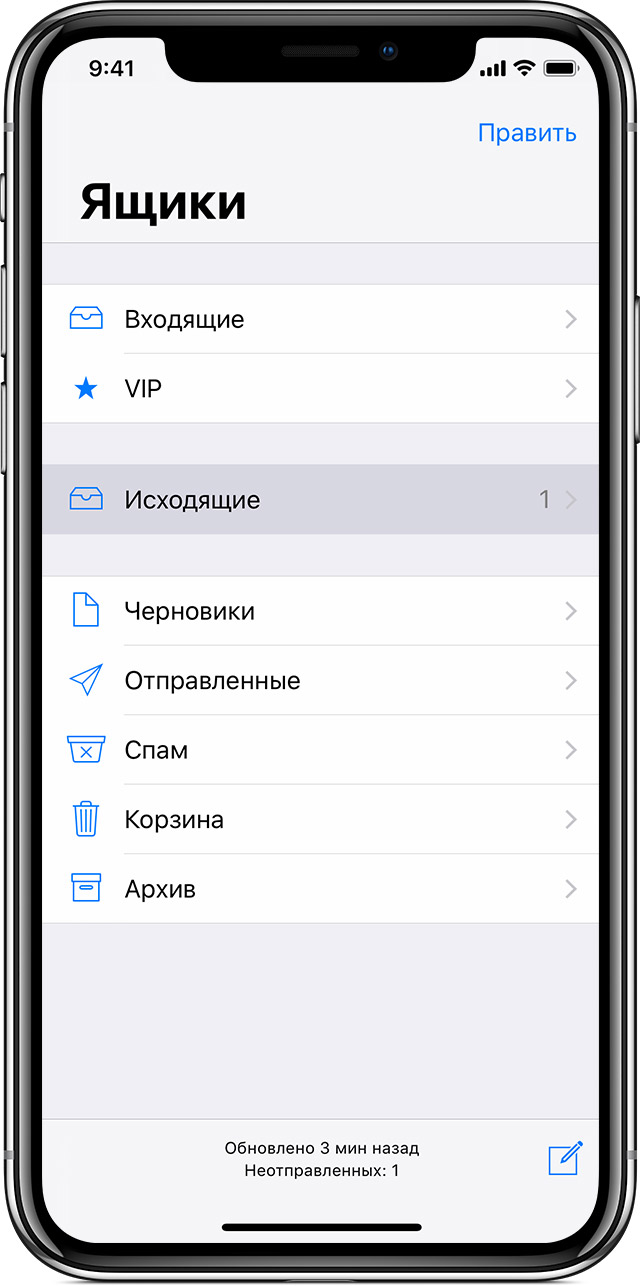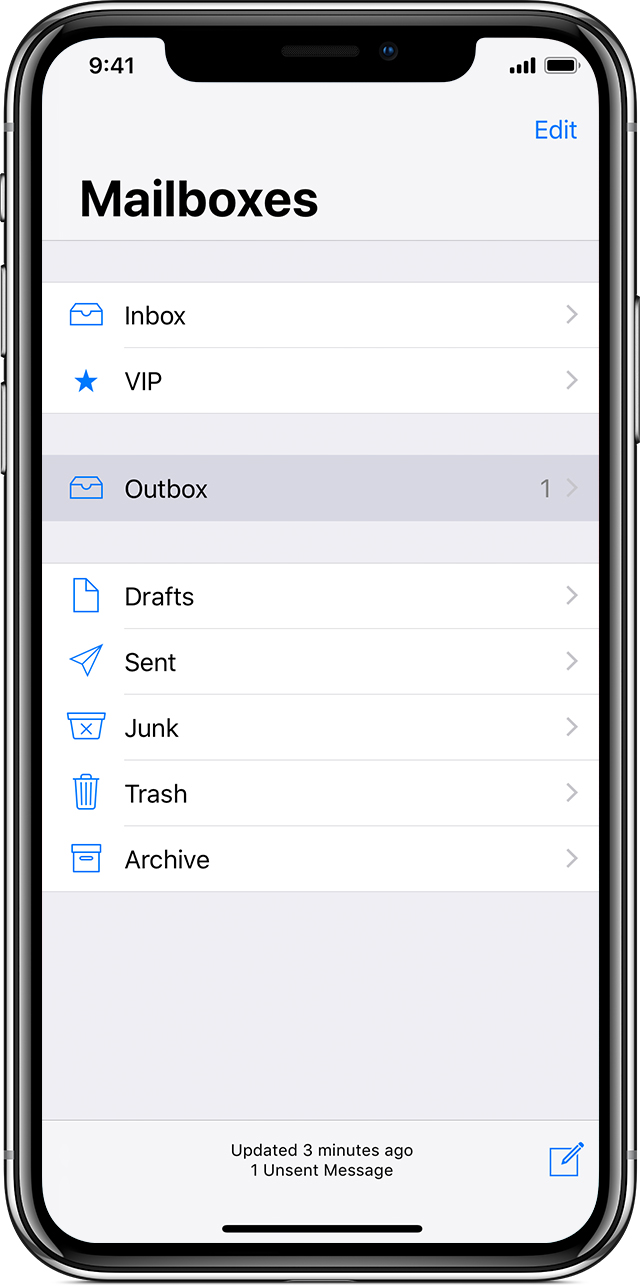Почта iPhone не работает — вот лучшие советы 10 для решения проблем
Когда почтовый сервер на вашем iPhone не может отправлять или получать электронные письма, в чем должна быть проблема, если почта iPhone не работает? Как решить проблему, чтобы ваша электронная почта загружалась в почтовое приложение? Может быть множество причин, по которым ваша почта iPhone не работает, вы можете узнать больше об окончательных решениях 10, чтобы легко избавиться от проблемы.
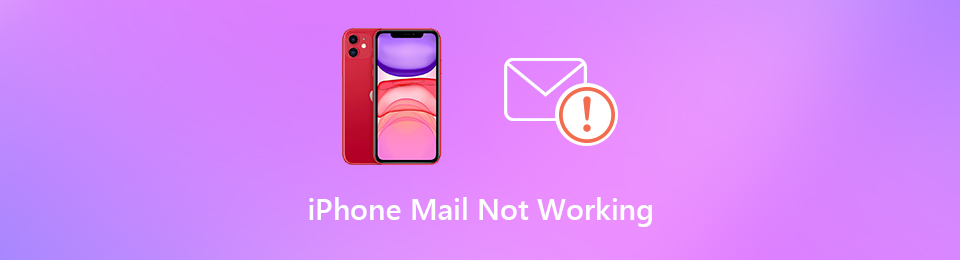
Метод 1. Проверьте адрес электронной почты получателя и ваш правильный
Просто убедитесь, что адрес электронной почты получателя правильный, иначе почта iPhone не будет работать. Конечно, вы также должны ввести правильный пароль. Если вы по-прежнему получаете ошибку имени пользователя или пароля, вам необходимо связаться с вашим провайдером электронной почты или системным администратором.
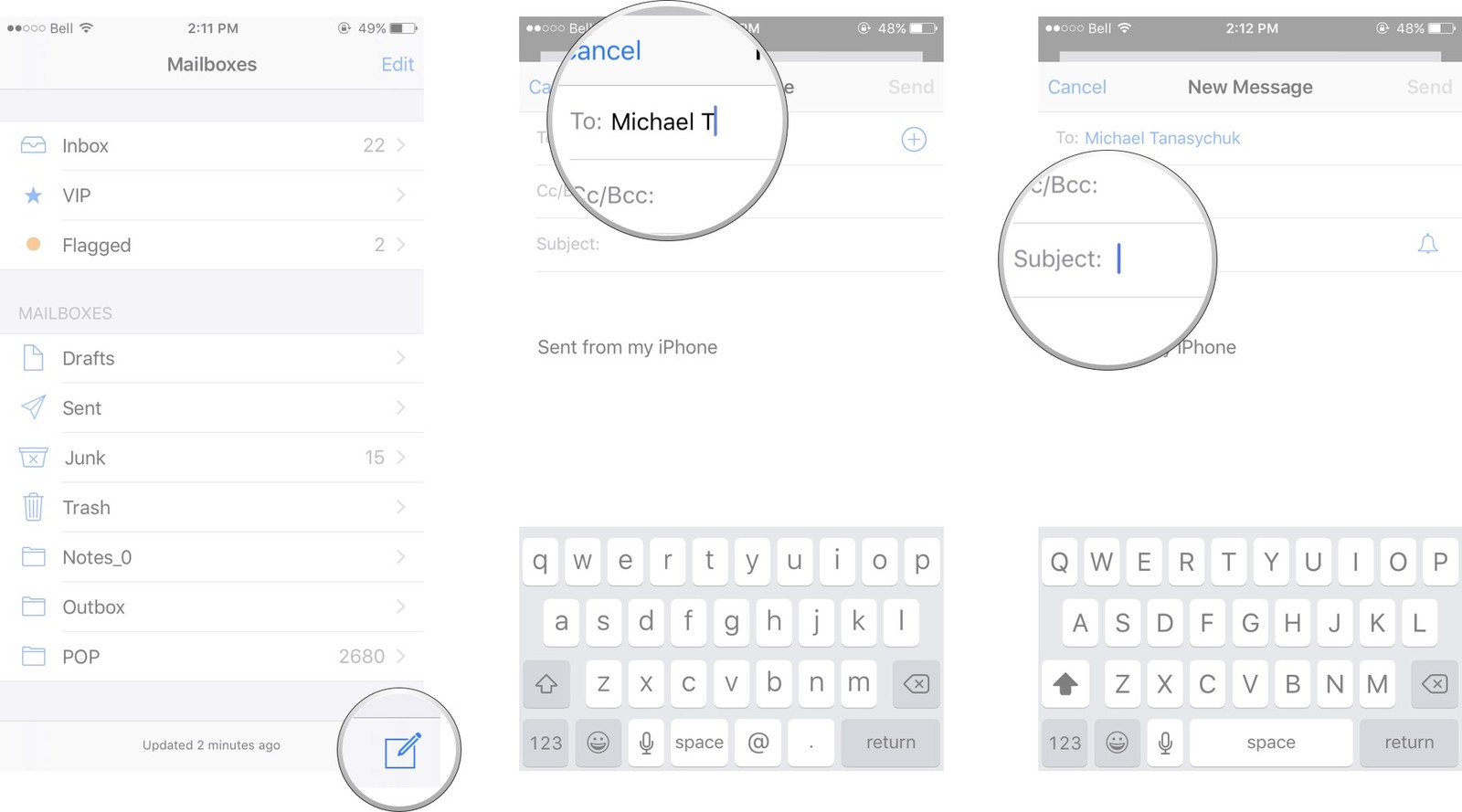
Метод 2. Проверьте подключение к Wi-Fi или сотовой сети
Вам необходимо подключить iPhone к Интернету для получения электронной почты, будь то сотовая сеть или сеть Wi-Fi. Если ваш Wi-Fi слишком слаб для приема электронной почты, вы можете включить сотовую сеть, как показано ниже.
Проведите вверх от нижней части iPhone, чтобы показать Центр управления, Нажмите Wi-Fi значок, чтобы отключить соединение Wi-Fi.
Идти к Настройки > Сотовый, а затем перейти на Сотовые данные ползунок, чтобы выключить и снова включить, чтобы включить сотовые данные на iPhone.
Если возможно, вы должны выключить Персональная точка доступа
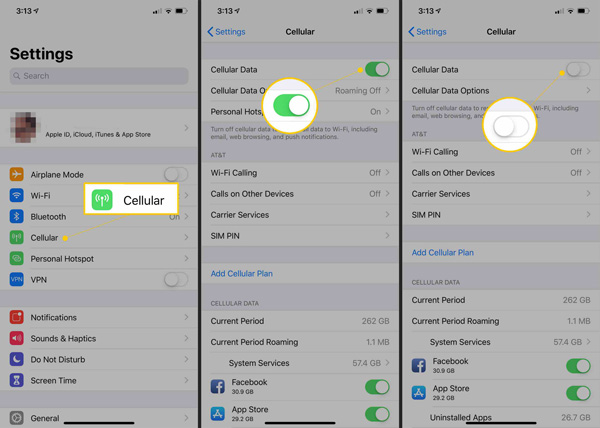
Если приложение электронной почты работает в течение определенного периода времени, почта iPhone может не работать из-за ожидающего статуса. Что касается случая, вам нужно всего лишь выйти из приложения электронной почты и запустить его снова, чтобы получить электронные письма.
Дважды щелкните домашний экран iPhone и найдите ожидающий почта приложение на iPhone с точки зрения многозадачности.
Когда вы проводите почта Выйдя и выключив экран, чтобы выйти из приложения, вы можете вернуться на домашний экран iPhone.
После этого вы можете нажать на приложение «Почта» и войти в учетную запись с паролем и идентификатором электронной почты, чтобы снова получить почту iPhone.
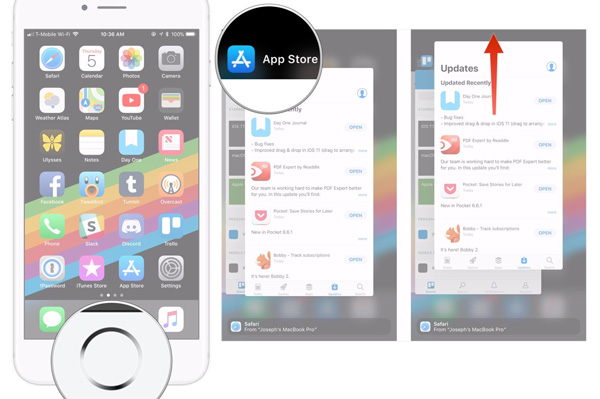
Учетные записи электронной почты на iPhone будут проверять электронную почту с расписанием, например каждые 30 минуты. Просто настройте параметры, которые вы выбираете, влияя на то, как ваша электронная почта поступает на ваш iPhone, как показано ниже
Идти к Настройки > Пароль и учетные записи
Вы можете выбрать настройки для всех учетных записей электронной почты, установленных на экране вашего iPhone.
Включите Толкать возможность исправить неработающую почту iPhone, как только она поступит на почтовый сервер.

Когда вы настраиваете свою учетную запись электронной почты на вашем iPhone, он будет автоматически использовать правильные настройки учетной записи для разных поставщиков электронной почты. Вы можете проверить настройки в Почте, чтобы сделать почту iPhone работоспособной.
Идти к Настройки > Пароль и аккаунт и нажмите свою учетную запись электронной почты, чтобы проверить настройки.
Нажмите адрес электронной почты рядом с учетной записью, чтобы проверить информацию, такую как почтовые серверы.
Проверьте и сравните настройки с помощью инструмента настройки почты в Интернете или обратитесь к поставщику электронной почты или системному администратору.
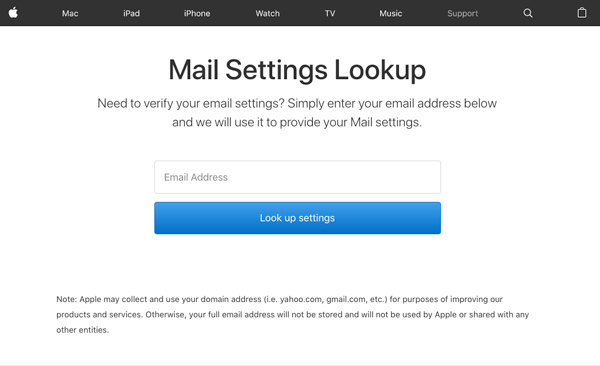
После того, как вы ввели неправильный адрес сервера, имя пользователя или пароль при настройке учетной записи на вашем iPhone, почта iPhone не будет работать для получения почты. Удалите проблемную учетную запись электронной почты и зарегистрируйте ее снова.
К Настройки > Пароли и учетные записи проверить учетную запись электронной почты с проблемой.
Нажмите Удалить аккаунт чтобы удалить учетную запись, затем выберите Удалить из моего iPhone подтвердить.
Дважды щелкните все настройки, которые вы должны использовать, чтобы снова войти в учетную запись, чтобы получать и отправлять электронные письма.
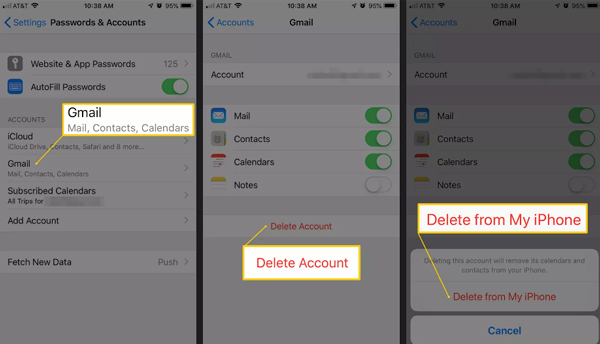
Перезагрузка iPhone — это эффективный метод устранения проблем с iPhone, в том числе не работающая почта iPhone. Конечно, вы можете узнать больше о том, как перезагрузить ваш iPhone, как показано ниже.
Длительно нажмите и удерживайте Боковое сравнение и горизонтальное распределение объем кнопок. Когда есть Слайд для выключения питания вариант отпустить кнопки.
Сдвиньте опцию, чтобы полностью отключить ваш iPhone, чтобы устранить неполадки с электронной почтой iPhone.
После этого вы можете снова запустить и запустить iPhone, чтобы проверить, работает ли почта iPhone сейчас.
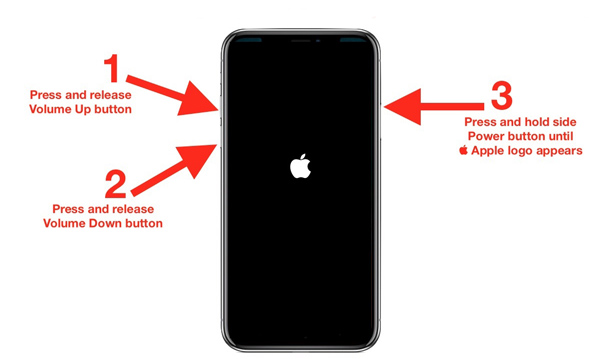
Чтобы восстановить заводские настройки iPhone X, вам необходимо заранее сделать резервную копию данных iPhone. После этого вы можете исправить неработающую почту iPhone и вернуть iPhone в нормальное состояние.
Идти к Настройки > Общее > Сброс сбросить содержимое iPhone и настройки вашего iPhone.
На Сброс экран, вы можете нажать на Удалить содержимое и настройки удалить все файлы.
Введите пароль для экрана подсказки. Нажмите Стирать сбросить iPhone обратно к заводским настройкам.
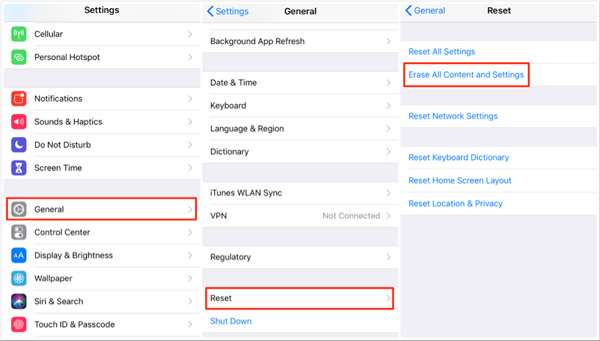
Как уже упоминалось выше, если есть какие-либо проблемы с настройками почты или вам нужна прямая техническая поддержка, вы можете обратиться к поставщику электронной почты, например, Gmail, Yahoo Mail, чтобы найти решения для исправления почты iPhone, которые не будут работать проблемы.
Что делать, если вы не можете диагностировать проблему описанными выше способами? Как легко и быстро диагностировать и исправить проблемы с почтой iPhone? FoneLab iOS Восстановление системы желаемый фиксатор iPhone для исправить iPhone из режима DFU, режим восстановления, логотип Apple, режим наушников и многое другое.
- Восстановите iOS-систему iPhone и установите iPhone в нормальное состояние.
- Починка iPhone не работает легко и безопасно, чтобы избежать потери данных.
- Получите удаленные / потерянные данные или верните / восстановите данные iOS в течение нескольких кликов.
- Поддержите все устройства iOS, такие как iPhone 11 / X / XR / XS, iPad, iPod и другие.
Скачайте и установите iOS System Recovery, запустите программу на своем компьютере. Подключите ваш iPhone к компьютеру с помощью оригинального USB-кабеля. Программа способна автоматически определять iPhone.
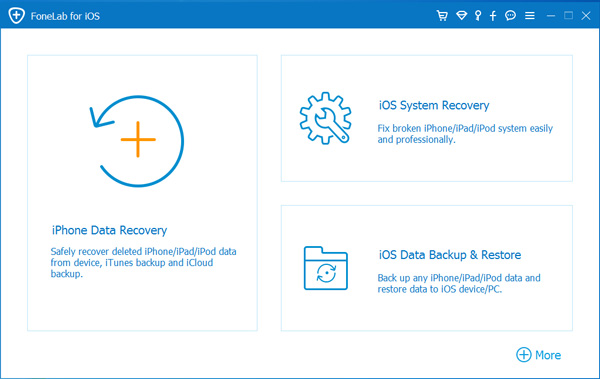
Выберите проблемы для iPhone, такие как проблемы с устройством, проблемы с экраном и другие, в том числе не работает почта iPhone. После этого вы можете нажать Start Кнопка.
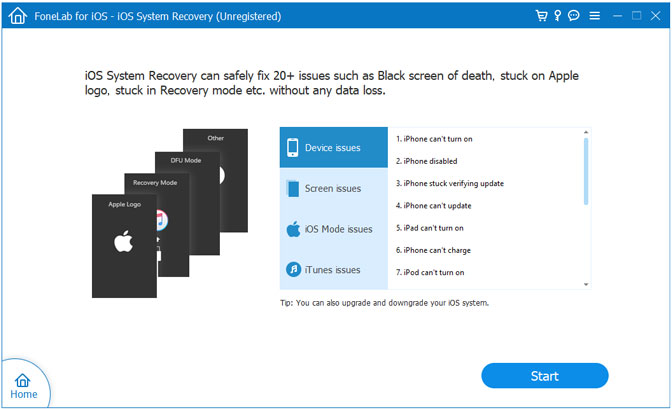
После этого вы можете выбрать Стандартный режим и подтвердите информацию о вашем iPhone. Нажмите на Оптимизировать / Ремонт кнопку, чтобы начать процесс исправления и вернуть iPhone в нормальное состояние.
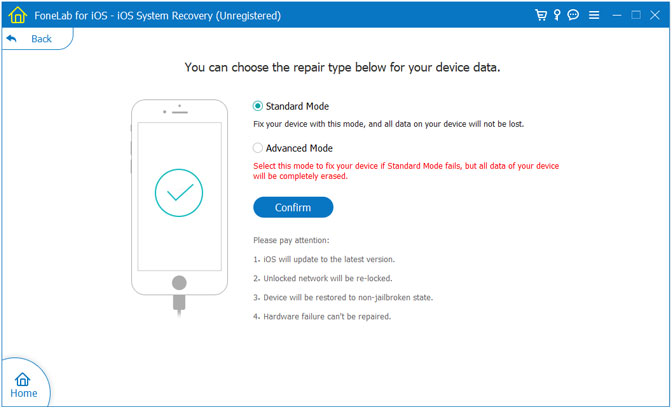
Заключение
Чтобы исправить, что почта iPhone не работает, вот 10 часто используемые методы, которым вы должны следовать. Просто узнайте больше деталей о процессе и верните iPhone в нормальное состояние.
Статьи по теме:
для просмотра Пожалуйста, включите JavaScript комментарии питание от Disqus.Не отправляется почта с айфона — не могу отправить письмо с iPhone
Одна из направлении нашего сайта, это инструкции для решении различных проблем на iPhone/iPad/MacBook. На этот раз Мы не стали отдалятся от этой идей.
В последнее время к нам часто стали обращаться по проблеме отправки письмо с почты @mail.ru. Такие проблем на других почтовых серверах тоже может наблюдаться, но так как по Азии во основном пользуются услугами mail.ru, решили написать инструкцию по улучшению работы почты на iPhone 4/4s/5/5s
Если у Вас на iPhone не оправляется письмо и выдается ошибку «не удалось отправить письмо» и «не правильный исходящий сервер SMTP» тогда эта инструкция должна помочь Вам и решить вашу проблему
Инструкция:
1. Удаляем настройку почты: Настройки — >
2. Почта,адреса,календари — >
3. Выбираем: учетную запись почты
4. Нажимаем: Удалить учетную запись
Теперь настраиваем почту вручную
1. Включаем Авиарежим
2. Заходим на: Почта,адреса,календари
3. Нажимаем на: Добавить учетную запись
4. Выбираем: Другое
5. Далее: Новая учетная запись
6. Заполняем поля:
7. Нажимаем: Далее
8. На новом окне выбираем POP (это самое главное) и заполняем
СЕРВЕР ВХОДЯЩЕЙ ПОЧТЫ
Имя узла: pop.mail.ru (если у вас @inbox.ru или @list.ru тогда вместо mail.ru пишем свой)
Имя польз.: alfakron (пишем только до @)
Пароль: (Ваш пароль)
СЕРВЕР ИСХОДЯЩЕЙ ПОЧТЫ
Имя узла: smtp.mail.ru (так же если у вас list.ru или inbox.ru, тогда вместо mail.ru пишем свой)
Имя польз: (пусто)
Пароль: (пусто)
9. Нажимаем сохранить, выскочит окошка, нажимаем продолжит и еще раз нажимаем сохранить, еще раз сохранить
10. Выключаем авиарежим и проверяем почту
Настройка e-mail на айфоне, как и любой другой функции на устройстве такого типа, имеют свои особенности. Но это совсем не означает, что настройка почты mail на iPhone – дело сложное. Вовсе нет, нужно лишь знать некоторые особенности добавления конкретного почтовика.
Перед тем, как установить майл, нужно подготовиться и проверить, есть ли подключение к интернету, а также возможность создания ящика с определенным именем. Но это все делать не обязательно, т.к. в процессе работы все станет ясно.
Как настроить почту от mail.ru и других известных почтовиков – читайте в нашей сегодняшней статье.
Как настроить почту mail на iPhone: стандартный метод
Обычным способом легко настроить почту на таких ресурсах, как айклауд, Yahoo, Outlook.com или Gmail. Это может сделать даже малоопытный юзер, т.к. процедуры интуитивно понятные. Это обусловлено тем, что в «операционку» айфона внедрен стандартный протокол Mail.app. на автомате добавляющий настройки серверов разных почтовых служб. Поэтому здесь пользователю будет достаточно только вбить свои данные в учетную запись и сохранить название ящика в памяти девайса.
Использовать все функции почты через стандартную программу удобно и не составляет никакого труда. Это так же легко, как написать смс-сообщение. О важных для пользователя событиях – получении новых писем – он будет оповещен звуковым сигналом. Однако, есть и минусы. Например, через приложение пока что нельзя отправить фотоснимок.
Но закончим с лирическим отступлением и перейдем к главному, а именно – как настроить ящик mail на смартфоне от эппл. Это, без сомнения, самый популярный среди пользователей почтовик, поэтому подробно рассмотрим нюансы работы именно с ним. Хотя, в принципе, настройка других серверов практически такая же. Но все же свои тонкости имеются и там, и о них тоже будет упомянуто.
Итак, для настройки на «яблочном» гаджета вышеупомянутого почтовика, нужно выполнить такие действия, как:
- Открытие настроек и выбор раздела «Почта…».
- Нажатие на пункт добавления новой «учетки».
- Выбор раздела «Другое». Почтовик Mail.ru отсутствует в перечне авторитетных для эппл программ.
- Заполнение всех полей во всплывшем окне: имени пользователя, название почтового ящика, характеристика «учетки».
- Нажатие на кнопку продолжения, после чего процесс настройки запустится на автомате.
- Сохранение данных во всплывшем новом окне.
Если все прошло удачно, после 6-го шага настройки должны будут завершиться на автомате. Чтобы проверить это, нужно зайти в почтовое приложение, предварительно закрыв другие настройки. Настроенный таким образом почтовый ящик теперь должен работать отлично. Письма должны без проблем отправляться, а поступившие на ящик пользователя – быстро открываться. Для проверки работоспособности ящика неплохо попробовать отправить e-mail другу или знакомому. Если письмо дойдет – значит, процедура прошла успешно. Если нет – придется прибегнуть к более серьезной настройке параметров почты.
Способы решения проблем с настройкой Mail на iPhone
Если с настройкой почты на «яблочном» гаджете ничего не получилось, выполните следующие действия, которые должны на 100% помочь:
- Зайдите в почтовые настройки вашего девайса.
- Дальше перейдите к настройкам недавно созданного ящика.
- В разделе о серверах исходящих писем щелкните по SMTP.
- Если в почтовике уже присутствуют ваши ящики, которые настроены, щелкните по smtp.mail.ru в разделе первичного сервера. Если таковых нет – по «не сконфигурировано», а в разделе наименования узла следует указать smtp.mail.ru, затем сохранить действие и вновь щелкнуть по smtp.mail.ru.
- Посмотреть, активирован ли переключатель «Использовать SSL», а также, насколько верны данные о порте сервера (должно быть написано 465). Но бывает, что все отлично функционирует и с портом 587.
- Последовательно щелкнуть по кнопкам готово и назад, а затем остановить свой выбор на вкладке с дополнительными параметрами.
- Заново перепроверить настройки входящих, в т.ч. положение переключателя. Но порт сервера должен быть 993.
После того, как вы точно сделать все, что описано выше, почта заработает. Кроме этого, другие почтовики вы сможете настроить аналогичным образом. И все они будут находиться в единой стандартной программе. Важно, что процесс переключения между ящиками разных компаний очень легкий и удобный.
Как настроить русскоязычные почтовики на айфоне
С ящиками других компаний дело обстоит немного сложнее, но и здесь ничего не возможного нет. Речь идет о таких почтовиках, как популярные в России Рамблере или Яндексе. Чтобы настроить их ящики на айфоне пользователю потребуется вручную вбивать данные. Но при этом каждый из почтовиков имеет свои особенности, поэтом разберем процесс настройки ящиков наиболее известных компаний подробнее.
Итак, для настройки e-mail от Яндекс на «яблочном» гаджете нужно повторить несколько действий, аналогичных вышеописанным – которые пользователь выполнял при работе с Mail.ru. Но теперь внизу «учетки» нужно выделить пункт «Другое».
Дальше нужно вбить наименование почты, пароль и описание. Встроенный в мобильный девайс менеджер настройки почты даст пользователю рекомендацию создать e-mail в протоколе стандартного типа IMAP. Однако при попытке заполнить его, пользователь почти всегда сталкивается с ошибкой. В подобной ситуации необходимо выйти из окна этого протокола. который начнет грузиться на автомате, и перейти к POP. Почти все оставшиеся данные при этом подвяжутся автоматически.
А дальше нужно будет сделать следующее:
- Переменить наименования узлов для серверов входящих писем – на pop.yandex.ru.
- Для исходящих – на smtp.yandex.ru.

После завершения проверки и подтверждения введенной информации, нужно все сохранить. При необходимости, можно провести синхронизацию контактов. После всех этих действий ящик на Яндекс благополучно заработает.
На Рамблере e-mail настраивается аналогично, только прописываются подходящие для данного почтовика протоколы (Яндекс заменяется на Рамблер).
Не отправляется почта с айфона — не могу отправить письмо с iPhone
Настройка почты на iPhone и iPad
Программа «Почта» (или «Mail») является штатным приложением системы iOS и не требует дополнительной установки из App Store. Однако для работы с почтовым клиентом необходимо предварительно провести процедуру настройки «Почта». В этой статье будут рассмотрены все возможные этапы настройки почтового клиента на примере нативного приложения «Почта».
Стандартная настройка «Почты» на iPhone/iPad
Для настройки почтового клиента идем в «Настройки» -> «Почта, адреса, календари». Здесь пользователю предоставляется выбор сервисов, таких, как Google, Yahoo, iCloud, Outlook и так далее. Для подключения учетной записи сервиса не входящего в общий список, необходимо тапнуть по кнопке «Другое», однако в этом случае процедура подключения учетной записи может отличаться от стандартной.
Выбрав сервис, в котором у вас уже существует учетная запись, необходимо тапнуть по его лого, после чего указать основные данные вашей учетной записи: имя, e-mail, пароль. После проверки информации, в случае отсутствия ошибок, приложение «Почта» будет готово к работе. Но не спешите покидать раздел «Почта, адреса, календари». Здесь также можно настроить некоторые стили оформления, уведомления, подпись и прочие мелочи.
К слову, в случае необходимости есть возможность добавить сразу несколько учетных записей различных почтовых сервисов.
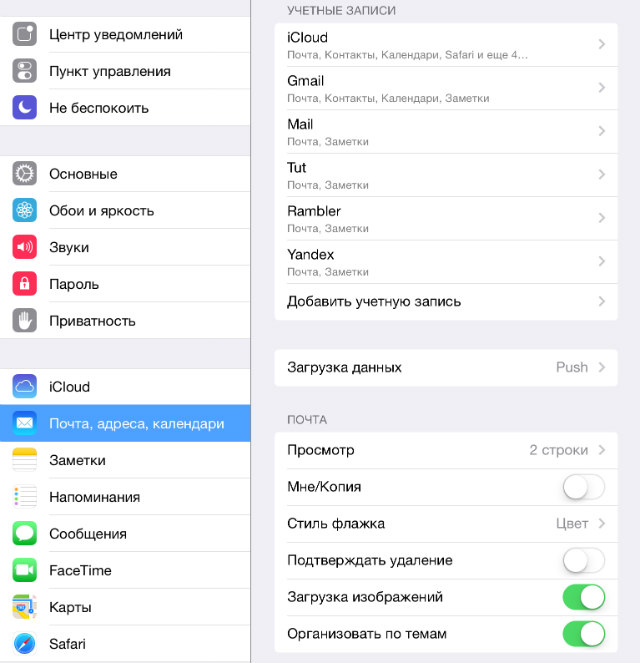
Добавление учетной записи Tut.by, Rambler, Яндекс и т.д. к приложению «Почта» на iPhone / iPad
Добавить к штатному почтовому клиенту iOS «Почта» учетную запись Tut.by или Rambler можно лишь при помощи привязки адреса сервера. Для этого в окне выбора сервиса необходимо нажать пункт «Другие». В появившемся меню введите имя, почту и пароль.
Далее, в следующем меню, пользователю необходимо ввести данные почтового сервера. В сопутствующем разделе «Сервер входящей почты» вводим имя хоста:
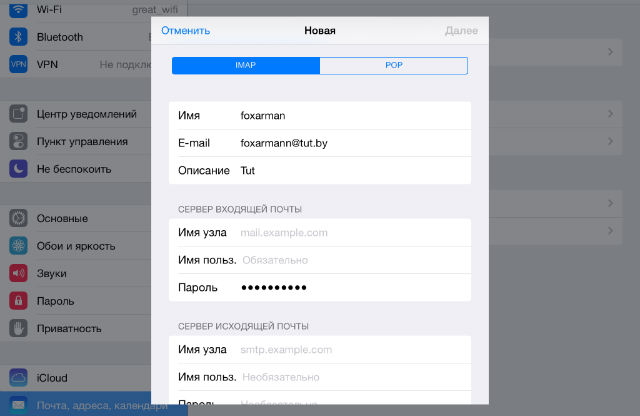
- Mail.ru — pop.mail.ru
- Yandex — pop.yandex.ru
- Rambler — pop.rambler.ru
- Tut.by — pop.gmail.com
В следующей строке вводим ваш email и пароль от почтового ящика. В разделе «Сервер исходящей почты» необходимо ввести такие данные:
- Mail.ru — smtp.mail.ru:25
- Yandex —smtp.yandex.ru
- Rambler — smtp.rambler.ru
- Tut.by — smtp.gmail.com
После чего, несмотря на пометку «необязательно», следует ввести в этом же разделе, ниже указанного сервера, вашу почту и пароль от нее, а иначе сторонний сервис попросту не будет принимать и отправлять электронные письма. Жмем далее и, в появившемся диалоговом окне, выбираем «Сохранить».
Если вы столкнулись с ошибкой «Сервер отклонил получателя так как. он не разрешает ретрансляцию» или «Ошибка ретрансляции» в почтовом клиенте, проверьте правильно заполненной информации.
В качестве завершающего этапа, в последнем появившемся меню настройки указываем те разделы, которые хотим синхронизировать с почтовым сервисом (контакты, календари и т.д.), сохраняем все выполненные настройки и проверяем работу почты. В случае возникновения ошибки в работе почтового сервиса попробуйте повторить всю процедуру снова. Возможно вы просто что-то упустили на одном из этапов.
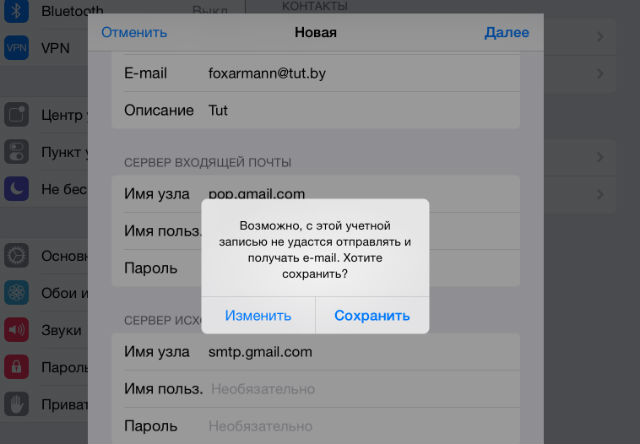
Также проверьте, чтобы в настройках вашей почтовой учетной записи, в разделе «исходящая почта», в пункте «первичный сервер» было активировано использование SSL. Если и это не помогает и почта продолжает не работать на вашем iPhone или iPad, то, в том же разделе, смените численное значение порта сервера на 465 или 25.
Двухэтапная аутентификация Google: настройка почты на iPhone или iPad
Зачастую пользователи Gmail для повышения безопасности своего Google-аккаунт активируют функцию двухэтапной аутентификации. С момента её включения, активная почтовая учетная запись на iPhone и iPad перестает работать, выдавая ошибку «Неверное имя пользователя или пароль». При этом повторный ввод пароля или проверка имени пользователя (на всякий случай) пользы никакой не приносят.
В таком случае необходимо проделать следующее:
Шаг 1. Заходим через браузер в свой Google-аккаунт и переходим в раздел «Безопасность».
Шаг 2. Ищем строку «Двухэтапная аутентификация» и заходим в «Настройки».
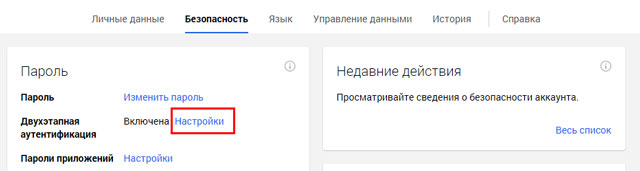
Шаг 3. Вам предложат ввести пароль от Google-аккаунта, после чего вы попадете в настройки данной функции. Нам нужна вторая вкладка «Пароли приложений». Жмем на кнопку «Управление паролями приложений» и еще раз вводим пароль.
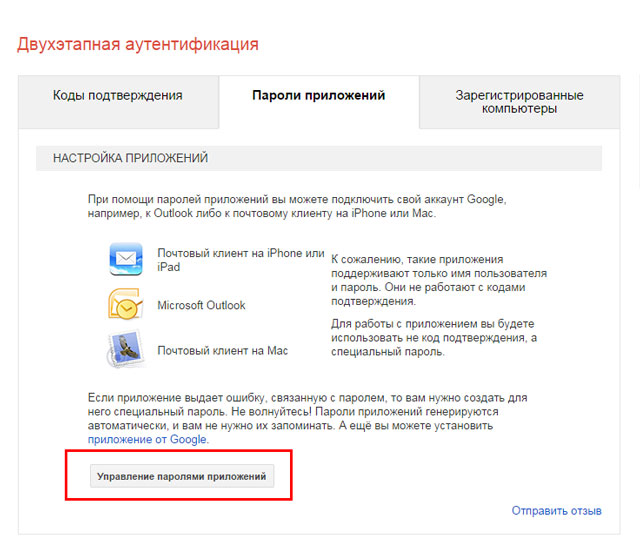
Шаг 4. Нам открывается список всех приложений имеющих доступ к вашему Google-аккаунту и почте в том числе.Здесь можно дать доступ приложению «Почта» на вашем iPhone и iPad. Для этого, кликнув по меню «Приложения», выберите «Почта», а справа, кликнув по меню «Устройство», выберите iPhone или iPad и жмите кнопку «Создать».
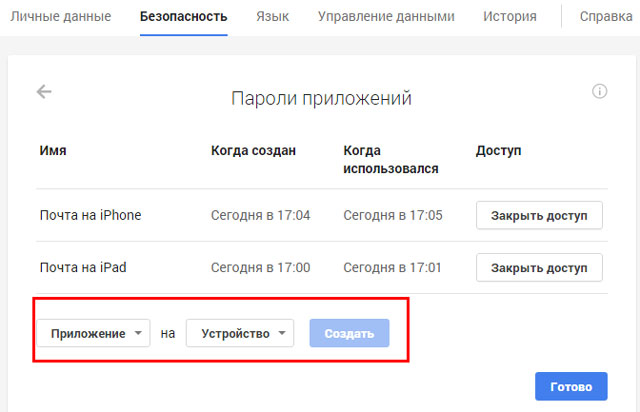
Шаг 5. После всех манипуляций тут же откроется инструкция содержащая новый пароль для настройки учетной записи на вашем девайсе.
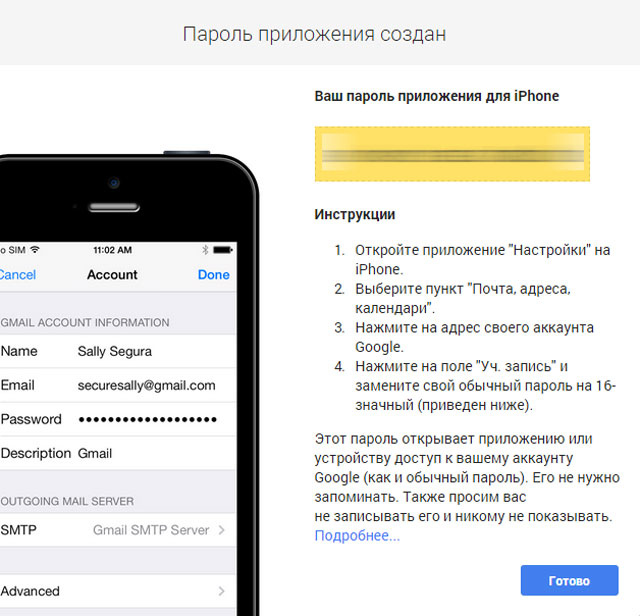
Следуя инструкции, зайдите в «Настройки» -> «Почта, адреса, календари». выберите в списке учетную запись Gmail и измените пароль на тот, что будет указан в инструкции. Готово!
Почтовые клиенты из App Store
Несмотря на наличие вполне качественного штатного почтового клиента на iOS, неплохими альтернативными вариантами могут стать: Mailbox, myMail, Boxer (доступна lite версия) и стандартные клиенты от Google, Yandex, Yahoo и так далее. Каждое из приложений обладает уникальным дизайном и может похвастаться интересными функциями, благодаря которым работа с электронными письмами станет намного легче и удобней. Выбор же остается за вами.
Если вы не нашли ответа на свой вопрос или у вас что-то не получилось, а в комментаряих ниже нет подходящего решения, задайте вопрос через нашу форму помощи. Это быстро, просто, удобно и не требует регистрации. Ответы на свой и другие вопросы вы найдете в данном разделе.
К слову, следите за новостями app-s.ru через нашу группу Вконтакте или в Telegram. У нас чертовски интересная лента новостей.
Полезно: не отправляется письмо с почты @mail.ru на iPhone

Одна из направлении нашего сайта, это инструкции для решении различных проблем на iPhone/iPad/MacBook. На этот раз Мы не стали отдалятся от этой идей.
В последнее время к нам часто стали обращаться по проблеме отправки письмо с почты @mail.ru. Такие проблем на других почтовых серверах тоже может наблюдаться, но так как по Азии во основном пользуются услугами mail.ru, решили написать инструкцию по улучшению работы почты на iPhone 4/4s/5/5s
Если у Вас на iPhone не оправляется письмо и выдается ошибку «не удалось отправить письмо» и «не правильный исходящий сервер SMTP» тогда эта инструкция должна помочь Вам и решить вашу проблему
1. Удаляем настройку почты: Настройки — >
2. Почта,адреса,календари — >
3. Выбираем: учетную запись почты
4. Нажимаем: Удалить учетную запись
Теперь настраиваем почту вручную
1. Включаем Авиарежим 
2. Заходим на: Почта,адреса,календари
3. Нажимаем на: Добавить учетную запись
4. Выбираем: Другое
5. Далее: Новая учетная запись
6. Заполняем поля:
8. На новом окне выбираем POP (это самое главное) и заполняем
СЕРВЕР ВХОДЯЩЕЙ ПОЧТЫ
Имя узла: pop.mail.ru (если у вас @inbox.ru или @list.ru тогда вместо mail.ru пишем свой)
Имя польз.: alfakron (пишем только до @)
СЕРВЕР ИСХОДЯЩЕЙ ПОЧТЫ
Имя узла: smtp.mail.ru (так же если у вас list.ru или inbox.ru, тогда вместо mail.ru пишем свой)
9. Нажимаем сохранить, выскочит окошка, нажимаем продолжит и еще раз нажимаем сохранить. еще раз сохранить
10. Выключаем авиарежим и проверяем почту
Как настроить почту на iPhone?

На Айфоне можно добавить почтовый ящик любого из клиентов – вопреки мнению многих пользователей. Просто на настройку русского сервиса уйдёт чуть больше времени. Статья подробно расскажет, как произвести процедуру настройки и какие дополнительные возможности встроенное приложение «Mail» даёт владельцу iPhone.
Добавить на «яблочный» гаджет почтовый ящик, зарегистрированный в Google (Gmail), AOL или Yahoo – дело несложное. Однако, когда возникает необходимость добавить учётную запись русскоязычного почтового сервиса – например, Рамблер – пользователю мобильного устройства приходится поломать голову. Сложность заключается в том, что при настройке почты на Айфоне недостаточно ввести логин и пароль – приложение «Mail » требует указать сведения, которые обычному пользователю, как правило, неизвестны. Где взять такую информацию и как настроить почту на iPhone успешно, вы узнаете из этой статьи.
Как настроить почту Gmail?
Если вы являетесь обладателем популярной нынче «гуглопочты », можете считать, что вам повезло – в Айфоне настройки этого почтового клиента «вбиты» по умолчанию, поэтому удастся обойтись без «танцев с бубном».
Добавление ящика от Google происходит так:
Шаг 1. Зайдите в программу «Mail » на гаджете.
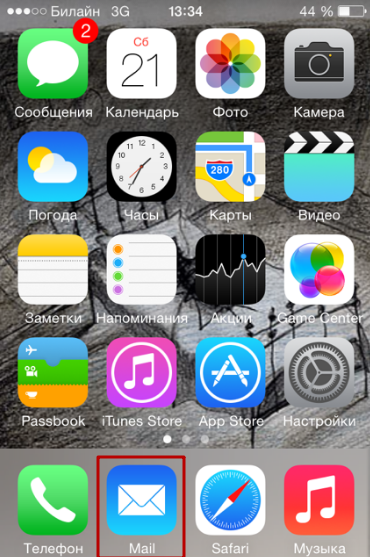
Шаг 2. Среди вариантов выберите «Google ».
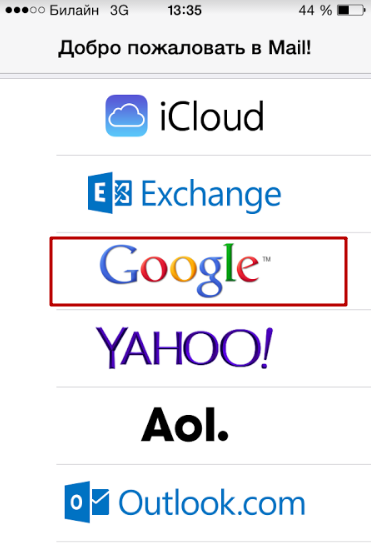
Шаг 3. Заполните поля «Имя », «E-mail », «Пароль ». В поле «Описание » появится пометка «Gmail ». Вы можете поменять текст в этом поле самостоятельно.

Шаг 4. После ввода всех данных нажмите «Далее » — так вы запустите процедуру проверки информации.
Шаг 5. На следующем этапе система предложит синхронизировать контакты, календари и заметки между мобильным устройством и почтовым клиентом. Переведите все ползунки в активное положение и нажмите «Сохранить ».
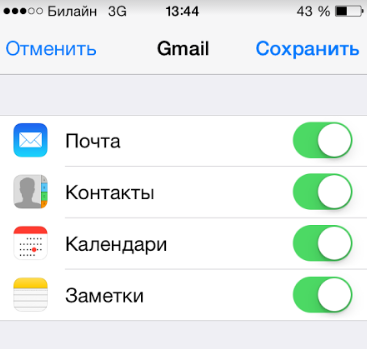
После этого почтовый ящик Google на iPhone будет добавлен. Приложение «Mail » тут же оповестит вас о входящем письме, в котором указывается, что на «гуглопочту» зашли с iOS-устройства.
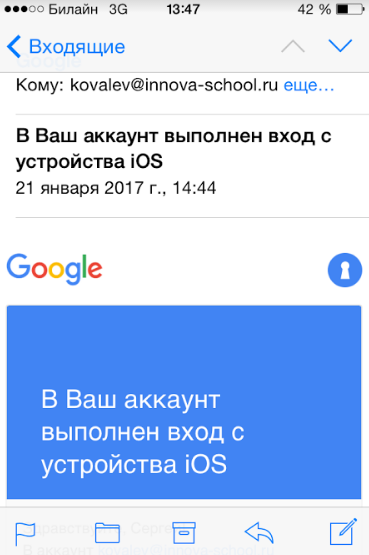
Как настроить Яндекс.Почту или другой русскоязычный почтовый сервис?
Добавить Яндекс.Почту проще, чем другой русскоязычный сервис. Выполняется настройка следующим образом:
Шаг 1. Зайдите в «Mail » и кликните на вариант «Другое ».
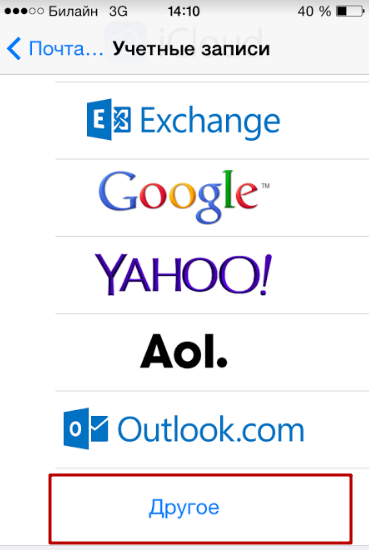
Шаг 2. Проследуйте в раздел «Новая учётная запись ».
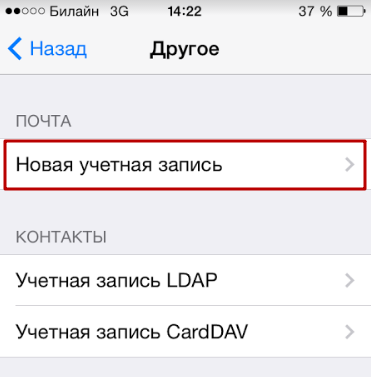
Шаг 3. Заполните те же поля, что и при установке Gmail .
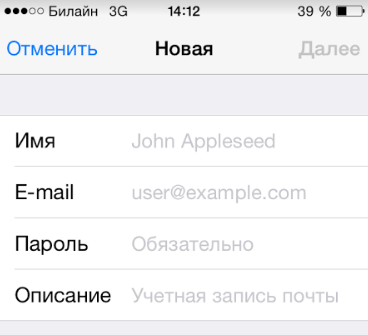
Шаг 4. Настройте синхронизацию почты и заметок – активируйте два тумблера. Затем нажмите «Сохранить ».
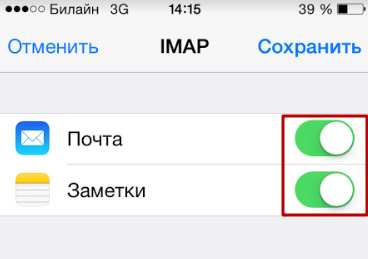
Больше ничего указывать не требуется – ящик Яндекса будет добавлен.
С клиентами Рамблер и Mail.ru всё сложнее: после заполнения обязательных полей приложение «Mail » просит указать данные серверов почты.
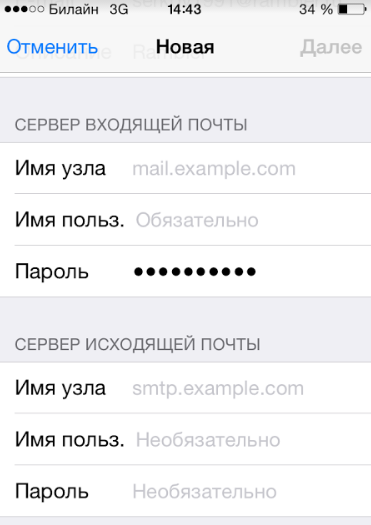
Где же можно получить такие сведения?
Как узнать настройки почты через сайт Apple?
Получить данные о серверах клиентам Mail.ru можно через сервис на официальном сайте Apple. Сервис называется «Поиск настроек Mail » и располагается по ссылке https://www.apple.com/ru/support/mail-settings-lookup/ .
Всё, что требуется от пользователя – «вбить» адрес электронной почты в поле (единственное) и нажать синюю кнопку со стрелкой.
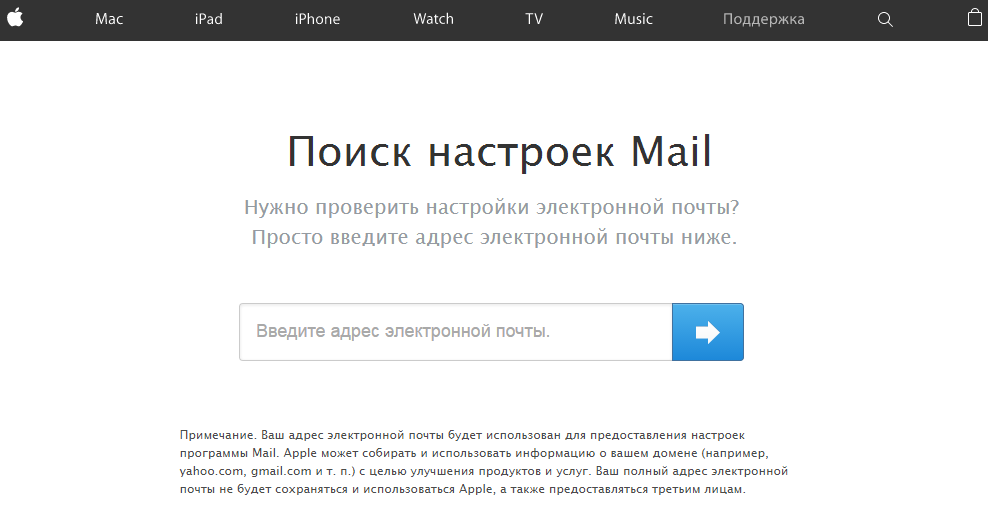
Обратите внимание на примечание, напечатанное мелким шрифтом внизу. Согласно этому примечанию, фирма Apple может использовать данные, которые ей предоставляют пользователи, для повышения качества обслуживания. Фактически это значит, что адрес почты, который вы введёте, будет сохранён в базе данных компании.
После секундного ожидания сервис выдаст все данные о клиенте.
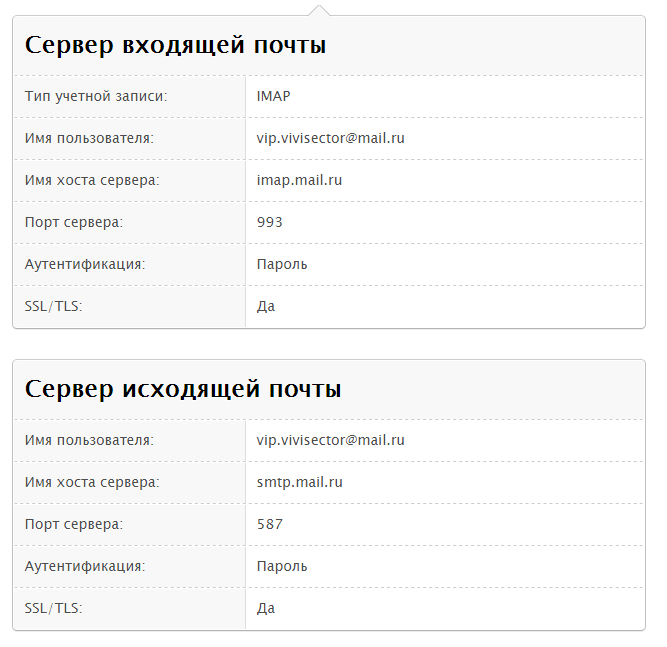
Какие из данных действительно пригодятся?
- В блоке «Сервер входящей почты » в поле «Имя узла » нужно перенести имя хоста сервера (imap.mail.ru ). В поле «Имя пользователя » следует указать адрес электронной почты – ещё раз. Пароль необходимо прописать заново – это важный момент.
- В блоке «Сервер исходящей почты » можно заполнить всего одно поле – «Имя узла ». Сюда следует скопировать имя хоста сервера (smtp.mail.ru ). Остальные поля заполнять не нужно.
Когда внесёте настройки серверов, нажмите «Далее ». На завершающем этапе вам нужно переключить тумблеры для синхронизации заметок и почты и кликнуть на «Сохранить ».
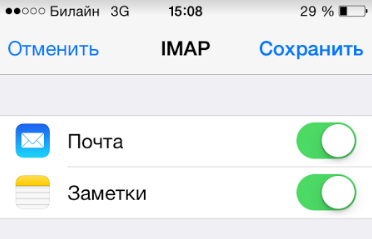
Описанный способ даст результат, если настраивается почтовый ящик Mail.ru – а вот с Рамблером сложнее. Сервис «Поиск настроек Mail » на сайте Apple не покажет информацию о серверах «Рамблер-почты».
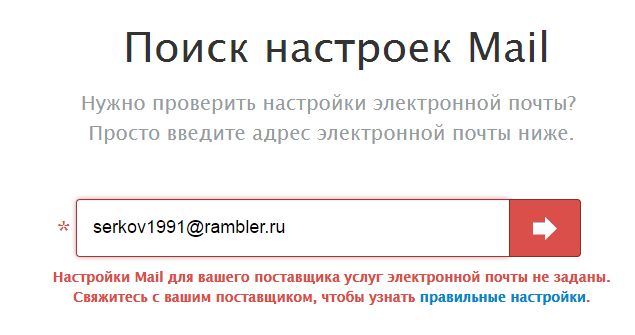
При настройке почты Рамблер нужно действовать так:
- В блоке «Сервер входящей почты » в поле «Имя узла » следует внести pop.rambler.ru. в поля «Имя пользователя » и «Пароль » — соответственно адрес электронной почты и пароль от неё.
- В блоке «Сервер исходящей почты » в поле «Имя узла » нужно прописать smtp.rambler.ru. Прочие поля этого блока можно оставить незаполненными.
Как отрегулировать электронную почту на Айфоне?
«Яблочное» устройство оставляет возможность настроить электронную почту под нужды пользователя. Какие опции доступны обладателю Айфона, легко выяснить, пройдя по пути «Настройки » — «Почта, адреса, календари » и кликнув на название почтового ящика.
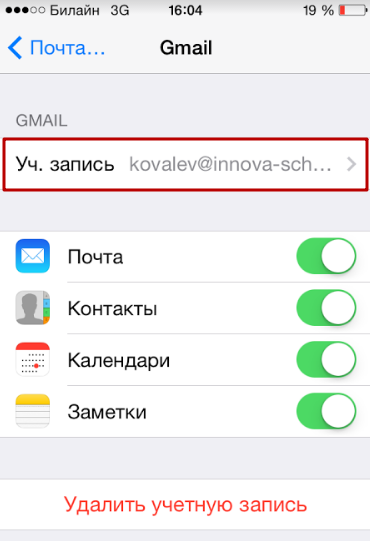
В самом низу раздела «Учётная запись » будет присутствовать подраздел «Дополнительно » — нужно проследовать именно туда.

В подразделе «Дополнительно » есть следующие блоки настроек почты:
Поведение ящиков. Через блок «Поведение ящиков » настраивается соответствие между почтовыми ящиками на iPhone и на сервере. Например, при такой конфигурации, которая показана на рисунке ниже, письма, отправленные в «Корзину » с iPhone, будут сохраняться в папке «Исходящие » на сервере.
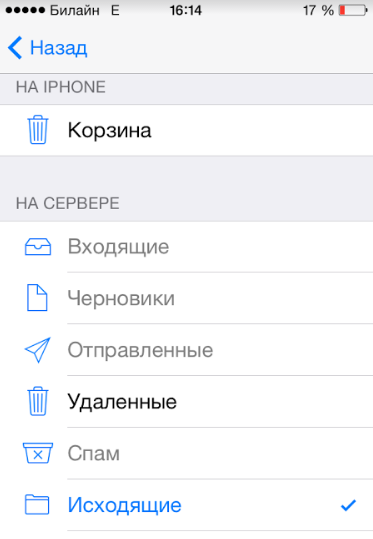
Место перемещения ненужных сообщений. Если выставить в этом блоке «Архивныйящик », а не «Удалённые », стёртые через iPhone письма станут переноситься в архиве на сервере – на всякий случай .
Удалённые сообщения. В этом блоке можно установить, через какой промежуток времени письма из ящика удалятся безвозвратно. Есть вариант «Никогда » — для наиболее осторожных пользователей.
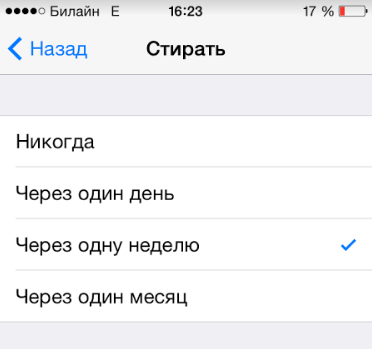
Настройка входящих. В этом блоке несколько параметров:
- Использовать SSL. Если ползунок активирован, письма отправляются по защищённому каналу – как следствие, за конфиденциальность переживать не приходится.
- Аутентификация. Можно настроить Айфон так, чтобы пользователь проходил авторизацию на почте не посредством ввода имени пользователя и пароля, а другими способами – скажем, через MD5 Challenge-отклик.В настройки аутентификации лучше не лезть: ввод пароля – самый простой из способов зайти на почту.
- S/Mime. Опция S/Mime позволяет отправлять зашифрованные сообщения. Сразу отметим: чтобы пользоваться S/Mime. нужно иметь цифровой сертификат.
В полях «Префикс пути IMAP» и «Порт сервера» не стоит что-то менять. Первое поле вообще не нужно заполнять, во втором значение проставляется автоматически, когда пользователь добавляет почтовый ящик.
Как выйти из почты на Айфоне?
Удалять аккаунт с Айфона нужно следующим образом:
Шаг 1. Зайдите в «Настройки » и отыщите раздел «Почта, адреса, календари ».
Шаг 2. В блоке «Учётные записи » найдите ящик, который хотите стереть, и кликните на него.
Шаг 3. На следующем экране нажмите кнопку «Удалить учётную запись ».
Шаг 4. Подтвердите своё намерение стереть аккаунт – кликните на «Удалить с iPhone ».
При удалении учётной записи с мобильного устройства пропадёт также вся информация, которая синхронизировалась с аккаунтом. Поэтому прежде чем стирать аккаунт, позаботьтесь о том, чтобы перенести ценные сведения на надёжный носитель.
Заключение
Приложение «Mail » на Айфоне позволяет добавить существующий почтовый ящик – а вот зарегистрировать новый с помощью встроенной программы не получится. Впрочем, это не значит, что создать аккаунт на мобильном устройстве Apple нереально. Любой из популярных почтовых клиентов имеет собственное приложение в AppStore. Скачав и установив стороннюю программу, можно управлять электронными ящиками без всякой мороки и заводить новые учётные записи прямо на iPhone. Проблемы возникают, как обычно, только с Рамблер / Почтой: приложение этого клиента предъявляет высокие требования к «операционке» мобильного устройства – на iPhone должна стоять iOS версией не ниже 9.0.
Читайте также
Источники: http://app-s.ru/publ/kak_nastroit_pochtu_na_iphone_i_ipad/1-1-0-210, http://imob.kz/полезно-не-отправляется-письмо-с-почт/, http://setphone.ru/rukovodstva/kak-nastroit-pochtu-na-iphone/
не отправляется письмо с почты @mail.ru на iPhone — imob.kz
Одна из направлении нашего сайта, это инструкции для решении различных проблем на iPhone/iPad/MacBook. На этот раз Мы не стали отдалятся от этой идей.
В последнее время к нам часто стали обращаться по проблеме отправки письмо с почты @mail.ru. Такие проблем на других почтовых серверах тоже может наблюдаться, но так как по Азии во основном пользуются услугами mail.ru, решили написать инструкцию по улучшению работы почты на iPhone 4/4s/5/5s
Если у Вас на iPhone не оправляется письмо и выдается ошибку «не удалось отправить письмо» и «не правильный исходящий сервер SMTP» тогда эта инструкция должна помочь Вам и решить вашу проблему
Инструкция:
1. Удаляем настройку почты: Настройки — >
2. Почта,адреса,календари — >
3. Выбираем: учетную запись почты
4. Нажимаем: Удалить учетную запись
Теперь настраиваем почту вручную
1. Включаем Авиарежим
2. Заходим на: Почта,адреса,календари
3. Нажимаем на: Добавить учетную запись
4. Выбираем: Другое
5. Далее: Новая учетная запись
6. Заполняем поля:
7. Нажимаем: Далее
8. На новом окне выбираем POP (это самое главное) и заполняем
СЕРВЕР ВХОДЯЩЕЙ ПОЧТЫ
Имя узла: pop.mail.ru (если у вас @inbox.ru или @list.ru тогда вместо mail.ru пишем свой)
Имя польз.: alfakron (пишем только до @)
Пароль: (Ваш пароль)
СЕРВЕР ИСХОДЯЩЕЙ ПОЧТЫ
Имя узла: smtp.mail.ru (так же если у вас list.ru или inbox.ru, тогда вместо mail.ru пишем свой)
Имя польз: (пусто)
Пароль: (пусто)
9. Нажимаем сохранить, выскочит окошка, нажимаем продолжит и еще раз нажимаем сохранить, еще раз сохранить
10. Выключаем авиарежим и проверяем почту
Если не удается отправлять электронную почту на компьютере Mac
Проверьте наличие сообщений о состоянии с подробностями о проблеме и инструкциями по ее устранению.
Если компьютер Mac подключен к Интернету, но внезапно перестает отправлять электронную почту, в общем случае следует повторить попытку позднее, а при необходимости — обратиться за помощью к провайдеру услуг электронной почты. Если вы пользуетесь службой Почта iCloud компании Apple, узнайте, как устранять проблемы с пользованием Почтой iCloud.
Проверьте наличие сообщений о состоянии
Рядом с почтовым ящиком вашей учетной записи на боковой панели программы «Почта» или в правом верхнем углу окна программы «Почта» может отображаться значок состояния, такой как молния или символ предупреждения. Щелкните его, чтобы узнать больше.
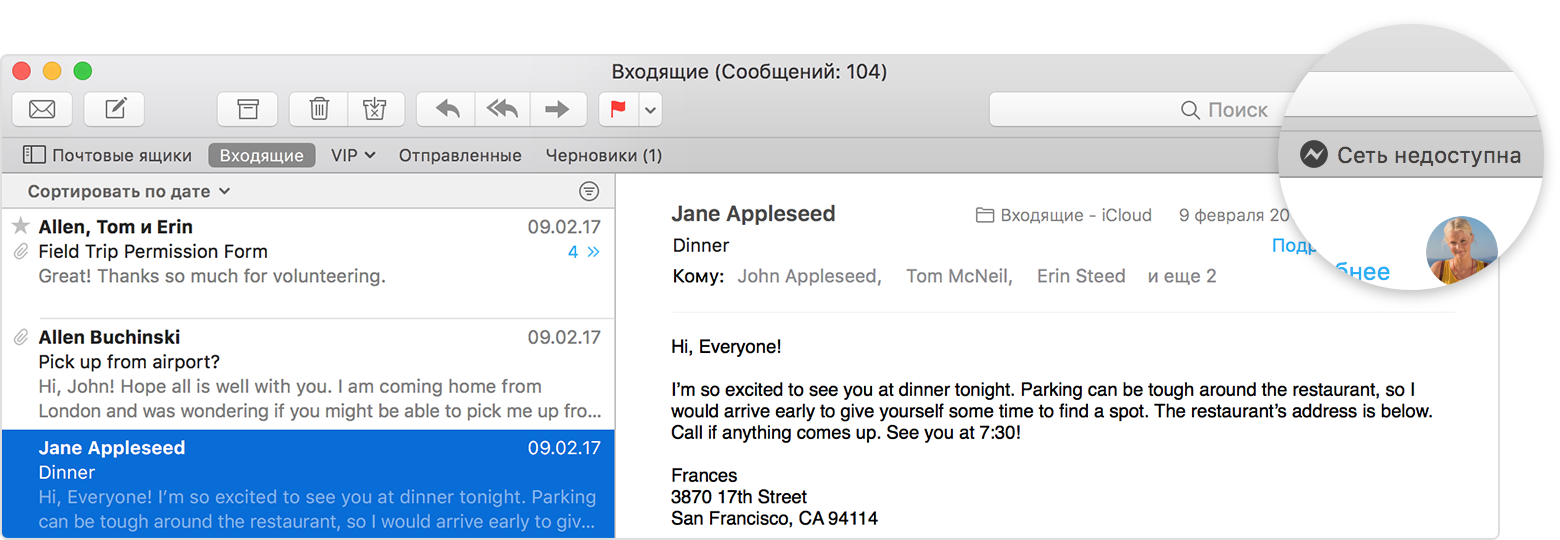
- Если отображается состояние «Сеть недоступна», убедитесь, что компьютер Mac подключен к Интернету, затем повторите попытку.
- Если отображается состояние «Не удалось войти», свяжитесь с поставщиком услуг электронной почты, чтобы убедиться, что ваша учетная запись на компьютере Mac настроена правильно.
- Если программа «Почта» запрашивает пароль, но ввод пароля не помогает, узнайте, почему провайдер услуг электронной почты не принимает ваш пароль.
- Если служба электронной почты временно недоступна, на веб-сайте провайдера услуг электронной почты может отображаться сообщение о состоянии. Например, состояние службы Почта iCloud отображается на странице состояния системы Apple. Страницы состояния доступны также для других служб электронной почты, таких как Gmail и Outlook. Некоторые краткосрочные перебои в работе службы могут не отображаться на странице состояния системы, поэтому может потребоваться повторить попытку после нескольких часов ожидания.
Попробуйте воспользоваться веб-почтой
Многие провайдеры услуг электронной почты предлагают веб-почту — вариант пользования службой электронной почты с помощью веб-браузера, такого как Safari, а не специальной программы электронной почты, такой как «Почта». Например, если вы пользуетесь учетной записью Почты iCloud, вы можете отправлять и получать электронную почту на веб-сайте iCloud.com.
Веб-почта позволяет убедиться, что ваша учетная запись действительна и в нее можно войти через веб-сайт, но это не означает, что учетная запись правильно настроена в программе «Почта». Провайдер услуг электронной почты может помочь вам исправить настройки электронной почты и выполнить проверку на предмет других проблем, влияющих на отправку или получение электронной почты.
Информация о продуктах, произведенных не компанией Apple, или о независимых веб-сайтах, неподконтрольных и не тестируемых компанией Apple, не носит рекомендательного или одобрительного характера. Компания Apple не несет никакой ответственности за выбор, функциональность и использование веб-сайтов или продукции сторонних производителей. Компания Apple также не несет ответственности за точность или достоверность данных, размещенных на веб-сайтах сторонних производителей. Обратитесь к поставщику за дополнительной информацией.
Дата публикации:
Почему с айфона не отправляется почта mail
Одна из направлении нашего сайта, это инструкции для решении различных проблем на iPhone/iPad/MacBook. На этот раз Мы не стали отдалятся от этой идей.
В последнее время к нам часто стали обращаться по проблеме отправки письмо с почты @mail.ru. Такие проблем на других почтовых серверах тоже может наблюдаться, но так как по Азии во основном пользуются услугами mail.ru, решили написать инструкцию по улучшению работы почты на iPhone 4/4s/5/5s
Если у Вас на iPhone не оправляется письмо и выдается ошибку «не удалось отправить письмо» и «не правильный исходящий сервер SMTP» тогда эта инструкция должна помочь Вам и решить вашу проблему
1. Удаляем настройку почты: Настройки — >
2. Почта,адреса,календари — >
3. Выбираем: учетную запись почты
4. Нажимаем: Удалить учетную запись
Теперь настраиваем почту вручную
1. Включаем Авиарежим
2. Заходим на: Почта,адреса,календари
3. Нажимаем на: Добавить учетную запись
4. Выбираем: Другое
5. Далее: Новая учетная запись
6. Заполняем поля:
7. Нажимаем: Далее
8. На новом окне выбираем POP (это самое главное) и заполняем
СЕРВЕР ВХОДЯЩЕЙ ПОЧТЫ
Имя узла: pop.mail.ru (если у вас @inbox.ru или @list.ru тогда вместо mail.ru пишем свой)
Имя польз.: alfakron (пишем только до @)
Пароль: (Ваш пароль)
СЕРВЕР ИСХОДЯЩЕЙ ПОЧТЫ
Имя узла: smtp.mail.ru (так же если у вас list.ru или inbox.ru, тогда вместо mail.ru пишем свой)
Имя польз: (пусто)
9. Нажимаем сохранить, выскочит окошка, нажимаем продолжит и еще раз нажимаем сохранить, еще раз сохранить
10. Выключаем авиарежим и проверяем почту
Настройка e-mail на айфоне, как и любой другой функции на устройстве такого типа, имеют свои особенности. Но это совсем не означает, что настройка почты mail на iPhone – дело сложное. Вовсе нет, нужно лишь знать некоторые особенности добавления конкретного почтовика.
Перед тем, как установить майл, нужно подготовиться и проверить, есть ли подключение к интернету, а также возможность создания ящика с определенным именем. Но это все делать не обязательно, т.к. в процессе работы все станет ясно.
Как настроить почту от mail.ru и других известных почтовиков – читайте в нашей сегодняшней статье.
Как настроить почту mail на iPhone: стандартный метод
Обычным способом легко настроить почту на таких ресурсах, как айклауд, Yahoo, Outlook.com или Gmail. Это может сделать даже малоопытный юзер, т.к. процедуры интуитивно понятные. Это обусловлено тем, что в «операционку» айфона внедрен стандартный протокол Mail.app. на автомате добавляющий настройки серверов разных почтовых служб. Поэтому здесь пользователю будет достаточно только вбить свои данные в учетную запись и сохранить название ящика в памяти девайса.
Использовать все функции почты через стандартную программу удобно и не составляет никакого труда. Это так же легко, как написать смс-сообщение. О важных для пользователя событиях – получении новых писем – он будет оповещен звуковым сигналом. Однако, есть и минусы. Например, через приложение пока что нельзя отправить фотоснимок.
Но закончим с лирическим отступлением и перейдем к главному, а именно – как настроить ящик mail на смартфоне от эппл. Это, без сомнения, самый популярный среди пользователей почтовик, поэтому подробно рассмотрим нюансы работы именно с ним. Хотя, в принципе, настройка других серверов практически такая же. Но все же свои тонкости имеются и там, и о них тоже будет упомянуто.
Итак, для настройки на «яблочном» гаджета вышеупомянутого почтовика, нужно выполнить такие действия, как:
- Открытие настроек и выбор раздела «Почта…».
- Нажатие на пункт добавления новой «учетки».
- Выбор раздела «Другое». Почтовик Mail.ru отсутствует в перечне авторитетных для эппл программ.
- Заполнение всех полей во всплывшем окне: имени пользователя, название почтового ящика, характеристика «учетки».
- Нажатие на кнопку продолжения, после чего процесс настройки запустится на автомате.
- Сохранение данных во всплывшем новом окне.
Если все прошло удачно, после 6-го шага настройки должны будут завершиться на автомате. Чтобы проверить это, нужно зайти в почтовое приложение, предварительно закрыв другие настройки. Настроенный таким образом почтовый ящик теперь должен работать отлично. Письма должны без проблем отправляться, а поступившие на ящик пользователя – быстро открываться. Для проверки работоспособности ящика неплохо попробовать отправить e-mail другу или знакомому. Если письмо дойдет – значит, процедура прошла успешно. Если нет – придется прибегнуть к более серьезной настройке параметров почты.
Способы решения проблем с настройкой Mail на iPhone
Если с настройкой почты на «яблочном» гаджете ничего не получилось, выполните следующие действия, которые должны на 100% помочь:
- Зайдите в почтовые настройки вашего девайса.
- Дальше перейдите к настройкам недавно созданного ящика.
- В разделе о серверах исходящих писем щелкните по SMTP.
- Если в почтовике уже присутствуют ваши ящики, которые настроены, щелкните по smtp.mail.ru в разделе первичного сервера. Если таковых нет – по «не сконфигурировано», а в разделе наименования узла следует указать smtp.mail.ru, затем сохранить действие и вновь щелкнуть по smtp.mail.ru.
- Посмотреть, активирован ли переключатель «Использовать SSL», а также, насколько верны данные о порте сервера (должно быть написано 465). Но бывает, что все отлично функционирует и с портом 587.
- Последовательно щелкнуть по кнопкам готово и назад, а затем остановить свой выбор на вкладке с дополнительными параметрами.
- Заново перепроверить настройки входящих, в т.ч. положение переключателя. Но порт сервера должен быть 993.
После того, как вы точно сделать все, что описано выше, почта заработает. Кроме этого, другие почтовики вы сможете настроить аналогичным образом. И все они будут находиться в единой стандартной программе. Важно, что процесс переключения между ящиками разных компаний очень легкий и удобный.
Как настроить русскоязычные почтовики на айфоне
С ящиками других компаний дело обстоит немного сложнее, но и здесь ничего не возможного нет. Речь идет о таких почтовиках, как популярные в России Рамблере или Яндексе. Чтобы настроить их ящики на айфоне пользователю потребуется вручную вбивать данные. Но при этом каждый из почтовиков имеет свои особенности, поэтом разберем процесс настройки ящиков наиболее известных компаний подробнее.
Итак, для настройки e-mail от Яндекс на «яблочном» гаджете нужно повторить несколько действий, аналогичных вышеописанным – которые пользователь выполнял при работе с Mail.ru. Но теперь внизу «учетки» нужно выделить пункт «Другое».
Дальше нужно вбить наименование почты, пароль и описание. Встроенный в мобильный девайс менеджер настройки почты даст пользователю рекомендацию создать e-mail в протоколе стандартного типа IMAP. Однако при попытке заполнить его, пользователь почти всегда сталкивается с ошибкой. В подобной ситуации необходимо выйти из окна этого протокола. который начнет грузиться на автомате, и перейти к POP. Почти все оставшиеся данные при этом подвяжутся автоматически.
А дальше нужно будет сделать следующее:
- Переменить наименования узлов для серверов входящих писем – на pop.yandex.ru.
- Для исходящих – на smtp.yandex.ru.

После завершения проверки и подтверждения введенной информации, нужно все сохранить. При необходимости, можно провести синхронизацию контактов. После всех этих действий ящик на Яндекс благополучно заработает.
На Рамблере e-mail настраивается аналогично, только прописываются подходящие для данного почтовика протоколы (Яндекс заменяется на Рамблер).
Размещенно от Джейн Уинстон Ноябрь 29, 2018 15: 20
Если вы не можете получать почту на iPad после обновления iOS 11 или по другим причинам, то у вас проблемы с электронной почтой на iPad. Если быть более точным, вы не можете отправлять электронные письма, получать электронные письма или получать сеть передачи данных. Очень неприятно, что не работает приложение электронной почты для iPad и связанные с ним проблемы с электронной почтой.
На самом деле проблемы с электронной почтой на iPad отличаются в определенных случаях. Например, некоторые люди жалуются, что не могут отправлять электронные письма с iPad, но могут их получать. Ну, у пользователей iPhone тоже проблемы с электронной почтой. Таким образом, эта статья предлагает соответствующие решения для Проблемы с электронной почтой на iPhone и iPad в деталях.
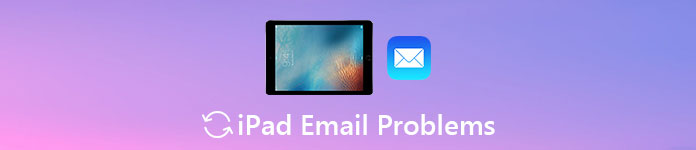
- Часть 1: iPad не может отправлять электронные письма
- Часть 2: iPad не может получать электронные письма
- Часть 3: почта не открывается на iPhone
- Рекомендация: Общее исправление проблем электронной почты iPad с восстановлением системы iOS
Часть 1 : iPad не может отправлять электронные письма
— «Я не могу отправить электронную почту с iPad. И моя электронная почта на iPad перестала работать! Как я могу решить проблемы с электронной почтой на iPad за считанные минуты?»
Решение 1: включите все SMTP-серверы
Шаг 1 , Откройте приложение «Настройки» на вашем iPad
Шаг 2 , Нажмите «Почта, Календари, Контакты»
Шаг 3 , Выберите свою учетную запись электронной почты в разделе «Учетные записи»
Шаг 4 , Прокрутите вниз, чтобы коснуться «Исходящие серверы» и включить SMTP.
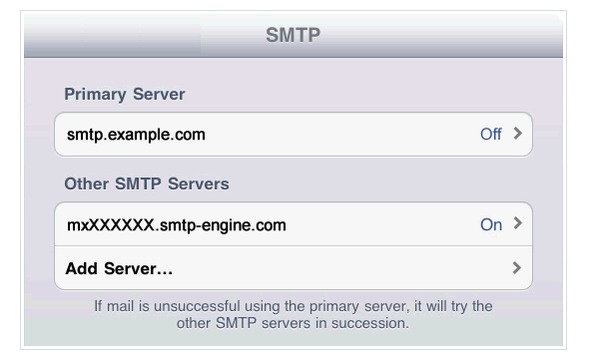
Решение 2: настройте учетную запись электронной почты на iPad
Шаг 1 , Подключите iPad к iTunes через USB-кабель
Шаг 2 , Не синхронизировать почту с iTunes
Выберите значок iPad и выберите «Информация». Снимите флажок «Синхронизировать учетные записи почты» и нажмите «Применить», чтобы сохранить изменения. После завершения процесса отключите iPad от компьютера.
Шаг 3 , Настройте свою учетную запись электронной почты для отправки писем
Откройте «Настройки iPad» и выберите «Почта, Календари, Контакты». Нажмите кнопку «Добавить аккаунт», чтобы войти в свой адрес электронной почты и пароль. После этого вы можете отправить новое электронное письмо, чтобы проверить, решили ли вы проблемы с электронной почтой iPad, связанные с отправкой электронной почты.
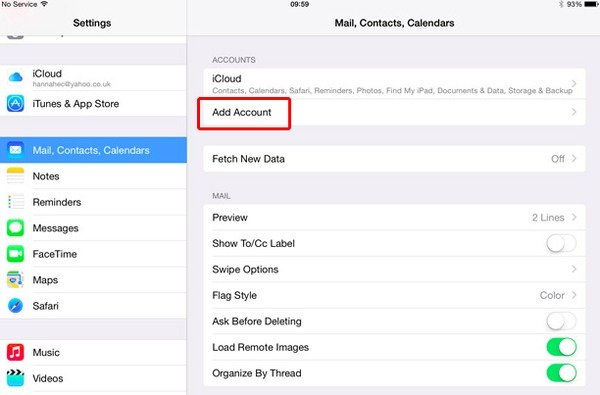
Решение 3: проверьте папку «Исходящие» на наличие неотправленных писем на iPad
Шаг 1 , Открытые почтовые ящики на вашем iPad
Когда вы получаете сообщение о том, что вы не можете отправить электронное письмо с iPad, вы должны просмотреть свои исходящие сообщения. Откройте приложение Почта и нажмите «Почтовые ящики» в верхнем левом углу.
Шаг 2 , Переслать свою электронную почту на iPad
Если вы не видите папку «Исходящие», электронная почта вашего iPad уже отправлена. В противном случае откройте iPad «Исходящие» и нажмите кнопку «Отправить». Убедитесь, что адрес электронной почты получателя правильный.
Убедитесь, что вложения не являются большими, потому что у писем есть свои ограничения на отправку вложений. (Узнайте здесь, чтобы отправить большие фотографии, PDF-файлы, видео, музыка и т. д. по электронной почте.)
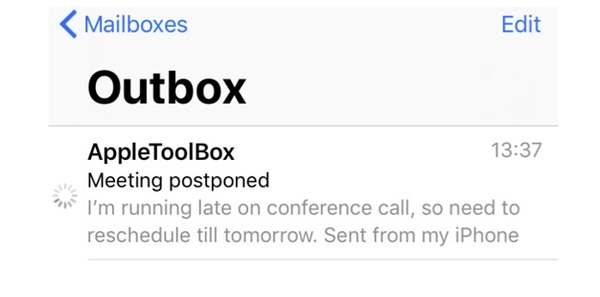
Часть 2 : iPad не может получать электронные письма
— «Моё почтовое приложение не может получать новые письма после обновления iOS 11…»
После подтверждения достаточно места вашей учетной записи электронной почты (электронные письма заполнены? Просто удалить электронную почту сейчас.), вы также можете следовать приведенным ниже решениям, чтобы исправить это.
Решение 1: убедитесь, что ваш iPad может подключаться к Wi-Fi
Шаг 1 , Откройте «Настройки» и выберите «Wi-Fi»
Шаг 2 , Убедитесь, что Wi-Fi включен
Шаг 3 , Включите «Попросить присоединиться к сетям» ниже
Шаг 4 , Присоединитесь к беспроводной сети и введите ее пароль
Шаг 5 , Откройте страницу или видео, чтобы проверить его скорость Wi-Fi
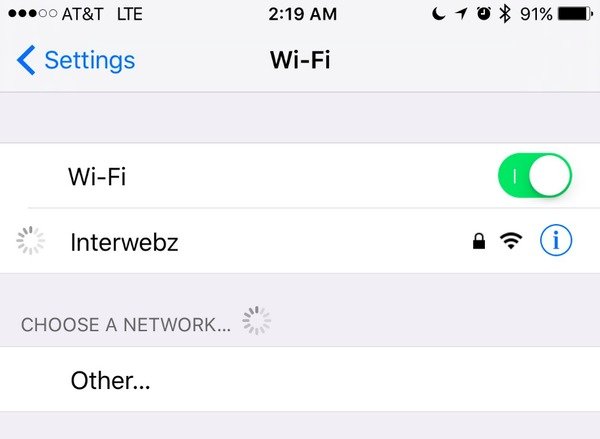
Решение 2: подтвердите свою учетную запись электронной почты и пароль
Шаг 1 , Откройте настройки iPad и выберите «Почта, контакты и календари»
Шаг 2 , Нажмите на определенную учетную запись электронной почты и проверьте ее поля электронной почты и пароль
Шаг 3 , Повторно введите правильный адрес электронной почты и пароль, чтобы исправить проблемы с получением электронной почты с iPad.
Примечание. Обратитесь к поставщику электронной почты или системному администратору, если у вас все еще есть ошибки в имени пользователя или пароле электронной почты iPad.
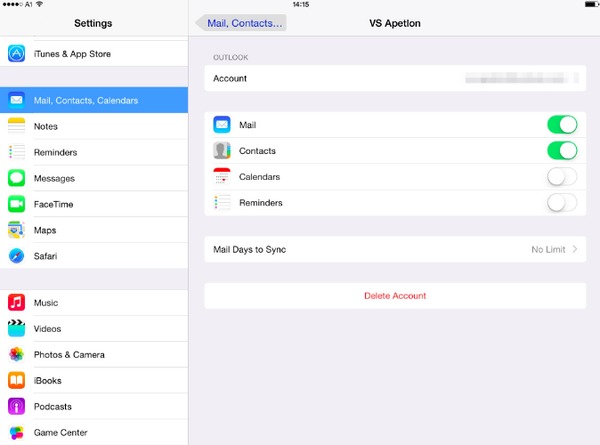
Решение 3: проверьте дополнительные параметры, когда iPad не может получать электронные письма
Шаг 1 , Нажмите на свою учетную запись электронной почты в разделе «Почта, контакты, календари»
Шаг 2 , Выберите «Учетная запись», а затем «Дополнительные» параметры
Шаг 3 , Устранить проблемы с учетной записью электронной почты iPad
Когда вы увидите, что переключатель «Использовать SSL» выключен, включите его вручную. В противном случае вам необходимо отключить «Использовать SSL», если он включен. Нажмите «Аутентификация» и установите его в качестве пароля. Затем вам нужно проверить цифровой номер, кроме «Порт сервера». Хорошо, убедитесь, что переключатель «S / MIME» выключен. Затем нажмите «Готово» и вернитесь в свое почтовое приложение, чтобы получить новое письмо на iPad.
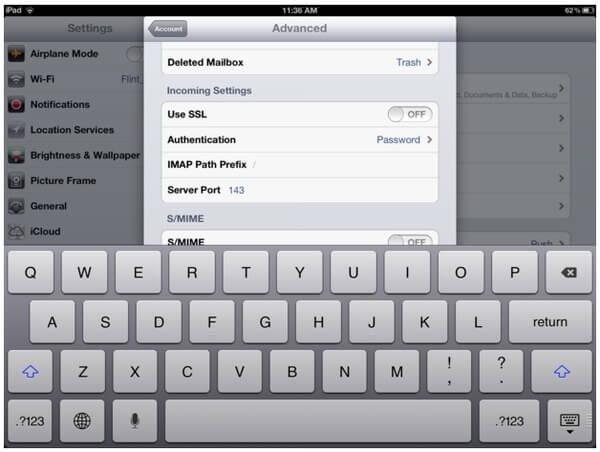
Часть 3 : Почта не открывается на iPhone
— «У меня проблема с тем, что электронная почта iPhone не обновляется…»
— «В тот момент, когда я открываю приложение Почта, я вижу только пустой экран . »
— «Я не могу отправлять электронные письма с iPhone, но могу их получать».
Решение 1: выйдите и перезапустите приложение электронной почты на iPhone
Шаг 1 , Дважды нажмите кнопку «Домой»
Шаг 2 , Найдите окно почты, проводя
Шаг 3 , Проведите вверх по окну Почты, чтобы закрыть приложение Почта
Шаг 4 , Нажмите приложение Почта, чтобы снова открыть приложение iPhone Mail
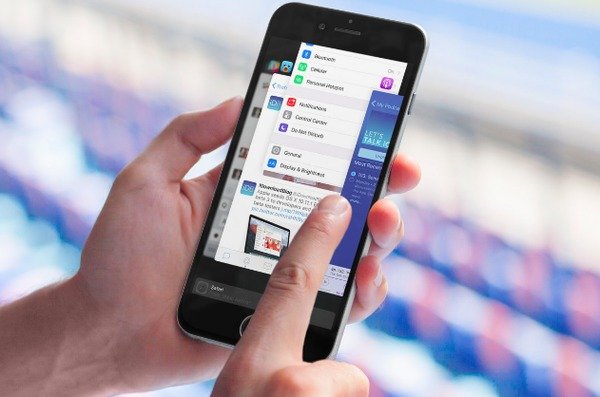
Решение 2: сброс настроек сети iPhone
Шаг 1 , Выберите «Настройки», а затем «Общие» на iPhone
Шаг 2 , Нажмите «Сброс» и нажмите «Сброс настроек сети»
Шаг 3 , Введите свой пароль iPhone, если будет предложено
Шаг 4 , Подтвердите сбросить настройки сети и присоединиться к сети Wi-Fi
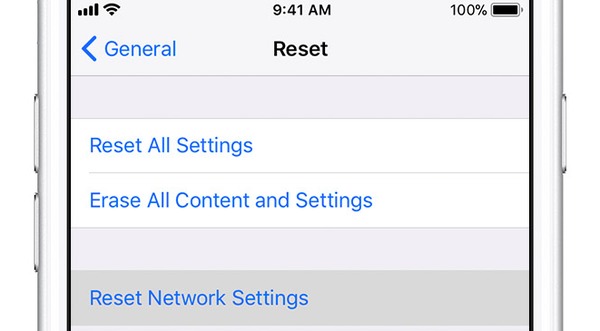
Решение 3: перезагрузите iPhone, когда почта не открывается
Шаг 1 , Удерживайте кнопку питания, пока не появится «Slide to Power Off»
Шаг 2 , Перетащите слайдер, чтобы выключить iPhone
Шаг 3 , Нажмите кнопку питания еще раз, чтобы включить
Примечание. Пользователям iPhone X / 8 Plus / 8 необходимо быстро нажать кнопки увеличения и уменьшения громкости, а затем удерживать и нажать кнопку питания, чтобы перезагрузите iPhone и исправить проблемы с электронной почтой iPhone.
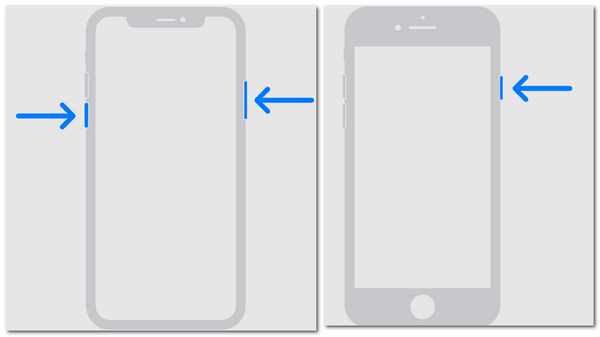
Рекомендация : Общее исправление проблем электронной почты iPad с восстановлением системы iOS
Если вышеуказанные решения бесполезны, вы можете попробовать Apeaksoft Восстановление системы iOS с легкостью устранять проблемы с электронной почтой на iPhone и iPad. Таким образом, вы можете восстановить и исправить отключенный /замороженный iPad вернуться в нормальное состояние без потери данных.
- Верните iPhone / iPad / iPod из режима DFU, режима восстановления, логотипа Apple и т. Д. Обратно в нормальное состояние на Mac или ПК.
- Поддержка iOS 11 и всех моделей iPad, включая поколения iPad Pro / Air / Mini и iPad 1 / 2 / 3 / 4.
- Предложите пользователям простой и понятный интерфейс для безопасного и удобного решения проблем электронной почты iPhone и iPad.
Скачать для WinСкачать для Mac
Шаг 1 , Запустите iOS Восстановление системы
Бесплатно скачайте эту программу и откройте ее. Затем выберите «Восстановление системы iOS» для доступа к его основному интерфейсу.
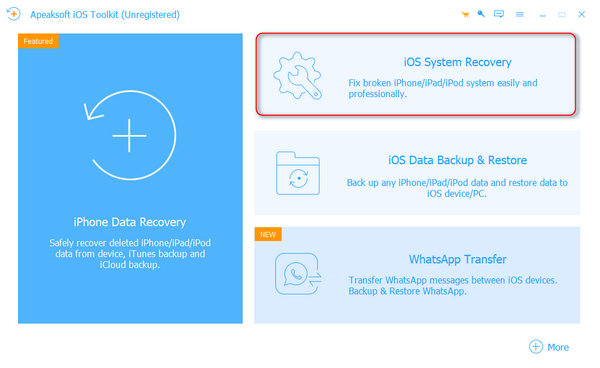
Шаг 2 , Подключите iPad к iOS System Recovery
Подключите iPhone к компьютеру с помощью USB-кабеля с молнией.
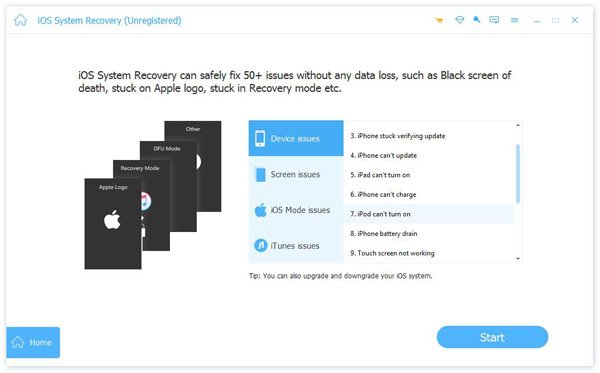
Шаг 3 , Войдите в режим DFU
Нажмите «Старт» и переведите iPad в режим DFU, следуя инструкциям на экране.
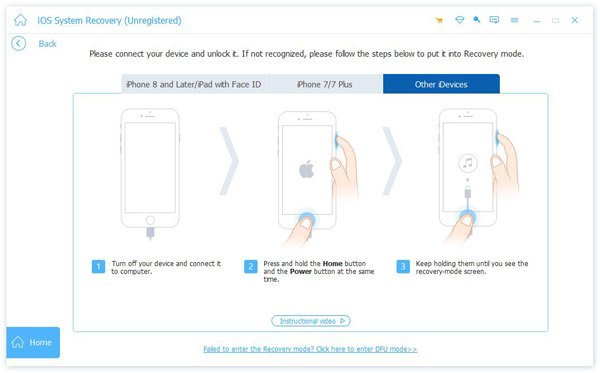
Шаг 4 , Проверьте обнаруженную информацию iPad
Если нужно, исправьте неверную информацию об iPad вручную, чтобы получить точную загрузку прошивки от Apple.

Шаг 5 , Скачать прошивку и исправить системные ошибки iPad
Нажмите кнопку «Восстановить» и подождите некоторое время, чтобы завершить iPad восстановление системы и исправить проблемы с электронной почтой iPad автоматически.
Надеюсь, что это руководство поможет вам решить проблемы с электронной почтой iPad, например, не работает почтовое приложение iPad и другие. Если у вас есть другие полезные советы, просто запишите их и поделитесь с нами.
Безопасность работы в почтовой программе, предустановленной на вашем мобильном устройстве, можно гарантировать только в том случае, если версия его операционной системы устройства iOS 3 или выше. Если версия ОС iOS 2 или ниже , то использовать предустановленную на ней почтовую программу небезопасно. Рекомендуем обновить версию iOS .
Настроить по протоколу IMAP
1. Откройте стандартное приложение «Почта» на iPhone или iPad.
2. Выберите «Другое».
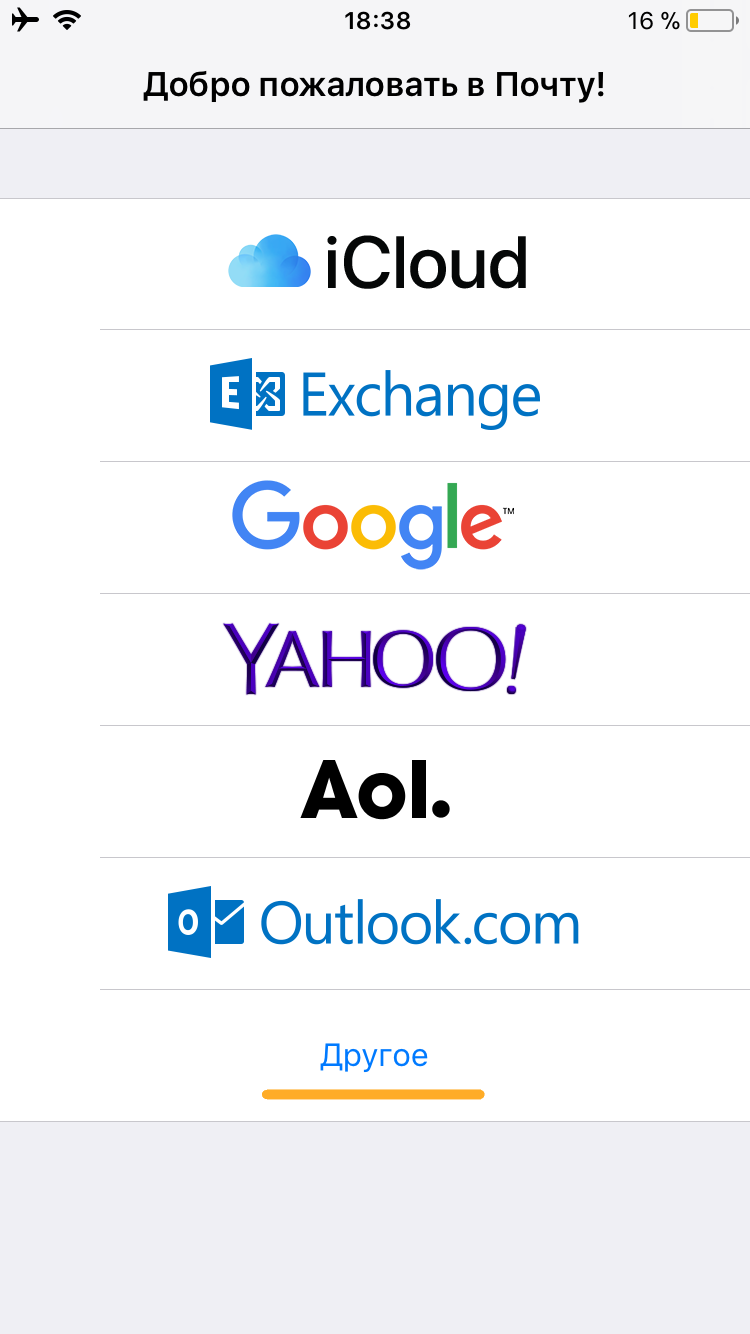
3. Заполните поля:
| Имя | Имя, которое будет отображаться в поле «От:» для всех отправляемых сообщений |
| Адрес почты в формате [email protected] | |
| Пароль | Действующий пароль от аккаунта. Если у вас включена двухфакторная аутентификация, вместо основного пароля введите пароль для внешнего приложения |
| Описание | Имя для создаваемой учетной записи |
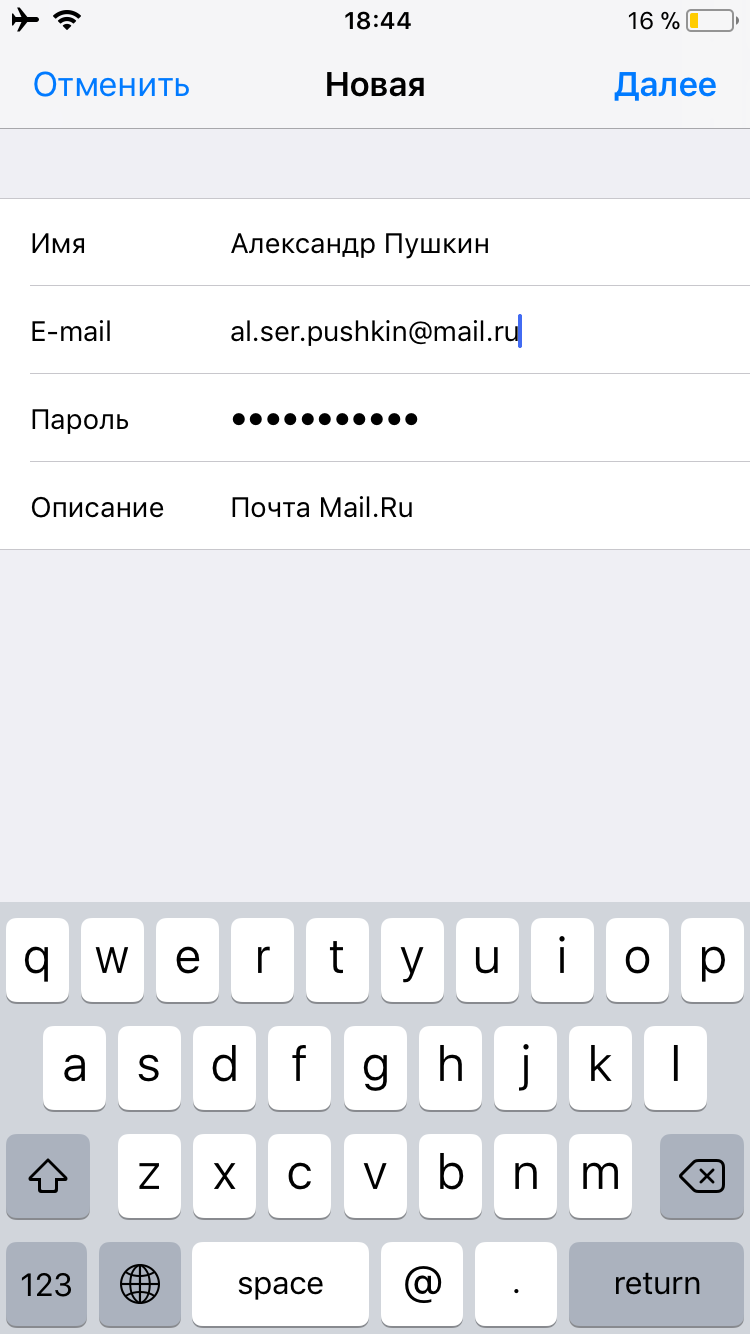
4. Коснитесь «Далее». Начнется автоматическая настройка почтового ящика.
5. На появившемся экране коснитесь «Сохранить».
После подключения почты нужно установить дополнительные настройки.
6. Перейдите «Настройки» → «Учетные записи и пароли» и откройте учетную запись, которую вы только что подключили.
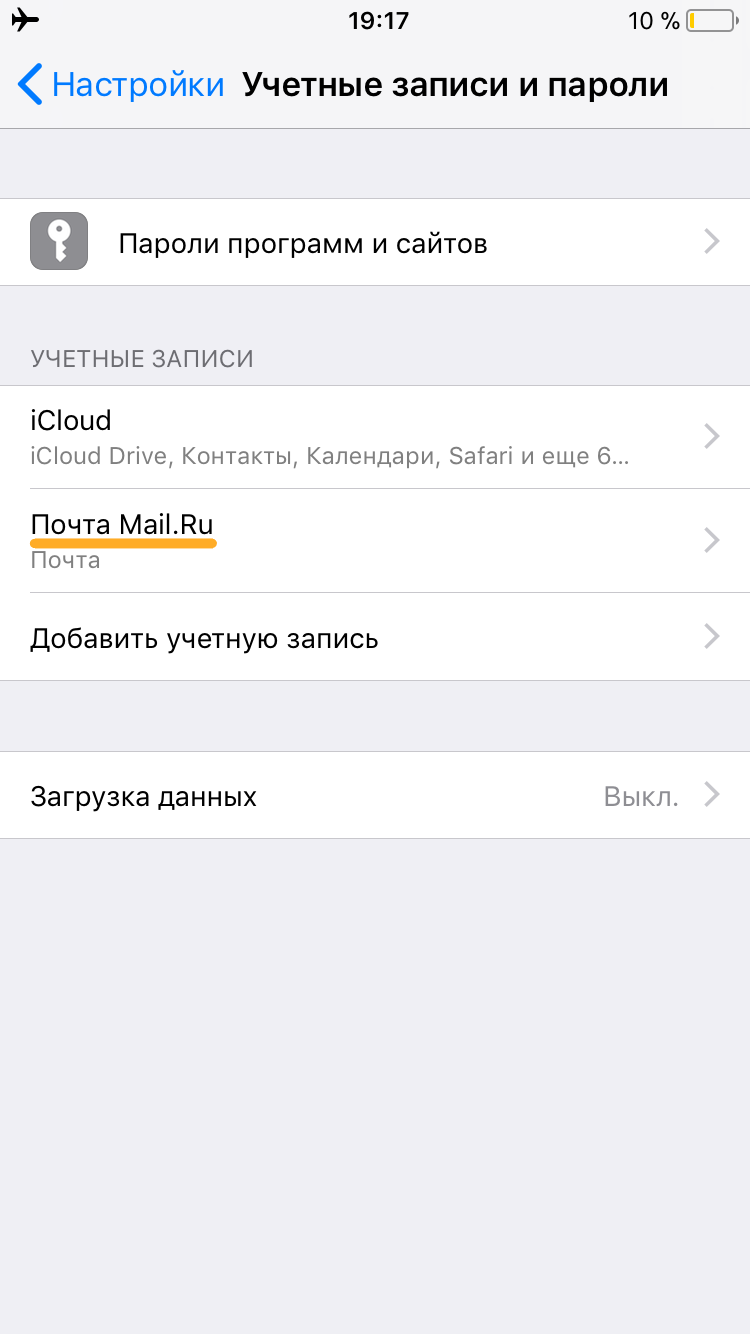
7. Перейдите к редактированию учетной записи.
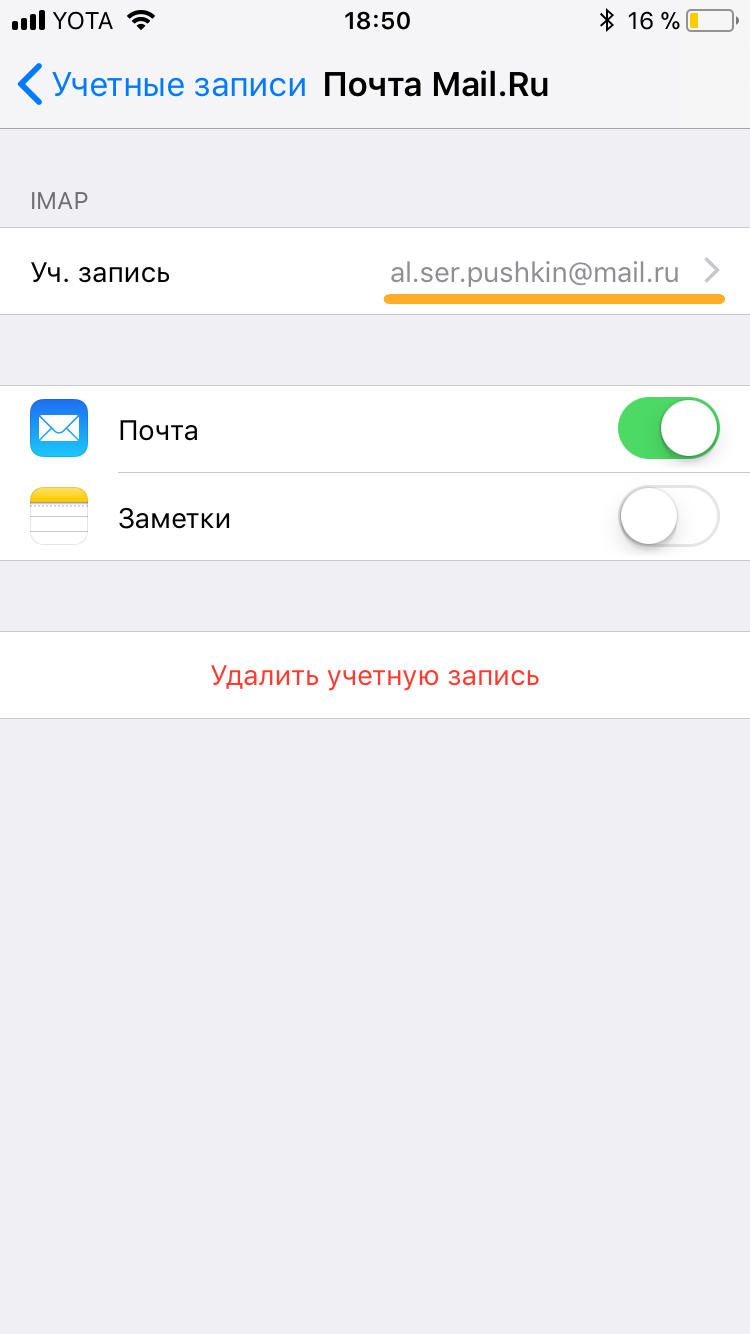
8. Коснитесь «SMTP» в разделе «Сервер исходящей почты».
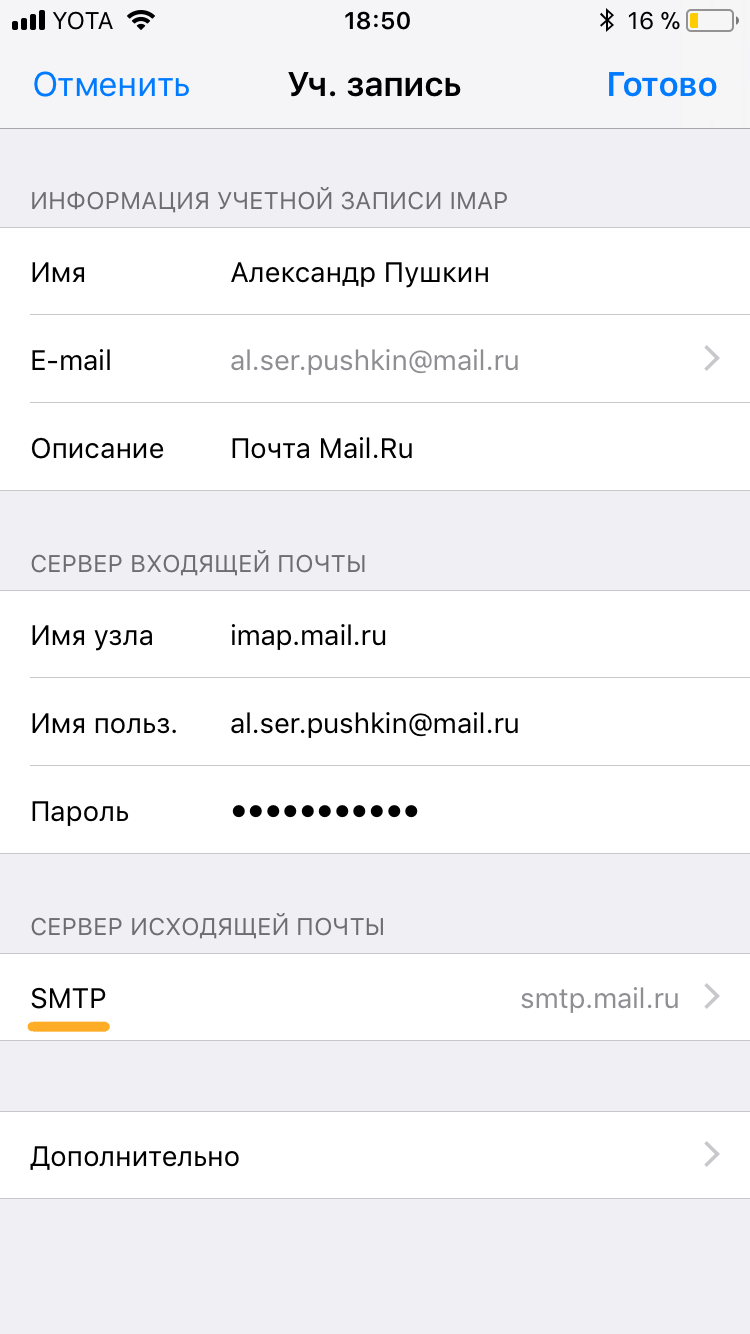
9. Перейдите к редактированию первичного сервера.
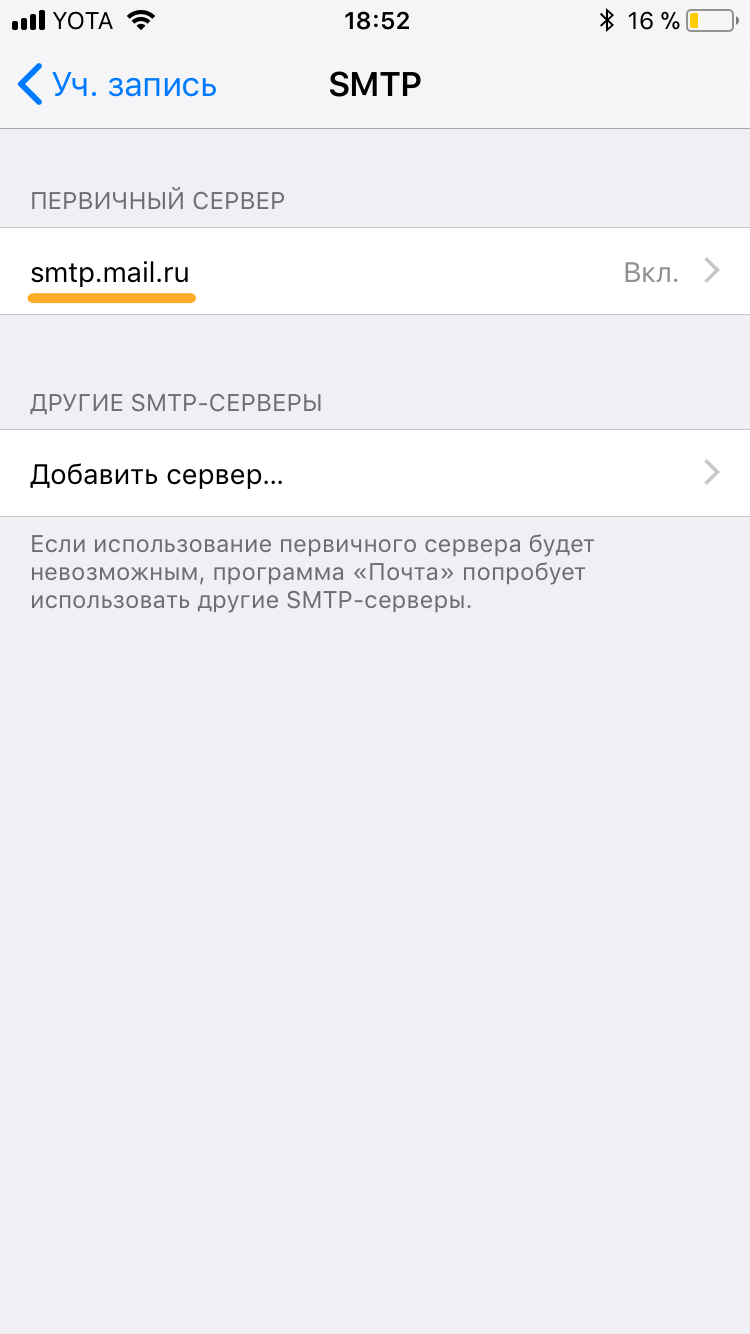
10. Заполните поля:
| Имя узла | smtp.mail.ru |
| Использовать SSL | Переведите переключатель во включенное положение |
| Порт сервера | 465 |
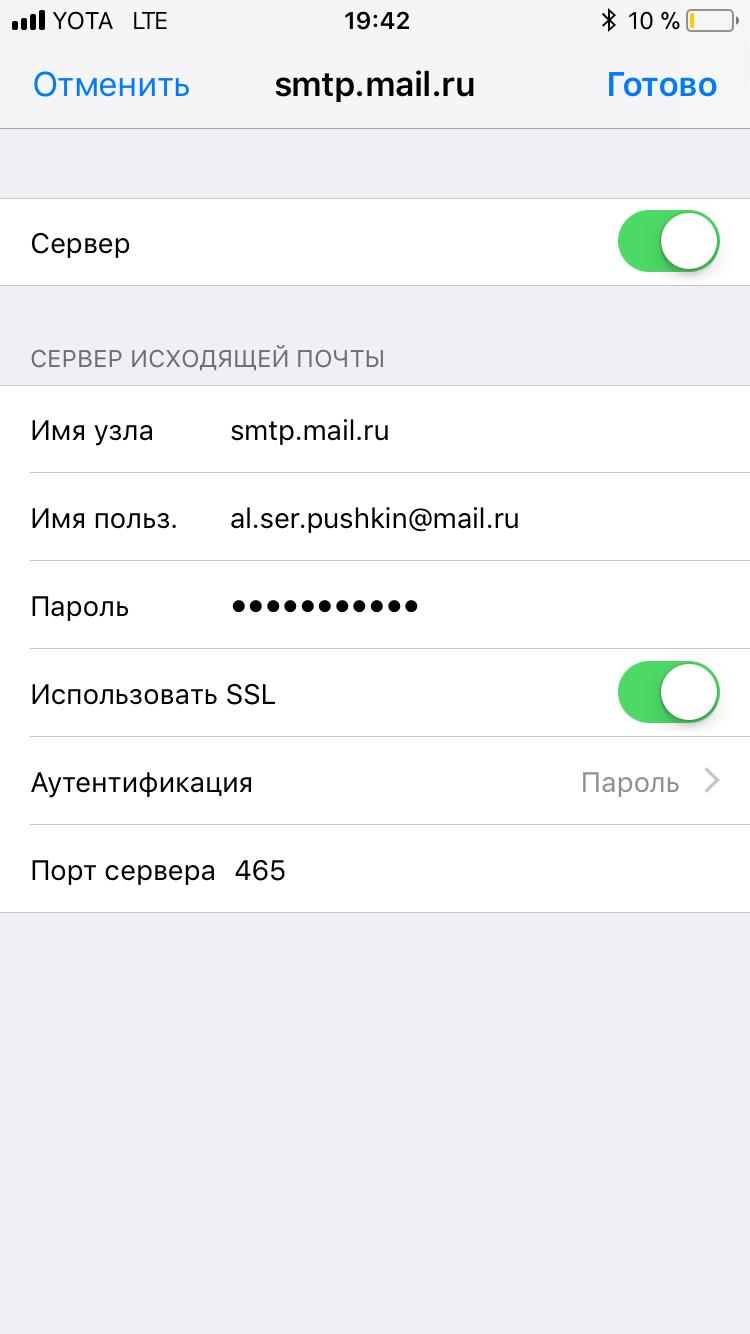
11. Нажмите «Готово».
12. Вернись в меню «Уч. запись» и перейдите в раздел «Дополнительно».
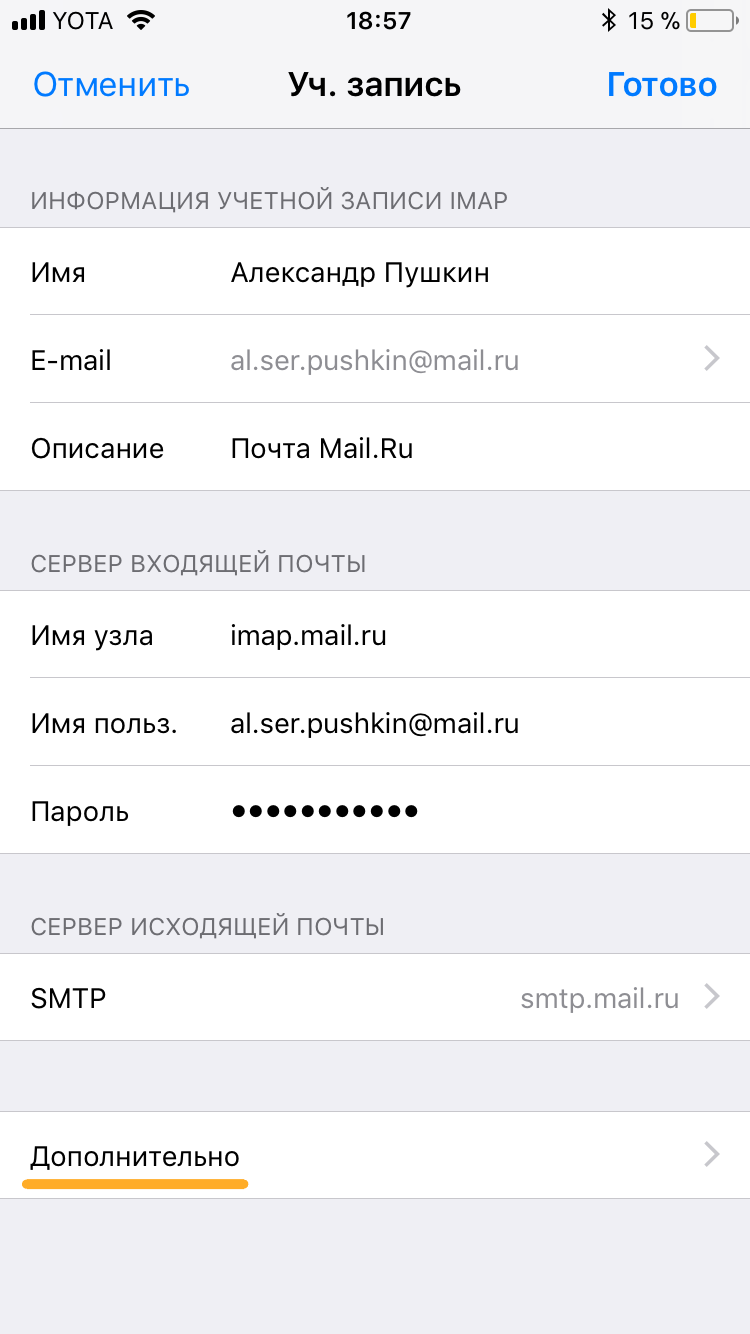
13. Проверьте, чтобы в разделе «Настройки входящих» была включена настройка «Использовать SSL», а порт сервера указан 993.
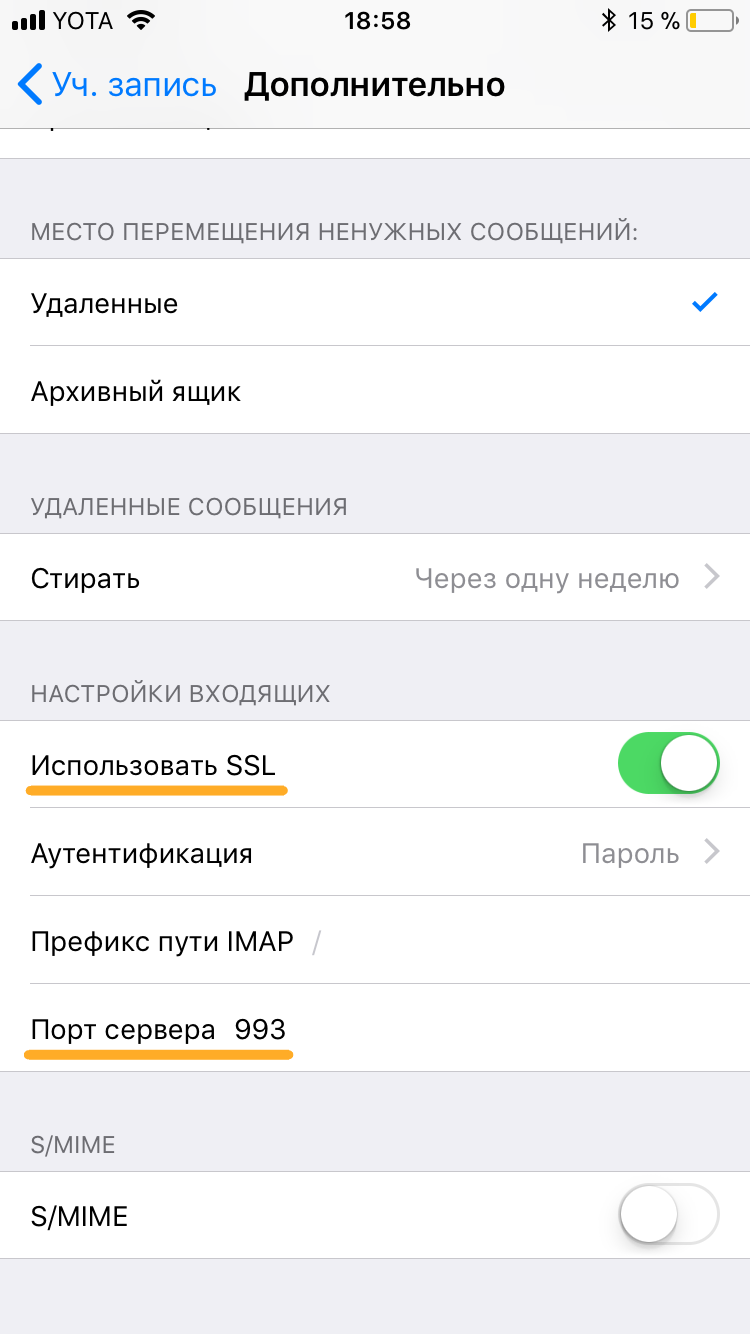
Настроить по протоколу POP3
1. Откройте стандартное приложение «Почта» на iPhone или iPad.
2. Выберите «Другое».
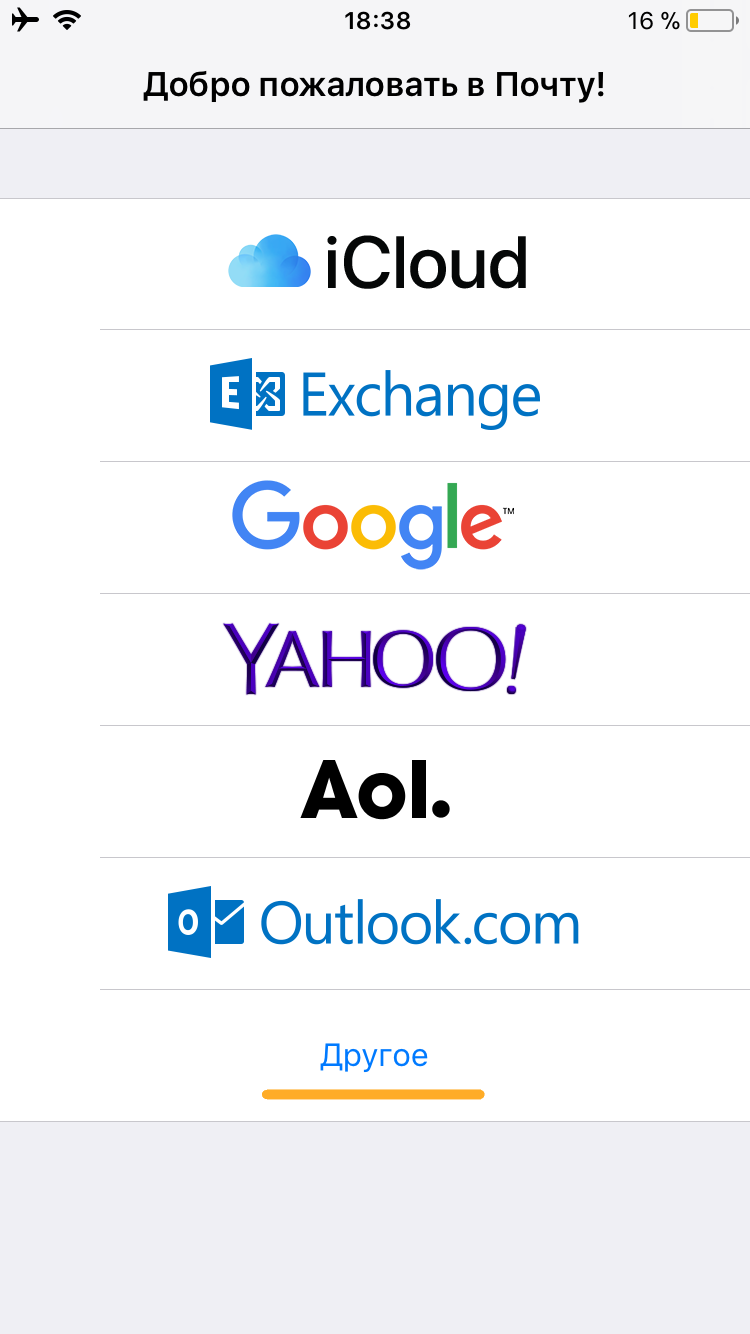
3. Заполните поля:
| Имя | Имя, которое будет отображаться в поле «От:» для всех отправляемых сообщений |
| Адрес почтового ящика в формате [email protected] | |
| Пароль | Введите неверный пароль. Это нужно, чтобы программа автоматически не настроилась по протоколу IMAP |
| Описание | Имя для создаваемой учетной записи |
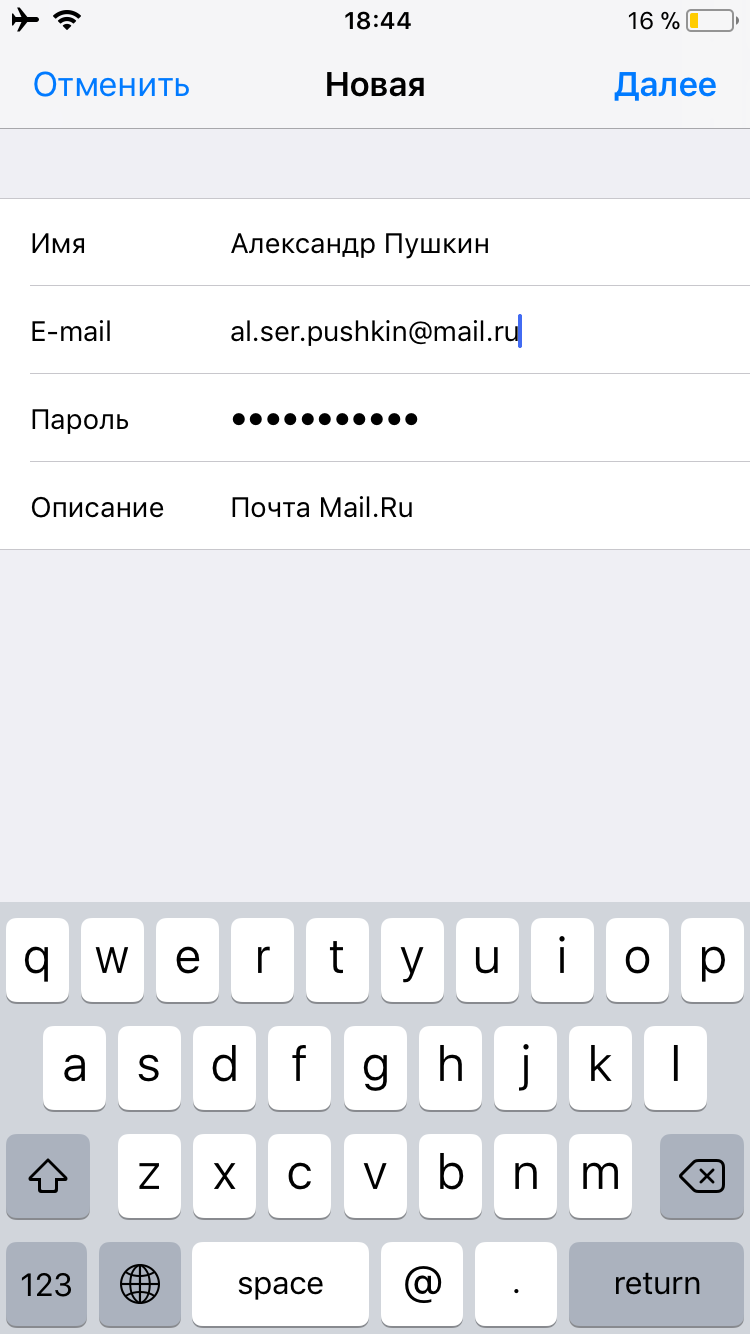
4. Появится сообщение об ошибке. Выберите «Продолжить».
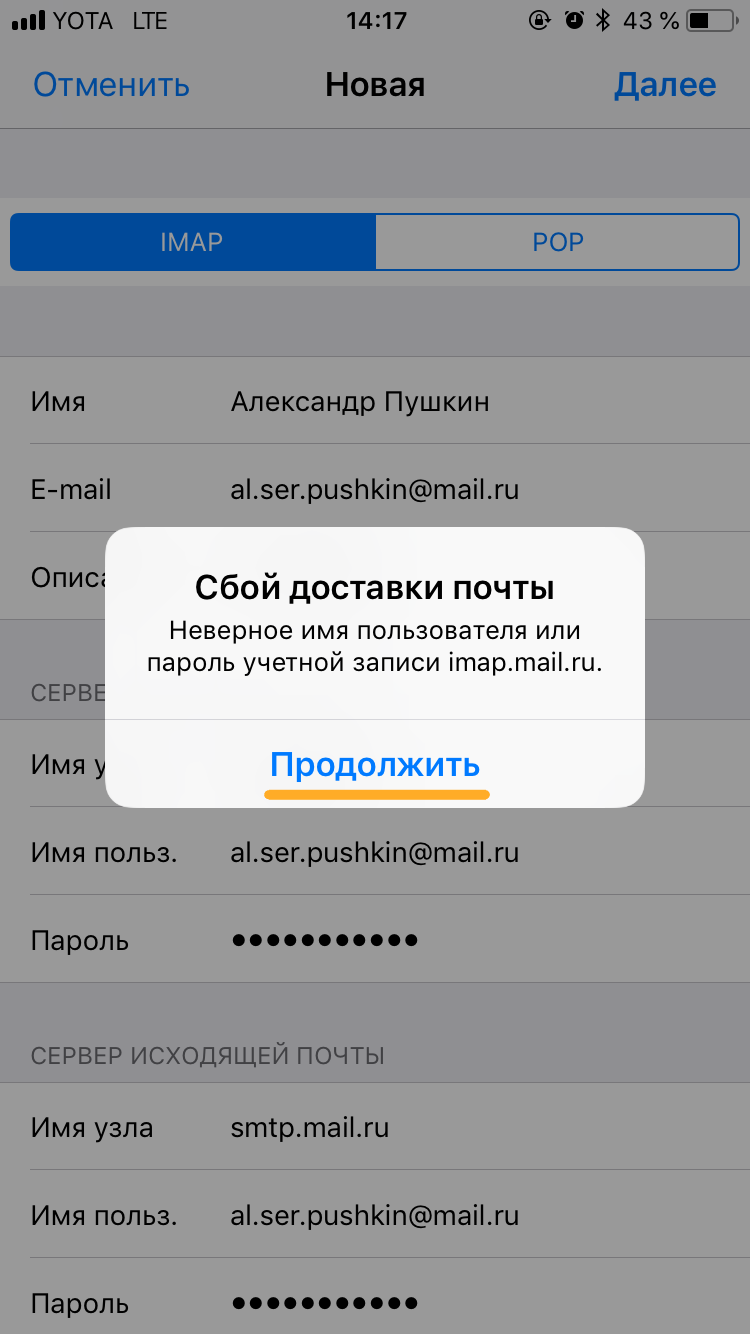
5. Перейдите во вкладку «POP».
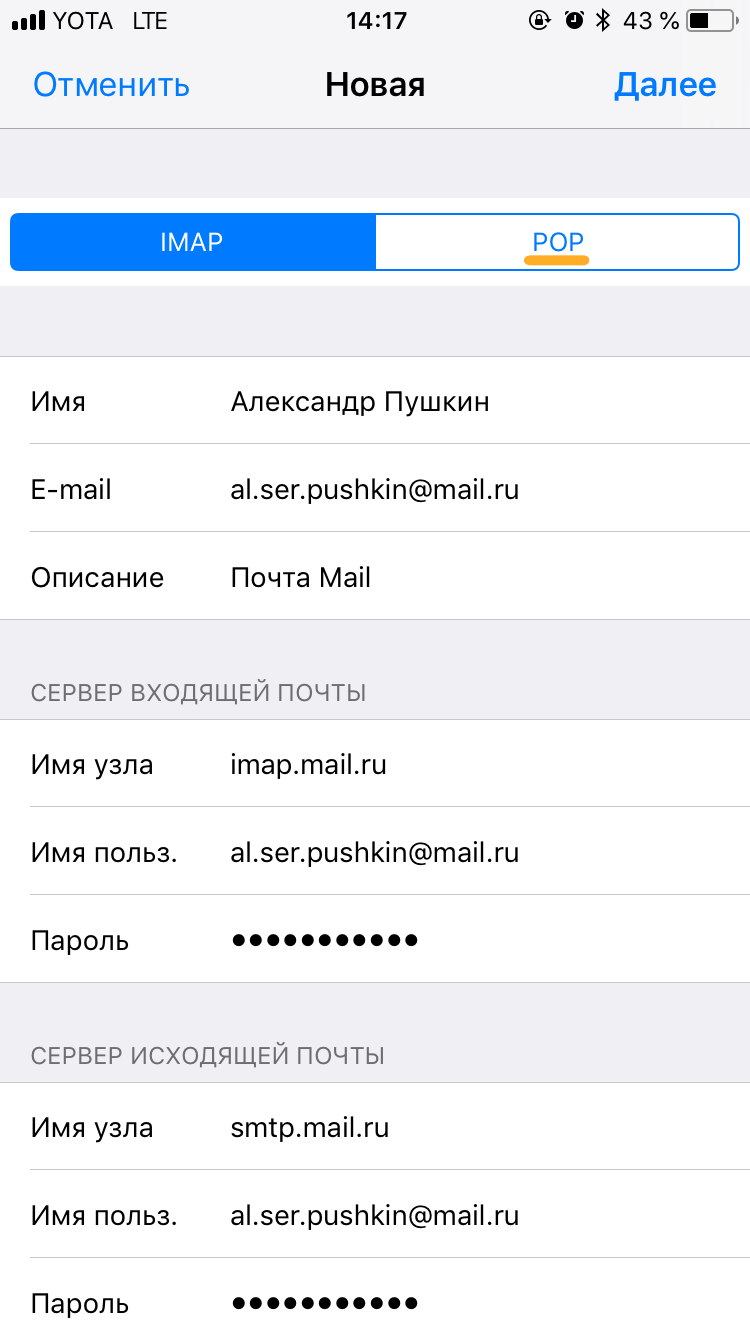
6. Измените данные:
| Имя узла в разделе Сервер входящей почты | pop.mail.ru |
| Пароль в разделах Сервер входящей почты и Сервер исходящей почты | Правильный пароль от вашего аккаунта. Если у вас включена двухфакторная аутентификация, вместо основного пароля введите пароль для внешнего приложения |
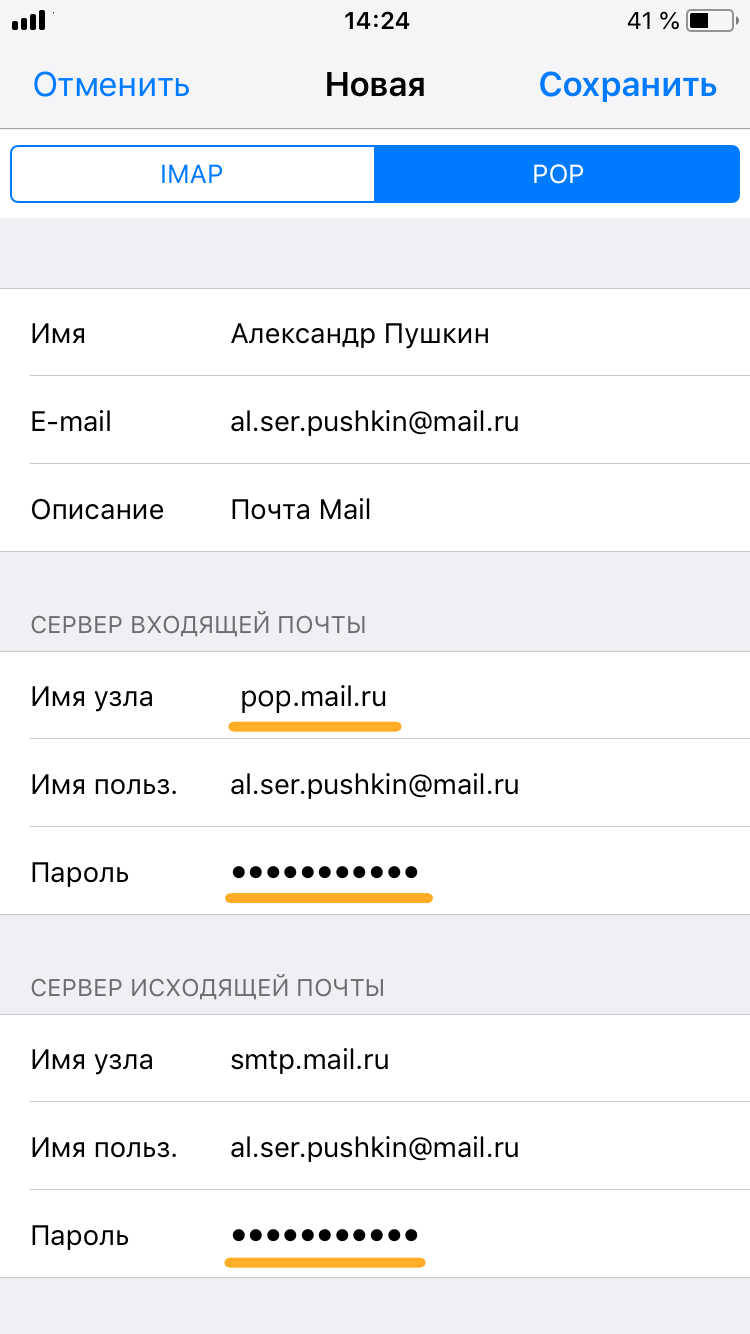
7. Коснитесь «Сохранить».
После подключения почты нужно установить дополнительные настройки.
8. Перейдите «Настройки» → «Учетные записи и пароли» и откройте учетную запись, которую вы только что подключили.
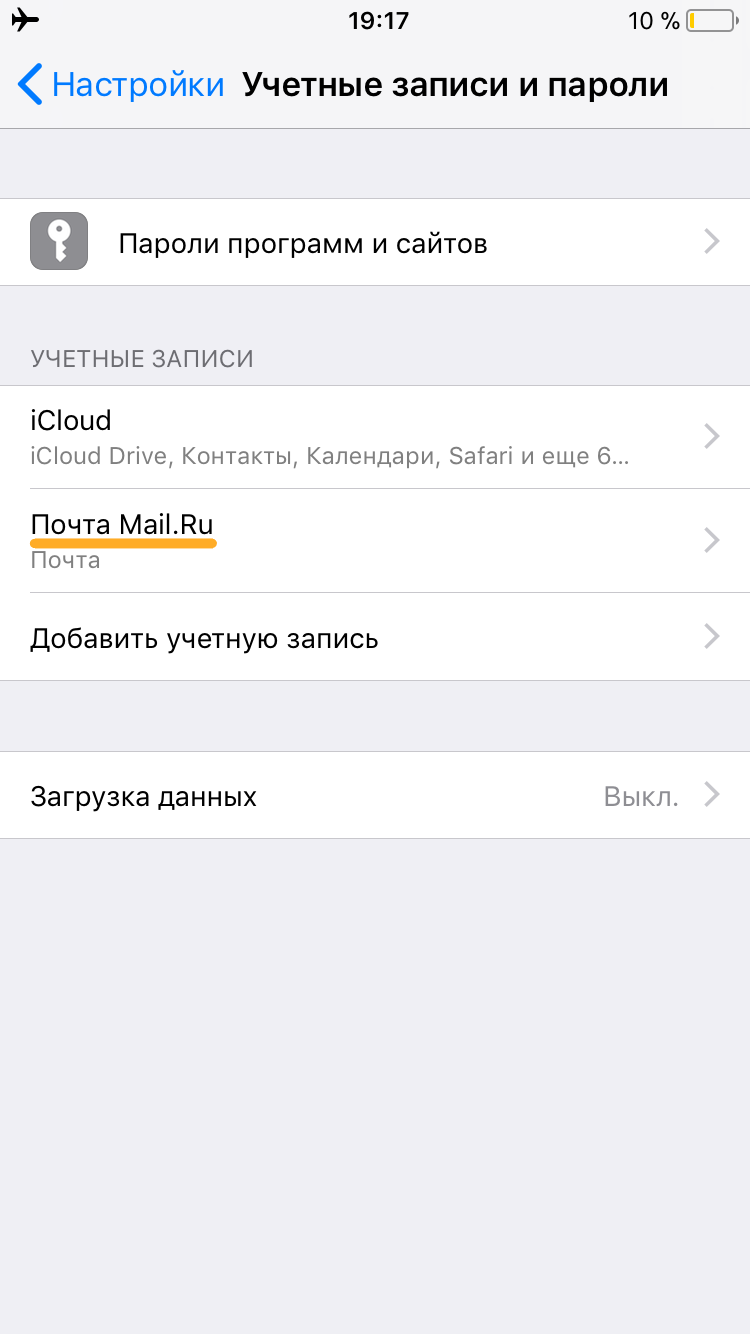
8. Коснитесь «SMTP» в разделе «Сервер исходящей почты».

9. Перейдите к редактированию первичного сервера.
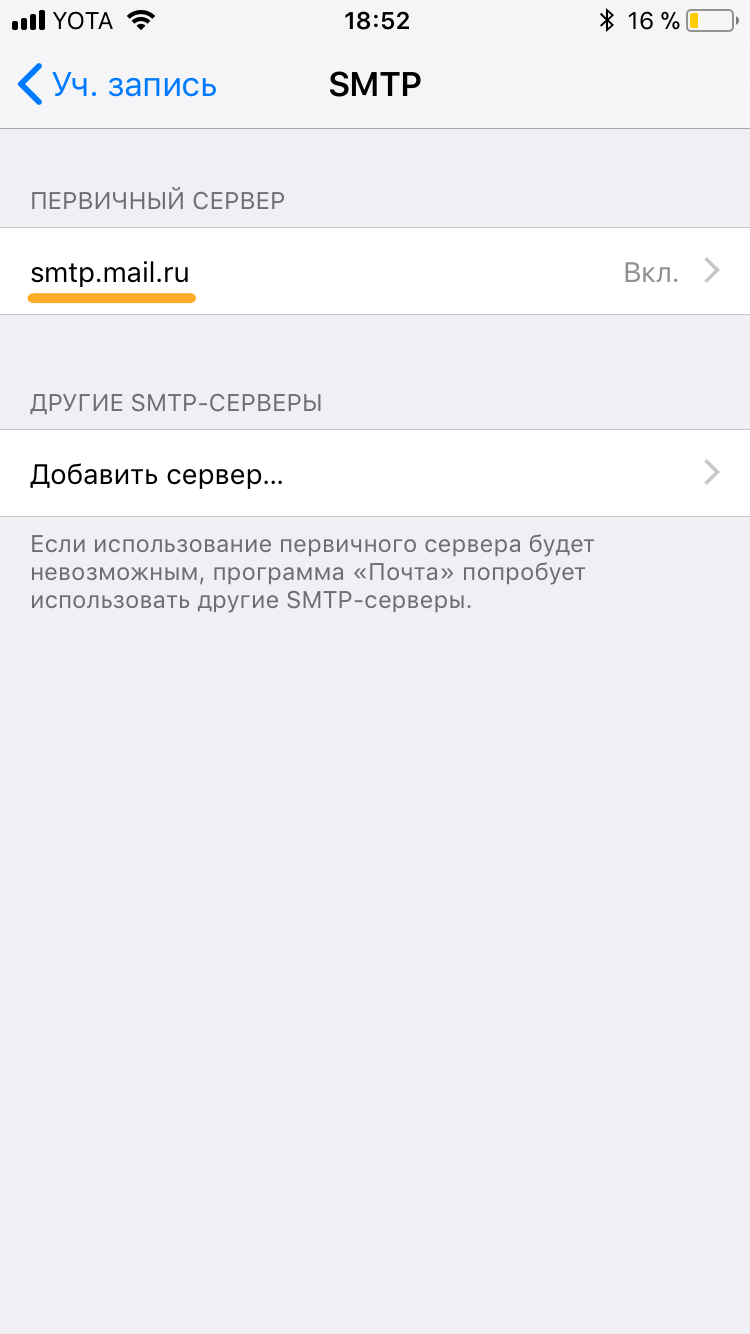
10. Заполните поля:
| Имя узла | smtp.mail.ru |
| Использовать SSL | Переведите переключатель во включенное положение |
| Порт сервера | 465 |
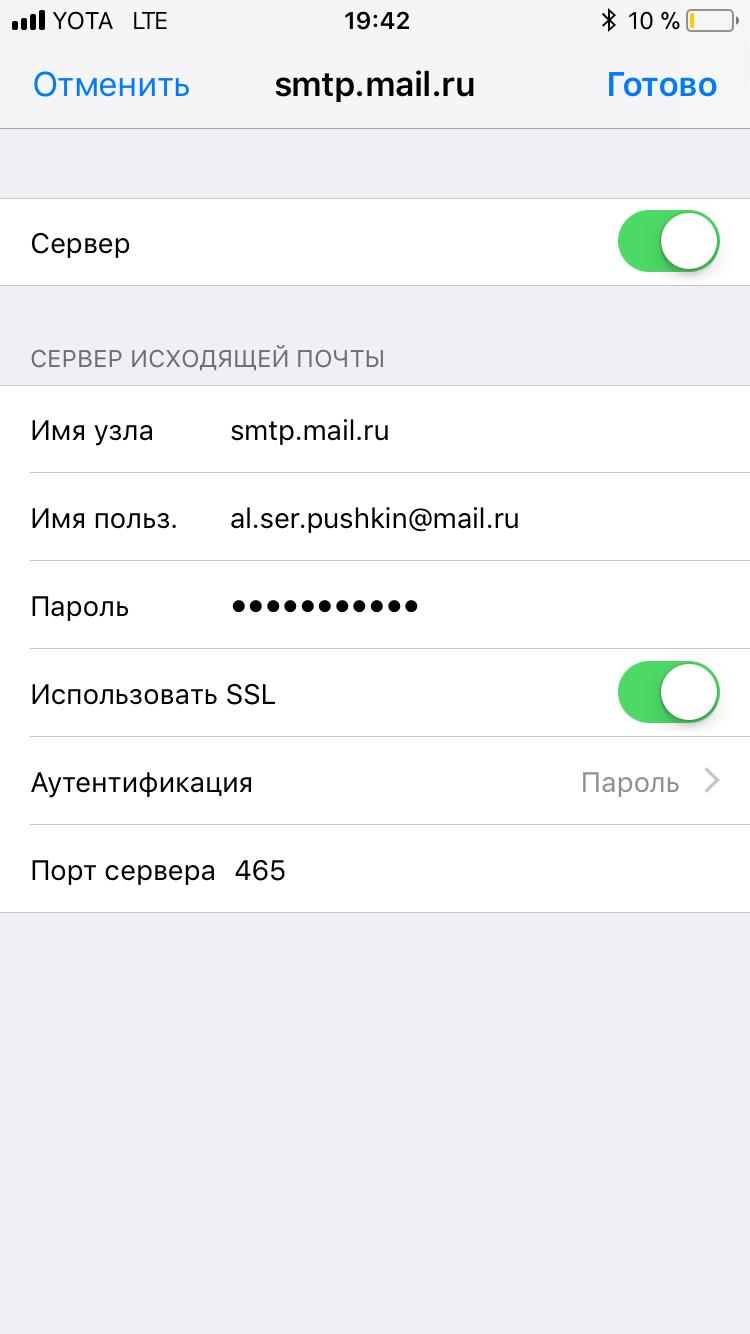
11. Коснитесь «Готово».
12. Вернись на предыдущий экран и перейдите в раздел «Дополнительно».
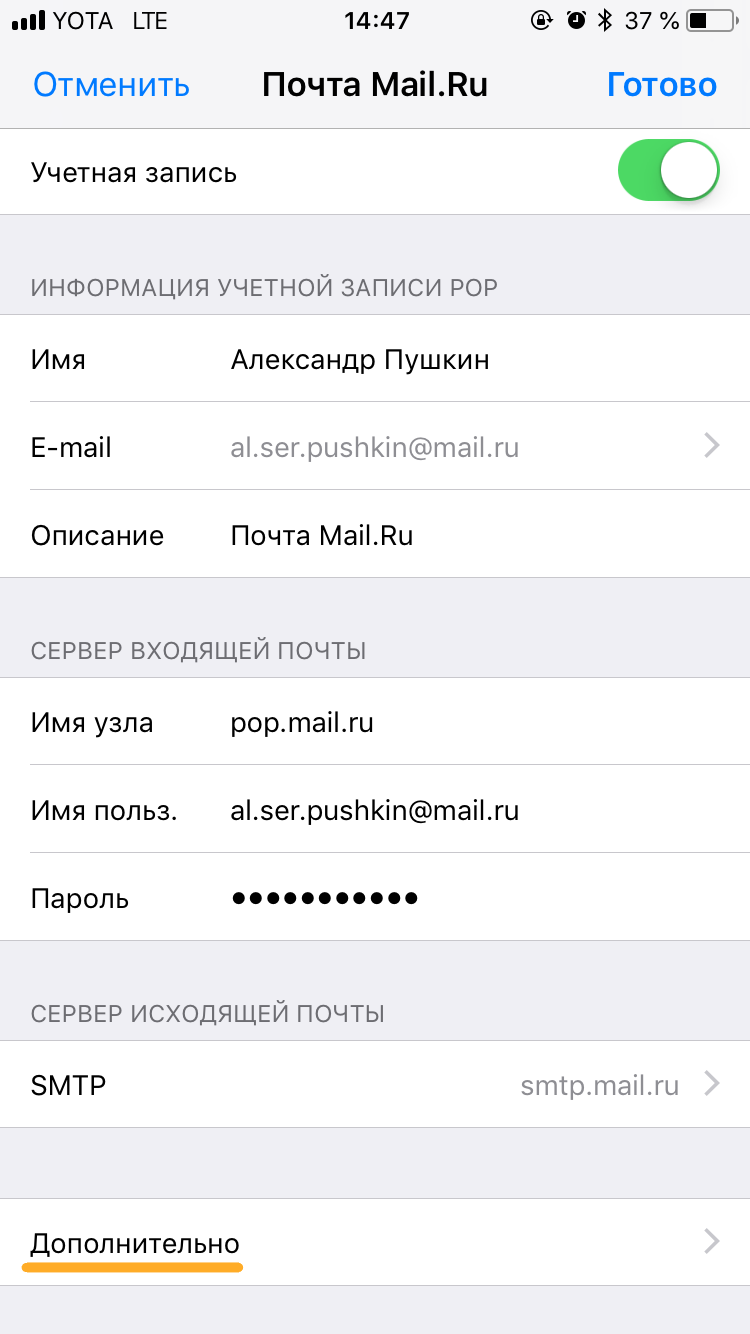
13. Проверьте, чтобы в разделе «Настройки входящих» была включена настройка «Использовать SSL», а порт сервера указан 995.
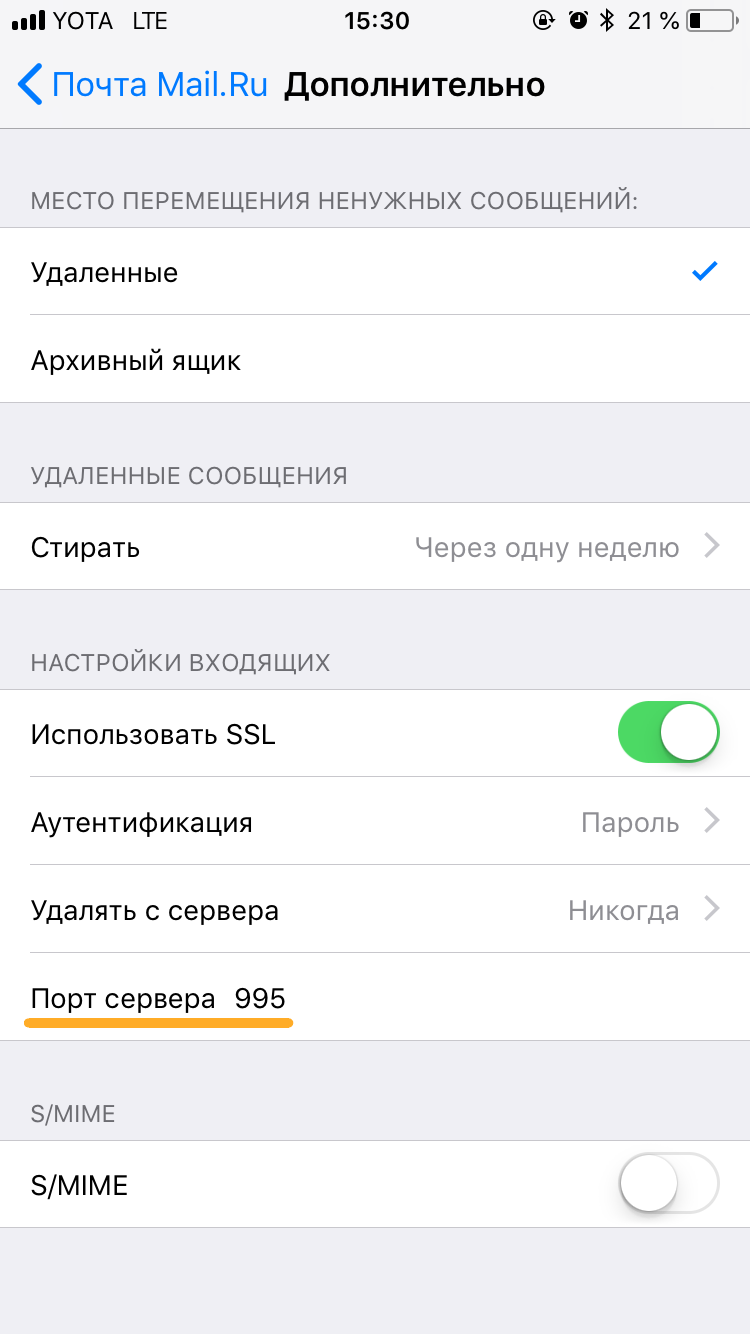
Изменение настроек по протоколу SSL
1. Перейдите «Настройки» → «Учетные записи и пароли» и откройте учетную запись, которую вы подключили.
2. Посмотрите, что указано у вас в поле «Имя узла» в разделе «Сервер входящей почты».
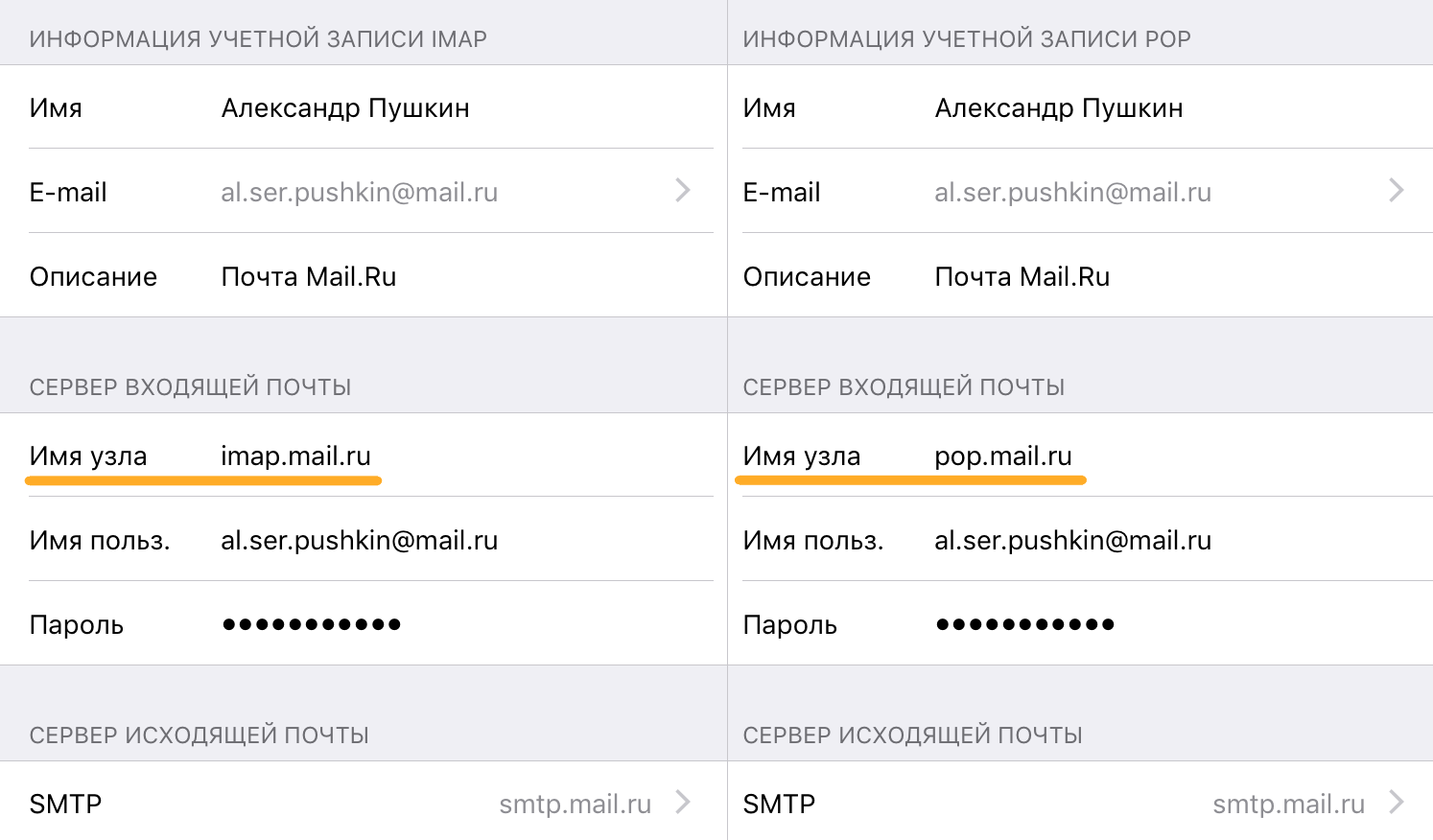
Если pop.mail.ru, перейдите к настройкам с протоколом POP3, если imap.mail.ru — к настройкам с протоколом IMAP.
Почтовая программа настроена по протоколу POP3
1. Коснитесь «SMTP» в разделе «Сервер исходящей почты».

2. Перейдите к редактированию первичного сервера.
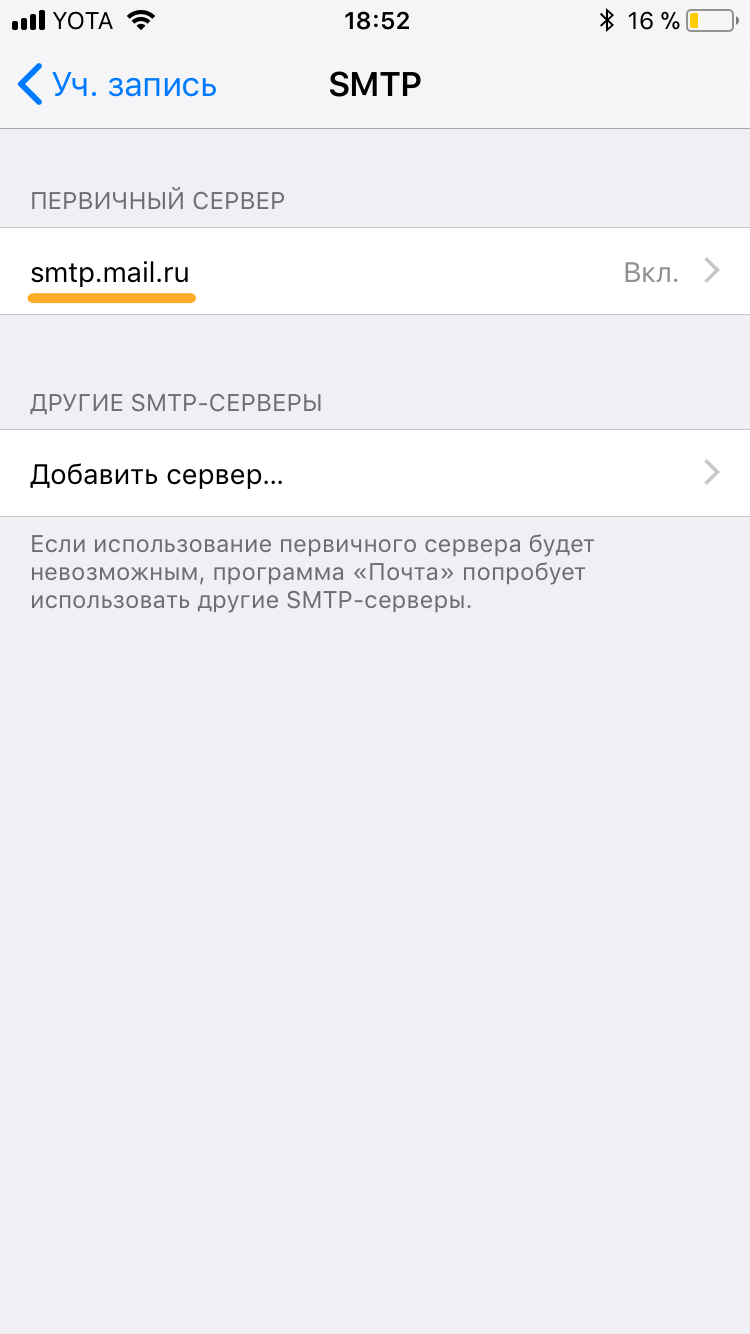
3. Заполните поля:
| Имя узла | smtp.mail.ru |
| Использовать SSL | Переведите переключатель во включенное положение |
| Порт сервера | 465 |
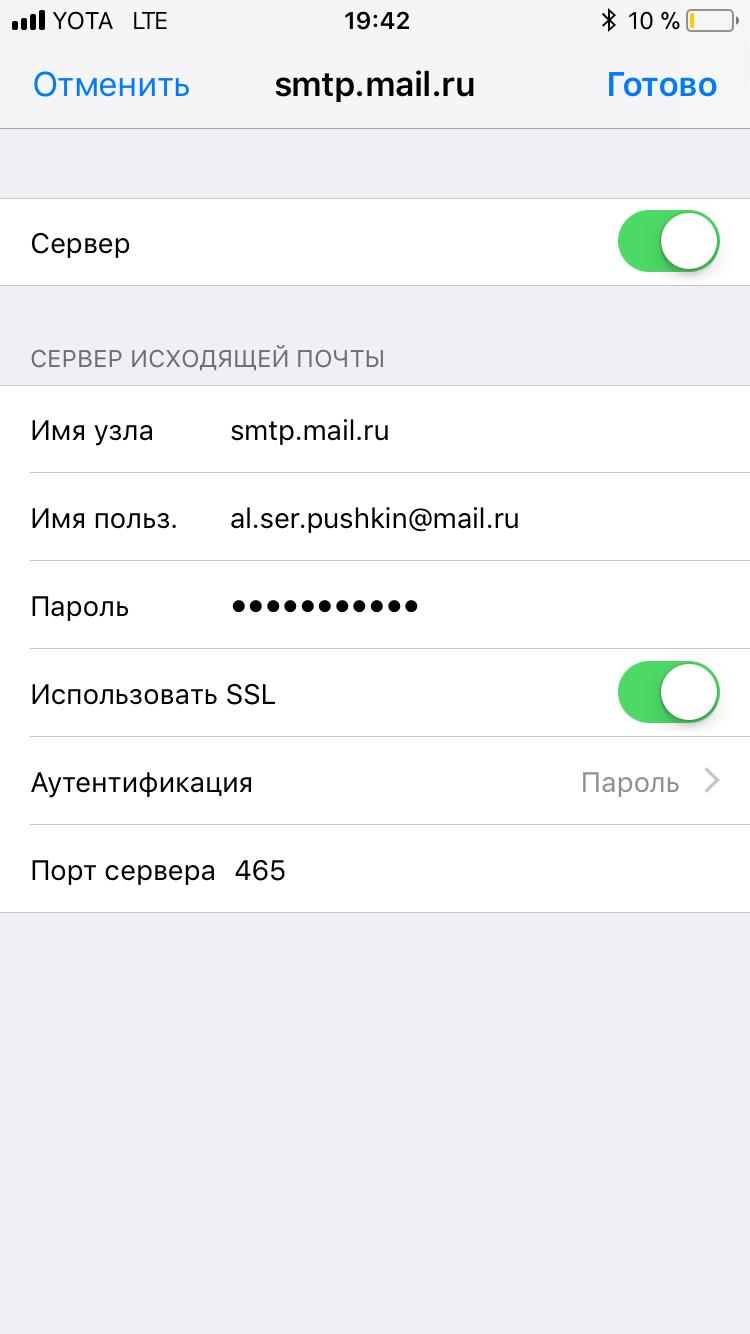
4. Коснитесь «Готово».
5. Вернись на предыдущий экран и перейдите в раздел «Дополнительно».
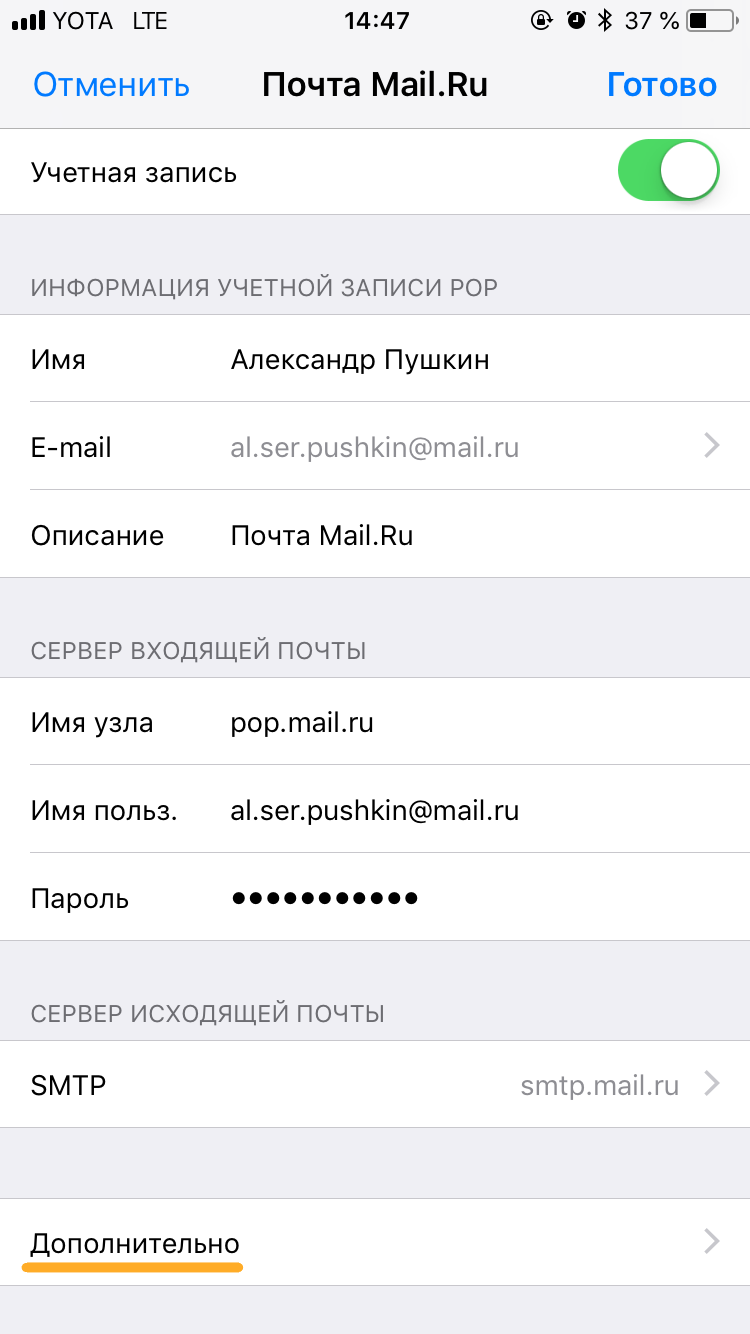
| Использовать SSL | Переведите переключатель во включенное положение |
| Порт сервера | 995 |
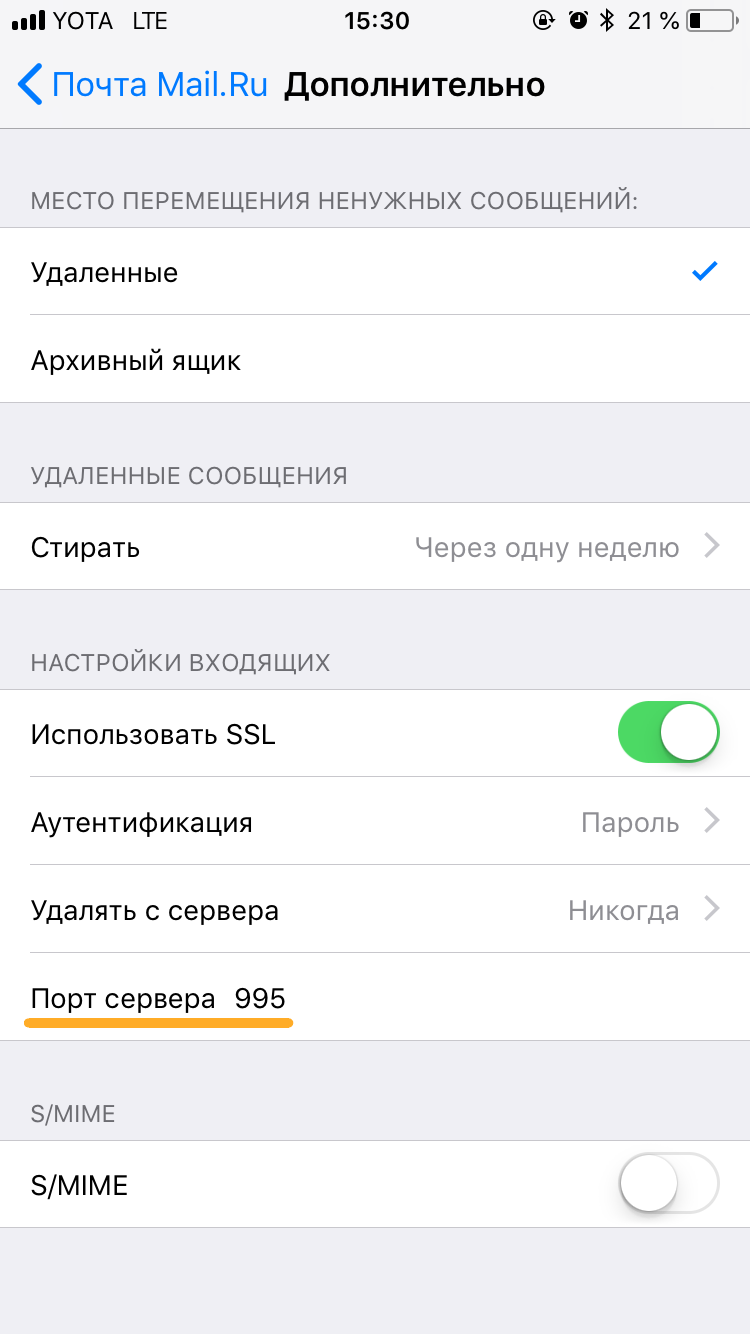
Почтовая программа настроена по протоколу IMAP
1. Коснитесь «SMTP» в разделе «Сервер исходящей почты».
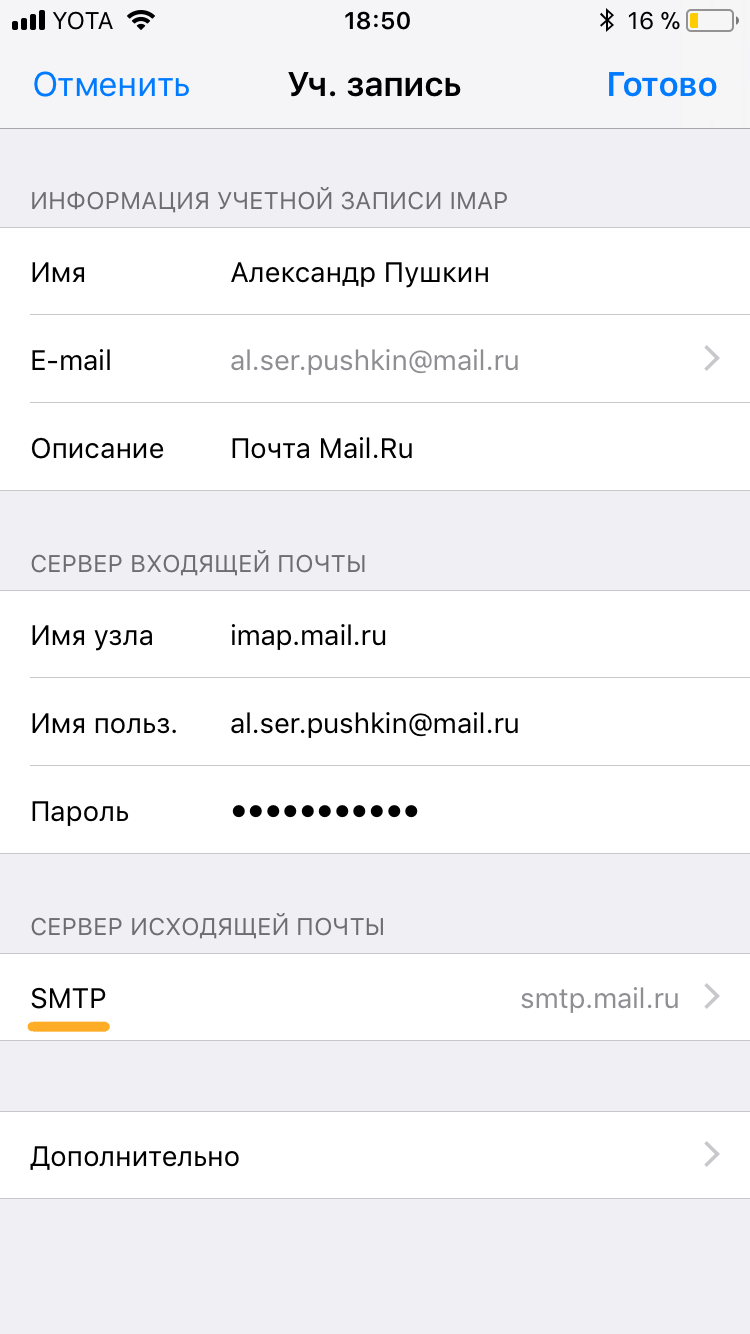
9. Перейдите к редактированию первичного сервера.
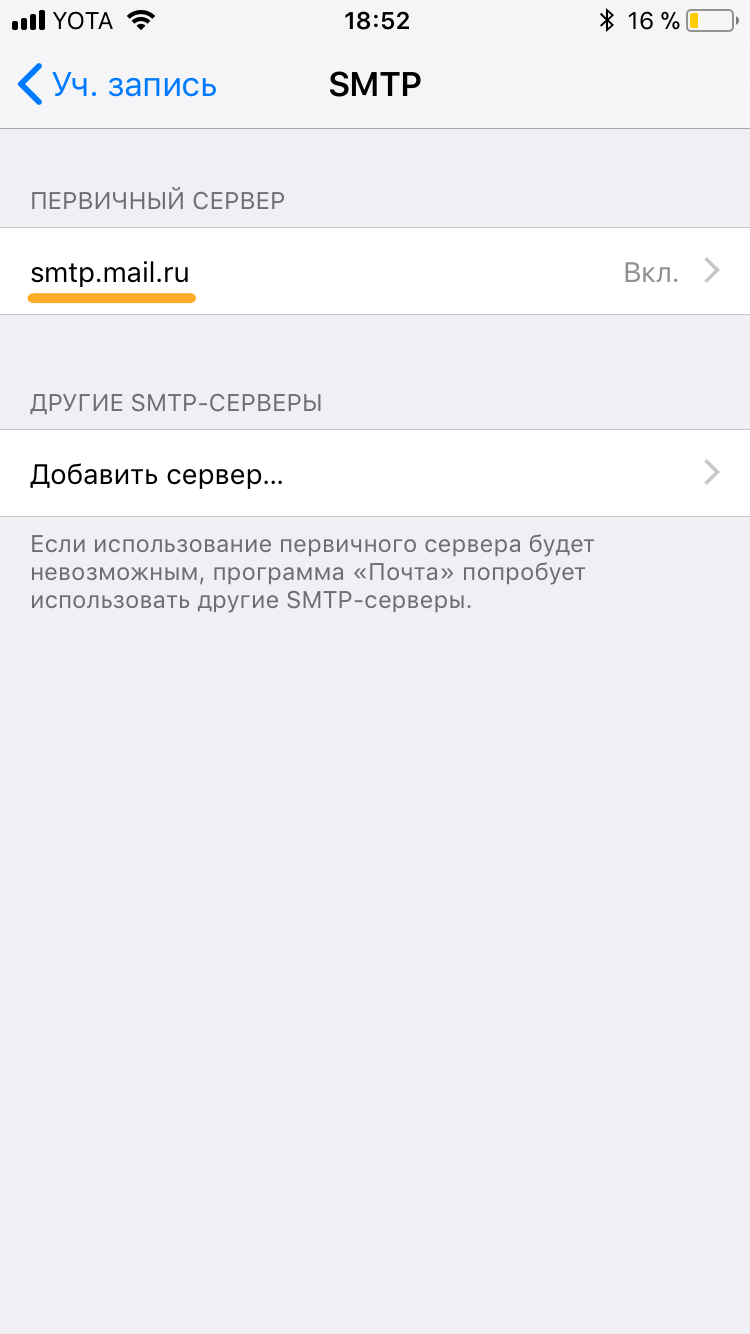
| Использовать SSL | Переведите переключатель во включенное положение |
| Порт сервера | 465 |
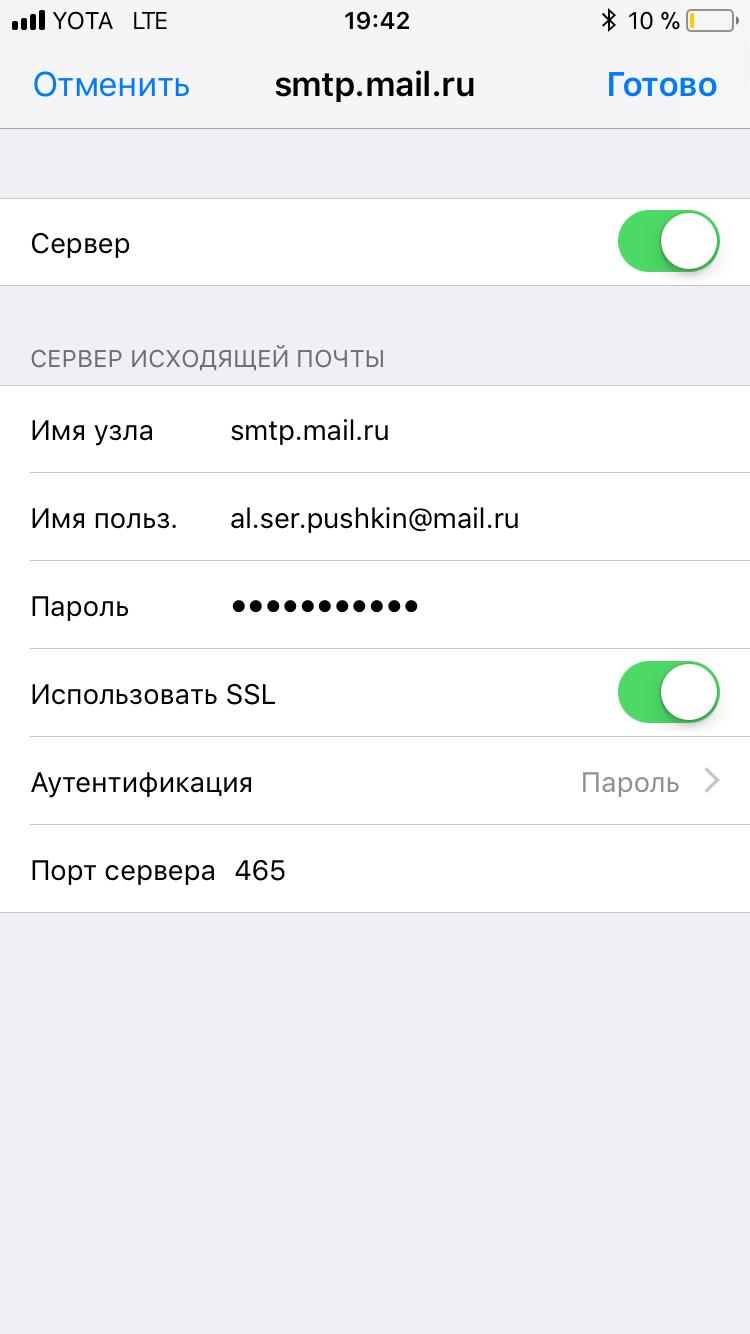
11. Нажмите «Готово».
Если в вашей почтовой программе уже установлены указанные выше настройки, то никаких изменений производить не надо.
Почему не отправляется почта с iphone
Большое количество пользователей iPhone часто проверяют свою почту и общаются так со своими коллегами и родственниками. Очень удобно передавать различную документацию и так далее. Но что делать, когда ваш iPhone не отправляет почту и с этим сделать ничего не удается?
Есть несколько решений подобной проблемы
- Подобная проблема чаще всего решается именно этим способом. Возникает она из-за того, что повторно не были введены данные о пользователе. Следует зайти в «Настройки» -> «Почта, адреса, календари». Там выбираем аккаунт и переходим в «Учетная запись», после чего кликаем на «SMPT» -> «Первичный сервер». Еще раз вводим свой пароль и адрес почты. После этих действий пробуем снова отправить кому-то сообщение по почте.
- Бывает такое, что это не действует и просто телефон отказывается это делать. Нужно попробовать перезапустить его.
- Далее можно сбросить настройки сети. Иногда программно может произойти ошибка и она влияет на почту, особенно на некоторых моделях iPhone.
- Если и после этого iPhone не отправляет почту mail.ru, gmail, yandex, то пробуйте воостановить с резервной копии или же вовсе обновить ваш Айфон. Это сделает все настройки такими, какие они были во время покупки.
Это не всегда может помочь решению, потому что проблема может скрываться совсем не там, где ее будут искать. Именно поэтому лучше приносить свой iPhone в наш сервисный центр, где специалисты выполнят бесплатную диагностику аппарата.

Одна из направлении нашего сайта, это инструкции для решении различных проблем на iPhone/iPad/MacBook. На этот раз Мы не стали отдалятся от этой идей.
В последнее время к нам часто стали обращаться по проблеме отправки письмо с почты @mail.ru. Такие проблем на других почтовых серверах тоже может наблюдаться, но так как по Азии во основном пользуются услугами mail.ru, решили написать инструкцию по улучшению работы почты на iPhone 4/4s/5/5s
Если у Вас на iPhone не оправляется письмо и выдается ошибку «не удалось отправить письмо» и «не правильный исходящий сервер SMTP» тогда эта инструкция должна помочь Вам и решить вашу проблему
1. Удаляем настройку почты: Настройки — >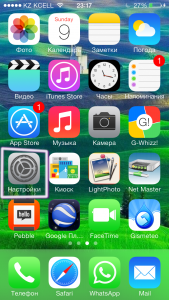
2. Почта,адреса,календари — >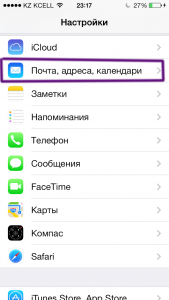
3. Выбираем: учетную запись почты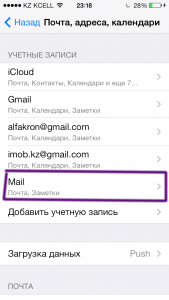
4. Нажимаем: Удалить учетную запись
Теперь настраиваем почту вручную
1. Включаем Авиарежим 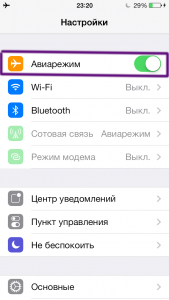
2. Заходим на: Почта,адреса,календари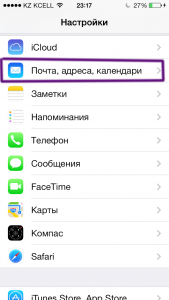
3. Нажимаем на: Добавить учетную запись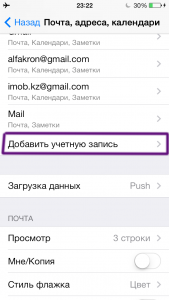
4. Выбираем: Другое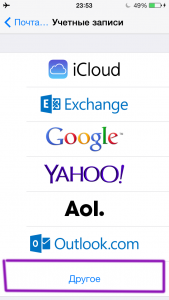
5. Далее: Новая учетная запись
6. Заполняем поля: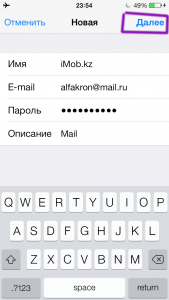
7. Нажимаем: Далее
8. На новом окне выбираем POP (это самое главное) и заполняем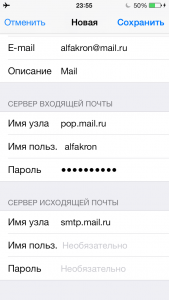
СЕРВЕР ВХОДЯЩЕЙ ПОЧТЫ
Имя узла: pop.mail.ru (если у вас @inbox.ru или @list.ru тогда вместо mail.ru пишем свой)
Имя польз.: alfakron (пишем только до @)
Пароль: (Ваш пароль)
СЕРВЕР ИСХОДЯЩЕЙ ПОЧТЫ
Имя узла: smtp.mail.ru (так же если у вас list.ru или inbox.ru, тогда вместо mail.ru пишем свой)
Имя польз: (пусто)
9. Нажимаем сохранить, выскочит окошка, нажимаем продолжит и еще раз нажимаем сохранить, еще раз сохранить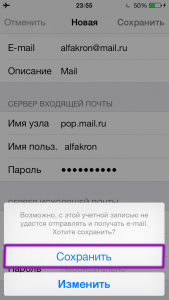
10. Выключаем авиарежим и проверяем почту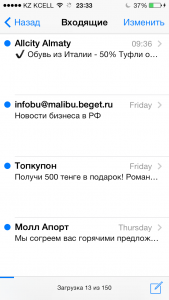
Настройка e-mail на айфоне, как и любой другой функции на устройстве такого типа, имеют свои особенности. Но это совсем не означает, что настройка почты mail на iPhone – дело сложное. Вовсе нет, нужно лишь знать некоторые особенности добавления конкретного почтовика.
Перед тем, как установить майл, нужно подготовиться и проверить, есть ли подключение к интернету, а также возможность создания ящика с определенным именем. Но это все делать не обязательно, т.к. в процессе работы все станет ясно.
Как настроить почту от mail.ru и других известных почтовиков – читайте в нашей сегодняшней статье.
Как настроить почту mail на iPhone: стандартный метод
Обычным способом легко настроить почту на таких ресурсах, как айклауд, Yahoo, Outlook.com или Gmail. Это может сделать даже малоопытный юзер, т.к. процедуры интуитивно понятные. Это обусловлено тем, что в «операционку» айфона внедрен стандартный протокол Mail.app. на автомате добавляющий настройки серверов разных почтовых служб. Поэтому здесь пользователю будет достаточно только вбить свои данные в учетную запись и сохранить название ящика в памяти девайса.
Использовать все функции почты через стандартную программу удобно и не составляет никакого труда. Это так же легко, как написать смс-сообщение. О важных для пользователя событиях – получении новых писем – он будет оповещен звуковым сигналом. Однако, есть и минусы. Например, через приложение пока что нельзя отправить фотоснимок.
Но закончим с лирическим отступлением и перейдем к главному, а именно – как настроить ящик mail на смартфоне от эппл. Это, без сомнения, самый популярный среди пользователей почтовик, поэтому подробно рассмотрим нюансы работы именно с ним. Хотя, в принципе, настройка других серверов практически такая же. Но все же свои тонкости имеются и там, и о них тоже будет упомянуто.
Итак, для настройки на «яблочном» гаджета вышеупомянутого почтовика, нужно выполнить такие действия, как:
- Открытие настроек и выбор раздела «Почта…».
- Нажатие на пункт добавления новой «учетки».
- Выбор раздела «Другое». Почтовик Mail.ru отсутствует в перечне авторитетных для эппл программ.
- Заполнение всех полей во всплывшем окне: имени пользователя, название почтового ящика, характеристика «учетки».
- Нажатие на кнопку продолжения, после чего процесс настройки запустится на автомате.
- Сохранение данных во всплывшем новом окне.
Если все прошло удачно, после 6-го шага настройки должны будут завершиться на автомате. Чтобы проверить это, нужно зайти в почтовое приложение, предварительно закрыв другие настройки. Настроенный таким образом почтовый ящик теперь должен работать отлично. Письма должны без проблем отправляться, а поступившие на ящик пользователя – быстро открываться. Для проверки работоспособности ящика неплохо попробовать отправить e-mail другу или знакомому. Если письмо дойдет – значит, процедура прошла успешно. Если нет – придется прибегнуть к более серьезной настройке параметров почты.
Способы решения проблем с настройкой Mail на iPhone
Если с настройкой почты на «яблочном» гаджете ничего не получилось, выполните следующие действия, которые должны на 100% помочь:
- Зайдите в почтовые настройки вашего девайса.
- Дальше перейдите к настройкам недавно созданного ящика.
- В разделе о серверах исходящих писем щелкните по SMTP.
- Если в почтовике уже присутствуют ваши ящики, которые настроены, щелкните по smtp.mail.ru в разделе первичного сервера. Если таковых нет – по «не сконфигурировано», а в разделе наименования узла следует указать smtp.mail.ru, затем сохранить действие и вновь щелкнуть по smtp.mail.ru.
- Посмотреть, активирован ли переключатель «Использовать SSL», а также, насколько верны данные о порте сервера (должно быть написано 465). Но бывает, что все отлично функционирует и с портом 587.
- Последовательно щелкнуть по кнопкам готово и назад, а затем остановить свой выбор на вкладке с дополнительными параметрами.
- Заново перепроверить настройки входящих, в т.ч. положение переключателя. Но порт сервера должен быть 993.
После того, как вы точно сделать все, что описано выше, почта заработает. Кроме этого, другие почтовики вы сможете настроить аналогичным образом. И все они будут находиться в единой стандартной программе. Важно, что процесс переключения между ящиками разных компаний очень легкий и удобный.
Как настроить русскоязычные почтовики на айфоне
С ящиками других компаний дело обстоит немного сложнее, но и здесь ничего не возможного нет. Речь идет о таких почтовиках, как популярные в России Рамблере или Яндексе. Чтобы настроить их ящики на айфоне пользователю потребуется вручную вбивать данные. Но при этом каждый из почтовиков имеет свои особенности, поэтом разберем процесс настройки ящиков наиболее известных компаний подробнее.
Итак, для настройки e-mail от Яндекс на «яблочном» гаджете нужно повторить несколько действий, аналогичных вышеописанным – которые пользователь выполнял при работе с Mail.ru. Но теперь внизу «учетки» нужно выделить пункт «Другое».
Дальше нужно вбить наименование почты, пароль и описание. Встроенный в мобильный девайс менеджер настройки почты даст пользователю рекомендацию создать e-mail в протоколе стандартного типа IMAP. Однако при попытке заполнить его, пользователь почти всегда сталкивается с ошибкой. В подобной ситуации необходимо выйти из окна этого протокола. который начнет грузиться на автомате, и перейти к POP. Почти все оставшиеся данные при этом подвяжутся автоматически.
А дальше нужно будет сделать следующее:
- Переменить наименования узлов для серверов входящих писем – на pop.yandex.ru.
- Для исходящих – на smtp.yandex.ru.
После завершения проверки и подтверждения введенной информации, нужно все сохранить. При необходимости, можно провести синхронизацию контактов. После всех этих действий ящик на Яндекс благополучно заработает.
На Рамблере e-mail настраивается аналогично, только прописываются подходящие для данного почтовика протоколы (Яндекс заменяется на Рамблер).
В этой статье описывается, что делать, если вам не удается отправлять или получать сообщения электронной почты в программе «Почта» на устройстве iOS.
Подготовка
Необходимо учесть несколько условий.
- Резервные копии данных устройств iOS в iCloud и iTunes содержат ваши настройки электронной почты, но не сами сообщения. Если вы удалите или измените настройки учетной записи электронной почты, ранее загруженные сообщения могут быть удалены с устройства iOS.
- Убедитесь, что устройство подключено к Интернету. Чтобы проверить подключение к сотовой сети передачи данных или сети Wi-Fi, запустите браузер Safari и откройте любую веб-страницу.
- Узнайте у своего поставщика услуг электронной почты, не произошло ли временного сбоя в работе на его веб-странице.
Проверка наличия неотправленных сообщений электронной почты в папке «Исходящие»
Уведомление о том, что сообщение электронной почты не отправлено, означает, что это сообщение помещено в папку «Исходящие». Проверьте папку «Исходящие» и попробуйте отправить письмо еще раз.
- В программе «Почта» нажмите «Ящики» в левом верхнем углу.
- Выберите «Исходящие». Если папка «Исходящие» отсутствует, значит, сообщение электронной почты было отправлено.

- Нажмите нужное сообщение электронной почты в папке «Исходящие». Убедитесь, что адрес электронной почты получателя указан правильно.
- Нажмите «Отправить».
Проверка адреса электронной почты и пароля
Если программа «Почта» запрашивает пароль для учетной записи электронной почты, убедитесь, что он указан правильно. Чтобы проверить адрес электронной почты и пароль, войдите в систему на веб-сайте поставщика услуг электронной почты.
Если все равно сообщается, что неправильно введено имя пользователя или пароль, обратитесь к поставщику услуг электронной почты или системному администратору.
Проверка настроек загрузки почты и уведомлений в iOS
По умолчанию настройки в разделе «Загрузка данных» заданы на основе параметров электронной почты. Если параметр Push недоступен, по умолчанию будет включен параметр «Выборка». От этого зависит, как ваше устройство будет принимать электронную почту. Чтобы изменить эти настройки, выполните следующие действия.
- Перейдите в раздел «Настройки».
- Нажмите «Пароли и учетные записи».
- Нажмите «Загрузка данных».
- Выберите параметр (например, «Автоматически» или «Вручную») или установите график загрузки данных в программе «Почта».
В iOS 11 и более поздних версий по умолчанию установлен параметр «Автоматически». Ваше устройство будет загружать данные в фоновом режиме только в процессе зарядки или при подключении к сети Wi-Fi.
Проверьте правильность настроек уведомлений для программы «Почта».
- Перейдите в раздел «Настройки» > «Уведомления».
- Нажмите «Почта».
- Нажмите учетную запись электронной почты.
- Настройте параметры «Предупреждения», «Звуки» и «Наклейки».
Проверка настроек программы «Почта»
На устройстве iOS для многих поставщиков услуг электронной почты автоматически выбираются правильные настройки учетной записи.
Чтобы проверить, так ли это, сравните настройки в программе «Почта» и в учетной записи электронной почты.
- Выберите «Настройки» > «Пароли и учетные записи», а затем — свою учетную запись электронной почты.
- Нажмите на свой адрес электронной почты рядом со строкой «Учетная запись», чтобы просмотреть данные учетной записи, например адреса серверов входящей и исходящей почты.
- Просмотрите рекомендуемые настройки для учетной записи электронной почты с помощью инструмента Поиск настроек программы «Почта» и убедитесь, что они совпадают с вашими. Если настройки вашей учетной записи электронной почты не отображаются, обратитесь к поставщику услуг электронной почты или системному администратору.
Если используется учетная запись электронной почты POP3, проверять почту можно только на одном устройстве. Закройте другие программы электронной почты и завершите сеансы на открытых веб-сайтах почты в браузере. Чтобы проверить, используется ли в вашей учетной записи электронной почты протокол POP3, перейдите в меню «Настройки» > «Пароли и учетные записи», выберите свою учетную запись и найдите ярлык «Информация учетной записи POP». Можно также узнать рекомендуемые настройки электронной почты для учетной записи POP3 с помощью инструмента Поиск настроек программы «Почта».

Если требуется дополнительная помощь
Обратитесь к поставщику услуг электронной почты. Можно также удалить учетную запись электронной почты и настроить ее повторно.
Если вы не можете отправлять сообщения электронной почты на iPhone, iPad или iPod touch
Если вы не можете отправлять электронную почту из приложения «Почта» на iPhone, iPad или iPod touch, вы можете попробовать следующее.
Прежде чем начать
Необходимо помнить и проверять несколько вещей:
- Когда вы делаете резервную копию iOS или iPadOS в iCloud или iTunes, выполняется резервное копирование настроек вашей почты, но не вашей электронной почты.Если вы удалите или измените настройки учетной записи электронной почты, ранее загруженная электронная почта может быть удалена с вашего устройства.
- Убедитесь, что ваше устройство подключено к Интернету.
- Обратитесь к поставщику услуг электронной почты, чтобы узнать, есть ли сбой в обслуживании.
- Если вы не можете получить доступ к своей электронной почте или не можете отправлять и получать сообщения со своим адресом электронной почты @ icloud.com, узнайте, что делать.
Проверить исходящие сообщения на наличие неотправленных сообщений
Если вы получили сообщение о том, что ваше электронное письмо не было отправлено, оно попадает в папку Исходящие.Проверьте свой почтовый ящик и попробуйте отправить электронное письмо еще раз, выполнив следующие действия:
- В приложении «Почта» нажмите «Почтовые ящики» в верхнем левом углу.
- Нажмите Исходящие. Если вы не видите папку «Исходящие», значит, ваше письмо было отправлено.

- Коснитесь сообщения электронной почты в папке «Исходящие». Убедитесь, что адрес электронной почты получателя правильный.
- Нажмите «Отправить».
Проверьте свой адрес электронной почты и пароль
Если Почта просит вас ввести пароль для вашей учетной записи электронной почты, убедитесь, что ваш пароль правильный.Чтобы проверить свой адрес электронной почты и пароль, войдите на сайт своего провайдера электронной почты.
Если вы по-прежнему получаете ошибку имени пользователя или пароля, обратитесь к поставщику услуг электронной почты или системному администратору.
Обратитесь к поставщику услуг электронной почты или системному администратору
- Обратитесь к своему провайдеру электронной почты или проверьте его веб-страницу, чтобы узнать, нет ли сбоев в обслуживании.
- Узнайте у своего поставщика услуг электронной почты или системного администратора, включили ли вы какие-либо функции безопасности или ограничения, например двухэтапную проверку, для своей учетной записи электронной почты.Вам может потребоваться специальный пароль или может потребоваться авторизация у вашего провайдера электронной почты для отправки и получения электронной почты на вашем устройстве.
- Проверьте настройки своей учетной записи электронной почты у поставщика услуг электронной почты или системного администратора, чтобы убедиться, что они верны.
Удалите свою учетную запись электронной почты и настройте ее заново
- На компьютере войдите на сайт своего провайдера электронной почты. Убедитесь, что вся ваша электронная почта там, или убедитесь, что ваша электронная почта сохранена где-то, кроме вашего устройства iOS.
- На устройстве iOS перейдите в «Настройки»> «Пароли и учетные записи».
- Нажмите на учетную запись электронной почты, которую хотите удалить.
- Нажмите «Удалить учетную запись».
- Добавьте свою учетную запись еще раз.
Дата публикации:
.Получите помощь с помощью iCloud Mail
Если вы не можете получить доступ к своей электронной почте или не можете отправлять и получать сообщения со своим адресом электронной почты @ icloud.com, выполните следующие действия.

Если вы не можете получить доступ к почте iCloud через iCloud.com
- Убедитесь, что вы используете поддерживаемый браузер. Используйте эти шаги для обновления Safari. Если вы используете другой браузер, проверьте его справку, чтобы узнать, как устанавливать обновления.
- Очистите кеш браузера. В Safari выберите Safari> Очистить историю. Если вы используете другой браузер, ознакомьтесь с инструкциями в его справке.
- Если вы можете получить доступ к iCloud Mail из другого места или из другого подключения к Интернету, обратитесь к поставщику услуг Интернета или администратору сети.Некоторые конфигурации Интернета намеренно или непреднамеренно предотвращают доступ к определенным веб-сайтам или службам, таким как iCloud Mail.

Если вы не можете отправлять почту из почтового приложения на вашем Mac
Используйте эти шаги, если ваше сообщение не может быть доставлено, вы прикрепляете большой файл или получатель не получил ваше сообщение.
Если вы получаете предупреждение при отправке сообщения со своего адреса электронной почты @ icloud.com с помощью Mail на вашем Mac
«Это сообщение не может быть доставлено и останется в папке« Исходящие »до тех пор, пока не будет доставлено. Причина сбоя: произошла ошибка при доставке этого сообщения через smtp-сервер: имя сервера ».
- Откройте Почту и выберите «Почта»> «Настройки».
- Щелкните вкладку Учетные записи.
- Выберите свою учетную запись электронной почты iCloud.
- Щелкните вкладку Информация об учетной записи.
- Выберите свою учетную запись электронной почты iCloud в меню сервера исходящей почты (SMTP). Если вы выберете «Изменить список SMTP-серверов», вы не увидите свой SMTP-сервер iCloud в качестве опции.
Если вы прикрепляете большой файл
Вложения сообщения не могут превышать максимальный размер, разрешенный вашим поставщиком услуг электронной почты или поставщиком услуг электронной почты получателя.Максимальный размер зависит от поставщика услуг. Попробуйте использовать Mail Drop, сжав файл перед его отправкой или отправив сообщение без вложения.
Если получатель не получил ваше сообщение
- Если после отправки сообщения в папке «Входящие» появляется сообщение «неизвестный адрес» или «возвращено недоставленное письмо», перейдите в свой почтовый ящик «Отправленные» и убедитесь, что адрес электронной почты получателя правильный.
- Если вы используете почту macOS или получаете доступ к почте iCloud с помощью Safari или другого поддерживаемого веб-браузера, проверьте свои почтовые ящики черновиков, отправленных и исходящих:
- Если вы видите неотправленную копию сообщения в Черновиках, попробуйте отправить ее еще раз.
- Если вы видите сообщение в папке «Исходящие», убедитесь, что вы подключены к Интернету, и выполните указанные выше действия для выбора SMTP-сервера iCloud. *
- Попросите получателя проверить папки или почтовые ящики нежелательной почты.
- Если ваш получатель по-прежнему не получает ваше сообщение, но ваше сообщение было отправлено без каких-либо предупреждений или сообщений «недоставленной почты», ваше сообщение может быть заблокировано или отфильтровано почтовыми серверами iCloud или почтовым сервером получателя.Чтобы узнать, обратитесь в службу поддержки iCloud. Вы также должны попросить получателя связаться с администратором электронной почты.
* Если вы используете SMTP-сервер, отличный от iCloud, не используйте свой адрес электронной почты iCloud в качестве адреса для отправки. В противном случае ваше электронное письмо может не быть доставлено или оно может быть доставлено в папку нежелательной почты получателя.
Если вы можете получать сообщения, но не можете их отправить
Ваш интернет-провайдер может блокировать протокол, используемый для отправки электронной почты (SMTP) в своей сети.Обратитесь к своему поставщику услуг и спросите о SMTP-трафике, который проходит через их сеть во внешнюю службу, например iCloud. Если ваш провайдер услуг блокирует SMTP-трафик, спросите его, как вы можете быть освобождены от блокировки SMTP.
Если ваш поставщик услуг не блокирует SMTP-трафик, и вы по-прежнему не можете отправлять сообщения, обратитесь за помощью в службу поддержки Apple.

Если вы не можете получать почту в приложении Почта на macOS
Найдите имя своей учетной записи электронной почты iCloud в левой части главного окна почты.Если имя вашей учетной записи затенено и рядом с ней есть символ молнии, ваша учетная запись отключена. Чтобы подключить свою учетную запись к сети, подключитесь к Интернету, затем выберите «Почтовый ящик»> «Подключить все учетные записи».
Если вы по-прежнему не можете получать электронную почту, обратитесь за помощью к своему почтовому приложению.

Если вы хотите удалить предложенный недавний контакт в iCloud Mail
Когда вы вошли в iCloud, вы можете видеть свои недавние адреса электронной почты в качестве рекомендуемых контактов на всех ваших устройствах.Чтобы контакт не отображался в качестве предложения, вы можете сделать следующее:
- На iCloud.com щелкните
 , чтобы отправить электронное письмо.
, чтобы отправить электронное письмо. - В поле «Кому:» начните вводить адрес электронной почты, который вы хотите скрыть.
- Наведите указатель мыши на адрес и щелкните
 .
. - Щелкните Удалить из недавних.

Если вам нужна помощь в отправке или получении почты на iPhone, iPad или iPod touch
- Убедитесь, что вы подключены к Интернету.Попробуйте открыть apple.com в Safari на своем iPhone, iPad или iPod touch.
- Зайдите на iCloud.com на Mac или ПК, чтобы узнать, можете ли вы получать электронную почту для своей электронной почты iCloud.
- Нажмите «Настройки»> [ваше имя]> iCloud и включите почту на своем iPhone, iPad или iPod touch. Если вы используете iOS 10.2 или более раннюю версию, перейдите в «Настройки»> «iCloud».
- Убедитесь, что новые данные поступают на ваше устройство автоматически. Нажмите «Настройки»> «Пароли и учетные записи»> «Получить новые данные» и включите «Push».Затем отправьте электронное письмо в свою учетную запись, чтобы узнать, работает ли Push.
- На вашем устройстве с iOS 10 нажмите «Настройки»> «Почта»> «Учетные записи»> «Получить новые данные» и включите «Push».
- На устройстве с iOS 9 или более ранней версии нажмите «Настройки»> «Почта, контакты и календари»> «Получить новые данные» и включите «Push».
- Вернуться к получению новых данных. Затем коснитесь своей учетной записи iCloud и включите Push. Если у вас несколько учетных записей iCloud Mail, вы можете использовать Push с одной учетной записью одновременно.Убедитесь, что для вашей основной учетной записи iCloud Mail включен Push.
- Выключите и снова включите устройство.
Если вы по-прежнему не можете отправлять или получать почту, отключите все настройки в шагах 3, 4 и 5 выше, а затем снова включите их.

Если вам нужна помощь с использованием iCloud для Windows

Информация о продуктах, произведенных не Apple, или о независимых веб-сайтах, не контролируемых и не проверенных Apple, предоставляется без рекомендаций или одобрения.Apple не несет ответственности за выбор, работу или использование сторонних веб-сайтов или продуктов. Apple не делает никаких заявлений относительно точности или надежности сторонних веб-сайтов. Свяжитесь с продавцом для получения дополнительной информации.
Дата публикации:
.Почему я не могу отправлять электронные письма со своего iPhone? Вот 4 решения
Новые пользователи iOS 11 столкнулись с проблемой отправки почты сразу после обновления своих устройств до новой iOS. Проблема была впервые обнаружена бета-тестерами, и Apple выпустила iOS 11.0.1 для исправления ошибки электронной почты и решения проблемы. Основная проблема заключалась в том, что пользователям было трудно отправлять электронные письма со своих устройств в приложении Mail.
Больше всего пострадали электронные письма Microsoft, такие как адреса Outlook.com и другие учетные записи электронной почты, размещенные на серверах обмена.Тем, кто столкнулся с этой проблемой, следующая статья должна предложить некоторое понимание того, что можно сделать.
1. Используйте веб-браузер
Если вы перепробовали все, даже обновив устройство, и проблема все еще сохраняется, вы должны знать, что Apple тесно сотрудничает с Microsoft, и решение будет найдено в ближайшее время. А пока самый простой способ обойти проблему — это отправить электронные письма через веб-браузер, например Safari. Вы также можете загрузить приложение Outlook в App Store и посмотреть, работает ли оно лучше, чем приложение Mail.
2. Убедитесь, что ваше устройство подключено к Интернету
Это может показаться очевидным решением, но имеет смысл проверить ваше интернет-соединение, прежде чем пытаться предпринять какие-либо инвазивные решения. Самый простой способ узнать, подключено ли ваше устройство к сотовой сети или Wi-Fi, — это открыть веб-страницу в Safari и посмотреть, загружается ли она.
3. Проверьте папку «Исходящие» на наличие неотправленных писем
Если вы обновили устройство до последней версии iOS, но проблемы с отправкой электронной почты по-прежнему возникают, проверьте папку «Исходящие».Если электронное письмо не отправлено, вы можете найти его в папке «Исходящие» и отправить повторно. Вот как это сделать.
Шаг 1. В Mail нажмите «Почтовые ящики» в верхнем левом углу.
Шаг 2: Нажмите «Исходящие», чтобы открыть папку «Исходящие» и посмотреть, есть ли там письмо. Если его там нет, письмо было отправлено.
Шаг 3: Если он там есть, нажмите на электронное письмо и убедитесь, что адрес электронной почты получателя правильный, прежде чем нажимать «отправить».
4. Проверьте настройки на iPhone
Во время настройки учетных записей электронной почты на вашем устройстве iOS автоматически использует правильные настройки учетных записей для многих поставщиков услуг электронной почты.Но иногда процесс может пойти не так. Итак, если у вас возникли проблемы с отправкой электронных писем, вы можете проверить правильность настроек своей учетной записи, а затем сравнить настройки в приложении «Почта» с настройками своей учетной записи электронной почты.
Для этого выполните следующие очень простые шаги.
Шаг 1. Перейдите в «Настройки»> «Учетные записи и пароли», а затем нажмите на свою учетную запись электронной почты
.Шаг 2: Чтобы просмотреть информацию об учетной записи, такую как серверы входящей и исходящей почты, нажмите на свой адрес электронной почты.
Шаг 3. Затем вы можете использовать инструмент поиска настроек почты, чтобы убедиться, что информация на вашем iPhone совпадает с рекомендованными настройками для вашей электронной почты. Если вы не видите настройки, обратитесь за помощью к своему провайдеру электронной почты.
Если вы используете учетную запись электронной почты POP3, вы можете одновременно проверять почту только на одном устройстве. Попробуйте закрыть все почтовые программы и выйти из всех открытых веб-сайтов.
Если вы не уверены, является ли ваша учетная запись POP3 или нет, перейдите в «Настройки»> «Учетные записи и пароли», а затем нажмите «Учетная запись.Просмотрите информацию об учетной записи POP. Вы также можете использовать поиск настроек электронной почты, чтобы убедиться, что настройки электронной почты соответствуют рекомендуемым настройкам электронной почты для вашей учетной записи POP3.
.ios — Как отправить почту из приложения iPhone
Переполнение стека- Около
- Товары
- Для команд
- Переполнение стека Общественные вопросы и ответы
- Переполнение стека для команд Где разработчики и технологи делятся частными знаниями с коллегами
- работы Программирование и связанные с ним технические возможности карьерного роста
- Талант Нанимайте технических специалистов и создавайте свой бренд работодателя
- реклама Обратитесь к разработчикам и технологам со всего мира
- О компании