Использование панели Touch Bar на Mac
Когда Вы вводите текст на Mac, в панели Touch Bar могут появляться слова и словосочетания, которые Вам могут подойти (их называют варианты для ввода). Их использование позволяет экономить время.
Отображение вариантов для ввода. Коснитесь кнопки
 .
.
Использование вариантов для ввода. Коснитесь слова, словосочетания или значка эмодзи. Слова, в которых исправлена орфография, отображаются синим цветом.

Как скрыть варианты для ввода. Коснитесь кнопки
 на панели Touch Bar.
на панели Touch Bar.
Если кнопки 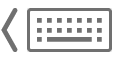 на панели Touch Bar нет, выберите пункт меню «Вид» > «Настроить панель Touch Bar», затем выберите «Показывать варианты для ввода». Кроме того, можно выбрать меню Apple
на панели Touch Bar нет, выберите пункт меню «Вид» > «Настроить панель Touch Bar», затем выберите «Показывать варианты для ввода». Кроме того, можно выбрать меню Apple  > «Системные настройки» > «Клавиатура» и в разделе «Текст» выбрать «Варианты ввода для панели Touch Bar».
> «Системные настройки» > «Клавиатура» и в разделе «Текст» выбрать «Варианты ввода для панели Touch Bar».
Открыть панель «Текст»
support.apple.com
11 замечательных вещей, которые можно делать с помощью Touch Bar на MacBook Pro
1. Разговаривать с помощью эмодзи
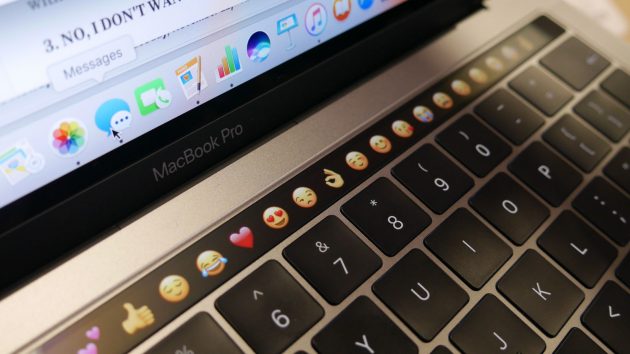
Эмодзи можно по праву назвать универсальным языком общения. С новым MacBook Pro вы не будете ограничены в использовании его словаря. Нажмите на смайлик, находящийся на Touch Bar, и перед вами откроется весь перечень эмоционально насыщенных символов, которые доступны на вашем телефоне. И да, разработчики не забыли о вашем любимом смайлике Poo.
2. С лёгкостью ориентироваться в загруженных изображениях

Если вам надоело постоянно выискивать нужную фотографию, открывая и закрывая картинки на компьютере, Touch Bar решит вашу проблему. Как только вы откроете фото из папки «Изображения», на дисплее высветятся все последние сделанные вами снимки. Осталось выбрать нужную фотографию — она тут же появится на большом экране.
3. Контролировать видео
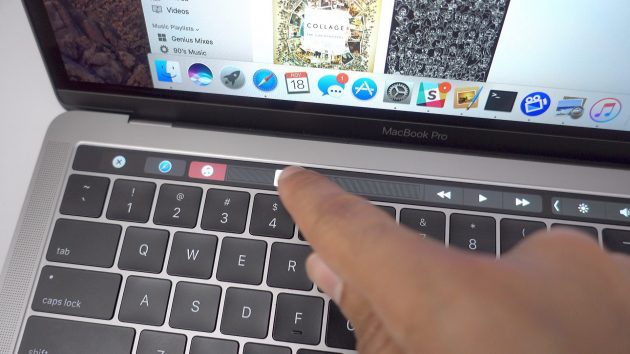 9to5mac.com
9to5mac.comTouch Bar позволяет с удобством управлять не только фото, но и видео. Благодаря ему вы можете быстро перемотать фильм или ролик и поставить его на паузу. Фишка пока не работает с такими проигрывателями, как BBC iPlayer и Netflix, но эта проблема лишь вопрос времени.
4. Думать дважды перед покупкой
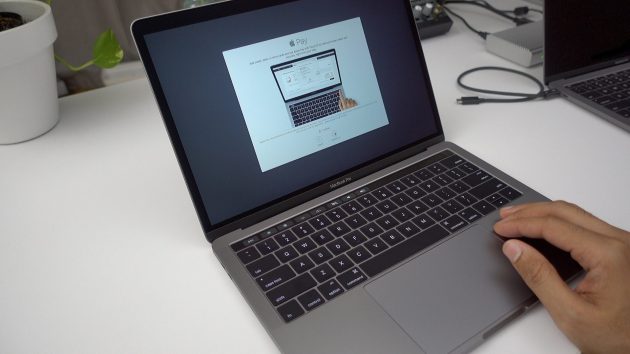
Touch ID делает процесс любой покупки намного проще и быстрее, и Apple заботится о том, чтобы вы не выбросили деньги на ветер. Каждый раз, когда ваш палец будет касаться идентификатора на панели, Touch Bar напомнит вам о сумме, с которой вы вот-вот расстанетесь. Скоро у вас появится привычка думать дважды, прежде чем купить что-либо!
5. Быстро перебирать вкладки

У большинства людей при интернет-сёрфинге есть одна проблема: бесконечное количество открытых вкладок. Чтобы вернуться к нужной, зачастую приходится перебрать их все, что отнимает время. Браузер Safari в тандеме с Touch Bar легко устраняет это неудобство: изображения страниц открытых вкладок отныне будут прямо перед вами.
6. Складывать, делить, умножать
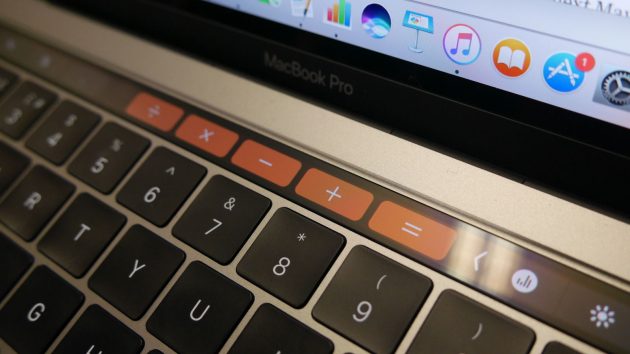
Калькулятор — изобретение ушедшего века. Однако вряд ли оно когда-нибудь станет неактуальным. Touch Bar несколько упростит использование калькулятора: все математические операции вы сможете выполнять быстро и без клавиш Shift и Command.
7. Путешествовать во времени

Наверняка вы долго листали «Календарь», чтобы выяснить, не запланированы ли у вас какие-нибудь мероприятия, например, на 10 января. Зайдя в «Календарь» на новом MacBook Pro, вы увидите ярлычки месяцев, недель и чисел на Touch Bar. Узнать своё расписание на любой день теперь можно буквально за доли секунды.
8. Форматировать таблицы без нервотрёпки

Бывает непросто соединить несколько таблиц, в которых используются разные способы ввода. Теперь, когда вы находитесь в приложении Number, интерактивная панель будет предлагать вам команды для мгновенного форматирования, что значительно упростит вашу работу.
9. Стать диджеем

Пожалуй, это одна из функций, ради которых и создавался Touch Bar. Все мы любим слушать музыку на ноутбуке, но необходимость постоянно включать-выключать iTunes ради смены трека надоедает. Проблема решена. Новая фишка MacBook Pro позволит вам совершать абсолютно все операции с музыкой, не отходя от кассы: регулировать громкость, выбирать трек, добавлять песни в плейлист.
10. Использовать цветовой спектр

Touch Bar позволяет легко и быстро поменять цвет текста. Просто выделите необходимые буквы и нажмите на цветную кнопку с символом «А» на панели. Она тут же превратится в цветовой спектр, на котором вы быстро сможете выбрать нужный оттенок.
11. Вернуть старую функциональность

Думаете, Touch Bar оставил в прошлом функциональные клавиши? Вовсе нет. Вы всегда можете настроить панель по собственному вкусу. И если для вас столь важна возможность быстро изменить яркость экрана, подсветку и громкость, то знайте: Apple не забыла о вас.
lifehacker.ru
Стоит ли покупать MacBook Pro с Touch Bar? Впечатления после трех месяцев использования
Если последнее обновление iPhone оказалось весьма неоднозначным, то ноутбуки MacBook Pro получили самое существенное обновление за всю историю существования линейки. И дело не только в существенно обновившемся дизайне корпуса, новом наборе разъемов и улучшенной производительности, но и в появлении инновационного элемента управления: сенсорной полоски Touch Bar со сканером отпечатков Touch ID. Как у любого другого продукта, у нового MacBook Pro 2016 есть как свои плюсы, так и минусы. Какие впечатления оставил профессиональный ноутбук Apple после трех месяцев использования, далее в статье MacDigger.
Отличительной чертой любого MacBook является его дизайн. Независимо от того, фанат вы Mac или PC, трудно отрицать, что внешний вид и качество сборки у MacBook на недостижимом для многих производителей уровне. По части дизайна у Apple всегда все было безупречно.
Внешний вид нового MacBook Pro радикально обновлен по сравнению с предыдущими моделями. Можно сказать, что Apple сделала гибрид прежних MacBook Pro и 12-дюймового MacBook. Разрешение экрана не изменилось по сравнению с предыдущим поколением, но вот его качество ощутимо возросло и при прямом сравнении с предшественником разница сразу бросается в глаза. Выше максимальная яркость, насыщенность и контрастность панели. Теперь MacBook Pro можно использовать на улице при ярком солнце.
В MacBook Pro 2016 обновлен механизм клавиатуры, и теперь ход клавиш едва ощущается, что поначалу кажется неудобным. Но стоит только привыкнуть, остальные компьютерные клавиатуры покажутся вам ужасными.
Как и раньше, цельнометаллический корпус ноутбука выглядит безупречно, но он не слишком устойчив к царапинам. Со временем на нем могут появиться отметки, поэтому лучше обзавестись чехлом.
Особенность нового поколения MacBook – огромный тачпад. По традиции трекпад в ноутбуках Apple вне конкуренции, но необходимость увеличивать его до таких размеров вызывает сомнения. Тачпад действительно большой, сопоставим с iPhone 7 Plus. Никаких дополнительных преимуществ это не несет. Дело в том, что и раньше тачпад вовсе не казался маленьким, и нет ощущения, что его увеличение дает какое-то существенное повышение комфортности использования.
Но основной претензией может стать переход на USB-C. По-началу, это действительно может стать проблемой, и Apple стоило хотя бы оставить слот для карты памяти. Но если вы думаете, что вам придется носить за собой кучу переходников, то вы ошибаетесь. В большинстве случаев достаточно одного единственного адаптера с «классическими» портами USB и слотом для SD-карт. К тому же, на рынке представлены устройства для беспроводной передачи данных. К примеру, MobiLite Wireless Pro со встроенной батареей. Он позволяет передавать данные без использования проводов с любых устройств.
Apple стремится утвердить формат USB-C в качестве единственного и универсального, и в принципе шансы форсировать всеобщий переход на него есть. Соответственно, если сегодня для обладателей MacBook Pro 2016 и MacBook 12″ головной болью становится подключение USB-накопителя, то через какое-то время такие же мучения будут испытывать, наоборот, владельцы ноутбуков со старыми разъемами, потому что индустрия постепенно перейдет на USB-C.
В этой концепции есть только два слабых места. Во-первых, Apple почему-то не переходит на USB-C в iPhone и iPad, хотя большинство конкурентов уже используют USB-C в смартфонах и планшетах. И во-вторых, даже если это всеобщее внедрение USB-C в качестве главного и универсального формата когда-нибудь состоится, это произойдет явно не в ближайшие два года. А значит, к моменту наступления «счастливого будущего» нынешние «прошки» будут уже морально устаревшими.
Радует возможность зарядки MacBook Pro от внешнего аккумулятора, но фирменного порта MagSafe не хватает. Более того, 15-дюймовая модель потребляет 85 Вт, поэтому от обычной портативной зарядки она не будет заряжаться во время использования. 13-дюймовый MacBook Pro потребляет 65 Вт, поэтому вы можете и пользоваться гаджетом, и заряжать аккумулятор.
Что однозначно нравится, так это стереодинамики слева и справа от клавиатуры. Они дают достаточно хороший и громкий звук, насколько это в принципе возможно в таком форм-факторе.
В Сети часто можно встретить жалобы на слабую автономность новых MacBook. К сожалению, реальное время автономной работы действительно далеко от заявленных Apple 10 часов. При выполнении сложных задач вроде монтажа видео 15-дюймовый ноутбук «живет» 1-2 часа, при обычном использовании – 3-4. Дела обстоят немного лучше с 13-дюймовой моделью, которая проработает 5-6 часов автономность, но это даже не близко к 10 часам.
Преимуществом нового MacBook безусловно является быстродействие, которое превосходит все ожидания. Несмотря на то, что в ноутбуке установлено не самое свежее аппаратное обеспечение, MacBook Pro 2016 работает производительнее топовых Windows-машины. Никаких проблем при монтаже 4К-видео не наблюдается, если речь идет о Final Cut Pro.
Огорчает лимит оперативной памяти в 16 ГБ, что особо ощущается при монтаже больших видео. Ноутбук поддерживает подключение внешнего 5К-дисплея по USB-C. Mac одновременно передает изображение и заряжает аккумулятор, но общие впечатления от такой связки смешанные. В обычных задачах все работает отлично, но при существенных нагрузках производительности может не хватать.
Что касается сенсорной панели Touch Bar, то можно сколько угодно сомневаться в ее необходимости с точки зрения повседневного использования, но это то новшество, которое может оправдать обновление и сразу выделяет MacBook Pro 2016 среди всех остальных моделей. Логично предположить, что другие производители тоже начнут экспериментировать в этом направлении.
Сенсорная полоса-экран Touch Bar — попытка придумать еще один элемент управления, помимо тачпада и клавиатуры. Но одновременно это и переосмысление клавиатуры, ведь Touch Bar заменяет верхний ряд клавиш и может их имитировать.
Хотя при всей инновационности Touch Bar – довольно спорное решение, вряд ли способное существенно поднять производительность и сильно облегчить взаимодействие с ноутбуком. Если поставить цель научиться ее использовать на все 100 и раскрыть потенциал Touch Bar, то удастся найти оптимальные сценарии, где сенсорная панель действительно существенно удобнее привычных методов взаимодействия с ноутбуком. Но сказать, что после использования MacBook Pro 2016 будет тяжело вернуться на обычный MacBook Pro без Touch Bar, нельзя.
Последнее, что стоило бы отметить – сканер отпечатков пальцев. Ну в самом деле: в топовых планшетах, которые большинство использует как игрушки, сканер отпечатков есть, а в профессиональных ноутбуках, где у пользователя важные документы, проекты, архив электронной почты и прочие вещи, которые никак не должны попасть в чужие руки, дактилоскопический датчик по-прежнему в новинку. Но теперь Apple, скорее всего, будет встраивать его в каждый ноутбук, а значит, и остальным вендорам тоже придется. Опять же, для всех пользователей большой плюс — даже тех, кто никогда бы не купил MacBook.
Технически датчик Touch ID не является частью сенсорной панели, но находится справа от нее. Использовать сканер отпечаток пальца для быстрой авторизации и онлайн-покупок очень удобно.
Самый главный вопрос – стоит ли покупать этот ноутбук? Ответ зависит от бюджета и личных предпочтений. Apple сделала ставку на толщину и габариты, инновационность и «вау-фактор», чем поставила пользователя перед непростым выбором: вроде бы по логике вещей надо покупать новейшую модель, если есть деньги, тем более она такая крутая, но если ноутбук берется для зарабатывания денег с его помощью, то закрадывается сомнение в целесообразности такого решения.
Понятно, что ноутбуки Apple всегда были недешевыми, тем более топовые, но покупая классический MacBook Pro Retina 15″, мы четко понимали, что получим: топовое устройство на все случаи жизни, абсолютно понятное и предсказуемое. MacBook Pro 2016 — это нечто новое, эксперимент, и здесь уже каждый должен решить для себя сам: готов ли он тратить на этот эксперимент деньги и привыкать к особенностям новинки, или же лучше подождать, пока те инновации, которые Apple здесь реализовала, станут стандартом де-факто.
www.digger.ru
Разборка ноутбука Apple MacBook Pro с панелью Touch Bar показала, что с устройством лучше быть очень бережным
Пару недель назад специалисты iFixit разобрали новенький ноутбук Apple MacBook Pro в версии без панели Touch Bar и поставили ему за ремонтопригодность всего два балла из десяти. Пришёл черёд модификации с таким же 13-дюймовым дисплеем, но уже с панелью Touch Bar.
Забегая вперёд, его ремонтопригодность ещё хуже.
Вскрыв нижнюю крышку, что сделать несложно, если не учитывать необходимости наличия специальной отвёртки для винтов Pentalobe, можно сразу увидеть, что две одинаковые по габаритам версии MacBook Pro значительно отличаются внутри.


Как минимум, у нынешнего героя новости два вентилятора системы охлаждения против одного у младшей модели, да и выглядят они иначе.

Кроме того, на системной плате можно обнаружить разъём, к которому ничего не подключено. Причём он ещё и прикрыт заглушкой. Так как предполагать, что роботы на заводе забыли что-то подключить, было бы глупо, можно назвать этот разъём инженерным или тестировочным.


Системная плата выглядит необычно, будто заготовка для очков VR или попытка маленького ребёнка нарисовать автомобиль. Как бы там ни было, на плате расположились процессор Intel Core i5-6267U, контроллер Intel JHL6540 Thunderbolt 3, микросхемы флэш-памяти SanDisk SDRQKBDC4 064G, микросхемы оперативной памяти Samsung K4E6E304EB-EGCE, модуль Wi-Fi Murata/Apple 339S00056, микросхема APL1023 343S00137 (Apple T1), отвечающая за сканер отпечатков пальцев, аудиокодек Cirrus Logic CS42L83A и прочие компоненты.

Порты USB-C всё-таки можно заменить в случае повреждения, что актуально в виду отсутствия отдельного порта для зарядки.
Ещё одна интересная особенность — бутафорские в некотором смысле решётки динамиков. Как можно увидеть на фото, сами излучатели находятся совершенно в другом месте.


Сенсорную панель Touch Bar специалистам демонтировать попросту не удалось. Большое количество клея и форма панели сыграли злую шутку — сенсорная часть отделилась от основной части экрана. Так что пользователям лучше не повреждать эту часть ноутбука, ибо заменить её, скорее всего, не выйдет. За работу панели отвечает контроллер Broadcom BCM5976TC1KUB60G.

Ёмкость аккумулятора рассматриваемого ноутбука составляет 49,2 Вт·ч, при том, что у более доступной версии установлена АКБ ёмкостью 54,5 Вт·ч.

Как итог, устройство заработало лишь один балл за то, что тачпад можно демонтировать, не разбирая ноутбук полностью. В минусы новинке записали фирменные винты, обилие клея, впаянные в системную плату процессор, оперативную память и SSD, невозможность заменить панель Touch Bar и, что интересно, сканер отпечатков пальцев. Дело в том, что, как и в смартфонах iPhone, дактилоскоп «привязан» к конкретному процессору в конкретном устройстве. В данном случае, к микросхеме Apple T1. И если сломать сканер отпечатков пальцев на новом MacBook Pro, который заодно выступает ещё и кнопкой включения устройства, это, наиболее вероятно, приведёт к необходимости замены всей системной платы или и вовсе покупке нового ноутбука, что более вероятно.
www.ixbt.com
что это и какие функции имеет?

Ключевой спецификой новых MacBook стала панель из сенсора, получившая название Touch Bar. Она является заменой ряда механических кнопок, расположенных в верхней части клавиатуры. Люди, решившие купить обновленные версии задаются вопросом о МакБуках: «Что это, Тач Бар?»
Что такое Тач Бар?
Touch Bar – OLED-панель из сенсора, которой оснащаются 13-ти и 15-ти дюймовые версии MacBook Pro. Габариты Touch Bar составляют 2170х60. Панель стала заменой верхнего ряда кнопок и отображает разные сведения – все заключается в открытой программе, конфигурации владельца, а также его действиях.
Чрезмерно будет говорить, что нормально работать панель способна лишь в системе Mac OS Sierra и лишь при условии того, что определенная программа адаптирована под пользование Тач Баром. Естественно, все «родные» программы Mac OS данной адаптацией оснащены, но и другие изготовители способны пользоваться ее функционалом. К примеру, Тач Бар стал отличным помощником в работе с ПО от Microsoft – Office.
Чтобы делать скрины с помощью Тач Бара надо инсталлировать действующую версию Mac OS Sierra. Это сделает любой владелец, если зарегистрируется в программе предварительного тестирования от компании Apple, но необходимо быть подготовленным к тому, что девайс будет активно терять заряд АКБ.
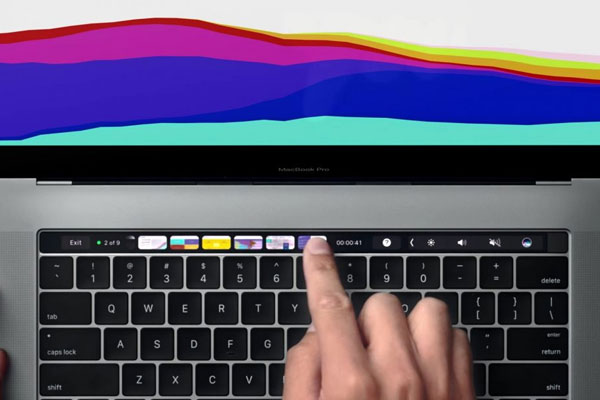
С правой стороны от Тач Бара находится датчик отпечатков пальцев Touch ID. Физически он располагается отдельно и не входит в блок тачбара, но когда пользователь открывает крышку гаджета, то на панели отображается надпись: «Разблокировать через Touch ID» и указатель, показывающий на сканер.
Опции Touch Bar
Функционал панели очень многогранен.
В процессе работы в интернете на Тач Баре показываются запущенные вкладки для наиболее быстрого доступа к необходимым ресурсам. Это абсолютно новый функционал перемещения по сети. Тач Бар гарантирует мгновенный доступ к следующим страницам: «Недавно закрытые», «Новая вкладка», а также «Новое окно».
Теперь пользователям предоставляется возможность в одно нажатие открыть список непрочтенных писем. На Тач Баре владельцы найдут такие клавиши как «Новое письмо», «Переместить в архив», «Вставить смайл», «Отметить флажком», а также клавиши форматирования текста.
На МакБуке Touch Bar — это лучшее нововведение за последнее время. Это весьма увлекательный и многообещающий инструмент, который способен значительно увеличить возможности работы и взаимодействия владельца с гаджетом, а также упростить рабочую деятельность.
appletimes.ru
Haptic Touch Bar — утилита, добавляющая виброотклик для тачбара MacBook Pro
Наделавшая много шума сенсорная панель в ноутбуках Apple — это, несомненно, большой шаг вперёд и улучшение пользовательского опыта, но всё же есть одна вещь, которой ей очень не хватает. Думаю, все догадались, что речь о чётком тактильном отклике, который был у традиционных функциональных клавиш. Пока Apple не добавила его по умолчанию, это можно сделать с помощью Haptic Touch Bar.
Простая утилита задействует встроенный в ноутбук движок Haptic Engine и сопровождает нажатие по клавише или ползунку на тачбаре короткой вибрацией и щелчком — как при использовании трекпада, только более сильным и громким.
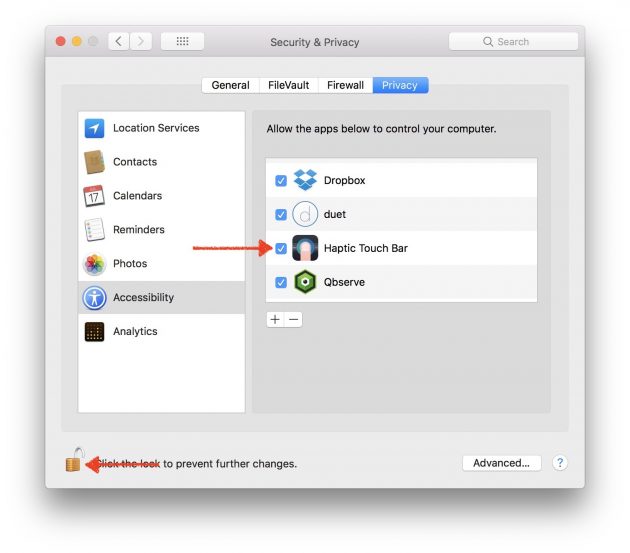
После установки нужно разрешить Haptic Touch Bar управление компьютером в настройках универсального доступа, и у панели Touch Bar сразу же появится виброотклик. Работает это примерно вот так.
Никакого интерфейса у утилиты нет, что объяснимо. Из настроек доступен выбор одного из четырёх уровней интенсивности вибрации, а также опция автозапуска при загрузке системы.
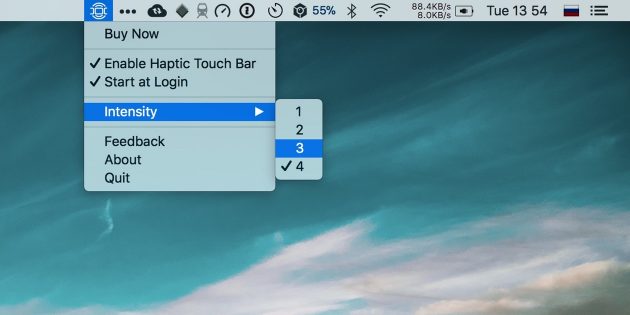
Haptic Touch Bar стоит 5 долларов, но перед покупкой можно оценить работу утилиты с помощью бесплатной пробной версии на 14 дней и понять, стоит ли её покупать.
Попробовать Haptic Touch Bar →
lifehacker.ru
Как настроить сенсорную панель Touch Bar в MacBook Pro 2016: 15 подсказок для эффективной работы
Главной изюминкой новых MacBook Pro, представленных в октябре нынешнего года, стала сенсорная панель Touch Bar, заменившая ряд физических клавиш в верхней части клавиатуры. Панель представляет собой полноценный MultiTouch Retina дисплей, являющийся дополнительной панелью инструментов для активного приложения, с которым в настоящее время работает пользователь. В данной статье мы предлагаем 15 советов, которые позволят сделать работу с Touch Bar простой и эффективной.
Вконтакте
Google+
Как отобразить функциональные клавиши F1, F2 и т.д.

Для того чтобы вызвать функциональные клавиши F1, F2 и т.д., просто нажмите и удерживайте кнопку Fn, расположенную в левой нижней части клавиатуры.
Всегда показывать функциональные клавиши в определенных приложениях

При работе с некоторыми приложениями может возникать необходимость постоянного отображения функциональных клавиш. Пользователи могут самостоятельно настроить данную функцию. Для этого нужно зайти в «Системные настройки» → «Клавиатура» → «Сочетания клавиш», выбрать «Функциональные клавиши» и нажать значок «+», чтобы добавить нужное приложение. Теперь при запуске данного приложения функциональные клавиши всегда будут отображаться по умолчанию. При нажатии и удержании клавиши Fn на Touch Bar появится интерфейс Control Strip (правая часть Touch Bar, отображающая различные переключатели macOS).

ПО ТЕМЕ: Apple ошибочно «оснастила» MacBook Pro 2016 более мощными видеокартами.
Быстрая корректировка уровня громкости и яркости дисплея

Для того чтобы настроить уровень громкости или яркости экрана, просто нажмите, удерживайте и изменяйте положение ползунка в Control Strip.
Настройка интерфейса Control Strip на панели Touch Bar

Откройте «Системные настройки» → «Клавиатура» и выберите опцию «Настроить Control Strip». Значки в панели Control Strip начнут покачиваться. В этом режиме можно перетягивать (удалять, заменять) выбранные иконки переключателей с дисплея MacBook Pro на панель Control Strip.
Доступ к расширенным возможностям Control Strip

Нажмите на кнопку в виде шеврона (стрелки) слева от интерфейса Control Strip для того, чтобы получить доступ к развернутому списку системных функций и элементов управления.

ПО ТЕМЕ: Все ноутбуки Apple в 2016 году: какой MacBook выбрать? Сравнение всех моделей (характеристики и цены).
Настройка развернутого Control Strip

Нажатие на кнопку в виде шеврона (стрелки) в процессе настройки Control Strip позволит получить доступ к более полному списку системных функций.
Как разместить необходимые инструменты выбранного приложения на панели Touch Bar

Для того чтобы разместить необходимые инструменты определенного приложения на панели Touch Bar, запустите приложение, инструменты которого вы хотели бы разместить в Touch Bar и перейдите на вкладку «Вид» → «Настроить Touch Bar». Стоит учесть, что далеко не все приложения имеют такую возможность.
Как кастомизировать Control Strip в процессе изменения настроек приложения

При изменении настроек приложения вы можете быстро перейти к корректировке Control Strip путем простого тапа на интерфейс.
ПО ТЕМЕ: 10 полезных мультитач-жестов для трекпада MacBook.
Клавиша Escape

Клавиша Escape размещена в верхнем левом углу сенсорной панели управления, однако ее расположение слегка не совпадает с расположением физических кнопок под ней. Тем не менее, владельцам MacBook Pro, привыкших к слепому набору, не стоит беспокоиться — нажатия на клавишу Escape будут регистрироваться, даже если палец не полностью соприкоснется с кнопкой.
Спящий режим

Подсветка Touch Bar приглушается после 60 секунд неактивности и полностью выключается после 75 секунд для сохранения заряда батареи ноутбука. Для того чтобы вернуть ее в рабочее состояние, можно коснуться либо панели, либо клавиатуры, либо трекпада.
Трекпад + Touch Bar

macOS позволяет одновременно работать с трекпадом и Touch Bar. Например, вы можете добавлять объект в Pixelmator и одновременно менять его цвет или размер.
Возможность делать скриншоты Touch Bar

С выходом macOS 10.12.2 у пользователей появилась возможность делать скриншоты сенсорной панели Touch Bar (подробно). Функционал доступен владельцам MacBook Pro под управлением macOS 10.12.2 или более поздних версий.
ПО ТЕМЕ: Трезвый взгляд на недостатки MacBook Pro 2016. Может не все так плохо?
Siri

При вызове Siri с помощью Touch Bar нажмите и удерживайте значок Siri для того, чтобы подать команды голосовому помощнику.
Управление медиаконтентом

При проигрывании музыки или видео на Touch Bar появляется панель, позволяющая управлять элементами воспроизведения. Нажатие на соответсвующую клавишу в левой части интерфейса Control Strip позволит получить доступ к элементам управления воспроизведением аудио или видео.
Возможность использования Touch Bar на MacBook Pro с Windows

Среди владельцев MacBook нередко можно встретить пользователей, которые с помощью Boot Camp ставят на ноутбуки ОС Windows. На ноутбуках, использующих Windows, Touch Bar работает в качестве стандартных функциональных клавиш F1-F12, включая кнопку Esc. Доступ к клавишам можно получить путем нажатия и удержания кнопки Fn. Стоит отметить, что помимо стандартных функций, пользователи не смогут получить доступ к другим возможностям сенсорной панели.
Смотрите также:
Вконтакте
Google+
yablyk.com



 на панели Touch Bar.
на панели Touch Bar.