Не работает задняя (основная) камера на Айфоне
При использовании надежного телефона от компании Apple вы все же можете столкнуться с некоторыми неисправностями. Например, с неработающей задней камерой. Если задняя (основная) камера перестала работать (показывает черный экран), то в первую очередь убедитесь, что это не программная ошибка. Для этого:
- перегрузите гаджет;
- если недавно устанавливали приложения — удалите их;
- если недавно меняли прошивку — откатите к старой версии.
Если это не помогло, то проблема — в аппаратной части.
Аппаратные неисправности задней камеры
Неисправность такого рода может быть вызвана одной из следующих причин:
- механический удар;
- попадание жидкости;
- некачественный ремонт.
При механическом ударе самое легкое последствие — слетевший шлейф. Если вы открыли iPhone и видите неприсоединенный шнур, то вам повезло. Подключите его и проблема будет устранена.
Попадание жидкости вызывает окисление контактных площадок, вследствие чего контакт пропадает. Очистить их можно и самостоятельно, но если есть какие-то сомнения в квалификации, то лучше доверить эту работу специалистам. Кроме этого, жидкость может замкнуть электронную схему, что приведет к выгоранию микросхем, и это исправить можно только в сервисном центре.
Некачественный ремонт может заключаться в установке неоригинальной камеры, которая очень быстро выходит из строя, а также в неправильной сборке iPhone. Все это неизбежно приводит к повторному обращению в сервисный центр.
Куда обращаться в случае поломки камеры?
Если у вас не работает задняя камера, то обращайтесь в сервисный центр Total Apple. Мы обеспечиваем качественный и быстрый ремонт айфонов. Наши мастера используют только оригинальные запасные части и сертифицированное ремонтное оборудование.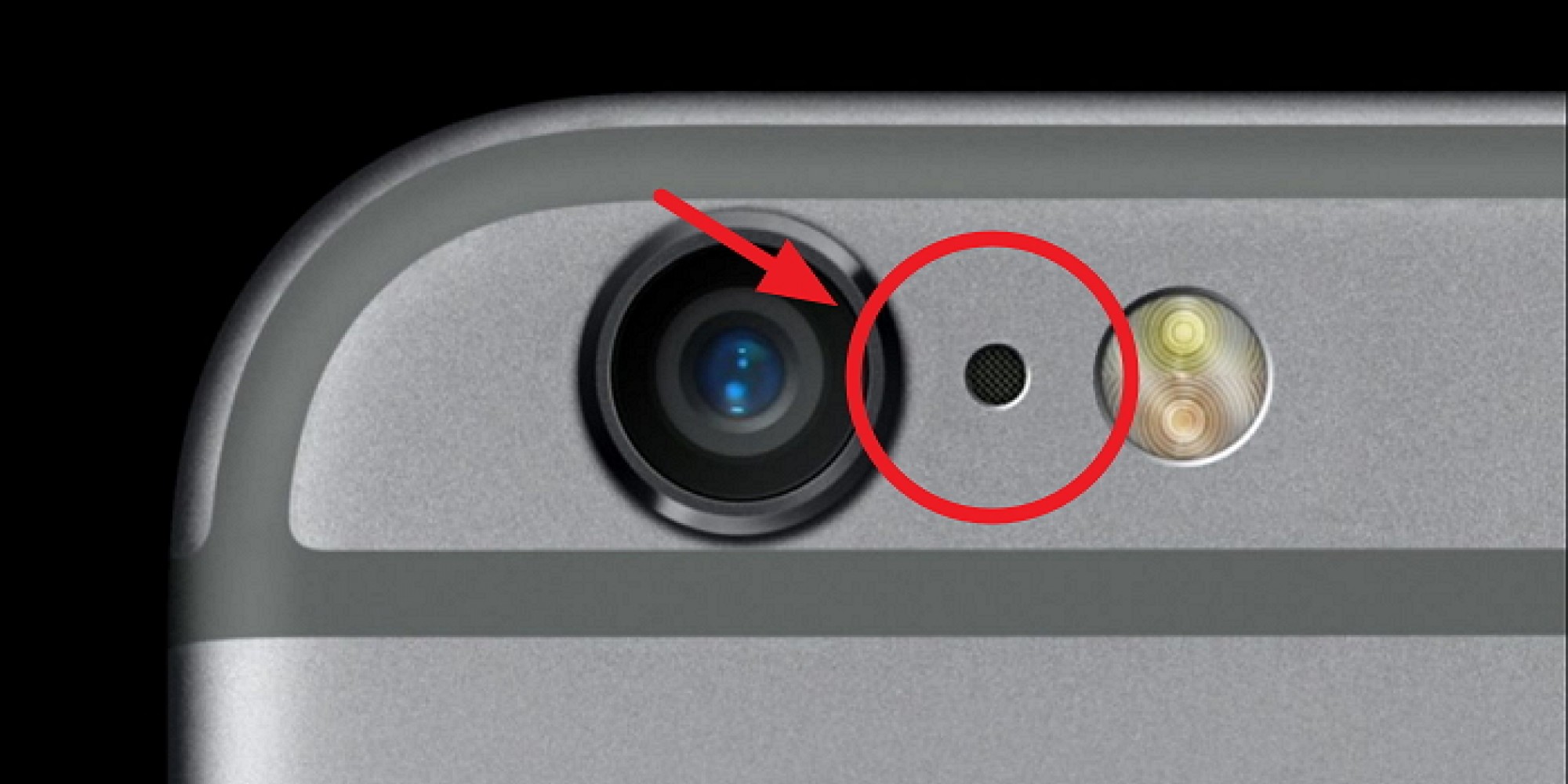 Гарантия на проведенные работы — три года после ремонта.
Гарантия на проведенные работы — три года после ремонта.
Не работает камера на iPhone — как исправить
Что делать, если камера на айфоне подвела в нужный момент? В чем причина неисправности и можно ли решить проблему самостоятельно? В статье – ответы на все вопросы.
Причины поломки
Как любое технически сложное электронное изделие, iPhone может дать сбой. Если основная или фронтальная камера вместо изображения показывает черный экран или фото получается размытым, не нужно паниковать.
Если знать, что делать, восстановление займет несколько минут. В сложных случаях следует обратиться в сервисный центр.
Отсутствует чёткость изображения
Нужно проверить чистоту объектива. Протереть его, убедиться, что к стеклу ничего не прилипло.
Снять чехол. Некоторые чехлы с магнитными или металлическими элементами влияют на работу камеры.
Еще один способ – поменять способ съемки.
Не срабатывает вспышка
Сначала следует убедиться, что вспышка включена. Найти значок молнии, нажать на него.
Не помогло? Возможно, проблема аппаратная. Включите фонарик в меню «пункт управления». Если он работает, вспышка включится.
Если нет – помогут в сервисном центре.
Камера не работает из-за энергосбережения
Режим энергосбережения, доступный в моделях, начиная с девятой версии, может стать причиной блокировки части функций смартфона.
Что делать:
- Зайти в настройки.
- Тапнуть на пункт «Аккумулятор».
- Включить и выключить режим энергосбережения.
Камера на вашем айфоне должна заработать.
Вместо изображения – черный экран
Причиной нарушения может быть сбой в работе приложения или в работе айфона.
Неправильная работа приложения
Приложение может перестать переключаться с основной камеры на фронтальную и наоборот. Нужно несколько раз повторить команду смены режима съемки, нажав на кнопку. Проверить, как работает камера.
Сбой приложения
Если приложение зависло, его можно закрыть принудительно. Найти нужное приложение в Диспетчере задач. Сдвинуть его в сторону.
Убедиться, что камера работает.
Нарушение в работе смартфона
Если предыдущие действия не привели к результату, следует попробовать перезагрузить устройство нажатием кнопки питания. Удерживать 10 сек. Сдвинуть влево красную кнопку на экране. Через пару минут включить яблочный смартфон.
Айфоны 7 и 7 Plus перезагружаются нажатием кнопки включения справа вместе с кнопкой уменьшения звука слева. Держать до появления логотипа на экране.
Для моделей X/8/8 Plus – по-очереди быстро нажать и отпустить кнопки увеличения и уменьшения звука.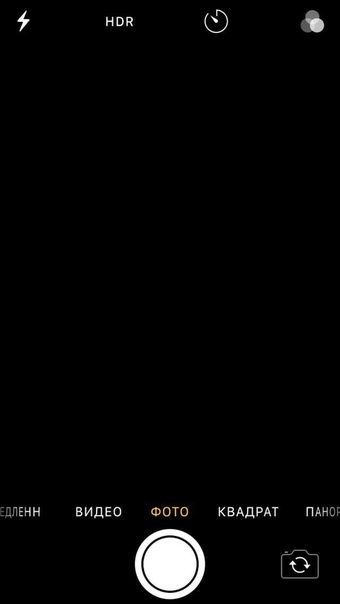 Нажать и подержать кнопку на ребре телефона до возникновения значка «яблока».
Нажать и подержать кнопку на ребре телефона до возникновения значка «яблока».
Переустановка прошивки
Не помогли предыдущие советы? В таком случае, проблема в прошивке. Следующий этап – обновление телефона.
Простая переустановка:
- Необходимо сделать резервную копию в вашем аккаунте icloud. Для этого через настройки управления учетной записи Apple ID нужно открыть меню icloud. Кликнуть на пункт «резервная копия», нажать – «создать резервную копию».
- Подсоединить айфон к компьютеру, используя USB-кабель.
- Включить программу iTunes.
- Ввести мобильное устройство в режим DFU. Для первых моделей (до 6 модели включительно) это делается одновременным нажатием клавиш Power и Домой. На айфоне 7 и новейших моделях следует одновременно зажать кнопки питания и громкости. Первую отпустить, вторую удерживать, пока режим не включится.
- После изменения режима работы, программа восстановит айфон вместе с модулем камеры.

Как только процесс завершится, необходимо вернуть всю информацию из резервной копии, следуя подсказкам на экране.
Ремонт в сервисном центре re.Cover
Если самостоятельные попытки бесполезны, лучше обратиться к профессионалам. За 10 лет работы специалисты сервисного центра re.Cover починили более 11000 устройств. Клиенты отмечают внимательность и аккуратность сотрудников, короткие сроки ремонта.
Сотрудники ростовской сервисной службы рассчитают стоимость ремонта за 3 мин. А на время восстановительных работ предоставят другое устройство. Доступна оплата ремонта в рассрочку.
Не работает передняя или задняя камера iPhone
«А‑Айсберг» — 27 лет вместе с Вами. 5 500 000 выполненных ремонтов.
Закажите ремонт камеры iPhone на удобное для Вас время. Мы работаем без выходных.Камера смартфона является неотъемлемой частью мультимедийных возможностей аппарата. В iPhone подобно множеству аналогичных телефонов установлены 2 камеры: задняя — для съёмки видео и фронтальная — для видеозвонков и селфи. Поломка модуля фотокамеры делает невозможным видео- и фотосъёмку, а также общение в популярных мессенджерах — Skype, Viber и др. Причиной неполадок мог стать программный сбой, но чаще неисправность обусловлена механическим повреждением модуля. Самостоятельно разобраться с проблемой непросто, а произвести ремонт способны только квалифицированные мастера. В Сервисном Центре «А‑Айсберг» помогут устранить неполадки с камерой в короткий срок.
В iPhone подобно множеству аналогичных телефонов установлены 2 камеры: задняя — для съёмки видео и фронтальная — для видеозвонков и селфи. Поломка модуля фотокамеры делает невозможным видео- и фотосъёмку, а также общение в популярных мессенджерах — Skype, Viber и др. Причиной неполадок мог стать программный сбой, но чаще неисправность обусловлена механическим повреждением модуля. Самостоятельно разобраться с проблемой непросто, а произвести ремонт способны только квалифицированные мастера. В Сервисном Центре «А‑Айсберг» помогут устранить неполадки с камерой в короткий срок.
Почему не работает задняя камера iPhone — причины
Основная фотокамера по сравнению с фронтальной оснащается более производительной начинкой и оптикой. Задний модуль предназначен для видеосъёмки в высоком качестве и фотографирования.
|
|
Признаки и симптомы |
|
Механическое повреждение |
Графические артефакты при во время съёмки; на экране видны помехи или смазы соответствующие области повреждённой матрицы камеры или объектива |
|
Попадание влаги |
Если электронная часть не пострадала, а вода попала под защитное стекло фотомодуля, видео на экране будет размытым и нечётким. |
|
Отрыв шлейфа |
Полное или частичное отсутствие записи |
|
Засорение объектива |
Шумы; отснятое видео содержит точки, пятна соответствующие частицам, попавшим под объектив |
|
Программные неполадки |
Камера зависает, самопроизвольно сворачивается, работает с задержкой или полностью не функционирует |
|
Проблемы с процессором |
Симптомы различны |
Причины и проявления неисправности задней или передней камеры во многом схожи.
Как выполняется ремонт задней камеры iPhone
Ремонт направлен на устранение причин неисправности.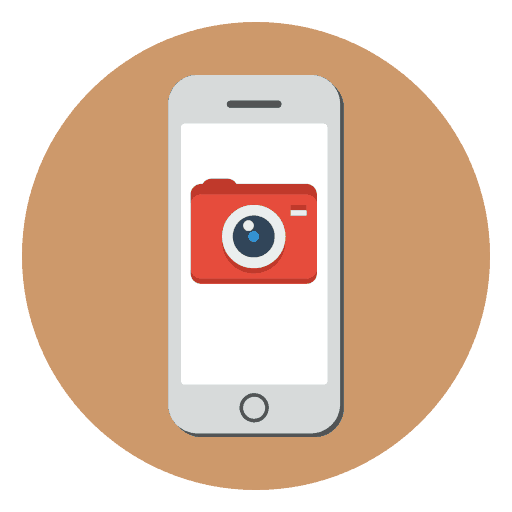 Требуется комплексная диагностика фотомодуля.
Требуется комплексная диагностика фотомодуля.
- Если отошёл шлейф, потребуется восстановить цепь питания. Процедура сопровождается разбором аппарата.
- В случае попадания влаги, ремонтопригодность определяется степенью повреждения модуля. Рационально заменить неисправный компонент новым.
- Программные неполадки устраняются обновлением устройства или правильной настройкой. Часто некачественная сборка прошивки является причиной вылетов и зависаний основной камеры.
Доверьте ремонт профессионалам. Мастера Сервисного Центра «А‑Айсберг» занимаются восстановлением цифровой техники не одно десятилетие и восстановят Ваш iPhone всего за один визит.
Почему не работает передняя камера iPhone — причины
Фронтальная камера расположена в передней части смартфона под стеклом, отличается более скромными характеристиками и используется при создании селфи, а также во время видеозвонков.
Причины неисправности:
- механические дефекты
- воздействие влаги, пыли
- отсоединение шлейфа
- недоработки прошивки
- проблемы в цепи питания центрального чипа
- износ компонента
Частота поломок фронтальной камеры в среднем на 50% ниже по сравнению с задней. Возможно, причина заключается в большей нагрузке на заднюю фотокамеру и сравнительно сложной оптике.
Возможно, причина заключается в большей нагрузке на заднюю фотокамеру и сравнительно сложной оптике.
Ремонт передней камеры на iPhone — основные этапы
Для восстановления поврежденного элемента требуется детальная диагностика. В случае загрязнения объектива, попадания посторонних частиц под стекло, потребуется разобрать модуль для очистки. Важно исключить проблемы с процессором, из-за которых мог выйти из строя фотомодуль. Общая схема ремонта выглядит следующим образом:
- Устройство выключают.
- Откручивают винты задней крышки.
- При помощи присоски осторожно вытягивается дисплейный модуль.
- Освобождаются фиксирующие рамки.
- Мастер отделяет дисплей специальной лопаткой и частично приподнимает элемент.
- Выкручиваются болты, удерживающие плату, вынимается дисплейный шлейф.
- Ослабляется держатель батарейного отсека, аккумулятор снимается.
- Откручивают болты, фиксирующие плату.

- Отделяется рамка-держатель, материнская плата извлекается.
- Неисправный модуль камеры отсоединяют.
- Установка нового фотомодуля.
- Аппарат собирают в обратной последовательности и проверяют исправность.
Процедура ремонта завершена. Отремонтированное устройство тестируют в различных режимах.
Видеосъёмка и создание фото обеспечивается продвинутой iSight-камерой. Причины поломки зачастую механические и связаны с небрежным использованием. Если задняя или передняя камера плохо записывает или перестала работать, наши специалисты устранят любые неисправности или произведут замену модуля в течение 1–2 часов. Свяжитесь с нами по телефону 8 (831) 422-25-25 или заполните форму на сайте.
Не работает камера на iPhone, что делать — Статус
Камеры iPhone всегда отличалась высоким качеством съемки и видео. И делают снимки не хуже, чем профессиональные фотоаппараты. Ранее в iPhone было несколько камер-фронтальная (передняя) и основная (задняя). Со временем количество камер только увеличивалось. Например в последних моделях iPhone основных (задних) камер уже 3: широкоугольная, сверхширокоугольная, телефото. Не работает камера на iPhone-можете попробовать установить причину самостоятельно. А лучше всего обратиться Remobile1 на Сущевском вале-диагностика, ремонт смартфонов и другой техники любой сложности. Так как поломки не работающей камеры бывают разными. Некоторые из которых устранить могут только в сервисном центре с помощью специального оборудования.
Ранее в iPhone было несколько камер-фронтальная (передняя) и основная (задняя). Со временем количество камер только увеличивалось. Например в последних моделях iPhone основных (задних) камер уже 3: широкоугольная, сверхширокоугольная, телефото. Не работает камера на iPhone-можете попробовать установить причину самостоятельно. А лучше всего обратиться Remobile1 на Сущевском вале-диагностика, ремонт смартфонов и другой техники любой сложности. Так как поломки не работающей камеры бывают разными. Некоторые из которых устранить могут только в сервисном центре с помощью специального оборудования.
Не работает камера на iPhone
Причины не работающей камеры могут связаны как с ПО (программным обеспечением), так и с самим устройством. Например, разбитая камера. Итак, при черном экране или размытом изображении в программе «Камера» выполняем поочередно следующие простые действия. Кстати, все это касается также iPad.
- Проверка объектива. Проверяем объективы камеры (камер) на наличие загрязнений.
 Протирать объективы камер можно при помощи мягкой салфетки из микрофибры. Если вы обнаружили загрязнения и они не удаляются салфеткой, возможно эти загрязнения с внутренней стороны камеры. Самостоятельно очистить их не является возможным. Необходимо обратиться в сервисный центр.
Протирать объективы камер можно при помощи мягкой салфетки из микрофибры. Если вы обнаружили загрязнения и они не удаляются салфеткой, возможно эти загрязнения с внутренней стороны камеры. Самостоятельно очистить их не является возможным. Необходимо обратиться в сервисный центр.
Также блокировать работу камеры может магнит от чехла.
- Перезапуск программы «Камера». Пробуем перезапуск программы через меню многозадачности. Для вызова меню многозадачности делаем медленный свайп от низа до середины дисплея смартфона, пока не появятся иконки всех запущенных приложений. Свайпом вверх закрываем приложение «Камера». Затем пробуем запустить приложение «Камера» снова.
- Проверка работы камеры через другие приложения. Тестируем работу камеры через другие приложения. Например, «Facetime», «Viber»-везде, где есть возможность включить камеру. Если в дополнительных приложениях камера работает, значит это сбой в самой программе «Камера».

- Проверка работы всех камер. Тестируем переключение между фронтальной и основной камерами. С помощью поворотной кнопки на экране. Её дизайн может отличатся в разных прошивках.
Если проблема только с одной из камер, то обращаемся в сервисный центр.
- Перезагрузка. Полная перезагрузка iPhone, в соответствии с моделью вашего телефона. К примеру на iPhone 12 поколения одновременно зажимаем кнопки блокировки устройства (справа на боковой части) и увеличения громкости (верхняя кнопка слева на боковой части).
- Обновляем iOS. Проверяем наличие обновлений iOS (Настройки-Основные-Обновление ПО). Если имеется обновление ПО, то обновляем до последней версии.
- Откат к заводским настройкам. (Настройки-Основные-Сброс-Сбросить все настройки).
Если у вам не помог ни один из вышеперечисленных пунктов обратитесь в сервисный центр.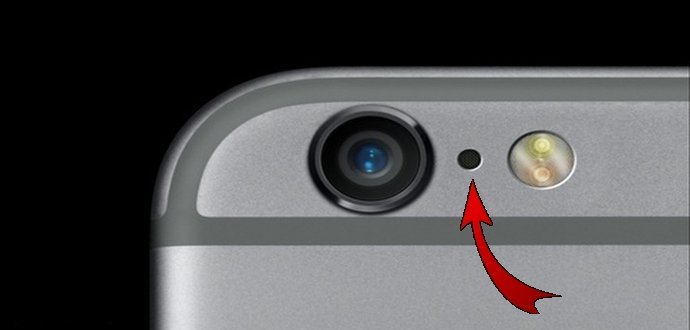
Поделиться ссылкой:
7 распространенных проблем и как их исправить
Скорее всего, если у вас есть iPhone, вы используете его, чтобы сделать несколько отличных фотографий. Поскольку у вас всегда есть с собой телефон, вы должны знать, что его камера надежна.
Разблокируйте бесплатную шпаргалку для iPhone и iPad прямо сейчас!
Это подпишет вас на нашу рассылку
Введите адрес электронной почты
отпереть
Прочитайте нашу политику конфиденциальности
Однако иногда камера вашего iPhone не работает должным образом, что может быть связано либо с программным, либо с аппаратным обеспечением.
В этой статье мы поможем вам устранить некоторые распространенные проблемы, которые могут возникнуть с вашей камерой iPhone, и предоставим вам решения по их устранению.
1. iPhone камера черного цвета
Если вы запускаете приложение камеры (или камеру стороннего производителя) и видите черный экран, который не меняется, попробуйте следующее:
- Во-первых, убедитесь, что на самом деле ничто не блокирует объектив камеры.
 Возможно, вы неправильно надели чехол или что-то застряло в отверстии камеры.
Возможно, вы неправильно надели чехол или что-то застряло в отверстии камеры. - Закройте приложение камеры, дважды щелкнув кнопку «Домой» и проведя карточкой приложения вверх, чтобы убить ее. На iPhone X проведите пальцем вверх снизу вверх и держите палец наполовину вверх, чтобы открыть переключатель приложений, затем нажмите и удерживайте нажатой любую кнопку предварительного просмотра приложения, пока в левом верхнем углу не появится красный кружок. Закройте приложения, нажав на этот круг или просто проведите карточкой вверх и в сторону.
- Попробуйте снова запустить приложение камеры.
- Если это не сработало, попробуйте перезагрузить устройство
и затем снова запустив камеру.
- Попробуйте переключаться между передней и задней камерами, чтобы увидеть, появляется ли черный экран на обеих. Если он только один, вам может понадобиться отнести его в Apple Store.
2. Камера iPhone размыта или не фокусируется
Если вы делаете снимки и находите их размытыми или не в фокусе, попробуйте выполнить следующие действия:
- Убедитесь, что линзы камеры чистые.
 Если есть пятно, протрите его салфеткой из микрофибры. Если вы обнаружите в стекле грязь или мусор, вам необходимо обратиться за помощью в Apple Store или к авторизованному поставщику услуг.
Если есть пятно, протрите его салфеткой из микрофибры. Если вы обнаружите в стекле грязь или мусор, вам необходимо обратиться за помощью в Apple Store или к авторизованному поставщику услуг. - Если у вас есть iPhone с оптической стабилизацией изображения (iPhone 6s Plus, iPhone 7/7 Plus, iPhone 8/8 Plus и iPhone X), эта функция может мешать металлическим чехлам или аксессуарам с магнитными линзами. Попробуйте снять аксессуар, затем сфотографируйте его и сравните с изображением, полученным при его включении.
- При съемке фотографий убедитесь, что ваша рука устойчива, когда вы нажимаете кнопку спуска затвора или нажимаете кнопку увеличить громкость кнопка. Если у вас все еще есть проблемы со стабильностью, вы можете посмотреть на мобильный штатив или крепление
,
3. Вспышка камеры iPhone не работает
Даже если фотографии выглядят лучше без вспышки, иногда вам может понадобиться дополнительный свет от вашего устройства. Если вспышка не работает, попробуйте это:
- Проверьте светодиодную вспышку на телефоне с помощью фонарика, доступного из Центра управления.
 Если это не работает, вам необходимо обратиться в службу поддержки Apple.
Если это не работает, вам необходимо обратиться в службу поддержки Apple. - Убедитесь, что настройка вспышки установлена на то, что вы хотите (Авто, На, или же от), нажав на значок молнии в левом верхнем углу экрана.
- Будьте осторожны при использовании вспышки в расширенном видео или в жаркой обстановке. Вы увидите Flash отключено сообщение пока ваше устройство не остынет, если станет слишком жарко.
4. iPhone фотографии переворачиваются при передаче
Это часто случается для меня, обычно с горизонтально ориентированными фотографиями. Когда я загружаю их, они оказываются перевернутыми вертикально, что не так, как я их взял.
Я заметил, что это также происходит, когда я делаю снимки с кнопками громкости сверху, так как мне легче нажимать увеличить громкость Кнопка как затвор. Если это происходит и с вами, попробуйте следующее:
- Делайте горизонтальные фотографии кнопками громкости, направленными вниз.
 Это связано с датчиками iPhone и данными, которые они помещают в данные EXIF изображения.
Это связано с датчиками iPhone и данными, которые они помещают в данные EXIF изображения. - Вы всегда можете отредактировать изображение на вашем телефоне
перед переносом убедитесь, что он находится в правильной ориентации, или измените его на компьютере с помощью фоторедактора.
- Сторонние приложения, такие как Camera +, могут перекодировать ваши изображения, чтобы ориентация всегда была правильной. Однако, как бы ни были эффективны приложения для замены камер, их запуск определенно не так быстр, так что имейте это в виду.
5. Камера iPhone не найдена или зависает при переключении
Если у вас возникли проблемы с поиском приложения «Камера» на главном экране или зависанием при переключении между камерами, это может быть связано с настройками ограничений. Чтобы проверить это:
- Идти к Настройки> Общие> Ограничения.
- Введите свой пароль ограничения.
- Убедитесь, что переключатель камеры включен (зеленый).

6. Основные исправления программного обеспечения камеры iPhone
Если вы испытываете какие-либо другие странности с камерой iPhone, всегда полезно сначала попробовать поиск и устранение неисправностей программного обеспечения. Эти шаги довольно просты и должны исправить любые проблемы, которые могут возникнуть:
- Принудительно выйти приложение и попробуйте запустить его снова.
- Запустить снова ваше устройство и запустите камеру снова.
- Если вышеперечисленные два не работают, попробуйте Настройки> Общие> Сброс> Сбросить все настройки. Обратите внимание, что вам нужно будет все вернуть обратно, как было после использования.
- Если ничего не помогает, попробуйте восстановить устройство или настроить его как новое устройство. Это последнее средство, но следует избавиться от любых программных проблем, вызывающих проблемы с вашей камерой.
7. Основные аппаратные исправления камеры iPhone
Если вы перепробовали все вышеперечисленное и это не помогло устранить проблемы с камерой, возможно, у вас проблема с оборудованием.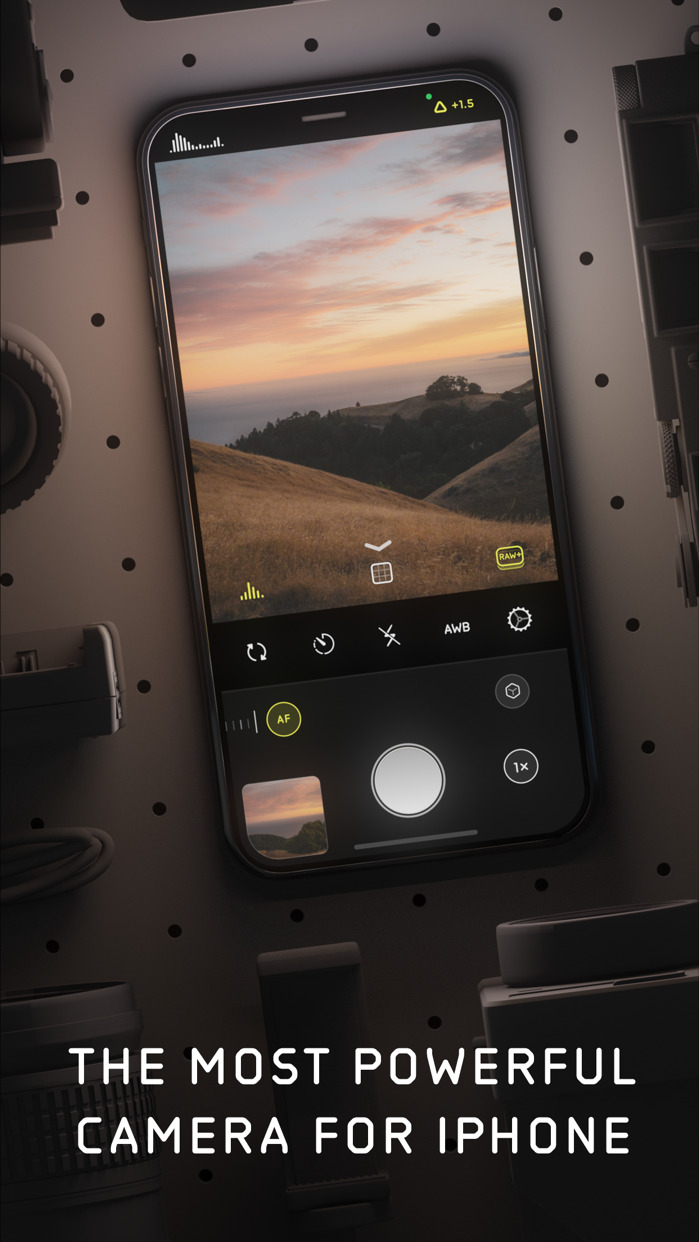 Вы должны попробовать следующее:
Вы должны попробовать следующее:
- Дважды проверьте, чтобы объектив камеры не закрывался чехлом, наклейкой или подобными предметами.
- Убедитесь, что на объективе камеры нет пятен, грязи или мусора. Пятна и отпечатки пальцев следует легко стирать салфеткой из микрофибры. Если грязь и мусор находятся под стеклянной линзой, отнесите их в Apple Store или в авторизованный сервисный центр.
Вернитесь к съемке великолепных фотографий с вашего iPhone
Это некоторые из наиболее распространенных проблем, с которыми вы можете столкнуться с камерой iPhone. А если вашей проблемы нет в списке, то обычные приемы устранения неполадок программного обеспечения обычно решают проблему.
Если вам интересно, почему ваши селфи всегда переворачиваются, именно так Apple разработала фронтальную камеру. Это работает как зеркало, но окончательный результат переворачивается так, как будто кто-то сфотографировал тебя, а не ты сам.
Для получения дополнительной информации об устранении неполадок iPhone
, проверьте, как исправить проблемы с динамиком iPhone
, Мы также рассмотрели лучшие хаки для iPhone, чтобы попробовать
и исправления распространенных проблем с iPhone X
,
Не работает камера iPhone 6 Plus, 6
В современном мире с развитием множества социальных сетей фото- и видео-камера стала просто необходимой функцией всех смартфонов. Речь идет как о фронтальной (передней), так и о задней камере. Неисправности этой функции, к сожалению, не редкость. Что делать, когда не работает камера на Айфоне 6 Plus или модели 6, и почему возникла поломка, читайте на этой странице нашего сайта.
Речь идет как о фронтальной (передней), так и о задней камере. Неисправности этой функции, к сожалению, не редкость. Что делать, когда не работает камера на Айфоне 6 Plus или модели 6, и почему возникла поломка, читайте на этой странице нашего сайта.
Мы говорим только честные цены, никаких повышений и изменений.
Причины, почему перестала работать основная камера на iPhone
Как происходит ремонт:
- 1Бесплатно диагностируем привезен-
ное Вами или нашим курьером устройство. - 2Производим ремонт, а также даём гарантию на новые установленные детали. В среднем ремонт длится 20-30 минут.
- 3Получаете работающее устройство сами или вызываете нашего курьера.
Все поломки продукции Эпл, в том числе, когда на iPhone 6 Плюс не работает камера задняя или фронтальная (передняя), сводятся к нескольким причинам, которые могли вызвать эту проблему. К ним относится:
К ним относится:
- Неисправность технического характера самой детали.
- Обрыв шлейфа от платы.
- Попадание любой жидкости.
- Системные сбои.
Все причины нужно в обязательном порядке устранять в сервис-центре, но кое-что все-таки можно попробовать исправить самим, и это ошибки системы.
Чтобы точно понять, стоит ли торопиться в сервис, попробуйте своими силами поправить состояние телефона.
Вам понадобится оригинальный кабель от Apple и любой персональный компьютер.
С помощью USB Вы должны подсоединить свой Айфон или любой другой модели к ПК, запустить программу Айтюнс и сделать восстановление системы к исходным параметрам. Обязательно создайте копию всей информации своего гаджета, чтобы ничего не потерять
После того, как программа уведомит Вас о завершении процесса, iPhone 6 Плюс должен перезагрузиться и включиться вновь. Проверьте его состояние, и если ничего не помогло смотрите далее.
Как починить камеру на Айфоне 6 Plus, когда она плохо работает
Если восстановление не помогло, остается три причины по которым могла выйти из строя функция съемки — шлейф, поломка детали и влага, попавшая под крышу.
Начнем, пожалуй, с самой не приятной причины — воды. Любая жидкость попадая в корпус устройства начинает коррозию. Что самое опасное в этой проблеме, так это то, что окисление не останавливается на том, месте откуда просочилась вода, а распространяется на все близлежащие детали и контакты.
Починить телефон при такой поломке можно только путем химической чистки. Подробнее о том, что делать, когда намок iPhone 5c или других моделей читайте по ссылке.
При технической поломке ремонт куда легче, мастеру просто потребуется заменить поломанную деталь на новую или поставить шлейф на место.
Починка в сервисе гарантирует Вам отсутствие вторичных неисправностей и длительную работу Вашего гаджета.
Мы обслуживаем сотрудников этих компаний
Популярные услуги для iPhone
Сделаем ремонт камеры за пол часа!
Очень важным фактором при выборе сервис-центра должен быть опыт работы данной мастерской на рынке. Ведь при его отсутствии, нельзя полагаться на получение качественной услуги.
Ведь при его отсутствии, нельзя полагаться на получение качественной услуги.
MyiPhone представлен на рынке ремонта мобильных гаджетов уже более пяти лет, и нашим несомненным преимуществом является то, что мы делаем упор на восстановлении устройств фирмы Apple, особенно моделей +, поэтому знаем о них все!
Обратитесь к нам и мы починим любую неисправность в короткий срок и по выгодной цене!
Задайте любой вопрос по ремонту. Скоро Вам ответит наш специалист.
Не работает задняя камера и фонарик. Камера iphone не работает
Однажды вы можете столкнуться с тем, что основная камера iPhone Apple 5S не работает. Бывает, что вместе с этим не работает также вспышка, фонарик и передняя камера. Причины, почему на iPhone 5S не работает камера, довольно разные. В данной статье мы рассмотрим разные случаи и, самое главное, починим camera самостоятельно.
В устройстве айфон 5S фронтальная камера, вспышка, фонарик и передняя камера взаимосвязаны между собой.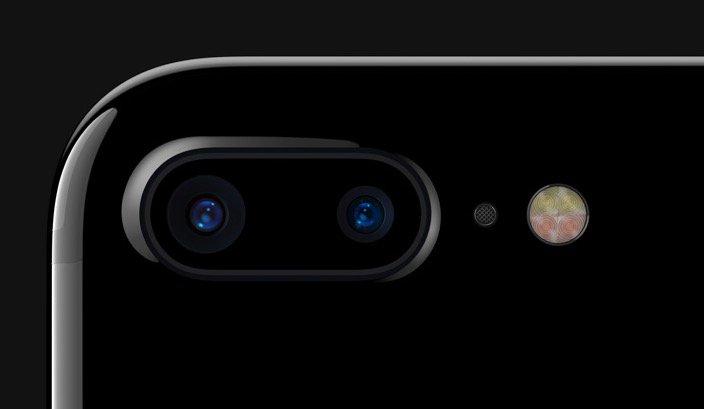 Когда camera iPhone не работает, то при ее нажатии появляется черный экран и демонстрировать запись: «перед использованием вспышки iPhone требуется охлаждение». Это свидетельство тому, что вспышка на iPhone 5 не работает.
Когда camera iPhone не работает, то при ее нажатии появляется черный экран и демонстрировать запись: «перед использованием вспышки iPhone требуется охлаждение». Это свидетельство тому, что вспышка на iPhone 5 не работает.
Для начала попробуйте запустить режим жесткой перезагрузки, одновременно зажимая две кнопки — Power и Home на 10 секунд до появления яблочного логотипа, через минуту включите аппарат.
Если это не помогло, попробуйте обновить контент, сбросив все настройки на айфоне до заводских. Но перед этим не забудьте скопировать все данные с iPhone через программу iTunes, если данных более 5 Гигабайт, на другое устройство. Или сбросьте файлы в облако через программу iCloud, если хранилище копируемых данных свыше 5 Гигабайт. После обнуления айфона попробуйте запустить камеру, если же она не заработала, то проблема видимо в другом.
Некоторым помогает обновление iOS до 10 версии, чтобы сбросить ошибку в системе из-за старого программного обеспечения. Но не всегда это помогает, если это не системная ошибка, а все-таки техническая поломка на iPhone 5 или iPhone 6.
Устранение причин поломки camera iPhone 5S
Как правило, причиной неработающей вспышки может стать падение айфона, попадание в него влаги, выход из строя платы или микросхемы, непригодность самой вспышки. Надо знать как почистить камеру на iPhone 5. В любом случае, для того, чтобы становить именно вашу причину с неработающей camera iPhone, все равно придется разобрать аппарат.
Для этого вооружимся инструментами: пластиковым медиатором или лопаткой, специальным набором отверток, пинцетом, присоской с кольцом для открывания дисплея, резиновым ковриком и емкостями для болтиков, чтобы не перепутать откуда какой при обратной сборке.
После того как все инструменты готовы, отключим айфон 5S, предварительно высунув сим-карту, зажав одновременно кнопку Power и кнопку Home на 10-20 секунд до появления логотипа «Apple», а также звука отключения.
При помощи специальной крестовой отвертки открутим два болта на нижней торцевой панели айфона, возле коннектора. Затем на стекло экрана прикрепим посередине снизу, над кнопкой Home, присоску с кольцом и, придерживая смартфон за корпус одной рукой, другой рукой осторожно и плавно потянем за кольцо присоски, чтобы отделить экран от остальной части айфона.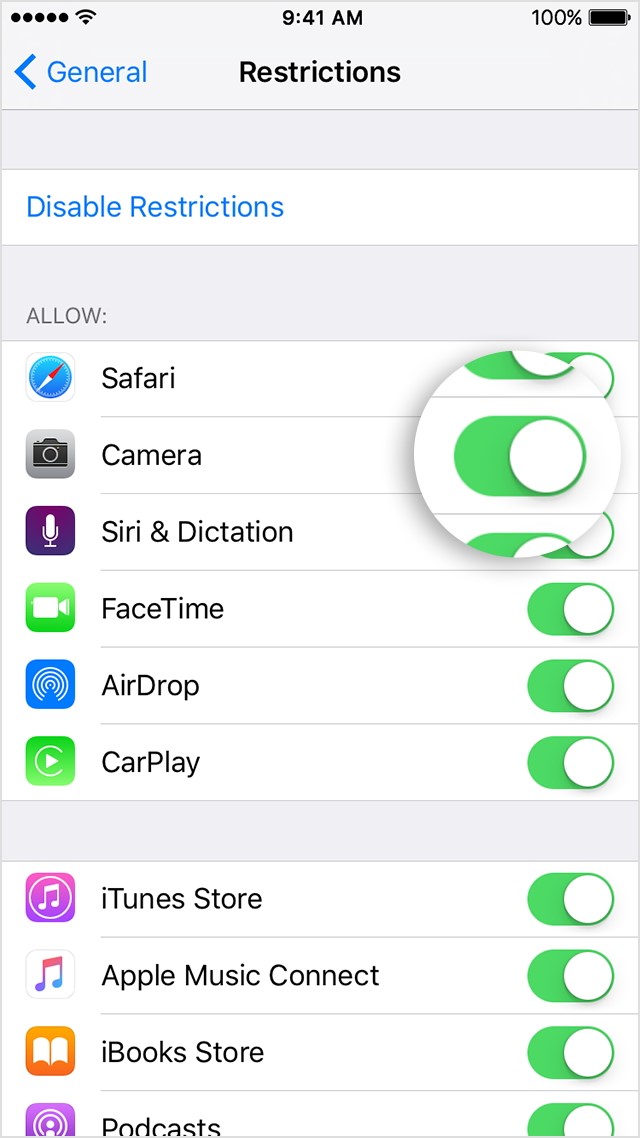 Если экран сразу не поддается, осторожно, не повредив корпус, просуньте в нижнюю щель острый конец медиатора, чтобы провести им по периметру дисплея, дабы помочь отстегнуть защелки, теперь снова осторожно потянем за кольцо.
Если экран сразу не поддается, осторожно, не повредив корпус, просуньте в нижнюю щель острый конец медиатора, чтобы провести им по периметру дисплея, дабы помочь отстегнуть защелки, теперь снова осторожно потянем за кольцо.
Не забывайте, что у айфон 5S экран пристегнут шлейфом датчика отпечатков пальцев со стороны вскрытия, возле тачскрина. Поэтому не поднимайте экран под прямым углом, предварительно не отстегнув шлейф при помощи пинцета или пластиковой лопаточки.
После того, как нижний шлейф отсоединен, необходимо открепить верхние шлейфы, прикрепляющие сенсор, и камеры. Иногда в такой момент визуально можно определить, что шлейф камеры был уже отсоединенный, видимо при падении айфона, защелка сместилась и шлейф открепился, поэтому, скорее всего, и камера не работает. Тогда нужно, не разбирать дальше айфон, а, наоборот, аккуратно подсоединить все шлейфы в обратном порядке и, не закручивая болты, включить айфон. На сенсорном экране попробуйте включить не работавшую вспышку, если она функционирует (включается и выключается, работает фонарик) то, значит, поломка на данном этапе устранена. Остается собрать айфон, закрутив болты.
Остается собрать айфон, закрутив болты.
Ремонт микросхемы
Но не всегда так легко устраняется проблема. Если вы подсоединили все шлейфы, а камера не заработала, значит поломка посерьезней и разбираем айфон дальше. Открепив все шлейфы, откручивает болты на боковых панелях смартфона, на которых крепится дисплей айфона к корпусу.
Снимаем защитную пленку вокруг вспышки и отсоединяем сам шлейф камеры, а затем вынимаем ее. Если при визуальном рассмотрении определится, что камера рабочая, снова подсоединяем ее, возможно, что проблема в контактах или микросхеме. Обычно, если айфон не раз разбирался, то защитная пленка снята и теперь при легком сотрясении шлейф камеры легко отщелкивается и вылетает. Поэтому важно сохранить защитную пленку на camera.
Следующим этапом отвинчиваем болты, держащие аккумуляторную батарею. А затем снимаем болты от плат микросхем. Вынимаем лоток из-под сим-карты. Вынимаем микросхему и отстегиваем антенну. Саму микросхему устанавливаем на специальный держатель-зажим и специальным приспособлением для чистки плат прогреваем микросхему в области камеры, предварительно установив пару радиаторов для отвода тепла.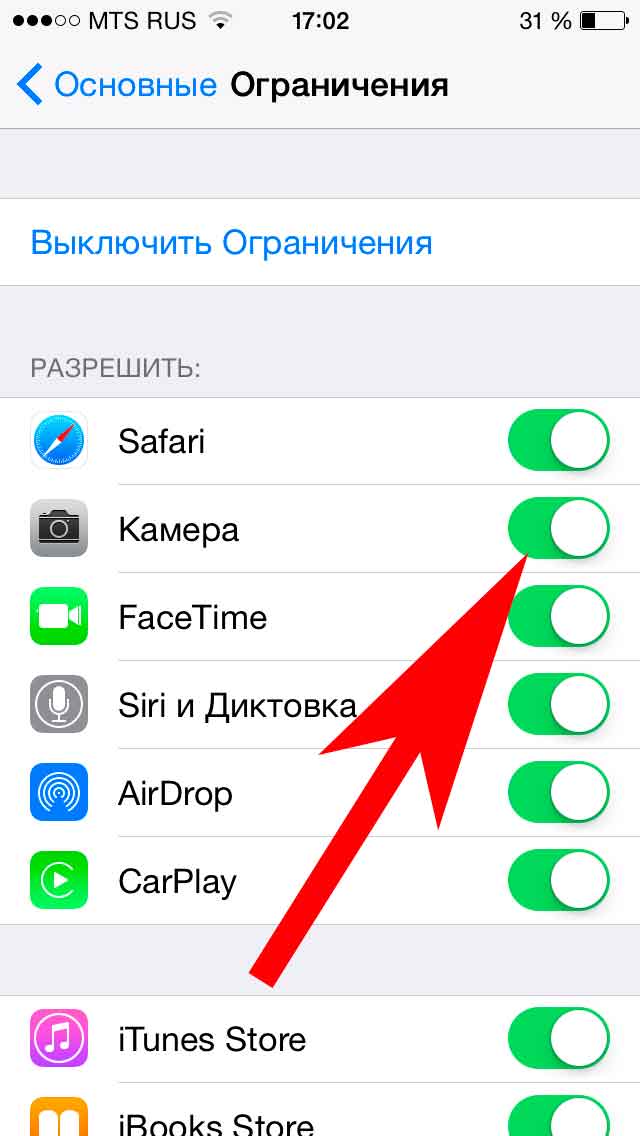
После того, при помощи специальной салфетки и пинцета прочистим соединения на микросхеме, нежно протрем стеклянные пластинки и дадим плате остыть. Далее подсоединим плату на место в айфон, защелкнув все шлейфы в обратном порядке и закрутив на место все болты крестовидной отверткой. Далее запустите камеру, включив айфон. Если камера, при сенсорном нажатии на ее значок, включается, значит проблема устранена.
Если же камера снова не включается, значит где-то прервана цепь и поэтому питание (заряд) не поступает на плату. При помощи прибора установим где слабое питание на микросхеме или вовсе отсутствует. Например, при прозванивании схемы может быть обнаружен, нерабочий конденсатор или дорожка. Тогда необходимо установить контакт, заменив конденсатор на рабочий и перепаяв соединение.
После выполнения данных манипуляций не забудьте прозвонить микросхему на предмет отсутствия короткого замыкания. Если все в порядке, можно установить микросхему на место, подсоединив в нужном порядке все шлейфы, установив пленку на место и закрепив болты. После этого включаем айфон, а также запускаем камеру с целью проверки ее рабочего состояния. Как правило, после данной процедуры, камеры возобновляют свою работу — передняя и задняя.
После этого включаем айфон, а также запускаем камеру с целью проверки ее рабочего состояния. Как правило, после данной процедуры, камеры возобновляют свою работу — передняя и задняя.
Смартфоны Apple – безоговорочно качественные устройства, которые имеют хорошую техническую поддержку со стороны разработчиков. Конечно, многие проблемы не требуют длительного поиска решений, ведь много статей и руководств уже имеется на сайте Apple. Но бывает так, что предоставляемые инструкции разбросаны порознь и найти правильное решение – та еще задача.
«Пробежимся» по основным моментам
При обнаружении данной проблемы стоит учитывать, что в айфонах камера и фонарик довольно тесно связаны между собой и неисправность одного элемента может привести к нарушениям роботы другого. Поэтому вот вам несколько советов «первой» помощи вашему телефону:
- Попробуйте несколько раз попереключать камеры с фронтальной на заднюю и наоборот.
- Легонько придавите пальцем в месте, где расположена камера (всё дело может быть в отошедших контактах).

- Закройте все приложения, которые требуют наличия камера или фонарика, после чего попытайтесь воспользоваться камерой еще раз.
- Попробуйте активировать энергосберегающий режим. Для этого перейдите в настройки смартфона, выберите батарею, где включите режим энергосбережения.
Глубокая препарация
Вышеописанные способы могут помочь, конечно, не всем, поэтому давайте рассмотрим более сложные способы решения появившейся проблемы:
- Попробуйте .
- Восстановите последнюю актуальную прошивку с помощью .
- Если вы не боитесь, то можно попробовать снять заднюю крышку телефона и проверить, хорошо ли подключены шлейфы камеры и в порядке ли аккумулятор.
При возникновении этой проблемы важно проверить все способы, чтобы выяснить причину появления ошибки. В самом крайнем случае вы можете отнести телефон в сервисный центр, где вам попробуют его починить специалисты за деньги.
Всем привет! С ошибкой, текст которой указан в заголовке статьи, я сталкивался неоднократно — о ее причинах и методах исправления периодически спрашивают либо знакомые, либо читатели блога в комментариях.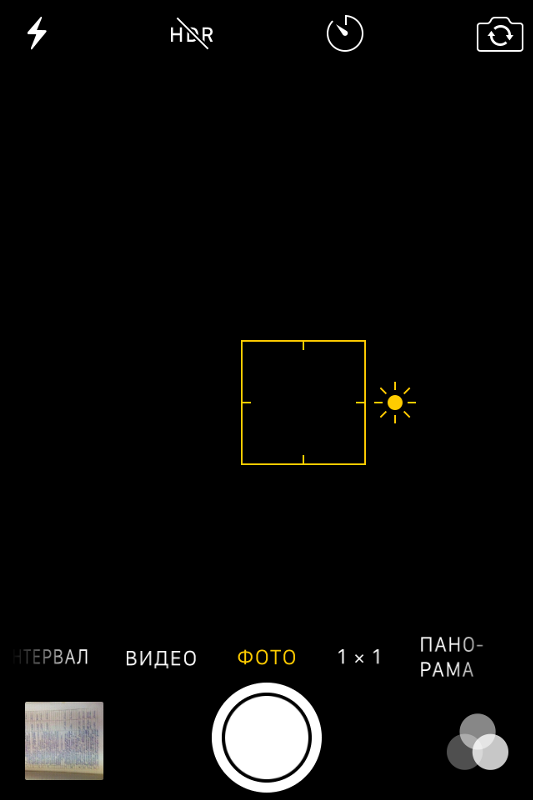 Честно говоря, давно хотелось об этом написать, но все как-то руки не доходили. Однако, недавно и мой iPhone 5S потребовал от меня охлаждения перед использованием — а это значит, что тянуть больше нельзя и пора «разродиться» инструкцией о том, почему подобные вещи могут происходить и что со всем этим делать!? Поехали же!
Честно говоря, давно хотелось об этом написать, но все как-то руки не доходили. Однако, недавно и мой iPhone 5S потребовал от меня охлаждения перед использованием — а это значит, что тянуть больше нельзя и пора «разродиться» инструкцией о том, почему подобные вещи могут происходить и что со всем этим делать!? Поехали же!
Итак, полный текст ошибки звучит так: «Температура. Перед использованием iPhone требуется охлаждение». Короткое и емкое предупреждение. Кстати, иногда здесь может указываться и конкретное действие, которое недоступно из-за высокой температуры — например, включение вспышки фотокамеры.
Выглядит все это приблизительно вот таким вот образом:
Как исправить? Дать телефону охладиться! Согласен, что это просто потрясающая логика с моей стороны. Но если оставить шутки в сторону, то это действительно первое и самое важное действие, которое необходимо выполнить. Что нужно сделать?
- Отключить iPhone от зарядного устройства, компьютера, колонки, наушников, усилителей, переходников и т.
 д.
д. - Выключить его на несколько минут — корпус должен остыть.
- Если табличка с предупреждением о высокой температуре зависла, и iPhone не получается выключить при помощи кнопки Power, то сначала делаем жесткую перезагрузку (), а затем все-таки выключаем его на некоторое время.
Все это должно сработать — в отключенном состоянии iPhone остынет и им снова можно будет пользоваться. Ну а теперь, после решения проблемы, самое время подумать — почему телефон вообще стал сигнализировать нам о высокой температуре?
Вот некоторые из причин:
Как видите, вариантов много и, к сожалению, далеко не все они очень приятные.
Итак, подводим итог или выводы из всей этой статьи:
- Если ошибка «перед использованием iPhone требуется охлаждение» появилась всего один-два раза, а после перезагрузки все прошло, то не стоит расстраиваться — в некоторых случаях это нормальное явление и переживать не нужно.
- Если предупреждение о высоком нагреве выскакивает постоянно и при этом пользоваться iPhone невозможно, то скорей всего, к сожалению, вам предстоит прогулка до сервисного центра.

P.S. Проверяем секретный способ снизить температуру iPhone — ставим «лайки» и жмем на кнопки социальных сетей!:)
P.S.S. Нажали? Замечательно! Теперь стоит и в комментариях отметиться — именно здесь можно рассказать свою историю или задать вопрос. Постараюсь помочь всем!
Привет! Буквально недавно мне пришлось обновлять iPhone 5S на iOS 10 одному знакомому и все бы было хорошо, но… тогда бы я не стал писать эту статью:) В общем, на следующий день он пришел ко мне и заявил буквально следующее: «В Apple все негодяи. Искусственно делают устаревание устройств — вынуждают покупать новое. Вот посмотри, после обновления у меня перестала работать задняя камера (там теперь всегда показывается черный экран), да и фонарик не включается, постоянно пишет про какой-то перегрев, хотя устройство полностью холодное».
Я, конечно же, могу поверить в то, что Apple каким-то образом вынуждают покупать свои новые гаджеты (например, добавляя новые фишки). Но не таким же варварским — простым обновлением ломая камеры. Поэтому было решено попробовать исправить сей недуг и… ведь получилось! Каким образом? Сейчас расскажу, поехали!
Поэтому было решено попробовать исправить сей недуг и… ведь получилось! Каким образом? Сейчас расскажу, поехали!
С самого начала стоит отметить, что, касаемо данной проблемы, задняя камера и фонарик зависимы между собой. Камера будет показывать черный экран, а при включении вспышки будет написано: «Вспышка выключена. Перед использованием вспышки iPhone требуется охлаждение». Это, так сказать, основной симптом.
Итак, перво-наперво я полез поискать и посмотреть что пишут люди по этому поводу. Оказывается, на форуме Apple уже есть целая ветка посвященная этому недугу. И таких «счастливчиков» (с не запускающейся камерой после обновления) на целый городок наберется. Правда, в основном там идет речь про iPhone 5, но 5S, а также остальные гаджеты на iOS, тоже упоминаются. Вот какие советы и действия удалось подсмотреть — после их выполнения у некоторых камера снова заработала:
- Включить или отключить режим энергосбережения ().
- Переключать камеры (с фронтальной на заднюю) несколько раз. Пока черный экран не пропадет и она не начнет включаться.
- Немного надавить в районе камеры (очень аккуратно!).
- Закрыть все приложения, которые могут использовать камеру и попробовать снова.
- Делаем жесткую перезагрузку гаджета. Как?
- последнюю актуальную прошивку .
Если и это не спасает, то придется лезть внутрь гаджета. Здесь будет небольшой совет — в том случае когда устройство на гарантии, самостоятельно делать этого ой как не следует. . И помните, что для РСТ iPhone срок гарантии в России 2 года (а не один как многие думают) — .
Если же навыки сборки и разборки вам не чужды, то проверяем и включаем-выключаем:
- Шлейф камеры.
- Аккумулятор.
Возможно они просто отошли после падения или иного удара. Если телефон восстановлен неофициально, пересобран или подвергался какому-то «кустарному» ремонту, то очень часто можно отметить, что на шлейфах нет специальной пленки, которая позволяет надежно зафиксировать шлейф в разъеме. И при малейшем падении, он просто-напросто вываливается.
Даже если все на месте и вам кажется что они установлены плотно и до конца, для решения не работающей вспышки и черного экрана при запуске фотокамеры, необходимо вытащить и вставить их. Да, простого переподключения в большинстве случаев хватает.
Это сработало и в нашем случае — в итоге оказалось, что телефон у товарища несколько раз падал и шлейф камеры банально отошел.
Здесь необходимо отметить, что приятель покупал iPhone 5S на рынке и кто, как, и из чего его собирал — мы естественно не знаем. В любом случае, если на предыдущей версии iOS это не мешало камере нормально запускаться, то после обновления что-то пошло не так и вместо объекта съемки мы видели сплошной черный экран.
Надеюсь, что до разборки устройства у Вас дело не дойдет и заставить заработать камеру с фонариком получится другими, более простыми способами. Хотя и в последнем варианте нет ничего сложного, надо только действовать аккуратно и не сломать еще что-либо:)
P.S. Есть еще один секретный способ решить проблему — ставим «лайк» и все «ОК»!
Если не работает камера на Айфоне, то ограничиваются возможности полноценного использования устройства. Причины неисправности могут быть разными, но есть эффективные способы восстановления работоспособности смартфона своими силами.
Причины появления неисправностей
Во время активной эксплуатации Айфона могут случиться непредвиденные обстоятельства, в результате которых передняя или задняя камеры выходят из строя. Камера не работает в результате воздействия таких факторов:
Бывает так, что фронтальная камера работает, а при переключении на основную появляется темный экран. Это может обозначать неисправность некоторых деталей в телефоне, но иногда источником проблемы являются программные сбои.
Признаки выхода из строя функций смартфона
Если при включении камеры на экране написано «вспышка выключена, для работы устройства требуется его охлаждение», хотя перегрева не было, это явный признак поломки. Кроме того, существует ряд факторов, указывающих на неработоспособность камеры. Вот некоторые из них:
- камера долго включается
- виден черный экран
- фотографии размыты, неверная цветопередача
- не включается фонарик
- камера при включении зависает
- отсутствует вспышка
- исчезло приложение
Чтобы выяснить причину, по которой получаются размытые фотографии, плохо фокусируется изображение, совсем перестала работать камера, можно выполнить несколько действий самостоятельно или воспользоваться услугами профессионалов.
Как самостоятельно восстановить полноценную работу смартфона?
Если ваш телефон находится на гарантии, то лучше обратиться в сервисный центр для восстановления функций.
Чтобы самостоятельно запустить камеру, которая зависла после обновления, не включается после падения, сообщает, что требуется охлаждение, можно выполнить некоторые эффективные приемы.
Закройте приложение через экран многозадачности и снова запустите его с домашней страницы. Если это не помогло, тогда попробуйте включить (выключить) энергосберегающий режим в мобильном устройстве и переключать камеры с фронтальной на внешнюю пока темный экран не исчезнет. Также вы можете:
- перезагрузить устройство (одновременно удерживайте кнопки «Home» и «Sleep» до появления «яблочного» логотипа)
- выполнить полный сброс настроек
- установить актуальную прошивку через режим DFU
Если эти действия не решили проблему, значит, причиной неисправности являются механические повреждения деталей. Возможно, отошел шлейф или аккумулятор. В таком случае смартфону необходим ремонт.
Если у вас есть знания и опыт в восстановлении функциональности камер, можно самостоятельно разобрать и починить устройство. В противном случае вы лишь усугубите поломку и повысите стоимость ремонта.
Чтобы самостоятельно разобрать корпус Айфона, нужен набор специальных инструментов (миниатюрные отвертки, вспомогательные пинцеты, пластиковая лопатка, присоска и пр.). Разборка смартфона выполняется в несколько этапов:
- снимается задняя крышка
- приподнимается экран и отвинчивается от материнской платы
- отсоединяется аккумулятор
- демонтируется плата, откручиваются крепления к корпусу
- проверяются места крепления шлейфа с камерой
Если телефон упал, то может отойти шлейф, соединяющий камеру с системной платой, в результате этого вы можете видеть на iPhone черный экран.
Разобрав телефон, заново подключите модуль камеры, проверьте надежность соединений. После чего соберите смартфон и протестируйте работу мобильного устройства. Если камера включилась, фотографирует и снимки получаются нормальными, значит, проблема устранена.
Когда все крепления на месте, но на экране отображается закрытый объектив или темный фон, необходима диагностика устройства Apple. Определить точную причину неисправности сможет квалифицированный мастер.
Преимущества профессиональной помощи специалистов
В сервисных центрах мастера ремонтируют устройства Apple всех моделей. От того, к какому специалисту вы обратитесь за помощью, зависит продолжительность, цена и качество ремонта. Если на iPhone не работает камера, квалифицированные специалисты выполняют такие действия:
- диагностику смартфона
- оценку работоспособности всех функций, при необходимости их настройку
- замену поврежденных деталей (стекла, вспышки, шлейфов и пр.) на оригинальные
- чистку корпуса смартфона от пыли, стекло объектива от пятен и разводов
- проверку функциональности камеры после ремонта
Чтобы выявить причину неисправности, мастера используют профессиональное оборудование и специальные инструменты. Они знают, как эффективно заменить необходимые детали.
Вконтакте
Одноклассники
Google+
Если камера или вспышка на вашем iPhone, iPad или iPod touch не работают
Если ваши фотографии размытые или экран камеры черный, вы можете протестировать камеру или вспышку на своем iPhone, iPad или iPod touch.
Если камера не работает
- Удалите все футляры, аксессуары или пленки, которые могут блокировать камеру или помещать магнит рядом с камерой.
- Проверьте камеру, сделав снимок.
- Если фотография получилась размытой, протрите линзы передней и задней камеры салфеткой из микрофибры. Если вы видите грязь или мусор внутри объектива или если кажется, что объектив камеры смещен или заблокирован, обратитесь в службу поддержки Apple за помощью с вашим iPhone, iPad или iPod touch.
- Перезагрузите iPhone, iPad или iPod touch.
- Еще раз проверьте камеру, сделав снимок. Если в вашем устройстве есть передняя и задняя камеры, проверьте, не работают ли одна или обе.Чтобы переключить камеры, нажмите кнопку поворота.
Если вспышка не работает
- Снимите футляр или пленку, которые могут блокировать вспышку.
- Проверьте светодиодную вспышку, попробовав фонарик в Центре управления на iPhone или в Центре управления на iPad. На iPhone X или новее или iPad проведите пальцем вниз от правого верхнего угла экрана. На iPhone 8 или более ранней версии проведите вверх от нижнего края любого экрана.
- Нажмите кнопку фонарика.
- Если светодиодная вспышка не работает как фонарик, обратитесь в службу поддержки Apple за помощью с вашим iPhone, iPad или iPod touch.
- Если вспышка работает только иногда, откройте приложение «Камера» и коснитесь кнопки вспышки, чтобы выбрать другую настройку.
Дата публикации:
iPhone камера не работает? Вот почему и как это исправить.
Нет ничего более неприятного, чем неработающая камера iPhone, когда вы вытаскиваете iPhone, чтобы запечатлеть идеальный момент.Но, к счастью, есть несколько быстрых вещей, которые вы можете сделать, чтобы попытаться решить любую проблему, с которой вы столкнулись, и начать делать снимки в кратчайшие сроки. Прочтите несколько советов о том, как исправить такие проблемы, как черный экран камеры iPhone, когда вспышка не работает.
Камера iPhone показывает черный экран
В большинстве случаев камера iPhone фокусируется на ее аппаратных возможностях. Однако на самом деле существует множество программного обеспечения, которое помогает сделать камеру такой великолепной.Когда вы открываете приложение «Камера» и видите черный экран, вот несколько быстрых советов, связанных с программным обеспечением, которые вы можете попробовать, чтобы оно снова заработало.
Совет 1. Переключитесь на переднюю или заднюю камеру
Иногда простым переключением с задней камеры на переднюю или наоборот можно исправить черный экран. Вы можете сменить камеру, выполнив следующие действия:
- Откройте приложение «Камера».
- Коснитесь значка перекидной камеры в правом нижнем углу.
- Подождите, а затем снова коснитесь значка, чтобы переключить его обратно.
Совет 2. Закройте приложение «Камера»
Если переворот камеры не решает проблему с черным экраном, вы можете попробовать полностью закрыть приложение «Камера». Вот как закрыть приложение «Камера»:
- Проведите пальцем вверх и удерживайте палец посередине экрана, пока не увидите все открытые приложения.
Примечание. Если на вашем iPhone есть кнопка «Домой», дважды нажмите кнопку «Домой».
- Проведите пальцем вверх по приложению «Камера», пока оно не исчезнет.
- На главном экране нажмите, чтобы снова открыть приложение «Камера».
Совет 3. Отключите функцию VoiceOver
Это немного удивительно, но есть проблема с функцией VoiceOver на iPhone, которая приводит к черному экрану камеры. К счастью, вы можете довольно быстро выключить VoiceOver, если:
- Откройте приложение «Настройки».
- Нажмите «Специальные возможности»> «VoiceOver».
- Выключите VoiceOver.
- Вернитесь на главный экран и нажмите, чтобы снова открыть приложение «Камера».
Приложение камеры iPhone зависло или тормозит
Это может быть очень неприятно, когда вы пытаетесь сделать снимок камерой iPhone, но все происходит с задержками и медленностью до такой степени, что вы полностью упускаете момент. Или, может быть, вы открыли приложение «Камера» и обнаружили, что оно полностью зависло и ничего не можете сделать.
Что ж, в следующий раз, когда с вами случится какая-либо из этих проблем, вот несколько уловок, которые вы можете попробовать исправить.
Совет 1. Закройте приложение камеры
Как и все приложения на вашем iPhone, иногда приложение «Камера» просто зависает, и его необходимо закрыть и снова запустить. Чтобы закрыть приложение «Камера», вы можете:
- Проведите пальцем вверх до середины экрана, пока не появятся все открытые приложения.
Примечание. Если на вашем iPhone есть кнопка «Домой», дважды нажмите кнопку «Домой».
- Найдите приложение «Камера» и проведите вверх, чтобы оно исчезло.
- Нажмите на главном экране и затем откройте приложение «Камера».
Совет 2: перезагрузите iPhone
Хотя это может занять немного больше времени, иногда перезапуск iPhone помогает решить проблемы с камерой. Выключить и снова включить iPhone можно несколькими способами.
Чтобы перезагрузить iPhone с помощью только аппаратных кнопок:
- Нажмите и удерживайте боковую кнопку и любую из кнопок громкости.
Примечание. Если на вашем телефоне есть кнопка «Режим сна / Пробуждение» сверху, нажмите и удерживайте только эту кнопку.
- Сдвиньте, чтобы выключить питание.
- Когда телефон полностью выключен, удерживайте боковую кнопку, пока не увидите логотип Apple.
Если одна из ваших кнопок не работает, вы можете выключить iPhone в настройках:
- Откройте приложение «Настройки».
- Нажмите «Общие»> «Завершение работы».
- Сдвиньте, чтобы выключить телефон.
- Чтобы снова включить iPhone, вам нужно будет нажать и удерживать боковую кнопку.
Совет 3. Проверьте наличие обновления iOS
Время от времени старое или устаревшее программное обеспечение может приводить к зависанию или замедлению работы приложения «Камера». Чтобы исправить это, вы можете проверить, доступно ли обновление iOS, а затем обновить свой телефон. Чтобы проверить, доступно ли обновление iOS:
- На главном экране откройте приложение «Настройки».
- Нажмите «Общие»> «Обновление программного обеспечения».
- Если доступно обновление, нажмите «Загрузить и установить».
- Следуйте инструкциям, пока iPhone полностью не перезагрузится.
Не работает вспышка на камере iPhone
Бывают случаи, когда вам нужна вспышка на iPhone, потому что там слишком темно, чтобы сделать снимок. И в таких обстоятельствах неработающая вспышка испортит всю картинку. В следующий раз, когда это произойдет, вот несколько исправлений, которые вы можете попытаться решить.
Совет 1. Убедитесь, что вспышка включена.
Мы знаем, что это может показаться немного очевидным, но если ваше окружение достаточно яркое, то вспышка iPhone может не сработать, если она настроена на автоматический режим.Чтобы гарантировать, что ваша вспышка сработает, убедитесь, что она включена. Чтобы включить вспышку:
- Откройте приложение «Камера».
- Коснитесь значка вспышки в левом верхнем углу, пока он не станет желтым.
Совет 2: Включение / выключение светодиодного фонарика
Если вспышка включена, но все еще не выключается, когда вы делаете снимок, переключение функции светодиодного фонарика на вашем iPhone иногда может помочь исправить это. Для включения / выключения фонарика:
- Проведите пальцем вниз от правого верхнего угла, чтобы открыть меню Центра управления.
- Коснитесь значка фонарика, чтобы включить его.
- Подождите секунду, затем коснитесь его еще раз, чтобы выключить.
- Вернитесь в приложение «Камера» и сделайте еще один снимок.
Совет 3: сбросить все настройки
Странные причуды в настройках приложения, в том числе приложения «Камера», можно исправить, сбросив все настройки вашего iPhone. Хорошая новость в том, что при этом никакие ваши данные не стираются. Вместо этого он просто сбрасывает способ настройки некоторых приложений.Для сброса настроек:
- Откройте приложение «Настройки».
- Нажмите «Основные»> «Сброс».
- Нажмите «Сбросить все настройки».
- Следуйте инструкциям, пока iPhone не перезагрузится.
Одна из лучших особенностей вашего iPhone — это камера. И нет ничего более раздражающего, чем неработающая камера iPhone, когда вы хотите сделать снимок. Надеюсь, некоторые из этих советов помогут вам в следующий раз, когда это случится с вами, и вы скоро вернетесь к фотосъемке на свой iPhone.Или ознакомьтесь с нашей подборкой сторонних приложений для камеры iPhone, если вы думаете, что вам следует начать искать альтернативы.
Камера iPhoneне работает? Распространенные проблемы и пошаговые решения
Если камера на вашем iPhone не работает, это наверняка вас разочарует. Большинство людей любят фотографировать на свои телефоны, независимо от того, пытаетесь ли вы отметить особый момент или отслеживаете свои действия в своих профилях в социальных сетях. Давайте рассмотрим некоторые из возможных решений проблем с камерой iPhone.
Что делать, если ваша камера показывает черный экран или зависает
Ваша камера зависает или отображается черный экран — одна из наиболее распространенных проблем, на которые люди жалуются, когда дело касается iPhone. Сначала вы должны попытаться выяснить, связана ли проблема с вашим оборудованием или программным обеспечением.
- Позвоните другу по телефону Facetime или воспользуйтесь другим приложением для видеочата и посмотрите, работает ли оно.
- Если ваша камера работает нормально во время видеозвонка, скорее всего, это проблема программного обеспечения, которую легче исправить.Если вы видите черный экран при попытке использовать Facetime, вам необходимо обратиться в службу поддержки Apple.
Принудительное закрытие приложения камеры
Если вы пытаетесь использовать камеру и видите закрытый объектив или изображение слишком темное, то принудительно закройте приложение камеры.
- Дважды нажмите кнопку Home .
- Вы должны увидеть небольшие превью приложений, которые вы недавно закрыли.
- Найдите приложение Camera и проведите пальцем вверх, чтобы закрыть его.
Попробуйте сбросить настройки iPhone
Сброс вашего iPhone до настроек по умолчанию работает для множества проблем, включая проблемы с камерой. Это должно быть вашим следующим логическим шагом.
- Перейти к Настройки .
- Направляйтесь на Общие , затем перейдите на Сбросить .
- Хит Сбросить все настройки .
- Попробуйте снова использовать камеру и посмотрите, решена ли проблема. Если нет, продолжайте читать.
все еще не работает? Перезагрузите телефон
Перезагрузка iPhone также может вылечить все, что происходит с вашей камерой.
- Нажмите одновременно кнопки Home и Power / Sleep . Подождите, пока на экране не появится логотип Apple.
- Отпустите обе кнопки одновременно, и ваш iPhone должен перезагрузиться. Но не волнуйтесь: вы не потеряете конфиденциальные данные.
- Проверьте приложение камеры, чтобы узнать, устранило ли это проблему.
Настройте iPhone как новый
Если ваша камера по-прежнему не работает, возможно, вы столкнулись с проблемой приложения «Камера», которая возникает из-за того, что вы восстановили старую резервную копию своего телефона.Если вы сотрете свой iPhone и настроите его как новый, это может исправить камеру. Обратите внимание, прежде чем вы это сделаете, все ваши данные будут удалены с устройства. Сюда входят фотографии, музыка, контакты и т. Д. Перед тем, как сделать этот шаг, вы должны создать резервную копию этих данных с помощью iCloud.
- Нажмите Настройки , затем Общие .
- Нажмите Сбросить , затем нажмите Стереть все содержимое и настройки .
- После стирания содержимого вы увидите сообщение «Hello» на экране.Теперь вы можете настроить его как новый iPhone или восстановить резервную копию. В этом случае вам нужно перейти к первому варианту.
- После того, как ваш «новый» телефон настроен, вы можете получить свои данные из iCloud. Попробуйте еще раз камеру и посмотрите, работает ли она.
Что делать, если вспышка на камере iPhone не работает?
Камера вашего iPhone оснащена встроенной вспышкой.Если это не сработает, то многие из сделанных вами снимков будут низкого качества. Вы также можете увидеть, что вспышка камеры не синхронизируется должным образом со снимаемыми вами кадрами. Если что-то из этого происходит, попробуйте выполнить следующие действия.
- Если ваш телефон в бампере или чехле, то снимите его.
- Убедитесь, что линза вспышки чистая и нет препятствий. Вы можете использовать ткань для полировки, чтобы очистить ее, если на ней есть грязь или налет.
- Вы должны увидеть молнию в верхнем левом углу экрана, когда вы пытаетесь сделать снимок.Коснитесь его, чтобы убедиться, что вспышка включена.
- Перезагрузите iPhone, одновременно нажав и удерживая кнопки Power / Sleep и Home .
- В Центре управления включите фонарик . Если он работает без проблем, это означает, что все, что происходит со вспышкой, было исправлено.
- Вы также можете попробовать отключить службы определения местоположения камеры. Перейдите в Настройки , затем нажмите Конфиденциальность .Перейдите к Location Services и отключите его для приложения камеры.
Как насчет того, если камера размыта или не фокусируется?
Это еще одна проблема, которая довольно часто встречается в камерах iPhone. Лучший совет, который мы можем дать, — это держать руку неподвижно, когда нажимаете кнопку спуска затвора. Вы также можете приобрести себе крепление или мобильный штатив для установки камеры. На рынке есть несколько разных по умеренной цене.
Вам также необходимо убедиться, что линзы камеры чистые. Если есть пятно, вы можете стереть его салфеткой из микрофибры. Если внутри стекла есть мусор или грязь, то это проблема, которую вы, вероятно, не сможете так легко решить самостоятельно. Вам понадобится авторизованный поставщик услуг или Apple Store, чтобы гении могли делать свою работу.
Что делать, если ваши фотографии переворачиваются на бок при передаче?
Эта последняя проблема также довольно часто возникает с изображениями с камеры iPhone.Если у вас есть горизонтально ориентированная фотография, она перевернется на бок, когда вы перенесете ее на что-то вроде ноутбука или планшета.
Если это произойдет, то, вероятно, самым простым решением будет отредактировать фотографию на телефоне. Перед переносом на другое устройство убедитесь, что это правильная ориентация. Вы также можете изменить его с помощью фоторедактора, когда он будет на вашем компьютере.
Существуют также сторонние приложения, такие как Camera +, которые вы можете использовать на своем телефоне, чтобы изображения всегда были ориентированы правильно.Единственная потенциальная проблема с этим путем заключается в том, что этим приложениям камеры требуется больше времени для запуска, чем инструментам, которые уже доступны вам на вашем iPhone. Если вас это не беспокоит, тогда это может быть жизнеспособным вариантом.
Почему у меня не работает камера iPhone
Совет 1. Проверьте обе камеры!
Если вы испытываете трудности при использовании одной или обеих камер, рекомендуется сначала попробовать устранить неполадки программного обеспечения.
Принудительно закройте приложение камеры.Для этого дважды нажмите кнопку «Домой», затем проведите вверх по приложению камеры. Как только вы это сделаете, выполните поиск в приложении камеры, откройте и попробуйте использовать камеру.
Протестируйте обе камеры, откройте переднюю или заднюю камеру. Если вы все еще видите черный экран, щелкните значок камеры, чтобы поменять камеру, и проверьте, связана ли проблема только с одной камерой.
Проверьте работу вспышки в центре управления. Чтобы открыть центр управления, сдвиньте нижнюю часть телефона вверх.Нажмите на фонарик несколько раз, чтобы убедиться, что вспышка работает.
Совет 2: программный / аппаратный сброс
Вашему iPhone может потребоваться программный сброс. Это одна из частых причин, по которой камера вашего iPhone показывает черный экран. Чтобы перезагрузить телефон, просто одновременно нажмите и удерживайте кнопку питания и кнопку «Домой».
Если это сработало, вы увидите логотип Apple на экране.
Убедитесь, что на вашем устройстве установлено последнее обновление iOS! Это знакомая проблема, о которой сообщают пользователи Apple, и обновление iOS на вашем телефоне может быть причиной того, что ваша камера стала отзывчивой.
При обновлении программного обеспечения iOS убедитесь, что все данные сохранены в iCloud или iTunes. Подключите телефон к iTunes, выполните поиск на устройстве и нажмите «Восстановить».
Как только это будет завершено, повторите тот же процесс (удерживая нажатыми кнопки питания и возврата в исходное положение). Это снова сбросит настройки вашего iPhone и, надеюсь, решит проблему.
Если вышеуказанное не помогло, перейдите в «Настройки», «Общие», «Сброс», затем «Все настройки». Если это не помогло, попробуйте восстановить на устройстве заводские настройки (перед этим убедитесь, что ваши данные зарезервированы).
Если камера вашего iPhone по-прежнему не работает, следуйте нашим советам ниже!
Совет 3. Очистите линзы камеры iPhone
Другая причина того, что камера не размыта и не отображает черный экран, заключается в том, что что-то блокирует заднюю часть. Посмотрите на заднюю камеру, чтобы убедиться, что объектив камеры ничем не закрыт.
Для очистки объектива задней камеры возьмите ватную палочку, слегка нанесите на нее немного изопропилового спирта и аккуратно очистите линзу, а затем подождите пару минут, чтобы она высохла.Если такой возможности нет, используйте ткань из микроволокна для очистки объектива.
Если у вас есть баллончик со сжатым воздухом, расположите его на расстоянии пары сантиметров от линзы, а затем продуйте. Это удалит всю оставшуюся пыль и грязь.
Совет 4: Исправление оборудования
Если вы следовали всем нашим советам, приведенным выше, и все еще не можете заставить свою камеру работать, это может быть аппаратная причина, по которой потребуется ремонт, и, возможно, пришло время зайти и посетить нашу команду в магазине.
Но, прежде чем вы отправитесь к нам. Хорошо дважды проверить, находится ли ваш iPhone на гарантии Apple, поскольку они могут решить эту проблему за вас бесплатно. Однако, если ваша гарантия закончится, это будет стоить вам дорого. Проверьте здесь, если у вас гарантия Мы рекомендуем посетить наших опытных технических специалистов в магазине. Мы рекомендуем сначала зарезервировать ваш iPhone для диагностики проблем с камерой. Это подтвердит причины, по которым ваша камера не работает должным образом, и подтвердит любые внутренние компоненты, которые потребуют замены.
Камера iPhone не работает? Вот наше руководство о том, как это исправить.
iPhone очень популярны благодаря своим удивительным возможностям обработки изображений. Обычный пользователь может делать все это на своем iPhone, от съемки красивых селфи до привлекательных видеороликов, без необходимости установки каких-либо дополнительных приложений или программного обеспечения. Сказав это, это не значит, что вы никогда не столкнетесь с какими-либо проблемами с камерой вашего iPhone. Могут быть случаи, когда вы хотите запечатлеть важный момент своей жизни, и ваша камера выдает ошибку.Иногда приложение камеры на вашем iPhone работает со сбоями или перестает отвечать. Только представьте, что вы получаете черный экран или фотографии не в фокусе, когда вы открываете приложение «Камера» на своем iPhone. Это раздражает, правда?
Чтобы помочь вам, мы разработали руководство по устранению неполадок, в котором описано, как решить проблемы с камерой iPhone. Итак, если вы получаете черный экран или размытые фотографии, каждый раз, когда вы открываете приложение камеры, или если вы просто не можете найти приложение камеры на своем iPhone, это руководство поможет вам исправить их.Кроме того, если вы не можете использовать камеру iPhone с определенным приложением, например Instagram, это руководство также поможет вам решить эту проблему.
Итак, будьте готовы избавиться от этих раздражающих проблем с камерой на вашем iPhone и снова начать делать отличные фотографии и видео.
Вы можете следовать этому руководству, чтобы исправить проблемы с камерой на всех моделях iPhone, начиная с iPhone 8 и 8 Plus, более старых флагманских моделей iPhone XR, XS, XS Max и заканчивая серией iPhone 11 и iPhone SE 2020.
Получил старая модель iPhone, например iPhone 6, 6S, 7 или 7 Plus? Не волнуйтесь, большинство шагов, упомянутых ниже, также подойдут им.
Заявление об отказе от ответственности: Действуйте на свой страх и риск, TechieTechTech не несет ответственности, если с вашим устройством что-то пойдет не так.
Мы перечислили некоторые наиболее часто встречающиеся проблемы с камерой у пользователей iPhone. Мы также включили несколько способов решения проблем с программным обеспечением камеры iPhone. Итак, боретесь ли вы с проблемами черного экрана камеры iPhone или получаете размытые фотографии на вашем iPhone, мы упомянули несколько эффективных способов решения этих проблем.Итак, приступим.
Как исправить неработающую камеру iPhone или проблему с черным экраном камеры?
Шаги, указанные ниже, можно использовать для устранения проблем с черным экраном камеры на вашем iPhone, а также iPad.
1. Закройте и снова откройте приложение камеры.
Иногда приложение камеры на вашем iPhone не загружается должным образом, и именно поэтому вы сталкиваетесь с проблемой черного экрана на камере iPhone. Обычно это происходит, когда на вашем iPhone работает много приложений, и вы в это время открываете приложение «Камера», и в таком случае приложение может не загрузиться должным образом.
Один из самых простых способов исправить черный экран камеры iPhone или проблемы с ее работой — закрыть и снова открыть приложение «Камера». Некоторые незначительные сбои приложения можно легко исправить, закрыв приложение, а затем снова открыв его.
Чтобы закрыть приложение «Камера» на iPhone X или более поздних моделях , перейдите на главный экран, проведите пальцем вверх и остановитесь посередине, чтобы открыть недавние приложения. Теперь проведите вверх по значку приложения «Камера», чтобы закрыть его.
Чтобы закрыть приложение «Камера» на iPhone 8 или более ранних моделях , дважды нажмите кнопку «Домой», и вы увидите недавно открытые приложения.Проведите пальцем вверх по области предварительного просмотра приложения «Камера», чтобы закрыть его.
После закрытия приложения подождите несколько секунд, а затем откройте приложение «Камера», чтобы проверить, устранена ли проблема.
2. Переключите камеру на переднюю / заднюю
Если повторное открытие приложения «Камера» не помогло, переключитесь между передней и задней камерами, чтобы проверить, работают они или нет. Это может показаться очень простым, но этот трюк помог многим пользователям исправить черный экран или проблемы с неработающей камерой на их iPhone.Если вы не можете использовать переднюю камеру, попробуйте переключиться на заднюю камеру, нажав значок поворота камеры в правом нижнем углу экрана. Это связано с тем, что переключение с передней на заднюю камеру обычно сбрасывает приложение камеры и возвращает изображение через выбранный объектив обратно в фокус.
3. Используйте приложение Stock Camera
Если камера вашего iPhone не работает, когда вы используете стороннее приложение камеры, проблема с камерой может быть связана с этим приложением, а не с камерой вашего iPhone.Сторонние приложения для камеры более подвержены сбоям, ошибкам и другим проблемам. Несомненно, стандартное приложение камеры на вашем iPhone более надежно, чем любые сторонние приложения камеры.
Поэтому, если камера вашего iPhone не загружается или не работает в стороннем приложении камеры, попробуйте переключиться на собственное приложение камеры. Если вы все еще хотите использовать стороннее приложение, сначала попробуйте закрыть и снова открыть это приложение. Если это вам не помогает, проверьте, доступно ли обновление для этого конкретного приложения в App Store.
Также просмотрите последние обзоры приложений, чтобы проверить, не сталкивались ли другие пользователи с этой проблемой.
Если приложение уже работает в своей последней версии, попробуйте удалить и снова установить это приложение.
4. Снимите корпус и металлические крепления.
Убедитесь, что линза iPhone физически не заблокирована. Если вы используете чехол с iPhone, убедитесь, что он правильно надет. Иногда металлические и магнитные чехлы мешают работе камеры iPhone. Кроме того, еще раз проверьте, что ничто, в том числе часть штатива, крепления, держателя или ваша рука, не закрывает объектив камеры.Более того, если вы используете внешнее мобильное приспособление для объектива, такое как Sirui lens или любые другие аксессуары для камеры для вашего iPhone , убедитесь, что вы правильно установили их.
Рекомендуется снять чехол и другие надстройки, а затем проверить, правильно ли работает камера iPhone без них.
Также читайте: Лучшие прозрачные чехлы для iPhone 11
5. Отключите функцию закадрового голоса
При включении функции закадрового голоса на iPhone могут возникать сбои камеры.Поэтому сначала отключите эту функцию на своем iPhone, а затем попробуйте снова открыть камеру.
Вот как отключить функцию озвучивания на iPhone:
1. Зайдите в Настройки> Доступность
2. Нажмите Voiceover
3. Выключите ползунок для Voiceover
6. Попробуйте использовать FaceTime или любое другое приложение для видеозвонков.
Если у вас по-прежнему возникают проблемы с черным экраном, попробуйте использовать камеру iPhone через другое приложение.Попробуйте FaceTime или любое другое приложение для видеозвонков, чтобы проверить, можете ли вы совершить видеозвонок. Откройте приложение, позвоните другу или члену семьи и проверьте обе камеры. Если во время видеозвонка и передняя, и задняя камеры работают нормально, значит, проблема в программном обеспечении камеры на вашем iPhone. Читайте дальше, чтобы исправить такие проблемы с программным обеспечением на камере iPhone.
Многие пользователи получили положительные результаты, выполнив этот шаг. Поэтому обязательно попробуйте.
7.Перезагрузите iPhone
. Если вы несколько раз перезапускали приложение камеры, и оно у вас не сработало, попробуйте перезагрузить iPhone. Как правило, перезагрузка устройства помогает исправить незначительные программные сбои, которые вызывают проблемы с черным экраном камеры iPhone. Этот трюк чрезвычайно полезен для решения нескольких проблем, таких как отсутствие обслуживания или проблемы с зарядкой на iPhone. Поэтому убедитесь, что вы не пропустите этот шаг.
Для iPhone X или более поздней версии : одновременно нажмите и удерживайте клавиши питания и уменьшения громкости, пока не увидите параметр «Сдвиньте, чтобы выключить».
Чтобы перезапустить iPhone 8 или более раннюю версию r , нажмите и удерживайте кнопку питания, пока не увидите параметр «Сдвиньте, чтобы выключить».
Если вам не удается зарядить iPhone, обязательно ознакомьтесь с нашим руководством по устранению неполадок, чтобы узнать, как исправить проблемы с зарядкой iPhone 11. Помимо iPhone 11 серии, вы можете следовать этому руководству, чтобы исправить проблемы с зарядкой на любой модели iPhone.
8. Проверьте память вашего iPhone.
В некоторых редких случаях память вашего iPhone почти заполнена и нет места для новых фотографий.В таких случаях вы можете почувствовать, что не можете щелкать изображения или записывать видео, и можете почувствовать, что с камерой вашего iPhone что-то не так, но на самом деле проблемы возникают из-за хранилища.
Чтобы избавиться от таких проблем, перейдите в « Настройки»> «Основные»> «Хранилище iPhone» и проверьте доступное хранилище.
Вы увидите используемый и общий объем памяти, доступный на вашем устройстве. Убедитесь, что у вас есть немного бесплатного хранилища для оптимальной работы как стандартных, так и сторонних приложений на вашем iPhone.
9. Проблемы с физической камерой
Если у вас ничего не помогло, возможно, возникли проблемы с физической камерой на вашем iPhone. Если вы заметили, что у вас начались проблемы с камерой на вашем iPhone после того, как он упал с высоты, или если ваше устройство было повреждено жидкостью, проблема может быть серьезнее. Такие проблемы нельзя и не следует решать с вашей стороны. Кроме того, если вы обнаружите какие-либо вмятины или трещины на задней панели iPhone, особенно вокруг выступа камеры, это может быть аппаратная проблема.В таких случаях лучше всего отправиться в Apple Store и пройти диагностику вашего iPhone.
Что делать, если на камеру iPhone получаются размытые фотографии?
1. Очистите объектив камеры.
Если вы получаете размытые или расфокусированные фотографии на камере iPhone, протрите линзы камеры чистой сухой тканью из микрофибры. Вы найдете салфетку из микрофибры с футляром для очков, лежащим в вашем ящике. Тщательно сотрите с линз все отпечатки пальцев или пятна. Не используйте грубую или синтетическую ткань для чистки объектива камеры, так как она может оставить царапины.
Кроме того, если вы заметили грязь или мусор внутри линз, или если линзы камеры смещены или заблокированы, направляйтесь прямо в Apple Store.
2. Снимите чехол / металлические крепления.
Если что-то блокирует камеру вашего iPhone, вы получите черный экран или размытые фотографии. Поэтому рекомендуется дважды проверить, не блокирует ли что-нибудь физическую камеру вашего iPhone. Проверьте все, включая чехол для iPhone, насадки для камеры и даже пальцы. Кроме того, магнитные или металлические чехлы для телефонов и аксессуары для камеры могут мешать работе системы оптической стабилизации изображения на вашем iPhone.Таким образом, вы должны удалить все, что блокирует физическую камеру вашего iPhone.
3. Закройте и снова откройте приложение камеры.
Если вы получаете размытые или расфокусированные фотографии на вашем iPhone, вы должны закрыть приложение «Камера», а затем снова открыть его. Некоторые незначительные сбои в приложении могут быть причиной таких проблем, и их можно легко исправить, закрыв приложение и повторно открыв его через несколько секунд.
4. Держите телефон неподвижно.
Если ваши снимки испорчены из-за размытых или не в фокусе изображений, держите iPhone неподвижно, нажимая кнопку спуска затвора или нажимая клавишу увеличения / уменьшения громкости.В условиях низкой освещенности даже легкая дрожь может испортить ваши фотографии. Поэтому держите телефон устойчиво, чтобы снимать чистые и четкие фотографии и видео.
Если ваши фотографии не в фокусе, возможно, вы по ошибке заблокировали фокус, нажав и удерживая в приложении «Камера». Чтобы включить автофокус, коснитесь пустой области, щелкая изображения.
5. Проблемы с физической камерой
Если вы все перепробовали, но все равно получили размытые фотографии, это означает, что что-то не так с физическим модулем камеры на вашем iPhone.Если ваш iPhone недавно пострадал от воды или вы обнаружили трещины или вмятины вокруг выступа камеры iPhone, это, скорее всего, аппаратная проблема, которую вам не решить. В таких ситуациях отправляйтесь прямо в магазин Apple, не ища более дешевых альтернатив, поскольку они могут привести к дальнейшему повреждению вашего iPhone, не подлежащему ремонту.
Как исправить вспышку камеры iPhone, если она не работает
Ночной режим на некоторых моделях iPhone, таких как iPhone 11, позволяет делать теплые и яркие фотографии в условиях низкой освещенности.Это не значит, что вам никогда не понадобится светодиодная вспышка. Кроме того, если мы говорим о более старых моделях, таких как iPhone 8, 7 или более ранних вариантах, светодиодная вспышка просто необходима для съемки в темноте.
Если вспышка iPhone не работает, попробуйте выполнить указанные ниже действия.
1. Убедитесь, что вы включили вспышку.
Во-первых, стоит знать, что вы не можете использовать вспышку при съемке таймлапсов или панорамы на вашем iPhone. Для фотографий, видеороликов, портретов и замедленной съемки убедитесь, что вы включили вспышку в приложении «Камера».Для этого коснитесь значка молнии в верхнем левом углу.
2. Снимите чехол.
Возможно, чехол или кожа блокируют светодиодную вспышку на вашем iPhone. Поэтому убедитесь, что вы правильно установили футляр / обложку и ничто не загораживает модуль вспышки. Покупая чехол для iPhone, убедитесь, что в нем есть соответствующие вырезы для портов и модулей камеры, а также светодиодной вспышки. Кроме того, когда вы покупаете аксессуар камеры для своего iPhone, обязательно проверьте совместимость.
3. Проверьте светодиодный фонарик
Когда вы уверены, что включили вспышку iPhone и ничто не преграждает путь, самое время проверить светодиодный фонарик. Направляйтесь в Центр управления и попробуйте включить фонарик (значок с факелом).
Для iPhone X или новее: проведите вниз от правого верхнего угла и коснитесь значка фонарика.
Для iPhone 8 или более ранней версии проведите вверх от нижнего края любого экрана и включите фонарик.
4. Ваш iPhone слишком горячий? Охладите его
Если температура вашего iPhone превышает определенный порог температуры, iOS может отключить некоторые функции на вашем устройстве, например зарядку сверх определенного процента.
То же правило относится и к флеш-памяти. Если вы очень долго пользуетесь вспышкой или снимаете, или если ваш iPhone перегревается, фонарик может быть отключен до тех пор, пока ваше устройство не остынет.
В таких ситуациях выключите iPhone, снимите чехол или любой другой аксессуар, отключите зарядное устройство, переместите телефон в место с прохладной окружающей температурой и дайте ему рассеять тепло.Теперь это один из способов охладить iPhone. Если вы хотите узнать больше, обязательно ознакомьтесь с другими методами в нашем подробном руководстве по устранению перегрева iPhone.
Не рекомендуется использовать iPhone, пока он не остынет. Если вы продолжите использовать iPhone, даже когда он горячий, это может поставить под угрозу аккумулятор.
Ищете способы улучшить состояние батареи вашего iPhone? Ознакомьтесь с нашими советами о том, как улучшить состояние аккумулятора iPhone.
Как исправить отключение вспышки iPhone из-за предупреждения о низком заряде батареи?
Могут быть случаи, когда на камере вашего iPhone отключена вспышка и отображается предупреждение: «Батарея iPhone разряжена, и перед использованием вспышки необходимо ее зарядить. Это одна из наиболее часто встречающихся проблем с iPhone 11. Многие пользователи сообщают, что камера их iPhone выдает эту ошибку, даже если устройство достаточно или полностью заряжено. Я также столкнулся с той же проблемой несколько дней назад. Итак, я подумал рассказать, как я исправил отключение вспышки из-за низкого заряда батареи на моем iPhone 11.
Мой телефон был заряжен примерно на 80 процентов, когда я получил предупреждение «Вспышка отключена». Сначала я попытался закрыть и снова открыть приложение камеры.Я проделывал это примерно 4-5 раз, но мне это не помогло. Затем я поставил свой iPhone на зарядку. Даже после того, как аккумулятор моего iPhone был доведен до 100%, я столкнулся с той же проблемой. Затем я перезапустил свой iPhone, и знаете что? Это сработало как по волшебству. Я смог использовать вспышку на своем iPhone. Итак, если ваш iPhone достаточно заряжен и вы столкнулись с той же проблемой на iPhone 11 или любой другой модели, обязательно перезагрузите телефон, чтобы устранить проблему «Вспышка отключена» на вашем iPhone.
Чтобы перезапустить iPhone 8 или более раннюю версию, нажмите и удерживайте кнопку питания, пока не увидите параметр «Сдвиньте, чтобы выключить».
Для iPhone X или более поздней версии : одновременно нажмите и удерживайте клавиши питания и уменьшения громкости, пока не увидите параметр «Сдвиньте, чтобы выключить».
Если это не помогает, обновите iOS и проверьте, устранена ли проблема.
Что делать, если камера iPhone не работает с определенным приложением?
Могут быть случаи, когда вы можете нажимать на фотографии или снимать видео на своем iPhone, но не можете использовать камеру iPhone с определенным приложением, например Instagram или Facebook.Если это ваш случай, обязательно проверьте, предоставили ли вы необходимые разрешения для оборудования (камера, микрофон, доступ к галерее и т. Д.), Которое вы хотите использовать с этим конкретным приложением. Например, если вы хотите загрузить фотографию с камеры iPhone в истории Instagram, вы должны предоставить Instagram доступ к камере и библиотеке iPhone.
Выполните шаги, указанные ниже, чтобы проверить разрешения приложения на вашем iPhone. Мы проверили разрешения приложения для Instagram.Вы можете выполнить те же действия для любого приложения на вашем iPhone.
1. Откройте настройки .
2. Прокрутите вниз и вы увидите список приложений, установленных на вашем iPhone.
3. Нажмите на приложение.
4. Убедитесь, что у вас включены все необходимые разрешения.
Также читайте: Как исправить проблемы с Instagram, которые не работают, загружаются или вылетают.
Что делать, если вы не можете найти приложение «Камера» на своем iPhone?
Представьте, что вы хотите сделать снимок любимого момента, но не можете найти приложение камеры на своем iPhone.Это действительно сводит с ума. Чтобы вывести вас из таких ситуаций, мы упомянули здесь быстрое решение.
Могут возникнуть ситуации, когда вы случайно заблокировали все приложения на вашем iPhone только потому, что ваш ребенок слишком много пользуется вашим телефоном. Если вы этого не сделали, возможно, вы по ошибке наложили на свой iPhone несколько ограничений. Поэтому рекомендуется проверить ограничения контента на вашем iPhone. Вот как это сделать:
1. Зайдите в Настройки> Время экрана
2.Нажмите Контент и ограничения конфиденциальности
3. Нажмите Разрешенные приложения
4. Введите код доступа для экранного времени
5. Убедитесь, что ползунок включен для камеры.
Хотите скрыть приложения на своем iPhone? Обязательно ознакомьтесь с нашей статьей о , как скрыть приложения на iPhone или iPad.
Если вы все еще не можете заставить работать камеру и фонарик iPhone или если вы все перепробовали, но фотографии на iPhone по-прежнему получаются размытыми, это может быть связано с серьезными проблемами программного обеспечения.Но вам не о чем беспокоиться, поскольку мы упомянули 4 эффективных способа исправить проблемы с программным обеспечением, которые могут мешать работе камеры вашего iPhone.
Как исправить проблемы с программным обеспечением на камере iPhone?
1. Используете стороннее приложение камеры? Обновить
Если вы используете стороннее приложение камеры, такое как Retrica или YouCam perfect, чтобы щелкать фотографии или записывать видео на iPhone, проверьте, есть ли для этого приложения ожидающие обновления для установки в App Store. Разработчики приложений часто выпускают обновления с новыми функциями, а также исправляют исправления для устранения ошибок в приложении, которые вызывают проблемы на вашем телефоне.Поэтому, если у вас возникли проблемы со сторонним приложением камеры, убедитесь, что вы обновили приложение до последней версии.
Вот шаги, чтобы обновить приложения на iPhone 8 и более поздних версиях:
1. Откройте магазин приложений
2. Вы увидите вкладку Сегодня внизу экрана. Коснитесь его.
3. Коснитесь профиля пользователя в правом верхнем углу экрана.
4. Появятся данные вашей учетной записи.
5. Перейти в раздел доступных обновлений.
6. Вы увидите список приложений, для которых доступны обновления. Если вы найдете стороннее приложение камеры, нажмите «ОБНОВИТЬ» рядом с ним.
Вы также можете просмотреть последние обзоры приложений, чтобы узнать, сталкиваются ли другие пользователи с аналогичными проблемами.
2. Обновление iOS
Если вы используете стандартное приложение камеры, а камера вашего iPhone по-прежнему не работает или показывает проблемы с черным экраном, вам необходимо обновить iOS.Более старая версия для iOS могла вызвать проблемы с камерой на вашем iPhone. Это эффективный метод решения проблем с неработающей камерой на старых устройствах iOS, таких как iPhone 7 или более ранние модели. Для обновления iOS выполните шаги, указанные ниже:
1. Перейдите к Настройки .
2. Нажмите на «Обновление программного обеспечения ».
3. Если доступно какое-либо обновление, установите его.
3. Сбросьте все настройки на вашем iPhone
Если вам все еще не удается решить проблемы с камерой iPhone, необходимо сбросить все настройки на устройстве iOS.Это приведет к сбросу обоев, очистке паролей Wi-Fi и восстановлению других настроек до значений по умолчанию. Также стоит отметить, что сброс всех настроек не приведет к удалению файлов или данных на вашем iPhone. Следовательно, в этом процессе нет необходимости делать резервную копию ваших данных.
Вот шаги, чтобы сбросить настройки iPhone:
1. Перейдите в «Настройки »> «Общие»
2. Прокрутите вниз и нажмите на параметр « Сбросить ».
3.Выберите «Сбросить все настройки».
4. Теперь вам будет предложено ввести пароль.
5. Подтвердите свое решение и продолжайте.
4. DFU Восстановите свой iPhone
Если вы попробовали все методы, чтобы исправить черный экран камеры iPhone или проблемы с работой, и ничего не помогло, выполните восстановление DFU (Обновление прошивки устройства). Этот метод перезагрузит программное обеспечение и прошивку вашего iPhone.
Стоит отметить, что DFU Restore удалит все данные вашего iPhone.Поэтому обязательно используйте iTunes или iCloud для резервного копирования вашего устройства, прежде чем переходить к шагам, упомянутым ниже.
Обратите внимание, что если ваш iPhone физически поврежден или поврежден водой, перевод iPhone в режим DFU может привести к дальнейшему повреждению других аппаратных компонентов, что может помешать завершению процесса восстановления. Следовательно, этот процесс категорически не рекомендуется для iPhone, поврежденных водой.
Действия по восстановлению DFU зависят от модели iPhone, которую вы используете, мы упоминали шаги для iPhone 8 и более поздних версий.Для старых iPhone обязательно ознакомьтесь с нашим подробным руководством о том, как перевести любую модель iPhone в режим DFU.
Вот как перевести iPhone 8 или более поздней версии в режим DFU:
Сначала подключите iPhone к ноутбуку или компьютеру с помощью оригинального кабеля USB.
- Быстро нажмите кнопку увеличения громкости .
- Быстро нажмите кнопку уменьшения громкости .
- Удерживайте кнопку питания , пока экран не станет черным.
- Удерживайте одновременно кнопки питания и уменьшения громкости .
- Через 5 секунд отпустите боковую кнопку и продолжайте удерживать кнопку уменьшения громкости, пока ваш iPhone не появится в iTunes или Finder.
- Если экран вашего iPhone стал полностью черным, вы успешно вошли в режим DFU. Если этого не произошло, вам нужно повторить процесс.
Выполняя вышеуказанные шаги, убедитесь, что:
- Ничего не отображается на вашем iPhone, когда он находится в режиме DFU.
- Если вы видите логотип Apple на экране, попробуйте повторить процесс.
- Если на дисплее появляется сообщение о необходимости подключения устройства к iTunes, необходимо повторить процесс.
Чтобы выйти из режима DFU, необходимо принудительно перезагрузить iPhone.
Чтобы принудительно перезагрузить iPhone 8 или более поздних моделей, быстро нажмите кнопку увеличения громкости, затем кнопку уменьшения громкости и, наконец, удерживайте кнопку питания, пока iPhone не перезагрузится. Это должно исправить все ошибки программного обеспечения камеры на вашем iPhone.
На этом мы подошли к концу нашего руководства по устранению неполадок, в котором рассказывается, как решить распространенные проблемы с камерой iPhone. Мы надеемся, что это руководство помогло вам избавиться от этих досадных проблем и вернуло вас к съемке четких и красивых фотографий и видео на iPhone.
Также не забудьте проверить в нашем обзоре лучших беспроводных автомобильных зарядных устройств / планшетов для iPhone.
Моя видео / камера не работает — Справочный центр Zoom
Обзор
Если ваша камера не отображается в настройках приложения Zoom или выбрана и не показывает видео, эти советы помогут вам в устранении неполадок.
Предварительные требования
- Настольный клиент Zoom
- Мобильное приложение Zoom
Если вы еще этого не сделали, проверьте свое видео, чтобы убедиться, что выбрана правильная камера, и настройте параметры видео.
Советы по устранению неполадок в Windows
- Убедитесь, что все другие программы, использующие камеру, не используют камеру или закрыты. Сюда могут входить предустановленные приложения камеры, другое программное обеспечение для видеоконференций или веб-сайты, использующие вашу камеру.
- Перезагрузите компьютер.
- Удалите клиент Zoom и переустановите последнюю версию из нашего центра загрузки.
- Посетите страницу поддержки и загрузок вашего устройства, чтобы обновить драйвер камеры:
Windows 10 имеет функцию конфиденциальности, которая может заблокировать Zoom от использования камеры, поэтому обязательно проверьте эту функцию и то, как разрешить Zoom доступ к вашей веб-камере.
Советы по устранению неполадок в macOS
- Убедитесь, что все другие программы, использующие камеру, не используют камеру или закрыты.Это может включать предустановленные приложения камеры, такие как Photo Booth и Facetime, другое программное обеспечение для видеоконференций или веб-сайты, использующие вашу камеру.
- Перезагрузите компьютер.
- Если камера по-прежнему не работает в Zoom после перезапуска, проверьте, работает ли камера в приложении Mac, например Photo Booth или Facetime.
- Если он работает в другом месте, удалите клиент Zoom и переустановите последнюю версию из нашего центра загрузок.
- Если он не работает ни в одном приложении, обратитесь в службу поддержки Apple.
Примечание : Если вы используете Mac OS 10.14 Mojave и по-прежнему испытываете трудности с доступом к камере, проверьте разрешения вашей операционной системы, чтобы убедиться, что Zoom имеет доступ к камере.
Советы по поиску и устранению неисправностей в Linux
- Убедитесь, что все другие программы, использующие камеру, не используют камеру или закрыты. Сюда могут входить предустановленные приложения камеры, другое программное обеспечение для видеоконференций или веб-сайты, использующие вашу камеру.
- Перезагрузите компьютер.
- Если он не работает после перезапуска, удалите клиент Zoom и переустановите последнюю версию из нашего центра загрузки.
Советы по устранению неполадок для устройств Android
Советы по устранению неполадок для устройств iOS
Если у вас по-прежнему возникают проблемы с камерой, загрузите последнюю версию Zoom из нашего Центра загрузок или обратитесь за помощью в службу поддержки Zoom.
Камера iPhoneзависает или не работает? Попробуйте эти 7 исправлений!
Недавно я обнаружил, что камера моего iPhone случайно зависает.Иногда приложение камеры просто зависало или показывало черный экран, не открываясь. В других случаях кнопка спуска затвора перестала реагировать и не позволяла мне нажимать на фотографии. Проблема зависания камеры на моем iPhone была настолько постоянной, что мне пришлось на время прекратить использование приложения камеры. К счастью, не только я столкнулся с этой проблемой, и за эти годы с ней столкнулись миллионы других владельцев iPhone. И iOS 14 не решила эту проблему так, как ее предшественники. Но, как и в случае с распространенными проблемами iOS, есть несколько надежных советов и приемов, которые помогут решить проблему зависания камеры iPhone.Так что давайте не будем больше терять время и попробуем эти жизнеспособные исправления, чтобы камера iPhone снова заработала!
7 советов по решению проблемы зависания камеры iPhone (2021 г.)
Во-первых, было бы лучше разобраться в корне проблемы, пытаясь выяснить причины, по которым приложение камеры iPhone перестает работать или неожиданно зависает.
Почему камера iPhone зависает?
Нет однозначного ответа на вопрос, почему приложение камеры на iPhone случайным образом зависает. Но есть несколько возможных причин, по которым приложение стандартной камеры на устройстве iOS перестает отвечать.Исходя из своего личного опыта, я могу сказать, что причиной проблемы являются периодические сбои в программном обеспечении.
Кроме того, не стоит исключать возможность появления ошибок, мешающих нормальной работе приложения камеры. Давайте рассмотрим каждый аспект и попытаемся устранить неисправность приложения камеры на вашем iPhone. Стоит отметить, что большинство из этих приемов также помогает решить проблему с неработающей камерой на iPad. Итак, не имеет значения, столкнулись ли вы с проблемами камеры на вашем iPhone или iPad, ознакомьтесь с этими советами, чтобы решить эту проблему.
1. Принудительно закройте приложение камеры и перезапустите его
В некоторых случаях вы можете решить проблему зависания камеры iPhone, принудительно выйдя из приложения камеры и перезапустив его. Поэтому обязательно попробуйте этот изящный трюк, прежде чем переходить к другим решениям.
Принудительно закрыть приложение камеры на iPhone с Face ID: Проведите по экрану снизу вверх, а затем удерживайте его по центру экрана. Затем смахните вверх по карточке приложения, чтобы закрыть приложение камеры.
Принудительно закрыть приложения на iPhone с Touch ID: Дважды нажмите кнопку «Домой», а затем проведите пальцем вверх по карточке приложения, чтобы закрыть приложение.
Когда слишком много приложений остаются открытыми в фоновом режиме, это может создавать проблемы и со временем замедлять работу вашего iPhone. Поэтому я также рекомендую вам принудительно закрыть все открытые приложения на вашем iPhone. Теперь запустите приложение «Камера» еще раз, чтобы убедиться, что оно начало работать должным образом.
2. Перезагрузите iPhone
Еще один простой трюк, который вы должны попытаться решить, когда камера зависает или не работает, — это перезагрузить iPhone. Иногда быстрая перезагрузка — это все, что вам нужно, чтобы исправить различные проблемы с программным обеспечением.
Перезагрузите iPhone с Face ID: Нажмите и удерживайте одновременно кнопку громкости и боковую кнопку. Затем перетащите ползунок «выключить», чтобы выключить iPhone. Теперь подождите некоторое время, а затем нажмите и удерживайте боковую кнопку, чтобы перезагрузить устройство.
Перезагрузите iPhone с помощью Touch ID: Нажмите и удерживайте кнопку питания, а затем перетащите ползунок «выключить», чтобы выключить iPhone. Затем снова нажмите и удерживайте кнопку питания, чтобы включить устройство.Мы надеемся, что это должно исправить задержку камеры, зависание и другие подобные проблемы.
3. Аппаратный сброс iPhone
Каждый раз, когда мой iPhone сталкивается с распространенной проблемой, я обычно делаю полный сброс, чтобы сгладить случайные программные ошибки, и в большинстве случаев это меня не разочаровывает. Учитывая высокую надежность, я рассчитываю на нее и в решении проблемы зависания камеры. Имейте в виду, что процесс аппаратного сброса зависит от модели iPhone. Итак, ознакомьтесь со следующими инструкциями.
Аппаратный сброс iPhone 8 или новее, включая iPhone с Face ID: Нажмите и быстро отпустите кнопку увеличения громкости. Затем нажмите и быстро отпустите кнопку уменьшения громкости. После этого удерживайте боковую кнопку, пока экран не станет черным и не появится логотип Apple.
Кредит: Служба поддержки AppleАппаратный сброс iPhone 7 и 7 Plus: Одновременно нажмите и удерживайте боковую кнопку и кнопку уменьшения громкости, пока на экране не появится логотип Apple.
Аппаратный сброс iPhone 6s или более ранней версии: Удерживайте одновременно кнопку питания и кнопку «Домой», пока на экране не появится логотип Apple.
4. Сбросить все настройки
Когда с помощью простых приемов не удается исправить постоянные проблемы с iOS, я в основном прибегаю к этому радикальному решению. И я должен отдать ему должное за то, что несколько раз спасал меня. Имейте в виду, что он удалит все существующие настройки и вернет их к заводским значениям по умолчанию. Таким образом, вам придется заново настроить все в соответствии с вашими потребностями.
Перейдите в приложение «Настройки» на вашем устройстве iOS -> Общие -> Сброс -> Сбросить все настройки .Теперь iOS может также попросить вас ввести код доступа к экранному времени, если вы его настроили. Наконец, нажмите кнопку «Сбросить все настройки», чтобы закончить.
5. Разберитесь в своем iPhone
Хотя расхламление iPhone может показаться не лучшим решением для решения проблемы зависания камеры iPhone, это так или иначе связано. Все мы знаем, насколько ненормально и медленно чувствует себя загроможденное устройство. Если на устройстве недостаточно свободного места, оно столкнется с несколькими проблемами, включая перегрев, сбой, разряд батареи, зависание и ужасный черный экран смерти.Так что не думайте, что вы снимаете в темноте с этим!
Перед тем, как стереть избыточные данные, перейдите в приложение «Настройки» -> Общие -> iPhone Storage . Теперь iOS представит разбивку того, как хранилище было использовано на iPhone. Кроме того, вы также сможете проверить, сколько места занимает каждое приложение. Это не только поможет вам найти виновных в хранении, но и даст вам четкое представление о том, что вам нужно очистить.
6.Обновите программное обеспечение на вашем iPhone
Если ни один из упомянутых выше приемов не помог решить проблему зависания камеры на вашем устройстве iOS, высока вероятность, что проблема связана с определенной ошибкой программного обеспечения. Поскольку Apple продолжает совершенствовать iOS с помощью частых обновлений и исправлений ошибок, вы рассчитываете на обновление программного обеспечения, которое решит проблемы с камерой на вашем iPhone.
Перейдите в приложение Настройки на вашем iPhone -> Общие -> Обновление программного обеспечения . Затем загрузите и установите последнюю версию iOS на свой iPhone.Это может быть полезно при решении проблемы зависания камеры, черного экрана или других проблем на вашем устройстве iOS.
7. Последнее средство: восстановите свой iPhone как новый
Да, мы снова вернулись на круги своя! Если вы все еще пытаетесь решить, что приложение камеры не работает или проблема зависания на вашем iPhone, я бы порекомендовал вам восстановить ваше устройство как новое. Из-за высокой надежности этого метода эксперты называют его ядерным решением, поскольку он способен устранять даже сложные проблемы с iPhone.
Но прежде чем перейти к этому радикальному решению, убедитесь, что вы успешно создали резервную копию своего iPhone через iCloud или iTunes / Finder. После того, как вы создали резервную копию своего устройства, откройте iTunes на своем Mac с macOS Mojave или более ранней версией или на ПК с Windows.
Обратите внимание, что вам нужно будет запустить Finder на вашем Mac под управлением macOS Catalina или более поздней версии. Затем выберите свое устройство и нажмите «Восстановить iPhone». После этого следуйте инструкциям на экране, чтобы восстановить iPhone и решить проблему зависания камеры.
Примечание :
- Вы также можете восстановить устройство без компьютера. Перейдите в приложение «Настройки » -> «Основные» -> «Сброс» -> «Стереть все содержимое и настройки» . После этого снова настройте ваше устройство. Попутно восстановите свой iPhone из резервной копии iCloud.
Pro Советы по устранению проблемы с неработающим приложением камеры на iPhone
Вот и все! Я предполагаю, что приложение камеры снова начало вести себя нормально на вашем iPhone.Столкнувшись с этой проблемой лично, я могу поручиться за жизнеспособность упомянутых выше решений при устранении проблем с зависанием камеры на iPhone. Итак, я почти уверен, что улыбка вернулась на ваше лицо, как и ваши увлекательные занятия мобильной фотографией. Если это так, попробуйте лучшие приложения для редактирования фотографий и опубликуйте свои потрясающие селфи в таких приложениях, как Instagram.
Но перед тем, как отправиться на долгую фотосессию, обязательно поделитесь своими отзывами, указав, что сработало, а что нет, в комментариях ниже.


 В худшем случае влага приведет к короткому замыканию и выходу из строя компонента
В худшем случае влага приведет к короткому замыканию и выходу из строя компонента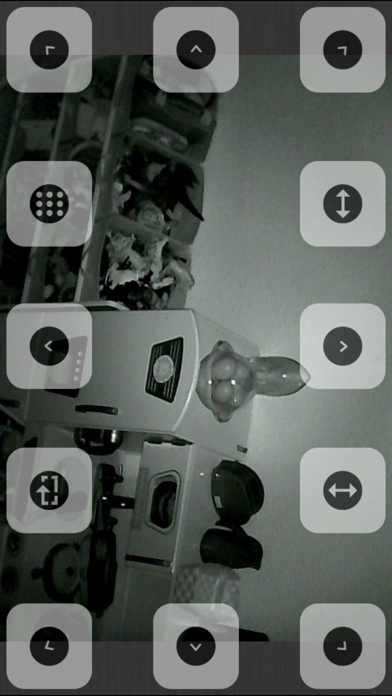
 Протирать объективы камер можно при помощи мягкой салфетки из микрофибры. Если вы обнаружили загрязнения и они не удаляются салфеткой, возможно эти загрязнения с внутренней стороны камеры. Самостоятельно очистить их не является возможным. Необходимо обратиться в сервисный центр.
Протирать объективы камер можно при помощи мягкой салфетки из микрофибры. Если вы обнаружили загрязнения и они не удаляются салфеткой, возможно эти загрязнения с внутренней стороны камеры. Самостоятельно очистить их не является возможным. Необходимо обратиться в сервисный центр.
 Возможно, вы неправильно надели чехол или что-то застряло в отверстии камеры.
Возможно, вы неправильно надели чехол или что-то застряло в отверстии камеры. Если есть пятно, протрите его салфеткой из микрофибры. Если вы обнаружите в стекле грязь или мусор, вам необходимо обратиться за помощью в Apple Store или к авторизованному поставщику услуг.
Если есть пятно, протрите его салфеткой из микрофибры. Если вы обнаружите в стекле грязь или мусор, вам необходимо обратиться за помощью в Apple Store или к авторизованному поставщику услуг. Если это не работает, вам необходимо обратиться в службу поддержки Apple.
Если это не работает, вам необходимо обратиться в службу поддержки Apple. Это связано с датчиками iPhone и данными, которые они помещают в данные EXIF изображения.
Это связано с датчиками iPhone и данными, которые они помещают в данные EXIF изображения.

 д.
д..jpg)