10 способов повышения скорости и производительности Safari на Mac
Наилучший опыт работы с интернетом пользователям Mac обеспечивает браузер Safari. Это связано с тем, что Apple проделала огромную работу по оптимизации производительности и энергопотребления Safari специально под «яблочные» устройства. Тем не менее, как и любой другой браузер, временами он тормозит, зависает и не отвечает на ваши действия. Ниже мы рассмотрим факторы, мешающие нормальной работе Safari, и предложим возможные варианты их устранения.
♥ ПО ТЕМЕ: Как в один клик скрыть все иконки с рабочего стола macOS: 3 способа.
Установите обновления macOS и перезагрузите Mac
Перезагрузка компьютера исправляет великое множество всевозможных проблем, в том числе позволяет браузеру снова нормально работать.
Как правило, новые версии macOS включают в себя и новые версии Safari.
В новых версиях браузера улучшена совместимость с самыми последними интернет-технологиями. «Поколдовав» над новыми версиями, купертиновцы добиваются большей скорости рендеринга и общей работы браузера в целом.
Установка обновленной macOS также позволит избавиться от многих проблем с операционной системой.
♥ ПО ТЕМЕ: Как быстро открывать настройки любого приложения в macOS.
Закройте ненужные вкладки
Сколько сейчас у вас открыто вкладок в браузере? А сколько из них вам действительно нужны? Safari сохраняет активность открытых вкладок в фоновом режиме, даже если вы их не используете. Самый простой способ ускорить работу браузера – закрыть ненужные вкладки.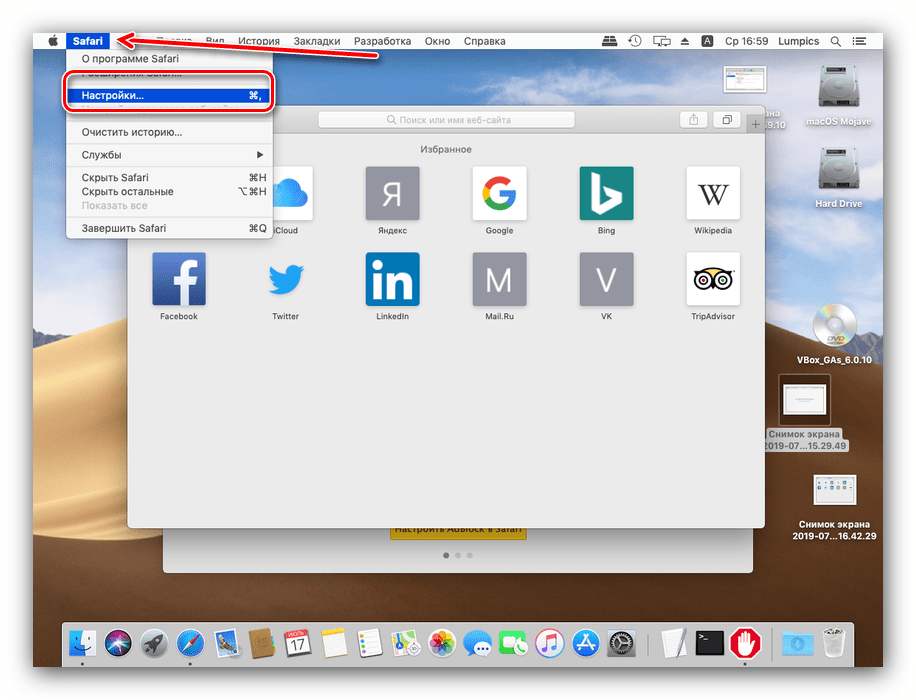
♥ ПО ТЕМЕ: Как правильно настроить режим «Не беспокоить» на iPhone, iPad и Mac.
Очистите кеш браузера
Подобно другим браузерам, Safari хранит кеш посещенных страниц и сопутствующие данные, которые занимают место на диске и могут стать причиной замедления работы компьютера. Время от времени полезно чистить кеш браузера, особенно если вы сталкиваетесь с проблемами с производительностью. Для того чтобы почистить кеш Safari:
Откройте браузер и зайдите в Safari → «Настройки» на панели меню вверху экрана;
Выберите «Дополнения» и поставьте галочку возле опции «Показывать меню «Разработка» в строке меню» внизу окна;
Закройте «Настройки», на верхней панели меню нажмите на «Разработка» и выберите «Очистить кэши».
♥ ПО ТЕМЕ: Стопки в macOS, или как упорядочить файлы на рабочем столе в аккуратные группы.

Отключите ресурсоемкие расширения
В Safari отсутствуют какие-либо ограничения по количеству устанавливаемых расширений, однако от них может быть больше вреда, чем пользы, поскольку расширения могут существенно замедлять работу компьютера. Особенно это касается расширений, непосредственно влияющих на работу с браузером. Одним из таких расширений является TamperMonkey, позволяющее изменять вид и поведение сайтов с помощью пользовательских скриптов.
Для увеличения скорости работы отключите расширения. Зайдите в Safari → «Настройки» → «Расширения» и снимите галочку возле названия того или иного расширения. Отключите все расширения, а затем попробуйте включить каждое из них отдельно, для того чтобы найти проблемное.
Имейте в виду, что отключение расширений вовсе не означает их удаление. Если вы хотите полностью удалить расширение, в разделе «Расширения» нажмите на «Удалить» напротив его названия.
♥ ПО ТЕМЕ: Как добавить иконки сайтов на вкладки Safari на iPhone, iPad и Mac (macOS).
Ограничьте активность «своенравных» плагинов
Плагины наподобие Adobe Flash или Unity Player следует держать на коротком поводке. Для обеспечения максимальной производительности браузера эти плагины не должны запускаться автоматически, а только с вашего разрешения. Установить соответствующие настройки можно в Safari → «Настройки» → «Веб-сайты» → «Плагины».
Вы можете отключить неиспользуемые плагины, убрав галочку напротив их названий. Safari также позволяет настраивать поведение по умолчанию для всех часто посещаемых сайтов. Для этого в выпадающем меню выберите опцию «При посещении других сайтов».
Работающие без ограничений плагины могут снижать производительность Safari. Ограничив их активность, вы дадите браузеру возможность вместо устаревших технологий наподобие Flash выбирать новые, такие как HTML5.
♥ ПО ТЕМЕ: Что лучше — Windows или Mac? 10 весомых причин купить именно компьютер Apple.

Выявите проблемные сайты
Бывает так, что Safari тормозит из-за одного проблемного сайта. Причин, по которым сайт вызывает проблемы при работе с браузером, может быть великое множество. К примеру, он может использовать слишком много скриптов, автоматически воспроизводить рекламные видеоролики, запускать расширения и т.д., вызывая замедление работы «мака» в целом.
Иногда такие страницы потребляют гораздо больше ресурсов по сравнению с остальными, а иногда аварийно прекращают работу. Для того чтобы исправить ситуацию:
1. Откройте программу «Мониторинг системы» в разделе «Утилиты» в папке «Программы»;
2. В разделе ЦП кликните на колонку «% ЦП» и вы увидите, сколько мощности компьютера потребляет тот или иной процесс;
3. Найдите сайты, потребляющие больше всего ресурсов, или вкладки, аварийно завершившие работу, и нажмите на «×», чтобы завершить процесс;
4. Подтвердите завершение процесса.
♥ ПО ТЕМЕ: Как настроить главный экран Mac (macOS) максимально эффективно.
Освободите место на диске
Недостаток свободного места на компьютере может привести к замедлению его работы в целом, а не только браузера. Когда на диске нет свободного места, Mac, скорее всего, будет зависать, тормозить и прекращать работу. Для того чтобы этого избежать, следите за тем, чтобы на диске оставались свободными как минимум 10 ГБ.
♥ ПО ТЕМЕ:
MacOS: закрепляемые вкладки в Safari.
Исправьте другие проблемы в работе macOS
Повышение производительности системы (подробно) также поможет повысить производительность браузера. Чем меньше ресурсов компьютера уходит на выполнение ненужных задач, тем больше свободных ресурсов доступно для браузера.
Прежде всего убедитесь, что вы не допустили никаких ошибок в работе с вашим «маком». Например, удалите ненужные приложения из автозагрузки («Системные настройки» → «Пользователи и группы» → «Объекты входа»).
Например, удалите ненужные приложения из автозагрузки («Системные настройки» → «Пользователи и группы» → «Объекты входа»).
Также закройте ресурсоемкие приложения наподобие Photoshop и Final Cut Pro.
♥ ПО ТЕМЕ: Как создать HTML-подпись с картинкой для электронных писем на macOS.
Исправьте проблемы с интернет-соединением
Медленная работа Safari может объясняться низкой скоростью интернета. Для проверки скорости интернета воспользуйтесь специальными спид-тестами.
Для повышения скорости интернета вы также можете изменить настройки DNS. Это будет полезно, если вы регулярно испытываете проблемы с интернет-соединением. Кроме того, для сайтов, неоптимизированных под Safari, рекомендуется установить альтернативные браузеры, например, Chrome или Firefox.
Смотрите также:
8 решений проблемы » Apple Geek
Пользователи браузера Safari нередко сталкиваются с неприятностями.
Купертиновцы регулярно обновляют свой браузер, убирая недочеты прошлых версий. К сожалению, исправить все ошибки и учесть все мелочи разработчикам удается не всегда.
Все предустановленное на компьютере программное обеспечение, включая браузер Safari, должно быть актуальной версии. Автоматическая проверка новых обновлений работает с достаточно большим опозданием, поэтому мы рекомендуем проверять их наличие вручную. Как это сделать, спросите вы? Следуйте инструкции ниже:
- Откройте магазин приложений App Store
- Перейдите в раздел “Обновления”, который находится на верхней панели этого окна
- Подождите несколько секунд, чтобы App Store проверил на наличие новых апдейтов
- Если они есть, то вы увидите соответствующий значок красного цвета
- Нажмите кнопку “Обновить все”, чтобы выполнить установку всех доступных обновлений сразу
Перезагрузите компьютер, и если после этого Safari продолжит тормозить, тогда переходите ко второму способу решения этой проблемы.

На первый взгляд кажется, что это пустая трата времени, однако повторная авторизация в iCloud может позитивно повлиять на приложения, которые используют этот сервис облачного хранилища. Например, Safari хранит там сохраненные вами логины и пароли, благодаря чему они становятся доступными на всех ваших гаджетах.
- Перейдите в “Системные настройки”, а затем переместитесь в раздел “iCloud”
- Нажмите кнопку “Выйти”
- В следующем диалоговом окне выберите те данные, которые вы хотите сохранить при выходе из iCloud и нажмите кнопку “Хранить копию”
- После завершения процесса перезагрузите компьютер, а затем войдите в свой аккаунт обратно
- Дождитесь синхронизации всех данных и попробуйте не пропали ли проблемы с браузером
Это решение является одним из самых эффективных, так как вместе с огромной историей посещений веб-страниц, которая хранится в памяти компьютера, также очищаются кэш и куки. Объем кэша может занимать несколько гигабайт дискового пространства.
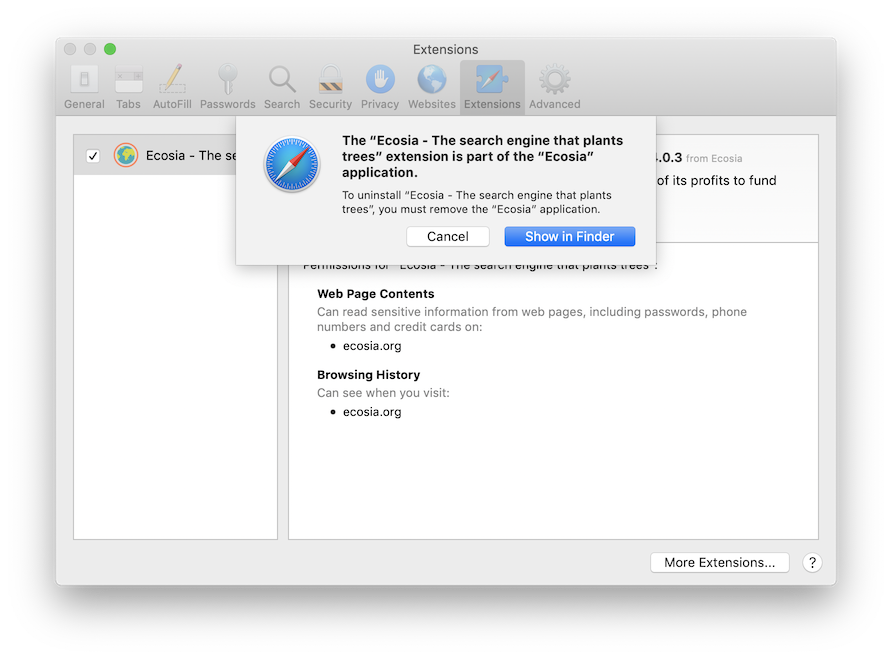
- Откройте браузер Safari, перейдите в меню “Safari”, которое находится рядом со значком Apple в левом верхнему углу экрана
- Далее выберите пункт “Очистить историю…”
- В следующем диалоговом окне выберите в списке “всю историю” и нажмите кнопку “Очистить журнал”
- Дайте браузеру время на очистку, а затем перезагрузите Mac
Как очистить кэш вручную:
- Запустите файловый менеджер Finder, а затем нажмите сочетание клавиш Command + Shift + G
- В появившемся поле вставьте следующий путь: ~/Library/Caches/com.apple.Safari/
- Открывшийся после этого каталог содержит файл Cache.db, его нужно удалить
- После этого перезагружаем компьютер
Если и это не помогло, то попробуйте следующее решение.
Знакомый всем плагин Flash Player от Adobe не предустанавливается на компьютеры компании Apple очень давно. Их примеру последовал Google, убрав этот плагин из браузера Chrome, а также многие другие разработчики браузеров.
 Однако по-прежнему миллионы пользователей ставят Flash Player, поскольку многие интернет-ресурсы по-прежнему его используют для воспроизведения контента. Мы рекомендуем избавиться от данного плагина раз и навсегда, поскольку он не только подвергает нас риску взлома компьютера, но и часто становится причиной того, что браузер Safari тормозит.
Однако по-прежнему миллионы пользователей ставят Flash Player, поскольку многие интернет-ресурсы по-прежнему его используют для воспроизведения контента. Мы рекомендуем избавиться от данного плагина раз и навсегда, поскольку он не только подвергает нас риску взлома компьютера, но и часто становится причиной того, что браузер Safari тормозит.- Перейдите на страницу поддержки компании Adobe по удалению Flash Player в операционной системе macOS
- Скачайте пакет удаления для своей версии macOS, который доступен в формате .dmg
- Закройте все установленные на вашем компьютеры браузеры
- Запустите этот пакет и следуйте инструкции на экране, чтобы успешно удалить данный плагин
Если у вас установлено большое количество расширений в Safari, то с ним могут наблюдаться проблемы. Избавьтесь от ненужных и устаревших дополнений. которые давно не обновлялись.
- Откройте меню Safari в верхнем левом углу экрана и перейдите в настройки браузера
- Перейдите в подраздел “Расширения”
- Найдите в списке ненужные вам дополнения и удалите их, нажав соответствующую кнопку
- Еще убедитесь, что внизу под списком всех установленных расширений включена функция автоматического обновления расширений из Галереи расширений
Большая часть современных веб-сайтов использует компоненты Java, и если вы долгое время не обновляли их на своем компьютере, то это может стать причиной неудовлетворительной работы браузера.
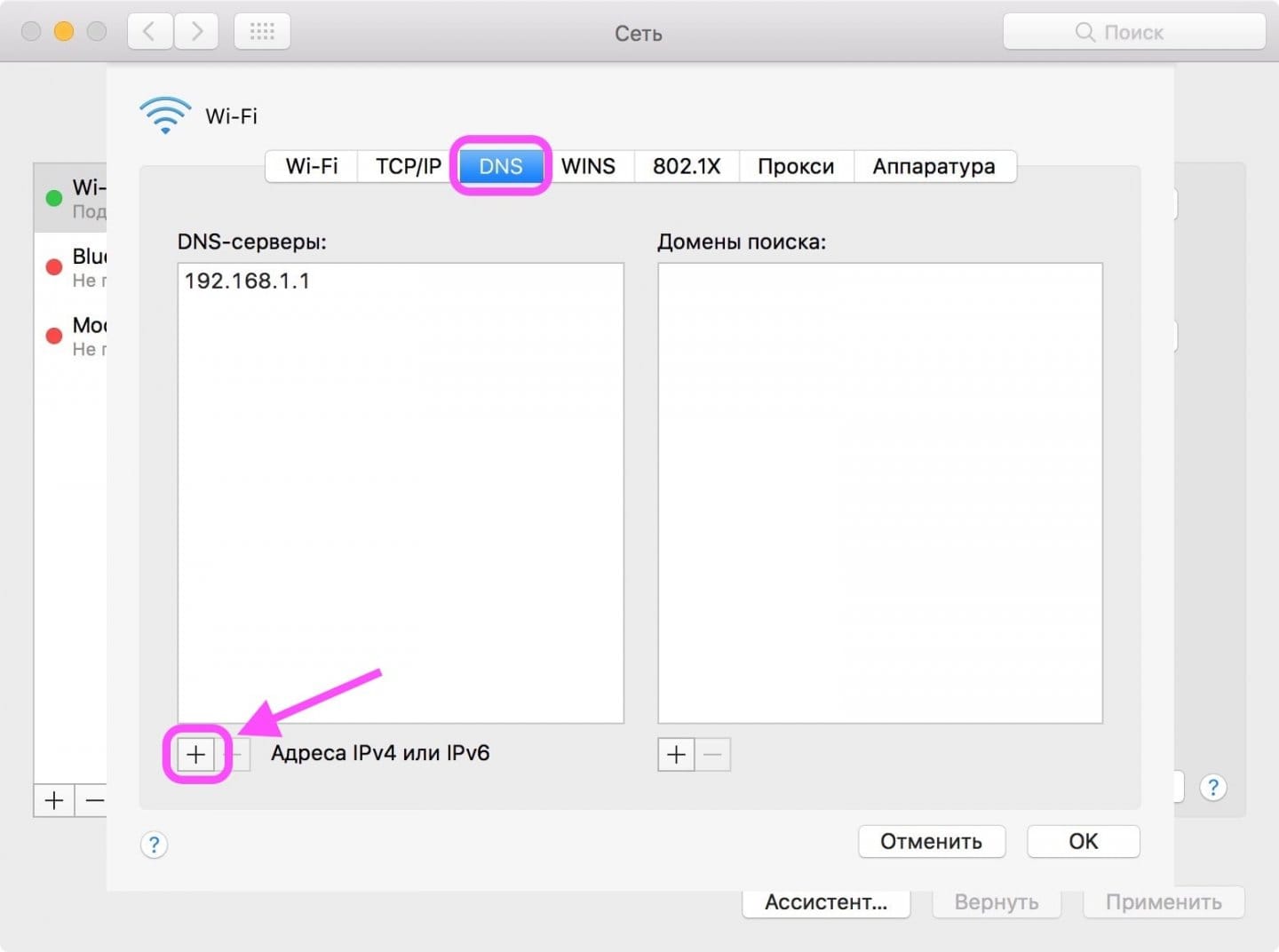
Как обновить Java до актуальной версии на компьютерах Mac
- Перейдите на официальную страницу Java для загрузки последней версии важных компонентов
- Кликните по красной кнопке “Загрузить Java бесплатно”
- Далее кликните по “Согласиться и начать бесплатную загрузку”
- После того, как в папке “Загрузки” появится скачанный образ установки Java в формате .dmg, откройте его
- По двойному клику запустите файл установки в смонтированном образе и следуйте инструкции на экране
Если вы столкнулись с проблемой, когда Safari тормозит во время набора запроса в Google в адресной строке, тогда воспользуйтесь этим способом:
- В меню Safari кликните по “Настройки…”
- В появившемся окне перейдите в подраздел “Поиск”
- Уберите все галочки напротив пункта “Смарт-поле поиска”
- Сделайте полную очистку истории, как описано в третьем способе
Технология DNS преобразовывает привычный для обычного пользователя адрес, как, например, Apple-Geek.
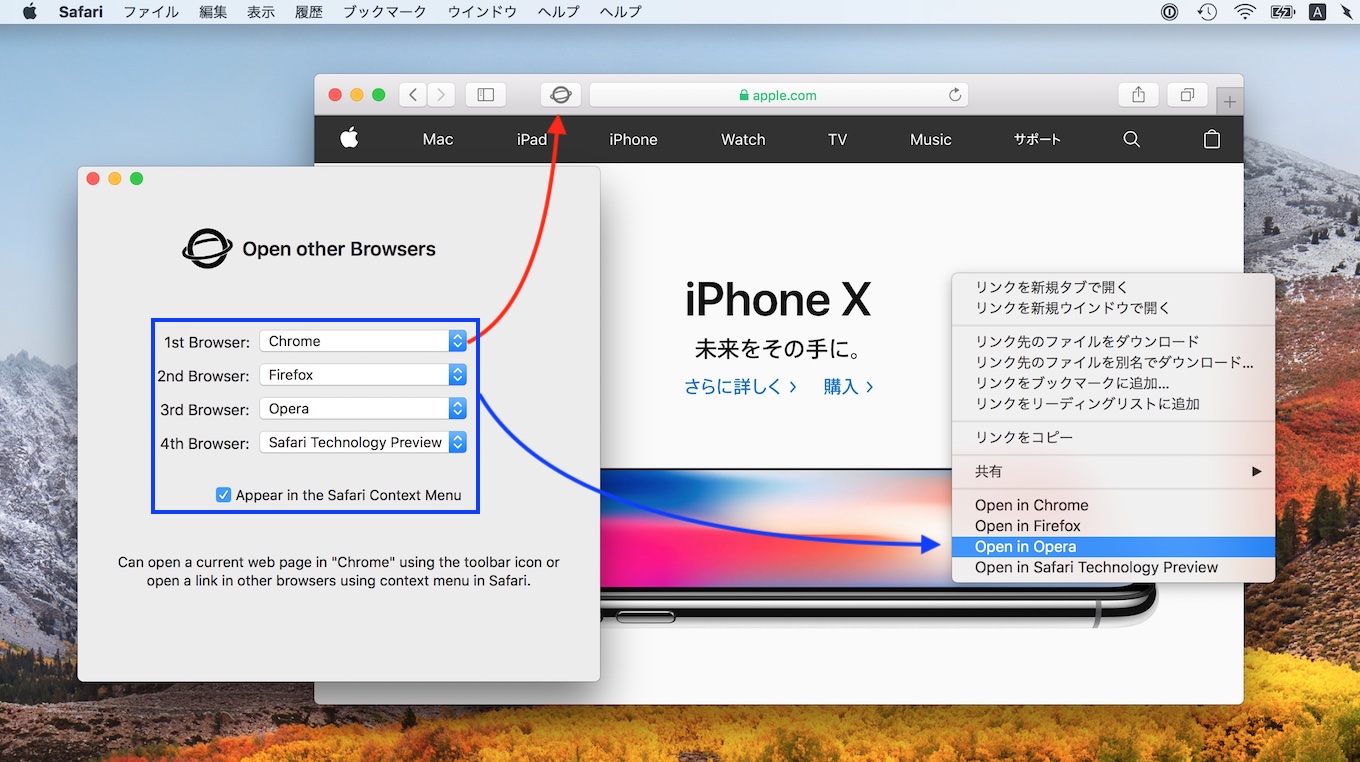 ru в IP-адрес. Если ее параметры выставлены в настройках правильно, то это преобразование происходит моментально. Если во время загрузки некоторых сайтов браузер Safari испытывает значительные задержки, то следует выполнить конфигурацию DNS-серверов.
ru в IP-адрес. Если ее параметры выставлены в настройках правильно, то это преобразование происходит моментально. Если во время загрузки некоторых сайтов браузер Safari испытывает значительные задержки, то следует выполнить конфигурацию DNS-серверов.Как правильно настроить параметры DNS-серверов на macOS
- Перейдите в системные настройки компьютера и перейдите в раздел “Сеть”
- В левой части экрана выберите активное подключение к Интернету, а затем нажмите кнопку “Дополнительно…”
- В следующем окне перейдите во вкладку “DNS” и напротив левой части экрана со списком DNS-серверов кликните по кнопке “Добавить” (+)
- Введите DNS-серверы от Google (8.8.8.8 и 8.8.4.4). Мы рекомендуем именно их. Должно выглядеть вот так:
Надеемся, что хотя бы одно из всех этих решенией вам помогло, и браузер Сафари на вашем маке больше не тормозит. Если у вас остались вопросы, тогда оставьте комментарий ниже.
Как ускорить работу Safari на iPhone и iPad
Любые тормоза способны здорово испортить впечатления от работы с iPhone или iPad, и один из самых неприятных подобных случаев — когда тормозить начинает браузер Safari. Увы, такое случается: независимо от «тяжести» загруженной веб-страницы браузер начинает запаздывать с прокруткой, подвисать во время загрузки, а у некоторых пользователей iOS 8, было дело, даже «зависал» наглухо.
Увы, такое случается: независимо от «тяжести» загруженной веб-страницы браузер начинает запаздывать с прокруткой, подвисать во время загрузки, а у некоторых пользователей iOS 8, было дело, даже «зависал» наглухо.
Однако данная ситуация хоть и неприятна, но не безнадёжна. Если дело не в загружаемой странице, а в самом браузере — есть пара простых приёмов, которыми можно значительно ускорить работу Safari.
Как обычно, я далёк от мысли, что для читателей UiP всё нижеизложенное является таким уж откровением. Наверняка многие пользователи с этими способами знакомы и применяют их на практике. Но есть и такие, кто не в курсе — или в курсе, но забыли; на них и рассчитан данный материал.
Приём первый: чистка сохранённых данных.
Работа любого веб-браузера связана с сохранением определённых данных на устройстве, и Safari — не исключение. В первую очередь речь идёт о файлах cookies и истории просмотров; при активном веб-серфинге таких данных может набраться достаточно много, а загромождение памяти никогда не улучшало производительность.
Исправить ситуацию можно следующим способом.
1. Открываем настройки, выбираем Safari.
2. Тапаем «Очистить историю и данные сайтов».
3. Тапаем «Очистить» ещё раз, подтверждая выполнение действия.
Окно исчезает, надпись «Очистить историю и данные сайтов» становится серой. PROFIT Готово.
Одним из побочным эффектом данной процедуры является закрытие всех сессий аутентификации — проще говоря, если вы были постоянно залогинены на каком-то сайте, войти туда придётся заново. Впрочем, это обычно не составляет проблемы — особенно с учётом того, что выходить в социальные сети и на Интернет-сервисы часто бывает удобнее не через браузер, а через специализированные приложения.
Приём второй: отключение JavaScript
JavaScript используется для различных интерактивных элементов на веб-сайтах. Это язык, на котором пишется большинство программ, выполняемых прямо в окне браузера: скрипты автозаполнения, фильтрация контента и т.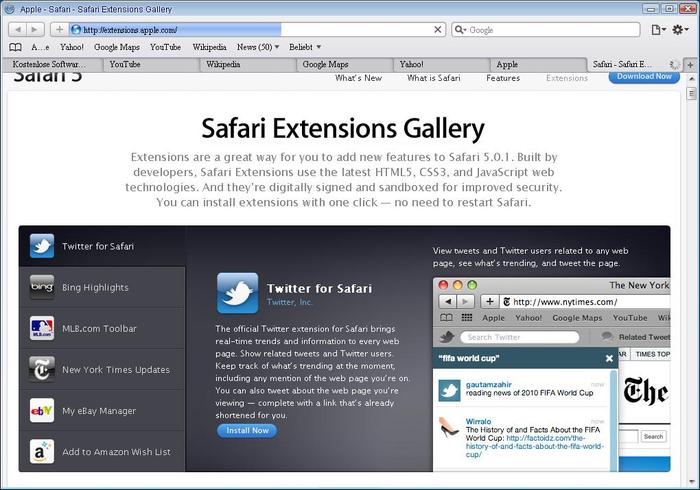 п. Всё это расширяет возможности браузера, но платой может стать замедление работы.
п. Всё это расширяет возможности браузера, но платой может стать замедление работы.
Так что, если предыдущая процедура не помогла, стоит попробовать отключить JavaScript:
1. В тех же Настройках, в пункте Safari, тапаем на «Дополнения».
2. Выключаем в открывшемся меню пункт JavaScript.
Это решение также не лишено побочных эффектов: некоторые элементы на веб-сайтах могут работать некорректно. В то же время большую часть времени отключенный JavaScript веб-серфингу не мешает, а при необходимости его можно быстро включить обратно.
Помогли вам эти советы? Или нет? Поделитесь своим опытом в комментах!
По материалам iMore.
Что делать если жутко тормозит Safari?
Здравствуйте дорогие друзья! Помните те прекрасные моменты когда ваш только что купленный Mac с реактивной скоростью выполнял любые повседневные задачи не работал, а буквально летал. Но к сожалению со временем (а иногда и с очередным обновлением) «яблочный дружок» начинает все чаще и чаще притормаживать, особенно в худшую сторону стоит отметить то как тормозит Safari, работа в браузере порой заставляет жутко нервничать, разноцветный вращающийся кружок начинает уже чуть ли не сниться.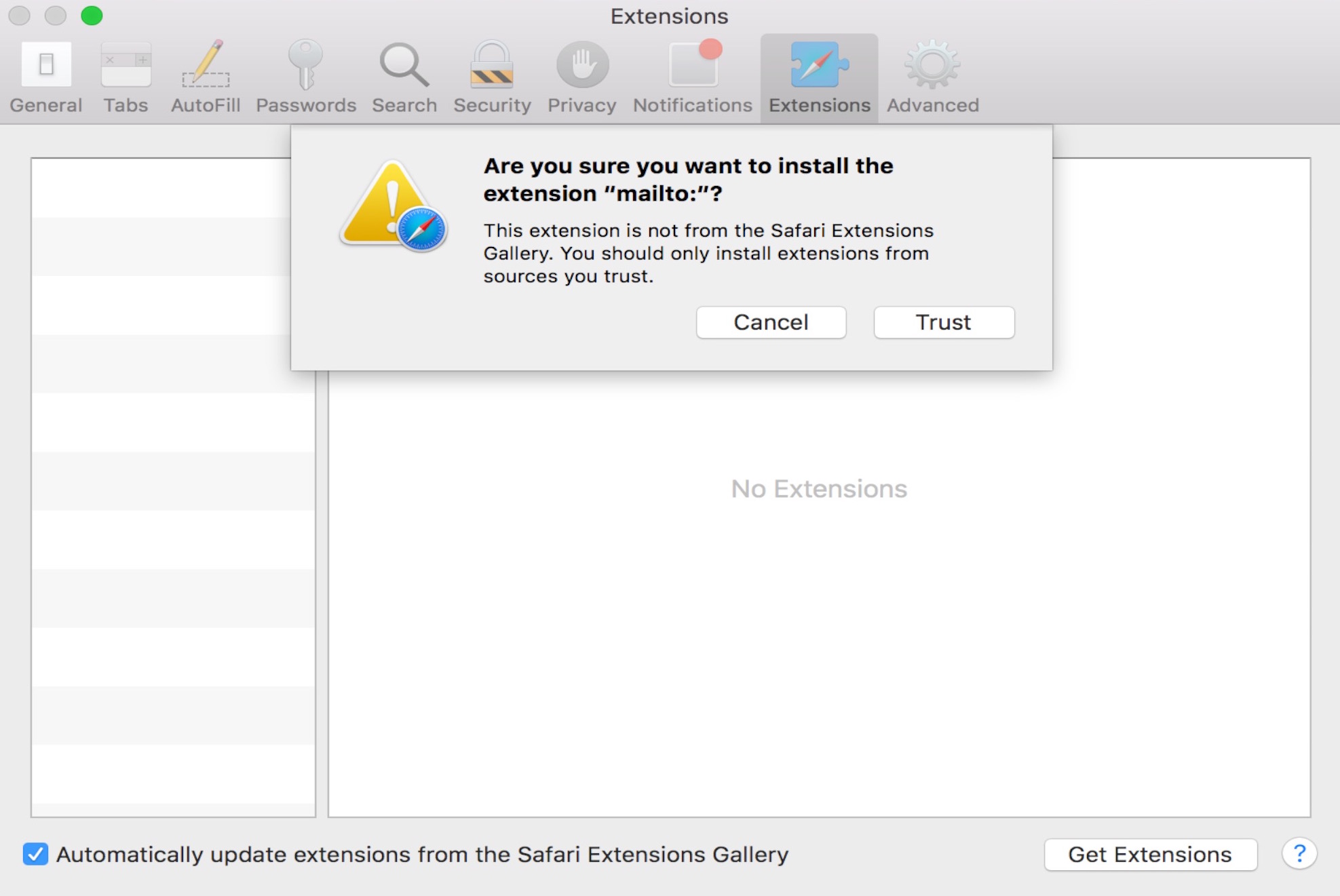
Уверен что сия проблема преследует львиную долю маководов и поэтому решил написать небольшую статейку о том как можно вернуть эйпловскому браузеру первоначальную производительность. Порой для этого требуется парочка примитивных операций, ну а иногда приходится изрядно поломать голову.
Перед тем как рассказать про способы лечения Safari буквально в нескольких строках изолью душу. Браузер порой доводил меня до белого каления своей тормознутостью, а еще больше бесило то что страничка на которой случались зависания быстро и прекрасно открывалась в Хроме. Переходить на другой браузер я не хотел из-за iCloud, Handoff и много чего еще, поэтому решил во что бы то ни стало разобраться почему может тормозить Safari и как это устранить.
Само собой разумеется у вас уже стоит актуальная версия Safari и Mac OS X, на этом даже останавливаться не буду. Если все же нет то обязательно обновитесь, возможно именно в новой версии Apple устранила все косяки.
Внимание: Как только обновитесь сразу же удалите все старые данные браузера, как это сделать читайте совет ниже.
Чистим историю, кэш, куки и прочую накопившуюся дрянь
Эта рекомендация такая же примитивная как замечание выше и практически всем известна, но не сказать про нее не могу.
В браузере в меню нажимаем Safari > очистить историю и данные сайтов. Выбираем пункт всю историю, а затем очистить. Аналогично можно сделать кликнув на вкладку история.
Далее чистим кэш, тут немножко посложнее:
1. Перезагрузите Mac и удерживайте клавишу Shift (безопасный режим).
2. В Finder нажмите Cmd+Shift+G и скопируйте в открывшееся окошко этот путь ~/Library/Caches/com.apple.Safari/
3. Удаляем Cache.db
4. Еще раз перезагружаем Mac чтобы вернуться в обычный режим.
5. Открываем Safari и проверяем как он работает теперь.
Еще очень рекомендую закрыть браузер и «пройтись» по Маку хорошей чистящей утилитой, например CleanMyMac 3, она подчистит прочий мусор не только всего компьютера, но и в частности браузера.
Описанные выше операции являются самыми эффективными и в большинстве случаев возвращают эйпловскому веб-обозревателю былую скорость. Ниже я буду рассказывать о более частных случаях, но надеюсь вы уже решили свою проблему и читать дальше вам нет необходимости 🙂
Вычисляем нехорошие плагины
Ну а если проблема все еще актуальна то продолжаем. Зачастую на корректную работу браузера влияют сторонние расширения, особенно ненадежным товарищем является плагин Flash Player на него больше всего нареканий, но и другие приложения могут изрядно замедлить Safari поэтому для вычисления «негодяя» поступаем следующим образом:
1. Закрываем браузер.
2. Открываем Finder и жмем уже знакомую комбинацию Cmd+Shift+G, вводим путь /Library/Internet Plug-ins/
3. Теперь создайте где-нибудь папку и переместите в нее все сторонние плагины, а затем проверьте работу Safari. Если все ок то добавляйте обратно по одному расширению и проверяйте работу браузера и смотрите после какого начнутся «тормоза».
4. Если после этих манипуляций ничего не изменится значит дело в другом, можете вернуть все плагины обратно.
Во всем виноват Java
Бывает так что тормозит Safari именно на сайтах использующих Java. Для устранения проблемы попробуйте установить актуальную версию этой технологии.
Вот в общем все эффективные способы реанимации Safari, можно конечно попробовать еще отключить автозаполнение, удалить файлы настроек, но это больше для успокоения души чем для пользы 🙂
Если все это не помогло то боюсь придется принять радикальные меры и переустановить операционную систему.
Кстати была у меня все же предательская мысль соскочить на Хром, но и он оказался не идеален, заметил такую особенность что при воспроизведении видео гугловский браузер не хило нагружает Mac делая его весьма «тепленьким» (в плане температуры).
Вот два скрина мониторинга системы при воспроизведении одного и того же видео в сафари и в хроме:
Chrome
Safari
Чуть не забыл, вот здесь можете почитать интересную историю о том как мой Мак атаковали непонятные процессы.:max_bytes(150000):strip_icc()/002-safari-default-search-4103642-256b4fc07a174cd8b78c6d7599f9f4e5.jpg)
На этом у меня все! Жмите на кнопочки внизу и подписывайтесь на новые статьи, впереди много интересного.
Зависает сафари на iPad | iPhone
Что делать если тормозит SAFARI на ios
Виснет iPad? Тормозит iPhone? Отваливается WiFi? Что же делать?
На IOS В Safari и Mail не открываются ссылки. Что делать? (способ решения)
Что делать, если тормозит Safari ?
Что делать, если iPad постоянно перезагружается
Как бороться с рекламой на iPhone и iPad?
youtube.com/embed/mTGoW-flZUs» frameborder=»0″ allowfullscreen=»»>
Как перезагрузить ipad air 2 если он завис
Серьезный баг iOS 9.3! В Safari не открываются страницы. Что делать?
Очистка кеша приложений на Iphone iOS
Ебашут тачки))Аж браузер сафари завис))))
Также смотрите:
- Приложение для Айфона чтобы соединять видео
- Какой ssd лучше для Macbook Pro
- Есть ли сим карта в iPad Mini
- Не показывает пропущенные вызовы Айфон
- Как сделать респринг iPhone с джейлбрейком
- Как открепить Айфон от учетной записи
- На Макбуке не переключается язык
- Как вернуть деньги за купленный Айфон
- Разлочен ли мой Айфон
- Как узнать кому принадлежит iPhone
- Как посмотреть сколько циклов зарядки Macbook
- Как проверить что Айфон не восстановленный
- Айфон перестал подключаться к вайфай
- Самые необходимые приложения на Айфон
- Как посмотреть где находится друг с Айфоном
Зависает safari на Macbook | iPhone
как ускорить работу своего мак?
youtube.com/embed/MU0mF2E8O_Q» frameborder=»0″ allowfullscreen=»»>
Метод 100% зависания MacBook Air mid 2013
Что делать, если тормозит Safari ?
Как переустановить MAC OS на iMAC/ MACBOOK PRO/ AIR
Что делать если тормозит SAFARI на ios
Apple, почини iOS 11. iPhone 8 что-то лагает!
Сброс параметров SMC и NVRAM на компьютерах Mac (МакЛикбез)
Глюки Chome на OS X 10.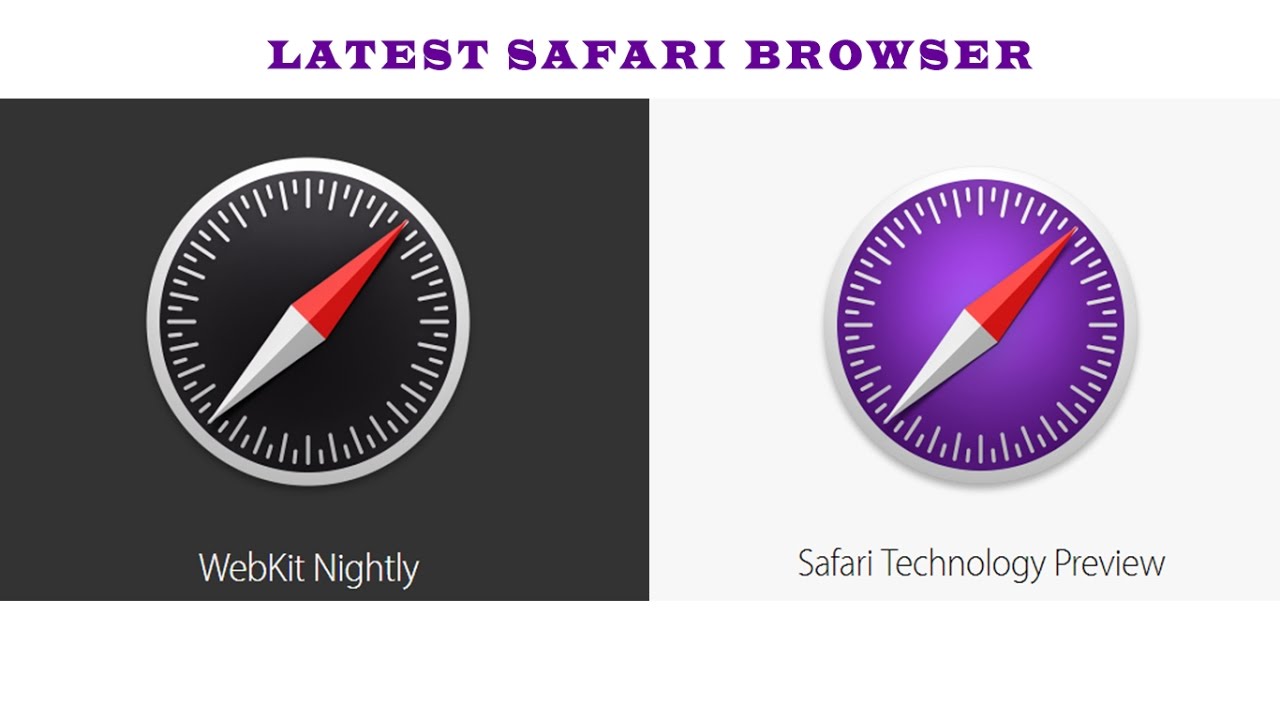 9
9
Жутко тормозит MacBook
Закрыть приложение на Маке
Также смотрите:
- Можно ли вернуть iPhone 5S в течении двух недель
- Как расширить экран на Макбуке
- Не работает интернет на Айфоне 4 как быть
- Как контролировать компьютер через iPhone
- Приложение для прослушивания музыки на iPhone с контакта офлайн
- Как восстановить удаленные сообщения в вибере на Айфоне
- Как добавить фото в облако на Айфоне
- Как сохранить песни из контакта на Айфон
- Почему перископ тормозит на Айфоне 4
- Где кнопка mute на Айфоне
- Айпад завис после обновления iOS 9
- Прошивка iPad через redsnow
- Как взломать Айфон с помощью сири
- Пропала почта mail ru на iPhone
- Что лучше планшет или Макбук
Тормозит Mac? Попробуйте удалить Google Chrome
Известный американский программист и предприниматель Лорен Бриктер не просто сообщил о своем сенсационном открытии (Intel Mac тормозят из-за Keystone, это механизм автоматического обновления Chrome), он создал сайт, chromeisbad.:max_bytes(150000):strip_icc()/003_check-the-version-number-of-safari-446563-5c2a76e5c9e77c0001da05d6.jpg) com для информирования Mac’овских пользователей об этой опасности. Ему возразили, не из Google, кстати, – похоже, войны уже не избежать. Участники конфликта с обеих сторон абсолютно согласны в том, что c Mac’ами и Google Chrome что-то явно не так. Но кто виноват в этом? И что делать?
com для информирования Mac’овских пользователей об этой опасности. Ему возразили, не из Google, кстати, – похоже, войны уже не избежать. Участники конфликта с обеих сторон абсолютно согласны в том, что c Mac’ами и Google Chrome что-то явно не так. Но кто виноват в этом? И что делать?
Google Chrome для Mac оказался «смертельно опасен»
Google Chrome — это самый используемый в мире браузер (в ноябре этого года его предпочли всем другим 63,58% пользователей Интернета), со своими преимуществами и недостатками. Лорен был возмущен до глубины души – его 16-дюймовый MacBook Pro, со временем, превратился в медлительное и ни на что не способное убожество, постоянно зависающее и без каких-либо предупреждений впадающее в кому. Общепринятые меры (очистка PRAM/SMC и им подобные) не помогали.
В списке процессов в «Мониторинге активности» не было ни одного процесса, имеющего отношение к Google, Google Chrome или Keystone, но WindowServer (процесс, управляющий окнами в macOS) отнимал у Intel Core i9 аномальные 80% его мощи (обычно он “съедает” не больше 10%).
Удалив из системы все, что имеет отношение к Google, Лорен исцелил свой Mac. И поспешил поделиться своим открытием.
Такие мемы просто так не рождаются
Почему тормозит Mac
Что заставило Лорена заподозрить в Google Keystone причину тяжелой болезни его 16-дюймового MacBook Pro, можно только догадываться. В последнее время обвинения Google Chrome в тяжких грехах можно встретить нередко. Суть, максимально просто и без отвлекающих подробностей: программист удалил все, что имеет отношение к Google и её плодам, перезапустил 16-дюймовый Pro, и безобразия после этого прекратились. Все так просто?
Гильермо Рэмбо, эксперт 9to5Mac по низкоуровневым проблемам macOS, утверждает, что к описанным Лореном симптомам ни Google Chrome, ни Google Keystone, не могут иметь отношения. Во всяком случае, до предела нагрузить WindowServer ни один из упомянутых в обвинении продуктов Google не мог. Доказательство на иллюстрации ниже.
Загрузка процессора с запущенным Chrome (слева) и без него (справа)
Keystone раз в час меньше чем на секунду отвлекает процессор вопросом: “не пора ли обновлять установленные на компьютере пользователя приложения Google?”, и всё. Даже если Keystone обнаруживает приложения, требующие обновления, установщик Google ведет себя очень вежливо и корректно и не вызывает неприятных симптомов. Гильермо не отрицает наличия у Chrome многочисленных проблем, и тоже предпочитает Safari. По его мнению, радоваться рано. Удаление программного обеспечения от Google с Mac’а всего лишь плацебо, он советует с этим не спешить. Если не разоблачить настоящего преступника, он продолжит своё грязное дело.
Даже если Keystone обнаруживает приложения, требующие обновления, установщик Google ведет себя очень вежливо и корректно и не вызывает неприятных симптомов. Гильермо не отрицает наличия у Chrome многочисленных проблем, и тоже предпочитает Safari. По его мнению, радоваться рано. Удаление программного обеспечения от Google с Mac’а всего лишь плацебо, он советует с этим не спешить. Если не разоблачить настоящего преступника, он продолжит своё грязное дело.
В чем же пробоема? Видимо, в одной из удаленных Лореном поддиректорий /Library и ~/Library, имеющих, судя по их именам, отношение к Google, пряталась какая-то цифровая нечисть. Создатели этих гадостей имеют обыкновение прятать свои подарки, маскируя их под что-то безобидное. И что эта нечисть могла или должна была вытворять известно только её авторам. Но так как я не имел удовольствия порыться в дебрях его 16-дюймового MacBook Pro, едва ли я отличил бы настоящие файлы непонятного назначения от файлов-диверсантов, я только предполагаю это. А у вас были такие проблемы с Chrome? Расскажите в комментариях или в нашем чате в Telegram.
А у вас были такие проблемы с Chrome? Расскажите в комментариях или в нашем чате в Telegram.
Интересно, что программист, который забил тревогу, до 2007 года работал в Apple, с 2006 года в составе команды из 5 человек занимался взаимодействием графического программного и аппаратного обеспечения в первом iPhone. Когда начались продажи первого iPhone и гриф секретности был снят, Лорен ушёл из Apple, чтобы разрабатывать собственное программное обеспечение для iPhoneOS.
Как исправить медленную работу Safari на Mac? 4 полезных совета по использованию
Safari в качестве браузера Mac по умолчанию, разработан Apple на основе движка WebKit. Apple рекламирует Safari как самый быстрый браузер, что может быть правдой для iOS, но это не работает так же на Mac, потому что Safari слишком медленный. Иногда кажется, что загрузка веб-страницы занимает вечность, и это очень расстраивает. И вы не сможете перемещаться между страницами. Почему Safari так медленно работает на Mac? Здесь мы перечислили некоторые возможные причины и поделились некоторыми советами, как сделать ваш Safari быстрее.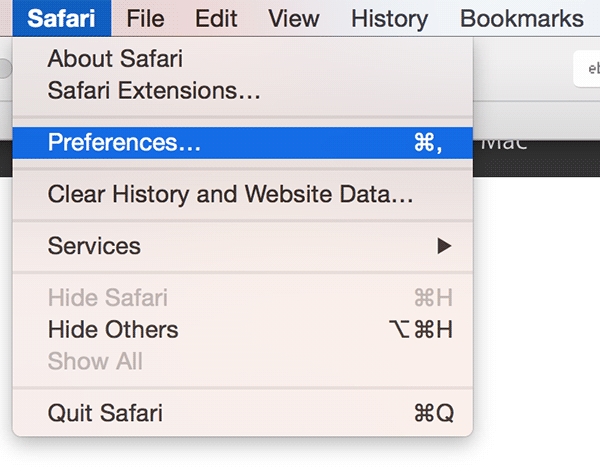
1: Перегруженный кэш и история
Как и все другие браузеры, Safari автоматически сохраняет информацию о каждом посещаемом вами веб-сайте в виде истории просмотров. Элементы этих веб-сайтов, такие как изображения и html-файлы, сохраняются в кеше, поэтому в следующий раз страницы загружаются быстрее, что создает дополнительную нагрузку на браузер. Перегруженный кеш и история могут быть самыми большими «виновниками» замедления Safari. Итак, попробуйте избавиться от мертвого груза и посмотрите, будет ли Safari по-прежнему медленным.Вот как стереть данные в кеше, чтобы Safari работал быстрее.
Очистить историю в Safari
1. Откройте Safari
2. Найдите историю в строке меню (или нажмите Safari, затем выберите «Очистить историю»)
3. Нажмите «Очистить историю» внизу
4. Выберите значок промежуток времени и нажмите кнопку «Очистить историю».
Очистить кеш в Safari
1. Откройте Safari
Откройте Safari
2. Найдите «Настройки» в строке меню
3.Перейдите на вкладку «Дополнительно»
4. Установите флажок «Показать меню разработки» в строке меню
5. Нажмите «Разработка» в строке меню
6. Выберите «Пустой кэш»
Вы также можете очистить вручную очистите файлы Cache.db
1. Откройте Finder
2. Нажмите «Перейти и перейдите в папку» внизу
3. Прошлый «~ / Library / Caches / com.apple.Safari / Cache.db» и нажмите Идите
4. Щелкните правой кнопкой мыши кэш.db и выберите Переместить в корзину
2: Buggy and Bad Extensions
Extensions позволяют пользователям настраивать функциональность и поведение Safari в соответствии с индивидуальными потребностями или предпочтениями, а также позволяют выполнять множество удобных дополнений в браузере , например, сохранение паролей или перевод слов одним щелчком мыши. Но будучи сторонними надстройками, они могут неожиданным образом повлиять на производительность Safari, особенно если они не обновляются регулярно.
Но будучи сторонними надстройками, они могут неожиданным образом повлиять на производительность Safari, особенно если они не обновляются регулярно.
Советы по исправлению:
Отключить расширения в Safari
1. Откройте Safari
2. Найдите предпочтения в строке меню
3. Перейдите в Advanced tad
4. Установите флажок Показать меню разработки в Строка меню
5. Нажмите «Разработка» в строке меню.
6. Выберите «Отключить расширения»
Вы также можете удалить расширения таким образом
1. Откройте Safari
2. Найдите предпочтение в меню бар
3.Перейдите к расширениям
4. Выберите «Расширения» и удалите ненужные расширения.
3: Поврежденные файлы настроек или учетная запись пользователя
Поврежденные файлы настроек или учетная запись пользователя могут привести к тому, что Safari не сможет загружать определенные веб-сайты, вызывая задержки или зависания.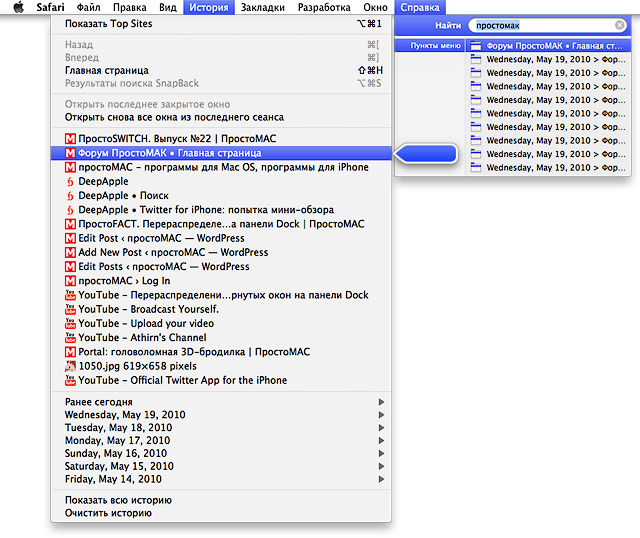 Чтобы исправить это, вы можете сделать следующее.
Чтобы исправить это, вы можете сделать следующее.
Удалите файлы настроек
1. Закройте Safari
2. Откройте Finder и используйте сочетание клавиш Command + Shift + G
3.Введите «~ / Library / Preferences /» во всплывающее окно и нажмите Enter
4. Найдите файл с именем «com.apple.Safari.plist» и удалите его
Войдите в новую учетную запись пользователя
1. Откройте меню Apple
2. Найдите Системные настройки
3. Перейдите в раздел «Пользователи и группы»
4. Создайте новую учетную запись и используйте ее
4: Устаревшая версия Safari или Низкоскоростная сеть
Safari постоянно обновляется.Устаревшая версия Safari может работать медленнее, чем последняя версия. Поэтому, пожалуйста, держите Safari до последней версии. Низкоскоростная сеть наверняка снизит вашу скорость просмотра. И есть много причин для низкоскоростной сети, таких как сам Интернет, слишком много запущенных программ одновременно или перегруженный Mac и т. Д. Все, что вы можете сделать, это обновить Safari до последней версии и очистить свой Mac, чтобы сделать его легче. просмотр.
Д. Все, что вы можете сделать, это обновить Safari до последней версии и очистить свой Mac, чтобы сделать его легче. просмотр.
Обновите Safari до последней версии
1.Откройте меню Apple
2. Перейдите в Apple Store
3. Перейдите к обновлениям
4. Обновите Safari до последней версии
5. Снова откройте Safari
Speed Up Network
1. Проверьте наличие Проблема с сетью
2. Закройте ненужные запущенные программы
3. Очистите Mac
Есть много способов очистить Mac и ускорить Safari, но самый удобный и эффективный способ — использовать профессиональный очиститель Mac.MacBooster, опубликованный IObit, ведущим мировым поставщиком системных утилит и программного обеспечения для обеспечения безопасности с 2004 года, предлагает решение в один щелчок и семь инструментов для повышения производительности вашего Mac до максимальной производительности, очистки 20 типов ненужных файлов для восстановления ценного места для хранения и удаления различных вредоносных программ для обеспечения безопасности вашего Mac. Вам не нужно делать все, что описано выше, вручную. Macbooster 7 очистит все кеши и историю вашего просмотра, обнаружит плохие расширения и удалит их все, удалит все старые и поврежденные файлы, очистит ваш Mac и повысит его производительность до максимальной производительности.Позвольте вам наслаждаться более безопасным и быстрым просмотром с помощью Safari. Вот как это легко сделать с MacBooster:
Вам не нужно делать все, что описано выше, вручную. Macbooster 7 очистит все кеши и историю вашего просмотра, обнаружит плохие расширения и удалит их все, удалит все старые и поврежденные файлы, очистит ваш Mac и повысит его производительность до максимальной производительности.Позвольте вам наслаждаться более безопасным и быстрым просмотром с помощью Safari. Вот как это легко сделать с MacBooster:
1: Загрузите MacBooster 7 и откройте его
2: Начните сканирование вашей системы Mac
3: Ознакомьтесь с подробностями и исправьте проблемы
Это обо всех возможных причинах и решениях, которые мы могли бы найти, чтобы исправить медленную проблему Safari. Просто не забывайте регулярно выполнять очистку и обслуживание Macbooster 7, чтобы Safari продолжала работать как ветер.
Ознакомьтесь с другими полезными советами:
Как очистить ненужные файлы на Mac
Как освободить память Mac
Как полностью удалить приложения с Mac
Safari работает медленно на Mac? 5 возможных причин и способов устранения (2021 г.
 )
)Сколько раз вы за последнее время видели вращающийся пляжный мяч, просматривая Safari на своем Mac?
Например, Safari медленно загружает страницы, перестает загружаться на полпути с текстом, разбросанным по экрану, и изображениями в неправильном месте.Или некоторые веб-страницы загружаются бесконечно, прежде чем вы действительно сможете прочитать их содержимое.
В других случаях может случиться так, что Safari работает очень медленно после обновления Catalina (помните подводные камни новой блестящей macOS?)
Все эти поведения являются типичными симптомами, связанными с фирменным интернет-браузером Apple. Хотя Safari — это облегченный браузер, оптимизированный для использования на всех компьютерах Mac, проблемы, подобные описанным выше, могут вынудить вас прибегнуть к сторонним браузерам (возможно, Chrome, держитесь подальше от Firefox), которые, как правило, работают быстрее.
Но для тех из вас, кто является настоящими поклонниками Apple и решает придерживаться Safari, мы собираемся помочь вам разобраться в корне ваших проблем с Safari в этом руководстве, начиная с возможных причин, почему Safari работает медленно.
Надеюсь, вы вернете Safari в нормальное состояние в кратчайшие сроки и сможете безупречно использовать браузер.
Примечание. Если Safari не просто работает медленно, но и продолжает зависать и дает сбой, прочтите этот пост, чтобы получить дополнительные советы по устранению неполадок.
Важные советы
- Для Safari нормально работать медленно на определенных веб-сайтах. — Под определенными веб-сайтами мы подразумеваем «тяжелые» сайты, на которых на просматриваемых страницах загружается реклама в формате Flash или видео.Что еще хуже, некоторые даже запускаются автоматически, даже если вы не нажимаете на них. Они, как правило, быстро нагревают ваш MacBook. Наилучший вариант — закрыть эти страницы сразу же, когда вы закончите читать содержимое на них, или вы можете установить AdBlock Plus (совместимый с Safari), чтобы заблокировать показ рекламы.
- Прекратите чрезмерно многозадачность — Вы будете удивлены, насколько лучше работают 90% программ, если вы не попробуете использовать их одновременно с дюжиной других приложений.
 Кажется, что это простое решение, но зачастую оно оказывается лучшим.
Кажется, что это простое решение, но зачастую оно оказывается лучшим. - Позаботьтесь о Safari . Некоторые методы являются делом привычки, например, регулярная очистка кеша или проверка актуальности приложения. Представьте свой компьютер как автомобиль, который требует регулярного обслуживания для нормальной работы.
- Не пренебрегайте компьютером — Mac не застрахован от вирусов, несмотря на распространенное мнение. Они также не защищены от повреждения файлов или ошибок. Убедитесь, что во время просмотра вы не обнаружили ничего нежелательного, что могло бы повлиять на производительность Safari.
Ниже приведены некоторые распространенные причины, прямо или косвенно связанные с этими проблемами производительности Safari. Кроме того, мы покажем вам, как это исправить, шаг за шагом.
Возможная причина 1: перегруженный кэш
Кэш — это место на жестком диске вашего Mac, где Safari временно хранит данные, которые вы часто используете. Кэш позволяет Safari быстро ссылаться на эту информацию и, следовательно, быстрее выполнять такие действия, как загрузка определенной страницы.
Кэш позволяет Safari быстро ссылаться на эту информацию и, следовательно, быстрее выполнять такие действия, как загрузка определенной страницы.
Однако, если кэш заполнится, Safari не сможет добавить новые, более подходящие материалы и будет вынужден использовать более медленные методы для удовлетворения ваших требований.
Вот как удалить данные из кеша, чтобы Safari могла работать умнее, а не усерднее:
Начните со стирания истории в Safari, перейдя по строке меню вверху и выбрав ИСТОРИЯ> ОЧИСТИТЬ ИСТОРИЮ И ДАННЫЕ ВЕБ-САЙТА.
После того, как вы нажмете эту кнопку, появится небольшое всплывающее окно. Выберите «Вся история» в нижней части раскрывающегося списка, а затем Очистить историю .
Следующее, что вы можете сделать, это очистить кэш более сложным способом.Сначала зайдите в меню Safari и откройте «Настройки».
На панели настроек выберите «Дополнительно», а затем найдите флажок в нижней части страницы с надписью «Показать меню разработки в строке меню». Убедитесь, что этот флажок установлен, затем закройте «Настройки».
Убедитесь, что этот флажок установлен, затем закройте «Настройки».
Вы заметите, что в строку меню добавлена новая вкладка под названием «Разработка». Щелкните по нему, а затем выберите из списка «Пустые кеши». Вы не получите никакого подтверждения, но очистите кеш, и вы сможете перезапустить Safari и посмотреть, решило ли это вашу проблему.
Возможная причина 2: недопустимые расширения
Большинство людей знают, что Apple плохо работает с Flash, но это не единственный плагин, который может вызывать отставание Safari. Любое устаревшее или неправильно оптимизированное расширение или плагин может быть «виновником», и вам следует отключить или удалить как можно больше.
Самый простой способ сделать это — использовать CleanMyMac X , перейти к Extensions> Safari Extensions (снимок экрана ниже), здесь вы просто выбираете эти ненужные плагины и нажимаете кнопку «Удалить» внизу, чтобы очистить их. все сразу.
Конечно, вы также можете сделать это вручную, хотя процесс займет немного времени, если у вас есть список расширений, которые нужно отключить или удалить.
Сначала откройте Safari, а затем перейдите к SAFARI> PREFERENCES
В меню настроек выберите значок «РАСШИРЕНИЯ». Вам будет показан список всех ваших расширений.
Если вы не используете расширение, удалите его с помощью кнопки справа.Если вы используете его нечасто, просто снимите флажок «включить». Это должно значительно ускорить Safari, особенно если вы запускали множество расширений в фоновом режиме.
Возможная причина 3: устаревшая версия Safari
Поскольку Apple делает Safari, она обычно получает обновления, когда macOS выпускает новую версию или когда есть необходимый патч. Если вы используете старую версию Safari, это может быть частью (или даже всей) вашей проблемы.
Если вы не используете macOS Sierra или выше, ваш Safari определенно нуждается в обновлении (все MacBook Pro, выпущенные после 2009 года, совместимы как минимум с macOS Sierra).Чтобы проверить, что у вас запущено, откройте меню Apple в верхнем левом углу и выберите «Об этом Mac».
Если у вас более старая версия, ваше окно будет выглядеть примерно так, показывая версию OS X, которую вы используете:
Если вы уже используете macOS BigSur, он будет выглядеть так:
Если у вас еще нет последней версии macOS, откройте App Store из Finder и перейдите к обновлениям. Будет доступно как минимум одно обновление программного обеспечения, которое вы можете расширить.Это покажет вам обновление для Safari, которое вы можете обновить отдельно или с любыми другими доступными обновлениями.
Проблемы, связанные с вашей сетью или компьютером
Возможная причина 4: Ваша сеть
Вы можете возразить, что с проблемами внутри Safari справиться проще, но иногда удивительно, что Safari не обязательно является «виновником». Ваша сеть может существенно повлиять на производительность Safari.
Чтобы узнать, есть ли у вашего Mac проблемы с сетью, лучше всего использовать это приложение под названием Advanced Network Care — запустите быстрое сканирование, и оно отобразит проблемы с сетью (если они есть).
Для проверки скорости Интернета можно также использовать Google Fiber. Сначала откройте ссылку в браузере Safari, затем нажмите синюю кнопку «Играть» и наблюдайте, как проверяется скорость вашего интернета. Сайт сначала проверит вашу загрузку, а затем скорость загрузки.
Получив результаты, вы можете сравнить их с помощью этой ссылки, которая содержит диаграммы с подробным описанием ожидаемых результатов в зависимости от типа подключения. Если ваши результаты ниже ожидаемых, возможно, пришло время связаться с вашим интернет-провайдером (ISP), особенно если скорость намного ниже той, за которую вы платите.
Примечание. Если скорость кажется нормальной и находится в ожидаемом диапазоне, то, вероятно, это не ваша проблема, и вам следует попробовать другие наши решения.
Возможная причина 5: ваша учетная запись пользователя или Mac-диск
Иногда проблема глубже, чем просто полный кеш — у вас может быть поврежденная учетная запись пользователя или ваша версия macOS работает некорректно. Чтобы определить, является ли это вашей проблемой, начните с создания второй учетной записи пользователя на вашем MacBook.
В новой учетной записи пользователя откройте Safari и попробуйте использовать его как обычно.Если Safari вдруг станет быстрее, пора восстановить вашу обычную учетную запись.
Используйте прожектор (правый верхний угол экрана), чтобы найти «Дисковую утилиту» и открыть ее.
Inside Disk Utility, выберите диск своей учетной записи и убедитесь, что вы находитесь на вкладке «Первая помощь». Затем выберите «Восстановить диск» в правом нижнем углу (если он недоступен, сначала выберите «Проверить диск»).
Примечание. Если у вас MacBook Pro с версией 10.10 Yosemite или более ранней версией, у вас есть две кнопки для нажатия, как показано ниже.
Однако, если на вашем MacBook Pro установлена версия 10.11 El Capitan или новее (включая последнюю версию 10.15 Catalina), просто нажмите «Первая помощь» и запустите ее, чтобы проверить и исправить любые обнаруженные проблемы.
Дисковая утилита устранит любые проблемы с вашей учетной записью. Если проблема не решена, переустановка macOS всегда является альтернативой, если это немного утомительно.
Заключительные слова
Никому не нравится смотреть на красочную вертушку загрузки, когда они просто хотят просматривать веб-страницы или получить доступ к важной странице для работы.Надеемся, что в ближайшее время вы не столкнетесь с проблемой медленной работы Safari с нашим руководством по решению.
По-прежнему не можете решить свои проблемы даже после использования описанных нами методов? Хорошим ресурсом является форум сообщества Apple, где вы можете получить совет от других поклонников Mac. Вы также можете найти отчеты об ошибках и аналогичные вопросы от других пользователей.
В качестве альтернативы, если вы уже устранили проблему с Safari, напишите комментарий и сообщите нам об этом ниже.
Почему сафари такое медленное? 5 причин замедления скорости сафари.
Прошли те времена, когда вы могли приготовить себе бутерброд во время загрузки веб-страницы. Интернет сейчас молниеносный, поэтому когда вы просматриваете веб-страницы, работа становится медленной, и кажется … неестественным . Но зачастую ваше терпение испытывает не скорость Интернета или соединение Wi-Fi, а браузер.
Safari — не самый быстрый из браузеров с самого начала, и со временем он может стать совершенно вялым. Существует несколько возможных причин того, что Safari работает медленно или зависает, и в этом посте мы увидим, что это такое и что с ними можно сделать.Приведенные ниже исправления выполняются вручную, но для упрощения процесса используйте такую утилиту, как CleanMyMac X. Она идеально подходит для исправления медленного Safari на Mac, и ее можно загрузить бесплатно.
Safari работает медленно на Mac — как его ускорить
Итак, почему Safari такой медленный? Это могло быть …
1. Слишком много данных истории и кеша.
Safari хранит информацию обо всех посещаемых вами веб-сайтах, и если вы средний пользователь Интернета в 2020 году, это очень много данных.Кроме того, элементы этих веб-сайтов, такие как изображения и файлы HTML, сохраняются в кеше, поэтому в следующий раз страницы загружаются быстрее, что создает дополнительную нагрузку на браузер. Представьте, что вы ведете машину, в которой есть все, что у вас когда-либо было: она обязательно будет ехать медленнее, чем обычно. Итак, попробуйте избавиться от мертвого груза и посмотрите, будет ли Safari по-прежнему медленным.
Как исправить: Очистить историю и кеш.
Обычно при очистке истории кеш Safari также становится пустым, поэтому сначала попробуйте этот метод:
- Откройте Safari.
- История обращений в строке меню.
- Выберите «Очистить историю».
- Выберите временной интервал и нажмите кнопку «Очистить историю».
Это должно помочь, но если по каким-то причинам вы не хотите терять историю просмотров и просто хотите избавиться от кеша, это тоже можно сделать. Вот как более точно очистить кеш Safari:
- Откройте Safari.
- Нажмите Safari в строке меню.
- Выберите «Настройки».
- Выберите вкладку «Дополнительно».
- Галочка Показать меню «Разработка» в строке меню.
- Щелкните «Разработка» в строке меню.
- Выбрать пустые кеши
Если вы хотите автоматизировать все это, попробуйте популярное приложение для ускорения Mac, CleanMyMac X.
Оно не только очистит историю Safari и кеш, но также очистит кеши приложений и другой мусор, чтобы облегчить нагрузку на весь ваш Mac. Вот как вы очищаете кеш с его помощью:
- Запустите CleanMyMac X (у него есть бесплатная версия, которую вы можете скачать)
- В приложении нажмите Smart Scan.
- Просмотрите модули, чтобы просмотреть файлы, которые вы хотите удалить (кеш будет в системном мусоре).
- Hit Clean.
Вот и все, больше нет беспорядка, включая кеш Safari. И пока мы занимаемся этим, давайте также удалим историю просмотров.
- Перейдите в модуль конфиденциальности в CleanMyMac.
- Выберите Safari из списка.
- Отметьте элементы, которые вы хотите удалить.
- Нажмите «Удалить».
Готово.Попробуйте открыть несколько веб-страниц, чтобы узнать, работает ли Safari по-прежнему медленно. Если вращающийся пляжный мяч в Safari никуда не девается, проверьте другие возможные проблемы ниже.
2. Поврежденные настройки.
Когда вы настраиваете браузер по своему вкусу, например, назначаете домашнюю страницу и поисковую систему или выбираете место для сохранения загрузок, вся информация о вашем предпочтительном поведении браузера сохраняется в файле настроек. Когда этот файл поврежден, браузер может начать вести себя странно.Если Safari не загружает определенные веб-сайты, тормозит или зависает, скорее всего, проблема заключается в нарушении настроек.
Как исправить: Удалите файл настроек.
Когда вы избавитесь от поврежденного файла, браузер просто сгенерирует новый. Выполните следующие действия, чтобы найти и удалить файл настроек Safari:
- Закройте Safari.
- Откройте Finder и используйте сочетание клавиш Command + Shift + G.
- Во всплывающем окне введите ~ / Library / Preferences / и нажмите Enter.
- Найдите файл с именем «com.apple.Safari.plist» и удалите его.
Единственным недостатком является то, что вы удалите настройки браузера, и вам придется создавать их заново. Но если вы используете CleanMyMac X, вы можете убедиться, что настройки Safari нарушены, прежде чем удалять их. Так вы не потеряете все свои настройки даром.
Исправить неработающий файл настроек с помощью CleanMyMac X
Другой способ проверить файл настроек Safari и при необходимости удалить его — это попробовать следующее:
- Откройте CleanMyMac.
- Перейдите в Системный мусор и нажмите Сканировать.
- Нажмите «Просмотреть подробности» после завершения сканирования.
- Выберите вкладку Broken Preferences.
Если файл поврежден, он будет на этой вкладке. Просто нажмите «Очистить» и удалите его вместе со всем остальным мусором. Но если его там нет, возможно, ваш Safari работает медленно по другой причине.
3. Неисправные расширения.
Расширенияпозволяют вам делать массу удобных дополнений в браузере, например сохранять пароли или переводить слова одним щелчком мыши.Но будучи сторонними надстройками, они могут неожиданным образом повлиять на производительность Safari, особенно если они не обновляются регулярно.
Как исправить: Удалить расширение.
Чтобы узнать, какое из ваших внутренних номеров вызывает проблемы, запустите быструю диагностику:
- Щелкните Safari в строке меню.
- Выберите «Настройки».
- Выберите вкладку «Расширения».
- Снимите флажки с расширений одно за другим и посмотрите, исчезнет ли проблема.
Когда вы определили виновника, нажмите кнопку «Удалить» рядом с этим расширением в настройках.
В качестве альтернативы перейдите в модуль CleanMyMac Extensions, а затем в Safari Extensions, чтобы удалить любое из них. Safari по-прежнему работает медленно, хотя вы отключили все надстройки? Давайте попробуем следующее из контрольного списка.
4. Данные автозаполнения.
Автозаполнение пригодится, когда вы не хотите запоминать пароли и телефонные номера, а это происходит в большинстве случаев.Однако, когда хранится много данных автозаполнения, Safari может зависнуть на несколько секунд перед заполнением всех полей. Если вам кажется, что эта функция больше раздражает, чем помогает, просто отключите ее. Кроме того, вы можете отключить только некоторые параметры или удалить ненужные данные автозаполнения.
Как исправить: Удалить историю автозаполнения.
Для управления автозаполнением выполните следующие действия:
- Перейдите в Safari, а затем в «Настройки» в строке меню.
- Выберите вкладку Автозаполнение.
Здесь вы можете отключить любое или все использование автозаполнения (например, никогда не использовать его для информации о кредитной карте). Нажав «Изменить», вы сможете просмотреть данные, которые хранятся для автозаполнения, и удалить ненужные записи.
Если вы предпочитаете очистить все данные автозаполнения за один раз, это удобнее сделать с помощью CleanMyMac X. Вам понадобится модуль конфиденциальности, с которым вы уже были знакомы, когда мы очищали историю просмотров в Safari.
- Перейти к конфиденциальности в CleanMyMac.
- Выберите Safari.
- Проверьте значения автозаполнения.
- Щелкните Удалить.
Если у вас еще нет CleanMyMac, вы можете попробовать его бесплатно. Приложение будет помогать вам еще долго после того, как вы решите эту проблему с медленной загрузкой Safari, потому что в нем есть функции обслуживания, которые могут повысить производительность всего вашего Mac, а не только вашего браузера.
5. Устаревшие плагины, такие как Flash и Java.
В декабре 2020 года Adobe в последний раз обновила свой пресловутый Flash Player после своих планов полностью отказаться от приложения. Но все же многим веб-сайтам требуется Flash и Java для Safari для воспроизведения видео или анимированного контента. Эти плагины могут снизить производительность браузера, если они устарели, поэтому причина, по которой Safari работает медленно и застревает при загрузке страниц, может быть именно в этом.
Как исправить: Обновите Flash и Java.
Стоит отметить, что крупные веб-сайты отказываются от Flash и Java по ряду причин (например, они содержат очень много ошибок), но если вам абсолютно необходимо открыть веб-сайт, который использует один из них, проверьте, нужен ли ваш Flash-плагин или Java. обновление.
Лучший способ установить последнюю версию проигрывателя Flash — загрузить его с веб-сайта Adobe. Страница автоматически определяет, обновлен ли Flash-плеер, и предоставляет ссылку для загрузки, если это не так.
Чтобы проверить, установлена ли у вас последняя версия Java, и при необходимости обновить ее, перейдите прямо на веб-сайт Oracle. Вы подтвердите свою версию Java и получите инструкции о дальнейших действиях на этой странице.
Вот и все, ваш браузер к этому моменту должен вернуться к нормальной скорости, так что вы можете попрощаться с медленным Safari.Просто не забывайте регулярно чистить и обслуживать CleanMyMac X, чтобы Safari продолжала работать как ветер.
Бонус: еще несколько вещей, которые могут замедлить работу вашего Safari
AdBlockers, аналогичные Adguard, которые работают в режиме реального времени
Торрент-трекеры
Сама macOS может нуждаться в переустановке
Ваш профиль пользователя загроможден, поэтому создайте новый профиль пользователя
Последний совет — отключить межсайтовое отслеживание и файлы cookie в Сафари. Он доступен только в том случае, если вы используете Safari 14 (2020), который был выпущен вместе с macOS Big Sur.
Щелкните меню Safari> Настройки> Конфиденциальность.
Установите флажок Запретить отслеживание между сайтами.
На этом пока все. Спасибо за чтение!
Safari работает медленно на вашем Mac?
Apple рекламирует Safari как самый быстрый браузер, что может быть правдой для iOS, но я регулярно использую Chrome на своем Mac, потому что Safari слишком медленный. Иногда веб-страница не загружается, или я не могу перемещаться между страницами, или я не могу прокручивать без задержек.
Это очень неприятно, учитывая, что Safari входит в состав OS X, и вы ожидаете, что он будет просто работать. Когда это происходит, это отличный браузер, но когда это не так, вам буквально нужно переключиться на новый браузер.
В этой статье я расскажу обо всех возможных способах увеличения скорости Safari на Mac. Если у вас есть свои предложения, дайте нам знать в комментариях.
Метод 1 — кэш, история, расширения
Если вы активный пользователь Интернета и на вашем Mac осталось мало места, возможно, стоит очистить кеш, отключить расширения и очистить историю, чтобы облегчить нагрузку на Safari.Для этого вам сначала нужно перейти в Safari , а затем в Preferences .
Щелкните вкладку Advanced , а затем установите флажок Показать меню разработки в поле меню в нижней части диалогового окна.
Выйдите из диалогового окна «Настройки» и нажмите Develop в меню Safari. Идите вперед и нажмите Пустые кеши . Когда кеш станет пустым, снова нажмите «Разработать» и выберите Отключить расширения .
Наконец, нажмите Safari и вместо предпочтений, как мы выбрали выше, нажмите Очистить историю .
В раскрывающемся списке обязательно выберите вся история , а затем нажмите кнопку Очистить историю .
Метод 2 — очистка кеш-файла вручную. DB
Приведенные выше шаги должны очистить кеш в Safari, но если что-то не работает должным образом, это может быть неправильно. В этом случае вы можете сделать это вручную.Откройте Finder, затем нажмите Go и Go To Folder внизу.
Теперь скопируйте и вставьте следующий путь в текстовое поле и щелкните Go .
~ / Библиотека / Кеши / com.apple.Safari / Cache.db
Наконец, щелкните правой кнопкой мыши файл Cache.db и выберите Переместить в корзину . Убедитесь, что Safari закрыт, когда вы делаете этот шаг.
Метод 3 — Установите последнюю версию OS X
Я заметил, что довольно много людей, которые покупают Mac, просто не обновляют свои системы до последней версии OS X.Хотя мы сейчас на Эль-Капитане, у меня есть друзья, которые бегают по Mountain Lion, Mavericks, Yosemite и даже Snow Leopard!
Если вы не обновите OS X, вы не получите и последнюю версию Safari. Это означает, что вы можете застрять на несколько версий позади и упустить все улучшения и оптимизации последней версии.
Самый простой способ обновления — зайти в App Store и щелкнуть ссылку последней версии OS X, которая обычно находится справа.
Метод 4 — выключить приборную панель
Если вы все еще используете старый Mac (2010 или более ранней версии), возможно, у вас проблема с видеокартой. Вы можете попробовать что-нибудь простое, чтобы проверить, поможет ли это в Safari. Я говорю об отключении функции Dashboard в Mission Control.
Для этого откройте «Системные настройки» и нажмите «Управление полетом». В раскрывающемся списке рядом с Dashboard выберите Off .
Это не верное решение, но оно сработало для некоторых людей, включая меня.У меня MacBook Pro середины 2009 года, и приборная панель определенно тормозит.
Метод 5 — изменение настроек поиска
Еще вы можете попробовать изменить настройки поиска в Safari. Откройте Preferences в Safari, а затем щелкните вкладку Search .
Попробуйте изменить поисковую систему на Bing, перезапустите Safari и посмотрите, есть ли разница в скорости. Измените его обратно на Google, а затем проверьте еще раз. Вы также можете попробовать снять отметку со всех опций, таких как предложения поисковой системы, предложения Safari, быстрый поиск по сайту, предварительная загрузка и т. Д.чтобы увидеть, имеет ли это значение.
Иногда при очень медленном подключении к Интернету все эти дополнительные функции могут привести к тому, что Safari будет работать еще медленнее.
Метод 6 — Изменить заказ сетевого обслуживания
Если у вас есть компьютер, подключенный как к Wi-Fi, так и к Ethernet, проблема может быть вызвана подключением к сети двумя разными способами. Чтобы увидеть свои подключения, перейдите в Системные настройки , а затем нажмите Сеть .
Вы можете попробовать отключить один сетевой источник и посмотреть, имеет ли это значение или нет.Переключитесь только на другой и проверьте тоже. Если вы хотите, чтобы оба были связаны, читайте дальше.
По умолчанию одно соединение имеет приоритет над другим. Как вы можете видеть выше, мое WiFi-соединение получало более высокий приоритет, чем Ethernet-соединение. Вы можете изменить это, щелкнув маленький значок настроек (шестеренка) внизу списка.
Щелкните Set Service Order , и появится другое всплывающее окно, в котором вы можете изменить порядок соединений, перетаскивая их.
Я переместил Ethernet наверх и затем щелкнул OK. После этого не забудьте нажать Применить к в диалоговом окне Системные настройки .
Метод 7 — Удалить файл настроек
Это, вероятно, не будет иметь большого значения, но попробовать стоит. Перейдите в Finder , нажмите Go , а затем Go to Folder . Введите следующий путь:
~ / Библиотека / Настройки
Прокрутите список вниз, пока не увидите com.apple.Safari.plist и удалите этот файл.
Метод 8 — Использование других настроек DNS
Иногда проблема может быть вызвана не Safari, а настройками DNS. По умолчанию вы будете использовать DNS, предоставленный вашим интернет-провайдером, что в большинстве случаев подходит. Однако использование общедоступного DNS может ускорить просмотр.
Мне больше всего нравится общедоступный DNS Google, который я использую на всех своих компьютерах. Ознакомьтесь с моей статьей о лучших общедоступных DNS-серверах, которые вы можете использовать бесплатно.Чтобы изменить DNS-сервер для вашего соединения в OS X, вам нужно открыть Системные настройки , щелкнуть Сеть , выбрать соединение и затем щелкнуть Advanced .
Нажмите на маленький значок + и введите IP-адреса новых DNS-серверов. Использование Google ускорило мой просмотр не только в Safari, но и в других браузерах.
Метод 9 — Войти в другую учетную запись
Иногда проблема связана с учетной записью пользователя, которую вы сейчас используете.Стоит создать еще одну учетную запись пользователя (занимает 1 минуту), войти в эту учетную запись и затем запустить Safari. Если он вдруг стал быстрее, значит, проблема с вашей учетной записью. Вы можете попробовать решить проблему с помощью Дисковой утилиты. Вы можете перейти в Spotlight и ввести Disk Utility, чтобы быстро открыть диалоговое окно.
Щелкните свой жесткий диск на левой панели, а затем щелкните вкладку First Aid . Вас спросят, хотите ли вы запустить программу First Aid на жестком диске, поэтому нажмите Выполнить .
Метод 10. Переустановите OS X
Это может показаться немного экстремальным, но это похоже на то, как вам приходится переустанавливать Windows каждый год или около того, потому что она сильно раздувается. К сожалению, OS X страдает некоторыми из тех же проблем, особенно если вы всегда обновлялись до последней версии OS X, не выполняя чистую установку.
Я перешел с Mountain Lion на Mavericks, затем на Yosemite и El Capitan, прежде чем выполнить новую установку El Capitan, что значительно ускорило работу.Это определенно стоит того, потому что это также заставило все остальные приложения загружаться намного быстрее.
Это все возможные решения, которые я смог найти, чтобы исправить медленную проблему Safari. Если у вас есть другие предложения, дайте нам знать в комментариях. Наслаждаться!
Safari стал очень медленным, запаздывающим и…
Версия EtreCheck: 3.4.6 (460)
Отчет создан 2018-01-28 18:23:20
Загрузите EtreCheck с https: / / etrecheck.com
Время выполнения: 2:54
Производительность: Отлично
Щелкните ссылку [Lookup] , чтобы получить дополнительную информацию в сообществах поддержки Apple.
Щелкните ссылку [Подробно] для получения дополнительной информации об этой линии.
Щелкните ссылку [Очистить] , чтобы удалить неиспользуемые файлы.
Проблема: Другая проблема
Описание:
Браузеры очень медленные и не загружают страницы
Информация об оборудовании: ⓘ
iMac (Retina 5K, 27 дюймов, конец 2015 г.) [Технические характеристики]
iMac — модель: iMac17,1
1 4 ГГц Intel Core i7 (i7-6700K) ЦП: 4-ядерный
8 ГБ ОЗУ с возможностью расширения — [Инструкции]
БАНК 0 / DIMM0
4 ГБ DDR3 1867 МГц нормально
БАНК 0 / DIMM1
Пустой
БАНК 1 / DIMM0
4 ГБ DDR3 18672 МГц
4 ГБ DDR3 18672 МГц / DIMM1
Пусто
Передача обслуживания / Airdrop2: поддерживается
Беспроводная связь: en1: Неизвестно
Информация о видео: ⓘ 90 226
AMD Radeon R9 M395 — VRAM: 2 ГБ
iMac 5120 x 2880
Информация о диске: ⓘ
APPLE SSD SM0512G disk0: (500.28 ГБ) (твердотельный накопитель — TRIM: да)
[Показать отчет SMART]
EFI (disk0s1 — MS-DOS FAT32) <не смонтирован> [EFI]: 210 МБ
(disk0s2) <не смонтирован> [Контейнер APFS]: 500,07 ГБ
Информация о USB: ⓘ
USB30Bus
VIA Labs, Inc. USB3.0 Hub
Broadcom Corp. Bluetooth USB Host Controller
Apple Inc.HD-камера FaceTime (встроенная)
G-TECH G-DRIVE
Диск disk2: (2 ТБ)
EFI (disk2s1 — MS-DOS FAT32) <не установлен> [EFI]: 210 МБ
G- ДИСК (disk2s2 — журналируемый HFS +) / тома / G-DRIVE: 2,00 ТБ (59,72 ГБ свободно)
VIA Labs, Inc. USB2.0 Hub
SanDisk Cruzer Blade
Cruzer Blade disk3: (31,33 ГБ)
НЕТ ИМЯ (disk3s1 — MS-DOS FAT32) / Тома / НЕТ ИМЯ: 31.33 ГБ (3,15 ГБ свободно)
Информация о Thunderbolt: ⓘ
Apple Inc. thunderbolt_bus
Виртуальные диски: ⓘ
Macintosh HD (disk1s1 — APFS) / 500 [ГБ] 169,03 ГБ свободно)
Физический диск: disk0s2 500,07 ГБ (169,03 ГБ свободно)
(disk1s2) <не смонтирован> [Preboot]: 500,07 ГБ
Физический диск: disk0s2 500,07 ГБ
(disk1s3) <не смонтирован> [ Восстановление]: 500.07 ГБ
Физический диск: disk0s2 500,07 ГБ
(disk1s4) / private / var / vm [VM]: 500,07 ГБ
Физический диск: disk0s2 500,07 ГБ
Системное программное обеспечение: ⓘ
macOS High Sierra 10.13.2 (17C205) — Время с момента загрузки: около одного дня
Файлы конфигурации: ⓘ
/ etc / hosts — Количество: 46
Привратник: ⓘ
Mac App Store и идентифицировано разработчики
Очистить: ⓘ
/ Library / LaunchDaemons / jp.co.canon.MasterInstaller.plist
/Library/PrivilegedHelperTools/jp.co.canon.MasterInstaller
Исполняемый файл не найден!
~ / Library / LaunchAgents / com.skype.skype.shareagent.plist
/Applications/Skype.app/Contents/Library/LaunchServices/com.skype.skype.shareag ent.bundle / Contents / MacOS / com. skype.skype.shareagent
Исполняемый файл не найден!
Обнаружено 2 сиротских файла. [Очистить]
Расширения ядра: ⓘ
/ Библиотека / Расширения
[не загружено] ком.FTDI.driver.D2XXHelper (1.0 — SDK 10.11) [Поиск]
[загружено] com.sophos.kext.oas (9.7.0 — SDK 10.12) [Поиск]
[загружено] com.sophos. nke.swi (9.7.0 — SDK 10.12) [Поиск]
/ System / Library / Extensions
[не загружен] com.wacom.kext.wacomtablet (Wacom Tablet 6.3.15-3 — SDK 10.11 ) [Поиск]
Агенты запуска системы: ⓘ
[не загружено] 8 задач Apple
[загружено] 167 задач Apple
[запущено] 115000 задач Apple
Демоны запуска системы: ⓘ[не загружено] 38 задач Apple
[загружено] 175 задач Apple
[выполняется] 118 задач Apple
Агенты запуска: 9000 25
[не удалось] ком.adobe.ARMDCHelper.cc24aef4a1b90ed56a725c38014c95072f92651fb65e1bf9c8e43c37a2 3d420d.plist (Adobe Systems, Inc. — установлено 12 января 2017 г.) [Lookup]
[запущено ]adoreCorea.com.beativebeative.com.beativeBeativeBeativeBeativeBeativeCADOADO -09-26) [Lookup]
[loaded] com.google.keystone.agent.plist (Google, Inc. — установлено 28.09.2017) [Lookup]
[загружено] com.microsoft.update.agent.plist (Microsoft Corporation — установлено 24 января 2018 г.) [Lookup]
[running] com.sophos.agent.plist (Sophos — установлено 27.01.2018) [Lookup]
[работает] com.sophos.home.ui.plist (Sophos — установлен 27.01.2018) [Lookup]
[running] com.wacom.wacomtablet.plist (Wacom Technology Corp. — установлен) 2015-12-16) [Поиск]
[загружено] org.chromium.chromoting.plist (Shell Script 81572da9 — установлено 24.10.2017) [Lookup]
Launch Daemons: ⓘ
[работает] com.PEC.PowerOn.HelperTool.plist (? ?? — установлено 2016-06-14) [Lookup]
[loaded] com.adobe.ARMDC.Communicator.plist (Adobe Systems, Inc. — установлено 12.01.2017) [Lookup]
[загружено] com.adobe.ARMDC.SMJobBlessHelper.plist (Adobe Systems, Inc. — установлена 12 января 2017 г.) [Lookup]
[выполняется] com.adobe.acc.installer.plist (Adobe Systems, Inc. — установлено 26 сентября 2017 г.) [Lookup]
[running] com.adobe.agsservice.plist (Adobe Systems, Inc. — установлено 29.09.2017) [Lookup]
[загружено] com.adobe.fpsaud .plist (Adobe Systems, Inc. — установлена 14 декабря 2017 г.) [Lookup]
[loaded] com.google.keystone.daemon.plist (Google, Inc. — установлено 13 октября 2017 г.) [Lookup]
[загружено] com.macpaw.CleanMyMac3.Agent.plist (MacPaw Inc. — установлено 1 января 2018 г.) -22) [Поиск]
[загружено] com.microsoft.autoupdate.helper.plist (Microsoft Corporation — установлено 24 января 2018 г.) [Поиск]
[загружено] com.microsoft .office.licensingV2.helper.plist (Microsoft Corporation — установлена 11 апреля 2016 г.) [Поиск]
[загружено] com.nordvpn.NordVPN.Helper.plist (TEFINKOM & CO SA — установлено 19 ноября 2016 г.) [Поиск]
[выполняется] com.sophos.common.servicemanager.plist (Sophos — установлено 27 января 2018 г.) ) [Поиск]
[загружено] com.wacom.displayhelper.plist (Apple, Inc. — установлено 01.12.2017)
[загружено] jp.co.canon.MasterInstaller.plist ( ? d0637166 0 — установлен 2017-01-11) [Lookup] — / Library / PrivilegedHelperTools / jp.co.canon.MasterInstaller: Исполняемый файл не найден!
Агенты запуска пользователя: ⓘ
[загружено] com.adobe.AAM.Updater-1.0.plist (Adobe Systems, Inc. — установлено 30.10.2017) [Lookup]
[загружено] com.dropbox.DropboxMacUpdate.agent.plist (Dropbox, Inc. — установлено 10 августа 2017 г.) [Поиск]
[загружено] com.macpaw.CleanMyMac3.Scheduler.plist ( MacPaw Inc.- установлено 22.01.2018) [Lookup]
[loaded] com.skype.skype.shareagent.plist (? 9e64636f 0 — установлено 2017-11-19) [Lookup] — / Applications /Skype.app/Contents/Library/LaunchServices/com.skype.skype.shareag ent.bundle / Contents / MacOS / com.skype.skype.shareagent: Исполняемый файл не найден!
[работает] com.spotify.webhelper.plist (Spotify — установлен 28.01.2018) [Lookup]
Элементы входа в систему: ⓘ
Dropbox Application
(/ Applications / Dropbox.app)
CIJSUAgent SMLoginItem — Hidden (Canon Inc. — установлена 11 января 2017 г.)
(/ Applications / Canon Utilities / IJ Scan Utility / Canon IJ Scan Utility2.app/Contents/Library/LoginItems/CIJSUAgent.app)
MemoryCleanHelper SMLoginItem — Hidden (Apple, Inc. — установлена 05.01.2018)
(/ Applications / Memory Clean.app/Contents/Library/LoginItems/MemoryCleanHelper.app)
Интернет-плагины: Ⓘ
FlashPlayer-10.6: 28.0.0.137 (установлен 09.01.2018) [Lookup]
Flash Player: 28.0.0.137 (установлен 09.01.2018) [Lookup]
QuickTime Plugin: 7.7.3 (установлен в 2017 г.) -12-16)
Плагин WacomTabletPlugin: WacomTabletPlugin 2.1.0.6 (установлен 16 декабря 2015 г.) [Поиск]
AdobeAAMDetect: 3.0.0.0 (установлен 26 сентября 2017 г.) [Поиск]
Safari Расширения: ⓘ
[включено] AdBlock — BetaFish, Inc.- https://getadblock.com (установлен 2017-11-16)
[включен] Pin It Button — Pinterest, Inc. — http://www.pinterest.com/ (установлен 2017- 06-12)
[включено] Сохранить в карман — Прочтите позже, Inc. — http://getpocket.com/ (установлено 11.04.2016)
Панели настроек сторонних производителей: Ⓘ
Flash Player (установлен 14 декабря 2017 г.) [Lookup]
WacomTablet (установлен 16 декабря 2015 г.) [Lookup]
Time Machine: ⓘ
Автоматическое резервное копирование: ДА
Резервные копии томов:
Macintosh HD: Размер диска: 500.07 ГБ Используемый диск: 331,04 ГБ
Назначения:
G-DRIVE [Local]
Общий размер: 2,00 ТБ
Общее количество резервных копий: 118
Самая старая резервная копия: 21.04.2016, 17:44
Последнее резервное копирование: 28.01.2018, 17:49
Размер резервного диска: Отлично
Размер резервной копии 2,00 ТБ> (Размер диска 500,07 ГБ X 3)
Самые популярные процессы по ЦП: ⓘ
289 % JavaApplicationStub
17% mdworker
12% mdworker
5% AppleSpell
3% WindowServer
Самые популярные процессы по памяти: ⓘ
1.17 ГБ kernel_task
482 МБ com.apple.WebKit.WebContent
410 МБ Safari
366 МБ JavaApplicationStub
263 МБ com.apple.WebKit.WebContent
Лучшие процессы по сети Имя процесса ввода-вывода
2,53 ГБ 1,87 ГБ JavaApplicationStub
4 МБ 93 КБ SophosWebIntelligence
1 МБ 2 МБ Dropbox
908 КБ 65 КБ mDNSResponder
218 КБ 424 КБ jp.co.canon.ij.scanutility2.CIJSUAgent
Самые популярные процессы по потреблению энергии: ⓘ
271,62 JavaApplicationStub
3,52 WindowServer
1,80 Adobe CEF Helper
. Информация о памяти: ⓘ
1,77 ГБ Доступная оперативная память
87 МБ Свободная оперативная память
6,23 ГБ Используемая оперативная память
1,68 ГБ Кэшированные файлы
845 МБ Использовано подкачки
Установок программного обеспечения (за последние 30 дней): Ⓘ
Microsoft AutoUpdate: (установлено 04.01.2018)
Очистка памяти: 6.3 (установлен 05.01.2018)
Adobe Flash Player: (установлен 09.01.2018)
Microsoft OneNote для Mac: (установлен 19.01.2018)
Microsoft Word для Mac: (установлен 01.01.2018) -19)
Microsoft Excel для Mac: (установлен 19 января 2018 г.)
Microsoft PowerPoint для Mac: (установлен 19 января 2018 г.)
Microsoft Outlook для Mac: (установлен 19 января 2018 г.)
Microsoft AutoUpdate: (установлено 2018-01-24)
Microsoft Word для Mac: (установлено 2018-01-27)
Microsoft PowerPoint для Mac: (установлено 2018-01-27)
Информация об установке может быть неполной.
Диагностические события (последние 3 дня для второстепенных событий): ⓘ
2018-01-27 19:09:05 Vuze.app Высокая загрузка ЦП [Открыть] [Подробнее]
2018- 01-27 16:25:04 com.apple.WebKit.WebContent Высокая загрузка ЦП [Открыть] [Подробнее]
Как ускорить Safari
Поскольку Safari является браузером по умолчанию на Mac, он ежедневно используется миллионами людей и в целом выполняет свою работу очень хорошо.К сожалению, со временем производительность Safari может заметно снизиться, если вы не выполните несколько простых мер, чтобы убедиться, что она работает как часы. К сожалению, вращающийся пляжный мяч может быть слишком частым и нежелательным зрелищем.
Чтобы ускорить Safari, следуйте приведенным ниже советам и убедитесь, что у вас установлена последняя версия, потому что частые обновления часто могут решить многие из наиболее распространенных проблем, связанных с производительностью. Также стоит помнить, что чем больше памяти вы установили на вашем Mac, тем лучше — это может значительно ускорить работу таких приложений, как Safari, поэтому, если на вашем Mac всего 2 ГБ, подумайте о том, чтобы выделить для него дополнительные несколько ГБ основной памяти.
Если время загрузки страницы кажется постоянно очень медленным даже после выполнения этих рекомендаций, также стоит проверить скорость подключения к Интернету на таком веб-сайте, как speedtest.net, чтобы исключить возможные проблемы с сетью, из-за которых Safari может работать медленно.
Удалить файл настроек Safari
Вы можете безопасно удалить файл настроек Safari, потому что новый будет создан при следующем открытии приложения. Удаление предпочтений может помочь ускорить процесс, потому что в редких случаях он мог быть поврежден.Обратите внимание, что, к сожалению, при удалении этого файла вы потеряете такие настройки Safari, как автозаполнение и настройки домашней страницы.
Чтобы удалить файл настроек Safari:
1. Откройте Finder и перейдите в папку ~ / Library / Preferences . Самый простой способ — использовать CMD + SHIFT + G и скопировать путь к папке в раскрывающемся списке, затем нажать Go .
2. Удалите файл com.apple.Safari.лист
Очистить историю Safari
Safari поддерживает полный список всех посещаемых вами веб-сайтов (если вы не находитесь в режиме приватного просмотра), и если вы часто используете Safari, то история, очевидно, может стать довольно большой. Раздутая история означает, что Safari нужно управлять и хранить гораздо больше, поэтому это может отрицательно сказаться на его общей скорости. Вы также можете настроить хранение истории в течение более коротких периодов времени на вкладке «Общие» в настройках.
Чтобы удалить всю историю, просто выберите Очистить историю в меню Safari История , а затем нажмите кнопку Очистить при появлении запроса.В качестве альтернативы, убедитесь, что при выполнении полного сброса установлен флажок Очистить историю .
Очистить историю SafariПроверить и отключить расширения Safari
Несмотря на то, что расширения и плагины полезны для выполнения многих задач, таких как блокировка рекламы, иногда они могут привести к замедлению работы Safari и его зависанию или даже к сбою. Было бы разумно убедиться, что все расширения обновлены, и если у вас возникнут какие-либо проблемы, отключите те, которые вы не используете, или включите их одно за другим и посмотрите, имеет ли это значение.
Расширения, такие как AdBlock, чрезвычайно полезны, но известно, что некоторые из них влияют на производительность Safari. Проверьте их отдельно, чтобы узнать, кто из них может быть виноватым. Вы даже можете установить блокировщик плагинов, такой как ClickToPlugin, который не позволяет Safari запускать любой плагин автоматически. Плагины браузера, такие как Flash, QuickTime, Silverlight и Java, показаны как заполнители, которые можно индивидуально выбрать для запуска с правильным плагином.
Чтобы указать, какие расширения включены в Safari, выполните следующие действия.
1. Откройте настройки Safari, используя CMD + , или из меню Safari .
2. Перейдите на вкладку Extensions и отключите те расширения, которые вам не нужны или которые, по вашему мнению, могут вызывать проблемы со скоростью. Вы можете либо включить / отключить все расширения с помощью ползункового переключателя, либо выбрать отдельное расширение на левой боковой панели и использовать флажок Включить <имя расширения> в главном окне.
Чтобы обновить отдельные расширения , щелкните Updates в левом нижнем углу боковой панели под списком расширений.
Установите и отключите расширения Safari ExtensionsUpdate Plugins и Java
.Многие внутристраничные плагины, такие как Flash и Java, могут значительно замедлить работу Safari. Всегда разумно убедиться, что они полностью обновлены, что не обязательно происходит автоматически и не всегда с помощью обновления программного обеспечения. Для каждого плагина (например, Flash) щелкните правой кнопкой мыши плагин, который появляется на веб-странице, и проверьте, отображаются ли какие-либо конкретные параметры обновления.Или перейдите на соответствующий веб-сайт для каждого плагина и следуйте инструкциям по его обновлению.
Последние обновления Java можно найти на веб-сайте Apple здесь и в разделе «Обновление программного обеспечения».
Закройте и перезапустите Safari
Иногда проблему скорости в Safari можно решить, просто выйдя из нее и перезапустив ее. Причина в том, что со временем Safari имеет тенденцию использовать системную память, и, к сожалению, утечек памяти могут привести к постепенному увеличению используемого объема, занимая ценные системные ресурсы, которые необходимы Mac OS и другим приложениям.Таких проблем можно избежать, периодически перезапуская Safari.
Полный сброс Safari
Полный сброс Safari может полностью восстановить исходные настройки. Таким образом, все проблемы, с которыми вы можете столкнуться, должны быть исправлены, но важно помнить, что сброс настроек приводит к потере вашей истории, популярных сайтов, настроек и сохраненных данных форм. Можно сбросить все одним махом или выборочно выбрать элементы для сброса. Может быть хорошей идеей сбрасывать элементы в списке по одному.
Чтобы сбросить Safari, выберите Reset Safari из главного меню Safari , затем элементы, которые вы хотите сбросить, как показано ниже, и нажмите Reset .
Полностью сбросьте SafariОчистите кеш
КэшSafari сохраняет файлы и изображения веб-сайтов, поэтому к ним можно будет быстрее получить доступ при следующем посещении сайта без необходимости повторной загрузки всего. Он разработан для ускорения работы, но проблема в том, что он может быстро стать очень большим и фактически замедлить Safari.Если у вас очень быстрое подключение к Интернету, полезность кеша также уменьшается. Обычно рекомендуется время от времени очищать кеш — если вы очень обычный пользователь, этого будет достаточно одного раза в неделю.
Очистить кеш Safari просто:
1. В меню Safari выберите Пустой кэш .
2. При появлении запроса на подтверждение выберите Пусто .
Блокировать содержимое FlashБлокировать содержимое Flash
Flash-контент, такой как видео и анимация, может обеспечить удобство работы и интерактивность, однако Flash критиковали за то, что он особенно требователен к ресурсам на Mac.Недавние обновления кажутся несколько более эффективными, но если вы можете жить без них, заблокируйте весь Flash-контент (и используйте вместо него HTML5) с помощью таких плагинов, как ClickToFlash. Многие подходящие расширения можно найти на веб-сайте расширений Safari.
Отключить или оптимизировать автозаполнение
Autofill удобно сохраняет ваши имена, пароли и другие данные, такие как данные для входа на сотни веб-сайтов, которые вы можете посетить. Это не должно иметь большого значения для того, насколько быстро Safari запускается в большинстве ситуаций, но при запуске и при заполнении форм будет небольшое снижение производительности при его использовании.
Если вам не нужно удобство, автозаполнение можно отключить. В качестве альтернативы просто удалите сведения о сайтах, которые вы редко или никогда не посещаете.
1. Откройте Preferences из меню Apple и выберите вкладку AutoFill .
2. Снимите флажки с нужных параметров или нажмите кнопки Изменить и удалите все ненужные элементы.
Отключить автозаполнение в SafariПеред тем, как уйти
Проведя более 20 лет работы с Mac, как старыми, так и новыми, есть инструмент, который, я думаю, будет полезен каждому владельцу Mac, который испытывает проблемы с производительностью.
CleanMyMac — это универсальное приложение для очистки с наивысшим рейтингом для Mac, оно может быстро диагностировать и решить множество распространенных (но иногда утомительных для исправления) проблем одним нажатием кнопки. Это также просто помогает решить многие проблемы, описанные в разделе ускорения на этом сайте, поэтому загрузите CleanMyMac, чтобы вернуть свой Mac в норму уже сегодня.
Почему мой браузер Safari такой медленный?
Работаем ли мы или развлекаемся, в настоящее время мы проводим в сети больше времени, чем когда-либо прежде.Однако никому не нравится медленный просмотр веб-страниц. Есть несколько вещей, которые так раздражают, как длительная загрузка или работа с медленными веб-сайтами. Но прежде чем вы обвиняете во всем проблемы с подключением и сердито звоните своему интернет-провайдеру, чтобы высказать свое мнение, вам нужно исключить все другие возможности.
Вы когда-нибудь думали, что проблема может быть в вашем браузере? Верно. Вы не поверите, но иногда настоящий виновник всей вашей драмы со скоростью интернета — это сам навигатор.Если вы заядлый пользователь Mac и используете браузер Safari, не беспокойтесь. У нас есть несколько решений вашей дилеммы, чтобы вам не пришлось отказываться от брендов.
Мой браузер Safari работает медленно. Что теперь?Apple продает Safari как самый быстрый браузер. Однако реальность такова, что после его использования в течение некоторого времени эти утверждения далеко не соответствуют действительности. Вы понимаете, что некоторые сайты просто не загружаются или на это у них уйдет много времени. Вы перестаете прокручивать без задержек.Ваш интернет-опыт превращается в беспорядок.
К счастью для вас, есть несколько способов исправить эти проблемы, чтобы снова сделать просмотр веб-страниц интересным! Сегодня мы рассмотрим самые популярные из них:
1. Убедитесь, что ваш Mac обновлен.Если вы все еще используете Mountain Lion, Mavericks, Yosemite или даже Snow Leopard, вы не сможете ожидайте, что ваш пользовательский опыт будет идеальным. Обновление Mac OS X до последней версии избавит вас от многих головных болей и разочарований.
Выполнив обновление до El Capitan или чего-то еще, вы сможете поддерживать свои приложения, в том числе Safari, в актуальном состоянии.Таким образом, вы получите выгоду от последних улучшений и оптимизаций, которые появляются с каждым обновлением.
2. Очистите историю, кеш и файлы cookieТеоретически, сохранение истории, кеша и файлов cookie в неизменном виде должно сэкономить ваше время. Эти данные нужны, чтобы помочь быстрее загружать некоторые сайты, автоматически заполнять формы и, в целом, сделать вашу поездку в Интернете более удобной.
С другой стороны, накопление всей этой информации через некоторое время загромождает вашу оперативную память и хранилище.Прежде чем вы это узнаете, ваш браузер станет очень медленным без видимой причины.
Чтобы предотвратить эту проблему, вы должны регулярно очищать эту информацию. Эта мера позволит Safari работать со скоростью света.
3. Удалите старые расширенияРасширения браузера — это надстройки сторонних производителей, которые в прошлом вызывали проблемы несовместимости. Эта проблема может повлиять на Safari по-разному, превращая его в медленный беспорядок, как сразу после их установки, так и со временем.
Вам необходимо часто проверять настройки расширений. Если вы найдете один или два, которые вы не можете распознать или которые, как вы помните, не использовали какое-то время, скорее всего, они вам не понадобятся в ближайшее время. Что вы должны сделать? Удалите их! Просто как тот.
После того, как вы очистили все расширения, пришло время проверить оставшиеся. Этот быстрый и простой осмотр поможет вам выяснить, не вызывает ли какой-либо из них проблему. Снимите их один за другим и посмотрите, ускорит ли это ваш браузер.
Повысьте качество работы в ИнтернетеКак вы уже знаете, использовать медленный интернет-браузер никогда не приносит удовольствия. Если Safari вызывает у вас проблемы, это основные действия, которые вы можете предпринять, чтобы он работал быстро. Однако, если вы хотите улучшить работу в Интернете, подумайте об установке и включении некоторых плагинов, таких как JavaScript.
В настоящее время все больше и больше веб-сайтов включают этот язык программирования в свои сценарии для правильной работы и предоставляют своим пользователям некоторые дополнительные функции, которые сделают их жизнь проще.
JavaScript жизненно важен для оживления ваших любимых социальных сетей, провайдеров электронной почты и платформ потокового видео. Это главный компонент вашей способности обновлять ленту, заполнять опросы, смотреть анимированную графику и т. Д.
К счастью для всех любителей Интернета, научиться включать JavaScript в Safari очень просто.




 Кажется, что это простое решение, но зачастую оно оказывается лучшим.
Кажется, что это простое решение, но зачастую оно оказывается лучшим.