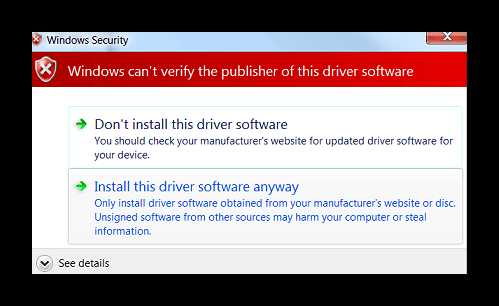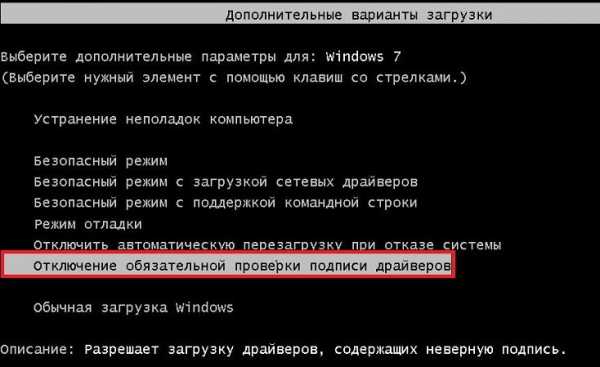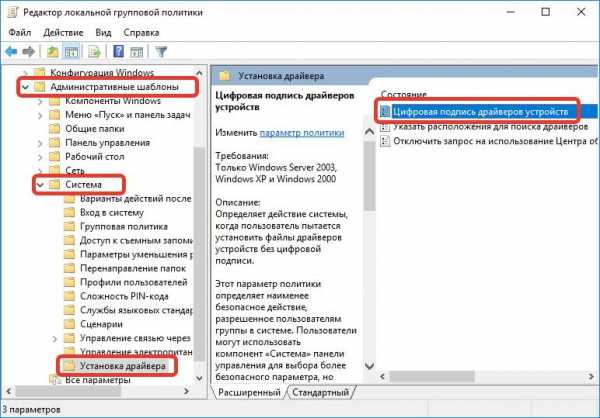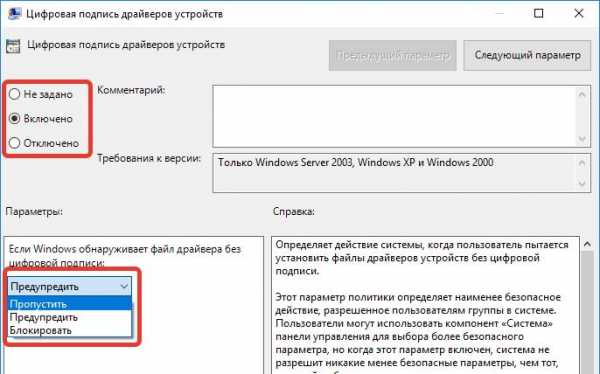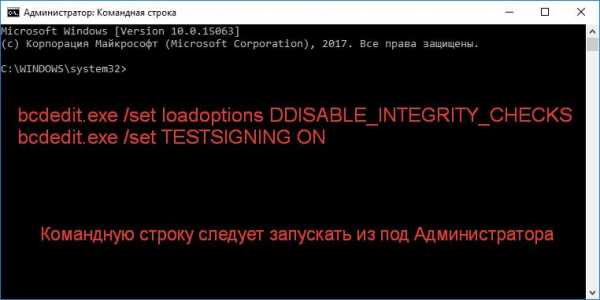АТОЛ Центр загрузки — ККТ. Установка драйверов USB2COM для ККМ в Windows 7, 8, 8.1
Так как драйвера, используемые для работы с ККМ при их подключении по USB не имеют цифровой подписи, их установка будет невозможна, потому что по умолчанию Windows запрещает установку таких драйверов. Для того, чтобы все-таки была возможность их использования, эту проверку необходимо отключить.
Отключение проверки подписи устанавливаемого драйвера в Windows 7
Способ 1.
Этот способ требует наличия на компьютере установленной оснастки редактора групповой политики. Если вы используете Windows 7 Home Basic, Home Premium или Starter, то вам придется установить эту оснастку отдельно.
Откройте диалог «Выполнить», нажав комбинацию клавиш Win+R, наберите в ней gpedit.msc и нажмите кнопку OK:
Откроется окно редактора локальной групповой политики:
В окне переходим в раздел «Конфигурация пользователя» → «Административные шаблоны» → «Система» → Установка драйвера»
Открываем параметр «Цифровая подпись драйверов устройств» и в левом верхнем углу переключаем в значение «Отключено». Жмем кнопку ОК и перезагружаем компьютер.
После этого система уже никогда не будет проверять наличие подписи у устанавливаемых драйверов. Однако, во избежание возможных проблем с системой из-за установки драйверов, полученных из ненадежных источников, рекомендуется использовать для однократного отключения проверки цифровой подписи способ № 2.
Способ 2 (рекомендуется).
Во время загрузки системы, нажимаем F8 и попадаем в меню выбора параметров загрузки. Здесь выбираем «Отключение обязательной проверки подписи драйверов» и жмём Enter. Это действие загрузит Windows 7 в специальном режиме без проверки подписи драйверов, вы можете установите любые драйвера. После перезапуска защита снова включится, при этом установленные драйвера работать будут, но новые драйвера без необходимой цифровой подписи устанавливаться не станут.
Отключение проверки подписи устанавливаемого драйвера в Windows 8 и 8.1
Отключать проверку подписи можно из меню параметров загрузки Windows 8. Чтобы попасть в него, нужно , перезагрузить компьютер путем выполнения из командной строки (нажав комбинацию Win+R):
shutdown.exe /r /o /f /t 00
Далее нужно выбрать пункт Диагностика (Troubleshoot).
Затем выберите опцию Дополнительные параметры (Advanced Startup)
Далее выбираем Параметры загрузки (Startup Settings)
Нажмите кнопку Перезагрузить (Restart)
Компьютер опять перезагрузится и перед вами появится меню выбора опций загрузки. Нас интересует пункт Отключить обязательную проверку подписи драйверов (Disable driver signature enforcement), выберите его нажав на клавиатуре клавишу F7 или 7.
В результате Windows 8 загрузится в режиме, в котором возможна установка подписанных драйверов. Теперь при установке такого драйвера (через диспетчер устройств или с помощью мастера) в Windows 8 появится окно с предупреждением системы безопасности Window.
Еще один способ установки драйверов без цифровой подписи.
В Windows 8 и Windows Server 2012 существует так называемый «тестовый режим работы» (
Чем грозит работа системы в «тестовом режиме»? Технически вы работаете с той же самой полноценной ОС, но есть несколько нюансов. Во-первых, формально такая конфигурация не поддерживается Microsoft. Во-вторых, переведя систему в отладочный режим работы, вы существенно снижаете ее безопасность и стабильность работы ОС, так что риск появления различных ошибок и заражения ее существенно увеличивается.
Итак, на 64 битной ОС нужно запустить командную строку с правами администратора и последовательно выполнить команды:
bcdedit.exe /set nointegritychecks ON bcdedit.exe /set TESTSIGNING ON
Первую команду можно заменить на
bcdedit.exe /set loadoptions DDISABLE_INTEGRITY_CHECKS
После каждой команды должно появляется сообщение об ее успешном выполнении.
Затем перезагрузите систему и попробуйте установить нужный драйвер.
Факт работы Windows 8 в тестовом (отладочном) режиме проявляется в наличии в правом нижнем углу рабочего стола надписи: Тестовый режим (Test Mode), версии ОС и номера сборки Windows.
Чтобы отключить Test Mode, необходимо с правами админа выполнить команды:
bcdedit.exe /set nointegritychecks OFF bcdedit.exe /set TESTSIGNING OFF
Вместо первой команды можно использовать:
bcdedit /set loadoptions ENABLE_INTEGRITY_CHECKS
fs.atol.ru
АТОЛ. Не удается проверить цифровую подпись драйверов (Код 52) в Windows 7 — It Blogger
Если после установки драйверов фискального регистратора АТОЛ 55Ф (и не только) в Windows 7 вы столкнулись с такой ошибкой,
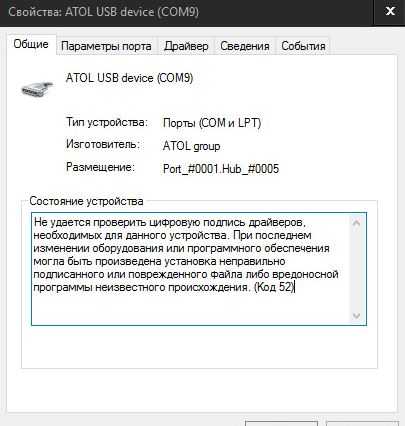
и в диспетчере устройств наблюдаете такую вот картину
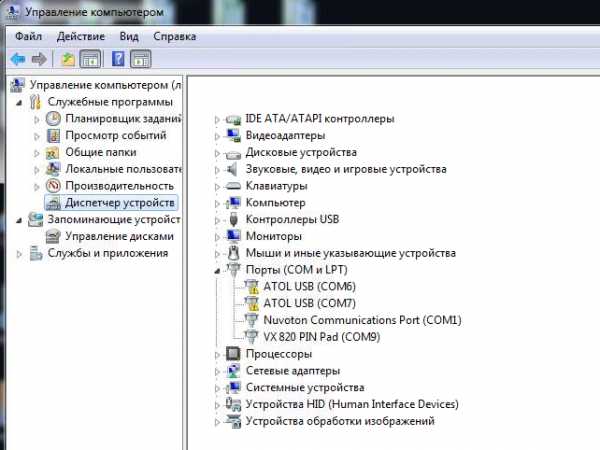
хотя вроде бы все правильно сделали и все работало, не спешите грешить на железо, надо всего лишь отключить подпись драйверов.
Делается это следующим способом:
1. Для начала зайдем в редактор локальной групповой политики, для этого надо нажать WIN + R (пуск — выполнить) и строке написать gpedit.msc

2. В редакторе локальной групповой политики надо перейти по следующему пути: Конфигурация пользователя — Административные шаблоны — Система — Установка драйвера. После этого дважды кликнуть по пункту «Цифровая подпись драйверов устройств.
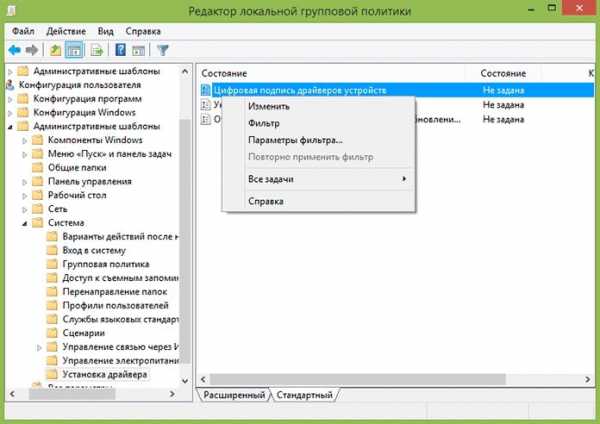
3. Далее в появившемся окне надо выбрать пункт «Включено», а в поле «Если Windows обнаруживает файл драйвера без цифровой подписи» выбрать пункт «Пропустить». Далее жмем «Ок» и закрываем редактор.
4. Открываем командную строку WIN + R (пуск — выполнить) cmd или Пуск — Все Программы — Стандартные — Командная Строка, и пишем в ней gpupdate /force
Дожидаемся завершения обновления политик и перезагружаем компьютер.
Проблема решена.
P.S. Данный рецепт применим не только с данным оборудованием.
itblogger.ru
Отключение проверки цифровой подписи драйвера
Отключение проверки цифровой подписи драйвераВ разных версиях ОС Windows проверка подписи драйвера отключается по-разному.
Запустите командную строку от имени Администратора. В командной строке введите bcdedit.exe /set nointegritychecks ON и нажмите Enter (для повторного включения используйте команду bcdedit.exe /set nointegritychecks OFF).
Если не помогло, выполните действия:
- Введите команду bcdedit.exe -set loadoptions DDISABLE_INTEGRITY_CHECKS.
- После сообщения о том, что операция успешно завершена, введите вторую команду — bcdedit.exe -set TESTSIGNING ON.
Однократное отключение проверки цифровой подписи до перезагрузки Windows
Позволяет отключить проверку для установки конкретного драйвера.
- Подведите указатель мыши в правую часть экрана и откройте панель Charms, нажмите «Параметры/Изменение параметров компьютера».
- В пункте «Обновление и восстановление» выберите «Восстановление/Особые варианты загрузки» и нажмите «Перезагрузить сейчас».
- После перезагрузки выберите «Диагностика/Параметры загрузки» и нажмите «Перезагрузка». В появившемся окне с помощью клавиши 7 или F7 выберите пункт «Отключить обязательную проверку подписи драйверов». После перезагрузки операционной системы вы можете установить неподписанный драйвер.
Отключение с помощью редактора локальной групповой политики.
- Для запуска консоли нажмите «Пуск», в строке поиска введите «mmc» и нажмите Enter.
- В меню «Файл» выберите пункт «Добавить или удалить оснастку», в открывшемся окне — «Редактор объектов групповой политики». Нажмите «Добавить».
- Откройте «Обзор» и выберите «Этот компьютер», чтобы изменить объект локальной групповой политики, или «Пользователи», чтобы изменить объекты администратора, не администратора или определенного пользователя.
- Нажмите кнопку «Готово».
- В редакторе локальной групповой политики откройте «Конфигурация пользователя/Административные шаблоны/Система/Установка драйвера». Двойным кликом мыши откройте пункт «Цифровая подпись драйверов устройств».
- Выберите пункт «Включено», а в поле «Если Windows обнаруживает файл драйвера без цифровой подписи» — «Пропустить». Нажмите «Ок», закройте редактор локальной групповой политики и перезагрузите ПК.
Однократное отключение проверки цифровой подписи до перезагрузки Windows
- Откройте «Пуск/Все параметры/Обновление и безопасность/Восстановление».
- В разделе «Особые варианты загрузки» нажмите «Перезагрузить сейчас».
- После перезагрузки откройте «Диагностика/Дополнительные параметры/Параметры загрузки» и нажмите «Перезагрузить». После повторной перезагрузки появится меню выбора параметров, которые в этот раз будет использовать операционная система.
- Для отключения проверки цифровой подписи драйверов выберите соответствующий пункт, нажав клавишу 7 или F7. После перезагрузки Windows 10 загрузится с отключенной проверкой и можно будет установить неподписанный драйвер.
Отключение проверки в редакторе локальной групповой политики
Данная возможность присутствует только в Windows 10 Pro, в домашней версии ее нет.
- Для запуска редактора локальной групповой политики нажмите клавиши <Win+R>. В окне «Выполнить» введите «gpedit.msc» и нажмите Enter.
- В редакторе перейдите в раздел «Конфигурация пользователя/Административные шаблоны/Система/Установка драйвера» и дважды кликните по параметру «Цифровая подпись драйверов устройств».
- Откроется окно с возможными значениями этого параметра. Отключить проверку можно двумя способами:
- Нажать значение «Отключено»;
- Установить значение «Включено», а затем в разделе «Если Windows обнаруживает файл драйвера без цифровой подписи» выбрать «Пропустить».
- После установки значений нажмите «Ок», закройте редактор локальной групповой политики и перезагрузить компьютер.
Отключение с помощью командной строки
- Запустите командную строку Windows от имени администратора.
- Введите по порядку следующие две команды:
- bcdedit.exe -set loadoptions DISABLE_INTEGRITY_CHECKS
- bcdedit.exe -set TESTSIGNING ON
- После того как обе команды будут выполнены, закройте командную строку и перезагрузите компьютер.
sbis.ru
Отключение проверки цифровой подписи драйвера в Windows
В целях обеспечения безопасности, в операционных системах Windows (начиная с седьмой версии данной ОС), по умолчанию, можно установливать драйвера только с цифровой подписью от Microsoft. Это обозначает, что любой драйвер, который не был проверен и подписан Microsoft не сможет быть установлен в системе. По этой причине не могут быть установлены многие драйвера от старых устройств, или же драйвера написанные обычными пользователями.
При попытке установить такой драйвер, операционная система выдаст соответствующее сообщение, в котором сообщит про отсутствие цифровой подписи драйвера. Если же все равно установить данный драйвер, то в «Диспетчере устройств» у устройства будет стоять иконка восклицательного знака, а в статусе работы устройства будет следующий текст ошибки:
Не удается проверить цифровую подпись драйверов, необходимых для данного устройства. При последнем изменении оборудования или программного обеспечения могла быть произведена установка неправильно подписанного или поврежденного файла либо вредоносной программы неизвестного происхождения. (Код 52)
Заставить работать устройство с таким драйвером можно только выключив проверку цифровой подписи драйвера, и том, как это сделать, можно прочитать в статье ниже.
Содержимое статьи:
Отключение проверки цифровой подписи через восстановление системы
Данный способ предназначен для операционных систем Windows 8, Windows 8.1 и Windows 10.
Для выполнения данного способа, необходимо попасть в меню выбора вариантов загрузки операционной системы. Способы, с помощью которых туда можно попасть немного различаются для восьмой и десятой версий Windows.
Windows 8 и Windows 8.1
Открываем «Параметры«, и переходим в самый последний пункт под названием «Обновление и востановление«.

Нажимаем кнопку «Перезагрузить сейчас«.

Windows 10
Открываем меню «Пуск», и открываем «Параметры» (символ шестеренки в самом низу).

Затем переходим к пункту «Обновление и безопасность».

Ищем пункт «Восстановление«, и открываем его. Ищем раздел «Особые варианты загрузки«, и нажимаем на кнопку «Перезагрузить сейчас».
Выбор варианта загрузки
После нажатия кнопки перезагрузки вы увидите синее меню с тремя пунктами «Продолжить«, «Поиск и устранение неисправностей» (в Windows 8/8.1 он будет называться «Диагностика«) и «Выключить компьютер«. Выбираем второй из них.

В следующем меню нажимаем «Дополнительные параметры«.

Далее откроется меню с еще большим количеством пунктов. Ищем «Параметры загрузки«, и выбираем его.

В следующем окне просто нажимаем на кнопку «Перезагрузить«.

Компьютер будет перезагружен, а после перед вами предстанут варианты загрузки операционной системы. Для отключения проверки цифровых подписей драйверов нужно нажать на кнопку кнопку F7.

Компьютер загрузится в безопасном режиме с отключенной проверкой цифровой подписи драйверов.
Отключение проверки цифровой подписи через групповые политики
Данный метод подойдет только владельцам редакций Windows «Профессиональная» и «Кооперативная»!
Первым делом нужно открыть редактор групповых политик. Делается это вызовом окна «Выполнить», которое можно запустить через меню «Пуск», или просто нажав клавиши Win + R. Затем в данном окне необходимо набрать команду gpedit.msc, и нажать «Ок«.
В запустившемся редакторе групповых политик нужно открыть следующий путь: Конфигурация пользователя — Административные шаблоны — Система — Установка драйвера.

В конце концов перед нами предстанет такой параметр как «Цифровая подпись драйверов устройств«. Открываем его параметры двойным щелчком мыши на нем.

Устанавливаем значение «Отключено«, и нажимаем кнопку «Ок«. Перезагружаем компьютер.
Отключение проверки цифровой подписи через командную строку
Данный способ будет работать только в случае отключенного Secure Boot в BIOS/UEFI!
Запускаем командну строку с правами администратора, и поочередно выполняем команды:
bcdedit.exe -set loadoptions DISABLE_INTEGRITY_CHECKS
bcdedit.exe -set TESTSIGNING ONПосле каждой из этих команд должно появится соответствующее сообщение об успешном выполненнии команды. Затем, для завершения отключения проверки цифровой подписи драйвера, нужно перезагрузить компьютер.
Так же, стоит знать, что вернуть все как было можно с помощью следующей команды:
bcdedit.exe -set TESTSIGNING OFFsysadmin.ru
Не удается проверить цифровую подпись драйверов: что делать

Иногда при установке абсолютно любого драйвера могут возникнуть проблемы. Одной из них является проблема с проверкой цифровой подписи драйвера. Дело в том, что по умолчанию можно инсталлировать только то ПО, которое имеет подпись. Причем эта подпись должна быть в обязательном порядке проверена компанией Microsoft и иметь соответствующий сертификат. Если такая подпись отсутствует, система просто напросто не позволит инсталлировать такое ПО. В данной статье мы расскажем вам о том, как обойти такое ограничение.
Как установить драйвер без цифровой подписи
В некоторых случаях даже самый проверенный драйвер может оказаться без соответствующей подписи. Но это не значит, что ПО вредоносное или плохое. Чаще всего от проблем с цифровой подписью страдают владельцы Windows 7. В последующих версиях ОС этот вопрос возникает гораздо реже. Выявить проблему с подписью можно по следующим симптомам:
- При установке драйверов вы можете увидеть окно с сообщением, показанное на скриншоте ниже.

В нем говорится о том, что инсталлируемый драйвер не имеет соответствующей и проверенной подписи. По сути, можно нажать на вторую надпись в окне с ошибкой «Install this driver software anyway». Так вы попытаетесь инсталлировать ПО, игнорируя предупреждение. Но в большинстве случаев драйвер будет установлен некорректно и устройство не будет функционировать должным образом. - В «Диспетчере устройств» вы также можете обнаружить оборудование, драйвера которого не удалось инсталлировать из-за отсутствия подписи. Такое оборудование определено верно, но помечено желтым треугольником с восклицательным знаком.

Кроме того, в описании такого устройства будет упомянута ошибка с кодом 52. - Одним из симптомов описанной выше проблемы может быть появление ошибки в трее. Она также сигнализирует о том, что ПО для оборудования не удалось установить корректно.
Исправить все описанные выше проблемы и ошибки можно, лишь отключив обязательную проверку наличия цифровой подписи у драйвера. Предлагаем вам несколько способов, которые помогут справиться с этой задачей.
Способ 1: Временное отключение проверки
Для вашего удобства мы разделим этот способ на две части. В первом случаем мы расскажем о том, как применить данный способ, если у вас установлена Windows 7 или ниже. Второй вариант подойдет лишь обладателям Windows 8, 8.1 и 10.
Если у вас Windows 7 или ниже
- Перезагружаем систему абсолютно любым способом.
- Во время перезагрузки жмем кнопку F8 для появления окна с выбором режима загрузки.
- В появившемся окне выбираем строку «Отключение обязательной проверки подписи драйверов» или «Disable Driver Signature Enforcement» и жмем кнопку «Enter».
- Это позволит загрузить систему с временно отключенной проверкой драйверов на наличие подписи. Теперь остается лишь инсталлировать необходимое ПО.

Если у вас Windows 8, 8.1 или 10
- Перезагружаем систему, зажав предварительно клавишу «Shift» на клавиатуре.
- Ждем, пока перед выключением компьютера или ноутбука не появится окно с выбором действия. В этом окне выбираем пункт «Диагностика».
- В следующем окне диагностики следует выбрать строку «Дополнительные параметры».
- Следующим шагом будет выбор пункта «Параметры загрузки».
- В следующем окне ничего выбирать не нужно. Следует просто нажать кнопку «Перезагрузить».
- Начнется перезагрузка системы. В результате вы увидите окно, в котором необходимо выбрать нужные нам параметры загрузки. В нем необходимо нажать клавишу F7 для выбора строки «Отключить обязательную проверку подписи драйверов».
- Как и в случае с Windows 7, система загрузится с временно отключенной службой проверки подписи устанавливаемого ПО. Вы сможете инсталлировать нужный вам драйвер.
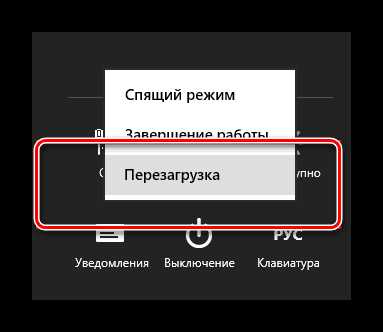




Независимо от того, какая у вас операционная система, этот способ имеет недостатки. После очередной перезагрузки системы, проверка подписей снова запустится. В некоторых случаях это может привести к блокировке работы драйверов, которые были инсталлированы без соответствующих подписей. Если такое произошло, вам следует отключить проверку насовсем. В этом вам помогут дальнейшие способы.
Способ 2: Редактор групповой политики
Этот способ позволит вам отключить проверку подписей навсегда (или до того момента, как вы сами ее активируете). После этого вы сможете спокойно инсталлировать и пользоваться софтом, который не имеет соответствующего сертификата. В любом случае, этот процесс можно обратить и включить проверку подписи обратно. Так что бояться вам нечего. Кроме того, этот способ подойдет владельцам любой ОС.
- Жмем на клавиатуре одновременно клавиши «Windows» и «R». Запустится программа «Выполнить». В единственную строку вводим код
gpedit.msc. Не забываем после этого нажать кнопку «ОК» либо «Enter». - В результате откроется редактор групповой политики. В левой части окна будет находиться дерево с конфигурациями. Вам необходимо выбрать строку «Конфигурация пользователя». В открывшемся списке нажимаем два раза на папку «Административные шаблоны».
- В открывшемся дереве открываем раздел «Система». Далее открываем содержимое папки «Установка драйвера».
- В этой папке по умолчанию находятся три файла. Нас интересует файл с названием «Цифровая подпись драйверов устройств». Кликаем на этом файле два раза.
- В левой части открывшегося окна необходимо поставить галочку напротив строки «Отключено». После этого не забудьте нажать «ОК» в нижней области окна. Это позволит применить новые настройки.
- В результате обязательная проверка будет отключена и вы сможете инсталлировать софт без подписи. В случае необходимости в этом же окне необходимо просто установить галочку напротив строки «Включено».


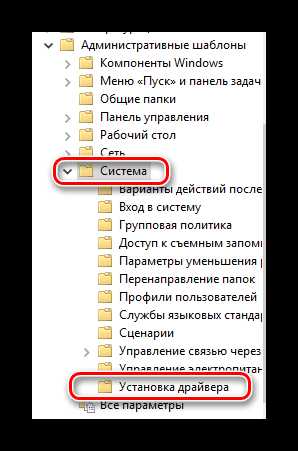
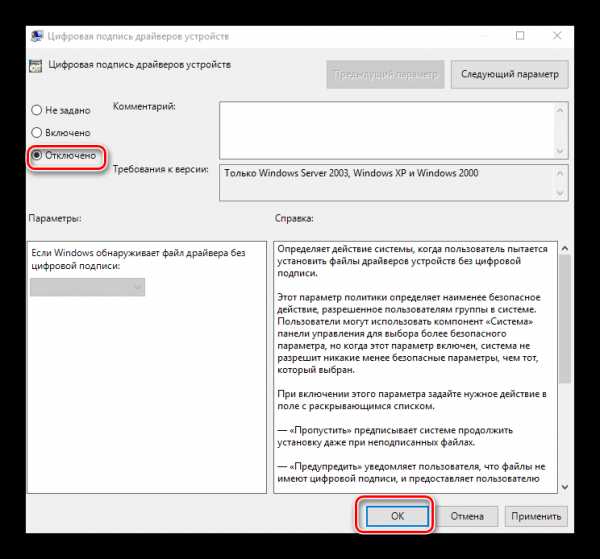
Способ 3: Командная строка
Этот способ весьма прост в использовании, но имеет свои недостатки, о которых мы расскажем в конце.
- Запускаем «Командную строку». Для этого жмем сочетание клавиш «Win» и «R». В открывшемся окне вводим команду
cmd. - Обращаем ваше внимание, что все способы, позволяющие открыть «Командную строку» в Windows 10, описаны в нашем отдельном уроке.
- В «Командной строке» необходимо ввести поочередно следующие команды, нажимая «Enter» после каждой из них.
- В результате у вас должна получиться следующая картина.
- Для завершения вам необходимо лишь перезагрузить систему любым известным вам способом. После этого проверка подписи будет отключена. Минусом, о котором мы говорили в начале этого способа, является включение тестового режима системы. Он практически не отличается от обычного. Правда в правом нижнем углу вы будете постоянно видеть соответствующую надпись.
- Если в будущем вам понадобиться включить обратно проверку подписей, вам необходимо лишь заменить параметр «ON» в строке
bcdedit.exe -set TESTSIGNING ONна параметр «OFF». После этого снова произвести перезагрузку системы.
Урок: Открытие командной строки в Windows 10
bcdedit.exe -set loadoptions DISABLE_INTEGRITY_CHECKS
bcdedit.exe -set TESTSIGNING ON
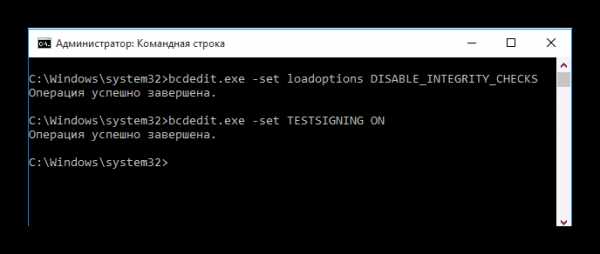
Обратим ваше внимание, что этот способ иногда приходится проделывать в безопасном режиме. Как запустить систему в безопасном режиме, вы можете узнать на примере нашего специального урока.
Урок: Как войти в безопасный режим в Windows
Воспользовавшись одним из предложенных способов, вы избавитесь от проблемы инсталляции сторонних драйверов. Если у вас возникли трудности с выполнением каких-либо действий, пишите об этом в комментариях к статье. Будем совместно решать возникшие трудности.
Мы рады, что смогли помочь Вам в решении проблемы.Опишите, что у вас не получилось. Наши специалисты постараются ответить максимально быстро.
Помогла ли вам эта статья?
ДА НЕТlumpics.ru
Не удается проверить цифровую подпись драйверов Код 52 в Windows
Майкрософт всячески старается улучшить стабильность своей системы. Одним из путей воплотить это стремление в жизнь, является введение тестирования продуктов производителей на совместимость. Теперь система проверяет законность устанавливаемых файлов. Однако, из-за этого часто можно встретить оповещение: «Не удается проверить цифровую подпись драйверов (Код 52)», которое встречается в Windows 7, 8, 10. Сегодня мы расскажем, что делать при появлении этого уведомления и что не так с драйверами.
Назначение?
Благодаря цифровой подписи разработчика (ЦПР), рядовой пользователь способен установить только проверенное на совместимость железо, девайсы и дрова к ним. ЦПР избавляет от множества возможных проблем и снижает угрозу установки нежелательного ПО (включая вирусы), но и ограничивает, ведь присоединить оборудование без электронного сертификата не получится.

Не удается проверить цифровую подпись драйвера. Код 52
Явление сопровождается сообщением об отсутствии такой подписи (Код 52) и оповещением о том, что при последнем изменении была произведена установка неверно подписанного файла, либо вредоносной программы неизвестного происхождения. Даже если выбрать пункт «Все равно установить», то по окончании оборудование по-прежнему будет работать нестабильно.
Для решения проблемы вам потребуется отключить опцию проверки в Windows. Вот когда приходится отключать мониторинг проверки:
- Использование устаревшего девайса, с которым идут дрова, не проходившие тест на совместимость с ОС.
- При установке кастомных драйверов.
- Для налаживания функционирования нестандартных устройств, но их количество невелико.
Как исправить Код 52 в Windows (7, 8, 10)
Если вы уверены в поставщике софта и принимаете все риски на себя, тогда деактивируем систему слежения. Отключенный мониторинг может быть опасен, ведь в процессе пользователь может установить вредоносный софт, не зная об этом. Поэтому, отменять проверку рекомендуется лишь на время работы/тестирования определенных функций и оборудования. Способы ручного отключения:
- изменение локальной групповой политики;
- модификация загрузки операционки;
- загрузка определенного режима ОС;
- самостоятельная подпись дров (для опытных пользователей).
При обратном включении проверки использование данного оборудования опять станет невозможным.
Для одноразового тестирования
Не хотите рисковать стабильностью и безопасностью? Подходящий метод – Режим без проверки цифровых подписей. Вот краткая инструкция:
- Перезагрузить ПК.
- Во время старта нажимать «F8».
- Выбрать нужный режим.

Отключение проверки подписей при загрузке Windows 7
- Перезагрузить операционку в штатном режиме, когда тестирование закончено.
Это подходящее решение в ситуациях, когда использование оборудование нужно лишь время от времени или вообще один раз.
Периодическое использование
Если же необходимо деактивировать проверку на определенное время, то подходят целых два варианта.
Корректировка групповой политики:
- В консоли ввести: gpedit.msc.
- Переходим в: Конфигурация пользователя/ Административные шаблоны. Теперь в основном окошке кликаем на: Система/ Установка драйвера. Двойное нажатие по надписи «Цифровая подпись драйверов устройств».

Путь к опции “Цифровая подпись драйверов устройств”
- Для наших целей подходят 2 пути. Первый – просто выбираем режим «Отключить». Второй – отмечаем «Включить», а в нижнем окошке вместо «Предупредить» переключаем на «Игнорировать».

Параметры Отключения/Включения проверки ЦПДУ
- Сохраняем изменения и перезагружаемся.
Не хотите блуждать по дебрям настройки? Тогда есть более простой метод.
Изменение параметров загрузки:
- Запустить консоль под Админом.
- Прописать: bcdedit.exe /set loadoptions DDISABLE_INTEGRITY_CHECKS. Дождаться выполнения.
- Прописать: bcdedit.exe /set TESTSIGNING ON. Дождаться завершения и перезапустить ОС

Выполнение команды отключения проверки ЦПДУ в Windows 10
При этом обратная процедура включения выглядит так.
- Включить консоль от Админа.
- Прописать: bcdedit.exe /set loadoptions ENABLE_INTEGRITY_CHECKS. Дождаться выполнения.
- Прописать: bcdedit.exe /set TESTSIGNING OFF. Дождаться завершения и перезапустить операционку.
Рекомендуем вернуть значения на исходные после окончания использования интересующего оборудования.
Самостоятельная подпись
Как и в предыдущем случае, существует несколько вариантов. Более простой метод – использование соответствующего софта, выполняющего процедуру подписи. Например, Driver Signature Enforcement Overrider. Как сделать с его помощью подпись, смотрите здесь:
Заключение
Есть и более сложные, но эффективные методы для исправления ошибки “Не удается проверить цифровую подпись драйверов (Код 52)”. Самостоятельная подпись программами Microsoft Windows SDK for Windows и Windows Driver Kit позволяет в последствии использовать оборудование более комфортно, поэтому если вы налаживаете работу оборудования, которым будут пользоваться и другие, то этот вариант предпочтительнее. Для выполнения необходимых манипуляций также потребуется .NET Framework 4.
Обратите внимание, что самостоятельная подпись не приводит к отключению защитных механизмов операционки, что дает возможность пользоваться оборудованием дольше.
talkdevice.ru
Установка драйверов атол на windows 10. Установка драйвера для онлайн-касс атол в автоматическом режиме. Отключение цифровой подписи напрямую через реестр
Прежде чем устанавливать драйвер, необходимо перевести в нужный режим кассовый аппарат. Для этого устройство требуется выключить, после чего нажать кнопку протяжки ленты и удерживая ее, вновь включить аппарат. Последует 4 звуковых сигнала. Спустя несколько секунд, но до того, как последует 5 сигнал, кнопку протяжки ленты нужно отпустить. Аппарат выдаст чек, на котором будет напечатан список доступных опций в сервисном режиме. Один из возможных вариантов представлен на следующем изображении:
1- Выход, 2 – Канал обмена, 3 – Протокол обмена
Выбор нужного режима производится соответствующим количеством нажатий на кнопку протяжки ленты. Так, в приведенном выше примере нажатие кнопки 1 раз повлечет выход из сервисного режима, 2 нажатия откроют доступ к настройке канала обмена, а 3 нажатия – доступ к настройке протокола обмена.
Для установки драйвера кассу нужно перевести в режим «Канал обмена». В нашем примере следует 2 раза нажать кнопку протяжки ленты. Пользователь увидит доступные каналы обмена, например, список может выглядеть так:
- Выход
- RS-232
Из приведенного списка необходимо выбрать пункт USB. В нашем примере для этого понадобится 3 раза нажать на кнопку протяжки ленты. Если все сделано верно, аппарат подтвердит включение USB:
Теперь таким же методом нужно выбрать протокол обмена – Атол 3.0. Для этого в меню сервисного режима нужно выбрать пункт «Протокол обмена». В нашем примере это пункт 3, следовательно, на кнопку протяжки ленты нужно нажать трижды. Аппарат выдаст перечень доступных протоколов, например, как на следующем изображении:
Теперь трижды нажав на кнопку протяжки ленты (в нашем случае), нужно выбрать протокол Атол 3.0. В подтверждение выбора аппарат распечатает сообщение «Атол 3.0 включен».
Теперь можно выйти из сервисного режима. Для этого в нашем примере нужно нажать кнопку протяжки ленты один раз (пункт меню «Выход»). Аппарат сообщит, что готов к работе:
Итак, к установке драйвера все готово.
Если на предыдущих этапах что-то идет не так, рекомендуется выполнить весь алгоритм с самого начала. Если ККТ не удается переключить в нужный режим, обратитесь к производителю.
Установка драйвера
Драйвер для ККТ Атол располагается по адресу https://install.kontur.ru/atol
После нажатия кнопки «Далее» пользователь может выбрать компоненты для установки либо установить их по умолчанию:
Когда установка завершена, компьютер необходимо перезагрузить:
Теперь драйвер установлен и готов к настройке.
Настройка драйвера
Прежде всего необходимо открыть диспетчер устройств Windows: «Пуск» – «Панель управления» – «Диспетчер устройств». Далее нужно раскрыть элемент списка «Порты (COM и LTP)» и выбрать «Последовательный порт (COM)» (либо «Устройство с последовательным интерфейсом (COM)»). По клику правой кнопки мыши выйдет меню, в котором нужно выбрать пункт «Обновить драйвер»:
В открывшемся окне выбрать «Выполнить поиск драйверов на этом компьютере»:
Далее нажать «Выбрать драйвер из списка уже установленных драйверов»:
На следующем этапе нужно нажать кнопку «Установить с диска…»:
В появившемся окошке необходимо указать путь к драйверу Атол. По умолчанию это C:\Program Files (x86)\ATOL\Drivers8\USB_Drivers. Когда драйвер выбран, следует нажать кнопку «OK»:
В окне, которое затем появится на экране, нужно снять галочку с пункта «Только совместимые устройства»:
Пользователь увидит меню выбора драйвера. В левой колонке следует выбрать «ATOL group», а в правой – «ATOL FPrint USB»:
После нажатия кнопки «Далее» система выдаст предупреждение — пользователю следует нажать кнопку «Да»:
Система установит драйвер, и если все пройдет благополучно, в «Диспетчере устройств» в разделе «Порты (COM и LTP)» появится его наименование:
Ту же операцию нужно повторить для второго порта:
Настройка Ethernet over USB
Для того, чтобы связать ККТ Атол с оператором фискальных данных, понадобится настроить службу Ethernet over USB (EoU). Но прежде необходимо убедиться, что все файлы этой службы установлены. Нужно открыть папку C:\Program Files (x86)\ATOL\EthOverUsb и проверить, что она имеет структуру, как на изображении ниже:
Если все файлы на месте, можно переходить к настройке службы.
Понадобится стандартный блокнот Windows, который следует запустить от имени администратора. В блокноте нужно открыть в файл settings.ini и поправить строку number=«число». Нужно вписать номер COM-порта, по которому будет работать службы. Для того, чтобы его узнать, понадобится сверить данные из утилиты регистрации кассы Атол и «Диспетчера устройств». В нашем примере аппарат подключен к порту COM3, а утилита показывает COM4. Это значение нужно поменять в файле settings.ini и прописать его так, как показано на рисунке ниже:
Вот список проблем, с которыми приходится сталкиваться и краткое описание их решений. Более подробное описание со скриншотами ниже.
1. Компьютеры с Widows 10 Home не могут установить корректно драйвер Атол ТО . Решение от ЦТО — купить и использовать версию операционки проф за +15 тр. Решение — включил в операционке и биосе возможность установки не подписанных драйверов (не слетает при перезагрузке).
2. При работе через терминал и с пробросской COM портов чек выходит с колосальной задержкой и тупняком в 13 секунд. Решение от ЦТО — работать локально, 1С установить локально, сервер принести в локалку с компьютером и кассой. Решение — отказаться от классической пробросски COM-портов в терминале, использовать службу драйвера ККМ АТОЛ, к которой можно подключиться из терминала через интернет. Работает мгновенно.
3. При начале работы система сообщает, что смена не открыта. Теперь есть журнал кассовых смен в УТ 10.3. Открывать и закрывать смены нужно в нем. Автоматически смена не открывается.
Теперь по порядку.
Подк
erfa.ru