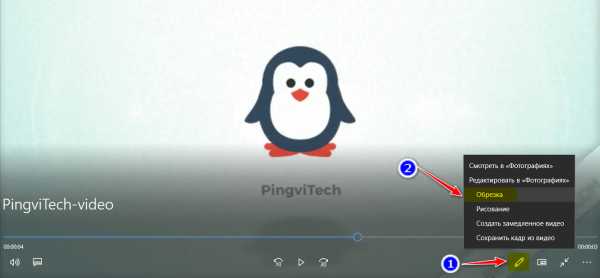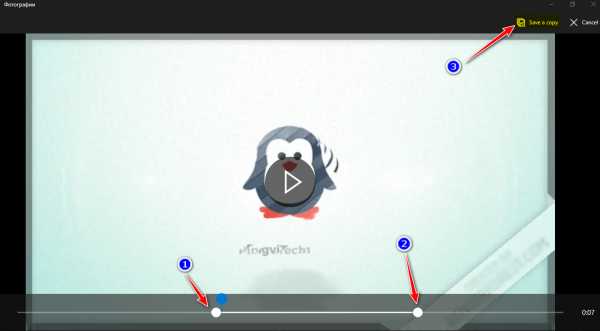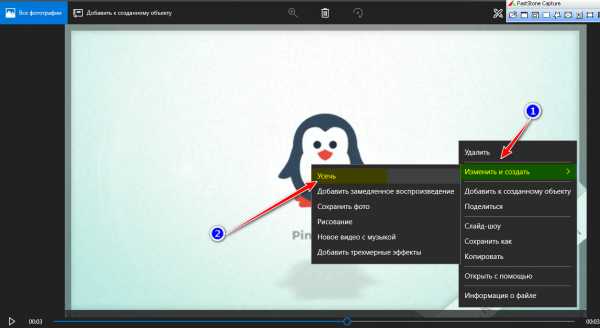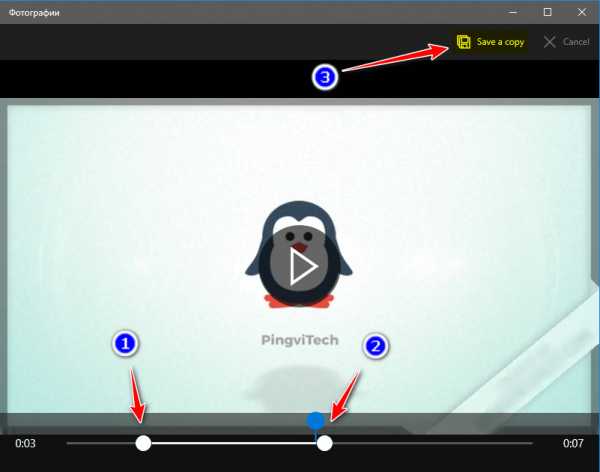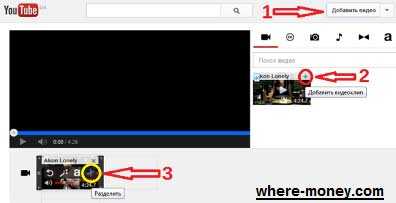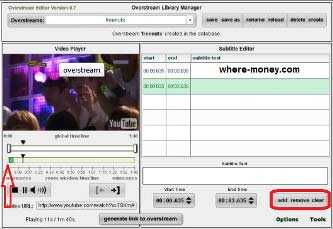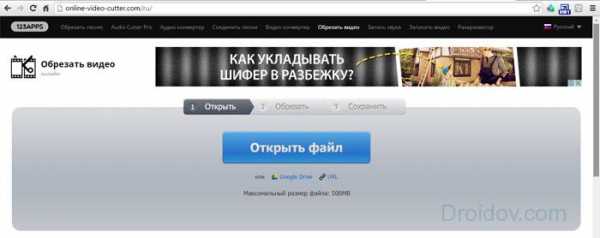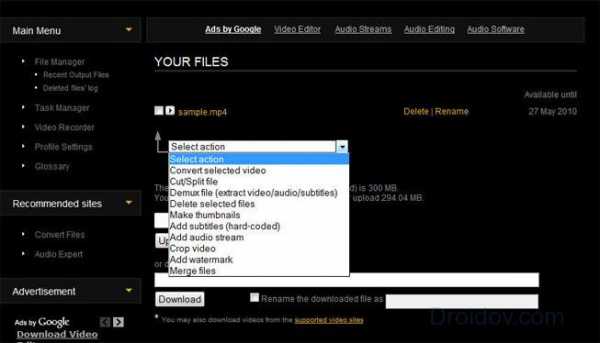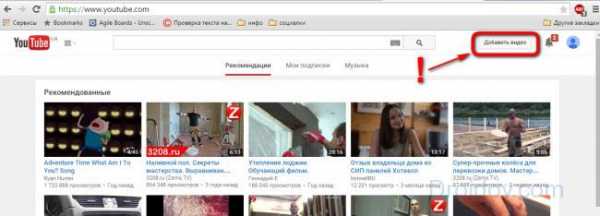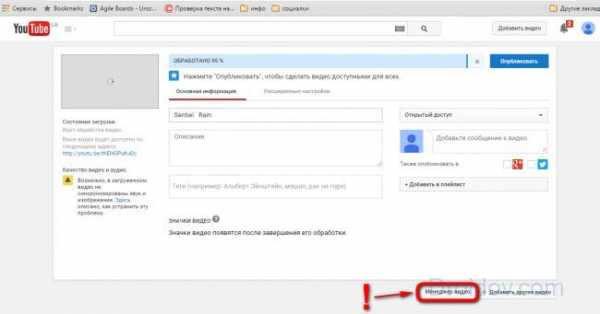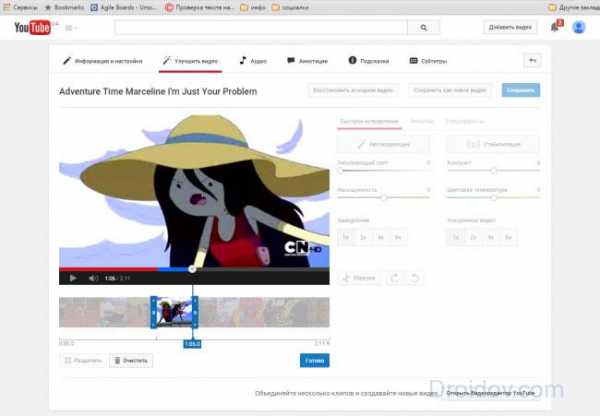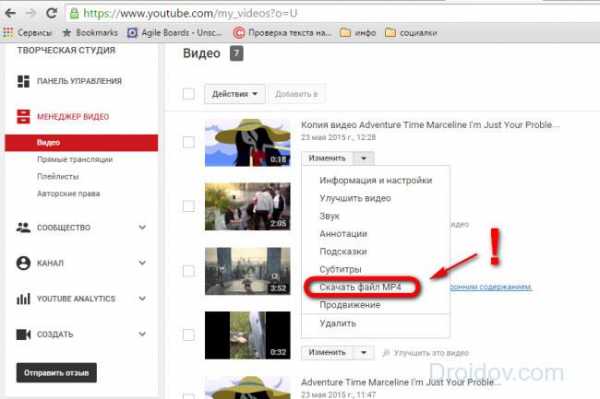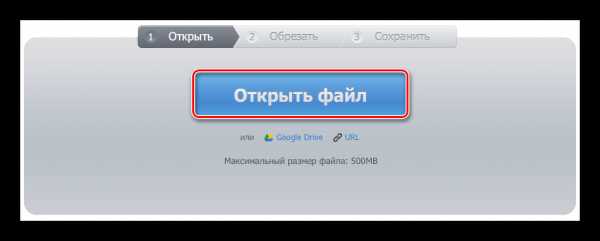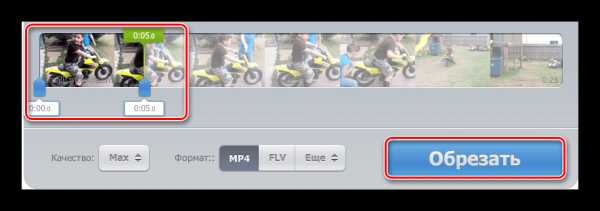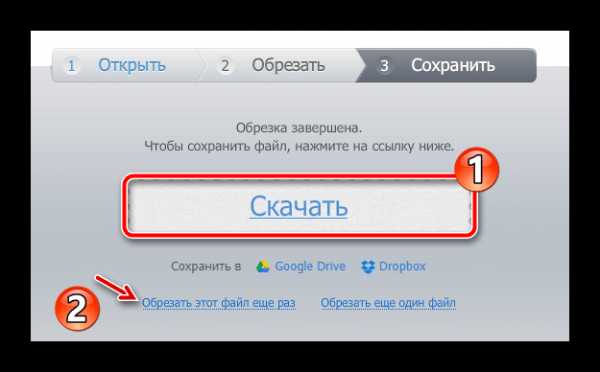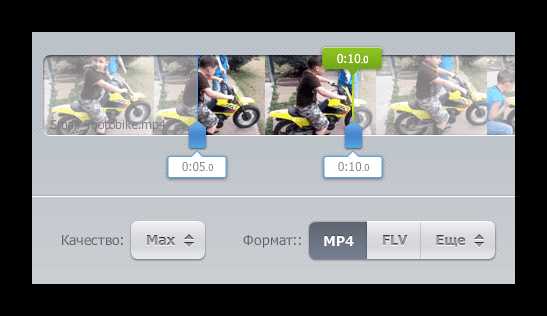Обрезка видео онлайн

Когда требуется вырезать фрагмент из видеофайла, но нет времени на инсталляцию приложений, проще всего использовать онлайн-сервис. Конечно, для сложной обработки лучше установить специальное ПО, но для одноразового или редкого использования подойдет онлайн вариант, позволяющий провести эту операцию напрямую из окна браузера.
Варианты обрезки
Достаточно зайти на сервис, предоставляющий услуги редактирования, загрузить в него файл, сделать пару кликов и получить обработанный клип. Большинство сайтов обладают нужным для этого набором функций. Онлайн-видеоредакторов в сети не очень много, некоторые являются платными, но есть и бесплатные варианты с приемлемым количеством инструментов. Далее мы опишем пять подобных сайтов.
Способ 1: Online Video Cutter
Это удобный сайт для простого редактирования. Интерфейс имеет поддержку русского языка и взаимодействие с ним довольно простое и удобное. Сервис работает быстро и всего через несколько минут обработанный результат можно скачать на ПК. Имеется возможность загрузить файл из облака Google Drive или по ссылке.
Перейти к сервису Online Video Cutter
- Обрезка начинается с выбора видео. Для этого нажимаем кнопку «Открыть файл» и выбираем его на ПК или используем ссылку. Имеется ограничение в размере клипа — 500 МБ.
- Управляя маркерами, нужно выделить фрагмент, который вы хотите сохранить.
- Далее кликнуть по кнопке «Обрезать».
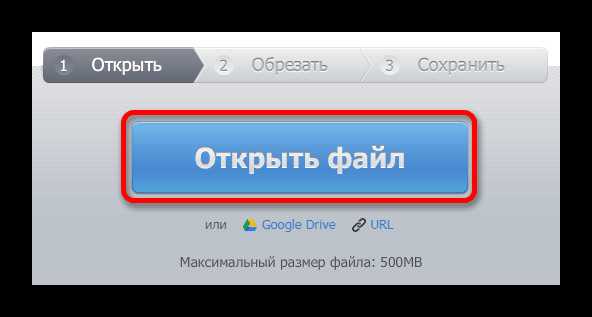

По завершении обработки сервис предложит скачать готовый файл путем нажатия на одноименную кнопку.
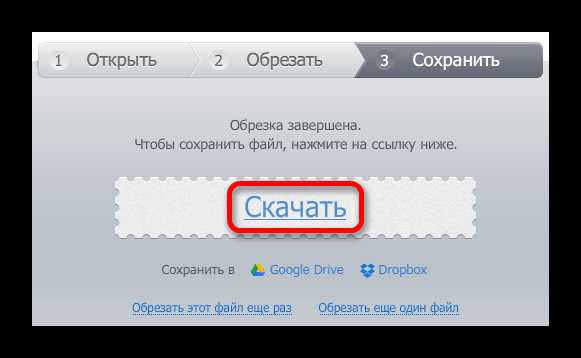
Способ 2: Online-convert
Следующий сервис, который позволяет обрезать видеоклип – это Online-convert. Он также переведен на русский язык и будет удобен, если вам нужно вырезать фрагмент клипа, зная точное время начала и конца нужного отрезка.
Перейти к сервису Online-convert
- Вначале потребуется выбрать формат, в котором будет сохранено вырезанное видео, и далее перейти к загрузке файла, используя кнопку «Начать».
- Нажимаем не кнопку «Choose file», чтобы осуществить загрузку.
- Далее вводим время, с которого нужно начать и закончить обрезку.
- Нажимаем на кнопку «Преобразовать файл» для начала процесса.
- Сервис обработает видео и начнет его скачивание на компьютер автоматически. Если загрузка не началась можно запустить её вручную, нажав на зеленую надпись «Прямую ссылку».
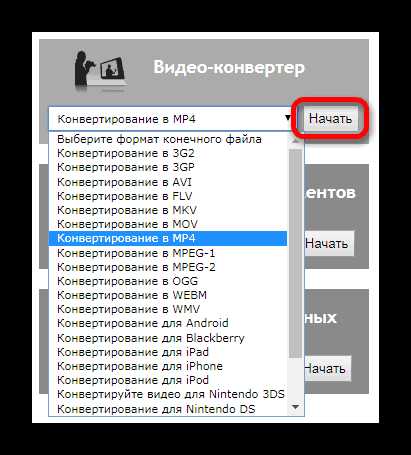
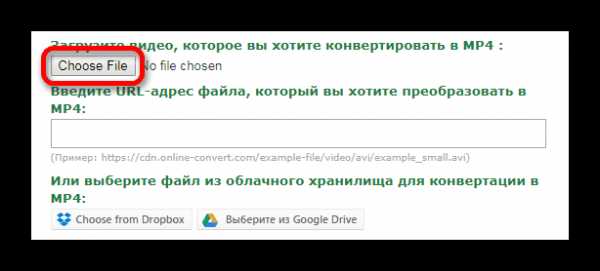
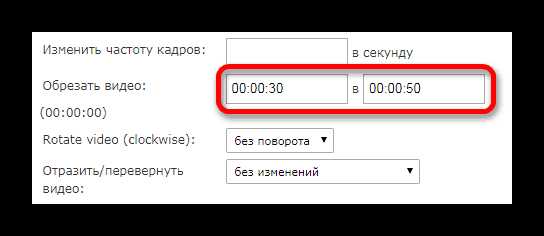
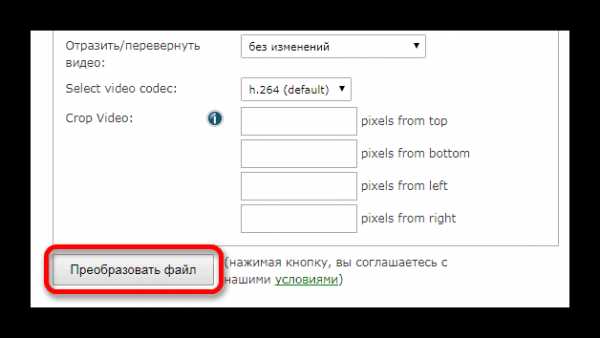
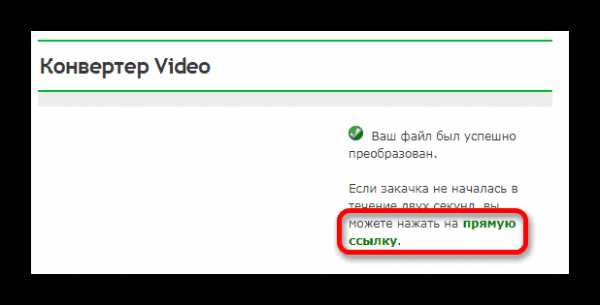
Способ 3: Сделать Видео
Этот сервис имеет большое количество функций в числе которых имеется и обрезка видеофайла. Загружать клипы на сайт можно из социальных сетей Facebook и Вконтакте.
Перейти к сервису Сделать Видео
- Нажмите кнопку «Загрузить фото, музыку и видео», чтобы выбрать клип для работы.
- Наведя указатель курсора на видео, перейдите в редактор обрезки, нажав на иконку с изображением шестеренки.
- Выберите нужный отрезок для вырезки, используя слайдеры, или введите время цифрами.
- Нажмите на кнопку со стрелкой.
- Далее вернитесь на первую страницу, нажав на кнопку «На главную».
- После этого нажмите «Сделать и скачать видео» для начала обработки клипа.
- Далее нажимаем на кнопку «Смотреть мое видео».
- После этого появится кнопка «Скачать», при помощи которой вы сможете загрузить обработанный результат.
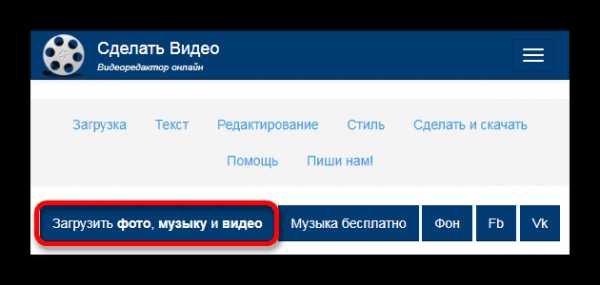
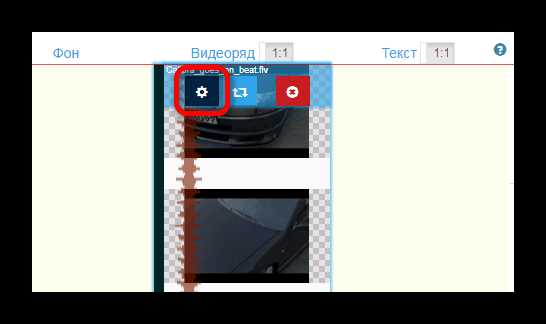
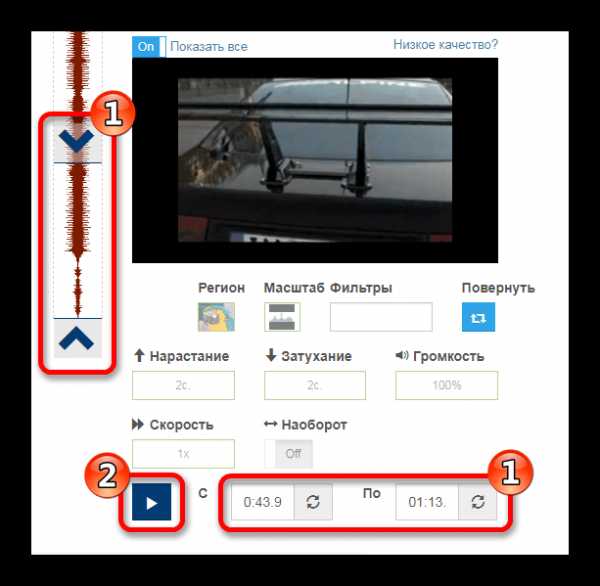


Будет предложено подождать до завершения процесса или оставить адрес своей почты, чтобы вас оповестили о готовности файла.
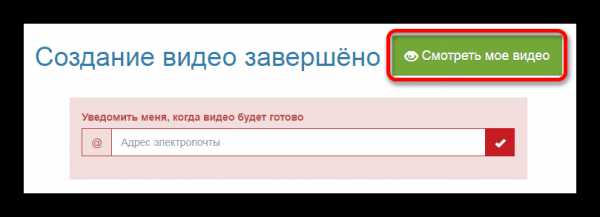
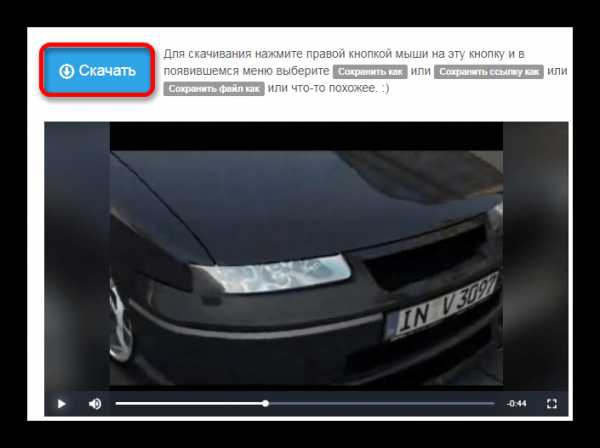
Способ 4: WeVideo
Данный веб-ресурс представляет собой продвинутый редактор, интерфейс которого похож на стационарные программы для монтажа. Для работы на сайте потребуется регистрация или профиль соц. сетей Google+, Facebook. Сервис добавляет свой логотип в обработанный клип при использовании бесплатной версии.
Перейти к сервису WeVideo
- Открыв страницу веб-приложения, пройдите быструю регистрацию или осуществите вход при помощи имеющегося профиля.
- Далее потребуется выбрать бесплатный план использования при помощи кнопки
- Сервис поинтересуется, для чего вы собираетесь его использовать. Нажмите на кнопку «Skip», чтобы пропустить выбор вариантов, или укажите нужный.
- Попав в окно редактора, нажмите на кнопку «Create New», чтобы создать новый проект.
- Далее введите имя видео и нажмите кнопку «Set».
- После создания проекта потребуется загрузить файл, с которыми вы будите работать. Нажмите на картинку
- Перетащите загруженное видео на одну из предназначенных для него дорожек.
- В правом верхнем окне редактора, используя маркеры, выберите фрагмент, который нужно сохранить.
- Нажмите на кнопку «FINISH» после окончания редактирования.
- Вам будет предложено ввести название клипа и выбрать его качество, после чего нажмите на кнопку «FINISH» еще раз.
- Когда обработка завершится, вы сможете скачать файл, нажав на кнопку «DOWNLOAD VIDEO», или поделится им в социальных сетях.
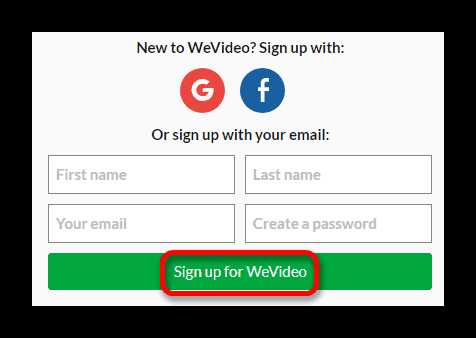
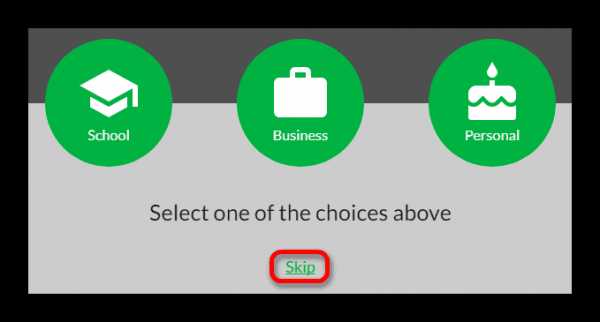
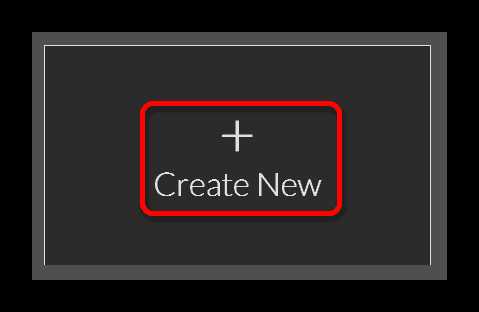
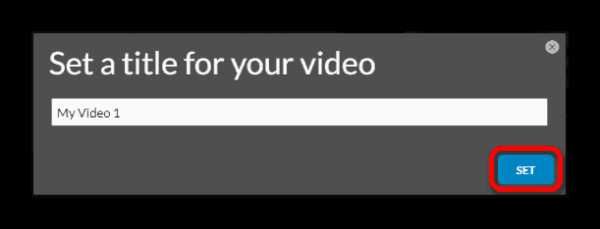
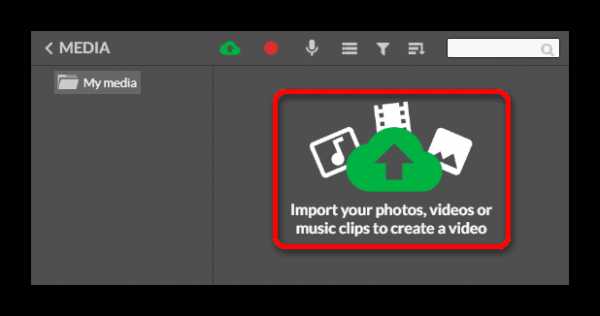
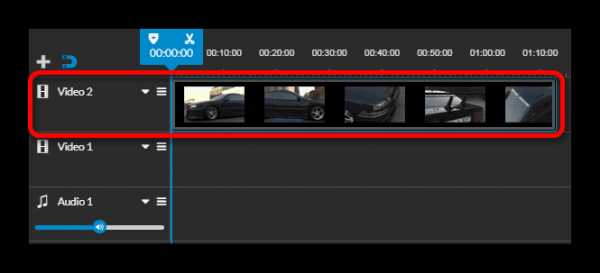

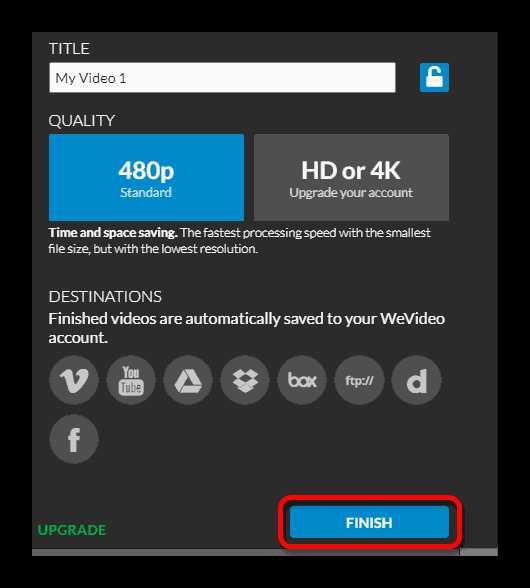

Способ 5: Clipchamp
Этот сайт предлагает простую обрезку видео. Изначально задуманный как конвертер, может быть использован и в качестве редактора. Предоставляется возможность обработать 5 видеоклипов бесплатно. Клипчемп частично переведен на русский язык. Потребуется регистрация либо профиль социальной сети Facebook или Google.
Перейти к обзору сервиса Сlipchamp
- Для начала работы выберите вариант
- После того как редактор поместит файл на сайт, нажмите на надпись «РЕДАКТИРОВАТЬ ВИДЕО».
- Далее выберите функцию обрезки.
- При помощи ползунков отметьте отрезок файла, который вы хотите сохранить.
- Нажмите кнопку «Начать» для запуска обработки клипа.
- Клипчемп подготовит файл и предложит его сохранить путем нажатия на одновременную кнопку.
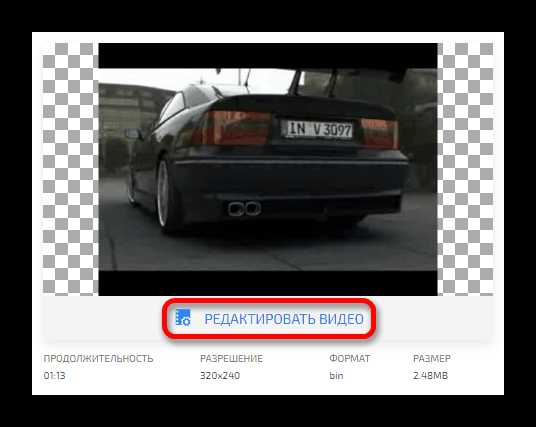
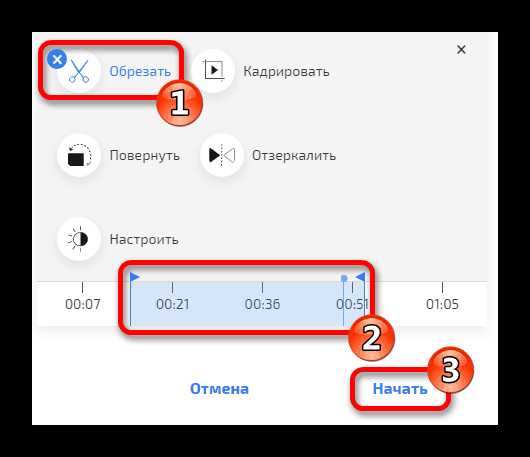
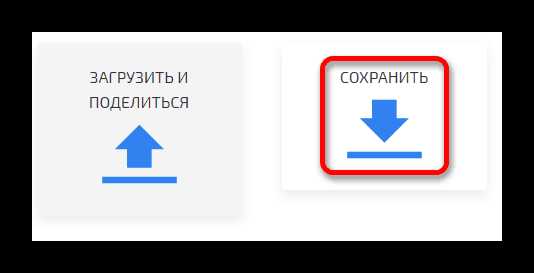
Читайте также: Лучшие видеоредакторы для обрезки видео
В статье были описаны различные онлайн-сервисы для обрезки видеофайлов. Некоторые из них являются платными, другие можно использовать бесплатно. У каждого из них имеются свои достоинства и недостатки. Выбор подходящего варианта остается за вами.
Мы рады, что смогли помочь Вам в решении проблемы.Опишите, что у вас не получилось. Наши специалисты постараются ответить максимально быстро.
Помогла ли вам эта статья?
ДА НЕТlumpics.ru
Как обрезать видеофайл MP4
Карен НельсонПоследнее обновление: 15 марта 2019
Обрезка или обрезка — это довольно распространенная и частая работа, когда мы делаем видео со всеми форматами, такими как MPEG, MP4, AVI и т. Д. Отрежьте часть или сегмент, который вы хотите от видео, и обрезайте ненужную область. В общем, обрезанное видео имеет меньший размер, который занимает лишь небольшое пространство на вашем смарт-устройстве. Поэтому многие любители видеосъемки любят фокусироваться на некоторых частях видео и вырезать их до требуемого размера.
Тем не менее, многие инструменты для обрезки видео могут помочь нам сократить MP4, MPEG и так далее. Среди множества видеореклам онлайн, удобный и простой в использовании видео резак, безусловно, тепло приветствуют многие любители видео. Итак, возникает вопрос: какой видеоподготовка может удовлетворить наши требования? На самом деле, VideoSolo Video Converter Ultimate это тот, который вы ищете. Хотите знать, как обрезать MP4 с этим конвертером? Просто продолжай читать.
Мощные функции редактирования
Из прежних отрывков мы знаем, что VideoSolo Video Converter Ultimate может передавать видео в более 300 форматы, такие как MP4, MOV, AVI? Но знаете ли вы, что у него есть встроенная функция редактирования? Подробнее см.
A. Поворот, клип или обрезание видео в соответствии с вашими требованиями.
B. Яркость, контраст, насыщенность регулируются.
C. Добавьте свой собственный водяной знак, чтобы другие не могли использовать ваше видео без разрешения.
Как вырезать видео MP4
Шаг 1. Добавить целевое видео MP4
Загрузите и установите конвертер на свой компьютер, а затем запустите его. Нажмите «Добавить файл», чтобы импортировать требуемое видео MP4 или просто перетащите видео на панель конвертера. Если у вас много видеофайлов MP4, которые необходимо обрезать, добавьте все видеофайлы MP4 в пакетном режиме.
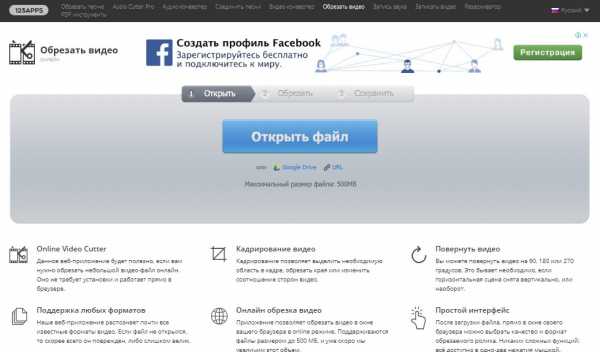
Шаг 2. Обрезать видео
Выберите необходимый видеофайл MP4, нажмите «Изменить» и выберите «Обрезать» из меню. Затем попробуйте установить размер области посева вашего видео.
Есть два способа обрезать видео (ы):
1. Отрегулируйте видеокадр, изменив данные, или вы можете просто навести указатель мыши на рамку и отрегулировать ее до нужного размера.
2. Нажмите «Сохранить соотношение сторон», чтобы выбрать один правильный размер (оригинал, 16: 9, 4: 3 и т. Д.) Из приведенных ниже параметров.
Вы можете увидеть эффекты на выходном превью после настройки соотношения сторон. Кроме того, если вы хотите изменить положение своего видео, установите значение для его левого поля и верхнего поля. Наконец, выберите один режим масштабирования, поскольку видео относится к области размера обрезки.
Шаг 3. Экспорт видео
После сокращения файла MP4 нажмите «Применить» и закройте окно редактирования. Нажмите кнопку «Конвертировать» и подождите секунду. Ваше обрезанное видео MP4 скоро будет полностью преобразовано.
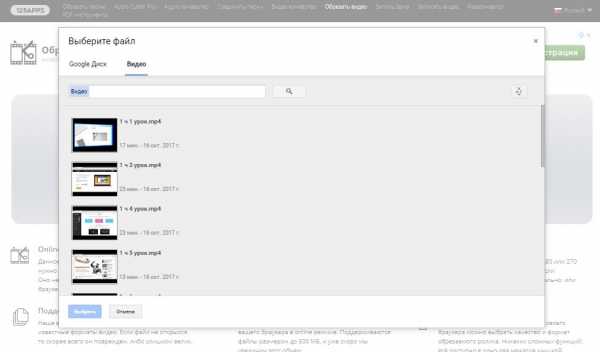
Загрузите этот простой в использовании конвертер на свой ПК, следуя приведенным выше трем шагам, вы также можете легко обрезать файлы MP4 и повысить эффективность. Хотя его зарегистрированная версия необходима для оплаты, вы можете наслаждаться множеством услуг по созданию видео. Вы также можете скачать пробную версию и попробовать ее бесплатно, прежде чем решиться на ее покупку.
Это все, что мы сегодня делимся. В конце концов, если вы знаете какие-либо другие практические способы обрезать MP4 видео, вы можете поделиться с нами. Мы с нетерпением ждем вашей мысли об этом конвертере! Не стесняйтесь оставлять свой комментарий или вопросы ниже, прочитав этот отрывок. И если вы считаете, что этот отрывок полезен, скажите своим друзьям! Спасибо за прочтение!
www.videosolo.com
Как за пару кликов обрезать видео онлайн
Наверняка Вы не раз сталкивались с задачей как вырезать фрагмент из видео. Ну например, есть у Вас довольно большой видео файл, а в нем интересный фрагмент, которым хочется поделиться с друзьями. Весь файл целиком ведь не будешь отправлять по почте – проще вырезать небольшую часть и отправить именно её. Как это сделать?
Существует множество программ видеоредакторов, как платных, так и бесплатных. Среди них наиболее популярны такие как VirtualDub и Sony Vegas, однако тем, кто пытался разобраться как в них работать, хорошо известно, что там не всё так просто, и нужно потратить приличное количество времени на то, чтобы научиться делать в них даже простейшие операции редактирования видео. На помощь как всегда приходят онлайн сервисы, работать в которых просто, удобно, и не надо ничего устанавливать на компьютер!
Чтобы обрезать видео онлайн, заходим на сайт бесплатного сервиса http://online-video-cutter.com/ru/. Сервис на русском языке и полностью бесплатный, что не может не радовать.

Нажимаем на кнопку «Открыть файл» и выбираем видео на своем компьютере. Также есть возможность указать ссылку на видео в интернет, но обратите внимание, что в этом случае ссылка должна быть прямая, т.е. вести прямо на сам файл. Ссылки на ролики youtube здесь не обрабатываются – политика Google запрещает это. Жаль, было бы очень удобно…
Максимальный размер загружаемого файла составляет 500 МБ. Да, обрезать видео большого размера не получится, но и на том спасибо – не всегда же требуется редактировать целые видеофильмы. К примеру, размер официального трейлера одного из фильмов в HD качестве, который я взял в качестве «подопытного», составляет всего 47 МБ. На нем и будем тестировать сервис.
Загрузка данного ролика на сервера сервиса заняла порядка 15 сек. После этого можно приступать к редактированию.

При помощи двух ползунков голубого цвета определите тот фрагмент видео, который надо вырезать. Принцип такой: всё что окажется между ползунками – сохранится в файл, всё что будет за их пределами – удалится.
В верхнем окошке при помощи кнопок можно также:
- кадрировать видео
- просмотреть его онлайн
- повернуть видео вокруг оси
При помощи ряда нижних кнопок можно выбрать:
- качество фрагмента видео на выходе (от 240p до 1080p)
- формат (MP4, FLV, AVI, MPG, 3GP)
Когда все настройки будут заданы, нажимайте кнопку «Обрезать». После непродолжительного периода обработки исходного файла, вырезанный фрагмент видео можно загрузить на свой ПК, нажав кнопку «Скачать».
Видеоурок по работе с сервисом:
Online-Video-Cutter представляет собой по сути уникальный сервис для обрезки видео онлайн. Честно говоря, мне неизвестны аналогичные онлайн редакторы, тем более на русском языке, и тем более бесплатные. Настоятельно рекомендую взять его в закладки, так он Вам непременно пригодится!
P.S. Иногда (особенно при загрузке видео) сервис маленько подглючивает. В этом случае попробуйте обновить страницу (F5) и загрузить видео заново — должно сработать ).
webtous.ru
Как обрезать видео онлайн бесплатно
Как обрезать видео онлайн на компьютере без программ, если под рукою нет нужного редактора? Программы для обрезки видео хоть и имеют больший функционал, но они не всегда есть в наличии.
Когда нужно быстро обрезать видео – удалить из него ненужные части, онлайн сервисы как нельзя кстати, о них и пойдет речь в данной статье.
Как обрезать видео на компьютере без программ
Обрезка видео онлайн сервисами позволит вам не загружать на свой компьютер посторонних программ. Это может не только сэкономить время, но и уберечь от вредоносного и шпионского ПО, которое под видом полезных утилит, распространяется среди пользователей.
Online Video Cutter
Первый в нашем списке инструмент — Online Video Cutter. Это бесплатная программа, способная обрезать видео онлайн везде, где бы вы ни находились. Всё, что вам нужно – доступ в интернет.
Веб-интерфейс сервиса на русском языке. Процесс редактирования предельно прост и понятен, вся процедура не отнимет много времени. Для большей наглядности рассмотрим его работу.
- Перейдите на сайт по вышеуказанной ссылке.
- Нажмите «Открыть файл», затем выберите необходимый на своём ПК.
Обратите внимание на имеющиеся ограничения – максимальный размер: 500 МВ.
Через некоторое время, зависит от размера загружаемого файла, вы сможете удалить ненужные части.
- С помощью специальных ползунков (от и до) выберите необходимый отрезок клипа, а остальное отрежьте нажатием соответствующей кнопки.
- Через мгновение обрезка видео онлайн бесплатно будет завершена. Чтобы сохранить файл – жмите «Скачать».
По завершению загрузки вы сможете «обрезать ещё один файл» и перейти к редактированию следующего видеоролика.
Отметим ещё одну особенность данного онлайн сервиса, её суть в том, что необязательно загружать файл с компьютера. Можно указать ссылку на источник в интернете. Данная функция доступна на первом этапе редактирования – нажмите «из URL» под кнопкой «Открыть».
YouTube
Следующий инструмент — редактор популярнейшего видео-хостинга в мире. Знаете, о чем идёт речь? Тогда жмите — обрезать видео онлайн в YouTube.
Данный способ редактирования видеороликов не всем придётся по вкусу, так как он подразумевает наличие почты gmail.com. Если у вас нет почтового ящика в Google – зарегистрируйте его или выберите другой редактор.
Перейдя на страницу редактора, жмите кнопку «Добавить», затем выберите файл для загрузки. Через некоторое время ваш клип загрузится, об этом будет свидетельствовать его «превью». Наведите на неё курсор мыши и в правом верхнем углу нажмите плюс (добавить видеоклип). Затем ваш ролик отобразится в разделе «Мои». Снова наведите на него курсор мыши и нажмите на иконку «ножницы», означающую «разделить».
Для большей наглядности смотрите следующее изображение.
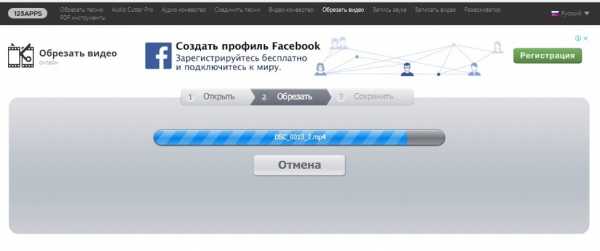
Затем, с помощью знакомого нам ползунка, разделите видео на части.
Ненужные части удалите, нажав на них крестик, справа вверху.
Найдите кнопку «Опубликовать» и ваш видеоролик, если он не нарушает авторские права, появится на YouTube.
Скачать видео с Ютуба можно программой Download Master (последние версии имеют такую возможность).
Videotoolbox
Онлайн редактор Videotoolbox — англоязычный сервис, требующий регистрацию. Войдя в аккаунт, перейдите в меню «File Manager».
- Загрузите файл с компьютера или укажите на него ссылку в интернете.
- Выберите действие (select action) — обрезать файл (Cut/Split file).
- В открывшемся окне, перемещая ползунки слева и справа, оставьте необходимую вам часть, а остальное обрежьте, нажав «Cut the slice».
В следующем окне появится ссылка на загрузку. Нажмите её и укажите путь сохранения на вашем ПК.
Совет: у данного инструмента нет визуализации. Поэтому, заранее определите, с помощью любой из программ – проигрывателя, с какой, и по какую секунды необходимо обрезать, затем задайте этот временной промежуток в Videotoolbox.
Lunapic
Ещё один англоязычный сервис – Lunapic.
В отличие от предыдущего инструмента, здесь можно выбрать русскоязычную версию. Она хоть и неидеальна, в плане перевода, зато сильно облегчает работу пользователям, не знающим English.
Поддерживаемые форматы: GIF, JPG, BMP, PNG, AVI, MPG, MOV, FLV. Размер одного файла не должен превышать 50 МБ.
На странице редактора выберите файл, затем нажмите «Загрузить сейчас!».
В открывшемся окне укажите диапазон времени, который следует оставить, остальное удалите.
Cellsea
Сервис Cellsea обрабатывает файлы до 25 МБ в FLV, 3GP, MP4 и других форматах.
Этим инструментом можно обрезать и конвертировать ролик в 3GP, AVI, MOV, MP4 и FLV форматы. На этом функционал веб-программы не заканчивается. Если нужно – вы сможете изменить размер, добавить аудио-треки с компьютера или через URL.
Чтобы обрезать видео онлайн – перейдите на сайт программы.
В специальной форме укажите путь к файлу и загрузите его, нажав «Upload».
Через некоторое время файл загрузится, и вы сможете приступить к его редактированию.
One True Media
Онлайн видео редактор One True Media – условно бесплатный, он имеет как платный, так и свободный доступ к функционалу. Free версия ограничена в возможностях но и их достаточно для небольших задач. Актуальные сведения о тарифах смотрите на сайте программы.
С помощью One True Media можно создавать оригинальные видеоролики путём добавления в них фотографий, эффектов, текста и музыки.
Animoto
Сервисом Animoto можно создавать фильмы из фотографий. Бесплатная версия программы ограничена 30 секундными роликами. Добавление файлов возможно, как с вашего ПК, так и с онлайн-сервисов: Flickr, Facebook, SmugMug, Picasa, Instagram, Dropbox и Photobucket.
Online Video Converter
Очередной онлайн конвертер — Online Video Converter.
Загрузите видео со своего компьютера, а затем конвертируйте его в 3GP, MP4, FLV и другие форматы. Также, этот инструмент умеет изменять размер, качество, в том числе и звука, частоту кадров и вырезать ненужные фрагменты.
Обратите внимание на следующие правила работы редактора:
- Ваши ролики автоматически удалятся спустя 24 часа или после 10 загрузок, в зависимости от того, какое из событий наступит раньше.
- Сервис не хранит резервные копии, поэтому заранее побеспокойтесь о своих «бекапах».
TubeChop
Название сервиса TubeChop говорит само за себя. Этим редактором вы сможете обрезать видео онлайн с YouTube. Он представляет собою некий поисковик по популярнейшему хостингу в мире.
На главной странице TubeChop находится поисковая форма, в которую можно ввести ключевую фразу либо веб-адрес ролика на Ютуб. После нажатия «Search video» отобразится список из найденных результатов, соответствующих условиям поиска.
Для наглядности, в поисковую строку введём слово «приколы» и отредактируем первый попавшийся видеоролик, нажав «chop it» возле него.
В следующем окне откроется найденный файл, внизу которого уже привычная нам полоса для обрезки видео. Необходимые временные параметры можно указать в специальных ячейках «start» и «end», а также перемещая ползунки «от» и «до».
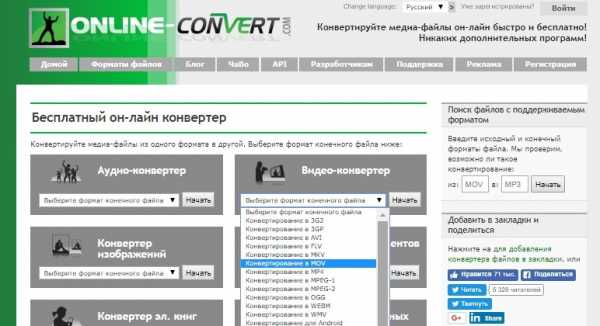
Чтобы обрезать видео – жмите «shop it». В следующем окне вы найдете ссылку, которой сможете поделиться с друзьями или скачать этот ролик одним из расширений браузеров, например, Download Flash and Video.
Overstream
Последний онлайн редактор, который мы рассмотрим в рамках данной статьи, — Overstream для добавления субтитров.
Введите URL адрес ролика с YouTube и добавьте, удалите или отмените субтитры одним нажатием кнопки. Также, вы сможете экспортировать или импортировать субтитры в формате SRT.
Для корректного отображения редактора, в браузере должны быть включены javascript и cookies. Кроме того, встроенному в него проигрывателю требуется Flash Player не ниже 9 версии.
Вкратце, принцип работы таков:
- Заходите на сайт и загружаете свой ролик.
- Слева указываете время, которое будут занимать субтитры, а справа, кнопкой «add», добавляете свой текст.
Таким, нехитрым образом, вы разделите свой ролик на части, указав каждой из них соответствующие субтитры.

На момент написания статьи, все рассмотренные сервисы были работоспособны.
where-money.com
3 бесплатных способа обрезать видео онлайн и остаться довольным
Online Video Cutter
Для обрезки видео весом менее 500 Мбайт идеально подойдёт Online Video Cutter. Сервис позволяет грузить ролики с винчестера, использовать «Google Диск», а также подхватывает файлы по URL. В последнем случае необходимо, чтобы путь к видео был прямым и заканчивался расширением файла.
Загрузить видео с YouTube не получится. Однако веб-приложение понимает любые форматы, включая контейнеры, оперативно грузит файлы на сервер и очень быстро вносит изменения.
Интерфейс веб-приложения минималистичен и понятен. Чтобы обрезать видео, выделите синими маркерами нужный фрагмент и нажмите на кнопку Cut. Если нужно сделать акцент на каком-то элементе сцены, можно сделать кадрирование.
В настройках можно выбрать уровень качества: от 240p до 1080p. Результат сохраняется в форматах MP4, FLV, AVI, MPG или 3GP.

Обработанное видео Online Video Cutter позволит скачать, сохранить на «Google Диск» или в Dropbox. После этого можно продолжить работу с исходником или загрузить новый файл.
Online Video Cutter →
YouTube
Удобный сервис для небольших файлов — это хорошо, но иногда мы сталкиваемся с куда большими размерами. И лучше всего справляется с обрезкой такого видео YouTube.
У сервиса два крупных недостатка: запутанный интерфейс и серьёзный подход к защите контента правообладателей. Учтите, что YouTube не позволит скачать обработанный файл, если увидит нарушение авторских прав в загруженном видео.
Чтобы обрезать видео в YouTube, нажмите на иконку «Добавить видео», расположенную в верхнем правом углу веб-сервиса. Выберите «Доступ по ссылке» и загрузите видеофайл.
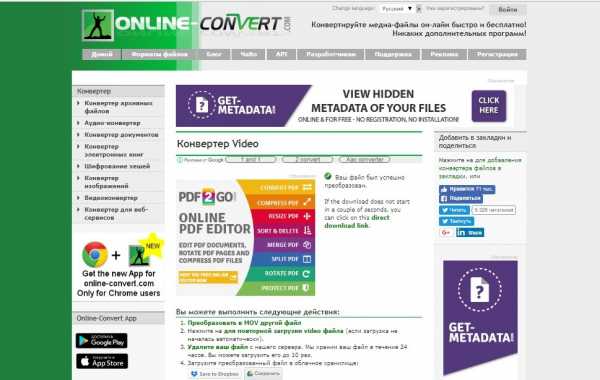
После окончания обработки загруженного файла нажмите «Готово», а затем переходите в «Менеджер видео».
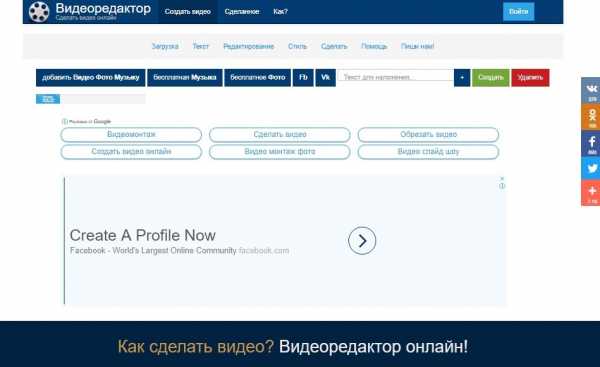
В «Менеджере видео» нажмите кнопку «Изменить». На странице настроек выберите «Улучшить видео» и найдите «Обрезку». Используйте синие маркеры, чтобы выделить нужный фрагмент. Подтвердите изменения, нажав «Готово».
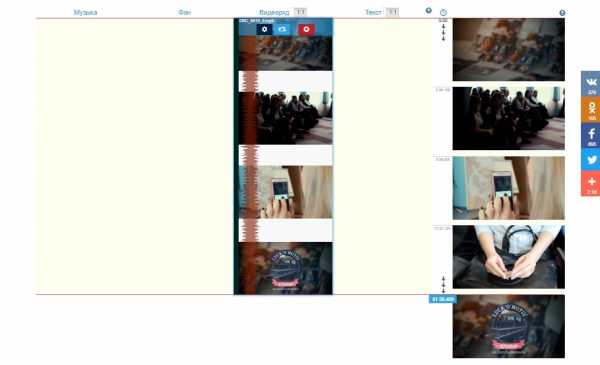
Теперь можно нажать на «Сохранить».
YouTube сообщит, что обработка может занять некоторое время. Дождавшись завершения, скачайте видео. Для этого нужно открыть меню рядом с кнопкой «Изменить» и выбрать «Скачать файл MP4».
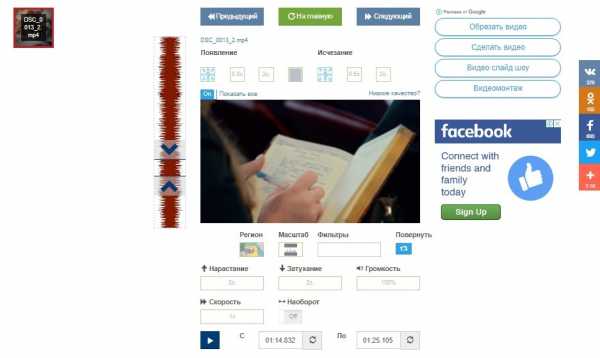
YouTube →
ytCropper
Когда нужно обрезать уже загруженное на YouTube видео, чтобы сделать вставку в свой блог или поделиться с товарищами, лучше всего подойдёт веб-сервис ytCropper. Сервис позволяет смотреть только нужный фрагмент и оставляет ссылку на оригинал.
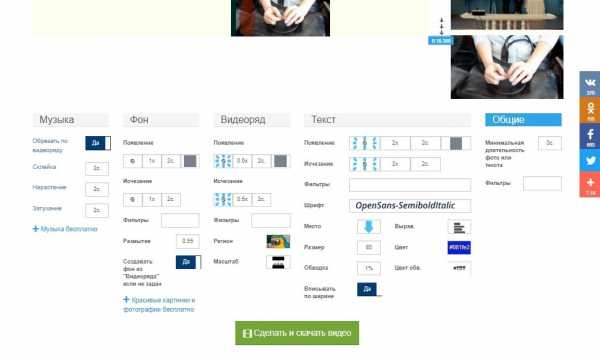
Вставьте ссылку на видео с YouTube в строку запроса и нажмите на Crop. Выделите нужный отрезок синими маркерами, введите капчу, снова нажмите на Crop. Поделитесь результатом при помощи прямой ссылки или кода для вставки. При желании видео можно поставить на автоповтор.
Минус ytCropper в том, что веб-сервис не позволяет скачивать полученные отрезки.
ytCropper →
lifehacker.ru
Как разрезать видео на части онлайн
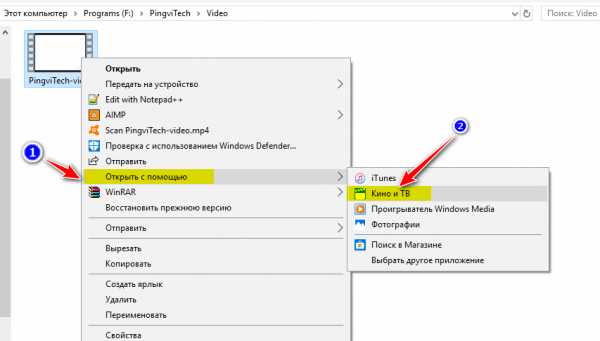
Пожалуй, наиболее частый сценарий использования видеоредакторов — нарезка ролика на части. Делить видеоряд на фрагменты умеют как программы для простейшего монтажа видео, так и сложные софтверные решения. Но если по какой-то причине возможности использовать настольные видеоредакторы нет, разрезать ролик можно при помощи одного из доступных в сети сервисов. В этой статье речь пойдет именно о том, как разделить видео на части онлайн.
Режем ролик на части в браузере
Задавшись целью нарезать видео онлайн, вы непременно обнаружите, что соответствующих ресурсов в сети достаточно немного. Ну а то, что на данный момент доступно, в целом позволяет добиться нужного результата.
Для выполнения такой процедуры можно использовать как браузерные видеоредакторы, так и конкретные веб-инструменты. При этом речь идет не о простой обрезке видеоряда, а о разделении ролика на фрагменты и последующей работе с ними отдельно. Мы же предлагаем вам ознакомиться с лучшими из подобных решений.
Способ 1: Менеджер видео YouTube
Наиболее простой и действенный вариант для нарезки ролика на части — встроенный в YouTube видеоредактор. Этот инструмент позволит вам разделить видео на необходимое количество фрагментов и, к примеру, вписать ролик в желаемый хронометраж.
Онлайн-сервис YouTube
- Перейдите по ссылке выше начните загрузку ролика на сайт, предварительно определив для него «Ограниченный доступ».

- После того как видео будет импортировано и обработано, нажмите на кнопку «Менеджер видео» внизу.
- В открывшемся списке ваших роликов напротив только что загруженного видеофайла щелкните по стрелке возле кнопки «Изменить».

В выпадающем меню выберите пункт «Улучшить видео». - Найдите кнопку «Обрезка» и нажмите на нее.

- Под областью для предпросмотра видео появится временная шкала.

На ней, перемещая ползунок проигрывателя, вы можете в конкретных местах разрезать ролик на части при помощи кнопки «Разделить». - К сожалению, единственное, что позволяет делать редактор YouTube с нарезанными частями видео — удалять их.

Для этого просто нажмите на крестик над выделенным фрагментом. - Выполнив нарезку, подтвердите изменения, щелкнув по кнопке «Готово».

- Затем, если требуется, проведите коррекцию видеоролика с помощью доступных инструментов и нажмите «Сохранить».

- После окончания процесса обработки загрузите видео на компьютер, используя пункт «Скачать файл MP4» выпадающего меню кнопки «Изменить».

Вся эта процедура займет лишь несколько минут вашего времени, а результат будет сохранен в исходном качестве.
Способ 2: WeVideo
Этот сервис является видеоредактором в привычном для многих смысле — принцип работы с роликами здесь практически ничем не отличается от такового в полноценных программных решениях. Конечно же, в WeVideo представлен лишь базовый функционал с некоторыми дополнениями, но и этих возможностей нам хватит для того, чтобы разделить видеоряд на фрагменты.
Единственным и довольно существенным недостатком при бесплатном использовании этого инструмента является ограничение по качеству экспортируемого видео. Без приобретения подписки сохранить готовый ролик на компьютер вы сможете лишь в разрешении 480p и только с водяным знаком WeVideo.
Онлайн-сервис WeVideo
- Начать работу с этим видеоредактором придется с регистрации.

Создайте аккаунт на сайте, указав требуемые данные, либо же авторизуйтесь при помощи одной из доступных соцсетей. - После входа в учетную запись нажмите на кнопку «Create New» в открывшейся странице.

- Воспользуйтесь иконкой с облаком на панели инструментов для импорта видеоролика в WeVideo.

- После загрузки новый ролик появится в области пользовательских файлов «Media».

Для дальнейшей работы с видео перетащите его на временную шкалу. - Чтобы разделить видеоряд, поместите ползунок проигрывателя в нужное место на таймлайне и щелкните по иконке с ножницами.

Вы можете разрезать ролик на любое количество частей — в этом вы ограничены лишь длительностью самого видеофайла. К тому же свойства любого фрагмента могут быть изменены в индивидуальном порядке.Так, после разделения видео на части вам доступна возможность редактировать определенным образом каждую из них.
- Окончив работу с роликом, перейдите во вкладку редактора «Finish».

- В поле «TITLE» укажите желаемое название экспортируемого видео.

Затем нажмите «FINISH». - Дождитесь окончания процесса обработки и щелкните по кнопке «Download Video».

После этого браузер сразу же начнет скачивание готового видеофайла на ваш компьютер.
Это решение подойдет тем, кому нужно не просто нарезать ролик на фрагменты, но и конкретным образом редактировать полученные отрезки. В этом смысле WeVideo является полноценным инструментом для несложного видеомонтажа. Впрочем, без приобретения платной подписки на выходе вы получите определенно не самый качественный материал.
Способ 3: Online Video Cutter
К сожалению, возможность полноценной нарезки видеоролика на части предлагают лишь два вышеперечисленных ресурса. В остальном же с помощью различных онлайн-сервисов пользователь может просто обрезать видео, указывая время его начала и конца.
И даже инструменты такого рода можно использовать для разделения ролика на ряд фрагментов.
Принцип максимально простой, но в то же время требует больше времени, если сравнивать с WeVideo. Все что нужно делать — это последовательно обрезать видеофайл, скачивая каждую его часть, как отдельный ролик.
Этот вариант отлично подойдет, если вам требуется нарезать видео для использования конкретных его фрагментов в других проектах. И для выполнения задачи именно таким образом нет ничего лучше, чем Online Video Cutter.
Онлайн-сервис Online Video Cutter
- Для начала работы с инструментом в первую очередь импортируйте на сайт нужный ролик, воспользовавшись кнопкой «Открыть файл».

- Далее на появившейся временной шкале установите левый ползунок на начало желаемого фрагмента, а правый — на время его окончания.

Определитесь с качеством готового видеофайла и нажмите «Обрезать». - После недолгой обработки сохраните ролик на компьютер, щелкнув по кнопке «Скачать».

Затем перейдите по расположенной ниже ссылке «Обрезать этот файл еще раз». - Так как сервис запоминает последнюю позицию правого ползунка, вы можете каждый раз обрезать видео с места окончания предыдущего фрагмента.

Учитывая, что на экспорт готового ролика Online Video Cutter тратит всего несколько секунд, вы можете разделить видео на желаемое количество частей за довольно короткий срок. К тому же на качестве исходного материала такая процедура никак не сказывается, ведь сервис позволяет сохранять результат в любом разрешении абсолютно бесплатно.
Читайте также: Обрезка видео онлайн
Делая вывод о целесообразности использования того или иного инструмента, можно заключить, что каждый из них может отлично подходить для определенных целей. Однако, если вы хотите нарезать видео на части, не потеряв в качестве и без каких-либо финансовых затрат, лучше всего прибегнуть к редактору YouTube или же сервису Online Video Cutter. Ну а если нужно все «в одном флаконе», тогда стоит обратить внимание на веб-инструмент WeVideo.
Мы рады, что смогли помочь Вам в решении проблемы.Опишите, что у вас не получилось. Наши специалисты постараются ответить максимально быстро.
Помогла ли вам эта статья?
ДА НЕТlumpics.ru
Бесплатные программы для нарезки видео в форматах avi, 3gp, mp4 и др.
Вы считаете, что нарезка видео на части, обработка, изменение размера и конвертирование в другие форматы – это удел профессионалов? Думаете, что без дизайнерских курсов за спиной и думать не стоит об обработке видео? Вы заблуждаетесь.
Есть масса бесплатных программ, позволяющих очень просто нарезать видео на части, переконвертировать, допустим из VOB в MP4 и наоборот, изменить размер или просто вырезать рекламу.
Эта статья о том, как это можно просто обрезать или соединить видео с помощью программ Free Video Dub и Avidemux.
Free Video Dub
Free Video Dub – очень мощный инструмент для работы с видео-файлами любых форматов. По функциональности эта программа не уступает платным аналогам для нарезки видео. А зачастую даже превосходит.
В данной статье мы не будем рассказывать обо всех возможностях программы Free Video Dub, а рассмотрим конкретный пример. Допустим, у вас есть видео ComedyClub, и вы хотите вырезать интересные моменты. Проще простого!
Для начала откроем фильм. Меню «Исходный файл»… И находим нашего претендента на нарезку. Можете также просто перетащить видеофайл в окно программы, что проще и быстрее.
После открытия видео можно просмотреть с помощью встроенного плеера (управляющие кнопки внизу окна), и найти тот момент, который вы хотели вырезать.
Нашли начало? Жмем кнопку внизу экрана программы с изображением ножниц. Затем ищем конец фрагмента, и помечаем его соседней кнопкой с ножницами. Далее нажимаем на кнопку с крестом и отмеченный фрагмент удалится.
Чтобы сохранить полученное видео в том же формате, в нижней части нажимаем «Сохранить». Предварительно можно указать путь сохранения кликнув по «Выходной файл».
Технические характеристики:
Вес: 1.1 MB
Интерфейс: Русский, английский
Системы: Windows XP/Vista/7/8
Лекарство: Не нужно
Основные минусы:
- Не обнаружено
Avidemux
Еще один вариант – использовать программу Avidemux. Это простенькая утилитка, специализированная не только на нарезке видео. Программа представляет собой видеоредактор, который довольно прост и его можно использовать в рамках поставленной задачи.
Для того, чтобы вырезать часть видео-файла сначала откроем его с помощью программы. Для этого в рамке «File» жмем «Open», выбираем свое видео и жмем ОК. При этом видео появляется в основном окне программы.
Как нарезать/обрезать видео?
Добавляем в программу наше видео (простым перетаскиванием в окно программы или «File» > «Open»). Выбрать область, которую нужно вырезать тоже просто. Программа показывает текущий кадр в зависимости от положения бегунка. Находим нужные места и кнопками с изображением флажков A и B помечаем начало и конец фрагмента (на скриншоте я показал эти кнопки), так же эти метки можно поставить через меню «Edit». Таким образом, отрезок от точки A до B нам нужно вырезать — для этого нажмите «Edit» > «Cut». Далее осталось только сохранить видео — «File» > «Save».
Как соединить разные видео в одно?
Просто добавьте все нужные файлы в программу (простым перетаскиванием в окно программы или «File» > «Open») и сохраните полученное видео. Фрагменты будут идти друг за другом, в порядке добавления.
На досуге можете поэкспериментировать с остальными функциями Avidemux. Например, можно добавить фильтры — добавление текста, подавление шума, поворот, работа с резкостью, гаммой. Этот список можно продолжить, но Вы сами можете увидеть его полном объеме, если перейдете в меню — «Video» > «Filters».
В данной статье я привел пару примеров, как можно без особых усилий и специальных знаний выполнить нарезку видео на фрагменты. Надеюсь, это поможет вам в ваших начинаниях. =)
Технические характеристики:
Вес: 21 MB
Интерфейс: английский
Системы: Windows XP/Vista/7/8
Лекарство: Не нужно
Основные минусы:
- Не обнаружено
qiqer.ru