Способы устранения ошибки 54 в iTunes
Многофункциональная программа iTunes, разработанная для устройств на базе iOS известна пользователям Apple не только полезными опциями, но и многочисленными сбоями, появляющимися по разным причинам. Возникновение ошибок не редкость при работе с Айтюнс, при этом каждая из них пронумерована, что помогает выявить возможную причину и устранить проблему, сузив круг вариантов решений. Одно из наиболее частых уведомлений о неполадке, возникающее в процессе синхронизации iPhone или другого «яблока» с компьютером, сопровождается кодом 54. Практически всегда данный сбой вызван программными неисправностями, поэтому пути устранения будут несложными и прибегать к серьёзным мерам вряд ли придётся, так что быть специалистом или максимально продвинутым пользователем вовсе необязательно.
Как устранить ошибку 54 в iTunes.
Способы исправления ошибки 54 в iTunes
Устранить неполадку можно несколькими методами, каждый из которых актуален в зависимости от источника проблемы.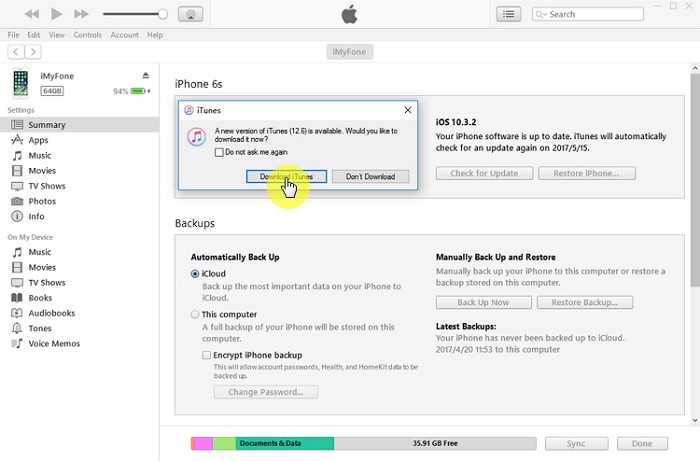 Как правило, неизвестная ошибка 54 в Айтюнс появляется при переносе данных из устройства, в результате покупок в Айфон, если они были совершены посредством другого девайса. Также она может возникать при копировании приложений и т. д. При возникновении уведомления, повествующего об ошибке 54 iTunes, часто можно просто нажать на кнопку «Ок», и окно исчезнет, а синхронизация продолжится. Но такой фокус срабатывает не всегда, так что, если сбой не ликвидировался, нужно попробовать поочерёдно доступные решения, направленные на устранение возможных причин неполадки.
Как правило, неизвестная ошибка 54 в Айтюнс появляется при переносе данных из устройства, в результате покупок в Айфон, если они были совершены посредством другого девайса. Также она может возникать при копировании приложений и т. д. При возникновении уведомления, повествующего об ошибке 54 iTunes, часто можно просто нажать на кнопку «Ок», и окно исчезнет, а синхронизация продолжится. Но такой фокус срабатывает не всегда, так что, если сбой не ликвидировался, нужно попробовать поочерёдно доступные решения, направленные на устранение возможных причин неполадки.
Способ 1. Перезагрузка устройств
Самый простой, но действенный универсальный метод избавления от программного сбоя – перезагрузка устройств. В стандартном режиме перезагружаем компьютер или ноутбук, а также смартфон в принудительном порядке, после чего можно пробовать выполнять процедуру синхронизации.
Способ 2. Повторная авторизация
Нередко помогает справиться с ошибкой 54 выход из учётной записи iTunes и повторная авторизация.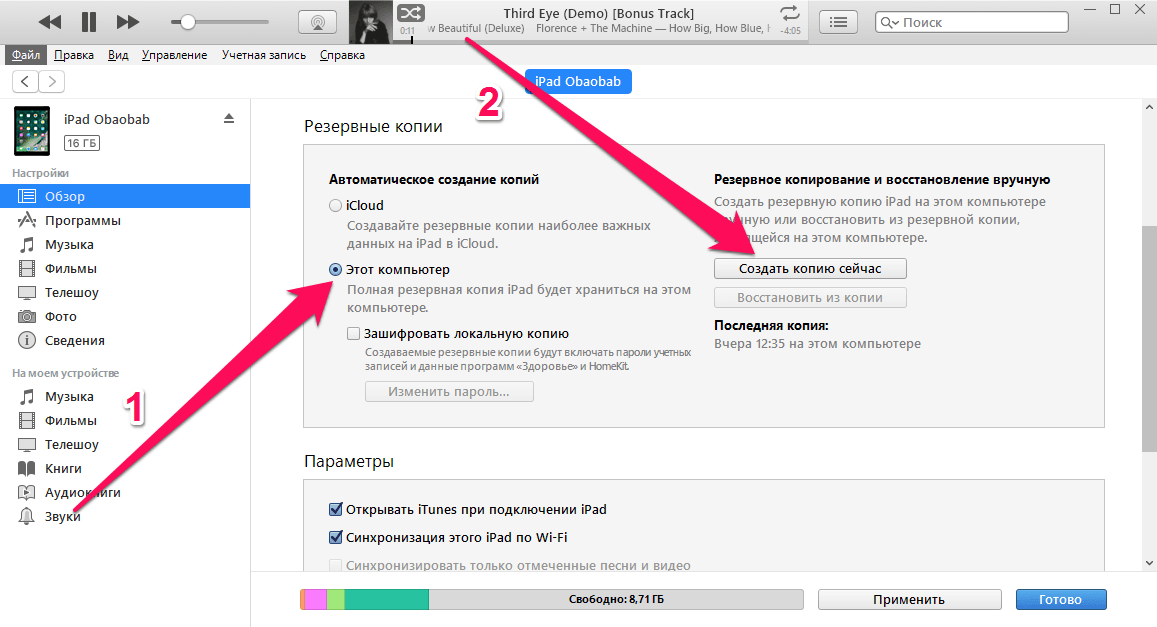 Процедура потребует следующих действий:
Процедура потребует следующих действий:
После манипуляций пробуем запустить синхронизацию. Стоит также убедиться, что вы вошли на смартфоне и компьютере под одним Apple ID.
Способ 3. Удаление старых резервных копий
Программа не обновляет резервные копии, а создаёт новые, что со временем приводит к захламлению и ошибкам iTunes. Исправить ситуацию несложно, перед процедурой отключаем Apple-устройство от компьютера. Накопление старых резервных копий удаляется таким образом:
- переходим к разделу «Правка» из основного меню;
- выбираем «Настройки»;
- в появившемся окне жмём «Устройства»;
- отсюда можно увидеть перечень доступных резервных копий;
- удаляем нажатием соответствующей кнопки.
Способ 4. Очистка кэша синхронизации в iTunes
В ряде случаев помогает также очистка кэша синхронизации. Для выполнения процедуры нужно в настройках синхронизации сбросить историю, затем удалить папку SC Info из каталога Apple Computer. После этого потребуется перезагрузка компьютера.
После этого потребуется перезагрузка компьютера.
Способ 5. Объединение файлов в папке «iTunes Media»
Программа хранит файлы в каталоге «iTunes Media», но вследствие сбоев или действий пользователя они могут быть разбросаны, что влечёт за собой ошибку 54. Объединить файлы медиатеки можно так:
- из раздела главного меню выбираем «Файл», откуда переходим к подразделу Медиатека» — «Организовать медиатеку»;
- отмечаем пункт «Собрать файлы» в появившемся окне и нажимаем «ОК».
Способ 6. Борьба с конфликтами программного обеспечения
Программы могут конфликтовать между собой, провоцируя при этом некорректную работу. Это же касается и средств защиты – антивирусов, брандмауэров и прочих, расценивающих некоторые процессы iTunes как вирусную угрозу. Приостановив работу программ, можно понять, так ли это. Если ошибка спровоцирована блокировкой антивируса, нужно будет указать Айтюнс в списке исключений. Имеющееся на компьютере ПО лучше обновить до последней версии.
Способ 7. Переустановка iTunes
Полное удаление программы и последующая установка последней доступной версии иногда также эффективно решает проблему. Удалять Айтюнс со всеми компонентами следует из раздела программного обеспечения, хранящегося на компьютере, перейдя к нему при помощи панели управления. После удаления и перезагрузки ПК загружаем свежую версию iTunes из официального источника.
Другие способы
В борьбе с ошибками Айтюнс можно также использовать сторонние программы, направленные на устранение сбоев работы приложения или операционной системы iOS. Скачивать ПО лучше с официальных источников. Если ошибка 54 возникает при переносе покупок в iTunes Store, лучшим решением будет загрузить их из сервиса посредством iTunes Store — «Ещё» — «Покупки» — иконка с облаком. Контент можно переносить небольшими порциями, тем самым наблюдая, какие именно данные стали причиной ошибки. Нередко сбой с кодом 54 возникает при переносе файлов формата .pdf, поэтому переносить книги лучше всего через iBooks при помощи электронной почты.
Когда ни один из вариантов вышеперечисленных решений не действует, причиной возникновения ошибки 54 в Айтюнс могут быть аппаратные проблемы. Чтобы выяснить, какое из устройств вызывает сбой, нужно попробовать провести процедуру синхронизации на другом компьютере. Это поможет исключить или подтвердить неполадки с ПК. Если ситуация повторяется, то дело в iOS-устройстве, тогда придётся обратиться за помощью к специалистам для решения аппаратных неисправностей iPhone или iPad.
Не могу синхронизировать iPhone с iTunes ошибка 54
Не удается выполнить резервное копирование в iTunes IРЕШЕНИЕ ПРОБЛЕМ С СИНХРОНИЗАЦИЕЙ iTunes
Исправление ошибки синхронизации с Itunes (Tongbu, PPhelper)
youtube.com/embed/wz9Mfd4gZZA» frameborder=»0″ allowfullscreen=»»>
Не удается выполнить синхронизацию iTunes c iPhone
Ошибка в iTunes — решение
iPhone отключен, подключитесь к iTunes — ВЕРНЫЙ СПОСОБ РАЗБЛОКИРОВАТЬ айфон! Прошивка и СБРОС Apple.
КАК ИЗБАВИТЬСЯ ОТ ОШИБКИ В iTUNES (0xe8000015)
[Гайд] Не синхронизируются фотографии ipod | iphone | ipad
Добавить музыку на iphone не удаляя старую (iTunes)
youtube.com/embed/7gsHmrIbERw» frameborder=»0″ allowfullscreen=»»>
‘Не удалось восстановить ipad-iphone-ipod,произошла неизвестная ошибка 3014’-Что делать,как решить
Как отключить автоматическое открытие iTunes при подключении устройства на Mac OS?
Также смотрите:
- Как отключить в Айфоне последние действия
- Что входит в комплект с Айфоном 4
- Как на Айфоне отключить push уведомления
- Обмен iPhone 6 на новый по гарантии
- Недавно удаленные фото Айфон
- Почему Айпад пишет отключен
- Recovery loop iPhone 5 выход
- Айфон требует учетную запись
- Как отключить функцию найти Айпад без пароля
- Как скинуть звуки с Айфона на Айфон
- Мортал комбат Айпад секреты
- Как проверить работу gps на iPhone 5
- Как передать вай фай с Айфона на компьютер
- Можно ли прошить iPad 1 на iOS 6
- iPhone через USB internet
Не удалось начать сеанс синхронизации.
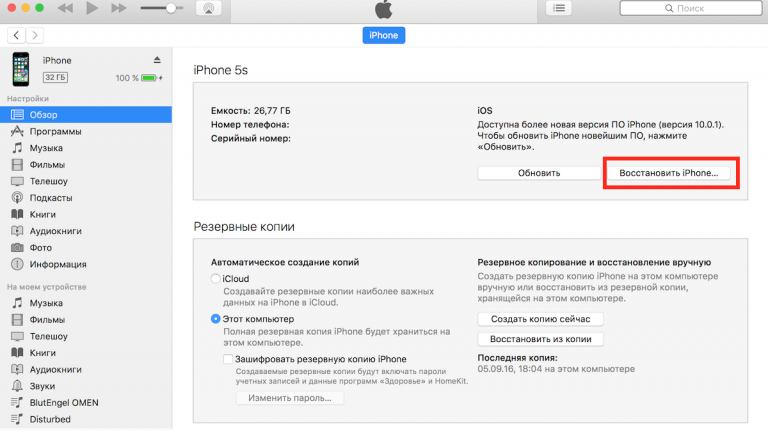 Не синхронизируется iPhone с iTunes
Не синхронизируется iPhone с iTunesПри этом я совсем недавно (неделю назад) синхронизировал iPad и проблем никаких не наблюдалось.
Напишем действия, которые вам нужно проделать, чтобы это сообщение исчезло и вы могли нормально провести синхронизацию.
1. Проверить наличие обновлений iTunes. В меню iTunes->Обновления.
2. Если версия актуальная, то попробуйте просто перезагрузить iTunes.
3. Перезагрузите iPad. Как перезагрузить iPad . Если iPad заблокирован паролем, разблокируйте его.
Как правило этих трёх шагов более чем достаточно для того, чтобы ошибка больше не появилась и вы провели нормально синхронизацию.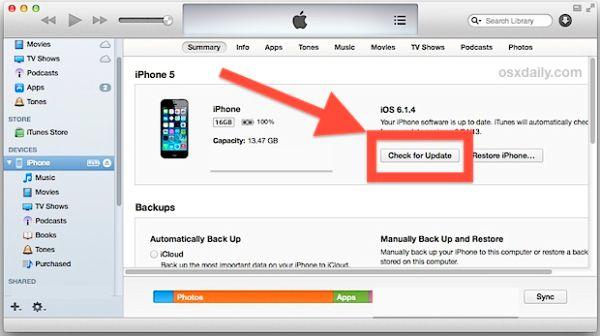
Но если проблема остаётся, можно воспользоваться ещё вот такими методами и советами:
1. Если ваши бэкапы складываются на внешний жесткий диск, проверьте доступен ли он. У меня, например, медиатека хранится на отдельном жестком диске и бэкапы складываются туда же, а этот жёсткий диск имеет свойство засыпать для экономии энергии.
2. Проверьте ваши настройки времени и даты на компьютере и на iPad (iPhone, iPod). У вас должно быть выставлено одинаковое время и одинаковый часовой пояс. В iPad идите в Настройки->Основные->Дата и время .
3. Совет только для Windows:
а) закройте iTunes
б) запустите командную строку от имени администратора (ПУСК -> Все программы -> Стандартные. Правой кнопкой мыши по «командной строке» (или CMD) -> «Запустить от имени администратора»).
в) введите команду «netsh winsock reset». Запустите её. Эта программа сбрасывает настройки протокола winsock. Из того, что удалось нагуглить, стало ясно, что это нужно после последствий вмешательства некоторых вирусов или троянов.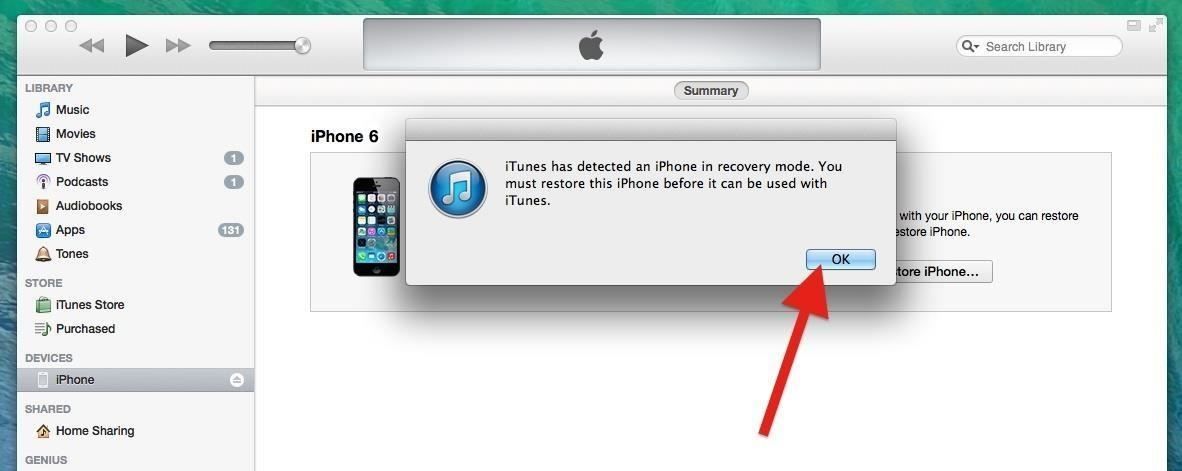
г) перезагрузите компьютер и попробуйте синхронизацию заново.
4. Идите в настройки iTunes. В разделе «Устройства» поставьте галочку «Запретить автоматическую синхронизацию устройств iPod, iPhone, iPad.». Подключите устройство к компьютеру и попробуйте синхронизировать.
Вот собственно и все решения. Если вы решили проблему с кодовым названием
Наверное, нет ни одного владельца «яблочного» гаджета, не знающего о программе айтюнс. Эта утилита – верный помощник любого обладателя айфона, помогающая в процедурах восстановления или обновления системы, переноса файлов и музыки с мобильного устройства на ПК и обратно и в других делах.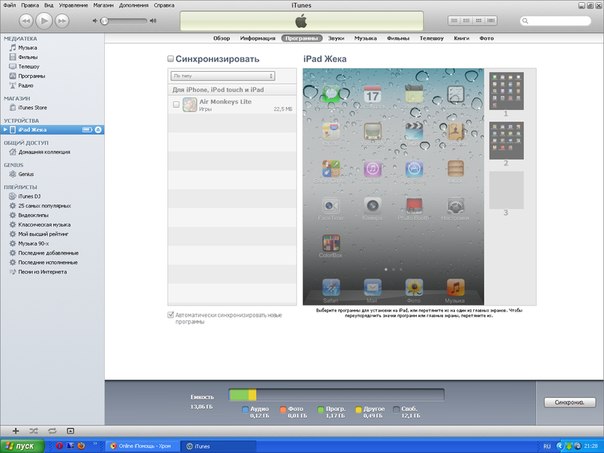
Самая вероятная причина — перенос покупок из iTunes Store / App Store невозможен. Для решения проблемы чаще всего рекомендуется:
- Очистка резервных копий.
- Деавторизация ПК или ноутбука в программе iTunes.
- Повторная авторизация ПК или ноутбука.
Более подробно об устранении ошибки 54 и рекомендациях от самой корпорации эппл, читайте дальше.
Ошибка 54 при синхронизации iPhone 5S: как устранить
Если не удается синхронизировать iPhone 6 или любой другой девайс от эппл, специалисты компании советуют нажать «Ok», чтобы продолжить процесс. Но если снова ничего не удалось, нужно объединить контент в хранилище файлов утилиты айтюнс и сделать проверку на предмет, не возникли ли проблемы с антивирусными программами.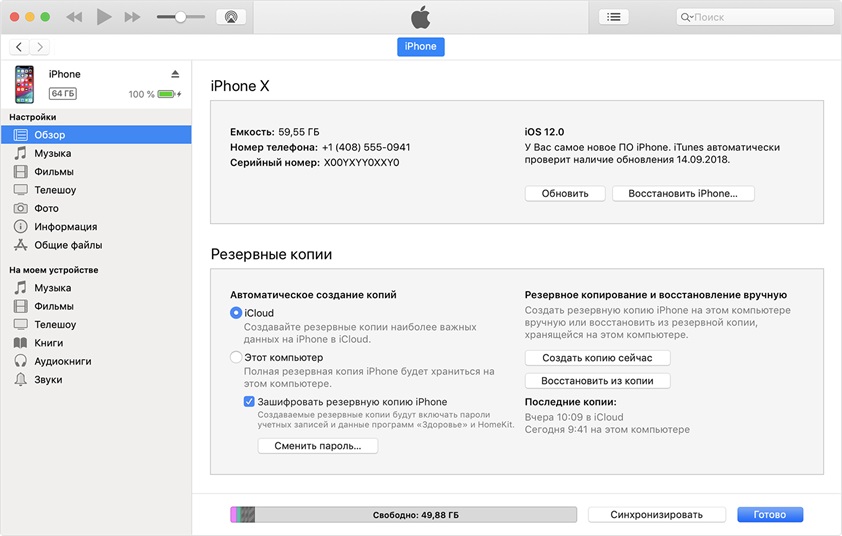
Если айфон 6 никак не удается синхронизировать длительное время, а на экране всплывает сообщение об ошибке 54, вероятно, причина в том, что файл на ПК или в смартфоне был заблокирован. Чтобы исправить ситуацию, часто бывает достаточно простого нажатия на кнопку согласия с действием, и процесс успешно завершается.
Если процесс никак не идет, и шестой девайс не обменивается данными с компьютером, что бы пользователь ни делал, можно попробовать перезагрузить ПК, а так же сам айфон 6.
Кроме этого, не лишним будет перепроверить, самая ли «свежая» версия утилиты iTunes установлена на ПК, и обновлены ли все программы до последних версий. Если после всех перечисленных шагов проблема остается, перейдите к следующему действию.
Объединение медиаконтента в хранилище iTunes
Если пользователю никак не удавалось провести синхронизацию из-за ошибки 54, Apple советует прибегнуть к объединению файлов в медиатеке программы айтюнс. Контент такого типа обычно хранится в утилите в разных расположениях.
Проверка неполадок в ПО безопасности
Ряд софта сторонних разработчиков, особенно обеспечивающих защиту компьютера, могут создавать неполадки в процессе обмена данными между ПК и iPhone 6 и другими моделями смартфонов от эппл.
В подобных ситуациях может помочь настройка программного обеспечения безопасности.
Синхронизация пробных файлов
Стоит также попробовать произвести обмен файлами небольших объемов. Если все пойдет гладко, объемы можно постепенно увеличить, пока не всплывет ошибка. Такой подход поможет выявить, что стало причиной проблемы, какой контент.
Удаление файлов с их повторной загрузкой
Если на предыдущем шаге было определено, что ошибка появляется из-за наличия информации или контента из iTunes Store, нужно удалить эти файлы, а после закачать снова. Или можно закачать файлы сразу на айфон.
Удаление содержимого и его повторный импорт
Если файлы все-таки были не из iTunes Store, нужно стереть их и второй раз импортировать оттуда, откуда они были взяты изначально. Например, удалить музыкальную композицию, а затем снова переместить ее с CD на компьютер.
Например, удалить музыкальную композицию, а затем снова переместить ее с CD на компьютер.
Удаление PDF-файлов из процедуры обмена
Проблема при синхронизации, выливающаяся в ошибку 54, иногда появляется при переносе купленных в iTunes Store продуктов с девайса от эппл на ПК или ноутбук. Другая ситуация – когда синхронизация происходит с iBooks. В этом случае применяется тот же процесс, поэтому тоже возможна ошибка. И возникает она с PDF-файлами, перенесенными в память смартфона, и сохраненными в программе iBooks.
Даже техника Apple не может похвастаться идеальной стабильностью. Всегда существует риск появления неполадки. К ним относится ситуация, когда iPhone не удается синхронизировать в iTunes. Для начала разберемся с ее причинами, а потом рассмотрим наиболее эффективные способы их устранения.
Возможные неполадки
Первое, с чем может столкнуться владелец iPhone, — проблемы с кабелем. Также сложности иногда возникают ввиду использования устаревшей версии программы или зависания специальной службы.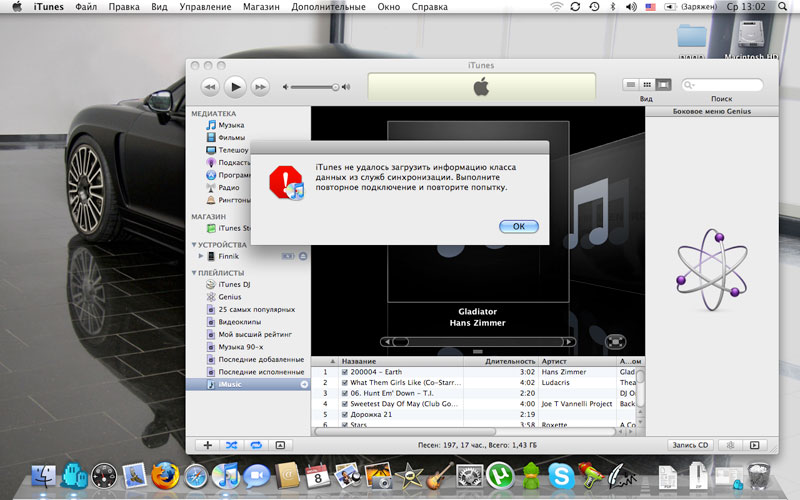 Последнее — неполадки с самим устройством.
Последнее — неполадки с самим устройством.
Ситуация 1: Проблемы с кабелем
Причиной, почему не синхронизируется iPhone с iTunes, могут стать неполадки с кабелем. Многие владельцы мобильных устройств Apple отмечают, что оригинальный шнур быстро выходит из строя и становится пригоден только для зарядки. В таком случае лучшим решением будет подключение посредством Wi-Fi.
Ситуация 2: Устаревшая версия программы
Для iTunes регулярно выходят обновления. Сам разработчик крайне рекомендует пользоваться только последней версией программы. Она должна быть наиболее стабильной и функциональной. Соответственно, при использовании устаревшего софта часто возникают различные сложности. Это относится и к проблемам с подключением.
Обновить Айтюнс — наиболее логичный выход из данной ситуации. Все делается в самой программе, даже не нужно заходить на ее сайт. Обычно это происходит в автоматическом режиме, но функцию получится вызвать вручную.
Ситуация 3: Сбой специальной службы
Еще одной причиной, почему Айтюнс не синхронизирует Айфон, может стать сбой специальной службы.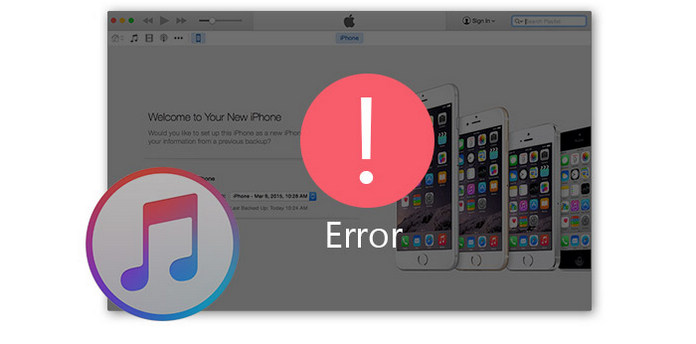 В таком случае нужно ее перезапустить. Делается это следующим образом:
В таком случае нужно ее перезапустить. Делается это следующим образом:
Ситуация 4: Проблемы со смартфоном
Если описанные выше действия не помогли, то проблема, скорее всего, кроется в самом Айфоне. Попробуйте его выключить и включить. В некоторых случаях это сделать будет невозможно тогда стоит воспользоваться Hard Reset. Функция вызывается следующим образом:
- Для iPhone 7 и старше нужно одновременно зажать снижение громкости с кнопкой блокировкой и удерживать их в течение десяти секунд.
- Для младших моделей — кнопка Home и снижение громкости.
Когда на экране устройства возникнет лого Apple, кнопки можно отпустить. Еще ситуации, почему Айфон не синхронизируется с Айтюнс, бывают связаны с прошивкой устройства. Рекомендуется обновить смартфон до iOS 11. В таком случае подключение к компьютеру должно пройти без каких-либо сложностей.
Устройства от Apple вроде iPhone и iPad во взаимодействии с программными продуктами считаются одними из самых надежных.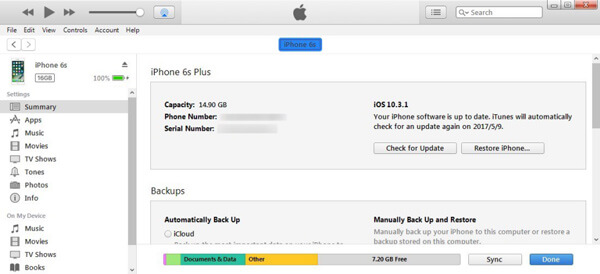 Тем не менее и они не застрахованы от появления ошибок. В частности, иногда не синхронизируется музыка с iTunes на iPhone. Причин тому может быть достаточно много. Особенно сильно это заметно, когда устройство Apple подключается к компьютеру или ноутбуку с Windows на борту. Но устранить проблему можно. Далее будут приведены простейшие способы, помогающие решить ошибки такого рода.
Тем не менее и они не застрахованы от появления ошибок. В частности, иногда не синхронизируется музыка с iTunes на iPhone. Причин тому может быть достаточно много. Особенно сильно это заметно, когда устройство Apple подключается к компьютеру или ноутбуку с Windows на борту. Но устранить проблему можно. Далее будут приведены простейшие способы, помогающие решить ошибки такого рода.
iPhone не синхронизируется с iTunes: почему?
Самая первая проблема, которая подстерегает любого обладателя девайса Apple, состоит том, что в Windows отсутствует или некорректно установлен соответствующий драйвер устройства. Речь сейчас не идет о том, чтобы инициализировать тот же iPhone как USB-устройство в смысле распознавания информации на внутреннем накопителе.
Проблема состоит большей частью в том, что управляющей программе iTunes не удалось соединиться с iPhone в момент попытки осуществления сеанса связи. А это может быть связано с тем, что «глючит» сама программа. Простейшим выходом станет переустановка iTunes с использованием официального инсталлятора для Windows, загруженного с сайта разработчика или из AppStore.
Не синхронизируется музыка с iTunes на iPhone: что делать в первую очередь?
Но это только компьютерные программы. Но ведь бывает и так, что не синхронизируется iPhone с 54) непосредственно на мобильном гаджете.
Сам производитель рекомендует произвести повторную загрузку устройства, объединить файлы в медиатеке (причем малыми частями), удалить контент и загрузить его заново, исключив из него файлы формата PDF. Возможно, проблема того, что iPhone не синхронизируется с iTunes, и будет решена. Однако стоит учесть и некоторые другие моменты.
Повторная авторизация
В некоторых случаях может наблюдаться Устройство вроде бы устанавливает связь, но на деле этого не происходит. Для исправления именно таких сбоев нужно просто выйти из своей учетной записи, после чего произвести повторный вход.
В самом крайнем случае «учетку» следует удалить, а при перезагрузке девайса указать ее заново. Иногда это помогает.
Решение проблем с беспроводной связью
Хуже, когда iPhone не синхронизируется с iTunes по WiFi. Тут придется проверять настройки сети непосредственно в системе Windows с установкой корректных параметров протокола TCP/IP четвертой версии (v4), которая на сегодняшний момент используется наиболее активно (версия IPv6 до нас еще не дошла).
Тут придется проверять настройки сети непосредственно в системе Windows с установкой корректных параметров протокола TCP/IP четвертой версии (v4), которая на сегодняшний момент используется наиболее активно (версия IPv6 до нас еще не дошла).
В самом простом случае следует установить получение адресов на автомат, но иногда для задания параметров DNS можно воспользоваться сервисами Google, адреса которых состоят из четырех восьмерок или двух восьмерок и двух четверок.
Сброс настроек и переустановка операционной системы
Наконец, если и после этого выдается ошибка, свидетельствующая о том, что iTunes не удалось соединиться с iPhone, можно попытаться сделать общий сброс. Для этого нужно использовать меню удаления личных данных и параметров из основного раздела.
Если же и после этого наблюдается ситуация, когда iPhone не синхронизируется с iTunes, придется применять более жесткие методы.
В этом случае нужно закрыть все программы и на компьютере Apple или PC вызвать приложение Finder, после чего для Apple зажать клавишный вариант Ctrl + Cmd + G (для Windows это не работает), где нужно прописать /var/db/lockdown (состоится разблокировка).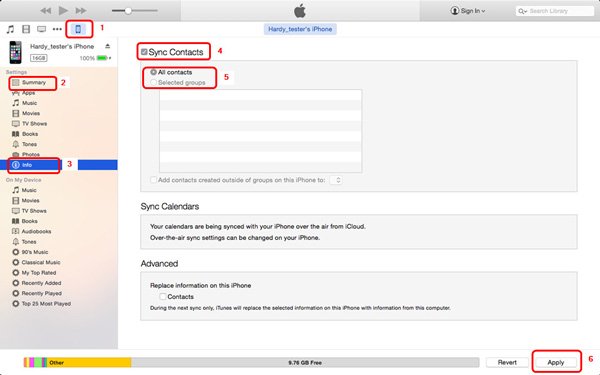 В Windows можно еще попытаться зайти в директорию AppData, которая является скрытой, и удалить оттуда каталог Apple, но думается, это не самый лучший вариант.
В Windows можно еще попытаться зайти в директорию AppData, которая является скрытой, и удалить оттуда каталог Apple, но думается, это не самый лучший вариант.
Заключение
Как видно из всего вышеприведенного материала, вопрос о том, почему iPhone не синхронизируется с iTunes, можно считать исчерпанным. На самом деле в большинстве случаев прибегать к полной переустановке системы или скачиванию новой прошивки не нужно. Достаточно будет методов, которые были описаны выше. Мало ли, может, и обычная перезагрузка девайса поможет. Да и переустановка программного обеспечения в виде апплета на телефоне и компьютере с Windows тоже не помешает.
С другой стороны, если все вышеизложенные способы не помогают и не синхронизируется музыка с iTunes на iPhone, довольствоваться тем, что есть, тоже не стоит. По крайней мере, самым простым решением можно назвать удаление программы iTunes с компьютера с Windows на борту (причем совершенно неважно, какой именно версии) и повторную установку с последующим входом в учетную запись через имеющийся AppleID.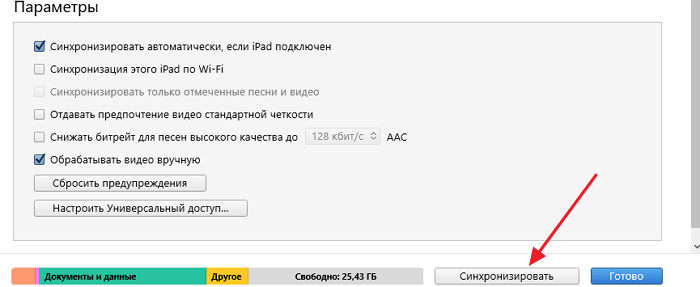
Но если говорить именно о Windows, в некоторых случаях может потребоваться удаление апдейтов, которые вызывают ошибки подобного рода. Сделать это можно через соответствующее меню «Панели управления» с применением функции деинсталляции последних установок. Но и на самом айфоне придется произвести перезарузку (это как минимум).
В остальном, думается, особых проблем не предвидится. Ситуация такова, что либо само проблемное устройство может быть перезагружено, либо будет произведена повторная инсталляция приложения и на смартфоне, и на компьютере. В остальном, как уже понятно, проблем нет. Скачивать последнюю версию iOS не стоит, тем более что те же четвертые версии iPhone обновление не поддерживают. А нужно ли вам это? Так, мягко говоря, и смартфон можно «угробить».
Но принципиально систему починить можно, и очень даже просто. Для этого стоит просто следовать рекомендациям, изложенным выше. А сама проблема, каким именно образом произвести установку связи мобильного устройства и компьютера, остается за пользователем. В любом случае вариант действий найти можно. Но именно перезагрузка потребуется изначально. Акцент устанавливается именно на этом. К тому же переустановка самой программы или ее апдейты могут решить некоторые проблемы, связанные с отсутствием синхронизации.
Распространенные способы решение проблемы отсутствия синхронизации iPhone с компьютером
- Пройти повторную авторизацию в iTunes;
- Перезагрузить компьютер и устройство Apple;
- Проверка синхронизации по Wi-Fi соединению;
- Использование другого USB-кабеля или USB-порта;
- Сброс устройства до заводских настроек.
Удаление папки LockDown на Mac OS
Перед тем, как начать процесс удаления каталога, нужно вначале произвести отключение всех яблочных устройств от компьютера, закрыть программу iTunes. После этих действий следует открыть Finder, зажав одновременно три клавиши – Shift + CMD + G. В появившемся диалоговом окне ввести путь – «/Var/db/lockdown» и нажать на клавиатуре кнопку Enter.
Теперь необходимо выбрать все файлы, расположенные в папке Lockdown и переместить их в корзину. То есть, на Mac OS удаляются только файлы, а каталог остается на своем законном месте.
Удаление LockDown на операционной системе Windows
Решить проблему легче, чем это было на яблочных ноутбуках. Отключаем все устройства, закрываем программу iTunes на персональном компьютере, нажимаем на кнопку «Пуск», где расположено поле «Поиска» нужно ввести команду %ProgramData% и нажать на кнопку Enter.
Теперь нужно войти в папку Apple, два раза щелкнув по ней левой кнопкой мыши. После этого удалить кнопку Lockdown и выполнить перезагрузку компьютера. Не выполнив перезагрузку, система уведомит человека о наличии системной ошибки, и продолжить работу с яблочным устройством будет невозможно.
Заключение
Проблема синхронизации между двумя устройствами – это уже давно обыденное дело. Прежде чем начинать разводить панику и вызывать специалистов следует внимательно ознакомиться с инструктажем и попробовать устранить затруднения в одиночку. Самой распространенной проблемой считается устаревшее программное обеспечение. Следует обновлять прошивку, как на самом iPhone или iPad и не забывать про обновление программы iTunes. Разработчики от Apple частенько выпускают новые версии, следует за ними следить, не забывая об их преимуществах.
ошибка и ее исправление. Все возможные ошибки ITunes и методы их устранения
Устройства от Apple вроде iPhone и iPad во взаимодействии с программными продуктами считаются одними из самых надежных. Тем не менее и они не застрахованы от появления ошибок. В частности, иногда не синхронизируется музыка с iTunes на iPhone. Причин тому может быть достаточно много. Особенно сильно это заметно, когда устройство Apple подключается к компьютеру или ноутбуку с Windows на борту. Но устранить проблему можно. Далее будут приведены простейшие способы, помогающие решить ошибки такого рода.
iPhone не синхронизируется с iTunes: почему?
Самая первая проблема, которая подстерегает любого обладателя девайса Apple, состоит том, что в Windows отсутствует или некорректно установлен соответствующий драйвер устройства. Речь сейчас не идет о том, чтобы инициализировать тот же iPhone как USB-устройство в смысле распознавания информации на внутреннем накопителе.
Проблема состоит большей частью в том, что управляющей программе iTunes не удалось соединиться с iPhone в момент попытки осуществления сеанса связи. А это может быть связано с тем, что «глючит» сама программа. Простейшим выходом станет переустановка iTunes с использованием официального инсталлятора для Windows, загруженного с сайта разработчика или из AppStore.
Не синхронизируется музыка с iTunes на iPhone: что делать в первую очередь?
Но это только компьютерные программы. Но ведь бывает и так, что не синхронизируется iPhone с 54) непосредственно на мобильном гаджете.
Сам производитель рекомендует произвести повторную загрузку устройства, объединить файлы в медиатеке (причем малыми частями), удалить контент и загрузить его заново, исключив из него файлы формата PDF. Возможно, проблема того, что iPhone не синхронизируется с iTunes, и будет решена. Однако стоит учесть и некоторые другие моменты.
Повторная авторизация
В некоторых случаях может наблюдаться Устройство вроде бы устанавливает связь, но на деле этого не происходит. Для исправления именно таких сбоев нужно просто выйти из своей учетной записи, после чего произвести повторный вход.
В самом крайнем случае «учетку» следует удалить, а при перезагрузке девайса указать ее заново. Иногда это помогает.
Решение проблем с беспроводной связью
Хуже, когда iPhone не синхронизируется с iTunes по WiFi. Тут придется проверять настройки сети непосредственно в системе Windows с установкой корректных параметров протокола TCP/IP четвертой версии (v4), которая на сегодняшний момент используется наиболее активно (версия IPv6 до нас еще не дошла).
В самом простом случае следует установить получение адресов на автомат, но иногда для задания параметров DNS можно воспользоваться сервисами Google, адреса которых состоят из четырех восьмерок или двух восьмерок и двух четверок.
Сброс настроек и переустановка операционной системы
Наконец, если и после этого выдается ошибка, свидетельствующая о том, что iTunes не удалось соединиться с iPhone, можно попытаться сделать общий сброс. Для этого нужно использовать меню удаления личных данных и параметров из основного раздела.
Если же и после этого наблюдается ситуация, когда iPhone не синхронизируется с iTunes, придется применять более жесткие методы.
В этом случае нужно закрыть все программы и на компьютере Apple или PC вызвать приложение Finder, после чего для Apple зажать клавишный вариант Ctrl + Cmd + G (для Windows это не работает), где нужно прописать /var/db/lockdown (состоится разблокировка). В Windows можно еще попытаться зайти в директорию AppData, которая является скрытой, и удалить оттуда каталог Apple, но думается, это не самый лучший вариант.
Заключение
Как видно из всего вышеприведенного материала, вопрос о том, почему iPhone не синхронизируется с iTunes, можно считать исчерпанным. На самом деле в большинстве случаев прибегать к полной переустановке системы или скачиванию новой прошивки не нужно. Достаточно будет методов, которые были описаны выше. Мало ли, может, и обычная перезагрузка девайса поможет. Да и переустановка программного обеспечения в виде апплета на телефоне и компьютере с Windows тоже не помешает.
С другой стороны, если все вышеизложенные способы не помогают и не синхронизируется музыка с iTunes на iPhone, довольствоваться тем, что есть, тоже не стоит. По крайней мере, самым простым решением можно назвать удаление программы iTunes с компьютера с Windows на борту (причем совершенно неважно, какой именно версии) и повторную установку с последующим входом в учетную запись через имеющийся AppleID.
Но если говорить именно о Windows, в некоторых случаях может потребоваться удаление апдейтов, которые вызывают ошибки подобного рода. Сделать это можно через соответствующее меню «Панели управления» с применением функции деинсталляции последних установок. Но и на самом айфоне придется произвести перезарузку (это как минимум).
В остальном, думается, особых проблем не предвидится. Ситуация такова, что либо само проблемное устройство может быть перезагружено, либо будет произведена повторная инсталляция приложения и на смартфоне, и на компьютере. В остальном, как уже понятно, проблем нет. Скачивать последнюю версию iOS не стоит, тем более что те же четвертые версии iPhone обновление не поддерживают. А нужно ли вам это? Так, мягко говоря, и смартфон можно «угробить».
Но принципиально систему починить можно, и очень даже просто. Для этого стоит просто следовать рекомендациям, изложенным выше. А сама проблема, каким именно образом произвести установку связи мобильного устройства и компьютера, остается за пользователем. В любом случае вариант действий найти можно. Но именно перезагрузка потребуется изначально. Акцент устанавливается именно на этом. К тому же переустановка самой программы или ее апдейты могут решить некоторые проблемы, связанные с отсутствием синхронизации.
На программу iTunes регулярно поступают жалобы. То и дело вылетают ошибки, что очень сильно раздражает и отнимает массу времени у пользователей. Часто во время синхронизации iPhone программа iTunes выдает ошибку 54 (error 54). В этой статье мы расскажем, почему появляется ошибка 54 при синхронизации Айфона с iTunes и какие есть способы ее исправить и избежать.
Ошибка 54 в iTunes
Error 54 возникает во время синхронизации данных между iOS-устройством и программой iTunes. Чаще всего причиной служит заблокированный файл на вашем компьютере или iPhone/iPad. Обычно при появлении всплывающего сообщения «Не удается синхронизировать iPhone. Произошла неизвестная ошибка (-54)» пользователь может просто нажать на кнопку «ОК» и процесс синхронизации продолжится. Но не всегда этот вариант помогает. Если проблема по-прежнему осталась, тогда вы можете воспользоваться предложенными способами ее решения.
Как исправить ошибку «error -54» в iTunes
1 способ
Самый простой способ, который может помочь вам справиться с данной проблемой – это перезагрузка. Закройте программу iTunes, перезагрузите ваш компьютер. И перезагрузите ваше iOS-устройство. После этого попробуйте снова выполнить синхронизацию данных.
2 способ
Проверьте, какая версия iTunes установлена на вашем компьютере. Компания Apple настоятельно рекомендует использовать всегда самое новое программное обеспечение. Если доступны обновления для iTunes, тогда установите их. Также рекомендуется установить самую новую версию прошивки на ваше мобильное устройство.
3 способ
Очень часто ошибки в iTunes возникают из-за конфликтов с другим программным обеспечением. Проверьте установленные программы на вашем компьютере, попробуйте удалить, а потом снова восстановить некоторые из них – возможно, они создают помехи. Также на крайний случай можно отключить программы безопасности (антивирусы), но потом не забудьте их снова включить.
4 способ
Изменение прав доступа часто также решает эту проблему. Вам необходимо:
1.Откройте Windows Explorer через кнопку HOME.
2.Откройте папку Музыка, там найдете папку iTunes – щелкните правой кнопкой мыши по ней, затем выберите «Свойства».
3.Теперь в открывшемся окне вам необходимо удалить флажок напротив пункта «Только для чтения». После этого просто нажмите на ОК, чтобы сохранить внесенные изменения.
4.После этого может появиться окно, в котором вас попросят применить внесенные изменения к данной папке и всем файлам в ней. Соглашаемся!
5 способ
Для решения проблемы также можно попробовать объединить контент в папке iTunes на случай, если в процессе передачи файлов были программные сбои и данные хранятся в нескольких расположениях. Вот, что нужно сделать:
В программе iTunes нажмите Файл. Выберите пункт Медиатека – Организовать медиатеку.
Обратите внимание, что если при переносе покупок в iTunes Store на мобильное устройство появляется « ошибка 54», лучше загрузите их с самого гаджета через приложение iTunes Store – раздел «Еще» — «Покупки» — иконка с облачком. Если же вы пытаетесь выполнить перенос книг iBooks, то лучше отправьте их из приложения на электронную почту.
6 способ
1. В главном меню iTunes нажмите «Учетная запись» – «Выйти».
3. В следующем окне вводим свой Apple ID и пароль и нажимаем на кнопку «Деавторизовать».
7 способ
Возможно, что причиной ошибки 54 стало накопление старых резервных копий. Правильным решением будет избавиться от старых и ненужных файлов бэкапа.
1. В iTunes нажмите «iTunes» — «Настройки» — «Устройства».
2. Вы увидите список файлов бэкапа. Нажмите на кнопку «Удалить резервную копию» для удаления каждого файла.
8 способ
Если описанные выше способы не помогли, воспользуйтесь программой Tenorshare TunesCare . Она может устранить ошибку в автоматическом режиме. От вас требуется только следующее:
1. Скачайте программу TunesCare на свой компьютер с официального сайта. Установите ее.
2. Подключите ваше мобильное устройство к компьютеру с помощью кабеля USB. Программа автоматически распознает его.
3. Нажмите в окне программу на кнопку «Исправить iTunes проблемы» и дождитесь завершения процесса.
9 способ
Программа Tenorshare ReiBoot также поможет решить ошибку 54, которая возникает в процессе синхронизации с iTunes. Этот инструмент умеет исправлять многочисленные баги, которые возникают в работе iOS-устройств.
1. Скачайте с официального сайта программу ReiBoot, выполните установку на компьютер и запустите ее.
2. Подключите ваш телефон к компьютеру с помощью кабеля.
3. Нажмите в окне программы «Решить все iOS Зависания», далее «Исправить сейчас» и следуйте дальнейшим указаниям. После загрузки прошивки или импорта ее начнется процесс исправления ошибки. Дождитесь завершения.
Надеемся, что хотя бы один из выше описанных способов помог вам решить ошибку 54 в iTunes.
Разные типы неполадок вызывают в системе сбои, которые выливаются в виде ошибок. В программе iTunes имеется огромное различных вариантов ошибок, но, к счастью, каждая ошибка имеет свой код, что позволяет упростить процесс устранения возникшей проблемы. В частности, в данной статье пойдет речь об ошибке с кодом 54.
Как правило, ошибка с кодом 54 сообщает пользователю о том, что в iTunes возникли проблемы при переносе покупок с подключенного Apple-устройства в программу. Соответственно, дальнейшие действия пользователя должны быть направлены на устранение данной проблемы.
Способ 1: повторная авторизация компьютера
Для этого щелкните по кнопке «Учетная запись» и пройдите к разделу «Выйти» .
Способ 2: удаление старых резервных копий
Старые резервные копии, хранящиеся в iTunes, могут вступать в конфликт с новыми, из-за чего корректный перенос информации становится невозможным.
В данном случае мы попробуем удалить старые резервные копии. Для этого убедитесь, что ваше устройство отключено от iTunes, а затем щелкните по вкладке «Правка» и пройдите к разделу «Настройки» .
Перейдите ко вкладке «Устройства» . На экране отобразится список устройств, для которых имеются резервные копии. Выделите устройство левой кнопкой мыши, при работе с которым отображается ошибка 54, а затем щелкните по кнопке «Удалить резервную копию» .
Собственно, на этом удаление резервной копии завершено, а значит, можно закрыть окно настроек и попробовать снова синхронизировать устройство с iTunes.
На вашем Apple-устройстве мог возникнуть системный сбой, который провоцирует появление различных ошибок. В данном случае вам потребуется выполнить перезагрузку компьютера и устройства.
Если с компьютером все понятно (вам необходимо открыть «Пуск» и пройти к пункту «Выключение» – «Перезагрузка»), то для яблочного гаджета рекомендуется выполнить принудительную перезагрузку, которую можно сделать, если зажать клавиши включения и «Домой» до тех пор (это примерно 10 секунд), пока не произойдет резкое отключение устройства. Загрузите оба устройства в обычном режиме, а затем проверьте наличие ошибки 54.
Способ 4: переустановка iTunes
Крайний способ решений проблемы, который от вас потребует новой установки iTunes.
Прежде всего, iTunes потребуется удалить с компьютера, причем это необходимо сделать полностью. Для этого потребуется удалить не только сам медиакомбайн, но и другие программы от Apple, установленные на компьютер.
Многофункциональная программа iTunes, разработанная для устройств на базе iOS известна пользователям Apple не только полезными опциями, но и многочисленными сбоями , появляющимися по разным причинам. Возникновение ошибок не редкость при работе с Айтюнс, при этом каждая из них пронумерована, что помогает выявить возможную причину и устранить проблему, сузив круг вариантов решений. Одно из наиболее частых уведомлений о неполадке, возникающее в процессе синхронизации iPhone или другого «яблока» с компьютером, сопровождается кодом 54. Практически всегда данный сбой вызван программными неисправностями, поэтому пути устранения будут несложными и прибегать к серьёзным мерам вряд ли придётся, так что быть специалистом или максимально продвинутым пользователем вовсе необязательно.
Как устранить ошибку 54 в iTunes.
Устранить неполадку можно несколькими методами, каждый из которых актуален в зависимости от источника проблемы. Как правило, неизвестная ошибка 54 в Айтюнс появляется при переносе данных из устройства, в результате покупок в Айфон, если они были совершены посредством другого девайса. Также она может возникать при копировании приложений и т. д. При возникновении уведомления, повествующего об ошибке 54 iTunes, часто можно просто нажать на кнопку «Ок», и окно исчезнет, а синхронизация продолжится. Но такой фокус срабатывает не всегда, так что, если сбой не ликвидировался, нужно попробовать поочерёдно доступные решения, направленные на устранение возможных причин неполадки.
Самый простой, но действенный универсальный метод избавления от программного сбоя – перезагрузка устройств. В стандартном режиме перезагружаем компьютер или ноутбук, а также смартфон в принудительном порядке, после чего можно пробовать выполнять процедуру синхронизации .
Способ 2. Повторная авторизация
Нередко помогает справиться с ошибкой 54 выход из учётной записи iTunes и повторная авторизация. Процедура потребует следующих действий:
После манипуляций пробуем запустить синхронизацию. Стоит также убедиться, что вы вошли на смартфоне и компьютере под одним Apple ID.
Способ 3. Удаление старых резервных копий
Программа не обновляет резервные копии, а создаёт новые, что со временем приводит к захламлению и ошибкам iTunes . Исправить ситуацию несложно, перед процедурой отключаем Apple-устройство от компьютера. Накопление старых резервных копий удаляется таким образом:
Способ 4. Очистка кэша синхронизации в iTunes
В ряде случаев помогает также очистка кэша синхронизации. Для выполнения процедуры нужно в настройках синхронизации сбросить историю, затем удалить папку SC Info из каталога Apple Computer. После этого потребуется перезагрузка компьютера.
Способ 5. Объединение файлов в папке «iTunes Media»
Программа хранит файлы в каталоге «iTunes Media», но вследствие сбоев или действий пользователя они могут быть разбросаны, что влечёт за собой ошибку 54. Объединить файлы медиатеки можно так:
Способ 6. Борьба с конфликтами программного обеспечения
Программы могут конфликтовать между собой, провоцируя при этом некорректную работу. Это же касается и средств защиты – антивирусов, брандмауэров и прочих, расценивающих некоторые процессы iTunes как вирусную угрозу. Приостановив работу программ, можно понять, так ли это. Если ошибка спровоцирована блокировкой антивируса, нужно будет указать Айтюнс в списке исключений. Имеющееся на компьютере ПО лучше обновить до последней версии.
Способ 7. Переустановка iTunes
Полное удаление программы и последующая установка последней доступной версии иногда также эффективно решает проблему. Удалять Айтюнс со всеми компонентами следует из раздела программного обеспечения, хранящегося на компьютере, перейдя к нему при помощи панели управления. После удаления и перезагрузки ПК загружаем свежую версию iTunes из официального источника.
Другие способы
В борьбе с ошибками Айтюнс можно также использовать сторонние программы, направленные на устранение сбоев работы приложения или операционной системы iOS. Скачивать ПО лучше с официальных источников. Если ошибка 54 возникает при переносе покупок в iTunes Store, лучшим решением будет загрузить их из сервиса посредством iTunes Store — «Ещё» — «Покупки» — иконка с облаком. Контент можно переносить небольшими порциями, тем самым наблюдая, какие именно данные стали причиной ошибки. Нередко сбой с кодом 54 возникает при переносе файлов формата.pdf, поэтому переносить книги лучше всего через iBooks при помощи электронной почты.
Когда ни один из вариантов вышеперечисленных решений не действует, причиной возникновения ошибки 54 в Айтюнс могут быть аппаратные проблемы. Чтобы выяснить, какое из устройств вызывает сбой, нужно попробовать провести процедуру синхронизации на другом компьютере. Это поможет исключить или подтвердить неполадки с ПК. Если ситуация повторяется, то дело в iOS-устройстве, тогда придётся обратиться за помощью к специалистам для решения аппаратных неисправностей iPhone или iPad.
Наверное, нет ни одного владельца «яблочного» гаджета, не знающего о программе айтюнс. Эта утилита – верный помощник любого обладателя айфона, помогающая в процедурах восстановления или обновления системы, переноса файлов и музыки с мобильного устройства на ПК и обратно и в других делах.
Но иногда взаимодействие айфона с ПК омрачается возникновением той или иной ошибки, когда утилита ни в какую не хочет выполнять определенное действие, а в окне появляется название этой самой ошибки. Что означает эта надпись, и как устранить подобную проблему, в частности, одну из самых распространенных – ошибку 54, поговорим об этом в сегодняшней статье.
Самая вероятная причина — перенос покупок из iTunes Store / App Store невозможен. Для решения проблемы чаще всего рекомендуется:
- Очистка резервных копий.
- Деавторизация ПК или ноутбука в программе iTunes.
- Повторная авторизация ПК или ноутбука.
Более подробно об устранении ошибки 54 и рекомендациях от самой корпорации эппл, читайте дальше.
Ошибка 54 при синхронизации iPhone 5S: как устранить
Если не удается синхронизировать iPhone 6 или любой другой девайс от эппл, специалисты компании советуют нажать «Ok», чтобы продолжить процесс. Но если снова ничего не удалось, нужно объединить контент в хранилище файлов утилиты айтюнс и сделать проверку на предмет, не возникли ли проблемы с антивирусными программами.
Если айфон 6 никак не удается синхронизировать длительное время, а на экране всплывает сообщение об ошибке 54, вероятно, причина в том, что файл на ПК или в смартфоне был заблокирован. Чтобы исправить ситуацию, часто бывает достаточно простого нажатия на кнопку согласия с действием, и процесс успешно завершается.
Если процесс никак не идет, и шестой девайс не обменивается данными с компьютером, что бы пользователь ни делал, можно попробовать перезагрузить ПК, а так же сам айфон 6.
Кроме этого, не лишним будет перепроверить, самая ли «свежая» версия утилиты iTunes установлена на ПК, и обновлены ли все программы до последних версий. Если после всех перечисленных шагов проблема остается, перейдите к следующему действию.
Объединение медиаконтента в хранилище iTunes
Если пользователю никак не удавалось провести синхронизацию из-за ошибки 54, Apple советует прибегнуть к объединению файлов в медиатеке программы айтюнс. Контент такого типа обычно хранится в утилите в разных расположениях. Процедуры объединения часто бывает достаточно для устранения ошибки 54.
Проверка неполадок в ПО безопасности
Ряд софта сторонних разработчиков, особенно обеспечивающих защиту компьютера, могут создавать неполадки в процессе обмена данными между ПК и iPhone 6 и другими моделями смартфонов от эппл.
В подобных ситуациях может помочь настройка программного обеспечения безопасности.
Синхронизация пробных файлов
Стоит также попробовать произвести обмен файлами небольших объемов. Если все пойдет гладко, объемы можно постепенно увеличить, пока не всплывет ошибка. Такой подход поможет выявить, что стало причиной проблемы, какой контент.
Удаление файлов с их повторной загрузкой
Если на предыдущем шаге было определено, что ошибка появляется из-за наличия информации или контента из iTunes Store, нужно удалить эти файлы, а после закачать снова. Или можно закачать файлы сразу на айфон.
Удаление содержимого и его повторный импорт
Если файлы все-таки были не из iTunes Store, нужно стереть их и второй раз импортировать оттуда, откуда они были взяты изначально. Например, удалить музыкальную композицию, а затем снова переместить ее с CD на компьютер.
Удаление PDF-файлов из процедуры обмена
Проблема при синхронизации, выливающаяся в ошибку 54, иногда появляется при переносе купленных в iTunes Store продуктов с девайса от эппл на ПК или ноутбук. Другая ситуация – когда синхронизация происходит с iBooks. В этом случае применяется тот же процесс, поэтому тоже возможна ошибка. И возникает она с PDF-файлами, перенесенными в память смартфона, и сохраненными в программе iBooks.
IPad не удалось синхронизировать, так как сеанс синхронизации не удалось начать. IPhone или iPad не синхронизируется с компьютером? Есть решение Не удается начать сеанс синхронизации
Всем известно, что ITunes дает пользователям возможность наслаждаться любимыми музыкальными хитами без границ 24 часа в сутки. Но, как и в любой другой системе в нашей жизни, в нем часто происходят ошибки и неисправности. И, казалось бы, проблема отсутствия синхронизации ITunes с iPhone, IPAD, или IPod Touch должна решаться оперативно и практически в 2 счета – так нет же, порой даже специалисты сервисных центров часами ломают голову над этой проблемой, просто потому, что ранее они с ней не сталкивались.
Но теперь все будет просто великолепно, и для успешной синхронизации ITunes с iPhone, IPAD, или IPod Touch вам не потребуется получать специальных знаний или нести свое устройство в ближайший к вашему дому сервисный центр, переплачивая огромные деньги горе-мастерам. Все будет быстро и очень просто… если только вы воспользуетесь пошаговой инструкцией, которую мы сейчас вам предоставим.
Итак, вы подключаете iPhone к компьютеру, но устройство никак не хочет распознаваться. Основными причинами этого могут стать неисправность самого устройства или неверная работа ПО. Рассмотрим несколько главных причин, по которым может не происходить синхронизация ITunes с iPhone, IPAD, или IPod Touch.
Вот лишь самые главные из возможных причин:
- Несовместимость устройства с портом USB, его выход из строя
- Использование вышедшего из строя либо неоригинального кабеля USB
- Неверное функционирование Айфона
- Трудности, возникшие с ПО либо при функционировании Apple Mobile Device
Диагностика совместимости устройства и порта USB
Айфон подключается к порту USB, но ничего не происходит? Значит, одна из возможных причин – несовместимость устройства с портом, или выход его из строя. Чтобы проверить, как оно работает, достаточно будет вставить в USB любой флэш-накопитель, и если все в порядке, устройство функционирует, следует провести переподключение IPhone к иному порту. Лучше, если этот порт будет находиться в задней части ПК. Применяйте USB 3.0 и выше, чтобы все работало, как часы.
Нет никаких позитивных сдвигов при переподключении? Идем на следующий диагностический этап.
Проверяем правильность работы кабеля
Тот кабель, который вы используете, подключите к зарядному устройству. Если зарядка Айфона не происходит – причина проблемы найдена, и она заключается в сломанном кабеле. Его замена решит вопрос. Если же зарядка пошла, значит, нужно будет проверить ПО ITunes и устройство Apple.
Проверка нормальности работы ПО
Прежде всего, вам следует удостовериться, что на ваш ПК установлено все необходимое программное обеспечение. Но не стоит пытаться скачать софт со сторонних сайтов, в которых вы не уверены, ведь так вы подвергаете свой компьютер риску инфицирования. Лучше все программы брать с официального ресурса Apple, так безопаснее. К тому же, вы получите только последние версии ПО, со всеми обновлениями.
Служба Apple Mobile Device имеется на каждом устройстве, работающем под Windows или MacOS, потому проблема синхронизации может быть вызвана неполадками в работе этой службы. Если вы полагаете, что это так, данную службу нужно будет перезагрузить.
Выполняем перезагрузку Apple Mobile Device
Чтобы выполнить перезагрузку, достаточно пройти такие шаги:
1. Устройство Эппл отключается от ПК, ITunes закрывается
2. Заходим в управленческую панель, находим “Администрирование”, после открываем вкладку “Службы”
3. Название службы ищем в перечне, после чего кликаем на “Остановить”
4. После того, как вы убедились спустя некоторое время, что служба отключена, следует опять ее включить
5. Подключаем свое устройство Apple и ждем, пока синхронизация пройдет успешно
Если и после этого ничего позитивного, значит, проблема или с технической частью смартфона, или с самим Айтюнс. Стоит поискать папку с программой и деинсталлировать ее. Далее скачиваем последнее обновление проги с оффсайта Apple, которое будет подходить для вашей ОС. Также обновите все драйвера, которые устарели. Ну а если после всех ваших действий синхронизации так и не произошло, и вы попросту не знаете, что делать дальше – тогда смело ступайте в сервисный центр, специалисты во всем разберутся. Если, конечно, они настоящие специалисты…
Как исправить ITunes, когда он не синхронизируется с iPhone, IPAD, или IPod Touch видео
Устройства от Apple вроде iPhone и iPad во взаимодействии с программными продуктами считаются одними из самых надежных. Тем не менее и они не застрахованы от появления ошибок. В частности, иногда не синхронизируется музыка с iTunes на iPhone. Причин тому может быть достаточно много. Особенно сильно это заметно, когда устройство Apple подключается к компьютеру или ноутбуку с Windows на борту. Но устранить проблему можно. Далее будут приведены простейшие способы, помогающие решить ошибки такого рода.
iPhone не синхронизируется с iTunes: почему?
Самая первая проблема, которая подстерегает любого обладателя девайса Apple, состоит том, что в Windows отсутствует или некорректно установлен соответствующий драйвер устройства. Речь сейчас не идет о том, чтобы инициализировать тот же iPhone как USB-устройство в смысле распознавания информации на внутреннем накопителе.
Проблема состоит большей частью в том, что управляющей программе iTunes не удалось соединиться с iPhone в момент попытки осуществления сеанса связи. А это может быть связано с тем, что «глючит» сама программа. Простейшим выходом станет переустановка iTunes с использованием официального инсталлятора для Windows, загруженного с сайта разработчика или из AppStore.
Не синхронизируется музыка с iTunes на iPhone: что делать в первую очередь?
Но это только компьютерные программы. Но ведь бывает и так, что не синхронизируется iPhone с 54) непосредственно на мобильном гаджете.
Сам производитель рекомендует произвести повторную загрузку устройства, объединить файлы в медиатеке (причем малыми частями), удалить контент и загрузить его заново, исключив из него файлы формата PDF. Возможно, проблема того, что iPhone не синхронизируется с iTunes, и будет решена. Однако стоит учесть и некоторые другие моменты.
Повторная авторизация
В некоторых случаях может наблюдаться Устройство вроде бы устанавливает связь, но на деле этого не происходит. Для исправления именно таких сбоев нужно просто выйти из своей учетной записи, после чего произвести повторный вход.
В самом крайнем случае «учетку» следует удалить, а при перезагрузке девайса указать ее заново. Иногда это помогает.
Решение проблем с беспроводной связью
Хуже, когда iPhone не синхронизируется с iTunes по WiFi. Тут придется проверять настройки сети непосредственно в системе Windows с установкой корректных параметров протокола TCP/IP четвертой версии (v4), которая на сегодняшний момент используется наиболее активно (версия IPv6 до нас еще не дошла).
В самом простом случае следует установить получение адресов на автомат, но иногда для задания параметров DNS можно воспользоваться сервисами Google, адреса которых состоят из четырех восьмерок или двух восьмерок и двух четверок.
Сброс настроек и переустановка операционной системы
Наконец, если и после этого выдается ошибка, свидетельствующая о том, что iTunes не удалось соединиться с iPhone, можно попытаться сделать общий сброс. Для этого нужно использовать меню удаления личных данных и параметров из основного раздела.
Если же и после этого наблюдается ситуация, когда iPhone не синхронизируется с iTunes, придется применять более жесткие методы.
В этом случае нужно закрыть все программы и на компьютере Apple или PC вызвать приложение Finder, после чего для Apple зажать клавишный вариант Ctrl + Cmd + G (для Windows это не работает), где нужно прописать /var/db/lockdown (состоится разблокировка). В Windows можно еще попытаться зайти в директорию AppData, которая является скрытой, и удалить оттуда каталог Apple, но думается, это не самый лучший вариант.
Заключение
Как видно из всего вышеприведенного материала, вопрос о том, почему iPhone не синхронизируется с iTunes, можно считать исчерпанным. На самом деле в большинстве случаев прибегать к полной переустановке системы или скачиванию новой прошивки не нужно. Достаточно будет методов, которые были описаны выше. Мало ли, может, и обычная перезагрузка девайса поможет. Да и переустановка программного обеспечения в виде апплета на телефоне и компьютере с Windows тоже не помешает.
С другой стороны, если все вышеизложенные способы не помогают и не синхронизируется музыка с iTunes на iPhone, довольствоваться тем, что есть, тоже не стоит. По крайней мере, самым простым решением можно назвать удаление программы iTunes с компьютера с Windows на борту (причем совершенно неважно, какой именно версии) и повторную установку с последующим входом в учетную запись через имеющийся AppleID.
Но если говорить именно о Windows, в некоторых случаях может потребоваться удаление апдейтов, которые вызывают ошибки подобного рода. Сделать это можно через соответствующее меню «Панели управления» с применением функции деинсталляции последних установок. Но и на самом айфоне придется произвести перезарузку (это как минимум).
В остальном, думается, особых проблем не предвидится. Ситуация такова, что либо само проблемное устройство может быть перезагружено, либо будет произведена повторная инсталляция приложения и на смартфоне, и на компьютере. В остальном, как уже понятно, проблем нет. Скачивать последнюю версию iOS не стоит, тем более что те же четвертые версии iPhone обновление не поддерживают. А нужно ли вам это? Так, мягко говоря, и смартфон можно «угробить».
Но принципиально систему починить можно, и очень даже просто. Для этого стоит просто следовать рекомендациям, изложенным выше. А сама проблема, каким именно образом произвести установку связи мобильного устройства и компьютера, остается за пользователем. В любом случае вариант действий найти можно. Но именно перезагрузка потребуется изначально. Акцент устанавливается именно на этом. К тому же переустановка самой программы или ее апдейты могут решить некоторые проблемы, связанные с отсутствием синхронизации.
С iTunes. Причины этой ошибки могут быть разными: сбой в самом устройстве, устаревшая версия программы, повреждённый USB-кабель. Однако выход из подобной ситуации есть.
Решение проблем синхронизации iPhone и iTunes.
Проблема возникает по разным причинам. Чаще всего ею является неисправный кабель. Иногда могут помешать корректной работе устаревшая версия Айтюнс или сбой устройства. Обо всём этом и не только вы узнаете чуть ниже.
Неисправность кабеля
Многие пользователи продукции Apple отмечают, что кабель, прилагаемый в комплекте, очень быстро выходит из строя. Проверить его работоспособность можно, подключив его к смартфону. Если зарядка не началась, то причина неполадки определена. В таком случае вам следует купить новый кабель или осуществить подключение с помощью Wi-Fi .
Старая версия iTunes
Обновления данной утилиты выходят регулярно. Рекомендуется использовать только последнюю версию. И именно из-за этого Айфон иногда не синхронизируется на компьютере. Самым логичным решением является обновление Айтюнс. Процесс происходит в программе, без непосредственного перехода на сайт разработчика:
Сбой в работе устройства
Иногда проблема скрывается в самом Айфоне. Для начала перезагрузите его. Иногда это невозможно сделать. Тогда надо прибегнуть к функции Hard Reset:
- для iPhone 7 и более свежих версий зажмите одновременно кнопку блокировки и снижения громкости на 10 секунд;
- для других версий надо зажать кнопку «Home» и снижения громкости
Когда загорится логотип Apple, кнопки можно отпускать. Иногда не удаётся синхронизировать смартфон из-за его прошивки. Тогда следует обновить устройство до iOS 11. В таком случае никаких сложностей возникнуть не должно.
Неисправность порта
Иногда не получается произвести процесс синхронизации из-за несовместимости кабеля с портом или из-за его неисправности. Попробуйте вставить в порт другой флэш-накопитель . Если всё нормально, то переподключите смартфон в другой отдел. Преимуществом будет его заднее расположение.
Проблема с музыкой
Если музыка на iPhone не синхронизируется с iTunes, то можно воспользоваться данным способом.
- зайдите в раздел «Моя музыка» на вашем смартфоне;
- выделите пункт «Песни»;
- включите, а затем выключите опцию «Музыка, доступная офлайн»;
- вновь подключите Айфон к ПК и попробуйте синхронизировать устройство.
Прочитав статью, вы разобрались с причинами и со способами устранения неполадок при синхронизации Айфона с Айтюнс. Надеемся, что после прочтения у вас не осталось никаких вопросов. Но если же они у вас есть, то смело задавайте их в комментариях, ответы на них будут даны в кратчайшие сроки. Также будем благодарны, если вы поставите лайк и поделитесь этой статьёй со своими друзьями.
При использовании клиента синхронизации Microsoft OneDrive для бизнеса (ранее Microsoft SkyDrive Pro) для синхронизации файлов между Microsoft SharePoint Online и проводником появляется следующее сообщение об ошибке:
Нам не удалось синхронизировать эту библиотеку.
При нажатии кнопки технические сведения в окне ошибки появляется следующее сообщение:
Запрос не может быть выполнен, так как количество столбцов подстановки, которое он содержит, превышает пороговое значение столбца подстановки, принудительно установленное администратором.
Код ошибки = 0x80070093; Источник ошибки = Groove
Решение
Чтобы устранить эту проблему, сократите количество столбцов подстановки в затронутом списке SharePoint Online и попробуйте выполнить синхронизацию библиотеки. Сделайте это до тех пор, пока ошибка не будет активирована. Чтобы удалить столбец, выполните указанные ниже действия.
Перейдите к соответствующему списку SharePoint Online.
На ленте SharePoint откройте вкладку Библиотека и выберите пункт Параметры библиотеки .
В списке столбцов щелкните имя столбца, который вы хотите удалить.
Нажмите кнопку Удалить в нижней части страницы изменить столбец, а затем нажмите кнопку ОК .
Обратите внимание Прежде чем удалять столбец, определите, как это может повлиять на этот список.
Дополнительные сведения
Дополнительные сведения о столбцах в SharePoint Online можно найти на следующих веб-сайтах Майкрософт:
Каждый владелец смартфона, планшета или компьютера Apple использует iTunes. Однако иногда в процессе синхронизации могут возникать ошибки в результате которых использование этого приложения становится невозможным. Почему это происходит и как быть в такой ситуации?
Причины
Если в процессе синхронизации iTunes с электронным гаджетом вы столкнулись с проблемой, то первым делом необходимо разобраться в чем заключается проблема. Чаще всего проблема заключается в кабеле, поэтому диагностику необходимо начинать с проверки подключения и работоспособности кабеля. Сделать это можно путем визуального осмотра на предмет наличия его изгибов или обрывов, а также можно протестировать его посредством подключения к другому гаджету.
Еще одной причиной распространенной причиной является сам смартфон. В процессе эксплуатации iPhone могут происходить системные сбои и ошибки, которые влияют на работоспособность телефона. Устранить эту проблему можно посредством перезагрузки девайса.
Проблема синхронизации может быть вызвана и выходом из строя USB-интерфейса. Для диагностики этой неисправности необходимо попробовать подключить устройство через другой разъем. Стоит отметить, что делать это рекомендуется через порт, расположенный на борту материнской платы.
Проблемы подключения iTunes и iPhone могут быть вызваны и проблемами с самой утилитой или операционной системой. В этом случае следует выполнить перезагрузку компьютера. Если после запуска ОС проблема сохраняется, то необходимо попробовать подключить iPhone к другому ПК. Если все заработало, то причина заключается в железе.
Решение проблемы на Windows XP
В большинстве случаем причиной ошибки синхронизации гаджетов Apple и программы iTunes является системная ошибка выполнения процесса Apple Mobile Device в ОС XP. Если вы диагностировали именно эту неисправность, то нужно приступить к ее устранению. Если на вашем компьютере установлена XP, то нужно отключить iPhone и закрыть утилиту. После этого, открываем «Панель управления», переходим в раздел «Администрирование» и открываем «Службы».
В раскрывшемся окне отыскиваем процесс Apple Mobile Device и выполняем принудительную его остановку и повторный запуск. Далее, снова подключаем iPhone к компьютеру, запускаем iTunes и пытаемся выполнить синхронизацию. В большинстве случаев все начинает исправно работать.
Решение проблемы на Windows 7
Если вы пользуетесь семеркой и столкнулись с описанной выше проблемой, то не стоит отчаиваться, ведь все вполне решаемо. Стоит отметить, что в случае с семеркой нет необходимости отключать гаджет от ПК. Далее, допускаем «Диспетчер устройств», находим в списке оборудования модель телефона, после чего вызываем контекстное меню и выбираем строку «Обновить драйвер». При этом не нужно искать драйвер вручную, достаточно всего-лишь запустить автоматический поиск, а после завершения процесса выбрать из представленного списка совместимый драйвер.
Если Windows не удалось найти подходящий драйвер, то всю процедуру потребуется выполнить в ручном режиме, указав директорию, по которой находится подходящее программное обеспечение. Как правило, драйвер находится по пути: C\Programs Files\Common Files\Apple\ Apple Mobile Device\Drivers. Задаем его и нажимаем на кнопку «Установить». Если в указанной папке ПО отсутствует, то можно выполнить установку из интернет.
Решение проблемы на Mac OS X
Владельцы компьютеров Mac также могут сталкиваться с проблемами синхронизации iPhone и iTunes. В этом случае решение проблемы не составляет особого труда, а заключается оно в очистке файлов утилиты. Для этого необходимо удалить ярлык iTunes с рабочего стола и панели быстрого запуска, а также удалить программную папку из библиотеки. После этого, переходим по директории Система\Библиотека\Extension и удаляем файл Apple Mobile Device.kext, а также файл Apple Mobile Device Support.pkg, который расположен в каталоге Receipts, расположенной по этой директории.
Стоит отметить, что указанные файлы необходимо сначала поместить в «Корзину», а полное удаление производить только после перезагрузки компьютера. После этого, систему нужно еще раз перезапустить и только потом выполнять переустановку приложения iTunes.
Очистка iPhone
Если вы выполнили все действия, описанные выше, однако, по-прежнему не можете синхронизировать телефон с утилитой, то, вероятнее всего, проблема заключается в смартфоне. В этом случае необходимо очистить гаджет от файлов, которые препятствуют процессу синхронизации. Сделать это можно при помощи специальных утилит, наиболее распространенными, среди которых являются iFunBox и iExplorer.
Для очистки смартфона необходимо отключить его от компьютера и выполнить обновление iTunes. После этого, скачиваем один из файловых менеджеров, устанавливаем его на ПК и подключаем при помощи кабеля телефон. Запускаем менеджер, находим папку VAR и копируем ее на жесткий диск. Далее, удаляем ее с телефона и перезагружаем гаджет. Для iPhone 5 процедура аналогичная, только искать необходимо папку iTunes_Control. Сразу стоит отметить, что некоторые файлы при этом могут быть утеряны, а для их восстановления потребуется воспользоваться резервной копией, которая храниться на компьютере.
После перезагрузки можно подключать iPhone к компьютеру и выполнять синхронизацию. Как правило, все должно заработать.
Сервисный центр
Если устранить ошибку синхронизации не помог ни один рассмотренный нами способ, то в этом случае без помощи сервисного центра просто не обойтись. Специалисты выполнять диагностику гаджета и определят точную причину возникшей проблемы. Все дело в том, что определить неисправность кабеля или выполнить перепрошивку телефона без помощи специалиста очень сложно, а риск еще больше навредить устройству довольно велик.
Ошибка номер 59 при обновлении айфон. Устранение ошибок при восстановлении Ipad
Нажмите кнопку «ОК», чтобы продолжить синхронизацию. Если содержимое не синхронизируется, объедините файлы в медиатеке iTunes и проверьте наличие проблем с программным обеспечением безопасности сторонних производителей.
При попытке синхронизации iPhone, iPad или iPod touch с iTunes возможен вывод следующего сообщения:
«Не удается синхронизировать iPhone [имя устройства ]. Произошла неизвестная ошибка (-54)».
Это возможно, если файл на компьютере или устройстве iOS заблокирован. В большинстве случаев после нажатия кнопки «ОК» в нижней части окна сообщения синхронизация будет продолжена.
Если синхронизировать содержимое не удается, перезагрузите компьютер и устройство iOS. Также убедитесь, что используется и установлены . Если эта проблема продолжает возникать, выполните следующие действия.
Объедините медиафайлы в медиатеке iTunes
Медиафайлы в медиатеке iTunes могут храниться в нескольких расположениях. Попробуйте .
Проверьте наличие проблем с программным обеспечением безопасности сторонних производителей
Некоторые программы сторонних производителей, включая программное обеспечение безопасности, может создавать помехи для синхронизации между компьютером и устройством. и проверьте, устранена ли проблема.
Синхронизируйте небольшой объем содержимого
Синхронизируйте содержимое небольшими объемами. Увеличивайте объем содержимого, пока ошибка не повторится. Это позволит определить, какое содержимое вызывает проблему.
Удалите файлы PDF из процесса синхронизации
Эта проблема может возникнуть при попытке с устройства iOS на компьютер. Также это возможно при попытке синхронизации с iBooks, так как при этом использует тот же самый процесс. В этом случае проблема может возникать с файлами PDF, сохраненными в программе iBooks на устройстве iOS.
Иногда при восстановлении iPad пользователи сталкиваются с появлением неизвестной ошибки, которая мешает корректно завершить процедуру. В сообщении о сбое могут появиться следующие номера: 1, 3194, 3004, 4005, 4014, 4013. Зная номер, можно быстро диагностировать причину неполадки и найти пути исправления. Ниже рассмотрены наиболее распространенные ошибки, возникающие при восстановлении iPad, и представлены способы их устранения.
Ошибка 3194
Сбой под номером 3194 – одна из самых распространенных ошибок при восстановлении iPad и iPhone, появление которой связано с тем, что устройство не получает ответ от сервера Apple. Причины возникновения сбоя 3194 можно разделить на две категории:
Чтобы вы понимали, как диагностировать причину, посмотрим порядок восстановления iPad.
- iTunes загружает файл прошивки.
- Загруженный файл распаковывается.
- Устройство переводится в Recovery Mode, подготавливаясь к восстановлению.
- Запускается проверка обновлений и подпись прошивки индивидуальным для каждого девайса хешем SHSH.
- Стартует процесс восстановления.
Если неполадка 3194 возникает во время первых четырех этапов восстановления, то она имеет программный характер и достаточно легко исправляется. Если же сообщение о неполадке 3194 появляется в заключительной фазе, то конкретную причину необходимо искать в аппаратной части устройства. Обычно это выход из строя модема или проблемы с питанием.
Если при появлении сообщения о сбое iPad был в режиме восстановления, то для возврата в обычное состояние придется использовать утилиту TinyUmbrella.
После вывода устройства из Recovery Mode можно приступать к устранению ошибки, помешавшей выполнить восстановление iPad.
Устранение сбоя 3194
Если вы обнаружили, что сбой имеет аппаратный характер, то не пытайтесь исправить ошибку самостоятельно. Обратитесь в сервисный центр, чтобы специалисты диагностировали точную причину. Если неполадка 3194 имеет программный характер, то вы можете устранить её своими силами.
Убедитесь, что на компьютере установлена актуальная версия iTunes. Удалите программу и загрузите последнюю версию с официального сайта Apple.
Следующий шаг – проверка файла hosts. В результате некоторых действий (например, запуска на компьютере утилиты TinyUmbrella), в файл hosts вносятся записи, блокирующие отправку запросов на серверы Apple.
Сохраните изменения в файле hosts и обязательно перезагрузите компьютер, чтобы конфигурация вступила в силу. Если неизвестная ошибка произошла при попытке восстановить iPad на компьютере Mac, то выполните следующие действия:
- Запустите Finder. Выберите пункт Программы – Утилиты.
- Откройте Терминал. Выполните команду «sudo nano /private/etc/hosts».
- Укажите пароль, который используется при входе в систему.
В окне Терминала вы увидите содержимое файла hosts. Используя стрелки на клавиатуре, спуститесь к записи, которая содержит адрес «gs.apple.com». Добавьте перед записью знак игнорирования «#» и поставьте пробел. Не забудьте сохранить файл и перезагрузить компьютер.
Если после редактирования файла hosts всё равно не удалось восстановить iPad, проверьте антивирус и брандмауэр.
Если iTunes и Bonjour нет в списке, нажмите «Разрешить другое приложение» и укажите путь к исполнительным файлам программ. Если это не помогает, отключите на время восстановления защиту компьютера или исключите роутер, подключив интернет-кабель напрямую в сетевую карту компьютера.
Ошибка 3004
Неизвестная ошибка 3004, появляющаяся при восстановлении iPad через iTunes, имеет те же корни, что и сбой 3194. Причина возникновения неполадки кроется в работе антивируса и брандмауэра, блокирующего доступ к серверам Apple. Для исправления ошибки 3004 попробуйте выполнить следующие действия:
Чтобы сделать браузер IE используемым по умолчанию, щелкните по его ярлыку правой кнопкой и откройте свойства. Зайдите на вкладку «Программы» и кликните «По умолчанию».
Если это не помогает устранить неполадку 3004, то попробуйте дополнительно отключить брандмауэр Windows. Среди других причин появления ошибки 3004:
- Использование нелицензионного ПО (например, пиратской сборки Windows).
- Заражение компьютера вирусами.
Чтобы исключить эти факторы, попробуйте выполнить восстановление iPad на другом компьютере, который был предварительно проверен антивирусом.
Ошибки 4005, 4014,4013
Сообщения о неполадках с номерами 4005, 4014, 4013 появляются в двух случаях:
- Соединение между iPad и компьютером прерывается.
- iTunes не удается запустить восстановление.
Кроме номеров 4005, 4014, 4013 может отображаться сообщение с ошибкой 9. У всех этих неполадок одинаковые причины:
- iPad теряет связь с компьютером из-за некорректной работы USB-порта или кабеля.
- Программа iTunes повреждена, установлены не все необходимые компоненты.
- Компьютер заражен вирусами.
Зная причины появления сбоев 4005, 4014, 4013, нетрудно разобраться, какие меры следует предпринять для устранения неполадки. Первым делом следует проверить компьютер на вирусы. Используйте для сканирования как установленный антивирус, так и портативные утилиты Dr.Web CureIt! и Kaspersky Virus Removal Tool.
Убедитесь, что кабель не поврежден, а порт USB на компьютере работает. Подключите в этот порт другое устройство, чтобы удостовериться, что никаких проблем с разъемом нет. Посмотрите кабель: на нем не должно быть заломов и разрывов. Используйте оригинальные аксессуары Apple, чтобы исключить появление ошибок из-за несовместимости.
В некоторых случаях для устранения ошибок 4005, 4014, 4013 требуется полностью удалить iTunes с компьютера, а затем заново инсталлировать приложение для работы с техникой Apple. Для полного удаления приложения и очистки реестра от связанных с iTunes записей используйте утилиту Uninstall Tool или другой мощный деинсталлятор. Для устранения неполадок 4014,4013 кроме iTunes нужно удалить с компьютера другие компоненты, связанные с распознаванием и работой устройств Apple. Актуальную версию iTunes следует скачивать с официального сайта Apple, чтобы исключить возможность загрузки неполного или поврежденного пакета.
Еще одним способом исправления сбоев с номерами 4005, 4014, 4013 является установка обновлений операционной системы. Это не всегда помогает, но лучше держать систему в актуальном состоянии, так что попробуйте, если, конечно, у вас не пиратская сборка.
Служба поддержки Apple для устранения неполадки 4005, 4014, 4013 также советует выполнить принудительную перезагрузку iPad. Для выполнения принудительной перезагрузки зажмите кнопки Режим Сна/Пробуждение и Домой на 10 секунд. Отпустите кнопки, когда на экране появится логотип Apple. После загрузки устройства попробуйте снова его восстановить. Ошибки 4005, 4014, 4013 больше не должны помешать выполнению операции.
Как синхронизировать iPhone с компьютером — Проверяли сами 2021
Устройства Apple имеют множество возможностей и дополнительных функций, о которых знают не все пользователи. В частности, это касается синхронизации устройств, которая значительно облегчает использование смартфона, повышает сохранность данных, однако, не сделана у многих обладателей айфонов. В материале рассмотрено, как синхронизировать iphone с компьютером.
Синхронизация
Для чего необходима синхронизация? В первую очередь, она используется для того, чтобы передавать мультимедийные файлы фото и видео с телефона на компьютер.
Но также можно провести полную синхронизацию, создав копию восстановления для айфона на случай его утраты (то есть, вы не потеряете данные, если смените телефон, сделаете откат к заводским настройкам и другое). Выполнить синхронизацию можно, используя разные ресурсы.
iTunes
Один из наиболее популярных способов, так как максимально прост и очевиден. Как синхронизировать iphone с компьютером через itunes?
Смысл способа заключается в применении специального программного обеспечения, разработанного Apple. С его помощью вы сможете скопировать на компьютер фотографии, видео, музыку с айфона, загружать на него рингтоны, а также обновлять программное обеспечение.
Именно через Айтюнз можно создать резервную программную копию для восстановления устройства при откате или для перенесения этой копии на новое.
Новому неопытному пользователю программное обеспечение способно показаться несколько сложным, но разобраться в нем можно. Сложность связана с тем, что оно универсально и многофункционально, то есть вам не требуется устанавливать отдельную утилиту для каждого конкретного действия. Синхронизацию таким способом вы можете выполнить с помощью USB-подключения, а также по беспроводной сети.
Рис. 1 Скачивание
Шаг.1 Перейдите по ссылке https://www.apple.com/ru/itunes/download/ и скачайте себе последнюю версию программного обеспечения – нажмите на кнопку под соответствующей версией в зависимости от операционной системы, установленной на вашем компьютере. Установите программу себе на ПК.
Рис. 2 Устройство
Шаг 2. Обратите внимание, что процесс может занять довольно долгое время – проверьте, что на телефоне достаточно заряда, затем подключите его к компьютеру через кабель. Айфон спросит, можно ли дать устройству доступ к медифайлам – дайте его. Запустите программное обеспечение и дождитесь, пока телефон будет им обнаружен – кликом по боковому меню выберите именно то устройство, которое вам нужно.
Рис. 3 Вход
Шаг 3. После нажатия на название вашего гаджета в боковом меню, под ним откроется выпадающий список с типами мультимедиа-файлов. В любой из вкладок нажмите на кнопку Вход и введите данные своего Apple ID, после чего на телефон придет проверочный код, который также нужно будет ввести в соответствующее поле.
Рис. 4 Синхронизация
Шаг 4. После этого вы сможете запустить синхронизацию, нажав на кнопку Файл в верхнем левом углу окна, там, в выпадающем меню, кликните на пункт Устройства. Развернется еще одно меню, в котором вам потребуется выбрать синхронизацию.
Рис. 5 Шифрование
Шаг 5. При необходимости, вы можете зашифровать получаемые копии. Тогда вам потребуется ввести пароль.
Рис. 6 Процесс
Шаг 6. Если вы отказались, то просто дождитесь окончания процесса. Отслеживать его прогресс можно в соответствующей области в верхней части окна.
Рис. 7 Регистрация
Шаг 7. Однако, процесс будет отличаться, если это ваше первое подключение айфона – в этом случае первая страница Айтюнз, которую вы увидите – страница регистрации смартфона. На ней нажмите синюю кнопку Продолжить.
Рис. 8 Лицензионное соглашение
Шаг 8. Откроется лицензионное соглашение об использовании. Прочитайте его, установите галочку в чекбокс, подтверждающую ваше согласие с его условиями, нажмите Продолжить.
Рис. 9 Настройки
Шаг 9. На следующей странице нажмите на кнопку Синхронизировать и процесс будет запущен. Обратите внимание, что он может занять довольно много времени, особенно при подключении впервые. После первичной синхронизации вам не потребуется больше проходить регистрацию – можно будет просто входить в Айтюнз и запускать синхронизацию так, как описано в начале инструкции.
Рис. 10 Для типа файлов
Шаг 10. Чтобы синхронизировать файлы только определенной категории, перейдите на вкладку с таким типом фалов и установите галочку в чекбокс. После этого нажмите кнопку Готово.
Теперь вы получили резервные копии для восстановления своего гаджета. Алгоритм достаточно прост, если в нем внимательно разобраться. Но возможные некоторые отличия в зависимости от того, какая версия программы у вас установлена. Тем не менее интерфейс всегда довольно простой и понятный, потому проблем возникнуть не должно.
Переходя на вкладки Музыка, Фото, Голосовые записи и другое вы будете видеть содержимое своего айфона, относящееся к соответствующим категориям.
Wi-Fi
Как синхронизировать iphone с компьютером по wifi? Для этого подключите его к ПК по кабелю, синхронизируйте его впервые методом, описанным выше. Далее пройдите по пути Устройство-Параметры-Синхронизировать с этим Iphone по Wi-F-Готово.
Рис. 11 По Wi-Fi
Контакты
В большей степени программное обеспечение ориентировано на синхронизацию медиаданных. Как синхронизировать контакты iphone с компьютером? Настройку нужно проводить дополнительно.
Перейдите по пути Устройство-Сведения. В открывшемся окне найдите пункт Синхронизировать контакты, установите галочку в соответствующий чекбокс. Теперь нажмите Готово.
Рис. 12 Контакты
Особенности методики
Для максимальной оптимизации процесса учитывайте несколько факторов:
- При беспроводном подключении по вай-фай телефон будет быстро разряжаться – при большом объеме данных заряда может не хватить даже на один сеанс синхронизации.
- Скорость передачи данных таким методом существенно ниже, чем по кабелю.
- Если бокового меню в окне программы при запуске сразу видно не было, то вызвать его можно, нажав на вкладку Вид в верхней ленте команд, и в выпавшем списке нажав на Показать боковое меню.
- Нередко возникает ошибка -54, и синхронизация не удается (наиболее характерна для моделей 5S, 6, 6S, SE). В этом случае необходимо перезагрузить устройства и повторить процесс.
- Как синхронизировать iphone с компьютером windows? Вне зависимости от того, какая операционная система установлена на ПК, процесс работы с Айтюнз будет аналогичным.
Аналогичным Айтюнз образом работает и ряд сторонних утилит, но использовать их не рекомендуется, так как потенциально они способны нанести вред программному обеспечению.
Восстановление
Восстановление из такой копии производится очень легко и быстро. Вам необходимо запустить Айтюнз, подключить свое устройство, нажать на кнопку Файл в верхнем левом углу. В выпадающем меню пройти по пути УстройстваàВосстановить из резервной копии.
Восстановление может занимать несколько часов.
Рис. 13 Восстановление
iCloud
Соединение с применением облачного хранилища еще проще. Доступ к облачному хранилищу Эппл предоставляется бесплатно, но только на 5 Гб свободного пространства. Его расширение можно осуществить после оплаты, но многим пользователям 5 гигабайт хватает для хранения наиболее важной информации.
В такое облако вы сможете перемещать всю необходимую информацию. Получить доступ к этой информации вы сможете затем с любого гаджета, которое подключено к аккаунту AppleID. Работает облако по беспроводной сети, используемой для обмена данными между устройствами.
Для того чтобы выполнить подключение с помощью данного метода следуйте алгоритму:
- Разблокируйте свой смартфон и перейдите в нем в раздел Настройки. Там прокрутите страницу вниз, найдите пункт ICloud и тапните по нему. Скорее всего, на этом этапе система попросит вас ввести AppleID и пароль от учетной записи – сделайте это и нажмите Войти.
- Откроется список разделов, которые вы сможете синхронизировать. Если ползунок установлен в активное положение (зеленого цвета), значит, этот тип данных переносится в облако, если же он неактивен, то данный тип информации не синхронизируется. Перемещайте ползунки в активное положение для той информации, которую вы хотите сохранить в облаке.
Рис. 14 ICloud
Для сохранения максимума необходимой информации, лучше оставлять активными все ползунки – то есть копировать все данные с устройства в облако. Но при этом важно учитывать, что тогда память в облачном хранилище закончится достаточно быстро, ведь даже фото при высоких настройках качества весят очень много.
Вы можете не волноваться за сохранность своих персональных данных даже несмотря на то, что они выгружаются в облако. Легальный доступ к ним сможет получить только пользователь, подключенный к тому же AppleID и знающий пароль от него. Что касается несанкционированного доступа, система безопасности Apple работает стабильно и является одной из самых надежных среди всех аналогичных сервисов (облачных хранилищ).
При стандартных настройках синхронизация происходит в автоматическом режиме – то есть, как только телефон подключается к вай-фай, данные синхронизируются и передаются на облако. При этом новые данные дозаписываются, а обновленные старые – перезаписываются, что удобно, так как помогает избежать дубликатов.
Вывод
Синхронизация вашего IPhone – отличное решение, позволяющее вам сохранить все важные данные и файлы. Настроенная в автоматическом режиме, она не отнимает много времени и осуществляется достаточно просто.
Как исправить iTunes, когда он не синхронизируется с iPhone, iPad или iPod Touch
iOS, очевидно, идет в направлении полного отсутствия необходимости в iTunes, но тем временем вам все еще нужно синхронизировать iPhone, iPad или iPod touch для копирования музыкальных библиотек, видео, мультимедиа, выполнения локального резервного копирования, приложений и т. Д. . Обычно iTunes синхронизируется с устройством iOS без происшествий, но иногда что-то идет не так, и iTunes просто не синхронизируется вообще. Если вы оказались в такой неприятной ситуации, вот что вы можете сделать, чтобы исправить это и снова синхронизировать iPhone, iPod или iPad с iTunes на Mac или ПК.
Здесь мы рассмотрим различные приемы по устранению неполадок, чтобы решить проблему с синхронизацией, пробуйте каждый в порядке убывания, пока проблема не будет решена. Обратите внимание, что это руководство направлено на решение реальных проблем синхронизации (например, передача данных между iTunes и компьютером), а не на проблемы с обнаружением самих устройств. Если iTunes даже не обнаруживает устройство iOS, обратитесь к этому руководству, чтобы решить проблемы, связанные с обнаружением.
Перед началом: обновите iTunes до последней версии
Прежде чем пробовать что-либо еще, убедитесь, что на вашем компьютере установлена последняя версия iTunes.Это относится как к Mac OS X, так и к Windows. Иногда для решения всех проблем с синхронизацией достаточно просто обновления до последней версии iTunes, особенно если программное обеспечение настольного компьютера не обновлялось в течение некоторого времени. Вы всегда можете загрузить последнюю версию iTunes прямо с Apple, нажав здесь. Перед продолжением обновите iTunes.
1: Закройте и перезапустите iTunes, затем выполните синхронизацию вручную
Просто выйдите из iTunes, затем перезапустите приложение и повторите попытку синхронизации. Иногда этого достаточно, чтобы все снова заработало.
1b: синхронизация работает, но музыка / фильмы / приложения не копируются на iOS?
Если синхронизация работает, но контент, музыка, приложения или фильмы не передаются на iPhone, iPad или iPod, проверьте следующее:
- На вкладке «Сводка» проверьте, включен ли «Управлять музыкой и видео вручную», если он включен, затем попробуйте выключить и снова включить его, а затем вручную перетащите песню или фильм на устройство iOS, чтобы принудительно выполнить синхронизацию.
- Посмотрите на «Музыка», «Фильмы», «Приложения», «Телешоу» или на соответствующие вкладки и убедитесь, что «Синхронизация музыки», «Синхронизация фильмов» и т. Д. Отмечены и включены.
- Попробуйте установить и снять эти флажки, затем снова нажмите кнопку «Синхронизировать».
Эти проблемы с передачей контента и мультимедиа часто являются просто неправильным пониманием того, как работают эти настройки.Лично я предпочитаю вручную синхронизировать музыку и мультимедиа, поэтому у меня отключены все функции синхронизации отдельного контента, и я сам все синхронизирую с помощью перетаскивания.
2: Повторная авторизация iTunes и компьютера
Если синхронизация не удалась, кнопка «Синхронизация» неактивна и недоступна вообще, или если вы пытаетесь выполнить синхронизацию и ничего не передается на iPhone, iPod или iPad, вам может потребоваться авторизовать компьютер с помощью iTunes:
- Откройте iTunes с устройством iOS, подключенным к компьютеру через USB
- Раскройте меню «Магазин» и выберите «Деавторизовать этот компьютер».
- Теперь вернитесь в меню «Магазин» и выберите «Авторизовать этот компьютер».
- Введите Apple ID и пароль, затем выберите «Авторизовать».
Это удивительно распространенная проблема, и ее очень легко решить.Авторизация iTunes в основном сообщает Apple, что приобретенные вами приложения, музыка и мультимедиа принадлежат вам, и что у вас есть права на них, и, таким образом, мультимедиа можно копировать и синхронизировать с вашими устройствами iOS.
Если вы столкнулись с проблемами авторизации, связанными с ограничением в 5 устройств, вам может потребоваться деавторизовать другие машины, прежде чем вы сможете синхронизировать устройство iOS с текущим.
2: перезагрузите устройство iOS
Для перезапуска iPhone, iPad или iPod touch достаточно одновременно удерживать кнопку питания и кнопку «Домой», пока устройство не перезагрузится.Технически этот подход называется жесткой перезагрузкой, потому что он принудительно перезагружает устройство iOS, но в ситуациях, когда что-то работает, дает сбой или просто не ведет себя должным образом, обычно более эффективно принудительная перезагрузка, чем использование стандартного подхода к отключению питания. .
После перезапуска устройства iOS попробуйте выполнить синхронизацию еще раз.
3: Перезагрузите компьютер
Да, перезагрузка компьютера может раздражать, но иногда просто перезапуска Mac или ПК достаточно, чтобы решить проблему и снова синхронизировать данные.Это особенно верно, если проблема связана с неисправным демоном, например службой iTunesHelper или процессом AppleMobileDevice Helper.
4: Попробуйте противоположный метод синхронизации: Wi-Fi или USB
Обычно используется синхронизация Wi-Fi? Вместо этого попробуйте использовать USB-кабель. Обычно пользуетесь USB-кабелем? Попробуйте вместо этого использовать синхронизацию Wi-Fi, чтобы проверить, работает ли это. Синхронизация по USB — обычно самый надежный метод, и нередко синхронизация по Wi-Fi бывает более разборчивой.
4b: беспроводная синхронизация случайно перестала работать
Если вы обнаружите, что беспроводная синхронизация внезапно перестает работать, вам обычно просто нужно включить и выключить эту функцию, чтобы она снова заработала, что необходимо сделать, подключив iPhone, iPad или iPod к компьютеру через USB и повторно проверив Опция «Синхронизация через Wi-Fi» снова на вкладке «Сводка».По сути, это похоже на то, как включить его снова в первый раз, и занимает всего несколько минут:
При беспроводной синхронизации убедитесь, что устройство iOS и компьютер находятся в одной беспроводной сети. Это не сработает, если они не подключены к одной сети.
Если синхронизация USB не работает, но синхронизация Wi-Fi работает, возможно, у вас неисправный USB-кабель или проблема с USB-портом, который вы пытаетесь использовать, и это приводит нас к следующему совету по устранению неполадок. .
5: попробуйте другой порт USB и кабель USB
Иногда порты USB выходят из строя, и хотя это случается довольно редко, это очень легко исключить. Все, что вам нужно сделать, это переключить USB-кабель с одного порта на другой и посмотреть, работает ли он.
Также попробуйте полностью использовать другой кабель USB, будь то другой кабель Lightning или устаревшие 30-контактные адаптеры. Некоторые из более дешевых сторонних кабелей печально известны тем, что не работают должным образом и приводят к проблемам с синхронизацией, и даже некоторые фирменные кабели Apple могут выйти из строя после длительного использования, особенно если вы видите странный изгиб в кабель или любое изношенное состояние физического кабеля.
6: Сброс и восстановление устройства iOS
Проблемы все еще возникают? Попробуйте сбросить настройки и восстановить iPhone, iPad или iPod touch. Лучший способ сделать это — выполнить трехэтапный процесс, чтобы сохранить ваши данные с помощью резервной копии, затем сбросить их на новые, а затем восстановить из резервной копии:
- Создайте новую резервную копию устройства iOS в iTunes или iCloud
- После завершения резервного копирования выполните сброс до заводских настроек по умолчанию с самого устройства, выбрав «Настройки»> «Основные»> «Стереть все содержимое и настройки» — удалит все на iPhone, iPad или iPod и вернет его к заводским настройкам. по умолчанию, как если бы устройство было совершенно новым, поэтому важно сначала создать резервную копию
- Теперь восстановите iPhone, iPad или iPod touch с помощью только что созданной резервной копии, ее можно восстановить через iTunes или iCloud из меню начальной настройки.
Резервное копирование в iCloud и восстановление из iCloud часто является самым простым процессом, но он может быть немного медленнее, чем использование iTunes, поскольку он должен передавать все данные через Интернет, а не через локальное USB-соединение.С другой стороны, если у вас неисправное USB-соединение, то метод iTunes будет невозможен, и вам придется использовать вместо этого iCloud. Оба способа работают в основном одинаково, так что выбор зависит только от ваших предпочтений.
Сброс и восстановление — это последний шаг по устранению неполадок, который вы должны предпринять самостоятельно, и если что-то по-прежнему не работает должным образом, обратитесь в официальную службу поддержки Apple или посетите панель Genius, чтобы разобраться с этим.
СвязанныеКак исправить типичные проблемы с синхронизацией iPod: 12 советов, которые стоит попробовать
У вас возникли проблемы с синхронизацией iPod с компьютером? К сожалению, подобные проблемы с синхронизацией iPod могут быть обычным явлением.К счастью, вы можете решить многие проблемы с iPod, изменив несколько опций на своих устройствах.
В этом руководстве рассказывается, как решить проблему с iPod и успешно синхронизировать его с компьютером.
1.Используйте другой USB-кабель и USB-порт
Чаще всего неисправный кабель вызывает проблемы с подключением и синхронизацией с iPod.Неисправный кабель не может передавать данные должным образом; если это относится к вашему, вам необходимо заменить его на высококачественный USB-кабель.
Проверяя кабель, вы также должны проверить порт USB на вашем компьютере.Убедитесь, что он работает, протестировав с ним другое устройство или следуя нашему руководству по диагностике неисправных USB-портов. Если у вас плохой порт, используйте другой, который работает.
Этот простой, но эффективный метод часто упускается из виду, поэтому обязательно попробуйте его, прежде чем двигаться дальше.
2.Перезапустите iTunes или Finder и повторно синхронизируйте iPod
Иногда в iTunes (в Windows или macOS Mojave и более ранних версиях) или Finder (в macOS Catalina и новее) могут возникать незначительные проблемы, из-за которых ваш iPod не синхронизируется с вашим компьютером.Вы можете исправить большинство этих незначительных сбоев, просто перезапустив эти приложения.
Закройте iTunes или Finder (в зависимости от вашей платформы), затем перезапустите его.После перезапуска программы подключите iPod и посмотрите, решена ли ваша проблема.
3.Отключите антивирусное программное обеспечение на вашем компьютере
Известно, что антивирусные программы вызывают проблемы со многими приложениями; ваш может мешать работе iTunes или Finder.Один из способов справиться с этим — выключить антивирусное программное обеспечение на время синхронизации iPod с компьютером.
Большинство антивирусных программ имеют возможность временно отключить защиту на главном экране.Щелкните этот параметр и убедитесь, что экраны защиты не работают. Затем завершите процесс синхронизации и после этого снова включите антивирус.
4.Используйте Wi-Fi Sync вместо USB Sync
Проводная синхронизация — не единственный вариант, доступный для вашего iPod.iTunes и Finder поддерживают синхронизацию по Wi-Fi, что означает, что вы можете синхронизировать свой iPod с компьютером без использования каких-либо кабелей.
Связанный: Как синхронизировать ваш iPhone с iTunes и обратно
Если проводное соединение вызывает проблемы с синхронизацией с вашим iPod, вы можете включить синхронизацию Wi-Fi в iTunes или Finder и начать использовать это для всех будущих синхронизаций.
Вот как это сделать в iTunes (шаги аналогичны для Finder):
- Выберите свой iPod в iTunes и щелкните вкладку Summary на левой боковой панели.
- Отметьте поле с надписью Sync with this iPod over Wi-Fi на правой панели и нажмите Apply .
5. Запустите iTunes с правами администратора
Если вы используете ПК с Windows, возможная причина, по которой ваш iPod не синхронизируется, заключается в том, что у iTunes есть проблемы с разрешениями.Возможно, у приложения нет необходимых разрешений для запуска задач на вашем iPod.
Вы можете решить эту проблему с разрешениями, запустив iTunes с правами администратора, что можно сделать следующим образом:
- Откройте меню «Пуск» и найдите iTunes .
- Щелкните правой кнопкой мыши iTunes и выберите Запуск от имени администратора .
- Подтвердите появившуюся подсказку.
6.Убедитесь, что на вашем компьютере установлены правильные драйверы
Многие проблемы с подключением к Windows возникают из-за отсутствия соответствующих драйверов.Если вы не установили нужные драйверы для iPod, возможно, именно поэтому iTunes не обнаруживает и не синхронизирует ваше устройство.
Связанный: Как найти и заменить устаревшие драйверы Windows
Установка правильных драйверов на ваш ПК с Windows должна решить проблему; вот как это сделать:
- Закройте iTunes , если он запущен на вашем компьютере.
- Подключите iPod к компьютеру с помощью кабеля. Убедитесь, что ваше устройство разблокировано.
- Найдите Device Manager с помощью меню «Пуск » и откройте его.
- Разверните опцию Portable Devices , и вы увидите свой iPod.
- Щелкните правой кнопкой мыши iPod и выберите Обновить драйвер .
- Щелкните Автоматический поиск обновленного программного обеспечения драйвера на следующем экране.
- Завершите процесс обновления драйвера.
- Перезагрузите компьютер.
- Отключите iPod от компьютера и снова подключите его.
7. Обновите свой iPod и iTunes / macOS до версии
.Если вы используете более старую версию программного обеспечения на своем iPod, у вас действительно старая версия iTunes или macOS, или и то, и другое, эти старые версии могут быть причиной проблем с синхронизацией iPod.
Вы можете обновить программное обеспечение iPod, а также обновить iTunes или macOS, чтобы увидеть, решит ли это ваши проблемы.
Обновите iPod следующим образом:
- Зайдите в Настройки > Общие> Обновление программного обеспечения и проверьте наличие доступных обновлений.
- Если доступно обновление, нажмите Загрузить и установить .
Вы можете обновить iTunes для Windows, загрузив и установив последнюю версию из Microsoft Store. Если вы установили iTunes с веб-сайта Apple, выберите «Справка »> «Проверить наличие обновлений ».
Пользователи Mac могут обновить iTunes, зайдя в Mac App Store и загрузив новые обновления.Однако вы не можете обновить Finder самостоятельно. Вы должны обновить свою версию macOS, чтобы получить последнюю версию Finder.
8.Убедитесь, что для контента, который вы хотите синхронизировать, включена синхронизация
Если ваш iPod синхронизируется с вашим компьютером, но вы получаете только частичное содержимое на своем устройстве, возможно, вы включили выборочную синхронизацию в iTunes или Finder.
В этих приложениях есть опция, позволяющая выборочно добавлять контент на ваше устройство, что может быть здесь виновником.
Вы можете изменить частичную синхронизацию на полную в iTunes следующим образом:
- Щелкните свой iPod в iTunes или Finder, чтобы просмотреть различные варианты содержимого.
- Выберите тип контента, который не синхронизируется должным образом, на левой боковой панели. Например, нажмите Music , если вы не видите все свои музыкальные файлы iTunes на iPod.
- Отметьте опцию Вся музыкальная библиотека , чтобы все ваши музыкальные треки синхронизировались с вашим iPod.
- Для другого типа контента отметьте аналогичный вариант, который синхронизирует все файлы.
9. Объедините свои файлы в iTunes
Когда вы добавляете медиафайл в iTunes, iTunes только добавляет ссылку на ваш файл в приложении.Фактически он не копирует файл из источника в папку iTunes.
Консолидация в основном копирует все файлы, которые вы добавили в iTunes, в папку iTunes на вашем компьютере.Иногда объединение файлов устраняет проблемы с синхронизацией iPod, что можно сделать, выполнив следующие действия:
- Откройте iTunes и нажмите «Файл »> «Библиотека»> «Организовать библиотеку» .
- Отметьте Объединить файлы и нажмите OK .
10. Повторно авторизуйте свой компьютер в iTunes
.Если у вас все еще есть проблемы, стоит деавторизовать и повторно авторизовать вашу учетную запись iTunes на вашем компьютере, чтобы посмотреть, решит ли это проблему:
- В iTunes нажмите «Учетная запись »> «Авторизация»> «Деавторизовать этот компьютер» .
- Введите данные своей учетной записи и нажмите Деавторизовать .
- Чтобы повторно авторизовать компьютер, нажмите «Учетная запись »> «Авторизация»> «Авторизовать этот компьютер » в iTunes.
11.Измените настройки управления питанием вашего компьютера
На вашем ПК с Windows есть опция, которая отключает ваши USB-подключенные устройства для экономии энергии.Поскольку вы подключаете свой iPod к компьютеру с помощью кабеля USB, ваша система может отключать это соединение через некоторое время.
Отключение параметра энергосбережения для вашего подключения может решить проблему; вот как это сделать:
- Откройте диспетчер устройств , разверните раздел «Контроллеры универсальной последовательной шины » и дважды щелкните корневой USB-концентратор .
- Перейдите на вкладку Power Management и снимите флажок Разрешить компьютеру выключать это устройство для экономии энергии . Затем нажмите OK внизу.
12.Стереть и восстановить данные с iPod
Вы можете попробовать стереть данные с iPod и восстановить его из резервной копии iCloud, чтобы посмотреть, поможет ли это синхронизировать устройство с приложением iTunes или Finder.
Чтобы создать резервную копию iCloud, вам необходимо активное подключение к Интернету.Следуй этим шагам:
- На iPod перейдите в «Настройки »> [ваше имя]> iCloud> «Резервное копирование iCloud » и включите «Резервное копирование iCloud ».
- Коснитесь опции «Создать резервную копию сейчас », чтобы начать резервное копирование вашего iPod. изображение галерея (2 изображения) Закрывать
Изображение 1 из 2
Изображение 2 из 2
- После резервного копирования iPod перейдите в «Настройки »> «Основные»> «Сбросить » и нажмите « Стереть все содержимое и настройки ».
- Дайте вашему iPod полностью стереть данные.
- Начните настройку iPod с нуля и нажмите «Восстановить из резервной копии iCloud » на экране «Приложения и данные » . Выберите резервную копию, которую вы сделали ранее, чтобы восстановить устройство.
- После восстановления устройства подключите его к компьютеру и посмотрите, сможете ли вы синхронизировать его с iTunes или Finder.
Начните копировать новый контент на свой iPod
Теперь, когда проблемы с синхронизацией iPod (надеюсь) исчезли, вы можете начать синхронизацию нового контента со своего компьютера на устройство.Пришло время загрузить новые музыкальные файлы, видео и все остальное, что вы хотели бы видеть на своем портативном устройстве.
Если проблема все еще не решена, возможно, у вас проблема с медиатекой iTunes.Существуют методы исправления неработающей библиотеки, позволяющие затем синхронизировать содержимое библиотеки с вашими устройствами.
Как исправить поврежденную библиотеку iTunesВаша медиатека iTunes повреждена? Пока не паникуйте, есть несколько способов решить проблему.
Об авторе Махеш Маквана (Опубликовано 170 статей)Махеш — технический писатель в MakeUseOf.Он пишет технические практические руководства около 8 лет и охватывает множество тем. Он любит учить людей тому, как они могут максимально эффективно использовать свои устройства.
Более От Махеша МакваныПодпишитесь на нашу рассылку новостей
Подпишитесь на нашу рассылку, чтобы получать технические советы, обзоры, бесплатные электронные книги и эксклюзивные предложения!
Еще один шаг…!
Подтвердите свой адрес электронной почты в только что отправленном вам электронном письме.
Как исправить ошибку iTunes Sync -54?
При использовании iTunes для резервного копирования, восстановления или синхронизации вашего iPhone iPad вы можете столкнуться с множеством проблем, например с ошибкой iTunes 14, 50, 39 и 54. При синхронизации песен / изображений или чего-то еще на iPhone / iPad / iPod touch с iTunes , вы можете столкнуться с этой ошибкой синхронизации iTunes (-54), которая мешает вам выполнить перенос.
Об ошибке синхронизации iTunes (-54)
Эта ошибка синхронизации -54 — одна из распространенных проблем iTunes, с которыми люди могут столкнуться при обновлении ПК до новой операционной системы Windows.
И большинство людей думает, что эта ошибка синхронизации iTunes связана с проблемами авторизации и администрирования — компьютер не позволяет неавторизованным пользователям синхронизировать некоторые данные с iPhone / iPad / iPod touch. Вы можете быть человеком, у которого нет разрешения на изменение или перемещение данных, и данные, которые вы хотите синхронизировать, могут быть папкой «iTunes» или просто некоторыми файлами (такими как песни, изображения и фильмы).
Как исправить неизвестную ошибку (-54) о невозможности синхронизации iPhone / iPad / iPod
Иногда исправить ошибку синхронизации iTunes (-54) сложно, потому что трудно найти, какой файл вызывает эту проблему.В этом случае вам придется синхронизировать отдельно, чтобы определить, какие данные вы не можете синхронизировать. Например, вы можете синхронизировать только песни с iPhone 6 или iPhone 7, чтобы проверить, не вызывают ли музыкальные файлы эту неизвестную ошибку (-54).
Конечно, есть несколько общих советов, которые вы можете попробовать исправить эту ошибку:
1. Обновите iTunes до последней версии.
2. Обновите iPhone / iPad / iPod touch до последней версии операционной системы iOS.
3. Авторизуйте компьютер в iTunes.
Откройте iTunes> Выберите «Магазин» в меню iTunes и авторизуйте свой компьютер.
4. Измените права доступа к папке «iTunes» или исходным файлам / папке.
Вы можете найти оригиналы, которые хотите перенести на iDevice, и изменить разрешение. Вы можете изменить разрешение «Только чтение» для «папки iTunes», чтобы исправить ошибку синхронизации iTunes (-54) в окне 10:
Откройте проводник Windows> Перейдите в папку «Музыка»> щелкните правой кнопкой мыши папку «iTunes»> «Свойства»> снимите флажок «Только для чтения».
5. Запустите iTunes в административном режиме.
Войдите в Windows как администратор> щелкните правой кнопкой мыши значок iTunes> выберите «Свойства» > выберите «Совместимость» > Отметьте для запуска от имени администратора.
6. (Для пользователей Windows iTunes) Установите все доступные пакеты обновления Windows. Ошибка синхронизации iTunes может быть вызвана несовместимым драйвером на вашем ПК с Windows.
7. Воспользуйтесь альтернативой iTunes — 3uTools. Как одна из лучших альтернатив iTunes, 3uTools — это универсальный инструмент, который позволяет вам управлять приложениями, фотографиями, музыкой, мелодиями звонка, видео и другими мультимедийными файлами и не стирает существующие данные на вашем iPhone iPad.
8. Загрузите один инструмент восстановления реестра, чтобы очистить все ошибки реестра вашего компьютера.Ошибки реестра компьютера Windows могут вызвать ошибку (-54) о невозможности доступа к некоторым файлам и их передачи с компьютера на другое iDevice.
Дополнительные сведения о кодах ошибок можно найти здесь в 3uTools / iTunes.
Ошибка синхронизации iTunes (-50) — CNET
Статья в базе знаний Apple может помочь решить проблему с синхронизацией в iTunes (версии 7, 8 и 9).Проблема возникает при попытке синхронизировать iPhone или iPod touch с Mac. Некоторые пользователи также сообщают, что проблема возникает при попытке синхронизировать их AppleTV.Пользователь «Гэвин Кэрнс» пишет в службе поддержки Apple:
При использовании iTunes v.9.0.2 музыка правильно синхронизируется с моим iPod touch с 3.1.2, но фотографии и фильмы не синхронизируются. Резервное копирование завершается, но затем синхронизация останавливается с предупреждением:Обходные решения этой проблемы разнообразны и включают предложение пользователя ASD «Tom Hensley1»:«IPod не может быть синхронизирован. Произошла неизвестная ошибка (-50)».
Более быстрый, простой, хотя и более громоздкий обходной путь — это экспортировать все ваши изображения iPhoto в одну большую папку и синхронизировать с ней ваше устройство, а не саму библиотеку iPhoto. Раздражает и гигантская трата места, но похоже, что Apple не собирается исправлять это в ближайшее время, так что, возможно, оно того стоит.Эта статья базы знаний Apple может стать лучшей надеждой на решение.Базовый обзор состоит в том, чтобы полностью удалить текущие настройки сети и восстановить свои предпочтения для подключения.
- В строке меню Finder выберите Перейти> Перейти в папку … (или Command + Shift + G).
- В поле «Перейти к папке» введите: / Library / Preferences / SystemConfiguration и нажмите «Перейти».
- В появившемся окне Finder найдите файл с именем NetworkInterfaces.plist и перетащите его в корзину.
- Перезагрузите Mac.
- Когда ваш рабочий стол снова появится, откройте «Системные настройки» и выберите «Сеть».
- В раскрывающемся меню Location: выберите Edit Locations.
- Нажмите кнопку (+) и создайте новое местоположение для вашего Mac. Примените любые специальные настройки, которые могут потребоваться для вашего подключения, и попытайтесь синхронизировать свои устройства.
Не забудьте проверить нас в Twitter и на форумах CNET Mac.
У вас есть вопросы, проблемы или истории, которые вы хотели бы видеть на MacFixIt? Свяжитесь с нами по электронной почте.
Как исправить ошибку 54 в iTunes при синхронизации
«Не удается синхронизировать iPhone / iPad / iPod [имя устройства]. Произошла неизвестная ошибка (-54)».
Это предупреждающее сообщение может появиться при попытке синхронизировать свое устройство iOS с iTunes . Когда появляется сообщение об ошибке, вы не можете продолжить процесс. В большинстве случаев процесс продолжается после нажатия кнопки «ОК».Однако в некоторых случаях этого не происходит.
Не пропустите:
Почему возникает ошибка iTunes 54? Что может вызвать у вас такую головную боль:
1. Передаваемый контент может быть несовместим с вашим компьютером или iPhone / iPad / iPod.
2. Операционная система iPhone / iPad / iPod не обновлена до последней версии.
3. iTunes не обновлен до последней версии.
4.Файл на вашем компьютере / устройстве iOS заблокирован.
5. Процесс остановлен с помощью стороннего программного обеспечения безопасности.
6. Слишком много содержимого для одновременной синхронизации.
Когда вы лучше узнаете причину ошибки iTunes 54 , пора ее исправить. Я собираюсь представить вам 8 решений , пожалуйста, погружайтесь и смотрите одно за другим.
Метод 1. Обновите свое устройство iTunes / iOS до последней версииПричины, по которым выпускается новая версия операционной системы iTunes или iOS, заключаются в том, чтобы привнести свежие новые функции и исправить предыдущие ошибки .Хотя остается неизвестным, вызвана ли ошибка iTunes 54 системной ошибкой, вам лучше обновить iTunes до последней версии, а iPhone / iPad / iPod до последней версии iOS.
iTunes: Запустите «iTunes» на ПК и выберите «Справка»> «Проверить наличие обновлений»> «Загрузить iTunes».
Устройство iOS: Откройте «Настройки»> «Общие»> «Обновление ПО»> «Загрузить и установить».
Метод 2: Запуск iTunes от имени администратораЕсли вы используете свой компьютер не как администратор, вы не сможете попробовать некоторые функции или получить доступ к некоторым программам.Поэтому стоит попробовать открыть и запустить iTunes от имени администратора.
Шаг 1. Найдите iTunes на своем компьютере или найдите его с помощью панели меню.
Шаг 2. Щелкните правой кнопкой мыши приложение « iTunes ».
Шаг 3. Выберите « Запуск от имени администратора ».
Метод 3: удаление файлов PDF из процессаВозможно, вы не знаете, что PDF не поддерживается на устройстве iOS, если вы синхронизируете файлы PDF с компьютера в iBooks на своем iPhone / iPad / iPod.
Текущий файл книги, поддерживаемый iDevices, — это формат файла электронной книги a n с расширением .equb. Итак, вам лучше преобразовать файлы PDF в файлы EPUB, прежде чем вы начнете синхронизацию с вашим устройством.
Метод 4. Синхронизация небольшого количества файлов за один разЕсли вы синхронизируете большой объем контента одновременно через iTunes, процесс также может завершиться неудачно, поскольку это является большой нагрузкой для обоих компьютеров. и iTunes, чтобы загружать слишком много файлов за раз.Таким образом, я предлагаю вам отменить процесс и синхронизировать сразу небольшое количество данных .
Метод 5. Взгляните на стороннее программное обеспечение безопасностиЕсли на вашем компьютере запущено стороннее программное обеспечение безопасности, оно может помешать приложениям создавать инструкции на компьютере.
Это может помешать процессу синхронизации между вашим устройством и компьютером. Поэтому вам, возможно, придется изменить настройку вашего программного обеспечения безопасности и посмотреть, поможет ли это.
Метод 6: снимите флажок «Только для чтения» в папке iTunesДанные, которые вы синхронизируете с iTunes, будут загружены и сохранены в папке «iTunes». Если для него установлено значение «Только для чтения», новые данные могут не записываться в папку, поэтому вам следует проверить, не проблема ли это в папке «iTunes».
Шаг 1. Следуйте инструкциям, чтобы найти папку « iTunes ».
Windows 7 или более поздняя версия: Откройте «Диск C»> «Пользователи»> «имя пользователя»> «Моя музыка» / «Музыка»> «iTunes».
Mac: Убедитесь, что вы находитесь в Finder. В строке меню в верхней части экрана компьютера выберите «Перейти»> «Домой»> «Музыка»> «iTunes».
Шаг 2. Щелкните правой кнопкой мыши в папке «iTunes».
Шаг 3. Внизу выберите « Properties ».
Шаг 4. Помимо заголовка «Атрибуты» снимите флажок « Только для чтения ».
Шаг 5. Щелкните « Okay », чтобы сохранить изменение.
Метод 7. Авторизация вашего компьютераЕсли вам не удается синхронизировать iDevice с iTunes и появляется предупреждение, то это, вероятно, связано с неправильной авторизацией вашего компьютера в iTunes.
Вы должны знать, что насколько конфиденциальна и лична синхронизация данных, и iPhone, и компьютер, который вы используете, должны получать авторизацию от iTunes.
Для устройств iOS авторизация выполняется, когда вы нажимаете « Trust », чтобы доверять этому компьютеру. Для компьютера вы должны следовать инструкциям по его авторизации.
Шаг 1. Когда вы подключаете iDevice к iTunes, нажмите « Продолжить », когда будет предложено разрешить этому компьютеру доступ к информации о [имя устройства].
Шаг 2. Нажмите « Счет » на верхней боковой панели.
Шаг 3. Выберите « Авторизация » и выберите «Авторизовать этот компьютер».
Шаг 4. Введите Apple ID и пароль еще раз, а затем нажмите « Авторизовать ».
Метод 8: используйте альтернативу iTunes — iOS TransferЕсли вы ищете лучшую альтернативу iTunes, почему бы не попробовать ее с FonePaw iOS Transfer .Лично я считаю, что это программное обеспечение полностью превосходит iTunes по многим параметрам.
ЗагрузитьЗагрузить
Идеально совместим со всеми моделями iPhone / iPad / iPod, включая новейшие iPhone 7 и iPhone 7 Plus, iOS Transfer позволяет пользователям передавать различных данных с iDevice на iDevice, с компьютера на iDevcie и iDevice к компьютеру через одним щелчком мыши или выборочно . Поддерживаемые файлы включают фотографии, видео, песни, фильмы, голосовые заметки, контакты, сообщения, книги и т. Д.
Он удобен и прост в использовании. Просто подключите свое устройство к iOS Transfer и выберите нужный тип данных. Затем вы можете выбрать экспорт или импорт данных с / на компьютер / устройство.
Если у вас все еще возникают проблемы с использованием iTunes, вы действительно можете попробовать FonePaw iOS Transfer. Для решения других ошибок iTunes, пожалуйста, найдите свой путь на FonePaw.
ЗагрузитьЗагрузить
Как исправить ошибку синхронизации iTunes-54 на iPhone, iPad или iPod
«iPhone [имя устройства] не может быть синхронизирован.Произошла неизвестная ошибка (-54) ».
Получаете ли вы это сообщение об ошибке при попытке синхронизировать устройство с iTunes? Не волнуйтесь! Не только вы, но и многие другие пользователи Apple испытали то же самое, и ошибку можно исправить, выполнив несколько простых действий. Здесь мы расскажем, как исправить ошибку синхронизации iTunes, но прежде чем мы начнем, давайте сначала разберемся с ошибкой синхронизации-54.
Что такое ошибка синхронизации iTunes-54?Ошибка синхронизации iTunes — 54 — это ошибка разрешения на вашем компьютере или устройстве.Обычно это происходит, когда вы пытаетесь синхронизировать свой iPhone, iPad или iPod с помощью iTunes после того, как ваше устройство было обновлено до новой операционной системы. Он появляется, если вы не авторизовали свой компьютер или у вас нет доступа / разрешения на перемещение / изменение данных. Это также может произойти по причинам, указанным ниже.
- Если у вас устаревшая версия iTunes.
- Программное обеспечение iTunes не было загружено должным образом. Это может быть поврежденная загрузка или неполная установка.
- Программные файлы, связанные с iTunes, были удалены / повреждены.
- Поврежденные системные файлы Windows из-за заражения вирусом / вредоносным ПО или из-за человеческой ошибки.
- файлы iTunes были повреждены из-за сбоев обновления iOS.
- Это также происходит, если вы обновили версию iOS на iPad и iPhone.
Читайте также: 5 лучших приложений для удаления повторяющихся контактов в iPhone
Как исправить ошибку iTunes Sync?Выполните следующие действия, чтобы легко исправить ошибку синхронизации-54:
- Во-первых, нажмите «ОК» внизу сообщения и позвольте устройству исправить ошибку самостоятельно.
- Если проблема еще не решена, перезагрузите компьютер или устройство iOS. На вашем устройстве должна быть установлена последняя версия iTunes и последняя версия операционной системы.
Если сообщение об ошибке не исчезнет, попробуйте другие способы ее устранения.
Читайте также: Как получить доступ к фотографиям iCloud и управлять ими
Способы исправить ошибку-54Если описанный выше трюк не сработал, попробуйте эти хаки.
- Храните все мультимедийные файлы в медиатеке iTunes: Ваши мультимедийные файлы могут быть разбросаны повсюду в нескольких местах.В этом случае попробуйте сохранить их в папке мультимедиа iTunes.
- Проверьте наличие проблем с синхронизацией с помощью стороннего программного обеспечения безопасности: Стороннее программное обеспечение, включая ваш антивирус, может ограничивать процесс синхронизации на ваших устройствах. Вам следует изменить настройки программного обеспечения безопасности, а затем попробовать синхронизировать свои устройства.
- Синхронизируйте небольшой объем содержимого: Вы можете попробовать синхронизировать небольшой объем данных за раз и продолжать делать это до тех пор, пока ошибка не появится снова.Это поможет вам определить файл или контент, которые могут вызывать ошибку.
- Удаление и повторная загрузка содержимого: Если проблема вызвана каким-либо содержимым из iTunes Store, удалите и повторно загрузите все содержимое. Вы также можете повторно загрузить контент прямо на свой iPhone, iPad или iPad Touch, чтобы упростить задачу.
- Удалить и повторно импортировать контент: Если контент, вызывающий ошибку, не из iTunes, удалите его и повторно импортируйте из исходного источника.Например, удалите песню, а затем повторно импортируйте ее с компакт-диска.
- Удаление файлов PDF из процесса синхронизации: Эта ошибка также может возникнуть, если вы пытаетесь перенести покупки iTunes с iOS на свой компьютер. Особенно, если вы пытаетесь перенести iBook с устройства iOS на компьютер. Поэтому вам следует избегать этого и передавать такие файлы по электронной почте.
Читайте также: iPhone Storage Full? 5 способов освободить место в iPhone
Это некоторые из уловок для исправления ошибки синхронизации iTunes — 54.Мы рекомендуем сначала попробовать двухэтапный процесс, упомянутый ранее, чтобы исправить ошибку. Если у вас не работает, вам следует приступить к другим хитростям.
[Fix] iPhone не может быть синхронизирован Ошибка iTunes (-54) после обновления Windows 10
Когда вы пытаетесь синхронизировать свой iPhone с iTunes, вы можете увидеть предупреждающее сообщение о том, что:
iPhone не может быть синхронизирован. Произошла неизвестная ошибка (-54).
Это может произойти, если файл на вашем компьютере или iPhone заблокирован.В большинстве случаев вы сможете выполнить синхронизацию после нажатия кнопки OK внизу сообщения.
Если синхронизация по-прежнему не происходит, не волнуйтесь, это простой вопрос.
Прежде чем мы начнем, убедитесь, что на вашем компьютере установлена последняя версия iTunes и что ваш iPhone уже обновлен до последней версии.
Если у вас возникли проблемы с распознаванием iPhone в iTunes, обратитесь к этому сообщению: Что делать, если мой iPhone не может распознать iTunes в Windows 10?
1) Нажмите кнопку Start , затем выберите File Explorer из списка выбора.
2) Зайдите в папку Music .
3) Щелкните правой кнопкой мыши папку iTunes и выберите Свойства .
4) Снимите отметку с опции Только для чтения в разделе Атрибуты .
5) Щелкните Применить , а затем ОК , чтобы сохранить изменения.
6) Вы увидите всплывающее окно, сообщающее, что изменение будет применено ко всем подпапкам.Щелкните OK , чтобы продолжить.
Если проблема не исчезнет, убедитесь, что у вас есть полный контроль над папкой iTunes. Для этого
a) Щелкните правой кнопкой мыши папку iTunes и выберите Свойства .
b) На вкладке Security нажмите кнопку Edit .
c) Убедитесь, что здесь разрешена опция Full control .
