Почему медленно работает интернет на мобильном, и как ускорить?
Вконтакте
Одноклассники
Google+
Интернет на вашем мобильном более уязвим к внешним условиям, чем ноутбуки и компьютеры. Сигнал во многом зависит от зон покрытия 2G и 3G, Wi-Fi точек, мощности станций-трансляторов, погодных условий и вашей личной кармы. Очень часто мобильный интернет тормозит или вообще пропадает в самое неподходящее время. Неудачное стечение обстоятельств или вам следует серьезно поговорить с вашим мобильным оператором?
Давайте разбираться!
Основные причины, по которым у вас может тормозить или пропадать интернет:
1. Кончился мобильный трафик, скорость будет снижена до конца дня.
Если вы активный пользователь мобильного интернета, вы уже сталкивались с подобной неприятностью.
Что делать? Есть несколько вариантов: переходить на дорогие безлимитные тарифы, докупать трафик.
2. Слабый сигнал подключения через Wi-Fi. Вы далеко от роутера или каналом пользуется слишком много человек.
Что делать? Прекращайте ловить интернет под окнами заведения, заходите внутрь и закажите что-нибудь. И будет вам Wi-Fi благословение.
3. Слабый сигнал сотовой сети – не ловит 2g/3g сеть. Сейчас 3G-покрытие у мобильных операторов совсем небольшое – Киев и еще несколько областных центров (Харьков, Одесса, Львов, Днепропетровск и т.п).
Что делать? Выйти из леса и двигаться в те районы, где точно есть хороший сигнал. Для особо терпеливых и упорных – запаситесь продуктами и дождитесь, пока в Украине появится повсеместное 3G – покрытие.
4. Слишком много приложений. Когда вы закрываете приложение, оно остается висеть в фоновом режиме, чтобы ускорить доступ к нему при следующем обращении. Все бы ничего, но некоторые приложения также грузят ваш интернет-канал и кушают оперативную память.
Поэтому используйте программы, которые завершат работу приложений и удалят временные файлы. Для Андроида – Du Speed Booster, Advanced Task Manager/Killer. IOS закрывает и замораживает фоновые приложения самостоятельно. И вообще, поудаляйте лишние приложения. Они могут конфликтовать друг с другом.
5. Браузер «кушает слишком много оперативной памяти». Как и в случае с приложениями, возможно, вы наставили слишком много виджетов и расширений.
Также попробуйте сменить браузер.
6. Какие-либо операционные ошибки, вирусы или глюки. Если предыдущие способы не помогли, возможно, вы подхватили какой-нибудь вирус или глюк.
Что делать? Отнесите в сервисный центр или к специалисту, вам помогут.
7. Вы оказались не в том месте, не в то время. Скажем, вы пытаетесь выйти в интернет в обеденное время.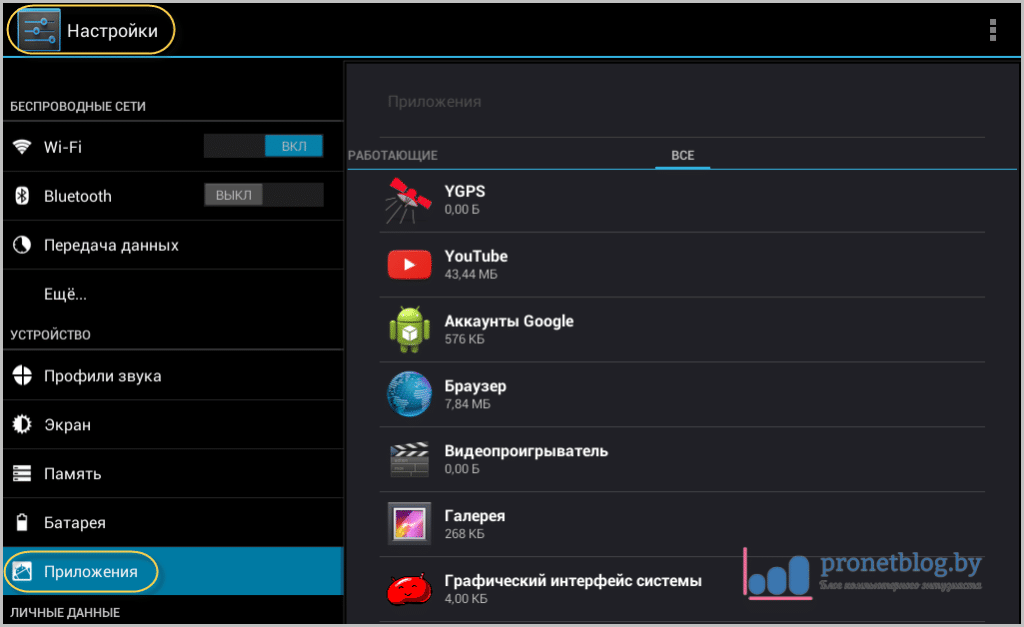
Что делать? Помните, что Вам лишь следует найти чуть менее густонаселенное помещение. В общем, выйдите из мест повышенного скопления людей и поймайте сигнал.
Объемы мобильного трафика растут быстрее, чем операторы успевают строить сети.
Мобильный трафик вообще потребляется очень неравномерно. Если ответить на сообщение или проверить карту можно и на бегу, то посмотреть видео или поработать с приложениями намного удобнее в расслабленном сидячем состоянии. В среднем, от 70 до 80% мобильного трафика генерируется внутри помещений.
2 магических способа вернуть скорость интернета
1. Отключите интернет-подключение, а затем снова включите. Не помогает – перезагрузите телефон. Данная магическая процедура успокаивающе действует на организм и действительно помогает в некоторых случаях. Если не помогло, вздохните с облегчением – вы сделали все, что могли. Проблема не в вас, а в технике или несправедливости мира.
Проблема не в вас, а в технике или несправедливости мира.
2. Перейдите по ссылке и проверьте скорость интернета с помощью мобильной версии сервиса SpeedTest. Вы сразу поймете, где проблема – нет соединения, проблемы в сети или внутри вашего телефона. Если полученная по результатам теста скорость вас не устраивает, свяжитесь с вашим провайдером и попросите помощи или потребуйте объяснений.
Почему отсутствует или медленно работает Интернет
В статье разобраны основные причины, почему отсутствует или очень медленно работает Интернет, а также пути устранения этих проблем. Причины и способы их решения расположены ориентировочно от самых популярных до редких, достаточно просто пройтись по пунктам, так как многие из них очень легко исправить самостоятельно даже без особых технических знаний.Когда плохо работает Интернет, то пользователи почти всегда считают, что виноват провайдер, а провайдер очень часто считает, что виноваты вирусы, VPN или глючная операционная система у пользователя.
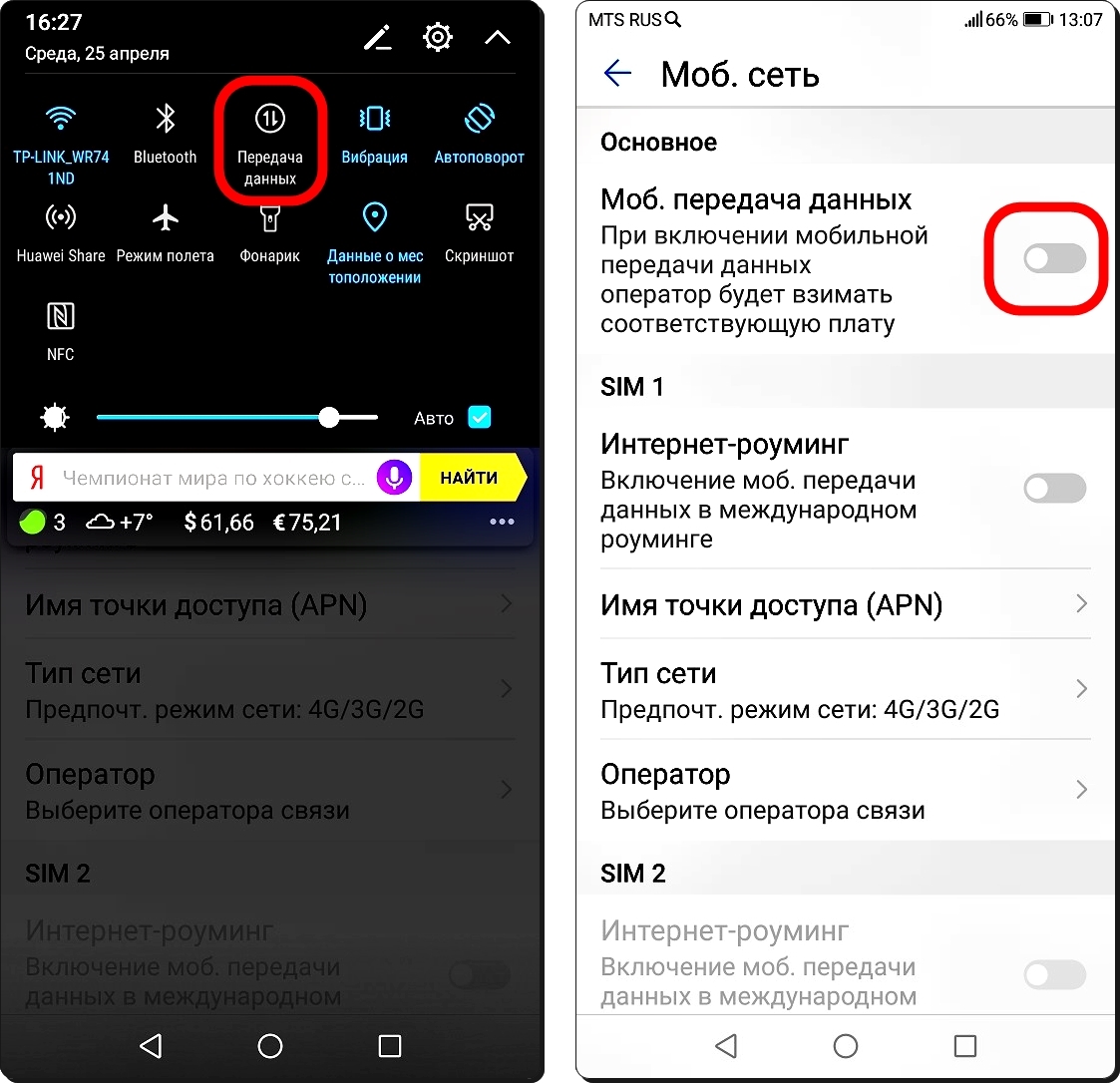
Стоит сразу заметить, что скорость работы Интернета очень сильно падает в вечернее время, ориентировочно с 19:00 до 23:00, по причине огромной нагрузки на сервера и каналы связи в основном онлайн видео и загрузками файлов, поэтому в это время неизбежно будет наблюдаться некоторое падение скорости у всех пользователей, даже которые имеют доступ к Интернету по сверхбыстрых линиях на максимальных тарифных планах.
Определяем реальную скорость соединения с Интернетом
Если Интернет работает, но Вы считаете, что очень медленно, то необходимо определить, действительно ли скорость соединения между нами и ближайшим надежным сервером является низкой или все же причина в чем-то другом. Для этого используем SpeedTest для Windows, SpeedTest для Android или Speedtest для iPhone. Перед началом теста перезагружаем компьютер, ноутбук, планшет или смартфон, далее выгружаем торрент-клиенты и программы-качалки, которые обычно запускаются автоматически.
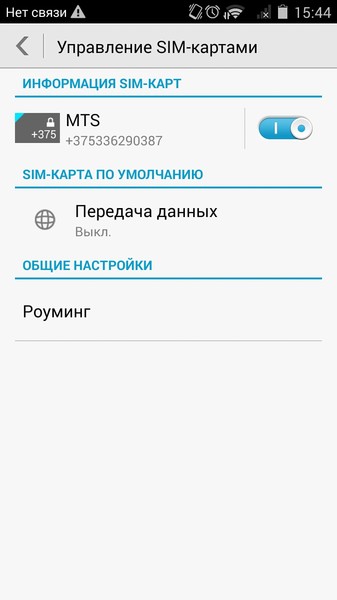 Не должно быть других запущенных программ и открытых закладок в браузере.
Не должно быть других запущенных программ и открытых закладок в браузере.Тест желательно провести несколько раз, результаты которого должны быть близкими.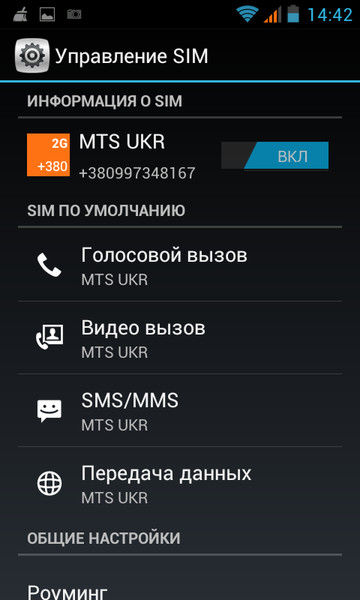 Если скорость загрузки значительно медленнее от заявленной провайдером в условиях тарифного плана, результаты сильно отличаются один от другого или в процессе теста скорость работы Интернета была нестабильной, то используем способы, указанные ниже.
Если скорость загрузки значительно медленнее от заявленной провайдером в условиях тарифного плана, результаты сильно отличаются один от другого или в процессе теста скорость работы Интернета была нестабильной, то используем способы, указанные ниже.
Универсальные способы решения проблемы отсутствия или медленной работы Интернета
Используем эти способы в первую очередь:
- Перезагрузить компьютер, ноутбук, планшет или смартфон. Да, именно простая перезагрузка или выключение/включение любого сложного устройства решает множество проблем.
- Выгрузить из памяти и отключить в их настройках автозагрузку всех торрент-клиентов и программ для загрузки файлов типа uTorrent, bitTorrent, MediaGet, FlashGet, DownloadMaster, Zona и т.п. Их легко найти, так как иконки запущенных программ обычно находятся в трее.
- Отключить или даже временно удалить все установленные VPN-сервисы, особенно если используется бесплатный вариант.
- Выключить и включить Wi-Fi-роутер или модем (если они используются), переподключить (вытянуть и вставить снова) все сетевые соединения, которые идут в роутер, модем, компьютер или ноутбук, осмотреть соединительные кабеля, нет ли на них заметных повреждений.

- Проверить, оплачен ли Интернет.
- Проверить, не закончились ли объемы трафика на максимальной скорости (если это предусмотрено тарифным планом). Если неизвестно, как это сделать, то можно дождаться утра, обычно утром уже есть новый выделенный пакет трафика на максимальной скорости.
- Узнать у провайдера, не идут ли сейчас какие-то регламентные или ремонтные работы, особенно после грозы или других форс-мажорных природных явлений.
- Если в модеме или роутере, который используется для доступа в Интернет, есть беспроводной модуль Wi-Fi, на который не установлен пароль, то этим могут пользоваться некоторые соседи. Вы даже не заметите их присутствия, если они будут серфить по новостным страничкам и социальным сетям, но может быть достаточно у одного из них торрент-клиента, чтобы Интернет у Вас начал «дико тормозить», поэтому настоятельно рекомендуется установить пароль.
- Если используется бесплатное подключение, например, в кафе или гостинице, узнать у персонала особенности авторизации.

- Низкий уровень сигнала, загруженная или забитая помехами сеть. Многие пользователи считают, что если соединение установлено, то оно обязано работать на полной скорости. На самом деле более-менее комфортной работа будет только при устойчивом уровне сигнала выше половины (по делениям — 2 из 3, 3 из 4, 3 из 5). Если уровень сигнала будет ниже, то обычно скорость работы Интернета будет очень медленной, даже если не будет частых разрывов. В этой ситуации можно попробовать правильно расположить Wi-Fi-роутер, определить лучшее место для приема Wi-Fi (например, с помощью отличной программы под Android WiFi Analizer), переместиться ближе к источнику сигнала или использовать направленную антенну.
- Точка доступа Wi-Fi перегружена. Наличие всего лишь нескольких клиентов с мощным трафиком в зоне слабого приема (например, беспроводные камеры, которые постоянно транслируют видео или торрент-клиенты) может привести к тому, что точка доступа будет работать нестабильно или иногда подвисать.
 Самый простой способ найти «виноватого» — это выключать клиентов один за другим, пока связь снова не станет стабильной.
Самый простой способ найти «виноватого» — это выключать клиентов один за другим, пока связь снова не станет стабильной. - Если не далее, чем через 2-3 стены от нашей точки доступа работают другие беспроводные устройства на тех же каналах или одновременно подключено большое количество активных клиентов, то даже при отличном уровне сигнала точки доступа Интернет может работать очень медленно. Оценить заполненность эфира и выбрать самый незанятый канал можно с помощью программы WiFi Analizer.
- Базовая станция мобильной сети перегружена. Если глубокой ночью скорость работы мобильного Интернета в несколько раз выше, чем вечером, то это означает, что ресурсов базовой станции недостаточно для такого количества клиентов. В этом случае единственное, что можно сделать — пользоваться Интернетом в месте с наиболее высоким уровнем сигнала.
Дополнительные причины отсутствия или плохой работы Интернета на компьютерах и ноутбуках
Перезагружаем компьютер или ноутбук и еще раз проверяем, что закрыты все ненужные запущенные программы, в особенности торрент-клиенты, а также всевозможные «качалки» файлов.
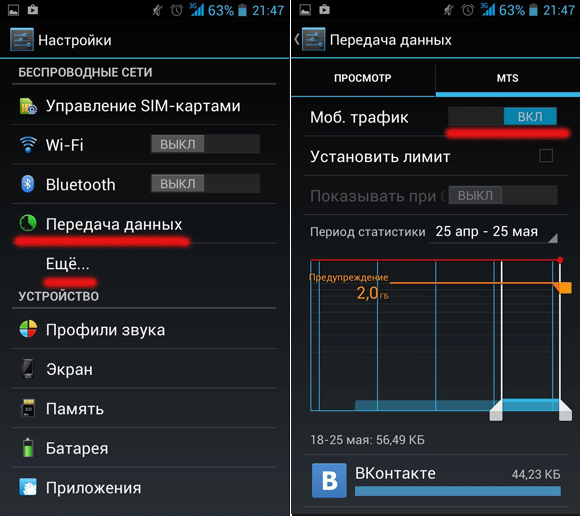 Также выгружаем все неизвестные программы, которые могут загружать данные, для этого обычно необходимо сделать правый клик по иконке программы в трее возле часов и в меню выбрать выход. Также обратите внимание, что значок обновления Windows в трее указывает на то, что загружаются новые обновления, поэтому дождитесь их установки или временно отключите обновление.
Также выгружаем все неизвестные программы, которые могут загружать данные, для этого обычно необходимо сделать правый клик по иконке программы в трее возле часов и в меню выбрать выход. Также обратите внимание, что значок обновления Windows в трее указывает на то, что загружаются новые обновления, поэтому дождитесь их установки или временно отключите обновление.1. Некорректные сетевые настройки. Часто сетевые адреса внесены вручную и могут быть не совсем правильными, поэтому можно попробовать получить их автоматически. Внимание! Если сетевые адреса внесены вручную, то внимательно запишите их.
Правый клик на иконке сети в системном трее возле часов — Центр управления сетями и общим доступом — Изменение параметров адаптера — Клик правой кнопкой на активном сетевом подключении (без красного крестика) — Свойства — Двойной клик по «Протокол Интернета версии 4 (TCP/IPv4)» или «IP версии 4 (TCP/IPv4)» (осторожно, не уберите галочку в этой строке) — Выбрать «Получить IP-адрес автоматически» и «Получить адреса DNS-сервера автоматически» — Ok — Ok и перезагрузить компьютер/ноутбук.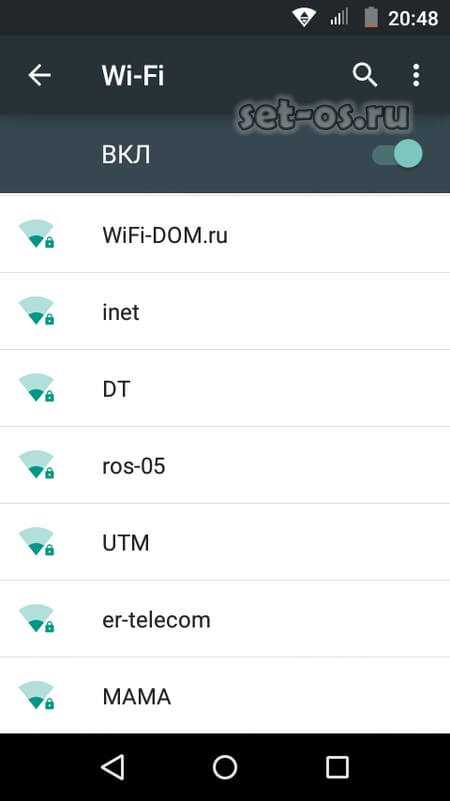 Если внесенные изменения не принесли никаких изменений в лучшую сторону, то обязательно верните ранее записанные значения.
Если внесенные изменения не принесли никаких изменений в лучшую сторону, то обязательно верните ранее записанные значения.
2. Отключить или временно удалить расширения VPN-сервисов. Для Google Chrome: нажать кнопку «Настройка и управление Google Chrome» в правом верхнем углу браузера (три линии или точки), далее выбрать «Дополнительные инструменты» — «Расширения», в этом окне удаляете все неизвестные расширения. Обычно там есть только Google Документы и Таблицы. В Opera, Orbitum, Амиго, Яндекс Браузер и других хромоподобных браузерах аналогично Google Chrome, потому что эти браузеры фактически отличаются от оригинала только деталями.
3. Заменить установленную антивирусную программу. Так как базы данных разных антивирусов содержат образцы разных вирусов, то есть смысл временно удалить установленную антивирусную программу и установить другого производителя (например, Eset NOD32 с бесплатным пробным месяцем работы — выбрать DOWNLOAD NOW и далее следовать подсказкам).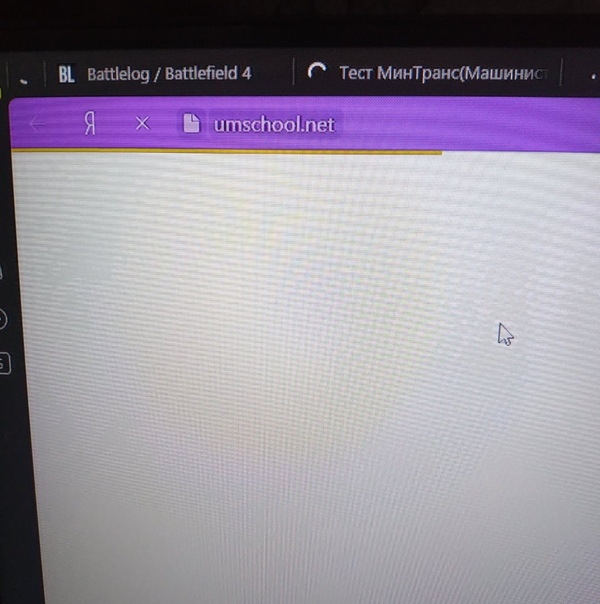 Обратите внимание, что не допускается использование одновременно двух и более антивирусных программ, так как это обычно приводит к очень медленной работе компьютера или ноутбука, поэтому перед установкой новой антивирусной программы обязательно удалите старую.
Обратите внимание, что не допускается использование одновременно двух и более антивирусных программ, так как это обычно приводит к очень медленной работе компьютера или ноутбука, поэтому перед установкой новой антивирусной программы обязательно удалите старую.
4. Проверить, нет ли активных программ-«вампиров», скрытых сетевых вирусов и программ, которые полностью загружают процессор или оперативную память. Для этого кликаем правой кнопкой на панели задач и запускаем Диспетчер задач из появившегося меню, далее переходим на закладку «Сеть» (Windows 7) или «Производительность» (Windows 10). На графиках «Подключение по локальной сети» и «Беспроводное сетевое подключение» (Windows 7) или «Ethernet» и «Wi-Fi» (Windows 10) их загрузка должна быть не выше 1%, а использование процессора и оперативной памяти должно быть не выше 10% и 80% соответственно (Windows 7 — «Загрузка ЦП» и «Физическая память» в нижней строке, Windows 10 — графики «ЦП» и «Память»).
Если же загрузка сети постоянно значительно выше или значения загрузки центрального процессора близки к 100%, то это почти гарантировано указывает на наличие зловредных программ или таких модных сейчас программ-майнеров, которые не может обнаружить антивирусная программа. Рекомендуется хотя бы временно заменить антивирусную программу, обратиться за помощью к специалисту или переустановить Windows. Если значение параметра «Физическая память» близко к 100%, то необходимо добавить оперативную память или отключить из автозапуска ненужные программы.
Рекомендуется хотя бы временно заменить антивирусную программу, обратиться за помощью к специалисту или переустановить Windows. Если значение параметра «Физическая память» близко к 100%, то необходимо добавить оперативную память или отключить из автозапуска ненужные программы.
5. Переполнен кеш браузера. В кеше сохраняются данные, которые браузер использует повторно при открытии ранее посещенных страниц, что позволяет открывать их значительно быстрее. Но со временем из-за своего огромного размера, слабого процессора или медленного системного диска кеш сам может стать источником проблемы медленной работы Интернета, что выражается в подвисании браузера и загрузке страниц рывками, поэтому желательно периодически его очищать.
Для Google Chrome: нажать кнопку «Настройка и управление Google Chrome» в правом верхнем углу браузера (три линии или точки), далее выбрать «История» — «История», нажать кнопку «Очистить историю», в параметре «Удалить указанные ниже элементы» выбрать «За все время», установить галочки на «История просмотров», «История скачиваний», «Изображения и другие файлы, сохраненные в кеше» и нажать кнопку «Очистить историю».
Для Opera версии выше 18, Orbitum, Амиго, Яндекс Браузер и другие хромоподобные браузеры: аналогично Google Chrome, потому что эти браузеры фактически отличаются от оригинала только деталями.
Для Mozilla Firefox: нажать кнопку «Открыть меню» в правом верхнем углу браузера (три горизонтальных линии), далее выбрать «Журнал» — «Удалить историю…», в параметре «Удалить» указываем «Все», ставим галочки на «Журнал посещений и загрузок» и «Кеш», нажимаем «Удалить сейчас».
Очистка большого кеша может занимать некоторое время, но не более нескольких минут.
6. Неисправность сетевой карты (LAN), соответствующего разъема модема или роутера или частичное повреждение кабеля. Правый клик на иконке сети в системном трее возле часов — Центр управления сетями и общим доступом — Изменение параметров адаптера — Двойной клик на активном сетевом подключении (без красного крестика). Если в параметре «Отправлено» есть значения и они периодически изменяются, а в «Принято» — ноль, то это обычно означает, что поврежден сетевой кабель, неисправна сетевая карта или устройство, к которому она подключена.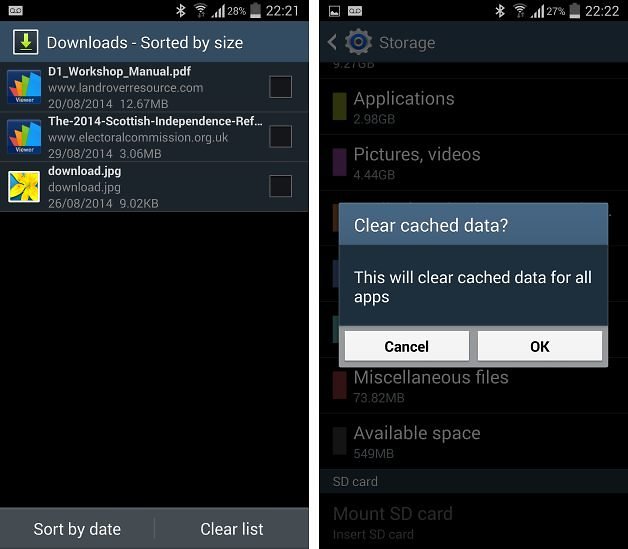 Если эта проблема появилась после грозы, то почти гарантировано необходимо будет заменить не только сетевую карту, но и модем/роутер, так как после такого форс-мажора они обычно не поддаются ремонту.
Если эта проблема появилась после грозы, то почти гарантировано необходимо будет заменить не только сетевую карту, но и модем/роутер, так как после такого форс-мажора они обычно не поддаются ремонту.
7. Проблемы с конкретным браузером. Чаще всего причиной «тормозов» являются некорректные настройки, тяжелые или неисправные плагины (дополнения, расширения) или устаревшая версия браузера. Самый простой способ — скачать другой браузер. Если же хочется попробовать «оживить» конкретный браузер, то необходимо в меню выбрать плагины (дополнения, расширения) и удалить все, кроме Adobe Flash и Java. Если все равно Интернет работает очень медленно на этом браузере, то необходимо в меню сбросить настройки браузера по умолчанию. Если конкретный браузер и дальше работает некорректно, то можно еще попробовать удалить его и установить снова.
8. Закончилось место на системном диске (обычно это c:). Правый клик на кнопке «Пуск» — Проводник — Этот компьютер. Если диск C «горит красным», то это совсем не значит, что в нем причина всех бед.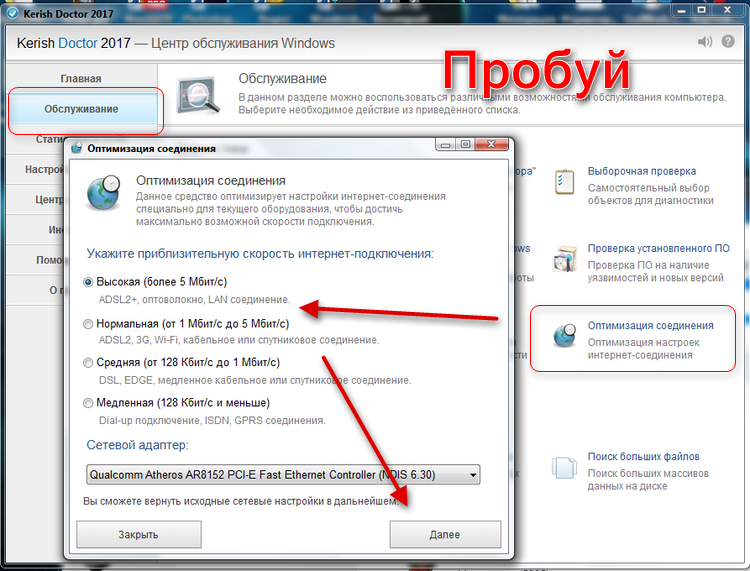 Для нормальной работы достаточно, чтобы было свободно 1-2 Гб места, большие объемы могут потребоваться только при установке больших программ. Если же объем свободного места стремится к нулю, то необходимо освободить место на системном диске — удалить или перенести все крупные объекты с рабочего стола и папки «Мои документы» в другое место, например, на диск D.
Для нормальной работы достаточно, чтобы было свободно 1-2 Гб места, большие объемы могут потребоваться только при установке больших программ. Если же объем свободного места стремится к нулю, то необходимо освободить место на системном диске — удалить или перенести все крупные объекты с рабочего стола и папки «Мои документы» в другое место, например, на диск D.
9. Низкое быстродействие процессора или видеокарты. Для Windows 10: не актуально, так как если удалось установить эту операционную систему, то быстродействие системы почти однозначно находится на достаточном уровне. Для Windows 7: кнопка «Пуск» — Кликнуть правой кнопкой на «Компьютер» — «Свойства» — «Индекс производительности Windows». Если оценка процессора или видеокарты меньше 3, то в этом случае на многих тяжелых сайтах или лентах социальных сетей, особенно с онлайн видео или которые насыщены активными элементами типа flash, уже может быть заметно серьезное подтормаживание, даже если скорость Интернета очень хорошая. Оценки других компонентов не имеют серьезного значения. Решение данной проблемы — при работе в Интернете открывать как можно меньше закладок и сторонних приложений или заменить слабый компонент на более мощный.
10. Общие проблемы с компьютером или ноутбуком, которые влияют в том числе на работу в Интернете. Можно попробовать исправить возможные ошибки на системном диске (обычно это c:), которые там появились по причине перебоев с питанием или деградации диска. Для Windows 7: Пуск — Все программы — Стандартные — Правый клик на Командная строка, выбрать «Запуск от имени администратора». Для Windows 10: Пуск — Служебные Windows — правый клик на Командная строка — Дополнительно — Запуск от имени администратора. В командной строке написать chkdsk c: /f /r и нажать Enter. На запрос программы ответить Y и снова нажать Enter, далее закрыть все окна и перезагрузить компьютер или ноутбук. При следующем запуске Windows запустится проверка системного диска, она обычно занимает полчаса-час времени и в некоторых случаях может помочь решить проблему.
Что делать, если ничего не помогло- Подключить свой компьютер, ноутбук или смартфон в другом месте (работа, соседи). Если там все работает нормально, то необходимо обратиться за помощью к своему провайдеру, чтобы отремонтировали линию или модем/роутер. Если проблемы есть и в другом месте, то отдать свое устройство в сервисный центр на ремонт или настройку, так как причина, скорее всего, в нем.
- Звонить в службу поддержки или знакомым специалистам.
Если понравилась статья, то поделитесь с теми, кому она нужна. Спасибо
Почему плохо работает мобильный интернет 3G/4G?
Плохой мобильный интернет
Системы усиления сотового интернета популярны среди жителей деревень, сел, дачных кооперативов, пригородов, а также работников удаленных площадок и логистических центров. Перечисленные в статье наборы показывают максимальную эффективность на расстоянии 5–30 километров от оборудования сотовых операторов. Максимальная дистанция для передачи сигнала меняется в зависимости от применяемого стандарта связи: сети 4G работают на удалении 3–5 километров, в то время как 3G-сеть успешно функционирует на расстоянии до 15 километров от ближайшей базовой станции.
В некоторых случаях можно решить проблему за счет изменения положения смартфона/модема в пространстве, ведь маломощный приемник лучше работает на улице или у оконных и дверных проемов зданий. Полуподвальные помещения, тоннели и конструкции с толстыми внешними стенами блокируют радиосигнал, который исходит от вышек операторов. Но для того, чтобы скорость интернета оставалась стабильно высокой в любой точке помещения, потребуется покупка полнокомплектных систем усиления.
Обычный пользователь может повлиять на качество приема сотового сигнала с помощью трех типов оборудования:
- уличной антенны, подключенной к роутеру или модему;
- антенны с гермобоксом для роутера/модема;
- репитера (активного усилителя) с приемной и раздающей антеннами.
Перед покупкой оборудования обязательно ознакомьтесь с доступными стандартами беспроводной связи, а также диапазонами частот, внутри которых близлежащие базовые станции операторов распространяют тот или иной тип сотового сигнала! Как правило, мобильный интернет 3G функционирует на частоте 2100 МГц (UMTS-2100). Поколение 4G обеспечивает абонентов быстрым интернетом в диапазоне 2600 МГц, реже — 1800 или 800 МГц.
Представленные в нашем магазине комплекты могут работать как с отдельными протоколами, так и обеспечивать доступ к широкому диапазону стандартов мобильной связи. После того, как удалось уточнить соответствующие характеристики у вашего оператора, можно переходить к покупке специализированного оборудования усиления сигнала.
Плохой интернет на смартфоне: пути решения проблемы
Для обеспечения абонентов доступом к быстрому мобильному интернету поколений 3G или 4G достаточно приобрести внешний 3G/4G-роутер или USB-модем, дополнительно укомплектованный уличной антенной. Такие наборы являются оптимальными, поскольку усиление производится средствами пассивного элемента — уличной антенны, не вносящей дополнительные помехи или искажения в сигнал. Доступ к интернету при этом осуществляется по WiFi.
Отдельный тип усилителей — антенны с гермобоксом, куда уже установлен 3G/4G-модем или роутер. Такие устройства подключаются напрямую к вашему домашнему роутеру или порту компьютера и обеспечивают наилучшее качество за счет размещения модема в непосредственной близости от антенной части.
Также возможно усилить мобильный интернет, повысив качество 3G/4G-сигнала в помещении для всех мобильных устройств. В этом случае потребуется установка репитера с системой из приемной и «раздающей» антенны.
Полезные рекомендации по подбору оборудования, если плохо работает интернет на телефоне
Не стоит переживать о совместимости комплектов с вашей SIM-картой, ведь наше оборудование поддерживает любых операторов, официально представленных на рынке сотовой связи России. Набор усиления будет полезен, чтобы повысить качество связи внутри целого здания или его отдельных помещений. Уличная антенна, установленная на крыше или выносной мачте, позволяет сигналу преодолевать сложный рельеф местности и внешние стены дома. Отдельные системы усиления могут быть использованы для работы с терминалами оплаты и транспортными средствами.
На что обратить внимание при выборе системы усиления мобильного интернета? В первую очередь следует определиться с поддерживаемыми стандартами, максимальной зоной покрытия, а также коэффициентом усиления, которое обеспечивается активными и пассивными элементами системы. Мы будем рады проконсультировать вас по всем вопросам, связанным с усилением 3G/4G-интернета, по телефону 8 (812) 309-72-05.
Плохо ловит и тормозит Wi-Fi на телефоне. Что делать?
Сегодня мы поговорим о проблеме, когда на телефоне очень плохо работает Wi-Fi. Рассмотрим несколько решений, которые подойдут как для телефонов на Android, так и для iPhone. Под «плохо работает» могут скрываться самые разные неполадки. Но чаще всего это плохой прием, низкая скорость, нестабильное подключение к Wi-Fi сети, обрывы и другие неприятные моменты.
Несколько самых популярных случаев: подключили телефон к Wi-Fi, а он ловит сигнал только недалеко от роутера. Уходим в другую комнату и телефон отключается от Wi-Fi сети. Или когда после подключения очень плохая скорость. Видео не загружается. Или в некоторых приложениях интернет вообще не работает. Так же часто бывает, что телефон периодически сам отключается от Wi-Fi сети.
Я в таких ситуациях всегда советую в первую очередь подключить телефон к другой Wi-Fi сети. Так же проверить, как работает интернет на других устройствах от этой точки доступа. Это даст возможность понять в чем причина, и понять, в каком направлении двигаться для решения проблемы.
Простые решения и советы:
- Перезагрузите роутер и телефон, на котором плохо работает Wi-Fi. Так же на телефоне можно включить/отключить режим полета.
- Если на телефоне есть чехол – снимите его. Особенно, если на чехле есть какие-то металлические и блестящие элементы. Из-за него может быть плохой прием, и в результате низкая скорость, обрывы.
- Для проверки отключите Bluetooth на телефоне. Я встречал случаи, когда Bluetooth создавал нагрузку на беспроводной модуль, и по этой причине были проблемы с Wi-Fi.
- Обратите внимание на уровень сигнала на телефоне. Проверьте работу Wi-Fi соединения вблизи и вдали от роутера. Если Wi-Fi плохо ловит, то возможно есть смысл выбрать более правильное расположение роутера.
- Если сеть, к которой вы подключены построена из роутера и усилителя сигнала, то это может быть причиной плохой работы Wi-Fi на телефоне. На время отключите усилитель сигнала.
- Как проверить скорость подключения на смартфоне я писал здесь.
- Если телефон плохо работает с разными роутерами – значит причина в телефоне. Если на других устройствах проявляются такие же проблемы, как и на телефоне – значит причина в роутере. Или со стороны интернет-провайдера.
Решения со стороны телефона
По своему опыту могу сказать, что если причина именно в телефоне, то она как правило аппаратная. Ну нет там каких-то особых настроек, с помощью которых можно заставить Wi-Fi работать стабильно. Все что можно попробовать сделать, это сброс настроек сети и прописать вручную DNS-серверы от Google. Последнее решение не поможет в случае плохого сигнала и обрывов.
Сброс сети на телефонах с Android можно сделать в настройках, в разделе «Сброс». Там должен быть пункт «Сброс параметров сети». На iPhone эти настройки находятся в разделе «Основные» – «Сброс».
DNS 8.8.8.8 / 8.8.4.4 можно прописать в свойствах Wi-Fi сети. У нас на эту тему есть отдельная инструкция: как сменить DNS-сервера на iPhone и iPad. Как это сделать на Android-устройствах, я показывал здесь. Еще можно обновить прошивку смартфона.
Если Wi-Fi на телефоне плохо работает из-за роутера
Возможно, путем подключения к другим сетям вы выяснили, что телефон не дружит только с вашим роутером. В таком случае можно попытаться исправить это изменив некоторые настройки Wi-Fi сети и безопасности на вашем маршрутизаторе.
Если у вас двухдиапазонный роутер и телефон поддерживает диапазон 5 ГГц (стандарт 802.11ac), то подключайте телефон именно к этой сети. Так как канал 2.4 ГГц может быть загружен.
Необходимо зайти в настройки роутера. Перейти в раздел с настройками Wi-Fi сети. Так как веб-интерфейс на роутерах разных производителей разный, то у вас настройки могут немного отличаться. Я покажу на примере роутера TP-Link с новым веб-интерфейсом.
Режим сети – ставим b/g/n (смешанный), но если там есть возможность, то попробуйте выбрать «Только 802.11n». Канал можно попробовать поставить какой-то статический (например 6, но если не поможет — верните на Авто), а ширину канала ставим 20MHz. На этой же странице, или на странице с настройками пароля установите тип защиты сети WPA2-PSK (WPA/WPA2-Personal) и шифрование AES.
С этими настройками нужно экспериментировать. Например, попробовать разные каналы. А еще лучше, найти самый свободный канал по этой инструкции. Если после установки ширины канала 20MHz упадет скорость – верните на 40 MHz.
Так же обязательно убедитесь, что на вашем роутере установлена последняя версия прошивки.
Другие причины
Если Wi-Fi на телефоне начал плохо работать внезапно, или после обновления прошивки, то вполне возможно, что производитель накосячил в новой версии ПО. В таком случае нужно делать откат прошивки, если есть такая возможность. Или писать в поддержку производителя телефона. Можно еще сделать полный сброс настроек телефона. Но это помогает редко, а заново все настраивать и устанавливать не очень хочется. Разве что перед этим сделать резервную копию.
Причина может быть в беспроводном модуле. Это небольшой чип, который отвечает за подключение к Wi-Fi сети. Если он начинает работать нестабильно, то на телефоне появляются разные проблемы с Wi-Fi. В том числе плохой уровень сети, падает скорость, телефон отключается от сети и т. д. В таком случае определить причину и решить ее могут только специалисты из сервисного центра.
Почему плохо ловит и работает мобильный интернет на телефоне?в Москве
Для того, чтобы выяснить параметры, которые необходимо ввести в фильтр подбора репитера, воспользуйтесь следующей простой инструкцией
Для замеров Вам понадобится смартфон на системе Android 7.0 или выше. Из магазина приложений GooglePlay или по приведенной ниже ссылке загрузите приложение «Netmonitor». Запустите приложение, предварительно включив службу определения местоположения (GPS)
https://play.google.com/store/apps/details?id=com.parizene.netmonitor&hl=ru&gl=US
ВАЖНО! Измерения необходимо производить в предполагаемом месте установки антенны. Если результат измерения неудовлетворительный, при помощи замеров в других точках, можно найти оптимальное место установки.
В окне приложения Вы увидите текущие показатели сети: частоту и мощность сигнала.
| 1 — Мощность сигнала | 2 — Частота |
Обратите внимание, что в одной из вкладок приложения можно посмотреть расположение близлежащих вышек сотовой связи, зеленым цветом будет отмечена та вышка, к которой подключен ваш телефон в данный момент. Знание о расположении вышек поможет вам более корректно провести замеры и в дальнейшем правильно установить приемную антенну.
В фильтре подбора отметьте частоту и введите в появившееся напротив окно значение мощности сигнала. Также отметьте удобное место установки антенны и предполагаемую длину кабеля от внешней антенны до репитера. Фильтр автоматически подберет наиболее подходящие Вам варианты.
Примечание: если вы получили очень низкие показатели мощности сигнала, или хотите ознакомиться с более подробной инструкцией, вы можете прочитать статью по подбору репитера (усилителя) сотовой связи и интернета.
Быстрый подбор репитера сотовой связи с помощью приложения Netmonitor |
Не работает мобильный интернет на Samsung Galaxy
Что случилось
Не работает интернет, в браузере появляется ошибка соединения. Значок 4G (LTE) или 3G (H+) при этом может отображаться.
Почему интернет может не работать
Проблема может быть как с самим устройством, так и с сетью оператора сотовой связи или SIM-картой.
Чтобы выяснить причину и восстановить соединение с интернетом, используйте рекомендации ниже по порядку.
Что делать, если интернет не работает
1. Перезагрузите устройство
Если интернет перестало работать внезапно, перезагрузите устройство. Такая проблема может быть из-за сбоя подключения к сети оператора, и перезагрузка его устранит.
Проверьте, работает ли интернет после перезагрузки.
Если после перезагрузки интернет не работает, перейдите к следующей рекомендации.
2. Включите интернет на устройстве
Интернет на устройстве можно включить или отключить с помощью специального переключателя. Проведите два раза сверху вниз по экрану, найдите Мобильные данные и убедитесь, что этот переключатель активен.
Если переключатель неактивен, включите его и перезагрузите устройство. Проверьте, работает ли интернет.
Если после перезагрузки интернет не работает или переключатель был активен, перейдите к следующей рекомендации.
3. Проверьте настройки интернета
Если устройство новое или вы меняли SIM-карту, настройте интернет.
Проверьте, работает ли интернет после настройки.
Если после настройки интернет не работает, перейдите к следующей рекомендации.
4. Выберите SIM-карту для выхода в интернет
Если ваше устройство с двумя SIM-картами, проверьте, что для использования интернета выбрана нужная: откройте Меню → Настройки → Подключения → Диспетчер SIM-карт → Мобильные данные → выберите SIM-карту.
Если нужная SIM-карта не была выбрана, перезагрузите устройство и проверьте, работает ли интернет.
Если нужная SIM-карта была уже выбрана или интернет не заработал, перейдите к следующей рекомендации.
5. Проверьте баланс
Убедитесь, что на счету SIM-карты есть деньги или не закончился пакет трафика. Если не знаете, как это сделать, обратитесь к вашему сотовому оператору за помощью.
Если баланс был отрицательным или закончился трафик, пополните счет, перезагрузите устройство и проверьте,
работает ли интернет.
Если баланс положительный, пакет трафика не закончился или это не помогло, перейдите к следующей рекомендации.
6. Проверьте другой браузер
Проверьте работу интернета в другом браузере. На устройствах Samsung предустановлено два браузера: Chrome (может находиться в папке Google) и Интернет (может находиться в папке Samsung).
Если в другом браузере интернет работает, удалите данные того браузера, в котором интернет не работает.
Если в другом браузере интернет не работает, перейдите к следующей рекомендации.
7. Проверьте дату и время
Проверьте, правильно ли установлены время и дата на устройстве. Если дата и время неправильные: откройте Меню → Настройки → Общие настройки → Дата и время → установите верные значения.
Перезагрузите устройство и проверьте, работает ли интернет.
Если дата и время верные или их настройка не помогла, перейдите к следующей рекомендации.
8. Проверьте устройство в безопасном режиме
Если все вышеперечисленные рекомендации не помогли, вероятно, интернет блокирует какое-то загруженное приложение. Чтобы проверить это, загрузите устройство в безопасном режиме. В этом режиме все загруженные приложения отключаются и не влияют на работу устройства.
Проверьте, работает ли интернет в безопасном режиме.
Если в безопасном режиме интернет работает, проблема в каком-то из загруженных приложений: антивирусе, фаерволе, блокировщике рекламы и т.п. Удаляйте загруженные приложения по одному и проверяйте работу устройства. Лучше начать с тех, которые установили последними.
Если в безопасном режиме интернет не работает, перейдите к следующей рекомендации.
9. Вставьте SIM-карту другого оператора
Чтобы локализовать проблему, поставьте с свое устройство SIM-карту другого оператора, настройте и попробуйте выйти в интернет. Это поможет понять, где неисправность: в устройстве или у оператора мобильной связи.
Для проверки важно вставить SIM-карту другого оператора именно в ваше устройство. Бесполезно вставлять вашу SIM-карту в другой телефон.
Если с SIM-картой другого оператора интернет работает, значит проблема в сети оператора. Обратитесь к
нему за
консультацией.
Если с SIM-картой другого оператора интернет не работает, значит проблема в устройстве. Перейдите к
следующей
рекомендации.
10. Сделайте сброс данных
Сброс данных поможет устранить все программные сбои, которые могли возникнуть на устройстве, и не исчезают после обычной перезагрузки.
После сброса настройте интернет и проверьте его работу.
Если интернет не работает, обратитесь в сервисный центр Samsung.
Почему плохо работает интернет Мегафон
Самый мощный российский мобильный оператор МегаФон владеет частотой 40 МГц LTE диапазона. Позиционируется он как прогрессивная, уникальная, с множеством ресурсов, а также возможностей сеть. Это в четыре раза больше, нежели у других пользователей рынка. Именно поэтому она показывает пристойную скорость. И проблем в работе быть не должно. Но наблюдается противоположное.
Мобильные телефоны поддерживают 2G, 3G и 4G форматы.
Жалобы на плохой Интернет на МегаФоне все чаще и чаще появляются во Всемирной паутине. Проблемы наблюдаются в ряде случаев:
- Когда специалисты компании производят замену одного оборудования другим.
- Во время пиковой нагрузки на работающие устройства. Телефон наличие связи показывает, но пользоваться ею невозможно: гаджет то и дело подвисает.
- При внесении изменений в маршрутизацию на некоторых участках. Воспользоваться заявленными услугами проблематично, а в некоторых городах и вовсе невозможно.
Случается и так что у абонента МегаФон вообще нет сети. Читайте, что делать в этом случае в нашей отдельной заметке.
МегаФон: почему плохо ловит Интернет в местах сильного скопления народа
Периодически происходят нарекания на использование интернет-услуг как по Wi-Fi, так и через другие виды устройств, в больших развлекательных центрах, магазинах, офисах с массовым скоплением народа в различных городах. Связь становится просто ужасной, скорость соединения снижается. Выполнять звонки по телефону получается, а другой сервис недоступен.
Если только появляется информация о том, что планируются ремонтные работы в сети, вскоре начинаются проблемы. Мы сталкиваемся с затруднением в совершении телефонных звонков, использовании мобильного Интернета.
Так и хочется спросить у Мегафон, почему так плохо работает Интернет именно тогда, когда специалисты проводят технические работы на серверах сети и даже первое время по их завершению.
На мобильном телефоне низкая скорость Интернета от Мегафона бывает по причине:
- плохого качества приема;
- перегрузки сети;
- исчерпания трафика;
- фоновой работы телефонных приложений.
Почему плохо работает Интернет МегаФон
Провайдер является лидером по предоставлению связи в России. На сегодняшний день работает самая большая сеть 4G, но она не всегда поддерживает высокие параметры связи. Удалось добиться 35 Гбит/с. Компания постоянно задумывается над повышением качества своих услуг. Москвичам доступен выход с мобильного телефона на скорости 1 Гбит/с, регионы пока довольствуются 300 Мбит/с, но это не предел, в ближайшем будущем грядут перемены. Казалось бы, все красиво, и мощь поражает. Так почему на МегаФоне плохой Интернет или Интернет не работает? Именно этот вопрос чаще слышится от владельцев сотовых телефонов. Попытаемся найти логический и точный ответ на этот вопрос.
Эксперты в целом, да и администраторы компании МегаФон, видят проблему в следующем:
- резкое увеличение объемов трафика;
- нехватка емкости и качества сети;
- возрастание просмотренного контента через мобильные телефоны;
- генерация трафика в пространстве.
У МегаФон очень плохо работает Интернет даже при использовании аппаратуры четвертого или пятого поколения. По большому счету рядовому юзеру телефонов мало интересен кризис емкости сети и как организована мобильная связь, его больше заботит ее надежность, скорость и стабильность предоставляемых услуг.
Если текущее положение будет все чаще нервировать людей, то существует риск потерять клиентов. Конкуренция в мобильной сфере с каждым днем только возрастает.
Компания работает над запуском 5G. Хочется надеяться, что в погоне за лидерством и новинками связи они устранят существующие проблемы, максимально поднимут скорость, а также будут заботиться и о качестве услуг. Тогда понятие «плохой Интернет» останется в далеком прошлом.
Мобильные данные не работают? Вот несколько решений.
Некоторые из ваших приложений для Android работают через Wi-Fi, но вы обнаруживаете, что мобильные данные не работают? Это определенно странная ситуация. Скорее всего, вы испробовали всевозможные уловки, чтобы вернуть свой телефон в рабочее состояние. Вы можете разбить его… или позволить нам помочь вам найти решение!
Читать дальше: Вот как устранить и устранить наиболее распространенные проблемы Wi-Fi
Включение и выключение режима полета
Джимми Вестенберг / Android Authority
Режим полета отключает все беспроводные антенны, включая мобильные данные, Wi-Fi и Bluetooth.Иногда простое включение и выключение режима полета может сбросить настройки и вернуть все в норму. Режим полета обычно находится в быстрых настройках. Если вы не можете найти его там, перейдите в «Настройки »> «Сеть и Интернет»> «Режим полета ».
Перезагрузку пробовали?
Мы знаем, что это кажется глупым, но мы находим, что большинство проблем со смартфоном решаются простой перезагрузкой. Проблема с мобильными данными может быть вызвана множеством возможных несоответствий, и есть вероятность, что если вы здесь ищете ответы, сложности с телефоном немного сложнее, но не помешает напомнить вам попробовать старый добрый перезапуск. .
Читайте также: Мой телефон не заряжается! Что я могу делать?
Проверить свой план?
Edgar Cervantes / Android Authority
Некоторые тарифные планы мобильной передачи данных имеют ограничения и ограничения. Изучите условия своего плана и посмотрите, не было ли использовано больше данных, чем следовало бы.
Switch: Лучшие доступные безлимитные тарифные планы
Повторно вставьте SIM-карту.
SIM-карты могут перемещаться, и иногда контакты не могут плотно прилегать к нужным поверхностям.Если описанные выше действия вам не подходят, рекомендуется немного поиграть с SIM-картой. Просто вытащите его и снова вставьте. Может попробовать немного почистить? Не помешает попробовать! Это хороший способ снова заставить мобильные данные работать.
Это Google?
Если именно приложения Google не работают с мобильными данными, есть небольшая вероятность, что это что-то связано с Search Giant. Попробуйте выполнить следующие действия, чтобы убедиться, что все вернется в норму.
- Очистите кеш в приложении Сервисы Google Play: Настройки> Приложения и уведомления> Просмотреть все приложения> Сервисы Google Play> Хранилище и кеш> Очистить кеш.
- Найдите доступные обновления системного программного обеспечения: Настройки> Система> Дополнительно> Обновление системы> Проверить наличие обновлений .
- Зайдите в приложение «Настройки» и найдите раздел «Учетные записи». Войдите в него и удалите свою учетную запись Google, а затем добавьте ее снова.
Связано: Это лучшие продукты Google, которые вы можете купить
Сбросить APN
APN — это способ, которым ваш телефон подключается к сети вашего оператора мобильной связи.Думайте об этом как о пароле Wi-Fi для мобильных данных, но гораздо более сложном, с настройками IP, данными шлюза и т. Д.
У разных телефонов есть разные способы доступа к настройкам APN, но обычно они находятся в разделах Mobile Data , Wireless Controls или Wireless & Networks . Получите доступ к любому варианту меню и поищите имена точек доступа. Коснитесь значка меню и выберите Восстановить значения по умолчанию .
Сбросить настройки сети
Эдгар Сервантес / Android Authority
Если ни одна из вышеперечисленных опций не работает, это может означать, что некоторые посторонние настройки были изменены в процессе.Скорее всего, это связано с сетью, поэтому сброс настроек сети до заводских значений по умолчанию может решить проблему. Перейдите в Настройки > Система> Дополнительно> Параметры сброса> Сбросить Wi-Fi, мобильный телефон и Bluetooth> Сбросить настройки .
Сброс настроек до заводских
Если ничего не помогает восстановить мобильные данные, выполните сброс настроек до заводских. Это сотрет все на вашем телефоне и вернет все настройки к заводским значениям по умолчанию. Это означает, что ваш телефон останется таким же, как при первом включении (программно).
Это исправляет практически все проблемы с программным обеспечением, с которыми вы можете столкнуться. Это лучшее решение многих проблем, но его следует использовать в крайнем случае из-за неудобств, связанных с удалением всех данных. Как и во многих других процессах, сброс до заводских настроек отличается почти для каждого телефона. Вам нужно будет провести небольшое исследование, чтобы получить пошаговые инструкции. на стандартных телефонах Android вы можете выполнить следующие действия: Настройки> Система> Дополнительно> Параметры сброса> Стереть все данные (сброс к заводским настройкам)> Стереть все данные .
Подробнее: Как восстановить заводские настройки устройств Android
Обратиться за профессиональной помощью
Эдгар Сервантес / Android Authority
Теперь, если это не поможет, вам, вероятно, потребуется профессиональная проверка устройства. Мы бы посоветовали обратиться к производителю вашего телефона, оператору связи или, возможно, даже к Google.
Как исправить интернет на Android-смартфоне
Возникли проблемы с подключением к Интернету на телефоне Android? Мобильные данные на вашем мобильном телефоне не работают? Ищете предложения, как заставить ваш мобильный телефон снова работать в Интернете? Не смотрите дальше.Это руководство — именно то, что вы ищете, поскольку в нем перечислены некоторые распространенные причины, по которым это может происходить на телефоне Android, и, что еще лучше, оно дает несколько советов о том, как можно восстановить и снова запустить Интернет.
Мобильные данные и данные Wi-Fi
Если у вас есть доступ к Интернету при подключении к Wi-Fi, но вы не можете подключиться к Интернету при использовании мобильных данных на телефоне, то вы попали в нужное место, и я призываю вас продолжать читать. Если, однако, вы можете получить доступ к Интернету через свои мобильные данные, но вы не можете получить доступ к Интернету с помощью Wi-Fi, я предлагаю прочитать Как исправить Wi-Fi Интернет на смартфоне Android вместо более конкретных инструкций по этой проблеме.
Возможная проблема с веб-браузером
Прежде чем приступить к поиску и устранению неисправностей в Интернете на смартфоне Android, необходимо убедиться, что проблема действительно связана с Интернетом, а не с Интернет-браузером. Если выяснится, что проблема связана с вашим интернет-браузером, то решить вашу проблему с интернетом будет очень быстро и легко.
Проверка веб-браузера — относительно простой процесс. Откройте свой Интернет, как если бы вы хотели что-то найти в Интернете или посетить веб-сайт.Просто нажмите на значок Интернета (обычно расположенный внизу главного экрана телефона или в списке приложений телефона), когда страница загружается, вы можете получить сообщение об ошибке «Веб-страница не найдена» или «Веб-страница недоступна». Это нормально. Затем вы захотите нажать на строку URL-адреса в верхней части страницы (ту, которая показывает веб-сайт, на котором вы сейчас находитесь), и вы собираетесь вручную ввести URL-адрес основного веб-сайта, который, как вы знаете, должен работать. . Мой любимый URL-адрес — google.com. Просто введите его и затем нажмите ENTER на клавиатуре вашего телефона (клавиша Enter на клавиатуре вашего телефона находится в том же месте, что и на клавиатуре компьютера, и она выглядит как стрелка, которая идет вниз, а затем указывает влево) .
Если веб-страница загружается правильно и появляется панель поиска Google, нажмите на поле поиска и введите все, что вы хотите найти, и нажмите Enter, чтобы увидеть, загрузятся ли результаты поиска. Если это так, то поздравляем, ваш Интернет работает, и просто проблема с домашней страницей вашего веб-браузера.Вы можете изменить домашнюю страницу своего телефона, и у вас больше не должно возникнуть проблем. Вы можете узнать больше об этой проблеме на странице , как исправить сообщение об ошибке «веб-страница недоступна» на телефоне с Android , если вам нужна дополнительная информация об этой проблеме.
Если вы используете сторонний или загруженный веб-браузер, попробуйте использовать веб-браузер по умолчанию, поставляемый с телефоном, чтобы проверить, правильно ли работает исходный веб-браузер. Если исходный интернет-браузер работает правильно, значит, у этого стороннего браузера возникли проблемы, и вам может потребоваться связаться с разработчиком программного обеспечения этой программы для получения дополнительной помощи, поскольку их приложение или программное обеспечение может потребовать обновления для правильной работы.
Если вы вводите URL-адрес или веб-адрес основной поисковой системы, такой как google.com, или веб-сайта, который, как вы знаете, работает, а страницы по-прежнему не загружаются, продолжайте читать, поскольку вы находитесь в нужном месте. и следующее руководство может помочь вам исправить Интернет на вашем смартфоне Android.
Есть беспроводная связь, но нет интернета
Это руководство предназначено для того, чтобы помочь исправить телефон Android, который все еще может совершать и принимать звонки, но не может нормально работать в Интернете.Если у вас вообще нет услуг, а ваш телефон не может даже совершать или принимать звонки, я предлагаю обратиться в отдел обслуживания клиентов вашего провайдера беспроводной связи, чтобы они могли проверить вашу учетную запись беспроводной сети и проверить наличие проблем на своей стороне. При этом, если у вас возникают проблемы с доступом к Интернету только на вашем телефоне, продолжайте читать, чтобы получить несколько советов по подключению и правильной работе.
Уровень сигнала
Если на вашем мобильном телефоне отображается только одна или две полосы обслуживания, то, скорее всего, ваш мобильный телефон не сможет подключиться или оставаться подключенным к своему мобильному Интернету.Попробуйте переехать в такое место, где вы можете получить более 2 полосок мощности сигнала на свой мобильный телефон, а затем снова попробуйте получить доступ к мобильному Интернету. Если проблема не исчезнет даже при трех или более полосах доступа к беспроводной сети, давайте рассмотрим другие возможные причины.
Режим полета
Убедитесь, что авиарежим не активен. Этот параметр фактически предназначен для прекращения связи между сотовым телефоном и его мобильной сетью. Если этот параметр активирован, скорее всего, у вас больше проблем с телефоном, чем просто с Интернетом, поскольку он не позволяет телефону совершать или принимать звонки, отправлять текстовые сообщения и, конечно же, получать доступ к Интернету через ваши мобильные данные.Поэтому войдите в режим полета на своем телефоне и убедитесь, что он не включен и на нем нет галочки.
Если у режима полета есть галочка, снимите этот флажок и попробуйте получить доступ к мобильному Интернету, чтобы узнать, была ли это причина. Если на вашем телефоне Интернет начинает работать, наслаждайтесь, если этот параметр отключен, как и должно быть, продолжайте читать, чтобы получить дополнительные предложения.
Wi-Fi
Вам нужно убедиться, что ваш Wi-Fi отключен по нескольким причинам.Одна из основных причин заключается в том, что вы хотите убедиться, что если ваш телефон подключается к Интернету, это происходит через мобильное соединение для передачи данных, а не через соединение для передачи данных Wi-Fi. Вам не нужно проверять подключение к Интернету после попыток устранения неполадок и чтобы подключение к Wi-Fi заставляло вас думать, что ваш мобильный Интернет исправлен.
Убедитесь, что мобильные данные на
Если ваши мобильные данные были случайно отключены или отключены, это может быть очень хорошей причиной, по которой мобильный интернет на вашем сотовом телефоне больше не работает должным образом.
Шаги, используемые для доступа к этим параметрам, могут отличаться в зависимости от того, какую марку и модель телефона вы используете, но, как правило, для доступа к этим параметрам вы можете перейти на страницу Home (экран, который вы видите при первом включении телефона) , нажмите кнопку Menu (обычно находится в нижнем левом углу телефона), нажмите Settings , выберите Wireless & Networks , а затем убедитесь, что флажок Mobile Network установлен. отметка.
Находясь в этих настройках, убедитесь, что установлен флажок Data Enabled , а также установлен и установлен флажок Use Packet Data .
Примечание: если вы сменили оператора беспроводной связи или прошили, внедрили или загрузили пользовательское ПЗУ на свой телефон Android, и вы видите опцию, доступную в настройках «Мобильные сети» с надписью «Операторы сети», затем нажмите эту опцию, может потребоваться вручную выбрать оператора сети.
Если в конечном итоге вам придется исправить или отрегулировать какие-либо из этих параметров, обязательно проверьте свой мобильный Интернет после этого, чтобы убедиться, что это решило проблему.
Проверьте свой лимит
Многие новые смартфоны позволяют установить ограничение на объем мобильных данных, которые может использовать ваш телефон. Это может быть полезным и мощным инструментом, который поможет предотвратить случайное изменение вашего тарифного плана.
Эта функция будет расположена в настройках вашего телефона в разделе «Использование данных». Часто есть опция «Ограничить использование мобильных данных». Если этот параметр отмечен, посмотрите на диаграмму использования данных на этом экране и проверьте, достигло ли ваше использование установленного лимита.Если это произошло или выбран параметр «Ограничить использование мобильных данных», снимите его (снимите флажок, если он установлен) и снова попробуйте использовать мобильные данные. Если параметр ограничения данных не выбран и ваши настройки использования данных выглядят правильно, перейдите к следующему шагу по устранению неполадок.
Трюк с переключением мощности
Прежде чем мы перейдем к следующему разделу этого руководства, если вы еще не полностью выключили телефон на время от 30 секунд до минуты, а затем снова включили телефон, а затем протестировали Интернет, обязательно сделайте это.
Перезагрузка (не путать со сбросом) вашего телефона Android должна быть одной из первых вещей, которые нужно сделать при попытке исправить проблему на вашем смартфоне, поскольку она может решить множество мелких программных сбоев, сбоев и / или ошибок. Так что продолжайте и выключите телефон на минуту, а затем снова включите его, а затем проверьте свое мобильное интернет-соединение.
Если он начинает работать правильно, наслаждайтесь работой в Интернете, а если проблемы все еще возникают, попробуйте этот небольшой трюк…
Включите режим полета, выключите телефон, сосчитайте до 30, снова включите телефон, снова выключите режим полета, подождите около 30 секунд, а затем проверьте свой Интернет, чтобы увидеть, исправил ли этот трюк, если да тогда наслаждайтесь, а если нет, продолжайте читать, чтобы получить дополнительные предложения.
Настройки APN
Если ваш телефон загружает веб-страницы при подключении к Wi-Fi, но не при использовании ваших мобильных данных, или если некоторые приложения и программы, похоже, могут подключаться к Интернету и работать должным образом, попробуйте сбросить, очистить, добавить или изменить прокси-сервер телефона. или настройки APN…
Это будет во многом зависеть от марки и модели телефона Android, но быстрый поиск в Google должен довольно быстро указать на это, если следующие методы не работают на вашем конкретном мобильном телефоне.
Общие методы изменения настроек прокси / APN телефона включают:
- Получите доступ к своим телефонам Настройки , откройте Беспроводные сети и сети , нажмите Настройки прокси , нажмите Очистить , перезагрузите телефон и затем проверьте свой веб-браузер.
- Зайдите в настройки , нажмите Wireless Controls или Беспроводные сети , нажмите Мобильные сети , выберите Access Point Names , нажмите кнопку Menu , затем нажмите New APN , а затем введите настройки APN для вашей беспроводной сети.
- Откройте настройки , нажмите Беспроводные сети и сети , нажмите Мобильные сети , нажмите Access Point Names , нажмите кнопку Menu , а затем нажмите New APN .
Примечание. Некоторые телефоны и некоторые операторы связи (особенно в США) не позволяют вручную настраивать эти параметры на мобильном телефоне без рутирования или загрузки стороннего приложения. Если вы открываете настройки своей мобильной сети и НЕ видите параметр «Имена точек доступа», то, скорее всего, вам придется пропустить этот шаг на данный момент или обратиться к провайдеру беспроводной связи для получения дополнительной помощи.
После того, как вы найдете настройки APN или прокси-сервера, вам может потребоваться поиск правильных настроек для вашей конкретной мобильной сети в Интернете, чтобы убедиться, что все правильно. Вы также можете, для хорошей меры, создать новую APN и посмотреть, позволит ли она вам снова правильно подключиться к вашей мобильной сети.
Проверка или изменение настроек APN на телефоне часто является успешным решением при устранении неполадок с подключением к мобильной передаче данных и Интернетом на смартфоне Android, поэтому не пропускайте этот шаг, если в этом нет необходимости.
Аппаратный сброс
Выполнение аппаратного сброса будет крайней мерой при устранении неполадок в Интернете на вашем мобильном телефоне, поскольку он стирает практически все с телефона и восстанавливает заводские настройки телефона по умолчанию. Если эта проблема является результатом неправильной настройки, плохого приложения, проблемы с программным обеспечением, сбоя, ошибки или вируса, то сброс до заводских настроек (или полный сброс) решит эту проблему, так как ваш телефон будет таким же, как когда он был совершенно новым из коробки (в любом случае, с точки зрения программного обеспечения).
Но, как я уже сказал, это часто последнее средство при устранении проблем с Интернетом на сотовом телефоне. Если вы попробовали все предложения, перечисленные выше, я рекомендую обратиться к поставщику услуг беспроводной связи перед выполнением аппаратного сброса, поскольку проблема может быть связана с сетью, а не с телефоном.
Проблемы с сетью
На стороне вашего поставщика услуг беспроводной связи может быть много вещей, которые могут вызвать проблемы с вашим подключением к мобильной передаче данных. Это может быть так же просто, как функция данных в вашей конкретной учетной записи, которая не добавляется должным образом во время активации и истекла, и в этом случае представитель службы поддержки клиентов может исправить эту функцию, и проблема может быть решена за считанные минуты.Это может быть ошибка конфигурации, ошибка инициализации, проблема с вышкой в вашем районе; это могло быть много чего.
Общие признаки, указывающие на проблему с вашей сетью, а не на проблему с вашим мобильным телефоном, включают:
- Мобильные данные работают в некоторых местах, но не работают в других. — Если есть проблема с вышкой в вашем районе или в вашем географическом местоположении, это может указывать на проблему с сетью, а не на проблему с вашим мобильным телефоном.
- Другие телефоны в вашем районе имеют те же проблемы. — если другие люди, похоже, испытывают те же проблемы с Интернетом на своих мобильных телефонах, то есть вероятность, что есть проблема с услугой в вашем районе, и вам следует обратитесь к своему сетевому провайдеру, чтобы убедиться, что они знают об этой проблеме.
- Попытка использования другой SIM-карты позволяет Интернету снова работать — Это может указывать на проблему с вашей конкретной беспроводной учетной записью в вашей сети. Обычно, когда SIM-карта выходит из строя, ваш беспроводной сервис вообще не работает, НО это также может указывать на то, что вам также нужна замена SIM-карты. Примечание. Не все сотовые телефоны используют SIM-карты, поэтому, если ваш телефон не использует SIM-карту, вы можете пропустить этот шаг.
- Wi-Fi Интернет работает, но не мобильные данные — если вы попробовали приведенные выше предложения, и ваш телефон не может правильно подключиться и использовать мобильные данные, но он может подключиться к Интернету при подключении к Wi-Fi, тогда это может быть проблемой ваш мобильный оператор, о котором нужно будет позаботиться с их стороны.
Как связаться с поставщиком услуг
Если вам необходимо связаться с оператором беспроводной связи, убедитесь, что у вас есть время для надлежащего устранения неполадок, поскольку они могут задать вам вопросы и провести вас через некоторые процедуры устранения неполадок, чтобы точно определить возможные причины на своей стороне.
Если вы все же обратитесь к своему оператору сотовой связи, обязательно свяжитесь с ним по телефону, отличному от сотового телефона, с которым у вас возникли проблемы. Вашему оператору связи может потребоваться отключить ваш телефон от сети, и в этом случае вызов будет прерван.Им также может потребоваться выполнить другие действия по устранению неполадок в сети, которые они не смогут выполнить, если вы используете соответствующее устройство. Поэтому убедитесь, что ваш мобильный телефон доступен, но не звоните им с ним, так как они не смогут должным образом устранить неполадки, если вы это сделаете.
Перед тем, как обращаться к провайдеру беспроводной связи, я также рекомендую вам сделать быстрое резервное копирование информации о ваших телефонах. Если служба технической поддержки определит, что проблема по-прежнему связана с самим телефоном, они могут попросить вас выполнить сброс настроек до заводских, чтобы попытаться исправить это.Как упоминалось выше, полный сброс приведет к удалению всех пользовательских данных с вашего телефона, поэтому вы захотите убедиться, что вся ваша информация сохранена где-то, кроме вашего мобильного телефона, чтобы после сброса вы могли восстановить ее обратно на свой телефон. Если вам нужна помощь с резервным копированием вашего телефона, вы можете прочитать Как сделать резервную копию и сбросить Android-смартфон , чтобы получить пошаговые инструкции. Если вы хотите исключить телефон как виновника, прежде чем обращаться к поставщику услуг, вы можете выполнить резервное копирование и сбросить настройки телефона, если вы хотите подождать перед сбросом, вы можете просто обратиться к разделу резервного копирования этого руководства.
Заключение
После того, как вы попробуете все предложения, перечисленные в этом руководстве, Интернет на вашем мобильном телефоне должен быть исправлен и снова работает правильно, так что наслаждайтесь.
Если у вашего телефона по-прежнему возникают проблемы с подключением и / или использованием своих мобильных данных для доступа в Интернет, то при обращении к вашему провайдеру беспроводной связи обязательно спросите, какие варианты доступны, поскольку вы платите за услугу, которую не получаете. Они должны быть в состоянии предоставить вам несколько вариантов, чтобы исправить ваш Интернет или предоставить вам рабочий телефон.
Надеюсь, это руководство было для вас информативным и полезным. Если он вам понравился, вы можете сообщить мне об этом, нажав кнопку «Нравится» в Facebook или Google + или поделившись им через любой из других социальных сайтов, показанных ниже.
Спасибо за чтение и наслаждайтесь мобильным Интернетом на своем смартфоне Android.
Как исправить сообщение об ошибке «Веб-страница недоступна»
Ваш мобильный телефон Android начал показывать «Веб-страница недоступна»? Вы нажимаете «Интернет», а веб-страница не загружается? Можете ли вы получить доступ к Интернету через некоторые приложения для телефона или другие браузеры, но не через Интернет-браузер по умолчанию, установленный на вашем телефоне? На вашем смартфоне отображается сообщение «Веб-страница недоступна» при попытке выхода в Интернет через соединение Wi-Fi или через мобильные данные? Тогда вы попали в нужное место.
В этом руководстве будут рассмотрены некоторые возможные причины этой проблемы и, что лучше всего, некоторые решения, позволяющие решить эту проблему, и ваш телефон снова будет работать должным образом.
Веб-страница недоступна — возможные причины
Программный сбой
Иногда смартфоны, даже Android-смартфоны, верят или нет, могут икать или испытывать временную проблему с программным обеспечением, и они не хотят работать должным образом.
Эти проблемы можно легко решить с помощью такой простой вещи, как выключение и повторное включение питания устройства.Итак, если вы еще не пытались выключить телефон (по возможности вынув аккумулятор) на 30 секунд (1-2 минуты тоже не повредит), а затем снова включить телефон, а затем протестировать свой интернет-браузер, тогда продолжайте и выключите и снова включите свой мобильный телефон. Эта чрезвычайно простая задача обычно должна быть первым шагом при попытке решить большинство проблем, которые могут возникнуть на мобильном телефоне Android.
Итак, выключите и снова включите телефон, проверьте подключение к Интернету и, если он исправит, наслаждайтесь работой в Интернете. Если проблемы по-прежнему возникают, следуйте приведенным ниже советам.
Проблема с домашней страницей
Хотите верьте, хотите нет, эта проблема часто может быть решена за считанные секунды и не обязательно означает, что есть проблема с вашим интернет-сервисом или даже проблема с вашим телефоном, поскольку проблема может быть связана с мобильной версией вашего телефона в Интернете. домашняя страница браузеров.
Чтобы убедиться, что это не так, откройте Интернет на своем мобильном телефоне Android и в адресной строке в верхней части экрана (где отображается, на какой веб-странице вы находитесь) щелкните это поле и введите вручную название основной веб-страницы, которая почти всегда будет активной.
Мой любимый веб-сайт для этого — google.com. Не только потому, что это мой любимый веб-сайт в мире, но, учитывая совпадение, что Google владеет Android, я думаю, это вполне уместно. Но вы можете использовать практически любой крупный веб-сайт, о котором вы знаете, так как он должен работать и нормально работать.
Если это не сработает с первого раза, попробуйте еще несколько сайтов и убедитесь, что ввели их правильно. Нет орфографических ошибок. После того, как вы введете URL-адрес веб-сайта, который хотите посетить, нажмите клавишу Enter на клавиатуре телефона (как и на клавиатуре компьютера, она обычно находится справа и часто имеет стрелку, которая идет вниз, а затем указывает влево).После того, как вы нажмете клавишу ввода, телефон должен попытаться загрузить веб-сайт.
Если веб-сайт загружается правильно, то ХОРОШИЕ новости, ваш телефон и его Интернет работают правильно, и вы можете вручную ввести веб-сайт, который вы хотите посетить, используя поле URL, или, что еще лучше, вы можете просто изменить домашнюю страницу своего телефона по умолчанию на веб-сайт на ваш выбор, конечно, работающий правильно.
Если телефон не загружает ни один веб-сайт, на который вы заходите, даже google.com, значит, в вашем телефоне возникли проблемы с Интернетом, и их необходимо устранить.
Устранение неполадок подключения к Интернету
Если с вашим телефоном все еще возникают проблемы, я рекомендую прочитать советы и предложения, перечисленные на странице Как исправить Интернет на смартфоне Android . Эта статья проведет вас через процесс восстановления нормальной работы Интернета на вашем Android-смартфоне и, конечно же, поможет решить это раздражающее сообщение об ошибке «веб-страница недоступна».
Краткое содержание и заключение
Будем надеяться, что причиной этой проблемы «веб-страница недоступна» на вашем мобильном телефоне была просто проблема с домашней страницей вашего интернет-браузера.В этом случае ручной ввод желаемого URL-адреса или изменение домашней страницы телефона по умолчанию снова позволит вам просматривать и просматривать веб-страницы еще раз.
Если нет, то вашей основной целью будет правильная работа вашего интернет-соединения, и после этого ваш рабочий интернет позволит вашему телефону снова правильно загружать свои веб-страницы, что означает, что сообщений об ошибках «веб-страница недоступна» больше не будет.
Наслаждайтесь
Спасибо за чтение и наслаждайтесь просмотром Интернета на своем телефоне Android.
Wifi показывает 3 полосы, но Интернет не загружается…
Проблема с подключением к Wi-Fi на iPhone / iPad
Подключение к Wi-Fi — это одна часть, а затем подключение к Интернету — вторая часть
- Если вы подключены к Wi-Fi не обязательно означает, что вы подключены к Интернету. Если вы не подключены к Wi-Fi, это может быть проблемой настроек iPhone или настроек маршрутизатора / модема
- Если вы не подключены к Интернету, это единственная проблема, связанная с настройками маршрутизатора / модема
Подключитесь к рассматриваемой сети WiFi.
- Запустите приложение Settings .
- Tap Wi-Fi .
- Нажмите кнопку «Информация» рядом с именем сети Wi-Fi. (Он выглядит как строчная буква «i» в круге.)
- Убедитесь, что переключатель Auto-Join включен.
- Если Auto-Join выключен, включите его
Вы пытались забыть сеть и повторно подключиться для переназначения вашего IP-адреса из пула DHCP. Иногда, когда вы переходите из одной сети в другую, Wi-Fi иногда не сразу подключается к домашнему Wi-Fi.
Рассмотрите более безопасную конфигурацию Wi-Fi.
Измените Wi-Fi маршрутизатора, чтобы использовать WPA2-AES (CCMP) без WPA или TKIP. Обновление этого параметра гарантирует, что ваши устройства всегда будут подключаться в одном режиме шифрования.
- TKIP устарел и не считается безопасным. Выберите WPA2, последний стандарт шифрования, с шифрованием AES для оптимальной безопасности.
- Если ваш маршрутизатор не поддерживает TKIP или AES, вариант WPA2, вероятно, использует AES
Попробуйте сбросить ВСЕ настройки.
Обычно это последнее средство, поскольку оно сбрасывает все ваши персональные функции до заводских значений по умолчанию
Перейдите в Настройки> Общие> Сброс> Сбросить все настройки
- Это сбрасывает все настройки по умолчанию, включая уведомления, предупреждения, яркость и настройки часов, такие как будильник.
- Сброс всех настроек также возвращает все ваши персонализированные и настраиваемые функции, такие как обои и настройки специальных возможностей, к заводским настройкам по умолчанию.
- Выполнение этого действия не повлияет на данные вашего личного устройства, включая фотографии, тексты, документы и другие файлы.
- Вам необходимо изменить эти настройки после перезапуска iPhone или iDevice.
Настройки конфиденциальности
- Отключить службы геолокации. Перейдите в «Настройки »> «Конфиденциальность»> «Службы геолокации» и выключите его.
- Многие пользователи считают, что отключение WiFi-сети для системных служб решает проблему.
- . Перейдите в «Настройки »> «Конфиденциальность»> «Службы определения местоположения»> «Системные службы»> и выключите WiFi. Сеть
Перезагрузите iDevice .Если обычный перезапуск не помогает, выполните принудительный перезапуск, одновременно удерживая эти кнопки не менее десяти секунд, пока не появится логотип Apple.
- На iPhone 6S или ниже, а также на всех iPad и iPod Touch, нажмите Home и Включите питание одновременно, пока не увидите логотип Apple
- Для iPhone 7 или iPhone 7 Plus: нажмите и удерживайте боковые кнопки и кнопки уменьшения громкости не менее 10 секунд, пока не увидите логотип Apple
- на iPhone серии X модель (XS / XR / X) или iPhone 8 или iPhone 8 Plus: нажмите и быстро отпустите кнопку увеличения громкости.Затем нажмите и быстро отпустите кнопку уменьшения громкости. Наконец, нажмите и удерживайте боковую кнопку, пока не увидите логотип Apple
Подключитесь к Wi-Fi на вашем iPhone, iPad или iPod touch — Служба поддержки Apple
https://support.apple.com/en-in/ HT202639
Почему я могу подключиться к своему Wi-Fi, но не могу…
Привет, CameronRobins,
Похоже, вы подключаетесь к сети Wi-Fi, но ни Safari, ни какое-либо приложение не могут получить доступ к Интернету. Я рекомендую поиск и устранение неисправностей из следующей статьи:
iOS: устранение неполадок сетей и подключений Wi-Fi
http: // support.apple.com/kb/TS1398
- Перезагрузите устройство iOS.
- Нажмите «Настройки »> «Wi-Fi » и найдите сеть Wi-Fi, к которой вы подключены.
- Tap и Забудьте эту сеть .
- Попробуйте подключиться к желаемой сети Wi-Fi.
Примечание : Возможно, вам придется снова ввести пароль Wi-Fi, если он требуется для вашей сети.- Выключите и снова включите маршрутизатор Wi-Fi 2. Если ваш интернет-провайдер также предоставляет услуги кабельной или телефонной связи, проконсультируйтесь с ним, прежде чем предпринимать этот шаг, чтобы избежать прерывания обслуживания.
- Обновите свое устройство до последней версии программного обеспечения.
- Обновите свой Wi-Fi роутер до последней версии прошивки 2. Для базовых станций AirPort установите обновления с помощью AirPort-Утилиты.
А:
Невозможно получить доступ к Интернету при подключении к Wi-Fi
- Если вы используете общедоступную или коммерческую сеть, вам может потребоваться войти в систему или подписаться.
- Проверьте, есть ли у вас собственный IP-адрес:
- Нажмите Настройки> Wi-Fi , найдите сеть Wi-Fi, к которой вы подключены, и нажмите.
- Если ваш IP-адрес 169.254.xxx.xxx, возможно, у вас не будет доступа в Интернет.
- Если у вас нет IP-адреса, назначаемого самостоятельно, проверьте, есть ли у других устройств Wi-Fi в вашей сети доступ в Интернет.
- В противном случае обратитесь за помощью к сетевому администратору или интернет-провайдеру.
- Если это так, сбросьте настройки сети на своем устройстве, нажав Настройки> Общие> Сброс> Сбросить настройки сети . Примечание: Это приведет к сбросу всех сетевых настроек, включая:
- ранее подключенные сети Wi-Fi и пароли
- недавно использованные аксессуары Bluetooth
- Настройки VPN и APN
Благодарим вас за использование сообществ поддержки Apple.
Всего наилучшего,
Sterling
Что делать, если веб-сайт не загружается
Независимо от того, сколько симпатичных персонажей браузеры наклеивают на свои страницы с ошибками, откат веб-страницы по-прежнему вызывает разочарование.Если вы пытаетесь посетить свой любимый сайт только для того, чтобы вас приветствовали сообщения «Этот сайт недоступен», «Время ожидания соединения истекло» или постоянно возникающая загадочная ошибка 404, вот несколько вещей, которые можно попробовать.
Проверьте свое соединение (и другие сайты)
Во-первых, давайте уберем очевидное: подключены ли вы к Интернету? Проверьте значок в углу экрана, чтобы узнать, обнаруживает ли ваш компьютер надежное соединение. Если вы находитесь в режиме полета или случайно отключили Wi-Fi, это ваш очевидный виновник.Попробуйте посетить другие сайты, чтобы узнать, работают ли они. Если некоторые сайты работают, а один нет, вероятно, это не ваше интернет-соединение.
Если у вас есть проблемы с другими сайтами, вам может потребоваться перезагрузить модем и / или маршрутизатор, так как любые сбой в работе могут прервать весь сеанс просмотра. Да, и это должно быть само собой разумеющимся, но проверьте правописание — если вы случайно зашли на pmcag.com вместо pcmag.com, у вас возникнут проблемы.
Посмотрите, на вашей или на их стороне проблема
После того, как вы сузили проблему до одного сайта (или нескольких сайтов), проверьте, не работают ли эти сайты для всех или только для вас.Удачно названный downforeveryoneorjustme.com идеально подходит для этого, позволяя ввести любой URL-адрес, чтобы узнать, доступен ли сайт другим людям. При проблемах с мобильной сетью, интернет-провайдерами или серверными онлайн-сервисами обращайтесь к Downdetector.
Это не обязательно указывает на решение, поскольку веб-сайт или служба могут быть недоступны только в определенных регионах, но это хорошая отправная точка. Если один из этих инструментов показывает, что ваш сайт недоступен для всех, вы знаете, что проблема на их стороне, и вам просто нужно дождаться исправления.Если это небольшой веб-сайт с независимым веб-мастером, они могут даже не осознавать, что их сайт не работает, поэтому, возможно, стоит отправить электронное письмо.
Просмотр кэшированной версии страницы
Если сайт не работает, и вам просто нужно просмотреть одну страницу или статью, вы все равно можете посетить старую, кэшированную версию этой страницы. В результатах поиска Google для страницы щелкните маленькую стрелку, чтобы просмотреть кэшированную версию страницы Google. Или вы можете запустить его в такой инструмент, как Wayback Machine Интернет-архива, чтобы просматривать версии этой страницы на протяжении всей ее жизни.Это не решит основную проблему, но даст вам нужную страницу, не прерывая ваш импульс.
Отключить надстройки и другое мешающее программное обеспечение
Если рассматриваемый веб-сайт недоступен только для вас, вам нужно посмотреть на проблемы на своей стороне. Иногда надстройки и другое программное обеспечение могут мешать правильной загрузке страницы — классический пример — блокировщики рекламы. Если он у вас работает, выключите его и перезагрузите сайт, чтобы проверить, работает ли он. Вы также можете попробовать отключить другие надстройки или закрыть любое другое программное обеспечение, которое может мешать работе в Интернете (например, программы мониторинга сети).Иногда антивирусное программное обеспечение также может мешать работе определенных сайтов, но будьте осторожны — если оно блокирует загрузку определенного сайта, для этого может быть веская причина, а отключение программного обеспечения безопасности может подвергнуть вас риску.
Проверить другой браузер или окно в режиме инкогнито
Чтобы определить, связана ли проблема с вашим браузером или с вашим компьютером в целом, запустите альтернативный браузер и попробуйте посетить сайт. (Например, если вы обычно используете Chrome, попробуйте загрузить сайт в Firefox или Edge.Вы также можете попробовать частное окно просмотра, которое загрузит сайт без файлов cookie, используемых для хранения вашей информации для входа в систему и отслеживания вас в Интернете. Если в этих ситуациях сайт загружается правильно, вы знаете, что вам нужно покопаться в настройках своего браузера, очистить его кеш и удалить файлы cookie, которые могут вызывать проблемы. Если сайт не загружается в другом браузере, скорее всего, проблема в другом месте на вашем компьютере.
Попробуйте другое устройство
Как и в предыдущем предложении, попробуйте посетить сайт на другом устройстве, например на телефоне (подключенном к той же сети Wi-Fi).Если сайт загружается на ваш телефон, но не на компьютер, вы можете сузить проблему до своего ПК. Если сайт не загружается на ваш телефон при подключении к Wi-Fi, но загружается, когда Wi-Fi отключен, вам нужно начать копаться в настройках вашего маршрутизатора — возможно, встроенное программное обеспечение безопасности, родительский контроль, брандмауэр или какой-либо другой вариант блокирует ваш доступ.
Рекомендовано нашими редакторами
Исправьте ваш DNS
Когда вы вводите адрес, например www.pcmag.com — в вашем браузере он использует так называемый DNS-сервер для преобразования этого адреса в числовой IP-адрес, который направляет его на реальный веб-сайт. Иногда эти DNS-серверы могут выходить из строя или испытывать другие проблемы, которые могут препятствовать правильной загрузке сайта даже в разных браузерах. Попробуйте очистить кеш DNS, чтобы узнать, поможет ли это, или полностью измените DNS-сервер — вы всегда можете вернуть его обратно, если это не решит проблему.
Запуск VPN
Возможно, ваш интернет-провайдер, родительский контроль или какая-либо другая внешняя сила блокирует ваш доступ к этому конкретному сайту.В этом случае вы можете обойти блок с помощью виртуальной частной сети (VPN), которая направляет ваш трафик через другой сервер, прежде чем отправиться к месту назначения. Если у вас уже есть VPN, запустите его и посмотрите, правильно ли загружается сайт. (В качестве альтернативы, если ваша VPN уже была включена при посещении сайта, попробуйте отключить ее — проблема может быть в самой VPN.) Если у вас нет VPN, ознакомьтесь с нашим списком лучших VPN, как они работают , и как его настроить.
(Downdetector принадлежит Ookla, которая принадлежит Ziff Davis, материнской компании PCMag.)
Этот информационный бюллетень может содержать рекламу, предложения или партнерские ссылки. Подписка на информационный бюллетень означает ваше согласие с нашими Условиями использования и Политикой конфиденциальности. Вы можете отказаться от подписки на информационные бюллетени в любое время.
Нет подключения к Интернету? Как решать проблемы с Интернетом
Устранение неполадок настольных компьютеров, ноутбуков и мобильных устройств
Если вы определили свое устройство Wi-Fi как источник проблем с отключением, вот несколько вещей, которые вы можете попытаться восстановить и запустить Wi-Fi.
Запустите средство устранения неполадок в Интернете (для Windows)
Если вы работаете в Windows, запустите встроенную программу устранения неполадок, чтобы проверить, сможет ли ваш компьютер запустить диагностику и решить проблему за вас. В Windows 10 нажмите «Пуск»> «Параметры»> «Обновление и безопасность»> «Устранение неполадок», а затем выберите средство устранения неполадок для подключения к Интернету.
Если у вас все еще возникают проблемы или вы используете более старую версию Windows, вы можете найти другие полезные советы на странице Microsoft по устранению проблем с подключением к Wi-Fi.
Запустите программу Apple Diagnostics или Apple Hardware Test (для macOS)
Большинство компьютеров Mac имеют встроенную диагностическую программу, которая сканирует ваш компьютер на наличие проблем, включая проблемы с Wi-Fi. Он называется «Диагностика Apple» на моделях 2013 года выпуска и новее и «Тест оборудования Apple» на моделях 2012 года выпуска с OS X 10.8.4 как минимум.
Чтобы запустить программу Apple Diagnostics, отсоедините все кабели Ethernet, внешние DVD-диски или жесткие диски, нажмите «Перезагрузить» и удерживайте клавишу D во время перезагрузки компьютера.Выберите язык, и диагностика запустится автоматически.
Вы можете запустить Apple Hardware Test немного таким же образом. Единственное отличие состоит в том, что когда экран для теста появляется при перезагрузке компьютера и вам предлагается выбрать язык, вы хотите нажать Return или кнопку со стрелкой вправо.
Очистите кеш DNS
Очистка кеша DNS может решить проблемы с подключением к Wi-Fi.
Кэш DNS — это цифровой журнал всех посещенных вами веб-сайтов, позволяющий вашему браузеру быстро загружать веб-страницы, которые вы посещали ранее.Но ваш кеш может создавать технические проблемы, если есть сбой в банках хранения или если всплывающие объявления или онлайн-вредоносные программы вставили URL-адреса в ваш кеш без приглашения.
Вот как очистить кеш на разных устройствах:
Окна
Перейдите в командную строку, введя cmd в строку поиска, найдя ярлык командной строки в системной папке Windows или набрав cmd в окне «Выполнить».
В командной строке введите ipconfig / flushdns и нажмите Enter.Затем издайте звук смыва унитаза, когда кэш смывается.
Mac
Запустите приложение «Терминал», открыв его в папке «Утилиты» или выполнив поиск в Spotlight.
В приложении «Терминал» введите команду для очистки кеша. Он может немного отличаться в зависимости от вашей операционной системы Mac:
- Yosemite и позже: sudo killall -HUP mDNSResponder
- Yosemite 10.10–10.10.3: sudo discoveryutil mdnsflushcache
- Mavericks, Mountain Lion, Lion: sudo killall -HUP mDNSResponder
- Снежный барс: sudo dscacheutil -flushcache
Вам будет предложено ввести пароль администратора для вашей учетной записи.Тогда ваш кеш будет прощен — и, надеюсь, с ним возникнут какие-либо сбои.
Смартфоны
На устройстве iPhone или Apple все, что вам нужно сделать, это включить, а затем выключить режим полета или перезагрузить устройство, чтобы очистить кеш DNS. Для устройств Android введите chrome: // net-internals / # dns в адресную строку Chrome, щелкните меню DNS, затем щелкните Очистить кеш хоста.
Профессиональный совет:
После очистки кеша проверьте свой Wi-Fi, чтобы убедиться, что он резервный.Кроме того, вы всегда можете пройти наш тест скорости, чтобы узнать, соответствует ли скорость вашего интернета тем, которые предлагаются в вашем месячном тарифном плане.
Проверка на вирусы и вредоносное ПО
Выполните сканирование, чтобы узнать, нет ли на вашем компьютере вредоносных программ или вирусов. Вредоносные программы могут использовать вашу полосу пропускания или полностью блокировать подключение к Интернету. McAfee, Norton и Bitdefender создают качественное антивирусное программное обеспечение.
Выключите антивирусное программное обеспечение
Мы определенно рекомендуем держать на вашем компьютере антивирусное программное обеспечение.Однако неправильно настроенная антивирусная защита иногда может мешать вашему Wi-Fi-соединению. Попробуйте отключить антивирусное программное обеспечение или брандмауэр, чтобы проверить, вернется ли Интернет.
Убедитесь, что у вас есть рабочий IP-адрес
Есть вероятность, что на вашем компьютере возникают проблемы с настройкой действительного IP-адреса. Вашему компьютеру нужен уникальный IP-адрес для выхода в Интернет, но вы не сможете этого сделать, если нескольким устройствам назначен один и тот же IP-адрес или что-то помешало вашему компьютеру назначить его.Это не особо распространенная проблема, но может случиться, особенно если у вас несколько маршрутизаторов в одной домашней сети.
Чтобы убедиться, что у вас действующий IP-адрес, используйте следующие инструкции:
Окна
Щелкните правой кнопкой мыши значок Интернета в правом нижнем углу экрана и выберите «Открыть центр управления сетями и общим доступом». Щелкните Изменить настройки адаптера> Ethernet> Свойства> Протокол Интернета версии 4.
После того, как вы ввели Интернет-протокол версии 4, выберите параметры «Получить IP-адрес автоматически» и «Получить адрес DNS-сервера автоматически».Это гарантирует, что вы получите IP-адрес, который не конфликтует с другими или не содержит недопустимых цифр. (Эти инструкции предназначены для Windows 10. Перейдите на страницу поддержки Microsoft, чтобы получить подробную информацию о предыдущих операционных системах.)
Mac
Щелкните меню Apple в верхнем левом углу экрана, затем щелкните Системные настройки> Сеть.



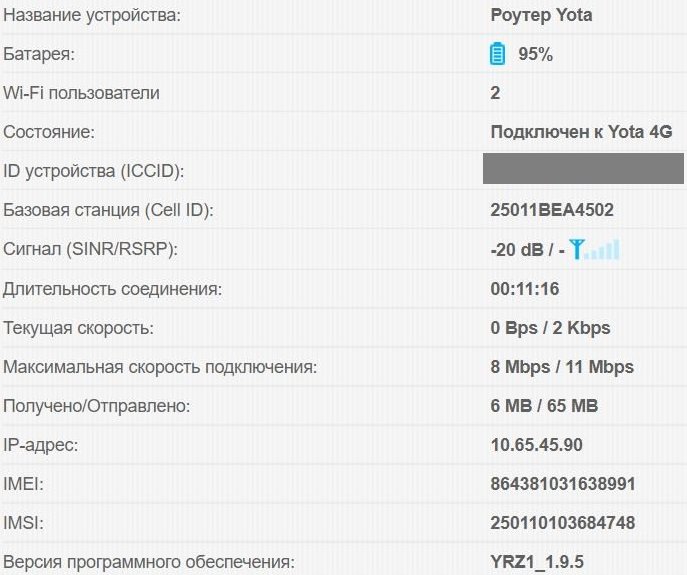 Самый простой способ найти «виноватого» — это выключать клиентов один за другим, пока связь снова не станет стабильной.
Самый простой способ найти «виноватого» — это выключать клиентов один за другим, пока связь снова не станет стабильной.