Apple не удается обновить платежную информацию
яблоко
Вы можете управлять Apple ID и платежную информацию в Настройки на вашем iPhone, iPad или iPod, в iTunes на вашем Mac или ПК, или в приложение Музыка на устройстве Android.
Ваш идентификатор Apple-персональный счет, который вы используете для доступа к службам Apple, как App магазин, магазин iTunes, iCloud и более. Когда вы изменить способ оплаты или платежный адрес, ваша информация также обновляется везде, где вы используете свой идентификатор Apple.
Изменить способ оплаты
Изменить способ оплаты на вашем iPhone, iPad или iPod
Перед тем, как изменить свою платежную информацию, убедитесь, что у вас последняя версия iOS.
- Перейдите в раздел Настройки > [ваше имя] > & магазине приложений iTunes.*
- Нажмите на свой идентификатор Apple, а затем нажмите Просмотр идентификатора Apple. Вас могут попросить «войти».
- Кран Управления Платежами. (Если вы используете старую версию iOS, коснитесь информация об оплате.
 ) Затем добавить, обновить, изменить или удалить способ оплаты:
) Затем добавить, обновить, изменить или удалить способ оплаты:
Обновить или добавить
- Обновите способ оплаты: выберите способ оплаты, который вы хотите изменить, а затем измените свои данные. Убедитесь, что ваша информация соответствует тому, что на файл с вашим финансовым учреждением. Возможно, потребуется ввести код безопасности, который напечатан на вашей кредитной или дебетовой карты. Если вы видите Яблоко платить после последних 4 цифр номера карты, изменить свои платежные данные в приложении Wallet.
- Добавить способ оплаты: нажмите Добавить способ оплаты. Вы можете ознакомиться с предложения, чтобы добавить карты, которые можно использовать с Apple платить. (Если вы добавите новую кредитную или дебетовую карту, вы можете увидеть опцию, чтобы добавить новую карту к Apple, платное.)
Удалить или переупорядочить
- Удалить способ оплаты: нажмите Редактировать, а затем коснитесь значка удалить или проведите влево и коснитесь удалить.

- Изменить порядок оплаты: коснитесь значка правка, а затем с помощью стрелок заказать значок , чтобы изменить свои способы оплаты. Apple будет пытаться зарядить способы оплаты в порядке сверху вниз. Вы не можете изменить порядок, в котором ИД равновесие Яблоко заряжается.
*С iOS 12.2 или более поздней версии, вы также можете управлять вашими методами оплаты из Настройки > [ваше имя] > оплата и доставка. Если у вас есть устройство с iOS 12.1.X или более ранней версии и вы измените способы оплаты с оплата и доставка, все способы оплаты, которые у вас есть на файл будет удален.
Изменить способ оплаты на ваш Mac или PC
Как изменить способ оплаты в iTunes
Перед тем, как изменить свою платежную информацию, убедитесь, что у вас последняя версия iTunes.
- Откройте программу iTunes.
- В строке меню вверху на экране компьютера или в верхней части окна iTunes, выберите «магазин» > просмотреть мою учетную запись.
- Войдите в свой идентификатор Apple.

- Убедитесь, что указан на странице информации об аккаунте соответствует информации на файл с вашим финансовым учреждением.
- Щелкните управление выплаты в правильном информации о платеже. (Если вы используете старую версию iTunes, нажмите кнопку Изменить справа от типа оплаты.) Затем добавить, обновить, удалить или изменить порядок способы оплаты:
- Обновите способ оплаты: выберите «правка» напротив способа оплаты, который вы хотите изменить. Возможно, потребуется ввести код безопасности, который напечатан на вашей кредитной или дебетовой карты.
- Добавить способ оплаты: нажмите кнопку добавить оплату.
- Удалить способ оплаты: выберите «правка» напротив способа оплаты, который вы хотите удалить, затем нажмите Удалить.
- Изменить порядок оплаты: наведите курсор на способ оплаты, а затем использовать порядок ходов значок , чтобы переместить способ оплаты вверх или вниз. Apple будет пытаться зарядить способы оплаты в порядке сверху вниз. Вы не можете изменить порядок, в котором ИД равновесие Яблоко заряжается.

Как изменить способ оплаты в магазине приложений
Перед тем, как изменить свою платежную информацию, убедитесь, что у вас есть последняя версия ОС macOS.
- Откройте магазин приложений на вашем Mac.
- Нажмите на свое имя в нижней части боковой панели. Если вы не зарегистрированы, нажмите Войти.
- Нажмите Кнопку Просмотр Сведений.
- Убедитесь, что указан на странице информации об аккаунте соответствует информации на файл с вашим финансовым учреждением.
- Щелкните управление выплаты в правильном информации о платеже. (Если вы используете более старую версию для macOS, нажмите кнопку Изменить справа от типа оплаты.) Затем добавить, обновить, удалить или изменить порядок способы оплаты:
- Обновите способ оплаты: выберите «правка» напротив способа оплаты, который вы хотите изменить. Возможно, потребуется ввести код безопасности, который напечатан на вашей кредитной или дебетовой карты.
- Добавить способ оплаты: нажмите кнопку добавить оплату.

- Удалить способ оплаты: выберите «правка» напротив способа оплаты, который вы хотите удалить, затем нажмите Удалить.
- Изменить порядок оплаты: наведите курсор на способ оплаты, а затем использовать порядок ходов значок , чтобы переместить способ оплаты вверх или вниз. Apple будет пытаться зарядить способы оплаты в порядке сверху вниз. Вы не можете изменить порядок, в котором ИД равновесие Яблоко заряжается.
Изменить способ оплаты на вашем устройстве Android
Вы можете изменить ваши платежные данные на Android-устройстве, но это будет удалить все способы оплаты, кроме основного способа из вашего идентификатора Apple и других устройств, которые вы используете свой идентификатор Apple. Чтобы избежать этого, используйте iTunes на Mac или PC , чтобы обновить платежную информацию.
Перед тем, как изменить свою платежную информацию, убедитесь, что у вас последняя версия Apple Music для Android устройства.
- Откройте приложение Музыка на устройстве Android.
 Из нижней части экрана, коснитесь библиотеки, для вас обзор, или радио. Затем нажмите кнопку меню в верхнем правом углу.
Из нижней части экрана, коснитесь библиотеки, для вас обзор, или радио. Затем нажмите кнопку меню в верхнем правом углу. - Коснитесь Пункта Учетная Запись > Информация Об Оплате. Вас могут попросить войти в свой идентификатор Apple. Если вы не видите учетную запись, коснитесь значка настройки > войти в сеть, войдите в свой идентификатор Apple, нажать кнопку назад и нажмите на кнопку Меню еще раз.
- На экране информации об оплате, изменить или удалить вашу информацию. Чтобы удалить способ оплаты, выберите «Нет».
- Убедитесь, что ваше имя и адрес для выставления счета в точности совпадать с информацией на файл с вашего финансового учреждения, а затем коснитесь готово.
Управлять способами оплаты, что члены семьи использование
При настройке функции «Семейный доступ» и включите общий доступ к покупке, один взрослый в семье—организатор—контролирует семейные единый общий способ оплаты для всех в семейной группе. Узнать больше о семейных покупок и платежей.
Если вы являетесь организатором семейной группы, можно добавить несколько способов оплаты на ваш собственный идентификатор Apple, но и члены вашей семьи могут использовать только первый способ оплаты в списке. Если член семьи не может сделать покупку, организатором семья может перейти на другой способ оплаты в верхней части списка.
Если вы не можете изменить или удалить вашу информацию об оплате
Если у вас есть вопрос о заряде
Информация о продуктах, произведенных не компанией Apple, или о независимых веб-сайтах, неподконтрольных и не тестируемых компанией Apple, не носит рекомендательного характера и не рекламируются компанией. Компания Apple не несет никакой ответственности за выбор, функциональность и использование веб-сайтов или продукции. Apple не делает никаких заявлений относительно стороннего точность сайт или надежность. Риски, связанные с использованием Интернета. Обратитесь к поставщику за дополнительной информацией. Другие названия компаний и продуктов могут быть товарными знаками их соответствующих владельцев.
Дата Публикации: 13 Июня 2019
Не удалось обновить платежную информацию в apple. Как изменить способ оплаты в App Store. Какие устройства поддерживают Apple Pay
Время меняется, люди меняются, жизненные ситуации приводят к самым резким и неожиданным переменам. В электронном мире это тоже отражается. Людей, которые могут повлиять на это становится больше, но как это правильно сделать знают не все. Владельцы гаджета Apple id обращаются к помощи официального ресурса за инструкцией об изменении данных, введенных при регистрации. Другие сайты также освещают эту информацию. На сегодняшний день людей, которые выбирают именно «яблочную» технику становится больше, так как доверие к этому сегменту рынка и этому производителю установлено на высоком уровне.
Мы расскажем об отвязывании карты, остановившись на мелочах более подробно.
Для чего нужно отвязать карту от Apple id?
Зачем люди хотят совершить процедуру отвязывания карты?
Смысл заключается в пользовании услугами электронной оплаты чего-либо. Человек пользуется услугами кредитных или обычных дебетовых карт определенного банка, которые обычно имеют конечный срок пользования. После этой даты карта является неактивной, услуги оплаты становятся не доступными, и пользователь уже не может совершать покупки в интернет магазине (App Store). В случае описанной ситуации клиент банка должен прийти в банк, предоставляющий данную услугу и продлить ее. Обычно это происходит через три года пользования картой. Выпущенная карта имеет другие данные. Таким образом, пользователь сталкивается с ситуацией необходимости замены данных по карте.
Человек пользуется услугами кредитных или обычных дебетовых карт определенного банка, которые обычно имеют конечный срок пользования. После этой даты карта является неактивной, услуги оплаты становятся не доступными, и пользователь уже не может совершать покупки в интернет магазине (App Store). В случае описанной ситуации клиент банка должен прийти в банк, предоставляющий данную услугу и продлить ее. Обычно это происходит через три года пользования картой. Выпущенная карта имеет другие данные. Таким образом, пользователь сталкивается с ситуацией необходимости замены данных по карте.
Как отвязать карту от Apple id
Есть два варианта изменения данных карты:
- с помощью компьютера;
- с помощью мобильного гаджета.
В обоих случая необходим выход в сеть интернет.
Стационарный способ.
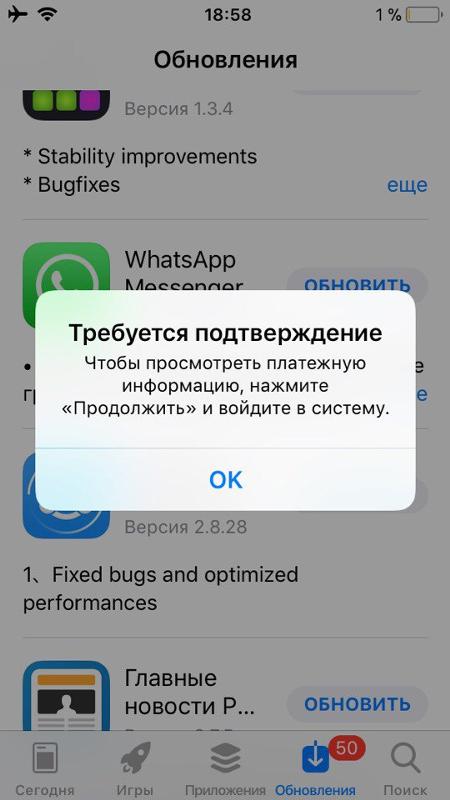 Далее следуйте инструкции:
Далее следуйте инструкции:Процедура изменения считается завершенной.
Мобильный способ.
В случае пользования планшетом или смартфоном Apple. нужно проверить соединение с интернетом (wi-fi или 3g). Это удобно если находитесь без доступа к интернету с помощью компьютера. Дальше необходимо выполнить следующие шаги:
- Открываем меню Настройки;
- Ищем и открываем окно «iTunes Store»;
- В нем открываем раздел «App Store»;
- Указываем необходимые запрашиваемые данные и входим в «Apple id»;
- Перемещаемся в окно «Информация о платеже»;
- Нажимаем кнопку Нет;
- Появится обновленное окно, в котором уже не будет информации о вашей старой карте.
Вводите новую необходимую информацию и подтверждаете выполнение процедуры.
Теперь процедура считается законченной.
При необходимости таким способом пользователь может изменять и другие данные, введенные ранее. Это может быть и город, привязку к электронной почте, пароль.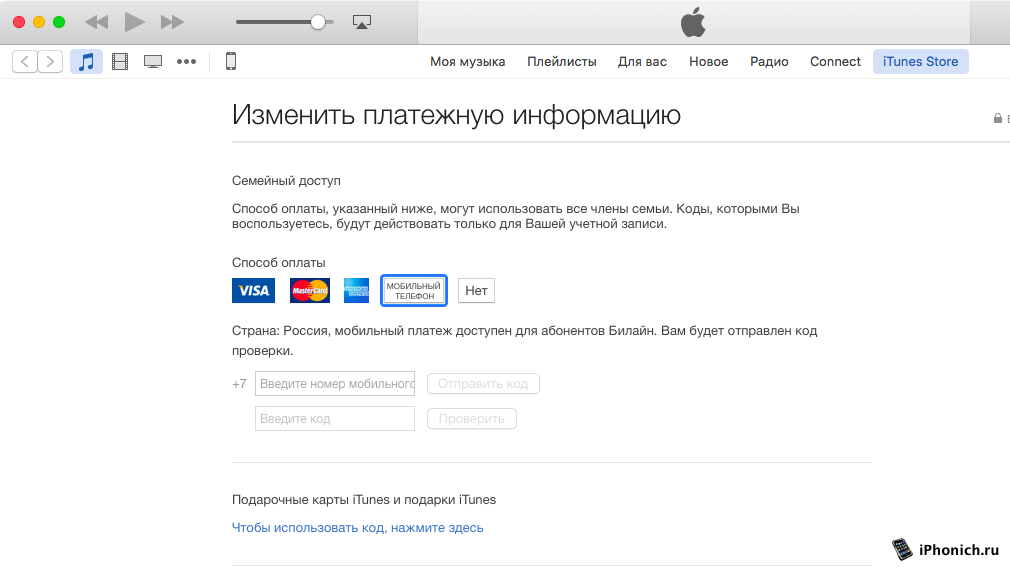 Для совершения таких процедур нужно прежде всего смочь войти в учетную запись. Иногда люди забывают пароли, логины, но все необходимые данные можно восстановить, если человек сам заполнял секретный вопрос, почту и другие необходимые данные.
Для совершения таких процедур нужно прежде всего смочь войти в учетную запись. Иногда люди забывают пароли, логины, но все необходимые данные можно восстановить, если человек сам заполнял секретный вопрос, почту и другие необходимые данные.
Статьи и Лайфхаки
Зачастую при первой регистрации идентификатора пользователь указывает номер своей кредитной карты. В дальнейшем многие начинают интересоваться тем, как отвязать карту от App Store – в особенности, если доступ к устройству имеет ребёнок, который может приобрести контент на весьма немалую сумму денег.
Некоторые пользователи также «привязывают» к учётной записи карту с нулевым балансом. Однако следует знать о том, что даже в этом случае покупки будут совершаться, ну а денежные средства снимут позже. Если же счёт так и не будет пополняться, идентификатор будет заблокирован до того момента, пока его владелец не погасит долг. Так или иначе, ситуацию легко исправить.
Так или иначе, ситуацию легко исправить.
Как можно отвязать карту от App Store
Для этого необходимо зайти в настройки магазина со своего устройства и перейти в Apple ID (для авторизации вводят адрес электронной почты). Появится окно, в котором выбирают «Просмотреть Apple ID». Следующий шаг – ознакомление с платёжной информацией («Payment Information») и выбор «None» в типе платежа («Payment Type»). Теперь кредитная карта отключена, и пользователь больше не сможет приобретать приложения. Вместо этого ему предлагается загружать игры и программы на бесплатной основе. Это также оптимальный вариант для тех, у кого есть дети.
Итак, мы выяснили, как отвязать карту от App Store. Конечно, только самому владельцу идентификатора Apple решать, нужно ли ему подключать кредитную карту или нет, однако подстраховаться на всякий случай стоит.
Чтобы не нужна была «отвязка»: создаём аккаунт в App Store без карты
Если пользователь ещё не создал идентификатор, ему следует заранее узнать о том, как это можно сделать без указания платёжных данных.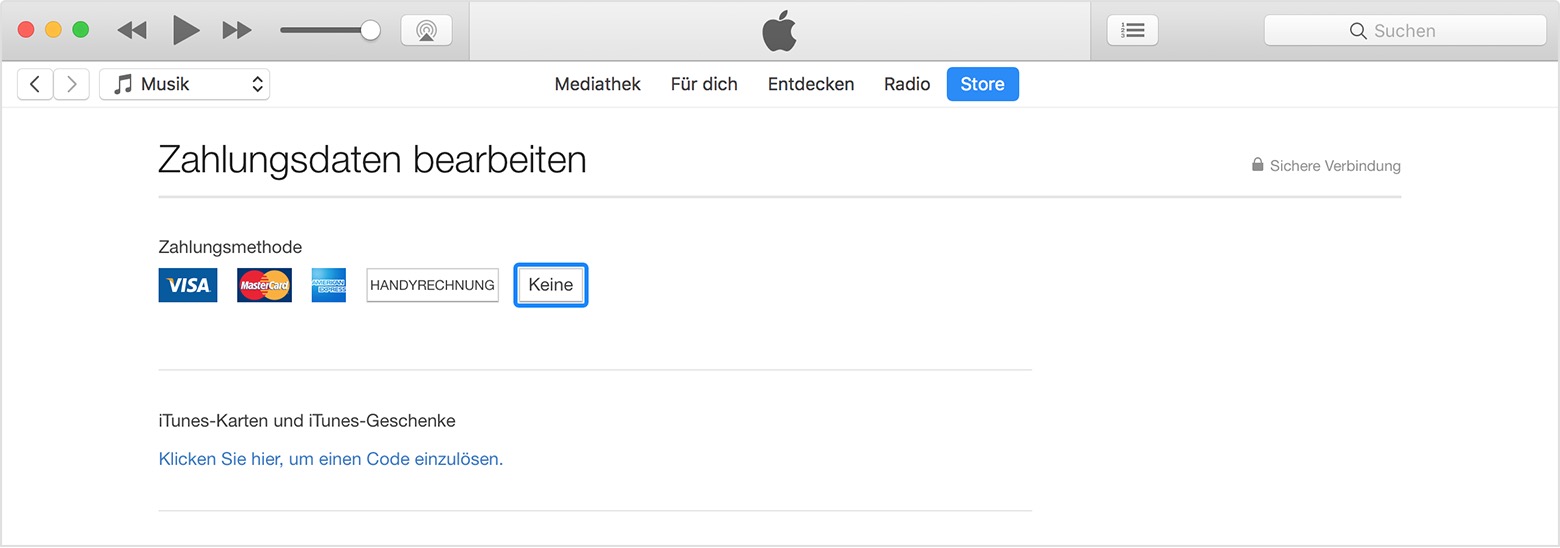
На указанный адрес электронной почты будет отправлено письмо с подтверждением. Переходим по ссылке. Теперь идентификатор без привязки к кредитной карте создан.
Все больше и больше людей отказываются от Jailbreak и начинают добросовестно покупать приложения в App Store и если раньше для этих людей аккаунт iTunes нужен был лишь для того, чтобы устанавливать бесплатные приложения для iPhone, iPad, то сегодня для того, чтобы покупать платные.
Многие в свое время создали аккаунт и для них возникает вопрос, как же теперь к нему прикрепить банковскую карту… Это просто.
Как прикрепить банковскую карту к аккаунту iTunes (App Store)
Для начала вам нужно определиться, какую банковскую карту вы будете прикреплять. Необходима карта- Стать клиентом одно из банков и завести у них дебетовую/кредитную карту;
- Создать виртуальную дебетовую карту, такая возможность есть, например у платежных систем Qiwi и Яндекс.Деньги.
Предположим у вас уже банковская карта. Прикрепляем ее к аккаунту iTunes (App Store). Идем по следующему пути на вашем iPhone, iPad.
И вот тут нам нужно заполнить все данные. Срок действия указан на обратной стороне карты, так же как и код безопасности (Пример на рисунке ниже). На Maestro и Visa Electron ничего подобного нет.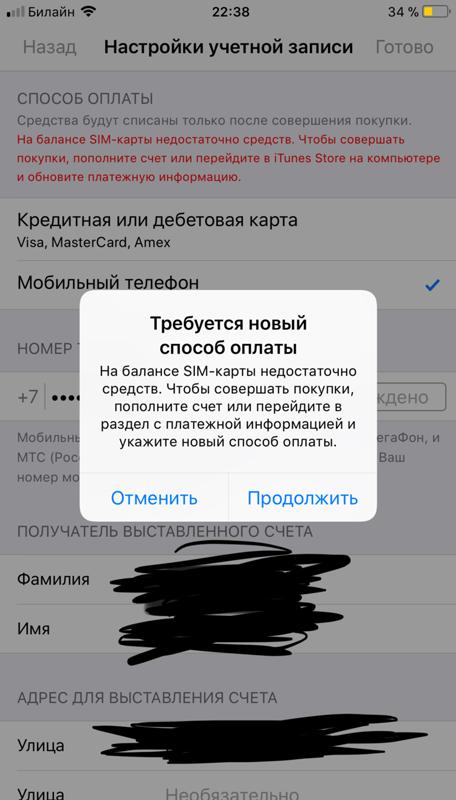
Повторюсь еще раз, данным способом вы можете подключить любую дебетовую или кредитную карту Master Card или Visa Classic к своей учетной записи iTunes, будь то вы ее получили в местном банке, создали в Qiwi wallet, Яндекс.Деньги или посредством другой платёжной системы.
Так же отмечу, что аналогичным способом можно изменить любые данные учетной записи iTunes.
Как открепить/удалить банковскую карту от аккаунта iTunes (App Store)
Открепить банковскую карту так же не составит труда. Идем по следующему пути:- App Store – Подборка – Apple ID (в самом низу) – Посмотреть Apple ID – Информация о платеже
В последних версиях iOS открепить банковскую карту от App Store на iPhone и iPad проще простого. Достаточно выбрать в разделе «Информация о платеже» способ оплаты «Мобильный телефон». После чего карта открепится автоматически.
Достаточно выбрать в разделе «Информация о платеже» способ оплаты «Мобильный телефон». После чего карта открепится автоматически.
Иногда у вас могут возникнуть проблемы с изменением данных или осуществления покупок в App Store. Рассмотрим наиболее распространенные случаи:
Указанный Вами способ оплаты не действителен для использования в этом магазине. Пожалуйста, выберите другой способ оплаты
Данная проблема возникает в том случае, если вы используете банковскую карту одной страны (например, Украины), а ваш аккаунт App Store принадлежит другой (например, российский). Принимая соглашение iTunes, вы обещаете Apple использовать карту той страны, какой и принадлежит ваш Apple ID.Как правильно заполнить адрес для выставления счета в iTunes (App Store)
Принимая соглашение об использовании iTunes, вы обязуетесь указывать в платежной информации ваши настоящие данные, в том числе и адрес проживания. Конечно, вероятность того, что кому-нибудь в Apple взбредет в голову проверить его, практически нулевая.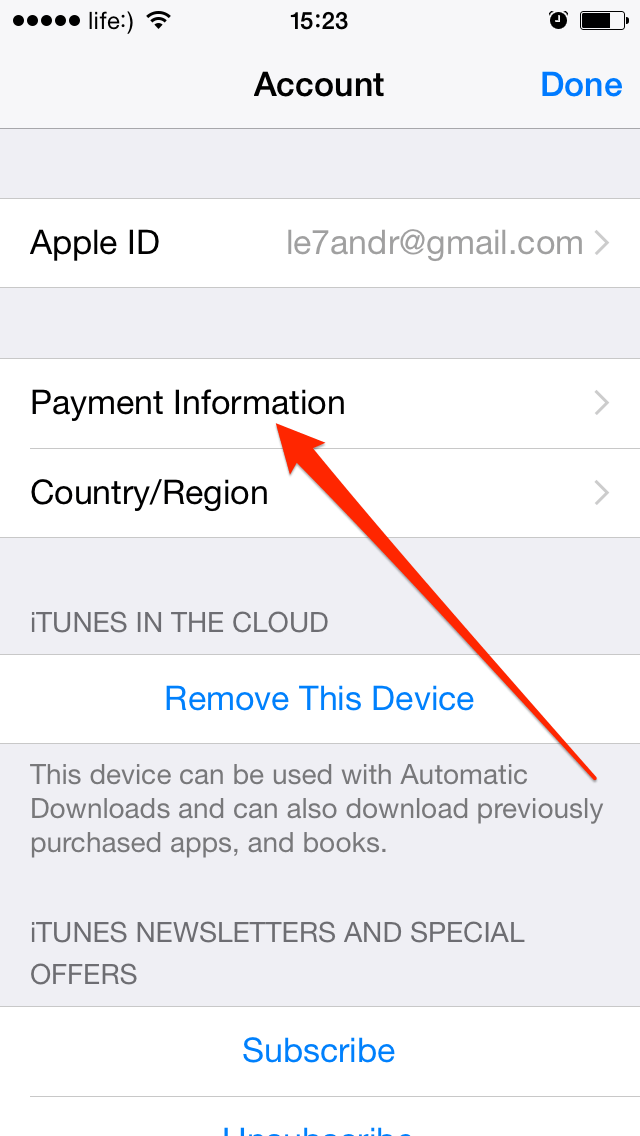
В XXI веке всё больше пользователей начинают отказываться от такой фишки, как Jailbreak и начинают добросовестно приобретать различные игры и приложения в официальном магазине от Apple. И поэтому, если раньше люди пользовались программой iTunes чтобы закачать музыку на яблочный девайс, то уже сейчас для того, чтобы приобрести платные приложения на свой смартфон приходится пользоваться банковской карточкой для покупки приложений в магазине App Store.
Раньше банковская карта не привязывалась людьми в аккаунте, однако уже теперь возникает у многих вопрос: — «Как привязать карту к apple id». Оказалось, это просто, и главное выполнять следующие рекомендации, чтобы получить желаемый результат.
Как привязать банковскую карту к аккаунту Apple ID
Перед выполнением ниже предложенных рекомендаций, человек должен быть обладателем карточки. Подойдет, как Visa Classic, так и Master Card. Как только на страничке была выбрана необходимая карта можно перейти к заполнению необходимых данных, чтобы она начала свое функционирование в аккаунте пользователя.
Как только на страничке была выбрана необходимая карта можно перейти к заполнению необходимых данных, чтобы она начала свое функционирование в аккаунте пользователя.
Представим, что карточка уже имеется в наличии, необходимо совершить такие действия:
- Перейти в «App Store» на айфоне, выбрать «Подборка», в самом низу перейти на пункт Apple ID, дальше выбрать пункт меню «Посмотреть существующий Apple ID» и нажать на строчку «Информация о платеже»;
По правилам iTunes нужно будет указать реальные данные. А значит, необходимо внимательно изучить внимательно собственную карту, а потом начать заполнение всех пунктов. А именно нужно ввести номер своей карты, код безопасности (состоит из трёх цифр), а также указать дату окончания срока действия имеющейся карточки.
Прикрепить (привязать) можно карточку любого банка, пусть то будет Maestro или Visa, главное ничего не напутать с данными, иначе верификация закончится неудачей и скачивать, и покупать приложения из App Store будет невозможным действием.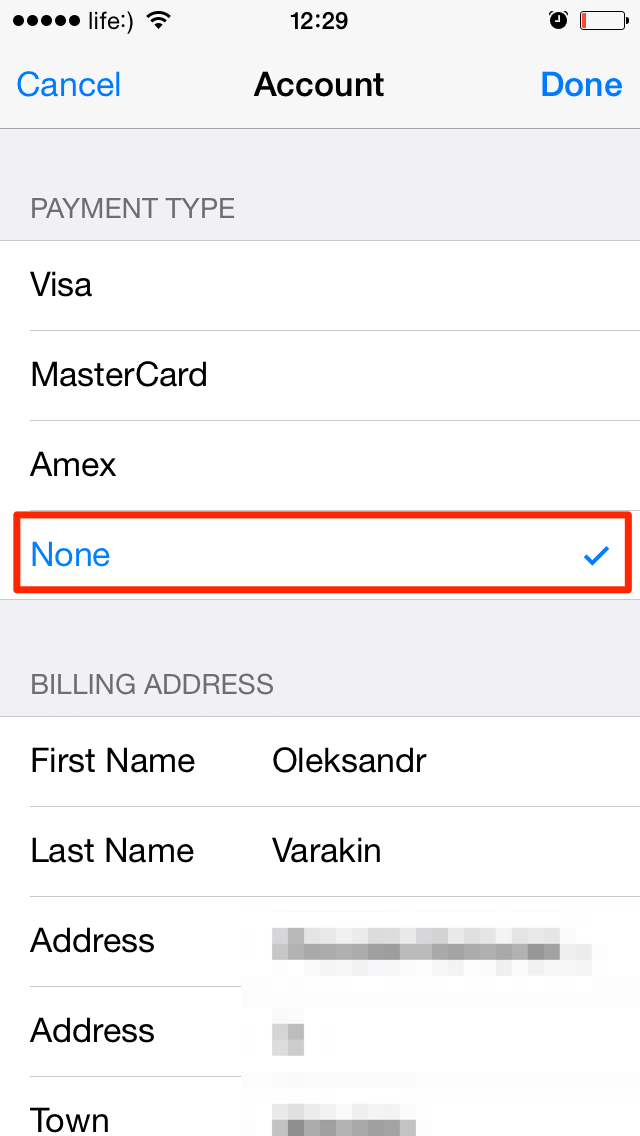
Как отвязать (удалить) банковскую карточку с App Store (iTunes)
Удалить банковскую карточку не составит труда, также, как и прикрепить её к аккаунту.
Открыв настройки на iPhone, выбрав пункт App Store, следует переместиться в Подборки, там перейти во вкладку Apple ID, нажать на «Посмотреть Apple ID» и где имеется строчка – Информация о платеже, нужно выбрать там пункт «Нет».
После проделанной манипуляции, информация о карте будет заблокирована, и совершать покупки в iTunes или App Store будет невозможно.
Указанный способ не действителен. Пожалуйста, выберите другой способ оплаты
Эта проблема проскальзывает довольно часто за последнее время. Причина проста, и справиться с ней также элементарно, как и привязать/отвязать карту от Apple ID. Оказалось, что, когда человек регистрирует свой аккаунт, он может выбрать страну проживания, к примеру: «Казахстан», а его платежная карта при этом будет принадлежать банку России, следовательно, произойдет конфуз, а соглашаясь с политикой iTunes (эппле) человек должен вводить лишь правдивые значения.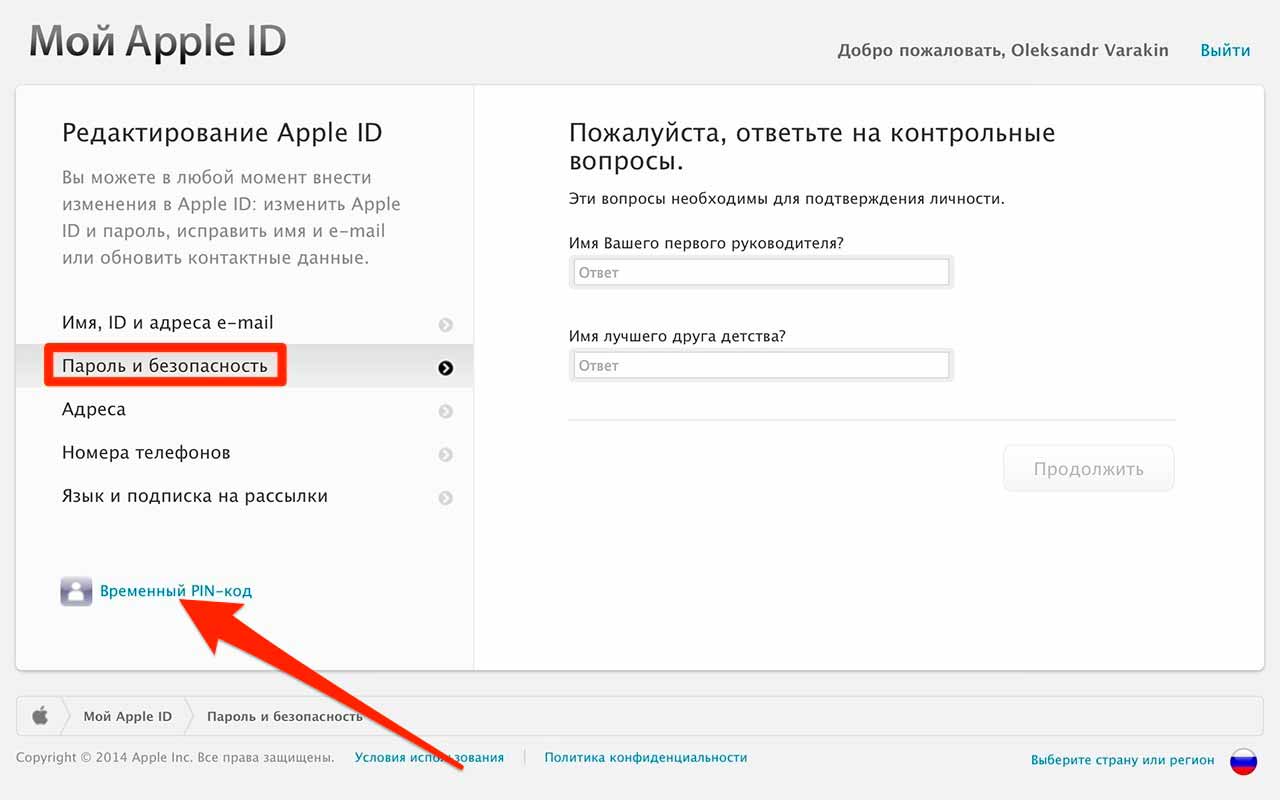 Если произошла такая проблема и не хочется терять накопленные покупки, то можно просто видоизменить страну проживания в своем аккаунте Apple ID с сохранением всех купленных приложений.
Если произошла такая проблема и не хочется терять накопленные покупки, то можно просто видоизменить страну проживания в своем аккаунте Apple ID с сохранением всех купленных приложений.
Довольно часто у пользователей iPhone и iPad возникают проблемы с отвязкой банковской карты от Apple ID. Чаще всего они связаны с тем, что в настройках мобильных устройств отсутствует возможность полного отказа от использования каких-либо способов платежей. Что в таком случае делать и как наверняка отвязать карту от Apple ID рассказали в этой инструкции.
Шаг 1. Перейдите в меню «Настройки » → «iTunes Store и App Store » и нажмите на строчку с логином вашей учетной записи Apple ID.
Шаг 2. Нажмите «Просмотреть Apple ID ».
Шаг 3. Выберите раздел «Информация о платеже ».
Шаг 4. Поставьте флажок на пункте «Нет » и нажмите «Готово » для сохранения изменений.
Вот таким простым образом выполняется отвязка банковской карты от Apple ID. Аналогичную операцию можно произвести и через iTunes. Важно отметить, что иногда непосредственно с мобильного устройства карту отвязать не получается — пункт «Нет» просто отсутствует в списке. В таком случае и выручает iTunes.
Аналогичную операцию можно произвести и через iTunes. Важно отметить, что иногда непосредственно с мобильного устройства карту отвязать не получается — пункт «Нет» просто отсутствует в списке. В таком случае и выручает iTunes.
Как отвязать банковскую карту от Apple ID через iTunes
Шаг 1. Запустите iTunes и перейдите в меню «Учетная запись » → «Просмотреть ».
Шаг 2. На странице с информацией об учетной записи нажмите «Правка » напротив графы «Способ оплаты ».
Как исправить, когда ваш метод оплаты отклонен в iTunes или App Store
Вы знаете, что это не проблема с картой — вы использовали ее, чтобы покупать вещи всю неделю — это должен быть ваш Apple ID. Так почему же iTunes или App Store говорят, что ваш метод оплаты был отклонен? И как вы это исправите?
Многие пользователи сообщают о проблемах, из-за которых iTunes или App Store отклоняют свои дебетовые или кредитные карты. Иногда это происходит с новой картой, иногда это метод оплаты, который вы всегда использовали. Это так расстраивает!
Это так расстраивает!
Без действительного способа оплаты вы не сможете купить музыку, фильмы, приложения, книги или хранилище iCloud у Apple. Вы не можете оплатить подписку на Apple Music, а некоторые пользователи даже не могут загрузить бесплатные приложения!
Ну, мы здесь, чтобы показать вам, как это исправить.
Используйте эти быстрые советы, чтобы исправить в iTunes или App Store отклонение вашего способа оплаты:
- Обновите информацию об оплате Apple ID.
- Проверьте историю покупок на предмет неоплаченных покупок.
- Добавьте новый способ оплаты для использования.
- Выйдите из iTunes и App Store, затем войдите снова.
- Свяжитесь с вашим банком.
- Свяжитесь с Apple.
Проблемы, когда ваш метод оплаты iTunes или App Store отклонен
Вы можете получить сообщение об ошибке, как это, когда ваш метод оплаты отклонен.Если ваш способ оплаты не работает в iTunes или App Store, вы можете получить одно из следующих сообщений об ошибке:
- Apple, платеж был отклонен, пожалуйста, проверьте ошибку.

- Ваша кредитная карта была отклонена, введите действительные данные кредитной карты.
- Существует проблема с выставлением счетов при предыдущей покупке. Пожалуйста, измените свою платежную информацию, чтобы исправить проблему.
- Существует проблема с выставлением счетов при предыдущей покупке. Нажмите «История покупок», чтобы просмотреть и устранить проблему. Если вы отмените покупку, вы не сможете совершить покупку, пока эта проблема с оплатой не будет решена.
Вы можете исправить все эти проблемы. Для этого просто используйте шаги, которые мы изложили ниже.
1. Обновите информацию об оплате Apple ID
Иногда сразу видно, какую информацию нужно обновить.Первое, что нужно сделать, это убедиться, что ваша платежная информация для iTunes и App Store актуальна. Что-то могло измениться недавно, если бы вы переехали или получили новую банковскую карту.
Но даже если вы этого не сделали, стоит убедиться, что все правильно.
Поэтому возьмите свою платежную карту и перепроверьте все детали на ней.
Как обновить информацию об оплате на iPhone, iPad или iPod?
- Выберите « Настройки» > « iTunes & App Store» .
- Нажмите на свой Apple ID, затем нажмите « Просмотреть Apple ID» .
- Введите свой пароль Apple ID, если будет предложено.
- Нажмите Управление платежами .
- Обновите номер карты, срок действия, CVV и детали счета.
- Нажмите Готово в правом верхнем углу.
Как обновить платежную информацию на Mac или ПК?
- В строке меню перейдите в « Аккаунт» > « Просмотреть мой аккаунт»…
- Введите свой пароль Apple ID, если будет предложено.
- В разделе « Сводка идентификатора Apple» нажмите « Управление платежами» .
- Нажмите « Изменить» рядом с вашим методом оплаты.
- Обновите номер карты, срок действия, CVV и детали счета.
- Нажмите Готово в правом нижнем углу.
Не игнорируйте адрес выставления счета
У многих пользователей платежная карта была отклонена, поскольку платежный адрес не совпадает с тем, что указано в их банке.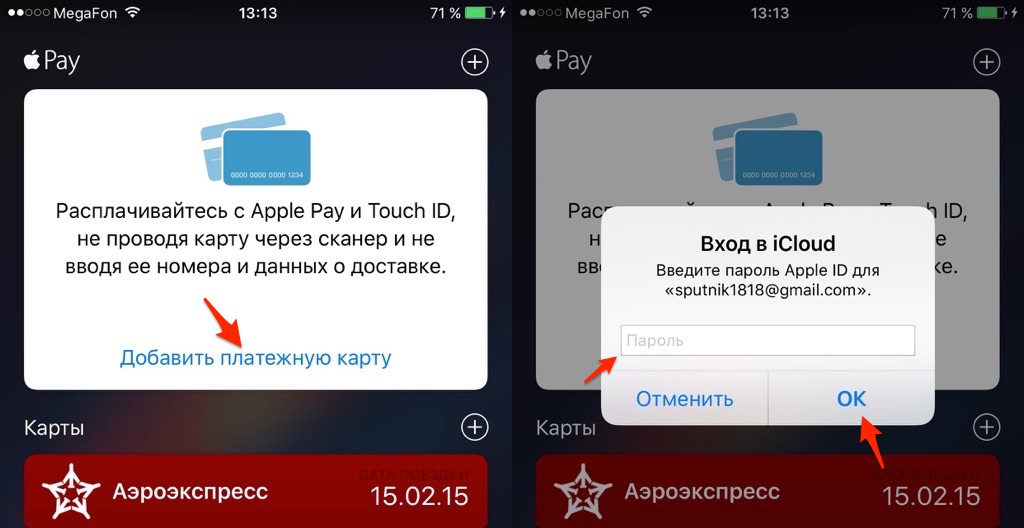
Убедитесь, что вы дважды проверили платежный адрес в способе оплаты Apple ID. Убедитесь, что имя, почтовый адрес и номер телефона соответствуют вашему банковскому счету.
Некоторые пользователи обнаружили, что их почтовый индекс имеет «+4» на конце с их банком, но не с их Apple ID. Или наоборот.
Эта небольшая разница была причиной отклонения их способа оплаты!
Вы в правильном месте?
VPN могут заставить iTunes или App Store думать, что вы находитесь в другой стране. Изображение из The Best VPN.Проблемы с оплатой часто возникают в случае несоответствия между вашим платежным адресом, App Store и фактическим местоположением.
Иногда это создает проблемы для путешественников. В других случаях это результат использования VPN на вашем устройстве.
Отключите VPN или обновите способы оплаты, чтобы все было из одной страны или региона.
2. Проверьте историю покупок на предмет неоплаченных покупок.
Ищите ожидающие покупки в своей истории — они могут объяснить, почему вы продолжаете получать сообщения.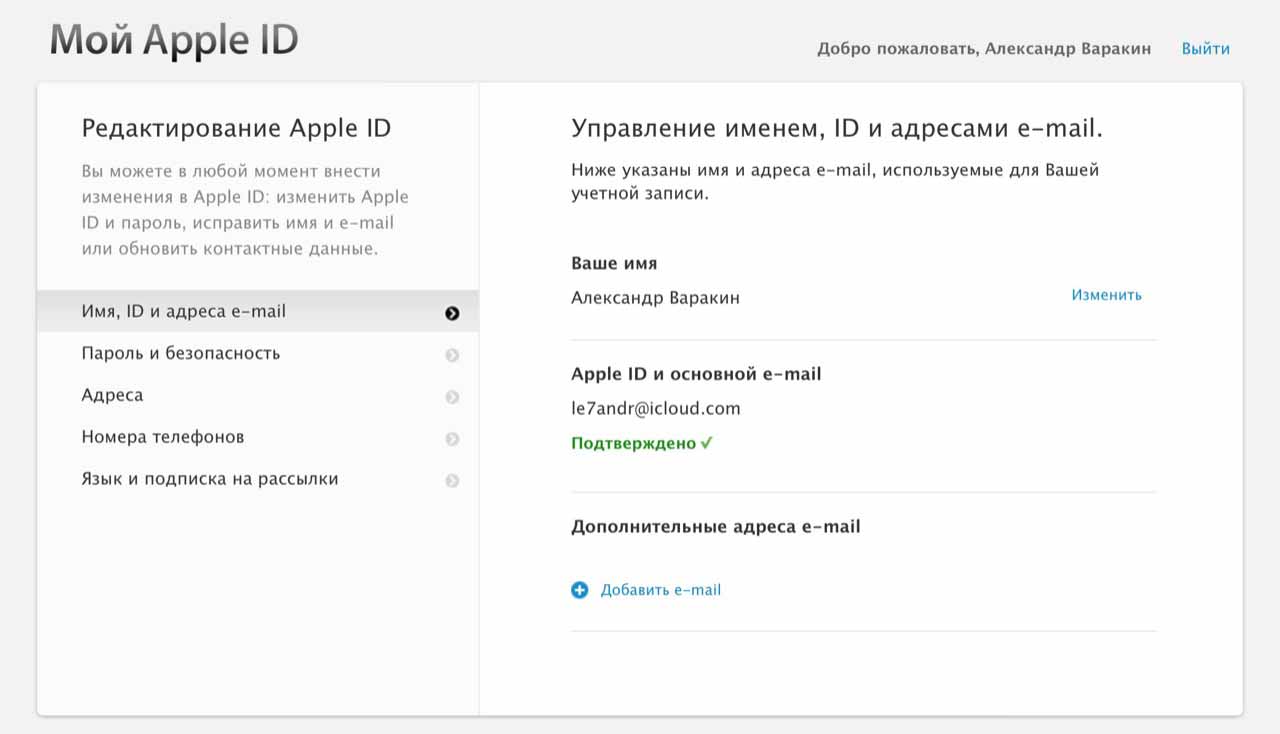
Вы не можете обновлять приложения или покупать контент в iTunes и App Store, если в вашем аккаунте есть неоплаченные покупки. Это происходит, если вы совершили покупку, а затем способ оплаты был отклонен.
iTunes и App Store проверяют вашу учетную запись в момент совершения покупки, но они часто не принимают деньги, пока несколько дней спустя.
Это может означать, что ожидающие покупки ожидали, что вы уже заплатили.
Как проверить историю покупок на iPhone, iPad или iPod?
- Выберите « Настройки» > « iTunes & App Store» .
- Нажмите на свой Apple ID, затем нажмите « Просмотреть Apple ID» .
- Введите свой пароль Apple ID, если будет предложено.
- Прокрутите вниз и нажмите « История покупок» .
- Неоплаченные покупки перечислены в разделе Ожидание .
Как проверить историю покупок на Mac или ПК?
- В строке меню перейдите в « Аккаунт» > « Просмотреть мой аккаунт»…
- Введите свой пароль Apple ID, если будет предложено.

- Прокрутите вниз до истории покупок и нажмите « Просмотреть все» .
- Неоплаченные покупки перечислены в разделе Ожидание .
Что я могу сделать, если на моем Apple ID есть несанкционированные покупки?
Получите больше информации о покупке, если вам нужно сообщить о проблеме.Одной из причин, по которой ваш способ оплаты может быть отклонен iTunes или App Store, является то, что у вас недостаточно средств для оплаты покупки.
Это может произойти, если на вашем аккаунте произошли неожиданные или несанкционированные покупки.
Если вы видите какие-либо сомнительные предметы в своей истории покупок, коснитесь стрелки или нажмите Дополнительно . Это дает вам более подробное описание покупки, а также возможность сообщить о проблеме в Apple.
Как остановить членов семьи, делающих покупки на моем аккаунте?
Когда вы используете функцию «Общий доступ к семье», покупки, совершенные любым членом семьи, зависят от способа оплаты Организатора семьи. Это может привести к множеству неожиданных покупок.
Это может привести к множеству неожиданных покупок.
Но вы можете ограничить эти покупки, включив
опцию «Купить» для членов семьи:- Перейдите в Настройки > [Ваше имя] > Общий доступ к семье .
- Нажмите на имя соответствующего члена семьи (они должны быть моложе 18 лет).
- Нажмите « Спросить, чтобы купить» .
Когда этот член семьи попытается совершить другую покупку, ваши устройства сначала запросят авторизацию. Вы не можете включить опцию «Купить» для взрослых членов семьи.
3. Добавьте новый способ оплаты для использования
Добавьте совершенно новый способ оплаты, чтобы увидеть, работает ли он.Возможно, есть проблема с конкретным способом оплаты, который вы пытаетесь использовать. Возможно, срок действия вашей карты истек, ваш аккаунт заблокирован или этот способ оплаты недоступен в вашем регионе.
Попробуйте использовать альтернативный способ оплаты, например, PayPal. Если исходным методом оплаты была дебетовая карта, переключитесь на кредитную карту. Или наоборот.
Или наоборот.
Если ни один из ваших вариантов не работает, попробуйте пополнить свой аккаунт Apple ID кредитной картой Apple.
Как добавить новый способ оплаты на iPhone, iPad или iPod?
- Выберите « Настройки» > « iTunes & App Store» .
- Нажмите на свой Apple ID, затем нажмите « Просмотреть Apple ID» .
- Введите свой пароль Apple ID, если будет предложено.
- Нажмите « Управление платежами», затем нажмите « Добавить способ оплаты» .
- Выберите метод, который вы хотите добавить, и введите детали ниже.
- Когда закончите, нажмите Готово в правом верхнем углу.
Как добавить новый способ оплаты на Mac или ПК?
- В строке меню перейдите в « Аккаунт» > « Просмотреть мой аккаунт»…
- Введите свой пароль Apple ID, если будет предложено.
- В разделе « Сводка идентификатора Apple» нажмите « Управление платежами» .
- Нажмите Добавить платеж .

- Выберите метод, который вы хотите добавить, и введите детали.
- Нажмите Готово в правом нижнем углу.
Изменить порядок ваших способов оплаты
Если в вашей учетной записи есть несколько способов оплаты, iTunes или App Store пытаются выставить счет сверху вниз. Вернитесь к экрану « Управление платежами» и измените порядок оплаты, чтобы выбрать нужный способ.
Apple Credit всегда находится на самом верху списка. И это всегда первый способ оплаты, с которого iTunes или App Store берет деньги.
Но после этого вы можете выбрать порядок оплаты.
4. Выйдите из iTunes и App Store, затем войдите снова
Выйдите из iTunes и App Store на своих устройствах, затем войдите снова.Возможна программная проблема с вашим конкретным устройством, из-за которой ваши методы оплаты будут отклонены в iTunes или App Store.
Чтобы это исправить, выйдите из системы и перезагрузите устройство. Затем войдите снова.
Как выйти из iTunes и App Store на iPhone, iPad или iPod?
- Выберите « Настройки» > « iTunes & App Store» .

- Нажмите на свой Apple ID, затем нажмите « Выйти» .
Как выйти из iTunes и App Store на Mac или ПК?
- В строке меню перейдите в « Аккаунт» > « Выйти» .
- На Mac: откройте App Store. В строке меню перейдите в « Магазин» > « Выйти» .
5. Свяжитесь с вашим банком
Пришло время проверить с вашим банком, что проблема не исходит от их конца. Фото от Expect Best от Pexels.Хорошо, пришло время начать смотреть на свой банк. Начните с проверки баланса — достаточно ли покрыть все ожидающие покупки на вашем счету?
Если нет, возможно, именно поэтому ваш способ оплаты был отклонен.
Даже если все на вашем банковском счете выглядит нормально, позвоните в службу поддержки клиентов вашего банка и объясните им ситуацию. Скажите им, что вы пытаетесь совершить покупку в iTunes или App Store, и сообщите им, сколько это должно стоить.
Некоторые банки автоматически отклоняют мелкие покупки на сумму менее 5 долларов. Но если это так, вы можете попросить их изменить это ограничение для вашей учетной записи.
Но если это так, вы можете попросить их изменить это ограничение для вашей учетной записи.
6. Свяжитесь с Apple
Вы попробовали все остальное, свяжитесь с Apple, чтобы узнать, могут ли они решить проблемы с оплатой в iTunes или App Store.И, наконец, посетите веб-сайт Apple Get Support, чтобы решить эту проблему с ними. Объясните, что вы уже попробовали несколько способов оплаты и связались со своим банком, но ничего не помогло.
Надеемся, что они могут понять, почему ваш метод оплаты отклонен для iTunes или App Store. И они тоже должны это исправить.
Дайте нам знать в комментариях внизу страницы, что они говорят.
Вопросы и ответы
Кредитные карты, платежные адреса, ожидающие платежи и все остальное. Это сложная вещь, и мы, конечно, не все охватили.
Если у вас все еще есть острые вопросы, надеюсь, вы сможете найти ответы в разделе часто задаваемых вопросов ниже.
Почему Apple продолжает говорить, что мой метод оплаты был отклонен в iTunes и App Store?
Если вы не пытаетесь купить или загрузить что-либо, но Apple по-прежнему утверждает, что ваш метод оплаты был отклонен, это означает, что в вашем аккаунте, вероятно, ожидается покупка.
Следуйте нашим инструкциям выше, чтобы просмотреть историю покупок в iTunes и App Store. Если вы видите ожидающие покупки, вы знаете, что происходит.
Обновите информацию о платеже и оплатите покупку, чтобы перестать получать сообщения.
Почему в iTunes или App Store указано неверный способ оплаты?
Это может происходить по нескольким причинам: введенная информация о платеже может быть неверной, или выбранный способ оплаты может быть недоступен для вашего региона.
Посетите веб-сайт Apple, чтобы узнать, какие способы оплаты доступны для вашего региона. Это относится к конкретному iTunes или App Store, к которому вы пытаетесь получить доступ — не обязательно к региону, в котором вы сейчас находитесь.
Затем следуйте нашим инструкциям выше, чтобы обновить свою платежную информацию. Будьте особенно внимательны с номером карты, сроком действия и CVV, чтобы убедиться, что все правильно.
Как исправить отклоненный платеж на моем iPhone?
iTunes или App Store могут отклонить платеж на вашем iPhone по ряду различных причин. Возможно, реквизиты платежа неверны, метод недоступен в вашем регионе или на вашем счету недостаточно средств.
Возможно, реквизиты платежа неверны, метод недоступен в вашем регионе или на вашем счету недостаточно средств.
Наше руководство по исправлению отклоненных платежей в iTunes и App Store содержит специальные инструкции для пользователей iPhone. Проверьте это в верхней части этого поста, и дайте нам знать, как вы продвигаетесь в комментариях ниже.
Как я могу исправить ошибку: «Этот платеж не может быть обработан в настоящее время, повторите попытку позже?»
Проверьте свои платежные реквизиты для iTunes и App Store — возможно, данные кредитной или дебетовой карты неверны. Убедитесь, что ваш платежный адрес совпадает с записями вашего банка.
Если это не поможет, попробуйте связаться с вашим банком напрямую. В вашем аккаунте может быть блокировка, если они подозревают, что это мошенническая транзакция.
И, наконец, загляните на сайт Apple, чтобы узнать, не работает ли iTunes или App Store. Если рядом с ними есть что-то кроме зеленого кружка, проблема в конце Apple.
Почему я не могу обновить свою платежную информацию в iTunes?
Убедитесь, что ваш пароль Apple ID правильный, иначе вы не сможете редактировать информацию учетной записи в iTunes. Также попробуйте перезапустить iTunes или удалить и переустановить его с вашего компьютера.
Следуйте нашим инструкциям выше, если вы не знаете, где найти информацию об оплате в iTunes.
Как мне узнать, почему мой метод оплаты недействителен или отклонен?
Вы можете узнать, почему ваш платеж был недействительным или отклонен, когда вы обновляете информацию в своей учетной записи. Посмотрите на ошибки выделения красного текста. Внимательно изучите эти разделы, чтобы убедиться в их правильности.
Мы объяснили, как обновить платежную информацию выше, для любого устройства. Если красный текст отсутствует, убедитесь, что ваш платежный адрес и имя точно совпадают с вашим счетом в вашем банке.
Если это не помогло, свяжитесь с вашим банком или Apple, чтобы узнать, могут ли они предоставить дополнительную информацию.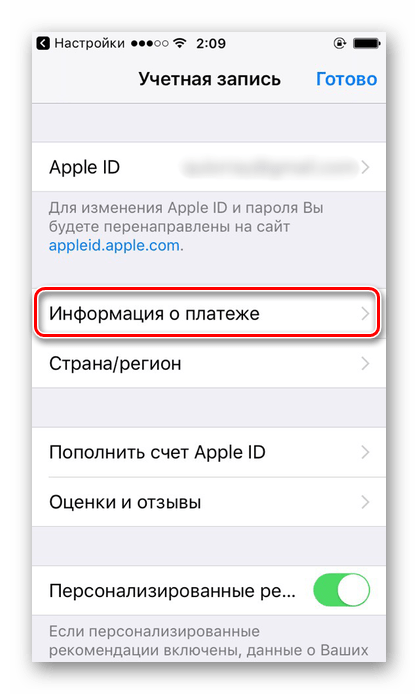
Дайте нам знать ваши собственные вопросы в комментариях, чтобы мы могли обновлять этот FAQ. В настоящее время мы надеемся, что ваш способ оплаты работает, и вы слишком заняты его использованием, чтобы в любом случае подумать о публикации комментария!
iPhone: как обновить платежную информацию
Ваш идентификатор Apple-персональный счет, который вы используете для доступа к службам Apple, как App магазин, магазин iTunes, iCloud и более. Когда вы изменить способ оплаты или платежный адрес, ваша информация также обновляется везде, где вы используете свой идентификатор Apple.
Как изменить платежную информацию Apple ID: на iPad, iPhone и iPod touchВ сегодняшней статье я расскажу вам как изменять, управлять или удалять информацию об оплате Apple ID и как использовать Apple ID без дебетовой или кредитной карты, интернет кошельков и другой информации
Вы можете легко изменить реквизиты своего аккаунта Apple ID на устройстве iOS. Откройте приложение:
Откройте приложение:
- «Настройки» и выберите «iTunes & App Store».
- Нажмите на свой Apple ID (который будет указан вверху),
- Затем просмотрите Apple ID. В этот момент вполне вероятно, что вас попросят подтвердить вашу личность, введя пароль или Touch ID.
- Далее выберите «Информация об оплате» и просмотрите информацию, хранящуюся здесь.
- Выберите и отредактируйте любую информацию, которая устарела или должна быть изменена. Когда вы закончите, нажмите Готово.
Изменения в связанной карте могут привести к временной задержке платежей так как iTunes Store, App Store и т. Д. Временно приостановят авторизацию вашего банковской карты для проверки вашей обновленной информации учетной записи «.
Как удалить реквизиты карты в вашей учетной записи Apple IDЕсли вы хотите полностью удалить информацию о банковской карте из идентификатора Apple ID, а не просто переключиться на другую карту, выберите «Нет» в поле «Тип платежа». Вы можете продолжать использовать Apple ID без прикрепленных к нему реквизитов платежа.
Вы можете продолжать использовать Apple ID без прикрепленных к нему реквизитов платежа.
На Mac и ПК информация об учетной записи Apple ID и настройки обрабатываются через iTunes.
Откройте iTunes и войдите в вашу учетную запись,
Затем выберите «Учетная запись» (в меню вверху) и «Просмотреть мою учетную запись».
Вам будет предложено ввести пароль; введите это и нажмите Return.
Теперь вы увидите информацию о вашей учетной записи. Найдите запись под названием «Тип платежа» или «Информация о платеже»; Справа от этого будет кнопка «Изменить». Нажмите на это, затем удалите информацию, выбрав Нет.
Пошаговая инструкция для устройств iOS (iPhone и iPad): iOS 8, iOS 7 или более ранние версии
- На iPhone нажмите на настройку и запустите ее.
- Внутри настройки, нажмите на iTunes & App Store
- Далее нажмите « Apple ID»> «Показать Apple ID» , («Вы не можете найти первую настройку Apple ID» )
- Затем нажмите на информацию об оплате .
 Теперь вы можете редактировать / изменять платежные реквизиты.
Теперь вы можете редактировать / изменять платежные реквизиты. - После успешного редактирования нажмите Готово.
Как обновить платежную информацию на Айфоне
Чтобы сделать покупки в приложениях и фирменных магазинах Apple максимально удобными, можно привязать свою банковскую карту к Apple ID, чтобы оплата списывалась с нее. Для этой цели можно использовать банковские карты разного типа – Виза, Мастеркард и многие другие. Но может произойти такая ситуация, что вам нужно обновить информацию о банковской карте, изменить ее, либо удалить вовсе, если вы решили пользоваться другими методами оплаты или беспокоитесь о сохранности информации по карте. В статье мы в подробностях рассмотрим, как обновить платежные данные на Айфоне.
Изменение метода оплаты в Айфоне, Айпаде или Айподе
Источник: pinterestПеред тем, как приступить к обновлению платежной информации нужно убедиться в том, что на вашем девайсе установлена актуальная версия iOS:
- Заходим в настройки – “Ваше имя” – магазин приложений iTunes.

- Следующим шагом нужно выбрать собственный идентификатор Эппл, после чего нажать на Просмотр идентификатора. Вам также нужно будет пройти авторизацию.
- При использовании старой версии iOS коснитесь информации об оплате, в новой пункт называется «Кран Управления Платежами». Тут можно добавлять или менять уже существующие методы оплаты. Выберите предпочитаемый способ, который вам нужно обновить, и укажите новые сведения. Вас могут попросить указать пароль безопасности, который можно найти на вашей банковской карте.
- Для добавления метода оплаты нажмите на соответствующий пункт.
- Удаление платежной информации. Для этого выберите «Редактировать», после чего нажмите на значок удалить или проведите влево, а затем кликните на «Удалить». Источник: pinterest
- Для изменения порядка платежей нажмите на значок правка, после чего, используя стрелки, измените свои методы оплаты. По умолчанию Apple стремится использовать имеющиеся пункты в порядке сверху вниз.
Начиная с iOS 12.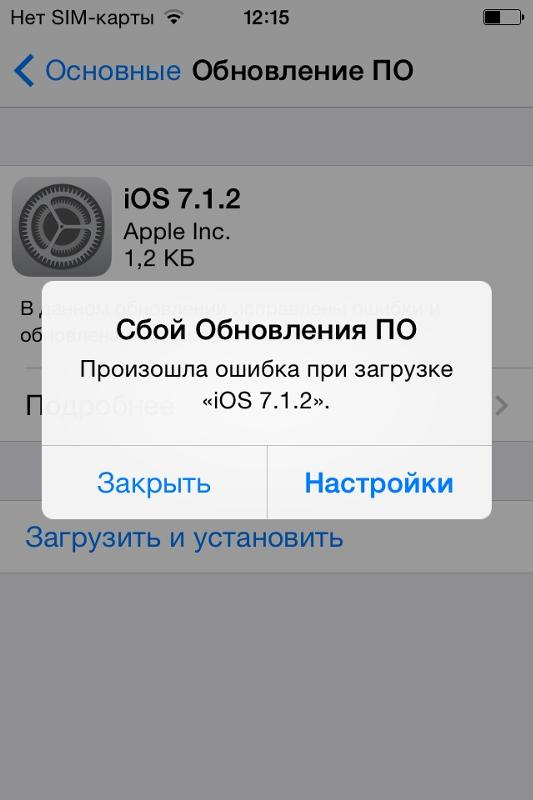 2 и более поздних версий, у вас появляется возможность управления способами оплаты из меню “Настройки” – ваше имя – пункт оплата и доставка. Если вы пользуетесь смартфоном с более ранней версией прошивки и поменяете методы оплаты в этом пункте, то все способы, указанные ранее, будут удалены.
2 и более поздних версий, у вас появляется возможность управления способами оплаты из меню “Настройки” – ваше имя – пункт оплата и доставка. Если вы пользуетесь смартфоном с более ранней версией прошивки и поменяете методы оплаты в этом пункте, то все способы, указанные ранее, будут удалены.
Главная трудность при отключении или изменении платежной информации – отсутствие соответствующих пунктов в меню “Настройки”. Но это не значит, что с этим ничего нельзя сделать.
Как отвязать свою банковскую карту от App Store?
Есть несколько вариантов решения этой проблемы:
- воспользовавшись своим смартфоном или планшетом на iOS;
- используя возможности своего компьютера.
Выбирайте тот способ, который вам кажется более удобным, принципиальной разницы между ними нет. Причем каждый из вариантов является официальным.
Источник: pinterestИзменение платёжных данных с помощью смартфона
Это самый популярный и удобный вариант. Отвязать карту можно через телефон, но для этого потребуется доступ к интернету и соблюдение рекомендаций, указанных в нашей инструкции.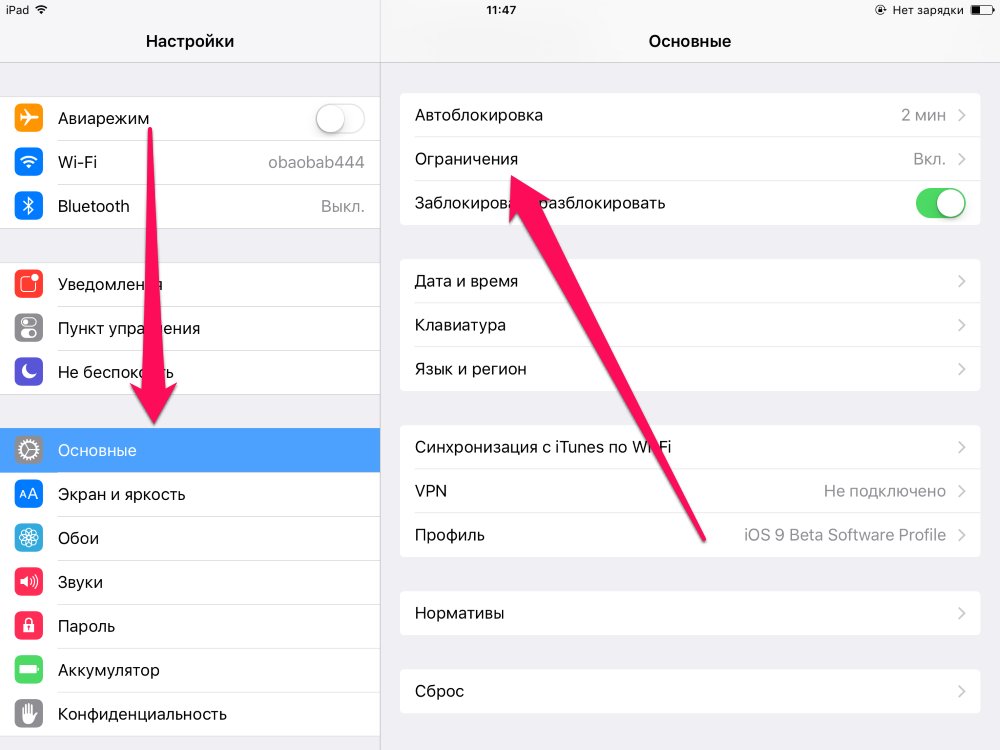 Вам предстоит проделать следующее:
Вам предстоит проделать следующее:
- Включите свой Айфон и дождитесь его полной загрузки. Если он уже был запущен, то нужно завершить работу с программами, которые были открыты ранее.
- Теперь нужно зайти в главное меню, где вас интересует пункт “Настройки”.
- Листайте отобразившийся на экране список до строки App Store и нажмите на нее.
- Выберите идентификатор App Store, после чего пройдите авторизацию в системе, если появится соответствующее уведомление.
- Кликните на “Посмотреть AppleID”.
- Посетите пункт меню “Платежная информация”.
- В соответствующем окне выставьте параметр “Нет”. Источник: pinterest
- Не забудьте сохранить внесенные изменения. Для этого нажмите клавишу “Готово”.
Если вы точно следовали нашей инструкции, то своими действиями вы отвязали банковскую карту от App Store.
Источник: gettyПроцесс занимает не более двух-трех минут. Однако это лишь одно из возможных решений проблемы.
Как отвязать банковскую карту через iTunes?
Источник: gettyimagesРешить проблему можно и с помощью ПК.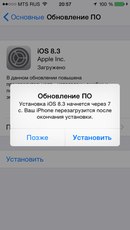 Такой способ используется реже, но тем не менее он эффективный. Справиться с задачей можно быстро, если учитывать все наши рекомендации:
Такой способ используется реже, но тем не менее он эффективный. Справиться с задачей можно быстро, если учитывать все наши рекомендации:
Как только завершится обработка запросов, изменения вступят в силу.
Проблемы, с которыми можно столкнуться
Иногда отвязать карту сложнее, чем могло изначально показаться. Пытаясь справиться с этой задачей, можно столкнуться с различными трудностями, что подтверждается отзывами пользователей. В некоторых случаях отсутствует пункт “Нет”, из-за чего удалить карту нельзя, можно лишь заменить ее на новую. С чем это связано?
Самые популярные проблемы, с которыми может столкнуться пользователь:
- На банковской карте имеется задолженность. Вариант “Нет” появится лишь в случае полного погашения долга.
- Абонент является участником группы семейного доступа. Изменить платежные данные уполномочен лишь организатор сообщества. Следовательно все вышеописанные действия нужно повторить на “главном” смартфоне.

- Пользователь впервые посетил App Store. В таком случае вас попросят указать платежные данные, а при повторной авторизации должна появиться клавиша “Нет” в нужном пункте меню.
- У вас активна опция автопродления подписки. Пока вы не отключите ее, у вас не получится отвязать карту.
- Вы изменили регион или страну своего проживания. В таком случае потребуется ввести платежные данные, а после этого повторно авторизоваться в App Store.
Если наши рекомендации вам не помогли, и отвязать карту не удалось, то обратитесь в ближайший сервисный центр или воспользуйтесь помощью технической поддержки Apple. Для доступа к любым службам бренда используется AppleID, который будет уникальным для каждого пользователя. Нужно понимать, что изменение платежной информации способно повлиять и на другие сервисы Apple, например iCloud.
Как в App Store изменить метод оплаты?
Чтобы изменить метод оплаты, нужно на своем смартфоне перейти в параметры домашнего экрана, а оттуда в меню App Store.:max_bytes(150000):strip_icc()/013-change-itunes-account-details-2000448-f6ca8770eefa437bb76f44d7e5e84715.jpg) Следующим шагом выберите свой идентификатор и кликните на “Просмотреть Apple ID”. С большой долей вероятности далее вас попросят зайти в свой аккаунт.
Следующим шагом выберите свой идентификатор и кликните на “Просмотреть Apple ID”. С большой долей вероятности далее вас попросят зайти в свой аккаунт.
На следующем этапе вам предстоит изменить платежную информацию. Нужно указать разновидность платежного документа, реквизиты и адрес выставления счета. Если такого пункта в меню нет, то вероятно вы пользуетесь опцией семейного доступа. Если вы планируете использовать фирменный магазин Apple без платежного документа, то смело нажимайте “Нет”.
Справившись с редактированием, нажмите клавишу “Готово”, но помните, что после проделанных манипуляций с выбранного счета будет автоматически заблокирована определенная сумма. Она списывается за авторизацию. Не опасайтесь этого. Это временная мера, необходимая для проверки указанных данных.
Как изменить метод оплаты с ПК?
Вне зависимости от операционной системы, на которой работает ваш компьютер, вам потребуется программа iTunes. Запускаем ее и проходим авторизацию, указав свой Apple ID.
Переходим к разделу меню “Сведения учетной записи” и при необходимости повторно авторизуемся в своем профиле. Находим методы оплаты и с правой стороны выбираем “Правка”. Изменив платежные данные, нажимаем “Готово”, что нужно для подтверждения проделанных манипуляций.
Как изменить метод оплаты при активной опции “Семейный доступ”?
Возможность редактирования данных есть исключительно у организатора семьи. При активной опции семейного доступа не получится нажать “Нет” в методах оплаты, а соответственно прикрепление карты к профилю является обязательным условием. При появлении любых проблем первым делом нужно убедиться в том, что указанные действия соответствуют действительности. Также удостоверьтесь в том, что вы правильно указали страну. Если ничего не получилось, то воспользуйтесь помощью специалистов поддержки iTunes Store.
Как изменить способ оплаты со смартфона на ОС Андроид?
Удивительно, но платежные данные можно изменить даже с Андроид-телефона.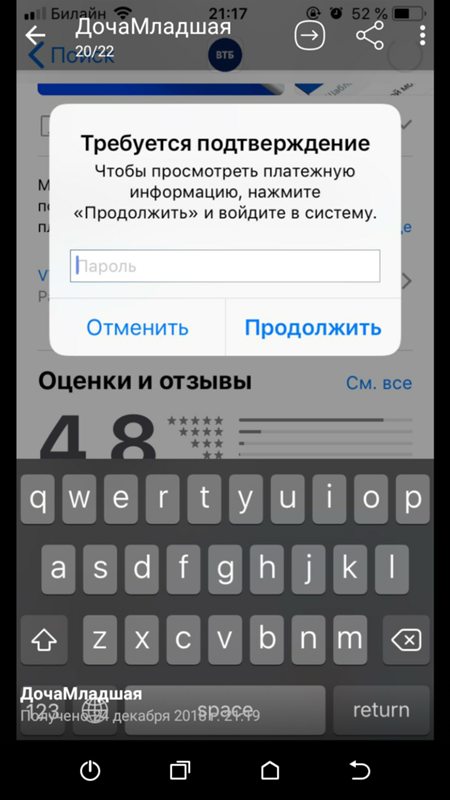 Но важно понимать, что после этого будут удалены все методы оплаты, за исключением основного. Причем это касается всей техники, к которой привязан ваш идентификатор Apple ID. Избежать этого можно, отредактировав нужную информацию с ПК.
Но важно понимать, что после этого будут удалены все методы оплаты, за исключением основного. Причем это касается всей техники, к которой привязан ваш идентификатор Apple ID. Избежать этого можно, отредактировав нужную информацию с ПК.
Инструкция:
- Запускаем приложение Apple Music на своем Андроид-телефоне.
- В правом углу находим меню, где нужно выбрать “Параметры сортировки”.
- Переходим в раздел “Учетная запись”.
- Нажимаем на “Платежные данные”.
- Изменяем или удаляем сведения. Для удаления нужно нажать “Нет”.
- Проверьте, чтобы ваше имя и адрес выставления счета совпадал с вашими банковскими данными, после чего останется подтвердить изменения нажатием клавиши “Готово”.
Причины, по которым может потребоваться отвязать банковскую карту от Apple ID
Первая и самая главная причина – ограниченный срок службы банковских карт. Как правило, они выдаются на три года, после чего нуждаются в замене. Впоследствии старая карта становится неактивной, а значит ее не получится использовать для оплаты каких-либо товаров или услуг. В таком случае вам нужно посетить банк и попросить продлить предоставление услуги. Однако данные карты после этого изменятся, и их нужно будет обновить в сервисах Apple.
В таком случае вам нужно посетить банк и попросить продлить предоставление услуги. Однако данные карты после этого изменятся, и их нужно будет обновить в сервисах Apple.
Ознакомьтесь со своим списком подписок. Если у вас есть действующие подписки, то в обязательном порядке должен быть привязан хотя бы один метод оплаты.
Для продолжения использования подписок можно обновить платежные сведения. Но для их удаления потребуется сначала отказаться от всего перечня или сократить объем хранилища iCloud. Предварительно вас попросят указать резервную копию данных, хранящихся на ваших девайсах без iCloud. Как только срок подписки подойдет к концу, вы можете попробовать обновить методы оплаты.
Как отключить совместный доступ к покупкам?
При настройке функции семейного доступа организатор должен указать метод оплаты, чтобы каждый из членов семьи смог оформить подписку или совершить покупку в фирменном магазине. Если вы являетесь организатором, и вам нужно удалить платежную информацию, то первым делом отключите совместный доступ к покупкам.
Для этого посетите настройки – ваше имя – семейный доступ, а затем обмен покупкам. При возникновении любых проблем рекомендуется обратиться за помощью к специалистам службы технической поддержки или в ближайший сервисный центр. Там вам наверняка помогут.
Теперь вы знаете, как обновить платежную информацию на Айфоне, что можно сделать двумя способами – с помощью смартфона на любой операционной системе или компьютера, на котором установлено приложение iTunes. Каждый из них является достаточно простым и приведет вас к желаемому результату.
В следующем ролике наглядно показано, как обновить платежную информацию на Айфоне с компьютера или с любого телефона:
Возможно вам также будет интересно узнать, как платить телефоном вместо карты.
Изменение способа оплаты или кредитной карты учетной записи Майкрософт
Если вы хотите изменить способ оплаты подписки Майкрософт или покупок в Microsoft Store, вы можете добавить метод оплаты в свою учетную запись Майкрософт. Вот как можно добавить кредитную карту, дебетовую карту, банковский счет, счет PayPal или мобильный телефон в качестве нового метода оплаты для учетной записи Майкрософт.
Вот как можно добавить кредитную карту, дебетовую карту, банковский счет, счет PayPal или мобильный телефон в качестве нового метода оплаты для учетной записи Майкрософт.
Добавление нового метода оплаты в Интернете
-
Войдите на страницу Способы оплаты с помощью учетной записи Майкрософт. Если вам не удается выполнить вход, попробуйте устранить неполадки с учетной записью Майкрософт.
-
Выберите Добавить новый метод оплаты.
-
Выберите тип метода оплаты, который требуется добавить, добавьте нужную информацию и нажмите кнопку Сохранить.
Добавление нового метода оплаты на консоли Xbox One
-
Войдите в консоль Xbox One с помощью учетной записи Майкрософт. Если вам не удается выполнить вход, попробуйте устранить неполадки с учетной записью Майкрософт.

-
Нажмите кнопку Xbox на геймпаде, чтобы открыть гид.
-
Выберите Система > Настройки > Учетная запись > Оплата и выставление счетов.
-
На экране Способы оплаты нажмите Добавить способ оплаты, выберите тип метода оплаты , который требуется добавить, добавьте нужную информацию и нажмите кнопку Сохранить.
Вы также можете удалить способ оплаты или обновить сведения о текущем способе оплаты. Если у вас возникли проблемы, вы можете воспользоваться некоторыми советами по устранению неполадок.
Как обновить платежную информацию на Айфоне или избавиться от нее Тарифкин.ру
Обновление платежной системы в Апп Сторе – это тот шаг, который поможет пользователю поменять способ оплаты и карты прямо в магазине. Делается это в настройках системы при помощи знаний о своем Айди.
Делается это в настройках системы при помощи знаний о своем Айди.
Как обновить платежную систему на Айфоне для App Store
Перед тем как приступать к смене платежной системы, нужно зайти в свой App Store, а далее следовать этому алгоритму:
- Открываем в приложении папку «Сегодня». В нем находим аватарку своего профиля, которая располагается в правом верхнем углу. Через нее переходим в учетную запись кликом;
- Далее нажимаем на «управление способами оплаты». В нем будут представлены доступные методы, которые ранее применялись при покупке. Нажимаем на «Добавить способ оплаты»;
- Далее кликаем на кнопку «Изменить» и меняет порядок тех карт, которые есть, а также при необходимости добавляем новую.
- Изменение порядка приведет к тому, что пользователь, поставив нужную карту наверх, будет оплачивать покупки предпочтительно ей, а не другой.
Таким образом можно обновить свою платежную систему.
Обратите внимание! Если у пользователя нет карт в App Store, то он должен их привязать.
Делается это в том же разделе.
Как поменять карту в App Store в режиме «Семейный доступ»
Семейный доступ – это такая функция, когда оплата и все покупки пользователей оплачиваются только со счета главного члена семьи, распорядителя всеми средствами. Это доступно только в тех случаях, когда у пользователя нет своих средств на счете в магазине.
Если же у пользователя они есть, то плата осуществляется со счета самого магазина. Если же денег не достает, то часть и недостающая сумма снимется также со счета организатора и главой семьи. В этом и есть политика семейного доступа, который в самом начале устанавливается самой семьей.
Если у главного члена семьи возникла потребность в том, чтобы поменять способ оплаты, то он может сделать это через настройки в iTunes. Для этого нужно:
- Заходим в Айтюнс на компьютере. Также это можно сделать на мобильном телефоне через официальный сайт. Главное – знать Айди от аккаунта.
- Далее нужно зайти в учетную запись, а через неё в пункт «Посмотреть»;
- Далее кликаем на раздел с информацией об учётной записи, находим там кнопку «Правка», которая поможет поменять способ оплаты.
 Находится эта кнопка возле строки способа оплаты;
Находится эта кнопка возле строки способа оплаты; - Далее выбираем нужную нам карту. Лучше всего, чтобы она заранее была привязана к профилю, чтобы не пришлось вводить данные через различные сервисы.
Таким образом можно просто и легко поменять карту даже в режиме семейного доступа, который, как правило, часто выдает ошибку в таких случаях.
Как навсегда отвязать банковскую карту в App Store
Чтобы навсегда отвязать банковскую карту в App Store, нужно для начала отвязать её от Apple ID, так как эти две системы находятся в непрерывной взаимосвязи. Если пользователь хочет отвязать только одну из карт в одной из систем, то у него это просто не выйдет, потому что App Store напрямую зависит от Apple ID.
Именно поэтому невозможна отвязка в одной из систем. Отстранение в одной со 100% вероятностью приведет к устранению в другой системе. Таким образом нужно провести следующий алгоритм, если пользователь хочет навсегда отвязать свою банковскую карточку:
Во многих версиях Айфона этот раздел оформлен в английском варианте.
В нем этот пункт выглядит как «None».
После таких манипуляций совершить платежи будет невозможно. Если же у пользователя нет такой отрицательной кнопки, то у него имеются проблемы, о которых мы поговорим далее.
Как удалить данные из App Store
Если пользователь по алгоритму выше отвязал карточку, то и все данные о платежах, о пользователе, о его манипуляциях с ней автоматически удаляются. Это сделано компанией в целях безопасности, чтобы злоумышленники впоследствии не смогли узнать данные.
На самом деле, узнать будет нечего. Так как карточка удалена, то и все прошедшие действия и манипуляции с ней удаляются.
App Store построено на таком алгоритме, что, когда пользователь добавляет карточку, то система хранит все его данные до того момента, пока тот не захочет удалить её навсегда. Так как удаление происходит навечно, то пользователю и системе нет смысла хранить ненужную информацию.
Как отвязать карту от Apple Pay
Всего существует несколько способов такого удаления, доступные обладателям Айфон.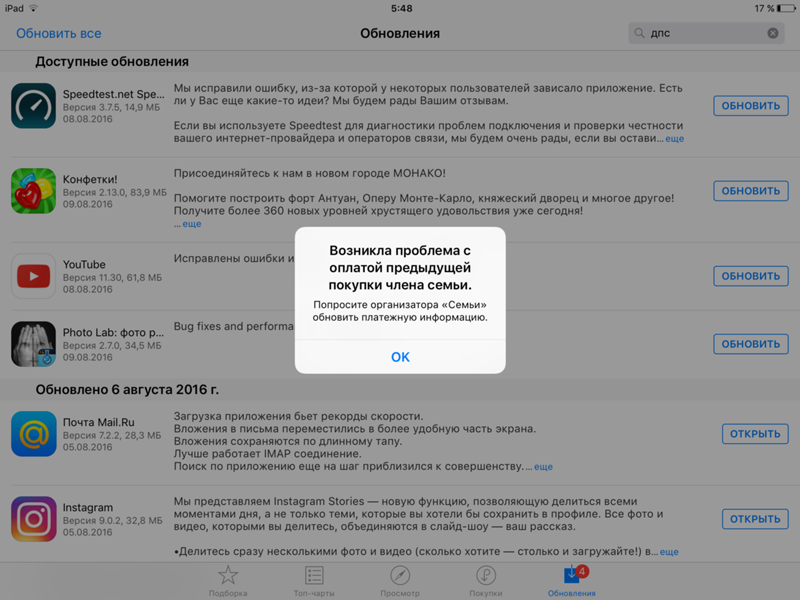 Apple Pay – это сетевая система. Отвязка карты может происходить несколькими способами, так как именно сеть Эппл связана со многими другими областями и приложениями. Часто у пользователя может возникнуть такая проблема, что произошла частичная отвязка.
Apple Pay – это сетевая система. Отвязка карты может происходить несколькими способами, так как именно сеть Эппл связана со многими другими областями и приложениями. Часто у пользователя может возникнуть такая проблема, что произошла частичная отвязка.
Например, он вышел из Apple Pay в браузере, но на телефоне она так и осталась. Это большая проблема, которая решается несколькими способами одновременно. Применив нижеперечисленные способы в системе, пользователь гарантирует полную отвязку карты от Apple Pay.
Через Apple ID
Это классический способ, которому отдают предпочтение многие пользователи из-за того, что он достаточно прост и элементарен для него. Apple ID есть у каждого обладателя Айфона с самого начала. Эта сеть – первая, с помощью которой привязывается Apple Pay. Они находятся в тесной взаимосвязи, именно поэтому этот способ способен гарантировать то, что даже не придется использовать дополнительные.
Чтобы воспользоваться этим классическим способом, нужно сделать следующее:
Обратите внимание! Так как Apple ID напрямую связан с оплатой, то после того, как удалится карта, пользователь не сможет воспользоваться её данными, если, например, в интернет – магазине совершался с помощью неё платеж.
В Safari
Следующий, менее распространенный способ, подойдет тем, кто совершал покупки онлайн именно через браузер Safari. Редко, когда люди пользуются этим сайтом, поэтому этот метод не распространен и не пользуется большой популярностью.
Данные после онлайн – шопинга, как правило, сохраняются в истории браузера. Чтобы полностью ликвидировать информацию о каких-либо покупках и в итоге отвязать карту, нужно:
- Зайти также в настройки, которые располагаются на главном экране;
- После этого нужно найти раздел Safari. Он также выделяется в отдельный пункт;
- Далее пользователь должен выбрать пункт в этом разделе «Сохранённые кредитные карточки». Система попросит пользователя подтвердить свою личность. Чтобы это сделать, необходимо приложить свой отпечаток пальца к сканеру;
- Откроется полный список тех платежных систем, которые имеются в системе. В верхнем уголке находим пункт «Изменить» и кликаем на него;
- В этом пункте набираем «Удалить».

Таким образом можно просто и легко обнаружит другие средства, которые использовались ранее в онлайн – шопинге. Их также можно удалить, если в этом есть нужда. Очистка происходит точно таким же способом.
Через приложение Wallet
Приложение Wallet – это стандартная утилита от компании, в которой хранятся все платежные данные. Логично, что удалить и отвязать свою карту можно даже через эту систему. Для того, чтобы воспользоваться приложением с целью удаления, нужно:
- Войти в само приложение. Если заранее оно не было установлено, но необходимо скачать его через официальный источник. Также можно воспользоваться ;
- Зайдя в него, выбираем ту карту, которую хотелось бы удалить;
- Далее открывается все подробной информации об этой карте;
- Кликаем на кнопку, которая располагается внизу – «Удалить карту».
Таким способом можно легко и просто отвязать свою карту. Система не потребует подтверждения, так как заранее пользователь вошел в приложение при помощи отпечатка пальца.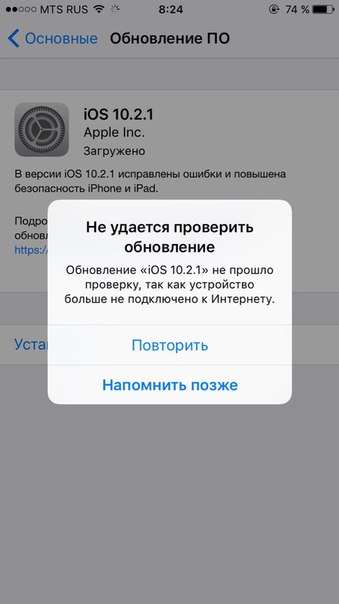
Таким образом можно не только отвязать карту, но и удалить ненужные талоны, купоны и другие электронные носители.
Через iTunes
iTunes – это вторая по важности программа во всем Айфоне. Все это из—за того, что в нем не только можно отвязать свою карту, привязать её, но и переносить данные и совершать все те действия с айфоном, что доступны пользователю только в нем.
Таким образом отвязка карты – достаточно простое действие, которое также совершается и через Айтюнс. Удаление через эту программу достаточно просто, если пользователь сможет войти в него. Без входа человек не сможет совершать дальнейшие действия.
Для того, чтобы удалить свою карточку через Айтюнс, нужно:
- Зайти в саму программу. Сделать это можно как и на телефоне, так и на компьютере. Процесс на картинках представлен в компьютерной версии утилиты;
- Зайдя в программу, кликаем на учетную запись;
- Далее выбираем пункт «Просмотреть». Пользователю выпадает несколько возможных вариаций выбора.
 В нашем случае необходимо выбрать «Управление способами оплаты»;
В нашем случае необходимо выбрать «Управление способами оплаты»; - Откроется окно, в котором представлены карты. Выбираем ненужную и кликаем на неё;
- Откроется информация о карте. Пролистываем до конца и кликаем на «Удалить».
Таким образом карта сотрётся с устройства. Выбрав любой удобный способ, можно отвязать свою карту просто и легко.
Обратите внимание! Способ доступен только авторизовавшимся пользователям. Без входа в аккаунт действия невозможны.
Как в Айфоне поменять карту оплаты, привязанную к учетной записи
Если у пользователя имеется несколько привязанных к аккаунту карт, то он может менять и варьировать способ оплаты товаров и услуг прямо в телефоне. Алгоритм достаточно прост, все действия происходят также в настройках, так что пользователю не нужно скачивать дополнительные программы и другие функции.
Для начала нужно зайти в настройки, которые также располагаются на главном экране, а далее нужно найти пункт iTunes Store and Apple Store.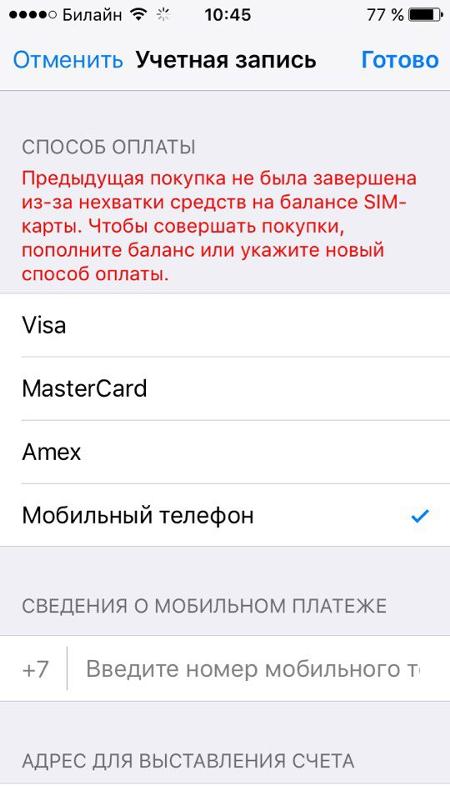 Этот раздел использовался во время отвязки банковской карточки.
Этот раздел использовался во время отвязки банковской карточки.
Смотрим и находим сверху написанный Айди. Это тот аккаунт, к которому привязаны все нужные карточки.
Далее переходим в него и кликаем на «Посмотреть».
Открывается меню, где мы может настраивать свою платежную карту.
Чтобы переключить с одного типа на другой, достаточно кликнуть на нужную карточку и подтвердить действие.
Более подробно о привязке карт к аккаунту можно посмотреть в этом видео: https://youtu.be/xhlw2vNukdk .
Таким образом меняется карта оплаты прямо на Айфоне.
Возможные проблемы
Проблемы привязки и отвязки также могут появиться в неожиданный момент. Чтобы обобщить всю информацию, стоит проблемы и их решения.
Вячеслав
Несколько лет работал в салонах сотовой связи двух крупных операторов. Хорошо разбираюсь в тарифах и вижу все подводные камни. Люблю гаджеты, особенно на Android.
Задать вопрос
Отсутствует кнопка «Нет» в настройках.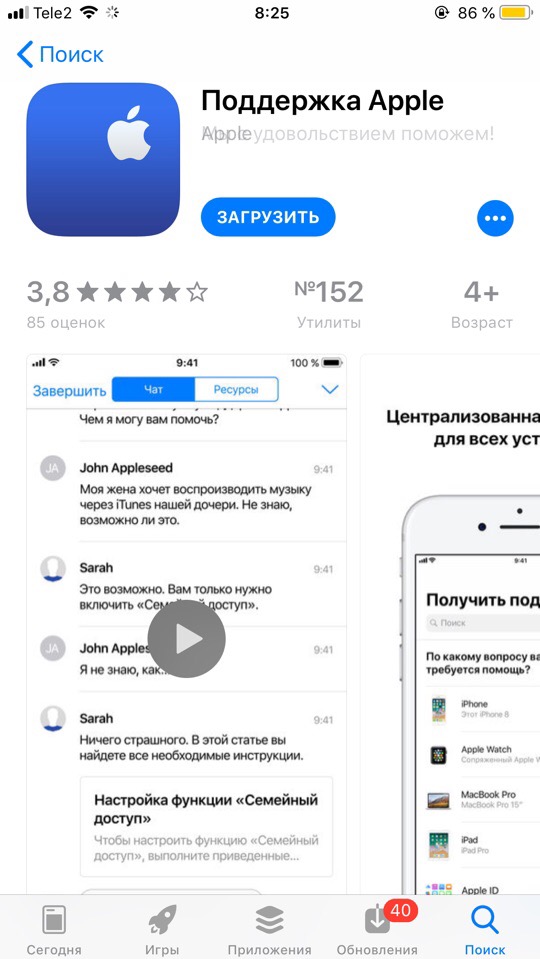
Это может быть связано с различными ситуациями. Например, у человека имеются задолженности. Соответственно, система блокирует ход.
Не отвязывается карта при «Семейном доступе».
Чтобы решить эту проблему, нужно на время отключить данную функцию, отвязать карту, а позже активировать её снова.
Потеряно устройство, а карточки привязаны.
В таком случае резонно будет обратиться прямо на горячую линию, чтобы там помогли. Можно сделать отвязку через iTunes в настройках.
Таким образом можно легко и просто обновить платежную систему прямо на телефоне.
4.8 / 5 ( 21 голос )
Невозможно обновить информацию о платеже
Перед тем, как вы сможете загружать приложения, обновлять приложения, покупать приложения и музыку, изменять или удалять данные вашей карты или способы оплаты в iTunes / App Store
Вам необходимо проверить, какой неоплаченный счет Для покупок в App Store и непогашенного остатка выполните следующие действия:
- Откройте «Настройки» в iOS, затем перейдите в «iTunes & App Store» и затем выберите свой Apple ID
- Выберите «Просмотреть Apple ID» для доступа к учетной записи.
 Страница настроек
Страница настроек - В разделе «Настройки учетной записи» перейдите в «История покупок» и прокрутите список, чтобы найти любой товар с непогашенным остатком — это то, что необходимо оплатить, прежде чем вы сможете изменить свою платежную информацию.
- Как только баланс к оплате равна нулю.Дайте 2-3 рабочих дня.
Обновите свою платежную информацию, как описано ниже, чтобы остановить сообщение об ошибке «Требуется проверка» на iPhone или iPad.
- В разделе «Настройки учетной записи» нажмите «Платежная информация».
- В разделе «Способ оплаты» выберите «Нет»
- Если вы не можете выбрать, ничего или ничего не существует. причина может быть
- Магазин приложений в первый раз
- Активная подписка возобновляется автоматически
- Вы являетесь участником Family Sharing
- Вы находитесь за пределами страны или региона, в котором вы создаете Apple ID для
- Альтернативный способ изменить способ оплаты
- Нажмите «Готово», когда закончите настройку настроек
- Выйдите из настроек и вернитесь в App Store iOS, где теперь вы можете бесплатно загружать, устанавливать и обновлять приложения, не видя любое сообщение «Требуется подтверждение».

Если вы не можете выбрать «Нет» при редактировании платежной информации Apple ID
- Если у вас есть неоплаченный баланс или платеж, подлежащий выплате
- Если у вас есть подписка, которая автоматически продлевается
- Если вы используете iTunes Store или App Store впервые
- Если вы находитесь за пределами страны или региона, вы создаете Apple ID для
- Если вы изменили страну или регион
- Если вы являетесь участником Family Sharing
Измените или удалите платежную информацию Apple ID — Служба поддержки Apple
https: // support.apple.com/en-us/HT201266
«Обновление платежной информации» — Apple Community
Изменение, добавление или удаление способов оплаты Apple ID
Вы можете управлять платежной информацией Apple ID в настройках на вашем iPhone, iPad или Ipod Touch; в iTunes на вашем Mac или ПК; или в приложении Apple Music на вашем устройстве Android.
Ваш Apple ID — это личная учетная запись, которую вы используете для доступа к сервисам Apple, таким как App Store, iTunes Store, iCloud и т.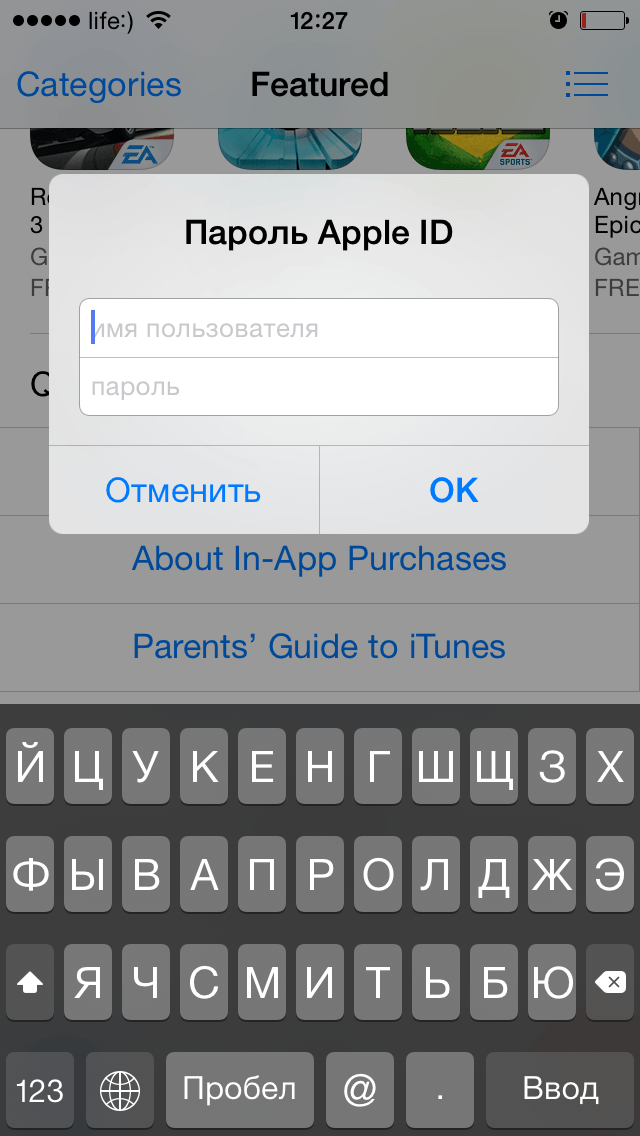 Д. Когда вы меняете способ оплаты или платежный адрес, ваша информация также обновляется везде, где вы используете свой Apple ID.
Д. Когда вы меняете способ оплаты или платежный адрес, ваша информация также обновляется везде, где вы используете свой Apple ID.
Измените способ оплаты на iPhone, iPad или iPod touch
Перед изменением платежной информации убедитесь, что у вас установлена последняя версия iOS.
- Выберите «Настройки»> [ваше имя]> iTunes и App Store. *
- Коснитесь своего Apple ID, затем коснитесь «Просмотреть Apple ID». Возможно, вам будет предложено войти в систему.
- Нажмите «Управление платежами». (Если вы используете старую версию iOS, коснитесь «Платежная информация».) Затем добавьте, обновите, измените порядок или удалите способы оплаты:
Обновите или добавьте
- Обновите способ оплаты: коснитесь способа оплаты которые вы хотите изменить, а затем отредактируйте свою информацию.Убедитесь, что ваша информация соответствует тому, что хранится в вашем финансовом учреждении. Возможно, вам потребуется ввести код безопасности, напечатанный на вашей кредитной или дебетовой карте.
 Если вы видите Apple Pay после последних 4 цифр номера карты, измените свою платежную информацию в приложении Wallet.
Если вы видите Apple Pay после последних 4 цифр номера карты, измените свою платежную информацию в приложении Wallet. - Добавьте способ оплаты: нажмите «Добавить способ оплаты». Вы можете увидеть предложение добавить карту, которую вы используете с Apple Pay. (Если вы добавите новую кредитную или дебетовую карту, вы можете увидеть возможность добавить новую карту в Apple Pay.)
Удалить или переупорядочить
- Удаление способа оплаты: нажмите «Изменить», затем нажмите значок «Удалить» или проведите пальцем влево и нажмите «Удалить».
- Измените порядок способов оплаты: нажмите «Изменить», затем используйте значок «Переместить заказ», чтобы изменить способы оплаты. Apple попытается использовать способы оплаты в порядке сверху вниз. Вы не можете изменить порядок, в котором списывается баланс Apple ID.
* В iOS 12.2 или более поздней версии вы также можете управлять способами оплаты, выбрав «Настройки»> [ваше имя]> «Оплата и доставка». Если у вас есть устройство с iOS 12.1.x или более ранней версии, и вы редактируете способы оплаты в разделе «Оплата и доставка», все способы оплаты, указанные в вашем файле, будут удалены.
Если у вас есть устройство с iOS 12.1.x или более ранней версии, и вы редактируете способы оплаты в разделе «Оплата и доставка», все способы оплаты, указанные в вашем файле, будут удалены.
Платежная информация Apple ID — служба поддержки Apple
https://support.apple.com/en-us/HT201266
Неверный способ оплаты на iPhone? Вот настоящее решение!
Ваш iPhone сообщает, что ваш способ оплаты недействителен, и вы не знаете, почему. Теперь вы не можете делать покупки в iTunes или App Store! В этой статье я объясню, почему на вашем iPhone отображается сообщение «Недействительный метод оплаты», и покажу, как навсегда решить эту проблему.
Обновите свою платежную информацию
Одна из наиболее частых причин, по которой на вашем iPhone отображается сообщение «Недействительный способ оплаты», заключается в том, что вам необходимо обновить свою платежную информацию. Возможно, срок действия вашего текущего способа оплаты истек, и его необходимо обновить. Если вы недавно получили новую кредитную карту, вам может потребоваться только обновить срок действия карты и номер CVV!
Откройте «Настройки» и нажмите на свое имя вверху экрана. Затем нажмите Оплата и доставка и введите свой пароль Apple ID.
Затем нажмите на способ оплаты, который хотите обновить. Вы можете обновить информацию о карте или полностью прокрутить страницу вниз и нажать Изменить способ оплаты , если у вас новая карта.
После обновления платежной информации нажмите Сохранить в правом верхнем углу экрана.
Оплата неоплаченных счетов
Вы не сможете делать новые покупки на своем iPhone, если у вас есть неоплаченные счета или подписки.Откройте «Настройки» и нажмите Ваше имя -> iTunes и App Store .
Нажмите на свой Apple ID, затем нажмите «Просмотреть Apple ID» и введите свой пароль. Нажмите История покупок , чтобы узнать, есть ли на вашем iPhone неоплаченные покупки. Если у вас есть неоплаченные покупки, нажмите на них, чтобы обновить свою информацию и произвести оплату.
Выйдите из своего Apple ID и войдите снова
Если ваша платежная информация актуальна и у вас нет неоплаченных покупок, пора решить проблему с вашим Apple ID.Один из быстрых способов исправить незначительный сбой с вашим Apple ID — выйти из системы и вернуться в свою учетную запись.
Откройте «Настройки» и нажмите «Ваше имя» вверху меню. Прокрутите вниз и коснитесь Выйти , чтобы выйти из своего Apple ID.
Чтобы снова войти в свой Apple ID, откройте «Настройки» и нажмите кнопку «Войти» в верхней части экрана.
Обратитесь в службу поддержки Apple
Если на вашем iPhone по-прежнему отображается сообщение «Недопустимый способ оплаты», пора обратиться в службу поддержки Apple.Некоторые проблемы с Apple ID очень сложны и могут быть решены только представителем службы поддержки Apple верхнего уровня.
Посетите веб-сайт поддержки Apple, чтобы записаться на прием в ближайший к вам магазин, или поговорите по телефону с представителем службы поддержки.
Pay It Forward
Вы подтвердили способ оплаты на своем iPhone и снова можете делать покупки в iTunes и App Store! Теперь вы будете точно знать, что делать, когда в следующий раз на вашем iPhone появится сообщение «Недопустимый способ оплаты».Не стесняйтесь оставлять комментарии ниже, если у вас есть другие вопросы о вашем iPhone!
Спасибо за внимание,
David L.
Ваш метод оплаты был отклонен. Пожалуйста, введите другой способ оплаты
Несколько пользователей заявили, что их метод оплаты отклонен в App Store или iTunes Store, и когда они хотят изменить или обновить метод оплаты, они сталкиваются со следующим сообщением об ошибке:
Ваш способ оплаты был отклонен. Пожалуйста, введите другой способ оплаты.
Это важная проблема. Это не позволит вам платить за продукты Google. Это означает, что вы не сможете использовать App Store, iTunes Store, iCloud и т. Д.
Вы можете обновить или изменить способ оплаты Apple ID в настройках iPhone, iPad или iPod touch или в iTunes на Mac или ПК.
Обратите внимание, что перед тем, как что-либо делать, убедитесь, что вы обновили свое устройство до последней версии iOS, iPadOS или macOS. Вы можете легко проверить наличие обновлений:
- iOS или iPadOS: Настройки> Общие> Обновление ПО.
- macOS (Mojave или новее): Системные настройки> Обновление программного обеспечения.
Если есть обновление, следуйте инструкциям на экране, если нет доступных обновлений, перезагрузите устройство. Вот как можно перезагрузить устройство:
- Mac: щелкните меню Apple и выберите «Перезагрузить».
- iPhone X, 11 или новее и iPad с моделями Face ID: нажмите и удерживайте одновременно боковую или верхнюю и кнопки увеличения или уменьшения громкости, пока не увидите ползунок выключения питания.Затем перетащите ползунок. Подождите, пока ваше устройство выключится. Затем нажмите и удерживайте боковую кнопку, пока не появится логотип Apple.
- Другие модели iPhone и iPad: нажмите и удерживайте боковую или верхнюю кнопку, пока не появится ползунок выключения. Перетащите экранный ползунок. Затем нажмите и удерживайте боковую или верхнюю кнопку, чтобы снова включить устройство.
См. Также: Обратитесь в службу поддержки iTunes, чтобы завершить эту транзакцию
Сообщение об ошибке «Платеж отклонен»
Если вы видите непредвиденный платеж, вы можете запросить возврат.Если вы видите это сообщение об ошибке, это обычно означает, что проблема может быть связана с эмитентом вашей дебетовой или кредитной карты.
См. Также: Как отменить подписку Apple
- Пожалуйста, убедитесь, что вы правильно ввели номер своей кредитной карты, дату истечения срока действия, адрес выставления счета, защитный (проверочный) код и номер телефона. Кроме того, убедитесь, что ваш адрес и почтовый индекс, которые вы ввели, должны совпадать с теми, которые связаны с вашим банком.
- Убедитесь, что ваше имя должно совпадать ТОЧНО с именем на вашей карте,
- Убедитесь, что:
- Срок действия вашей карты не истек или не закрыт.
- Если у вас установлен дневной лимит расходов, платеж не превышает его.
- Ваша карта не была заблокирована или приостановлена учреждением, выпустившим ее.
- Обратитесь за помощью в свой банк или платежную систему. Ваш банк может помочь вам выяснить, почему ваш платеж был отклонен. Например, банки и финансовые учреждения постоянно отслеживают транзакции по вашим кредитным картам для выявления мошенничества. Возможно, ваша учетная запись была отмечена как мошенническая. Или у вашей карты могут быть определенные ограничения, которые вызывают эту проблему.
- Убедитесь, что страна или регион вашего Apple ID (App Store и iTunes) совпадает со страной или регионом вашей карты. Например, если страна вашей учетной записи Apple ID — США, тогда ваш платежный адрес и эмитент карты также должны быть в США. Если они не совпадают, возможно, вам придется обновить или изменить. Вы можете увидеть текущую страну или регион, перейдя на веб-сайт Apple ID (appleid.apple.com). И войдите. Найдите раздел Аккаунт. Вы увидите свою страну или регион. Если вам нужно это изменить, нажмите кнопку «Изменить».Вы также можете изменить это, если необходимо, на своем iPhone или iPad, выбрав «Настройки»> «Ваше имя»> «iTunes & App Store»> «Ваш Apple ID»> «Просмотреть Apple ID»> «Страна / регион».
- В некоторых местах вы не сможете использовать дебетовую карту. Попробуйте использовать кредитную карту.
См. Также: Магазин приложений продолжает спрашивать информацию о кредитной карте? Исправить
Если ваш основной способ оплаты не работает, вы можете добавить дополнительный способ оплаты. Вот как:
- На вашем iPhone или iPad: перейдите в «Настройки»> «Ваше имя»> «iTunes & App Store»> «Ваш Apple ID»> «Просмотреть Apple ID»> «Управление платежами»> «Добавить способ оплаты».
- На Mac: откройте приложение App Store и войдите в систему, щелкнув свое имя. Затем нажмите «Просмотр информации»> «Управление платежами». И нажмите «Добавить платеж».
См. Также: Как создать Apple ID без устройства Apple и кредитной карты
Вы также можете связаться с Apple (https://support.apple.com/contact), если проблема не исчезнет.
Как мне обновить свою платежную информацию iTunes?
Если вы используете iOS 10.3 или новее:
Нажмите «Настройки».
Коснитесь своего имени.
Нажмите «Оплата и доставка». Возможно, вам потребуется ввести пароль Apple ID.
Выберите текущий способ оплаты.
Введите новую платежную информацию.
Нажмите «Сохранить».
Если вы используете iOS 10.2 или более раннюю версию:
Нажмите «Настройки».
Коснитесь iTunes и App Store.
Коснитесь своего Apple ID.
Коснитесь Просмотр Apple ID. Возможно, вам потребуется войти в систему.
Нажмите «Платежная информация».
Введите новую платежную информацию.
Нажмите Готово.
После изменения платежной информации iTunes Store временно заблокирует вашу кредитную карту для проверки обновленных данных учетной записи.Если у вас возникли проблемы с обновлением способа оплаты, посетите сайт поддержки Apple для получения дополнительной помощи.
Я постоянно получаю сообщение «Покупка не удалась». / Поддержка игроков / Castle Crush / Биллинг
Покупки в приложении (IAP) осуществляются через Google или Apple, в зависимости от используемого вами устройства. Как правило, все IAP могут быть выполнены только с помощью кредитной карты , а принимаемые способы оплаты определяются соответствующими магазинами приложений.Подписки, например, можно приобрести только в том случае, если у вас есть кредитная карта, связанная с вашей учетной записью. Это связано с тем, что подписки будут автоматически продлеваться в конце каждого периода, и с вас будет взиматься плата за продление.
Если у вас уже есть кредитная карта в вашей учетной записи Apple / Google и у вас возникают проблемы с совершением покупки, вот несколько шагов по устранению неполадок, которые обычно помогают:
— Убедитесь, что у вас есть WiFi или соединение для мобильной передачи данных , которое активно и работает.Простой способ сделать это — поискать в Интернете. Если вы видите информацию о выполненном поиске, возможно, проблема не в подключении к Интернету. Если этот поиск не работает, возможно, проблема связана с подключением.
— Остановите принудительно, затем снова откройте игру и попробуйте сделать покупку еще раз.
— Проверить, прошел ли платеж через . Если ваш платеж не прошел должным образом, вы не получите покупку в приложении, которую пытались купить. Проверьте, прошел ли он, проверив историю покупок в магазине приложений.
— Перезагрузите устройство . Иногда перезапуск устройства может помочь решить проблемы с покупкой в приложении.
— Убедитесь, что дата и время обновлены. . Если вы недавно изменили дату и время на своем устройстве, убедитесь, что дата и время установлены правильно.
Кроме того, вот несколько распространенных проблем, связанных с магазинами приложений в зависимости от платформы вашего устройства:
Apple (iOS):
Если у вас есть неоплаченный баланс в App Store или iTunes Store, вы можете увидеть одно из следующих сообщений:
«Возникла проблема с выставлением счета за предыдущую покупку.Измените свою платежную информацию, чтобы решить проблему ».
«Возникла проблема с выставлением счета за предыдущую покупку. Нажмите «История покупок», чтобы просмотреть и исправить проблему. Если вы отмените подписку, вы не сможете совершить покупку до тех пор, пока проблема с выставлением счетов не будет решена ».
Если ваше финансовое учреждение отклонит списание средств или возникнет проблема с вашим способом оплаты, ваш заказ не будет оплачен. Вы не сможете совершать другие покупки или обновлять приложения, в том числе бесплатные, пока вы не обновите свою платежную информацию для оплаты неоплаченных счетов.
— Найдите неоплаченный счет.1. На устройстве iOS: перейдите в «Настройки» — [ваше имя] — iTunes и App Store, затем нажмите свой Apple ID.
2. Нажмите «Просмотреть Apple ID» и войдите в систему со своим Apple ID, затем нажмите «История покупок». (Вы также можете просмотреть историю своих покупок в App Store или iTunes Store.)
3. Найдите неоплаченную покупку, которая, скорее всего, находится вверху списка, коснитесь ее и измените способ оплаты.
4. Вы должны оплатить все неоплаченные покупки или подписки, прежде чем запрашивать возмещение.
— Используйте другой способ оплаты.
Вы можете изменить свою платежную информацию в настройках iPhone, iPad или iPod touch или в iTunes на Mac или ПК. Используйте действующий в вашей стране или регионе способ оплаты, на котором есть деньги. После обновления платежной информации App Store или iTunes Store автоматически попытаются списать все невыполненные заказы с помощью вашего обновленного метода оплаты.
Если вам все еще нужна помощь, обратитесь в службу поддержки Apple.
Google (Android):
— Убедитесь, что информация о вашей карте в Google Payments актуальна.Просроченные кредитные карты или старые платежные адреса являются частой причиной того, что платежи не работают должным образом.
— Попробуйте другой способ оплаты.
Если вы пытаетесь совершить покупку в приложении, но транзакция отклонена или платеж не прошел, попробуйте изменить способ оплаты.Иногда для совершения транзакции помогает другой способ оплаты.
Чтобы изменить способ оплаты:
1. На телефоне или планшете Android попробуйте сделать покупку в любом приложении;
2. Когда появится всплывающее окно с ценой, щелкните стрелку рядом со способом оплаты;
3. Выберите другой способ оплаты или добавьте новый.
4. Завершите покупку.
— Удалите или обновите просроченные карты.
Карты с истекшим сроком действия приводят к отклонению платежей.Для обновления карт с истекшим сроком действия:
1. Войдите на https://pay.google.com, используя свою учетную запись Google.
2. Найдите способ оплаты, который вы пытаетесь использовать для покупки.
3. Проверьте срок действия перечисленных способов оплаты.
4. Удалите или обновите все способы оплаты с истекшим сроком действия.
— Проверьте актуальность вашего почтового индекса.
Если ваша кредитная карта зарегистрирована на другой адрес, платеж может быть отклонен.
Убедитесь, что почтовый индекс совпадает с вашим текущим адресом:
1.Войдите на https://pay.google.com, используя свою учетную запись Google.
2. Найдите способ оплаты, который вы пытаетесь использовать для покупки.
3. Щелкните Изменить.
4. Убедитесь, что указанный почтовый индекс совпадает с почтовым индексом платежного адреса вашей карты.
5. При необходимости обновите почтовый индекс.
— Принудительно остановить Google Play и очистить кеш и данные.
Во-первых, принудительно остановите Google Play:
1. На телефоне или планшете Android откройте приложение «Настройки».
2. Прокрутите вниз и нажмите «Приложения» или «Диспетчер приложений» (в зависимости от вашего устройства это может быть разное).
3. Нажмите Google Play Store.
4. Нажмите Принудительный останов.
Во-вторых, очистите кеш и данные для Google Play:
5. На телефоне или планшете Android откройте приложение «Настройки».
6. Нажмите «Приложения» или «Диспетчер приложений».
7. Нажмите «Магазин Google Play».
8. Нажмите «Память».
9. Нажмите Очистить кеш.
10. Нажмите Очистить данные.
Затем снова откройте Google Play:
11.На телефоне или планшете Android откройте приложение «Google Play Маркет».12. Попробуйте совершить покупку еще раз.
Если вам все еще нужна помощь, обратитесь в службу поддержки Google .
Исправьте ошибку «Ваш способ оплаты отклонен» в магазине приложений
Магазин приложений и iTunes без видимой причины перестанут принимать вашу дебетовую или кредитную карту. Карта, по которой у вас раньше не было проблем с покупкой приложений, песен или фильмов, перестанет работать, и App Store просто сообщит вам: «Ваш способ оплаты был отклонен».Затем он попросит вас обновить свою платежную информацию. Иногда это поможет решить проблему. Если обновление платежной информации не устраняет ошибку «Ваш способ оплаты был отклонен», вы зашли в тупик. App Store и iTunes не дают никаких дальнейших указаний, но вот несколько вещей, которые вы можете попробовать.
Основные проверки
Во-первых, давайте уберем абсолютно очевидное. Убедись;
- Ваша карта действительна, срок ее действия истек.
- Вы обновили свою платежную информацию, и она верна.
- Мы предполагаем, что это карта, которая уже работала раньше. Если он новый, подумайте о том, чтобы позвонить в свой банк, чтобы убедиться, что он будет работать или разрешен для покупок в Интернете. Для совершения покупок в Интернете может потребоваться явная авторизация новой карты.
- Убедитесь, что на вашем счету есть деньги. В идеале у вас должно быть чуть больше суммы, которую вы хотите купить. Например, если вы хотите купить приложение за 0,99 доллара, убедитесь, что в вашем аккаунте есть как минимум 5 или 10 долларов.
- Убедитесь, что на вашей карте или банковском счете нет ограничений на транзакции.Если вы уже превысили дневной лимит, возможно, вы не сможете совершить покупку.
- Попробуйте совершить покупку в два раза в день. Ошибка может быть на стороне сервера вашего банка.
Если вы прошли вышеуказанные проверки, но по-прежнему получаете сообщение об ошибке «Ваш способ оплаты отклонен», пора попробовать что-то другое.
Покупка через iTunes
Попробуйте приобрести приложение или оплатить подписку в iTunes. Если это не сработает и iTunes также отклонит способ оплаты, вернитесь к своему устройству iOS.
Удаление и добавление кредитной / дебетовой карты
Откройте приложение App Store. На вкладке «Интересные» прокрутите вниз и коснитесь своего Apple ID. Выберите «Просмотреть Apple ID». Нажмите «Платежная информация» на экране «Учетная запись».
Мы предполагаем, что вы уже обновляли свою платежную информацию один раз, но это не сработало. На следующем экране нажмите «Нет» в разделе «Тип платежа». Это на самом верху. Выберите «Нет» и разрешите очистку платежной информации. Адрес останется, но это не проблема.
Затем выйдите из App Store и войдите снова. Снова добавьте способ оплаты, а затем купите приложение, которое хотите загрузить. На этот раз должно сработать.
Это метод, который я опробовал сам после того, как в течение нескольких месяцев получал ошибку «Ваш способ оплаты отклонен». Он решил проблему за считанные минуты, но может не сработать для всех. Это ни в коем случае не единственное решение, но я лично успешно его протестировал.
.
 ) Затем добавить, обновить, изменить или удалить способ оплаты:
) Затем добавить, обновить, изменить или удалить способ оплаты: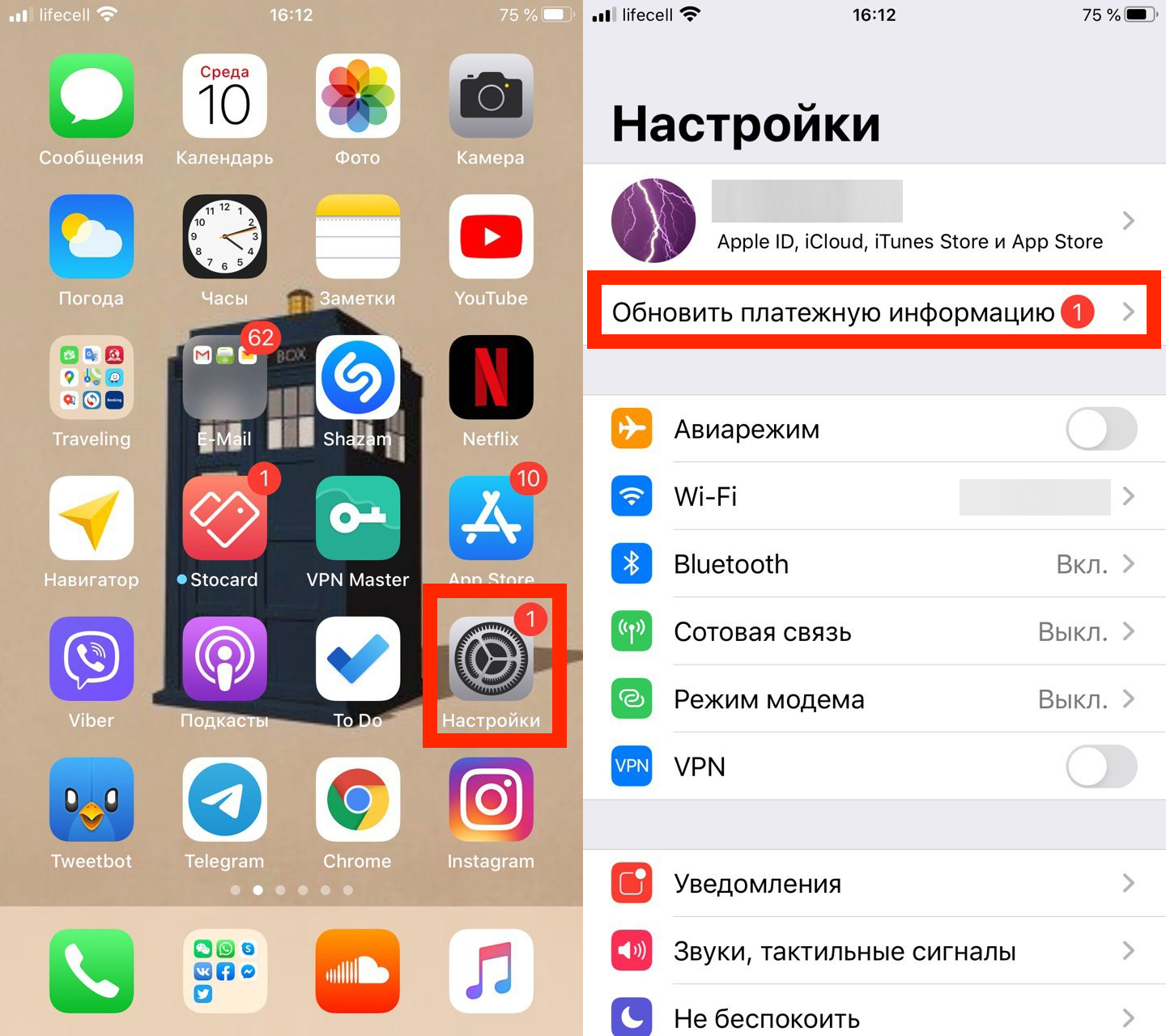



 Из нижней части экрана, коснитесь библиотеки, для вас обзор, или радио. Затем нажмите кнопку меню в верхнем правом углу.
Из нижней части экрана, коснитесь библиотеки, для вас обзор, или радио. Затем нажмите кнопку меню в верхнем правом углу.


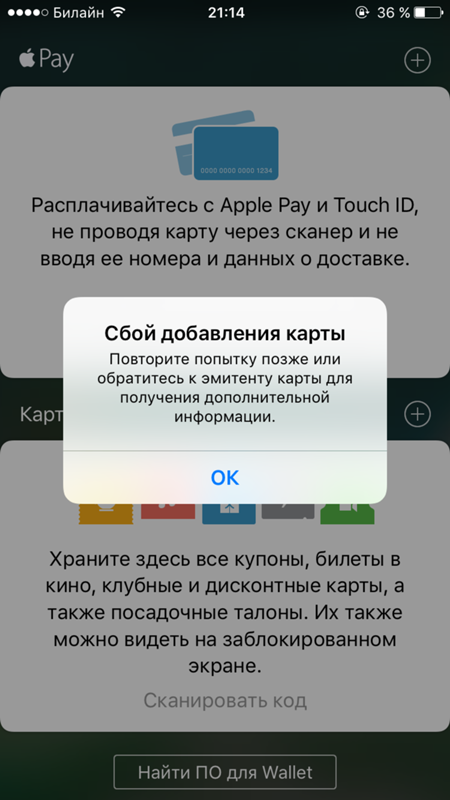
 Теперь вы можете редактировать / изменять платежные реквизиты.
Теперь вы можете редактировать / изменять платежные реквизиты.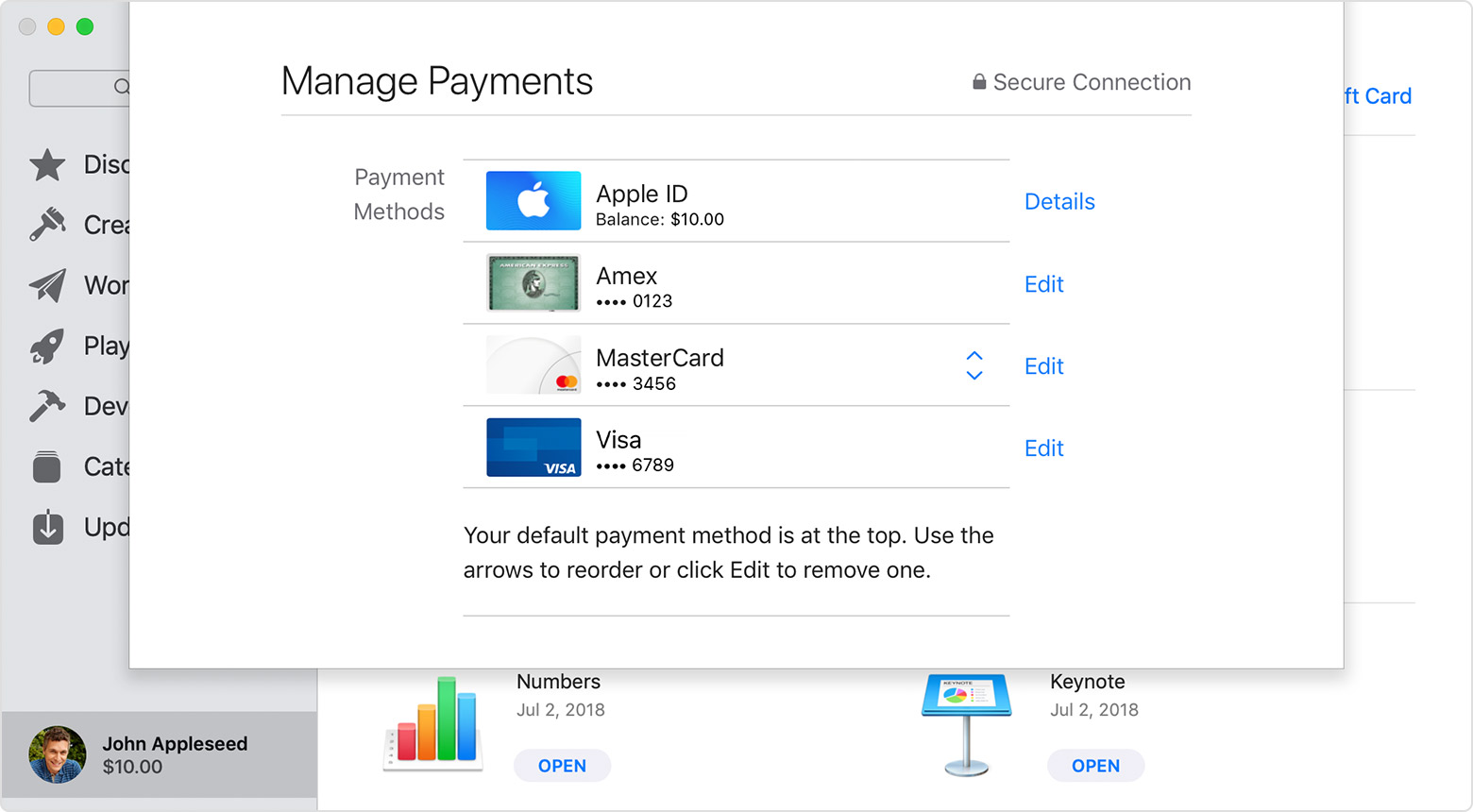
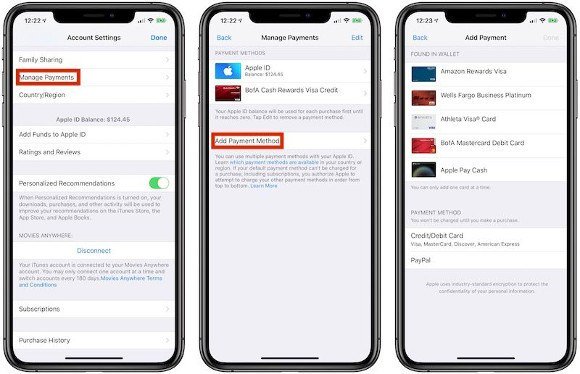

 Делается это в том же разделе.
Делается это в том же разделе.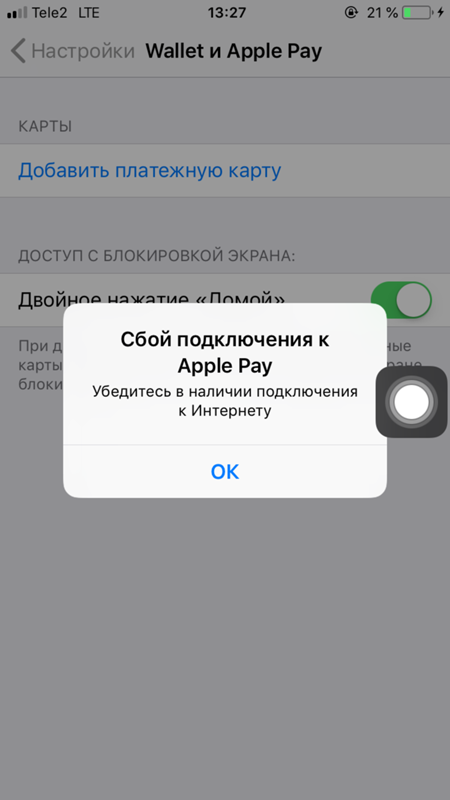 Находится эта кнопка возле строки способа оплаты;
Находится эта кнопка возле строки способа оплаты;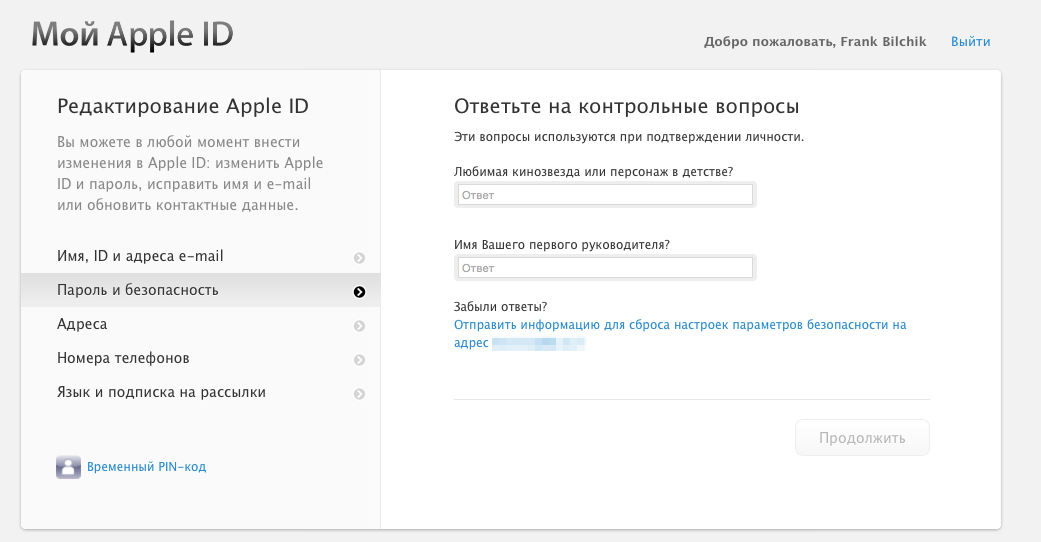 В нем этот пункт выглядит как «None».
В нем этот пункт выглядит как «None».
 В нашем случае необходимо выбрать «Управление способами оплаты»;
В нашем случае необходимо выбрать «Управление способами оплаты»; Страница настроек
Страница настроек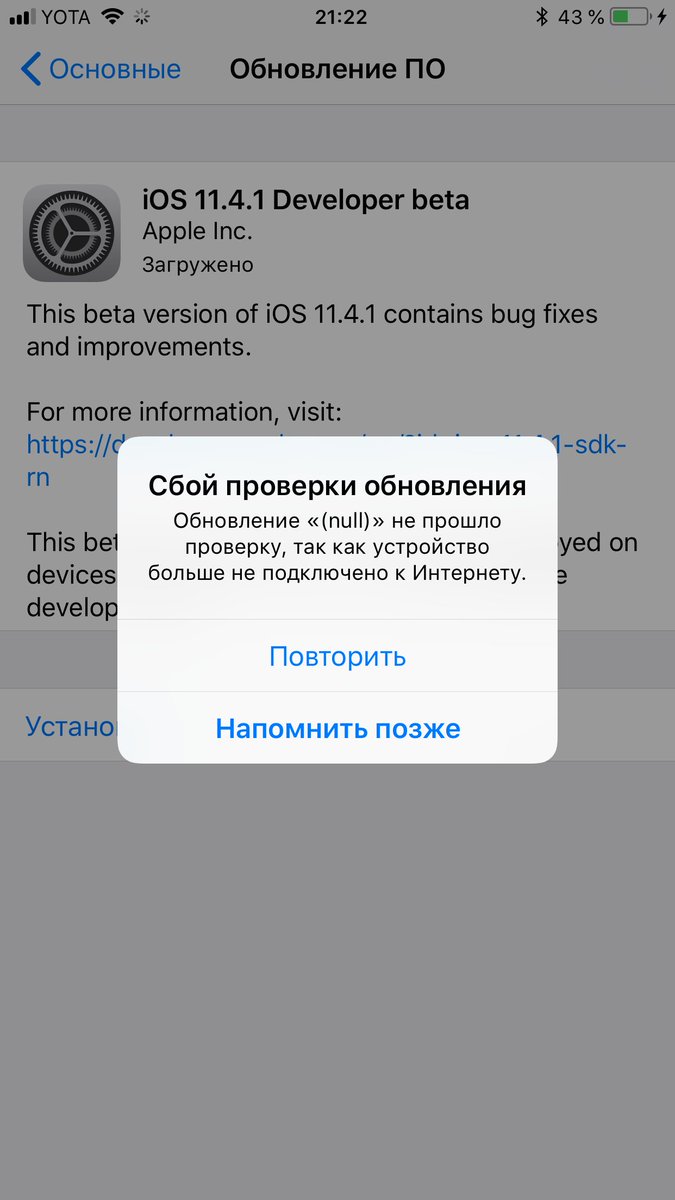
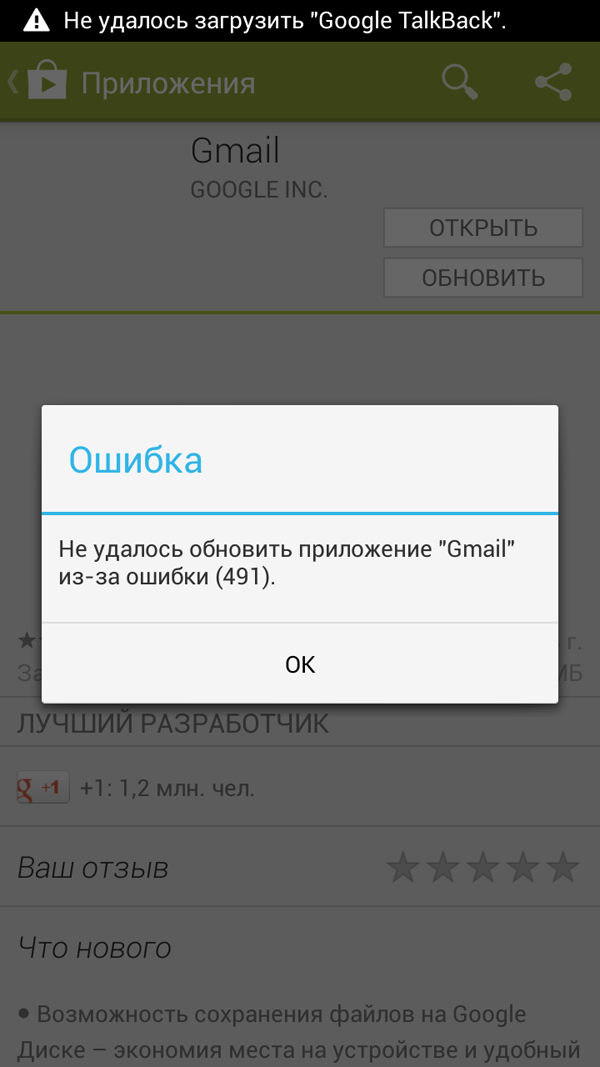 Если вы видите Apple Pay после последних 4 цифр номера карты, измените свою платежную информацию в приложении Wallet.
Если вы видите Apple Pay после последних 4 цифр номера карты, измените свою платежную информацию в приложении Wallet.