Почему не загружается ноутбук при включении
Если ноутбук не включается и не загружается при включении, это еще не означает смертный приговор для переносимого компьютера. Эта проблема может затронуть как старые, так и новые устройства. Как правило, решение данной проблемы становиться затруднительной, особенно для неопытных пользователей. Далее разберем наиболее частые неисправности и как их разрешить.
Причины из-за которых ноутбук не включается
Если устройство больше не запускается, прежде чем что-либо предпринимать, необходимо определить причину сбоя. Среди наиболее распространенных неисправностей: аппаратные сбои и сбои программного обеспечения.
Аппаратный сбой
Если при нажатии кнопки «включения» вашего устройства ничего не происходит (нет светового и звукового сигнала), это значит, что вы столкнулись с аппаратным сбоем. В этом случае, вероятно, один из комплектующих ноутбука неисправен. Следующим шагом будет определение данного компонента.
Сбой программного обеспечения
Если ноутбук включается, но операционная система не загружается, экран остается черным или появляется сообщение об ошибке, то проблема, безусловно, относится к сбою программного обеспечения. Причины могут быть различными: вредоносное ПО, ошибки при запуске ОС, неправильно установленные драйверы и т.д.
Диагностика и устранение программных ошибок
Начать диагностику стоит с поиска программных ошибок, так как они чаще всего виноваты в проблеме почему ноутбук не включается.
Загрузка в безопасном режиме

Если не получается запустить Windows: для начала стоит попробовать безопасный режим.
В безопасном режиме можно отменить все недавние изменения, такие как добавление/удаление программ или восстановление/удаление одной из учетных записей Windows. Именно эти недавние изменения могут стать причиной, почему ноутбук не загружается нормально.
В системе Windows при запуске системы необходимо нажать клавишу F8. Затем выбрать безопасный режим. Если во время работы в безопасном режиме предлагается вариант восстановления, стоит запустить его.
Если по какой-либо причине при нажатии F8 выбор безопасного режима не появляется, то нужно перезапускать систему 3-4 раза, затем при очередном старте появится меню «Автоматическое восстановление». Нужно нажать «дополнительные параметры», затем «Поиск и устранение неисправностей», там выбрать пункт «Параметры загрузки».
Использование диска восстановления
Если при запуске системы появляются сообщения об ошибках, и проблема, похоже, не от неисправного оборудования и установленных программ, то следует рассмотреть вариант с использованием диска восстановления.
Если ноутбук имеет привод оптических дисков и есть DVD-диск восстановления Windows, используйте его. В противном случае можно загрузить (с другого компьютера, работающего под той же системой) образ восстановления и записать его на компакт-диск или скопировать его на USB-накопитель.
Таким образом, устройство вернется в заводское состояние, то есть переустановится всё программное обеспечение, которое было по умолчанию на ноутбуке, когда его приобрели.
Совет! Желательно заранее создать и хранить диск восстановления для устранения непредвиденных критических неисправностей.
Проблемы с БИОС
Сброс настроек БИОС до заводских можно попробовать сделать, если ноутбук не включается. Некоторые программы, в том числе вредоносные, могут нарушить корректную работу БИОСа.
Существует 2 способа сброса настроек, оба они простые.
- 1 способ. После того как был запущен ноутбук, нужно нажать клавишу F9, F11 (в зависимости от модели), найти пункт “Load BIOS Defaults”, сохранить изменения и перезапустить систему.

- 2 способ. Для этого нужно отсоединить батарею CMOS с материнской платы на несколько минут. Её легко узнать: это большая круглая плоская батарея, похожая на ту, что используется в часах. В ноутбуках она меньше, чем на стационарных компьютерах.

Также разряженная батарея может стать причиной почему не загружается ноутбук. В этом случае при запуске системы появиться сообщение об ошибки и надпись Press F1 to Continue”. В этом случае придётся заменить батарею CMOS на новую.
Проблемы с графическим драйвером
Не всегда черный экран при запуске означает неисправность видеокарты. Если появляются какие-то ошибки в работе драйвера, то изображение просто перестаёт воспроизводиться.
Чтобы устранить эту проблему, необходимо запустить Windows в безопасном режиме. Для этого при запуске системы нужно нажать кнопку F8, затем выбрать «Запуск в безопасном режиме»
После того как система запустится на стандартном драйвере разработчика, стоит проверить, действительно ли графический драйвер работает некорректно. Для этого нужно зайти в «диспетчер устройств» найти пункт «видеоадаптер», там посмотреть, установлен ли актуальный и рабочий драйвер.
Если проблема в нем, сначала нужно удалить текущий драйвер, затем нужно скачать с сайта производителя видеокарты актуальную версию нужного драйвера и установить его.
Проблемы с загрузчиком ОС
Ряд внутренних ошибок системы или регулярное некорректное завершение работы ОС способны создать ошибку, из-за которой не включается ноутбук. При запуске появляется сообщение об «повреждении записи в MBR или GPT» в одном из разделов жесткого диска.
Для того чтобы исправить эту ошибку, существует 2 способа.
1. Использовать диск восстановления
2. Переустановка Windows
Для первого способа необходимо иметь загрузочное внешнее устройство (это может быть диск или флешка). Принцип действий следующий: для начала нужно запустить БИОС, затем выбрать USB-носитель или диск в роли первого подключенного элемента, сохранить изменения и выйти. После перезапуска появится меню, в нем выбрать пункт «Восстановление системы». Этот процесс откатит ноутбук к заводским настройкам.
Второй способ более радикальный, его придется использовать если диск восстановления не помог.
Переустановка Windows

Переустановку Windows стоит делать, если не удалось решить программную ошибку иным способом. Существует 2 метода.
Метод № 1: Если получилось запустить систему в безопасном режиме, то нужно:
1. Через команду Выполнить написать: ms-settings:recovery.
2. Выбрать пункт «Вернуть компьютер в исходное состояние».
3. Нажать кнопку «Начать».
Затем программа сброса предлагает два варианта:
- Сохранить файлы: программа затронет только системные файлы, всё остальное удалено не будет. Затем запуститься процесс переустановки системы.
- Удалить всё: выполняет полное удаление диска, все файлы будут удалены навсегда. Вернуть их будет невозможно. Это самое безопасное решение, но стоит иметь в виду, что это довольно долгий процесс (в зависимости от размера диска).
Метод № 2: с помощью установщика Windows
Благодаря этому методу устанавливается совершенно новая версия Windows. Все файлы текущей установки системы будут храниться в течение 30 дней в папке C:\Windows.old.
Вот несложный алгоритм действий:
- Для начала нужно создать установочный USB-накопитель Windows.
- Загрузить компьютер на установочном USB-накопителе Windows в БИОСе, чтобы получить доступ к установщику Windows 10.
- Выбрать региональные и языковые параметры.
- Нажать кнопку «Установить сейчас».
- Появится экран ввода ключа продукта Windows 10: нужно ввести лицензионный ключ, либо выбрать вариант «У меня нет ключа продукта». Ноутбук, на котором была установлена Windows 10, не будет этого экрана. Устройство имеет OEM-лицензию Windows 10 благодаря ключу SLP, зарегистрированному в прошивке UEFI материнской платы, которая автоматически считывается установщиком Windows.
- Выбрать нужную версию Windows
- Принять условия лицензионного соглашения.
- Выбрать носитель на который нужно установить систему.
После выполнения этих операций начнется процесс установки новой ОС.
Проверка компонентов ноутбука на наличие аппаратных сбоев
Запуск ноутбука при включении сопровождается различными признаками: шумом вентилятора, звуковым сигналом, включением индикаторов. Если что-либо из этого не работает, необходимо выполнить следующие проверки.
Проблемы с электропитанием
Это первый важный момент при проверке. Для начала стоит убедиться, что розетка исправна, подключив, например, другое электронное оборудование.
Также нужно проверить исправность блока питания. На нем, как правило, есть индикатор и он загорается при подключении к розетке. Если светодиод не горит, блок питания, скорее всего, неисправен. Также стоит внимательно осмотреть шнур питания, нет ли перегибов или разрывов, которые могли бы нарушить подачу электричества.
Проблемы с периферийным оборудованием

Чтобы узнать, может ли неисправное периферийное устройство или аккумулятор быть ответственным за кажущуюся смерть ноутбука, стоит выполнить так называемый аппаратный сброс. Для этого надо выполнить следующие действия:
- Отсоединить все периферийные устройства: карты памяти и адаптер переменного тока и, если возможно, извлечь аккумулятор.
- Затем нажать и удерживать кнопку питания в течение нескольких секунд.
- Затем просто подключить блок питания (не вставляя аккумулятор!), и включить ноутбук.
Если ноутбук запустился, значит какое-то одно из подключенных устройств или неисправный аккумулятор вызвали проблему. Чтобы узнать точную причину – нужно выключить ноутбук, и снова установить аккумулятор. Если устройство загружается с батареей, неисправно периферийное устройство – именно оно мешает ноутбуку запуститься. С другой стороны, если ноутбук снова не загружается с установленным аккумулятором, он, скорее всего, неисправен и должен быть заменен новым аккумулятором.
Проблемы с изображением
Если ноутбук при запуске включает вентиляторы и световые индикаторы, но экран остается черным, причин может быть несколько:
Матрица неисправна: чтобы убедиться, что проблема возникла с матрицей, стоит подключить к ноутбуку монитор и проверить, работает ли внешний дисплей. Чтобы изображение переключилось на него, нужно нажать комбинацию клавиш Win+P, затем трижды ↓ и enter. Если изображение появилось, это означает, что матрица у ноутбука является причиной сбоя, её необходимо отремонтировать или заменить.
Видеочип неисправен: если ноутбук запустился, но экран черный, либо изображение мигает, нужно проверить видеокарту. Для проверки состояния видеочипа необходимо разобрать ноутбук. Делается это следующим образом:
1. Выкрутить шурупы и снять защитную крышку с корпуса.
2. Снять систему охлаждения.
3. Аккуратно отсоединить видеокарту от материнской платы.
После этого видеочип можно проверить на наличие деформаций, следов от горения или вздутий. Если что-то из этого присутствует, то такая видеокарта уже работать не будет, её нужно заменить.
Данный алгоритм действий подходит не для всех моделей ноутбуков, в некоторых устройствах видеочип припаян к материнской плате и не может быть отсоединён или заменён.
Важно! В идеале вы всегда должны снимать статическое электричество, прежде чем прикасаться к электронным компонентам, чтобы не вызвать разряд, который может повредить компоненты. Вы должны сделать это, коснувшись, например, теплого тела.
Проблемы с процессором
Причиной неисправности ноутбука также может стать и нерабочий процессор. Проверить его состояние можно двумя способами.
1. Зайти в БИОС. Сразу после запуска ноутбука нажать кнопку F9 или F11. Там можно посмотреть, видит ли система процессор вообще и корректно ли он отображается. Там же можно посмотреть и его температуру в включенном состоянии. Однако при полной смерти процессора этот способ может не сработать, даже в БИОС зайти не получится.
2. Проверить процессор вручную. Делается это так же, как и с видеокартой: для начала нужно отсоединить защитную крышку с корпуса, снять систему охлаждения, аккуратно вытащить процессор из сокета. Процессор и материнскую плату нужно осмотреть на наличие вздутий и деформаций, есть ли следы от горения. Если есть – то необходима замена.
При замене процессора, выбирать новый нужно под сокет материнской платы. Также нужно приобрести и нанести на процессор новую термопасту. После установки желательно еще прочистить решетку радиатора кулера от пыли, особенно если ноутбук уже не новый, и до этого никогда не чистился.
Но если процессор припаян к материнской плате, то менять нужно всё целиком. Как правило стоимость такой платы составляет большую часть цены ноутбука, поэтому стоит задуматься – целесообразно ли вообще этим заниматься. Обычно за ремонт таких ноутбуков никто не берется, ведь проще купить новый.
Проблемы с жестким диском.

Это достаточно распространённая проблема почему не загружается ноутбук. Она проявляется при запуске ноутбука, когда начинается старт работы системы. Суть проблемы в том, что устройство не может идентифицировать накопитель.
Для начала нужно убедиться, что проблема именно с накопителем. Для этого надо зайти в БИОС (при запуске нажать F9, F11). В меню найти пункт Primary IDE master, если там нет возможности выбрать нужный HDD – причина именно с накопителем.
Далее стоит проверить разъемы жесткого диска (HDD, SSD). Чтобы сделать это, нужно выполнить следующие действия:
1. Извлечь аккумулятор, и отключить блок питания.
2. Нажать и удерживать кнопку питания в течение нескольких секунд, чтобы разрядить остаточный ток.
3. Снять защитную крышку с ноутбука.
Нужно проверить, правильно ли подключены жесткий диск и ОЗУ, не нарушено ли соединение и, при необходимости, снова подключает их. Затем снова собрать ноутбук и проверить, запускается ли система. Если это не помогло, значит необходимо провести замену накопителя.
Справка! Ноутбуки имеют средний срок службы около 4 лет. Какими бы мощными они ни были, эти устройства не являются надежными и могут в любой момент выйти из строя.
Что делать, если не включается ноутбук: инструкция для пользователя
Никто не застрахован от поломки ноутбука. Но хорошая новость в том, что большинство проблем, которые возникают в работе этого девайса, можно решить. Следует только определить причину поломки и ее характер, а затем уже действовать по ситуации. Все проблемы с ноутбуком являются либо программными, либо аппаратными. Необходимо точно диагностировать неисправность, и тогда вы уже будете точно знать, какие шаги предпринять для ее устранения.
Итак, почему не включается ноутбук и что же делать?

Ноутбук не включается и не подает признаков жизни
Самое страшное, что способен представить себе рядовой пользователь этого девайса. Как же поступать в таком случае?
- Часто, если не запускается ноутбук, то проблема заключается в его питании. Поэтому, в первую очередь, проверьте, есть ли свет в доме и напряжение в розетке.
- Если с электричеством проблем не оказалось, следует перейти к осмотру блока питания. Возможно, он стал работать с перебоями либо же сломался полностью. Самый верный способ убедиться в этом — раздобыть точно такой же блок питания, только в рабочем состоянии. Подключите его к ноутбуку и проследите, включается ли ваше устройство.
- Часто поломка блока питания носит весьма тривиальный характер — переломленные провода или нарушение контактов в разъемах. Кстати, в дальнейшем избежать проблем с зарядным устройством поможет одно простое правило. Заряжая ноутбук, включайте сперва штекер в устройство, а только затем шнур адаптера в электророзетку. Дело в том, что при другом порядке подключения появляется искра, которая и портит контакты.
- Если аналогичный энергоблок ситуацию не спасает, то пора перейти к более решительным действиям. Вытащите батарею из своего устройства, подождите минут 10-15, а после этого включайте девайс. Если он без проблем включился, то обеспечьте его и поставьте батарею на ее прежнее место.
- Еще одна причина, почему ноут не включается, порой заключается в подключенных к нему устройствах. Отключите их все, включая даже Wi-Fi адаптер. Попробуйте снова запустить девайс. Если ноутбук включился, то возвращайте внешние устройства по одному, чтобы понять, какое из них спровоцировало проблему.
Это те шаги, которые вы способны предпринять самостоятельно, когда не загружается ноутбук. Если не один из них не привел к желаемым результатам, то проблему следует искать в нерабочей материнской плате, обрыве внутренних контактов и не только. А с этим уже поможет только опытный мастер.
Читайте также: Как выбрать ноутбук

Слышно работу кулеров, но не работает экран ноутбука
Итак, вы знаете, что делать, если ноутбук не включается. Но нередки и случаи, когда он запускается, но его экран остается темным. Как же поступать в таком случае?
1. Внимательно всмотритесь в монитор. Возможно, что-то все-таки удается рассмотреть? Если так, то с экраном, скорей всего, порядок, а вот подсветка не работает. Включить ее можно, воспользовавшись горячими клавишами на клавиатуре. У каждой модели они свои и большинству пользователей хорошо известны.
2. Еще один способ проверить работоспособность экрана заключается в подключении к ноутбуку внешнего монитора. Если на нем картинка появилась, то сомнений не остается и причина неисправности определена.
3. Нередко проблема скрывается и в дискретной видеокарте. Этот элемент порой перегревается и ломается. Кстати, некоторые видеокарты подвержены поломкам чаще, чем остальные. Например, недолгим сроком службы отличаются видеокарты nVidia.
Чтобы предотвратить подобные поломки, не держите ноутбук на коленях или в других положениях, когда его вентиляционные отверстия оказываются закрыты. Желательно в таких случаях использовать специальные подставки, которые не препятствуют циркуляции воздуха.
Если ваш ноутбук не относится к игровым, то не посвящайте играм на нем слишком много времени. И еще — не забывайте следить за температурой видеокарты. Если причина оказалась в ней, то извлеките или просто отключите ее — на некоторых моделях ноутбуков специально для этого предусмотрены переключатели. С отсутствующей дискретной видеокартой ваш девайс продолжит свою работу, просто с некоторыми играми придется временно попрощаться.
Конечно, причина того, почему ноутбук загружается и не включается, могут быть и посерьезней. Например, в ряде случаев проблема заключается в процессоре или прошивке, материнской плате или памяти. Но с такими сложностями вы своими силами уже вряд ли справитесь.
Рекомендуем ознакомиться: Обзор ноутбука Acer Aspire E15 (E5-573G-31B6): красивый дизайн и универсальность

Включается и после заставки зависает
Иногда по какой-то причине никак “не стартует” ноутбук. А иногда он все-таки запускается, на экране можно наблюдать начальную заставку и основную информацию о девайсе, а затем устройство зависает. Либо не происходит совершенно ничего, либо появляется информация об ошибках, которые мешают полноценной работе машины.
- Не стоит пугаться. Чаще всего причина происходящего заключается в настройках BIOS. От вас требуется просто войти в BIOS и обнулить все параметры — «Load BIOS Defaults». После этого сохранитесь и выходите.
- Иногда случается так, что ноутбук зависает, сообщает об обнаруженной ошибке и просит нажать определенную кнопку. Например, «Press F1 to continue». Как правило, после ее нажатия он продолжает включение и дальше работает в обычном режиме. И хоть такое решение проблемы является наиболее простым, не стоит игнорировать сам факт информирования об ошибке. Чаще всего такое происходит, если в материнской плате ноутбука начинает садиться батарейка или же сбиваются настройки BIOS. Обратите внимание, что для замены батарейки необходимо обращаться в сервисный центр.
- Конечно, проблемы с ноутбуком могут носить и более серьезных характер. Например, подобным образом себя проявляют неисправности, связанные с работой жесткого диска. В таком случае есть шанс определить наличие проблем на слух. Если жесткий диск неисправен, то вы услышите как двигатель пытается безуспешно запуститься под легкое потрескивание головок.
- Еще одна причина того, почему ноутбук не включается, заключается в оперативной памяти. В некоторых моделях устройств предусмотрен доступ к ее планкам. Вы можете попробовать снять их и аккуратно прочистить контакты. Если это не помогло, то запускайте машину, оставляя только по одному модулю памяти. В том случае, если на вашем устройстве только одна планка, то поставьте ее в другой слот и снова запустите девайс. Велик шанс того, что эти ваши действия помогут решить проблему.
Интересно почитать: Чем отличается планшет от ноутбука

Показывается сообщение о невозможности запуститься с загрузочного устройства
Как правило, речь идет о разнообразных сообщениях на английском. Если вы столкнулись с подобным, то извлеките из устройства все флеш-накопители, а из привода выньте диск. Перезапустите ноутбук. Если ваши действия не принесли никакого положительного результата, то проблема, скорей всего, кроется в работе жесткого диска. Такая неисправность может носить как программный, так и аппаратный характер.
В первом случае переустановите Windows. Если после этого ваш ноутбук стал работать как прежде, то это означает, что проблема была программной и теперь она уже решена. Если же переустановка операционной системы не спасла ситуацию, то самое время обратиться в сервисную службу, сотрудники которой решат эту неисправность на аппаратном уровне.
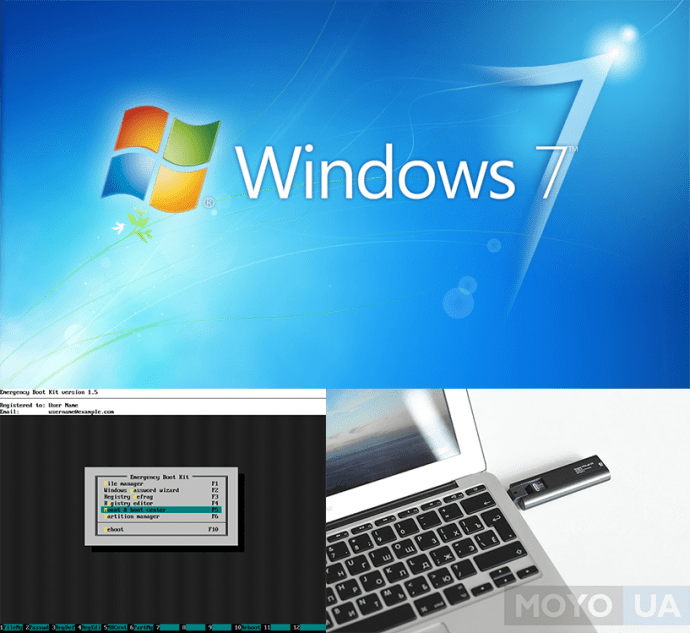
Ноут постоянно перезагружается или выключается
Если ваше устройство постоянно выключается и перезагружается, то речь идет, скорей всего, о серьезной аппаратной неисправности. Возможно, всему виной замыкание в южном мосту, которое вызвало его перегрев. Или в кулер забилась пыль, что стало причиной чрезмерного нагрева внутри процессора. Если так, то вентилятор будет работать на высоких оборотах, но все равно не справится с возникшей проблемой. В итоге ваш ноутбук будет периодически выключаться и перезагружаться. Происходить это будет в самые разные моменты независимо от внешних причин. Решить проблему самостоятельно на этот раз у вас вряд ли получиться, поэтому сразу же обращайтесь в сервисный центр.
Но перед этим убедитесь, что дело не в плохом питании. Если батарея ноутбука села, то устройство может включаться, а затем тут же завершать свою работу.
Полезно знать: Новые профессиональные модели от Lenovo

После загрузки Windows показывает экран смерти, ошибки на чёрном экране и перезагружается
Еще одна достаточно распространенная проблема, когда при включении ноутбука начинает загружаться Windows, но затем загрузка прерывается, а девайс перезагружаются. Экран становится синим или черным, а на нем видны многочисленные сообщения об ошибках.
Как и в предыдущем случае, проблема может носить как программный, так и аппаратный характер. И понять, что именно случилось с вашим девайсом поможет опять-таки перезагрузка Windows. Переустановку операционной системы можно запустить с загрузочной флешки. Если выполнить это удалось, то проблему можно считать решенной. Если нет, то без помощи специалистов из сервисного центра уже не разобраться.
Будет интересно узнать: Как выбрать игровой ноутбук: геймерам на заметку
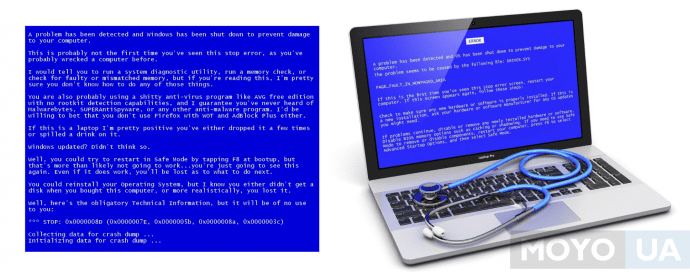
Таким образом, если ноутбук не включается, то это еще не повод паниковать. Во многих ситуациях вы можете диагностировать и решить возникшую проблему самостоятельно. Нужно лишь проанализировать свои последние действия с этим устройством. Например, если вы незадолго до возникновения поломки много часов провели за игрой, то у вас вероятней всего перегрелась видеокарта. Немного стараний, и вам удастся снова вернуть свой девайс к жизни.
Видео
Что делать, если ноутбук не включается
Ноутбуки плотно вошли в жизнь современного человека. Как и другая техника, они иногда ломаются. Когда он перестал включаться, то не стоит паниковать, а следует найти причину и устранить ее. В большинстве случаев удастся восстановить работу компьютера.


Причины неисправности и их решения
Причин, почему ноутбук не включается на самом деле, может быть огромное количество. Многие из них достаточно простые и устранить их самостоятельно не составит труда, но с некоторыми неполадками придется обращаться в сервисный центр.
Рассмотрим основные причины, из-за которых мобильный компьютер может перестать запускаться:
- проблемы с питанием;неполадки, связанные с жестким диском;
- неисправность видеокарты или микросхем чипсета;
- некорректные настройки BIOS;
- сбои в работе оперативной памятью;
- перегрев;
- ошибки, связанные с работой операционной системы.


Замечание. Очень часто, люди говоря, что ПК вообще не включается, подразумевают, что не загружается Windows. Это не совсем верное рассуждение, но оно популярно в среде обычных пользователей.
Проблемы с питанием
Проблемы, связанные с питанием очень часто приводят к тому, что перестает запускаться ПК. Несмотря на то, что проблема кажется серьезной, в большинстве случаев диагностировать и устранить ее в домашних условиях достаточно легко.
Основные неполадки, связанные с питанием:
- неверное подключение адаптера;
- повреждение кабелей и разъемов;
- неисправность аккумулятора;
- поломка блока питания;
- проблемы в цепи питания.
Часто при подобных проблемах не горит индикатор питания ноутбука. Прежде всего, следует проверить правильность подключения блока питания и то, что он воткнут в розетку. Стоит заметить, что даже очень опытные пользователи могут забыть подключить ПК к сети. В результате после того как аккумулятор разрядиться устройство перестает запускаться.


Повреждение кабелей питания и разъемов может быть вызвано множеством причин, среди которых неаккуратное обращение или домашние животные, перегрызшие провод. Проверить эту неисправность можно с помощью внешнего осмотра.
Еще одна очень распространенная неисправность связана с аккумулятором. В некоторых случаях, если он не работает, то ПК перестает включаться даже с подключенным сетевым адаптером. Обычно при этом после нажатия кнопки питания даже кулер не работает. Поэтому стоит попробовать запустить мобильный компьютер с питанием от сети без батареи.


Блок питание выходит из строя достаточно часто у любых устройств. Без зарядного устройства батарея ноутбука сядет рано или поздно, после чего компьютер перестанет включаться. Проверить работает ли сетевой адаптер очень просто. Достаточно подключить другое зарядное устройство от заведомо исправного компьютера.


Многие блоки питания снабжены индикатором. Даже если лампочка горит исключить проблемы с сетевым адаптером до конца нельзя.Стоит обратить внимание, что блоков питания для ноутбуков выпускается много. Подключать к компьютеру стоит только подходящие для конкретной модели адаптеры.
Гораздо реже встречаются проблемы связанные с неисправностью в цепи питания, но они более серьезные. Самостоятельно провести диагностику и тем более устранить неполадку в этом случае не удастся. Вам необходимо обратиться к специалистам из нашего сервисного центра. Оставьте заявку и вам перезвонят в течение нескольких минут.


Неисправен жесткий диск
Жесткий диск хранит всю информацию и операционную систему компьютера. При его неисправности компьютер включить удается, но он зависает перед появлением заставки Windows. В ряде случаев может выводиться сообщение об ошибке HDD, например, информация, что диск не системный.


В любом случае у пользователя остается возможность зайти в меню BIOS SETUP. Там можно проверить, определяется ли жесткий диск и корректность настроек. Если винчестер виден, то можно запустить систему с загрузочного диска или флешки и протестировать его.
Выход из строя видеокарты и микросхем чипсета
Компоненты ноутбука могут также выйти из строя. Причинами этому могут стать перегрев, повреждение в результате удара и так далее.
Рассмотрим, какие детали наиболее часто создают проблемы с включением ПК:
- южный мост;
- северный мост;
- видеокарта.


Поведение компьютера при этом может быть самым разным. Если из строя вышла видеокарта, то изображение будет отсутствовать, но будет работать вентилятор и иногда даже загрузиться Windows, издав соответствующий звук. Если из строя вышел один из мостов компьютер может не включиться совсем или остановиться перед загрузкой ОС.
Установить в чем причина в данном случае самостоятельно почти невозможно. А попытка ремонта в домашних условиях, скорее всего только навредит. Поэтому лучше воспользоваться услугами сервисного центра.
Видео: Ноутбук не включается. Диагностика платы.
Другие причины
На самом деле неисправность может заключаться в ряде других проблем. Среди которых можно выделить следующие:
- повреждение процессора или памяти;
- битая прошивка BIOS;
- перегрев;
- ошибки в работе Windows.
Если ПК при включении пищит, то это свидетельствует в большинстве случаев о перегреве или проблемах с ОЗУ. Если имеется небольшой опыт можно попробовать выяснить самостоятельно, по какой причине это происходит. Для этого необходимо, прежде всего, удалить пыль. Если неисправность остается, то можно заменить модули памяти на заведомо исправные.


Битая прошивка BIOSможет возникнуть в результате неправильного обновления. Если перед возникновением проблемы пользователь пытался осуществить эту операцию, то придется обращаться для ремонта.
Часто также встречаются ошибки при конфигурации BIOS. Эту проблему самостоятельно решить очень легко просто зайдя в меню SETUPи загрузив настройки по умолчанию, например, выбрав опцию Load Setup Defaults.
Ошибки в работе Windows могут приводить к тому, что ОС не стартует. Прежде всего, необходимо выяснить их причину и попробовать ее решить. Кроме того, можно попробовать переустановить операционную систему или восстановить установленную с завода.
Ноутбук не включается совсем
Очень часто ноутбук не включается совсем из-за проблем с питанием. Но если не включается компьютер, что делать? Горит кнопка включения после нажатия и ничего дальше не происходит. Придется искать причину и устранять ее.
Типичные действия, из-за которых перестает включаться ноутбук:
- чистка от пыли;
- обновление;
- перегрев.


Если в процессе чистки или обновления были допущены ошибки, то поведение компьютера может быть самым разным. В том числе может не происходить старт совсем. Кроме того, не включаться система может из-за проблем с жестким диском и после перегрева.
После чистки
Бывают ситуации, когда после чистки ноутбук перестает включаться. При этом может запускаться вентилятор или издаваться писк. На некоторых моделях также начинают мигать индикаторы.
Чистка ноутбука связана с его разборкой. Первое, что необходимо сделать, заново разобрать его и проверить подключение всех комплектующих, а также установку системы охлаждения. Нелишним будет обратить внимание на термопасту и исправность трубок, служащих для теплоотвода.


Если в процессе чистки снимались модули оперативной памяти, то следует попробовать снова снять их, почистить контакты и установить на место. Также необходимо проверить запускается ли ноутбук при отключенном жестком диске и оптическом приводе.
Стоит обратить внимание при повторной разборке также на датчик открытия крышки (дисплея). При не очень аккуратной сборке он может оказать не на своем месте.


В случае если выполнение простых советов не привело к результатам и устройство по-прежнему не работает, то стоит обратиться в сервисный центр. Возможно, что во время разборки были повреждены элементы статическим электричеством или возникла другая неполадка.
После обновления
Во время выполнения обновления могут возникнуть проблемы. Если установка обновлений будет выполнена некорректно, то это может привести к тому, что компьютер может перестать включаться.
При этом пользователь может устанавливать новую версию BIOS, драйверов или исправления для операционной системы.
Самым сложным случаем является невозможность запустить компьютер после обновления BIOS. Происходит это, когда пользователь пытался вмешаться в процесс, например, перезагрузив или выключив во время него компьютер или при использовании неофициальных прошивок.


Конечно, сбросить настройки к стандартным, лишним не будет. Сделать это можно удалив батарейку на несколько минут или замкнув соответствующую перемычку на материнской плате. Но как показывает практика, устранить неполадку это наверняка не поможет. Единственный выход обращаться для ремонта в сервисный центр.
В ситуации, когда ошибки начались после установки обновлений драйверов или Windowsможно просто откатиться на предыдущую точку восстановления из безопасного режима, переустановить операционную систему или вернутся к тому состоянию, которое было при покупке, если такая функция имеется в модели.
Не исправен жесткий диск
Обычно при неисправности жесткого диска старт происходит, но система просто зависает на логотипе производителя или выводит информацию о том, что диск не является системным или поврежден.


Если винчестер определяется в SETUP, то можно самостоятельно выполнить его диагностику загрузившись со сменного носителя и запустив специализированную утилиту, например, Victoria. В случае подтверждения худших опасений или невозможности определения устройства в BIOS надо проверить шлейф.
В крайнем случае, надо заменить винчестер самостоятельно или с помощью наших специалистов, для этого нажмите кнопку «Заказать звонок».


После перегрева
Современные компьютеры выделяют достаточно много тепла во время работы. При сильной запыленности или неисправности системы охлаждения может возникнуть перегрев, после которого часть деталей может выйти из строя. Самостоятельно решить проблему, как правило, невозможно, придется для этого обращаться в сервисный центр.


Основные детали, которые могут выйти из строя в результате перегрева:
- процессор;
- видеокарта;
- жесткий диск;
- северный и южный мосты.
Самопроизвольные выключения
В некоторых случаях компьютер может включаться и даже нормально работать какое-то время. После чего происходит самопроизвольное выключение. Для этого существует несколько основных причин.


Рассмотрим типичные неполадки, которые приводят к выключению устройства без указаний на то со стороны пользователя:
- перегрев;
- неисправность деталей;
- вирусы;
- программные ошибки.
Перегрев самая частая причина произвольных выключений и перезагрузок мобильных ПК, которая в дальнейшем может привести к поломке устройства. Для того чтобы избежать этого необходимо регулярно удалять пыль, а также иногда менять теплопроводящую пасту.


Неисправность деталей очень часто возникает также из-за перегрева. Если не было регулярных чисток, то вероятность этого велика. Самостоятельно решить такую неполадку не выйдет. Поэтому стоит обращаться сразу к нашему специалисту.


Вирусы могут приводить к некорректной работе системы, в результате чего ПК может сам выключаться. Для решения надо загрузить специальные утилиты с сайта Доктор Веб или Лаборатории Касперского, выполнить полное сканирование и удалить угрозы.
Программные ошибки тоже нередко приводят к произвольному выключению ноутбука. Необходимо найти причину, воспользовавшись кодом, который появляется на экране в момент сбоя. После этого проблемное приложение следует удалить или попробовать обновить до последней версии.


Проверить наличие проблем с батарей достаточно просто. Необходимо вынуть ее, подключить зарядное устройство и запустить ноутбук. Если глюки пропали, то необходимо заменить аккумулятор.
Включается, но…
В ряде случаев ПК может включаться, но при этом загрузка будет останавливаться в определенный момент. При этом на экране могут появиться сообщения об ошибке. В некоторых случаях не происходит запуск Windows, в других даже не удается выполнить инициализацию.
Не проходит инициализацию
Инициализация происходит в момент старта ПК до перехода к загрузке Windows. Если индикаторы загораются, включается кулер, но нет обращения к жесткому диску (не загорается соответствующая лампочка), то с большой вероятностью выполнить инициализацию не удалось.


Возможные причины, по которым ноутбук может не проходить инициализацию:
- неисправность процессора, памяти или видеокарты;
- некорректная прошивка BIOS;
- дефекты или повреждения южного ил северного моста.
Независимо от причины придется нести ПК в сервисный центр. Только специалист при наличии необходимого оборудования в этом случае сможет точно установить причину неполадки и устранить ее.


Не запускается Windows
Невозможность запустить Windowsв большинстве случаев не указывает на наличие аппаратных проблем. Поэтому можно попробовать переустановить ее, откатиться на предыдущее состояние ПК или воспользоваться средствами восстановления от производителя.


В аппаратной части, чаще всего невозможность загрузки ОС связана с проблемами жесткого диска. В этом случае его придется заменить. Предварительно можно попытаться провести диагностику специальными утилитами, загрузившись со сменного носителя.
Вариантов неисправностей ноутбуков достаточно много. Диагностировать и устранить многие из них можно самостоятельно в домашних условия, но при серьезной поломке придется все же обратиться к специалистам нашего сервисного центра.
Не включается ноутбук — что делать, причины и способы устранения неполадок
Если у вас отказывается включаться ноутбук, то причин может быть несколько. Но сначала надо определиться с понятием «не включается». Если при нажатии (или зажатии кнопки питания) при подключенном зарядном устройстве ноутбук не запускается, то есть не слышно включения вентилятора, экран остается черным, то это и значит, что ноутбук не включается. В других случаях, например, когда экран остается черным, а вы слышите шум работающего вентилятора, ноутбук у вас включился, но имеются другие проблемы с выводом изображения и т.п. Мы рассмотрим оба варианта.
Ноутбук не включается и не подает признаков жизни
Допустим, что ноутбук никак не реагирует на включение. Почему это происходит и что делать в таком случае? Для начала необходимо убедиться в исправности системы подачи питания. Обычно в месте подключения зарядного устройства имеется светодиодный индикатор заряда. Если индикатор горит, то питание вероятнее всего подводится к устройству нормально. Если же у вас нет индикатора питания или он не горит, то необходимо убедиться в исправности зарядного устройства, например, подсоединив его к другому ноутбуку или измерив напряжение на подключаемом штекере. В последнем случае потребуется специальный прибор – мультиметр, которым необходимо уметь пользоваться. Конечно, оптимальным вариантом является подключение гарантированно рабочего «зарядника», проверенного на других компьютерах.

Исключив зарядное устройство из списка возможных причин неисправности, следует проверить аккумуляторную батарею. Нередко из-за ее неисправности ноутбук не включается даже при подключенном источнике питания. Извлеките батарею из ноутбука, нажмите и удерживайте нажатой кнопку включения в течение одной минуты. При этом к ноутбуку не должно быть подключено зарядное устройство. Не вставляя батарею питания, подсоедините к ноутбуку зарядку и попробуйте включить ноутбук. Если он не запускается, то возможно неисправен модуль питания на материнской плате или имеется короткое замыкание в контуре питания и даже некорректная прошивка BIOS материнской платы. Диагностировать и устранить такие неисправности без специального оборудования практически невозможно, поэтому в таком случае пря
причины и способы их устранения
Любой пользователь ноутбуков может попасть в ситуацию когда у него не получится включить ноутбук.
И первый вопрос который придет – «Почему не включается ноутбук и что делать?».
Сегодня мы об этом как раз и поговорим. Ситуации бывают разные и сразу же паниковать нет смысла, потому что причина может быть не так страшна как вам кажется на первый взгляд.
Самое элементарное что может произойти – выход из строя батареи или ее полная разрядка, об этом поговорим чуть позже. И все же, из за чего может не включаться ноутбук?
Не включается ноутбук: «ноутбук выключился и больше не включается».
Самая распространенная проблема у большинства пользователей ноутбуков.
Убедитесь, что ноутбук подключен к сети, подключен ли блок питания к ноутбуку или не отходит штекер. Если после подключения к сети ноутбук включился, проверьте работоспособность батарее, возможно ей необходима замена.

P.S Однажды на форуме наткнулся на тему «Почему ноутбук Asus не включается». Обсуждений было страниц на 10, каждый предлагал свои варианты что могло произойти, но какой-то умный человек посоветовал проверить подключение к сети. После этого ноутбук включился и заработал.
Не включается ноутбук: «ноутбук включается но не грузится Bios»
После нажатия на кнопку питания загораются индикаторы питания, слышна работа кулера и жесткого диска, но загрузка Bios не происходит или загрузка Bios происходит не до конца и зависает – это быстрее всего сбои в работе Bios и необходима его переустановка.

Переустановку Bios может сделать любой сервисный центр по ремонту компьютеров или ноутбуков, так же вы можете выполнить переустановку Bios вручную (это сэкономит вам где то 2000-4000р).
Но это не означает что 100% полетел Bios и необходима его переустановка.
Сюда можно отнести так же проблемы связанные с: северным или южным мостом, жестким диском, оперативной памятью, видео-чипом, процессором.
P.S Во время написания статьи я ввел в поиск гугл «Почему не включается ноутбук» и получил очень странный ответ. На первом месте была ссылка «Ноутбук Аsus не включается» как раз с проблемой работоспособности Bios. К моему удивлению эта тема оказалась очень обсуждаемая. Хотя сам пользуюсь не один год ноутбуком Asus и с такой проблемой никогда не сталкивался.
P.S Если ваш ноутбук систематически выключается, тут вы можете ознакомиться с «5-ю причинами внезапного выключения ноутбука».
Не включается ноутбук: «перезагрузка или выключение ноутбука во время работы»
Чаще всего ноутбук перезагружаешь во время работы из за перегрева.
Это может произойти во время игр или другой сильной нагрузки на видеокарту или процессор. Ваша система охлаждения просто не справляется и она нуждается в срочном ремонте или чистке ноутбука от пыли.
Что бы избежать перегревания ноутбука ознакомьтесь со статьей «Как избежать перегревания ноутбука».

P.S от этой проблемы очень часто страдают обладатели ноутбуков Acer, не знаю по чему, но это вечно больная тема данной фирмы. Редко встречаются модели не страдающие от перегрева.Лучше всего охлаждение продумано у компании Asus. Их модели ноутбуков почти никогда не страдают перегревом. По этому, если вы обладатель ноутбука Asus, и он не включается, то вероятность что это из за перегрева очень мала.
Не включается ноутбук: «ноутбук не включается вообще»
При нажатии на кнопку питания никакой реакции не происходит, будто вытянули батарею и не подключили в сеть.
Быстрее всего проблема с блоком питания или разъемом для питания. Причиной может стать перепад напряжение или физические повреждения.
Очень часто под фразой «Ноутбук не включается» люди понимают фразу «Не загружается операционная система». Этот вопрос возникает у людей которые далеки от компьютерных технологий и для них это одно и тоже.

Если у вас возникли какие-либо вопросы, можете смело задавать их в комментариях. Ответ будет дан в кратчайшие сроки.
Что делать, если не включается ноутбук
Ноутбук не включается и не загружается по разным обстоятельствам – аппаратным или программным. Часто он не запускается из-за неполадок в ОС, неверной работы BIOS или после работы вредоносных приложений. Дальше расскажем, почему не включается ноутбук, а также опишем способы ликвидации большинства проблем, из-за которых устройство не грузится.
Определяемся с источником проблемы
Сразу могу оговориться, что по характеру неисправности почти всегда можно точно определить, какая составляющая ноутбука нуждается в ремонте. Анализ поведения устройства сразу после включения может рассказать больше:
- Если ноутбук до конца отключился, а при нажатии на кнопку питания не хочет включаться и вообще не подает признаков жизни, не горят индикаторы, то это однозначно аппаратная проблема. В этом случае придется менять отдельные модули устройства.
- Когда он запускается, лампочка горит, после чего при загрузке Windows происходит сбой, то эта проблема может быть программной, решить которую иногда можно очень легко.
Понимание проблем, в результате чего все-таки не включается ноутбук – это уже половина пути к их решению.
Ноутбук не реагирует при нажатии на кнопку включения
То, из-за чего совсем не наблюдается признаков жизни лэптопа – в основном проблемы с питанием. Могу посоветовать дальше сразу исключить очевидные вещи, например, проверьте, поступает ли на устройство напряжение. Для чего просто подсоедините блок питания к сети – на большинстве адаптеров имеется лампочка.


Если она горит, то девайс исправен. На ноутбуке также есть индикаторы, которые горят, показывая, что устройство подключено к сети.
Когда лампочка не горит и не подает признаков жизни, то это свидетельствует о нерабочем блоке питания. Иногда индикаторы не горят из-за разболтавшихся разъемов. Продлить жизнь БП можно довольно легко – нужно включаться, сначала вставляя в ноутбук штекер от него, а затем уже подсоединять устройство к сети. Так не загорается искра при подключении, из-за чего контакты медленнее выходят из строя.
В случае, когда все индикаторы при включении горят, проблема может быть и в других устройствах. Могу посоветовать дальше выполнить следующие действия:
- Извлеките из ноутбука батарею и подключите устройство от сети через БП уже без нее. Если лэптоп запускается, лампочка горит, то выход – покупка новой батареи.
- Если признаков жизни ноутбук не подает, поставьте батарею на место.
- Отключите внешние устройства.
Если после их отключения индикация нормально загорается, ноутбук работает, поочередно подключайте внешние девайсы – так можно будет определиться, из-за чего вызван сбой.
Ноутбук не загружается, но слышен шум вентиляторов
Иногда ноутбук не включается из-за нерабочего экрана, хотя само устройство загружается. Возможно, просто не горит подсветка. Для включения можно использовать «горячие» клавиши. Их обычное сочетание – кнопка Fn, нажимаемая одновременно с F2, F4, F5 и др. в зависимости от модели и производителя лэптопа.
Иногда не подает надежд и сам монитор, также вместо изображения на экран могут выводиться всевозможные артефакты.


Чтобы проверить, действительно ли неисправен только он, ноутбук следует подключить к внешнему монитору.
Порядок подключения внешнего монитора
Для этого дополнительно потребуется кабель, он должен соответствовать интерфейсам на внешнем мониторе и ноутбуке. Обычно на новых устройствах больше совсем не присутствует устаревший VGA-интерфейс, зато имеется современный HDMI.


Могу порекомендовать дальше следующий порядок их подключения:
- соедините кабелем ноутбук и монитор;
- подключите девайсы к электросети;
- включаться должен сначала монитор, затем – ноутбук.
Если на монитор нормально не загружается изображение, настройте на лэптопе режим его передачи, для чего одновременно нажмите Fn и одну из функциональных клавиш F1…F12 в зависимости от производителя. На ней обычно схематически изображен монитор и ноутбук. Эта кнопка отвечает за вывод изображения – на ноутбук, на монитор или подает его на оба устройства.
Проблемы с видеокартой
Если на внешнем устройстве признаков жизни ноутбука обнаружить не удалось, но все индикаторы горят, частая причина поломки – дискретная видеокарта. Из-за частого запуска «тяжелых» приложений, игр, плохой работы системы охлаждения и сильной запыленности устройства видеокарты перегреваются и быстро выходит из строя.
Поэтому чтобы продлить их ресурс, не работайте на ноутбуке, сидя на диване или кровати (так вы закрываете вентиляционные решетки), а для «тяжелых» игр приобретите специальную подставку для ноутбука со встроенными дополнительными вентиляторами.
Исправить проблему можно либо заменив сгоревший модуль, либо просто его отключив. Если он выключился, то нормально работать станет уже встроенная графика, но серьезные игры на ноутбуке уже не пойдут. Переключение можно осуществить в BIOS, выставив для сгоревшей карты параметр Disable. Помимо описанных неисправностей устройство часто не грузится из-за неработоспособности процессора или системной платы.
Неверные настройки BIOS
Другой случай – загорается картинка заставки, на дисплее может отображаться информация о ноутбуке, но далее он показывает сообщение об ошибке, динамик начинает пищать или вообще ничего в итоге не происходит, система не загружается. Основная причина таких проблем – неверные настройки BIOS. Нужно просто сбросить их по умолчанию. Для этого:
- Зайдите в BIOS, нажав сразу после включения питания несколько раз подряд кнопку Del (для версии Award), F2 или F10 (для AMI), иногда для входа в БИОС используются клавиши F1, F3, F10 или F12.
- Найдите строчку Load BIOS Defaults или что-то похожее (в разных версиях BIOS название может отличаться).
- Выйдите из БИОС, сохранив измененные настройки.


Если система опять не запускается, следует обратить внимание на другие модули ноутбука – их неисправность может вызвать ту же проблему.
Другие неисправности, не позволяющие ноутбуку загрузиться
Когда имеются проблемы с тем, что перестал работать жесткий диск, их также можно по некоторым признакам диагностировать. Для этого достаточно просто прислушаться к жизни HDD – двигатель слишком долго может раскручивать диск в безуспешных попытках считывания информации, головки также могут долгое время циклично потрескивать. После этого он вообще «виснет».
Когда при загрузке высвечивается сообщение «Error loading operating system» или что-то подобное, то проблема может также быть вызвана аппаратным или программным сбоем жесткого диска. Однако обычно причина невозможности загрузки в этом случае – забытая в USB-разъеме флешка или оптический диск в приводе.
Бесконечная цикличная перезагрузка ноутбука еще до загрузки ОС случается из-за проблем с материнской платой. Конкретно это может быть перегрев южного моста или короткое замыкание. Их источником часто служит пробой по USB. Плохая работа блока питания может вызывать проблему быстрого выключения лэптопа сразу после начала загрузки – он гаснет из-за того, что аккумулятор просто перестал заряжаться.
Решение программных проблем, не позволяющие включить ноутбук
Когда подозрение не падает на какой-либо физический модуль, можно попытаться восстановить или переустановить ОС для устранения проблемы. Для этого потребуется установочный носитель или диск восстановления (он создается прямо в системе).
Восстановление загрузчика
Если при попытке загрузки на дисплее отображается надпись о том, что вообще не найдена операционная система, требуется просто восстановить загрузчик. Обычно подобные проблемы возникают при установке второй, более старой ОС. Например, когда на компьютере уже имеется установленная Windows 8.1, и вы в качестве дополнительной поставили «Семерку», то проблемы с их загрузкой обеспечены.
Правда, решение довольно простое:
- Загрузитесь с установочного носителя;
- Запустите в начальном окне установки командную строку одновременным нажатием Shift и F10.
Для устранения проблемы последовательно введите команды:
- bootrec /FixMbr – создается новая загрузочная запись;
- bootrec /FixBoot – новый загрузочный сектор;
- bootrec /ScanOS – поиск всех инсталлированных Windows;
- bootrec /RebuildBcd – вносит в хранилище загрузки информацию о найденных ОС.


После перезагрузки Windows должна будет запуститься.
Восстановление Windows
Если не работает ноутбук из-за «сломанной» Windows, для восстановления также понадобится установочный диск или флешка. Для проведения операции существуют разные способы:
- Вставьте в разъем флешку или загрузочный диск в привод, войдите в меню загрузки ноутбука нажатием соответствующей функциональной клавиши сразу после перезагрузки (F8, F12 или другие в зависимости от устройства).
- Выберите режим загрузки с установочного накопителя. В Windows 8.1 выберите пункт «Диагностика», далее перейдите в меню дополнительных параметров.


- Здесь выберите опцию восстановления системы, отметьте в следующем окне свою ОС и далее действуйте согласно указаниям мастера восстановления.


Он сможет вернуть состояние системы до определенной точки восстановления, то есть до того момента, пока проблем с загрузкой вообще не наблюдалось. Если вы хотите полностью переустановить ОС, в меню диагностики выберите раздел восстановления ОС до исходного состояния.
И главное, не паникуйте. Если вчера вы выключили лэптоп и сегодня он «умер», разбирайтесь с проблемой на холодную голову и не действуйте резко – так вы обязательно найдете пути ликвидации неисправности.
Не включается ноутбук – решение проблемы! 💻

 Поработал ноутбук с годик-другой и перестал включаться? А может и вовсе не поработал 😉 Что ж, неприятность такая случается, и в этой статье я расскажу что можно предпринять в данной ситуации самому, а когда нужно обращаться к специалистам в сервисный центр.
Поработал ноутбук с годик-другой и перестал включаться? А может и вовсе не поработал 😉 Что ж, неприятность такая случается, и в этой статье я расскажу что можно предпринять в данной ситуации самому, а когда нужно обращаться к специалистам в сервисный центр.
Все проблемы с ноутбуком можно разделить на две части: аппаратные и программные. Аппаратные — это физические проблемы с устройством, т.е. когда нужен ремонт «руками». А программные можно решить на месте, не вставая со стула. Сюда относятся проблемы с настройкой БИОС, операционной системой и программами.
Сначала немного определимся со своей проблемой. Если ноутбук вообще не включается, т.е. не подаёт признаков жизни, то проблема точно аппаратная. Если дело доходит до загрузки Windows но потом что-то идёт не так, зависает, перезагружается, то здесь 50/50. Далее я буду описывать шаги диагностики, а вы можете пропускать те проблемы, которых у вас нет. Точная диагностика неисправности — это уже половина ремонта.
Ноутбук не включается и не подаёт признаков жизни
В большинстве случаев мы имеем проблемы с питанием. Первое что необходимо сделать – подключить ноутбук к блоку питания и проверить что в розетке есть напряжение :). Обычно на адаптерах питания есть лампочка, свидетельствующая о его работоспособности. А на ноутбуке есть индикатор, сигнализирующий о включении в сеть и/или заряде батареи.


Чаще всего не работает блок питания, либо функционирует неполноценно (тут только пробовать аналогичный рабочий), плохие контакты в разъёмах, перебитые или перегнутые провода. Посмотрите на всё это дело и сделайте вывод — на каком этапе пропадает питание.
Чтобы не было проблем с разъёмом питания советую на будущее вставлять сначала штекер питания в ноутбук, а затем только шнур питания в розетку. Этим самым мы исключаем возможность кратковременного появления искры в момент подключения штекера, которая портит контакты.
Если всё «горит», а ноутбук так и не включается, то проблема может быть не в блоке питания. Попробуйте ещё вытащить батарею и снова включить устройство без неё, затем через 10 минут поставить аккумулятор обратно. Также отключите все подключённые внешние устройства (можно отключить и Wi-Fi адаптер если конструкция позволяет).
Пробуйте включаться, и если заработало, то по очереди возвращайте устройства, и так вы сможете определить в чём было дело.
Если у вас не включается ноутбук и ещё осталась гарантия, то незамедлительно обращайтесь в сервисный центр!
Пожалуй, это всё что вы сможете сделать самостоятельно без разборки ноутбука, если он уж совсем не подаёт признаков жизни или показывает чёрный экран. Среди более серьёзных причин может быть нерабочая материнская плата, поломанный внутренний контроллер питания, южный/северный мост, обрыв контактов внутри устройства, сбой прошивки БИОСа и другие.
Шумят вентиляторы, но не работает экран ноутбука
Может быть сам ноутбук включается, но не работает экран. Присмотритесь к монитору, возможно там что-то есть, но не работает подсветка. Определите горячие клавиши включения подсветки на своём ноуте и нажмите их. Например, на многих моделях Lenovo это кнопки «Fn+F2».
Экран может и правда не работать, а ещё бывают различные артефакты вместо изображения. Верный способ проверить виноват экран или ноутбук, можно с помощью внешнего монитора, подключив его к VGA/HDMI-выходу. Если на нём картинка будет, то точно не включается экран ноутбука. Более подробно об этом почитайте в статье про полосы на экране ноутбуков.
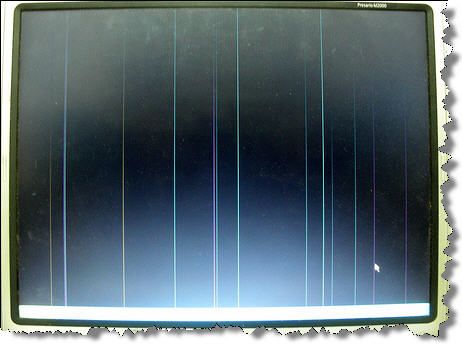
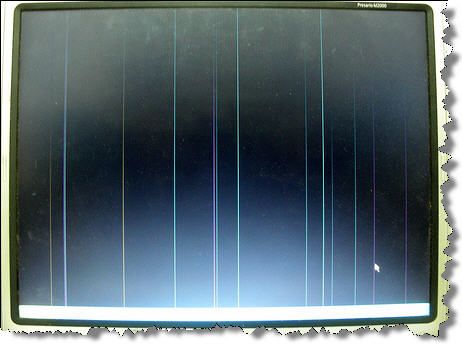
Часто причиной неисправности может быть дискретная видеокарта, особенно это касается тех, кто любит поиграть в игры на ноутбуке. Из-за плохой системы охлаждения, запыленности/загрязнённости оной или неправильного использования своего «друга», видеокарты перегреваются и быстрее ломаются. Особенно этим страдают видеокарты nVidia (GeForce 8400M, 8600M, 9300M и другие).
Не нужно играть с компьютером на коленях, на животе или в любом положении, при котором закрываются вентиляционные отверстия. Желательно использовать охлаждающие подставки для ноутбуков. И вообще, если ноутбук не позиционируется ПРОИЗВОДИТЕЛЕМ как явно ИГРОВОЙ, то не рекомендуется на нём подолгу играть в тяжёлые игрушки, даже если он их тянет. Следите за температурой видеокарты.
Так вот, если дело в видеокарте, то попробуйте её вытащить, если позволяет конструкция, или отключить с помощью переключателя, который присутствует на некоторых моделях. Без дискретной видеокарты «бук» может работать, просто не пойдут требовательные игры.
Могут быть и более серьёзные причины: отсутствует/не работает процессор или память, битая прошивка BIOS, нерабочий северный мост ноутбука (проблемы с материнской платой).
Включается, показывает заставку или что-то пишет и висит
Может быть что появляется начальная заставка или выводится информация, но дальше ноутбук не запускается, также что-то пищит или пишет об ошибках. Вероятная причина – проблемы с настройками BIOS. Вам нужно просто войти в BIOS и сбросить все настройки по умолчанию. В различных версиях этот пункт может быть в разных местах, но называется примерно одинаково «Load BIOS Defaults» — ключевое слово «defaults». Затем выйдите с сохранением настроек («Save Settings and Exit»).
Обратите внимание, возможно система сообщает о какой-то ошибке, но дальнейшая загрузка возможна, нужно лишь нажать кнопку. Например, может написать «Press F1 to continue», что значит нужно нажать F1 чтобы продолжить загружаться. Обычно такое бывает когда садится батарейка на материнской плате (не путать с большим аккумулятором), сбивается время и настройки биоса. Батарейку нужно менять в сервисном центре.
Это самое простое что можно сделать самому, т.к. проблемы могут быть более серьёзные, например сбоит жёсткий диск или оперативная память. При определённой сноровке, проблемы с жёстким диском вслепую можно диагностировать прислушавшись к ноутбуку 🙂 Рабочий диск при включении раскручивает двигатель и пару секунд потрескивает, считывая информацию. При проблемах, двигатель несколько раз может безуспешно пытаться запуститься, или головки циклично потрескивают, пытаясь что-то прочитать с пластин, при этом на экране всё висит.
Некоторые модели имеют открытый доступ к планкам оперативной памяти. Если есть подозрения на неё, то можно попробовать снять планки, почистить осторожно контакты (посмотрите как это сделать в статье «почему компьютер не включается»). Если не помогло, то оставляйте по одному модулю памяти (если их несколько) и пробуйте запуститься. Если планка всего одна, то переставьте её в другой слот.
Постоянно перезагружается или выключается
Ноутбук может бесконечно перезагружаться ещё до попытки загрузки Windows. Это серьёзная аппаратная проблема, возможно перегрев южного моста, как правило, из-за короткого замыкания в нем. Чаще всего это происходит из-за пробоя по USB (вспомните что вы вставляли в разъёмы USB).
Или перегрев процессора из-за забитого пылью кулера или неплотного прилегания радиатора. Но такое бывает редко и, в основном, сопровождается высокими оборотами вентилятора. При этом ноутбук может выключаться или перезагружаться в разные моменты.
При отсутствии или плохом питании может наблюдаться такая картина: устройство включается, но быстро тухнет из-за севшей батареи.
Пишет что невозможно запуститься с загрузочного устройства
Могут быть разные сообщения на английском языке, например «Error loading operating system» или нечто подобное, а дальше ноутбук не загружается. Сперва вытащите все флешки и диск из привода и перезагрузитесь. Если не помогло, то дело либо в аппаратной, либо в программной проблеме жёсткого диска.
Первое – решается обращением в сервисный центр, но сначала нужно проверить что проблема в диске. Самый доступный способ – переустановить Windows самому. Если помогло, то значит проблема была на программном уровне.
Начинает загружать Windows, но всё плохо…
Такой себе вариант, что как обычно начинается загрузка Windows, но потом ноутбук сам перезагружается, появляются ошибки на чёрном или синем экране. Тут опять же, может быть проблема в «железе», т.е. аппаратные сбои, а может и программная.
Верный способ проверить, опять же — заново установить Windows. «Лайт» вариант проверки – запуститься с загрузочной флешки с Windows. Если ноутбук с ней будет себя вести аналогично плохо, то вероятно дело дрянь, нужно нести в ремонт. А вообще, проблемы загрузки Windows это уже совсем другая история…
Подведём итоги
Так что делать если ноутбук не включается? Сперва подумайте после чего это произошло, что с ним делали в последний раз. Если долго играли, то вероятно произошёл перегрев видеокарты или других чипсетов ноутбука и тут нужен квалифицированный ремонт.
Если устанавливали какие-то программы, перезагрузились и всё, то здесь скорее всего ошибки с Windows. Основные проблемы которые можно диагностировать и/или решить самому я в статье описал. Напоследок посоветую не делать опрометчивых выводов и не разбирать ноутбук без надлежащего опыта.
Почему мой ноутбук не включается?
Обновлено: 30.04.2020 компанией Computer Hope
Если ваш ноутбук не включается или не загружается при включении, вы можете предпринять несколько шагов, чтобы попытаться решить проблему.
Ниже приведены шаги по устранению неполадок, которые помогут определить, что может препятствовать включению вашего ноутбука. Мы рекомендуем пройти каждый из них для достижения наилучших результатов.
Подключите шнур питания
Хотя это может показаться очевидным, если ваш ноутбук работает только от батареи, подключение адаптера переменного тока может решить проблему.Убедитесь, что шнур адаптера правильно вставлен с обоих концов и надежно вставлен. Если ноутбук работает с подключенным адаптером, аккумулятор разряжен или неисправен.
Отключаемся от док-станции
Если в вашем ноутбуке используется док-станция, отключите ее и попробуйте подключить шнур питания напрямую к ноутбуку. Затем попробуйте включить ноутбук.
Извлеките и снова подключите аккумулятор
ЗаметкаМногие новые ноутбуки (особенно MacBook) используют архитектуру, которая не позволяет извлекать батареи.Если в вашем ноутбуке нет съемного аккумулятора, перейдите к следующему разделу.
Ноутбук также может находиться в состоянии питания, которое не позволяет ему загружаться. Отсоедините кабель питания, а затем выньте аккумулятор из ноутбука. Оставьте оба устройства отключенными от ноутбука хотя бы на минуту. Затем вставьте аккумулятор обратно в ноутбук, подключите кабель питания и попробуйте включить ноутбук.
Слейте электричество с компьютера
Иногда из-за остаточного электрического заряда ноутбук не включается.Вы можете думать об этом как о «засоре электричества». Выполняя следующие шаги, вы эффективно разряжаете свой ноутбук и начинаете заново, что часто приводит к его включению.
- Отсоедините адаптер переменного тока и извлеките аккумулятор.
- Удерживайте кнопку питания в течение тридцати секунд, чтобы разрядить остаточную мощность ноутбука.
- Не заменяя аккумулятор , снова подключите адаптер переменного тока к ноутбуку.
- Нажмите кнопку питания, чтобы включить ноутбук.
- Если ноутбук включается, выключите его как обычно.
- Когда ноутбук выключен, снова вставьте аккумулятор в ноутбук.
- Включите компьютер и убедитесь, что он загружается правильно.
Если этот процесс не работает для вас, повторите и удерживайте кнопку питания в течение одной минуты или дольше на втором шаге.
Неисправное оборудование
Если после выполнения предложенных выше шагов по устранению неполадок ваш ноутбук по-прежнему не включается, проблема, скорее всего, связана с аппаратным отказом.Наиболее вероятной неисправностью аппаратного компонента является материнская плата или процессор. К сожалению, требуется более глубокое устранение неполадок, чтобы определить причину, по которой ноутбук не работает. Если неисправное оборудование является основной причиной, для устранения проблемы может потребоваться ремонт или замена этого аппаратного компонента.
Рекомендуем обратиться к производителю ноутбука за рекомендациями по ремонту. Вы также можете отнести свой ноутбук в мастерскую по ремонту компьютеров, поскольку они могут диагностировать проблему и заменить неисправное оборудование.
.Мой компьютер не включается
Мой компьютер не включается или Компьютер не включается — распространенная проблема, которая может случиться с кем угодно в любое время. Это может случиться с вашим настольным компьютером, где ваш компьютер не включается, с вашим ноутбуком или ноутбуком. Эта проблема, при которой ваш компьютер не включается, может быть вызвана различными причинами, которые я собираюсь обсудить здесь, а также предоставить решения для ее устранения.
Сначала я перечислю различные причины и исправлю проблему, когда ПК не включается, а затем я сделаю то же самое для проблемы с ноутбуком.Давайте начнем и решим проблемы, связанные с тем, что компьютер не включается или компьютер не включается.
ПК не включается — причины и решения
Вот различные причины и способы их устранения, если ваш настольный компьютер не запускается или ваш компьютер не загружается.
Проверить кабель питания
Если ваш компьютер не получает питание, первое, что вам следует сделать, это проверить кабель питания компьютера, который входит в ваш SMPS или PSU. Возможно, кабель питания поврежден внутри.Вы можете проверить кабель питания с помощью мультиметра с помощью функции проверки подключения или простого тестера линии.

Вы можете использовать другой кабель питания, чтобы проверить, включается ваш компьютер или нет. Если он получает питание и запускается в обычном режиме, значит, у вас неисправный кабель питания, и если он все еще не получает питание, вы можете перейти к следующему шагу, указанному ниже.
Проверьте кнопку питания и контакты питания
Следующее, что нужно сделать, когда ваш компьютер не включается, — это проверить, работает ли кнопка питания на вашем шкафу.Вы можете проверить это, укоротив контакты питания на материнской плате с помощью отвертки. Возьмите обычную отвертку, найдите два контакта питания на материнской плате, а затем коснитесь их обоих отверткой на секунду или две.

Если ваш компьютер включается и загружается нормально, проблема связана с кнопкой питания на корпусе компьютера, и если это не так, вы можете выполнить следующий шаг, упомянутый ниже. Также убедитесь, что контактный разъем питания кнопки питания правильно и плотно вставлен в контакты питания материнской платы.
SMPS / PSU Выпуск
Возможно, ваш SMPS или источник питания вышел из строя. Если SMPS поврежден, ваш компьютер не запускается. Чтобы проверить SMPS, закоротите указанные контактов SMPS разъема материнской платы / ATX 20 + 4 и включите питание, чтобы увидеть, запускается SMPS или нет.
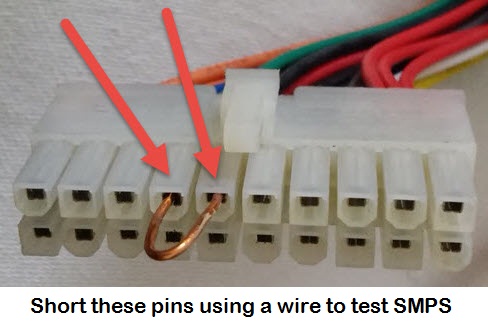
Если вентилятор SMPS не запускается или SMPS не включается, то он поврежден. Здесь единственное решение — заменить ваш SMPS на более новый. Если SMPS запускается и его вентилятор вращается, выполните следующий шаг, указанный ниже.
Важный совет: Для защиты компьютера от скачков напряжения или тока всегда используйте качественный защитный кожух или удлинитель защиты от скачков напряжения.
Прочтите: Лучший бюджетный SMPS для вашего ПК
Короткое соединение
Возможно, что-то короткое в ваших кабелях или материнской плате. Отсоедините от материнской платы все кабели, кроме основного кабеля питания (24-контактный), и запустите компьютер. Если SMPS запускается и отображается экран POST, возможно, у вас неисправные кабели.Осмотрите все кабели по очереди и замените неисправный.
Материнская плата, выпуск
Неисправная материнская плата также может быть причиной этой проблемы, когда ваш компьютер вообще не запускается. Если SMPS и все кабели в порядке, возможно, ваша материнская плата каким-то образом повреждена. Здесь лучше всего отнести его в сервисный центр и осмотреть, отремонтировать или заменить.
Батарея CMOS
На некоторых материнских платах может случиться так, что разряженная или плохо установленная батарея CMOS не позволит вашему компьютеру запуститься.Поэтому убедитесь, что аккумулятор BIOS или CMOS работает нормально и правильно установлен на материнской плате.
Необходимо прочитать: Когда менять батарею CMOS материнской платы
Проблема с напряжением
Убедитесь, что у вас дома или в офисе нормальное напряжение. Это связано с тем, что низкое напряжение также может препятствовать включению компьютера. Вы можете проверить напряжение в доме с помощью цифрового мультиметра.
Неисправное / свободное ОЗУ
Если на ваш компьютер подается питание, и все вентиляторы вращаются, но компьютер не загружается, это может быть проблема с оперативной памятью.Проверьте, нормально ли работает ваша оперативная память, и, если она, то просто правильно вставьте ее в слот. Перед тем как вставить ОЗУ в слот материнской платы, просто очистите слот и удалите с него пыль.
Обязательно к прочтению: Основные симптомы неисправности ОЗУ компьютера
Проблема с жестким диском
Если ваш компьютер включается, но не загружается, возможно, ваш жесткий диск поврежден или разъемы SATA или разъемы питания плохо закреплены. Итак, здесь проверьте жесткий диск и убедитесь, что все разъемы установлены правильно и затянуты.
Звуковые коды для проверки проблемы
Если ваш компьютер не проходит POST (самотестирование при включении) или имеет нерегулярный POST, ваш компьютер может издать один или несколько звуковых сигналов. Различные BIOS имеют разные звуковые коды, указывающие на проблему с вашим оборудованием. Вы можете определить проблему с вашим компьютером или компонентом, определив звуковые коды. Ниже приведены ссылки на различные звуковые коды с их значением или описанием.
Сбой операционной системы
Если все ваше оборудование в порядке, и ваш компьютер проходит нормальный POST, но после того, как он не загружает ОС, это означает, что проблема в вашей операционной системе.Загрузочные файлы операционной системы могли быть повреждены, и для решения этой проблемы вам необходимо использовать загрузочный CD / DVD ОС для восстановления загрузочных файлов.
Ноутбук не включается — причины и решения
Вот различные проблемы и способы их устранения, если ваш ноутбук не запускается или ноутбук не загружается.
Выключите и включите ноутбук
Первое, что вы должны сделать, когда ваш ноутбук не включается, — это выключить и снова включить его. Для этого выполните следующие шаги:
- Выключите портативный компьютер и отсоедините адаптер питания или зарядное устройство.
- Снимите аккумулятор ноутбука.
- Нажмите кнопку питания ноутбука на 30–60 секунд.
- Подождите 5 минут.
- Вставьте аккумулятор ноутбука на его место.
- Включите портативный компьютер.
Примечание: Для выполнения вышеуказанных шагов цикла включения питания аккумулятор ноутбука должен быть заряжен.
Разряженная / неисправная батарея
Если вы запускаете ноутбук от батареи, а адаптер не подключен, возможно, ваша батарея полностью разряжена или не заряжается.Если аккумулятор не заряжается, замените его новым.
Обязательно к прочтению: Как проверить время автономной работы ноутбука в Windows
Проверить адаптер питания
Проверьте, правильно ли работает адаптер питания портативного компьютера и подает ли соответствующее напряжение. Проверить это можно с помощью цифрового мультиметра.
Материнская плата, выпуск
Возможно, материнская плата вашего ноутбука вышла из строя, и для этого единственный вариант — отнести ноутбук в авторизованный сервисный центр и проверить его.
Ошибка ОС / загрузки
Я уже объяснял это в упомянутых выше проблемах с запуском ПК.
Проблема не устранена? Тогда спроси меня
Если вы все еще сталкиваетесь с проблемами, при которых ваш компьютер не включается или компьютер не загружается, вы можете спросить меня, оставив комментарий ниже, в котором четко указана ваша проблема, а также сведения о вашем компьютере и компонентах оборудования.
Также читают:
.Ноутбук не запускается. Устранение проблемы.
Если ваш ноутбук вообще не запускается или запускается, но не загружается должным образом, возможно, вы можете починить ноутбук дома, не отправляя его в ремонтный центр. Вот несколько советов по устранению неполадок. Я не уверен, что смогу охватить всю ситуацию сразу, поэтому буду обновлять этот пост по мере того, как в моей голове будут появляться новые примеры.
Ситуация 1.
Ноутбук мертв. Вы подключаете адаптер переменного тока, но светодиоды (индикатор питания, индикатор жесткого диска, индикатор заряда аккумулятора и т. Д.) Не загораются, и ноутбук вообще не реагирует на нажатие кнопки питания.
В этой ситуации прежде всего проверьте адаптер переменного тока. Вы можете проверить выходное напряжение с помощью вольтметра. Если вы не можете этого сделать, найдите заведомо исправный адаптер переменного тока и используйте его для тестирования ноутбука. Возможно, ноутбук мертв, потому что адаптер переменного тока неисправен (и батарея разряжена). Если вы знаете, что адаптер переменного тока работает правильно и выдает правильное напряжение, но ноутбук все еще не работает, скорее всего, у вас проблема с питанием на материнской плате (или плате питания на некоторых ноутбуках), и ее необходимо заменить.
Если вам необходимо заменить адаптер переменного тока, убедитесь, что вы используете правильный. Выходное напряжение должно быть точно таким же, как на оригинальном адаптере. Выходная сила тока должна быть такой же, как у оригинального адаптера, или выше, но не ниже.
Ситуация 2.
При подключении адаптера переменного тока загораются светодиодный индикатор питания и светодиодный индикатор заряда аккумулятора. Когда вы нажимаете кнопку питания, ноутбук включается, но не запускается. Нет видео на ЖК-дисплее или внешнем мониторе.
Если индикатор питания горит, это означает, что ноутбук получает питание от адаптера переменного тока. Скорее всего, с адаптером все в порядке, но на всякий случай проверьте его вольтметром, чтобы убедиться, что выходное напряжение правильное.
Также попробуйте это. Отключите адаптер переменного тока, извлеките аккумулятор и подождите 1-2 минуты. После этого подключите адаптер переменного тока и попробуйте снова запустить ноутбук. Иногда этот трюк помогает.
Это также может быть проблема , связанная с памятью . Попробуйте переустановить модуль памяти, просто выньте его из слота на материнской плате и установите обратно.Попробуйте установить модуль памяти в другой слот (если он доступен). Если у вас установлено два модуля памяти, попробуйте удалить их один за другим и запустить ноутбук только с одним установленным модулем памяти.
Если портативный компьютер запускается нормально с одним модулем памяти в обоих слотах, но не запускается со вторым модулем памяти в обоих слотах, второй модуль памяти неисправен. Заменить модуль.
Если ноутбук запускается нормально с обоими модулями памяти, когда они установлены в слот A, но не запускается с обоими модулями памяти, установленными в слот B, слот B неисправен, и вам придется заменить материнскую плату или использовать только один слот памяти.
Ситуация 3.
Когда вы нажимаете кнопку питания, ноутбук издает серию коротких и длинных звуковых сигналов и не запускается. На экране нет видео.
В этой ситуации проверьте модуль памяти, как я описал в ситуации 2. Попробуйте установить заведомо исправный модуль памяти. Скорее всего, вы получаете звуковой сигнал из-за неисправной памяти.
Ситуация 4.
Запускаете ноут. Похоже, ноутбук загружается нормально (светодиод жесткого диска мигает), но на экране нет видео
В этой ситуации протестируйте ноутбук с внешним монитором.Если внешний экран работает нормально, но на ЖК-дисплее ноутбука нет видео, скорее всего, проблема в блоке дисплея ноутбука. Перейдите к моему предыдущему посту, где более подробно рассматриваются проблемы с видео на ноутбуках.
Ситуация 5.
Вы включаете ноутбук, и он начинает издавать повторяющиеся щелчки или скрежет.
Скорее всего, вы слышите этот шум из-за неисправного жесткого диска. Вы можете удалить жесткий диск и запустить ноутбук без него.Если шум исчез, проблема в жестком диске. Замени это.
Если ноутбук издает щелчки или скрежет, а видео все еще отображается на экране, можно запустить служебную программу проверки жесткого диска. Обычно я использую тест Hitachi на фитнес-драйв. Этот тест надежен и прост в использовании.
Ситуация 6.
Ноутбук загружается в Windows и некоторое время работает, но после этого отключается сам по себе без каких-либо причин или предупреждений. Вы перезагружаете ноутбук, но снова появляется та же проблема
Скорее всего, проблема связана с нагревом.Прислушайтесь к охлаждающему вентилятору, убедитесь, что он работает.
Также эта проблема может возникнуть из-за неисправного модуля памяти, попробуйте несколько советов из ситуации 2.
Ноутбук все еще загружается, и вы по-прежнему видите экран, поэтому вы можете запустить тест памяти. Обычно использую Memtest86 +. Запустите тест памяти и, если он не удастся, замените неисправный модуль.
Ситуация 6
Ноутбук запускается нормально, но видео на экране имеет линии, какие-то странные символы или другие дефекты
Это может указывать на проблему с ЖК-экраном ноутбука, видеокабелем, видеокартой или материнской платой.Вот мой предыдущий пост, в котором более подробно рассказывается об устранении неполадок с плохими изображениями на экране.
Связанное сообщение: Как устранить неисправность мертвых ноутбуков.
.Почему мой компьютер не включается?
Обновлено: 30.06.2020, Computer Hope
Если у вас есть настольный компьютер, который не включается, следующая информация и действия по устранению неполадок могут помочь вам решить проблему.
Я не уверен, включается ли мой компьютер
Если вы не уверены, включается ли компьютер, посмотрите, не вращается ли вентилятор корпуса после нажатия кнопки питания. Если вентилятор вращается, компьютер получает питание, и эта страница может не относиться к вашей проблеме.
Шнур питания подключен неправильно
Убедитесь, что шнур питания подключен к задней части компьютера, а шнур — в розетку. Если кажется, что он подключен правильно, отсоедините и снова подсоедините оба конца шнура питания, чтобы убедиться, что кабель не ослаблен.
Удлинитель или розетка
Если у вас есть удлинитель (сетевой фильтр) или ИБП (источник бесперебойного питания), отсоедините от него шнур питания компьютера и подключите шнур непосредственно к сетевой розетке.
Если подключение компьютера напрямую к розетке по-прежнему не работает, проверьте, работает ли розетка, подключив другое электрическое устройство.
Оборудование сторонних производителей
Если какое-либо компьютерное оборудование было добавлено недавно, мы рекомендуем временно отключить или удалить его, чтобы убедиться, что оно не вызывает проблемы.
ЗаметкаЕсли компьютер работал нормально до добавления нового оборудования, а теперь компьютер включается, но не издает звуковых сигналов и ничего не отображает, см. Действия по устранению неполадок POST.
Плохой кабель питания
Убедитесь, что кабель питания вашего компьютера исправен и не поврежден, используя другой.
Если у вас нет другого кабеля питания для проверки, посмотрите, есть ли у друга или члена семьи тот, который вы можете одолжить. Вы также можете приобрести новый кабель питания в Интернете.
НаконечникНекоторые компьютерные мониторы могут использовать тот же тип кабеля питания, что и ваш компьютер. Если кабель питания монитора съемный и имеет разъем такого же типа, попробуйте использовать его для питания компьютера.
Кнопка питания
У некоторых компьютерных блоков питания есть кнопка включения, как показано на рисунке. Проверьте заднюю часть компьютера и убедитесь, что нет никаких выключенных дополнительных кнопок.
Неправильное питание
Если вы создали компьютер и не можете заставить его включиться, возможно, блок питания неисправен или не соответствует требованиям к питанию вашего компьютера. Убедитесь, что источник питания соответствует требованиям вашей материнской платы, процессора и видеокарты.
Плохая батарея
Если ваш компьютер — портативный компьютер, в котором для мобильности используется аккумулятор, это может быть причиной проблемы.
- Если ваш компьютер включается при подключенном кабеле, но не при его отключении, мы рекомендуем вам приобрести новую батарею.
- Если компьютер не включается при подключенном аккумуляторе и кабеле питания, извлеките аккумулятор (если возможно), чтобы проверить, может ли компьютер загрузиться без аккумулятора. Если питание по-прежнему не поступает, переходите к последнему разделу.
Слабо подключенное оборудование
Каждый раз, когда ваш компьютер пытается включиться, он выполняет POST. Если какой-либо из аппаратных компонентов вашего компьютера не прошел этот тест, компьютер не продолжит загрузку.
ЗаметкаПри работе внутри корпуса компьютера примите соответствующие меры для предотвращения электростатического разряда, который может повредить чувствительную электронику.
Отсоедините все кабели от задней панели компьютера. Откройте компьютер и переустановите все карты расширения и память. После того, как все карты переустановлены, убедитесь, что все кабели надежно подключены, отсоединив и снова подключив их.
После того, как все будет отключено и снова подключено, подключите к задней части компьютера только кабель питания и попробуйте включить компьютер. Если компьютер включается, вы можете выключить компьютер и снова подсоединить все кабели.
Плохой блок питания, кнопка, плата питания или инвертор
Если после выполнения действий, описанных в предыдущих разделах, компьютер по-прежнему не получает питания, вероятно, произошел сбой аппаратного компонента компьютера. Также возможно, что блок питания вышел из строя.Если у вас есть ноутбук или вы не хотите самостоятельно заменять блок питания, рекомендуем отнести компьютер в ремонтный центр.
Если у вас есть настольный компьютер и вы планируете попытаться отремонтировать его самостоятельно, откройте компьютер и проверьте подключения питания. Вы можете проверить их, отсоединив основной кабель питания и снова подключив его, чтобы убедиться, что он не ослаблен. Также убедитесь, что кабель кнопки питания правильно подключен к материнской плате.
Если соединения блока питания в порядке, но компьютер по-прежнему не включается, значит, в вашем компьютере неисправен компонент.Мы рекомендуем заменять оборудование в следующем порядке.
.




