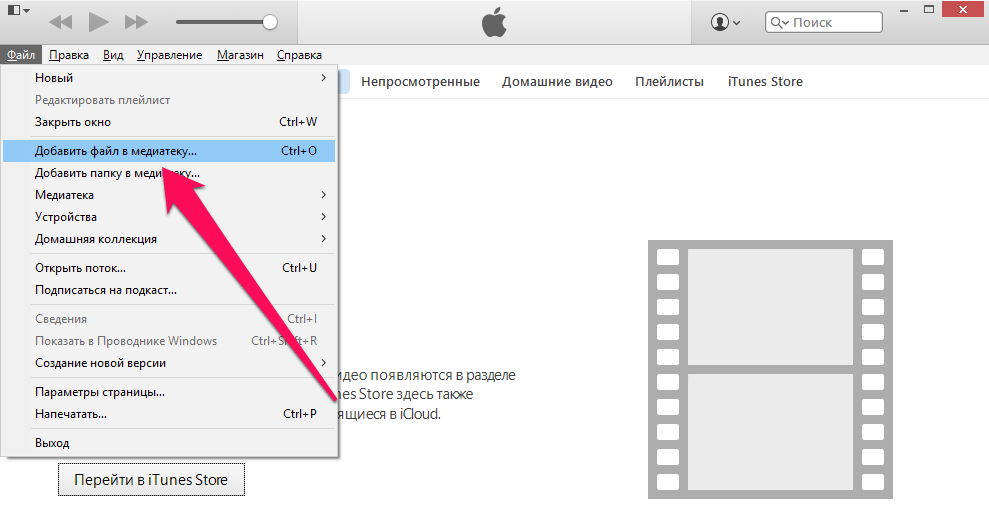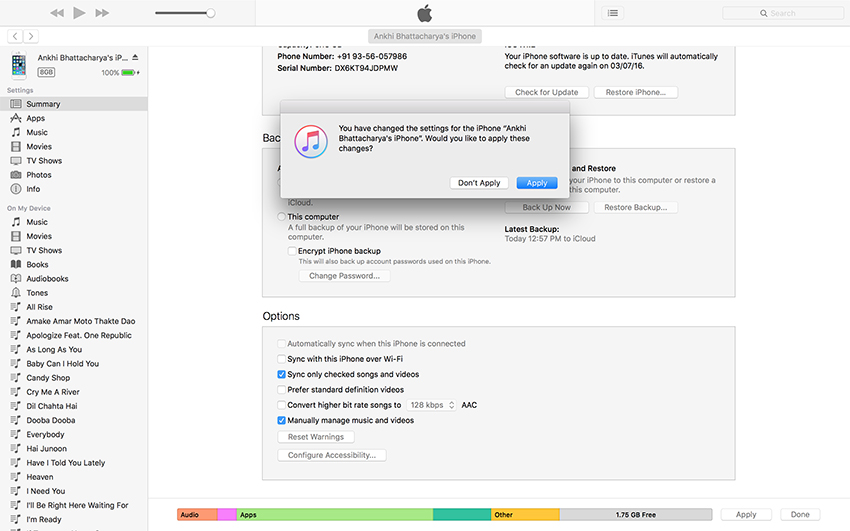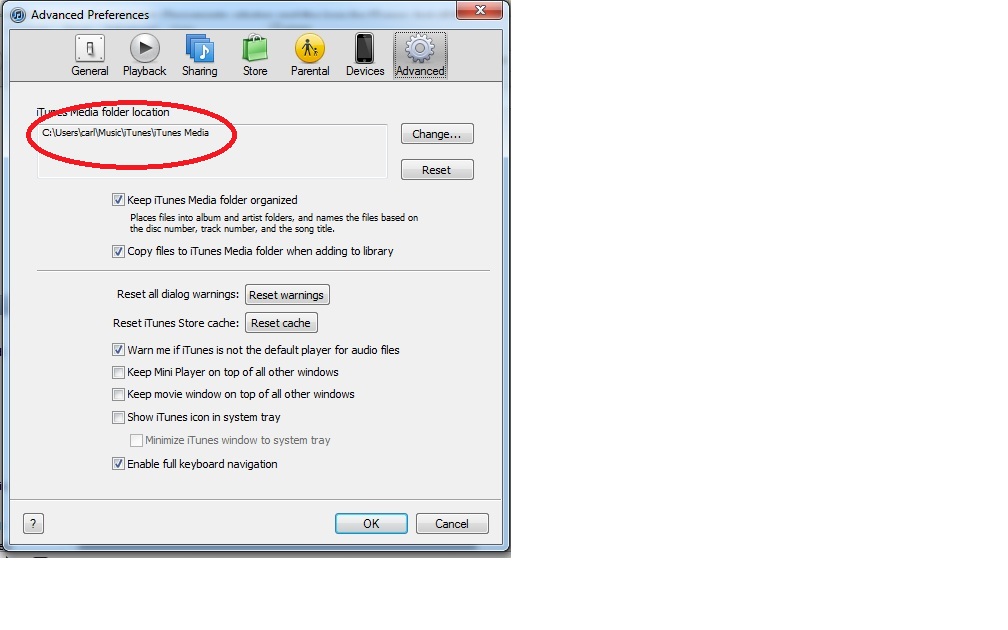Itunes не загружает музыку в iphone – Тарифы на сотовую связь
290 пользователя считают данную страницу полезной.
Информация актуальна! Страница была обновлена 16.12.2019
Пользователи могут столкнуться с тем, что iTunes не синхронизирует новую музыку на iPhone. Проблема может возникнуть неожиданно: еще недавно никаких ошибок не было, и вот уже аудиозаписи не переносятся на компьютер или телефон. Давайте разберемся, почему iTunes не может прочитать контент iPhone, и как это исправить.
Настройка iPhone
Если не удается синхронизировать музыку, попробуйте применить небольшую хитрость:
- Откройте раздел «Моя музыка» на iPhone.
- Выделите пункт «Песни».
- Включите и выключите опцию «Музыка, доступная офлайн».
Затем подключите смартфон к компьютеру и снова попробуйте выполнить синхронизацию. Если это не помогло исправить ошибку, используйте другие методы.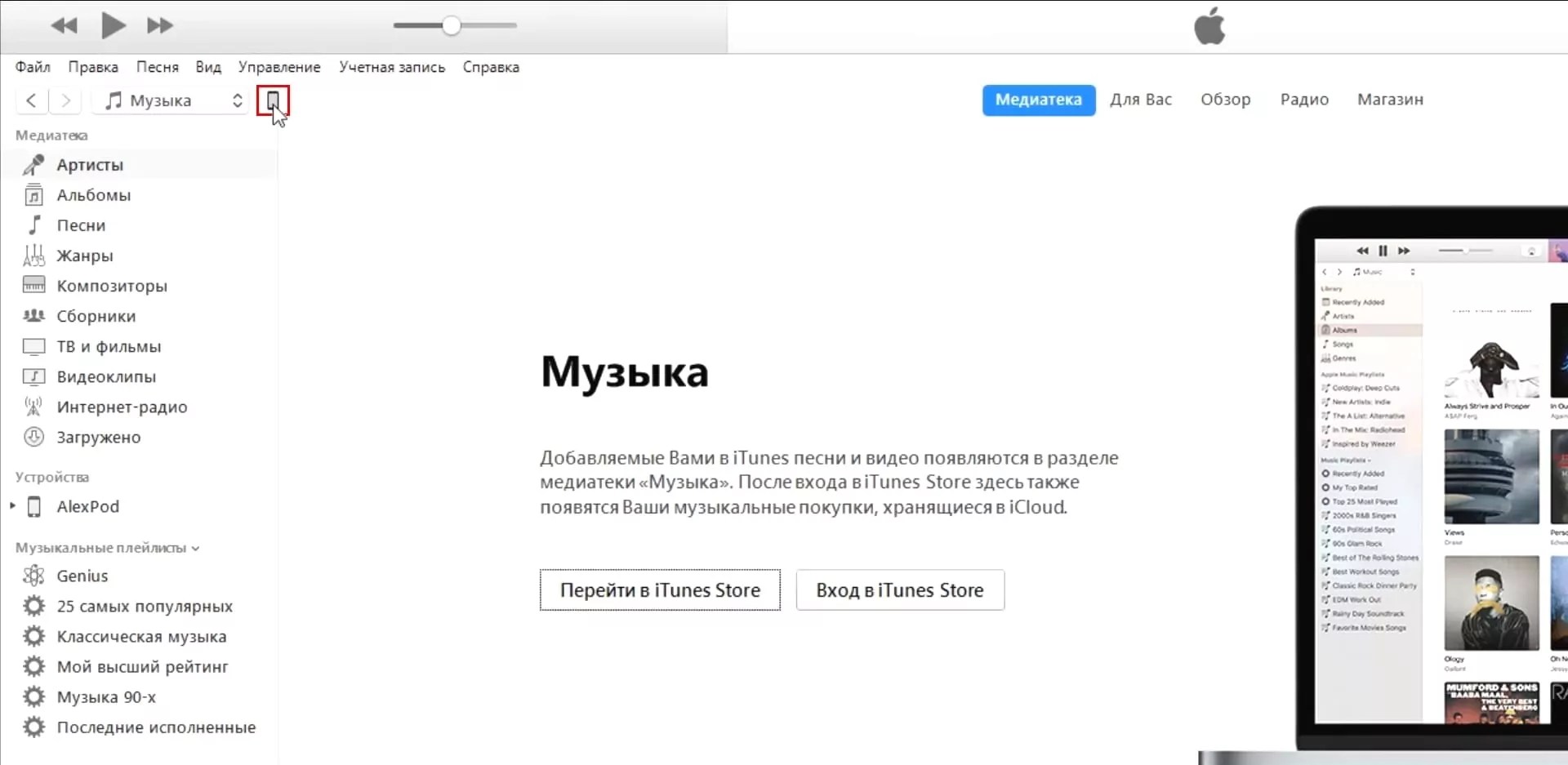
Проверка параметров синхронизации
Прежде чем пытаться понять, почему вам не удается синхронизировать музыку, проверьте настройки синхронизации. Рассмотрим самый простой способ – автоматическую синхронизацию при подключении устройства к компьютеру и запуске iTunes.
- Подключите iPhone 4S, 5S, 6S, 7 или другую модель к компьютеру и откройте iTunes.
- Щелкните по кнопке устройства в левом углу.
- Выберите тип контента, который нужно синхронизировать (в данном случае – музыку).
- Поставьте галочку «Синхронизировать музыку» и выберите, какие материалы будут обрабатываться при каждом подключении телефона.
Если параметры установлены верно, но автоматически синхронизировать музыку с iPhone 4S или другой моделью смартфона не получается, попробуйте запустить синхронизацию вручную, пройдя путь Файл – Устройства – Синхронизировать.
Проблемы с созданием резервной копии
Если iTunes не удалось создать резервную копию iPhone и синхронизация работает некорректно, попробуйте применить следующие методы устранения ошибки:
- Убедитесь, что установлена последняя версия iTunes.
 Даже если вы подключаете iPhone 4S, программное обеспечение должно быть свежим.
Даже если вы подключаете iPhone 4S, программное обеспечение должно быть свежим. - Перезагрузите компьютер и мобильный аппарат, затем попробуйте снова осуществить соединение и синхронизацию или резервное копирование.
- Измените тип подключения: если iPhone 4S или другая модель подключается к iTunes по USB, используйте Wi-Fi и наоборот.
На компьютерах с Windows может помочь временное отключение антивируса и брандмауэра. После успешной синхронизации или создания резервной копии защитное ПО можно включить обратно.
Повторная авторизация или переустановка iTunes
Исправить ошибки с синхронизацией может повторная авторизация в магазине.
- Подключите смартфон, запустите iTunes.
- Раскройте меню «Магазин», выберите «Деавторизовать». Введите Apple ID.
Если это не помогло, удалите полностью iTunes с компьютера, а затем установите его заново, скачав последнюю версию сайта.
Для полной деинсталляции нужно удалить следующие программы:
- iTunes.

- Application Support.
- Mobile Device Support.
- Software Update.
- Bonjour.
Чтобы не искать их по всему списку установленных приложений, отсортируйте его по издателю и найдите Apple.
Обновление и восстановление
Если вы перепробовали все методы, но все равно iTunes не может прочитать контент iPhone, попробуйте обновить прошивку устройства. Выполнить обновление можно беспроводным способом или через iTunes. В данном случае лучше использовать iTunes, раз уж он не синхронизирует контент.
- Подключите Айфон к компьютеру. Запустите Айтюнс и выберите устройство. Оно будет называться по своей модели – 4S, 5, 6 Plus и т.д.
- Перейдите на вкладку «Обзор». Нажмите «Обновить».
- Кликните «Загрузить и обновить». Айтюнс скачает файлы обновления и произведет прошивку устройства.

Единственное ограничение для обновления – проведенный на iPhone джейлбрейк. Если попытаться таким способом обновить взломанное устройство, это приведет к «вечному яблоку» – операционная система больше не запустится.
загрузка/обновление файлов программы
Вместо обновления можно выполнить восстановление iPhone к заводским настройкам. Эта процедура производится только через iTunes.
Прежде чем восстанавливать устройство, создайте резервную копию. Сделайте резервную копию устройства. Если на компьютере не синхронизируется весь контент, а не только музыка, то сохраните резервную копию на iCloud.
После создания резервной копии подключите iPhone любую модель к компьютеру, запустите iTunes и на вкладке «Обзор» нажмите «Восстановить».
В результате сброса вы получите чистое устройство, как будто его только что купили в магазине. Восстановите на него музыку и другой из резервной копии и снова попробуйте синхронизировать с iTunes.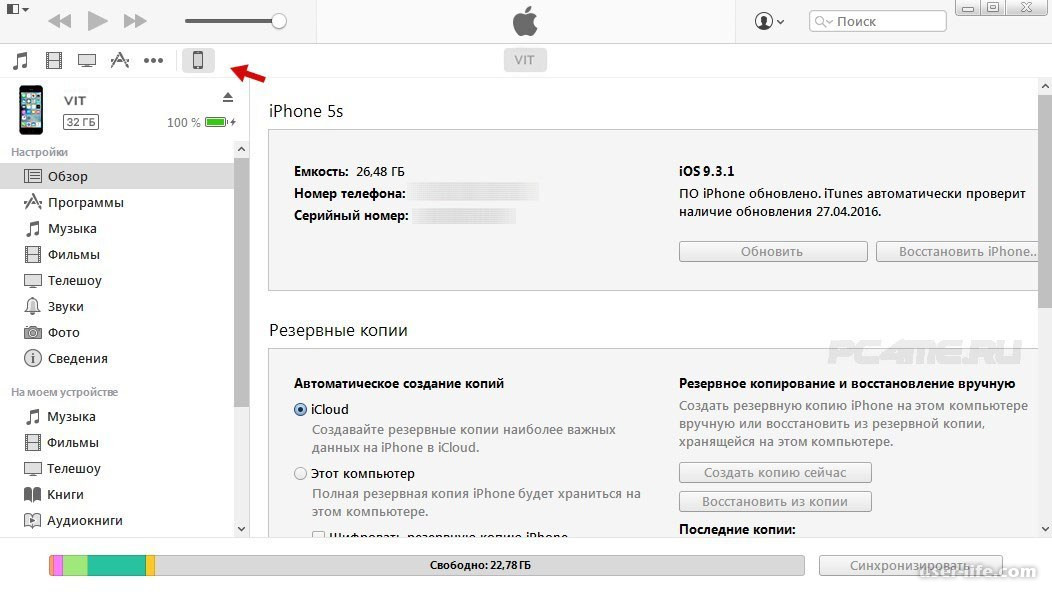
- Информация была полезной?
Не забывайте читать комментарии, там тоже много полезной информации. Если на ваш вопрос нет ответа, а на более поздние комментарии есть ответ, значит ответ на ваш вопрос содержится в статье, уважайте чужое время.
При оформлении подписки на Apple Music или iTunes Match вы сможете получить доступ к песням из медиатеки на всех устройствах. Узнайте, что делать, если песни отсутствуют в медиатеке после включения функции «Синхронизация медиатеки».
Сначала выполните следующие проверки.
- Убедитесь, что на устройствах установлена последняя версия iOS, iPadOS, macOS или iTunes для Windows.
- Убедитесь, что функция «Синхронизация медиатеки» включена на всех устройствах.
- Подключите все устройства к Интернету.
- Перейдите на страницу состояния системы Apple, чтобы проверить работу служб в вашей стране или регионе.
Apple Music не является сервисом резервного копирования. Прежде чем вносить какие-либо изменения, убедитесь, что у вас есть резервная копия медиатеки.
Не удается найти или воспроизвести песню
Если вам не удается найти или воспроизвести песню, проверьте, была ли она добавлена в Apple Music. Если она была получена из другого источника, возможно, что она ожидает загрузки. Попробуйте выполнить следующие действия.
- Включите компьютер Mac или компьютер с ОС Windows и подключите его к Интернету.
- Откройте программу «Музыка» или iTunes для Windows.
- Не закрывайте программу «Музыка» или iTunes для Windows до тех пор, пока не завершится загрузка медиатеки.
Если рядом с песней отображается значок «Не подходит для отправки» , удалите песню, а затем снова добавьте ее в медиатеку. Если рядом с песней по-прежнему отображается значок «Не подходит для отправки», эту песню невозможно загрузить.
Если песня отображается как неактивная, это может означать, что она находится в очереди на отправку, больше недоступна или еще не выпущена из каталога Apple Music.
Песня отсутствует
Убедитесь, что на всех ваших устройствах включена функция «Синхронизация медиатеки» и выполнен вход с помощью одного и того же идентификатора Apple ID.
Если песня, добавленная из каталога Apple Music, по-прежнему отсутствует, это может означать, что она была удалена из Apple Music или доступна под другим именем. Попробуйте найти песню в Apple Music и добавить ее в медиатеку.
Выключение функции «Синхронизация медиатеки» и ее повторное включение
Проблему можно попытаться устранить следующим образом: выключите функцию «Синхронизация медиатеки» на всех устройствах, а затем включите ее повторно. Подробнее.
Все еще нужна помощь?
Если вам нужна дополнительная помощь по работе с функцией «Синхронизация медиатеки», обратитесь в службу поддержки Apple.
При оформлении подписки на Apple Music вы можете добавлять музыку из каталога Apple Music в свою медиатеку. Затем вы можете загрузить добавленную музыку, чтобы слушать ее без подключения к сети.
Вот что вам нужно
Оформите подписку на Apple Music и включите функцию «Синхронизация медиатеки» на устройствах. Затем вы сможете добавлять и загружать музыку из каталога Apple Music в свою медиатеку.:max_bytes(150000):strip_icc()/004_add-downloaded-mp3s-to-itunes-4103834-5c2a7cb2c9e77c0001db15b5.jpg)
Если вы не подписаны на Apple Music, но хотите загрузить содержимое на свое устройство, можно покупать музыку в iTunes Store на устройствах iPhone, iPad, iPod touch, компьютере Mac или компьютере с ОС Windows.
Функции Apple Music могут отличаться в зависимости от страны или региона. Узнайте подробнее о том, что доступно в вашей стране или регионе.
Добавление музыки
Выполните действия, относящиеся к вашему устройству.
На iPhone, iPad и iPod touch или устройстве Android
- На устройстве iPhone, iPad или iPod touch откройте программу «Музыка». На устройстве Andro />. Чтобы добавить альбом или плейлист целиком, нажмите +ДОБАВИТЬ.
Добавленные песни, альбомы и плейлисты можно найти в медиатеке.
На компьютере Mac
- Откройте программу «Музыка».

- Найдите музыку для добавления в медиатеку.
- Чтобы добавить песню, нажмите . Чтобы добавить альбом или плейлист целиком, нажмите +Добавить.
Добавленные песни и альбомы можно найти в медиатеке, а плейлисты — на боковой панели.
На компьютере с ОС Windows
- Откройте программу iTunes для Windows.
- Найдите музыку для добавления в медиатеку.
- Чтобы добавить песню, нажмите . Чтобы добавить альбом или плейлист целиком, нажмите +ДОБАВИТЬ.
Добавленные песни и альбомы можно найти в медиатеке, а плейлисты — в разделе «Плейлисты Apple Music» на боковой панели медиатеки.
Покупка музыки в iTunes Store
Если у вас нет подписки на Apple Music или вы хотите купить песню, можно купить музыку в iTunes Store. Выполните действия, относящиеся к вашему устройству.
- На устройстве iPhone, iPad или iPod touchоткройте программу iTunes Store, нажмите «Музыка», найдите музыку, а затем нажмите цену, чтобы купить ее.

- На компьютере Mac откройте программу «Музыка», нажмите iTunes Store на боковой панели, найдите музыку, а затем нажмите кнопку «Купить» с ценой.
- На компьютере с ОС Windows откройте программу iTunes для Windows, выберите пункт «Музыка» во всплывающем меню, а затем нажмите «Магазин» на панели навигации. Найдите музыку, затем нажмите кнопку «Купить» с ценой.
После нажатия кнопки «Купить» на экране может появиться запрос на вход с помощью идентификатора Apple ID для оформления покупки.
iTunes Store не отображается на компьютере Mac
Если вы вошли в программу «Музыка» на компьютере Mac с помощью идентификатора Apple ID, на который оформлена подписка Apple Music, пункт iTunes Store может не отображаться на боковой панели.
Если iTunes Store не отображается на боковой панели, выполните следующие действия.
- Откройте программу «Музыка».
- В строке меню выберите «Музыка» > «Настройки».
- Перейдите на вкладку «Основные» и выберите iTunes Store.

- Нажмите кнопку «ОК».
Загрузка музыки на устройство
Вы можете загрузить музыку, добавленную из каталога Apple Music или купленную в iTunes Store, на устройство для прослушивания при отсутствии подключения к сети.
Просто найдите песню, альбом или плейлист для загрузки на устройство, а затем нажмите . После завершения загрузки альбома или плейлиста целиком на устройство iPhone, iPad или iPod touch значок изменится на ЗАГРУЖЕНО.
Дополнительная информация
- Узнайте, как удалить музыку, фильмы, телешоу и прочее содержимое, загруженное на устройство.
- Узнайте, как получить доступ к своей медиатеке на всех устройствах.
- Если у вас нет подписки на Apple Music, вы можете синхронизировать содержимое с iTunes на компьютере.
- Используйте программу Watch на iPhone для добавления музыки на Apple Watch.
Информация о продуктах, произведенных не компанией Apple, или о независимых веб-сайтах, неподконтрольных и не тестируемых компанией Apple, не носит рекомендательного характера и не рекламируются компанией.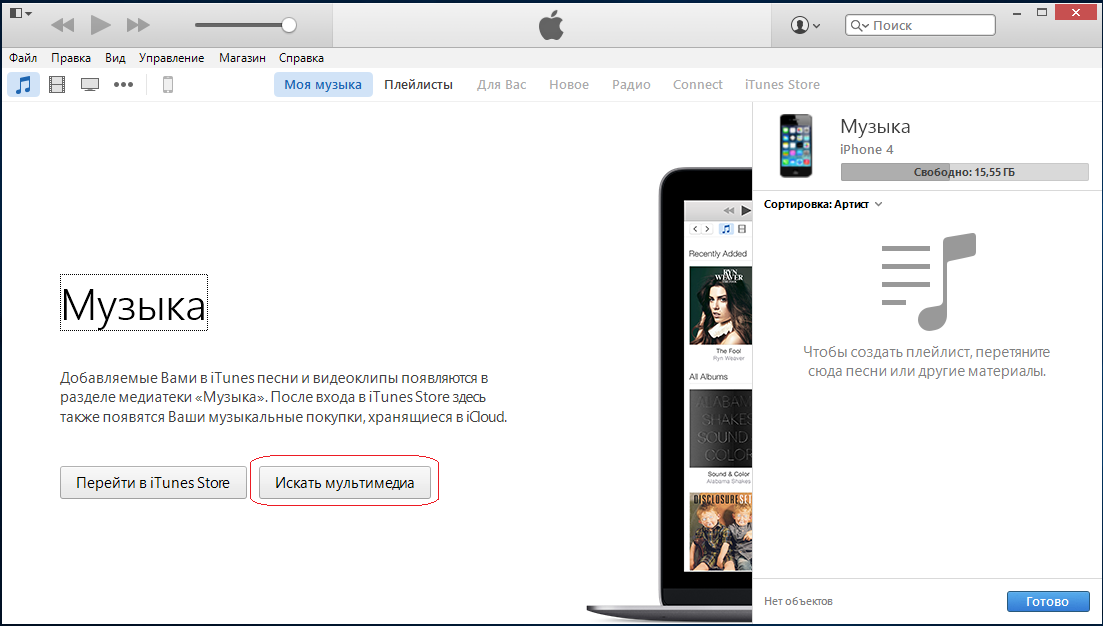 Компания Apple не несет никакой ответственности за выбор, функциональность и использование веб-сайтов или продукции сторонних производителей. Компания Apple также не несет ответственности за точность или достоверность данных, размещенных на веб-сайтах сторонних производителей. Помните, что использование любых сведений или продуктов, размещенных в Интернете, сопровождается риском. За дополнительной информацией обращайтесь к поставщику. Другие названия компаний или продуктов могут быть товарными знаками соответствующих владельцев.
Компания Apple не несет никакой ответственности за выбор, функциональность и использование веб-сайтов или продукции сторонних производителей. Компания Apple также не несет ответственности за точность или достоверность данных, размещенных на веб-сайтах сторонних производителей. Помните, что использование любых сведений или продуктов, размещенных в Интернете, сопровождается риском. За дополнительной информацией обращайтесь к поставщику. Другие названия компаний или продуктов могут быть товарными знаками соответствующих владельцев.
Apple Music не загружает песни? Почему и как это исправить
«Apple Music не загружается на мой iPhone! У кого-нибудь еще есть эта проблема? Я не позволю скачивать музыку, чтобы я мог слушать ее офлайн ».В последнее время многие пользователи Apple Music жалуются, что Apple Music не может загружать песни на iPhone или Android для автономного воспроизведения.
Почему музыка не загружается в Apple Music?
- Сетевое подключение недоступно для загрузки песен из Apple Music.

- Неправильные настройки Apple Music приводят к ошибке загрузки.
- Системные ошибки iOS.
Как выйти из беды?
Здесь мы рассмотрели 10 решений, чтобы решить проблему, Apple Music не скачивает песни на iPhone (iOS 14 / 13 / 12 включены) и Android.
Способ 1: перезапустите приложение Apple Music
Самый простой способ исправить Apple Music, которая не загружает песни, — выйти из приложения Apple Music и снова открыть его.
1. iPhone 8 и раньше: Дважды щелкните кнопку «Домой», чтобы отобразить последние использованные приложения, включая приложение «Музыка».
iPhone X или более поздняя версия: На главном экране проведите пальцем вверх от нижней части экрана и немного сделайте паузу в середине.
2. Проведите пальцем влево или вправо, чтобы найти приложение «Музыка», и проведите пальцем вверх по области предварительного просмотра музыки, чтобы закрыть его.
3. Затем откройте приложение Музыка и перейдите в Apple Music, чтобы загрузить песни.
Это решение также работает, когда Apple Music не играет на iPhone.
Способ 2: перезагрузите iPhone
Если перезапуск приложения «Музыка» не работает, попробуйте еще один простой способ — перезагрузить iPhone.
1. Нажмите и удерживайте любую кнопку громкости и боковую кнопку, пока не появится слайдер выключения питания.
2. Перетащите ползунок и подождите 30 секунд, пока ваш iPhone не выключится.
3. Нажмите и удерживайте боковую кнопку, пока не увидите логотип Apple, и ваш iPhone перезагрузится.
Действия по перезапуску iPhone различаются в зависимости от разных моделей, а описанные выше действия основаны на iPhone X и более поздних версиях. Для других моделей просто проверьте этот пост: Как перезагрузить iPhone.
Способ 3: проверьте подключение к сети
Как упоминалось выше, сеть является причиной, по которой вы не можете загружать песни из Apple Music. Нестабильное или отключенное сетевое подключение приведет к невозможности загрузки музыки из Apple Music.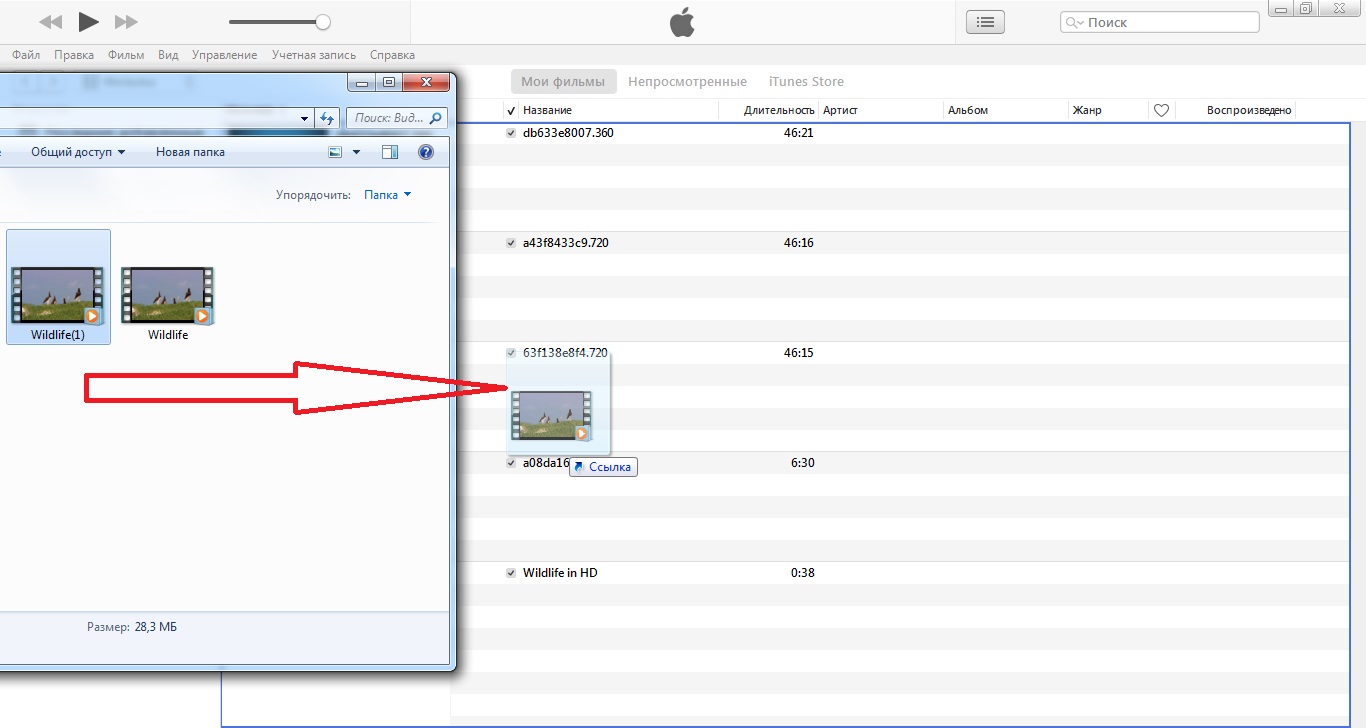 Здесь есть 3 варианта, чтобы вы могли это исправить.
Здесь есть 3 варианта, чтобы вы могли это исправить.
1. Разрешить музыке использовать как WLAN, так и сотовые данные.
Войдите в Настройки приложение, нажмите WLAN, затем прокрутите вниз, чтобы найти Приложения, использующие WLAN и сотовую связь, найти Музыка опция и включение WLAN и сотовые данные.
2. Переключиться с WLAN на сотовые данные.
Войдите в Настройки приложение, хит Сотовый, включить Сотовые данные а затем вернитесь к WLAN возможность выключить WLAN.
Или повторите аналогичные шаги для переключения WLAN в Сотовая данных.
3. Сброс настроек сети.
Сброс настроек сети на iPhone говорилось раньше, чтобы исправить Apple Music не загружается.
Пользователи Android также должны следить за исправлениями, чтобы нормально скачивать песни с Apple Music.
Способ 4: выключить / включить музыкальную библиотеку iCloud
музыка iCloud позволяет получить доступ к своей музыкальной библиотеке и песням, которые вы загрузили из Apple Music на всех своих устройствах. Если вы обнаружите, что песни, которые вы хотите загрузить, выделены серым цветом и не могут быть загружены, просто попробуйте выключить и включить музыку iCloud на iPhone.
Если вы обнаружите, что песни, которые вы хотите загрузить, выделены серым цветом и не могут быть загружены, просто попробуйте выключить и включить музыку iCloud на iPhone.
Войдите в Настройки приложение, прокрутите вниз, чтобы найти Музыка а затем выключить ICloud Music Library.
После, просто следуйте инструкциям выше, чтобы включить ICloud Music Library.
Способ 5: выйти и в Apple ID
Apple ID используется для входа в подписку Apple Music. Если вы только что завершили продление подписки или первую подписку на Apple Music, вам лучше выйти из системы и подписать Apple ID, чтобы обновить службу, когда вы обнаружите, что песни не могут быть загружены из Apple Music.
1. Открыто Настройки приложение на iPhone, нажмите [ваше имя iCloud], прокрутите вниз, чтобы нажать Выход из системы внизу, затем подтвердите это, введя свой пароль Apple ID и нажмите Отключить.
Примечание: Вы увидите возможность сохранить копию ваших данных (Календари и Брелок) на этом айфоне или нет. Вы можете просмотреть резервную копию iCloud в деталях, если вы не уверены, что включите или выключите его.
Вы можете просмотреть резервную копию iCloud в деталях, если вы не уверены, что включите или выключите его.
2. Через 30 секунд найдите свой ICloud введите имя (теперь оно пустое), введите свой Apple ID и пароль и нажмите Войти переподписать в нем.
Это решение работает, особенно когда вы добавить члена семьи в Apple Music для обмена песнями.
Способ 6: отключить и включить шоу Apple Music
Apple Music — один из модулей приложения Music на iPhone. Только вы позволите ему показать, он появится на главной странице в приложении Музыка как Для тебя и Приложения.
Если вы не будете загружать песни из Apple Music, вы можете перезапустить модуль, чтобы устранить проблему.
Войдите в Настройки приложение на iPhone, прокрутите вниз, чтобы найти Музыка и выключить Показать Apple Music.
Через 30 секунд повторите шаги, чтобы включить Показать Apple Music.
Этот способ работает замечательно, когда вы добавить песни в Apple Musicи синхронизировать песни на другом устройстве с тем же Apple ID.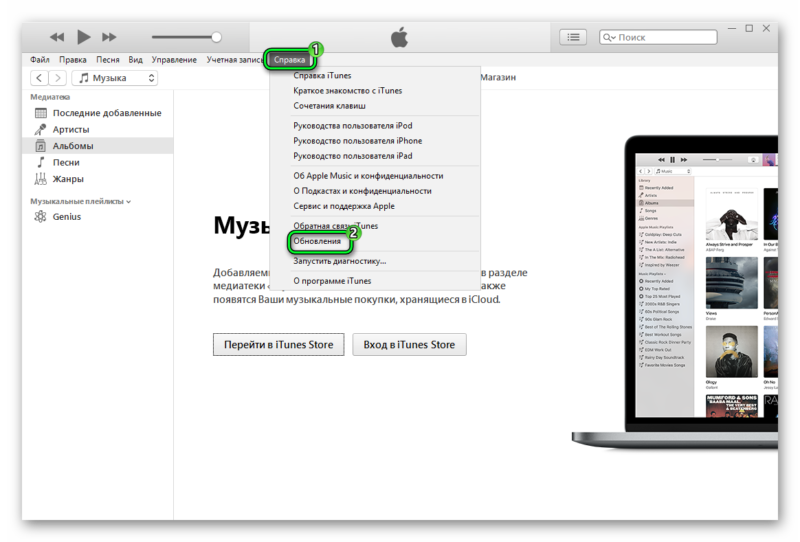
Способ 7: обновить приложение Apple Music
Каждое обновление iOS будет обновлять функции на iPhone и iPad. Аналогичным образом, обновление приложения также предоставит вам больше возможностей и больше возможностей. Если ваше музыкальное приложение устарело, вы должны обновить его, чтобы исправить не загружаемые песни.
1. Откройте App Store приложение на iPhone, и перейдите на Поиск меню.
2. Тип Apple Music в строке поиска и найдите его.
3. Хит Обновить вариант рядом с приложением, чтобы обновить его до последней версии.
Затем откройте приложение «Музыка» и посмотрите, может ли оно нормально загружать песни из Apple Music.
Для пользователей Android шаги аналогичны.
Способ 8: обновить программное обеспечение iPhone
Опять же, когда обновленная Apple Music запускает старую версию iOS, некоторые функции могут быть не в порядке, включая сбой загрузки песни из Apple Music. Ключ к этому — обновление вашей устаревшей системы iOS.
1. На iPhone перейдите в Настройки приложение, нажмите Общие возможность найти Обновление программного обеспечения.
2. Нажмите Скачать и установить если есть новая версия iOS, и она начнет загружать iOS и устанавливать ее автоматически.
Если ваш iPhone обновлен, появится фраза «На вашем iPhone установлена последняя версия». Появится.
Примечание: Легко следовать инструкциям на экране, чтобы обновить iOS от Apple, но сложно понизить iOS. Проверьте руководство здесь понизить iOS.
Способ 9: быстро восстановить систему iPhone без потери данных
Если ни одно из указанных выше решений не помогает устранить проблему, то потенциальной причиной проблемы может быть системная ошибка iPhone.
Для восстановления системы iPhone вам понадобится профессиональная программа исправления системы iOS, Apeaksoft iOS Восстановление системы, Он может исправить различные ситуации, когда iPhone или iPad зависают, например, режим DFU, режим восстановления, режим наушников, логотип Apple, белый экран и т. Д.
Д.4,000,000+ Загрузки
Восстановите системную ошибку iPhone, вызванную различными ситуациями.
Быстрое решение, чтобы решить Apple Music не загружается автоматически.
Расширенный режим восстановления сбрасывает iPhone / iPad без пароля.
Понизьте или обновите iOS до его совместимой версии.
Теперь давайте воспользуемся программным обеспечением для ремонта iOS, чтобы починить ваш iPhone.
Шаг 1Выберите iOS System RecoveryБесплатно загрузите это программное обеспечение на свой компьютер, установите и запустите его немедленно. В главном интерфейсе вы должны выбрать Восстановление системы iOS.
Это программное обеспечение позволяет вам исправить iPhone, который не будет свободно загружать песни из Apple Music на Windows и компьютер Mac. Получите правильную версию, которая вам понадобится.
Шаг 2Подключить iPhoneПолучить USB-кабель подключите ваш компьютер с iPhone. Во всплывающем интерфейсе вы увидите различные проблемы, которые может исправить это программное обеспечение. Проигнорируйте это и нажмите Start.
Проигнорируйте это и нажмите Start.
Здесь вы увидите статус вашего iPhone как Обычный запуск.
Нажмите Бесплатное быстрое исправление, и это программное обеспечение исправит вашу систему iPhone и обновит ее автоматически.
Во время этого процесса ваш iPhone будет перезагружен, а после этого отключите ваш iPhone.
Затем попробуйте загрузить песни из Apple Music, чтобы увидеть, была ли проблема решена.
Внимание Если ваш iPhone обнаружен как другой ненормальный режим, то вы должны нажать фиксированный Кнопка, чтобы исправить ваш iPhone полностью.
Способ 10: удалить и переустановить Apple Music
Кажется, что не удаляются готовые приложения на iPhone и Android. Однако пользователи iPhone, работающие под управлением iOS 12, 13, 14 и более поздних версий, получают от Apple дополнительные средства управления для удаления предустановленных приложений с устройства iOS. Конечно, это не постоянная деинсталляция, а временное скрытие, и вы можете переустановить предустановленные приложения из App Store позже.
Здесь вы также можете удалить приложение Apple Music и переустановить его.
1. На вашем iPhone коснитесь и удерживайте приложение Музыка.
2. Нажмите на маленький крестик в верхнем левом углу, чтобы удалить музыку.
Примечание: Пользователям iPhone, работающим на iOS 12 и более ранних версиях, требуется дополнительный шаг, чтобы нажать Изменить порядок приложений перед появлением маленького крестика
3. После удаления перейдите к App Store, Перейдите к Поиск вкладка, чтобы ввести и найти Apple Music приложение и нажмите скачать кнопку, чтобы переустановить его.
Способ 11: обратитесь в Apple за помощью
Apple Music не ограничивается загрузкой песен, а только объемом памяти на вашем iPhone. Если вы уверены, что на вашем iPhone достаточно места, и ни одно из вышеперечисленных решений не работает, то только последнее решение может вам помочь.
Последнее решение, чтобы исправить Apple Music, не загружая песни на iPhone, это обращаясь в службу поддержки Apple, из которого вы можете получить более профессиональные предложения для решения проблемы.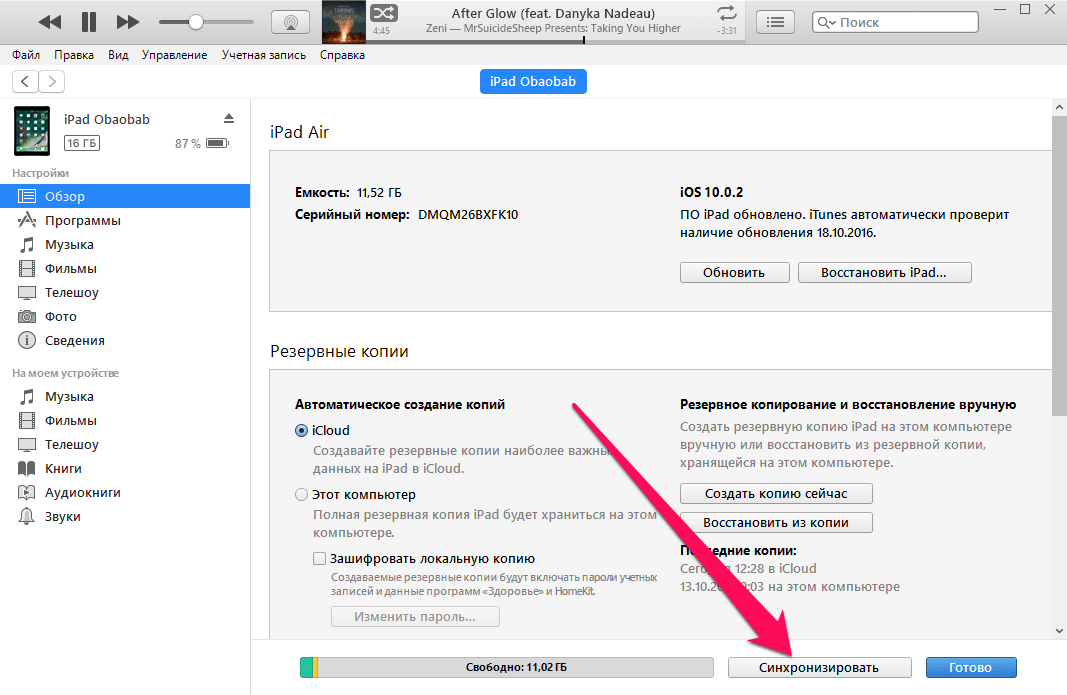
Заключение
Apple Music позволяет слушать музыку в Интернете и загружать песни для автономного воспроизведения на iPhone и Android. Однако, как только вы обнаружите, скачать песни с Apple MusicВы можете попробовать вышеуказанные решения. За всеми решениями легко следовать без каких-либо навыков, и самое главное, они не тратят ни копейки, чтобы решить проблему.
Ваши вопросы были решены?
Какие-нибудь хорошие решения от вас?
Дайте мне знать, оставив свои комментарии.
Полезные исправления для Apple Music, не работающие на Mac
Много людей столкнулись Apple музыка не работает на Mac, Это происходит, когда вы импортируете песни с iPhone или iPad и пытаетесь играть на своем компьютере. Пропущенные песни или имена с управлением цифровыми правами могут быть устранены авторизацией вашего компьютера.
Проблемы также возникают из-за настроек iTunes Preferences, сбоев программного обеспечения и отсутствия выбора необходимых параметров. Устранение ошибок, очистка мусора и оптимизация вашей машины обеспечивает высокую производительность при работе с огромными библиотеками с тоннами заголовков.
Устранение ошибок, очистка мусора и оптимизация вашей машины обеспечивает высокую производительность при работе с огромными библиотеками с тоннами заголовков.
В этой статье мы расскажем вам о эффективных методах пользователей Mac, поддержке Apple и надежных источниках для решения этой проблемы.
Руководство по статьеЧасть 1. Основы Apple Music, которая не отображается в iTunesЧасть 2. Методы Apple Music, не загружающие файлы в iTunesЧасть 3. Другие решения для исправления Apple Music, не работающей на Mac
Люди также читают:Лучшие способы исправления AirDrop, не работающего на MacКак решить том не работает на Mac?Удаление дубликатов музыки: поможет вам освободить больше возможностей
Часть 1. Основы Apple Music, которая не отображается в iTunes
1. Поврежденные iTunes и музыкальные коллекции
Пользователи, которые подписываются на Apple Music со своих iPhone или iPad, могут столкнуться с проблемой отсутствия Apple Music в iTunes. Вы должны отметить определенные поля в списке настроек iTunes. В некоторых случаях незначительные сбои программного обеспечения от сторонних приложений и поврежденные файлы на вашем Mac не позволяют Apple Music появляться в iTunes.
Ненужные данные постепенно накапливаются на вашем Mac, заполняя память и пространство для хранения. iMyMac PowerMyMac получил имя за надежность в приведении вашего компьютера в отличное состояние. В отличие от своих конкурентов, это приложение не мешает встроенной безопасности вашего Mac. Более того, этот многофункциональный инструмент может похвастаться монитором производительности, средством извлечения памяти, удаления приложений и интеллектуальными алгоритмами сканирования для всестороннего обслуживания.
PowerMyMac предлагает самый простой способ очистки библиотеки iTunes с помощью всего нескольких щелчков мышью, чтобы упорядочить и упорядочить музыкальные коллекции. Он определяет дубликаты или музыку без исходных файлов, что дает вам возможность предварительно просмотреть их перед стиранием. Какой бы ни была причина, этот инструмент очистки iTunes устраняет сбои программного обеспечения, и ваша музыка должна отображаться на Mac.
Получите бесплатную пробную версию прямо сейчас!
2. Mac пропускает некоторые песни или их названия отображаются серым цветом.
Как уже упоминалось выше, права на цифровое управление (DRM) может привести к пропускам или названия песен имеют серый текст. Ваш компьютер должен быть авторизован для воспроизведения песен.
После авторизации выберите Файл> Библиотека обновить музыкальную библиотеку iCloud в меню вверху экрана или в окне iTunes. Для синхронизированных файлов, имеющих серый текст, включите iCloud Music Library на вашем компьютере, чтобы обновить библиотеку. Ваши песни должны появиться сейчас.
Вам нужна активная учетная запись Apple Music, чтобы осуществить этот трюк. В противном случае, если проблема не устраняется или вы получаете сообщение об ошибке, попробуйте другие способы взлома ниже.
Часть 2. Методы Apple Music, не загружающие файлы в iTunes
1. Снимите флажок «Системные настройки»> «Магазин приложений».
Музыка Apple может не загружаться в ваш iTunes, когда вы нажимаете такие опции, как «Исследовать». Иногда страница остается застывшей белой с отсутствующими разделами. Для устранения проблемы выполните следующие действия:
- Презентация iTunes на Mac, нажав iTunes в Dock.
- Далее, выберите Откройте вкладку iTunes в верхней строке меню и нажмите «Настройки» в раскрывающихся меню.
- На панели настроек выберите Общая вкладка, Затем установите флажок «Показать функции Apple Music» и нажмите «ОК», чтобы сохранить настройки для iTunes.
- Если вы уже выбрали «Показать функции Apple Music» и Apple Music не показывает iTunes, снимите флажок коробка и ударил ОК.
- Выберите вкладку iTunes в верхней строке меню и нажмите Предпочтение в раскрывающемся меню.
- Перейдите на вкладку «Общие» на экране настроек, посмотрите «Показать функции Apple Music» и нажмите ОК..
2. Подписка на Apple Music
Убедитесь, что ваша подписка Apple Music включена. Вы можете просматривать, изменять или отменять подписки в Apple Store или iTunes на Mac, чтобы устранить связанные с этим проблемы.
Apple Store
- Запустите приложение Apple Store на своем Mac и щелкните свой Apple ID в нижней части боковой панели.
- Нажмите Перейти к товару информация у верхнего края окна.
- На странице «Информация об учетной записи» перейдите в область «Управление». Нажмите на Управление справа от подписки.
- Используйте меню для управления своими подписками. Вы можете выбрать другую подписку или нажать «Отменить подписку», чтобы отменить ее. При отмене подписка заканчивается по истечении текущего платежного цикла.
3. Itunes
- Запустите iTunes и перейдите в меню в верхней части экрана или в окне iTunes. Выбрать Учетная запись> Просмотреть мою учетную запись.
- Войдите в свой аккаунт и нажмите Посмотреть аккаунт.
- От информации об учетной записи, перейдите на панель настроек. Нажмите на Управление справа от ваших подписок.
- Используйте меню для управления подписками, как описано в шаге 4 выше.
Часть 3. Другие решения для исправления Apple Music, не работающей на Mac
Приложение Force Quit на Mac
Попробуйте принудительно закрыть iTunes на Mac, чтобы проверить, изменится ли поведение при следующем запуске приложения. Следуйте инструкциям на Как заставить приложение выйти на вашем Mac — Служба поддержки Apple, Если iTunes на вашем Mac не отвечает, и вы не можете нормально закрыть его, используйте Force Quit.
Понизить iTunes
Некоторые пользователи прибегают к удалению iTunes и его снижению, потому что это работает для большинства компьютеров. Закрыть iTunes; запустите Terminal и sudo rm -r /Applications/iTunes.app. Из Finder выберите Перейти> Главная и выделите Музыка> iTunes, Уничтожить iTunes Library.itl. Загрузите и установите последнюю версию iTunes от Apple. Скрыть недавнее обновление iTunes, чтобы избежать непреднамеренных действий. Скрыть обновление, чтобы предотвратить любые попытки сброса его другими пользователями.
Терминальное приложение
Откройте терминал, вставьте sudo rm -r /Applications/iTunes.app и войдите в учетную запись администратора, чтобы запустить его, если потребуется ввести пароль. Когда команда терминала завершится, iTunes исчезнет из ваших реестров. Установите старую версию iTunes; запустите его, чтобы увидеть, работает ли этот трюк.
Заключение
Apple дает пользователям возможность управлять скопированными файлами, подписываться на сервис потоковой музыки с более чем 50 миллионами песен и покупать песни. С помощью вышеизложенных хаков и приемов вы можете оптимизировать iTunes и Apple Music, не работающие на Mac. Это должно угаснуть без боя.
Воспроизведение системных настроек и запуск инструмента очистки устраняет проблемы с программным обеспечением или ошибку iTunes, препятствующую отражению Apple Music на вашем Mac. Это пригодится, если признаки старения вашего Mac начнут торчать или покажутся вялыми.
Вы на одной лодке? Если вы решили, что Apple Music не работает в iTunes, напишите нам в комментариях ниже.
5 главных багов Apple Music
Apple Music похвалили почти все, что не удивительно. Обычно в Купертино умеют сделать для собственных продуктов позитивный имидж. Музыка вышла не идеальной, но качественной и на голову превосходит конкурентов. Но иногда раздражает мелкими ошибками и багами. О них и поговорим.
1. Проблема с Медиатекой iCloud и iTunes Match
Вероятно самая нашумевшая проблема. Если у тебя подключен iTunes Match и ты решил подключить к компьютеру медиатеку — жди беды. Программа тут же сходит с ума и ведет себя как безумец на бумажной фабрике, раскидывая идеально сложенные альбомы и подборки, дублируя песни, меняя обложки и творя другие каверзы. Хорошо, что подобное лечится запуском резервной копии медиатеки iTunes. Всегда делай резервные копии, хотя тут программа сделала это за тебя. Еще лучше — сохрани резервную копию медиатеки и храни отдельно. Надежней всего.
2. Легкий «фриз» плеера
Враг любого, кому понравилось слушать Beats 1. Как и на любом радио, информация об играющем треке транслируется на плеер. В Music ты можешь лайкнуть понравившуюся песню, кинуть ее в библиотеку и еще сотворить десяток делов. Но тут вмешивается коварная судьба и плеер предательски виснет на предыдущем треке. И ничего сделать не можешь. Тоже касается и «лайков» — они глючат и иногда висят несколько песен подряд. Не понимаешь, это тебе все «понравилось» или просто мелкий баг.
3. Загрузка в офлайн
Не перегружайте Apple Music офлайновыми альбомами. Она этого не любит. Одновременная загрузка сразу 4-5 альбомов может закончиться ничем. Приложение рандомно выбивает загрузку на средине второго альбома. Поэтому самостоятельно следи за тем, скачались ли в офлайн треки. А то в метро останешься без музыкальных развлечений.
4. Радиостанции по артистам и трекам
Непонятная штука. Если у Google Music это единственное, что умеет программа, то Apple подобное умение совсем проигнорировали. Кнопка «Начать радиостанцию» есть, вот только она не работает. Система сразу же выдает ошибку и выбрасывает из проигрывателя. Если бы это была бета-версия — простили бы. А так осадочек остается. При проверке на русском аккаунте все работает, на украинском нет.
5. Периодичные вылеты Beats 1
Ясно, что это баг. Но у меня уже несколько раз радио вылетало и не хотело включаться. Лечилась проблема выключением радио и ожиданием. Через некоторое время сервис оживал. Остальные функции Music в это время работали без сбоев.
Как видишь, список совсем не внушительный. Apple постарались и приложение ведет себя послушно почти всегда. А какие у тебя попадались проблемы с Music?
Если вы нашли ошибку, пожалуйста, выделите фрагмент текста и нажмите Ctrl+Enter.
Скрытые функции Apple Music — Афиша Daily
«Скрытые возможности» — рубрика, в которой мы рассказываем о неочевидных функциях приложений, сервисов и операционных систем, наконец выходит из новогодней спячки. В новом выпуске разбираемся с Apple Music.
Слушайте музыку без интернета всегда
Музыку из медиатеки можно слушать без интернета, если скачать ее на телефон (иконка с облачком и стрелкой). Про это легко забыть, поэтому настройте автоматическую загрузку. По умолчанию эта опция отключена, поэтому зайдите в настройках в пункт «Музыка» и включите тумблер «Автоматическая загрузка». Теперь вся музыка, которую вы добавляете в медиатеку, будет воспроизводиться без интернета. Убедитесь, что в пункте «Сотовые данные» отключен тумблер «Загрузки», чтобы экономить трафик. На Android такой функции нет.
Обустройте медиатеку
Стандартный набор кнопок для навигации в медиатеке не всем удобен: кто-то слушает музыку по исполнителям и альбомам, кто-то сохраняет плейлисты, а кого-то интересуют отдельные жанры. На странице медиатеки нажмите кнопку «Изменить» в правом верхнем углу и выберите кнопки навигации, которыми вы пользуетесь. В том же меню можно выбрать пункт «Загруженная музыка», чтобы в медиатеке были только те песни, которые вы купили в iTunes.
Управляйте плейлистами
В Apple Music есть две непонятные команды, которые появляются по долгому или сильному нажатию на песню: «Воспроизвести далее» и «Воспроизвести после». Первая ставит песню после той, которая играет, но не обрывает плейлист. Например, вы слушаете подборку, находите интересный трек — выбираете «Воспроизвести далее», слушаете его, а потом сразу возвращаетесь к плейлисту. «Воспроизвести после» ставит песню или альбом после играющего плейлиста или альбома.
Слушайте свой Shazam
Установите Shazam и слушайте песни, которые вы зашазамили в Apple Music. Зайдите в настройки Shazam и выберите «Подключиться к Apple Music». После этого в медиатеке появится обновляющийся плейлист «Мои записи Shazam».
Перенастройте интересы
Если еженедельные подборки музыки, которые составляет приложение, вам не по вкусу, перенастройте систему. Ставьте лайки и дизлайки композициям в течение недели, и Apple Music, возможно, скорректирует предпочтения и подберет музыку, которая вам больше нравится. Еще попробуйте заново указать любимые жанры и артистов. Это делается во вкладке «Для вас»: зайдите в профиль и нажмите «Выбор артистов».
Управляйте радио
Радио в Apple Music — это треки, которые вы когда-либо слушали, а также все, что по мнению системы может вам понравиться. Радио работает не так, как обычный плейлист: понравившиеся песни на нем отмечаются не сердечками, а звездочками. Нажмите на звездочку и выберите, нравится ли вам песня и хотите ли вы слышать что-то подобное на радио или нет.
Сделайте песню звонком будильника
Если стандартные мелодии для будильника уже не способны поднять вас с кровати вовремя, возможно, пора сменить ее на любимую или, наоборот, ненавистную песню, например, на новый хит Вити АК-47. В приложении «Часы» зайдите в настройки будильника, потом в пункт «Звук» и выберите «Песни» — откроется медиатека Apple Music, из которой можно выбрать песню. На Android таких функций нет.
Настройте эквалайзер
Возможно, любимая музыка доставит больше эмоций при правильной настройке эквалайзера. Для айфонов есть 23 варианта звуковых настроек по жанрам. Выберите их в настройках в пункте «Музыка» — «Эквалайзер». В настольной версии все серьезнее: здесь можно не только выбрать настройки, но и подобрать свои собственные и присвоить им названия. Окно эквалайзера открывается комбинацией клавиш Option + Cmd + E (в Windows — Ctrl + Shift +2). На Android эквалайзер есть в настройках приложения — ссылка перенаправляет в «Параметры аудио».
Экономьте место
Чтобы добавляемые и загружаемые композиции не заполнили хранилище телефона, установите ограничение на скачивание. В настройках в пункте «Музыка» выберите пункт «Оптимизация хранилища» и установите лимит памяти, которая будет тратиться на вашу музыку: 16, 32, 64, 128 гигабайт (если у вас в телефоне 256 гигабайт памяти). На Android можно ограничить место в памяти под кеш (в настройках приложения в пункте «Кеш воспроизведения») и указать место для загрузки песен (на телефоне или на карте — установите в пункте «Адрес для загрузки»).
Не пугайтесь громких песен
Вы слушаете плейлист, в котором после тихого трека The xx идет громкая песня System of a Down, и вздрагиваете от того, что песня орет в уши. Чтобы такого не было, включите в настройках в пункте «Музыка» тумблер «Проверка звука». После этого Apple Music будет выравнивать звук всех песен до одного уровня. Есть минус: все песни будут звучать тише и не так насыщенно. На Android такой функции нет.
Ищите по песням
Ориентироваться по алфавитному списку с названиями песен и альбомов удобнее, чем искать песни через поиск, — возможно, это ваш сценарий. Это можно сделать в Apple Music. Включите в медиатеке пункты «Песни» и «Альбомы», зайдите в один из них и выберите порядок кнопкой «Сортировать».
Создайте плейлист с понравившимися песнями
В Apple Music нет плейлиста с песнями, которым поставили сердечко, но многие такой хотят. Создайте его в iTunes. Для этого зайдите в медиатеку, нажмите правой кнопкой мыши в поле «Все плейлисты» и выберите «Новый смарт-плейлист». В открывшемся окне выберите «Нравится» в большом выпадающем списке, установите какое-нибудь большое число песен в плейлисте и отметьте «Оперативное обновление». В медиатеке появится плейлист с песнями, которые вы отметили лайками. Такие плейлисты работают странно: некоторых песен в них нет, они медленно синхронизируются с приложением, но другого выхода пока нет.
Отправляйте музыку друзьям
Делитесь прослушанными песнями с друзьями в «Сообщениях». Нажмите на виджет Apple Music и выберите песню из списка. Это работает только внутри «Сообщений» на айфонах и айпэдах.
Сделайте плейлист богаче
У помощницы Siri немного полезных команд для Apple Music, поэтому расскажем про самую интересную. Например, вы слушали плейлист, нашли песню, которая сильно понравилась, и захотели послушать еще одну песню этого исполнителя. Но для этого нужно прерывать плейлист, а потом возвращаться в него снова — неудобно. Тогда вызовите Siri в наушниках и скажите: «Сыграй больше песен вроде этой». Помощница найдет еще одну песню исполнителя и поставит ее следующей, но сразу внутри плейлиста.
Отмените подписку
Возможно, вам больше не нужен Apple Music: послушали три месяца бесплатно и не понравилось, решили перейти на Boom от «ВКонтакте» или «Яндекс.Музыку». Отправляйтесь во вкладку «Для вас», нажмите на иконку профиля, потом на пункт «Посмотреть Apple ID», в нем выберите пункт «Подписки», а там — «Отменить подписку». Непросто, правда? Доступ к Apple Music пропадет не сразу, а в конце оплаченного месяца. На Android подписку отменяют в профиле в пункте «Управлять подпиской» — выключите тумблер «Автовозобновление».
Как добавить файл в медиатеку. Видео не загружается в iTunes
В разделе на вопрос Почему не добавляются фильмы в iTunes? Формат MP4,но при перетаскивании в медиатеку, он просто не добавляется туда. заданный автором Кристина Рябова лучший ответ это что известно по вашей проблеме?
1. в начале убедитесь, что видеофай в нужном формате — попробуйте запустить его в Quicktime. скачать его последнюю версию (в том числе и для Windows) можно тут:
2. сама установка Quicktime может решить проблему.
3. если у вас Windows, иногда помогает просто перезапустить компьютер и попробовать снова — не знаю почему, но был и такой случай.
3. в одной из ситуаций видео добавилось в «Home Movies», но оно там не отображается. воспользуйтесь поиском в iTines, для найденного файла откройте свойства (наведите курсор и кликните правую кнопку мыши, далее «get info» > «Options») или в списке выберите «Movies».
Пы. Сы. сам с iTunes не работал, просто нарыл в интернете, может поможет что. удачи!
Ответ от 22 ответа [гуру]
Привет! Вот подборка тем с ответами на Ваш вопрос: Почему не добавляются фильмы в iTunes? Формат MP4,но при перетаскивании в медиатеку, он просто не добавляется туда.
Открываем iTunes (версия iTunes должна быть не ниже 7.6.2.9, если у Вас это не так, то скачайте самую свежую версию iTunes с сайта Apple) .
Нажимаем в верхней панели кнопку Файл, затем наживаем Добавить файл в медиатеку и добаваляем песню, из которой нужно сделать рингтон. После этого выбранная музыка должна появиться в папке Музыка. Выделите ее и нажмите правую кнопку мыши, после чего нужно выбрать Информация.
В открывшемся после этого меню перейти к вкладке Пареметры, где нужно поставить две галочки возле Старт и Время остановки и указать промежуток времени рингтона, не превышающий 30 секунд (это важно!), после чего нажимаете ОК.
После того, как меню свернулось, щелкаете опять правой кнопкой мыши по этой же песне и выбираете из появившегося меню седьмой пункт Конвертировать в формат АСС. После этого под Вашей первоначальной мелодией появятся с таким же названием, но длительностью 30 секунд.
Нажимаем по ней правой кнопкой мышки и выбираем третий пункт Показать в Windows Explorer и в открывшейся папке должен быть один файл с размером около 500 Кб в формате м4а. Измените формат файла на m4r и проверьте, чтобы название файла было на английском языке (набрано английскими буквами). Запомните, где находится этот файл, после чего можно закрыть папку.
Теперь идем обратно в наш открытый iTunes и удаляем из папки Музыка новый файл, после чего закрываем iTunes (можно удалить в процесах itune.exe). Снова открываем iTunes и в верхнем меню щелкаем Файл и Добавить файл в медиатеку, после чего нужно вспомнить, где находится созданный файл и выбираете его.
Выбранный файл должен автоматически добавиться в папку Рингтоны в медиатеке. Теперь подключаем телефон и после того, как он появился в Устройствах выделите его и перейдите на нем во вкладку Рингтоны, где нужно поставить три галочки:
После этого нажмите справа внизу кнопку Применить. Теперь файл в Вашем iPhone. Закройте iTunes.
Чтоб сделать еще один рингтон нужно проделать все тоже самое и в конце не забудьте поставить галочку, чтоб его синхронизировало.
1. Файл не должен быть по длительности больше 30 секунд.
2. Название файла при изменении из m4a в m4r надо поменять на английское (если он называется на русском).
3. Желательно после создания каждого рингтона перезапускать iTunes.
4. СОЗДАННЫЕ РИНГТОНЫ НЕЛЬЗЯ ПЕРЕМЕЩАТЬ ИЛИ УДАЛЯТЬ ИЗ ТЕХ ПАПОК, ОТКУДА ОНИ БЫЛИ ДОБАВЛЕНЫ В ITUNES. Нельзя также добавлять музыку путем перетаскивания на рабочий стол, поскольу програма при синхронизации обращается к исходнику и в случае его отсутсвия не добавляет его, а в Айфоне он отображается только как надпись.
iTunes наверное самое известное программное обеспечение от компании Apple, если не брать во внимание ее операционные системы. Apple всегда диктовала свои правила и поддерживала «закрытое» программное обеспечение, считая, что благодаря этому можно повысить, как безопасность, так и удобство использования.
Добавление файлов через системное меню
Для добавления файлов в системном меню iTunes 11 содержится два метода: добавление файлов выборочно или пакетное добавление файлов. Выполните следующие действия: «Файл -> Добавить файл в медиатеку…» для выборочного добавления или «Файл -> Добавить папку в медиатеку…» для добавления целой папки с файлами.
Добавление файлов через комбинацию клавиш
К сожалению, в iTunes 11 не предусмотрено добавление целой папки в медиатеку посредством комбинации клавиш. Данная возможность была реализована только для функции добавления отдельно выбраных файлов в медиатеку. Стандартная комбинация клавиш ОС windows «Ctrl + O» будет более удобной альтернативой выполняемому действию с помощью системного меню iTunes 11.
Добавление файлов через перетаскивание (Drug&Drop)
Данный способ добавления файлов в медиатеку iTunes 11 самый «естественный», но возможно не такой удобный, как предыдущий способ. Например, если вы желаете добавить интересные книги в формате EPUB, тогда вам необходимо сначала открыть соответствующую категорию боковой панели iTunes и перетащить мышкой в раздел «Книги» нужные файлы прямо из окна проводника.
Как правило, большинству пользователей программа iTunes необходима для того, чтобы добавлять музыку с компьютера на Apple-устройство. Но для того, чтобы музыка оказалась в вашем гаджете, предварительно ее необходимо добавить в iTunes.
iTunes – популярный медиакомбайн, который станет как отличным инструментом для синхронизации яблочных устройств, так и для организации медиафайлов, в частности, музыкальной коллекции.
Запустите программу iTunes. Вся ваша музыка, добавленная или приобретенная в iTunes, будет отображаться в заделе «Музыка» под вкладкой «Моя музыка» .
Перенести музыку в iTunes вы можете двумя способами: простым перетаскиванием в окно программы или непосредственно через интерфейс iTunes.
В первом случае вам потребуется открыть на экране папку с музыкой и рядом окно iTunes. В папке с музыкой выделите сразу всю музыку (можно использовать сочетание клавиш Ctrl+A) или же выборочные треки (необходимо зажать клавишу Ctrl), а затем начните перетаскивать выделенные файлы в окно iTunes.
Как только вы отпустите кнопку мыши, iTunes начнет импорт музыки, после чего все ваши треки отобразятся в окне iTunes.
Если вы хотите добавить музыку в iTunes через интерфейс программы, в окне медиакомбайна щелкните по кнопке «Файл» и выберите пункт «Добавить файл в медиатеку» .
Перейдите к папке с музыкой и выберите определенное количество треков или сразу все, после чего iTunes приступит к процедуре импорта.
Если же вам необходимо добавить в программу несколько папок с музыкой, тогда в интерфейсе iTunes щелкните по кнопке «Файл» и выберите пункт «Добавить папку в медиатеку» .
В открывшемся окне выберите все папки с музыкой, которые будут добавлены в программу.
Если треки были скачены с разных источников, чаще неофициальных, то некоторые треки (альбомы), могут не иметь обложки, что портит внешний вид. Но данную проблему можно исправить.
Как добавить обложки альбомов к музыке в iTunes?
Выделите в iTunes все треки сочетанием клавиш Ctrl+A, а затем щелкните по любой из выделенных песен правой кнопкой мыши и в отобразившемся окне выберите пункт «Получить обложку альбома» .
Система начнет поиск обложек, после чего к найденным альбомам они тут же отобразятся. Но далеко не ко всем альбомам обложки могут быть обнаружены. Связано это с тем, что к альбому или треку отсутствует сопутствующая информация: правильное наименование альбома, год, имя исполнителя, правильное название песни и т.д.
В данном случае у вас есть два пути решения проблемы:
1. Вручную заполнить информацию к каждому альбому, для которого отсутствует обложка;
2. Сразу загрузить картинку с обложкой альбома.
Рассмотрим оба способа подробнее.
Способ 1: заполнение информации к альбому
Щелкните по пустующей иконке без обложки правой кнопкой мыши и в отобразившемся контекстном меню выберите пункт «Сведения» .
Во вкладке «Детали» отобразится информация об альбоме. Здесь необходимо позаботиться, чтобы все графы были заполнены, но при этом правильно. Правильную информацию об интересующем альбоме можно найти в интернете.
Когда пустующая информация будет заполнена, щелкните по треку правой кнопкой мыши и выберите пункт «Получить обложку альбома» . Как правило, в большинстве случаев iTunes успешно загружает обложку.
Способ 2: добавление обложки в программу
В данном случае мы самостоятельно найдем обложку в интернете и загрузим ее в iTunes.
Для этого щелкните по альбому в iTunes, для которого будет загружена обложка. Правой кнопкой мыши и в отобразившемся окне выберите пункт «Сведения» .
Во вкладке «Детали» содержится вся необходимая информация для поиска обложки: наименование альбома, имя исполнителя, название песни, год и т.д.
Открываем любой поисковик, например, Google, переходим к разделу «Картинки» и вставляем, например, наименование альбома и имя исполнителя. Нажимаем клавишу Enter для старта поиска.
На экране отобразятся результаты поиска и, как правило, сразу видно искомую нами обложку. Сохраните вариант обложки на компьютер в наиболее оптимальном для вас качестве.
Обратите внимание, обложки к альбомам обязательно должны быть квадратными. Если вы не смогли найти обложку к альбому, найдите подходящую квадратную картинку или самостоятельно обрежьте ее в соотношении 1:1.
Сохранив обложу на компьютер, возвращаемся к окну iTunes. В окно «Сведения» перейдите ко вкладке «Обложка» и в левом нижнем углу щелкните по кнопке «Добавить обложку» .
Откроется проводник Windows, в котором необходимо выбрать загруженную вами прежде обложку альбома.
Сохраните изменения, щелкнув по кнопке «ОК» .
Любым удобным для вас способом загрузите обложки ко всем пустующим альбомам в iTunes.
Откройте iTunes и сделайте панель меню видимой. Тщательно просмотрите приложение и вашу медиатеку под каждой музыкальной вкладкой (исполнители, альбомы, песни, это не имеет значения). В самом верхнем левом углу экрана находится небольшой прямоугольник, заполненный наполовину. Кликните по нему, в результате чего появится выпадающее меню. Прокрутите список вниз в данном выпадающем меню и выберите «Show Menu Bar» (Показать панель меню). Как только вы это нажмете, в верхней части экрана должна появиться классическая панель меню с опциями «File» (Файл), «Edit» (Редактирование), «View» (Просмотр), «Controls» (Управление), «Store» (Магазин) и «Help» (Помощь).
- Если строка меню вам уже видна, тогда пропустите данный шаг.
Подберите музыку, которую хотите добавить в iTunes. Если вы скачали файл формата mp3 из интернета, либо у вас есть музыка, скрытая в других файлах на вашем компьютере, обязательно найдите папку с ней. Прошерстите ваш компьютер (помимо iTunes) и определите местонахождение папки с музыкой. Переместите данную папку с файлами в удобное для обозрения место, например, на ваш рабочий стол или в список загрузок. Это позволит облегчить поиск, когда вам позже понадобится добавить папку в iTunes.
Проверьте расширения файлов, чтобы убедиться в их совместимости с iTunes. Большинство музыкальных файлов может быть добавлено в iTunes без каких-либо проблем, но все же стоит перепроверить, чтобы быть полностью уверенным, что используемое расширение для вашей музыки совместимо. Музыкальные файлы могут иметь любое из следующих расширений: AAC, MP3, WAV, AIFF, АА или M4A. Если у вас есть незащищенные файлы WMA, iTunes сконвертирует их в нужный формат. В противном случае, вам придется переконвертировать музыку самостоятельно в один из указанных выше форматов, прежде чем добавлять файлы в iTunes.
Добавьте новую папку в iTunes. Кликните по меню «File» (Файл). Владельцы компьютеров Mac увидят опцию «Add to Library» (Добавить в медиатеку), в то время как пользователи стандартных ПК – «Add Folder to Library» (Добавить папку в медиатеку). Нажмите на любую из представленных вам опций и позвольте iTunes открыть окно просмотра.
- Существует также функция «Add File to Library» (Добавить файл в медиатеку), однако, подобным способом вы добавите в ваш iTunes только одну песню, а не всю папку целиком.
Перейдите к созданной вами папке. В открывшемся окне найдите папку с файлами вашей музыки, которые вы ранее поместили туда. Нажмите, чтобы выделить ее, затем кликните по опции «Select Folder» (Выбрать папку) в нижней части окна.
- При использовании опции «Add File to Library» (Добавить файл в медиатеку) удерживайте клавишу для выбора нескольких песен и более продуктивного копирования всей папки с музыкой в вашу медиатеку.
Почему iTools не загружает музыку на айфон
Вкладка Айтулс, позволяющая управлять музыкальными композициями, является одной из самых популярных функций программы.
Однако некоторые пользователи сталкиваются с тем, что приложение iTools не загружает музыку. Данная проблема решаема, но для этого нужно знать все варианты, позволяющие от нее избавиться.
Решаем проблему: Айтулс не записывает музыкальные композиции на iPhone
Исправить ошибку можно разными методами. Они для опытных пользователей не представляют никакой сложности.
Причина 1: Установлен старый вариант софта
Приложение Айтулс постоянно обновляется. Поэтому лучше всего использовать последний вариант программы, в котором исправлены все недочеты.
Важно! Для загрузки последней версии софта рекомендуется сначала удалить с компьютера старый вариант ПО.
Обновленный установочный файл загружается на ПК следующим образом:
- Открывается ресурс https://www.thinkskysoft.com/.
- Выбирается операционная система компьютера: Mac или Windows.
- Осуществляется клик по клавише «Узнать больше» (Learn more).
- Нажимается кнопка «Загрузить».
- Указывается место, где будет сохранен дистрибутив.
- Выполняется двойной клик по установочному файлу на ноутбуки или десктопе.
- Ждем, когда закончится установка.
Причина 2: Переброс музыки проводится неправильно
Человек, впервые использующий софт от китайского разработчика, еще досконально не знает, как правильно загрузить музыкальную композицию в Apple-телефон посредством программного продукта. Поэтому у него часто iTools не записывает музыку на Айфон.
Для решения проблемы нужно всего лишь правильно выполнить действия:
- Запускается Айтулс.
- Подключается к ПК Apple-девайс посредством USB-кабеля.
- Открывается раздел «Музыка».
- Раскрывается на компьютере папка с музыкальными композициями.
- Выбирается нужная песня.
- Аудиофайл перетаскивается в окно программы.
Важно! В зависимости от версии выбранная песня может автоматически быть перемещена на iOS-телефон или для этого потребуется кликнуть на кнопку «Импортировать в устройство».
Причина 3: iTools не видит Айфон
Если Айтулс не определяет подключенное к десктопу или ноутбуку iOS-устройство, тогда, естественно, не удастся перекинуть музыку.
Для исправления неприятной ситуации необходимо проверить:
- Какая на ПК установлена версия iTunes. Если программный продукт представляет собой устаревший вариант, тогда нужно провести обновление. Только в этом случае iTools будет корректно функционировать.
- Не произошел ли системный сбой. Рекомендуется осуществить перезагрузку компьютера и iOS-телефона.
- Отсутствие повреждений на USB-кабеле и правильность его подключения.
- Было ли предоставлено разрешение Apple-устройству на доверие к компьютеру. Оно выдается при первом подключении смартфона к ПК.
- Не произошел ли сбой в драйверах. Для этого нужно посетить на компьютере раздел «Диспетчер устройств» и найти подключенное устройство, для которого потребуется провести обновление driver.
Зная основные причины, не позволяющие загружать песни на «яблочный» смартфон посредством iTools, пользователь сможет быстро разобраться с ошибками, возникающими при работе программного продукта из Гонконга.
Почему мое приложение Apple Music не работает? 4 способа исправить
Проверьте подключение к Интернету
Убедитесь, что у вас стабильное интернет-соединение.Стивен Джон / Business InsiderВо-первых, убедитесь, что у вас хорошее соединение. В идеале вы должны быть подключены к сильному сигналу Wi-Fi, но стабильное сотовое соединение для передачи данных тоже подойдет.
Проверьте подключение к Интернету через другое приложение.Если, например, страницы в Safari загружаются быстро, значит, с вашим интернет-соединением все в порядке.
Если ваш iPhone или iPad не подключается к Интернет-сигналу, попробуйте подключить телефон к сети. Авиа режим и вытаскивая его. Если это не помогло, перезагрузите устройство. Если даже это не сработает, вам следует сбросить настройки сети вашего устройства.
Откройте приложение «Настройки» iPhone или iPad и нажмите «Общие», затем нажмите «Сброс» в нижней части следующей страницы.Теперь нажмите «Сбросить настройки сети» и введите свой пароль.
Обратите внимание, что при этом будут удалены все пароли Wi-Fi, сохраненные на вашем устройстве.
Если ваш сигнал Wi-Fi не работает ни на одном устройстве, возможно, вам просто потребуется перезагрузить маршрутизатор.
[решено] Как исправить зависание Apple Music при загрузке библиотеки
Apple Music — это потрясающий сервис потоковой передачи музыки, который предоставляет аудитории более 60 миллионов песен.Несомненно, Apple Music — один из лучших сервисов потоковой передачи музыки в мире, но это не значит, что у него нет недостатков. Обычно, когда вы некоторое время используете приложение «Музыка», вы начинаете сталкиваться со всевозможными раздражающими проблемами, такими как «Apple Music не загружает библиотеку» или «Apple Music зависает при синхронизации библиотеки». (Связанное чтение: наиболее часто сообщаемые проблемы и решения Apple Music)
Ситуация A — «Кажется, Apple Music зависла при загрузке библиотеки.Я открываю приложение «Музыка» после восстановления своего iPhone X, и в разделе музыки всегда отображается «Загрузка библиотеки», «Загрузка плейлистов». Как это исправить? »
Ситуация B — « Моя библиотека Apple Music внезапно зависает при загрузке. Когда я перехожу на вкладки «Для вас / Обзор / Радио / Поиск», отображается вращающееся колесо «Загрузка библиотеки». Я пытался оставлять свой телефон включенным на несколько часов, но все равно ничего не изменилось ».
Теперь вы должны знать, что вы не единственный, у кого проблемы с Apple Music.Хотите знать, есть ли решение, чтобы это исправить? Вы попали в нужное место! Вот 9 возможных решений, которые мы предлагаем. Попробуйте и посмотрите, пригодятся ли они!
СОДЕРЖАНИЕ
Почему Apple Music зависает при загрузке или синхронизации библиотеки?
Вы, вероятно, почувствуете себя невежественным, когда эта проблема внезапно появится, а затем расстроитесь, когда сделаете все, о чем можете думать, но проблема остается. Да, здесь то же самое. Именно поэтому мы хотим написать этот пост, чтобы помочь вам разобраться в том, что происходит и, что наиболее важно, что делать дальше.
Давайте сначала рассмотрим возможные факторы, которые могут вызвать проблемы с загрузкой Apple Music .
У вас большая музыкальная библиотека, и загрузка музыкальной библиотеки каждый раз, когда вы открываете приложение «Музыка», всегда занимает вечность.
Ваше интернет-соединение нестабильно или непригодно для использования.
Ошибка после установки последней версии iOS.
Вы перешли на другой Apple ID.
Вы только что продлили членство в Apple Music.
Недостаточно памяти на устройстве. (Это приводит к тому, что большая часть альбомов не загружает обложки)
Тогда как именно решить проблему? Ниже приводится обзор нескольких решений для исправления ошибки Apple Music, которая не загружает библиотеку :
Перезагрузите смартфон iPhone или Android
Проверьте подключение к сети
Отключите библиотеку синхронизации и на
Сбросить все настройки
Найдите песню в библиотеке и воспроизведите ее
Выйдите из iTunes и App Store, затем войдите снова
Деавторизовать компьютер и повторно авторизовать его снова
Ничего не делать и ждать до следующего дня
Используйте альтернативное музыкальное приложение
Возможно, вы уже попробовали некоторые из вышеперечисленных решений, в таком случае вы можете перейти в раздел «Самые известные проблемы с Apple Music и способы» исправить их, чтобы получить больше исправлений.Если нет, продолжайте читать этот пост, потому что мы покажем вам, как выполнить каждое решение шаг за шагом в следующих частях.
9 Решения для исправления музыкальной библиотеки Apple не загружаются
Решение 1. Перезагрузите iPhone или смартфон Android
Чтобы перезагрузить iPhone X или 11 : нажмите и удерживайте кнопку громкости и боковую кнопку в течение 2 секунд> проведите пальцем по экрану «Сдвиньте, чтобы выключить», чтобы выключить устройство> нажмите и удерживайте боковую кнопку, чтобы снова включить iPhone. (Узнайте, как перезапустить iPhone SE, 8, 7, 6, 5 или более ранней версии.)
Чтобы перезагрузить Android : нажмите кнопку питания на телефоне Android не менее 2 секунд> нажмите на экране пункт «Перезагрузить», чтобы перезагрузить устройство.
Решение 2. Проверьте сетевое соединение
Если вы транслируете Apple Music в режиме онлайн через Wi-Fi или сотовую сеть, убедитесь, что сетевое соединение стабильное и быстрое. Вы можете использовать этот способ для тестирования своей сети: откройте другое приложение на своем телефоне, например Facebook, и посмотрите, сможет ли оно успешно загрузить контент.В противном случае попробуйте включить и выключить режим полета (Настройки > Режим полета ), чтобы обновить сетевое соединение на вашем устройстве.
Решение 3. Выключите и снова включите синхронизацию библиотеки
Если у вас большая музыкальная библиотека, для загрузки или синхронизации вашей музыкальной библиотеки на ваших устройствах может потребоваться больше времени, более высокая скорость и больше места для хранения. Если Apple Music не может синхронизировать вашу библиотеку, попробуйте исправить это, включив «Синхронизировать библиотеку» ( Перейдите в «Настройки»> «Музыка»> включите «Синхронизировать библиотеку» ).Вы также можете использовать этот метод для устранения таких проблем, как отсутствие библиотеки Apple Music или недоступность элемента Apple Music.
Решение 4. Найдите песню в библиотеке, а затем воспроизведите ее
Это решение предоставлено пользователем, который ранее сталкивался с подобной проблемой. Прежде чем попробовать этот метод, убедитесь, что ваше устройство подключено к Интернету.
Решение 5. Выйдите из iTunes и App Store, затем войдите снова.
Еще одно решение, которое вы можете попробовать, — выйти из iTunes и App Store.Apple Music — это сервис, требующий подтверждения Apple ID. Когда возникает ошибка при подключении вашего Apple ID к серверу Apple Music, вы не можете получить доступ к своим сервисам Apple Music. Вот как можно решить эту проблему:
На вашем iPhone / iPad / iPod touch : Настройки> iTunes и App Store> Apple ID> Выйти> Войти с Apple ID и паролем.
Решение 6. Деавторизуйте компьютер и повторно авторизуйте его
Иногда у вас могут возникнуть проблемы с доступом к вашей музыкальной библиотеке в iTunes с компьютера Windows или Mac.Мы рекомендуем вам сначала попробовать деавторизовать свою учетную запись iTunes на компьютере, а затем авторизовать ее снова. iTunes автоматически синхронизирует вашу музыкальную библиотеку.
Также убедитесь, что включена синхронизация библиотеки:
На Mac : откройте приложение «Музыка»> «Музыка»> «Настройки»> «Общие»> выберите «Синхронизировать библиотеку» и включите> нажмите «ОК».
На ПК с iTunes для Windows : откройте iTunes> «Правка»> «Настройки»> «Общие»> включите «Синхронизация библиотеки»> нажмите «ОК».
Решение 7. Сбросьте настройки телефона iPhone / Android
По-прежнему не можете решить эту досадную проблему? Вы можете попробовать сбросить настройки устройства до заводских . Это может в основном решить почти все проблемы на вашем iPhone. Но вам лучше сначала сделать резервную копию данных вашего iPhone, прежде чем начинать процесс сброса в случае потери данных.
Решение 8. Ничего не делать и ждать до следующего дня
Когда все решения терпят неудачу, единственное, что вы можете сделать, это оставить все в покое и подождать до следующего дня.Надеюсь, проблема исчезнет, как будто ее вообще нет.
Решение 9. Используйте альтернативное музыкальное приложение
Использование альтернативного музыкального приложения, такого как Spotify, тоже кажется отличной идеей. По сравнению с Apple Music Spotify поддерживает больше платформ, а также предлагает бесплатную версию, которая позволяет бесплатно транслировать миллионы песен. (Хотите узнать больше различий между ними? Посмотрите этот пост — Сравнение Apple Music и Spotify)
Заключение
При прослушивании музыки в Интернете часто возникают всевозможные проблемы, такие как музыка не загружается, музыка не воспроизводится плавно , так далее.Если у вас достаточно места для хранения на вашем iPhone, я настоятельно рекомендую вам загружать и хранить песни Apple Music на вашем iPhone, тогда вы можете воспроизводить их в любое время без ошибок или ошибок.
Была ли эта информация полезной? ДА НЕТ
5 решений для исправления того, что музыкальная библиотека Apple не загружается
Автор: Адам Горден, 1 марта 2021 г., 16:32.
В отличие от других сервисов Apple, Apple Music доступна как для пользователей iOS, так и для Android.Вы можете использовать Apple Music на iPhone, iPad, iPod touch, телефонах и планшетах Android, компьютерах и т. Д. Это позволяет большему количеству людей использовать Apple Music для потоковой передачи музыки. Музыкальная библиотека iCloud, выпущенная вместе с Apple Music, очень полезна для пользователей при загрузке и синхронизации песен с другими устройствами, поддерживаемыми Apple Music. Но некоторые люди обнаруживают, что библиотека Apple Music не загружается на iPhone, Android или других устройствах.
Что вызывает эту проблему? Как решить эту проблему с загрузкой? Вы прочтете ответы в этом отрывке.
Возможные причины, по которым Apple Music не загружает библиотеку
Вот несколько причин, по которым эта библиотека Apple Music может не загружаться. Прежде чем вы начнете использовать решения для исправления Apple Music, вам может быть полезно выяснить причину этой проблемы.
1. Плохое интернет-соединение, из-за чего Apple Music зависает при загрузке.
2. Музыкальная библиотека слишком велика, поэтому ее загрузка занимает много времени.
3. Вы продлили подписку на Apple Music.
5 Решения для Apple Music зависают при загрузке
После того, как вы рассмотрите возможные причины, вы можете приступить к устранению этой проблемы самостоятельно. Давайте посмотрим, какие решения вы можете попробовать, когда библиотека Apple Music не загружается.
Отключение настройки музыкальной библиотеки iCloud и повторное включение
Чтобы использовать эту функцию, вам необходимо оставить настройку iCloud включенной на обоих устройствах, на которых вы хотите синхронизировать музыку.Как только вы обнаружите, что Apple Music застряла в библиотеке загрузки, вы можете отключить и включить настройку музыкальной библиотеки iCloud. Перезапуск настроек может легко решить эту проблему. Вы можете выполнить это: «Настройки»> «Музыка»> «Включить синхронизацию библиотеки». И вы также можете выйти из Apple ID и снова войти в него, поскольку некоторые люди решают эту проблему с помощью этой операции.
Чтобы узнать больше о том, как отключить музыкальную библиотеку iCloud, проверьте: Как отключить музыкальную библиотеку iCloud.
Проверьте подключение к Интернету
Проверьте интернет-соединение вашего устройства.Apple Music требуются сотовые данные или Wi-Fi для синхронизации и загрузки песен. Когда вы обнаружите, что не можете использовать Интернет на своем устройстве, найдите стабильный Wi-Fi для загрузки музыки или выйдите на улицу, чтобы получить лучший сигнал. Чтобы убедиться, что сотовые данные включены, выберите «Настройки»> «Музыка»> «Сотовые данные».
Перезапустите приложение и устройство
Вы также можете перезапустить приложение и устройство, чтобы библиотека Apple Music не загружалась на iPhone, Mac, Android или других устройствах. Этот метод часто используется, когда мы обнаруживаем ошибки в приложении.Он прост в эксплуатации, а также эффективен. Вы можете сначала закрыть приложение и устройство, а затем открыть свое устройство и запустить Apple Music, чтобы снова загрузить библиотеку.
Удалите и переустановите приложение
Если перезапуск приложения не имеет значения, пора удалить и переустановить Apple Music. Просто удалите приложение со своего устройства, скачайте и снова установите его из магазина приложений.
Оставь это в покое
У некоторых людей огромная библиотека, и им действительно нужно время, чтобы загрузить все ваши песни на другое устройство.Итак, посмотрите, какие песни у вас есть. Если вы признаете, что владеете большим количеством песен, просто оставьте это в покое и дайте ему некоторое время, чтобы загрузить песни.
Как проще загружать и передавать песни Apple Music
Если вы не можете исправить, что Apple Music не загружает библиотеку после попытки всех вышеперечисленных решений, у вас все еще есть альтернативный способ загрузки и передачи песен Apple Music. И этот способ даже проще и мощнее старого. Этот метод заключается в использовании TunesKit Audio Converter для преобразования Apple Music в MP3 или другие незащищенные форматы.А после преобразования вы можете работать с песнями, как с другими распространенными аудиофайлами, и свободно передавать или слушать их без необходимости использовать приложение Apple Music или iTunes.
TunesKit Audio Converter — такое мощное приложение, которое также может конвертировать песни и аудиокниги iTunes, аудиокниги Audible и другие распространенные аудио в MP3, M4A, M4B, AAC, FLAC, WAV в высоком качестве со скоростью в 30 раз быстрее.
Вы можете загрузить это программное обеспечение, нажав кнопку «Загрузить», чтобы начать наслаждаться волшебным путешествием по конвертации, следуя приведенному ниже трехэтапному руководству.
Шаг 1. Добавьте песни Apple Music в TunesKit
Откройте TunesKit Audio Converter и перетащите файлы Apple Music прямо в окно TunesKit.
Шаг 2. Выберите целевой форматПерейдите на панель «Формат» этого программного обеспечения и щелкните ее, чтобы открыть окно «Форматирование». Найдите нужный формат. Если у вас нет предпочтений, просто выберите MP3.
Шаг 3. Конвертируйте Apple MusicТеперь вы можете конвертировать Apple Music, нажав кнопку «Конвертировать».Подождите некоторое время и нажмите кнопку «Преобразовано», чтобы перейти к преобразованным песням Apple Music. После конвертации песен Apple Music вам больше не придется беспокоиться о зависании Apple Music на экране загрузки.
Сводка
В заключение мы перечисляем некоторые возможные причины, по которым библиотека Apple Music не загружается, а также предлагаем 5 решений для всех, у кого есть эта проблема. Даже люди, которые не могут решить эту проблему с помощью решений, могут получить другой способ передачи песен Apple Music и прослушивания их в автономном режиме — использовать TunesKit Audio Converter, который доступен для всех.
Адам Горден — опытный автор TunesKit, помешанный на технологиях, фильмах и программном обеспечении.
Исправление: Apple Music не загружается в iOS
Apple Music — выбор номер один среди многих, когда дело доходит до потоковой передачи музыки на iOS. Но, как и у любого другого приложения, у него есть свой набор проблем.
Особая проблема, о которой мы здесь говорим, заключается в том, что Apple Music действительно открывается, но не может загрузить ваши библиотеки, плейлисты или просто любую музыку. Если вы недавно столкнулись с этой проблемой, а я предполагаю, что вы столкнулись с этой проблемой, проверьте некоторые из следующих решений, и я надеюсь, что вы сможете решить эту проблему.
Оглавление:
- Включить музыкальную библиотеку iCloud
- Обновить Apple Music & iTunes
- Обновить iOS
- Сбросить настройки сети
- Переустановить приложение
Решение 1 — Включить музыкальную библиотеку iCloud
Музыкальная библиотека iCloud позволяет получить доступ ко всей музыке из вашей учетной записи iCloud через Apple Music. Короче говоря, без этой функции вы не сможете правильно использовать Apple Music.
Включить музыкальную библиотеку iCloud очень просто. Вам просто нужно перейти в Настройки > Музыка и убедиться, что опция музыкальной библиотеки iCloud включена.
Включение этой опции должно восстановить соединение между Apple Music и вашей учетной записью iCloud, поэтому у вас больше не должно возникнуть проблем с потоковой передачей музыки. Однако, если включение музыкальной библиотеки iCloud не помогает, попробуйте некоторые из решений, перечисленных ниже.
Решение 2 — Обновите iOS и iTunes
Поскольку Apple Music является собственной службой Apple, Apple предоставляет для нее частые обновления.Итак, возможно, вы имеете дело с известной проблемой, которая, скорее всего, будет решена в следующем обновлении.
Чтобы убедиться, что вы получили это обновление, обновляйте и свое устройство, и iTunes.
Сначала зайдите в настройки и проверьте, доступно ли новое обновление для вашей версии iOS. Если это так, загрузите и установите обновление, и проблема может быть решена.
Если обновление устройства iOS не помогло, проверьте наличие обновлений iTunes.
Решение 3. Проверьте серверы Apple Music
Хотя это маловероятно, я должен упомянуть о возможном сбое сервера.Если серверы Apple не работают, вы не сможете транслировать музыку через Apple Music. Однако не волнуйтесь, потому что потенциальные перебои в работе обычно длятся недолго.
Здесь вы можете проверить статус сервера Apple.
Решение 4. Сброс настроек сети
В случае, если обновление устройства и включение музыкальной библиотеки iCloud не помогло решить проблему, вы можете попробовать сбросить настройки сети. Вот как это сделать:
- Откройте настройки .
- Tap General .
- Нажмите Сброс .
- Выберите Сбросить настройки сети .
- Введите пароль, когда будет предложено.
- Нажмите Сброс для подтверждения.
- Перезагрузите устройство.
- Подключитесь к известному источнику Wi-Fi и попробуйте снова управлять Siri.
Решение 5. Переустановите приложение
Обычно я советую вам очистить кеш Apple Music, но, к сожалению, это не так просто в iOS. Вместо этого вы можете попробовать переустановить приложение, чтобы данные кеша обязательно были удалены.
После удаления Apple Music перейдите в App Store и загрузите его снова. Надеюсь, у вас больше не будет проблем с загрузкой музыкальной библиотеки.
Вот и все. Я надеюсь, что хотя бы одно из этих решений помогло вам решить проблему с загрузкой Apple Music. Если у вас есть какие-либо комментарии, вопросы или предложения, просто сообщите нам об этом в комментариях ниже.
2021 | Apple Music не работает / не воспроизводится на iPhone в iOS 11? Как исправить
Существует множество возможных ситуаций, в которых Apple Music не работает должным образом, в том числе:
- Apple Music не воспроизводит песни после обновления iOS
- Песни неактивны или некоторые песни пропускаются во время воспроизведения
- Apple Music не воспроизводится офлайн
- Музыкальные файлы не читаются или повреждены
- При попытке воспроизвести музыку вы получаете сообщение об ошибке «Элементы недоступны», «Неожиданный код ошибки 4010» или «Этот носитель не поддерживается».
- Apple Music не воспроизводит песни на вашем iPhone, и вы получаете уведомление «Этот Apple ID действителен только для использования в магазине [страна]»
- Apple Music не скачивает песни
Если вас беспокоит одна из вышеупомянутых проблем, связанных с Apple Music, которая не воспроизводится на iPhone в iOS 11, не стесняйтесь читать и пробовать полезные решения, представленные ниже.
Исправления для Apple Music, которые не работают / не воспроизводят музыку на iPhone
6 простых решений, которые вы должны попробовать в первую очередь:
1. Перезапустите Apple Music
2. Перезагрузите iPhone
.3. Проверьте подключение к сети
4. Выйдите из iCloud, а затем войдите снова.
5. Принудительно перезагрузите iPhone
6. Обновите iTunes и iOS до последней версии
.Если ни одно из простых решений не помогло решить проблему Apple Music, которая не работает с iPhone, не сдавайтесь, есть ЧЕТЫРЕ более действенных совета, которые вы можете попробовать.
Метод 1. Включите музыкальную библиотеку iCloud
С подпиской на Apple Music вы можете получить доступ к своей музыкальной библиотеке на всех своих устройствах, на которых вы вошли в систему с одним и тем же Apple ID, включив iCloud Music Library. Убедитесь, что вы вошли в свой iPhone с Apple ID, который вы используете для Apple Music. Затем перейдите в Настройки > Музыка > Музыкальная библиотека iCloud , чтобы включить ее.
Метод 2. Повторно авторизуйте компьютер и повторно синхронизируйте музыку с iTunes
Apple Music не воспроизводит песни на вашем iPhone, а элементы выделены серым цветом или недоступны на вашем устройстве? Если да, то при синхронизации музыки на iPhone с помощью iTunes что-то не так.Возможно, музыкальные файлы отсутствуют на вашем компьютере, но все еще отображаются в вашей медиатеке iTunes, объекты повреждены после синхронизации с вашим устройством или песни не копируются с компьютера на ваш iPhone. И метод 2, и метод 3 являются полезными решениями этой проблемы.
Шаг 1 : Перейдите к учетной записи > Авторизация и выберите Авторизовать этот компьютер , чтобы разрешить компьютеру доступ и использование вашего Apple ID.
Шаг 2 : Затем войдите в систему со своим Apple ID и паролем, затем нажмите кнопку Авторизовать , чтобы завершить процесс авторизации.
Шаг 3 : Затем узнайте, как перенести музыку из iTunes на свой iPhone, из соответствующего руководства.
Метод 3. Синхронизация музыки с компьютера на iPhone с помощью альтернативы iTunes
Если Apple Music не воспроизводит песни на вашем iPhone из-за сбоя при передаче музыки с компьютера на iPhone с помощью iTunes или из-за повреждения музыкальных файлов.Вы можете попробовать бесплатное ПО для передачи данных iOS, EaseUS MobiMover, чтобы копировать музыку с компьютера на iPhone без потери или повреждения данных. Чтобы успешно перенести понравившиеся песни с компьютера на iPhone под управлением iOS 8 или новее, нужно всего четыре шага:
Шаг 1. Подключите iPhone к компьютеру и запустите EaseUS MobiMover. Затем нажмите «С ПК на телефон»> «Выбрать файлы».
Шаг 2. Выберите музыкальные файлы, которые вы хотите перенести с компьютера на iPhone, и нажмите «Открыть».
Шаг 3. Отметьте песни и нажмите «Перенести», чтобы начать передачу музыки с ПК на iPhone. Когда это будет сделано, перейдите в приложение «Музыка» на устройстве iOS, чтобы наслаждаться музыкой.
EaseUS MobiMover — это универсальный инструмент для передачи данных iOS , управления файлами и загрузки видео , вы можете не только записывать музыку на свой iPhone с компьютера, но и делать многие другие вещи, такие как передача музыки с iPhone на iPhone, сохранение текстовых сообщений iPhone на компьютер и загрузка видео из Vimeo на iPhone.
Метод 4. Измените страну / регион iTunes и App Store
Если вы получили сообщение о том, что ваш Apple ID действителен только для использования в магазине [страна], но вы используете iTunes / App Store другой страны, все, что вам нужно сделать, это изменить страну App / iTunes Store на тот, в котором ваш Apple ID действителен. Вот как это сделать:
Шаг 1 : Откройте Настройки на вашем iPhone и прокрутите вниз, чтобы выбрать iTunes & App Store .
Шаг 2 : Нажмите на свой Apple ID, нажмите Просмотреть Apple ID и при необходимости введите свой пароль Apple ID.
Шаг 3 : выберите Страна / регистр > Изменить страну или регион .
Шаг 4 : Выберите страну или регион, в котором ваш Apple ID действителен для использования, и нажмите Далее > Согласен .
Шаг 5 : Следуйте инструкциям на экране, чтобы ввести платежные данные и информацию для выставления счета, а затем завершить настройку.
Последние слова
Эффективность описанных выше методов была доказана некоторыми пользователями iPhone, которые столкнулись с проблемой неработоспособности Apple Music. Один работает для других, может не работать для вас. Таким образом, продолжайте попытки найти правильное решение вашей проблемы.
Устранение неполадок iTunes — Поддержка Serato
Если у вас возникли проблемы с использованием нового приложения «Музыка» в macOS 10.15 Catalina, выполните действия по устранению неполадок, характерные для этой macOS, здесь:
Независимо от того, не отображаются ли последние добавленные файлы или списки воспроизведения iTunes или ваши файлы или списки воспроизведения iTunes вообще не отображаются в программном обеспечении Serato, мы рекомендуем предпринять несколько шагов, которые могут решить вашу проблему.Почему я не вижу свои файлы Apple Music в Serato DJ?
Файлы из службы потоковой передачи Apple Music , которая является эксклюзивной для устройств iTunes и iOS, не поддерживаются в Serato DJ. Файлы из службы потоковой передачи Apple Music защищены DRM и не будут воспроизводиться в каком-либо другом программном обеспечении, поэтому эти файлы не отображаются в программном обеспечении Serato DJ.
Полный список поддерживаемых типов файлов можно найти здесь.
Почему я не вижу свою музыку из iTunes или плейлисты в Serato DJ?
Генерация iTunes XML, содержащего всю вашу музыку и информацию о плейлистах (которую читает Serato DJ), теперь является необязательной в iTunes 12.2 и выше.
Откройте приложение iTunes и выберите «Настройки»> «Дополнительно», чтобы убедиться, что включена опция «Совместное использование библиотеки iTunes XML с другими приложениями», чтобы Serato DJ мог правильно читать его.
ПРИМЕЧАНИЕ: Этот шаг не требуется при использовании macOS Catalina, см. Использование приложения Apple Music (iTunes) в macOS 10.15 Catalina с программным обеспечением Serato DJ
Если вы по-прежнему не видите файлы iTunes, возможно, вам нужно попробовать несколько вещей..
Создание нового файла iTunes Music Library.XML
Когда Serato DJ читает из iTunes. Он считывает файл XML, который является системой резервного копирования iTunes, созданной для собственной базы данных, что позволяет стороннему программному обеспечению (например, Serato DJ) читать вашу библиотеку iTunes.
Если по какой-либо причине этот XML-файл поврежден iTunes, вы можете увидеть такие проблемы, как неправильная дата добавления тегов, отсутствующие файлы, новые файлы, которые не отображаются при добавлении в вашу медиатеку iTunes и т. Д. Возможно, у вас будет музыка. в вашей медиатеке iTunes, которая может не отображаться в Serato DJ.Это могло произойти из-за поврежденной базы данных iTunes XML.
Если это произойдет, то мы можем создать новый файл iTunes Music Library.XML, выполнив следующие действия.
1. Откройте папку «Моя музыка» (Windows XP) или папку «Музыка» по умолчанию (Mac / Vista / Windows 7).
2. Откройте папку «iTunes».
3. Перетащите файл iTunes Music Library.xml на рабочий стол.
4. Откройте iTunes (новый XML-файл будет создан автоматически). ПРИМЕЧАНИЕ: Если ваша медиатека iTunes по-прежнему не отображается в Serato DJ после создания новой музыкальной библиотеки iTunes.XML перейдите в папку iTunes и убедитесь, что она называется «iTunes Music Library.XML», а не «iTunes Library.XML» Вы создали новый XML-файл iTunes для чтения Serato DJ. Чтобы убедиться, что ваши треки будут отображаться в программном обеспечении Serato, вам необходимо принудительно выполнить повторное сканирование всех тегов ID3 для всей библиотеки iTunes.
Выполните следующие действия, чтобы повторно просканировать теги ID3 в iTunes. Пока не открывайте программное обеспечение Serato.
Повторное сканирование тегов ID3 в iTunes
После создания новой музыкальной библиотеки iTunes.XML ‘, вам нужно принудительно выполнить повторное сканирование тегов ID3, это обновит ваш .XML-файл на предмет любых обновленных тегов и дорожек. Если вы не выполните этот шаг, вы все равно можете заметить недостающие файлы или неверные данные трека.
1. Закройте все программы / программное обеспечение, работающие на вашем компьютере.
2. Запустите приложение iTunes.
3. Щелкните «Песни» в меню «Библиотека», чтобы отобразить все файлы в вашей библиотеке.
4. Выберите все файлы, нажав Command + A (Mac) или Control + A (Windows).
5. Щелкните правой кнопкой мыши выделенную область и выберите «Получить информацию» в раскрывающемся меню.
6. Нажмите «Изменить элементы», когда вас спросят, хотите ли вы редактировать несколько элементов.
7. Нажмите «ОК» внизу страницы редактирования.
8. Закройте iTunes после завершения обработки.
Откройте программное обеспечение Serato. Снимите и снова установите флажок «Показать медиатеку iTunes» на экране настройки. Ваша медиатека iTunes теперь должна быть правильной и указана в вашей медиатеке.
Если у вас возникнут какие-либо дополнительные проблемы, свяжитесь со службой поддержки Serato, запустив запрос помощи, в котором будут перечислены все сведения о вашем компьютере и шаги по устранению неполадок, которые вы пробовали.
Восстановление файла iTunes .itl
Если ваш iTunes не генерирует новый файл .xml, вполне вероятно, что вам потребуется затем перестроить файл iTunes .itl.
- Закройте все программы
- Откройте папку «Музыка»> iTunes
- Убедитесь, что там есть файл iTunes .xml. Сначала
- Сделайте резервную копию файла .itl в безопасном месте
- Щелкните правой кнопкой мыши файл .itl и откройте его с помощью TextEdit / Wordpad или любой программы для редактирования слов.
- Очистить содержимое файла.itl и сохраните файл.
- Повторно открыть iTunes
iTunes затем восстановит ваш .ITL-файл из находящегося там .XMLml-файла. Любая информация между тем, когда ваш файл iTunes .xml последний раз обновлялась, и теперь, к сожалению, исчезнет. Однако в дальнейшем у вас должен быть .xml, который будет регулярно обновляться, и это будет отражаться в вашем Serato Library.PS. Это приведет к сбросу столбца «Дата добавления» в вашей медиатеке iTunes. Поэтому мы советуем сохранить резервную копию вашего .itl, если это не решит проблему.
iTunes не воспроизводит музыку — как исправить?
ПлеерiTunes или QuickTime не воспроизводит музыку — как исправить?
iTunes — официальное программное обеспечение Apple, разработанное для управления контентом вашего iPhone, iPad или iPod. Это полезное приложение позволяет воспроизводить музыку, смотреть фильмы, слушать радио, предварительно просматривать изображения и фотографии. iTunes можно использовать для передачи контента с вашего компьютера на мобильное устройство, а также для резервного копирования и восстановления их дисков. Обычно это работает безупречно, но, к сожалению, редко люди сталкиваются с различными проблемами.Одна из проблем, о которой люди постоянно сообщают на различных форумах поддержки, заключается в том, что iTunes изо всех сил пытается воспроизводить музыку через свою библиотеку.
Пользователь заявляет, что iTunes и раньше работала хорошо, но внезапно просто перестала воспроизводить музыку без каких-либо сообщений об ошибках или предупреждений. В некоторых случаях iTunes воспроизводит первую песню при запуске, но затем застревает при попытке воспроизвести следующую песню в списке. Эта конкретная проблема возникает с различными версиями iTunes, Mac OS и iOS. Также, несмотря на формат песни или источник, из которого она пришла.Иногда эта проблема может возникнуть после некоторых изменений, таких как обновление iTunes или iDevice, синхронизация содержимого вашего iPhone, iPad или iPod с программным обеспечением компьютера и т. Д. К счастью, есть несколько методов, которые могут помочь вам решить эту досадную проблему.
Содержание:
Рекомендуется запустить бесплатное сканирование с помощью Combo Cleaner — инструмента для обнаружения вредоносных программ и исправления компьютерных ошибок. Вам нужно будет приобрести полную версию, чтобы удалить инфекции и устранить компьютерные ошибки.Доступна бесплатная пробная версия.
Индикатор выполнения в верхней части окна iTunes движется, но нет звука
Начнем с простого вопроса, решение которого совершенно несложно.
- Если вы не слышите музыку или звук, но индикатор выполнения в окне iTunes перемещается, для начала нужно выполнить несколько проверок. Убедитесь, что регулятор громкости, расположенный в верхней части окна iTunes, не выключен, а также проверьте, не отключены ли звуки вашего компьютера. Чтобы проверить, откройте Системные настройки Mac и выберите Звук.
- Если вы используете дополнительные активные динамики, подключенные к вашему Mac. Убедитесь, что силовые динамики подключены к правильному аудиопорту, шнур питания подключен. Проверьте, включены ли дополнительные динамики, а также проверьте, не отключены ли они.
- Если вы пытаетесь слушать музыку через удаленные динамики с помощью AirPort Express, убедитесь, что удаленные динамики выбраны во всплывающем меню AirPlay и не отключен регулятор громкости динамиков.
[Вернуться к содержанию]
Песня не воспроизводится в iTunes
В вашей медиатеке есть музыка, но iTunes не может ее воспроизвести.Это может быть вызвано несколькими причинами.
- Если вы пытаетесь воспроизвести песню или альбом, купленные в iTunes Store, возможно, вы превысили лимит в пять компьютеров. Если песня не является версией iTunes Plus, вам будет разрешено воспроизводить ее не более чем на пяти авторизованных компьютерах, чтобы избежать этой ситуации, вы можете рассмотреть возможность деавторизации одного из устройств. Чтобы выполнить деавторизацию, запустите приложение iTunes, нажмите «Учетная запись» в меню вверху экрана, выберите «Авторизация» и нажмите «Деавторизовать этот компьютер»… Если вы слушаете общую библиотеку или список воспроизведения, iTunes пропустит приобретенный контент, если ваш компьютер не авторизован для воспроизведения конкретной песни или альбома. Чтобы воспроизвести купленный контент на неавторизованном компьютере, вы должны войти в систему с Apple ID, который приобрел музыку, которой вы делитесь.
- Если вы пытаетесь воспроизвести файл AAC, созданный с помощью любого стороннего программного обеспечения или загруженный из любого другого источника, кроме магазина iTunes, воспроизведение не будет. Музыка, загруженная через iTunes Store или импортированная в библиотеку iTunes, использует кодировщик AAC и кодирует новый формат файлов MPEG-4 AAC, поэтому iTunes и ваш iPhone, iPad или iPod не будут воспроизводить простые музыкальные файлы, которые вы можете найти в Интернет.
- Если вы пытаетесь воспроизвести музыку с компакт-диска, записанного с помощью iTunes, убедитесь, что устройство может читать и воспроизводить формат диска. Например, если вы записали диск CD-RW, только компьютеры и некоторые новые проигрыватели компакт-дисков могут их прочитать. Если вы записали диск MP3, он должен воспроизводиться на всех компьютерах и некоторых специальных проигрывателях компакт-дисков MP3, но не на обычных проигрывателях аудио компакт-дисков. DVD-диски, записанные с помощью iTunes, не работают на большинстве обычных DVD-плееров.
- Если вы пытаетесь прослушать список воспроизведения, который включает предварительный просмотр песни, iTunes автоматически прекратит воспроизведение после того, как предварительный просмотр песни закончится.Чтобы воспроизвести следующие песни, просто дважды щелкните песню, и плейлист продолжится. Файлы с предварительным просмотром песни можно распознать по кнопке «Купить» рядом с ним при просмотре музыкальной библиотеки.
[Вернуться к содержанию]
Если аудиокниги не воспроизводятся
Аудиокниги, как и песни, купленные в iTunes Store, могут воспроизводиться максимум на пяти авторизованных компьютерах.
- Если вы превысили этот лимит, но хотите играть на другом компьютере, просто деавторизуйте один из существующих и авторизуйте желаемый.Чтобы деавторизовать устройство, откройте iTunes, нажмите «Учетные записи» в меню вверху экрана, выберите «Авторизация» и выберите «Деавторизовать этот компьютер» …
- Если вы купили аудиокнигу на веб-сайте Audible, она ограничена максимум тремя компьютерами одновременно, как и при покупках в Apple Store, компьютеры также должны быть авторизованы. Чтобы проверить, где была приобретена аудиокнига, выберите аудиокнигу и нажмите «Изменить» в меню вверху экрана, выберите «Информация о аудиокниге» и выберите вкладку «Файл», затем проверьте поле «Тип».Файлы, приобретенные в iTunes Store, имеют расширение .m4b, аудиокниги, приобретенные на веб-сайте Audible, имеют расширение .aa или .aax. Аудиокниги, приобретенные в Audible, доступны только для учетной записи покупателя. Чтобы проверить владельца аудиокниги Audible, выберите файл, нажмите «Редактировать» в меню вверху экрана, выберите «Информация о песне» и перейдите на вкладку «Файл». Найдите поле с именем «Приобретено» или «Владелец», там будет отображаться имя учетной записи, с которой был загружен файл.
[Вернуться к содержанию]
Удалите предупреждающие сообщения с проигрывателя Quicktime
Некоторые пользователи сообщают, что сообщения об обнаруженной ошибке в плеере Quicktime препятствуют воспроизведению музыки как в iTunes, так и в Quicktime.Чтобы проверить, есть ли какие-либо предупреждающие сообщения, сначала запустите приложение Quicktime. Нажмите «Правка» в меню вверху экрана, затем выберите настройки. Выберите быстрые настройки времени и выберите вкладку аудио. Нажмите на устройства воспроизведения и записи звука, там вы увидите предупреждения об обнаруженных ошибках, закройте их все, не выполняя никаких изменений.

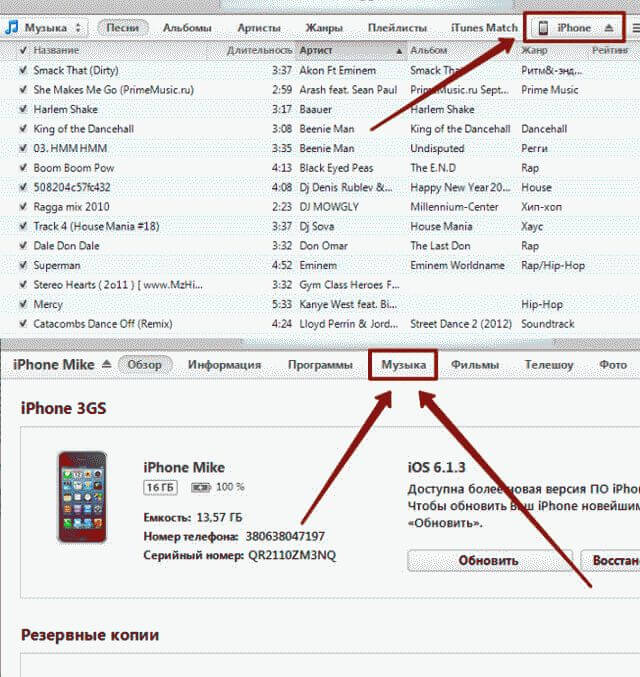 Даже если вы подключаете iPhone 4S, программное обеспечение должно быть свежим.
Даже если вы подключаете iPhone 4S, программное обеспечение должно быть свежим.