Если Почта iCloud не работает — Служба поддержки Apple
Вы можете использовать Почту iCloud в приложении «Почта» на своем iPhone, iPad, iPod touch или компьютере Mac, а также на сайте iCloud.com с устройства iPad, компьютера Mac или компьютера с Windows. Если вы не можете войти в свой почтовый ящик @icloud.com или отправить либо получить сообщения с его помощью, выполните следующие действия.
Что нужно проверить в первую очередь
- Проверьте состояние системы Почты iCloud.
- Убедитесь в том, что Почта iCloud включена:
- На компьютере Mac откройте приложение «Почта» и выберите «Почта» > «Настройки».

- На iPhone, iPad или iPod touch перейдите в меню «Настройки» > [ваше имя] > iCloud и убедитесь, что параметр «Почта» включен.
- На компьютере Mac откройте приложение «Почта» и выберите «Почта» > «Настройки».
- Убедитесь в том, что объем хранилища iCloud не превышен. Если превышен объем хранилища iCloud, узнайте, как получить больше свободного места в iCloud.
- Убедитесь, что на вашем устройстве установлена последняя версия программного обеспечения.
Вам требуется помощь с отправкой или получением сообщений на iPhone, iPad или iPod touch
- Проверьте подключение к Интернету. Откройте страницу apple.com/ru в браузере Safari на iPhone, iPad или iPod touch.

- Чтобы определить, можете ли вы получать сообщения, отправленные в вашу Почту iCloud, на другом устройстве, перейдите на сайт iCloud.com с компьютера Mac или компьютера с Windows.
- Убедитесь, что Почта включена в настройках iPhone, iPad или iPod touch. Выберите «Настройки» > [ваше имя] > iCloud и включите Почту.
- Чтобы проверить, работает ли параметр Push, отправьте сообщение для своей учетной записи.
- В окне «Новые данные» нажмите на свою учетную запись iCloud и включите параметр Push. Использовать механизм доставки Push можно только для одной учетной записи в любой момент времени.
- Выключите и снова включите устройство.

- Если отправить или получить сообщение по-прежнему не удается, выключите каждый из параметров, указанных в шагах 3 и 4, перезапустите устройство, затем включите эти параметры снова.
Проблемы с доступом к Почте iCloud на iCloud.com
На iPad, компьютере Mac и компьютере с Windows можно использовать Почту iCloud с веб-сайта iCloud.com. На iPhone необходимо использовать приложение «Почта».
- Убедитесь, что браузер обновлен до актуальной версии. Если вы используете браузер Safari, обновите его до последней версии.
- Очистите кэш браузера. В браузере Safari перейдите в меню Safari > «Настройки». Перейдите на вкладку «Дополнения». Установите флажок «Показывать меню «Разработка» в строке меню», затем закройте «Настройки». Щелкните меню «Разработка», затем выберите «Очистить кэши». Если используется другой браузер, смотрите инструкции в его меню справки.

- Если доступ к Почте iCloud возможен из другого места или с помощью другого подключения к Интернету, обратитесь к интернет-провайдеру или сетевому администратору. Некоторые конфигурации подключений к Интернету могут (непреднамеренно или специально) блокировать доступ к определенным веб-сайтам или службам, таким как Почта iCloud.
Не удается отправить сообщения в приложении «Почта» на Mac
Если ваше сообщение не удается доставить, оно не доходит до получателя или вы вложили большой файл, выполните следующие действия.
При отправке сообщения с адреса электронной почты @icloud.com в приложении «Почта» на Mac отображается предупреждение
Если отображается предупреждение «Не удалось отправить сообщение. Оно останется в ящике «Исходящие» до появления возможности отправки», убедитесь в том, что iCloud указан в качестве учетной записи для исходящей почты.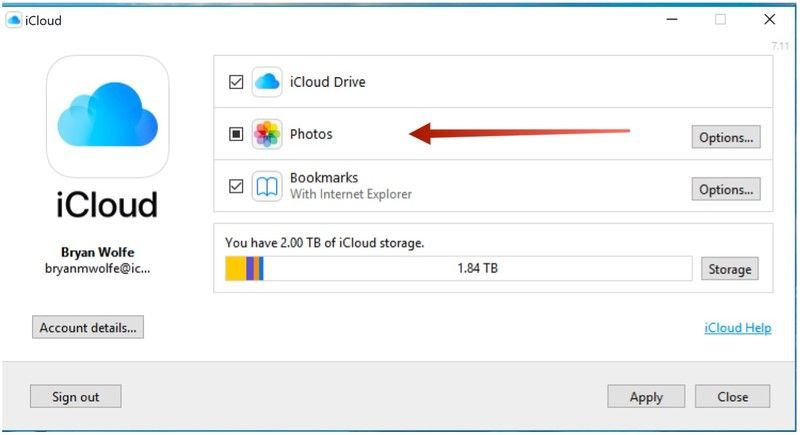
- Откройте приложение «Почта» и выберите «Почта» > «Настройки».
- Откройте вкладку «Учетные записи».
- Выберите учетную запись электронной почты iCloud.
- Откройте вкладку «Настройки сервера». Если iCloud отсутствует в списке учетных записей для исходящей почты, выберите iCloud.
Если выбран параметр «Редактировать список SMTP-серверов», используемая учетная запись iCloud не будет указана.
Вложение файла большого размера
Вложения сообщений не могут превышать размер, разрешенный провайдерами электронной почты — получателя и вашим. Максимальный размер вложения устанавливается провайдером. Попробуйте воспользоваться Mail Drop, сжать файл перед его отправкой или отправить сообщение без вложения.
Ваше сообщение не доходит до получателя
- Если после отправки сообщения к вам приходит сообщение с темой «Неизвестный адрес» или «Не удалось доставить сообщение», перейдите в папку «Отправленные» и убедитесь, что указан правильный адрес получателя.

- Если вы используете приложение «Почта» в macOS либо открываете Почту iCloud в Safari или другом поддерживаемом браузере, проверьте папки «Черновики», «Отправленные» и «Исходящие».
- Если копия неотправленного сообщения есть в папке «Черновики», попробуйте отправить его еще раз.
- Если сообщение отображается в папке «Исходящие», убедитесь в наличии подключения к Интернету и выполните указанные выше действия, чтобы выбрать iCloud в качестве учетной записи для исходящей почты*.
- Попросите получателя проверить папки «Спам» с нежелательными сообщениями, а также другие почтовые папки.
- Если сообщение все равно не доставляется получателю несмотря на то, что отправляется без предупреждений и возврата с темой «Не удалось доставить сообщение», возможно, сообщение заблокировано или отфильтровано серверами Почты iCloud или почтовым сервером получателя. Чтобы узнать это, свяжитесь со службой поддержки iCloud. Вам следует также попросить получателя обратиться к его администратору электронной почты.

* Если вы используете сервер SMTP сторонней службы (не iCloud), не указывайте адрес электронной почты iCloud в качестве адреса отправителя. В противном случае ваша почта может не доставляться или направляться в папку «Спам» получателя.
Вы можете получать, но не можете отправлять сообщения
Если ваш интернет-провайдер не блокирует трафик SMTP, а вы по-прежнему не можете отправлять сообщения, обратитесь за помощью в службу поддержки Apple.
Не удается получить сообщения в приложении «Почта» на компьютере Mac
- В левой части главного окна приложения «Почта» найдите имя учетной записи электронной почты iCloud.

- Чтобы перевести учетную запись в режим онлайн, подключитесь к Интернету.
- Затем выберите «Ящик». Если параметр «Все учетные записи — в режим онлайн» неактивен, значит, ваши учетные записи уже находятся в режиме онлайн.
Если получить электронную почту по-прежнему не удается, обратитесь за помощью в службу поддержки Apple.
Вам требуется удалить предлагаемый недавний контакт в Почте iCloud
После входа в iCloud недавно использовавшиеся адреса электронной почты могут отображаться на ваших устройствах как предлагаемые контакты. Чтобы прекратить отображение контакта в качестве предложения, можно сделать следующее:
- На веб-сайте iCloud.com щелкните , чтобы создать сообщение.

- В поле «Кому:» начните вводить адрес электронной почты, который требуется скрыть.
- Наведите указатель мыши на адрес и щелкните .
- Щелкните «Удалить из недавних».
Вам требуется помощь с использованием iCloud для Windows
Дополнительная помощь
Информация о продуктах, произведенных не компанией Apple, или о независимых веб-сайтах, неподконтрольных и не тестируемых компанией Apple, не носит рекомендательного или одобрительного характера.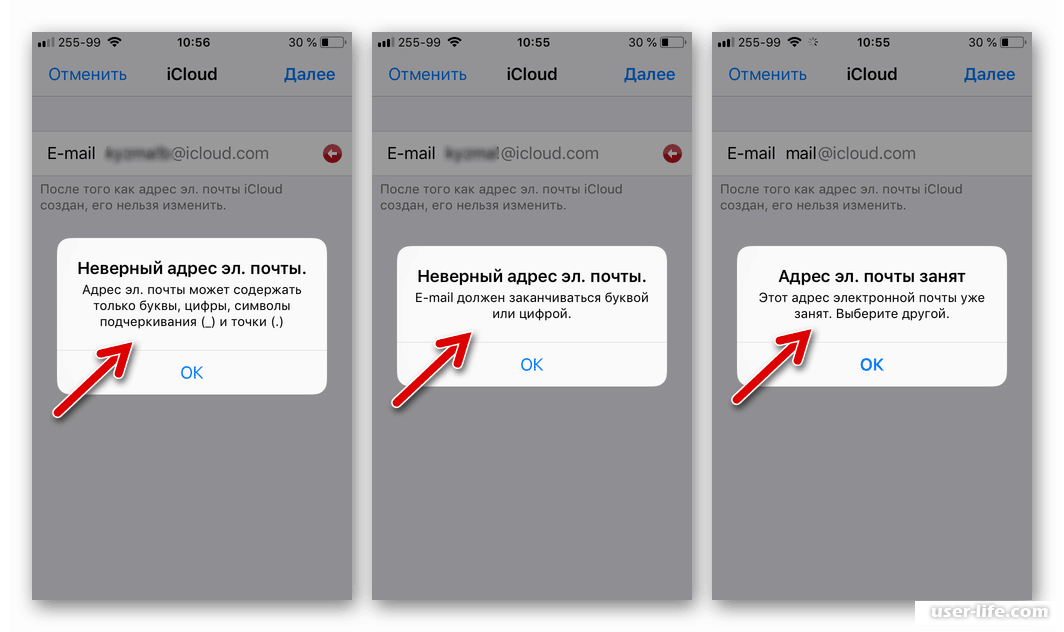 Компания Apple не несет никакой ответственности за выбор, функциональность и использование веб-сайтов или продукции сторонних производителей. Компания Apple также не несет ответственности за точность или достоверность данных, размещенных на веб-сайтах сторонних производителей. Обратитесь к поставщику за дополнительной информацией.
Компания Apple не несет никакой ответственности за выбор, функциональность и использование веб-сайтов или продукции сторонних производителей. Компания Apple также не несет ответственности за точность или достоверность данных, размещенных на веб-сайтах сторонних производителей. Обратитесь к поставщику за дополнительной информацией.
Дата публикации:
9 самых распространенных проблем с iCloud и их решение
Если вы используете устройства Apple, такие как iPhone или iPad и, возможно, Mac, то, вероятно, вы также используете сервисы iCloud. Для тех, кто не знает, iCloud — это собственная облачная служба хранения Apple, которая хранит ваши данные в облаке и легко доступна на нескольких устройствах.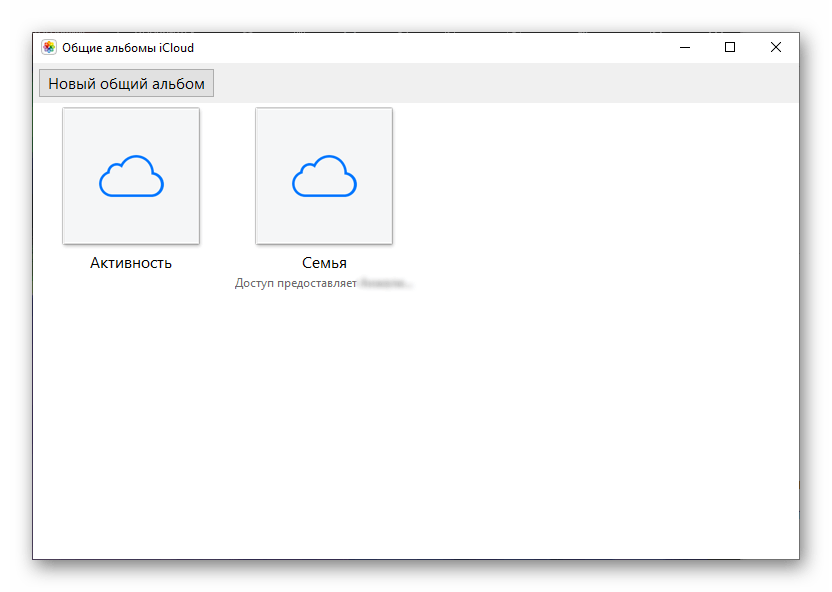
С iCloud вы можете безопасно и безопасно хранить фотографии, видео, документы, почту, музыку, приложения и многое другое прямо в облаке. Данные синхронизируются быстро, поэтому все остается актуальным на ваших устройствах Apple. Хотя вам нужно будет принять дополнительные меры предосторожности
если вы действительно хотите сохранить свои данные в безопасности.
По большей части, iCloud работает нормально, но вы можете столкнуться с проблемами в некоторых случаях. Мы рассмотрим наиболее распространенные проблемы iCloud и предоставим решения.
1. Не удается подключиться к iCloud
Самым большим шагом с iCloud обычно является вход в систему. Но иногда это может не сработать, и вы получаете Невозможно установить связь с сервером сообщение об ошибке.
Первое решение — это проверить состояние серверов Apple, что вы можете сделать на странице статуса Apple. Если он зеленый, значит, у тебя все хорошо. Желтый или красный индикатор обозначает проблемы или текущее обслуживание, поэтому вам придется подождать.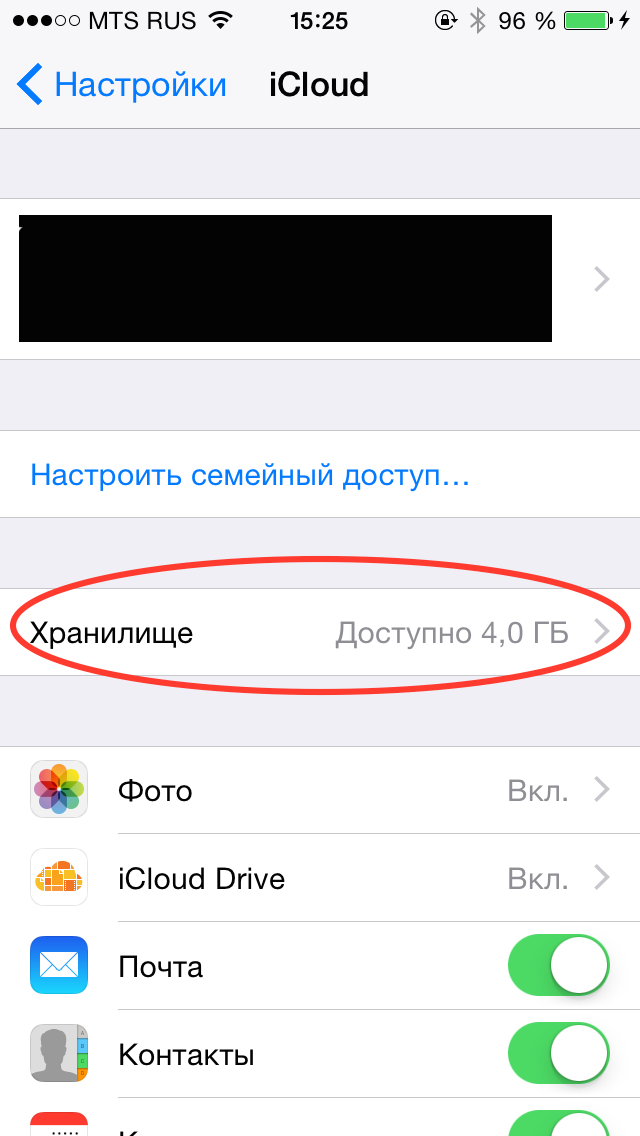
Иногда вам может потребоваться подтвердить свою учетную запись iCloud с обновленными условиями, чтобы снова запустить ее. Это легко исправить:
- Идти к Настройки> [Ваше имя] (на вершине).
- Если есть какие-либо изменения в термины условия, затем появится всплывающее окно и предложит вам согласиться или не согласиться. Просто согласитесь подтвердить свой аккаунт.
- Если вы изменили свой пароль по соображениям безопасности, вам может потребоваться войти в систему с новым паролем, чтобы подтвердить свою учетную запись.
Другое простое, но простое решение — выйти и снова войти в систему. Это может работать как для вашей учетной записи iCloud, так и для вашего Apple ID для iTunes или App Store.
- Идти к Настройки> [Ваше имя]> Выйти. Для iTunes и App Store перейдите на Настройки> [Ваше имя]> iTunes Магазин приложений.
- Выберите свой аккаунт.
- Прокрутите вниз и нажмите Выход для iCloud.
 Для Магазина нажмите на свой аккаунт, а затем Выход в подсказке меню.
Для Магазина нажмите на свой аккаунт, а затем Выход в подсказке меню.
Если ничего не помогает, вам может потребоваться использовать режим восстановления на устройстве iOS
,
2. Данные iCloud не синхронизируются
В то время как iCloud должен синхронизироваться автоматически, а изменения появляются мгновенно, иногда это не так. Если это произойдет, попробуйте эти исправления по очереди:
- Перезагрузите устройство и подождите. Иногда все, что вам нужно, это терпение.
- Убедитесь, что вы вошли в правильную учетную запись на всех ваших устройствах. Чтобы проверить это, просто перейдите на Настройки> [Ваше имя] на каждом iPhone или iPad.
- Опять же, убедитесь, что серверы Apple работают, проверив страницу состояния.
3. Приложение не сохраняется в iCloud
Обычно приложения, которые используют iCloud Drive для хранения своих данных, делают это по умолчанию. Однако иногда вы должны вручную переключать их, чтобы сохранить в iCloud, либо в настройках приложения, либо через запрос на разрешение.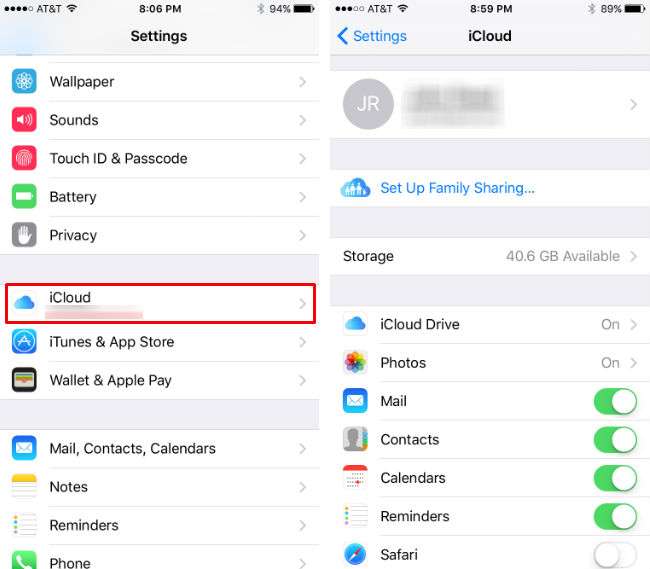 Это легко проверить и убедиться, что это включено для приложения, которое вы хотите:
Это легко проверить и убедиться, что это включено для приложения, которое вы хотите:
- Идти к Настройки> [Ваше имя]> iCloud.
- Прокрутите список приложений и убедитесь, что переключатель зеленый для приложений, которые вы хотите сохранить в iCloud.
4. Застрял в iCloud Signin или обновление настроек iCloud
Если вы пытаетесь войти в iCloud на одном устройстве, и оно зависает, но серверы Apple работают и ваши учетные данные работают на другом устройстве, попробуйте выполнить базовую перезагрузку:
- Выключите телефон, удерживая кнопку питания.
- Нажмите кнопку питания еще раз, пока не появится логотип Apple.
- Еще раз введите данные своей учетной записи iCloud в настройки.
Если это происходит, когда вы находитесь в Ассистенте настройки после обновления или настройки нового устройства и запрашивает настройку iCloud, то перезагрузка также должна работать или жесткий перезапуск. Когда вы попробуете это снова, вы можете выбрать пропустить настройку iCloud во время настройки и сделайте это позже.
Когда вы попробуете это снова, вы можете выбрать пропустить настройку iCloud во время настройки и сделайте это позже.
5. «Ошибка аутентификации» при входе в iCloud
Иногда вы думаете, что у вас есть правильные учетные данные, но, возможно, ошиблись где-то по пути. Если при входе в систему появляется сообщение «сбой аутентификации», попробуйте следующее:
- Перейти на appleid.apple.com.
- Войдите с вашим Apple ID / iCloud полномочия.
- Если вы все еще не можете войти, попробуйте сброс пароля вашей учетной записи нажав на Забыли Apple ID или пароль? ссылка на странице.
6. «Неподдерживаемый Apple ID» при входе в iCloud
Создать свой Apple ID довольно просто. Однако вы можете создать Apple ID при нестандартных обстоятельствах, которые могут вызвать проблемы позже.
Как правило, если Apple ID работает с iTunes Store, App Store, Game Center, FaceTime и другими службами Apple, он должен работать с iCloud. Но если он не работает с этими службами, могут возникнуть проблемы с его использованием для iCloud.
Но если он не работает с этими службами, могут возникнуть проблемы с его использованием для iCloud.
Для этого Apple рекомендует обратиться в службу поддержки iCloud для решения проблемы.
7. Достигнут или превышен предел хранилища iCloud
Когда вы начинаете использовать iCloud для всего, он может заполниться довольно быстро. В конце концов, он может иметь резервные копии вашего iPhone и iPad, а также высококачественные фотографии и видео, документы и другие данные в iCloud Drive
,
Apple дает каждому 5 ГБ хранилища iCloud бесплатно. Но этого обычно недостаточно, и многие пользователи получают сообщение о том, что они достигли или превысили лимит хранилища iCloud. Когда это произойдет, вы не сможете делать ежедневные резервные копии или сохранять больше файлов в iCloud, пока не исправите это. У вас есть два варианта: освободить место или купить больше места для хранения
,
Первый вариант включает проверку вашего хранилища iCloud и избавление от ненужных данных.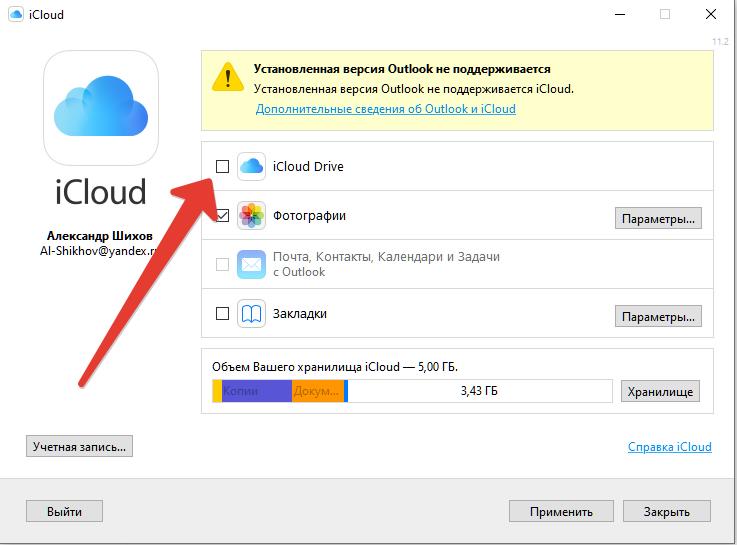 Сделать это:
Сделать это:
- Идти к Настройки> [Ваше имя]> iCloud. Нажмите на Управление хранилищем.
- Вы увидите все приложения и службы, хранящиеся в iCloud в порядке убывания, отсортированные по наибольшему количеству данных.
- Нажмите на элемент, чтобы просмотреть его содержимое и размер.
- Чтобы избавиться от чего-либо, просто нажмите на Удалить документы Данные (или что-то подобное, в зависимости от элемента) вариант.
- Подождите несколько секунд, пока iCloud удалит выбранные данные из вашего хранилища. Тогда вы можете праздновать, потому что вы восстановили пространство
,
Если вы предпочитаете не избавляться от чего-либо, подумайте о том, чтобы купить больше места для хранения. Это легко сделать прямо с вашего устройства iOS:
- Идти к Настройки> [Ваше имя]> iCloud> Управление хранилищем.
- Выбрать Изменить план хранения.
- Вы увидите свой текущий план, а также доступные обновления ниже.

- Планы Apple iCloud начинаются с 1 доллара в месяц за 50 ГБ и доходят до 2 ТБ за 10 долларов в месяц.
- Выберите тот, который вы хотите, а затем нажмите купить. С вас сразу же начисляется плата, и хранилище доступно сразу. Дата ежемесячного платежа отражает вашу первоначальную дату покупки.
- Apple списывает с вашей карты каждый месяц, пока вы не отмените ее Если у вас ранее был платный план, и вам нужно было обновить его, Apple отменяет существующий план и взимает пропорциональную стоимость нового.
8. Не удается войти или выйти из iCloud: «Ошибка проверки»
Если вы пытаетесь войти или выйти из своей учетной записи iCloud на iPhone или iPad настройки, но получите сообщение об ошибке «Ошибка проверки», есть несколько способов исправить это:
- Сделать жесткая перезагрузка вашего телефона. См. Ссылку в разделе «Не удается подключиться к iCloud» выше для получения подробных инструкций.
- Убедитесь, что вы подключены к Wi-Fi.
 Это общая проблема после обновления программного обеспечения вашего устройства.
Это общая проблема после обновления программного обеспечения вашего устройства. - Как ни странно, дата и время вашего устройства могут быть неправильными, что вызывает проблемы с проверкой. Исправьте это, перейдя в Настройки> Общие> Дата Время. Убедитесь, что Установить автоматически вариант на, и это должно исправить сам.
- Используйте другое устройство с таким же Apple ID. Идти к Настройки> [Ваше имя]> Пароль Безопасность> Получить код подтверждения. Это генерирует шестизначный код, который вы вводите на другом устройстве (где вы получаете ошибку проверки), если у вас есть Двухфакторная аутентификация на.
9. iPhone продолжает спрашивать пароль iCloud
Это старая ошибка, но она иногда всплывает. Вы находитесь в процессе использования своего iPhone, когда появляется подсказка с просьбой ввести учетные данные iCloud. Вы делаете это, но затем, через несколько мгновений, оно снова всплывает, и снова … Что вы делаете?
- Перезагрузка телефона — это первый шаг. Сделайте это традиционным способом с помощью кнопки питания или используйте жесткий перезапуск метод, упомянутый ранее.
- Выйдите и снова войдите в свою учетную запись iCloud. Идти к Настройки> [Ваше имя]> Выйти. Когда появится приглашение, нажмите Удалить с телефона. Затем войдите снова.
- Убедитесь, что серверы Apple работают, проверив страницу состояния.
- Если ни один из этих шагов не работает, попробуйте сбросить пароль учетной записи Apple на сайте appleid.apple.com. Введите новый пароль в командной строке, когда он появится, и он должен решить проблему.
- Последний вариант — создать резервную копию и восстановить устройство.
, Поскольку этот процесс может занять много времени, убедитесь, что ни одно из других решений не сработало для вас.
iCloud прост и невидим… когда работает правильно
Многие пользователи Apple полагаются на iCloud хотя бы для чего-то, если не для всего. Сервис является незаметным, незаметным и может улучшить ваш рабочий процесс.
,
Но это только когда iCloud работает. Когда возникают проблемы, они становятся очевидными, что приводит к разочаровывающему опыту.
Мы рассмотрели некоторые из наиболее распространенных проблем с iCloud здесь, но есть много других раздражающих проблем, которые могут возникнуть. Однако, если вы сомневаетесь, всегда полезно попробовать перезагрузить устройство, чтобы устранить любые странные проблемы, которые у вас возникли, до устранения неполадок в Google.
Теперь, когда вы знаете, как устранить неполадки iCloud, ознакомьтесь с нашим руководством по устранению сбоя приложений iPhone.
,
Кредит изображения: SIphotography / Depositphotos
Как правильно выйти из iCloud на iPhone, iPad или Mac
Ситуаций, когда надо сменить или просто выйти из аккаунта Apple iCloud на iOS-устройстве, предостаточно. Причина, которая заставляет пользователя это делать, не столь уж важна. Что (и как) делать? В этой инструкции мы расскажем, как выйти из аккаунта на iPhone, iPad или iPod Touch и при этом сохранить (удалить) данные на устройстве.
Для чего нужно выходить из iCloud?
Причин для выхода из iCloud может быть множество, ниже мы приведем наиболее распространенные.
1. Планируемая передача устройства новому владельцу (продажа, подарок и т.д.).
2. Переход на новую учетную запись Apple ID.
3. Сдача устройства в сервисный центр (большинство СЦ принимают на обслуживание и ремонт только с «пустым» iCloud).
Выход из iCloud не удаляет данные из iCloud
Для начала следует определиться, что делать с данными, которые хранятся на самом устройстве — оставить их или удалить.
Стоит отметить, что если до выхода из iCloud на устройстве была включена синхронизиция (не путать с резервной копией) приложений c iCloud (например, Контакты, Заметки, Напоминания, Календари, файлы в iCloud Drive и т.д.) то все данные этих приложений по-прежнему остаются в облаке Apple, а значит их можно будет легко восстановить на новом устройстве. Для этого достаточно лишь ввести данные Apple ID в самом верху главного экрана приложения Настройки.
Для того чтобы убедиться в сохранности данных на серверах Apple, например, Заметок или Контактов, перейдите на сайт icloud.com с компьютера и откройте соответствующее веб-приложение.
Если все данные на месте, то смело можете удалять все с устройства при выходе из iCloud. Повторимся, при выходе из iCloud на iPhone, iPad и Mac (при условии, что все приложения были синхронизированы), все данные остаются в iCloud.
Если вы снова введете данные прежнего аккаунта, например, в новый iPhone, все эти данные снова попадут на ваш гаджет.
ПО ТЕМЕ: Синхронизация с iCloud или резервные копии: какая разница и что лучше?
Как выйти из Айклауд на iPhone, iPad или iPod Touch и Mac
На iOS-устройстве зайдите в Настройки и перейдите к разделу Appe ID (где указаны Ваши имя и фамилия, в самом верху). В самом низу нажмите Выйти. На Mac зайдите в Системные настройки → iCloud → Выйти.
Появится всплывающее меню с тремя вариантами:
1. Выход из iCloud и Магазина: при выборе этого варианта, произойдет отвязка iPhone или iPad от учетной записи iCloud (выключение функции Найти iPhone и «Блокировки активации»), удаление или сохранение (на выбор пользователя) информации на устройстве, а также выход из сервисов (App Store, iTunes Store, Apple Music и т.д.)
2. Выход из системы iCloud: произойдет лишь выход из iCloud — отвязка iPhone или iPad от учетной записи iCloud (выключение функции Найти iPhone и «Блокировки активации»), удаление или сохранение (на выбор пользователя) информации на устройстве.
3. Выход из Магазина: при выборе этого пункта, произойдет лишь выход из электронных магазинов Apple (App Store, iTunes Store, Apple Music и т.д.).
Выберите необходимый вариант, введите пароль для выключения функции Найти iPhone и нажмите Выйти.
При необходимости, укажите, копию каких данных необходимо оставить на устройстве:
Готово! Аккаунт iCloud удален с устройства + произведено выключение функции Найти iPhone. При этом до удаления мы провели анализ контента, размещенного в «облаке».
Теперь можно создать новый аккаунт iCloud или ввести данные другого Apple ID.
Видео по теме:
Смотрите также:
Как узнать, есть ли у других доступ к вашему устройству или аккаунту Apple
Вы когда-нибудь замечали на своём iPhone или iPad что-то такое, из-за чего задавались вопросом: а не трогал ли кто-то моё устройство без моего ведома? Если да, то мы поможем вам это выяснить.
Просмотрите список своих устройств
Для начала проверьте, что ваш Apple ID привязан только к вашим устройствам. В списке будут все устройства, на которых вы заходили в свою учётную запись. Если вы заметите неизвестное устройство, его можно удалить.
На iPhone и iPad зайдите в Настройки и вверху выберите свой Apple ID. Внизу будет список ваших устройств. Если вы найдёте чужое, выберите его и нажмите Удалить из учётной записи. Подтвердите действие, нажав Удалить.
На Mac откройте Системные настройки и выберите Apple ID. Слева будет список ваших устройств. Выберите нужное и нажмите Удалить из учётной записи. Подтвердите нажатием Удалить.
Проверьте информацию Apple ID онлайн
Список устройств и другие детали о своём Apple ID можно просмотреть онлайн. Вы сможете понять, изменилось ли что-то в вашем аккаунте без вашего ведома.
Зайдите на сайт Apple ID и авторизуйтесь. Тщательно изучите секции Учётная запись, Безопасность и Оплата и доставка. Если вы увидите что-то странное или просто захотите изменить информацию, нажмите Изменить рядом с соответствующей секцией.
Здесь тоже можно просмотреть список своих устройств и удалить чужие или ненужные. Чтобы удалить устройство, выберите его, нажмите Удалить из учётной записи и подтвердите действие.
Можно проверить и приложения с сайтами, которые используют ваш Apple ID. В секции «Безопасность» нажмите Управлять приложениями и веб-сайтами. Вы увидите список сервисов, которые используют ваш аккаунт. Выберите нужный, чтобы просмотреть детали и при желании перестать использовать Apple ID.
Проверьте отпечатки и Face ID
Возможно ли, что кто-то сохранил свой отпечаток для разблокировки вашего устройства? Или своё лицо для Face ID? Если да, то стоит это проверить.
Откройте Настройки и выберите Touch ID и код-пароль или Face ID и код-пароль. Введите пароль от своего устройства и проверьте список сохранённых отпечатков и лиц.
Для Touch ID вы можете приложить палец к кнопке Home, и соответствующий отпечаток подсветится. Удалить его можно свайпом.
Для Face ID: если нет варианта «Настроить альтернативный внешний вид», то кто-то сохранил своё лицо. Возможно, это были вы. Если нет, то лучше сбросить альтернативный внешний вид. Однако это сбросит и основной, так что придётся настраивать Face ID заново.
Проверьте свои приложения
Стоит проверить свои установленные приложения. Убедитесь, что все приложения были скачаны именно вами.
Если вы увидите игры или приложения, которые вы не скачивали, значит кто-то другой пользовался вашим устройством.
Если устройство выдала вам компания, то у неё может быть доступ к устройству. Чаще всего для этого устанавливают специальный профиль.
Проверить профили можно через Настройки > Основные в секции Профили и управление устройством. Если другого профиля нет, то переживать не стоит.
Теперь вы знаете о нескольких простых и быстрых способах узнать, пользовался ли кто-то вашим устройством или учётной записью.
Оцените пост
[всего: 1 рейтинг: 5]
Смотрите похожее
Apple ID16 распространенных проблем с Apple Music и способы их устранения
Просматривая сообщество поддержки Apple, вы можете увидеть, как люди задают следующие вопросы: «почему моя Apple Music зависает при загрузке?», «Почему мои загруженные песни не воспроизводятся?», «Почему исчезла моя библиотека Apple Music?» и т. д. Если вас сегодня также беспокоят эти проблемы с Apple Music, вы можете применить инструкции в этой статье, чтобы Apple Music снова заработала.
Мы собрали наиболее распространенные и ПОСЛЕДНИЙ Проблемы с Apple Music, с которыми вы можете столкнуться на устройствах iOS, телефонах Android, Mac и iTunes, и мы покажем вам, как устранить каждую проблему. ШАГ ЗА ШАГОМ. Вам не обязательно пробовать все упомянутые нами методы, но мы настоятельно рекомендуем вам проверять и видеть, устранена ли ваша проблема после каждого шага. Читайте дальше, чтобы узнать больше.
Советы по питанию: Чтобы прочитать всю статью, может потребоваться 3-5 минут. Самый быстрый способ — перейти к конкретным проблемам, похожим на вашу, и использовать предлагаемые нами решения для их решения. Если вы попробовали, но безуспешно, дайте нам знать в комментариях или свяжитесь с нами в любое время!
СОДЕРЖАНИЕ
10 общих советов по устранению неполадок Apple Music
Иногда трудно сказать, что вызывает определенную проблему с Apple Music, учитывая тот факт, что сервис Apple Music используют миллионы пользователей из разных стран, которые используют разные устройства и подключаются к разным сетям. Но, к счастью, некоторые общие методы полезны и удобны, когда дело доходит до исправления распространенных глюков и ошибок Apple Music.
Ниже приведены возможные решения, которые стоит попробовать, попробуйте их, если вы еще этого не сделали.
Совет № 1 Дважды проверьте эти 3 вещи, прежде чем решать проблемы:
Убедитесь, что срок действия вашей подписки на Apple Music не истек (как проверить?)
Убедитесь, что вы вошли в систему с тем же Apple ID, который связан с вашей подпиской Apple Music.
Убедитесь, что вы включена музыкальная библиотека iCloud на вашем устройстве
Совет № 2: принудительно выйти и перезапустить приложение Apple Music
Предполагая, что вы все сделали правильно с подпиской и настройками Apple Music, но проблема остается, перейдите к следующему шагу — принудительно закройте приложение Apple Music, а затем перезапустите его. Обычно это первый шаг, когда дело доходит до устранения неполадок приложения, которое зависает, не отвечает или имеет серьезные проблемы с производительностью.
Чтобы принудительно закрыть приложение Apple Music на iPhone или iPad:
На iPhone или iPad без кнопки «Домой» на главном экране (iPhone X или более поздней версии; iPad с iOS 12 или более поздней версии) проведите пальцем вверх от нижнего края экрана и сделайте паузу в середине экрана.
На устройстве iOS с кнопкой «Домой» (iPhone 8 или более ранней версии) дважды нажмите кнопку «Домой», чтобы отобразить недавно использованные приложения.
Проведите пальцем вправо или влево, чтобы найти приложение Apple Music.
Нажмите на приложение Apple Music и проведите пальцем вверх, чтобы закрыть его.
Навынос: Согласно документации службы поддержки Apple, вы можете использовать эту технику, чтобы принудительно закрыть неотвечающее или некорректное приложение. Это даст приложению новый старт, очистив плохой временный файл и заставив приложение воссоздать их. Но это плохая привычка, потому что приложения, принудительно останавливающие уменьшить время автономной работы вашего устройства iOS.
Чтобы принудительно закрыть приложение Apple Music на Android:
Нажмите кнопку многозадачности (маленький квадратный значок в нижней части экрана), чтобы отобразить открытые в данный момент приложения на вашем устройстве.
Проведите пальцем влево и вправо (или, на некоторых Android, вверх и вниз), чтобы найти приложение Apple Music.
Перетащите приложение Apple Music с экрана, проведя им вверх или вниз (или, на некоторых устройствах Android, вправо или влево), после чего приложение будет закрыто.
Совет № 3 Перезагрузите телефон (или компьютер)
Говоря в общем, перезагрузка телефона или компьютера может улучшить его работу и устранить некоторые распространенные проблемы. Это почти всегда работает.
Некоторые случайные проблемы Apple Music, такие как грохот, не отвечает, медленный поток, обнаружение сбояи т.д. случаются по разным причинам. И одна из возможных причин заключается в том, что ваш телефон был включен в течение длительного времени, и в то же время в фоновом режиме работает множество приложений. В результате эти фоновые приложения занимают ОЗУ (оперативную память) на вашем телефоне, и для загрузки приложения Apple Music не хватает места.
После перезагрузки мобильного телефона все данные ОЗУ очищаются, а приложения и программы перезагружаются. Это освобождает больше памяти на вашем устройстве для быстрой загрузки приложений.
Чтобы перезапустить iPhone 11, X, SE или более раннюю версию:
iPhone X или 11: нажмите и удерживайте боковую кнопку и кнопку громкости, пока не увидите Слайд для выключения питания появляются на вашем экране. iPhone SE (2-й), 8, 7 или 6: нажмите и удерживайте боковую кнопку, пока не появится опция «Слайд в выключенное питание». iPhone SE (1-й), 5 или более ранние версии: нажмите и удерживайте верхнюю кнопку, пока на экране не появится бегунок выключения питания.
Проведите ползунок слайд до выключения слева направо.
iPhone 6 — iPhone 11: нажмите и удерживайте боковую кнопку, чтобы включить устройство. iPhone SE (1-й), 5 или более ранней версии: нажмите и удерживайте верхнюю кнопку, чтобы перезагрузить iPhone.
Чтобы перезапустить смартфон Android:
Нажмите и удерживайте кнопку питания на правой / левой стороне устройства, пока на экране не появится меню питания.
Нажмите «Перезагрузить», чтобы перезагрузить телефон.
Совет №4. Удалите и переустановите приложение Apple Music.
Переустановка приложения Apple Music может решить многие проблемы, вернув Apple Music к состоянию по умолчанию. Давайте рассмотрим несколько случаев, когда переустановка приложения Apple Music имеет смысл: приложение Apple Music не открывается, когда вы щелкаете значок приложения, или постоянно появляются сообщения об ошибках.
Чтобы переустановить Apple Music на iPhone:
Нажимайте значок приложения Apple Music, пока он не начнет покачиваться
Нажмите «X» в верхнем левом углу значка приложения.
Нажмите «Удалить», чтобы удалить приложение с экрана.
Откройте «App Store» и найдите Apple Music.
Коснитесь значка загрузки, затем переустановите
Чтобы переустановить Apple Music на Android:
Откройте меню «Настройки» на вашем устройстве.
Откройте Приложения или Диспетчер приложений, найдите приложение Apple Music.
Нажмите на кнопку «УДАЛИТЬ», чтобы удалить его со своего телефона Android.
Перейдите в Play Store и найдите приложение Apple Music.
Нажмите «УСТАНОВИТЬ», чтобы добавить его на свое устройство, затем откройте его, когда он будет установлен.
Совет № 5 Выключите музыкальную библиотеку iCloud и включите ее снова
Если существующие песни исчезают из библиотеки Apple Music или недавно добавленные песни и плейлисты не отображаются в библиотеке, решение состоит в том, чтобы включить «Синхронизировать библиотеку«выключите, а затем снова включите. Напоминаем, что переключатель музыкальной библиотеки iCloud теперь называется» Синхронизировать библиотеку «после обновления iOS 13.
На iPhone или iPad: перейдите в «Настройки»> меню «Музыка»> установите переключатель «Синхронизация библиотеки» в положение ВЫКЛ.> Нажмите «Выключить». Подождите минуту или две, затем снова включите «Библиотеку синхронизации».
Внимание: Параметр «Синхронизировать медиатеку» доступен только для тех, у кого есть подписка на Apple Music или iTunes Match.
Совет № 6 Сброс всех настроек сети на устройстве
Что делать, если ваша Apple Music говорит: «Вы не в сети», когда вы подключаетесь к Wi-Fi или имеете надежное сотовое соединение? Лучшее решение — сбросить настройки сети. Сброс всех сетевых настроек также может решить другие проблемы, например, Apple Music не работает через Wi-Fi, Apple Music не загружает библиотеку и Apple Music не воспроизводится.
Чтобы сбросить сеть на iPhone / iPad:
Откройте «Настройки» на вашем устройстве, коснитесь вкладки «Общие».
Прокрутите страницу до конца и нажмите «Сброс».
Нажмите «Сбросить настройки сети», после чего настройки сети должны быть восстановлены до состояния по умолчанию.
Чтобы сбросить сеть на Android:
Перейдите в приложение «Настройки» на Android.
Прокрутите вниз и коснитесь «Система».
Нажмите «Дополнительно»> «Параметры сброса»> «Сбросить Wi-Fi, мобильный телефон и Bluetooth».
Затем вы увидите экран подтверждения, нажмите «Сбросить настройки» для подтверждения.
Введите код разблокировки экрана (PIN, Pattern, Password), чтобы продолжить.
Нажмите кнопку «Сброс», чтобы продолжить.
Внимание: Сброс настроек сети не приведет к удалению ваших личных данных, но сотрет ваши сохраненные пароли Wi-Fi и другую информацию о подключении.
Совет № 7 Обновите свой телефон и iTunes
Если вы не обновили свой iPhone, Android или iTunes до последней версии, сделайте это сейчас. Вероятно, это причина того, что ваше приложение Apple Music перестает отвечать на запросы или дает сбой.
Совет № 8 Сброс вашего телефона к заводским настройкам
Попробуйте сбросить настройки телефона до заводских, если проблема не устранена. Я знаю, что вы, возможно, не захотите этого делать, но иногда это работает.
Как вы могли заметить, многие пользователи iOS 13.5.1 сообщают о серьезной проблеме с разрядом батареи, вызванной ошибкой Apple Music. Самым надежным решением проблемы является полный сброс настроек устройства, в то время как меньшинство пользователей решает проблему, полностью удаляя приложение «Музыка» и переустанавливая его.
Чтобы восстановить заводские настройки вашего iPhone:
Сначала создайте резервную копию iPhone: перейдите в «Настройки»> Ваша учетная запись Apple (ваше имя)> iCloud> Резервное копирование iCloud> включите «Резервное копирование iCloud»> нажмите «Создать резервную копию сейчас». (Примечание: убедитесь, что вы подключились к Wi-Fi, прежде чем начинать резервное копирование.)
Вернитесь в «Настройки»> «Общие»> «Сброс»> «Стереть все настройки». (Возможно, вам придется повторно ввести пароль, чтобы подтвердить свое решение. Коснитесь параметра «Стереть iPhone», чтобы сбросить все настройки.
Чтобы восстановить заводские настройки вашего Android:
Откройте «Настройки»> «Система»> «Дополнительно»> Параметры сброса »>« Стереть все данные ».
Вам может понадобиться ввести свой PIN-код, чтобы продолжить.
Нажмите «Стереть все данные», чтобы продолжить сброс.
Совет № 9 Освободите место на вашем телефоне
Если Apple Music не позволяет загружать песни или альбомы на телефон при нажатии значка облака загрузки, возможно, на вашем телефоне недостаточно места для сохранения новой музыки. Вы можете попытаться решить эту проблему, освободив место на телефоне.
Есть несколько способов освободить место на устройстве:
Удалить неиспользуемые игровые приложения.
Удалите старые подкасты, ненужные фотографии и видео.
Выгрузите или удалите приложения, которые вы не используете
Совет № 10 Проверьте, не работает ли Apple Music
Вы можете пойти в Downdetector сайт чтобы проверить текущий статус Apple Music. Он позволяет вам проверять статус Apple Music в 7 разных странах, включая Россию, США, Великобританию, Австралию, Канаду, Нидерланды и Германию.
Когда вы откроете веб-страницу Downdetector, вы увидите отчет в реальном времени, который показывает статус сервера Apple Music. Когда количество сообщенных проблем превышает красный базовый уровень, это означает, что проблема обнаружена.
Если у вас возникла проблема с Apple Music, но вы не можете ее исправить, перейдите на этот сайт и поделитесь своей ситуацией в комментариях. Если повезет, вы, вероятно, получите ценный ответ от других пользователей, у которых раньше была такая же проблема. Возможно, они захотят поделиться своим опытом и решением, чтобы помочь вам решить проблему.
16 самых популярных проблем и решений Apple Music
Теперь у вас может быть общее представление о популярных советах по устранению неполадок. Но, как я уже сказал ранее, вам не нужно пробовать все решения, приведенные в этой статье, для решения конкретной проблемы. Более разумный способ — внимательнее присмотреться к своей текущей проблеме, попытаться понять, почему она возникает, и использовать более подходящее решение для ее решения.
# 1 Музыкальная деятельность Apple разряжает батарею iPhone?
Ситуация 1: «Мой iPhone был полностью заряжен на 100% перед тем, как я пошел спать прошлой ночью, и за ночь телефон разряжен до 25%, когда он не используется».
Ситуация 2: «Я обновил свой iPhone до iOS 13.5.1, и после этого моя батарея начала разряжаться намного быстрее, чем раньше, и мой телефон иногда нагревается».
Последняя проблема с разрядом батареи на некоторых iPhone под управлением iOS 13.5.1 или iOS 13.6 может быть вызвана фоновой активностью приложения Apple Music. Потому что некоторые пользователи обнаруживают, что Apple Music по-прежнему разряжает аккумулятор устройства, даже когда вы его не используете.
Вот как проверить, не затронула ли вас ошибка батареи Apple Music на вашем iPhone: Откройте «Настройки»> «Батарея», затем посмотрите, потребляет ли приложение «Музыка» значительный процент использования батареи при работе в фоновом режиме. Если он показывает десятки часов разряда батареи, значит проблема существует.
Если вы обновились до iOS 13.5.1 или iOS 13.6 и столкнулись с такой же ситуацией, следующие решения должны помочь вам решить проблемы с перегревом и разрядкой аккумулятора.
6 возможных исправлений:
1. Включите режим низкого энергопотребления
2. Принудительно закройте приложение Apple Music
3. Закройте неиспользуемое приложение
4. Принудительно выйдите из устройства и перезапустите его.
5. Сбросьте настройки iPhone до заводских (перейдите в «Настройки»> «Общие»> «Сброс»> «Сбросить все настройки»).
6. Отключите фоновое обновление приложений для неиспользуемых приложений, чтобы сэкономить заряд батареи. (Перейдите в «Настройки»> «Общие»> «Обновление фонового приложения»> Найдите неиспользуемые приложения> Переведите переключатель в положение ВЫКЛ.)
# 2 Apple Music не загружает библиотеку?
Как сообщают некоторые пользователи, Apple Music застряла в библиотеке загрузки после обновления iOS, и некоторые сказали, что Apple Music не загружает песни, когда они восстанавливают резервную копию в новом телефоне.
Фактически, для просмотра некоторых разделов в библиотеке Apple Music требуется подключение к Интернету. Например, если вы используете iPhone, вам необходимо подключиться к WLAN или сотовым данным (Настройки> Музыка> Сотовые данные> Беспроводные данные> WLAN и сотовые данные), чтобы получить доступ к таким разделам, как «Для вас», «Обзор» и «Радио». . Если у вас нет доступа к Интернету, на вкладках «Для вас» — «Обзор» — «Радио» будет отображаться «Вы не в сети».
Если Apple Music не может загрузить песни или библиотеку при подключении к Интернету, вы можете попробовать следующие методы.
8 возможных исправлений:
1. Проверьте сигнал сети 2/3 / 4G вашего телефона. Если у вас слабая или нестабильная мобильная сеть, измените свое местоположение и повторите попытку.
2. Включите и выключите режим полета.
3. Подключитесь к сильной сети Wi-Fi.
4. Повторно авторизуйте свой компьютер в iTunes с тем же Apple ID, который связан с вашей подпиской Apple Music.
5. Сбросьте настройки сети на вашем устройстве.
6. Выйдите из своей учетной записи Apple ID и войдите снова. Убедитесь, что Apple ID — это тот, который вы используете для входа в Apple Music.
7. Принудительно закройте приложение и перезапустите его.
8. Еще одно решение, предлагаемое пользователями, — выключить iPhone и перезагрузить его.
# 3 Apple Music не воспроизводится на Android?
С тех пор, как было выпущено приложение Apple Music для Android, оно получило неоднозначные отзывы от пользователей Android. Некоторые пользователи дают низкую оценку этому приложению, потому что работа с Apple Music на Android всегда сопровождается ошибками и разочаровывает. Самая распространенная проблема: Песни Apple Music не воспроизводятся на телефонах Android как Samsung Galaxy S9 +, Galaxy S8, Galaxy S6, LG, телефон Honor и т. д.
Распространенные проблемы Apple Music на Android
• Библиотека Apple Music не загружается на Android (не удается загрузить библиотеку или песню)
• Загруженный плейлист не воспроизводится (не может воспроизводиться в автономном режиме)
• Apple Music продолжает останавливаться после трека
• Приложение Apple Music вылетает без причины.
• Песни перестают воспроизводиться в случайном порядке в середине или в начале трека.
• Apple Music не воспроизводит следующие песни и дает сбой.
• Сообщение об ошибке: «Это действие недоступно, когда ваша библиотека обновляется».
7 возможных исправлений:
1. Обновите систему Android ваших телефонов Android, Убедитесь, что ваш телефон Android, например, Samsung, LG или Huawei, работает под управлением Android 4.3 или выше. Эти старые модели телефонов Android с ОС Android 4.2 или ниже несовместимы с приложением Apple Music for Android.
2. Убедитесь, что вы используете последняя версия приложения Apple Music для Android, Если нет, сначала обновите его.
3. Войдите / выйдите из приложения с помощью Apple ID или удалите и переустановите приложение Apple Music.
4. Очистка кэша. Если ваше приложение Apple Music не работает должным образом на вашем устройстве Android, вы можете очистить кэш приложения, чтобы устранить проблему и повысить производительность приложения: Запустите Настройки> Приложения и уведомления> Apple Music> Хранилище> Очистить кеш.
Один на один: Очистка кеша не приведет к удалению автономных песен, настроек, информации учетной записи и т. Д., Сохраненных вашим приложением Apple Music.
5. Одно простое решение — включить / выключить режим полета. Зайдите в Настройки, чтобы включить авиарежим. Подождите несколько секунд и выключите режим полета.
6. Попробуйте закрыть другие приложения, работающие на вашем устройстве, и используйте только приложение Apple Music и посмотрите, как это пойдет.
7. Если вышеуказанные способы не работают, вы можете попробовать перезагрузить телефон.
# 4 Apple Music не играет песни на iPhone?
Многие пользователи обнаружили, что песни Apple Music не воспроизводятся на iPhone после обновления iOS 11/12. Если у вас такой же опыт, попробуйте следующие решения, чтобы исправить это.
7 возможных исправлений:
1. Перезапустите приложение Apple Music на своем iPhone.
2. Удалите и переустановите приложение Apple Music на вашем устройстве.
3. Принудительно выйдите из приложения Apple Music и перезагрузите iPhone.
4. Включите режим полета на вашем iPhone и отключите его через 1-2 минут.
5. Сброс настроек сети на вашем iPhone: Перейдите в Настройки> Общие> Сброс> Остальные настройки сети..
6. Убедитесь, что на вашем iPhone достаточно места для хранения Apple Music и сохранения новых треков Apple Music.
7. Восстановите настройки iPhone по умолчанию, если ни один из перечисленных выше способов не поможет.
# 5 Сбой Apple Music при использовании с CarPlay
Ранее в этом месяце некоторые пользователи сообщили, что приложение Apple Music продолжало давать сбой при запуске через CarPlay. И проблема, похоже, затрагивала только устройства под управлением iOS 14.5.1. Решение для решения этой проблемы довольно простое, потому что это происходит только тогда, когда iPhone подключен к Интернету. Поэтому просто отключите устройство перед запуском Apple Music.
Кроме того, по данным службы поддержки Apple, пострадавшие пользователи могут коснитесь режима полета в Центре управления, пусть все соединения отключатся. Это поможет iPhone повторно подключиться к CarPlay. CarPlay будет загружен в автономном режиме, поэтому пользователи смогут правильно запускать Apple Music. Как только Apple Music сможет работать правильно, вы сможете вернуться к своему iPhone и отключить режим полета.
# 6 Песня Apple Music не доступна?
«Элемент Apple Music недоступен»,» Невозможно воспроизвести этот элемент «и» Песни Apple Music затенены серым цветом «- распространенные проблемы, о которых сообщают большинство пользователей Apple Music. Эта проблема может быть вызвана различными причинами, например, вы не подключены к iCloud Music Library, песня недоступна в вашей стране или регионе, в альбом или плейлист исполнителя были внесены изменения и т. д.
5 возможных исправлений:
1. Выключите музыкальную библиотеку iCloud, а затем снова включите.
Если вы используете устройство iOS, перейдите в «Настройки»> «Музыка»> Синхронизировать библиотеку и установите для этого параметра значение ВЫКЛ.
Подождите несколько минут, а затем включите музыкальную библиотеку iCloud. После этого вам необходимо повторно загрузить музыку в вашу библиотеку.
2. Выйдите из Apple ID и войдите снова.
• Пользователь iOS: перейдите в «Настройки»> «iTunes и App Store»> нажмите свой Apple ID> нажмите «Выдохните»> подождите 1-2 минуты, а затем снова войдите.
• Пользователь iTunes: выберите «Учетная запись»> «Выйти», подождите несколько минут, а затем снова войдите в систему, используя свой Apple ID.
3. Деавторизовать и повторно авторизовать Ваш компьютер.
4. Измените страну на исходную, где вы приобрели музыку.
Как мы упоминали выше, некоторые песни доступны только в определенных странах. Если вы обнаружили, что элементы Apple Music недоступны после изменения страны или региона, вам необходимо изменить страну на исходную.
Шаг 1. Перейдите в «Настройки»> «iTunes & App Store»> коснитесь своего Apple ID> выберите просмотр Apple ID.
Шаг 2. Выберите «Страна / регион»> выберите «Изменить страну или регион», а затем выберите исходную страну.
5. Удалите элементы, которые вы не можете воспроизвести, и повторно загрузите песни из каталога Apple Music. Это решение работает как для пользователей iOS, так и для пользователей iTunes.
# 7 Песни Apple Music не будут воспроизводиться в автономном режиме?
Еще одна проблема, которая сводит пользователей с ума, — это то, что песни Apple Music не воспроизводятся офлайн. Вы загрузили несколько песен с Apple Music, и они хорошо воспроизводятся, когда доступен Интернет. Но если отключить Wi-Fi или сотовую связь, эти песни вообще не будут воспроизводиться. Вам это знакомо? Если да, попробуйте здесь возможные решения.
3 возможных решения:
1. Выйдите из Apple Music и войдите снова.
Это наиболее часто используемое решение для исправления загруженных песен, которые не воспроизводятся в автономном режиме. Но вам необходимо повторно загрузить уже загруженную музыку для автономного воспроизведения при повторном входе в Apple Music.
2. Очистите данные приложения или сбросьте все настройки на вашем телефоне.
3. Попробуйте другой Apple Music Downloader.
Если загруженные песни Apple Music не воспроизводятся, что бы вы ни делали, вы можете использовать другой инструмент — TuneFab Apple Music Converter чтобы повторно загрузить песни для прослушивания в автономном режиме. TuneFab Apple Music Converter может загружать и конвертировать треки Apple Music в высококачественные MP3 / AAC / M4A. После преобразования вы можете поместить все загруженные песни на любое устройство, которое вам нравится, для автономного воспроизведения.
# 8 Песни Apple Music не загружаются?
Если Apple Music не загружает песни и альбомы на ваше устройство, вам следует сначала дважды проверить следующие факторы:
* Пространство для хранения: Убедитесь, что на вашем iPhone / iPad / Android достаточно свободного места
* Интернет-соединение: Лучше всего загружать музыку через Wi-Fi, если вы не хотите тратить свои сотовые данные.
У меня большой объем памяти и быстрый Wi-Fi. Почему я не могу загрузить некоторые песни из Apple Music, например «All Of Me» Джона Легенда? Если у вас возникла точно такая же проблема, вот несколько решений, которые предоставлены пользователями из сообществ Apple и Reddit.
5 возможных решений:
1. Выйдите из своей учетной записи Apple ID в iTunes, а затем войдите снова («Учетная запись»> «Выход / вход»).
2. Перейдите в «Настройки»> «Музыка»> выключите Медиатеку iCloud (или Синхронизируйте библиотеку)> Перезагрузите устройство и снова включите Медиатеку iCloud.
3. Удалите из библиотеки треки, у которых есть проблемы с загрузкой. Найдите удаленные элементы в библиотеке Apple Music, а затем добавьте их обратно в свой список воспроизведения. Затем попробуйте загрузить их снова.
4. Выключите и снова включите телефон.
5. Больше решений для исправить проблему загрузки Apple Music.
# 9 Apple Music Library исчезла?
Во-первых, давайте проясним, что песни Apple Music «исчезнут» в некоторых конкретных ситуациях:
• Когда приложение Музыка удалено с вашего iPhone.
• Когда iCloud Music Library отключена.
• Когда «Показать Apple Music» отключен.
3 возможных решений:
1. Повторно загрузите песни Apple Music вручную
Когда вы удаляете приложение «Музыка» с iPhone, все загруженные песни также будут удалены. Вот почему, когда вы переустанавливаете приложение «Музыка», ранее загруженные песни больше не отображаются. Вам необходимо повторно загрузить песни вручную.
2. Перейдите в «Настройки»> «Музыка» и убедитесь, что «Показать Apple Music«включен.
3. Убедитесь, что вы включили iCloud Music Library.
# 10 Apple Music продолжает пропускать песни?
Несколько пользователей столкнулись с той же проблемой, что Apple Music случайным образом пропускает песни во время воспроизведения. Он проигрывает менее половины трека и переходит к следующей песне.
3 возможных решений:
1. Убедитесь, что пропущенные песни доступны или воспроизводятся в вашей медиатеке. Если песня неактивна, это означает, что песня недоступна, поэтому вы не можете ее воспроизвести.
2. Проверьте ограничения вашей сети.
Если вы воспроизводите потоковые песни Apple Music вместо загруженных, вам нужно убедиться, что у приложения есть доступ к Wi-Fi или сотовым данным. Требуется подключение к Интернету для воспроизведения потоковых песен.
Вот как это сделать: перейдите в «Настройки»> «Музыка»> «Сотовые данные»> выберите «WLAN и сотовые данные».
3. Отключите iCloud Music Library и включите ее снова. После этого заново загрузите песни Apple Music вручную.
# 11 Apple Music продолжает зависать или зависать?
Если приложение зависает или падает все время, некоторые простые уловки должны быть в состоянии решить эту проблему.
4 возможных решений:
1. Перезапустите приложение Apple Music.
2. Выйдите и снова войдите в приложение Apple Music.
3. Перезагрузите устройство.
4. Обновите приложение Apple Music до последней версии.
# 12. Apple Music случайно останавливает воспроизведение песен?
Ситуация: похоже, эта проблема произошла со времени последнего обновления iOS, теперь моя музыка перестает воспроизводиться случайным образом, что очень раздражает. Он продолжает играть, если я нажимаю кнопку воспроизведения, но снова останавливается в конце песни. Я должен вручную перейти к следующей песне. — от сообщества Apple
4 возможных решений:
1. Если вы транслируете песни через Интернет, попробуйте загрузить песни и воспроизвести их в автономном режиме.
2. Принудительно выйдите из музыкального приложения и перезапустите его.
3. Удалите определенные песни, воспроизведение которых неожиданно прекращается, а затем снова добавьте их, выполнив поиск в библиотеке Apple Music.
4. Восстановите заводские настройки телефона и восстановить его из резервной копии.
# 13. Apple Music продолжает удалять загруженные песни?
Досадно обнаруживать, что некоторые песни отсутствуют или иногда удаляются Apple. Однако для пользователей iOS, если у вас есть «Оптимизация хранения«включен в настройках приложения» Музыка «, то загруженные песни, которые вы не играли какое-то время, будут автоматически удалены с вашего iPhone, чтобы освободить хранилище музыки. Вы можете помешать Apple сделать это снова с помощью следующих приемов.
Возможное решение:
• Для пользователя ПК:
1. Деавторизовать ваш компьютер и повторно авторизировать его, а затем снова загрузить эти песни.
2. В iTunes перейдите в «Файл»> «Медиатека»> «Обновить музыкальную библиотеку iCloud».
• Для пользователей iOS:
Перейдите в «Настройки»> «Музыка»> «Оптимизировать хранилище», отключите функцию оптимизации хранилища, переключив кнопку в положение «ВЫКЛ».
# 14. Музыкальная библиотека Apple не синхронизируется?
Возможные решения: Как исправить плейлист Apple Music Not Syncing Issue
№15. Песню или плейлист нельзя добавить в музыкальную библиотеку iCloud?
При подписке на Apple Music вы можете загружать свои локальные музыкальные файлы или плейлисты в Медиатеку iCloud и слушать их на всех авторизованных устройствах. Но вы можете получить ошибки, если в плейлисте есть определенные песни, которые не соответствуют формату музыкальной библиотеки iCloud. Вот несколько примеров появления ошибок.
Ошибка 1. Этот элемент не был добавлен в вашу музыкальную библиотеку iCloud, поскольку произошла ошибка.
Если вы попытаетесь воспроизвести песню с восклицательным знаком рядом с ней (как определить значки статуса облака?), вы получите эту ошибку. Это означает, что исходный файл не может быть найден (возможно, он был удален или перемещен). Вы можете решить эту проблему, повторно добавив исходную песню в локальную папку или просто удалив ее из библиотеки, а затем повторно добавив элемент обратно в библиотеку.
Ошибка 2: этот плейлист не может быть загружен, потому что он включает в себя другие медиа-типы песен, которые не подходят.
Существуют правила, которым нужно следовать, когда вы пытаетесь добавить песни в Медиатеку iCloud. Вам не разрешается загружать песню, которая была приобретена с использованием другого Apple ID, или файл песни размером более 200 МБ, продолжительностью более 2 часов или низкого качества (ниже 96 Кбит / с или меньше).
Возможное решение:
Пойдите, проверьте, есть ли какая-либо песня, которая не подходит для загрузки в iCloud Music Library, если все песни в порядке, затем попробуйте следующие шаги: создайте новый список воспроизведения> скопируйте все песни из этого плохого списка воспроизведения в новый список воспроизведения> удалите старый список воспроизведения > переименуйте новый список воспроизведения в старое имя.
# 16. Сводка ошибок Apple Music
Вот сводка сообщений об ошибках Apple Music:
• Ошибка Apple Music 12893
• Ошибка Apple Music 42587
• Ошибки подключения Apple Music 503 iCloud
• Ошибка Apple Music «Похоже, вы слушаете на другом устройстве»
• Сообщение об ошибке: «Этот формат мультимедиа не поддерживается»
6 возможных решений:
1. Убедитесь, что вы используете последнюю версию приложения Apple Music.
2. Принудительно выйдите из приложения Apple Music и перезапустите его.
3. Перезагрузите телефон.
4. Очистите кеш приложения или данные приложения.
5. Выключите телефон на минуту 1 и включите его снова.
6. Выйдите из своего Apple ID и войдите снова.
Решили ли приведенные выше решения вашу проблему? Надеюсь, эта статья окажется для вас полезной. Кстати, если у вас есть лучшее решение для устранения проблем с Apple Music, не стесняйтесь сообщить нам в комментарии.
Была ли эта информация полезна?ДАНЕТ
Почему нельзя вводить чужой Apple ID на своем айфоне
У пользователей любой техники Apple обязательно есть Apple ID. Это такой своего рода паспорт «яблочника»: с одной стороны, его везде спрашивают, а с другой — он наделяет вас некоторыми правами. И обращаться с ним тоже надо как с паспортом: во-первых, никому не отдавать свой, а во-вторых, не пытаться ничего делать с чужими.
С первой частью все понятно: отдал кому-нибудь свой Apple ID — потерял доступ к собственным же устройствам и подпискам. А вот со второй частью — почему нельзя вводить чужие Apple ID в свои устройства — часто возникают вопросы. Объясняем на примере Василисы, почему ни в коем случае нельзя вводить чужой Apple ID в свой айфон или айпад.
Как Василиса айфон продавала
Спустя год крайне бережного использования Василиса решила продать свой iPhone X — как-никак, модель уже прошлогодняя, мода велит пользоваться XS ну или хотя бы XR. Вопроса о том, где продавать, не стояло — конечно же, на «Авито». А впрочем, можно еще и на «Юле» объявление разместить.
Стоял вопрос о цене — и спустя пару минут размышлений Василиса решила, что продавать будет задорого: даром, что ли, она весь год с телефона пылинки сдувала. Да на нем ни царапинки! Понятно, что при такой цене покупатель найдется не сразу, ну да и ладно — Василиса не спешит.
На удивление, покупатель нашелся уже на следующий день. Вежливая женщина написала, что ее муж очень хочет купить этот айфон, он сейчас ужасно занят, сможет заехать только в конце недели. Но ему очень понравилось, что аппарат в идеальном состоянии, так что он хочет внести предоплату, а забрать уже потом. Вот только чтобы проверить, что с телефоном действительно все хорошо, женщина просит ввести в аппарат Apple ID мужа — если получится и все заработает, то предоплату переведет тут же.
Василиса радуется: так быстро удалось все уладить! Она думала, что придется пару недель подождать, а тут всего день — и готово. Женщина пересылает ей логин и пароль от Apple ID мужа. Василиса удивляется, как это она так легко передает столь ценные данные постороннему человеку. Но это не ее проблема, поэтому она вводит эту информацию в телефон и сообщает женщине на том конце, что все готово, можно проверять.
И тут происходит то, чего Василиса ну вообще не ожидала. На экране ее айфона вдруг появляется информация о том, что он заблокирован, и чтобы его разблокировать, нужно связаться с кем-то по такому-то адресу электронной почты. И действительно, дальше черного экрана с надписью о блокировке уйти на айфоне не удается: заблокирован — и все тут.
Вежливая женщина Василисе больше не отвечает, игнорируя все ее сообщения (да и не было на самом деле женщины — это очередной поддельный аккаунт). Василиса пишет на приведенный адрес, и там за разблокировку от нее требуют перевести кругленькую сумму на некий счет.
Василиса задумывается — никаких гарантий, что ее не обманут еще раз, нет. Айфон лежит на столе бесполезным кирпичом и остается абсолютно безучастным к Василисиным переживаниям. А она продолжает думать, платить или не платить, и очень злится на себя за то, что ее так просто обвели вокруг пальца мошенники.
В чем опасность чужого Apple ID
Как только вы позволяете кому-либо ввести логин и пароль от их Apple ID в ваше «яблочное устройство», вы как бы признаете, что на самом деле это их устройство. И у злоумышленников есть на этот случай отработанная схема: они просят жертву под тем или иным предлогом ввести их (злоумышленников) Apple ID в свое устройство, после чего используют функцию iCloud, позволяющую заблокировать утерянный аппарат.
В теории эта функция нужна для того, чтобы, во-первых, не дать случайно нашедшему ваш телефон незнакомцу свободно изучать его содержимое, а во-вторых, чтобы отобразить на экране ваши контакты — так нашедший сможет с вами связаться и вернуть телефон.
Конечно, в данном случае аппарат никто не терял. Но как только жертва вводит на нем данные чужого Apple ID, айфон сразу появляется в списке привязанных устройств в iCloud. И дальше владелец этого Apple ID может делать с ним все что угодно. Вот так злоумышленники используют в целом полезную функцию в своих недобрых целях — блокируют чужие айфоны и айпады, а потом требуют выкуп.
При этом случаем с продажей б/у-устройств все не ограничивается. Например, мошенники любят втираться в доверие к людям на форумах, посвященных устройствам Apple, а потом просить ввести их логин и пароль от Apple ID под самыми разными предлогами вроде «телефон утонул, контакты в iCloud, надо позвонить начальнику срочно, помоги, пожалуйста, очень нужно». Ну или какими-то еще в таком духе.
Казалось бы, если уж вы знаете логин и пароль от аккаунта мошенников, можно зайти в веб-версию iCloud и там вернуть все как было. Но не получится: аккаунт мошенников защищен двухфакторной аутентификацией, так что для входа в их iCloud вам потребуется ввести еще и код, который появится на экране одного из их устройств. Его, естественно, видят только они — так что в их аккаунт вы зайти не сможете, несмотря на то, что знаете от него логин и пароль.
В общем, никогда не вводите чужой Apple ID на своих устройствах. Если вас просят это сделать — точно не к добру.
Видите петлю входа в iCloud на своем Mac? Вот исправление!
Я чувствую, что мне очень повезло с ошибками iCloud на протяжении многих лет. Когда система впервые появилась в сети почти десять лет назад, у меня не было каких-либо серьезных для некоторых. Но одна ошибка, с которой, как мне кажется, каждый когда-то сталкивался, — это ужасный цикл входа в iCloud.
Хотя я определенно видел больше жалоб на это на iPhone и iPad, цикл входа в систему iCloud — это то, что я испытал и на Mac.Проблема с этой ошибкой в том, что с точки зрения пользователя может быть неясно, чем она вызвана. Из-за этого точный способ исправить это может быть неясным.
VPN-предложения: пожизненная лицензия за 16 долларов, ежемесячные планы за 1 доллар и более
Хорошая новость в том, что есть исправление, которое работает в подавляющем большинстве случаев.
Как запретить iCloud повторно запрашивать вход на Mac
Если iCloud постоянно запрашивает у вас учетные данные для входа на Mac, даже если вы уже вошли в систему, лучший способ действий — выйти из iCloud, перезагрузить Mac и снова войти в систему.Вот как это сделать.
- Открыть Системные настройки .
Щелкните Apple ID .
Источник: iMore- Щелкните Обзор .
Нажмите Выйти…
Источник: iMore- Щелкните любой из флажков , чтобы снять флажки рядом с любыми элементами, копии которых вы не хотите сохранять на своем Mac.
Щелкните Сохранить копию .
Источник: iMore- Нажмите Загрузить , чтобы загрузить копии фотографий и видео на Mac, или Удалить с Mac , чтобы удалить их. Ваш
Щелкните логотип Apple в верхнем левом углу экрана.
Источник: iMoreНажмите Перезагрузка…
Источник: iMore- Войдите в свой Mac после перезапуска.
- Открыть Системные настройки .
Щелкните Войти .
Источник: iMore- Введите свой адрес электронной почты iCloud .
Щелкните Далее .
Источник: iMore- Введите свой пароль iCloud .
Щелкните Далее .
Источник: iMoreВведите одноразовый код , который вы получите на другом устройстве, подключенном к вашей учетной записи iCloud, если у вас включена двухфакторная аутентификация.Теперь вы войдете в iCloud на своем Mac.
Источник: iMore
Вопросы?
Если у вас есть какие-либо вопросы о проблеме цикла входа в iCloud или какие-либо советы, которые сработали для вас, обязательно поделитесь в комментариях.
Не удается подключиться к учетной записи iCloud
Адрес электронной почты iCloud должен иметь доменное имя @ icloud.com , @ me.com или @ mac.com . Если у вас другой адрес электронной почты, используйте вкладку своего почтового провайдера для входа в Spark вместо вкладки iCloud.
Apple требует, чтобы сторонние приложения (например, Spark) использовали пароли приложений для учетных записей iCloud. Пароль для конкретного приложения — это одноразовый пароль, который вы генерируете на веб-странице Apple ID и вставляете в поле пароля для входа в Spark.
1. Включите двухфакторную аутентификацию
Чтобы сгенерировать пароль для конкретного приложения, убедитесь, что у вас включена двухфакторная аутентификация.
Примечание. Некоторые идентификаторы Apple ID, созданные в iOS 10.3 или macOS 10.12.4 и более поздних версиях, по умолчанию защищены двухфакторной аутентификацией.
- Откройте Системные настройки на вашем Mac.
- Перейдите в iCloud> Сведения об учетной записи .
- Щелкните Безопасность вверху.
- Убедитесь, что двухфакторная аутентификация включена. В противном случае нажмите Включить двухфакторную аутентификацию .
- Откройте приложение Settings .
- Нажмите свое имя вверху.
- Выберите Пароль и безопасность .
- Убедитесь, что двухфакторная аутентификация включена.В противном случае выберите Включить двухфакторную аутентификацию , а затем нажмите Продолжить .
Если вы используете iOS 10.2 или более раннюю версию:
- Перейдите в Настройки> iCloud .
- Нажмите свой Apple ID> Пароль и безопасность .
- Выберите Включить двухфакторную аутентификацию .
- Нажмите Продолжить .
Если у вас устройство Apple , откройте в этой статье раздел iOS или Mac и следуйте инструкциям по включению двухфакторной аутентификации.
Если у вас нет устройств Apple , вы можете включить двухэтапную аутентификацию. Этот метод безопасности также позволит вам сгенерировать пароль для конкретного приложения и войти в Spark.
Чтобы включить двухэтапную проверку, щелкните ссылку ниже, войдите в свой Apple ID и следуйте инструкциям на экране.
Настроить двухэтапную аутентификацию
2. Добавьте свою учетную запись iCloud в Spark
Проверьте сетевое соединение на вашем устройстве.Если вы используете VPN, мы не можем гарантировать, что Spark будет работать должным образом. Качество работы через VPN зависит исключительно от серверов сети VPN. По этой причине мы рекомендуем вам отключить VPN.
Некоторые организации включают брандмауэр для предотвращения доступа к определенным веб-сайтам из своих сетей. Спросите администратора, разрешен ли доступ к Spark (как к стороннему почтовому приложению). Как вариант, вы можете попробовать подключиться к другой сети.
Убедитесь, что вы добавили свой адрес электронной почты iCloud , а не псевдоним iCloud .Вы можете проверить свой адрес электронной почты в почте на iCloud.com (щелкните значок «Настройки» в правом нижнем углу> «Настройки»> «Учетные записи»).
- Щелкните Spark в левом верхнем углу экрана.
- Выберите Добавить учетную запись> iCloud .
- Введите свой адрес электронной почты iCloud, который заканчивается на @ icloud.com , @ me.com или @ mac.com .
- В поле пароля вам нужно вставить пароль приложения, а не стандартный пароль от вашей учетной записи.Щелкните Создать пароль для конкретного приложения .
- Вы будете перенаправлены на веб-страницу Apple ID. Войдите как обычно.
- В разделе Безопасность щелкните Создать пароль .
- Введите метку пароля, например «Spark» и нажмите Create .
- Скопируйте этот пароль.
- Вернитесь в Spark, вставьте созданный вами пароль в поле пароля и нажмите Добавить .
Если ваша учетная запись iCloud является первой, которую вы пытаетесь добавить в Spark , запустите приложение и щелкните Начать использование Spark .Введите свой адрес электронной почты iCloud, установите флажок, чтобы согласиться с Условиями использования Spark и Политикой конфиденциальности, и нажмите Далее .
Затем сгенерируйте и вставьте пароль для конкретного приложения, как описано выше.
- В Spark коснитесь значка меню в верхнем левом углу.
- Откройте Настройки> Учетные записи почты> Добавить учетную запись> iCloud .
- Нажмите Создайте пароль для конкретного приложения .
- Вы будете перенаправлены на веб-страницу Apple ID.Войдите как обычно.
- Tap Безопасность .
- В разделе Пароли для конкретных приложений выберите Создать пароль .
- Введите метку пароля (например, Spark) и коснитесь Создать .
- Скопируйте пароль.
- Вернитесь в Spark и коснитесь У меня есть пароль приложения .
- Введите свой адрес электронной почты, который заканчивается на @ icloud.com , @ me.com или @ mac.com .
- Вставьте пароль приложения, который вы только что создали, и нажмите Войти .
- На следующем экране нажмите Готово . Вы также можете ввести имя и заголовок для своей учетной записи и выбрать настройки уведомлений.
Если ваша учетная запись iCloud является первой, которую вы пытаетесь добавить в Spark , запустите приложение и коснитесь Пропустить или Понятно на экране приветствия. Введите свой адрес электронной почты, установите флажок, чтобы согласиться с Условиями использования Spark и Политикой конфиденциальности, и нажмите Далее .
Затем сгенерируйте и вставьте пароль для конкретного приложения, как описано выше.
- Коснитесь значка меню в верхнем левом углу.
- Откройте Настройки> Учетные записи почты> Добавить учетную запись .
- Выберите iCloud .
- Введите свой адрес электронной почты, который заканчивается на @ icloud.com , @ me.com или @ mac.com .
- В поле пароля вам нужно вставить пароль приложения, а не стандартный пароль от вашей учетной записи. Коснитесь Создать пароль для конкретного приложения .
- Вы будете перенаправлены на веб-страницу Apple ID.Войдите как обычно.
- Tap Безопасность .
- В разделе Пароли для конкретных приложений выберите Создать пароль .
- Введите метку пароля (например, Spark) и коснитесь Создать .
- Скопируйте пароль.
- Вернитесь в Spark, вставьте сгенерированный пароль в поле пароля и нажмите Войти .
Если ваша учетная запись iCloud является первой, которую вы пытаетесь добавить в Spark , запустите приложение и коснитесь Пропустить или Понятно на экране приветствия.Введите свой адрес электронной почты, установите флажок, чтобы согласиться с Условиями использования Spark и Политикой конфиденциальности, и нажмите Далее .
Затем сгенерируйте и вставьте пароль для конкретного приложения, как описано выше.
Примечание. Пароли для конкретных приложений работают только для адреса электронной почты iCloud с доменным именем @ icloud.com, @ me.com или @ mac.com. Этот адрес может отличаться от вашего адреса электронной почты Apple ID (например, ваш Apple ID может быть связан с Gmail, Outlook или другими электронными письмами).Вы можете увидеть нужный адрес электронной почты iCloud в разделе «Доступный в» / «Доступный для» на веб-странице Apple ID .
3. Свяжитесь с нашей службой поддержки
Если у вас возникли проблемы с добавлением учетной записи iCloud, мы будем рады помочь вам лично.
- Запустите Spark и щелкните Справка в левом верхнем углу экрана. Выберите Отправить отзыв .
- Появится новое окно электронной почты. В строке «Тема» напишите « Не удается подключиться к учетной записи iCloud .«Нам нужна тема этого письма, чтобы вы могли быстро и лично ответить.
- В своем сообщении введите адрес электронной почты , с которым вы пытаетесь войти, и приложите снимок экрана с сообщением об ошибке, которое появляется при попытке добавить учетную запись.
- Отправьте электронное письмо, и наша служба поддержки свяжется с вами, чтобы решить вашу проблему.
- В Spark коснитесь значка меню в верхнем левом углу.
- Откройте Настройки> Поддержка> Диагностика> Отправить диагностическую информацию .
- Появится новое окно электронной почты. В строке «Тема» напишите « Не удается подключиться к учетной записи iCloud ». Нам нужна эта тема письма, чтобы вы могли быстро и лично ответить.
- В своем сообщении введите адрес электронной почты , с которым вы пытаетесь войти, и приложите снимок экрана с сообщением об ошибке, которое появляется при попытке добавить учетную запись.
- Отправьте электронное письмо, и наша служба поддержки свяжется с вами, чтобы решить вашу проблему.
Обратите внимание: Нет возможности получить доступ к Spark и связаться с нами , если учетная запись электронной почты, которую вы не можете подключить к Spark, является первой учетной записью, которую вы пытаетесь добавить .
В этом случае, пожалуйста, сначала добавьте любую другую учетную запись электронной почты [ссылка] в Spark. Затем попробуйте добавить свою учетную запись iCloud. Если не удается подключиться, обратитесь в нашу службу поддержки, как описано ниже.
- Коснитесь значка меню в верхнем левом углу.
- Откройте Настройки> Поддержка> Диагностика> Отправить диагностическую информацию .
- Появится новое окно электронной почты. В строке «Тема» напишите « Не удается подключиться к учетной записи iCloud ».Нам нужна эта тема письма, чтобы вы могли быстро и лично ответить.
- В своем сообщении введите адрес электронной почты , с которым вы пытаетесь войти, и приложите снимок экрана с сообщением об ошибке, которое появляется при попытке добавить учетную запись.
- Отправьте электронное письмо, и наша служба поддержки свяжется с вами, чтобы решить вашу проблему.
Обратите внимание: Нет возможности получить доступ к Spark и связаться с нами , если учетная запись электронной почты, которую вы не можете подключить к Spark, является первой учетной записью, которую вы пытаетесь добавить .
В этом случае, пожалуйста, сначала добавьте любую другую учетную запись электронной почты в Spark. Затем попробуйте добавить свою учетную запись iCloud. Если не удается подключиться, обратитесь в нашу службу поддержки, как описано выше.
Spark автоматически прикрепляет файл .zip с журналами приложений к вашей электронной почте. Нам нужны журналы для нашего расследования. Этот файл может содержать некоторые конфиденциальные личные данные, и мы заверяем вас, что будем рассматривать его как конфиденциальную информацию.
Читать далее: Не могу подключиться к моей учетной записиНам очень жаль это слышать.Что вам показалось наиболее бесполезным?
Если вам потребуется дополнительная помощь, свяжитесь с нами. Руководство по конфиденциальности и безопасности iPhone— Технологическая безопасность
Смартфоныхранят большой объем личной информации, включая учетные записи электронной почты или социальных сетей, напоминания и заметки, количество шагов, которые мы делаем каждый день, и даже личные биометрические данные, например отпечатки пальцев. Хотя все это может облегчить жизнь, злоумышленники и преследователи также могут злоупотреблять этой информацией для отслеживания, контроля и преследования жертв.В Соединенных Штатах 71,6% мобильных пользователей имеют смартфоны, из них 94 миллиона устройств были iPhone по состоянию на 2015 год. Это руководство поможет пользователям повысить безопасность и конфиденциальность своего iPhone, объясняя встроенные механизмы конфиденциальности и безопасности на устройстве. iPhone и связанные учетные записи.
Apple ID
При первой покупке iPhone или iPad необходимо создать Apple ID. Этот идентификатор используется для всего, что вы делаете с Apple, включая покупки в iTunes или App Store, доступ к службам iCloud, использование iMessage или FaceTime или обращение в службу поддержки Apple.Ваш Apple ID обычно представляет собой адрес электронной почты — это может быть личный адрес электронной почты или адрес электронной почты, заканчивающийся на @ icloud.com (который также используется для доступа к вашей учетной записи iCloud) или @ me.com.
Можно добавить альтернативные идентификаторы Apple ID или адреса электронной почты, связанные с вашей учетной записью. Чтобы узнать, какие электронные письма связаны с вашей учетной записью, войдите в свою учетную запись для управления своим Apple ID. С компьютера войдите в систему, используя свой Apple ID и пароль. После входа в систему вы можете удалить старые адреса электронной почты, которые больше не используете, и убедиться, что никакие другие дополнительные адреса электронной почты не добавляются.Здесь вы также можете обновить пароли, вопросы безопасности и другую контактную информацию. При обновлении или создании новых паролей используйте надежный пароль, который другие не могут угадать, и измените его, если вы подозреваете, что кто-то другой может его знать. Вот дополнительная информация и советы по созданию паролей.
Службы iCloud
Большинство пользователей iPhone также используют службы Apple iCloud, которые представляют собой облачную службу, которая позволяет пользователям хранить свою музыку и другие файлы, такие как фотографии, приложения, контакты, электронную почту и документы.Документы, созданные в приложениях, такие как презентации, электронные таблицы, изображения, PDF-файлы или другие типы документов, также можно сохранить в iCloud Drive.
Доступ к iCloud может осуществляться через все подключенные устройства Apple или путем входа в учетную запись iCloud с компьютера. Если вы сохраняете резервную копию своего устройства в iCloud, после сброса или обновления телефона вам просто нужно снова войти в свою учетную запись, чтобы все ваши приложения и настройки автоматически сбросились на вашем устройстве.
У использования сервисов iCloud есть свои плюсы и минусы.С другой стороны, если вы покупаете новое устройство или вам нужно его сбросить, вход в систему с использованием Apple ID автоматически обновит ваше устройство с вашими приложениями и настройками так, как вы этого хотите. Если вы используете iCloud Drive, вы также можете получить доступ к тем же документам или приложениям на других устройствах, используя тот же Apple ID.
С другой стороны, использование iCloud означает, что ваша информация больше не находится только на одном устройстве, а доступна из нескольких мест. Множественные точки доступа могут сделать вашу информацию более доступной и, следовательно, более уязвимой.Если бы кто-то знал ваш Apple ID или имя пользователя / пароль iCloud, он мог бы получить доступ к вашим данным и информации.
Некоторые меры безопасности и конфиденциальности включают определение того, какая из ваших данных должна быть доступна в облаке, или изменение пароля к вашей учетной записи iCloud. Чтобы выбрать, какая информация на вашем iPhone или iPad будет копироваться в iCloud, на вашем устройстве перейдите в «Настройки» / iCloud и выберите, какие данные (фотографии, почта, контакты и т. Д.) Копируются в iCloud. В этом параметре вы также можете выбрать, что хотите сохранить в iCloud Drive.
Настройки iPhone
В самом iPhone есть множество настроек, которые позволяют контролировать доступ к информации на вашем устройстве. Один из способов обеспечить максимальную конфиденциальность и безопасность телефона, хотя и требует много времени, — это выполнить все настройки. Это поможет вам узнать, что делает каждый параметр, насколько вы фактически контролируете свое устройство и сколько информации хранится и потенциально может быть передано на вашем устройстве. Лучше всего пройтись по каждой настройке; тем не менее, ниже приведены некоторые основные настройки конфиденциальности или разделов для начала.
«Найди мой iPhone»
Если в настройках устройства включена функция «Найти мой телефон», пользователи могут найти местоположение устройства, войдя в iCloud. Эта функция призвана помочь вам найти устройство в случае его утери или кражи; однако некоторые люди могут использовать эту функцию, чтобы найти другого человека. Пользователи, обеспокоенные конфиденциальностью своего местоположения, могут отключить эту функцию на своем устройстве, зайдя в «Настройки» / iCloud и переключив «Найти iPhone» в положение «Выкл.».
Семейный доступ
Функция «Семейный доступ» позволяет до 6 разных учетных записей делиться покупками в iTunes, iBooks и App Store; фото и видео; и семейный календарь.Каждого человека нужно пригласить и принять приглашение, чтобы стать частью группы семейного доступа. Семейный Организатор несет ответственность за оплату покупок, совершенных другими членами семьи, и может отказать в покупках. Купленным контентом можно поделиться с кем угодно в группе семейного доступа.
При подключении к Family Sharing вас спросят, хотите ли вы поделиться информацией о вашем местоположении. Вы всегда можете отключить эту функцию, перейдя в «Настройки» / «iCloud» / «Поделиться моим местоположением»; эта настройка позволяет определить, кто из членов семьи может или не может видеть ваше местоположение.
Настройки местоположения
Многим приложениям требуется доступ к местоположению вашего iPhone / iPad. По большей части вы можете контролировать, какое приложение может получить доступ к информации о вашем местоположении, перейдя в Настройки / Конфиденциальность / Службы геолокации. Там вы можете отключить все службы определения местоположения или вручную отключить доступ к местоположению для отдельных приложений. Мы рекомендуем отключить определение местоположения, если вы не используете приложение. Вы всегда можете снова включить определение местоположения, когда вам понадобится приложение.
Еще один параметр местоположения, который следует проверить, — это системные службы, в которых iPhone использует информацию о вашем местоположении для других функций или функций. Чтобы получить доступ к системным службам, перейдите в «Настройки» / «Конфиденциальность» / «Службы геолокации», прокрутите экран вниз и выберите «Системные службы». Сведение к минимуму доступа к информации о местоположении также поможет продлить срок службы батареи.
Настройки конфиденциальности
Некоторым приложениям требуется доступ к контактам, календарю, фотографиям или камере.В разделе «Настройки / Конфиденциальность» вы можете разрешить или запретить приложениям доступ к другой информации на вашем устройстве. Здесь перечислены все приложения, которые когда-либо запрашивали доступ к какой-либо информации на вашем телефоне, и вы можете контролировать, к какой информации они получают доступ.
Настройки отдельных приложений
В конце настроек iPhone находится список большинства ваших приложений. Для каждого конкретного приложения вам предоставляются дополнительные настройки конфиденциальности. Также помните, что у большинства приложений есть настройки конфиденциальности, безопасности или уведомлений внутри самого приложения.Просмотрите все загруженные приложения и убедитесь, что настройки соответствуют вашим предпочтениям.
Touch ID и пароль
В разделе «Общие настройки / Touch ID и пароль» вы можете обновить свой Touch ID и пароль. Вы всегда должны использовать пароль на своих устройствах, чтобы, если кто-то найдет ваш iPhone или iPad, им понадобится ваш пароль или отпечаток пальца для доступа к вашему устройству. iPhone 5s или новее, iPad Pro, iPad Air 2 и iPad mini 3 или новее имеют Touch ID, который использует ваш отпечаток пальца для доступа к вашему устройству.В дополнение к Touch ID вы также можете настроить собственный код доступа, который представляет собой 4-значный цифровой код, пользовательский цифровой код (который превышает 4 цифры) или пользовательский буквенно-цифровой код (комбинация цифр и букв). . Чем сложнее пароль, тем сложнее будет его угадать.
Взлом iPhone
Некоторые люди делают «джейлбрейк» своего iPhone — процесс, в котором аппаратные ограничения Apple и оператора беспроводной связи снимаются, чтобы пользователи могли получить root-доступ к файловой системе и диспетчеру iOS, позволяя им загружать дополнительное программное обеспечение и приложения. недоступно в Apple App Store.Этот процесс сделает телефон более уязвимым для вредоносного и шпионского ПО. Фактически, для установки большинства (если не всех) коммерчески доступных шпионских программ требуется взломанный iPhone.
Один из возможных способов узнать, взломан ли ваш iPhone, — это открыть страницу поиска Spotlight (проведите пальцем вниз по экрану) и найти приложение Cydia, что является одним из возможных признаков того, что ваше устройство может быть взломано. Если ваш телефон взломан или вы считаете, что это так, выполните восстановление устройства и убедитесь, что на вашем устройстве установлена последняя версия iOS.Это приведет к удалению программного обеспечения, загруженного не из Apple App Store.
Последние советы
- Создавайте надежные пароли. Убедитесь, что у вас есть надежный пароль, и не сообщайте его. Если кто-то узнает ваш пароль, измените его как можно скорее.
- Ограничьте доступ к вашей информации. Смартфоны упрощают доступ к вашей информации с нескольких устройств. Оцените удобство и конфиденциальность и определите, что для вас наиболее безопасно.
- Выйти из аккаунтов. Если вы не используете определенное приложение, подумываете о выходе из системы. Может быть неудобно повторно входить в систему каждый раз, когда вы хотите ее использовать, но это предотвратит попадание кого-либо в ваши учетные записи.
- Не делитесь своими устройствами. Самый безопасный вариант — не использовать чужое устройство и не предоставлять общий доступ к собственному устройству. Если вам необходимо одолжить чье-то устройство, попросите удалить свою личную информацию с устройства, как только закончите, например, удалите набранный номер телефона или отправленное текстовое сообщение.Если вам нужно использовать приложение карты, а не собственное картографическое приложение (которое может хранить ваш поиск), откройте карту через веб-браузер и включите в браузере функцию приватного режима. Не забывайте выходить из любых онлайн-аккаунтов, к которым вы получали доступ, находясь на чужом устройстве.
Как исправить «Ошибка настройки iCloud» в OS X и macOS
При обновлении ОС Mac (OS X или macOS) вам будет предложено снова войти в свою учетную запись iCloud. Обычно это работает, но недавно у меня возникла проблема на двух машинах, я получил сообщение «Ошибка при настройке iCloud», когда система не могла подключиться.К счастью, исправление довольно простое и работает, если вы получаете это сообщение об ошибке на экране входа в систему или после входа в систему. Если вы находитесь на экране входа в систему, щелкните ссылку «Пропустить этот шаг», чтобы перейти на рабочий стол.
1. Восстановите связку ключей по умолчанию
Откройте Spotlight (Apple + Space), введите «доступ к связке ключей» и выберите приложение «Связка ключей». Это приложение используется для хранения ваших имен пользователей и паролей, а также синхронизируется с другими вашими устройствами macOS и iOS. Проблема с этим приложением может вызвать проблемы со входом в iCloud, но сброс может решить эти проблемы.Это сотрет все ваши сохраненные пароли, но не беспокойтесь, я покажу вам, как восстановить их из iCloud. Нажмите «Настройки» в меню «Доступ к связке ключей», а затем нажмите «Сбросить мою связку ключей по умолчанию». При появлении запроса введите свой пароль для входа (не пароль iCloud) и нажмите OK, и вы увидите новое диалоговое окно, сообщающее, что была создана пустая связка ключей. Щелкните ОК.
2. Повторно введите пароль iCloud.
Перейдите в Системные настройки, iCloud, и вы должны получить сообщение об ошибке, сообщающее, что ваш компьютер не может подключиться к iCloud.Выберите вариант перехода к настройкам iCloud, а затем введите свой пароль iCloud, когда будет предложено. Нажмите кнопку «Подтвердить пароль» и снова введите пароль iCloud. Теперь вы войдете в свою учетную запись iCloud.
3. Повторно подключите связку ключей
Ваша связка ключей iCloud будет отображаться как подключенная, но на всякий случай лучше форсировать проблему. Снимите галочку с поля Связка ключей, а затем щелкните еще раз, чтобы повторно выбрать параметр. Введите свой пароль iCloud еще раз, чтобы подтвердить свои данные.Нажмите «Запросить одобрение»: вы получите всплывающее сообщение на другом устройстве, поэтому просто введите свой пароль iCloud, и связка ключей iCloud снова заработает.
Устранение неполадок синхронизации iCloud — Notability
Если при синхронизации заметок возникают подобные проблемы, могут помочь следующие шаги.
Перед устранением неполадок рекомендуется включить автоматическое резервное копирование.
1. Перезагрузите устройства.
2. Убедитесь, что iCloud Drive включен.
Проверьте приложение «Настройки» (iOS) или «Системные настройки (Mac)> Apple ID> iCloud> iCloud Drive».«
3. Убедитесь, что вы используете одну и ту же учетную запись iCloud на всех устройствах.
Откройте приложение «Настройки» (iOS) или «Системные настройки (Mac)> Apple ID> iCloud» и убедитесь, что на каждом устройстве отображается одно и то же имя пользователя.
4. Убедитесь, что на iPhone iCloud Drive может использовать сотовые данные.
Если вы используете сотовые данные, проверьте, есть ли у iCloud и Notability разрешение на использование сотовых данных.
- В iOS перейдите в «Настройки> Сотовая связь» и убедитесь, что Notability и iCloud Drive включены.
5. Убедитесь, что синхронизация iCloud работает правильно.
Поместите тестовый файл в iCloud Drive через Finder на Mac или с помощью приложения «Файлы» на iPad. Проверьте, синхронизируется ли файл с другими вашими устройствами.
6. Разбросьте тестовый файл между вашими устройствами.
Airdropping, когда вы вошли в одну и ту же учетную запись iCloud на всех устройствах, может привести в порядок синхронизацию iCloud.
7. Убедитесь, что в вашей учетной записи iCloud достаточно места.
Если в вашей учетной записи iCloud мало места для хранения, может помочь освобождение места.
- iOS: в настройках перейдите в «iCloud» и посмотрите значение на кнопке «Хранилище».
- Mac: в системных настройках щелкните «Apple ID> iCloud» и посмотрите значение в нижней части экрана.
8. Убедитесь, что на вашем устройстве достаточно места.
Если на вашем устройстве недостаточно места для хранения, iCloud не сможет загрузить заметки. Освобождение места может помочь.
- iOS: перейдите в «Настройки> Основные> Память iPad».
- Mac: в строке меню Mac нажмите «> Об этом Mac> Хранилище».
9. Убедитесь, что батарея вашего устройства не разряжена.
Режим низкого энергопотребления отключает синхронизацию для продления срока службы батареи. Если у вашего устройства низкий заряд батареи, заряжайте его, пока оно не выйдет из режима низкого энергопотребления.
10. Выключите и снова включите iCloud в Notability.
Выключите iCloud в Notability, закройте Notability, перезапустите устройство, перезапустите Notability и снова включите iCloud.
11. Проверьте, не запрещена ли синхронизация.
Если вашим устройством управляет организация, например бизнес или учебное заведение, синхронизация iCloud может быть запрещена. Чтобы проверить, перейдите в «Настройки»> «Общие». Если есть кнопка «Профили», нажмите ее и найдите политику, которая гласит: «Документы в облаке запрещены».
12. Выключите и снова включите Notability в iCloud Drive.
Попробуйте это, только если приведенные выше идеи не помогли.
- Закрыть Notability на всех устройствах.
- Отключите Notability в iCloud Drive на всех устройствах.
- iOS: в разделе «Настройки> [ваше имя пользователя]> iCloud> iCloud Drive» отключите Notability.
- Mac: в разделе «Системные настройки> [ваше имя пользователя]> iCloud> Параметры iCloud Drive» снимите флажок Notability.
- iOS: в разделе «Настройки> [ваше имя пользователя]> iCloud Drive» включите Notability.
- Mac: в разделе «Системные настройки> [ваше имя пользователя]> iCloud> Параметры iCloud Drive» установите флажок Notability.
13. Выйдите из iCloud и снова войдите в него.
Попробуйте это только в том случае, если приведенные выше идеи не помогли, и сначала убедитесь, что у вас включено автоматическое резервное копирование.
- Выйдите из своей учетной записи iCloud на всех устройствах.
- iOS: в настройках перейдите в iCloud и нажмите «Выйти».
- Mac: в «Системных настройках»> «Apple ID» щелкните «iCloud» и «Выйти».
- iOS: в настройках перейдите в «iCloud» и войдите в систему.
- Mac: в «Системных настройках»> «Apple ID» нажмите «iCloud» и войдите в систему.
14. Обратитесь в Apple.
Мы хотели бы исправить все проблемы с iCloud, но сторонние разработчики имеют ограниченный контроль над iCloud.Если приведенные выше идеи не помогли, свяжитесь с Apple через этот сайт.
Не можете выйти из iCloud на своем iPhone, iPad или Mac? Наверное, поэтому
Я использовал этот трюк несколько раз, чтобы выйти из своей учетной записи.
Анджела Ланг / CNETКогда вы собираетесь продать или обменять свой старый iPhone, Mac или iPad, рекомендуется выйти из своих учетных записей, прежде чем восстановить заводские настройки. Естественно, iCloud от Apple — одна из таких учетных записей. Но выйти из учетной записи iCloud не всегда просто.
На этой странице поддержки Apple описано, как выйти из iCloud на каждом устройстве Apple, и кажется, что это простой процесс — откройте настройки или системные настройки, перейдите в раздел учетной записи iCloud и коснитесь или щелкните значок Выйти кнопка.
Все Apple
Информационный бюллетеньCNET Apple Report содержит новости, обзоры и советы по iPhone, iPad, Mac и программному обеспечению.
Но что делать, если кнопка неактивна? Невероятный? Неприменимо? На странице поддержки об этом не упоминается, но вот что я узнал: вам нужно отключить экранное время, прежде чем вы сможете выйти из iCloud.
Экранное время — это функция, встроенная в ваш Mac, iPhone или iPad, которая отслеживает, сколько времени вы проводите на своих устройствах или сколько уведомлений вы получаете и из каких приложений в определенный день.И по какой-то причине он может заблокировать вам удаление учетной записи iCloud с вашего устройства. Мы обратились в Apple за дополнительными разъяснениями, почему это так.
Итак, если вы обнаружите, что смотрите на кнопку «Выход из системы» , которая не работает, вот что вам нужно сделать.
После этого все готово.
Скриншоты Джейсона Киприани / CNETОтключить экранное время на iPhone или iPad
На iPhone или iPad выполните следующие действия.
1. Откройте приложение Settings .
2. Нажмите Экранное время в списке параметров.
3. Прокрутите страницу вниз, где вы найдете кнопку с надписью Отключить время экрана ; коснитесь его.
4. Введите пароль для экранного времени, если будет предложено, а затем подтвердите свое решение отключить его.
Если экранное время отключено, вы сможете перейти в свою учетную запись iCloud, и кнопка «Выйти» будет работать.Если он по-прежнему не отображается как активный, перезагрузите устройство, и оно должно работать.
Когда экранное время включено, вам нужно нажать эту кнопку, чтобы выключить ее.
Скриншот Джейсона Чиприани / CNETОтключить экранное время на Mac
1. Откройте Системные настройки .
2. Щелкните Время экрана .
3. Ваша учетная запись должна быть выбрана по умолчанию, в противном случае используйте раскрывающийся список, чтобы выбрать свое имя.
4. Нажмите кнопку с надписью Выключить … и следуйте инструкциям.
Наконец, вернитесь на страницу настроек учетной записи iCloud, и теперь кнопка «Выйти из системы» должна волшебным образом работать. Если он по-прежнему не отображается как активный, перезагрузите Mac, и он должен работать.
Непонятно, почему Screen Time может помешать вам выйти из iCloud на вашем iPhone и других устройствах, но, тем не менее, это легко исправить.У нас также есть несколько советов по устранению неполадок и устранению других проблем iPhone, таких как плохой заряд батареи. Если вы только начинаете пользоваться новым iPhone, вот некоторые настройки, которые вам следует изменить прямо сейчас. И, наконец, у нас также есть сводка советов и приемов, которые мы нашли в iOS 14.
Сейчас играет: Смотри: iPhone 12 Pro Max: погружение без подзарядки
13:04
iPad запрашивает пароль iCloud
Когда в вашей учетной записи iCloud возникают проблемы, она может некорректно синхронизироваться с облачными службами Apple, а это означает, что резервное копирование важных данных может не выполняться.Если ваш iPad продолжает запрашивать пароль iCloud, важно устранить проблему, а не игнорировать ее. Когда вы входите в iCloud, вы входите, используя свой адрес электронной почты Apple ID и пароль.
Эти инструкции применимы ко всем поддерживаемым в настоящее время версиям iPadOS и iOS.
Как исправить iPad, запрашивающий пароль iCloud
Когда ваш iPad неоднократно запрашивает пароль iCloud, выполните следующие действия в указанном порядке, чтобы решить проблему:
Убедитесь, что iCloud запущен, проверив страницу состояния системы Apple, в частности учетную запись iCloud и элемент входа .Рядом с ним должна быть зеленая точка. Если он имеет красный треугольник, служба испытывает проблемы со входом в учетную запись. Повторите попытку позже.
Перезагрузите iPad. Это простая задача, решающая множество проблем. Перезапуск устройства очищает его временную память и дает ему возможность начать все сначала.
Если вы находитесь в iCloud, выберите свое имя вверху экрана. Выберите Выйти в раскрывающемся меню, а затем снова войдите в систему.
Выйдите из iCloud, а затем войдите снова.Если вы используете iPad, выберите Настройки > [Ваше имя]> Выход (или Настройки > [Ваше имя]> iCloud > Выход в более старых версиях iOS).
Перед выходом iPad спрашивает, хотите ли вы сохранить информацию на iPad или удалить ее. Сохраните информацию на своем iPad. Выход из iCloud может занять несколько секунд. По завершении экран настроек iCloud вернется к экрану входа.Теперь вы можете снова войти в учетную запись.
Этот процесс должен устранить проблему, но если вам по-прежнему предлагается повторно войти в iCloud, повторите эти шаги еще раз и удалите информацию с iPad, а не сохраняйте ее. Информация по-прежнему хранится в облаке и восстанавливается, когда вы снова входите в iCloud.



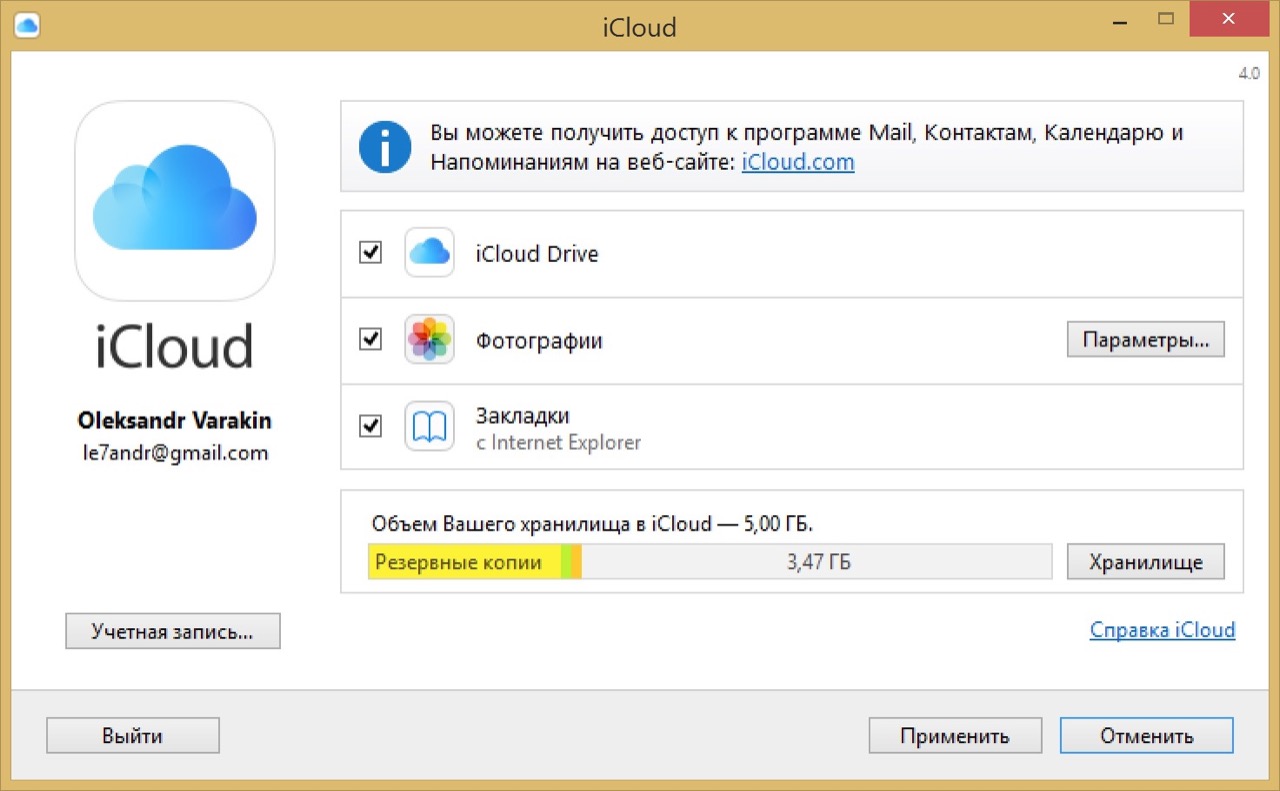
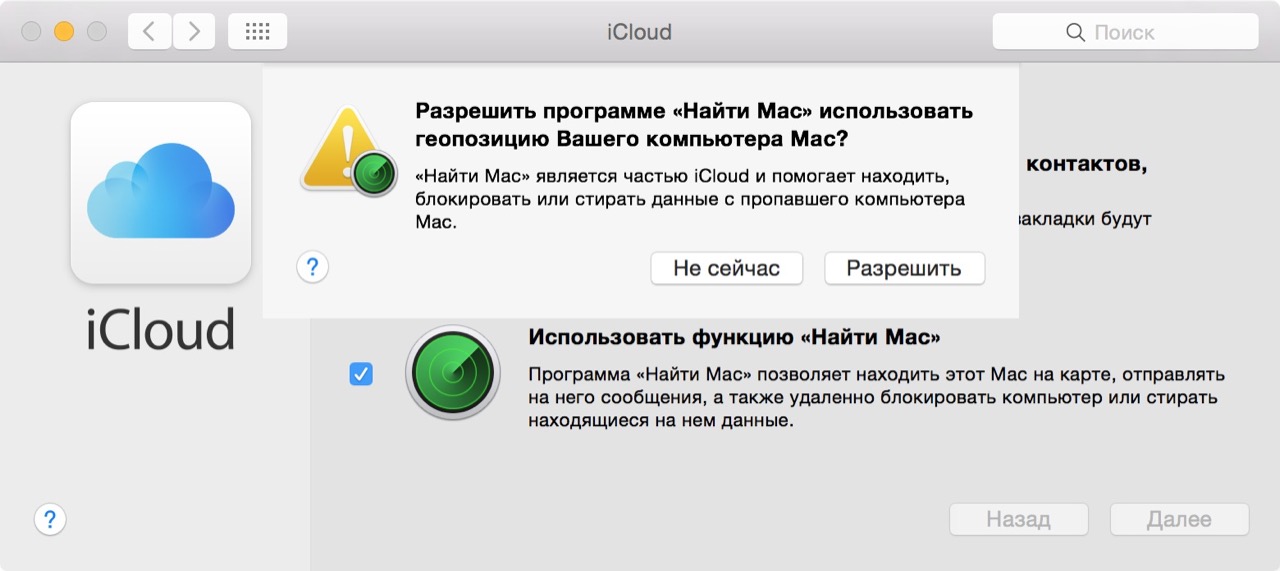

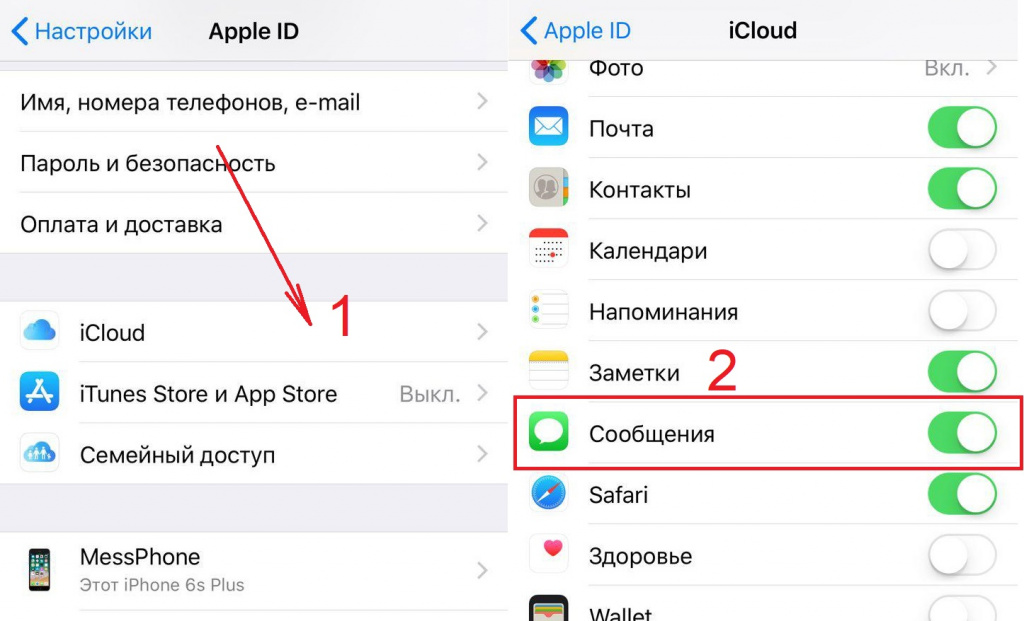

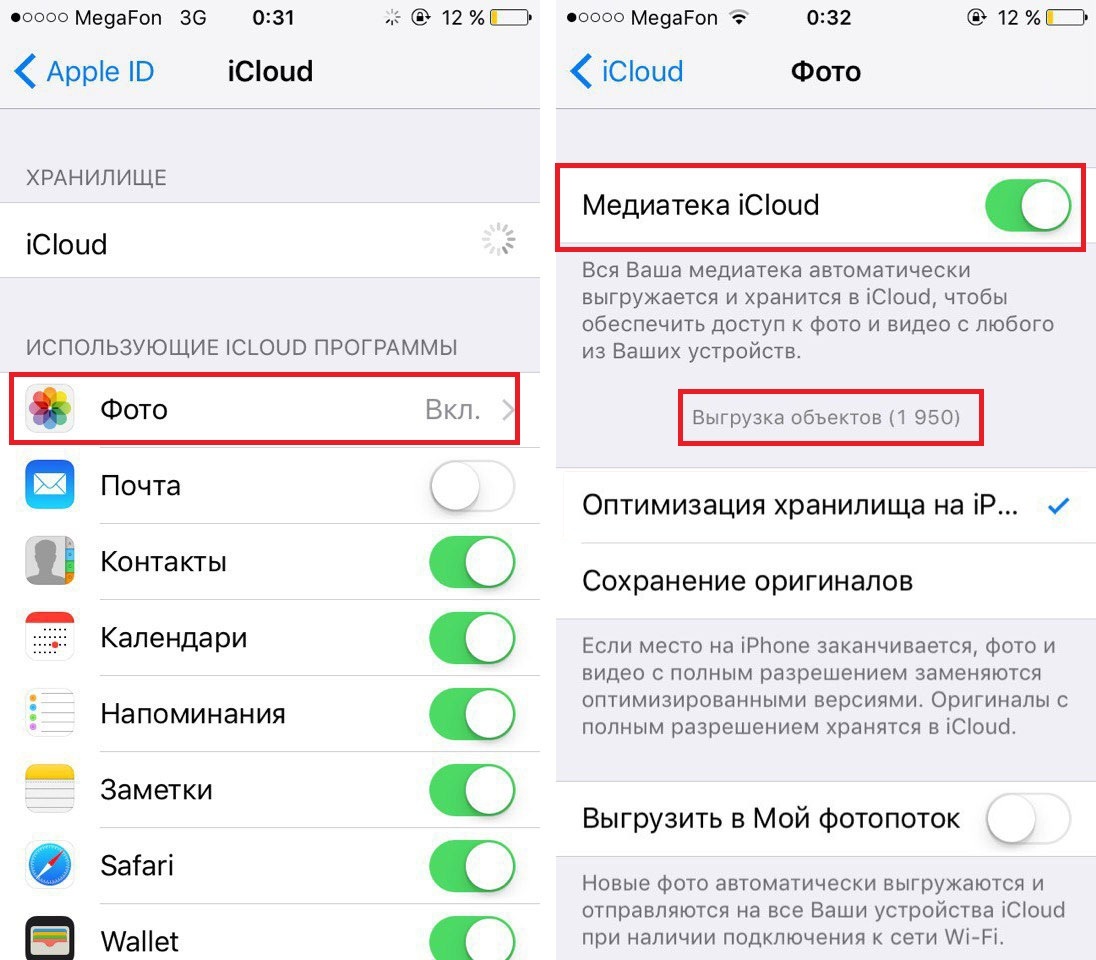
 Для Магазина нажмите на свой аккаунт, а затем Выход в подсказке меню.
Для Магазина нажмите на свой аккаунт, а затем Выход в подсказке меню.
 Это общая проблема после обновления программного обеспечения вашего устройства.
Это общая проблема после обновления программного обеспечения вашего устройства.