Apple запретила отключать двухфакторную аутентификацию
Двухфакторная аутентификация является одним из самых простых и в то же время эффективных способов обеспечения безопасности учетных записей. Благодаря ей вы наверняка узнаете, что кто-то пытается получить доступ к вашему аккаунту и сможете не допустить несанкционированный вход, поскольку одноразовый пароль верификации приходит в виде системного сообщения на доверенное устройство. Но некоторым такой метод защиты кажется излишним, а потому они либо не включают его вовсе, либо отключают сразу же после активации. Или, вернее будет сказать, отключали.
Некоторые пользователи заметили, что с недавних пор из настроек учетной записи Apple ID пропала возможность отключения двухфакторной аутентификации. Но поскольку мало кто регулярно заходит на сайт applied.apple.com, то и с уверенностью сказать, когда именно это произошло, достаточно сложно.
Чтобы максимально подробно разобраться в теме, мы отправились на официальный сайт Apple.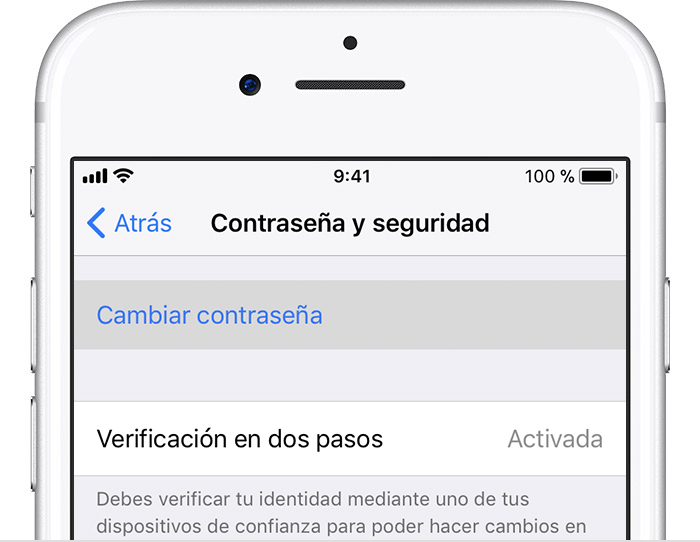 Там, в разделе, посвященном двухфакторной аутентификации, и обнаружился интересующий нас абзац с описанием принципов работы этого метода защиты учетных записей.
Там, в разделе, посвященном двухфакторной аутентификации, и обнаружился интересующий нас абзац с описанием принципов работы этого метода защиты учетных записей.
Как отключить двухфакторную аутентификацию
Согласно официальной информации, если двухфакторная аутентификация уже используется, то отключить ее невозможно. Apple отмечает, что это необходимый уровень защиты для некоторых функций, который стал обязательным в последних версиях iOS и macOS. А вот каких именно, непонятно. Зато, если вы подключили двухфакторную аутентификацию и вам не понравилось, вы можете отказаться от ее использования в течение двух недель.
Впрочем, делать этого не рекомендуется, констатирует Apple. В противном случае, некоторые функции iOS и macOS, требующие повышенного уровня безопасности, могут быть недоступны вам до момента повторной активации двухфакторной аутентификации.
Лично я уважаю заботу Apple о пользователях, однако запрет на деактивацию двухфакторной аутентификации выглядит излишне навязчиво. Даже если в Купертино действительно переживают о сохранности наших данных, следует предоставить пользователям право самим принимать решение о том, как именно они хотят защищать их.
Даже если в Купертино действительно переживают о сохранности наших данных, следует предоставить пользователям право самим принимать решение о том, как именно они хотят защищать их.
Обсудить с единомышленниками решение Apple, отдающее тоталитаризмом, можно в нашем Telegram-чате.
Включить или отключить двухфакторную аутентификацию на вашем iPhone — Программное Обеспечение
Программное Обеспечение 2021
Двухфакторная аутентификация существует с iO 10. Это удобная опция, которая добавляет дополнительный уровень безопасности для вашего iPhone и делает его почти непробиваемую безопасность еще сильнее. Э
Содержание:
Двухфакторная аутентификация существует с iOS 10. Это удобная опция, которая добавляет дополнительный уровень безопасности для вашего iPhone и делает его почти непробиваемую безопасность еще сильнее. Эта функция осталась неизменной в iOS 11 и iOS 12, и благодаря простой природе iOS ее относительно легко включить.
В народе известная как «двухэтапная проверка», эта функция безопасности идеально подходит для людей, которые используют несколько устройств, помимо их iPhone или iPad.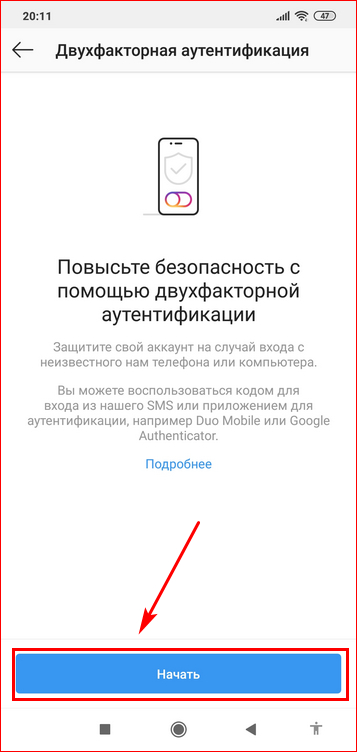 Если включена двухфакторная аутентификация, Apple отправит вам временный шестизначный код, который будет использоваться в дополнение к вашему Apple ID и паролю при входе с нового устройства. Это имеет большое значение для предотвращения несанкционированного доступа к вашим ценным данным.
Если включена двухфакторная аутентификация, Apple отправит вам временный шестизначный код, который будет использоваться в дополнение к вашему Apple ID и паролю при входе с нового устройства. Это имеет большое значение для предотвращения несанкционированного доступа к вашим ценным данным.
Хотя это достаточно просто включить, отключение двухфакторной аутентификации требует немного больше смазки, чтобы обеспечить безопасность. Таким образом, мы подробно описали процесс включения этой функции. а также выкл, так что если вы заинтересованы в получении дополнительной информации, продолжайте читать дальше.
- Не пропустите: 30 настроек конфиденциальности и безопасности в iOS 12, которые вы должны проверить прямо сейчас
Включение двухфакторной аутентификации
Процесс активации функции двухфакторной аутентификации Apple осуществляется через настройки вашего iPhone. Чтобы включить его, просто нажмите на свое имя в верхней части главной страницы настроек, затем выберите «Пароль и безопасность».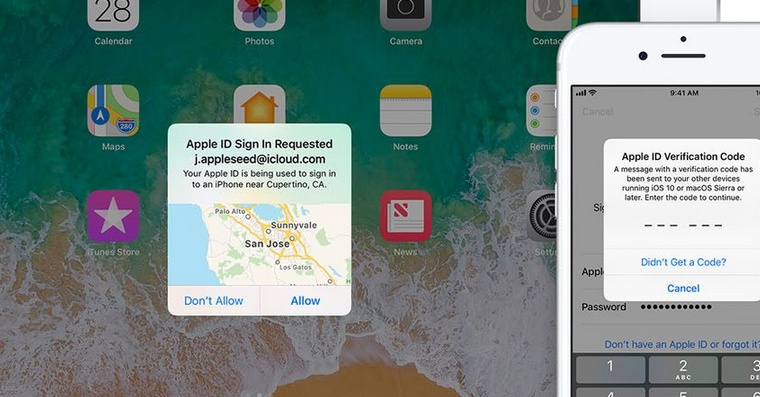
Теперь вы попадете на страницу, которая кратко объясняет эту функцию, поэтому нажмите «Использовать двухфакторную аутентификацию», как только вы прочитаете подробности. Вам будет предложено либо использовать номер телефона, который Apple обнаружил в качестве привязанного к вашей учетной записи, либо ввести новый, который вы хотите использовать вместо этого.
Коды подтверждения будут отправлены на номер, который вы зарегистрировали, и вам будет предоставлен выбор, хотите ли вы получать их в виде текстового сообщения или автоматического телефонного звонка.После настройки вам будет предложено ввести пароль для вашего Apple ID, а затем шестизначный код. Функция двухфакторной аутентификации будет полностью включена после успешного ввода обоих.
Отключение двухфакторной аутентификации
Из соображений безопасности процесс отключения двухфакторной аутентификации на вашем iPhone немного сложнее. Таким образом, вы не можете просто отключить его, зайдя в настройки вашего iPhone — вместо этого вам действительно придется перейти на свой Mac или ПК. Для начала откройте браузер на своем компьютере, затем перейдите на iCloud.com и войдите в систему, используя свой Apple ID и пароль.
Таким образом, вы не можете просто отключить его, зайдя в настройки вашего iPhone — вместо этого вам действительно придется перейти на свой Mac или ПК. Для начала откройте браузер на своем компьютере, затем перейдите на iCloud.com и войдите в систему, используя свой Apple ID и пароль.
Поскольку двухфакторная аутентификация включена, iCloud, естественно, запросит шестизначный проверочный код, прежде чем разрешить вам войти. Поэтому вернитесь на свой iPhone и подтвердите свой логин, нажав «Разрешить» в запросе запроса, чтобы получить код.
С шестизначным кодом подтверждения введите его на страницу iCloud в браузере своего компьютера. Затем нажмите «Доверие» в следующих запросах, чтобы завершить вход в систему и, наконец, перейти на главную страницу учетной записи iCloud.
На домашней странице вашей учетной записи iCloud нажмите «Настройки».
Теперь выберите «Управление» (находится прямо под «Apple ID») в верхней части страницы настроек рядом с вашим именем. Для продолжения вас могут перенаправить на другую страницу входа в систему, поэтому повторно введите свои учетные данные Apple ID, а затем еще один шестизначный код аутентификации, который вы можете снять со своего iPhone, как упоминалось ранее. В любом случае вы попадете на информационную страницу своего аккаунта.
Для продолжения вас могут перенаправить на другую страницу входа в систему, поэтому повторно введите свои учетные данные Apple ID, а затем еще один шестизначный код аутентификации, который вы можете снять со своего iPhone, как упоминалось ранее. В любом случае вы попадете на информационную страницу своего аккаунта.
На странице «Управление Apple ID» нажмите кнопку «Изменить» с правой стороны, расположенную на вкладке «Безопасность», в которой указаны пароль, двухфакторная проверка подлинности и номера доверенных телефонов.
Попав на страницу безопасности, перейдите на вкладку двухфакторной аутентификации и нажмите «Отключить двухфакторную аутентификацию», чтобы навсегда отключить эту функцию.
Завершите свой выбор, нажав на запрос подтверждения, чтобы отключить эту функцию. Вам может быть предложено создать три новых вопроса безопасности, прежде чем он отключится, поэтому создайте их, если вы этого еще не сделали. После подтверждения вы получите последнее сообщение с уведомлением о том, что эта функция отключена, поэтому нажмите «Готово» и выйдите из iCloud на своем компьютере.
Теперь, когда вы знаете, как включить или отключить двухфакторную аутентификацию, вы с большей вероятностью будете использовать эту функцию? Дайте нам знать в разделе комментариев ниже.
Не пропустите: 100+ крутых новых функций iOS 12, о которых вы не знали
- Следите за гаджетами на Pinterest, Reddit, Twitter, YouTube и Flipboard
- Подпишитесь на ежедневную рассылку Gadget Hacks или еженедельные обновления для Android и iOS
- Следуйте WonderHowTo на Facebook, Twitter, Pinterest и Flipboard
Двухфакторная аутентификация Apple ID: как включить и отключить?
Двухфакторная аутентификация представляет собой дополнительную защиту для Apple ID, поэтому корпорация рекомендует всем пользователям включать данную функцию. Как включить двухфакторную аутентификацию Apple ID и что она собой представляет узнаете из данной статьи.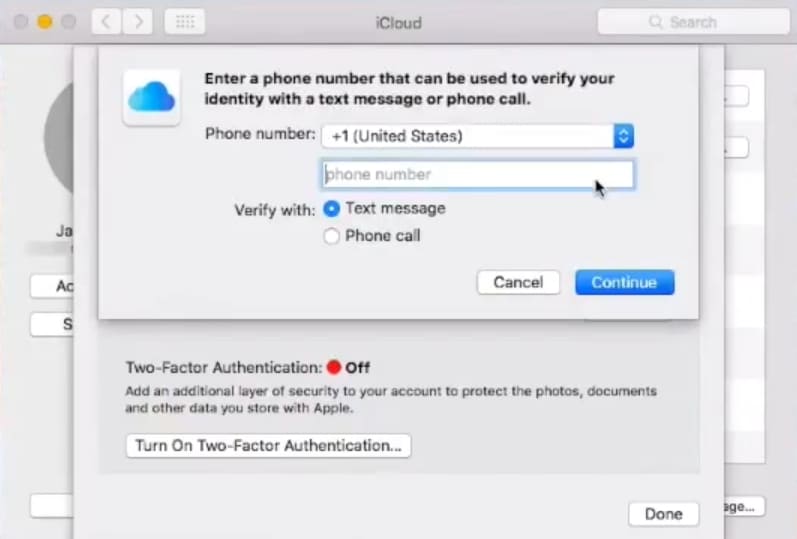
Двухфакторная аутентификация Apple ID.
При включении двухфакторной аутентификации вы сможете зайти в свою учётную запись только со своих подтверждённых гаджетов. Если вы хотите использовать свою учётную запись на новом устройстве, то введите ваш пароль и код из 6-ти цифр, который будет отображен на устройствах, на которых вы ранее уже вводили свой ID. После этой процедуры устройство будет подтверждено. При включении двухфакторной аутентификации для входа в учётную запись не достаточно одного пароля и за счёт этого безопасность ваших данных увеличивается.
Для получения 6-значного кода подтверждения можно использовать не только ваши гаджеты, на которых вы уже авторизированы, но и номер телефона. Следует делать хотя бы 1 доверенный номер, на который будет приходить код.
Как включить двухфакторную аутентификацию Apple ID?
Функцию дополнительной защиты вы можете активировать на любом своём устройстве с учётной записью. Рассмотрим, как включить двухфакторную аутентификацию Apple ID на iPhone:
- Зайдите в «Настройки» → «Учётная запись» → «Пароль и безопасность».

- Активируйте функцию.
- Кликните «Продолжить».
Укажите номер телефона, на который вы хотите получать коды подтверждения. После проверки Apple вашего номера телефона защита будет активирована.
Также данную функцию можно включить и на Mac. Для этого следует зайти в настройки ноутбука и перейти в раздел «Apple ID». После чего, также активировать функцию. Обратите внимание, что для возможности включения двухфакторной защиты необходимо самое последнее обновление системы.
При активировании данной функции не забудьте запомнить свой пароль от учётной записи, не теряйте доступ к доверенному номеру телефона, подтверждённым устройствам. Если у вас поменялся номер мобильного, то изменить доверенный номер в настройках учётной записи для того, чтобы в дальнейшем не потерять доступ к ней.
Преимущества использования двухфакторной аутентификации.
Ваша учётная запись будет максимально защищена. Вам больше не следует запоминать ответы на различные контрольные вопросы. Ваша личность будет проверена с помощью пароля и кодов подтверждения. Изначально при попытке активации нового гаджета код-пароль будет приходить на доверенное устройство, если доступа к нему у вас в данный момент нет, то кликайте на «Код не получен» и цифры для подтверждения будут высланы вам на ваш доверенный номер. В таком случае вы легко сможете активировать любое устройство быстро даже не имев доступа ко всем доверенным гаджетам.
Ваша личность будет проверена с помощью пароля и кодов подтверждения. Изначально при попытке активации нового гаджета код-пароль будет приходить на доверенное устройство, если доступа к нему у вас в данный момент нет, то кликайте на «Код не получен» и цифры для подтверждения будут высланы вам на ваш доверенный номер. В таком случае вы легко сможете активировать любое устройство быстро даже не имев доступа ко всем доверенным гаджетам.
Как отключить двухфакторную аутентификацию в Apple ID?
При её активации отключить функцию не предоставляется возможным. Она является дополнительным уровнем безопасности для ваших устройств и чаще всего является обязательной. Вы можете отказаться от включения двухфакторной аутентификации и использовать более простую защиту вашей учётной записи, но при активации функции вернуться к прошлой системе безопасности уже не получится. Также обратите внимание, что данная функция отличается от двухэтапной проверки.
Не забывайте пароль от Apple ID, используйте для подтверждения только тот номер телефона, к которому у вас есть доступ, увеличивайте безопасность своих устройств просто вместе с дополнительной защитой и всегда имейте возможность получить доступ к своим данным на любом вашем гаджете.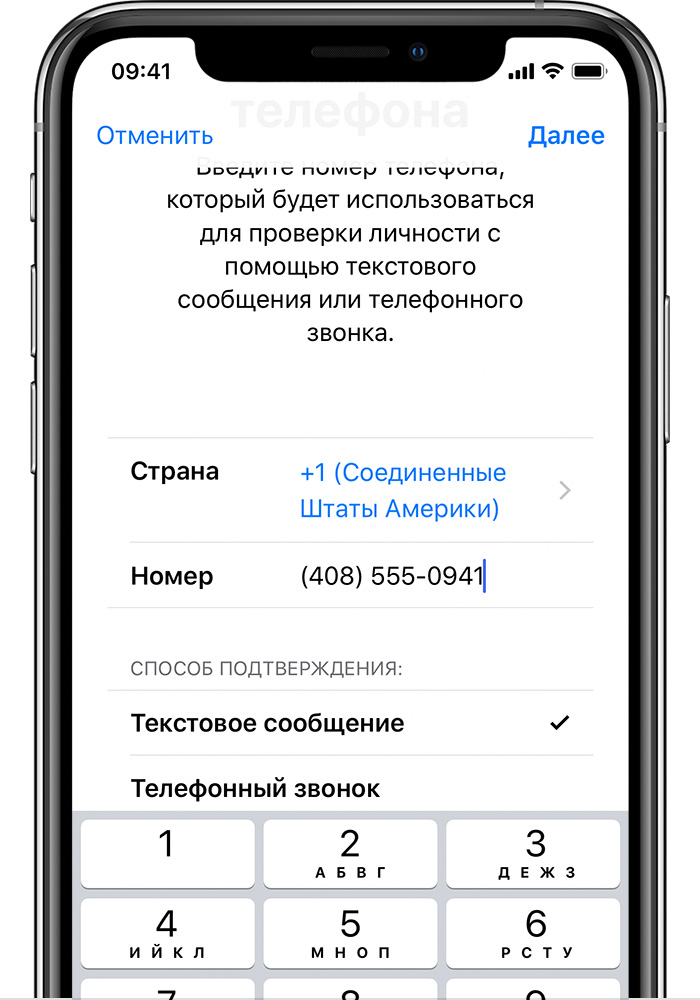
У вас есть MacВook или iMac? Специально для вас мы создали онлайн-марафон по настройке полезных сервисов на Mac: узнайте за 8 простых занятий, как быстро настроить Apple ID, iCloud и другие сервисы на Mac, обезопасить свои пользовательские данные, оптимизировать хранилище iCloud и пр.
- Это быстро: вам не придется искать в Ютубе инструкции по настройке.
- Это просто: вы увидите каждый шаг на экране, с подсказками на понятном языке.
- Это удобно: вы получите полезные навыки, не вставая с удобного кресла.
Остались вопросы?
Поделиться:
Как отключить двухфакторную аутентификацию в Apple ID: как включить и выключить
Двухфакторная аутентификация представляет собой дополнительную защиту для Apple ID, поэтому корпорация рекомендует всем пользователям включать данную функцию. Как включить двухфакторную аутентификацию Apple ID и что она собой представляет узнаете из данной статьи.
Двухфакторная аутентификация Apple ID.
Как включить двухфакторную аутентификацию Apple ID?
Преимущества использования двухфакторной аутентификации.
Как отключить двухфакторную аутентификацию в Apple ID?
Двухфакторная аутентификация Apple ID.
При включении двухфакторной аутентификации вы сможете зайти в свою учётную запись только со своих подтверждённых гаджетов. Если вы хотите использовать свою учётную запись на новом устройстве, то введите ваш пароль и код из 6-ти цифр, который будет отображен на устройствах, на которых вы ранее уже вводили свой ID. После этой процедуры устройство будет подтверждено. При включении двухфакторной аутентификации для входа в учётную запись не достаточно одного пароля и за счёт этого безопасность ваших данных увеличивается.
Для получения 6-значного кода подтверждения можно использовать не только ваши гаджеты, на которых вы уже авторизированы, но и номер телефона. Следует делать хотя бы 1 доверенный номер, на который будет приходить код.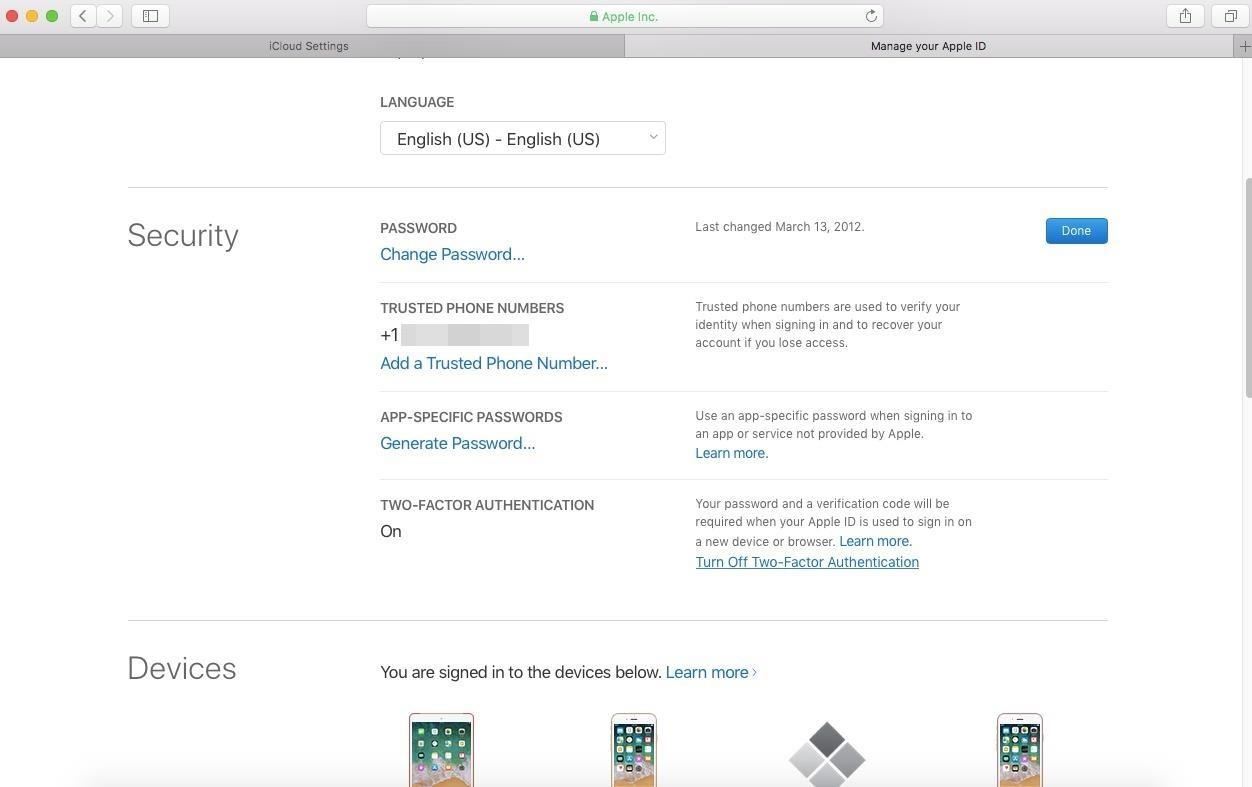
Доверенное оборудование
Проверенный аппарат представляет собой любой ваш «яблочный» гаджет. Есть только одно требование – все устройства должны иметь привязку к одному Apple ID. Как раз по принципу такой привязки создаются группы доверенного оборудования. У вас не получится подтвердить идентификацию через смартфон или другой агрегат, не входящий в группу ваших девайсов от Эппл.
Взаимодействовать с двухфакторной аутентификацией получится исключительно у одного хозяина планшета, ПК или телефона. Перечень таких аппаратов – это каталог разных моделей девайсов, на которые будет отправлен код с цифрами для подтверждения входа в Эппл ай-ди или какую-то программу. Ознакомиться со списком вы сможете непосредственно в приложении, там предусмотрена вкладка Devices.
Как включить двухфакторную аутентификацию Apple ID?
Функцию дополнительной защиты вы можете активировать на любом своём устройстве с учётной записью. Рассмотрим, как включить двухфакторную аутентификацию Apple ID на iPhone:
- Зайдите в «Настройки» → «Учётная запись» → «Пароль и безопасность».

- Активируйте функцию.
- Кликните «Продолжить».
Укажите номер телефона, на который вы хотите получать коды подтверждения. После проверки Apple вашего номера телефона защита будет активирована.
Также данную функцию можно включить и на Mac. Для этого следует зайти в настройки ноутбука и перейти в раздел «Apple ID». После чего, также активировать функцию. Обратите внимание, что для возможности включения двухфакторной защиты необходимо самое последнее обновление системы.
При активировании данной функции не забудьте запомнить свой пароль от учётной записи, не теряйте доступ к доверенному номеру телефона, подтверждённым устройствам. Если у вас поменялся номер мобильного, то изменить доверенный номер в настройках учётной записи для того, чтобы в дальнейшем не потерять доступ к ней.
Номера из доверенного списка
Это перечень всех номеров мобильного провайдера, на которые поступит при необходимости цифровой пин. СМС могут посылаться как в форме текста, так и звонком от спецробота компании производителя. Во время первой настройки нужно отметить хоть один настоящий номер мобильного. Добавить номер просто – вводите в поле с настройками и подтверждаете. Для подтверждения необходимо вписать пин в открывшемся окошке. Симка с привязанным номером должна находиться обязательно в доверенном устройстве, иначе коды не придут.
Во время первой настройки нужно отметить хоть один настоящий номер мобильного. Добавить номер просто – вводите в поле с настройками и подтверждаете. Для подтверждения необходимо вписать пин в открывшемся окошке. Симка с привязанным номером должна находиться обязательно в доверенном устройстве, иначе коды не придут.
Преимущества использования двухфакторной аутентификации.
Ваша учётная запись будет максимально защищена. Вам больше не следует запоминать ответы на различные контрольные вопросы. Ваша личность будет проверена с помощью пароля и кодов подтверждения. Изначально при попытке активации нового гаджета код-пароль будет приходить на доверенное устройство, если доступа к нему у вас в данный момент нет, то кликайте на «Код не получен» и цифры для подтверждения будут высланы вам на ваш доверенный номер. В таком случае вы легко сможете активировать любое устройство быстро даже не имев доступа ко всем доверенным гаджетам.
Отключение функции
Отключение двухэтапной проверки происходит через браузер.
Обратите внимание! Для подтверждения личности могут потребоваться ответы на контрольные вопросы.
- Откройте страницу управления аккаунтом.
- Введите данные Apple ID.
- Подпункт «Безопасность» → «Отключить двухфакторную аутентификацию».
- Введите необходимые данные для подтверждения личности → придумайте новые контрольные вопросы.
- Нажмите «Сохранить».
Как отключить двухфакторную аутентификацию в Apple ID?
При её активации отключить функцию не предоставляется возможным. Она является дополнительным уровнем безопасности для ваших устройств и чаще всего является обязательной. Вы можете отказаться от включения двухфакторной аутентификации и использовать более простую защиту вашей учётной записи, но при активации функции вернуться к прошлой системе безопасности уже не получится. Также обратите внимание, что данная функция отличается от двухэтапной проверки.
Не забывайте пароль от Apple ID, используйте для подтверждения только тот номер телефона, к которому у вас есть доступ, увеличивайте безопасность своих устройств просто вместе с дополнительной защитой и всегда имейте возможность получить доступ к своим данным на любом вашем гаджете.
У вас есть MacВook или iMac? Специально для вас мы создали онлайн-марафон по настройке полезных сервисов на Mac: узнайте за 8 простых занятий, как быстро настроить Apple ID, iCloud и другие сервисы на Mac, обезопасить свои пользовательские данные, оптимизировать хранилище iCloud и пр.
- Это быстро: вам не придется искать в Ютубе инструкции по настройке.
- Это просто: вы увидите каждый шаг на экране, с подсказками на понятном языке.
- Это удобно: вы получите полезные навыки, не вставая с удобного кресла.
Остались вопросы?
Позвоните нам
+7-978-773-77-77
Напишите нам
[email protected]
Приходите к нам
Адрес и график работы.
Что дальше?
Apple TV + в России. Обзор сервиса
Основные достоинства
В Apple ID находятся сведения о доверенных гаджетах, а также информация банковских карт, личные контакты владельца. В виртуальном хранилище у многих можно найти фото документов и остальной ценной информации, потеря которой способна привести к страшным последствиям.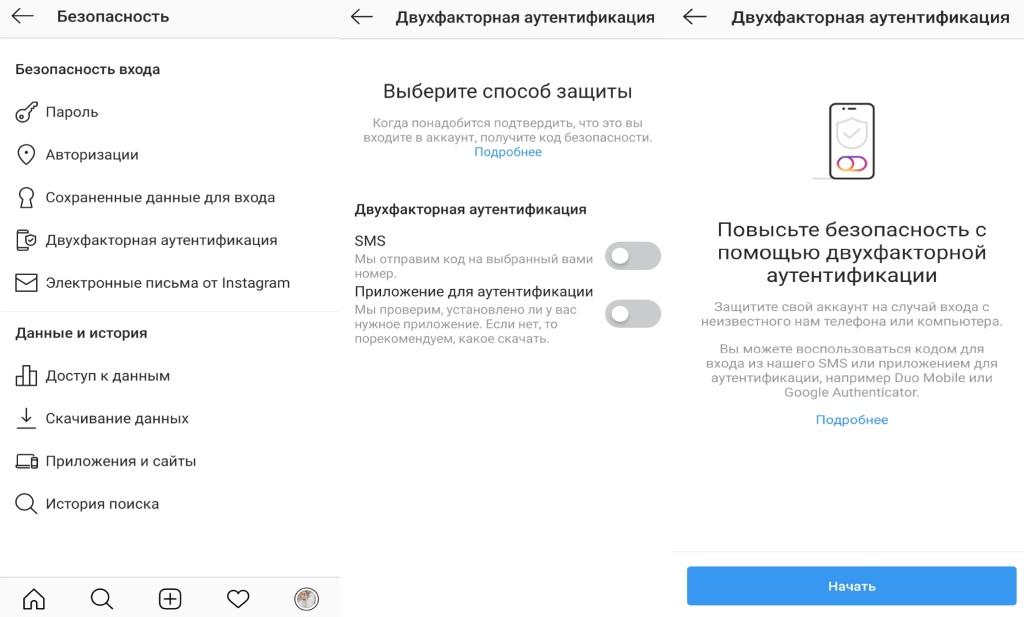 Отключить двухфакторный сервис, как видите, не очень сложно, но для того чтобы надежнее защитить свои данные, лучше все же им пользоваться. Отмечу такие плюсы:
Отключить двухфакторный сервис, как видите, не очень сложно, но для того чтобы надежнее защитить свои данные, лучше все же им пользоваться. Отмечу такие плюсы:
- все «яблочные» девайсы имеют единую организацию безопасности;
- большой выбор настроек управления;
- 100% гарантии сверхнадежной защиты от разных вариантов взлома.
Недочеты в работе
Мы видим, что есть множество реальных плюсов двухфакторной аутентификации, но при этом есть огромное количество пользователей, предпочитающих отключить эту функцию. На самом деле она усложняет пользование смартфоном, ведь необходимо запоминать ключи, есть вероятность утери номера или одного из проверенных устройств, так что создаются определенные проблемы:
- одновременно с этой опцией нельзя пользоваться сторонним программным обеспечением. Например, это касается iMobie AnyTrans или известной программы PhoneRescue;
- трудно входить в Айклуд – услуга разработана неидеально, так что иногда возникают ошибки системы даже при верном вводе ключа доступа к облаку;
- взаимодействие с сотовыми сетями – в зонах с плохим покрытием такая услуга часто не функционирует;
- вы привязаны к паролям – проверка состоится только в том случае, если рядом имеется еще один девайс, привязанный к соответствующему ID.
 Если его нет, то можно использовать постоянную комбинацию, хранящуюся в параметрых учетной записи, но в реале юзеры крайне редко его запоминают или где-то записывают.
Если его нет, то можно использовать постоянную комбинацию, хранящуюся в параметрых учетной записи, но в реале юзеры крайне редко его запоминают или где-то записывают.
Так что вполне понятно желание некоторых владельцев Айфонов отключить такую услугу.
Сбрасываем забытый password
Если вы приняли решение отключить опцию, но остановились на этапе ввода пина, нужно сбросить кодовое слово. Последовательность действий достаточно проста:
- в окошке ввода в Apple ID выбираете «Забыл пароль»;
- находите «Сбросить пароль»;
- действующая ссылка для создания нового слова будет отправлена на email, привязанный к профилю. Необходимо проверить все входящие и перейти по адресу в письме от компании;
- создаете новую комбинацию. Для того чтобы подтвердить действие, необходимо написать цифровой пин идентификации, отображенный на других гаджетах от Эппл. После того, как доступ будет восстановлен, можно отключить услугу.
Apple
Впервые двухфакторная аутентификация появилась в устройствах Apple в 2013 году. В те времена убедить пользователей в необходимости дополнительной защиты было непросто. В Apple не стали и стараться: двухфакторная аутентификация (получившая название двухэтапной проверки, или Two-Step Verification) использовалась только для защиты от прямого финансового ущерба. Например, одноразовый код требовался при совершении покупки с нового устройства, смене пароля и для общения со службой поддержки на темы, связанные с учетной записью Apple ID.
В те времена убедить пользователей в необходимости дополнительной защиты было непросто. В Apple не стали и стараться: двухфакторная аутентификация (получившая название двухэтапной проверки, или Two-Step Verification) использовалась только для защиты от прямого финансового ущерба. Например, одноразовый код требовался при совершении покупки с нового устройства, смене пароля и для общения со службой поддержки на темы, связанные с учетной записью Apple ID.
Добром это все не кончилось. В августе 2014 года произошла массовая утечка фотографий знаменитостей. Хакеры сумели получить доступ к учетным записям жертв и скачали фото из iCloud. Разразился скандал, в результате которого Apple в спешном порядке расширила поддержку двухэтапной проверки на доступ к резервным копиям и фотографиям в iCloud. В это же время в компании продолжались работы над методом двухфакторной аутентификации нового поколения.
Двухэтапная проверка
Для доставки кодов двухэтапная проверка использует механизм Find My Phone, изначально предназначенный для доставки push-уведомлений и команд блокировки в случае потери или кражи телефона. Код выводится поверх экрана блокировки, соответственно, если злоумышленник добудет доверенное устройство, он сможет получить одноразовый код и воспользоваться им, даже не зная пароля устройства. Такой механизм доставки — откровенно слабое звено.
Также код можно получить в виде СМС или голосового звонка на зарегистрированный телефонный номер. Такой способ ничуть не более безопасен. SIM-карту можно извлечь из неплохо защищенного iPhone и вставить в любое другое устройство, после чего принять на нее код. Наконец, SIM-карту можно клонировать или взять у сотового оператора по поддельной доверенности — этот вид мошенничества сейчас приобрел просто эпидемический характер.
Если же у тебя нет доступа ни к доверенному iPhone, ни к доверенному телефонному номеру, то для доступа к учетной записи нужно использовать специальный 14-значный ключ (который, кстати, рекомендуется распечатать и хранить в безопасном месте, а в поездках — держать при себе). Если же ты потеряешь и его, то мало не покажется: доступ в учетную запись может быть закрыт навсегда.
Насколько это безопасно?
Если честно, не очень. Двухэтапная проверка реализована из рук вон плохо и заслуженно получила репутацию худшей системы двухфакторной аутентификации из всех игроков «большой тройки». Если нет другого выбора, то двухэтапная проверка — это все же лучше, чем ничего. Но выбор есть: с выходом iOS 9 Apple представила совершенно новую систему защиты, которой дали бесхитростное название «двухфакторная аутентификация».
В чем именно слабость этой системы? Во-первых, одноразовые коды, доставленные через механизм Find My Phone, отображаются прямо на экране блокировки. Во-вторых, аутентификация на основе телефонных номеров небезопасна: СМС могут быть перехвачены как на уровне провайдера, так и заменой или клонированием SIM-карты. Если же есть физический доступ к SIM-карте, то ее можно просто установить в другое устройство и получить код на совершенно законных основаниях.
Также имей в виду, что преступники научились получать SIM-карты взамен «утерянных» по поддельным доверенностям. Если твой пароль украли, то уж узнать твой номер телефона — плевое дело. Подделывается доверенность, получается новая SIM-карта — собственно, для доступа к твоей учетной записи больше ничего и не требуется.
Не пришло уведомление
Обычно сбои с получением комбинации проверки случаются в результате сбоя операционки. Если с вами это произошло, можно попробовать повторно переслать код или выполнить перезагрузку обоих устройств. Может случиться так, что СМС пришло, но в центре уведомлений не отображается. Посмотрите папку с входящими, там должна быть необходимая комбинация. В качестве отправителя должна быть указана «яблочная» корпорация.
Есть еще отличный способ сброса – удаление писем от производителя и повторная отправка СМС. В некоторых случаях к ошибке приводит то, что память, которая была выделена на хранение писем одного адресата, переполнилась.
Включение функции
Активация функции займет всего несколько минут.
В результате, вы получите дополнительный фактор безопасности, который защитит данные в памяти устройства, установленных программах и в облачном хранилище.
На iPhone и iPad
Следуйте инструкции, чтобы включить аутентификацию на своем iPhone:
1Откройте окно настроек телефона;
2Перейдите в поле iCloud;
3Кликните на пункт «Пароль»;
Рис.16 – настройки учетной записи на Айфоне
4Выберите «Настроить 2-х факторную аутентификацию»;
5Введите код, который придет на доверенные устройства и завершите настройку. Запишите универсальный ключ на физический носитель.
На Mac OS
В Mac OS двухэтапная аутентификация пользователей доступна только в версии El Capitan и более новых прошивках операционной системы:
1Зайдите в окно системных настроек;
2Кликните на поле iCloud и запустите режим редактирования данных учетной записи;
3В новом окне Кликните на «Безопасность». Далее система потребует ввести пароль от идентификатора;
Рис.17 – редактирование учетной записи с помощью Mac OS
4Кликните на клавишу «Настроить аутентификацию», которая расположена в нижней части окна. Подтвердите цифровой код, который отобразится на всех привязанный к Apple ID устройствах.
Рис.18 – настройка функции с помощью Mac OS
Что сделать, если программа не имеет поддержки проверочного кода?
Не у всего ПО есть предустановленная возможность взаимодействия со специальными кодами. Она настраивается в учетке. Для этого необходимо попасть в собственный профиль через браузер и самостоятельно придумать password для входа в различные программы. Такие пины будете знать только вы, можно брать их для всех сервисов, которые пользуются Apple ID:
- облачный Айклуд;
- календарик;
- заметки и прочее.
Выполняете такие шаги:
- авторизируетесь через браузер;
- заходите в «Безопасность» и нажимаете «Изменить»;
- в новом окошке выбираете создание пароля, выбираете приложение или несколько, где будет использоваться созданный пин;
- сохраняете изменения. После чего при авторизации нужно будет вписывать придуманный пароль.
Проверка и аутентификация. В чём разница?
Важно различать понятия двухэтапная проверка
и
двухфакторная аутентификация
, так как они имеют схожее действие, но разный смысл.
Проверка
была реализована и внедрена в гаджеты от Эпл еще в 2020 году. Главная цель опции – дополнительный контроль входа в аккаунт Apple ID. Проверка доступна, начиная с прошивки IOS 9.
Аутентификация
– это расширенный вариант проверки. Apple доработала функцию и внесла в неё новые системы управления безопасностью. В частности – работу с местоположением. Принцип работы с картами заключается в о.
Каждый человек регулярно посещает одни и те же места, поэтому на карте вы точно сможете выбрать несколько точек, с которых можно без проблем выполнять авторизацию.
Если же вход выполнен за пределами этих точек, на доверенные устройства сразу приходит проверочный код и предупреждение о возможных действиях злоумышленника.
Как видите, аутентификация действительно является более автоматизированным и надежным методом контроля идентификатора.
Задача проверки – отправка кода на доверенный гаджет, а аутентификация еще и анализирует местонахождение девайса и предупреждает владельца о возможной опасности.
Как можно потерять второй фактор?
Спросишь, как вообще можно потерять второй фактор аутентификации? Легко: в поездке (особенно заграничной) у тебя украли (забыл, потерял — не суть важно) телефон. Совершенно случайно в украденном (забытом, потерянном) телефоне была установлена SIM-карта с доверенным номером. Заблокировать украденное устройство ты можешь и без него, а вот зайти в учетную запись, чтобы активировать купленный на замену утраченному смартфон, уже не получится: «домашнюю» SIM-карту тебе за границей не восстановят.
В случае с Apple дела обстоят еще интереснее. Помимо доверенных телефонных номеров, вторым фактором аутентификации у Apple могут выступать только и исключительно устройства Apple. Ни запасных кодов, ни приложения, которое генерировало бы одноразовые ключи, не предусмотрено. Так что, если вдруг ты собрался продать или обменять единственное из имеющихся у тебя или у ребенка устройств Apple, убедись, что в настройках аккаунта указан актуальный телефонный номер. В противном случае тебе не поможет никто: зайти в свою учетную запись на свежекупленном устройстве ты уже не сможешь.
Самое интересное происходит тогда, когда доступ ко второму фактору аутентификации теряет ребенок до тринадцати лет, устройство которого включено в «Семейный доступ» и управляется с помощью функции «Экранного времени». Казалось бы, ты родитель с активной функцией родительского контроля. Зайди в свою учетную запись и делай что угодно. Так оно и было бы, если бы ребенок просто забыл пароль; однако, по мнению Apple, пароль-то дите забыть может, а вот потерять или сломать второй фактор аутентификации — никогда. Решать возникшую проблему тебе придется вполне по-взрослому. Забегая вперед, скажу: в некоторых случаях решения у нее не будет вообще.
Программа не поддерживает код проверки – что делать?
Не все программы имеют встроенную возможность работы с кодами проверки. Настроить эту функцию вы можете самостоятельно в профиле.
Войдите в свой аккаунт с помощью браузера и задайте пароль для входа в сторонние программы самостоятельно.
Костюмные коды будут известны только вам. Используйте их для входа во все сервисы, использующие профиль Apple ID – облако iCloud, стандартный почтовый клиент, календарь, утилита «Заметки» и другое ПО.
Следуйте инструкции:
- Выполните авторизацию в Apple ID с помощью браузера. Используйте адрес https://appleid.apple.com/#!&page=signin;
- После входа в аккаунт найдите поле «Безопасность» и кликните на кнопку «Изменить»;
Рис.24 – настройка безопасности идентификатора
- В новом окне нажмите на «Создать пароль». Далее выберите программу или набор приложений, к которым будет применятся заданный цифровой код. Сохраните настройки. Теперь при попытке авторизации в программе нужно будет вводить заданные числа.
Преимущества многоуровневой аутентификации
Любой Apple ID хранит не только информацию о привязанных устройствах, но и данные кредитных карт, личную информацию пользователей.
В облаке многие хранят сканы документов и другой важной информации, кража которой может привести к необратимым последствиям.
Если вы хотите всегда быть уверенным сохранности информации, используйте двухфакторную аутентификацию. Преимущества функции:
- Единая организация безопасности всех гаджетов от Apple;
- Расширенные настройки управления функцией;
- Гарантированная защита от всех уровней и типов взлома.
Настройка через компьютер
Активировать двухфакторную аутентификацию можно с помощью ПК, на котором используется ОС не позднее Mac с OS X El Capitan. Для этого следуйте простой инструкции.
- Откройте меню Apple, выберите «Настройки».
- Нажмите на опцию «iCloud», кликните «Уч. запись».
- Нажмите на опцию «Безопасность».
- В открывшемся окне переведите шкалу в положение «Включить».
Важно! Если идентификатор Apple ID создавался на гаджете с ОС i OS 10.3 или Mac OS 10. 12. 4, двухфакторная аутентификация может быть включена по умолчанию
В новых гаджетах, когда пользователь настраивает свои контакты, приложения и пр. производитель предусмотрел опцию отключения аутентификации в течение двух недель после настройки.
Это сделано на тот случай, если клиенту, по каким либо причинам не понравилось использовать дополнительную защиту. При этом разработчики предупреждают, что при неактивной системе двухфакторной проверки некоторые функции гаджетов последнего поколения могут быть недоступны.
Восстановление двухфакторной аутентификации. Как возвращают доступ к телефону с iOS или Android
В последние годы одного лишь пароля для защиты важных учетных записей от неавторизованного доступа стало недостаточно. Большинство крупных компаний (Google, Apple, Amazon, Microsoft, Dropbox, Facebook и многие другие) ввели сначала опциональную, а потом — усиленно рекомендуемую защиту вторым фактором аутентификации. До тех пор пока второй фактор находится у тебя на руках, все работает хорошо. Но что будет, если пароль ты помнишь, а доступа ко второму фактору нет?
Попробуем разобраться, что случится с твоими аккаунтами Apple и Google, если доступ ко второму фактору утрачен.
Как можно потерять второй фактор?
Спросишь, как вообще можно потерять второй фактор аутентификации? Легко: в поездке (особенно заграничной) у тебя украли (забыл, потерял — не суть важно) телефон. Совершенно случайно в украденном (забытом, потерянном) телефоне была установлена SIM-карта с доверенным номером. Заблокировать украденное устройство ты можешь и без него, а вот зайти в учетную запись, чтобы активировать купленный на замену утраченному смартфон, уже не получится: «домашнюю» SIM-карту тебе за границей не восстановят.
В случае с Apple дела обстоят еще интереснее. Помимо доверенных телефонных номеров, вторым фактором аутентификации у Apple могут выступать только и исключительно устройства Apple. Ни запасных кодов, ни приложения, которое генерировало бы одноразовые ключи, не предусмотрено. Так что, если вдруг ты собрался продать или обменять единственное из имеющихся у тебя или у ребенка устройств Apple, убедись, что в настройках аккаунта указан актуальный телефонный номер. В противном случае тебе не поможет никто: зайти в свою учетную запись на свежекупленном устройстве ты уже не сможешь.
Самое интересное происходит тогда, когда доступ ко второму фактору аутентификации теряет ребенок до тринадцати лет, устройство которого включено в «Семейный доступ» и управляется с помощью функции «Экранного времени». Казалось бы, ты родитель с активной функцией родительского контроля. Зайди в свою учетную запись и делай что угодно. Так оно и было бы, если бы ребенок просто забыл пароль; однако, по мнению Apple, пароль-то дите забыть может, а вот потерять или сломать второй фактор аутентификации — никогда. Решать возникшую проблему тебе придется вполне по-взрослому. Забегая вперед, скажу: в некоторых случаях решения у нее не будет вообще.
Apple и двухфакторная аутентификация
Полагаю, сегодня уже не надо объяснять, что такое двухфакторная аутентификация и зачем она нужна. В случае с Apple тем не менее понадобятся дополнительные пояснения. Разработчики Apple требуют использовать двухфакторную аутентификацию не только ради ее основной функции — защиты учетной записи от неавторизованного доступа, но и для доступа к следующим возможностям:
- Синхронизация паролей в облако iCloud (облачная связка ключей iCloud Keychain). Стоит к ней привыкнуть, как эта возможность становится поистине незаменимой. Что интересно, пару лет назад воспользоваться синхронизацией паролей в облаке можно было и без двухфакторной аутентификации (а, к примеру, Google разрешает так делать до сих пор).
- Быстрый сброс или изменение забытого пароля к Apple ID. Достаточно противоречивая возможность: любой, к кому в руки попал твой iPhone и кто узнал твой код блокировки, сможет изменить и пароль от твоей учетной записи Apple ID (а заодно отвязать устройство от iCloud).
- Синхронизация сообщений с облаком iCloud (SMS и iMessage). Тоже довольно удобно; раньше сообщения сохранялись только в бэкапах.
- Синхронизация данных приложения «Здоровье». Логично, что эту категорию данных в компании пытаются защитить по максимуму.
- Работа «Экранного времени» в удаленном режиме. Для того чтобы контролировать экранное время ребенка, тебе придется включить 2FA как на своей учетной записи, так и на учетной записи ребенка. Еще одно противоречивое решение, учитывая то, с какой легкостью дети теряют и разбивают устройства.
Если тебе показалось, что второй фактор аутентификации стал важнее, чем собственно пароль, то я соглашусь. Действительно, при помощи «дополнительного» фактора аутентификации сбросить забытый пароль — дело нескольких секунд, а вот заменить утраченный второй фактор, даже зная пароль, — задача практически невозможная. Давай сравним, что именно можно сделать с твоим аккаунтом и устройствами, если в наличии только логин и пароль — или только второй фактор аутентификации.
Вход в учетную запись Apple Account
- Логин и пароль: нет, потребуется второй фактор (за исключением сервиса Find My iPhone).
- Используя только второй фактор: да, можно. Просто сбрасываем пароль и наслаждаемся сервисом.
Сброс iPhone к заводским настройкам и отключение Find My iPhone
- Логин и пароль: да, можно сбросить и отключить привязку к iCloud.
- Используя только второй фактор: тоже без проблем. Просто меняем пароль, а потом отключаем iCloud.
Настройка нового устройства и восстановление данных из облачной резервной копии
- Логин и пароль: нет, потребуется второй фактор.
- Используя только второй фактор: да, можно. Просто сбрасываем пароль и наслаждаемся сервисом.
Возникает логичный вопрос: так что же у нас все-таки первичный, а что — дополнительный фактор аутентификации?
Если забыть пароль
Для начала разберемся, что будет, если ты забыл пароль от учетной записи, в которой активирована защита дополнительным фактором. Если второй, дополнительный фактор у тебя на руках — не будет ничего особенного: оказывается, пароль на самом деле вовсе не нужен и для успешного входа в учетную запись достаточно только второго фактора аутентификации. При наличии дополнительного фактора ты легко можешь сбросить или просто сменить пароль от Apple ID на новый. Вот как это работает.
Если iPhone или iPad настроен для работы с твоей учетной записью
Если у тебя на руках iPhone или iPad, который настроен для работы с твоей учетной записью (и активирована защита 2FA), то ты можешь попросту сменить пароль от учетной записи. Вот инструкция Apple:
- Убедись, что на устройстве установлена iOS 10 или более поздней версии.
- Открой настройки.
- Нажми пункт «[твое имя] → Пароль и безопасность → Сменить пароль» и следуй инструкциям на экране для изменения пароля. При использовании iOS 10.2 и более ранних версий нажми пункт «iCloud → [твое имя] → Пароль и безопасность → Сменить пароль» и следуй инструкциям на экране.
Обрати внимание: оригинальный пароль от Apple ID для этого не нужен.
Если есть возможность сбросить пароль через сайт
Пароль можно сбросить через сайт iforgot.apple.com. Инструкции отправят на все доверенные устройства одновременно.
Если предыдущие варианты недоступны
Если доверенного устройства на руках нет, пароль все равно можно сбросить, воспользовавшись одним из многочисленных способов. Ключевой момент здесь — учетная запись должна использовать двухфакторную аутентификацию, а второй фактор (например, SIM-карта с доверенным телефонным номером) должен быть доступен.
Если пароль украден
Если у тебя украли пароль, твои данные в относительной безопасности. Единственный сервис Apple, которым сможет воспользоваться злоумышленник с твоим паролем, — это Find My iPhone. Через этот сервис можно отследить местоположение твоих устройств, заблокировать их или удалить с них данные. А вот получить доступ к твоим данным — тем же фотографиям или сохраненным в облаке паролям — у злоумышленника не получится. Ты же всегда сможешь восстановить сброшенные устройства из резервной копии, локальной или облачной.
Что считается вторым фактором аутентификации
В экосистеме Apple вторым фактором могут быть:
- Твой iPhone, iPad, iPod Touch или компьютер с macOS, которые используют твой Apple ID.
- Доверенный телефонный номер.
Особенности аутентификации с помощью другого устройства Apple
- Работает, только если ты можешь разблокировать устройство посредством Touch ID, Face ID или пасскода.
- Можно сгенерировать код подтверждения доступа в режиме офлайн через настройки «Apple ID → Пароль и безопасность». Что интересно, коды, одновременно сгенерированные на разных устройствах, будут разными (а вот для Google это не так: офлайновое приложение Authenticator в каждый момент времени будет генерировать одинаковые коды независимо от того, на каком устройстве запущено).
- Если устройство подключено к интернету, код будет отправлен на все устройства.
- Каждое устройство получит свой, уникальный код.
- В iOS 11.3 появилась возможность проходить двухфакторную аутентификацию даже без ввода одноразового кода. В некоторых (официально не уточняется, каких именно) случаях iPhone автоматически верифицирует доверенный телефонный номер в фоновом режиме. Вероятно, технически это реализуется доставкой скрытой SMS с токеном (подобным образом реализует двухфакторную аутентификацию Xiaomi для защиты Mi Account).
Особенности аутентификации с помощью доверенного телефонного номера
- Доверенных телефонных номеров может быть несколько, при этом любой из них может быть использован против тебя (для перехвата управления твоей учетной записи, смены пароля от Apple ID и последующих манипуляций).
- Наличие хотя бы одного доверенного телефонного номера — необходимое требование для включения 2FA.
- Код для проверки приходит в SMS или через голосовой звонок.
Обрати внимание: в качестве доверенных устройств могут использоваться только устройства Apple, включая iPad, iPhone, iPod Touch или компьютеры Mac. Ты не можешь просто взять и отсканировать QR-код для последующего использования в стандартном приложении Authenticator (их выпускают такие компании, как Google, Microsoft, Xiaomi, масса сторонних разработчиков — и все они совместимы между собой и работают на любой платформе). Аутентификация через стандартное приложение Authenticator — это путь, выбранный большинством компаний: Amazon, Dropbox, Facebook, Google, Microsoft, Xiaomi и многие другие компании поддерживают коды, генерируемые по стандартному протоколу TOTP. Но не Apple.
А что произойдет, если у тебя есть только одно устройство Apple и единственный доверенный номер телефона и ты лишился и того и другого?
Если ты знаешь пароль, но утратил вторичный фактор аутентификации
Как ты помнишь, забытый пароль при наличии вторичного фактора аутентификации — вопрос решаемый, причем решаемый за несколько секунд. А вот за утрату всех экземпляров второго фактора аутентификации Apple накажет: при том, что пароль тебе известен, к своим данным ты не доберешься без длительной (до двух недель) процедуры восстановления доступа к учетной записи. И еще не факт, что доступ тебе восстановят: есть вероятность, что со своей учетной записью и всеми накопленными там данными тебе придется попрощаться навсегда.
Как мы уже выяснили, если украдут твой пароль от Apple ID, то максимум, что сможет сделать злоумышленник, — это заблокировать привязанные к твоей учетной записи устройства и стереть с них данные. Сменить пароль от учетной записи он не сможет; не сможет и получить доступ к данным.
Если же у тебя украдут второй фактор аутентификации — у тебя проблемы. Как вариант, злоумышленник может получить за тебя новую SIM-карту с доверенным номером по фальшивой доверенности — этот способ мошенничества набирает обороты, причем иногда в подобных схемах участвуют нечистые на руку сотрудники сотовых операторов.
Итак, если второй фактор украден, злоумышленник может действовать следующим образом.
- На первом шаге злоумышленник попытается изменить пароль от твоей учетной записи Apple ID. Как ты помнишь, сделать это просто. На оставшиеся у тебя устройства поступит уведомление о попытке входа в учетную запись; как правило, мошенник сменит пароль еще до того, как ты успеешь отреагировать. После этого события будут развиваться с высокой скоростью: схема у мошенников отработана, а обычному пользователю не сразу становится понятно, что его учетную запись взломали.
- После того как пароль от учетной записи сменится, злоумышленник постарается максимально быстро отвязать устройство от iCloud, после чего или сразу же сбросить устройство (если его цель — перепродажа), или получить доступ ко всей твоей информации.
Злоумышленник получит доступ ко всей информации из списка ниже:
- Фотографии из облака iCloud, если включена опция iCloud Photo Library.
- Синхронизированные данные. Сюда входят контакты, календари, заметки, напоминания, список телефонных звонков (кстати, включая голосовые звонки через такие приложения, как Skype или Telegram), история браузера Safari, закладки, открытые вкладки и многое другое.
- Данные приложения «Здоровье», если у тебя было хотя бы одно устройство с iOS 11.x.
- После восстановления на свежий телефон резервной копии из iCloud (в ней, кстати, могут сохраняться и фотографии, если облачное хранилище фото отключено) — данные множества установленных на твоих устройствах приложений. Здесь нужно отметить, что ряд приложений ограничивает количество данных, сохраняемых в резервной копии.
- Если ты пользуешься почтовым адресом на icloud.com, то доступ к твоей переписке.
- Файлы iCloud Drive.
- Книги и документы из приложения Books.
- Данные многих приложений, которые используют iCloud Drive для синхронизации или хранения информации.
Информация из следующего списка дополнительно зашифрована ключом, получить который может только устройство из «круга доверия». Войти в «круг доверия» можно, только указав код блокировки одного из твоих устройств iOS (или системный пароль от компьютера Mac). После десяти неверных попыток ввода этого кода содержимое облачной связки ключей уничтожается. Если код блокировки злоумышленнику неизвестен, то он не получит доступа к следующим данным:
- Облачная связка ключей iCloud Keychain. Здесь могут храниться все твои пароли — как те, которые сохранялись в браузере Safari, так и те, которые ты вводил в приложениях. К счастью, хранилище паролей надежно зашифровано; извлечь из облака (а точнее, расшифровать) эту информацию, не зная кода блокировки к одному из твоих устройств, невозможно.
- Данные приложения «Здоровье», сохраненные устройствами с iOS 12. Эти данные также шифруются ключом из iCloud Keychain.
- Твои сообщения SMS и iMessage, если ты включил режим синхронизации сообщений в облако. А вот если режим синхронизации не был включен, то сообщения можно достать из резервной копии.
- Данные ряда приложений, которые не сохраняют резервные копии в облаке. Сюда входят, например, многие мессенджеры (Skype, Telegram), почтовые клиенты (Outlook, Gmail), приложения-аутентификаторы, банковские приложения.
Как восстановить доступ к Apple ID
В каких случаях пользователь чаще всего теряет оба экземпляра второго фактора аутентификации — и телефон, и доверенный телефонный номер? Конечно, во время поездок и путешествий. Казалось бы, с учетом частоты этих регулярно повторяющихся происшествий у Apple должен быть четкий механизм для максимально быстрого восстановления доступа к учетной записи. Ну, например, пользователь мог бы прийти в магазин Apple Store и идентифицировать себя хотя бы паспортом, чтобы получить возможность активировать новое устройство. Однако такой подход не работает. Ни самого пользователя, ни его паспорт Apple не считает вторым фактором аутентификации, а значит, и подпускать такую подозрительную личность к защищенной учетной записи нельзя.
Соответственно, тебе придется сначала восстановить SIM-карту с доверенным телефонным номером (для чего, как правило, нужно вернуться в страну, в которой была выдана SIM-карта, — за исключением случаев, когда использовалась eSIM) и получить на эту SIM-карту SMS с кодом верификации. Только после этого ты сможешь зайти в собственную учетную запись.
А если тебе нужен доступ здесь и сейчас? Единственное, чем тебе может помочь Apple, — это автоматизированная процедура восстановления доступа к Apple ID, причем «в целях безопасности процедура восстановления может занять несколько дней или больше». Кроме того, даже если ты введешь корректные данные, успех вовсе не гарантируется.
Вообще говоря, трудно поверить, что дела могут обстоять именно таким образом. В конце концов, человек может потерять все что угодно (а многие из нас делают это регулярно). В большинстве случаев (утрата SIM-карт, банковских и кредитных карточек) потерянное восстанавливается легко и просто, даже если не всегда бесплатно. С учетом того, насколько легко при помощи второго фактора восстанавливается забытый пароль от Apple ID, мы ожидали, что и второй фактор посредством пароля (и, возможно, идентифицирующего документа) можно будет восстановить. Увы, оказалось, что это не так.
Важный вывод: в экосистеме Apple второй фактор аутентификации внезапно превращается в основной инструмент авторизации пользователя. Пароль от учетной записи отходит на второй план и становится совершенно не обязательным.
Двухфакторная аутентификация, детские аккаунты и «Экранное время»
Семейный доступ — прекрасная возможность совместного использования купленных в App Store приложений и иного контента. В одной «семье» Apple разрешает завести до шести членов. В то же время Apple официально рекомендует использовать отдельные, уникальные Apple ID для каждого члена семьи, включая детей. Для контроля использования детьми устройств в последних версиях iOS доступен режим «Экранное время». В этом режиме можно как отслеживать использование устройства ребенком, так и настроить ограничения.
Экранным временем удобно управлять дистанционно, через облако. Однако для того, чтобы это сделать, необходимо включить двухфакторную аутентификацию как на родительской, так и на детской учетной записи. Таким образом, даже детские учетные записи, по мнению Apple, должны использовать двухфакторную аутентификацию (забегая вперед: нет, просто родительского пароля недостаточно).
Дальше — интереснее. Если ребенку не исполнилось тринадцати лет, то просто удалить его учетную запись из семейного доступа ты не сможешь: по мнению Apple, такое действие эквивалентно тому, чтобы вышвырнуть несчастное дитя на улицу. Более того, если в твоей группе присутствует хотя бы одна учетная запись, возраст участника которой менее тринадцати лет, ты не сможешь даже выйти из семейного доступа, распустив группу. В результате при утрате ребенком второго фактора аутентификации (например, если в качестве доверенного номера ты зарегистрировал SIM-карту, которую потом перестали использовать) не только будет утрачен доступ к детской учетной записи, но и удалить ее из семейного доступа ты не сможешь.
Честно говоря, мне было трудно поверить, что подобная нелогичная система возможна. Я искусственно создал описанную выше ситуацию и позвонил в техподдержку Apple. После общения со специалистом техподдержки, а затем и специалистом второго уровня у меня создалось стойкое ощущение, что мне ненавязчиво рекомендуют создать «липовый» Apple ID, в который можно перевести не нужного больше ребенка. Почему «липовый»? Вероятность того, что работники техподдержки всерьез стали бы рекомендовать завести новую жену, которой можно было бы «спихнуть» ребенка, я оцениваю как крайне низкую.
Мой вывод в целом — в настоящее время второй фактор аутентификации в экосистеме Apple играет слишком большую роль.
Think Different: двухфакторная аутентификация в Google
После того, что из двухфакторной аутентификации сотворили в Apple, аналогичная система Google кажется глотком свежего воздуха. Google использует двухфакторную аутентификацию исключительно по ее прямому назначению: в качестве дополнительной меры безопасности и ни для чего больше. В учетных записях Google без двухфакторной аутентификации доступны ровно те же возможности, что и с ней.
В Google чрезвычайно либерально относятся к тому, что именно может выступать дополнительным фактором. Вот список:
Твой телефон или планшет на Android, в котором добавлена твоя учетная запись
- Только если ты можешь его разблокировать (биометрикой, паролем и прочим)
- Push-уведомления достаточно просто подтвердить без каких-либо кодов
- Аутентификация проводится через сервер (а точнее, через сервисы GCM)
Доверенный телефонный номер
- В отличие от Apple, Google не считает телефонную аутентификацию безопасной. Соответственно, наличие хотя бы одного доверенного телефонного номера не является обязательным требованием
- Можно зарегистрировать несколько доверенных номеров
Приложение Authenticator
- Работает офлайн
- Стандартный протокол TOTP
- Приложений этого класса существует множество для любых, даже самых экзотических платформ. Они совместимы между собой
- Приложения выпускают компании Google, Microsoft, Xiaomi и множество независимых разработчиков. Повторюсь, все они выполняют свою функцию в том числе для учетных записей Google
- Все экземпляры приложений-аутентификаторов инициализируются одним и тем же QR-кодом. Соответственно, коды, генерируемые всеми экземплярами по протоколу TOTP, будут одинаковы в каждый момент времени
- Один и тот же QR-код можно использовать для инициализации множества экземпляров аутентификаторов на разных платформах
- Отзыв одного скомпрометированного аутентификатора в настройках Google Account автоматически отзывает и все остальные экземпляры аутентификаторов, инициализированные тем же QR-кодом
Другие интересные варианты
- Список одноразовых кодов: его можно распечатать и сохранить в безопасном месте
- Аппаратные ключи (FIDO U2F или встроенные в смартфон)
- Браузер (подразумевается Chrome, но работают в этом качестве и другие), с которого ты зашел в учетную запись Google, если ты не отметил во время входа, что заходишь с публичного компьютера
Если утрачен второй фактор для входа в Google Account
В Google понимают, что доступ к 2FA может быть утрачен точно так же, как и пароль. В компании написали на эту тему подробную статью «Проблемы при использовании двухэтапной аутентификации», которая начинается с пункта «Мой телефон потерялся или был украден». В целом нам не расскажут ничего особо интересного: большинство предложений сводится к тому, чтобы воспользоваться одним из множества дополнительных факторов аутентификации, которые все еще могли остаться в твоем распоряжении. Пожалуй, интерес представляет лишь вариант войти в настройки Google Account из браузера на компьютере, в котором ты когда-то вошел в учетную запись Google, и прямо оттуда двухфакторную аутентификацию временно отключить или, к примеру, сгенерировать с десяток свежих резервных кодов. Впрочем, с учетом того, насколько либерально относится Google к дополнительным средствам аутентификации, можно заранее озаботиться тем, чтобы завести дополнительные.
Если же ни один из дополнительных факторов тебе не доступен, то единственный оставшийся вариант — автоматизированная процедура восстановления доступа к аккаунту. Мы неоднократно тестировали работу этой функции и, как и в случае с Apple, пришли к выводу, что ее успешное использование — вопрос исключительно удачи, а не чего-либо еще. Иногда нам удавалось получить доступ к аккаунту, но нередко наши попытки заканчивались тем, что Google просто блокировал аккаунт и требовал сменить пароль. Кстати, попытка восстановить доступ к аккаунту провалится с очень высокой вероятностью, если ты попробуешь это проделать, находясь в заграничной поездке. А вот из дома, с собственного IP, у тебя есть шансы.
Двухфакторная аутентификация, детские аккаунты и Family Link
Так же как и Apple, Google рекомендует создавать отдельные учетные записи для детей, в том числе для детей, не достигших тринадцати лет. Так же как и в экосистеме Apple, ты можешь добавить ребенка в семейную группу, что позволит ребенку пользоваться купленными тобой приложениями — впрочем, только теми, которые ты оплатил после 2 июля 2020 года. (К примеру, купленный мной в незапамятные времена лаунчер Nova в моей семейной группе недоступен.)
Если ребенок использует планшет или телефон с Android, то его учетной записью можно управлять с помощью приложения Google Family Link (кстати, функциональность Family Link доступна и на платформе iOS через одноименное приложение). Google Family Link во многом похож на «Экранное время» Apple и выполняет схожие функции. Впрочем, в Google нет ряда ограничений (например, учетную запись ребенка можно свободно добавлять и удалять независимо от возраста), зато есть другие (например, при активации Family Link приложение YouTube автоматически становится недоступным на устройстве ребенка, не достигшего тринадцати лет).
Нас же Family Link интересует в первую очередь тем, как в нем обрабатывается двухфакторная аутентификация — а она есть. Для того чтобы настроить устройство ребенка, тебе потребуется ввести как пароль от аккаунта ребенка, так и пароль одного из родителей: вот он, второй фактор аутентификации.
Дети могут забыть свой пароль (пользоваться этим паролем им не приходится, так что подобное случается сплошь и рядом). Соответственно, процедура смены забытого детского пароля упрощена до предела: родителю достаточно открыть приложение Family Link и прямо на главном экране тапнуть на команду «изменить пароль». После этого пароль детского аккаунта можно поменять. Весь процесс занимает секунды.
Что произойдет, если ребенок потеряет устройство? Ты просто настроишь новый смартфон или планшет на Android, используя пароль от детского аккаунта (актуальный или свежеустановленный) и — в качестве второго фактора — пароль от собственного аккаунта Google. Как видим, никакой драмы; возможности потерять доступ к учетной записи просто нет.
Кстати, интересный момент. Когда ребенку исполнится тринадцать, он может проявить самостоятельность и выйти из-под контроля Family Link. После этого у него появится возможность настроить собственные способы двухфакторной аутентификации.
Заключение
В экосистемах как Apple, так и Google предусмотрена возможность восстановления доступа к учетным записям. При использовании двухфакторной аутентификации механизмы восстановления доступа будут сильно отличаться для ситуации, когда ты забыл пароль (но имеешь доступ ко второму фактору аутентификации), и ситуации, когда пароль тебе известен, но доступа ко второму фактору аутентификации нет.
В экосистеме Apple ко второму фактору двухфакторной аутентификации привязано такое количество сервисов, что его ценность и важность многократно превосходит ценность собственно пароля от учетной записи. Как следствие, восстановление доступа к аккаунту, если утрачен второй фактор, многократно сложнее и неизмеримо более длительно, чем восстановление доступа к учетным записям с забытым паролем.
Для Google оба фактора аутентификации примерно равнозначны, но механизмы восстановления доступа также будут отличаться. К примеру, если ты вошел в свою учетную запись Google через браузер Chrome на компьютере, то у любого, кто откроет окно браузера на том же компьютере, будет возможность изменить или отключить двухфакторную аутентификацию или сгенерировать пакет одноразовых кодов. Однако возможности сменить пароль от учетной записи Google у такого пользователя не будет: для изменения пароля потребуется ввести старый или пройти процедуру восстановления доступа к учетной записи.
А вот в случае с Apple пароль от Apple ID можно изменить и без ввода старого: для этого достаточно воспользоваться одним из доверенных устройств или сервисом iForgot, получив одноразовый код на доверенный телефонный номер. Отключить двухфакторную аутентификацию в экосистеме Apple у тебя, скорее всего, не получится (такая возможность хоть и существует, но не афишируется, а сама процедура отключения чрезвычайно длительная). Изменить настройки двухфакторной аутентификации (например, добавить еще один доверенный телефонный номер) можно и без пароля, но один из уже имеющихся дополнительных факторов должен быть доступен.
[2021] Как настроить двухфакторную аутентификацию в Instagram на iPhone, ПК
Имейте в виду, что после настройки двухфакторной аутентификации для вашей учетной записи Instagram ваше приложение или даже веб-браузер попросят вас ввести специальный код входа, так как он подтверждает вашу попытку входа каждый раз, когда кто-то пытается получить доступ к Instagram с устройства, которое не узнаю.
Как правило, это два метода, которые вы можете использовать со своей учетной записью Instagram. сначала текстовое сообщение или код SMS с вашего мобильного телефона. И второй способ – использовать сторонние приложения для аутентификации, которые вы можете использовать для кодов входа: это Duo Mobile или Google Authenticator – вы можете бесплатно установить их из Apple App Store.
Итак, прежде всего, прежде чем настраивать двухфакторную аутентификацию для вашей учетной записи Instagram, вам необходимо иметь хотя бы одну из вышеупомянутых настроек, чтобы использовать двухфакторную аутентификацию для Instagram.
Похоже, что прошлогоднее обязательство Instagram 2-FA было выполнено, чтобы построить более безопасное сообщество киндер. Сегодня ваша платформа для обмена фотографиями Instagram будет более безопасной, чем когда-либо прежде. Включив двухфакторную аутентификацию Instagram в настройках вашего профиля Instagram.
Ребята, здесь вы узнаете, как использовать, отключать и включать двухфакторную аутентификацию в Instagram на iPhone, iPad, iPod touch.
Что такое двухфакторная аутентификация в учетной записи Instagram на вашем iPhone?
Instagram 2-FA – это дополнительный уровень безопасности, недавно предложенный поставщиком услуг Instagram. Эта новая функция защиты предназначена для всех пользователей Instagram, чтобы защитить данные своих учетных записей Instagram от хакеров.
Итак, когда вы включили 2-FA, каждый раз, когда вы входите в Instagram с неизвестного устройства, вам будет предложено ввести SMS-код в дополнение к вашему имени пользователя и паролю.
Пошаговое руководство по настройке – включение двухфакторной аутентификации Instagram на iPhone
Шаги по включению двухфакторной аутентификации для Instagram в мобильном приложении iPhone iOS
После этого вы получите код подтверждения на свой действующий номер мобильного телефона. Введите текстовый код и нажмите «Готово», чтобы завершить процесс.
Вот и все.
Теперь ваша учетная запись Instagram требует ввода кода каждый раз, когда вы входите в систему на неизвестном или собственном устройстве.
Обратите внимание – после включения 2-FA (факторной аутентификации) вы сможете получить доступ к резервным кодам для своей учетной записи. Этот обратный код можно использовать, если вы не получили текстовый код безопасности SMS во время процесса входа в систему с двухфакторной аутентификацией. Получите здесь больше о резервный код.
Руководство по включению двухфакторной аутентификации для Instagram на ПК, компьютере или Mac
Прежде всего, откройте эту ссылку https://www.instagram.com на вашем компьютере Mac или в веб-браузере ПК
Не получили на iPhone код подтверждения Instagram 2-FA? Что я должен делать?
Вам следует подождать 1 минуту, чтобы получить текстовый код. Если вы все еще не получили, нажмите на повторную отправку кода и подождите 60 секунд. Та же проблема сохраняется, затем убедитесь, что ваш зарегистрированный номер мобильного телефона правильный. Чтобы просмотреть это, нажмите на ссылку «Изменить», которая появится на экране, чтобы ввести код подтверждения.
Здесь вы можете увидеть номер и выбрать правильный код страны, в которой вы живете. Однако, если с номером все в порядке, вы не получите код подтверждения, попробуйте выполнить следующие действия.
Включите режим полета, затем выключите его и попробуйте тот же процесс. Вы также можете сообщить о проблеме в Instagram, связанной с чем-то, что не работает (кратко объясните, что произошло, и отправьте это).
Как отключить двухфакторную аутентификацию для Instagram на iPhone или iPad
Откройте приложение Insta> перейдите к своему профилю> нажмите «Еще», опция появится вверху справа> нажмите значок шестеренки (настройки) → нажмите «Безопасность»> и нажмите двухфакторная аутентификация → переместите переключатель Требовать код безопасности в выключенном состоянии → в конце нажмите on выключить в нижней части всплывающего сообщения.
Вот и все.
Надеюсь, вам понравился этот урок Включить двухфакторную аутентификацию Instagram на iPhone, iPad. Оставьте свой отзыв в поле для комментариев ниже.
Как отключить двухфакторную аутентификацию для Apple ID
Некоторым пользователям может быть предоставлена возможность включения двухфакторной аутентификации с идентификатором Apple для дальнейшей защиты и защиты своих устройств и данных, но иногда люди решают, что двухфакторный аут слишком много хлопот и хочет отключить эту функцию.
Если вы отключите двухфакторную аутентификацию с помощью идентификатора Apple, вы вернетесь к тому, чтобы полагаться исключительно на правильный ввод пароля и требовать ответа на вопросы безопасности для получения и повторного получения потерянного доступа к идентификатору Apple, тем самым устраняя необходимость авторизованное устройство рядом, чтобы получить защитный код для аутентификации.
Отключение двухфакторной аутентификации на Apple ID
- Откройте любой веб-браузер на любом компьютере и перейдите на сайт appleid.apple.com.
- Войдите в Apple ID, для которого вы хотите отключить двухфакторную аутентификацию, вам может понадобиться использовать два фактора auth для получения доступа к учетной записи
- Перейдите в раздел «Безопасность» параметров учетной записи и выберите «Изменить»,
- Найдите раздел «Двухфакторная аутентификация», в котором говорится, что функция включена, и нажмите ссылку «Отключить двухфакторную аутентификацию»,
- Создайте новые вопросы безопасности для назначения Apple ID, они используются вместо двухфакторных кодов авторизации
- Когда вы закончите отключать двухфакторный авторизатор, вы можете выйти из веб-сайта управления идентификационными номерами Apple
Когда двухфакторная аутентификация отключена, вы можете войти в Apple ID из любого места, будь то в Интернете, iOS, iPhone, iPad, Mac, где угодно, только с паролем, вам не нужно будет дважды проверять подлинность с помощью доверенного код устройства.
Независимо от того, следует ли использовать двухфакторную аутентификацию, в основном это вопрос личных предпочтений, здесь нет правильного или неправильного ответа. Помните, что вы снова можете снова включить двухфакторное удостоверение подлинности для Apple ID, если вы решите снова воспользоваться услугой позднее. В любом случае, обязательно используйте надежный пароль.
На Apple подали в суд из-за принудительной двухфакторной аутентификации — Статус
У компании Тима Кука возникли новые проблемы в юридической плоскости. На Apple подали в суд из-за двухфакторной аутентификации. С соответствующим иском обратился житель Нью-Йорка Джей Бродски.
Истец считает, что Apple навязывает принудительную политику использования двухфакторной аутентификации. Бродски подчеркивает, что отключить эту функцию можно максимум на две недели. Он жалуется, что это неудобно и противозаконно.
Бродски заявил, что он вместе с миллионами других пользователей в США страдает из-за действий Apple. Мужчина утверждает, что несет экономические убытки, поскольку тратит личное время, чтобы получить доступ к устройству.
Позиция Apple
В свою очередь, Apple на странице поддержки объясняет, почему не разрешает отключать двухфакторную аутентификацию дольше, чем на две недели. В компании утверждают, что некоторые функции в последних версиях iOS и macOS требуют повышенного уровня безопасности.
«Если вы уже используете двухфакторную аутентификацию, то не можете её отключить. Некоторые функции последних версий iOS и macOS требуют дополнительной безопасности, чтобы защитить ваши данные. Если вы недавно обновили учетную запись, то можете отключить двухфакторную аутентификацию на две недели. Просто откройте электронное письмо с подтверждением регистрации и нажмите на ссылку, чтобы вернуться к прежним настройкам безопасности. Имейте в виду, что это делает вашу учетную запись менее безопасной. Вы не сможете использовать функции, которые требуют повышенной безопасности», – поясняет свою позицию Apple.
Бродски говорит, что Apple без разрешения включила двухфакторную аутентификацию в его Apple ID в сентябре 2015 года, после выхода обновления программного обеспечения. Этот тезис выглядит сомнительно, ведь Apple оставляет пользователям право отказаться от дополнительной защиты.
По словам Бродски, двухфакторная аутентификация, которая срабатывает при включении устройства, не всегда работает стабильно. Истец утверждает, что теряет на вход в систему 2–5 минут, хотя этот процесс должен занимать несколько секунд.
Бродски обвинил Apple в нарушении ряда американских законов. Он требует, чтобы компания возместила ему финансовый ущерб и прекратила навязывать пользователям двухфакторную аутентификацию.
Напомним, Apple уладила судебный спор о нарушении патентов в Apple Watch. Также мы писали, что на Apple подали в суд из-за Apple Pay.
Поделиться ссылкой:
Как включить или отключить двухфакторную аутентификацию на вашем iPhone «iOS и iPhone :: Гаджеты.
Двухфакторная аутентификация существует с iOS 10. Это удобная опция, которая добавляет дополнительный уровень безопасности вашему iPhone и делает его почти непробиваемая безопасность еще сильнее. Эта функция осталась неизменной в iOS 11 и iOS 12, и благодаря простоте iOS ее относительно легко включить.
В просторечии известная как «двухэтапная проверка», эта функция безопасности идеально подходит для людей, которые используют несколько устройств, помимо iPhone или iPad.Если включена двухфакторная аутентификация, Apple отправит вам временный шестизначный код, который будет использоваться в дополнение к вашему Apple ID и паролю, когда вы входите в систему с нового устройства. Это имеет большое значение для предотвращения несанкционированного доступа к вашим ценным данным.
Хотя включить двухфакторную аутентификацию достаточно просто, для обеспечения безопасности требуется немного больше смазки. Таким образом, мы подробно описали процесс включения этой функции и , поэтому, если вы хотите узнать больше, продолжайте читать дальше.
Включение двухфакторной аутентификации
Процесс активации двухфакторной аутентификации Apple осуществляется через настройки вашего iPhone. Чтобы включить его, просто нажмите на свое имя в верхней части главной страницы настроек, затем выберите «Пароль и безопасность». Оттуда нажмите «Включить двухфакторную аутентификацию».
Теперь вы попадете на страницу, которая кратко объясняет эту функцию, поэтому нажмите «Использовать двухфакторную аутентификацию», как только вы прочитаете подробности. Вам будет предоставлена возможность либо использовать номер телефона, который Apple определил как связанный с вашей учетной записью, либо ввести новый, который вы хотите использовать вместо него.
Коды подтверждения будут отправлены на номер, на который вы зарегистрированы, и вам будет предложено выбрать, хотите ли вы получить их в виде текстового сообщения или автоматического телефонного звонка. После настройки вам будет предложено ввести пароль для вашего Apple ID, а затем шестизначный код. Функция двухфакторной аутентификации будет полностью включена после успешного ввода обоих.
Отключение двухфакторной аутентификации
По соображениям безопасности процесс отключения двухфакторной аутентификации на вашем iPhone немного сложнее.Таким образом, вы не можете просто отключить его, зайдя в настройки вашего iPhone — вместо этого вам действительно придется перейти на свой Mac или ПК. Для начала откройте браузер на своем компьютере, затем перейдите на iCloud.com и войдите в систему, используя свой Apple ID и пароль.
Поскольку двухфакторная аутентификация включена, iCloud, естественно, запросит шестизначный проверочный код, прежде чем вы сможете войти в систему. Вернитесь к своему iPhone и подтвердите свой логин, нажав «Разрешить» в запросе. чтобы получить код.
Имея под рукой шестизначный проверочный код, введите его на странице iCloud в браузере своего компьютера. Затем нажмите «Доверять» в следующих запросах, чтобы завершить вход в систему и, наконец, перейти на главную страницу своей учетной записи iCloud.
На главной странице вашей учетной записи iCloud нажмите «Настройки».
Теперь выберите «Управление» (находится прямо под «Apple ID») в верхней части страницы настроек рядом с вашим именем. Вы можете перейти на другую страницу входа, чтобы продолжить, поэтому повторно введите свои учетные данные Apple ID, а затем еще один шестизначный код аутентификации, который вы можете выйти со своего iPhone, как упоминалось ранее.В любом случае вы попадете на страницу с информацией о вашей учетной записи.
На странице «Управление идентификатором Apple ID» нажмите кнопку «Изменить» с правой стороны на вкладке «Безопасность», содержащей пароль, двухфакторную аутентификацию и доверенные номера телефонов.
Оказавшись на странице безопасности, перейдите на вкладку двухфакторной аутентификации и нажмите «Отключить двухфакторную аутентификацию», чтобы отключить эту функцию навсегда.
Завершите свой выбор, нажав на запросы подтверждения, чтобы выключить эту функцию.Вас могут попросить создать три новых контрольных вопроса, прежде чем он отключится, поэтому создайте их, если вы еще этого не сделали. После подтверждения вы получите последнее сообщение о том, что функция отключена, поэтому нажмите «Готово» и выйдите из iCloud на своем компьютере.
Теперь, когда вы знаете, как включить или выключить двухфакторную аутентификацию, вы с большей вероятностью воспользуетесь этой функцией? Дайте нам знать в разделе комментариев ниже.
Не пропустите: более 100 классных новых функций iOS 12, о которых вы не знали
Обеспечьте безопасность вашего соединения без ежемесячного счета .Получите пожизненную подписку на VPN Unlimited для всех своих устройств, сделав разовую покупку в новом магазине Gadget Hacks Shop, и смотрите Hulu или Netflix без региональных ограничений, повышайте безопасность при просмотре в общедоступных сетях и многое другое.
Купить сейчас (скидка 80%)>
Другие выгодные предложения, которые стоит проверить:
Обложка и скриншоты сделаны Amboy Manalo / Gadget HacksКак отключить двухфакторную аутентификацию на iPhone?
Мы получаем огромное количество вопросов от наших читателей, которые задаются вопросом, как можно отключить двухфакторную аутентификацию.Судя по всему, двухфакторная аутентификация некоторых пользователей раздражает. Таким образом, у них могут быть различные опасения по поводу отключения двухфакторной аутентификации на iPhone; даже несмотря на то, что это помогает повысить безопасность вашей учетной записи, усложняя вход в вашу учетную запись Apple для кого-то еще.
В этой статье я объясню, как именно отключить двухфакторную аутентификацию на iPhone. Основная цель этой статьи — просто ответить на вопрос: можно ли отключить двухфакторную аутентификацию на устройствах Apple? и если да, то как вы можете это сделать?
См. Также:
Не удается сбросить вопросы безопасности Apple ID?
Итак, есть ли способ отключить двухфакторную аутентификацию? Короткий ответ: возможно, но есть большая вероятность, что вы не сможете.Если вы уже включили это, вы можете отключить его в течение двух недель. Тогда вы сможете перейти на сайт apple.com и перейти к управлению моей учетной записью. Вы могли бы выключить его там, если он покажет. Для этого выполните следующие действия:
- Перейти на
appleid.apple.com - Теперь введите свой Apple ID и пароль и войдите в систему.
- Далее перейдите в раздел Безопасность
- Затем нажмите Edit
- Наконец, нажмите «Отключить двухфакторную аутентификацию» (если вы этого не видите, значит, вы не можете отключить это).После того, как вы нажмете, вам будет предложено подтвердить: «Если вы отключите двухфакторную аутентификацию на своем iPhone, ваша учетная запись будет защищена только вашим паролем и секретными вопросами». Нажмите «Продолжить».
Но если вы не можете найти возможность отключить двухфакторную аутентификацию для Apple ID, значит, ее нельзя отключить. Как мы уже упоминали выше, его нельзя выключить после двух недель или дольше. В этом случае отключить эту функцию безопасности нельзя.Apple не разрешает это по следующей причине:
Ваша учетная запись более безопасна, если вы используете двухфакторную аутентификацию, так что никто другой не может получить доступ к вашей учетной записи, даже если кто-то еще знает пароль вашего Apple ID. И многие функции iOS и macOS (связка ключей iCloud, сообщения iCloud и т. Д.) Требуют этого дополнительного уровня безопасности.
Apple представила функцию двухфакторной аутентификации в 2015 году с iOS 9 и OS X 10.11 El Capitan.
Имейте в виду, что двухфакторная аутентификация и двухэтапная проверка — это НЕ одно и то же.Они разные. Двухэтапная проверка — это более старый метод безопасности, чем двухфакторная проверка подлинности.
Если вы используете двухэтапную аутентификацию, вы МОЖЕТЕ отключить это. Вот как отключить двухэтапную аутентификацию на iPhone:
- Перейдите на
https://appleid.apple.com/ - Теперь введите свой Apple ID и пароль для входа в систему.
- Затем найдите раздел «Безопасность».
- Затем нажмите Edit
- Наконец, нажмите «Двухэтапная проверка…», после чего вас попросят подтвердить.Вы увидите уведомление о том, что отключение двухэтапной аутентификации сделает ваш аккаунт менее безопасным. Вы уверены, что хотите продолжить? Нажмите, чтобы подтвердить свое решение, и все готово.
Имейте в виду, что если на вашем устройстве используется
iOS 11,
(или новее) или
macOS High Sierra,
, вы автоматически переключитесь с двухэтапного на двухфакторный.
И это касается всего того, как отключить двухфакторную аутентификацию на устройствах Apple.
Как отключить двухфакторную и двухэтапную аутентификацию iOS 13/14
Функции двухэтапной аутентификации и двухфакторной аутентификации были введены в iOS 9 и более поздних версиях в качестве дополнительного уровня безопасности для устройств Apple, помимо обычная защита паролем и секретными вопросами, чтобы сделать устройства iOS более защищенными от несанкционированного доступа к идентификатору и данным.
Как отключить двухфакторную аутентификацию в iOS 13.12.14?
В отличие от активации функции, которую можно сделать, включив ее в настройках iPhone, эту функцию нельзя отключить в настройках iPhone, это необходимо сделать в веб-браузере.
Шаги по отключению двухфакторной аутентификации
Шаг 1: Откройте браузер на своем компьютере и войдите в свою учетную запись iCloud, или пройдите через приложение.apple.com
Шаг 2: Поскольку ваша двухфакторная аутентификация включена, вам потребуется ввести проверочный код. Вы должны подтвердить вход, нажав Разрешить получить код.
Шаг 3: Введите шестизначный код для подтверждения своей учетной записи, а затем нажмите Trust для завершения входа в систему. Это перенаправит вас на домашнюю страницу iCloud.
Шаг 4: Щелкните Настройки , затем Управление под Apple ID.Вы перейдете на другую страницу входа в систему. Для этого повторно введите данные своего идентификатора, а затем шестизначный код, который вы получили ранее.
Шаг 5: При входе на страницу управления найдите Security и нажмите кнопку Edit справа.
Шаг 6: Нажмите Отключить двухфакторную аутентификацию , а затем подтвердите.
Шаг 7: Задайте и ответьте на три контрольных вопроса, чтобы завершить процесс, затем щелкните Готово .Ваша двухфакторная аутентификация будет отложена.
Как отключить двухэтапную аутентификацию в iOS 13.11.14?
Если по каким-либо причинам вам не нужен дополнительный уровень защиты, обеспечиваемый двухэтапной проверкой, или вы хотите переключиться на двухфакторную аутентификацию (для чего необходимо сначала отключить двухэтапную проверку), здесь шаги для выключения двухступенчатого режима:
Шаги по отключению двухэтапной аутентификации
Шаг 1: Войдите на страницу своей учетной записи Apple ID.
Шаг 2: Перейдите в раздел Security и выберите Edit .
Шаг 3: Нажмите Отключить двухэтапную проверку . Щелкните еще раз, чтобы Подтвердить .
Шаг 4: Создайте новые вопросы безопасности и Проверьте дату вашего рождения. Вам будет отправлено электронное письмо с подтверждением того, что вы отключили двухэтапную аутентификацию для своего Apple ID.
Разница между двухэтапной и двухфакторной аутентификацией
Хотя оба они похожи по своим процессам и функциям, двухэтапная и двухфакторная аутентификация существенно отличаются.
Двухэтапная проверка
Двухэтапная проверка была введена Apple в 2013 году как дополнительный процесс проверки помимо пароля для защиты идентификаторов пользователей и защиты вашего устройства от нераспознанного доступа. Это влечет за собой регистрацию одного или нескольких доверенных устройств, которыми вы управляете и которые могут получать 4-значные коды подтверждения через SMS или Find My iPhone. Этот дополнительный процесс проверки требуется при входе в Apple ID, iCloud или при совершении покупки с помощью нового устройства.Нет необходимости создавать (или запоминать) какие-либо вопросы безопасности, поскольку ваш идентификатор и данные проверяются исключительно с использованием вашего пароля, проверочных кодов, развернутых на ваших доверенных устройствах, и полученного вами ключа восстановления, который вы используете для получения доступа в случае потери доверенного устройства или забыть свой пароль.
Двухфакторная аутентификация
Two-Factor — это новая версия двухэтапной проверки. Это более продвинутая и простая в использовании система безопасности учетной записи, которая обеспечивает более удобный пользовательский интерфейс и требуется для использования некоторых новейших функций iOS, iCloud и iCloud, требующих повышенной безопасности.При входе в систему вам необходимо указать свой пароль и шестизначный проверочный код, который автоматически отображается на вашем iPhone. Двухфакторный встроен непосредственно в iOS 9 и OS X El Capitan и не может использоваться на устройствах, работающих на более старых версиях iOS. В то время как двухэтапная проверка предполагает использование пароля для конкретного приложения, двухфакторная проверка не требует, вместо этого требуется ввод 6-значного кода аутентификации для исходного пароля.
Бонус: лучший бесплатный инструмент для ускорения работы вашего iPhone / iPad
Это может быть очень неприятно, когда вы хотите получить доступ к своему телефону, а он просто продолжает работать медленно и периодически зависает.В большинстве случаев это происходит из-за нежелательных и временных файлов, оставшихся от системы iOS и сторонних приложений. Когда это происходит, один из способов решить эту проблему — это удалить мусор с вашего устройства, потому что устройства работают лучше и быстрее, когда они свободны от перегрузки мусора.
Что может делать iMyFone Umate Pro с нежелательными и временными файлами
iMyFone Umate Pro — потрясающий инструмент, который обеспечивает быстрое, простое и эффективное средство удаления ненужных и временных файлов с ваших устройств iOS.Вам могут помочь:
1,000,000+ Загрузки
Основные характеристики:
- Очистить ненужные файлы, журналы сбоев приложений, создаваемые iOS.
- Удалите поврежденные файлы, которые возникают в результате прерывания загрузки, но все еще остаются в папке временных файлов.
- Удалите файлы кэша библиотеки изображений, оставленные сторонними приложениями.
- Очистить неполные файлы и фрагменты, созданные из-за сбоя синхронизации iTunes.
- Рекомендуется многими известными СМИ по всему миру: MacWorld, iPhoneinCanada, APPKED и т. Д.
Шаги по удалению ненужных и временных файлов
Шаг 1: Загрузите и запустите iMyFone Umate Pro на своем ПК и подключите iDevice.
Шаг 2: На главном экране выберите 1-Click Free Up Space , а затем нажмите кнопку Quick Scan .
Шаг 3: После завершения сканирования нажмите кнопку Очистить перед ненужными и временными файлами. iMyFone Umate Pro стирает все эти файлы за одно мгновение и показывает, сколько места вы освободили.
Другие особенности iMyFone Umate Pro
- Удаляет все виды данных с вашего устройства и навсегда перезаписывает их.
- Удаляет ранее удаленные данные, такие как контакты, фотографии, видео, сообщения, историю вызовов и т. Д.с возможностью восстановления 0%.
- Позволяет предварительно просмотреть и выбрать данные по отдельности перед стиранием.
- Очищает данные сторонних приложений (сообщения и вложения), такие как WhatsApp, Wechat, Viber, Snapchat и т. Д., Чтобы избежать утечки информации.
Можно ли отключить двухфакторную аутентификацию для своего Apple ID?
Двухфакторная аутентификация (2FA) обеспечивает эффективный способ удержать людей от взлома онлайн-аккаунта.При использовании двухфакторной аутентификации вы дополняете пароль чем-то еще — обычно вы вводите код, отправленный в текстовом сообщении. Второй фактор означает, что кто-то должен знать и ваш пароль, и иметь доступ к тому, что у вас есть, — к номеру телефона, телефону или компьютеру, — и значительно снижает вашу уязвимость в случае неизбежного взлома пароля.
Apple добавила двухфакторную аутентификацию для идентификаторов Apple ID несколько выпусков назад, что является обновлением своей наспех созданной двухступенчатой проверки , которую она создала после широко известных взломов с использованием социальной инженерии (т.е., угадывание и фишинг) своего сервиса iCloud.
Реализация 2FA от Apple интегрирована в iOS и macOS, и я рекомендую всем включить ее. Однако некоторые люди могут посчитать, что это слишком много шума, или у них возникнут другие трудности с его работой. (Для идентификаторов Apple ID, которые вы не используете с физическим устройством, а только для покупок, двухфакторная аутентификация может быть сложной задачей, но с ней можно справиться.)
До недавнего времени вы могли отключить 2FA, хотя вам приходилось переходить на веб-сайт Apple ID, чтобы отключить его.Apple тихо удалила отключение двухфакторной аутентификации в качестве опции, и я недавно начал слышать об этом от людей, когда они пошли выключить эту функцию и обнаружили, что не могут.
IDGСайт Apple ID больше не позволяет отключать 2FA.
Похоже, что Apple тихо удалила эту опцию в более позднем выпуске iOS 10 и macOS 10.12 Sierra, согласно сообщениям в Интернете. На странице поддержки Apple по двухфакторной аутентификации отмечается, что в течение первых двух недель после включения двухфакторной аутентификации вы все еще можете вернуться к ней.Но после этого ничего не поделаешь:
Некоторые функции последних версий iOS и macOS требуют этого дополнительного уровня безопасности, который предназначен для защиты вашей информации.
Я уважаю этот шаг вперед ради безопасности, но я также считаю, что Apple не следовало принимать его без подробного раскрытия информации, объяснений и потенциального отпугивания тех, кто сделал выбор. Он не перечисляет, какие функции требуют этого.
И Apple предоставляет второй фактор только через свои iOS и macOS, а также в качестве запасного варианта через текстовое сообщение и автоматическое голосовое сообщение.Он не интегрирован со стандартным основанным на коде вторым фактором (называемым одноразовым паролем на основе времени или TOTP) или какой-либо сторонней системой.
Похоже, Apple должна была убедиться, что ее система второго фактора максимально проста в использовании и широко доступна, прежде чем она сделает ее необратимой. Но новое ограничение действует, и если вы еще не включили двухфакторную аутентификацию, прежде чем двигаться дальше, убедитесь, что она соответствует вашим потребностям.
Эта статья о Mac 911 является ответом на несколько запросов читателей Macworld по данной теме.
Спросите Mac 911
Мы составили список вопросов, которые нам задают чаще всего, с ответами и ссылками на столбцы: прочтите наш супер-часто задаваемый вопрос, чтобы узнать, охвачен ли ваш вопрос. В противном случае мы всегда ищем новые проблемы, которые нужно решить! Отправьте свое письмо по адресу [email protected], включая снимки экрана, если это необходимо, и укажите, хотите ли вы использовать свое полное имя. Мы не отвечаем на все вопросы, мы не отвечаем на электронные письма и не можем дать прямые советы по устранению неполадок.
iphone — Можно ли отключить двухфакторную аутентификацию для Apple ID?
iphone — Можно ли отключить двухфакторную аутентификацию для Apple ID? — Спросите у другогоСеть обмена стеков
Сеть Stack Exchange состоит из 177 сообществ вопросов и ответов, включая Stack Overflow, крупнейшее и пользующееся наибольшим доверием онлайн-сообщество, где разработчики могут учиться, делиться своими знаниями и строить свою карьеру.
Посетить Stack Exchange- 0
- +0
- Авторизоваться Зарегистрироваться
Ask Different — это сайт вопросов и ответов для опытных пользователей аппаратного и программного обеспечения Apple.Регистрация займет всего минуту.
Зарегистрируйтесь, чтобы присоединиться к этому сообществуКто угодно может задать вопрос
Кто угодно может ответить
Лучшие ответы голосуются и поднимаются наверх
Спросил
Просмотрено 31к раз
Можно ли отключить двухфакторную аутентификацию для Apple ID?
У меня есть несколько устройств, связанных с этим Apple ID, и я знаю пароль и контрольные вопросы.
Джакомо (1968)4,69266 золотых знаков2626 серебряных знаков4949 бронзовых знаков
Создан 18 июл.
Фабиан ГрФабиан Гр62622 золотых знака66 серебряных знаков1717 бронзовых знаков
1Для отключения двухфакторной аутентификации:
Посетите веб-сайт «Управление идентификатором Apple ID» на компьютере.
Войдите в систему с помощью комбинации AppleID / пароля и введите сгенерированный код двухфакторной аутентификации при появлении запроса.
На экране управления учетной записью перейдите к разделу Безопасность и нажмите Изменить .
- Нажмите Отключить двухфакторную аутентификацию .
- Нажмите кнопку Отключить двухфакторную аутентификацию для подтверждения.
Примечание: Если вы устали вводить код двухфакторной аутентификации каждый раз, когда вам нужно войти в систему через веб-браузер, есть возможность добавить обычно используемый браузер и компьютер в качестве доверенного браузера / компьютера, и вы больше не будете необходимо ввести код двухфакторной аутентификации.
Для получения самой последней технической информации и инструкций рекомендуется обращаться к Документу поддержки Apple, Двухфакторная аутентификация для Apple ID.
Создан 18 июл.
Нимеш НимаНимеш Нима10.9k1414 золотых знаков107107 серебряных знаков157157 бронзовых знаков
2Вы больше не можете отключить двухфакторную аутентификацию по истечении двух недель после включения этой функции.Ранее это было ограничено учетными записями, созданными в iOS 10.3 или macOS Sierra 10.12.4 и более поздних версиях.
Технические подробности о двухфакторной аутентификации см. В документе поддержки Apple, Двухфакторная аутентификация для Apple ID.
Могу ли я отключить двухфакторную аутентификацию после того, как я ее включил?
Если вы уже используете двухфакторную аутентификацию, вы больше не можете ее отключить. Некоторые функции последних версий iOS и macOS требуют этого дополнительного уровня безопасности, который предназначен для защиты вашей информации.Однако, если вы недавно обновили свою учетную запись, вы можете отказаться от нее в течение двух недель. Просто откройте письмо с подтверждением регистрации и щелкните ссылку, чтобы вернуться к предыдущим настройкам безопасности. Имейте в виду, что это снижает безопасность вашей учетной записи и означает, что вы не можете использовать функции, требующие более высокого уровня безопасности.
Создан 18 июл.
ДЖХАЙХА66144 серебряных знака1313 бронзовых знаков
Что делать, если я использую двухфакторную аутентификацию на устройстве с более старым программным обеспечением? Если вы используете двухфакторную аутентификацию с устройствами под управлением более старых версий ОС, например Apple TV (2-го или 3-го поколения), вам может быть предложено добавить шестизначный проверочный код в конце пароля при входе в систему.Получите свой проверочный код с доверенного устройства под управлением iOS 9 и новее или OS X El Capitan и новее или отправьте его на свой доверенный номер телефона. Затем введите свой пароль, а затем шестизначный проверочный код прямо в поле пароля.
(со страницы поддержки Apple Двухфакторная аутентификация для Apple ID)
Глорфиндель ♦2,66077 золотых знаков2525 серебряных знаков3434 бронзовых знака
Создан 04 янв.
1Вы должны войти в систему, чтобы ответить на этот вопрос.
Очень активный вопрос . Заработайте 10 репутации, чтобы ответить на этот вопрос. Требование репутации помогает защитить этот вопрос от спама и отсутствия ответов.Не тот ответ, который вы ищете? Посмотрите другие вопросы с метками iphone icloud apple-id.
Лучше всего спрашивать разные работает с включенным JavaScriptВаша конфиденциальность
Нажимая «Принять все файлы cookie», вы соглашаетесь, что Stack Exchange может хранить файлы cookie на вашем устройстве и раскрывать информацию в соответствии с нашей Политикой в отношении файлов cookie.
Принимать все файлы cookie Настроить параметры
Как отключить двухфакторную аутентификацию вашего Apple ID
Двухфакторная аутентификация имеет решающее значение, когда дело доходит до защиты наших данных и нашей конфиденциальности, это, несомненно, эффективный метод защиты той информации, которую мы считаем «конфиденциальной».Поэтому я всегда рекомендую всем пользователям активировать этот параметр. Однако всегда есть те, кто не чувствует себя комфортно с этими мерами или считает их чрезмерными, поэтому Мы собираемся научить вас, как отключить двухфакторную аутентификацию на вашем Apple ID , чтобы вы могли получить доступ к настройкам своего устройства быстрее, даже если уровень безопасности значительно упадет.
Мы идем туда с шагами, которые мы должны выполнить, чтобы отключить двухфакторную аутентификацию нашего Apple ID:
- Мы откроем веб-браузер, который обычно используем, и получим доступ по адресу siguiente : appleid.apple.com
- Нам нужно будет войти в свой Apple ID или Apple ID, к которому у нас есть доступ, и мы хотим отключить двухфакторную аутентификацию. Если у вас включена двухфакторная аутентификация (наиболее логично), вам придется выполнить обычные шаги.
- Заходим в « Security » В настройках аккаунта.
- В третьем разделе справа внизу вы найдете «Отключить двухфакторную аутентификацию» или на английском языке «Отключить двухфакторную аутентификацию».
- Если вы нажмете на нее, вам будет предложено добавить новых контрольных вопросов для вашего Apple ID , которые заменят дополнительную защиту.
- Когда вы закончите, вы уже можете выйти из веб-сайта
И все. Реальность такова, что от этого дополнения безопасности довольно легко избавиться, но Я лично не рекомендую пользователям отключать эту дополнительную меру безопасности , поскольку в настоящее время все, что мы можем хранить с этим типом защиты, будет стоит того.Однако каждый волен использовать любые методы, которые он хочет, для защиты своей конфиденциальности.
Можно ли отключить двухфакторную аутентификацию на iPhone или iPad?
Если вы ищете способ отключить двухфакторную аутентификацию на iPhone или iPad, мы готовы помочь. Из этой статьи вы узнаете, можете ли вы отключить двухфакторную аутентификацию на своем iPhone или нет.
Двухфакторная аутентификация — важная функция безопасности, которая сегодня доступна почти для каждой онлайн-учетной записи.Фактически, это важная функция, которую нельзя отключать ни в одной онлайн-учетной записи, не говоря уже о Apple ID, который содержит очень конфиденциальные данные и доступ к вашим устройствам iOS. Вот почему мы настоятельно рекомендуем вам включить двухфакторную аутентификацию для Apple ID, если вы еще этого не сделали.
Однако есть много причин, по которым кто-то может захотеть отключить двухфакторную аутентификацию в своей учетной записи Apple. Возможно, вы передали кому-то Apple ID и не хотите снова и снова делиться кодом аутентификации.Или, возможно, у вас есть одноразовый Apple ID, который вы используете только для загрузки приложений из международных магазинов приложений. Какой бы ни была у вас причина, это руководство поможет вам отключить двухфакторную аутентификацию на iPhone или iPad.
Что такое двухфакторная аутентификация для Apple ID?
Двухфакторная аутентификация — это функция безопасности, доступная для всех пользователей учетной записи Apple. Эта функция позволяет пользователям добавить дополнительный уровень безопасности к своему Apple ID, поскольку всякий раз, когда кто-то пытается войти в вашу учетную запись, он отправляет уникальный код на ваш надежный iPhone, iPad или Mac.Пользователь должен ввести этот уникальный код, прежде чем ему или ей будет предоставлен доступ к Apple ID.
Поскольку аутентификация отправляется только на доверенную учетную запись или номер телефона, хакерам очень сложно войти в взломанную учетную запись Apple, даже если у них есть правильные имя пользователя и пароль. Включение двухфакторной аутентификации может защитить ваш Apple ID от взлома, а вашу конфиденциальную информацию — от кражи.
Apple не включает эту функцию для всех учетных записей Apple и оставляет на усмотрение пользователей вручную включить ее, если они хотят получить дополнительный уровень безопасности для своей учетной записи.
Так можно отключить двухфакторную аутентификацию?
Ну вроде. К сожалению, Apple не позволяет пользователям отключать двухфакторную аутентификацию для своего Apple ID. Это означает, что после того, как вы включили эту функцию, вы больше не сможете ее отключить. Apple заявляет, что это делается для собственной безопасности пользователя, поскольку отсутствие этой функции в его учетной записи ставит под угрозу их конфиденциальность и безопасность.
Есть только один способ отключить двухфакторную аутентификацию, и он работает только в течение 2 недель после включения функции.
Как отключить двухфакторную аутентификацию на iPhone
Apple позволяет пользователям отключать эту функцию только в течение 2 недель после ее активации. После этого вы больше не сможете отключить его в своей учетной записи.
Если вы недавно включили двухфакторную аутентификацию для своей учетной записи, особенно в последние 2 недели, откройте свою учетную запись электронной почты.


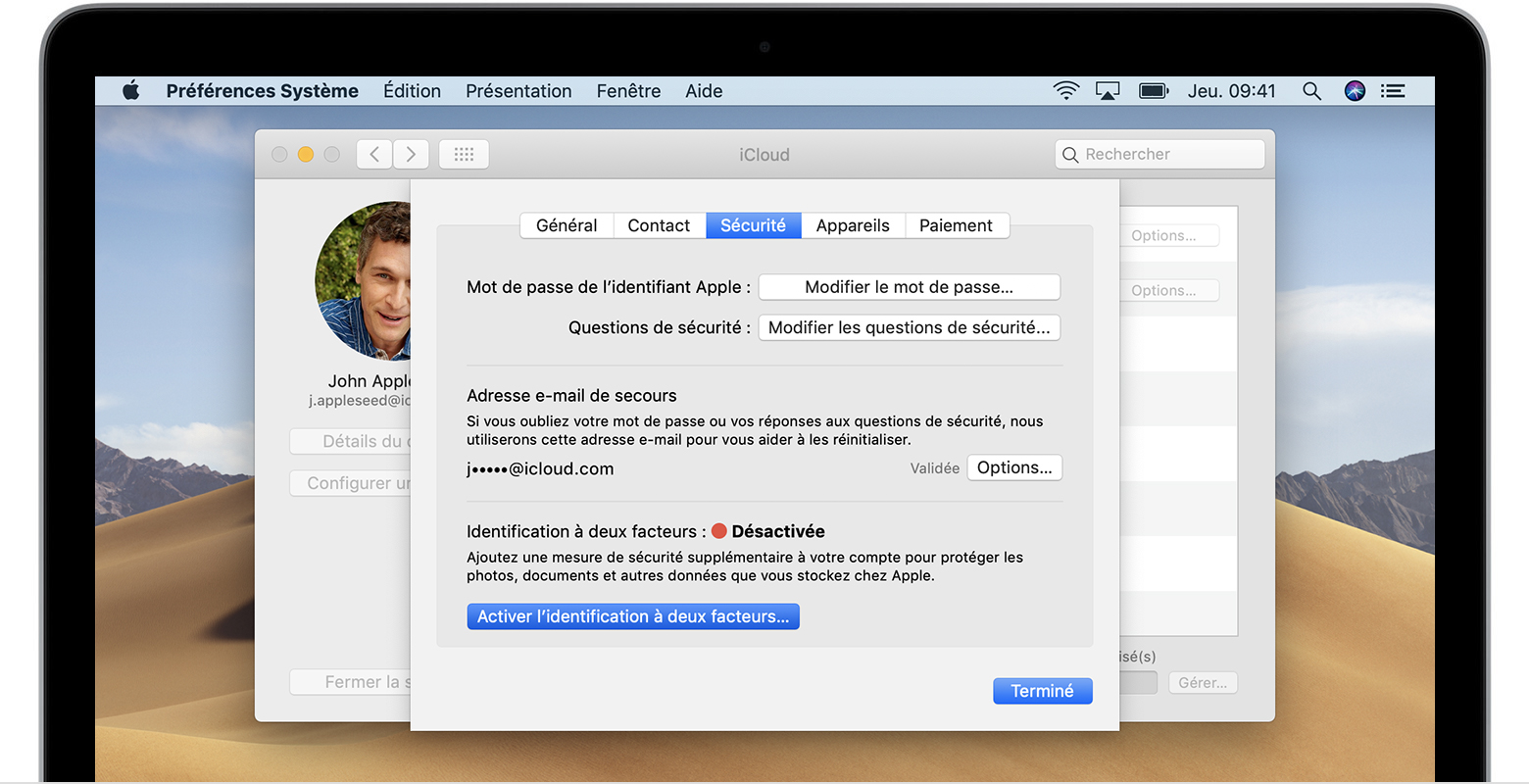
 Если его нет, то можно использовать постоянную комбинацию, хранящуюся в параметрых учетной записи, но в реале юзеры крайне редко его запоминают или где-то записывают.
Если его нет, то можно использовать постоянную комбинацию, хранящуюся в параметрых учетной записи, но в реале юзеры крайне редко его запоминают или где-то записывают.