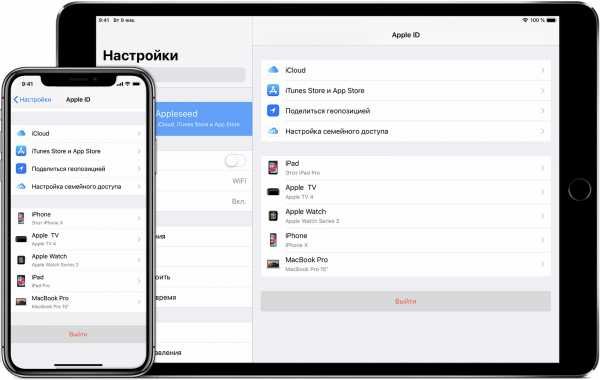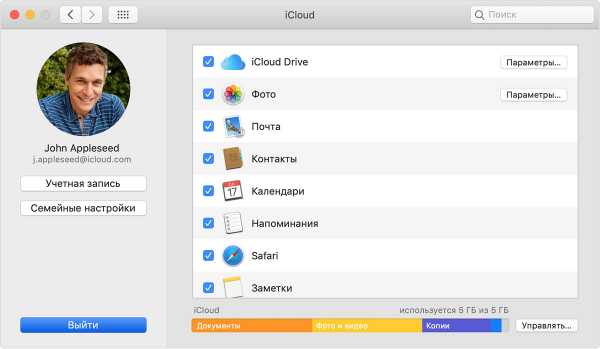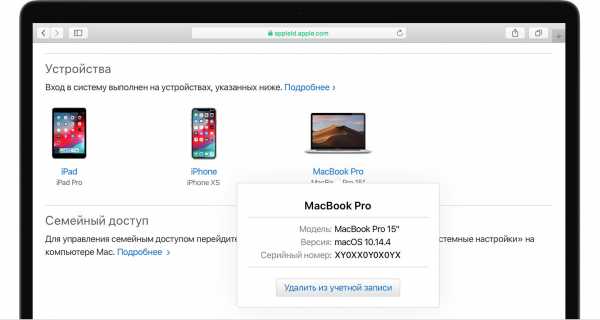Универсальные решения 5 для исправления неизвестной ошибки iCloud на iPhone и Mac
«Когда я пытаюсь войти на iCloud.com, я получаю сообщение« Ошибка соединения. ICloud обнаружил ошибку при попытке подключиться к серверу ». Что происходит?»
«После того, как я обновил свой Mac до MacOS Mojave, этот Mac не может подключиться к iCloud, потому что появляется неизвестная ошибка, сообщающая, что проверка Apple ID не удалась».
Если вы не можете войти в iCloud на Mac или iPhone с сообщением об ошибке iCloud, вам необходимо сначала выяснить его значение.
Важно знать причины, по которым вы не можете подключиться к iCloud или войти в iCloud на Mac или iPhone.
Решать произошли (неизвестно) ошибки iCloud Например, проверка iCloud не удалась, вход в систему проблем, подключение к iCloud и т. д. Вам следует прочитать эту статью и с легкостью следовать приведенным ниже простым решениям 5.
Часть 1. Почему появляется ошибка iCloud
Вот несколько общих причин, объясняющих, почему возникла неизвестная ошибка при создании Apple ID и других объектов.
- Проблема с интернет-соединением.
- Сервер Apple iCloud не работает.
- Устаревшая версия iOS не совместима с последней версией iCloud.
- Учетная запись iCloud не подтверждена.
- Ошибка учетной записи iCloud, например, учетная запись или пароль неверны.
- Проблема с панелью управления iTunes или iCloud.
- Изменение условий и политики iTunes.
- iCloud заблокирован.
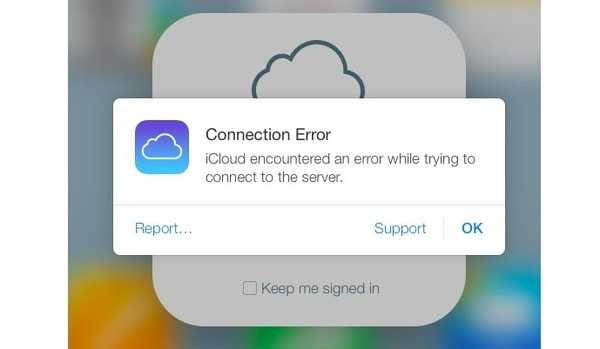
Поэтому вам нужно проверить вышеописанные случаи, когда вы не можете подключиться к iCloud на iPhone 6 / 7 / 8 / X / XR / XS, Mac и других устройствах iOS. Другими словами, вы можете исправить ошибку соединения iCloud в соответствии с приведенными выше указаниями.
Часть 2. Общие решения 5 для исправления ошибки iCloud
Вы можете увидеть много вопросов об ошибках iCloud. Например, кто-то сообщает, что произошла ошибка при подключении к серверу Apple ID. Также вы можете видеть, как другие жалуются на ошибку при подключении к новому телефону iCloud. Чтобы устранить эти проблемы, вы можете попробовать следующие решения, чтобы самостоятельно исправить ошибку подключения к iCloud.
Решение 1: проверьте, не работают ли серверы Apple
Первое, что вам нужно сделать, это проверить, не работает ли сервер iCloud. Если iCloud не работает, вам нужно подождать, пока он вернется, чтобы исправить ошибку соединения iCloud.
Шаг 1. Откройте страницу состояния системы под Apple.
Шаг 2. Проверьте, не работает ли iCloud.
Если на левой стороне службы iCloud есть оранжевое или красное пятно, это означает, что с iCloud что-то не так. Когда вы видите зеленое пятно, то сервер iCloud доступен.
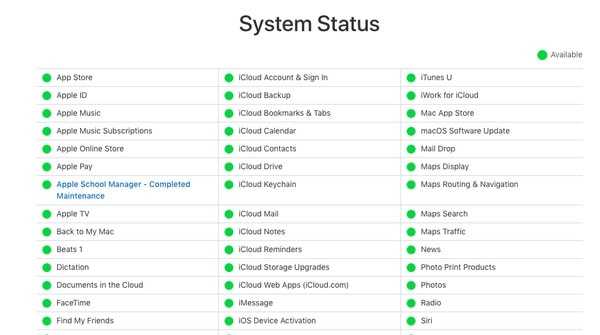
Решение 2: подтвердите свою учетную запись iCloud
Если вы обнаружите, что при подключении к серверу iCloud произошла ошибка, вам следует подтвердить свою учетную запись iCloud. Когда вы получите уведомление об изменении условий и положений iTunes, вы можете нажать «ОК» для подтверждения. Позже вы можете принять новые условия, выполнив следующие действия.
Шаг 1. Войдите в учетную запись iCloud
Откройте приложение «Настройки» на вашем устройстве iOS. Найдите настройки iCloud и войдите, используя свой Apple ID и пароль. Затем нажмите «Войти», чтобы подключиться к iCloud на iPhone или iPad.
Шаг 2. Подтвердите новые предметы и условия
Нажмите «ОК», когда вы получите уведомление об изменении условий и положений iTunes. Выберите «Согласен», чтобы подтвердить Условия. В тот момент, когда вы соглашаетесь с новыми элементами, сообщение об ошибке iCloud должно перестать появляться.
Вам может понадобиться: Не удалось подтвердить Apple ID?.
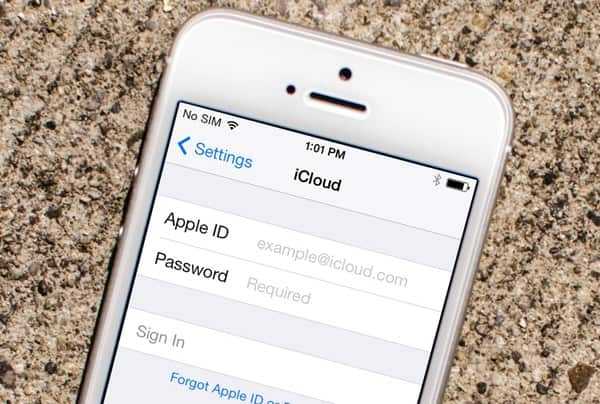
Решение 3: выйдите и снова войдите в iCloud
Это хороший способ повторно войти в iCloud, чтобы исправить ошибку соединения iCloud. На самом деле, вы также можете перезагрузить устройство Apple, чтобы автоматически исправить небольшие сбои.
Шаг 1. Выйти из iCloud
Найдите меню Apple и откройте Системные настройки. Нажмите «iCloud» и выберите «Выход», чтобы выйти из своей учетной записи iCloud.
Шаг 2. Войдите в iCloud, чтобы исправить возникшую неизвестную ошибку iCloud.
Перезагрузите свой Mac. Вернитесь на панель настроек iCloud, чтобы снова войти в учетную запись iCloud. Что ж, вы можете выполнить аналогичные операции, чтобы повторно войти в iCloud на вашем iPhone и iPad.
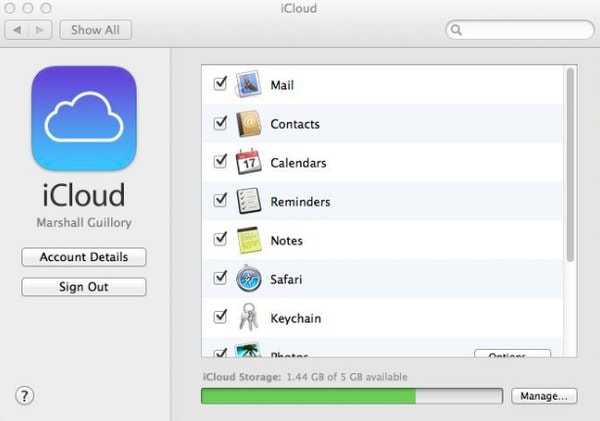
Решение 4: сброс настроек сети
Возможно, ошибка iCloud вызвана плохим состоянием Wi-Fi, поэтому вы можете сбросить настройки сети попробовать. Это также подходит с деталями учетной записи не может быть открыт из-за ошибки подключения к проблемам iCloud.
Шаг 1. Найдите приложение «Настройки» на вашем iPhone или iPad.
Шаг 2. Выберите «Общие», а затем нажмите «Сброс».
Шаг 3. Выберите «Сбросить настройки сети», чтобы подтвердить удаление всех настроек сети.
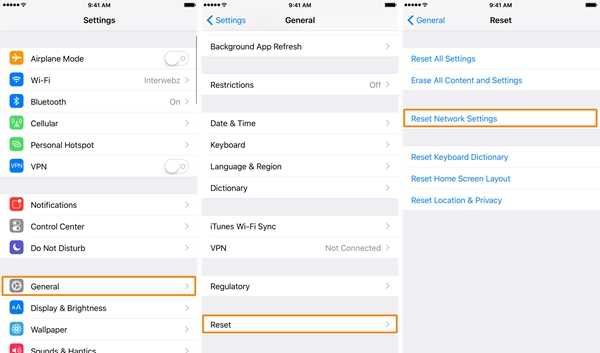
Решение 5: исправьте ошибку соединения iCloud с помощью iOS System Recovery (Universal Way)
Есть еще много вопросов об ошибке iCloud, которые необходимо решить. Например, кто-то не может создать учетную запись, произошла неизвестная ошибка. Если вы не можете исправить ошибку подключения iCloud с помощью вышеуказанных решений, то вы можете обратиться к Apeaksoft Восстановление системы iOS за помощью. Это может исправить все ваши системные ошибки без потери данных, включая ошибку соединения iCloud.
Восстановление системы iOS
- Восстановите систему iOS из различных сценариев до ее нормального состояния.
- Исправьте системные ошибки iPhone, iPad и iPod со всеми файлами, изначально упорядоченными.
- Поддержка последних моделей iOS, включая iPhone XS / XR / X, iPhone 8 Plus и iPhone 8.
- Совместим с последней версией iOS 12.
Шаг 1. Подключите iPhone к компьютеру
Бесплатно скачать программное обеспечение исправления ошибок iCloud на свой компьютер. Выберите «Восстановление системы iOS» и подключите iPhone к Windows или Mac с помощью USB-кабеля.
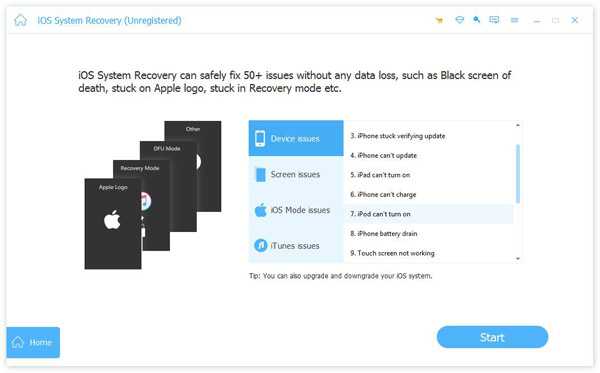
Шаг 2. Войдите в режим DFU
Нажмите «Пуск» и следуйте инструкциям на экране, чтобы вставить iPhone или iPad в Режим DFU, Независимо от того, какую версию iOS вы используете, вы можете найти подробности здесь.
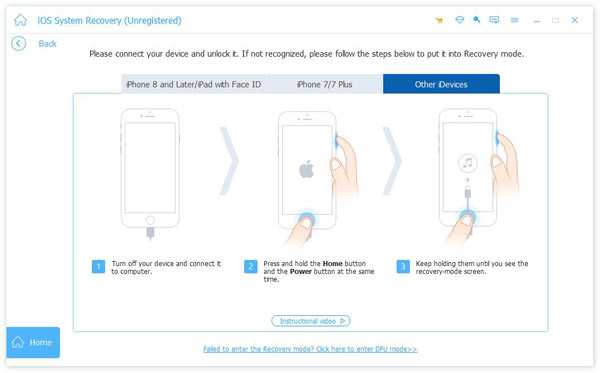
Шаг 3. Проверьте обнаруженную информацию iPhone
Вам нужно проверить и исправить, если есть что-то несоответствующее с вашим устройством iOS. В противном случае ваше устройство Apple может оказаться заблокированным во время процесса исправления ошибок iCloud.

Шаг 4. Исправить ошибку подключения iCloud
Выберите «Восстановить», чтобы начать загрузку прошивки и исправление ошибки iCloud. Вам просто нужно подождать несколько минут до завершения процесса исправления ошибок iCloud.
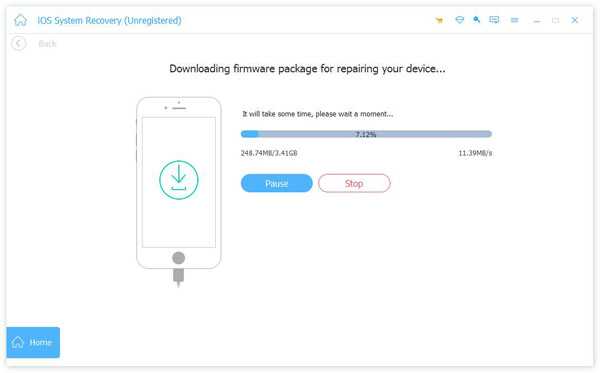
В общем, если вы сталкиваетесь с похожими проблемами в iCloud и iTunes, вы можете воспользоваться вышеуказанными способами, чтобы легко решить эту проблему.
Оставьте сообщения ниже, если у вас возникли проблемы во время процесса исправления ошибок iCloud. И вы также можете поделиться этим постом, если это полезно, чтобы исправить ошибку соединения iCloud.
www.apeaksoft.com
Выход из iCloud на iPhone, iPad, iPod touch, Apple TV или Mac
Можно выполнить выход из iCloud на одном из устройств или на всех устройствах, чтобы прекратить пользоваться iCloud.
- Apple Pay
- Найти друзей
- «Найти iPhone» или «Найти Mac»
- Game Center
- Программа «Дом» для управления устройствами HomeKit
- Резервное копирование iCloud
- iCloud Drive
- Связка ключей iCloud
- Почта iCloud
- Фото iCloud
- Быстрые команды Siri
- Диктофон
- Общие альбомы
- Программа «Сообщения» в iCloud
- Общие заметки
- Общие документы Pages, Numbers и Keynote
- Обновления контактов, календарей, напоминаний, закладок и вкладок Safari
- Функции непрерывности, такие как Handoff, универсальный буфер обмена и авторазблокировка с помощью Apple Watch
- Данные установленных программ сторонних разработчиков, которые используют iCloud
При выходе из iCloud будет автоматически выполнен выход из App Store, iMessage и FaceTime. Эти службы по-прежнему можно будет использовать, войдя в каждую из них по отдельности с указанием идентификатора Apple ID. Узнайте, как войти в App Store, iMessage и FaceTime. Если вы не хотите повторно выполнять вход с указанием идентификатора Apple ID, можно использовать iMessage и FaceTime, добавив номер телефона.
Если вы выполните выход из iCloud, не сохранив копию данных на устройстве или компьютере Mac, то не будете иметь к ним доступ на этом устройстве или Mac, пока не выполните вход в iCloud снова.
Выполнение выхода на устройстве iPhone, iPad или iPod touch
Если используется ОС iOS 10.3 или более поздней версии:
- Перейдите в меню «Настройки» > [ваше имя].
- Прокрутите вниз и нажмите «Выйти».

- Введите пароль для Apple ID и нажмите «Выключить».
- Включите данные, копию которых требуется сохранить на устройстве.
- Нажмите «Выйти».
- Нажмите «Выйти», чтобы подтвердить выход из iCloud.
Если используется ОС iOS 10.2 или более ранней версии:
- Выберите «Настройки» > iCloud.
- Прокрутите вниз и нажмите «Выйти».
- Нажмите «Выйти».
- Выберите «Удалить с iPhone».
- Нажмите «Оставить» или «Удалить» для данных на устройстве iOS, включая календари iCloud, данные Safari, напоминания и контакты.
- Введите пароль Apple ID и нажмите «Выключить».
Выполнение выхода на компьютере Mac
Если используется ОС macOS High Sierra или более поздней версии:
- Перейдите в меню Apple > «Системные настройки» > iCloud.
- Нажмите кнопку «Выйти».

- Если требуется сохранить копию данных iCloud на компьютере Mac перед выходом, установите соответствующие флажки. Затем щелкните «Хранить копию».
- Если требуется хранить копию паролей Safari на компьютере Mac, щелкните «Сохранить на этом Mac».
Выполнение выхода на часах Apple Watch
При выходе из iCloud на iPhone, который сопряжен с часами Apple Watch, автоматически выполняется выход из iCloud на Apple Watch.
Выполнение выхода на Apple TV
- Перейдите в раздел «Настройки» > «Учетные записи» > «iCloud».
- Нажмите «Выйти».
Выполнение выхода из iCloud для Windows
- Откройте программу iCloud для Windows.
- Нажмите кнопку «Выйти».
support.apple.com
проблемы, восстановление доступа, как найти свой айфон онлайн
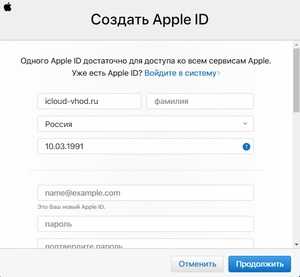 Любой человек, заполучивший айфон, раньше или позже выполнит вход в учетную запись icloud. Apple всегда гордилась своими разработками в сфере создания устройств и программного обеспечения под них. На протяжении многих лет компания постоянно обновляла и усовершенствовала свою линейку продуктов, доводя её до совершенства, что помогало постоянно держаться в лидерах продаж, оставляя позади такого гиганта, как Microsoft. И это не пустые слова.
Любой человек, заполучивший айфон, раньше или позже выполнит вход в учетную запись icloud. Apple всегда гордилась своими разработками в сфере создания устройств и программного обеспечения под них. На протяжении многих лет компания постоянно обновляла и усовершенствовала свою линейку продуктов, доводя её до совершенства, что помогало постоянно держаться в лидерах продаж, оставляя позади такого гиганта, как Microsoft. И это не пустые слова.
Модельный ряд производителя
Пользователи всего мира пользуются устройствами, разработанными компанией Apple — это iPhone, Macbook, iPad, iPod. Когда компания анонсирует выход нового устройства, люди со всего мира выстраиваются в огромные очереди, чтобы получить заветную новинку. И это не потому, что наличие такого устройства считается престижным. Люди выбирают тот же iPhone, потому что он удобный в обращении, а также оснащен огромным количеством удобных функций.
Одна из таких функций — это icloud, другими словами «облако», место, где может храниться информация с ваших устройств. Все продукты, выпускаемые компанией эппл, оснащены этой функцией. По умолчанию в айклауд хранится не более пяти гигабайт информации. Из-за высокого качества фотографий и большого разрешения видео место в облачном хранилище быстро заканчивается, а дополнительные гигабайты доступны только за дополнительную плату.
Способы входа в icloud
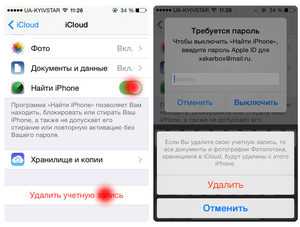 Чтобы воспользоваться облаком от компании Эппл, нужно выполнить зайти в icloud. Обычно при покупке любого из девайсов Apple и первом его запуске будет предложено создать свою учетную запись — зарегистрироваться. Регистрация нужна для того, чтобы в системе появился Apple ID пользователя. Появятся стандартные окна, в которых будет предложено заполнить пустые поля, указав в них информацию о себе, а также будущие логин и пароль.
Чтобы воспользоваться облаком от компании Эппл, нужно выполнить зайти в icloud. Обычно при покупке любого из девайсов Apple и первом его запуске будет предложено создать свою учетную запись — зарегистрироваться. Регистрация нужна для того, чтобы в системе появился Apple ID пользователя. Появятся стандартные окна, в которых будет предложено заполнить пустые поля, указав в них информацию о себе, а также будущие логин и пароль.
Поля, необходимые для заполнения:
- Месяц и год рождения;
- Фамилия, имя, отчество;
- Страна проживания;
- Адрес с почтовым индексом;
- Номер телефона;
- Способ оплаты при покупке платный приложений;
- Адрес электронной почты (на него придет письмо для активации аккаунта).
 После того как форма будет заполнена и нажата кнопка «продолжить», на почту придет ссылка, на которую необходимо будет нажать. Все, теперь новая учетная запись активирована и можно осуществлять вход в icloud.
После того как форма будет заполнена и нажата кнопка «продолжить», на почту придет ссылка, на которую необходимо будет нажать. Все, теперь новая учетная запись активирована и можно осуществлять вход в icloud.
Если потребовалось выполнить вход с компьютера в айклауд, необходимо выполнить несколько условий — это скачать специальное приложение, а затем установить его на компьютер.
При первом запуске приложения будет предложено ввести Apple ID учетной записи, которую пользователь создал на своем устройстве. Только после этого приложение будет активировано и разрешен вход в айклауд. Не стоит думать, что приложение для доступа к icloud существует только для линеек продуктов, произведенных Эппл.
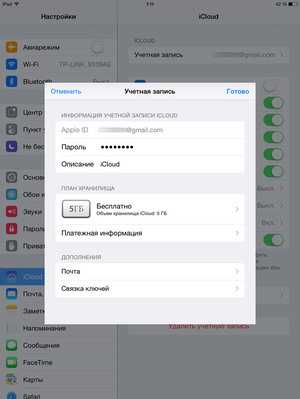
Также существует icloud для Windows и для iOS и возможность выполнить вход через браузер. Для этого необходимо зайти на официальную страницу www.icloud.com/ и оттуда выполнить вход в систему. В появившемся окне необходимо ввести свой Apple ID. Однако существуют определенные ограничения при работе с веб-версией, когда ряд функций становится недоступен.
Как упоминалось выше, доступ к айклауд возможен с устройств, работающих на операционной системе Андроид. Здесь в свой icloud войти можно с помощь специальных приложений, которые доступны для скачивания из Google Play и поддерживающие IMAP и SMPT. После установки приложения необходимо будет ввести имя электронной почты и пароль, а в появившемся окне «имя пользователя», ввести @icloud.com. После всех выполненных действий представится возможность беспрепятственно пользоваться учетной записью айклауд на телефоне с операционной системой на базе Андроид.
Невозможно выполнить вход
Бывают такие случаи, когда доступ к своему облачному хранилищу выполнить невозможно. При невозможности доступа к «облаку» нужно перейти на страницу www.apple.com/ru/support/systemstatus/. Здесь можно посмотреть, как работает система и не ведутся ли в ней какие-либо технические работы.
Что нужно делать, если не удалось выполнить вход в облачное хранилище:
- Зайти на официальную страницу сайта Эппл. Возможно, ведутся технические работы на стороне производителя и доступ временно ограничен;
- Убедится в актуальности версии iOS и при необходимости обновить её;
- Проверить, активна ли кнопка Caps Lock;
В 80% случаев именно эти пункты являются препятствием для нормальной работы с приложением.
Учетная запись не подтверждена
При входе в аккаунт может появиться надпись «Учетная запись не подтверждена» или же «Не получилось войти в систему». Не стоит их пугаться. Все что нужно сделать — это изменить пароль. Для этого необходимо перейти на страницу iforgot. apple.com/ru и ввести в появившемся окне свой Apple ID. Затем необходимо выбрать удобный способ, при котором легко будет сбросить старый пароль и нажать «продолжить».
В появившемся окне ввести новый пароль, а также сохранить его еще на какое-нибудь устройство либо просто записать на листок бумаги и положить в то место, где она не потеряется. Этот способ решает проблему с входом в icloud сом почти в ста процентах случаев.
Очень часто бывает такое, что объем памяти, который доступен в облачном хранилище, переполнен. В таком случае будет предложено расширить его путем приобретения дополнительных гигабайтов за определенную плату или очистить старые файлы.
Поиск устройств онлайн
Существует возможность поиска устройства Apple (айфона, макбука, айпада, айпода) через icloud. Для того чтобы через icloud com найти айфон, необходимо выполнить несколько этапов настройки: как своего устройства, так и компьютера.
На устройстве необходимо зайти в пункт настройки (обычно он выглядит как «шестеренка»). В самом низу списка найти пункт iCloud. В нем найти строчку «Найти устройство» и активировать её. После этого можно заходить на компьютере в уже установленное приложение (о нем писалось выше) или через веб-версию. После входа в свою учетную запись просто найти значок «Найти устройство». В раскрывшемся списке выбрать нужное устройство. При завершении поиска появится карта со значком, указывающим местоположение устройства на данный момент.
kompy.guru
Ограниченный веб-доступ к iCloud — Служба поддержки Apple
Если у вас нет устройства iPhone, iPad, iPod touch или компьютера Mac, вы можете пользоваться программами iCloud Drive, Pages, Numbers, Keynote, «Контакты» и «Заметки» непосредственно на сайте iCloud.com.
Что такое ограниченный веб-доступ к iCloud?
Дополнительные сведения об iWork для iCloud.
С чего начать?
Просто перейдите на сайт iCloud.com и выполните вход под своим идентификатором Apple ID. Если вы уже пользовались iTunes Store, iCloud или любой другой службой Apple, у вас уже должен быть идентификатор Apple ID. Если вы не помните его, вы можете найти свой идентификатор Apple ID.
Если у вас нет идентификатора Apple ID, вы можете создать его следующим образом.
- Нажмите «Создать Apple ID».
- Укажите требуемую личную информацию, в том числе адрес электронной почты, надежный пароль и контрольные вопросы.
- Подтвердите адрес электронной почты, указав 6-значный цифровой код, отправленный на этот адрес.
- Примите условия использования iCloud.
После создания учетной записи вход будет выполнен автоматически.
Какие браузеры поддерживаются?
Как получить весь набор функций iCloud?
Можно ли расширить хранилище iCloud?
Учетные записи ограниченного веб-доступа к iCloud могут иметь хранилище объемом не более 1 ГБ. Чтобы пользоваться полным набором функций iCloud и расширять хранилище, нужно иметь устройство iPhone, iPad, iPod touch или компьютер Mac.
Что такое идентификатор Apple ID?
Идентификатор Apple ID — это личная учетная запись, используемая со всеми продуктами и службами Apple. Она включает адрес электронной почты и пароль для входа, а также контактные и платежные сведения и параметры безопасности, применяемые для служб Apple.
Дата публикации:
support.apple.com
Как зайти в Айклауд без айфона с компьютера

Вовсе не обязательно иметь iPhone для авторизации в iCloud, ведь всегда зайти в айклауд с компьютера без айфона и довольно быстро. Есть три способа достижения цели, каждый используется для разных целей. Если Вы желаете использовать хранилище смартфона, то любой из ниже описанных методов подойдёт для данной цели.
Помимо этого, Вы можете создать и активировать новый iCloud аккаунт без каких-либо подтверждений. В случае чего, всегда можно воспользоваться эмулятором iOS, который позволит принять код активации, а также запускать приложения предназначаемые только для iPhone.

Как зайти в Айклауд без Айфона
Рассмотрим первый наиболее популярный способ. Для этого нам потребуется скачать с официального сайта программу iCloud для компьютера. При установке инсталлятор автоматически запросит у Вас — какие данные необходимо синхронизировать с компьютером. По умолчанию рекомендуется ставить галочку на все типы данных, даже если Вы не пользуетесь ими. Ведь в любом случае, Вам будет доступен специальный проводник, через который можно расшаривать ресурсы, загружать данные и выгружать их обратно в хранилище, чтобы после иметь к ним доступ на айфоне.
Второй способ предназначается строго для Mac буков и Mac OS. Буки на их основе имеют встроенную поддержку iCloud, благодаря чему можно авторизоваться через проводник в аккаунте, которым Вы пользуетесь на iPhone и иметь все вышеперечисленные привилегии, как на обычном Windows со специальным программным обеспечением. Вы также можете резервировать данные хранилища создавая бэкап, либо удалять лишние данные для увеличения свободного места. Вы сможете просматривать абсолютно любые типы информации, загружать их на компьютер через интернет без айфона.
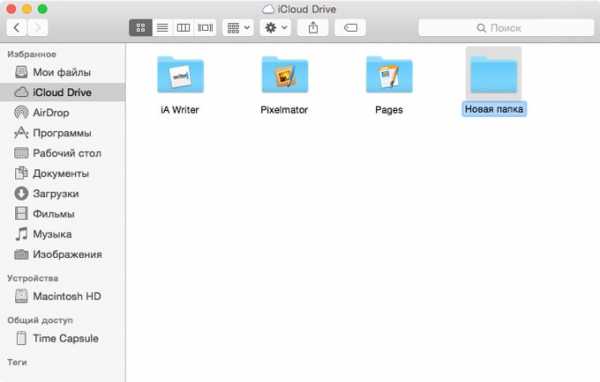
Зайти в Айклауд с компьютера без Айфона
Третий способ является также официальным вариантом, но уже при помощи браузера. Необходимо зайти на официальный сайт iCloud, авторизоваться на сайте данными AppleID, и после перед Вами появится панель управления с множеством действий. Вы буквально можете удалённо программировать Ваш айфон, а также отслеживать его местоположение, читать контакты и редактировать другую информацию.
Каждый способ является официальным, проверенным и полностью рабочим. В некоторых случаях может потребоваться код подтверждения, если Вы установили двух факторную защиту и запретили авторизацию на других устройствах под Вашими данными. Ведь если знать чужие данные, то можно копировать информацию из хранилища другого пользователя. Таким образом сливаются фотки со смартфонов знаменитостей.
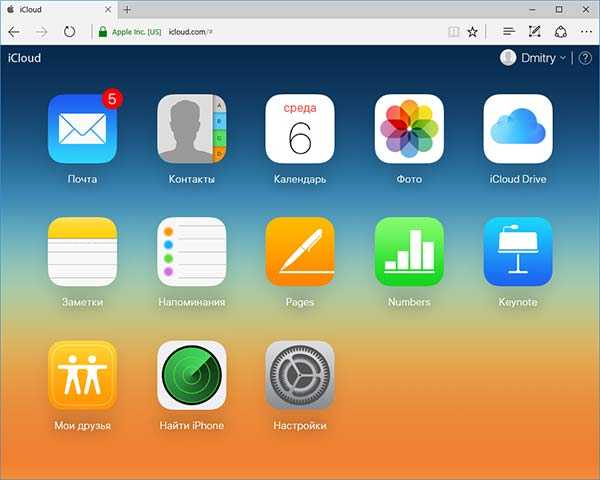
Можно ли войти в заблокированный iCloud?
В случае, если Вы хотите авторизоваться в аккаунте, к которому не имеете доступа, либо забыли пароль — у Вас это не получится. В некоторых случаях даже нельзя подключиться к чужому аккаунту, т.к. пользователи Mac буков могут блокировать использование резервных копий на других устройствах. Лишь в случае, когда эта галочка не активирована — можно воспользоваться чужими данными. Поэтому кража информации у знаменитостей вероятнее всего новости созданные с целью пиара.
icloud-vhod.ru
Исправляем ошибку «Сбой удаления учетной записи iCloud»
Приветствую! На днях, для написания одной из статей и подготовки к ней скриншотов, мне понадобилось выйти из учетной записи iCloud на своем iPhone. Так просто удобней – нет необходимости затирать свою личную информацию и корректировать изображения. Так как подобную операцию я порой выполняю по несколько раз за день, я отправился привычным путем в «Настройки – iCloud – Выйти», ввел пароль (правильный!) и здесь меня ожидал сюрприз – выйти-то не получается!
iPhone радостно выдал мне окошко с таким содержимым – «Сбой удаления учетной записи iCloud. Возникла проблема при отмене регистрации этого iPhone в iCloud. Попытайтесь удалить учетную запись повторно». Естественно, я попытался проделать эту операцию повторно, а затем еще раз и еще… В общем попытке на 11-ой мне это надоело.
Действительно, ну сколько можно-то?
Я подумал: «Видимо, виновата функция «Найти iPhone» – вот корень всех проблем!». И полез ее отключать. Результатом стало такое оповещение – «Сбой выключения Найти iPhone. Возникла проблема при отмене регистрации…» Все тоже самое, что и в предыдущем пункте, только заголовок другой.
А учитывая, что эта ситуация по времени у меня совпала с обновлением iPhone, я подумал, что возможно это какой-то «глюк» прошивки и она просто-напросто установилась некорректно. А значит неплохо было бы удалить все с iPhone и настроить его заново. Благо, все мои данные благополучно хранятся в «облачных» резервных копиях.
Полез выполнять сброс настроек и… правильно! «Сбой стирания iPhone. Возникла проблема при отмене регистрации в iCloud, попытайтесь стереть этот iPhone повторно».
Ерунда какая-то, то постоянно просит зайти в iCloud, теперь какая-то «проблема при отмене регистрации iPhone в iCloud» мешает мне выйти из него, отключить «найти iPhone», сделать сброс настроек.
Стало интересно и я полез искать в чем причина. Судя по русскоязычному интернету, только один человек сталкивался с подобной напастью. И то, на одном из известных форумов его вопрос просто остался незамеченным:)
А вот заморские друзья знакомы с этой ситуацией не понаслышке, они-то и подсказали все способы борьбы с этой ошибкой. Вот что можно сделать, чтобы все-таки удалить iCloud с iPhone и победить сбой:
- Первым делом – проверить состояние серверов компании Apple, вполне возможно, что все это следствие проблем на стороне яблочной корпорации и здесь Вы ничего уже сделаете. Остается только ждать.
- Обязательно проверьте, имеется ли на iPhone соединение с интернетом. Мелочь, но все может случиться…
- Отключить пароль на устройстве. Тот, который установлен на блокировку экрана. Проделать эту операцию можно перейдя в «Настройки – Touch ID и пароль». Выключаете пароль и пробуйте выйти из iCloud снова.
- Перейдите в «Настройки – iCloud» и нажмите на название учетной записи, введите пароль, далее «Изменить». Именно в этот момент у меня отобразилось новое лицензионное соглашение с компанией Apple, которое необходимо было принять. После этого все заработало как надо.
- Подключиться к iTunes и авторизоваться, у многих после подключения программа спрашивает пароль от iCloud, введя который, появляется возможность свободно выйти из учетной записи непосредственно с устройства.
- Перейти на страницу www.iCloud.com. Там открыть настройки и удалить устройство из учетной записи вручную. Затем проделать подобную операцию на телефоне.
- Ввести iPhone в режим прошивки и восстановить iOS через iTunes. Вариант конечно на 100% действенный, но далеко не быстрый.
Соглашусь, список достаточно большой. Но я крайне рекомендую попробовать абсолютно все варианты – какой-нибудь из них точно должен помочь.
Единственный момент, перед тем как преступить к крайней мере – восстановлению ПО, я очень советую обратиться в службу технической поддержки компании Apple. Вполне может быть, что выйти из iCloud на iPhone или iPad не получается в связи с какими-либо проблемами с самой учетной записью Apple ID. Уточните у них эту информацию.
P.S. Как видите, для того, чтобы исправить сбой удаления iCloud и все-таки выйти из него, придется постараться. Но главное, что эти способы помогают и работают!
P.S.S. Все получилось? Поставь «лайк»! Есть какие-то вопросы? Обязательно задавай их в комментариях и тоже ставь «лайк»:)
inewscast.ru
Проверка списка устройств Apple ID, позволяющая узнать, с каких устройств выполнен вход
В этой статье описывается, какие устройства перечислены в списке устройств учетной записи Apple ID, как просмотреть сведения об устройстве и удалить его при необходимости.
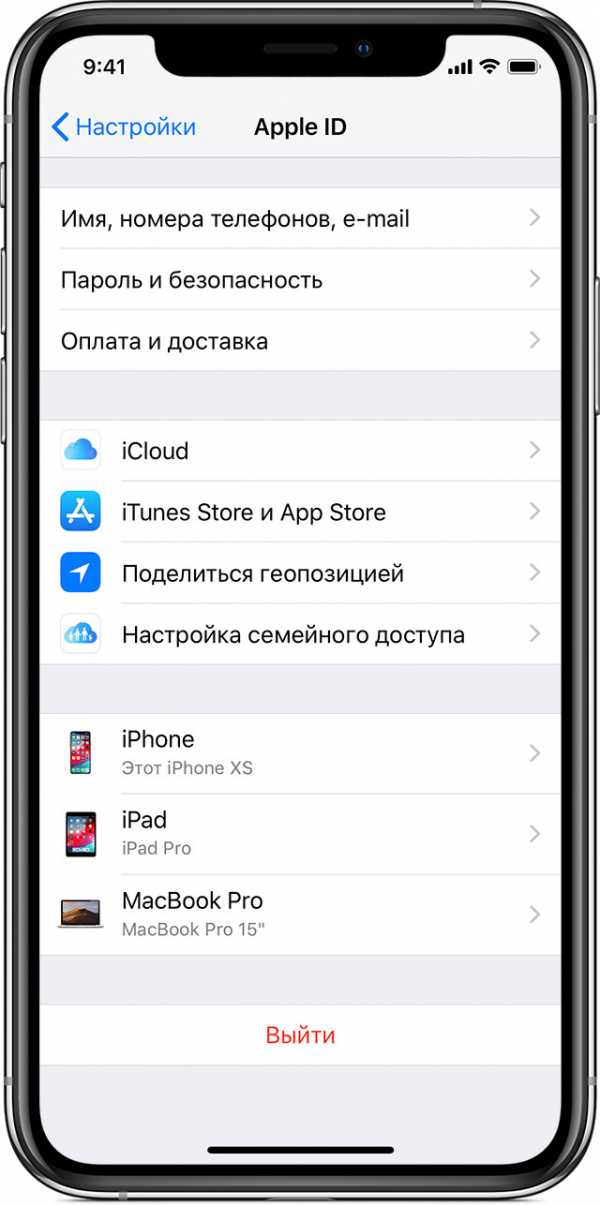
Просмотр списка устройств на iPhone, iPad или iPod touch
При использовании ОС iOS 10.3 и более поздних версий можно увидеть список устройств, на которых в данный момент выполнен вход в вашу учетную запись Apple ID.
- Нажмите меню «Настройки» > [имя пользователя] и прокрутите вниз.
- Выберите имя любого устройства, чтобы просмотреть такие сведения о нем, как модель, серийный номер, версия операционной системы, является ли данное устройство доверенным и может ли использоваться для получения кодов подтверждения Apple ID. Сведения могут различаться в зависимости от типа устройства. Возможно, чтобы увидеть сведения об устройствах, нужно будет ответить на контрольные вопросы.
Просмотр учетных записей, в которые выполнен вход, через Интернет
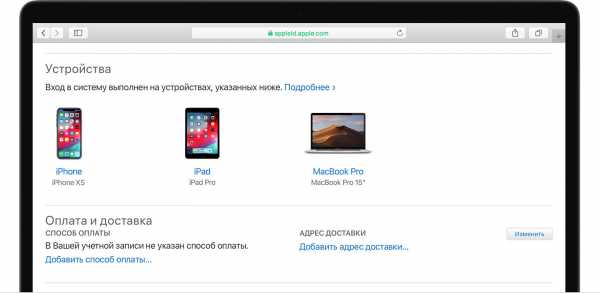
В разделе «Устройства» на странице учетной записи Apple ID можно просмотреть устройства, на которых в данный момент выполнен вход с помощью идентификатора Apple ID:
- Выполните вход на странице учетной записи Apple ID* и прокрутите ее до раздела «Устройства».
- Если устройства не отображаются сразу, щелкните «Подробнее» и ответьте на контрольные вопросы.
- Щелкните название устройства, чтобы отобразить сведения о нем, например его модель, серийный номер и версию ОС. Сведения могут различаться в зависимости от типа устройства.
* В зависимости от того, как был создан идентификатор Apple ID, может потребоваться предоставление дополнительных сведений.
Добавление устройства в список
Чтобы добавить устройство в список, необходимо выполнить вход с использованием идентификатора Apple ID. После входа на устройстве с использованием идентификатора Apple ID это устройство появляется в списке. Вход требуется в следующих программах:
- Для ОС iOS 9 выполните вход в iCloud, iMessage, FaceTime, iTunes и App Store или Game Center на устройстве. Кроме того, в списке могут присутствовать связанные в пару часы Apple Watch.
- На устройстве с iOS 8 выполните вход в iCloud или в iTunes и App Store. Кроме того, в списке могут присутствовать связанные в пару часы Apple Watch.
- Для ОС OS X Yosemite и более поздних версий или Windows 10 и более поздних версий выполните вход в iCloud на устройстве.
- Для ОС tvOS 7 или более поздней версии выполните вход в iTunes и App Store на устройстве.
- Устройства под управлением более ранних версий ОС iOS, OS X, tvOS не отображаются в списке устройств.
Наушники AirPods отображаются в программе «Найти iPhone», но не входят в список устройств учетной записи Apple ID. Чтобы удалить наушники AirPods из учетной записи, воспользуйтесь программой «Найти iPhone».
Удаление устройства из списка
Если устройство отсутствует, можно использовать функцию «Найти iPhone», чтобы найти устройство и принять дополнительные меры для его восстановления и обеспечения безопасности данных. Если устройство больше не используется или вы не распознаете его, может потребоваться удалить его из списка.
Если для идентификатора Apple ID настроена двухфакторная аутентификация, после удаления устройства на нем никогда больше не будут отображаться коды подтверждения и доступ к iCloud и другим службам Apple, в том числе «Найти iPhone», будет невозможен до тех пор, пока вход с помощью двухфакторной аутентификации не будет выполнен снова. Устройство снова отобразится в списке только после повторного входа.

На устройстве iPhone, iPad или iPod touch
При использовании ОС iOS 10.3 и более поздних версий можно удалить устройства из списка на iPhone, iPad или iPod touch, выполнив следующие действия.
- Нажмите нужное устройство для просмотра сведений о нем, затем нажмите кнопку «Удалить из учетной записи».
- Просмотрите отобразившееся сообщение, после чего нажмите еще раз, чтобы подтвердить необходимость удаления устройства.
- Если вы по-прежнему работаете на устройстве под вашим идентификатором Apple ID, устройство может отобразиться на странице учетной записи при следующем подключении его к Интернету. Чтобы безвозвратно удалить устройство со страницы учетной записи, выйдите из iCloud, iTunes, iMessage, FaceTime и Game Center или сотрите данные на устройстве.
В Интернете
Для удаления устройства со страницы учетной записи Apple ID выполните следующие действия.
- Для этого нажмите устройство, чтобы просмотреть сведения о нем, а затем выберите «Удалить».

- Просмотрите отобразившееся сообщение, после чего щелкните еще раз, чтобы подтвердить необходимость удаления устройства.
- Если вы по-прежнему работаете на устройстве под вашим идентификатором Apple ID, устройство может отобразиться на странице учетной записи при следующем подключении его к Интернету. Чтобы безвозвратно удалить устройство со страницы учетной записи, выйдите из iCloud, iTunes, iMessage, FaceTime и Game Center или сотрите данные на устройстве.
Дата публикации:
support.apple.com