3 простых способа освободить место в хранилище iPhone
Две самых больных темы для владельцев смартфонов: как увеличить время работы от аккумулятора и как вместить кучу всего в iPhone с не самым большим объемом накопителя. О том, как заставить iPhone работать дольше на одном заряде, мы уже написали. Стоит рассказать и о том, как освободить хранилище, чтобы iPhone не тормозил, а места хватало и для музыки, и для игр, и для всех-всех фотографий.
Удалить ненужное и включить выгрузку неиспользуемого
Автоматическая выгрузка неиспользуемых приложений — одно из самых полезных нововведений iOS 11. Сперва просто взгляните, сколько места занимают конкретные приложения и их данные. Для этого зайдите в Настройки – Основные – Хранилище iPhone. Система самостоятельно подсчитает занятое и свободное место в хранилище и покажет, сколько весят приложения, фотографии и загруженная музыка.
В этом же меню появятся подсказки по оптимизации хранилища. Например, если у вас есть приложения, которыми вы пользуетесь только раз в месяц, система будет автоматически выгружать их и освободит место на iPhone. А если много общаетесь в iMessage, отправляете там фотографии и видео, то функция поможет быстро почистить кэш мессенджера.
А если много общаетесь в iMessage, отправляете там фотографии и видео, то функция поможет быстро почистить кэш мессенджера.
Настроить оптимизацию для музыки и фотографий
Зачастую больше всего места на смартфоне занимают фотографии и загруженные песни. В первом случае помогает волшебная функция оптимизации хранилища (Optimise iPhone Storage в настройках Фото), которая выгружает старые фото и видео в облако (iCloud), оставляя только превью. Это позволяет освободить кучу места, например, 2000 фотографий и около 200 видео будут занимать всего 500 Мб против 13 Гб в оригинале. Если места в облаке не хватит, iPhone выгрузит только те снимки, которые влезут.
В случае с музыкой все немного проще. iPhone будет загружать новые песни, но при этом будет удалять старые (которые давно не прослушивались). В настройках этой функции можно установить максимальное значение в Гб (от 1 Гб до 4 Гб), после достижения которого смартфон будет самостоятельно чистить хранилище от старой музыки.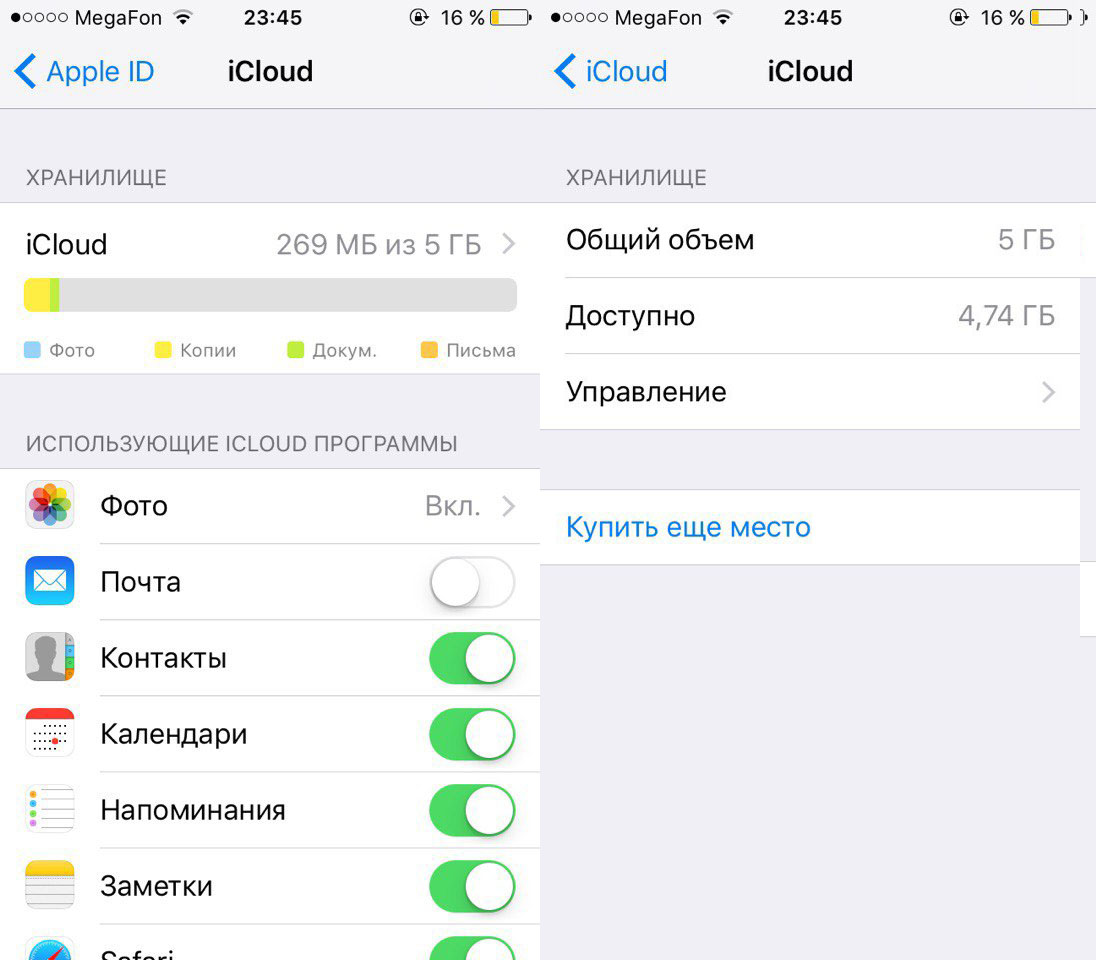
Купить место в iCloud и выгружать все в облако
Идеальный способ решить все проблемы с нехваткой места — купить дополнительные гигабайты в iCloud и выгружать все данные в облако. В iCloud можно хранить как фотографии и видео, так и любые документы, загружаемые в приложение Файлы. К тому же, хранилище iCloud Drive подклчюается к Mac и может автоматически бэкапить ваши папки с документами и весь рабочий стол в облако. А еще к iCloud Drive можно подключить семью и хранить там весь семейный фотоархив.
Тарифные планы относительно доступны: от $1 за 50 Гб до $10 за 2 Тб. Оптимальный тариф: $3 за 200 Гб.
Недостаточно свободного места в iCloud. Как выполнить резервное копирование iPhone?
Возможно, вы уже сталкивались с назойливым всплывающим окном iCloud: «Не удается создать резервную копию для этого iPhone, так как в iCloud недостаточно свободного места». Бесплатные 5 ГБ пространства iCloud, предоставляемые Apple, недостаточны для хранения резервных копий iPhone и iPad. Данная статья объясняет, как сделать резервную копию iPhone без необходимости расширения своего тарифного плана iCloud. Также мы покажем, как избавиться от pop-up окна iCloud.
Данная статья объясняет, как сделать резервную копию iPhone без необходимости расширения своего тарифного плана iCloud. Также мы покажем, как избавиться от pop-up окна iCloud.
Резервные копии iPhone важны. Резервное копирование не будет выполнено, если в вашей учетной записи iCloud недостаточно свободного места. Как оказалось, в последний раз мы делали резервную копию нашего iPhone аж 7 недель назад!
Самым быстрым решением является сохранение резервной копии в место с достаточным количеством свободного пространства, например, на диске вашего ПК, внешнем жестком диске или даже USB-накопителе. С помощью CopyTrans Shelbee это возможно сделать бесплатно. Таким образом, вам не нужно принимать скоропостижного решения о том, какую информацию удалять для освобождения свободного пространства в iCloud.
Итак, приступим к резервному копированию iPhone с CopyTrans Shelbee
В отличие от iCloud, CopyTrans Shelbee может сохранять резервные копии iPhone в любое место, поэтому вам не стоит беспокоиться по поводу ограниченного пространства. Просто выберите место с достаточным объемом памяти.
Просто выберите место с достаточным объемом памяти.
Загрузите CopyTrans Shelbee с этой страницы Простое и гибкое резервное копирование с CopyTrans Shelbee
Запустите CopyTrans Shelbee, подключите iPhone и нажмите «Рез. копия»
ПРИМЕЧАНИЕ: CopyTrans Shelbee- средство, предназначенное для резервного копирования iOS. Вы никогда не получите сообщение «Удалить и синхронизировать», как в случае с iTunes
Выберите «Полная рез. копия»
Теперь вам предстоит выбрать место для сохранения резервной копии. Ни iTunes, ни iCloud не могут предложить вам этот выбор. Для выбора места, нажмите «Изменить»
ПОДСКАЗКА: Убедитесь, что выбрали диск с достаточным количеством свободного пространства. Резервные копии iOS редко занимают больше чем 5 ГБ.
Готовы? Тогда нажимайте кнопку «Пуск»
ПРИМЕЧАНИЕ: В отличие от iTunes, CopyTrans Shelbee никогда не перепишет предыдущие резервные копии без вашего разрешения.

Итак, резервное копирование началось. CopyTrans Shelbee создать полную резервную копию iOS, включая сообщения, контакты, документы приложений, календари, фотографии и видео из альбома Фотопленка и настройки. Немного терпения!
По завершении процесса создания резервной копии нажмите «Готово»
Созданная резервная копия сохранена в выбранном вами месте. Вы также можете использовать CopyTrans Shelbee для восстановления из резервной копии.
Освобождаем пространство iCloud для избавления от всплывающего окна
Теперь, когда резервная копия iPhone удачно создана на вашем ПК, наступил момент избавиться от всплывающего окна iCloud. Самый быстрый способ- освободить место на iCloud. Вот, как это сделать:
В iPhone зайдите в Настройки > iCloud > Хранилище и копии > Хранилище
Нажмите на предыдущую резервную копию iOS и под параметрами резервных копий выключите самый объемный элемент
ПРИМЕЧАНИЕ: Фотопленка может запросто занять большую часть пространства iCloud
Когда вы отключаете элемент резервного копирования, все резервные данные этого элемента немедленно удаляются из iCloud.
Вот как просто можно выполнить резервное копирование iPhone в случае недостаточного свободного места в iCloud и избавиться от надоедливого pop-up окна iCloud.
Как обновить, понизить или отменить подписку на хранилище iCloud
Когда вы впервые настраиваете учетную запись iCloud для своего iPad или iPhone, вы получаете доступ к небольшому бесплатному выделению онлайн-хранилища: 5 ГБ. Это может быть полезно для резервного копирования и для доступа к фотографиям, документам и почте в Интернете, но (особенно если вы хотите выполнить резервное копирование более одного устройства), это не так много места.
В этой статье мы расскажем, как управлять хранилищем в вашей учетной записи iCloud.
Мы покажем, как увидеть, сколько места у вас осталось, и что занимает все хранилище. Для тех, кто решил сделать шаг вперед и перейти с бесплатного уровня, мы покажем, как обновить подписку. В качестве альтернативы, если вы купили самый дорогой 2-ТБ уровень и поняли, что это больше, чем нужно, мы также покрываем понижение и отмену подписок.
В качестве альтернативы, если вы купили самый дорогой 2-ТБ уровень и поняли, что это больше, чем нужно, мы также покрываем понижение и отмену подписок.
(Если вы открыты для альтернатив, посмотрите на Лучшие приложения облачного хранения для iPhone.)
Управление хранилищем iCloud
Откройте приложение «Настройки» и нажмите свое имя в верхней части главного экрана. Нажмите iCloud во втором банке опций, а затем выберите Управление хранилищем. (Если у вас версия iOS старше iOS 10.3, вам нужно выбрать «Настройки»> «iCloud»> «Хранилище».)
Вверху вы увидите диаграмму, показывающую, сколько места вы используете (из общего объема выделенных ресурсов), и какую долю этого места занимают фотографии, документы, резервные копии и почта. Ниже вы увидите опцию «Изменить план хранения», в которой больше информации, а затем отдельные записи для каждого приложения, использующего пространство, и объем пространства, которое они используют.
Вы можете нажать на приложение для получения дополнительной информации, если она доступна (запись для Резервных копий содержит список фактических резервных копий и их размер; Страницы содержит список документов, хранящихся в Интернете), а также возможность удалять документы и / или данные.
Если вам не хватает места, эта страница является полезным ресурсом для определения хранилищ и последующего их удаления по мере необходимости. Если это не работает, то требуется более дорогой подход.
Управление iCloud на Mac
Не на устройстве iOS? Вы можете получить упрощенную и в целом менее функциональную версию этой страницы, войдя в свою учетную запись на icloud.com, а затем выбрав «Настройки» — вы увидите таблицу использования в верхней части страницы. Но если вы работаете на Mac, гораздо проще делать такие вещи через Системные настройки. Выберите iCloud, а затем Управление в правом нижнем углу.
На ПК
Пользователи ПК должны будут загрузить и использовать iCloud для Windows.
Обновление, отмена или понижение уровня хранилища iCloud
Очень просто увеличить или уменьшить размер подписки на хранилище iCloud через iPhone или iPad. Просто следуйте этим шагам:
- На вашем устройстве iOS откройте приложение «Настройки». Нажмите свое имя в верхней части главной страницы, а затем нажмите iCloud на следующей странице.
 (В старых версиях iOS выберите «Настройки»> «iCloud»> «Хранилище».)
(В старых версиях iOS выберите «Настройки»> «iCloud»> «Хранилище».) - В верхней части следующей страницы вы увидите диаграмму, показывающую, сколько вашей памяти вы используете и для чего; при этом вы можете принять решение о том, следует ли понизить или обновить подписку. Прямо под таблицей вы увидите Управление хранилищем: нажмите на это.
- В верхней части следующей страницы нажмите «Изменить план хранения».
- Всплывающее окно отображает различные планы подписки и стоимость каждого в вашей стране. Выберите один из планов, а затем нажмите «Купить» в правом верхнем углу, чтобы выполнить обновление.
- Вам будет предложено ввести свой Apple ID для подтверждения покупки — как только это будет сделано, изменения должны вступить в силу.
- Если вы хотите понизить рейтинг до более дешевого варианта, выберите Параметры понижения. Вам нужно будет ввести свой пароль, затем нажмите «Управление».
Несколько заметок о планах подписки на iCloud.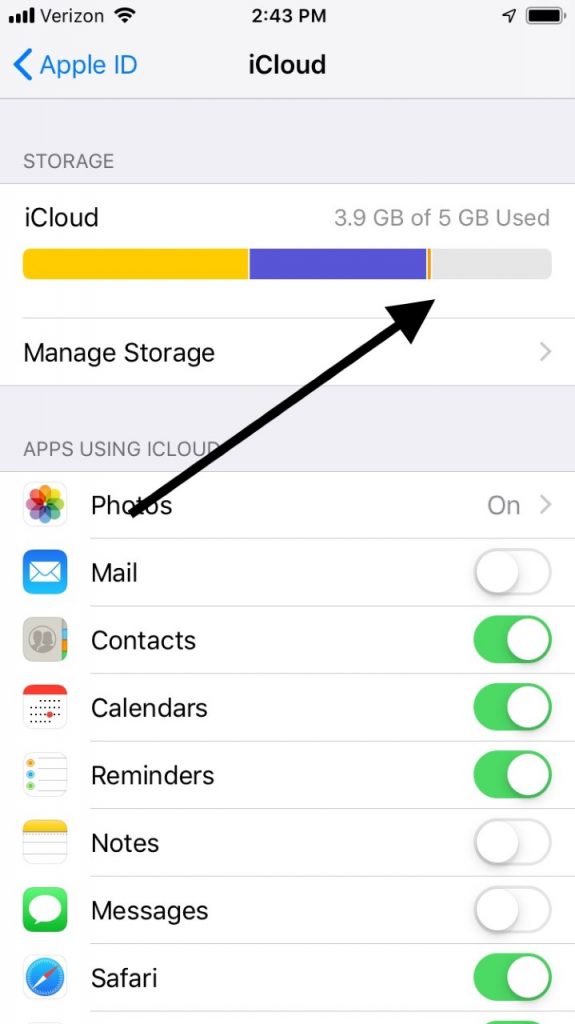
Если вы решите понизить рейтинг, вы все равно будете иметь доступ к большему уровню хранилища до следующего платежного цикла — даты, когда вы заплатите или уже заплатили бы за подписку.
Вы обеспокоены тем, что Apple удалит ваши данные? Вы можете испытать облегчение, узнав, что он будет содержать 55 ГБ данных в плане 50 ГБ. Но вы не сможете создавать резервные копии своих устройств или добавлять новые файлы, пока не освободите место или не обновите.
Если вы хотите отменить любые другие подписки на вашем iPhone, прочитайте это: Как отменить подписки на iPhone.
Как узнать, какой объем iCloud использует член семьи при совместном доступе, на iPhone и Mac
Рассказываем, как узнать, какой объем хранилище iCloud использует член семьи при семейной подписке на сервис.
При совместном доступе к хранилищу iCloud можно легко контролировать, сколько ГБ доступно, а сколько используют члены семьи.
Просмотр объема хранилища iCloud в семейном доступе на iPhone и iPad
- Откройте Настройки — Apple ID — Семейный доступ.

- В разделе «В семейном доступе» выберите пункт Хранилище iCloud.
- В открывшемся окне будут указаны доступный объем хранилища при семейном доступе, а также распределение задействованного пространства по членам семьи.
Чтобы посмотреть детальный отчет о своем использовании объема iCloud, зайдите в Настройки — Apple ID —
Здесь же можно прекратить совместный доступ к iCloud — для этого выберите Сменить план хранилища. Кроме того, нажав Семья, вы также перейдете к окну с распределением объема iCloud между членами семьи.
Просмотр объема хранилища iCloud в семейном доступе на Mac
Чтобы узнать, как распределен объем iCloud при совместном использовании на Mac:
- Перейдите в Системные настройки из строки меню и выберите раздел Семейный доступ в правом верхнем углу.

- В меню слева нажмите Хранилище iCloud.
- В открывшемся окне будут указаны доступный объем хранилища, а также распределение задействованного пространства по членам семьи.
Здесь же можно прекратить совместный доступ к iCloud — для этого нажмите Прекратить использование семейного хранилища.
Чтобы посмотреть детальный отчет о своем использовании объема iCloud, вернитесь в Настройки — выберите Apple ID в правом верхнем углу — в меню слева выберите iCloud. Внизу в разделе Хранилище iCloud нажмите Управлять. В открывшемся окне будет указано, сколько Гб хранилища потрачено и на что.
Оцените пост
[всего: 0 рейтинг: 0]
Смотрите похожее
iCloudКак хранить гигабайты фотографий в iCloud. Все, что тебе нужно знать
Хранить фотографии лучше всего в облачных сервисах. Они доступны с любого устройства и автоматически бэкапят снимки. Google, Microsoft и Apple предлагают свои решения, а еще есть Dropbox, Flickr и другие сервисы с выгодными предложениями. Принцип такой — чем больше у тебя устройств с Apple, тем предпочтительнее iCloud. Он доступен на iPhone, iPad и Mac из коробки в стандартной галерее с прекрасным редактором и предлагает 2 варианта хранения фотографий.
Google, Microsoft и Apple предлагают свои решения, а еще есть Dropbox, Flickr и другие сервисы с выгодными предложениями. Принцип такой — чем больше у тебя устройств с Apple, тем предпочтительнее iCloud. Он доступен на iPhone, iPad и Mac из коробки в стандартной галерее с прекрасным редактором и предлагает 2 варианта хранения фотографий.
Apple представила облачный сервис iCloud в 2011 году. Он синхронизирует контакты, встречи в календаре, почту, фотографии и документы и следит за актуальностью данных на всех девайсах. За снимки отвечает Фотопоток iCloud. C начала 2015 года Apple дополнительно запустила Медиатеку iCloud. Отличия между сервисами неочевидные, на первый взгляд один и второй грузит фотографии в облако. На деле же особенности вполне оправдывают наличие двух решений.
Фотографии на iPhone, отснятые документы на iPad, снимки от друзей — они все доступны в одном месте — Photos. Это главный козырь iCloud.
Чем отличается Фотопоток iCloud от Медиатеки
Фотопоток iCloud хранит снимки и видео на всех устройствах и позволяет удобно делиться ими друзьями. Сервис является перевалочным пунктом для актуальных фотографий. Apple хранит 1000 снимков на протяжении 30 дней на iOS девайсах и неограниченное время на компьютерах Mac.
Сервис является перевалочным пунктом для актуальных фотографий. Apple хранит 1000 снимков на протяжении 30 дней на iOS девайсах и неограниченное время на компьютерах Mac.
В Фотопотоке можно создавать альбомы, открывать их друзьям и регулировать права на просмотр или добавление снимков. C сервисом легко делиться коллекцией фото, он может служить централизованным местом для загрузки фотографий участниками мероприятия. В альбомах присутствует социальная составляющая — лайки и комментарии.
Есть небольшой лайфхак: снимки в альбомах не имеют срока хранения и не занимают места в iCloud, поэтому с сервисом можно бесплатно хранить в облаке огромное количество фотографий.
Медиатека iCloud, в отличие от Фотопотока, хранит многолетнюю коллекцию снимков и видео и синхронизирует ее между устройствами. Сделай фотографию на iPhone, сними видео на iPad и они появятся на твоем Mac. Добавь снимки с фотоаппарата на Mac и они появятся на iOS устройствах в стандартной галерее. Дабы не заполнять память, сервис может хранить полноразмерные снимки на серверах, а на девайсах держать их оптимизированные версии, занимающие меньше места и подгружать по требованию.
Дабы не заполнять память, сервис может хранить полноразмерные снимки на серверах, а на девайсах держать их оптимизированные версии, занимающие меньше места и подгружать по требованию.
Это выход для меня, пользователя 16 ГБ iPhone. Я много фотографирую, снимки предпочитаю хранить в Медиатеке, но разницы в использовании не чувствую, потому что локальные и “облачные” снимки доступны в одном месте.
Сервис тесно интегрирован в стандартную галерею. Он синхронизирует снимки между всеми устройствами, чтобы у тебя была единая коллекция фотографий на iPhone, iPad, Mac и PC.
Медиатека iCloud синхронизирует не только снимки сами по себе, но и альбомы, а также правки фотографий.
Чтобы пользователь не путался, при активной Медиатеке Фотопоток отключается и оставляет только общие альбомы, которыми ты делился с друзьями.
Медиатека хранит снимки в iCloud. Бесплатных 5 ГБ хватит на маленькую коллекцию, для загрузки архива побольше придется платить, от $0.99 в месяц за 20 ГБ пространства до $19.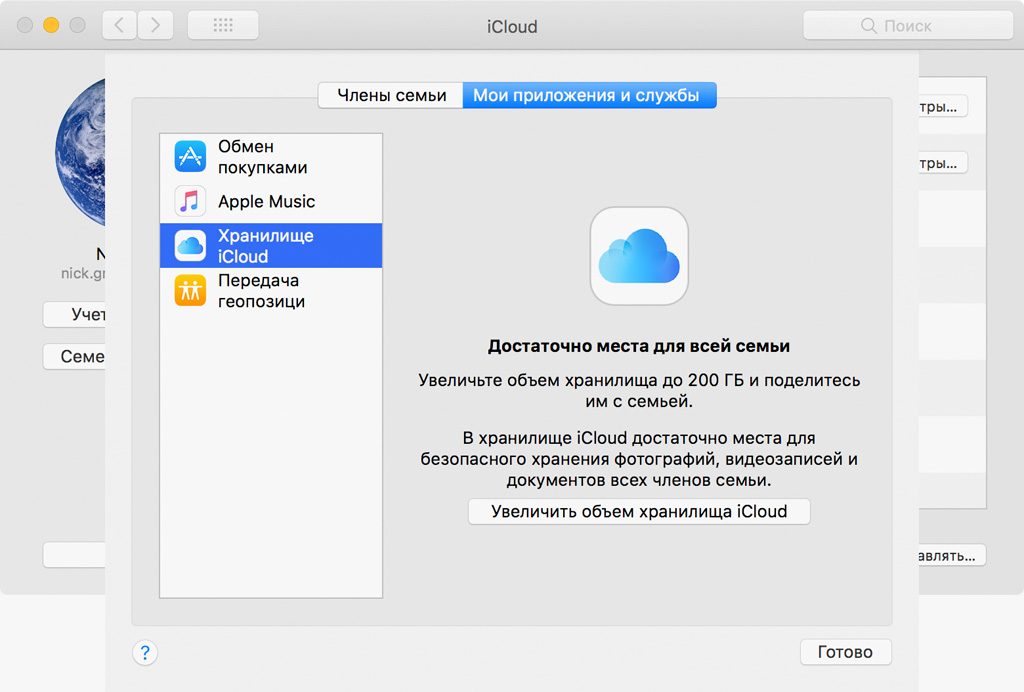 99 за 1 ТБ.
99 за 1 ТБ.
Где доступны фотографии iCloud
Медиатека iCloud является частью приложения Фото на iPhone, iPad и Mac и встроена в библиотеку снимков. Пользователи Windows имеют доступ к сервису через iCloud.com
Фотопоток iCloud доступен на тех же платформах, а также для пользователей Windows через приложение облачного сервиса.
Какие плюсы и минусы Фотографий iCloud
Уникальное и ключевое преимущество Медиатеки и Фотопотока в том, что они доступны из коробки и являются частью стандартного приложения для просмотра фотографий. Это тесная интеграция, единая коллекция снимков и “бесшовность” между локальными хранилищем и облачным контентом.
У Apple маленький по объему стандартный тариф — 5 ГБ. В любом случае придется докупать место. Конкуренты, как правило, предлагают бесплатно 15 ГБ свободного пространства. Есть выгодные решения от Flickr, там дается аж 1 ТБ хранилища.
У Apple изредка возникают проблемы с синхронизацией медиа. Этот момент раздражает, особенно когда все делаешь по инструкции, но снятые на iPhone фотографии на Mac не появляются.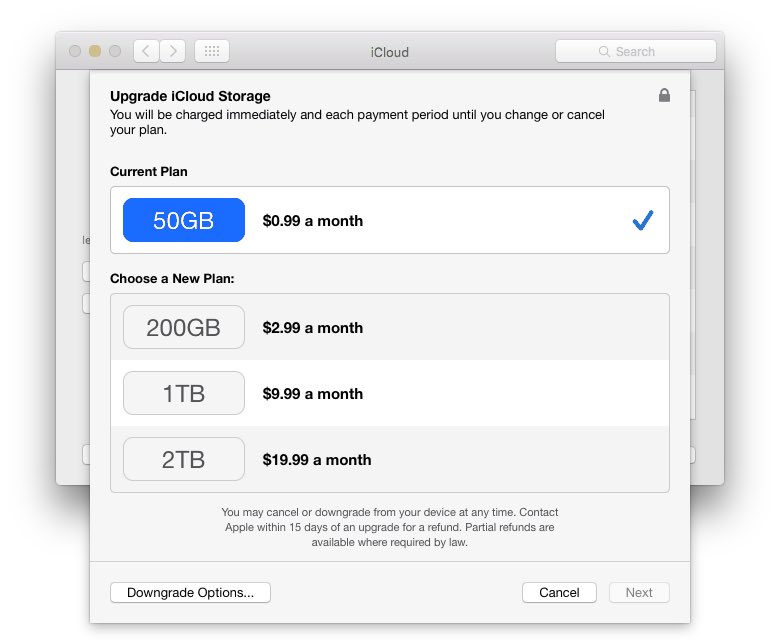
Чем пользоваться
Тем и другим, так как сервисы не взаимозаменяют, а наоборот, дополняют друг друга. Храни фотоархив в Медиатеке iCloud, а фотографиями с друзьями делись через Фотопоток iCloud — это оптимальное решение.
Кончилось место в iCloud? Исправляем!
Пользователи iPhone и iPad могли хотя бы раз в жизни столкнуться с проблемой — закончилось место в iCloud и соответственно, фотографии не уходят в фотопоток, не создается резервная копия и постоянно появляется странная надпись… Выход есть — купить месть в iCloud! Хотя можно попробовать сначала разобраться, кто съедает больше всего пространства и остаться на базовом тарифе в 5 Гб. Итак, разберемся с завалами резервных копии на вашем iPhone!
Для начала нам необходимо зайти в Настройки (на устройстве), далее идем во вкладку Основные -> Статистика (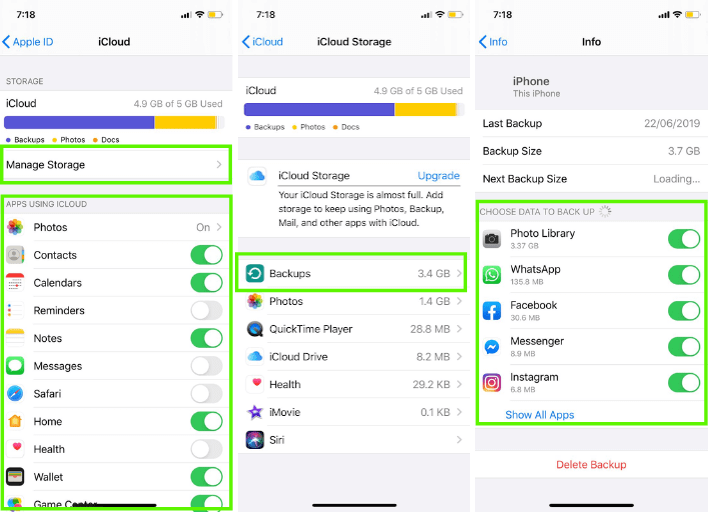 Для просмотра того, что есть на вашем iPhone/iPad надо зайти именно в Хранилище в «Место хранения» — тут мы увидим какие данные на устройстве занимают больше всего места. А вот нажав на Хранилище под надписью ICLOUD увидим уже содержимое iCloud и все резервные копии:
Для просмотра того, что есть на вашем iPhone/iPad надо зайти именно в Хранилище в «Место хранения» — тут мы увидим какие данные на устройстве занимают больше всего места. А вот нажав на Хранилище под надписью ICLOUD увидим уже содержимое iCloud и все резервные копии:
В данном окне мы сразу видим сколько устройств создают резервную копию на вашу учетную запись. Это могут быть все ваши iPhone/iPad или, вдруг, устройства близких. Если у вас несколько устройств в списке, то подумайте — нужно ли с них то же делать резервную копию, и что в ней необходимо резервировать. Если в списке, вдруг, обнаружились не ваши устройства, а к примеру, друга/подруги/мужа/жены, то лучше создать им свою учетную запись в iCloud, а свой использовать только для себя — включаем эгоиста, так сказать 🙂 Кстати, о моих размышлениях об учетных записях, вы можете почитать в соответствующей статье!
Итак, нажав на свое устройство в списке, в моем случае это iPhone Rifat (этот iPhone), попадаем в детализированный список всего того, что есть в бэкапе.
Как видите, и в этом окне можно что-то исключить из резервной копии вашего девайса. К примеру, можно скопировать все фотографии на компьютер и удалить их из копии. При выключении тумблера, эти данные на iPhone/iPad не исчезают, а лишь удаляются из текущей копии и не будут создаваться, до тех пор, пока вы вновь не активируете эту функцию.
Внимательно просмотрите все пункты, выключите маловажные для вас пункты и добавьте себе свободное место в iCloud. Уверен, что многие смогут хоть немного, но все же увеличить пространство, не докупая его!
Если же после всех ваших манипуляций, вы все равно не удовлетворены остатком свободного пространства, вы может купить его еще:
50 Гб за 59 р в месяц;
200 Гб за 149 р в месяц;
2 Тб за 599 р в месяц;
После всех проведенных процедур у вас должно увеличиться свободное место в iCloud и вы сможете продолжить создавать резервные копии своих устройств и не переживать за потерю данных.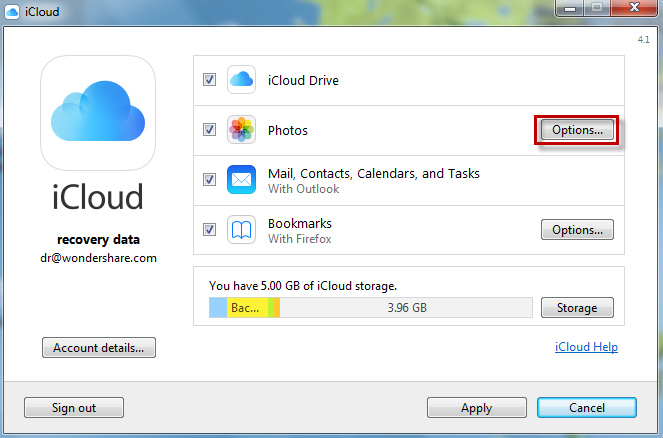 А вы часто сталкиваетесь с проблемой нехватки места в iCloud или просто на устройстве? Напишите в комментариях, если хотите получить консультацию по решению данной проблемы! 🙂
А вы часто сталкиваетесь с проблемой нехватки места в iCloud или просто на устройстве? Напишите в комментариях, если хотите получить консультацию по решению данной проблемы! 🙂
Как хранить бесконечное число фотографии с iPhone в облаке бесплатно | by Macilove | Трюки и секреты iPhone и iPad
Сервис Google Photos предлагает безлимитный объем облачного сервиса для хранения фотографий и видео для ваших iPhone и iPad
Уже много лет подряд iPhone стал самым популярным устройством для создания фотографий по версии сервиса Flickr. Это произошло не случайно а благодаря хорошему качеству получаемых снимков и удобству использования. В отличие от популярных в прошлом цифровых фотоаппаратов и «мыльниц» iPhone всегда в вашем кармане и не требует дополнительных манипуляций с периферией. Кроме того снимки сделанные на iPhone тут же попадают в ваш Mac и на другие iOS устройства, сохраняется информация об их местоположении на карте.
В след за простотой и удобством использования фотокамеры в iPhone стали активно развиваться социальные сети и приложения, такие как Instagram, нацеленные на публикацию ваших фотографий в сети.![]() Объем фотографий больше не привязан к пленочным 36 кадрам, как в прошлом и поэтому количество создаваемых снимков возросло во много раз. Теперь каждый владелец iPhone и iPad сталкивается с проблемой хранения всех отснятых ранее фотографий. Вы можете выгружать их на ваш Mac или жесткий диск, но лучше хранить их в облаке, где они никогда не потеряются и вы сможете делиться ими с друзьями и семьей.
Объем фотографий больше не привязан к пленочным 36 кадрам, как в прошлом и поэтому количество создаваемых снимков возросло во много раз. Теперь каждый владелец iPhone и iPad сталкивается с проблемой хранения всех отснятых ранее фотографий. Вы можете выгружать их на ваш Mac или жесткий диск, но лучше хранить их в облаке, где они никогда не потеряются и вы сможете делиться ими с друзьями и семьей.
1. iCloud
2. Flickr
3. Google Photos
1. Синхронизация iOS фотографий с iCloud
Если вы включили поддержку синхронизации фотографий в iCloud, то все сделанные снимки будут отправляться в облачное хранилище от Apple. При этом существует опция, позволяющая сэкономить место на iOS устройстве, которое будет хранить на iPhone фотографии в низком качестве лишь для отображения их предпросмотра. Но как только вы нажимаете на фото — оно будет тут же скачано в оригинале из iCloud. Это весьма хитрый и удобный трюк, вы можете продолжать фотографировать сколько угодно, оригиналы хранятся в облаке, а ваш iPhone останется более-менее свободен для новых снимков.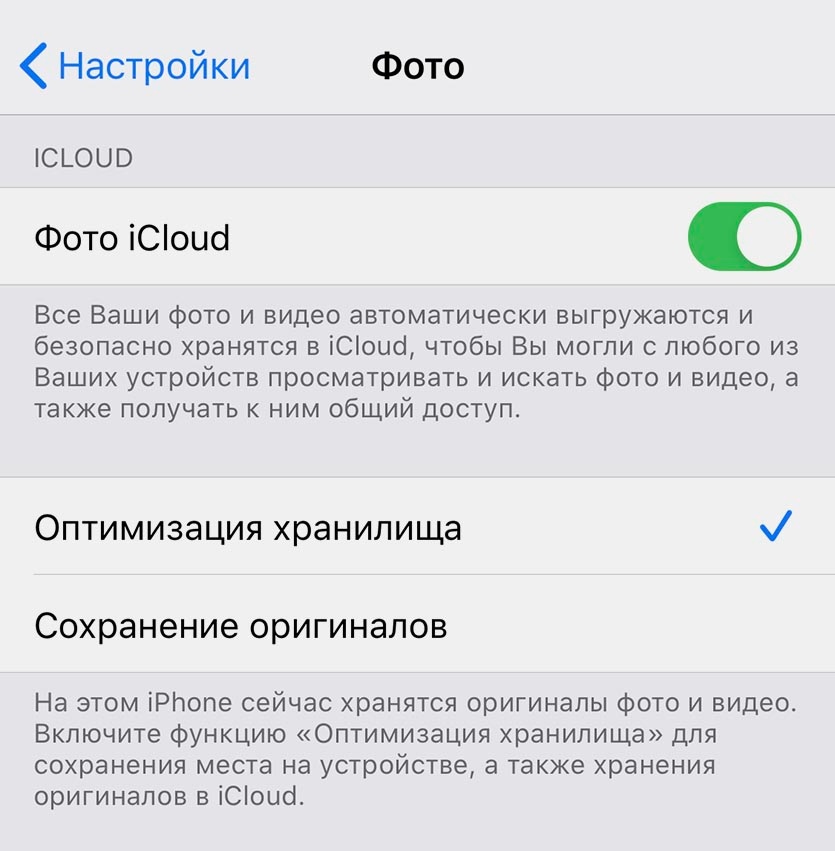 Но тут возникает проблема: бесплатный объем iCloud ограничен 5 Гб. Если все ваши фотографии и видео не вмещаются вы можете увеличить облачное место купив подписку.
Но тут возникает проблема: бесплатный объем iCloud ограничен 5 Гб. Если все ваши фотографии и видео не вмещаются вы можете увеличить облачное место купив подписку.
При этом удаленные фотографии из iCloud удалят эти фото со всех ваших iOS устройств.
Плюсы: синхронизация с iCloud встроена в саму операционную систему мобильных устройств Apple. Она хранит оригиналы и экономит место на iOS.
Минусы: при активном использовании камеры 5 Гб может совершенно не хватать, требуется оформлять подписку на большие объемы.
2. Синхронизация iOS фотографий с Flickr
Недавно Flickr выпустил обновленное приложение для iOS, которое позволяет синхронизировать все ваши видео и фото в этот сервис в автоматическом режиме. Вам предоставляется 1000 Гб свободного пространства, что в 200 раз больше бесплатного объема iCloud. Все загруженные на Flickr фото будут по умолчанию помечены как привытные, они будут доступны только вам и скрыты от посторонних глаз.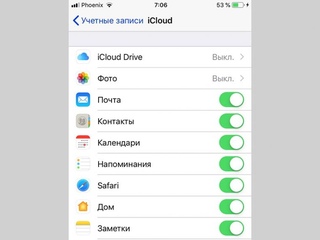 Удаленные фотографии из Flickr не затронут удаленные фотографии на iPhone.
Удаленные фотографии из Flickr не затронут удаленные фотографии на iPhone.
Плюсы: 1000 Гб в разы больше бесплатного объема iCloud. Все фотографии и видео хранятся в оригинальном качестве.
Минусы: этот объем со временем может также закончиться. Синхронизация требует установки специального приложения, которое периодически нужно запускать или держать в памяти. Выгруженные фотографии на Flickr не удаляются с iOS устройства, из-за чего требуется периодическая ручная чистка уже загруженных фотографии из библиотеки iPhone.
3. Синхронизация iOS фотографий с Google Photos
Компания Google представила еще одну возможность, которая своим предложением выглядит весьма и весьма аппетитно. Они предлагают вам безлимитный объем облачного пространства для всех ваших фотографий и видео бесплатно.
iOS приложение Google PhotosУстановив iOS приложение Google Photos, вы сможете выгрузить все снимки и видео в сервис Google Photos и хранить их там бесконечно вечно без всяких ограничений по количеству и времени.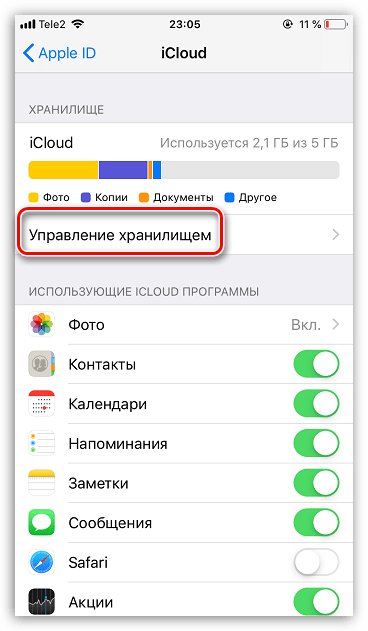 Это несомненно большой плюс.
Это несомненно большой плюс.
В чем же может быть подвох? По заявлениям Google максимальный размер хранимых фотографий составляет 16 Mp и 1080p для видео. Это значит, что если ваши снимки были сделаны с помощью фотоаппарата в разрешении более чем 16 Mp они будут уменьшены до указанного размера.
К счастью большинство современных фотоаппаратов находятся примерно около этого значения. Кроме того снимки iPhone 5s, iPhone 6, iPhone 6 Plus имеют разрешение 8 MP. Однако не смотря на то, что фотографии iPhone меньше указанного лимита они все равно будут немного сжаты, для уменьшения их объема. Визуально разницу между оригиналом и сжатой версий отличить очень сложно.
Можно ли хранить оригиналы в Google Photos? Да, такая опция также присутствует но требует подписку. Бесплатно вам дается 15 Гб облачного пространства.
Для синхронизации с Google Photos вам нужно установить iOS приложение и иметь аккаунт в Gmail. После авторизации приложение предложит включить автоматическую выгрузку фото и видео в свой сервис, а также попросит вас указать какой тип хранения вы выбираете — бесплатный безлимитный с уменьшением снимков до указанного размера или хранение в платном хранилище.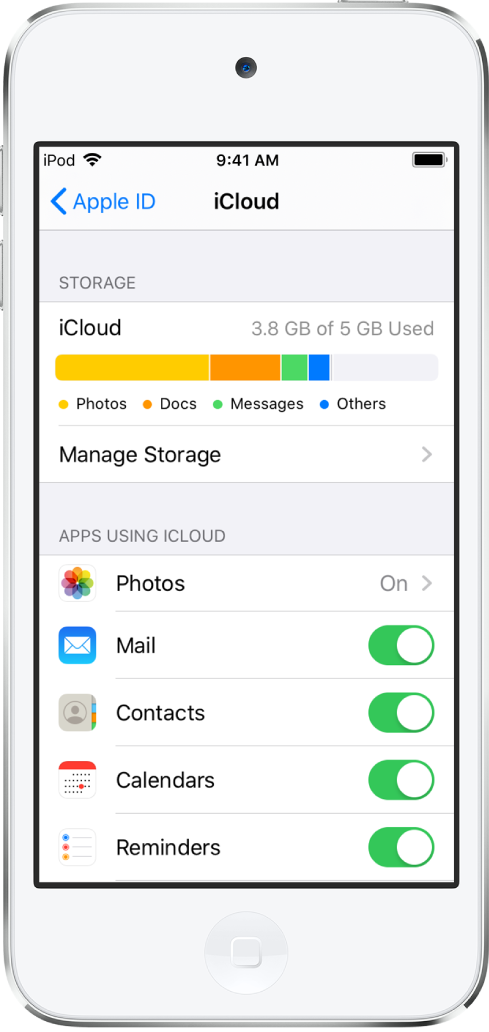
Далее вся ваша библиотека будет подготовлена (что может занять некоторое время, в нашем случае фотографий было так много, что на подготовку ушло 2 дня). Выгруженные в Google Photos фотографии можно удалить с iPhone, также как и с Flickr — вручную. Кроме этого вы можете освободить место на iPhone, если зайдете в Google Photos, выделите фотографии, нажмете на меню справа вверху и выберите «удалить копии с этого устройства», при этом все что было выгружено в Google Photos там и останется, а эти же снимки будут удалены из памяти iPhone.
При этом если вы удаляете фотографии из Google Photos, они будут также удалены с вашего iOS устройства.
Все загруженные фотографии в Google Photos будут распознаны умной системой визуального поиска. Например вы можете нажать на поиск и ввести слова объектов, предметов, местоположений. В большинстве случаев Google Photos находит нужные вещи. Это очень удобный трюк, так например, вы можете найти фотографии дивана или вашей собаки из родного города, сделанные еще тогда, когда фотоаппараты не умели запоминать местоположение созданного снимка.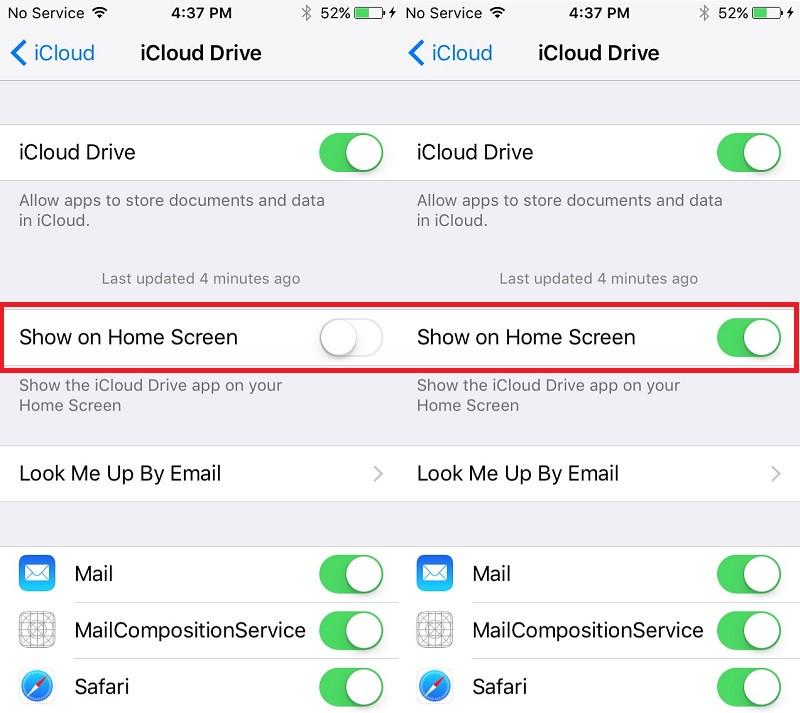
Кроме этого Google Photos умеет определять места на снимках, даже без геотегов. Например определив что на снимке Эйфелева башня Google пометит этот снимок как сделанный в Париже. И в последствии введя в поиск «Париж» вы увидите снимки этого города, даже если фотография не имела информации о местоположении.
В дополнение к iOS приложению Google Photos имеет веб-версию сервиса. Вы можете заходить на нее для доступа к своим снимкам, но она также будет использована если вы предоставляете доступ кому-то, у кого нет Google Photos.
Подведя итог можно сказать что Google представил отличный сервис, который позволит вам навсегда забыть о проблеме свободного места, забитого многочисленными снимками и тем более видео. Приложение Google Photos имеет интуитивный, легкий интерфейс, возможность удаления локальных копий и являлся прекрасной, если не сто процентной заменой iCloud, то по крайней мере, средством резервного копирования всего вашего отснятого материала. Этот сервис без сомнения будет удобен тем, кто каждый день сохраняет знаковые моменты своей жизни с помощью iPhone или iPad и делает это очень часто.
Для синхронизации с Google Photos вам нужно установить iOS приложение и иметь аккаунт в Gmail. После авторизации приложение предложит включить автоматическую выгрузку фото и видео в свой сервис, а также попросит вас указать какой тип хранения вы выбираете — бесплатный безлимитный с уменьшением снимков до указанного размера или хранение в платном хранилище.
Как управлять настройками хранилища и резервного копирования iCloud
Если у вас есть и iPad, и iPhone, и вы включили резервное копирование iCloud на обоих устройствах, то, скорее всего, вы видели это сообщение: «Невозможно создать резервную копию этого iPad, потому что недостаточно свободного места в iCloud. Вы можете управлять своим хранилищем через настройки».
Apple имеет ограничение в 5 ГБ для резервного копирования iCloud, но оно распространяется на все устройства, использующие ваш Apple ID. Итак, если вы купите и iPhone, и iPad, у вас внезапно окажется только два.5 ГБ на устройство. Добавьте третье устройство iOS, и вам действительно не повезло.
Что мне делать, когда iPad выдает сообщение «Недостаточно места для хранения» — вопрос, который мы получаем от многих читателей Macworld. Здесь мы покажем вам, как управлять настройками резервного копирования iCloud, чтобы вы могли оставаться в пределах 5 ГБ, но при этом создавать резервные копии своих устройств.
Хотите уйти? Взгляните на наш список лучших альтернатив iCloud.
См. Также: приемы резервного копирования iCloud для iPhone и iPad
Как управлять настройками хранилища и резервного копирования iCloud
Если вы хотите управлять настройками iCloud, чтобы не отображались предупреждения о хранилище iCloud, выполните следующие действия:
- Нажмите «Настройки»> «Основные»> «Хранилище и резервное копирование iCloud».
- Посмотрите на Total Storage под заголовком iCloud — должно быть 5 ГБ.
- Проверьте доступное хранилище, это будет сумма, доступная на вашем счету. Запомните это, так как позже вам понадобится снизить это ограничение на вашем устройстве.

- Нажмите «Управление хранилищем».
Теперь вы должны увидеть окно «Управление хранилищем».
Управление документами и хранилищем данных в iOS
Сначала взгляните на варианты хранения документов и данных.Здесь вы должны увидеть все приложения, использующие iCloud. Они занимают место в iCloud с помощью функции «Документы в облаке» (это позволяет получать доступ к одним и тем же документам как на iPad, так и на iPhone).
Некоторые из них могут вам не понадобиться, наш iMovie занимает 56,9 МБ данных, и мы их не используем. Вот как удалить документы и данные из приложений
- Коснитесь имени приложения в Manage Storage
- Нажмите Edit
- Нажмите «Удалить все» и снова «Удалить все»
Обратите внимание, что при этом удаляются все файлы, созданные в приложении, поэтому использовать его следует с осторожностью.Вы должны использовать это только в том случае, если вы вообще не используете приложение.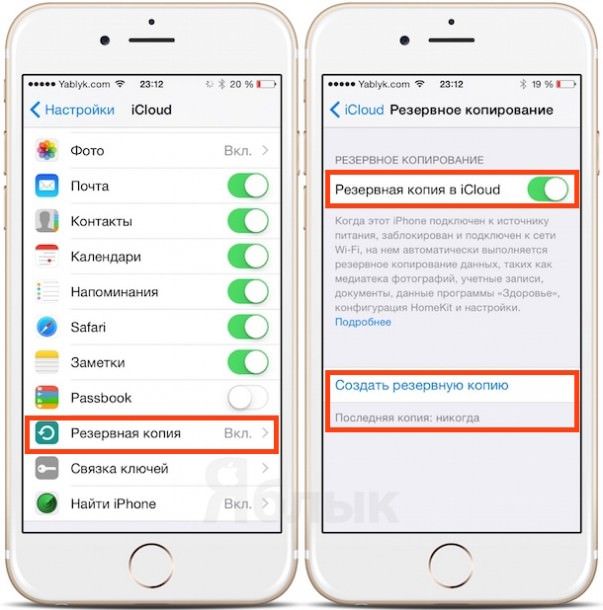 Если вы хотите удалить файлы из приложения по отдельности, откройте приложение и управляйте файлами из него.
Если вы хотите удалить файлы из приложения по отдельности, откройте приложение и управляйте файлами из него.
Как настроить параметры резервного копирования
Если вы удалили файлы из iCloud, но у вас все еще недостаточно места для резервного копирования, возможно, вам потребуется Управление резервным копированием.
Откройте «Хранилище» и коснитесь устройства, которым хотите управлять, в разделе «Резервные копии». Откроется информационное окно для этого устройства. Должно получиться так:
Если вы посмотрите вправо «Следующий размер резервной копии», вы увидите, сколько места ваше устройство и его приложения будут занимать в iCloud.
К счастью, мы можем отключить перечисленные элементы, чтобы они не сохранялись. Чтобы освободить место, выполните следующие действия:
- Посмотрите под каждым приложением в разделе «Параметры резервного копирования», чтобы узнать, сколько места в МБ или ГБ оно занимает.
- Определите приложения, которые используют много места для хранения, и установите переключатель рядом с приложением в положение «Выкл.
 ».
». - Откроется окно «Выключить и удалить». Нажмите «Удалить» (не волнуйтесь, это не удаляет приложение или какие-либо его данные с вашего iPad, а просто удаляет все данные резервной копии в iCloud).
- Нажмите Управление хранилищем
- Убедитесь, что для параметра Резервное копирование iCloud установлено значение Вкл. Если нет, нажмите Вкл и ОК
- Нажмите «Создать резервную копию»
Теперь вы обнаружите, что можете создавать резервные копии обоих устройств, но не всего содержимого на обоих из них. Если вы не желаете удалять элементы из резервной копии, чтобы соответствовать ограничению в 5 ГБ, вам следует нажать «Купить больше хранилища» и получить больше места для хранения от Apple. Мы думаем, что со стороны Apple было бы немного дерзко просить вас заплатить за дополнительное хранилище, потому что вы купили у них более одного устройства, но это аргумент в пользу другого дня.
Вас также может заинтересовать: Как перенести фотографии с iPhone на Mac
Как очистить хранилище iCloud
Служба iCloud от Apple — находка для владельцев iPhone и iPad.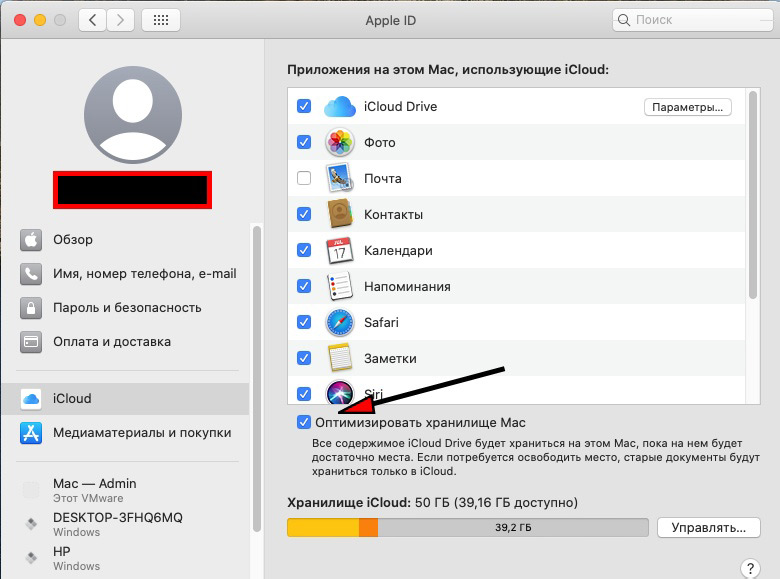 Такие мобильные устройства могут быть довольно легко потеряны или украдены, поэтому предоставление пользователям бесплатного и автоматического способа резервного копирования всех своих данных в случае возникновения чрезвычайной ситуации очень важно.
Такие мобильные устройства могут быть довольно легко потеряны или украдены, поэтому предоставление пользователям бесплатного и автоматического способа резервного копирования всех своих данных в случае возникновения чрезвычайной ситуации очень важно.
Немного обидно, что Apple дает нам всего пять жалких гигабайт свободного места для хранения iCloud для работы.Если вы сделаете много фотографий или оставите более одной резервной копии iCloud, этот лимит в 5 ГБ заполнится быстрее, чем вы могли подумать.
К счастью, есть несколько довольно простых способов управлять ситуацией в iCloud прямо с устройства iOS. Apple была достаточно умна, чтобы предвидеть, что люди захотят знать, как это сделать, и даже сделала для этого удобную страницу с инструкциями.
Однако, поскольку вы уже здесь, вот самые простые способы очистить хранилище iCloud, не переплачивая.
Сделайте резервную копию, но не слишком много
Функция резервного копирования iCloud, несомненно, спасает жизнь, но она также может доставлять огромные неудобства. Да, очень ценно иметь копию точной конфигурации вашего iPhone или iPad на случай чрезвычайной ситуации, но также очень раздражает то, что из-за этого заканчивается свободное пространство iCloud.
Да, очень ценно иметь копию точной конфигурации вашего iPhone или iPad на случай чрезвычайной ситуации, но также очень раздражает то, что из-за этого заканчивается свободное пространство iCloud.
К счастью, Apple упрощает управление этим. Предполагая, что вы используете последнюю версию iOS, откройте меню «Настройки» и нажмите на большую панель вверху с вашим именем.Оттуда коснитесь iCloud, чтобы получить точное представление о том, сколько места у вас осталось.
Должно получиться примерно так:
Да, я заплатил за больше места. Да, я чувствую себя лохом.
Изображение: Alex Perry / Mashable
Если вы читаете это, вероятно, можно с уверенностью предположить, что у вас не так много пустого места, как у меня, когда я делал тот снимок экрана. Подробнее об этом позже.
Оттуда вы можете прокрутить вниз и вручную разрешить или запретить приложениям на вашем устройстве использовать iCloud.Однако то, что вы действительно хотите сделать сейчас, — это нажать «Управление хранилищем», чтобы получить еще более точное представление о том, что занимает больше всего места в вашем инвентаре iCloud. Есть большая вероятность, что это ваши резервные копии, поэтому коснитесь «Резервные копии», чтобы узнать, сколько у вас осталось.
Есть большая вероятность, что это ваши резервные копии, поэтому коснитесь «Резервные копии», чтобы узнать, сколько у вас осталось.
Мне, вероятно, не нужно создавать резервную копию Twitter.
Изображение: Alex Perry / Mashable
Вы можете использовать этот экран для удаления резервных копий и освобождения тонны места на месте, но мы рекомендуем сначала хотя бы нажать на резервную копию.Это позволит вам вручную выбрать, для каких приложений будет выполнено резервное копирование в следующий раз, когда ваше устройство автоматически создаст резервную копию, что может уменьшить накопление данных iCloud в будущем.
Поскольку одна резервная копия может занимать несколько гигабайт хранилища iCloud, ее удаление будет самым простым способом освободить место в крайнем случае. Просто поймите, что вы рискуете, избавляясь от резервных копий.
Фото финиш
Функция Apple iCloud Photos также удобна, особенно для людей, которые делают много фотографий на свой iPhone.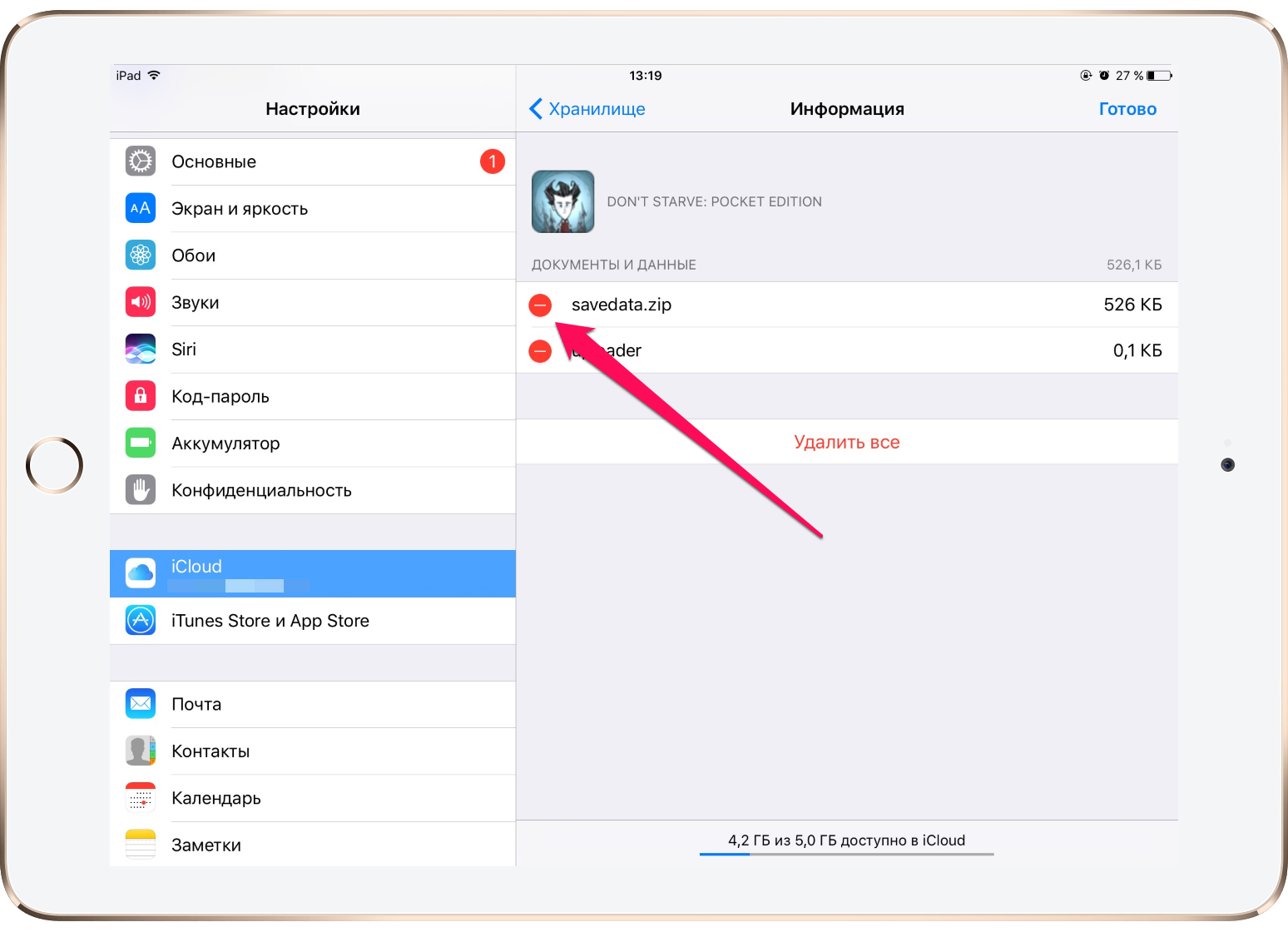 Доступ из вышеупомянутого меню iCloud в iOS, вы можете использовать iCloud Photos для автоматического хранения сделанных вами фотографий в облаке.
Доступ из вышеупомянутого меню iCloud в iOS, вы можете использовать iCloud Photos для автоматического хранения сделанных вами фотографий в облаке.
Однако так уж получилось, что фотографии могут занимать невероятный объем хранилища iCloud. Самым простым решением может быть простое удаление всей библиотеки фотографий iCloud из меню «Управление хранилищем», но сначала вы должны принять соответствующие меры предосторожности.
Если вы действительно привязаны к каждой фотографии на вашем iPhone, например, вы можете легко перенести их на Mac или ПК.У Apple есть руководство о том, как это сделать, на своем веб-сайте. Вы также можете отключить Фото iCloud из меню iCloud, если хотите, чтобы все было на вашем устройстве.
Может быть, просто подумайте о покупке дополнительного места
Если вы будете платить по одному из них в месяц, вы никогда больше не столкнетесь с этими проблемами.
Допустим, вы пытаетесь очистить свои резервные копии, управлять ситуацией с фотографиями и в целом более разумно относиться к тому, что вы позволяете создавать резервные копии в iCloud.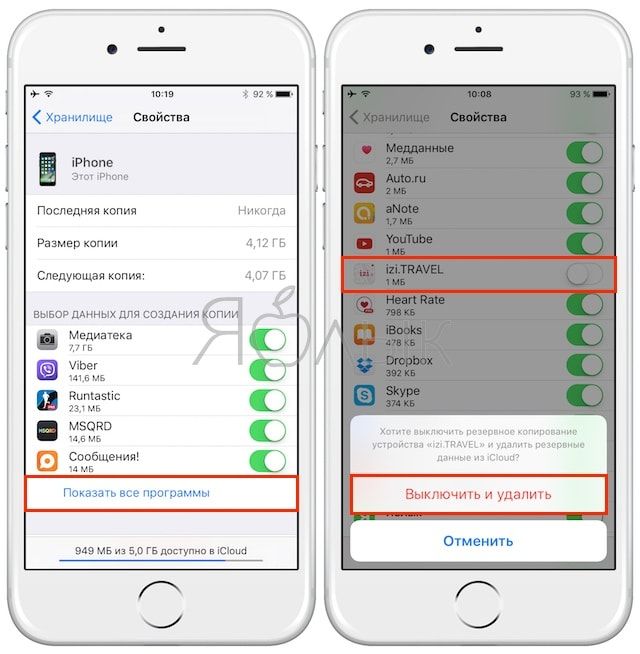 Есть шанс, что вы все еще можете преодолеть ограничение в 5 ГБ, потому что это до смешного мало.
Есть шанс, что вы все еще можете преодолеть ограничение в 5 ГБ, потому что это до смешного мало.
В этот момент, к сожалению, вам лучше всего будет просто дать Apple немного денег. Признание поражения никогда не бывает забавным, но, возможно, стоит никогда больше не сталкиваться с этой проблемой. Вы можете получить 50 ГБ пространства iCloud за 99 центов в месяц.
Я сделал это и даже близко не подошел к этому пределу. В идеале вам не нужно доходить до этого момента, но вариант есть. Вы действительно пропустите лишний доллар каждый месяц?
Удалите «хранилище iPhone заполнено», ограничив приложение «Сообщения».
Если на вашем iPhone (или iPad) заканчивается место в локальном хранилище или хранилище iCloud, возможно, пора проверить, сколько места занимает приложение «Сообщения».По умолчанию ваш iPhone или iPad настроен на вечное сохранение любых отправляемых и получаемых вами сообщений. Это может привести к появлению сообщений iPhone «Недостаточно памяти», снижению производительности и медленной загрузке при прокрутке потоков.
Если вам действительно не нужен для сохранения каждого сообщения, есть быстрый способ потенциально сэкономить гигабайты пространства всего за несколько нажатий. Вот как!
Проверьте, сколько места занимает Messages.app
Первое, что вам нужно сделать, это проверить, сколько места на вашем iPhone или iPad действительно занимает приложение «Сообщения».Вы можете легко сделать это в приложении «Настройки», выполнив следующие действия:
- Запустите приложение Настройки и нажмите Общие .
- Выберите Хранилище и использование iCloud .
- Нажмите на Управление хранилищем в верхней части .
- Посмотрите, сколько места занимает Сообщения . Например, на моем iPhone он занимает более 3 ГБ места.
Фото: Ally Kazmucha / Фактор приложения
Как проверить, сколько памяти занимают сообщения.
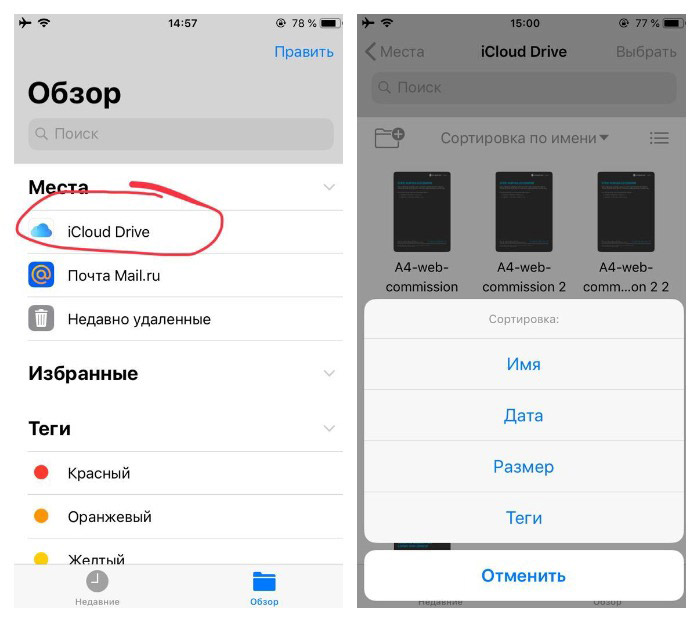
Фото: Ally Kazmucha / The App Factor
Это означает, что он не только занимает 3 ГБ локального хранилища, но и занимает столько же места в iCloud. Для тех, кто пользуется бесплатным многоуровневым планом iCloud, это может быть разницей между возможностью создать резервную копию и получением сообщения об отсутствии свободного места.
Вместо того, чтобы вручную очищать все свои тексты и сообщения iMessages, есть параметр, который вы можете проверить, чтобы автоматически контролировать сообщения…
Как ограничить количество сохраняемых текстов и iMessages
Если вас не волнуют какие-либо конкретные сообщения на iPhone или iPad, следуя приведенным ниже инструкциям, вы автоматически удалите старые сообщения, чтобы все не вышло из-под контроля.
- Запустите приложение Настройки и выберите Сообщения .
- Прокрутите вниз и нажмите Сохранить сообщения .
- Выберите 30 дней или 1 год вместо Forever .

- Вы увидите всплывающее сообщение с просьбой подтвердить удаление старых сообщений.
Фото: Ally Kazmucha / The App Factor
Теперь вернитесь в раздел хранилища приложения «Настройки», описанный выше, и посмотрите, сколько хранилища было сохранено.В моем случае использование хранилища упало с 3 ГБ до 450 МБ. Как видите, это довольно большая экономия.
Просто имейте в виду, что если у вас есть более старые сообщения, которые вы хотите сохранить, этот трюк может не сработать. Однако, если у вас есть Mac или другое устройство, которое также синхронизирует ваши сообщения, постоянное сохранение сообщений только на одном устройстве, а не на всех, может привести к огромному выигрышу в iCloud и локальном хранилище.
Например, поскольку у меня есть 1 ТБ дискового пространства на моем iMac, резервная копия которого создается локально с помощью Time Machine, у меня на нем годами хранятся сообщения.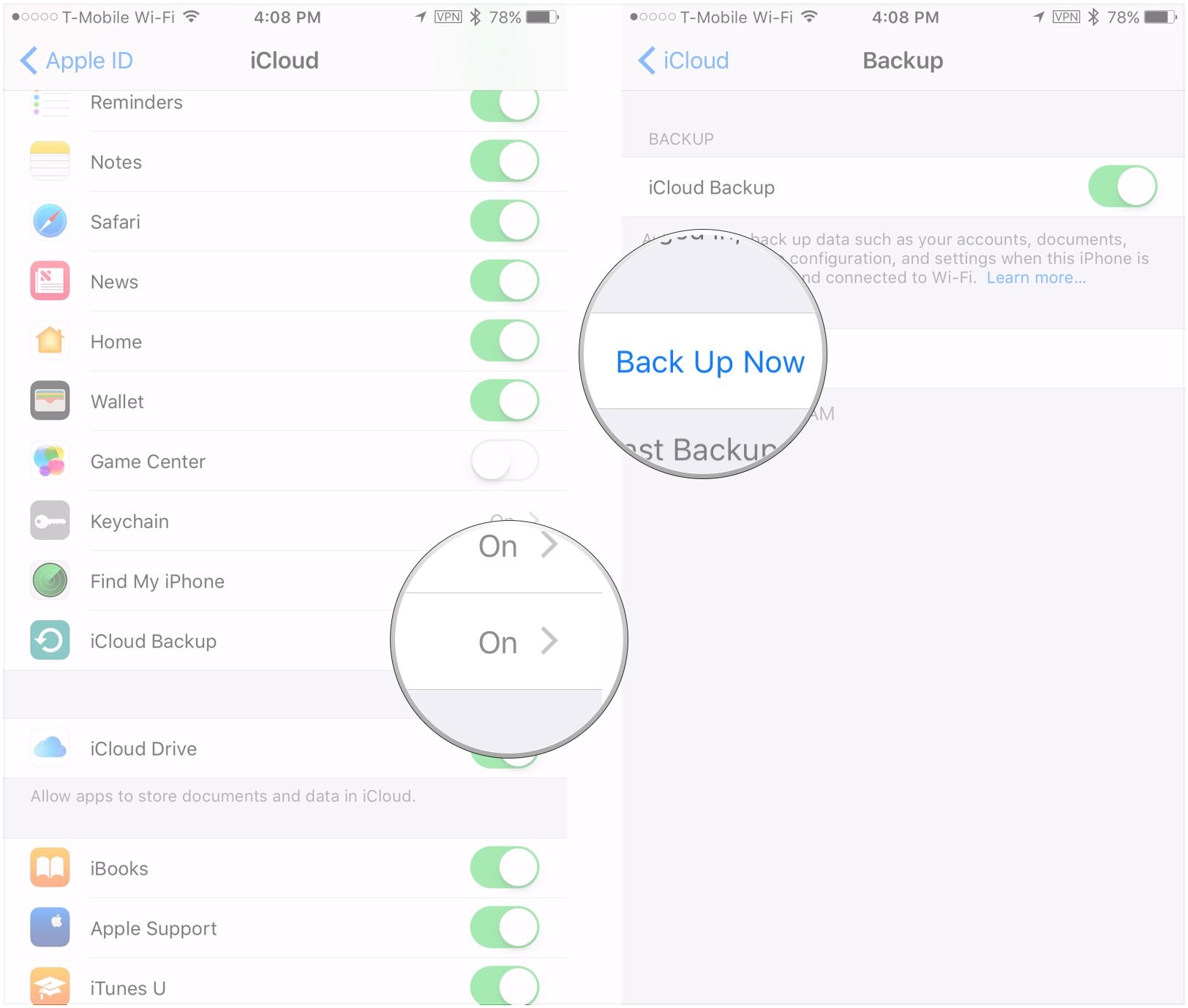 Таким образом я могу освободить место как в iCloud, так и локально на моем iPhone и iPad, практически ничего не теряя.
Таким образом я могу освободить место как в iCloud, так и локально на моем iPhone и iPad, практически ничего не теряя.
Если у вас заканчивается память или место в iCloud на вашем iPhone или iPad, попробуйте и дайте мне знать в комментариях, сколько места для хранения вы смогли сэкономить!
Еще больше советов по хранению в iPhone
Ищете другие советы по хранению на iPhone, которые помогут освободить место локально и в iCloud? Обязательно ознакомьтесь с нашим руководством по очистке места для хранения по ссылке ниже.
Этот пост был распространен через The App Factor.
Как исправить ошибку резервного копирования iPhone и освободить хранилище iCloud
Ошибка резервного копирования iPhone
У вас недостаточно места в iCloud для резервного копирования iPhone
Многие люди просыпаются с загадочным сообщением «Ошибка резервного копирования iPhone» на своих телефонах.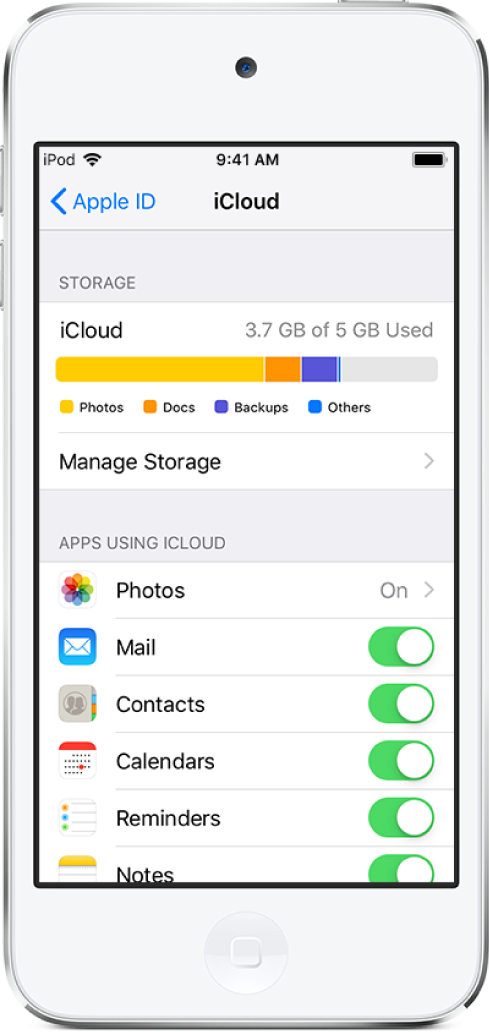 Давайте разберемся, как это исправить и что это значит. Краткая версия заключается в том, что ваш iPhone по умолчанию выполняет регулярное резервное копирование своего содержимого в iCloud.Это действительно удобно, если вы когда-нибудь потеряете или сломаете телефон; вы сможете восстановить свои данные на новом устройстве.
Давайте разберемся, как это исправить и что это значит. Краткая версия заключается в том, что ваш iPhone по умолчанию выполняет регулярное резервное копирование своего содержимого в iCloud.Это действительно удобно, если вы когда-нибудь потеряете или сломаете телефон; вы сможете восстановить свои данные на новом устройстве.
Apple отлично справляется с защитой содержимого вашего телефона. Отчасти это означает, что, если вы потеряете или сломаете его, восстановить ваши данные будет очень сложно. Имеет смысл делать регулярные безопасные резервные копии содержимого вашего телефона, и ваш iPhone может создавать резервные копии автоматически.
Существует два способа резервного копирования телефона, и хотя вы можете свободно выбирать и переключаться между любым из них, вы не можете использовать оба одновременно.
Выбор между резервным копированием iTunes и iCloud
В нашем центре поддержки есть небольшая статья со сравнением плюсов и минусов каждого типа резервного копирования iOS, которая поможет вам выбрать.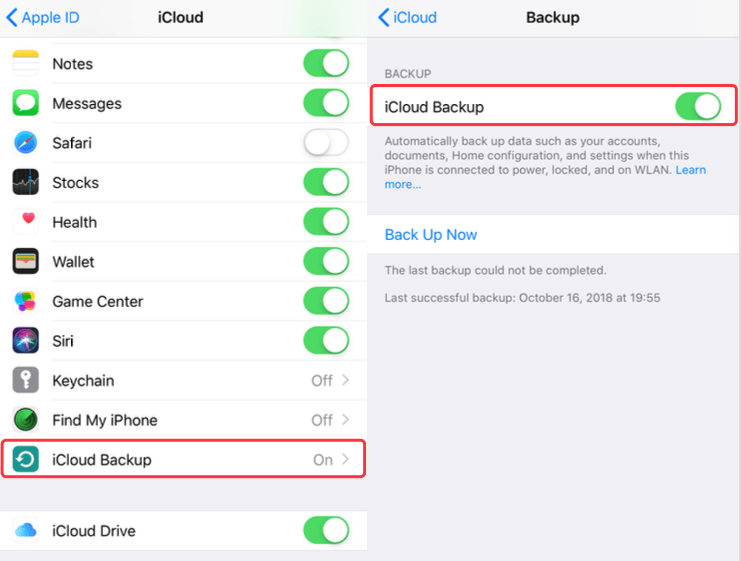
Вы почти наверняка вошли в свой iPhone со своим Apple ID, что означает, что ваш телефон может получить доступ к хранилищу iCloud. По умолчанию телефон пытается делать там регулярные резервные копии. Телефон может сделать резервную копию iCloud, если соблюдены следующие критерии:
- Телефон заблокирован
- Подключается к источнику питания
- В радиусе действия есть сеть Wi-Fi
Мы можем использовать три подхода:
- Устранение проблемы с резервным копированием iCloud для успешного резервного копирования телефона
- Перейти к резервным копиям iTunes
- Полностью отключить процесс резервного копирования
Давайте рассмотрим их по порядку.
Исправление резервных копий iCloud
Существует всего несколько причин, по которым резервное копирование iCloud может завершиться неудачно. Как правило, это связано с тем, что для идентификатора Apple ID, связанного с iPhone, недостаточно свободного места в хранилище iCloud. По умолчанию каждому пользователю предоставляется 5 ГБ. Самое простое решение — небольшая ежемесячная плата в пользу Apple: при покупке дополнительного хранилища iCloud .
По умолчанию каждому пользователю предоставляется 5 ГБ. Самое простое решение — небольшая ежемесячная плата в пользу Apple: при покупке дополнительного хранилища iCloud .
Как увеличить пространство для хранения iCloud
5 ГБ — это не так уж и много!
Нет, это не так. В связи с выпуском iOS 11 и iOS 12 ходили слухи, что Apple повысит лимит свободного места.В конце концов, они недавно увеличили объем хранилища для образовательных пользователей до 200 ГБ. Вполне вероятно, что скоро они внесут изменения.
У Apple есть инструкции о том, как купить больше места для хранения iCloud, но процесс прост:
- Перейти к настройкам
[ваше имя]→iCloud→Управление хранилищемилиХранилище iCloud. Если вы используете iOS 10.2 или более раннюю версию, перейдите вНастройки→iCloud→Хранилище. - Нажмите «Купить дополнительное пространство» или «Изменить тарифный план».

- Выберите тариф.
- Нажмите «Купить» и следуйте инструкциям на экране.
Покупка дополнительного места дает дополнительное преимущество: если вы создаете группу «Семейный доступ» для своих устройств Apple, другие члены вашей семьи (не только дети) смогут использовать любое свободное пространство, которое у вас есть, без ущерба для конфиденциальности свои данные.
Если вы не хотите покупать больше места, ничего страшного: мы можем освободить место в вашем хранилище iCloud, создав резервную копию меньшего объема ваших данных или удалив данные, которые уже занимают место в хранилище.
Как освободить место в хранилище iCloud
Обычно в хранилище iCloud занимают пять типов данных:
- Приложения iOS, которые хранят данные непосредственно в iCloud
- резервные копии iPhone
- Файлы из документов и рабочего стола (но только если у вас есть компьютеры MacOS с включенным «Хранить в iCloud»)
- Данные из сервисов Apple (библиотека фотографий iCloud, фотопоток, сообщения в iCloud и т.
 Д.)
Д.) - Семейный доступ к данным (т. Е. Другим членам семьи, которым было предоставлено разрешение на использование вашего пула хранения)
Что говорят Apple?
Как обычно, документация Apple основательна, а на их сайте поддержки описан ряд подходов к сокращению использования дискового пространства.
Почему мое хранилище iCloud не увеличивается?
Есть несколько факторов, из-за которых сложно понять, сколько пространства iCloud используется резервными копиями iCloud и почему.
Во-первых, использование iCloud, показанное в разделе iCloud Storage раздела Settings на устройстве iOS, не показывает использование резервного копирования iCloud. Вместо этого он показывает, сколько хранилища iCloud используют приложения устройства во время выполнения. Это не то же самое, сколько памяти занимает каждое приложение на телефоне .
Фактически, чем больше приложение может хранить в iCloud во время выполнения, тем меньше ему требуется в резервной копии.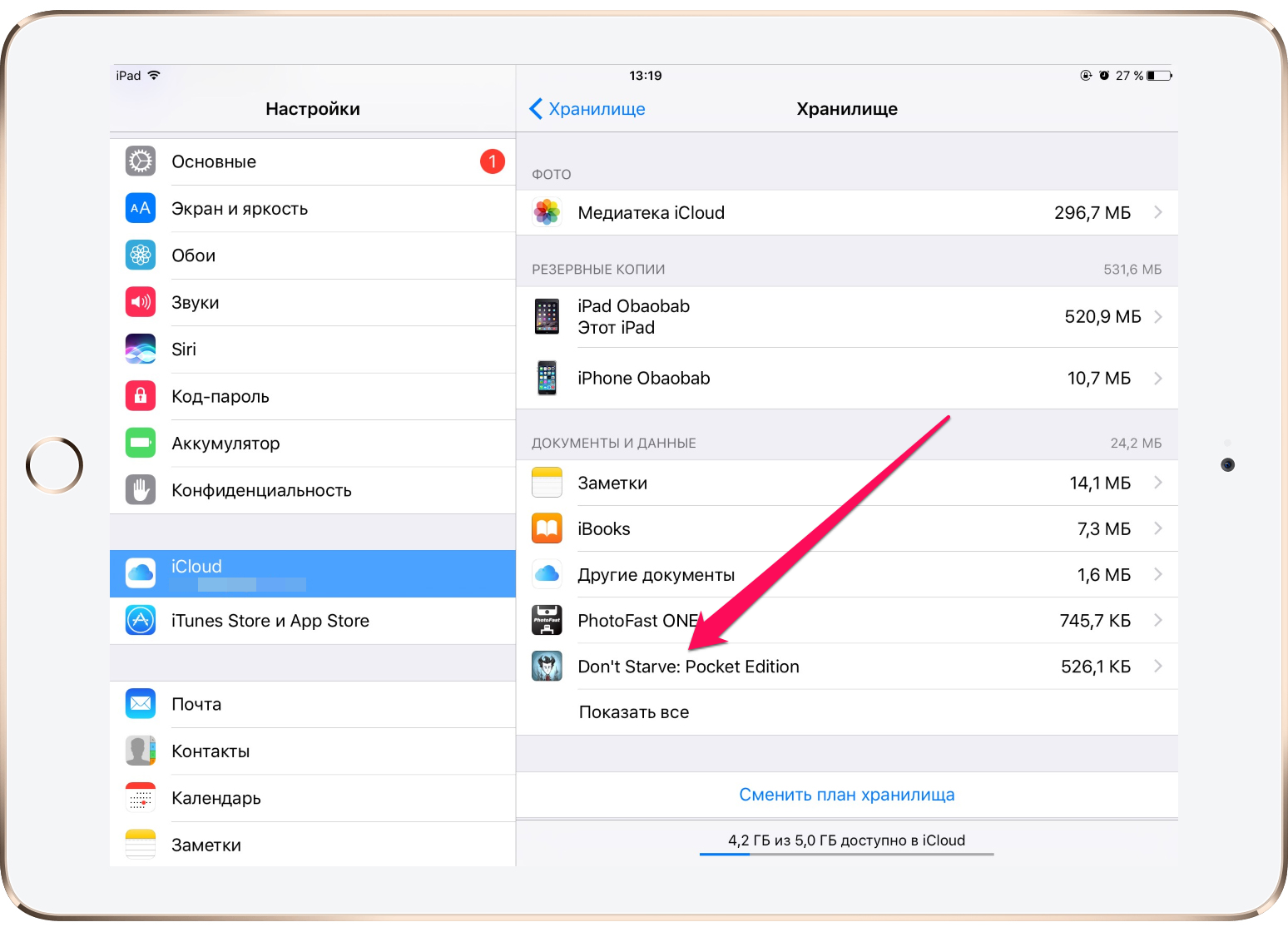 В качестве примера: если у вас есть 100 ГБ фотографий и вы храните их в библиотеке фотографий iCloud, они не будут храниться в вашей резервной копии iCloud. (Поскольку это было бы лишним.)
В качестве примера: если у вас есть 100 ГБ фотографий и вы храните их в библиотеке фотографий iCloud, они не будут храниться в вашей резервной копии iCloud. (Поскольку это было бы лишним.)
Во-вторых, хотя более полезно посмотреть на панель резервного копирования Хранилище в разделе Настройки , это еще не вся картина. Он показывает только данные приложения , которые можно включить или выключить. Он не показывает системные данные.Что в системных данных? Ну, много всего: сообщения и вложения, резервные копии, ваши настройки, всевозможные базы данных и файлы конфигурации, которые со временем растут. Там могут влезть всякие большие вещи. Ваше большое изображение обоев? Это большое неотправленное сообщение в ваших черновиках?
Есть третий фактор: резервные копии iCloud хранятся в виде снимков. Ваше устройство (обычно) сохраняет по 3 записи за раз, каждая из которых хранится как дельта от последней. Это может занять дополнительное место. например. Если сегодня пятница и резервное копирование выполнялось утром, ваша резервная копия iCloud будет иметь:
например. Если сегодня пятница и резервное копирование выполнялось утром, ваша резервная копия iCloud будет иметь:
- Все от Weds
- Все новое с чт
- Все новое с пт
Эта дельта, вероятно, довольно мала, но она немного увеличивает размер.
Например, для базы данных сообщений довольно легко раздуться до 1 ГБ. Если вы действительно хотите покопаться и найти, куда уходит место, вы всегда можете просто загрузить резервную копию iCloud с помощью iPhone Backup Extractor и проанализировать файлы. В результате вы обнаружите, что числа складываются.
Для большей практичности это число трудно уменьшить. Можно запретить резервное копирование отдельных приложений. Но это может быть бесполезно и не приведет к сокращению объема памяти в системе.Единственный способ действительно эффективно сделать это — взорвать телефон и начать все заново, но если вы синхронизируете данные через iCloud (например, связку ключей, сообщения в iCloud и т. Д. ), Он потенциально может получить резервную копию для использования приличного количества пространства довольно быстро. Обновление хранилища iCloud — почти всегда наиболее практичный ответ, и это относительно недорого.
), Он потенциально может получить резервную копию для использования приличного количества пространства довольно быстро. Обновление хранилища iCloud — почти всегда наиболее практичный ответ, и это относительно недорого.
Удаление приложений и файлов с помощью управления хранилищем
Чтобы освободить место для приложений iOS, перейдите в Настройки → [ваше имя] → iCloud → Управление хранилищем или Хранилище iCloud .Если вы используете iOS 10.2 или более раннюю версию, перейдите в Настройки → iCloud → Хранилище .
Здесь будут показаны все приложения, занимающие место в хранилище iCloud. Приложения с отдельными файлами отобразят их в списке под хранилищем приложения, и вы можете провести пальцем влево по любому файлу, чтобы открыть опцию «Удалить». «Удалить документы и данные» удалит все данные этого приложения. Осторожно: некоторые приложения хранят свои файлы только таким образом, поэтому, удаляя файлы из хранилища iCloud, вы можете удалить свою единственную их копию.
Удалить приложения из резервных копий iCloud
Чтобы освободить место для приложений iOS, перейдите в Настройки → [ваше имя] → iCloud → Управление хранилищем → Резервные копии → [ваше устройство] . В разделе «Выбрать данные для резервного копирования» вы можете выбрать данные приложения, разрешенные для резервного копирования iCloud.
Удалите большие файлы с помощью приложения Apple «Файлы»
Вы можете удалить большие синхронизированные файлы из хранилища iCloud с помощью бесплатного приложения Apple «Файлы».
Загрузите и заархивируйте старые резервные копии устройств iCloud
Возможно, в вашем хранилище iCloud есть резервные копии старых устройств iOS. Если вам больше не нужны данные в этих резервных копиях, их можно удалить. В качестве альтернативы, если вам действительно нужны данные, но вы предпочитаете хранить резервные копии на своем Mac или ПК, вы можете использовать iPhone Backup Extractor для локальной загрузки резервных копий iCloud перед их удалением из iCloud.
Уменьшите размер библиотеки фотографий или фотопотока iCloud
Если вы снимаете или публикуете много фотографий и видео на своем iPhone и у вас включена библиотека фотографий iCloud, вы, вероятно, будете использовать довольно много места для хранения iCloud.Меню iPhone, которые мы описали выше, покажут вам, сколько места занимает каждый тип данных. MacPaw’s Gemini Photo включает 3-дневную бесплатную пробную версию и может автоматизировать процесс удаления старых или повторяющихся фотографий из вашей библиотеки.
Запуск резервного копирования iCloud вручную
После того, как вы освободили больше места для резервного копирования на телефоне, вы можете запустить немедленное резервное копирование iCloud, если вы подключены к сети Wi-Fi.
Перейдите в настройки → [ваше имя] → iCloud → Резервное копирование iCloud (включить) и нажмите Создать резервную копию сейчас .
Включить резервное копирование iTunes (автоматически — через Wi-Fi!)
Вместо того, чтобы каждую ночь выполнять резервное копирование телефона в iCloud, вы можете настроить его на резервное копирование на Mac или ПК.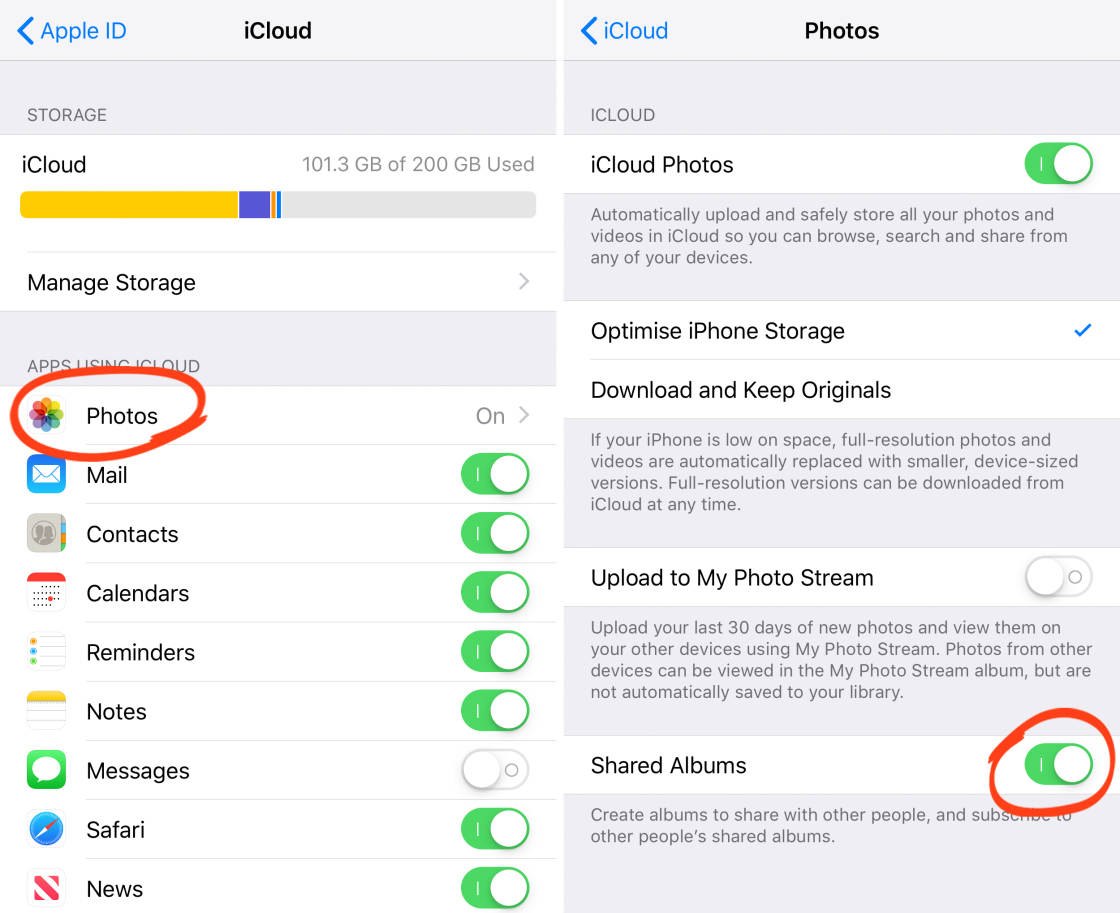 Он будет делать это автоматически, если вы подключите его дома и включите Wi-Fi и компьютер.
Он будет делать это автоматически, если вы подключите его дома и включите Wi-Fi и компьютер.
В нашем центре поддержки есть руководство по включению резервного копирования iTunes через Wi-Fi. Ему вообще не требуется места для хранения, и после того, как вы завершите локальное резервное копирование на свой компьютер, вы можете удалить любые старые резервные копии iCloud из своего хранилища.
Отключить резервное копирование iCloud и создать резервную копию вашего iPhone вручную
Мы не рекомендуем отключать автоматическое резервное копирование, но сделать это очень просто.
- Перейти к настройкам
[ваше имя]→iCloud→Резервное копирование iCloud. - Переключите «Резервное копирование iCloud» в положение «Выкл.».
Мы настоятельно рекомендуем либо оставить эту функцию включенной, либо регулярно выполнять резервное копирование устройства на Mac или ПК с помощью iTunes.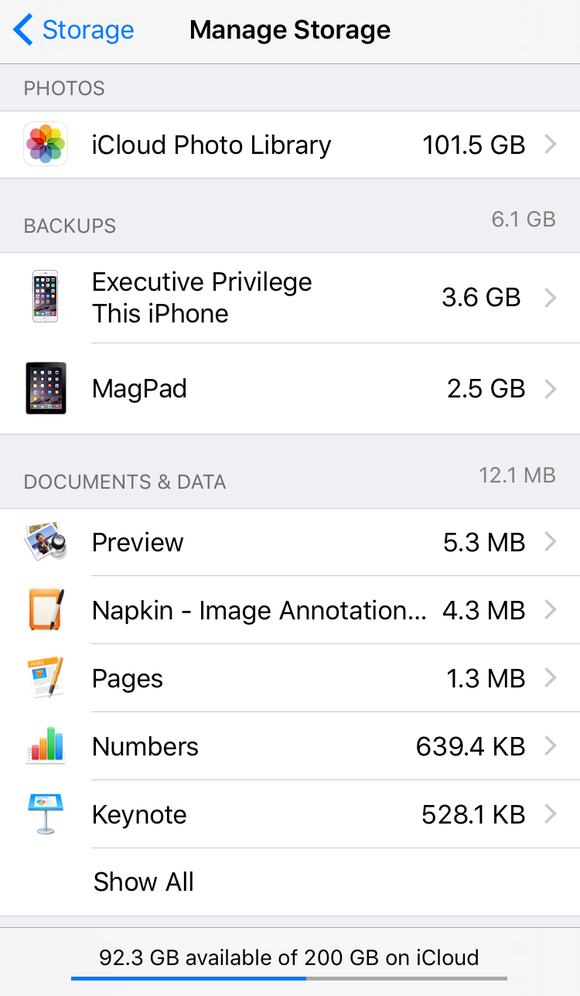 Для этого не нужно подключать телефон к сети: его можно скопировать на компьютер с помощью Wi-Fi (см. Раздел выше).
Для этого не нужно подключать телефон к сети: его можно скопировать на компьютер с помощью Wi-Fi (см. Раздел выше).
Coda
Это удивительно распространенная проблема.
Я:
⚪️ Одиночный
⚪️ Сделано
🔘 Ошибка резервного копирования iPhone
— Джаррет Х (@HeWentToJarrett) 11 июня 2018 г.
Как различные службы iCloud используют ваше хранилище
iCloud состоит из множества различных сервисов, каждый из которых может хранить данные в разных местах.Каждый из них настраивается отдельно и по-разному влияет на объем дискового пространства, которое вы можете использовать. Мы подготовили таблицу ниже, чтобы дать вам больше информации о программах Apple и планах хранения.
| Резервные копии iCloud | iCloud Drive | Библиотека фотографий iCloud | Музыкальная библиотека iCloud (с Apple Music) | |
|---|---|---|---|---|
| Зачем | Автоматически создавать безопасные резервные копии вашего устройства в облаке | Сохраняйте личные файлы в облаке, как в Amazon Cloud, Google Drive или Dropbox | Сохраните свои фотографии и видео, доступные на всех ваших устройствах iOS и macOs. | Доступ к вашей музыке на всех устройствах |
| Полезно для | Восстановление ваших данных в случае утери или удаления, переключение телефона | Сохранение и защита ваших повседневных файлов | Сбор и просмотр всех ваших фотографий | Вся ваша музыка в любом месте и в любое время |
| Где (iOS) | Настройки → iCloud → Резервное копирование → На | Настройки → iCloud → iCloud Drive → На | Настройки → Фото и камера → Библиотека фотографий iCloud → На | Настройки → Музыка → Музыкальная библиотека iCloud → На |
| Где (macOS) | В iTunes> Подключите устройство → Резервные копии → iCloud | Системные настройки → iCloud → iCloud Drive | Фотографии → Настройки → iCloud → Библиотека фотографий iCloud | В iTunes → Настройки → Общие → Музыкальная библиотека iCloud → На |
| Плюсы и минусы | Данные не включены в резервную копию iCloud:
| Получите доступ к этим файлам устройств, включив «Показать на главном экране». Если вы используете Mac, используйте Finder или icloud.com. Если вы используете ПК, используйте iCloud Drive или icloud.com Если вы используете Mac, используйте Finder или icloud.com. Если вы используете ПК, используйте iCloud Drive или icloud.com | .Используйте изображения с функцией «Оптимизировать для хранения iPhone», чтобы сэкономить место на iOS. Таким образом, изображения не будут сохраняться в полном разрешении, и вы всегда можете загрузить их в полном разрешении, если хотите. | Добавить / добавить в избранное / удалить песню или список воспроизведения будут отражать изменения на всех устройствах. |
| Хранилище | Использует пространство для хранения iCloud | Использует пространство для хранения iCloud | Использует пространство для хранения iCloud | Apple Music не требует места |
| Космос | Совместно используемого 5 ГБ свободного места обычно недостаточно для одного устройства | Общие 5 ГБ, достаточные для небольших коллекций файлов | Общие 5 ГБ покрывают около года фотографий, если в iCloud не помещаются другие данные | Без ограничений, пока вы платите за подписку на Apple Music.
|
В приведенной выше таблице объясняется, как каждая из облачных служб Apple использует ваше хранилище iCloud.
А как насчет фотопотока?
Библиотека фотографий iCloud в значительной степени заменила Photo Stream, хотя Photo Stream по-прежнему доступен для iOS. Его можно активировать на вашем iPhone или iPad, перейдя в Настройки → Фото и камера → Мой фотопоток и переключив его на на .
My Photo Stream сохранит только до 1000 изображений за последние 30 дней и автоматически загрузит новые фотографии и отправит их на все ваши устройства iCloud при подключении через Wi-Fi. Убедитесь, что у вас не активирована библиотека фотографий iCloud при использовании «Мой фотопоток», поскольку она полностью перекрывает фотопоток. Основное преимущество My Photo Stream заключается в том, что он не использует ваше пространство для хранения iCloud и ему предоставляется до 5 ГБ бесплатного хранилища.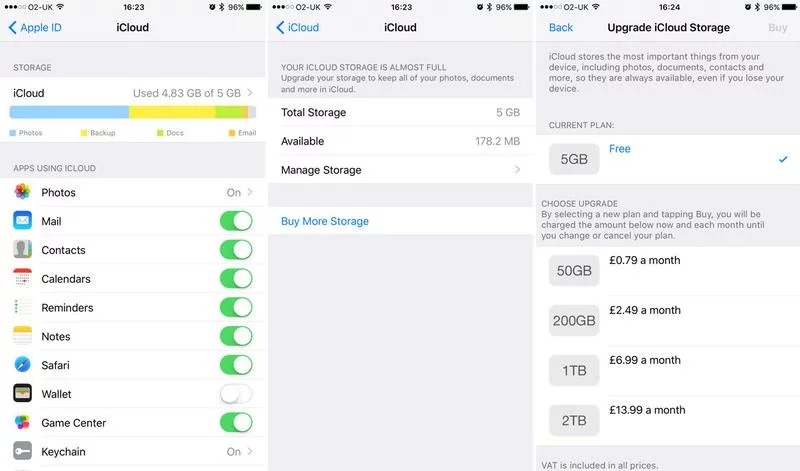
Вы даже не думали о покупке дополнительного хранилища iCloud, потому что предполагали, что не сможете себе это позволить? Взглянем.Вы можете быть удивлены, увидев, что 50 ГБ пространства iCloud стоит всего 0,99 доллара в месяц. Планы хранения Apple iCloud в настоящее время следующие:
- 50 ГБ — 0,99 доллара США в месяц
- 200 ГБ — 2,99 доллара США в месяц
- 2 ТБ — 9,99 долл. США в месяц
Для совершения покупок с вашего устройства iOS перейдите к Настройки → [ваше имя] → iCloud → Хранилище → Купить дополнительное хранилище . Для покупки с вашего Mac перейдите к Системные настройки → iCloud → Управление → Купить дополнительное хранилище .Apple предоставит дальнейшие инструкции по обновлению хранилища iCloud.
А как насчет iTunes Match?
iTunes Match — более старая альтернатива музыкальной библиотеке iCloud, которая в настоящее время поддерживает только 25 000 треков.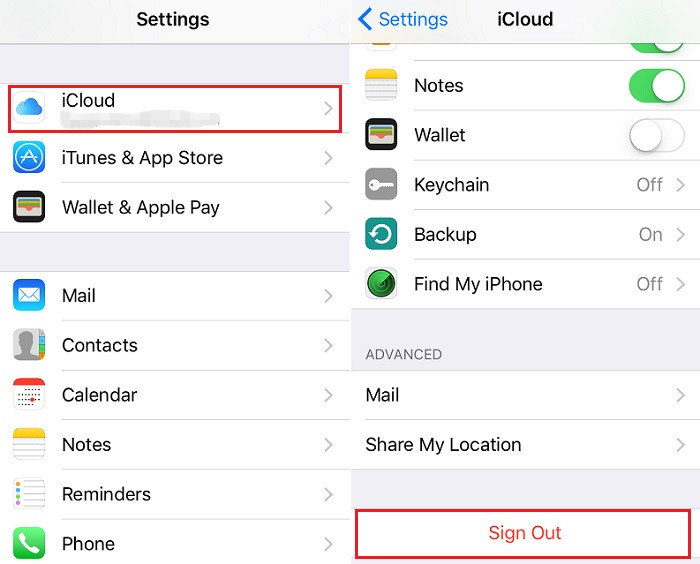 По сравнению с ценой на музыкальную библиотеку iCloud, iTunes Match стоит 24,99 доллара в год, имея достаточно места для загрузки до 100 000 песен. Для активации в iTunes Match iOS:
По сравнению с ценой на музыкальную библиотеку iCloud, iTunes Match стоит 24,99 доллара в год, имея достаточно места для загрузки до 100 000 песен. Для активации в iTunes Match iOS: Настройки → Музыка → Подпишитесь на iTunes Match . Для активации на Mac: iTunes → Store → iTunes Match .
iTunes Match не включает доступ к музыкальной библиотеке Apple, а только синхронизирует ваш контент на всех ваших устройствах. Весь загруженный контент не защищен DRM. Это означает, что его можно использовать для однократной повторной загрузки вашей библиотеки. Это очень полезно для пользователей, у которых возникают проблемы с DRM Apple, когда они используют плееры, которые его не поддерживают, например Sonos.
Apple Music делает большую коллекцию музыки Apple доступной для потоковой передачи или загрузки в автономном режиме, а также позволяет воспроизводить музыку на всех устройствах: но вся эта музыка, включая вашу собственную, при загрузке защищена с помощью DRM и будет перестать работать, если ваша подписка закончится.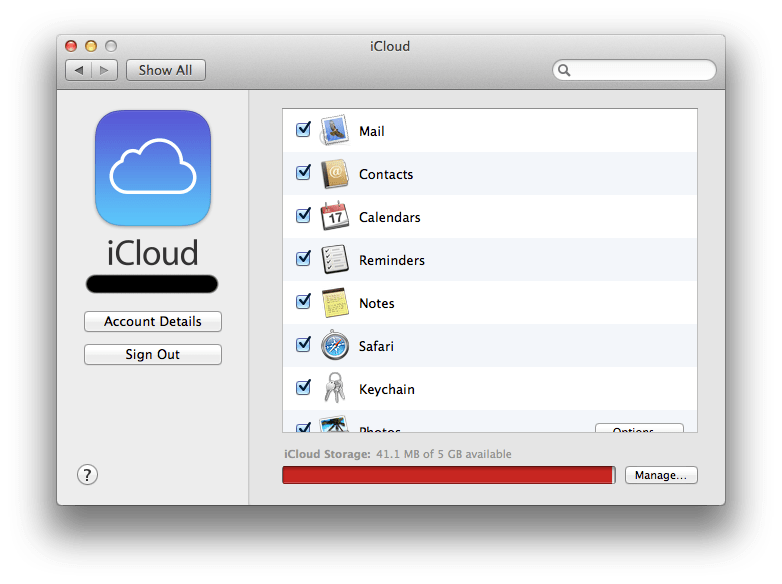 Однако ваша исходная коллекция iTunes на исходном компьютере продолжит работать нормально, если вы завершите подписку.
Однако ваша исходная коллекция iTunes на исходном компьютере продолжит работать нормально, если вы завершите подписку.
Как просмотреть и удалить старые резервные копии iPhone или iPad в iCloud
Последнее поколение iPhone, которое Apple продает сегодня, поставляется с колоссальным объемом внутренней памяти 512 ГБ, но компания предоставляет вам всего лишь 5 ГБ хранилища iCloud бесплатно, даже если вы купите самый дорогой iPhone, доступный сегодня.5 ГБ хранилища iCloud в Интернете почти ничего не покрывают и, к сожалению, слишком мало для резервного копирования содержимого всего iPhone в Интернете. Даже если вы попытаетесь создать резервную копию своего iPhone в iCloud, вы быстро получите предупреждение о том, что в вашей учетной записи iCloud заканчивается свободное пространство. В этом случае вы должны перейти на платный план iCloud, который даст вам дополнительное пространство для хранения./icloud-sign-out-56a5334b3df78cf77286e033.png)
Если вы пытались создать резервную копию своего iPhone или iPad в iCloud и получили это предупреждение, не волнуйтесь.Мы собираемся подробно объяснить, как просматривать и удалять старые резервные копии iPhone, занимающие место в iCloud.
Когда удалять старые резервные копии iCloud?
Наличие резервной копии вашего iPhone очень важно, потому что все ваши драгоценные цифровые данные хранятся на ней. Если вы потеряете свой iPhone или он сломается, все ваши данные будут потеряны и, скорее всего, не подлежат восстановлению. Поэтому вы всегда должны поддерживать последнюю резервную копию вашего iPhone и iPad.Рекомендуемый способ сделать резервную копию вашего iPhone или iPad — сделать резервную копию в хранилище iCloud.
Однако Apple предоставляет вам очень мало хранилища iCloud бесплатно, и вы должны подписаться на ежемесячный / годовой платный план, чтобы получить дополнительное хранилище iCloud.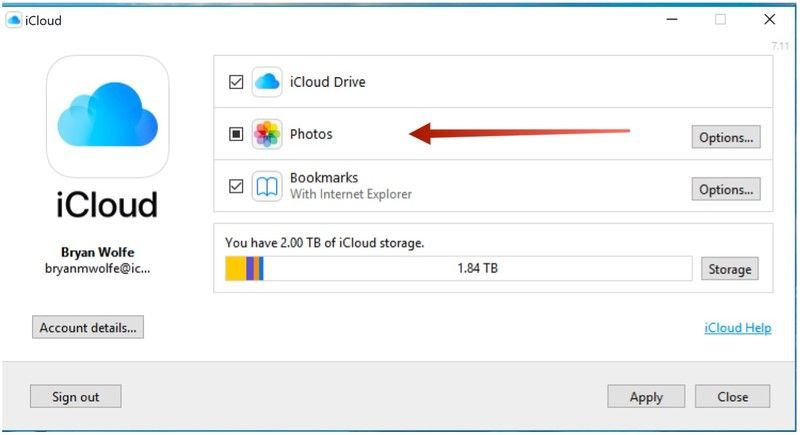 Если вы не готовы перейти на платную подписку на хранилище iCloud, вы можете вместо этого переключиться на резервное копирование вашего iPhone или iPad через iTunes. Создавая резервную копию вашего iPhone или iPad через iTunes, вы сохраняете локальную резервную копию своего устройства iOS, а хранилище вашей учетной записи iCloud остается для чего-то другого.
Если вы не готовы перейти на платную подписку на хранилище iCloud, вы можете вместо этого переключиться на резервное копирование вашего iPhone или iPad через iTunes. Создавая резервную копию вашего iPhone или iPad через iTunes, вы сохраняете локальную резервную копию своего устройства iOS, а хранилище вашей учетной записи iCloud остается для чего-то другого.
Поэтому убедитесь, что вы создаете резервную копию своего iPhone или iPad через iTunes, прежде чем продолжить удаление резервных копий iCloud с устройств iOS.
Как просмотреть и удалить резервные копии iCloud с iPhone или iPad
- Запустите приложение Settings на вашем iPhone или iPad.
- Нажмите на свое имя / Apple ID вверху.
- Нажмите на iCloud .

- Здесь вы можете увидеть, сколько данных резервного копирования занимает место в вашей учетной записи iCloud.
- Чтобы удалить старые резервные копии iCloud, нажмите на опцию Manage Storage .
- Затем нажмите Резервные копии .
- Вы увидите список всех устройств, для которых настроено резервное копирование в iCloud. Нажмите на устройство, резервные копии которого вы хотите удалить.
- Нажмите Удалить резервную копию .

- Прочтите предупреждение внизу экрана и нажмите Выключить и удалить .
Вот и все. Вы удалили свои старые резервные копии iPhone в iCloud, а также смогли очистить ненужное пространство в учетной записи iCloud.
Что делать, если хранилища iCloud недостаточно для резервного копирования iPhone
Apple предоставляет вам 5 ГБ бесплатного хранилища iCloud, которое можно быстро добавить, когда вы синхронизируете фотографии, видео и документы, и даже больше, когда вы используете несколько устройств совместно с вашей учетной записью iCloud.
Те из вас, кто синхронизирует свои устройства с iCloud, вероятно, видели следующее сообщение: « Not Enough Storage: Невозможно создать резервную копию этого iPhone, так как недостаточно свободного места в хранилище iCloud. Вы можете управлять своим хранилищем через настройки. ”
Вы можете управлять своим хранилищем через настройки. ”
Если вы оказались переполнены данными и не можете выполнить резервное копирование в iCloud, у нас есть простое руководство, которое поможет вам уменьшить размер хранилища.
Сделайте резервную копию и удалите фотографии, чтобы освободить место
Один из самых больших объемов данных на iOS находится в разделе фото и видео.По умолчанию ваш iPhone или iPad настроен на автоматическое резервное копирование ваших фото и видео в iCloud, и это может быстро стать проблемой.
В любой момент времени у меня может быть только дюжина фотографий в моей фото-библиотеке, но мои одно- или двухминутные видео займут больше гигабайта места, прежде чем я смогу опубликовать их на YouTube и удалить. с моего iPhone. Лучший способ сохранить мало места для хранения не только для iCloud, но и для вашего iPhone в целом — это сначала удалить фотографии и видео, резервные копии которых вы где-то создали.
Недавно мы написали два удобных руководства, которые помогут вам в этом:
Удалите документы и данные, чтобы уменьшить размер резервной копии iCloud
Если ваши фото и видео не являются основными виновниками того, что они занимают слишком много места в iCloud, есть несколько других способов освободить место.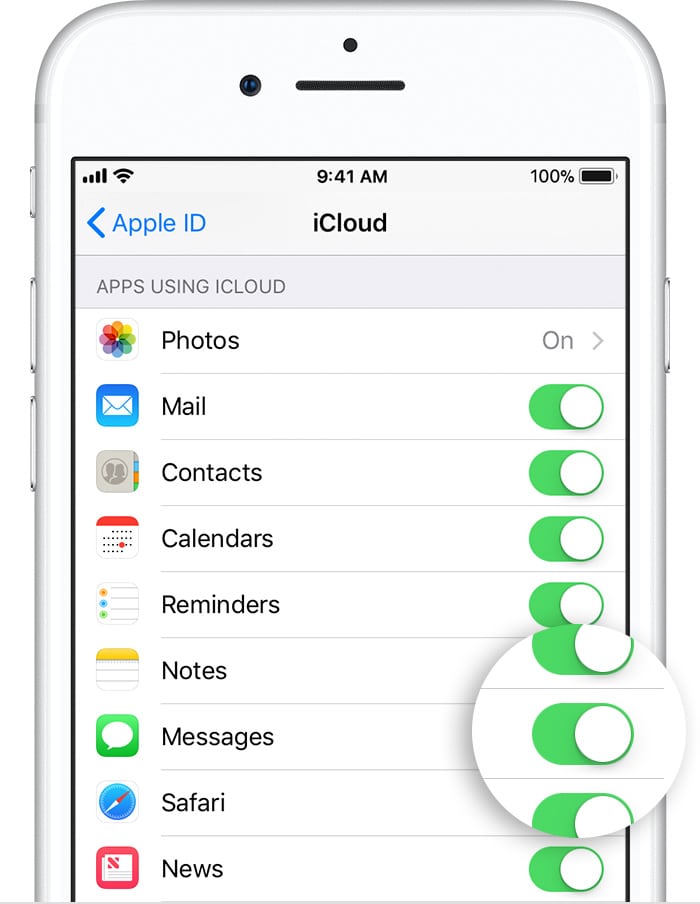
Самый очевидный — следовать инструкциям Apple и управлять своим хранилищем в настройках, удалив некоторые документы или данные, которые могут вам не понадобиться.
Шаг 1 : перейдите в «Настройки»> «iCloud»> «Хранилище»> «Управление хранилищем».
Шаг 2 : выберите приложение в разделе Documents & Data (самый большой объем данных будет вверху с каждым последующим размером ниже).
Шаг 3 : После выбора приложения нажмите вкладку Edit в верхнем правом углу, а затем выберите конкретный документ, который нужно удалить, или нажмите вкладку Delete All .
Шаг 4 : Повторяйте при необходимости, пока не займет менее 5 ГБ дискового пространства.
Связанное руководство: Удаление документов и данных, хранящихся в iCloud
Укажите, какие данные следует копировать, а какие нет.
Если есть приложения целиком, резервное копирование которых не требуется, вы можете сделать это, выполнив следующие действия:
Шаг 1: Откройте «Настройки»> «iCloud»> «Хранилище»> «Управление хранилищем».
Шаг 2 : Выберите устройство, для которого вы хотите управлять резервной копией (например, «Этот iPhone»).
Шаг 3 : Под заголовком Выберите данные для резервного копирования отключите приложения, которые вы не хотите синхронизировать с iCloud.Как уже отмечалось ранее, самая большая проблема — это фото-библиотека. В приведенном ниже примере я решил отключить резервное копирование iCloud для приложения Netflix. Нажмите Turn Off & Delete для подтверждения.
Связанное руководство: Выбор приложений для резервного копирования в iCloud
вручнуюПроверьте другие ваши устройства iOS
Имейте в виду, что если вы используете несколько устройств в одной учетной записи iCloud, вам также потребуется управлять хранилищем с этих устройств.Если ваше устройство использует только 2,3 ГБ дискового пространства, но вы по-прежнему получаете сообщение об ошибке «Недостаточно места для хранения», вам может потребоваться управлять хранилищем других устройств в вашей учетной записи.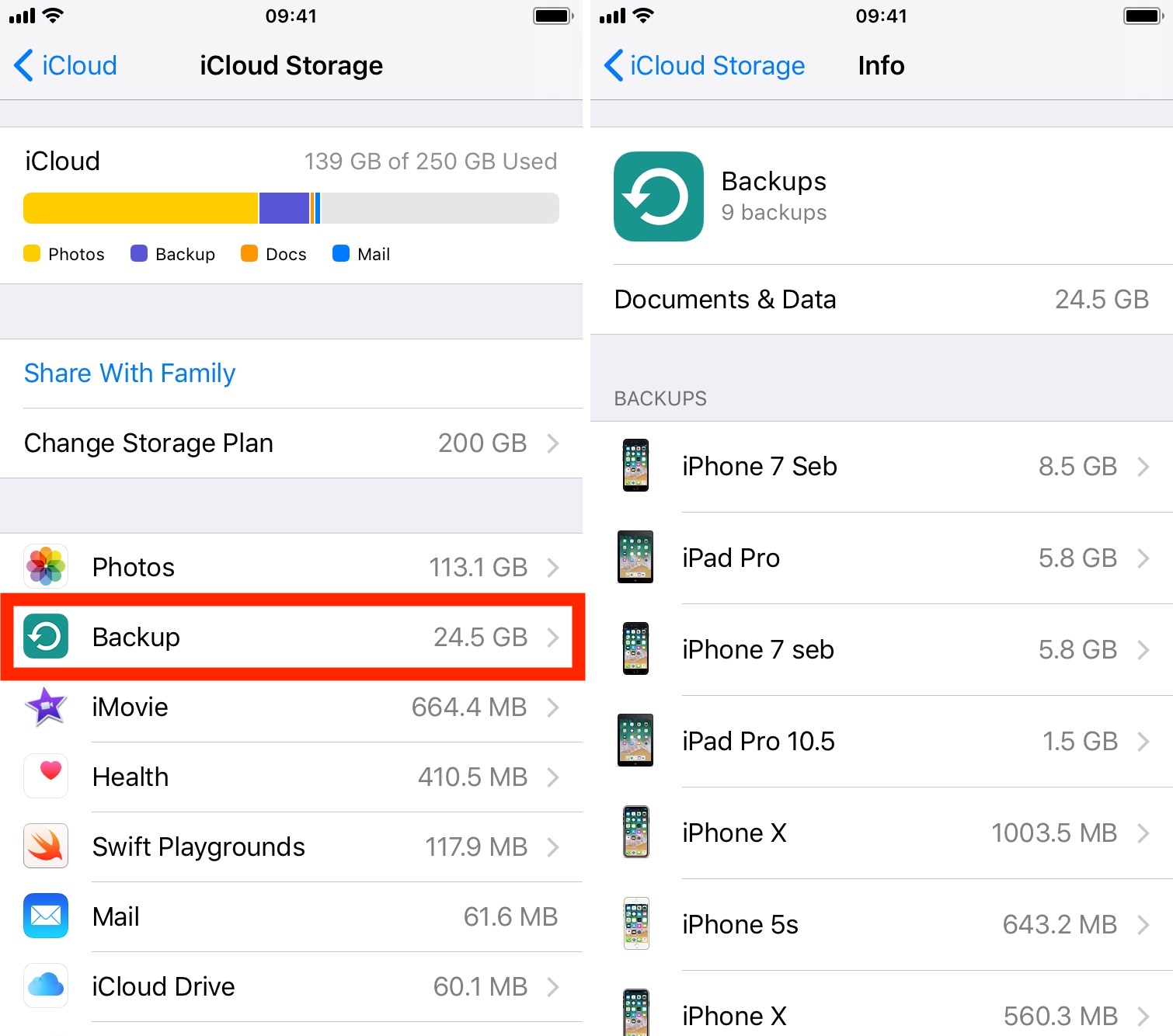 Проверьте свой iPhone, iPad и iPod touch, чтобы узнать, где происходит избыточное использование памяти.
Проверьте свой iPhone, iPad и iPod touch, чтобы узнать, где происходит избыточное использование памяти.
Связанное руководство: Как удалить резервные копии iPhone или iPad из iCloud
Приобрести дополнительное хранилище iCloud
Конечно, вы всегда можете просто увеличить объем дискового пространства, купив больше у Apple.
Шаг 1 : перейдите в «Настройки»> «iCloud»> «Хранилище».
Шаг 2 : Нажмите «Купить дополнительное пространство».
Шаг 3 : Выберите план, который вам подходит (50 ГБ за 0,99 доллара в месяц, 200 ГБ за 2,99 доллара в месяц, 1 ТБ за 9,99 доллара в месяц или 2 ТБ за 19,99 доллара в месяц). С вашей учетной записи iTunes будет немедленно снята оплата и будет автоматически продлеваться, пока вы не измените или не отмените свой тарифный план.
Обратите внимание, что это хранилище будет совместно использоваться всеми вашими устройствами, вошедшими в одну учетную запись iCloud. Например, если у вас есть iPhone и iPad, которые вошли в одну учетную запись iCloud, оба устройства смогут пользоваться этим новым тарифным планом, на который вы перешли.
Например, если у вас есть iPhone и iPad, которые вошли в одну учетную запись iCloud, оба устройства смогут пользоваться этим новым тарифным планом, на который вы перешли.
Теперь вы знаете, как свести к минимуму пространство для хранения iCloud. Какой объем хранилища iCloud вы используете? Какое приложение вам больше всего потребляет данные?
Как узнать, какие документы используются в вашем хранилище iCloud
У вас заканчивается хранилище iCloud? Вот как узнать, какие документы и папки занимают больше всего места.
Слишком легко исчерпать хранилище iCloud, особенно если вы сохраняете много документов в iCloud Drive. Но когда это действительно происходит, Apple не упрощает определение того, какие документы фактически занимают ваше пространство.
Но когда это действительно происходит, Apple не упрощает определение того, какие документы фактически занимают ваше пространство.
Мы покажем вам, как это узнать ниже.
Просмотр обзора вашего хранилища iCloud
Вы можете просмотреть простой обзор своего хранилища iCloud в настройках Apple ID на iPhone, iPad, Mac или в веб-браузере. Этот обзор покажет вам общий объем хранилища iCloud, который используют ваши документы.
Этот обзор покажет вам общий объем хранилища iCloud, который используют ваши документы.
На iPhone или iPad:
- Откройте настройки и нажмите [Ваше имя] вверху экрана.

- Нажмите iCloud> Управление хранилищем , чтобы узнать, что занимает ваше хранилище.
На Mac:
- Щелкните логотип Apple и откройте Системные настройки .
- Перейдите к Apple ID и выберите iCloud на боковой панели.
- Внизу окна появится диаграмма использования хранилища.
 Для получения дополнительных сведений щелкните Управление .
Для получения дополнительных сведений щелкните Управление .
В веб-браузере:
- Перейдите на сайт iCloud и войдите в свою учетную запись Apple ID.
- Щелкните Account Settings , чтобы просмотреть диаграмму использования хранилища iCloud.
К сожалению, в этом обзоре хранилища не так много подробностей. Он сообщает вам, сколько места вы используете для документов, фотографий, резервных копий и других файлов. Но вы не можете точно определить, какие папки и файлы занимают ваше место в разделе документов.
Но вы не можете точно определить, какие папки и файлы занимают ваше место в разделе документов.
Как просмотреть отдельные размеры документов в iCloud Drive
На iPhone или iPad вы можете использовать приложение «Файлы» для просмотра всех своих документов в iCloud Drive.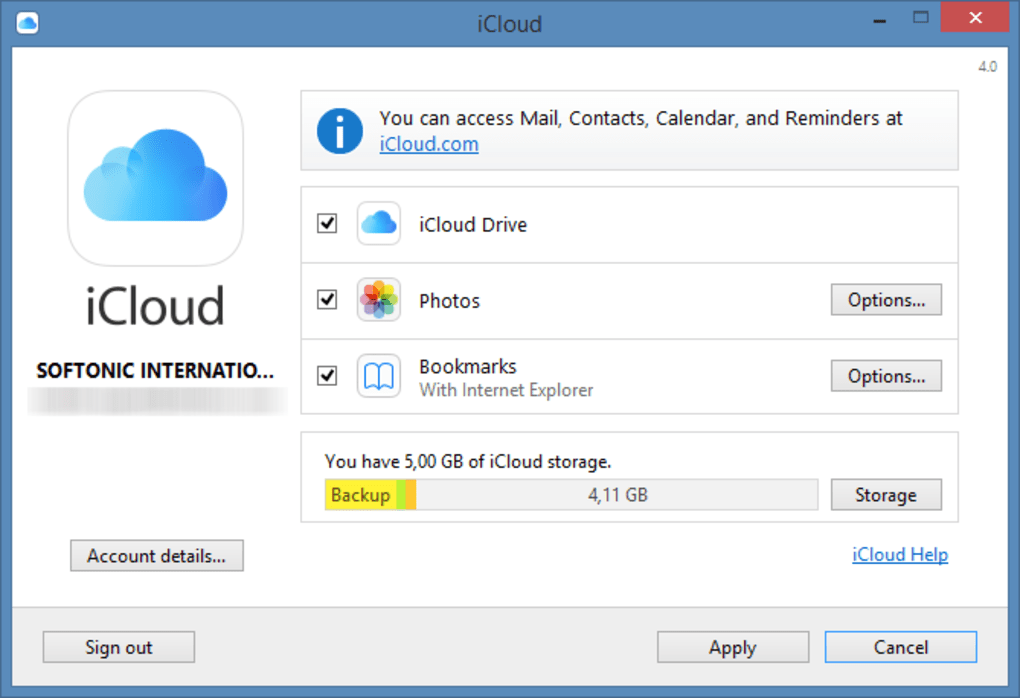 Когда вы это сделаете, вы должны увидеть размер файла для отдельных документов, перечисленных под их именами.
Когда вы это сделаете, вы должны увидеть размер файла для отдельных документов, перечисленных под их именами.
Вы даже можете отсортировать документы по размеру, чтобы увидеть самые большие файлы вверху.
Однако приложение «Файлы» не сообщает, насколько велики любые папки. Он только сообщает вам, сколько элементов находится внутри, считая подпапки как один элемент без учета содержимого этой подпапки.
Он только сообщает вам, сколько элементов находится внутри, считая подпапки как один элемент без учета содержимого этой подпапки.
Если у вас много папок в iCloud Drive, поиск отдельных файлов или папок, занимающих большую часть вашего хранилища iCloud, занимает невероятно много времени.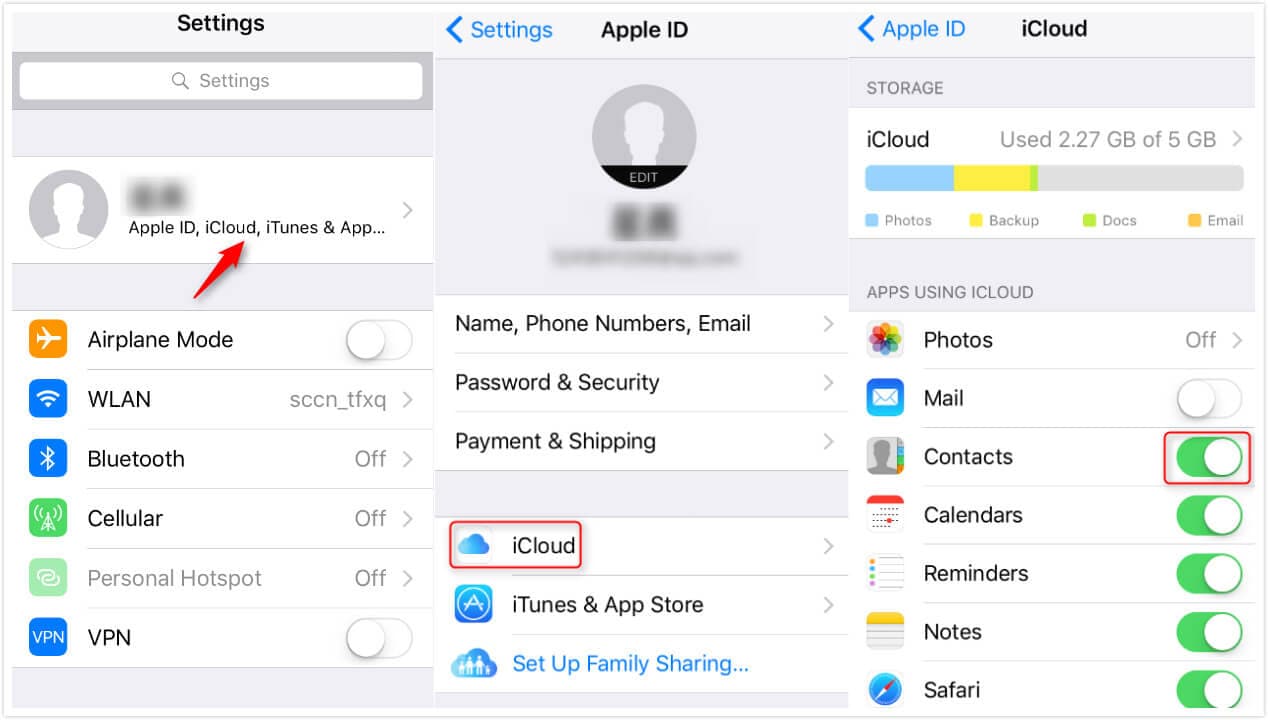
Лучший способ решить эту проблему — использовать Finder на Mac.
Как использовать Finder для просмотра размеров папок в iCloud Drive
Для просмотра размеров папок в iCloud Drive — чтобы вы могли определить, какие документы используют все ваше хранилище iCloud — вам необходимо использовать Finder на Mac.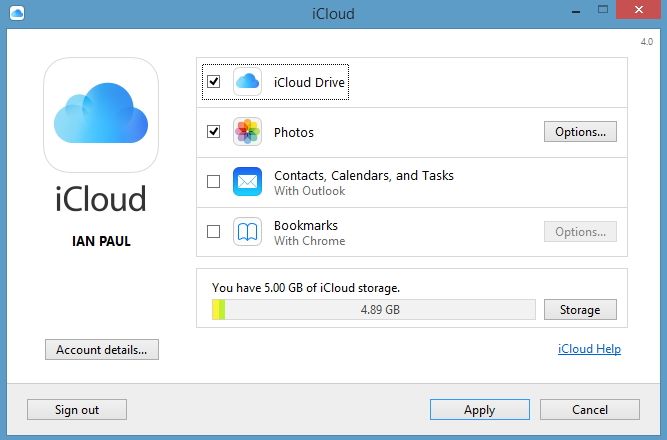
Если у вас нет Mac, найдите кого-нибудь, у кого вы можете его одолжить, и создайте для себя новую учетную запись пользователя macOS.Войдите в свою учетную запись Apple ID, чтобы связать ее с iCloud Drive.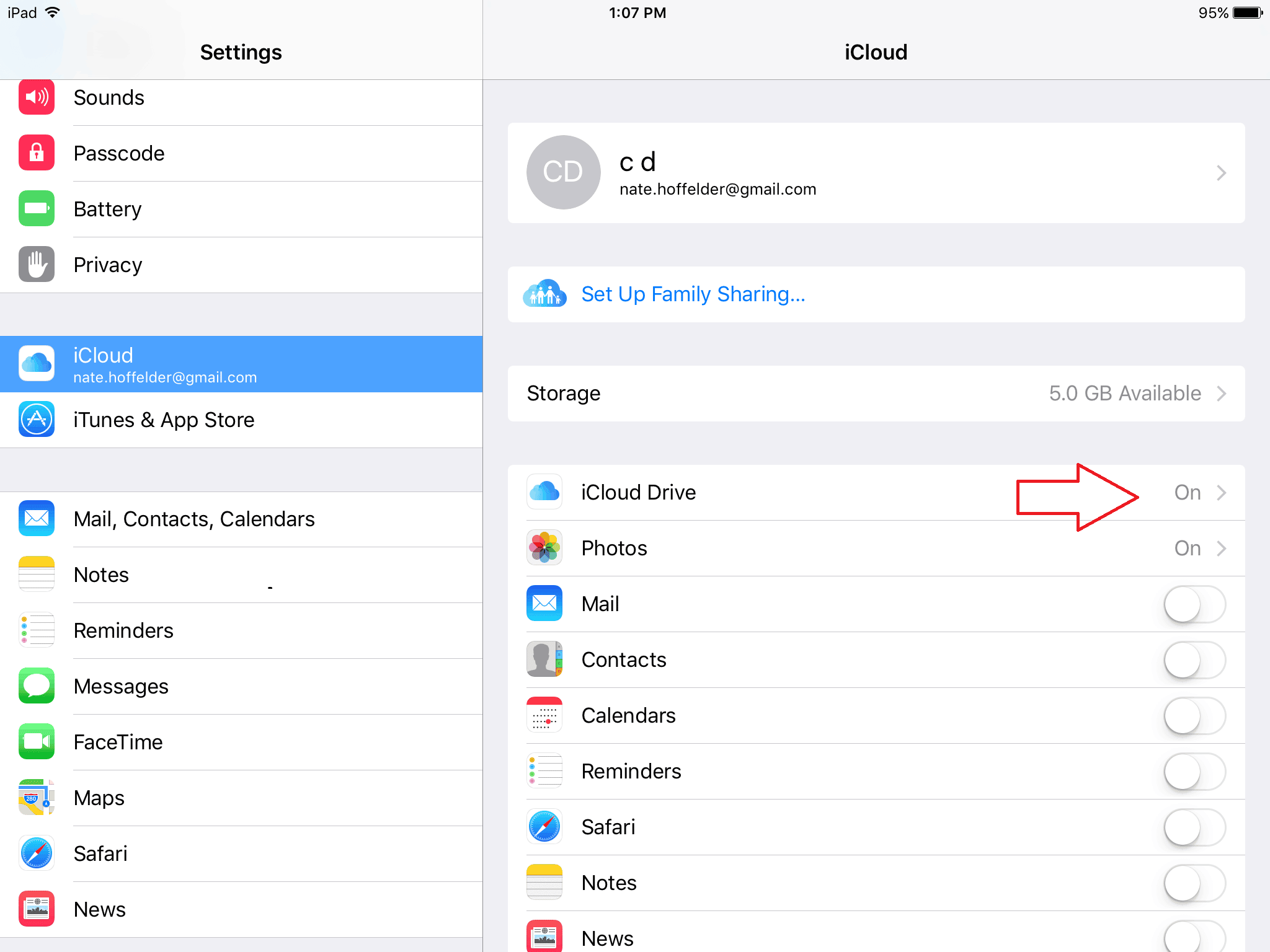 Затем не забудьте удалить эту учетную запись, когда закончите смотреть размеры файлов.
Затем не забудьте удалить эту учетную запись, когда закончите смотреть размеры файлов.
Теперь откройте новое окно Finder и выберите iCloud Drive на боковой панели.В строке меню выберите Просмотр> как список . Вы должны увидеть столбец с размерами файлов, но по какой-то странной причине Apple по умолчанию не показывает размеры файлов для папок.
Перейдите к View> Show View Options . Во всплывающем окне включите каждый из следующих параметров:
Во всплывающем окне включите каждый из следующих параметров:
- Всегда открывать в виде списка
- Сортировать по размеру
- Рассчитать все размеры (внизу)
Нажмите Использовать по умолчанию , чтобы этот вид оставался таким же, как при открытии новых папок в iCloud Drive.Вы всегда можете вернуться к предпочтительным настройкам позже.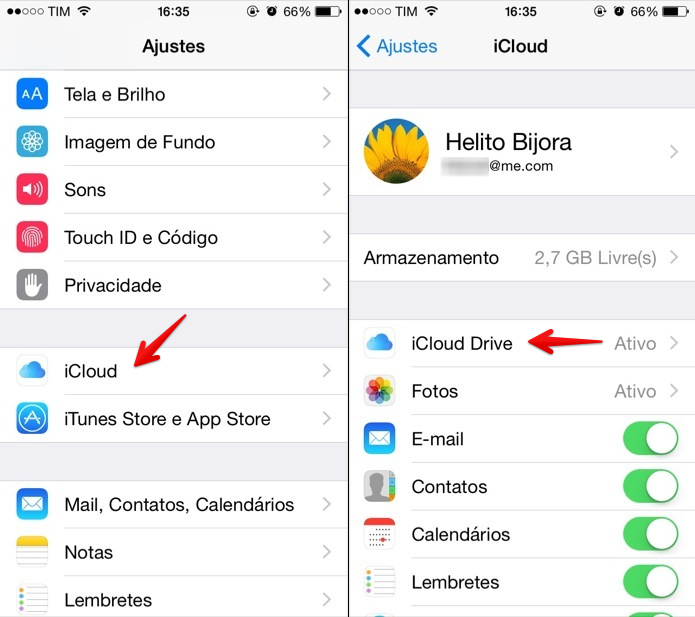
Теперь вы должны увидеть размеры папок в списке.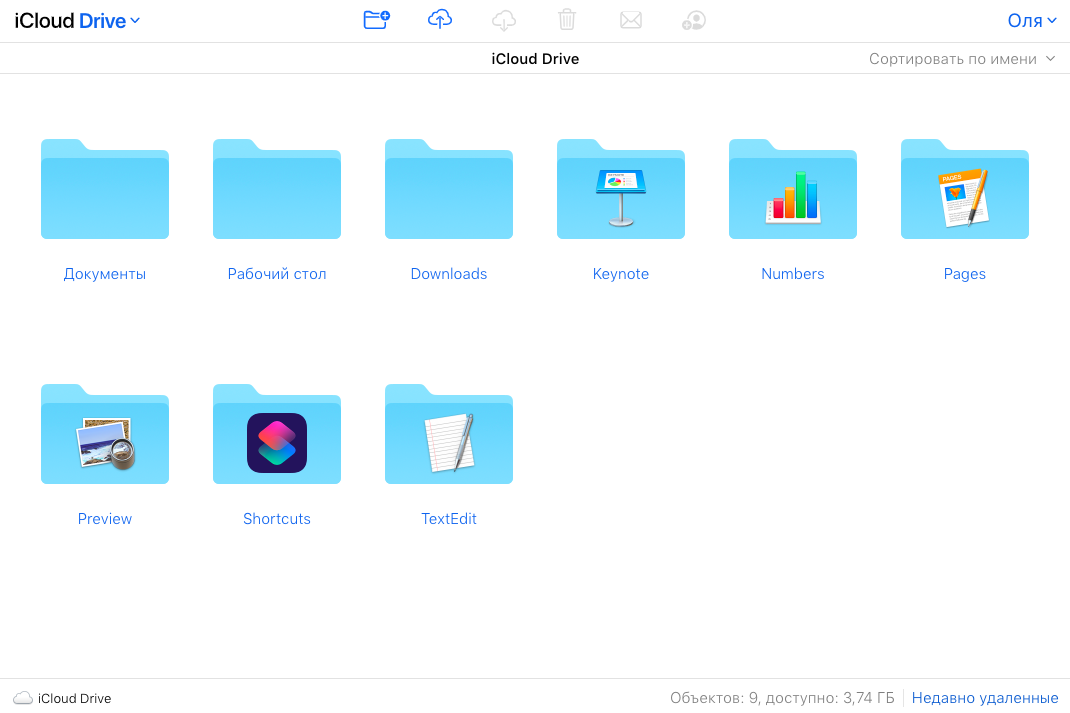 Самые большие папки также должны отображаться вверху списка, что упростит навигацию по вашим самым большим папкам iCloud Drive, чтобы отточить документы или папки, которые занимают больше всего места.
Самые большие папки также должны отображаться вверху списка, что упростит навигацию по вашим самым большим папкам iCloud Drive, чтобы отточить документы или папки, которые занимают больше всего места.
Обновите хранилище iCloud
Узнав, какие документы используют ваше хранилище iCloud Drive, вы можете удалить их или удалить их из iCloud, чтобы освободить свое хранилище.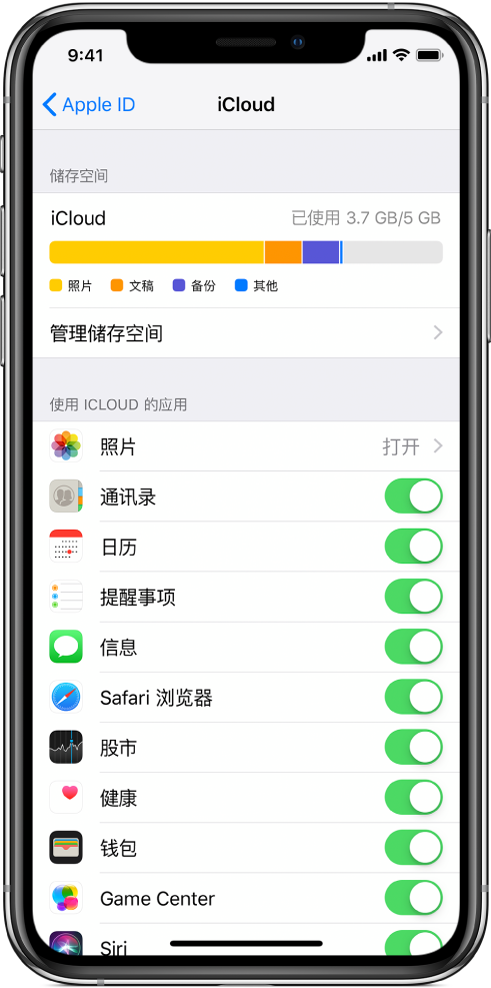 Однако вы можете решить, что вам лучше выполнить обновление, чтобы получить больше места, а не удалять все свои файлы.
Однако вы можете решить, что вам лучше выполнить обновление, чтобы получить больше места, а не удалять все свои файлы.
Apple предлагает до 2 ТБ хранилища iCloud.Все, что вам нужно сделать, это зайти в настройки Apple ID на iPhone, iPad или Mac и купить дополнительное пространство.
Как обновить хранилище iCloud на iPhone, Mac или ПК с Windows Требуется больше хранилища iCloud? Вот как обновить учетную запись iCloud на любой совместимой платформе.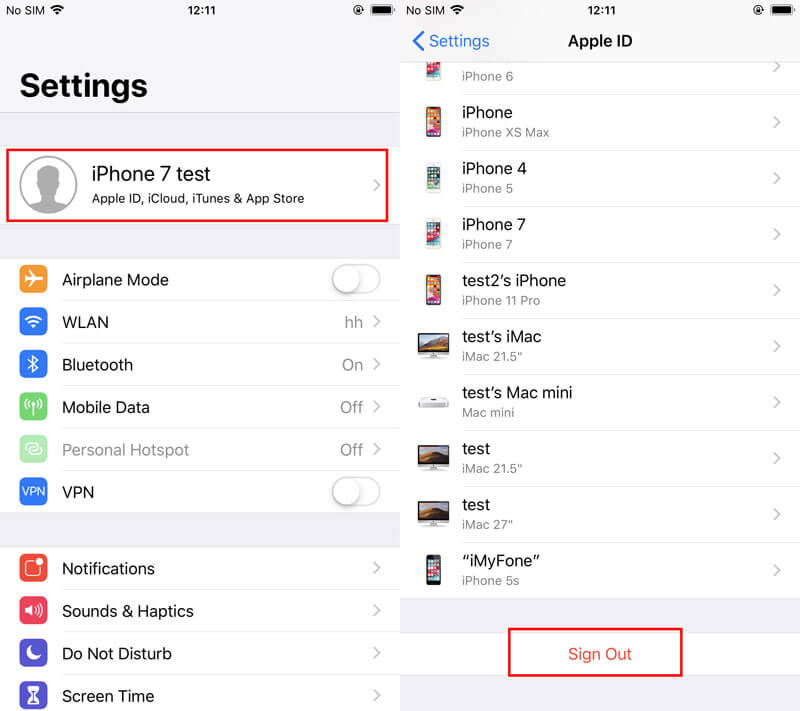
Дэн пишет учебные пособия и руководства по устранению неполадок, чтобы помочь людям максимально эффективно использовать свои технологии.Прежде чем стать писателем, он получил степень бакалавра в области звуковых технологий, руководил ремонтом в Apple Store и даже преподавал английский язык в Китае.
Больше От Дэна ХелераПодпишитесь на нашу рассылку новостей
Подпишитесь на нашу рассылку, чтобы получать технические советы, обзоры, бесплатные электронные книги и эксклюзивные предложения!
Еще один шаг…!
Подтвердите свой адрес электронной почты в только что отправленном вам электронном письме.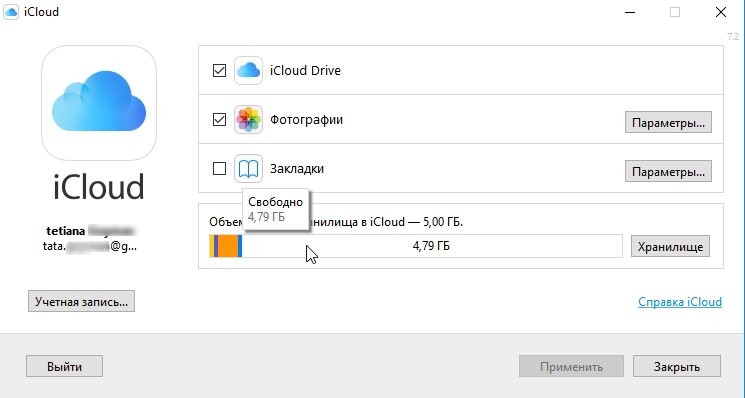

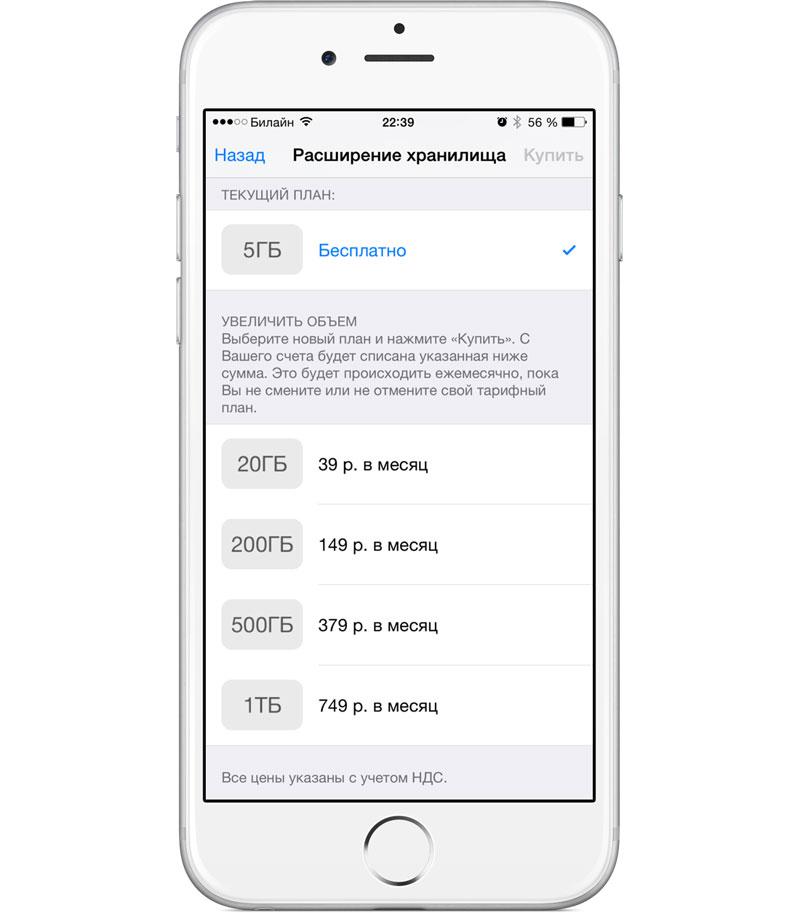
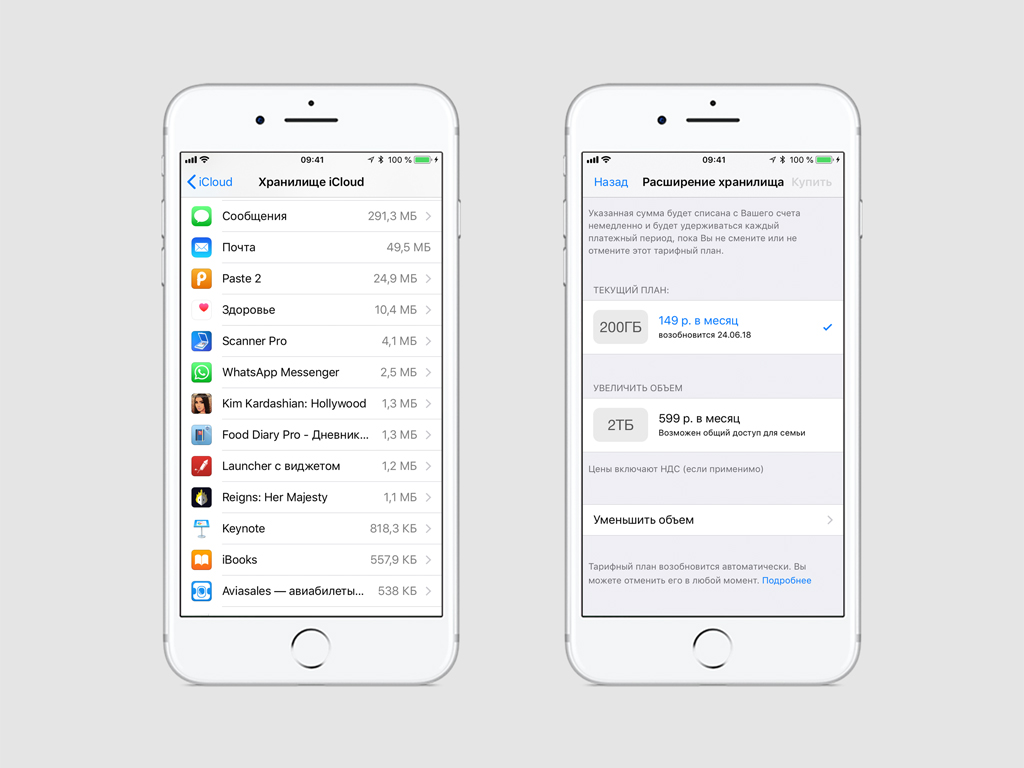 (В старых версиях iOS выберите «Настройки»> «iCloud»> «Хранилище».)
(В старых версиях iOS выберите «Настройки»> «iCloud»> «Хранилище».)


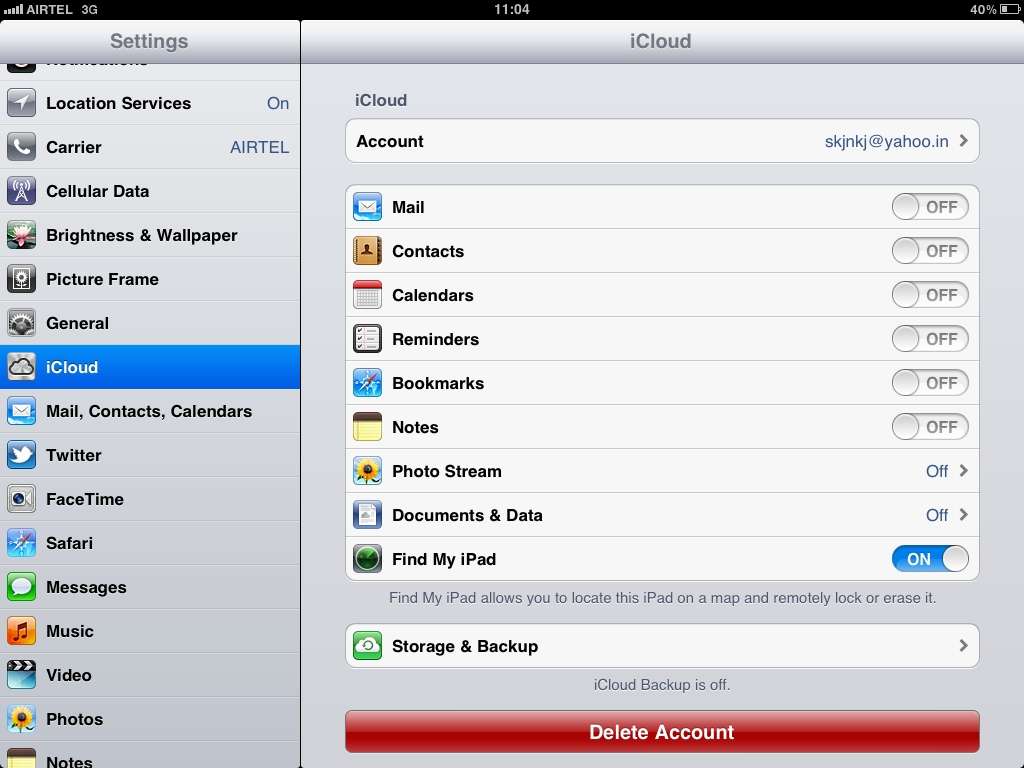 ».
».

 Д.)
Д.)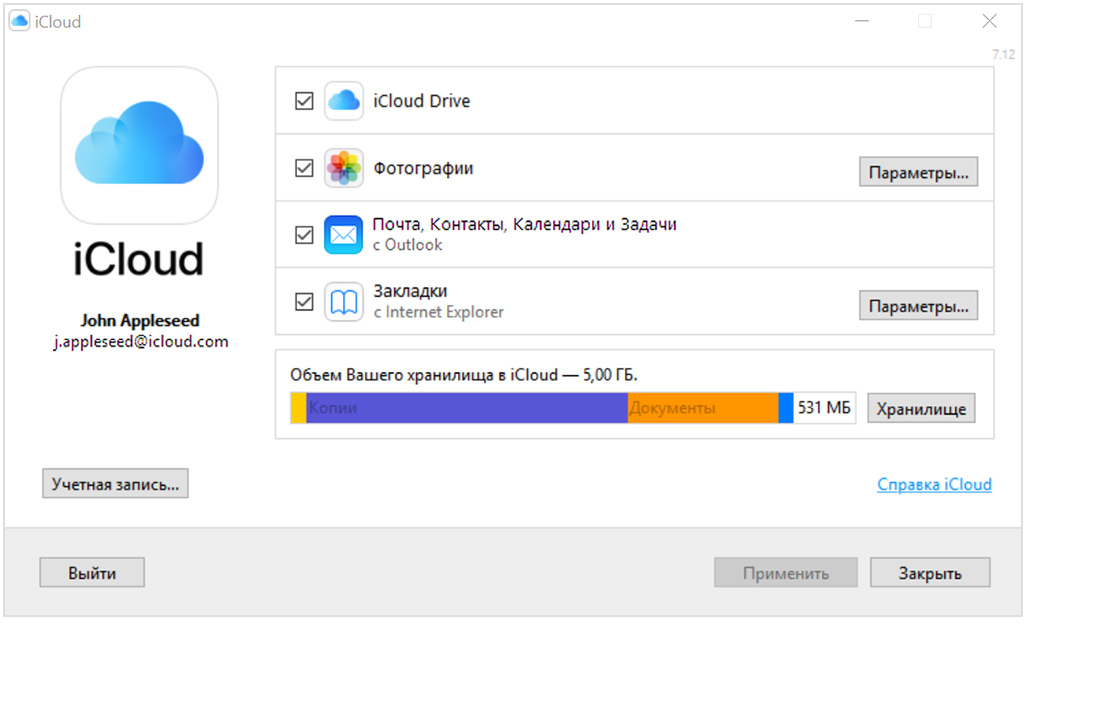


 Для получения дополнительных сведений щелкните Управление .
Для получения дополнительных сведений щелкните Управление .