Нет пункта создать версию в формате aac appzone.su
Нет пункта создать версию в формате aac
Новые темы необходимо создавать только в корневом разделе! В дальнейшем они будут обработаны модераторами.
Если Вы выложили новую версию программы, пожалуйста, сообщите об этом модератору нажав на вашем сообщении кнопку «Жалоба».
iTunes
версия: 13.0
Каталог: Программы для ПК
Последнее обновление программы в шапке: 08.11.2019
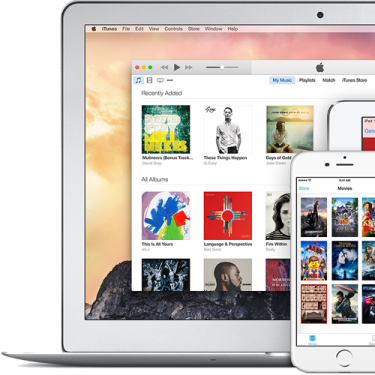
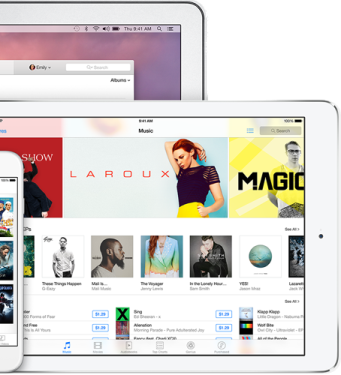
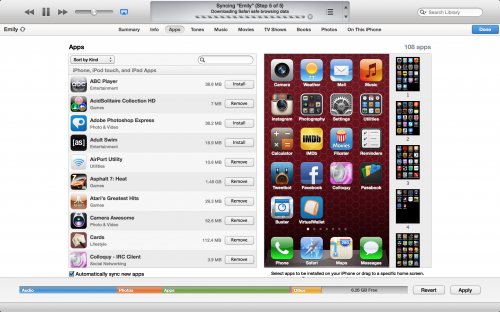
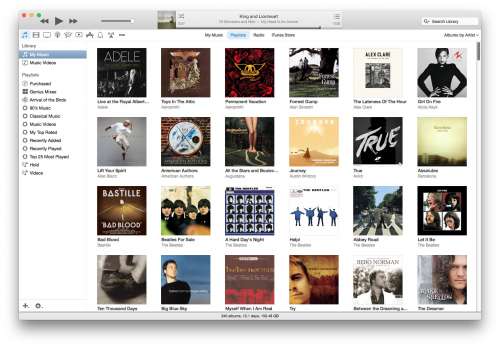
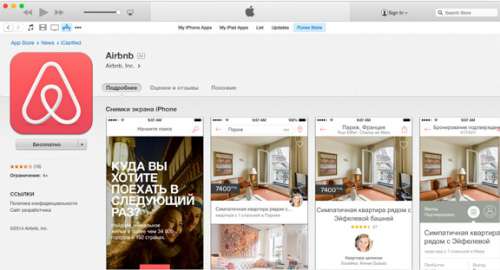
Краткое описание:
Программа для управления контентом на устройствах Apple
Описание:
Функции:
- Навигация по мультимедийной библиотеке, побуквенный поиск, представление данных в виде списка песен или альбомов, сетки, Cover Flow.
- Организация медиатеки (мультимедийной библиотеки), создание плей-листов, смарт-плей-листов, папок.
- Genius — служба iTunes Store, которая создаёт плей-листы и миксы из сочетающихся песен и даёт рекомендации на основе песен в медиатеке iTunes.
- Редактирование метаданных песен, таких как «автор», «композитор», «обложка» и др.
- Запись и импорт композиций с CD-дисков.
- Воспроизведение музыки, фильмов, подкастов, многополосный эквалайзер, визуализатор, режим мини-плеера.
- Интернет-радио.
- Покупка музыки, фильмов и программ в фирменном онлайн-магазине.
- Общий доступ — позволяет открыть доступ к фонотеке и слушать музыку из других фонотек в локальной сети по протоколу DAAP
- Конвертация аудио в форматы AIF, WAV, AAC, MP3, Lossless
- iTunes Gift Card — возможность сделать подарок для друзей и близких с использованием сервиса iTunes Store (магазин приложений, аудио, видео и пр.)
- Резервное копирование — создавайте резервную копию для надежного хранения информации, а также для быстрого восстановления данных при перепрошивке.
- Синхронизация — позволяет обмениваться данными между всеми вашими устройствами (iPod, iPhone, iPad и Apple TV) автоматически/по расписанию/требованию.
- Создание и экспорт рингтонов на iPhone — устанавливайте собственные мелодии на звонок
- File-sharing — быстрый обмен данными между ПК и программами на вашем устройстве
Домашняя страница:https://www.apple.com/ru/itunes/
Сообщение отредактировал T0ugh — 08.11.19, 03:43
i-ekb:Forum // Купить iPhone XS (айфон), iPhone XR, iPhone 8/7/6s/SE, iPad, Macbook, Samsung, Xiaomi в Екатеринбурге
Делаем рингтон через itunes
smolk 01 фев 2013
Пошаговая инструкция в картинках в которых будет показано, через itunes сделать рингтон, для вашего iPhone.
1) Для начала, как можно догадаться, скачаем новую версию iTunes и запустим программу
2) В меню Файл выберем пункт добавить файл в медиатеку
3) Определяем желаемую мелодию для рингтона и выбираем открыть
4) На появившейся в библиотеке песне нажимаем правой кнопкой мыши и выбираем пункт информация
5) Переходим на вкладку Параметры, где указываем стартовое и конечное время нужного отрывка, продолжительность котороого не должна превышать 39 секунд. Либо можно порезать трек в какой-либо программе до начала работы с ним в iTunes
6) Подтверждаем действия нажатием ок
7) Далее щелкаем правой клавишей мыши на измененном треке и выбираем пункт Создать версию в формате AAC. Если у кого-то он отсутствует, то просто заходите в меню программы Правка, пункт Настройка, вкладка Основные, кнопка Настройки импорта, В строке Импортер выбираете «Кодер ААС».
Если версия itunes свежее 9.1, то в меню программы в Дополнительные выбирайте пункт Создать версию в формате AAC:
А если этого пункта нет, то опять же меняем Импортер на «Кодер AAC», как описано выше.
8 ) Теперь на получившемся треке продолжительностью не больше 39 секунд жмем правой кнопкой мышки — копировать.
9) В меню кнопки Пуск нужно выбрать Музыка.
10) В этой папке Музыка создадим новую папку,
11) которую называем Рингтоны.
12) Открой созданную папку Рингтоны, правой кнопкой мышки — Вставить.
13) Далее в меню Пуск —> Панель управления —> Своиства папок (в windows 7 в Панели управления справа сверху в Просмотре меняем Категория на Мелкие значки и выбираем Параметры папок), в закладке Вид следует убрать галочку со строчки Скрывать разрешения для зарегистрированных типов файлов.
Для показа расширения имени файлов на Mac OS:
— Сначала нажмите Рабочий стол / фон экрана для убедительности вашего нахождения в Finder.
— В Finder выберете Настройки —> Дополнения.
— Перед «Показывать расширения всех файлов» установите флажок.
14) По возвращении в папку Рингтоны кликаете мышкой по песне и меняете после точки расширение с m4a на m4r, подтверждая свои действия.
15) В меню itunes выберете Правка, пункт Настройки, вкладка Основные и для показа в медиатеке отметьте галочкой Звуки.
16) Слева в меню itunes нужно выбрать Звуки.
17) Далее Файл, пункт Добавить файл в медиатеку и выбираете свежеиспеченный рингтон из папки Рингтоны в папке Музыка, жмете Ок.
18 ) В завершении подключите iPhone к ПК и, выбрав вкладку Звуки, поставьте галочку Синхронизировать звуки, жмите Синхронизировать.
Чтобы на телефон не записались исходные файлы, из которых создавался рингтон, зайдите в Музыка и удалите их.
Нет пункта создать версию в формате aac
Как создать рингтон с помощью iTunes
Можно из понравившейся песни создать рингтон в iTunes и отправить его на iPad или iPod через синхронизацию
Создание рингтона
Сначала нужно в iTunes перейти на выпадающую вкладку «Музыка» и на вкладке «Песни» выбрать песню из которой вы хотите сделать рингтон
Нажмите правой кнопкой мыши на песню (Из которой будет сделан рингтон)
 Сведения о песне
Сведения о песне
В появившемся контекстном меню выбираем «Сведения»
Откроется окно в котором нужно перейти на вкладку «Параметры»
 Устанавливаем начало и конец рингтона
Устанавливаем начало и конец рингтона
Устанавливаем время и галки у пунктов»Старт» и «Время остановки» (Начало и конец рингтона), нажимаем «ОК»
Снова нажимаем правой кнопкой мыши на эту же песню

В появившемся контекстном меню выбираем «Создать версию в формате АСС»
Появится рингтон но нужно поменять у него расширение, чтобы рингтон можно было отправлять на другие устройства с помощью iTunes
Для этого заходим в «Параметры папок» через панель управления
Заходим на вкладку «Вид» и убираем галочку с пункта «Скрывать расширения для зарегистрированных типов файлов» и жмём «ОК»
Нажимаем правой кнопкой мыши на рингтон песни
 Находим рингтон в папке
Находим рингтон в папке
В появившемся контекстном меню выбираем «Показать в Проводнике Windows»
Откроется папка где сохранился рингтон
Нажимаем правой кнопкой мыши на рингтон
 Переименовать рингтон в папке
Переименовать рингтон в папке
В появившемся контекстном меню выбираем «Переименовать»
Заменяем расширение (m4a) на расширение (m4r)
 Согласие на замену расширения
Согласие на замену расширения
Появится сообщение о переименовании расширения, жмём «Да»
В iTunes переходим на выпадающую вкладку «Звуки»

Жмём на клавиатуре «Alt»
Появится панель меню на ней жмём «Файл»
 Раздел рингтоны в меню iTunes
Раздел рингтоны в меню iTunes
В появившемся контекстном меню выбираем «Добавить файл в медиатеку»
Выбираем рингтон с расширением m4r и жмём «Открыть»
 Готовый рингтон для iPhone через iTunes
Готовый рингтон для iPhone через iTunes
Рингтон добавится в iTunes и теперь его можно отправить на любое подсоединённое устройство, которое будет синхронизировано с iTunes
прочитайте полезное:
FAQ по рингтонам для iPhone

Создавая рингтоны для iPhone стандартным средствами iTunes, у начинающих пользователей появляется множество вопросов. На момент написания этого материала, в статье по созданию рингтонов для iPhone образовалась целая дискуссия зашкаливающая за 100 комментариев, собственно, поэтому и возникла идея написать FAQ, где мы рассмотрим часто задаваемые вопросы, возникающие у пользователей в ходе создания и загрузки рингтона в телефон.
√ Как изменить m4a на m4r?
Вопрос появляется на стадии подготовки рингтона с помощью iTunes. Наиболее полный ответ содержится в отдельной статье – Как поменять m4a на m4r. в материале рассматриваются способы работы с расширениями в различных операционных системах.
√ Какой самый лучший рингтон для iPhone?
Не знаю на счет самого лучшего, но парень из Нью-Дели (Индия), под ником MetroGnome, выпустил нашумевший Remix в основе которого стандартный звонок iPhone. Трек наделал много шума и набрал миллионы просмотров.
√ Почему в iTunes нет раздела рингтоны?
Ответ на этот вопрос также был выделен в отдельный пост, рассказывающий, почему в iTunes нет вкладки рингтоны .
√ Как сделать такое красивое название рингтона в iPhone?

Не подключая iPhone к компьютеру, запускаем программу iTunes, заходим в раздел в раздел Звуки, здесь на рингтоне щелкаем кнопкой мыши, немного ждем и щелкаем еще раз. Включается режим редактирования, пишем свое название и вставляем яблочко.
Значок яблочка можно скопировать прямо отсюда – (пользователи Windows видят тусклый кубик, но если скопируют его и вставят в название рингтона, то в названии мелодии, в iPhone, должно появиться яблочко). После редактирования названия, рингтон нужно синхронизировать, как это делается описано во второй части – вот этой инструкции .
√ Отсутствует «Конвертировать в формат AAC»
Если при создании рингтона в iTunes отсутствует пункт «Конвертировать в формат AAC» нужно выполнить следующие действия:

В меню iTunes выберите Дополнения (Дополнительные) – Создать версию в формате AAC. После выполнения этих действий Вы сможете преобразовывать медиафайлы в AAC. Если «Создать версию в формате AAC» не активна или вместо ACC стоит другой формат, в iTunes выбираем: Правка > Настройки > вкладка «Основные» > Настройки импорта > в разделе «Импортер» выбираем «Кодер AAC» и жмем ОК.
В более свежих версиях iTunes, при нажатии правой кнопки мыши на потенциальной мелодии для Айфона нет раздела – Создать версию в формате AAC, просто его перенесли в другое место, подробнее здесь – «Инструкция по созданию рингтонов в iTunes 12 ».
√ Почему рингтон не появляется в iPhone?
Если после синхронизации рингтон не появился в iPhone, обратите внимание на следующие параметры:
- Проверить наличие рингтона в компьютере, может случайно удален
- Рингтон должен быть не более 30 секунд
- Расширение должно быть m4r
- Название рингтона должно состоять из одного слова, написанное маленькими русскими или английскими буквами
- Желательно использовать свежую версию iTunes
Если перечисленные выше подсказки не помогли и рингтон все равно не загружается в iPhone, то попробуйте удалить все рингтоны с iPhone и iTunes, после чего выберите другие музыкальные треки и превратите их в рингтоны при помощи iRinger или iTunes.
√ Как установить персональную мелодию на контакт?
Для того чтобы выбрать отдельную мелодию для определенного абонента телефонной книги нужно выполнить несложные действия
При соблюдении вышеприведенных рекомендаций мелодия должна появиться в телефоне, если iPhone все равно не видит рингтоны, попробуйте создать рингтон не в iTunes, а при помощи других программ для создания iPhone-рингтонов .
По мере появления новых часто задаваемых вопросов по созданию рингтонов для iPhone пост будет обновляться.
Как создать рингтон с помощью itunes в картинках 18 шагов
Полный мануал в картинках для создания рингтонов с помощью itunes
1) открываем itunes
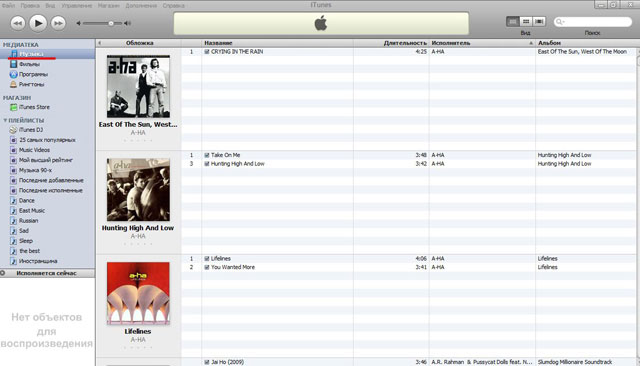 2) выбираем файлдобавить файл в медиатеку
2) выбираем файлдобавить файл в медиатеку
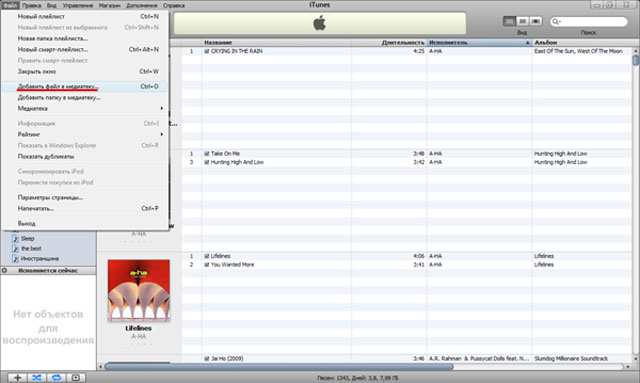 3) выбираем песню из которой хотим сделать рингтон и нажимаем открыть
3) выбираем песню из которой хотим сделать рингтон и нажимаем открыть
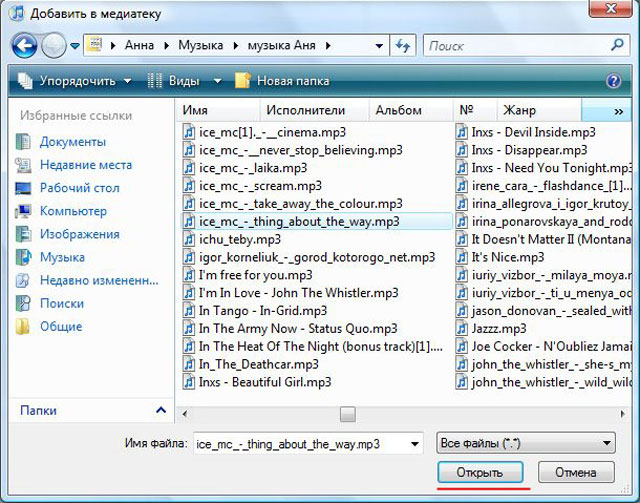 4) нажимаем на нашей песне правой клавишей мышки и выбираем информация
4) нажимаем на нашей песне правой клавишей мышки и выбираем информация
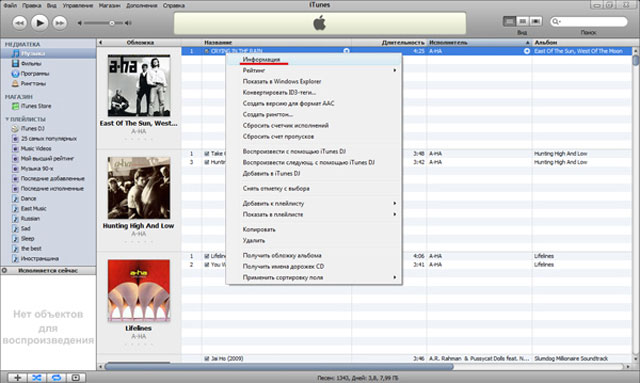 5)выбираем вкладку параметры и там задаем время начала (старт) и время остановки – только учтите кусочек не должен превышать 39 секунд (
5)выбираем вкладку параметры и там задаем время начала (старт) и время остановки – только учтите кусочек не должен превышать 39 секунд (
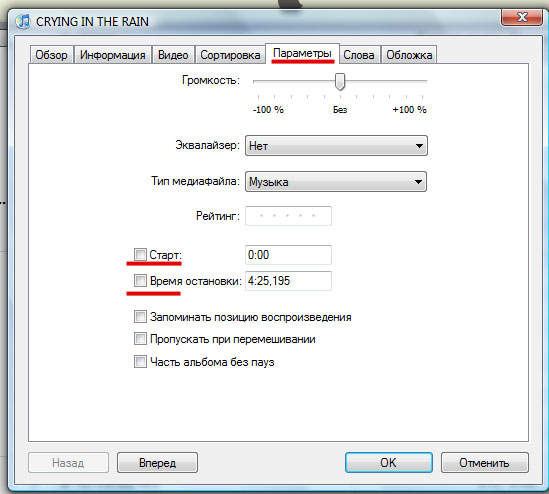 6) теперь выбираем ок
6) теперь выбираем ок
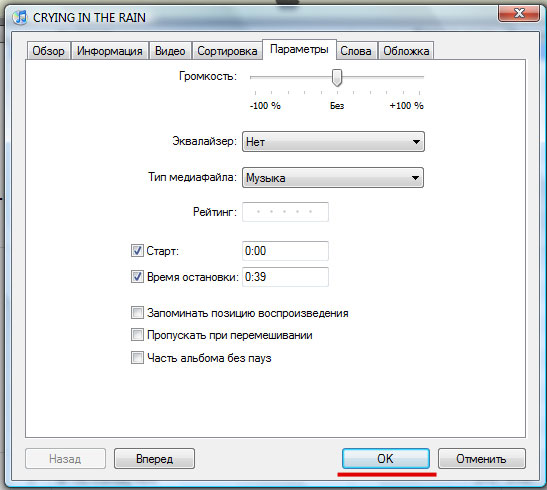 7) теперь нажимаем правой клавишей мышкой на песне и выбираем: Создать версию в формате AAC
7) теперь нажимаем правой клавишей мышкой на песне и выбираем: Создать версию в формате AAC
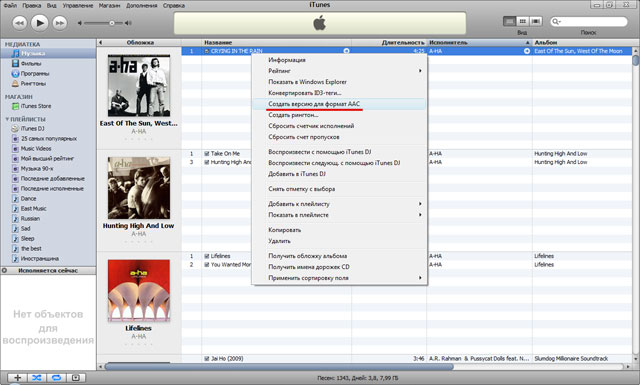 если itunes выше 9.1 то во вкладке дополнительные выбираем: Создать версию в формате AAC:
если itunes выше 9.1 то во вкладке дополнительные выбираем: Создать версию в формате AAC:
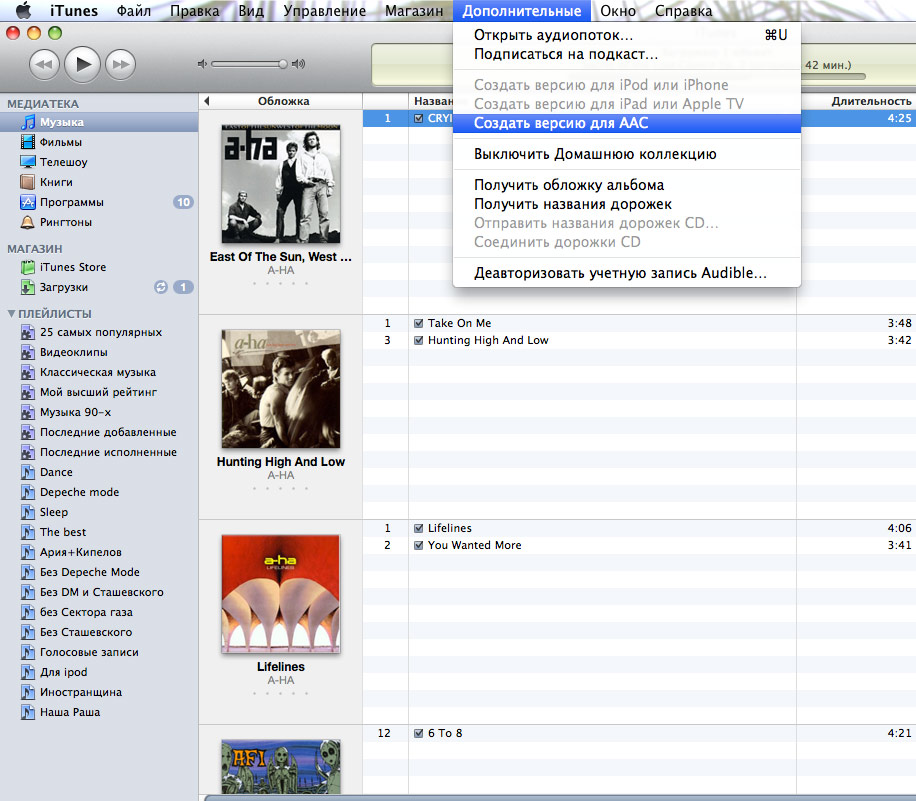 если нет такого пункта то в меню iTunes: Правка->настройка->основные->настройки_импорта(кнопка)->В окошке импортер выбрать “Кодер AAC”
если нет такого пункта то в меню iTunes: Правка->настройка->основные->настройки_импорта(кнопка)->В окошке импортер выбрать “Кодер AAC”
8 ) затем на вашем новом треке длинной не более 39 секунд нажимаем правой клавишей мышки и выбираем копировать
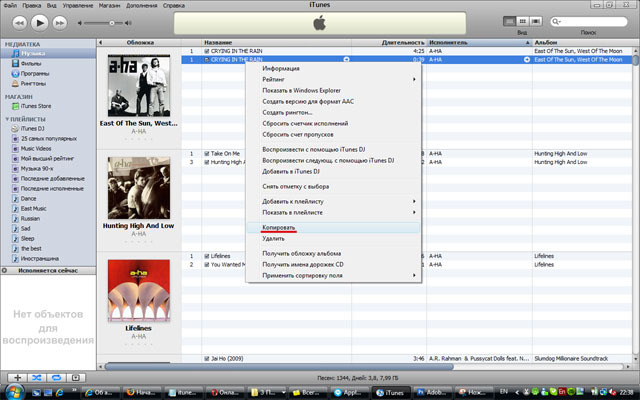 9) нажимаем кнопку пуск и выбираем музыка
9) нажимаем кнопку пуск и выбираем музыка
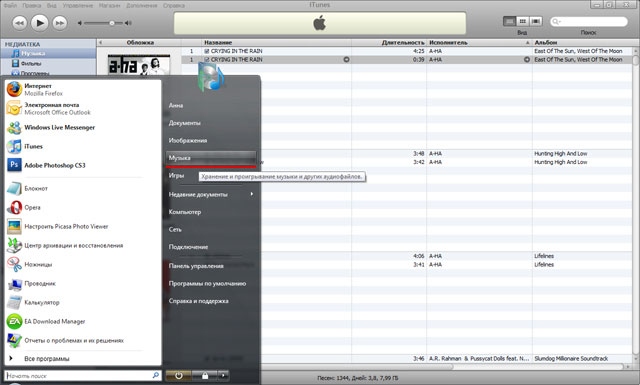 10) в папке моя музыка нажимаем правой клавишей и выбираем создать папку
10) в папке моя музыка нажимаем правой клавишей и выбираем создать папку
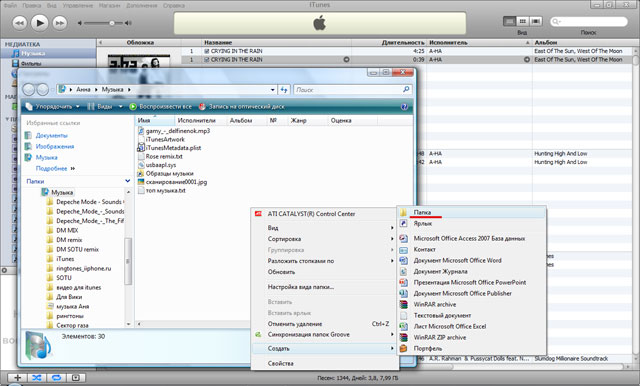 11) называем нашу папку рингтоны
11) называем нашу папку рингтоны
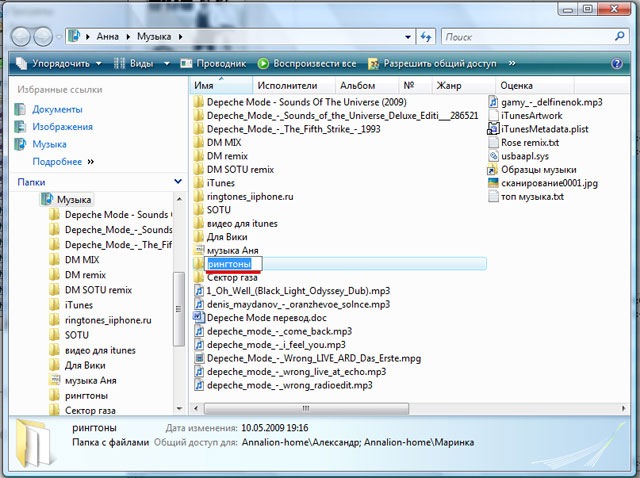 12) открываем эту папку рингтоны и нажимаем в ней правой клавишей мышки и выбираем вставить
12) открываем эту папку рингтоны и нажимаем в ней правой клавишей мышки и выбираем вставить
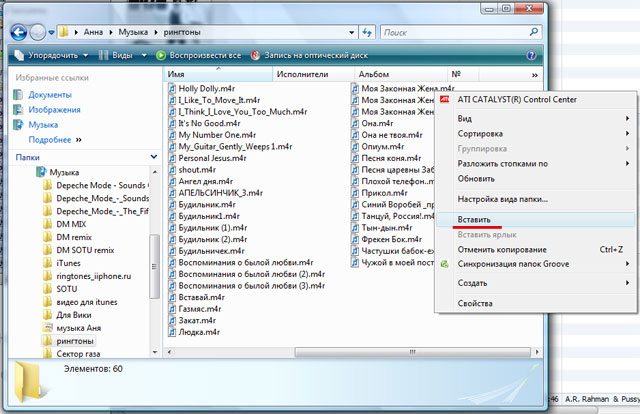 13) заходим в меню пускпанель управлениясвойства папки (в windows 7 параметры папок) там закладка вид и убираем галочку с скрывать разрешения для зарегистрированных типов файлов
13) заходим в меню пускпанель управлениясвойства папки (в windows 7 параметры папок) там закладка вид и убираем галочку с скрывать разрешения для зарегистрированных типов файлов
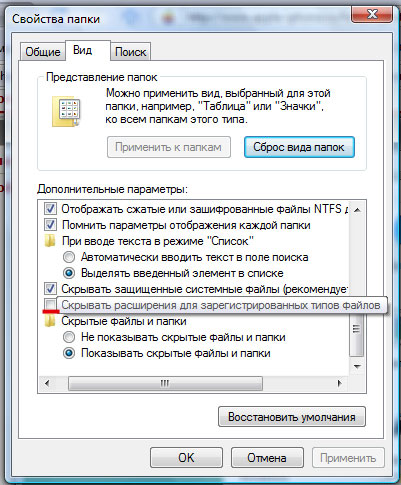 Чтобы показать расширения имени файла на Mac OS:
Чтобы показать расширения имени файла на Mac OS:
Step 1
Нажмите Рабочий стол (фон экрана), чтобы убедиться, что Вы находитесь в Finder.
Step 2
Выберите «Finder» > «Настройки» и нажмите «Дополнения».
Step 3
Установите флажок перед «Показывать расширения всех файлов».
14) возвращаемся в папку моя музыкарингтоны и там кликаем правой клавишей мышки на файле и меняем разрешение после точки с m4a на m4r и подтверждаем смену разрешения
 15) теперь переходим в itunes там выбираем правканастройки вкладка основные и отмечаем галочкой показывать звуки
15) теперь переходим в itunes там выбираем правканастройки вкладка основные и отмечаем галочкой показывать звуки
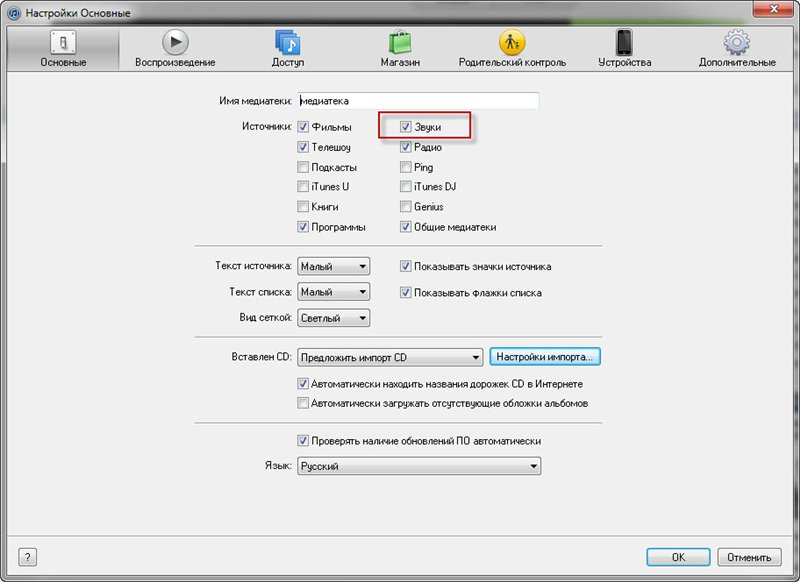 16) теперь выбираем вкладку звуки в itunes
16) теперь выбираем вкладку звуки в itunes
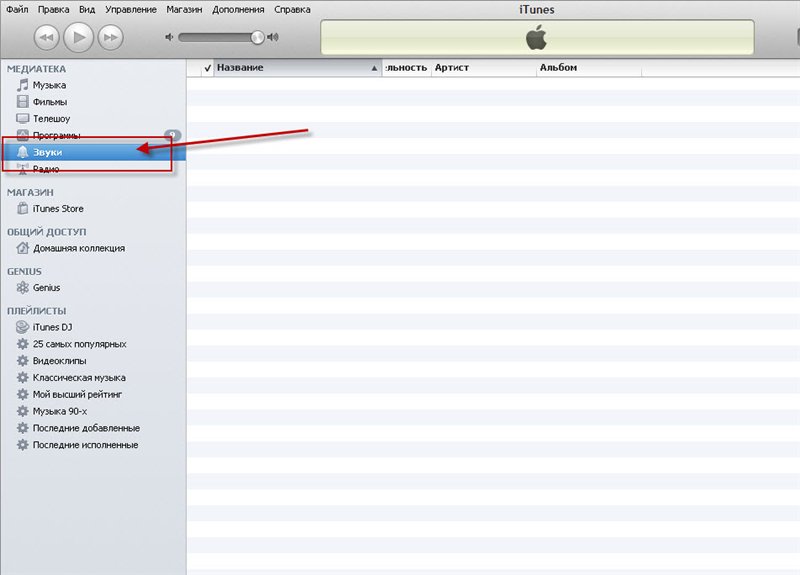 17) выбираем файлдобавить файл в медиатеку и выбираем ваш рингтон в папке рингтоны в моя музыка и нажимаем ок
17) выбираем файлдобавить файл в медиатеку и выбираем ваш рингтон в папке рингтоны в моя музыка и нажимаем ок
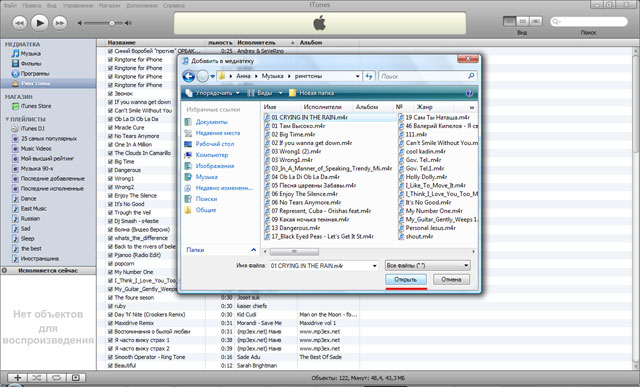 18 ) теперь подключаем Ваш телефон к компьютеру и выбираем вкладку звуки и ставим галочку синхронизировать звуки и нажимаем синхронизировать (только перед синхронизацией заходим в музыку и удаляем тот файл в формате асс – который нам теперь в музыке не нужен и можно и тот из которого делался рингтон что бы это все не добавилось нам в музыку)
18 ) теперь подключаем Ваш телефон к компьютеру и выбираем вкладку звуки и ставим галочку синхронизировать звуки и нажимаем синхронизировать (только перед синхронизацией заходим в музыку и удаляем тот файл в формате асс – который нам теперь в музыке не нужен и можно и тот из которого делался рингтон что бы это все не добавилось нам в музыку)
 (c) Annalion, apple-iphone.ru/forum
(c) Annalion, apple-iphone.ru/forum
Преобразование песни в другой формат файла с помощью программы iTunes
В этой статье описано, как преобразовать песню в другой формат файла и при этом сохранить копию оригинала.
С помощью программы iTunes можно преобразовывать песни в форматы со сжатием и наоборот. Например, иногда необходимо импортировать некоторые несжатые файлы в iTunes как сжатые файлы для экономии места на диске. Примеры форматов со сжатием: MP3 и Apple Lossless. Примеры форматов без сжатия: AIFF или WAV.
Качество звука не должно снижаться в следующих случаях:
- преобразование из одного формата без сжатия в другой.
- преобразование из формата со сжатием в формат без сжатия;
Снижение качества звука возможно в следующих случаях:
- преобразование из одного формата со сжатием в другой;
- преобразование из формата без сжатия в формат со сжатием.
Дополнительную информацию о сжатии аудиофайлов см. в разделе ниже.
Для наилучших результатов, если музыка требуется в другом формате, выполните повторный импорт из первоначального источника, используя новый формат кодирования.
Преобразование в другой формат возможно для песен из медиатеки iTunes, из папки или с диска.

Преобразование песен, уже находящихся в медиатеке iTunes
- Откройте программу iTunes.
- Mac: в строке меню в верхней части экрана компьютера, выберите iTunes > «Настройки».
Windows: в строке меню в верхней части окна iTunes выберите «Правка» > «Настройки». - Откройте вкладку «Основные» и щелкните «Настройки импорта» в нижней части окна.
- Щелкните меню в разделе «Импортер»·и выберите формат кодирования, в который требуется преобразовать песню.
- Нажмите кнопку «ОК», чтобы сохранить настройки.
- В медиатеке выберите одну или несколько песен, которые требуется преобразовать.
- Выберите «Файл» > «Конвертировать», а затем щелкните «Создать версию в формате [формат]». Отображается формат, выбранный на шаге 4. Например, если был выбран формат Apple Lossless, щелкните «Создать версию в формате Apple Lossless».
В медиатеке рядом с исходными файлами появятся новые файлы песен.

Преобразование песен и файлов в папке или на диске
Песни можно импортировать в iTunes с одновременным их преобразованием. При этом в медиатеке iTunes будет создана преобразованная копия файла с учетом настроек iTunes.
Чтобы преобразовать все песни в папке или на диске, выполните следующие действия.
- Откройте программу iTunes.
- Mac: в строке меню в верхней части экрана компьютера, выберите iTunes > «Настройки».
Windows: в строке меню в верхней части окна iTunes выберите «Правка» > «Настройки». - Откройте вкладку «Основные», и щелкните «Настройки импорта» в нижней части окна.
- Щелкните меню в разделе «Импортер» и выберите формат кодирования, в который требуется преобразовать песни.
- Нажмите кнопку «ОК», чтобы сохранить настройки.
- Удерживая нажатой клавишу Option (Mac) или Shift (Windows), выберите «Файл» > «Конвертировать» > «Конвертировать в [формат импорта]». Отображается формат, выбранный на шаге 4. Например, если был выбран формат Apple Lossless, щелкните «Конвертировать в формат Apple Lossless».
- Выберите папку или диск с песнями, которые требуется импортировать и преобразовать. iTunes преобразует все песни в указанном местоположении.
Песни в исходном формате и преобразованные песни добавляются в вашу медиатеку.
Песни в защищенном формате AAC, приобретенные ранее, нельзя преобразовать. Узнайте, как обновить их и преобразовать в другой формат.

Дополнительная информация
При преобразовании файла с помощью программы iTunes исходный файл остается без изменений в прежнем расположении. iTunes создает преобразованный файл из копии исходного файла.
При преобразовании песен в определенные форматы со сжатием возможна потеря части данных. Сжатие позволяет значительно уменьшить размеры файлов, благодаря чему в медиатеке можно хранить больше песен. Однако качество звука может ухудшиться по сравнению с несжатыми исходными файлами.
Определить разницу между сжатой и несжатой песнями на слух иногда невозможно. Все зависит от самой песни, динамиков или наушников, а также от устройства, на котором воспроизводится музыка.
Если при сжатии песни часть данных будет утеряна, обратить это действие не удастся. Качество звука в песне, преобразованной из формата со сжатием в формат без сжатия, не повышается. Это приведет только к тому, что файл займет больше места на диске. Примером может служить преобразование песни из формата MP3 (формат со сжатием) в AIFF (формат без сжатия). Песня занимает гораздо больше места на жестком диске, но звучит так же, как сжатый файл. Для использования преимуществ форматов без сжатия следует выбирать один из них при импорте песен.
Сведения об авторских правах
Программу iTunes можно использовать для воспроизведения материалов. Лицензия позволяет использовать ее только для воспроизведения содержимого, удовлетворяющего следующим условиям:
- защита авторским правом отсутствует;
- авторские права принадлежат пользователю;
- у пользователя есть разрешение или официальная лицензия на воспроизведение.
В случае сомнений относительно обладания правами на воспроизведение какого-либо материала обратитесь за советом к консультанту по юридическим вопросам. Дополнительную информацию см. на странице Условий оказания услуг iTunes Store.
iPhone forum Russia
Для Новичков. Как создать собственные ринг.
falexanderf 27 Jan 2009
Учимся создавать и добавлять рингтоны.
Все наверное сталкивались с проблемой когда хотели сделать рингтон в iTunes ?
Воспользовавшись пунктом создать рингтон в меню, вызываемом щелчком правой клавишей мыши, и натыкались на не приятное сообщение.
Впрочем, это ограничение можно обойти, ПРИЧЕМ ВПОЛНЕ ЛЕГАЛЬНО.
1. Запускаем iTunes, в левом верхнем углу кликаем на Правка, выбираем пункт Настройки, в открывшемся окне кликаем на вкладку Настройки импорта,

В следующем открывшемся окне параметры значения, как на скрине ниже, далее сохраняем кликая на OK

2. Далее выбираем песню из которой хотим сделать рингтон в iTunes, наводим мышку на песню и жмем правую клавишу, в открывшемся меню выбираем пункт Информация — Сведения

В следующем открывшемся окне выбираем вкладку Параметры.
Во вкладке Параметры установите галочки в чекбоксах — пустые квадратики рядом со словами Старт и Время остановки и выставляйте свои настройки по секундно .

Укажите время начала и конца выбранного отрезка будущего рингтона ( тут можно не только целые значения секунд, но и дробные числа ).
Далее для сохранения нажмите кнопку ОK, чтобы сохранить изменения.( НЕ ЗАБЫВАЕМ ЧТО ДЛИНА РИНГТОНА НЕ ДОЛЖНА ПРЕВЫШАТЬ 30 СЕКУНД ВАЖНО )
Узнать эти значения вы можете прослушав песню в самом iTunes.

3. Далее наводите мышь на нужную композицию, которую вы уже создали и подготовили для конвертирования ещё в пункте 2 .
Время звучания по композиции у вас уже выставлено, теперь вы наводите мышь на эту композицию и жмете правую клавишу, в открывшемся меню выберите пунк Создать версию формата AAC в iTunes начнется конвертирование рингтона в формат m4a, это происходит мгновенно и готовый рингтон появляется ниже в строке iTunes. Смотрите скрины.
Далее вы извлекаете файл в формате m4a


4. Поменяйте расширение файла m4a на m4r ( расширение файлов рингтонов iPhone ).
Не забудьте удалить 30 секундный рингтон из вкладки Музыка, после того как вы поменяли расширение файла на m4r .
Изменив расширение, дважды кликните по файлу, чтобы добавить его в библиотеку iTunes ( файл автоматически помещается в раздел РИНГТОНЫ или вкладка ЗВУКИ )
5. Что нужно сделать чтобы получить возможность изменить расширение файлов?
Для Windows XP — Мой Компьютер, в открывшемся окне, вверху в ыберите пункт СЕРВИС далее Свойства папки
Для Windows Vista и Windows 7 — Компьютер, в открывшемся окне Упорядочить, в появившейся вкладки выбрать Параметры папок и поиска, во вновь открывшемся окне, вкладка Вид
Нажимаем клавишу Alt далее Сервис — Параметры папок — вкладка Вид и в списке уберите флажок из чекбокса Скрывать расширения для зарегистрированных типов файлов.

6. Теперь идём в iTunes и синхронизируем с iPhone ваш готовый рингтон.

Если у вас нет в iTunes вкладке Звуки Запускаем iTunes, в левом верхнем углу кликаем на Правка, выбираем пункт Основные и поставте галочку на Звуки

Дополнение к теме;
Описание значков в iTunes смотрим ниже в Сообщение №3 этой темы.
Пошаговое действия для МАС можно посмотреть здесь , за это Огромное Спасибо, iМаньяку — iGallardo
Как создать рингтон из диктофонной записи смотрим здесь
А если хотите сделать MP3 файл то вам поможет программа — Free M4a to MP3 Converter
Как создать рингтон с помощью программы iRinger смотрим здесь
[FAQ] Создаем рингтоны для iPhone. Часть I, он-лайн сервис.
Если есть джейлбрейк на iPhone то можно закинуть рингтон по пути /private/var/stash/Ringtones с помощью менеджеров на ваш выбор iTools .
Все проверено, РАБОТАЕТ.
Создать версию в формате аас нет пункта
Можно из понравившейся песни создать рингтон в iTunes и отправить его на iPad или iPod через синхронизацию.
Создание рингтона
Сначала нужно в iTunes перейти на выпадающую вкладку «Музыка» и на вкладке «Песни» выбрать песню из которой вы хотите сделать рингтон.
Нажмите правой кнопкой мыши на песню (Из которой будет сделан рингтон).
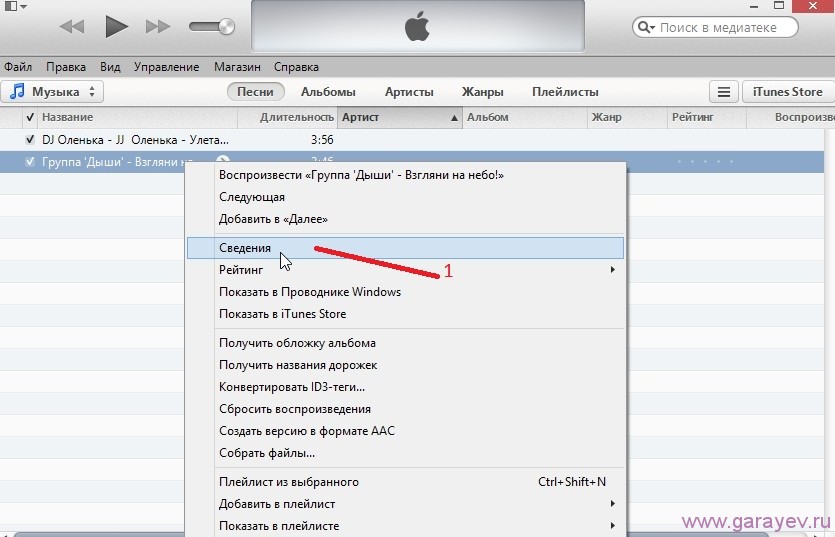 Сведения о песне
Сведения о песне
В появившемся контекстном меню выбираем «Сведения». Откроется окно в котором нужно перейти на вкладку «Параметры».
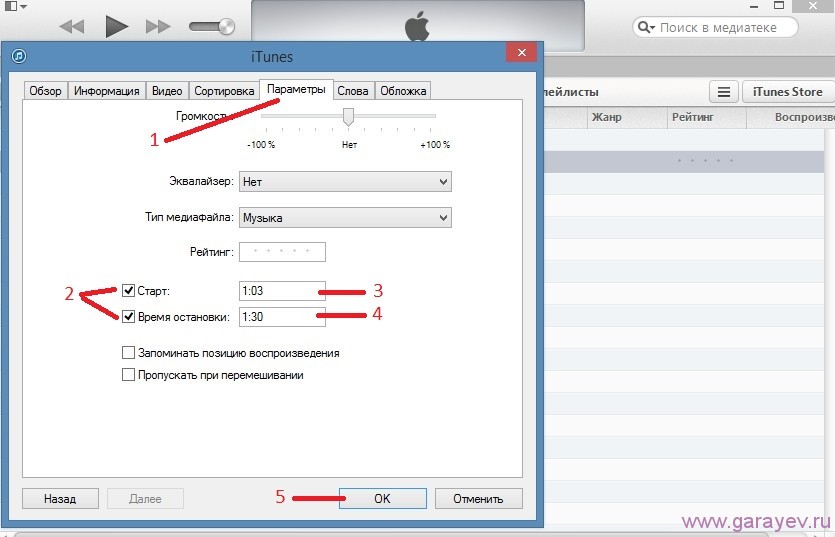 Устанавливаем начало и конец рингтона
Устанавливаем начало и конец рингтона
Устанавливаем время и галки у пунктов»Старт» и «Время остановки» (Начало и конец рингтона), нажимаем «ОК». Снова нажимаем правой кнопкой мыши на эту же песню.
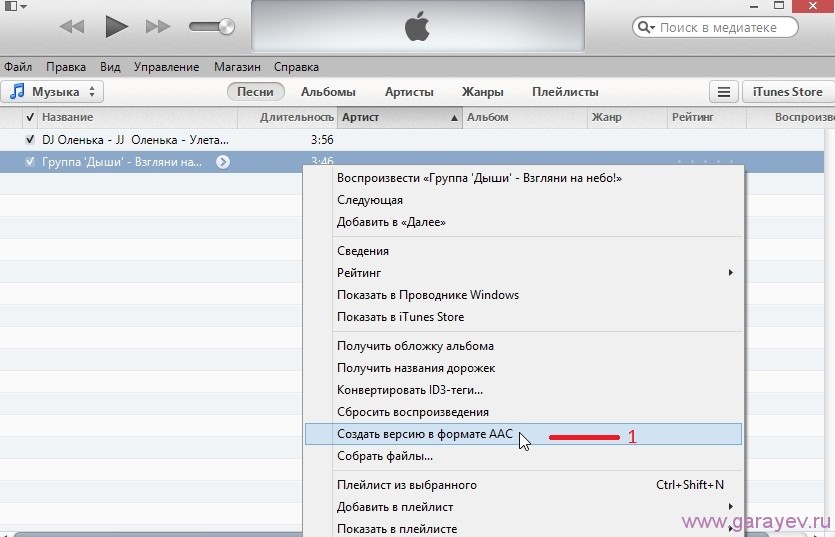 Создаём версию в формате AAC
Создаём версию в формате AAC
В появившемся контекстном меню выбираем «Создать версию в формате АСС». Появится рингтон но нужно поменять у него расширение, чтобы рингтон можно было отправлять на другие устройства с помощью iTunes. Для этого заходим в «Параметры папок» через панель управления.
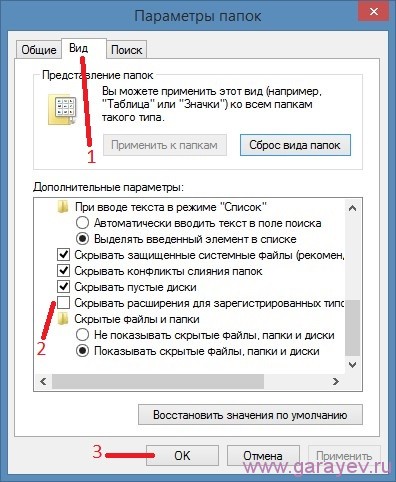 Параметры папок
Параметры папок
Заходим на вкладку «Вид» и убираем галочку с пункта «Скрывать расширения для зарегистрированных типов файлов» и жмём «ОК». Нажимаем правой кнопкой мыши на рингтон песни.
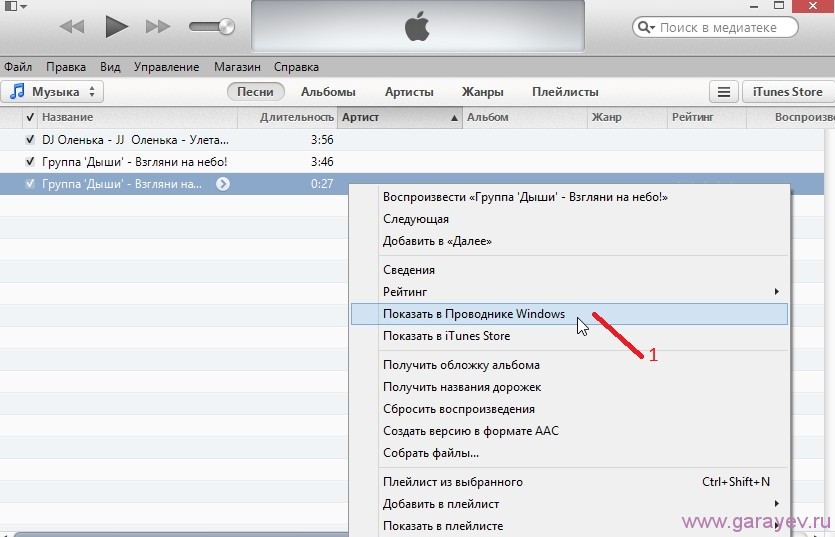 Находим рингтон в папке
Находим рингтон в папке
В появившемся контекстном меню выбираем «Показать в Проводнике Windows». Откроется папка где сохранился рингтон. Нажимаем правой кнопкой мыши на рингтон.
 Переименовать рингтон в папке
Переименовать рингтон в папке
В появившемся контекстном меню выбираем «Переименовать». Заменяем расширение (m4a) на расширение (m4r).
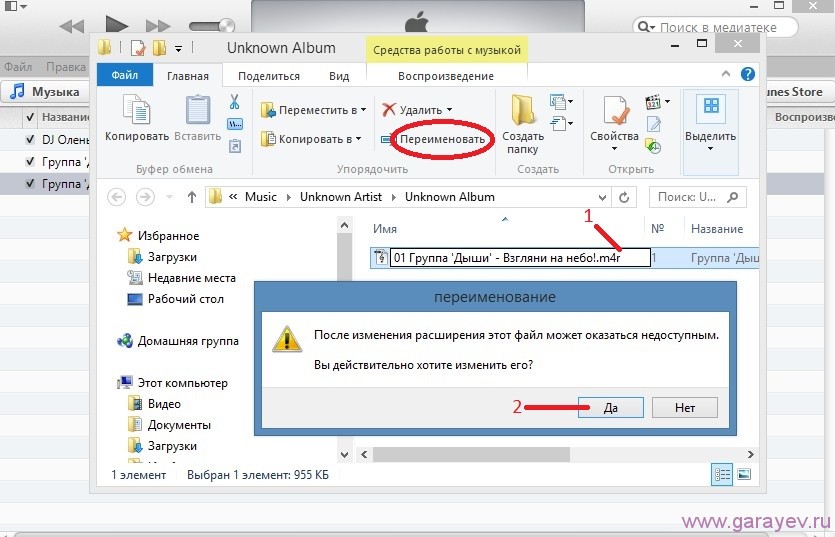 Согласие на замену расширения
Согласие на замену расширения
Появится сообщение о переименовании расширения, жмём «Да». В iTunes переходим на выпадающую вкладку «Звуки».
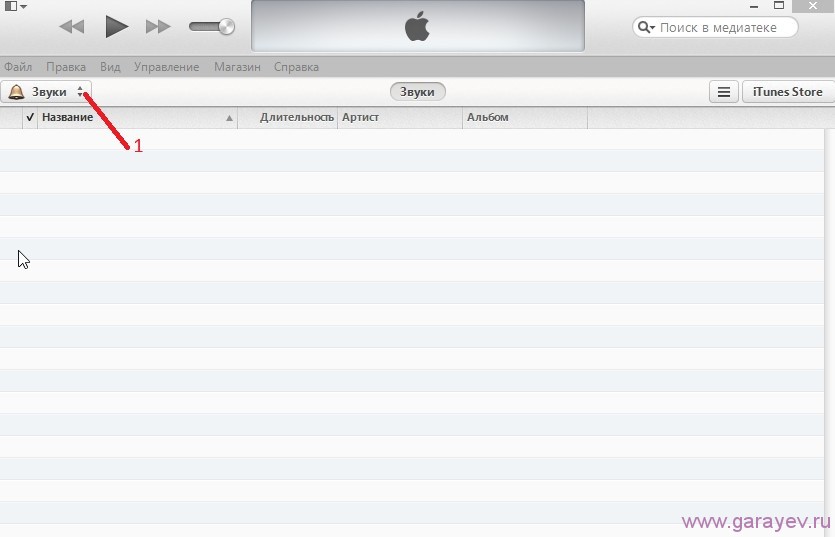 Открываем вкладку звуки
Открываем вкладку звуки
Жмём на клавиатуре «Alt». Появится панель меню на ней жмём «Файл».
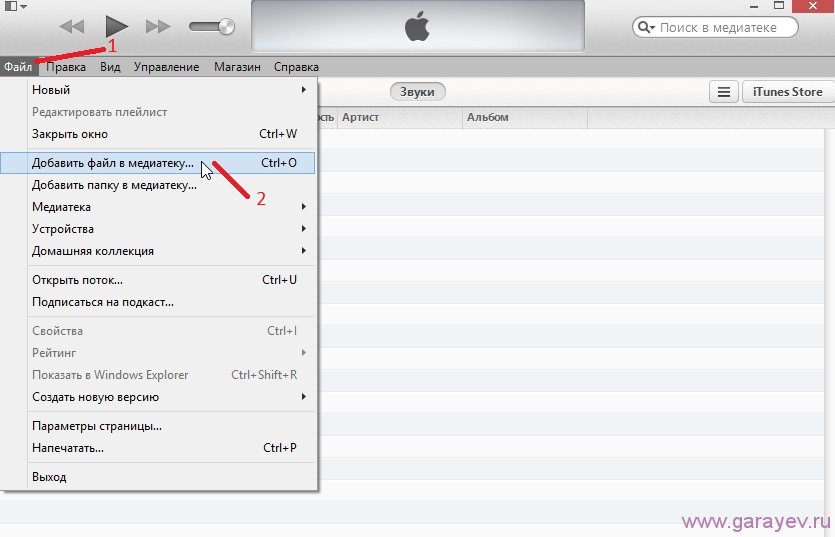 Раздел рингтоны в меню iTunes
Раздел рингтоны в меню iTunes
В появившемся контекстном меню выбираем «Добавить файл в медиатеку». Выбираем рингтон с расширением m4r и жмём «Открыть».
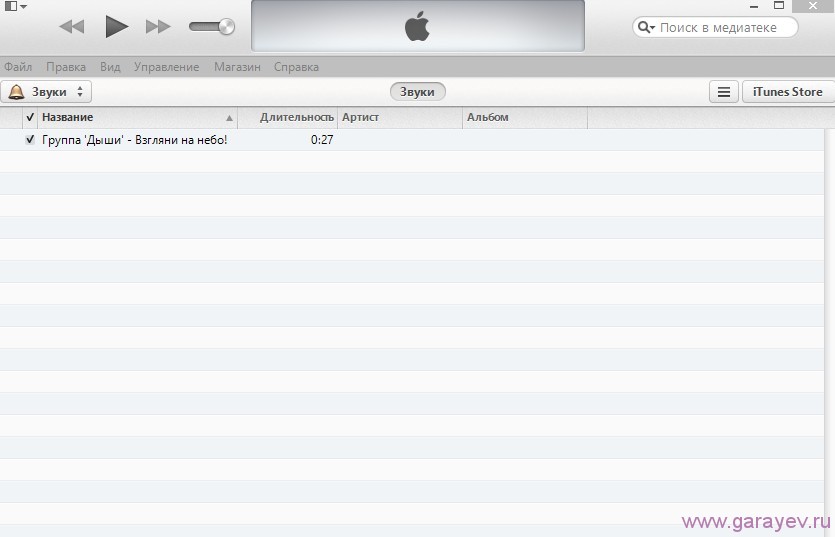 Готовый рингтон для iPhone через iTunes
Готовый рингтон для iPhone через iTunes
Рингтон добавится в iTunes и теперь его можно отправить на любое подсоединённое устройство, которое будет синхронизировано с iTunes.
В последнее время мы получаем много вопросов от новых пользователей техники Apple касательно создания рингтонов для iPhone. Все дело в том, что мелодии для звонков — это одно из фирменных ограничений «яблочных» телефонов. Не стоит паниковать, нужно принять это и узнать, как быстро и просто создать рингтон из любимой песни.
Для создания мелодии на звонок нам понадобится Mac или Windows компьютер с установленной программой iTunes (скачать можно внизу ) и, собственно, композиция, из которой мы будем ее делать. Используемая песня должна быть в одном из поддерживаемых форматов, например в *.mp3. Итак.
Как создать рингтон для iPhone при помощи iTunes
1. Запускаем iTunes на компьютере и добавляем необходимую песню в библиотеку. Для этого нажимаем меню Файл —> Добавить в медиатеку . После этого выбираем файл и он импортируется в iTunes. 2. Нажимаем правой кнопкой мыши на загруженном файле в iTunes и выбираем пункт «Сведения «. Переходим на вкладку «Параметры «.
2. Нажимаем правой кнопкой мыши на загруженном файле в iTunes и выбираем пункт «Сведения «. Переходим на вкладку «Параметры «.
3. Длительность рингтона для iPhone ограничена 30-тью секундами. Нужно установить галочки на пунктах «Начало » и «Конец » и указать промежуток времени, который будет использован в рингтоне. Нажимаем «Ok». 4. Теперь нужно еще раз нажать правой кнопкой мыши на песне в iTunes и выбрать пункт «Создать версию в формате AAC «. Появится дубликат нашей песни в медиатеке.
4. Теперь нужно еще раз нажать правой кнопкой мыши на песне в iTunes и выбрать пункт «Создать версию в формате AAC «. Появится дубликат нашей песни в медиатеке. 5. Теперь нажимаем правой кнопкой мыши на новом файле и выбираем пункт «Показать в Finder » («Показать в проводнике » для Windows). Откроется папка с этим файлом.
5. Теперь нажимаем правой кнопкой мыши на новом файле и выбираем пункт «Показать в Finder » («Показать в проводнике » для Windows). Откроется папка с этим файлом.
6. Изначально он создан в формате *.m4a и его необходимо изменить на *.m4r (это формат рингтонов для iPhone). Достаточно включить переименования файла (кнопка «Enter» для OS X или «F2» для Windows), и заменить расширение. Если в Windows оно не отображается следует включить «Отображение расширения для зарегистрированных типов файлов » в меню проводника Сервис —>Параметры папок (вкладка Вид ). 7. Теперь нужно вернуться в iTunes и удалить созданный нами файл. Нажимаем на нем правой кнопкой мыши и выбираем пункт «Удалить » в появившемся диалоговом окне указываем «Оставить файл «.
7. Теперь нужно вернуться в iTunes и удалить созданный нами файл. Нажимаем на нем правой кнопкой мыши и выбираем пункт «Удалить » в появившемся диалоговом окне указываем «Оставить файл «.
8. Остается только вернуться в проводнике к переименованному файлу и дважды нажать на него. После этого рингтон импортируется в iTunes на вкладку «Звонки «. Можно вместо двойного нажатия повторить процедуру импорта из пункта «1» и указать новый созданный рингтон. 9. Подключаем iPhone к компьютеру, переходим в раздел «Звонки » на устройстве и включаем синхронизацию. После выбора рингтонов и нажатия кнопки «Синхронизировать » все мелодии попадут на телефон.
9. Подключаем iPhone к компьютеру, переходим в раздел «Звонки » на устройстве и включаем синхронизацию. После выбора рингтонов и нажатия кнопки «Синхронизировать » все мелодии попадут на телефон. 10. Заходим в настройки iOS и переходим в пункт Звуки —> Рингтон . Среди стандартных мелодий появятся Ваши новые загрузки, их можно будет выбрать в качестве мелодии для звонка.
10. Заходим в настройки iOS и переходим в пункт Звуки —> Рингтон . Среди стандартных мелодий появятся Ваши новые загрузки, их можно будет выбрать в качестве мелодии для звонка.
Если на Вашем iPhone с джейлбрейком, тогда можно воспользоваться .
С момента приобретения каждому владельцу iPhone хочется сделать свой гаджет уникальным, неповторимым, настроить его «под себя» и, безусловно, имеют на это право. Единственное нужно знать, что и как можно сделать, чтобы аппарат стал по-своему уникальным. Сегодня мы поговорим о том, как создать рингтон для iPhone собственными руками.
Как бы удивительно не звучало, но не все владельцы мобильных телефонов и смартфонов знают, что такое рингтон. И, для начала, давайте раз и навсегда обозначим значение слова «рингтон». Википедия дает очень понятное и простое определение рингтону .
Рингтон (англ. ring — звонок, tone — музыкальное ударение ) — звук, мелодия, воспроизводимая на сотовом телефоне для оповещения о входящем вызове или входящем текстовом сообщении.
Таким образом, мелодия звонка и рингтон являются, по сути, одним и тем же, что для iPhone, что для любого другого смартфона.
В рамках сегодняшней инструкции мы научимся создавать рингтоны для iPhone сразу 2-мя способами.
Способы создания рингтонов для iPhone
- Через iTunes;
- Онлайн, или через Интернет.
При создании рингтонов для iPhone, необходимо знать 2 важных ограничения , а именно:
- Рингтоны для iPhone имеют формат «m4r» и только;
- Продолжительность звуковой дорожки для создания рингтона должна быть не более 30 секунд .
С определением и ограничениями при создании мелодии звонка для iPhone уяснили, теперь можно приступать непосредственно к процедуре.
Создаем рингтон для iPhone через iTunes
В нескольких слова, процесс создания мелодии звонка для iOS-девайса через iTunes очень прост: необходимо установить длительность звуковой дорожки в 30 секунд, создать версию исходника в формате AAC, вручную изменить формат созданного файла с «.m4a» на «.m4r» и добавить полученный рингтон в медиатеку iTunes. На практике это выглядит так:
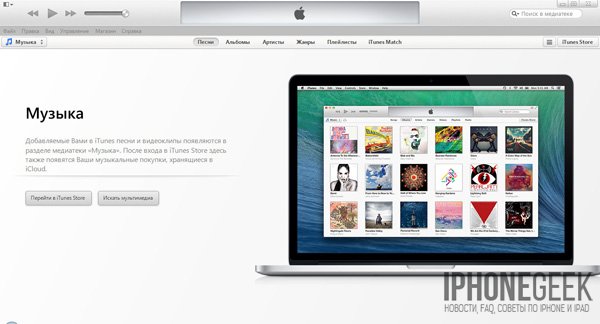
- Добавьте исходный файл из которого хотите сделать рингтон для iPhone в iTunes. Для этого в меню Файл выберите пункт «Добавить файл в медиатеку» и откройте исходник. Файл появится в главном окне программы.
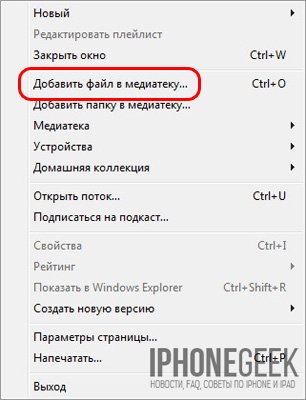
- Правой кнопкой мыши щелкните на названии исходника и в появившемся контекстном меню выберите пункт «Сведения» ;
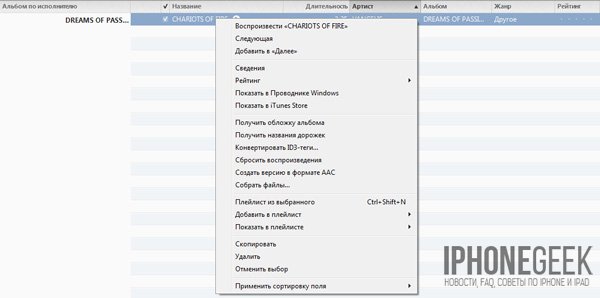
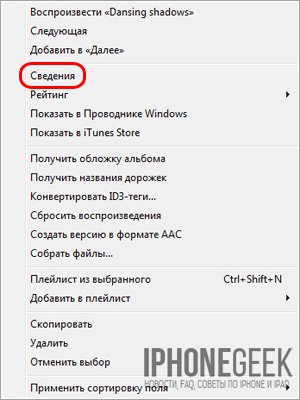
- В открывшемся окне со сведениями о файле перейдите на вкладку «Параметры» ;
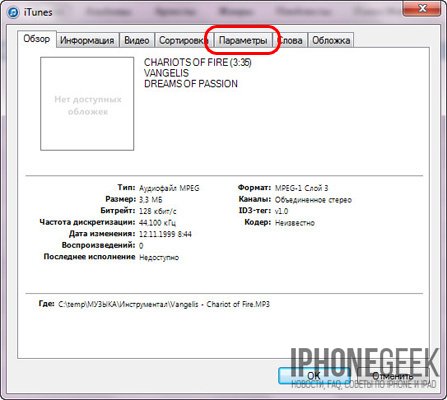

- В поле цифровом поле напротив «Время остановки» введите значение «0:30» и нажмите «ОК»;

- Еще раз щелкните правой кнопкой мыши на названии исходника для рингтона и в появившемся контекстном меню выберите пункт «Создать версию в формате AAC» . В основном окне iTunes появится еще один файл с тем же названием, что и исходник, продолжительностью 30 сек;
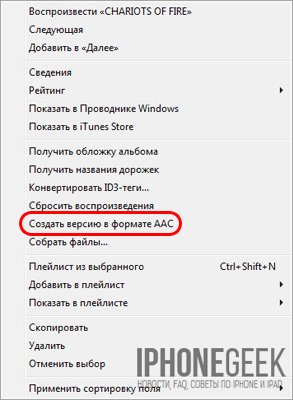
- Снова вызовите контекстное меню правым щелчком мыши на названии файла продолжительностью 30 сек. и выберите пункт «Показать в проводнике Windows» . Если в настройках вида папок в Панели управления Windows установлена галочка напротив ««, в проводнике Windows расширение файлов указываться не будут и изменить его при помощи проводника будет невозможно.
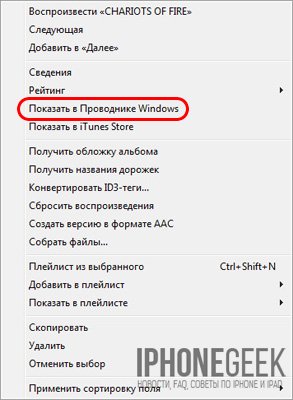
- Для того, чтобы в Проводнике отображались расширения файлов необходимо в Панели управления Windows перейти в раздел «Параметры папок » -> вкладка «Вид «, прокрутить список в поле «Дополнительные параметры » донизу, снять галочку напротив пункта «Скрывать расширения для зарегистрированных типов файлов » и нажать кнопку «Применить «. В Проводнике Windows станут доступными расширения файлов;

- В окне Проводника с файлом рингтона правой кнопкой мыши на названии файла вызовите контекстное меню и выберите пункт «ПереименоватьAlt+F2 «;
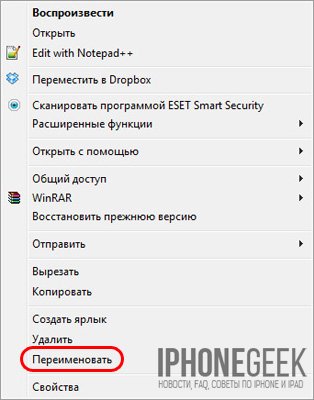
- Измените расширение файла рингтона с «m4a » на «m4r «. Игнорируйте предупреждение системы о том, что после «изменения расширения этот файл может оказаться недоступным». Рингтон для iPhone готов;
- Добавьте рингтон в медиатеку iTunes путем «Файл ->Добавить файл в медиатеку ->Открыть » или нажмите сочетание клавиш «Ctrl+O «. Если вы все сделали правильно, рингтон появится в iTunes в разделе «Звуки» ;
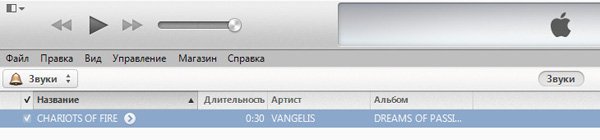
- и в качестве мелодии звонка.
На создание собственной мелодии звонка в первый раз может потребоваться до 10 минут, но с каждым следующим временные затраты будут значительно сокращаться.
Создавать рингтоны для iPhone можно быстрее и проще через Интернет в онлайн-режиме, спасибо ребятам из Audioscrobbler. Благодаря сервису audiko.ru на создание собственного рингтона понадобится минимум действий и всего 3 минуты.
Как создать рингтон для iPhone онлайн?
- Перейдите на сайт audiko.ru и нажмите на кнопку «Загрузить «. Сервис позволяет загружать исходники непосредственно из интернета, для этого щелкните на «вставить ссылку «. На открывшейся странице в текстовое поле с «http://» вставьте ссылку на исходник . Важно: ссылка должна быть «прямой», т.е. без редиректов. Скачать исходник с файлообменника при помощи audiko.ru не получится;
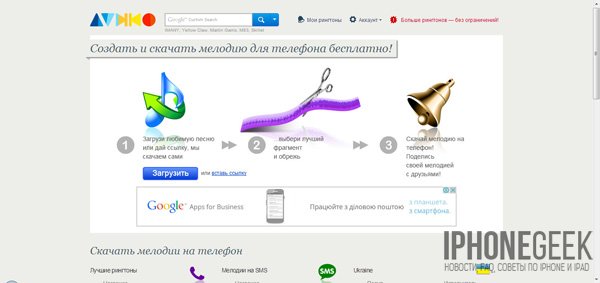
- После того, как вы щелкнули на кнопке «Загрузить», откройте исходник с локального диска компьютера. Он будет загружен на сайт;
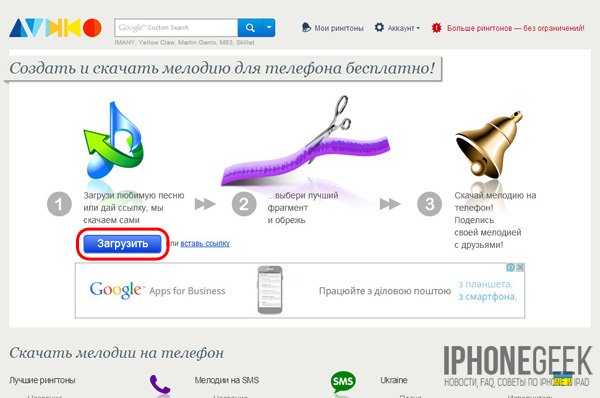
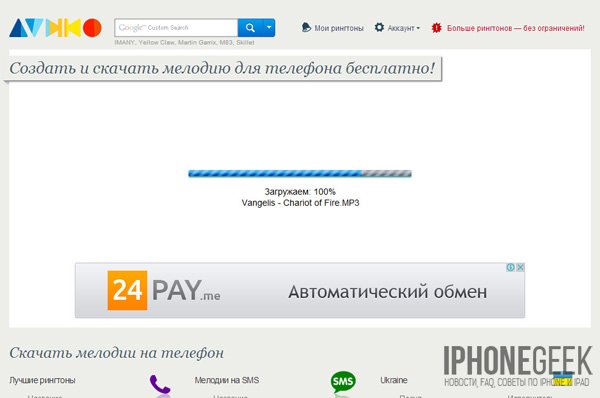
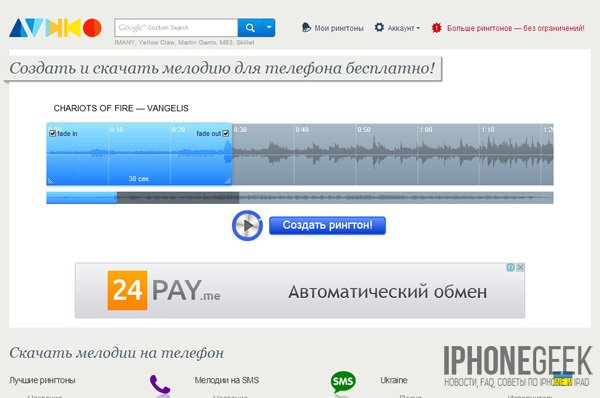
- На следующей странице станут доступны некоторые настройки рингтона, а именно: изменить длительность рингтона , задать начало и конец рингтона на музыкальной дорожке исходника, тем самым определить какую часть трека использовать в качестве рингтона , добавить в начало и конец рингтона эффект проявления и затухания . Определите нужные параметры будущего рингтона и нажмите на кнопку «Создать рингтон «;

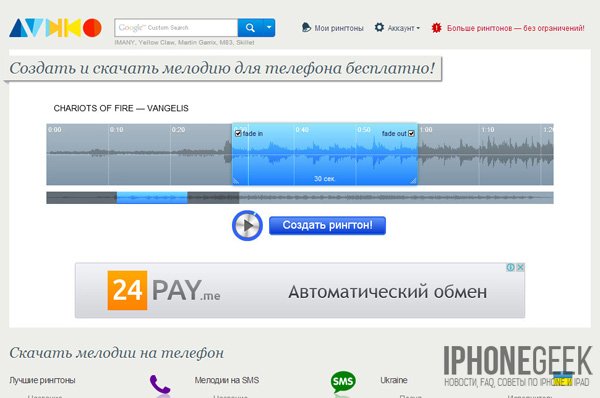
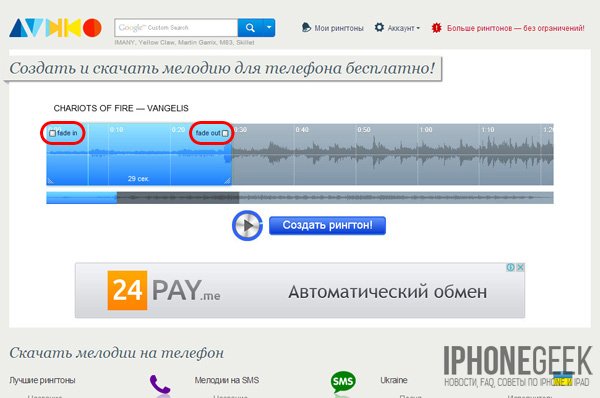
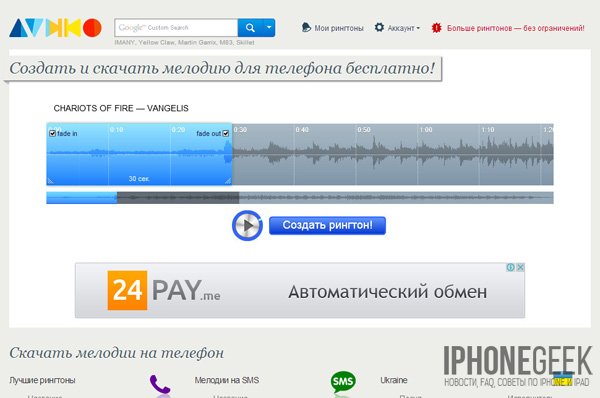
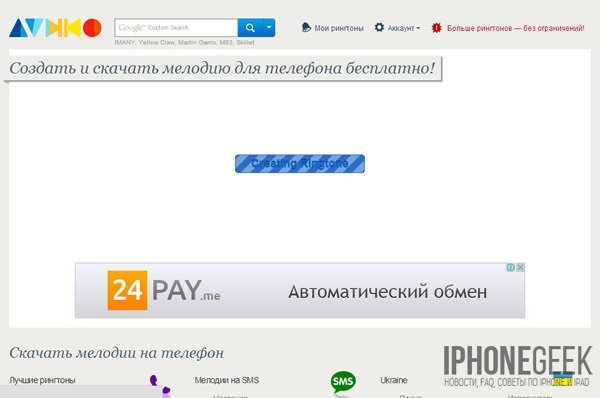
- Дождитесь окончания процесса, обычно его длительность не превышает 1-2 минут. На открывшейся странице со ссылкой на скачивание созданного рингтона нажмите на ссылке «Скачать» . Рингтон для iPhone в формате m4r будет скачан на жесткий диск вашего компьютера;
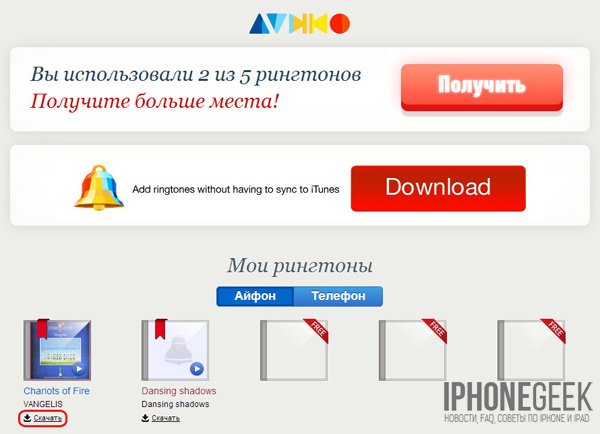
- Загрузите полученную мелодию звонка в iTunes и убедитесь в том, что рингтон доступен в разделе «Звуки». Готово!
Конечно, создавать рингтоны онлайн гораздо проще и быстрее, тем более, что для этого имеются готовые решения и мы лишь привели один из многих сервисов позволяющих создавать рингтоны для iPhone через интернет. Но, как нам кажется, создавать рингтоны для iPhone своими руками должен уметь каждый владелец аппарата.
Как создать рингтон с помощью iTunes
Можно из понравившейся песни создать рингтон в iTunes и отправить его на iPad или iPod через синхронизацию
Создание рингтона
Сначала нужно в iTunes перейти на выпадающую вкладку «Музыка» и на вкладке «Песни» выбрать песню из которой вы хотите сделать рингтон
Нажмите правой кнопкой мыши на песню (Из которой будет сделан рингтон)
 Сведения о песне
Сведения о песне
В появившемся контекстном меню выбираем «Сведения»
Откроется окно в котором нужно перейти на вкладку «Параметры»
 Устанавливаем начало и конец рингтона
Устанавливаем начало и конец рингтона
Устанавливаем время и галки у пунктов»Старт» и «Время остановки» (Начало и конец рингтона), нажимаем «ОК»
Снова нажимаем правой кнопкой мыши на эту же песню
 Создаём версию в формате AAC
Создаём версию в формате AAC
В появившемся контекстном меню выбираем «Создать версию в формате АСС»
Появится рингтон но нужно поменять у него расширение, чтобы рингтон можно было отправлять на другие устройства с помощью iTunes
Для этого заходим в «Параметры папок» через панель управления
Заходим на вкладку «Вид» и убираем галочку с пункта «Скрывать расширения для зарегистрированных типов файлов» и жмём «ОК»
Нажимаем правой кнопкой мыши на рингтон песни
 Находим рингтон в папке
Находим рингтон в папке
В появившемся контекстном меню выбираем «Показать в Проводнике Windows»
Откроется папка где сохранился рингтон
Нажимаем правой кнопкой мыши на рингтон
 Переименовать рингтон в папке
Переименовать рингтон в папке
В появившемся контекстном меню выбираем «Переименовать»
Заменяем расширение (m4a) на расширение (m4r)
 Согласие на замену расширения
Согласие на замену расширения
Появится сообщение о переименовании расширения, жмём «Да»
В iTunes переходим на выпадающую вкладку «Звуки»
 Открываем вкладку звуки
Открываем вкладку звуки
Жмём на клавиатуре «Alt»
Появится панель меню на ней жмём «Файл»
 Раздел рингтоны в меню iTunes
Раздел рингтоны в меню iTunes
В появившемся контекстном меню выбираем «Добавить файл в медиатеку»
Выбираем рингтон с расширением m4r и жмём «Открыть»
 Готовый рингтон для iPhone через iTunes
Готовый рингтон для iPhone через iTunes
Рингтон добавится в iTunes и теперь его можно отправить на любое подсоединённое устройство, которое будет синхронизировано с iTunes
прочитайте полезное:
FAQ по рингтонам для iPhone
Создавая рингтоны для iPhone стандартным средствами iTunes, у начинающих пользователей появляется множество вопросов. На момент написания этого материала, в статье по созданию рингтонов для iPhone образовалась целая дискуссия зашкаливающая за 100 комментариев, собственно, поэтому и возникла идея написать FAQ, где мы рассмотрим часто задаваемые вопросы, возникающие у пользователей в ходе создания и загрузки рингтона в телефон.
√ Как изменить m4a на m4r?
Вопрос появляется на стадии подготовки рингтона с помощью iTunes. Наиболее полный ответ содержится в отдельной статье – Как поменять m4a на m4r. в материале рассматриваются способы работы с расширениями в различных операционных системах.
√ Какой самый лучший рингтон для iPhone?
Не знаю на счет самого лучшего, но парень из Нью-Дели (Индия), под ником MetroGnome, выпустил нашумевший Remix в основе которого стандартный звонок iPhone. Трек наделал много шума и набрал миллионы просмотров.
√ Почему в iTunes нет раздела рингтоны?
Ответ на этот вопрос также был выделен в отдельный пост, рассказывающий, почему в iTunes нет вкладки рингтоны .
√ Как сделать такое красивое название рингтона в iPhone?
Не подключая iPhone к компьютеру, запускаем программу iTunes, заходим в раздел в раздел Звуки, здесь на рингтоне щелкаем кнопкой мыши, немного ждем и щелкаем еще раз. Включается режим редактирования, пишем свое название и вставляем яблочко.
Значок яблочка можно скопировать прямо отсюда – (пользователи Windows видят тусклый кубик, но если скопируют его и вставят в название рингтона, то в названии мелодии, в iPhone, должно появиться яблочко). После редактирования названия, рингтон нужно синхронизировать, как это делается описано во второй части – вот этой инструкции .
√ Отсутствует «Конвертировать в формат AAC»
Если при создании рингтона в iTunes отсутствует пункт «Конвертировать в формат AAC» нужно выполнить следующие действия:
В меню iTunes выберите Дополнения (Дополнительные) – Создать версию в формате AAC. После выполнения этих действий Вы сможете преобразовывать медиафайлы в AAC. Если «Создать версию в формате AAC» не активна или вместо ACC стоит другой формат, в iTunes выбираем: Правка > Настройки > вкладка «Основные» > Настройки импорта > в разделе «Импортер» выбираем «Кодер AAC» и жмем ОК.
В более свежих версиях iTunes, при нажатии правой кнопки мыши на потенциальной мелодии для Айфона нет раздела – Создать версию в формате AAC, просто его перенесли в другое место, подробнее здесь – «Инструкция по созданию рингтонов в iTunes 12 ».
√ Почему рингтон не появляется в iPhone?
Если после синхронизации рингтон не появился в iPhone, обратите внимание на следующие параметры:
- Проверить наличие рингтона в компьютере, может случайно удален
- Рингтон должен быть не более 30 секунд
- Расширение должно быть m4r
- Название рингтона должно состоять из одного слова, написанное маленькими русскими или английскими буквами
- Желательно использовать свежую версию iTunes
Если перечисленные выше подсказки не помогли и рингтон все равно не загружается в iPhone, то попробуйте удалить все рингтоны с iPhone и iTunes, после чего выберите другие музыкальные треки и превратите их в рингтоны при помощи iRinger или iTunes.
√ Как установить персональную мелодию на контакт?
Для того чтобы выбрать отдельную мелодию для определенного абонента телефонной книги нужно выполнить несложные действия
При соблюдении вышеприведенных рекомендаций мелодия должна появиться в телефоне, если iPhone все равно не видит рингтоны, попробуйте создать рингтон не в iTunes, а при помощи других программ для создания iPhone-рингтонов .
По мере появления новых часто задаваемых вопросов по созданию рингтонов для iPhone пост будет обновляться.
Как создать рингтон с помощью itunes в картинках 18 шагов
Полный мануал в картинках для создания рингтонов с помощью itunes
1) открываем itunes
2) выбираем файлдобавить файл в медиатеку
3) выбираем песню из которой хотим сделать рингтон и нажимаем открыть
4) нажимаем на нашей песне правой клавишей мышки и выбираем информация
5)выбираем вкладку параметры и там задаем время начала (старт) и время остановки – только учтите кусочек не должен превышать 39 секунд (
6) теперь выбираем ок
7) теперь нажимаем правой клавишей мышкой на песне и выбираем: Создать версию в формате AAC
если itunes выше 9.1 то во вкладке дополнительные выбираем: Создать версию в формате AAC:
если нет такого пункта то в меню iTunes: Правка->настройка->основные->настройки_импорта(кнопка)->В окошке импортер выбрать “Кодер AAC”
8 ) затем на вашем новом треке длинной не более 39 секунд нажимаем правой клавишей мышки и выбираем копировать
9) нажимаем кнопку пуск и выбираем музыка
10) в папке моя музыка нажимаем правой клавишей и выбираем создать папку
11) называем нашу папку рингтоны
12) открываем эту папку рингтоны и нажимаем в ней правой клавишей мышки и выбираем вставить
13) заходим в меню пускпанель управлениясвойства папки (в windows 7 параметры папок) там закладка вид и убираем галочку с скрывать разрешения для зарегистрированных типов файлов
Чтобы показать расширения имени файла на Mac OS:
Step 1
Нажмите Рабочий стол (фон экрана), чтобы убедиться, что Вы находитесь в Finder.
Step 2
Выберите «Finder» > «Настройки» и нажмите «Дополнения».
Step 3
Установите флажок перед «Показывать расширения всех файлов».
14) возвращаемся в папку моя музыкарингтоны и там кликаем правой клавишей мышки на файле и меняем разрешение после точки с m4a на m4r и подтверждаем смену разрешения
15) теперь переходим в itunes там выбираем правканастройки вкладка основные и отмечаем галочкой показывать звуки
16) теперь выбираем вкладку звуки в itunes
17) выбираем файлдобавить файл в медиатеку и выбираем ваш рингтон в папке рингтоны в моя музыка и нажимаем ок
18 ) теперь подключаем Ваш телефон к компьютеру и выбираем вкладку звуки и ставим галочку синхронизировать звуки и нажимаем синхронизировать (только перед синхронизацией заходим в музыку и удаляем тот файл в формате асс – который нам теперь в музыке не нужен и можно и тот из которого делался рингтон что бы это все не добавилось нам в музыку)
(c) Annalion, apple-iphone.ru/forum
В этой статье описано, как преобразовать песню в другой формат файла и при этом сохранить копию оригинала.
С помощью приложения Apple Music на компьютере Mac или iTunes для Windows можно преобразовывать файлы песен между форматами со сжатием и без сжатия. Например, иногда необходимо импортировать некоторые несжатые файлы в медиатеку как сжатые файлы, чтобы сэкономить место на диске. Примеры форматов со сжатием: MP3 и Apple Lossless. Примеры форматов без сжатия: AIFF или WAV.
Качество звука не должно снижаться в следующих случаях:
- преобразование из одного формата без сжатия в другой;
- преобразование из формата со сжатием в формат без сжатия.
Снижение качества звука возможно в следующих случаях:
- преобразование из одного формата со сжатием в другой;
- преобразование из формата без сжатия в формат со сжатием.
Дополнительную информацию о сжатии аудиофайлов см. в разделе ниже.
Если музыка понадобится вам в другом формате, для наилучших результатов заново импортируйте файлы из первоначального источника в новом формате кодирования.
Преобразование в другой формат возможно для песен из медиатеки, из папки или с диска.

Выполните действия, относящиеся к вашему устройству.
На компьютере Mac
- Откройте программу Apple Music.
- В строке меню выберите «Музыка» > «Настройки».
- Откройте вкладку «Файлы», а затем щелкните «Настройки импорта».
- Щелкните меню в разделе «Импортер»·и выберите формат кодирования, в который требуется преобразовать песню.
- Нажмите кнопку «ОК».
- Выберите в медиатеке песни для преобразования.
- Выберите «Файл» > «Конвертировать», а затем щелкните «Создать версию в формате [формат]».
В медиатеке рядом с исходными файлами появятся новые файлы песен.
На компьютере с ОС Windows
- Откройте программу iTunes для Windows.
- В строке меню выберите «Правка» > «Настройки».
- Откройте вкладку «Основные», а затем щелкните «Настройки импорта».
- Щелкните меню в разделе «Импортер»·и выберите формат кодирования, в который требуется преобразовать песню.
- Нажмите кнопку «ОК».
- Выберите в медиатеке песни для преобразования.
- Выберите «Файл» > «Конвертировать», а затем щелкните «Создать версию в формате [формат]».
В медиатеке рядом с исходными файлами появятся новые файлы песен.

Преобразование песен и файлов в папке или на диске
Можно импортировать песни в приложение Apple Music или iTunes для Windows и одновременно преобразовать их. При этом в медиатеке создается преобразованная копия файла с учетом ваших настроек в приложении Apple Music или iTunes для Windows.
Чтобы преобразовать все песни в папке или на диске, выполните следующие действия на устройстве.
Песни в защищенном формате AAC, приобретенные ранее, нельзя преобразовать. Узнайте, как обновить их и преобразовать в другой формат.
На компьютере Mac
- Откройте программу Apple Music.
- В строке меню выберите «Музыка» > «Настройки».
- Откройте вкладку «Файлы», а затем щелкните «Настройки импорта».
- Щелкните меню в разделе «Импортер» и выберите формат кодирования, в который требуется преобразовать песни.
- Нажмите кнопку «ОК».
- Нажмите и удерживайте клавишу Option, а затем выберите «Файл» > «Преобразовать» > «Преобразовать в» [выбранный вариант импорта].
- Выберите папку или диск с песнями, которые требуется импортировать и преобразовать.
Песни в исходном формате и преобразованные песни добавляются в вашу медиатеку.
На компьютере с ОС Windows
- Откройте программу iTunes для Windows.
- В строке меню выберите «Правка» > «Настройки».
- Откройте вкладку «Основные», а затем щелкните «Настройки импорта».
- Щелкните меню в разделе «Импортер» и выберите формат кодирования, в который требуется преобразовать песни.
- Нажмите кнопку «ОК».
- Нажмите и удерживайте клавишу Shift и выберите «Файл» > «Преобразовать» > «Преобразовать в» [выбранный вариант импорта].
- Выберите папку или диск с песнями, которые требуется импортировать и преобразовать.
Песни в исходном формате и преобразованные песни добавляются в вашу медиатеку.

Дополнительная информация
Когда вы преобразовываете файл в приложении Apple Music или iTunes для Windows, исходный файл остается на месте без изменений. Приложение Apple Music и iTunes для Windows создают преобразованный файл из копии исходного файла.
О сжатии
При преобразовании песен в определенные форматы со сжатием возможна потеря части данных. Сжатие позволяет значительно уменьшить размеры файлов, благодаря чему в медиатеке можно хранить больше песен. Однако качество звука может ухудшиться по сравнению с несжатыми исходными файлами.
Определить разницу между сжатой и несжатой песнями на слух иногда невозможно. Все зависит от самой песни, динамиков или наушников, а также от устройства, на котором воспроизводится музыка.
Если при сжатии песни часть данных будет утеряна, обратить это действие не удастся. Качество звука в песне, преобразованной из формата со сжатием в формат без сжатия, не повышается. Это приведет только к тому, что файл займет больше места на диске. Примером может служить преобразование песни из формата MP3 (формат со сжатием) в AIFF (формат без сжатия). Песня занимает гораздо больше места на жестком диске, но звучит так же, как сжатый файл. Для использования преимуществ форматов без сжатия следует выбирать один из них при импорте песен.
Сведения об авторских правах
Приложение Apple Music и iTunes для Windows можно использовать для воспроизведения материалов. Лицензия позволяет использовать ее только для воспроизведения содержимого, удовлетворяющего следующим условиям:
- защита авторским правом отсутствует;
- авторские права принадлежат пользователю;
- у пользователя есть разрешение или официальная лицензия на воспроизведение.
В случае сомнений относительно обладания правами на воспроизведение какого-либо материала обратитесь за советом к консультанту по юридическим вопросам. Дополнительную информацию см. в статье Условия и положения пользования Мультимедийными сервисами Apple.
FAQ по созданию рингтонов для iPhone.
Создавая рингтоны для iPhone стандартным средствами iTunes, у начинающих пользователей появляется множество вопросов. На момент написания этого материала, в статье по созданию рингтонов для iPhone образовалась целая дискуссия зашкаливающая за 100 комментариев, собственно, поэтому и возникла идея написать FAQ, где мы рассмотрим часто задаваемые вопросы, возникающие у пользователей в ходе создания и загрузки рингтона в телефон.
√ Как изменить m4a на m4r?
Вопрос появляется на стадии подготовки рингтона с помощью iTunes. Наиболее полный ответ содержится в отдельной статье – Как поменять m4a на m4r, в материале рассматриваются способы работы с расширениями в различных операционных системах.
√ Как записывать и удалять рингтоны в iTunes 12.7
В новой версии iTunes рингтоны не хранятся в медиатеке программы, теперь они лежат в медиатеке самого iPhone, соответственно немного изменены способы синхронизации, смотрите отдельные инструкции:
√ Какой самый лучший рингтон для iPhone?
Не знаю на счет самого лучшего, но парень из Нью-Дели (Индия), под ником MetroGnome, выпустил нашумевший Remix в основе которого стандартный звонок iPhone. Трек наделал много шума и набрал миллионы просмотров.
√ Почему в iTunes нет раздела рингтоны?
Ответ на этот вопрос также был выделен в отдельный пост, рассказывающий, почему в iTunes нет вкладки рингтоны.
√ Как сделать такое красивое название рингтона в iPhone?
Не подключая iPhone к компьютеру, запускаем программу iTunes, заходим в раздел в раздел Звуки, здесь на рингтоне щелкаем кнопкой мыши, немного ждем и щелкаем еще раз. Включается режим редактирования, пишем свое название и вставляем яблочко.
Значок яблочка можно скопировать прямо отсюда – (пользователи Windows видят тусклый кубик, но если скопируют его и вставят в название рингтона, то в названии мелодии, в iPhone, должно появиться яблочко). После редактирования названия, рингтон нужно синхронизировать, как это делается описано во второй части – вот этой инструкции.
√ Отсутствует «Конвертировать в формат AAC»
Если при создании рингтона в iTunes отсутствует пункт «Конвертировать в формат AAC» нужно выполнить следующие действия:
В меню iTunes выберите Дополнения (Дополнительные) – Создать версию в формате AAC. После выполнения этих действий Вы сможете преобразовывать медиафайлы в AAC. Если «Создать версию в формате AAC» не активна или вместо ACC стоит другой формат, в iTunes выбираем: Правка > Настройки > вкладка «Основные» > Настройки импорта > в разделе «Импортер» выбираем «Кодер AAC» и жмем ОК.
В более свежих версиях iTunes, при нажатии правой кнопки мыши на потенциальной мелодии для Айфона нет раздела – Создать версию в формате AAC, просто его перенесли в другое место, подробнее здесь – «Инструкция по созданию рингтонов в iTunes 12».
√ Почему рингтон не появляется в iPhone?
Если после синхронизации рингтон не появился в iPhone, обратите внимание на следующие параметры:
- Проверить наличие рингтона в компьютере, может случайно удален
- Рингтон должен быть не более 30 секунд
- Расширение должно быть m4r
- Название рингтона должно состоять из одного слова, написанное маленькими русскими или английскими буквами
- Желательно использовать свежую версию iTunes
Если перечисленные выше подсказки не помогли и рингтон все равно не загружается в iPhone, то попробуйте удалить все рингтоны с iPhone и iTunes, после чего выберите другие музыкальные треки и превратите их в рингтоны при помощи iRinger или iTunes.
√ Как установить персональную мелодию на контакт?
Для того чтобы выбрать отдельную мелодию для определенного абонента телефонной книги нужно выполнить несложные действия
При соблюдении вышеприведенных рекомендаций мелодия должна появиться в телефоне, если iPhone все равно не видит рингтоны, попробуйте создать рингтон не в iTunes, а при помощи других программ для создания iPhone-рингтонов.
По мере появления новых часто задаваемых вопросов по созданию рингтонов для iPhone пост будет обновляться.
Как сделать рингтон через itunes
Можно из понравившейся песни создать рингтон в iTunes и отправить его на iPad или iPod через синхронизацию.
Создание рингтона
Сначала нужно в iTunes перейти на выпадающую вкладку «Музыка» и на вкладке «Песни» выбрать песню из которой вы хотите сделать рингтон.
 Песни в iTunes
Песни в iTunesНажмите правой кнопкой мыши на песню (Из которой будет сделан рингтон).
 Сведения о песне
Сведения о песнеВ появившемся контекстном меню выбираем «Сведения». Откроется окно в котором нужно перейти на вкладку «Параметры».
 Устанавливаем начало и конец рингтона
Устанавливаем начало и конец рингтонаУстанавливаем время и галки у пунктов»Старт» и «Время остановки» (Начало и конец рингтона), нажимаем «ОК». Снова нажимаем правой кнопкой мыши на эту же песню.
 Создаём версию в формате AAC
Создаём версию в формате AACВ появившемся контекстном меню выбираем «Создать версию в формате АСС». Появится рингтон но нужно поменять у него расширение, чтобы рингтон можно было отправлять на другие устройства с помощью iTunes. Для этого заходим в «Параметры папок» через панель управления.
 Параметры папок
Параметры папокЗаходим на вкладку «Вид» и убираем галочку с пункта «Скрывать расширения для зарегистрированных типов файлов» и жмём «ОК». Нажимаем правой кнопкой мыши на рингтон песни.
 Находим рингтон в папке
Находим рингтон в папкеВ появившемся контекстном меню выбираем «Показать в Проводнике Windows». Откроется папка где сохранился рингтон. Нажимаем правой кнопкой мыши на рингтон.
 Переименовать рингтон в папке
Переименовать рингтон в папкеВ появившемся контекстном меню выбираем «Переименовать». Заменяем расширение (m4a) на расширение (m4r).
 Согласие на замену расширения
Согласие на замену расширенияПоявится сообщение о переименовании расширения, жмём «Да». В iTunes переходим на выпадающую вкладку «Звуки».
 Открываем вкладку звуки
Открываем вкладку звукиЖмём на клавиатуре «Alt». Появится панель меню на ней жмём «Файл».
 Раздел рингтоны в меню iTunes
Раздел рингтоны в меню iTunesВ появившемся контекстном меню выбираем «Добавить файл в медиатеку». Выбираем рингтон с расширением m4r и жмём «Открыть».
 Готовый рингтон для iPhone через iTunes
Готовый рингтон для iPhone через iTunesРингтон добавится в iTunes и теперь его можно отправить на любое подсоединённое устройство, которое будет синхронизировано с iTunes.
Создавая рингтоны для iPhone стандартным средствами iTunes, у начинающих пользователей появляется множество вопросов. На момент написания этого материала, в статье по образовалась целая дискуссия зашкаливающая за 100 комментариев, собственно, поэтому и возникла идея написать FAQ, где мы рассмотрим часто задаваемые вопросы, возникающие у пользователей в ходе создания и загрузки рингтона в телефон.
√ Как изменить m4a на m4r?
Вопрос появляется на стадии подготовки рингтона с помощью iTunes. Наиболее полный ответ содержится в отдельной статье – , в материале рассматриваются способы работы с расширениями в различных операционных системах.
√ Как записывать и удалять рингтоны в iTunes 12.7
В новой версии iTunes рингтоны не хранятся в медиатеке программы, теперь они лежат в медиатеке самого iPhone, соответственно немного изменены способы синхронизации, смотрите отдельные инструкции:
√ Какой самый лучший рингтон для iPhone?
Не знаю на счет самого лучшего, но парень из Нью-Дели (Индия), под ником MetroGnome, выпустил нашумевший Remix в основе которого стандартный звонок iPhone. Трек наделал много шума и набрал миллионы просмотров.
√ Почему в iTunes нет раздела рингтоны?
Ответ на этот вопрос также был выделен в отдельный пост, рассказывающий, почему .
√ Как сделать такое красивое название рингтона в iPhone?
Не подключая iPhone к компьютеру, запускаем программу iTunes, заходим в раздел в раздел Звуки, здесь на рингтоне щелкаем кнопкой мыши, немного ждем и щелкаем еще раз. Включается режим редактирования, пишем свое название и вставляем яблочко.
Значок яблочка можно скопировать прямо отсюда – (пользователи Windows видят тусклый кубик, но если скопируют его и вставят в название рингтона, то в названии мелодии, в iPhone, должно появиться яблочко). После редактирования названия, рингтон нужно синхронизировать, как это делается описано во второй части – .
√ Отсутствует «Конвертировать в формат AAC»
Если при создании рингтона в iTunes отсутствует пункт «Конвертировать в формат AAC» нужно выполнить следующие действия:
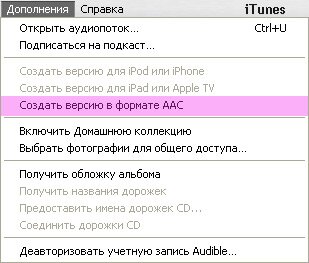
В меню iTunes выберите Дополнения (Дополнительные) – Создать версию в формате AAC. После выполнения этих действий Вы сможете преобразовывать медиафайлы в AAC. Если «Создать версию в формате AAC» не активна или вместо ACC стоит другой формат, в iTunes выбираем: Правка > Настройки > вкладка «Основные» > Настройки импорта > в разделе «Импортер» выбираем «Кодер AAC» и жмем ОК.
√ Почему рингтон не появляется в iPhone?
Если после синхронизации рингтон не появился в iPhone, обратите внимание на следующие параметры:
- Проверить наличие рингтона в компьютере, может случайно удален
- Рингтон должен быть не более 30 секунд
- Расширение должно быть
- Название рингтона должно состоять из одного слова, написанное маленькими русскими или английскими буквами
- Желательно использовать
Если перечисленные выше подсказки не помогли и рингтон все равно не загружается в iPhone, то попробуйте и iTunes, после чего выберите другие музыкальные треки и превратите их в рингтоны при помощи или iTunes.
√ Как установить персональную мелодию на контакт?
Для того чтобы выбрать отдельную мелодию для определенного абонента телефонной книги нужно выполнить
По мере появления новых часто задаваемых вопросов по созданию рингтонов для iPhone пост будет обновляться.
Ох уж эти айфоны! Вроде и пользоваться ими просто и приложений полно в AppStore, но как только дело ходит до закачки музыки или установки своих рингтонов, мы не знаем что делать и что куда совать. И дело тут не в том что люди какие-то глупые, просто Apple опять по-своему все обыграла и мы должны «научиться жить» по ее правилам.
В этом уроке я наглядно покажу, как создать рингтон для iPhone и установить его на устройство.
В интернете полно сайтов с уже готовыми рингтонами для iPhone. При этом попадаются как бесплатные, так и за деньги (пусть и небольшие). Платить за рингтоны я вам категорически НЕ советую, так как это рассчитано на совсем уж недалеких людей.
Мы с вами сможем создать рингтон из любой mp3 песни своими силами. Делается это довольно просто, для этого не надо быть “IT-гуру 10 уровня “.
Суть процесса по созданию рингтона сводится к выбору любимой композиции, вырезания необходимого куска песни и конвертации этого куска в формат m4r . Файлы именно такого формата используются iPhone в качестве рингтонов.
Ну и как у нас уже заведено, я предлагаю на ваш выбор несколько вариантов по созданию рингтонов. Сегодня мы рассмотрим три наиболее вероятных пути решения задачи:
Создаем рингтон для iPhone с помощью iTunes
Не многим нравится iTunes, а еще меньшее количество пользователей его освоило. Но без него никуда, и первый способ создания рингтона для iPhone будет именно с его помощью.
Данный способ хорош тем, что нам не потребуется доступ к интернету. А это значит что никакого дополнительного ПО (кроме iTunes) скачивать не потребуется.
Маленькая оговорка: на вашем компьютере уже должен быть mp3 файл с музыкой для потенциального рингтона и должна быть установлена программа iTunes. Это минимальные требования.
ШАГ 1 — Открываем в iTunes mp3 файл – Выберите что-то на свое усмотрение. Помните, что вам жить с этим рингтоном и как бы не пришлось краснеть в троллейбусе, когда ваш телефон начнет звонить.
ШАГ 2 — Выбираем понравившийся отрывок – Прослушайте песню и определитесь с временным отрезком для рингтона. Здесь одно ВАЖНОЕ условие – вам надо ограничиться 40-ка секундами .
Лучше выбрать отрезок чуть меньше 40 сек, так как длинные рингтоны вы просто не сможете перенести на iPhone. Запомните на какой секунде начинается и заканчивается необходимый отрывок.
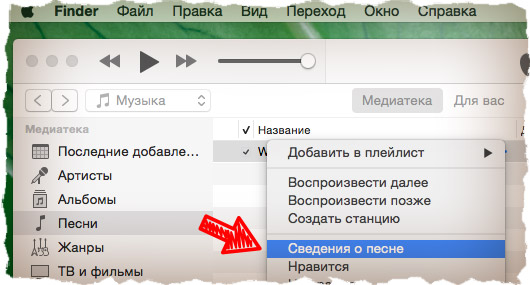
ШАГ 3 — – Кликните правой кнопкой мыши по названию трека и выберите Сведения о песне из контекстного меню.
Кликните по вкладке Параметры , впишите время начала и конца рингтона в соответствующие пункты «начало» и «конец», а ТОЛЬКО ПОСЛЕ поставьте галочки напротив каждого из этих пунктов. Подтверждаем ОК.
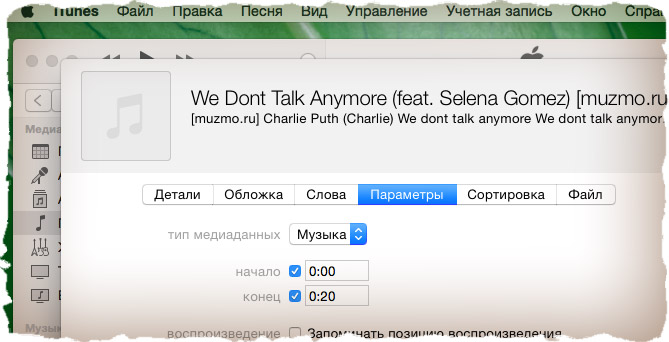
ШАГ 4 — Создаем AAC версию рингтона – теперь выбираем в верхнем меню Файл – Конвертация – Создать версию в формате ACC .
В медиатеке iTunes появится урезанная ACC версия рингтона.
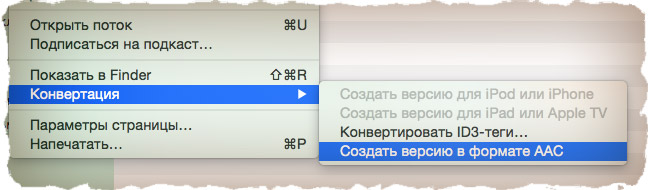
ШАГ
Создать версию в формате аас нет пункта
Можно из понравившейся песни создать рингтон в iTunes и отправить его на iPad или iPod через синхронизацию.
Создание рингтона
Сначала нужно в iTunes перейти на выпадающую вкладку «Музыка» и на вкладке «Песни» выбрать песню из которой вы хотите сделать рингтон.
Нажмите правой кнопкой мыши на песню (Из которой будет сделан рингтон).
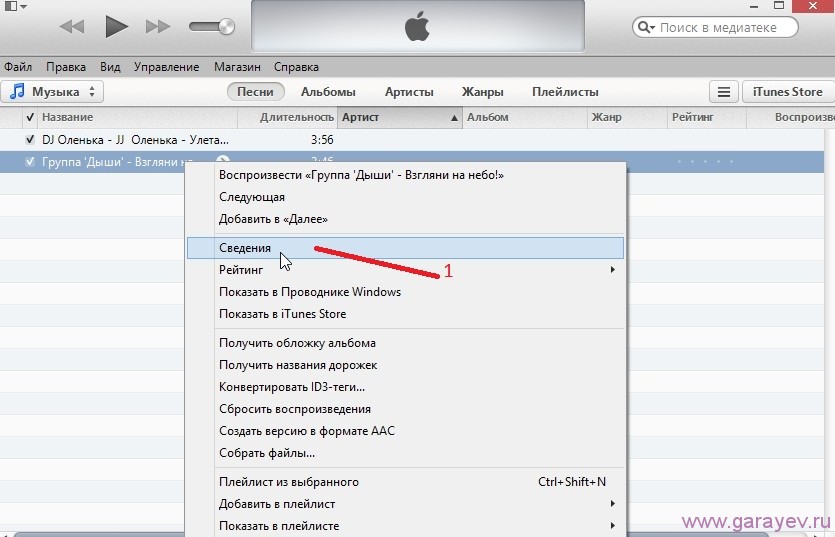 Сведения о песне
Сведения о песне
В появившемся контекстном меню выбираем «Сведения». Откроется окно в котором нужно перейти на вкладку «Параметры».
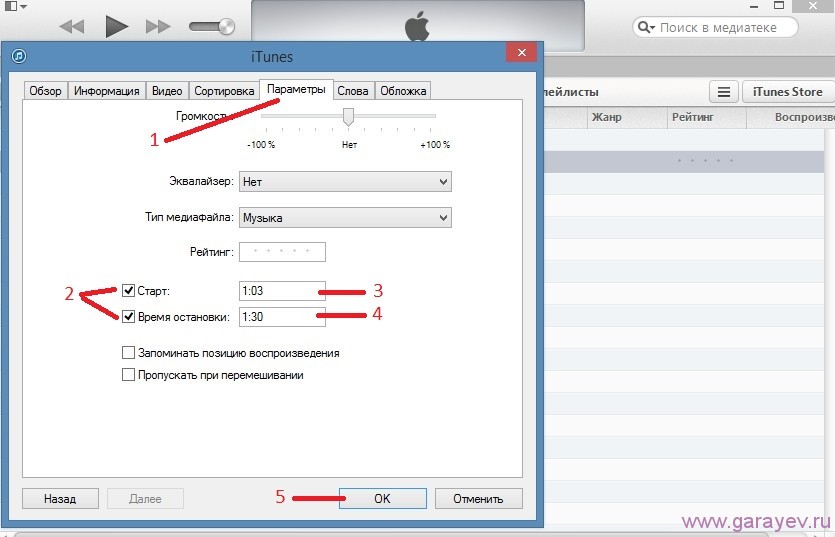 Устанавливаем начало и конец рингтона
Устанавливаем начало и конец рингтона
Устанавливаем время и галки у пунктов»Старт» и «Время остановки» (Начало и конец рингтона), нажимаем «ОК». Снова нажимаем правой кнопкой мыши на эту же песню.
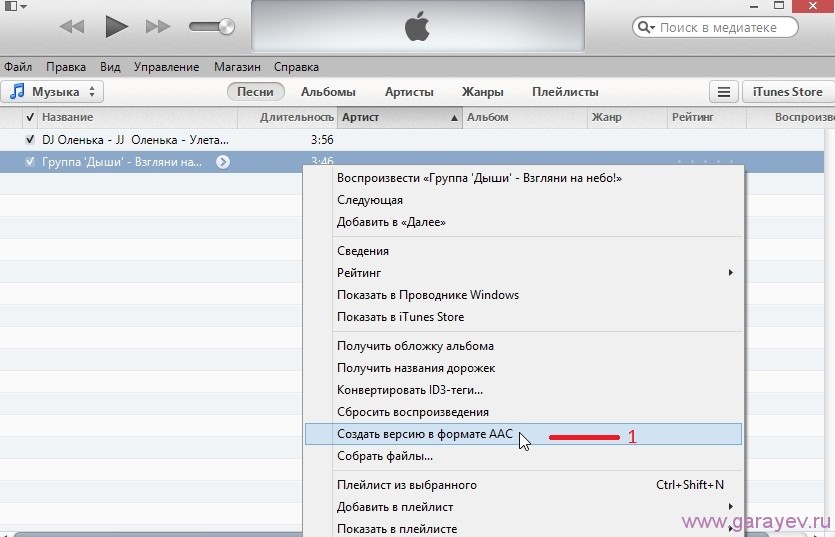 Создаём версию в формате AAC
Создаём версию в формате AAC
В появившемся контекстном меню выбираем «Создать версию в формате АСС». Появится рингтон но нужно поменять у него расширение, чтобы рингтон можно было отправлять на другие устройства с помощью iTunes. Для этого заходим в «Параметры папок» через панель управления.
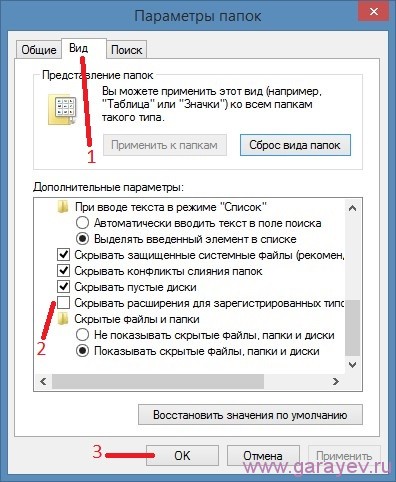 Параметры папок
Параметры папок
Заходим на вкладку «Вид» и убираем галочку с пункта «Скрывать расширения для зарегистрированных типов файлов» и жмём «ОК». Нажимаем правой кнопкой мыши на рингтон песни.
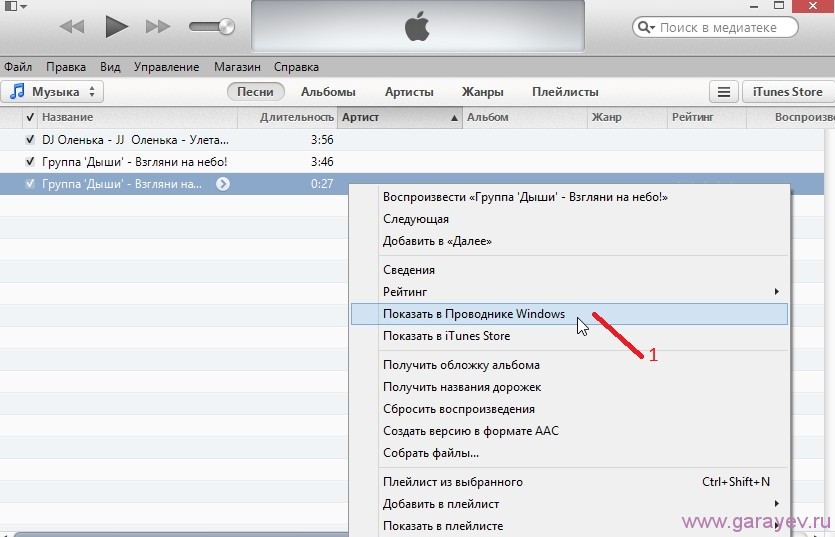 Находим рингтон в папке
Находим рингтон в папке
В появившемся контекстном меню выбираем «Показать в Проводнике Windows». Откроется папка где сохранился рингтон. Нажимаем правой кнопкой мыши на рингтон.
 Переименовать рингтон в папке
Переименовать рингтон в папке
В появившемся контекстном меню выбираем «Переименовать». Заменяем расширение (m4a) на расширение (m4r).
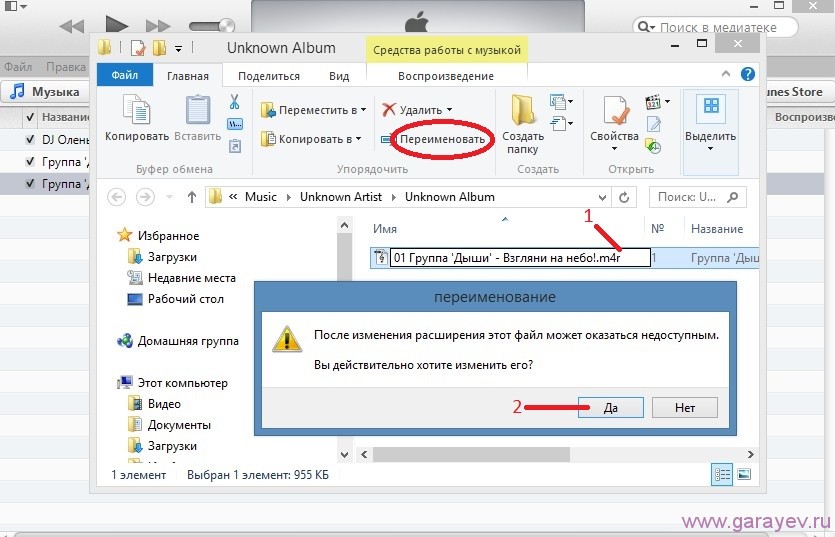 Согласие на замену расширения
Согласие на замену расширения
Появится сообщение о переименовании расширения, жмём «Да». В iTunes переходим на выпадающую вкладку «Звуки».
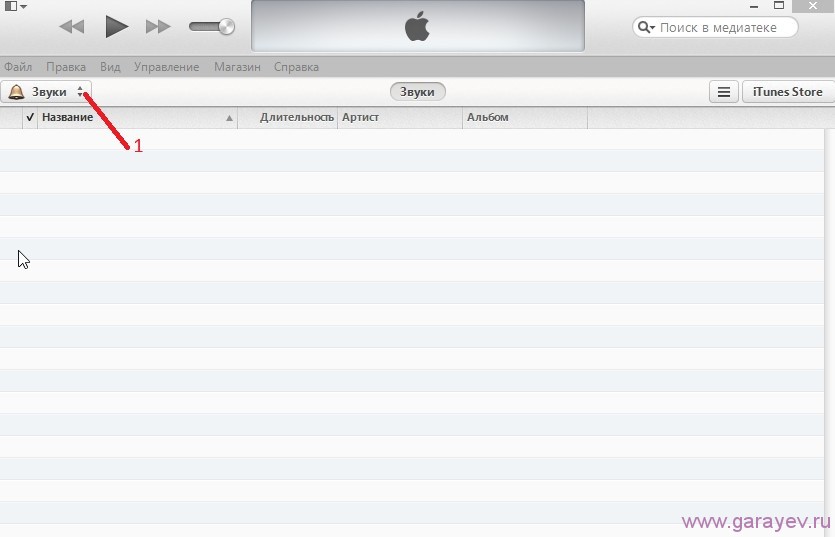 Открываем вкладку звуки
Открываем вкладку звуки
Жмём на клавиатуре «Alt». Появится панель меню на ней жмём «Файл».
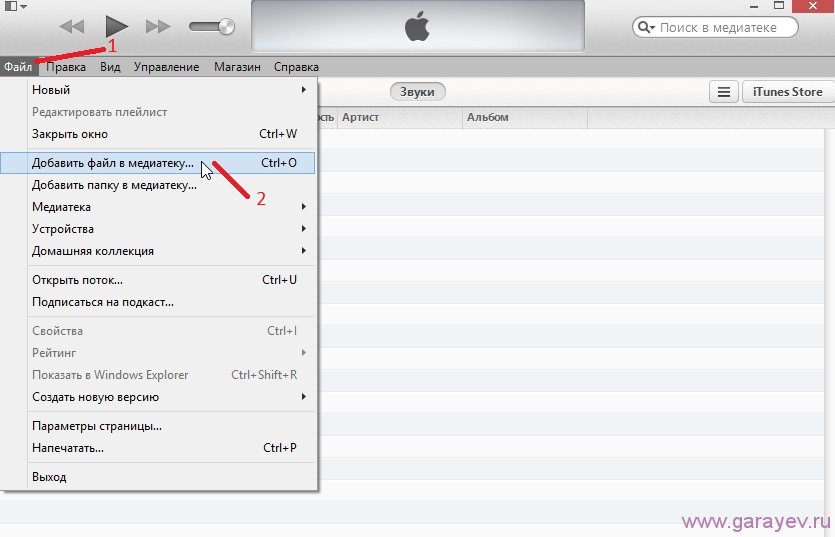 Раздел рингтоны в меню iTunes
Раздел рингтоны в меню iTunes
В появившемся контекстном меню выбираем «Добавить файл в медиатеку». Выбираем рингтон с расширением m4r и жмём «Открыть».
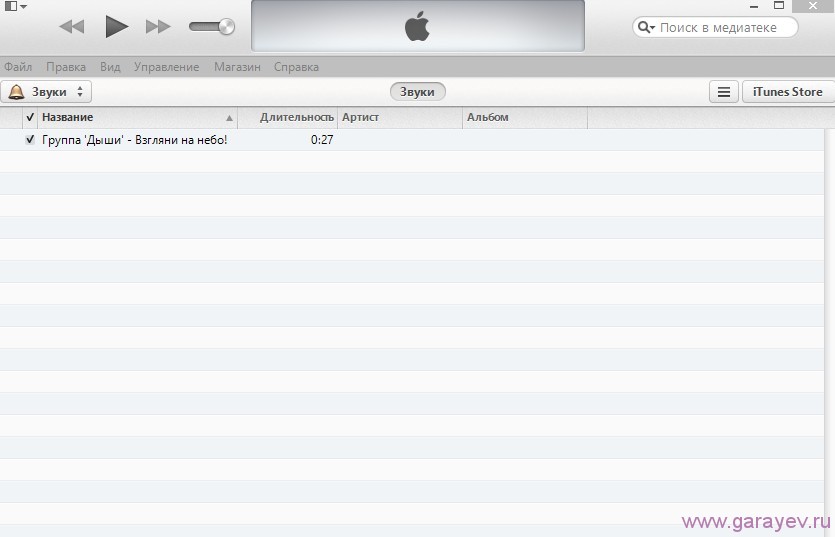 Готовый рингтон для iPhone через iTunes
Готовый рингтон для iPhone через iTunes
Рингтон добавится в iTunes и теперь его можно отправить на любое подсоединённое устройство, которое будет синхронизировано с iTunes.
В последнее время мы получаем много вопросов от новых пользователей техники Apple касательно создания рингтонов для iPhone. Все дело в том, что мелодии для звонков — это одно из фирменных ограничений «яблочных» телефонов. Не стоит паниковать, нужно принять это и узнать, как быстро и просто создать рингтон из любимой песни.
Для создания мелодии на звонок нам понадобится Mac или Windows компьютер с установленной программой iTunes (скачать можно внизу ) и, собственно, композиция, из которой мы будем ее делать. Используемая песня должна быть в одном из поддерживаемых форматов, например в *.mp3. Итак.
Как создать рингтон для iPhone при помощи iTunes
1. Запускаем iTunes на компьютере и добавляем необходимую песню в библиотеку. Для этого нажимаем меню Файл —> Добавить в медиатеку . После этого выбираем файл и он импортируется в iTunes. 2. Нажимаем правой кнопкой мыши на загруженном файле в iTunes и выбираем пункт «Сведения «. Переходим на вкладку «Параметры «.
2. Нажимаем правой кнопкой мыши на загруженном файле в iTunes и выбираем пункт «Сведения «. Переходим на вкладку «Параметры «.
3. Длительность рингтона для iPhone ограничена 30-тью секундами. Нужно установить галочки на пунктах «Начало » и «Конец » и указать промежуток времени, который будет использован в рингтоне. Нажимаем «Ok». 4. Теперь нужно еще раз нажать правой кнопкой мыши на песне в iTunes и выбрать пункт «Создать версию в формате AAC «. Появится дубликат нашей песни в медиатеке.
4. Теперь нужно еще раз нажать правой кнопкой мыши на песне в iTunes и выбрать пункт «Создать версию в формате AAC «. Появится дубликат нашей песни в медиатеке. 5. Теперь нажимаем правой кнопкой мыши на новом файле и выбираем пункт «Показать в Finder » («Показать в проводнике » для Windows). Откроется папка с этим файлом.
5. Теперь нажимаем правой кнопкой мыши на новом файле и выбираем пункт «Показать в Finder » («Показать в проводнике » для Windows). Откроется папка с этим файлом.
6. Изначально он создан в формате *.m4a и его необходимо изменить на *.m4r (это формат рингтонов для iPhone). Достаточно включить переименования файла (кнопка «Enter» для OS X или «F2» для Windows), и заменить расширение. Если в Windows оно не отображается следует включить «Отображение расширения для зарегистрированных типов файлов » в меню проводника Сервис —>Параметры папок (вкладка Вид ). 7. Теперь нужно вернуться в iTunes и удалить созданный нами файл. Нажимаем на нем правой кнопкой мыши и выбираем пункт «Удалить » в появившемся диалоговом окне указываем «Оставить файл «.
7. Теперь нужно вернуться в iTunes и удалить созданный нами файл. Нажимаем на нем правой кнопкой мыши и выбираем пункт «Удалить » в появившемся диалоговом окне указываем «Оставить файл «.
8. Остается только вернуться в проводнике к переименованному файлу и дважды нажать на него. После этого рингтон импортируется в iTunes на вкладку «Звонки «. Можно вместо двойного нажатия повторить процедуру импорта из пункта «1» и указать новый созданный рингтон. 9. Подключаем iPhone к компьютеру, переходим в раздел «Звонки » на устройстве и включаем синхронизацию. После выбора рингтонов и нажатия кнопки «Синхронизировать » все мелодии попадут на телефон.
9. Подключаем iPhone к компьютеру, переходим в раздел «Звонки » на устройстве и включаем синхронизацию. После выбора рингтонов и нажатия кнопки «Синхронизировать » все мелодии попадут на телефон. 10. Заходим в настройки iOS и переходим в пункт Звуки —> Рингтон . Среди стандартных мелодий появятся Ваши новые загрузки, их можно будет выбрать в качестве мелодии для звонка.
10. Заходим в настройки iOS и переходим в пункт Звуки —> Рингтон . Среди стандартных мелодий появятся Ваши новые загрузки, их можно будет выбрать в качестве мелодии для звонка.
Если на Вашем iPhone с джейлбрейком, тогда можно воспользоваться .
С момента приобретения каждому владельцу iPhone хочется сделать свой гаджет уникальным, неповторимым, настроить его «под себя» и, безусловно, имеют на это право. Единственное нужно знать, что и как можно сделать, чтобы аппарат стал по-своему уникальным. Сегодня мы поговорим о том, как создать рингтон для iPhone собственными руками.
Как бы удивительно не звучало, но не все владельцы мобильных телефонов и смартфонов знают, что такое рингтон. И, для начала, давайте раз и навсегда обозначим значение слова «рингтон». Википедия дает очень понятное и простое определение рингтону .
Рингтон (англ. ring — звонок, tone — музыкальное ударение ) — звук, мелодия, воспроизводимая на сотовом телефоне для оповещения о входящем вызове или входящем текстовом сообщении.
Таким образом, мелодия звонка и рингтон являются, по сути, одним и тем же, что для iPhone, что для любого другого смартфона.
В рамках сегодняшней инструкции мы научимся создавать рингтоны для iPhone сразу 2-мя способами.
Способы создания рингтонов для iPhone
- Через iTunes;
- Онлайн, или через Интернет.
При создании рингтонов для iPhone, необходимо знать 2 важных ограничения , а именно:
- Рингтоны для iPhone имеют формат «m4r» и только;
- Продолжительность звуковой дорожки для создания рингтона должна быть не более 30 секунд .
С определением и ограничениями при создании мелодии звонка для iPhone уяснили, теперь можно приступать непосредственно к процедуре.
Создаем рингтон для iPhone через iTunes
В нескольких слова, процесс создания мелодии звонка для iOS-девайса через iTunes очень прост: необходимо установить длительность звуковой дорожки в 30 секунд, создать версию исходника в формате AAC, вручную изменить формат созданного файла с «.m4a» на «.m4r» и добавить полученный рингтон в медиатеку iTunes. На практике это выглядит так:
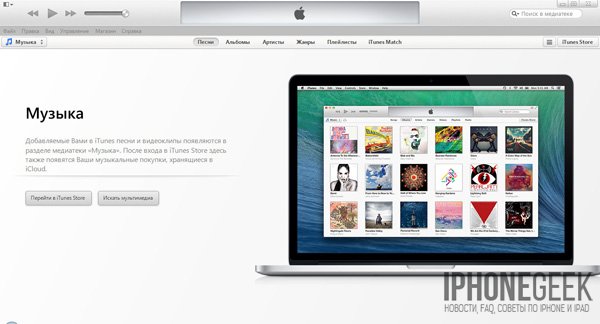
- Добавьте исходный файл из которого хотите сделать рингтон для iPhone в iTunes. Для этого в меню Файл выберите пункт «Добавить файл в медиатеку» и откройте исходник. Файл появится в главном окне программы.
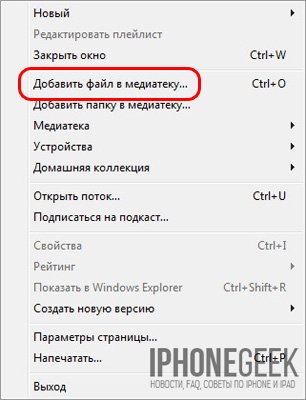
- Правой кнопкой мыши щелкните на названии исходника и в появившемся контекстном меню выберите пункт «Сведения» ;
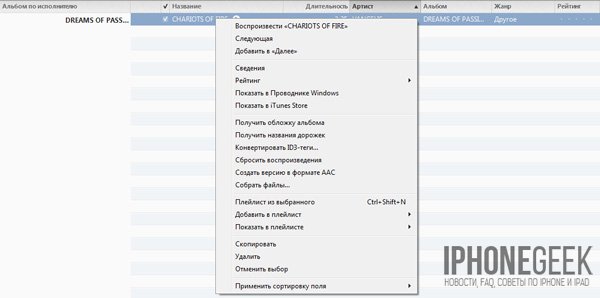
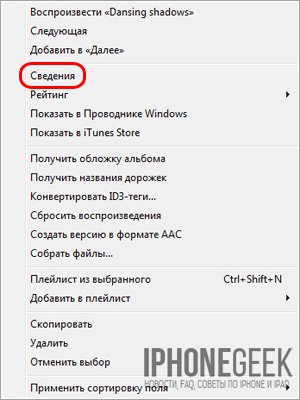
- В открывшемся окне со сведениями о файле перейдите на вкладку «Параметры» ;
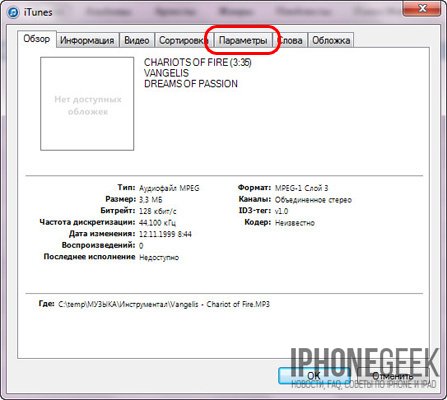

- В поле цифровом поле напротив «Время остановки» введите значение «0:30» и нажмите «ОК»;

- Еще раз щелкните правой кнопкой мыши на названии исходника для рингтона и в появившемся контекстном меню выберите пункт «Создать версию в формате AAC» . В основном окне iTunes появится еще один файл с тем же названием, что и исходник, продолжительностью 30 сек;
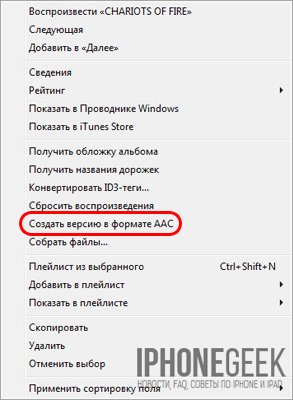
- Снова вызовите контекстное меню правым щелчком мыши на названии файла продолжительностью 30 сек. и выберите пункт «Показать в проводнике Windows» . Если в настройках вида папок в Панели управления Windows установлена галочка напротив ««, в проводнике Windows расширение файлов указываться не будут и изменить его при помощи проводника будет невозможно.
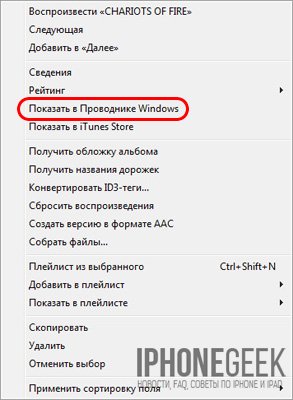
- Для того, чтобы в Проводнике отображались расширения файлов необходимо в Панели управления Windows перейти в раздел «Параметры папок » -> вкладка «Вид «, прокрутить список в поле «Дополнительные параметры » донизу, снять галочку напротив пункта «Скрывать расширения для зарегистрированных типов файлов » и нажать кнопку «Применить «. В Проводнике Windows станут доступными расширения файлов;

- В окне Проводника с файлом рингтона правой кнопкой мыши на названии файла вызовите контекстное меню и выберите пункт «ПереименоватьAlt+F2 «;
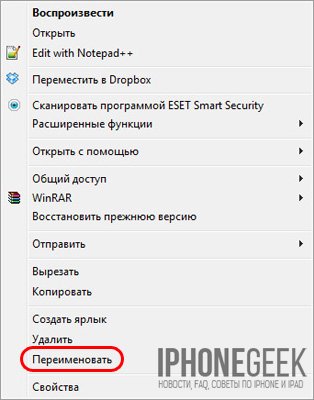
- Измените расширение файла рингтона с «m4a » на «m4r «. Игнорируйте предупреждение системы о том, что после «изменения расширения этот файл может оказаться недоступным». Рингтон для iPhone готов;
- Добавьте рингтон в медиатеку iTunes путем «Файл ->Добавить файл в медиатеку ->Открыть » или нажмите сочетание клавиш «Ctrl+O «. Если вы все сделали правильно, рингтон появится в iTunes в разделе «Звуки» ;
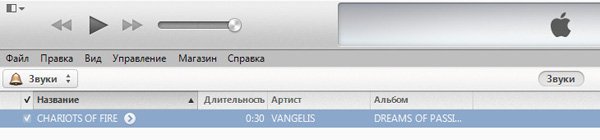
- и в качестве мелодии звонка.
На создание собственной мелодии звонка в первый раз может потребоваться до 10 минут, но с каждым следующим временные затраты будут значительно сокращаться.
Создавать рингтоны для iPhone можно быстрее и проще через Интернет в онлайн-режиме, спасибо ребятам из Audioscrobbler. Благодаря сервису audiko.ru на создание собственного рингтона понадобится минимум действий и всего 3 минуты.
Как создать рингтон для iPhone онлайн?
- Перейдите на сайт audiko.ru и нажмите на кнопку «Загрузить «. Сервис позволяет загружать исходники непосредственно из интернета, для этого щелкните на «вставить ссылку «. На открывшейся странице в текстовое поле с «http://» вставьте ссылку на исходник . Важно: ссылка должна быть «прямой», т.е. без редиректов. Скачать исходник с файлообменника при помощи audiko.ru не получится;
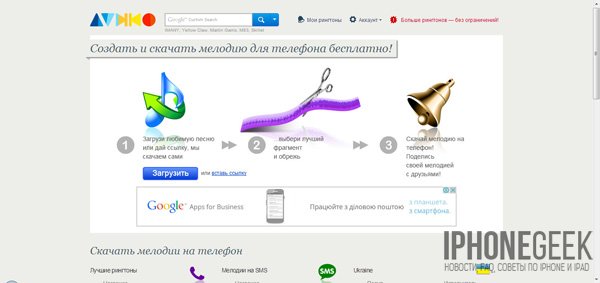
- После того, как вы щелкнули на кнопке «Загрузить», откройте исходник с локального диска компьютера. Он будет загружен на сайт;
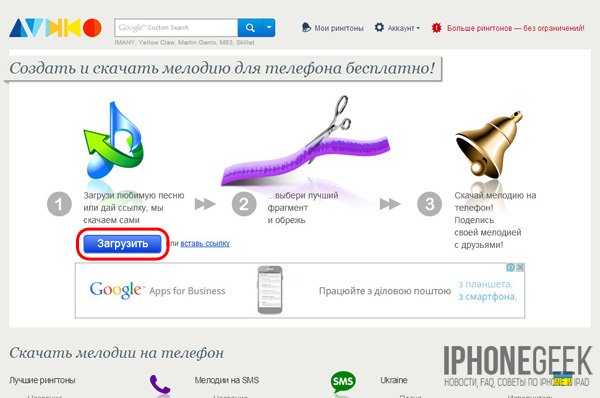
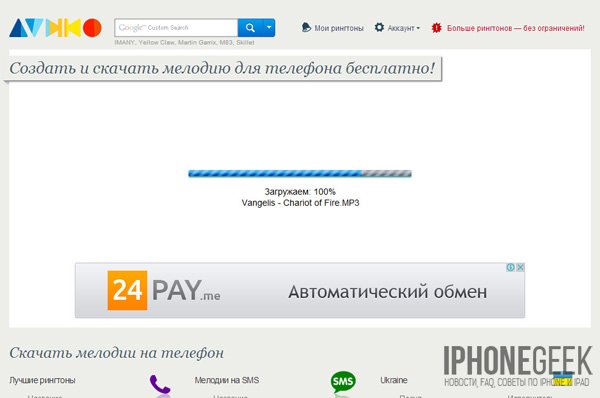
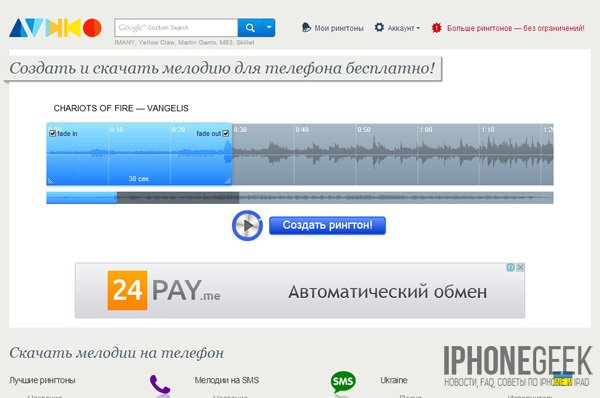
- На следующей странице станут доступны некоторые настройки рингтона, а именно: изменить длительность рингтона , задать начало и конец рингтона на музыкальной дорожке исходника, тем самым определить какую часть трека использовать в качестве рингтона , добавить в начало и конец рингтона эффект проявления и затухания . Определите нужные параметры будущего рингтона и нажмите на кнопку «Создать рингтон «;

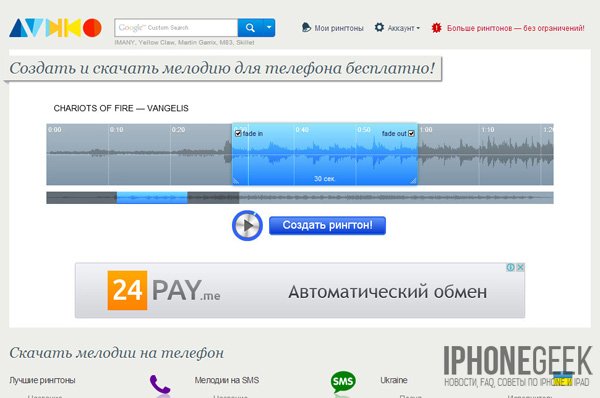
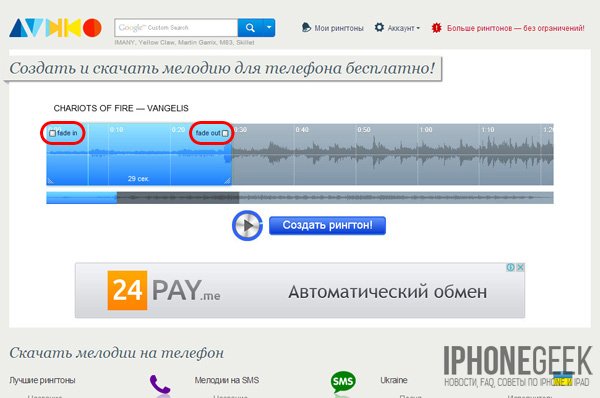
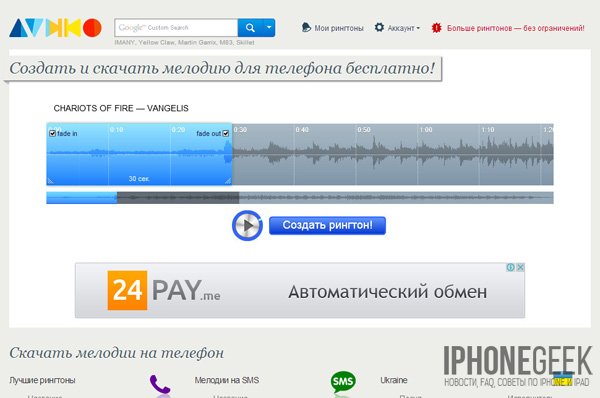
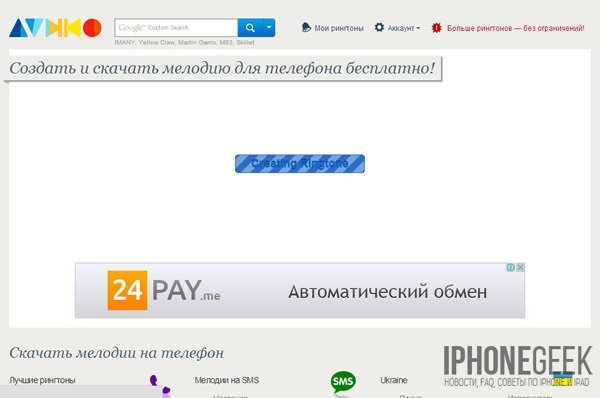
- Дождитесь окончания процесса, обычно его длительность не превышает 1-2 минут. На открывшейся странице со ссылкой на скачивание созданного рингтона нажмите на ссылке «Скачать» . Рингтон для iPhone в формате m4r будет скачан на жесткий диск вашего компьютера;
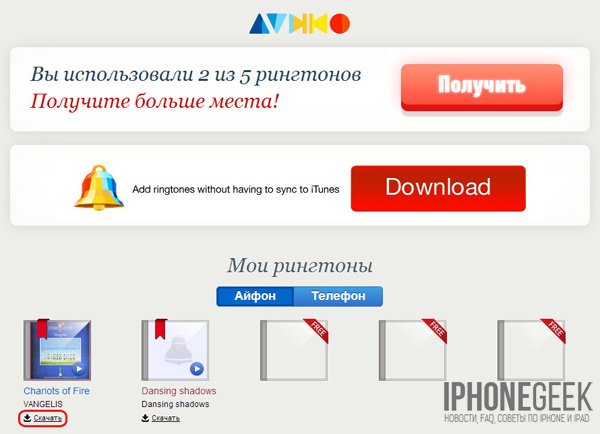
- Загрузите полученную мелодию звонка в iTunes и убедитесь в том, что рингтон доступен в разделе «Звуки». Готово!
Конечно, создавать рингтоны онлайн гораздо проще и быстрее, тем более, что для этого имеются готовые решения и мы лишь привели один из многих сервисов позволяющих создавать рингтоны для iPhone через интернет. Но, как нам кажется, создавать рингтоны для iPhone своими руками должен уметь каждый владелец аппарата.
Как создать рингтон с помощью iTunes
Можно из понравившейся песни создать рингтон в iTunes и отправить его на iPad или iPod через синхронизацию
Создание рингтона
Сначала нужно в iTunes перейти на выпадающую вкладку «Музыка» и на вкладке «Песни» выбрать песню из которой вы хотите сделать рингтон
Нажмите правой кнопкой мыши на песню (Из которой будет сделан рингтон)
 Сведения о песне
Сведения о песне
В появившемся контекстном меню выбираем «Сведения»
Откроется окно в котором нужно перейти на вкладку «Параметры»
 Устанавливаем начало и конец рингтона
Устанавливаем начало и конец рингтона
Устанавливаем время и галки у пунктов»Старт» и «Время остановки» (Начало и конец рингтона), нажимаем «ОК»
Снова нажимаем правой кнопкой мыши на эту же песню
 Создаём версию в формате AAC
Создаём версию в формате AAC
В появившемся контекстном меню выбираем «Создать версию в формате АСС»
Появится рингтон но нужно поменять у него расширение, чтобы рингтон можно было отправлять на другие устройства с помощью iTunes
Для этого заходим в «Параметры папок» через панель управления
Заходим на вкладку «Вид» и убираем галочку с пункта «Скрывать расширения для зарегистрированных типов файлов» и жмём «ОК»
Нажимаем правой кнопкой мыши на рингтон песни
 Находим рингтон в папке
Находим рингтон в папке
В появившемся контекстном меню выбираем «Показать в Проводнике Windows»
Откроется папка где сохранился рингтон
Нажимаем правой кнопкой мыши на рингтон
 Переименовать рингтон в папке
Переименовать рингтон в папке
В появившемся контекстном меню выбираем «Переименовать»
Заменяем расширение (m4a) на расширение (m4r)
 Согласие на замену расширения
Согласие на замену расширения
Появится сообщение о переименовании расширения, жмём «Да»
В iTunes переходим на выпадающую вкладку «Звуки»
 Открываем вкладку звуки
Открываем вкладку звуки
Жмём на клавиатуре «Alt»
Появится панель меню на ней жмём «Файл»
 Раздел рингтоны в меню iTunes
Раздел рингтоны в меню iTunes
В появившемся контекстном меню выбираем «Добавить файл в медиатеку»
Выбираем рингтон с расширением m4r и жмём «Открыть»
 Готовый рингтон для iPhone через iTunes
Готовый рингтон для iPhone через iTunes
Рингтон добавится в iTunes и теперь его можно отправить на любое подсоединённое устройство, которое будет синхронизировано с iTunes
прочитайте полезное:
FAQ по рингтонам для iPhone

Создавая рингтоны для iPhone стандартным средствами iTunes, у начинающих пользователей появляется множество вопросов. На момент написания этого материала, в статье по созданию рингтонов для iPhone образовалась целая дискуссия зашкаливающая за 100 комментариев, собственно, поэтому и возникла идея написать FAQ, где мы рассмотрим часто задаваемые вопросы, возникающие у пользователей в ходе создания и загрузки рингтона в телефон.
√ Как изменить m4a на m4r?
Вопрос появляется на стадии подготовки рингтона с помощью iTunes. Наиболее полный ответ содержится в отдельной статье – Как поменять m4a на m4r. в материале рассматриваются способы работы с расширениями в различных операционных системах.
√ Какой самый лучший рингтон для iPhone?
Не знаю на счет самого лучшего, но парень из Нью-Дели (Индия), под ником MetroGnome, выпустил нашумевший Remix в основе которого стандартный звонок iPhone. Трек наделал много шума и набрал миллионы просмотров.
√ Почему в iTunes нет раздела рингтоны?
Ответ на этот вопрос также был выделен в отдельный пост, рассказывающий, почему в iTunes нет вкладки рингтоны .
√ Как сделать такое красивое название рингтона в iPhone?

Не подключая iPhone к компьютеру, запускаем программу iTunes, заходим в раздел в раздел Звуки, здесь на рингтоне щелкаем кнопкой мыши, немного ждем и щелкаем еще раз. Включается режим редактирования, пишем свое название и вставляем яблочко.
Значок яблочка можно скопировать прямо отсюда – (пользователи Windows видят тусклый кубик, но если скопируют его и вставят в название рингтона, то в названии мелодии, в iPhone, должно появиться яблочко). После редактирования названия, рингтон нужно синхронизировать, как это делается описано во второй части – вот этой инструкции .
√ Отсутствует «Конвертировать в формат AAC»
Если при создании рингтона в iTunes отсутствует пункт «Конвертировать в формат AAC» нужно выполнить следующие действия:

В меню iTunes выберите Дополнения (Дополнительные) – Создать версию в формате AAC. После выполнения этих действий Вы сможете преобразовывать медиафайлы в AAC. Если «Создать версию в формате AAC» не активна или вместо ACC стоит другой формат, в iTunes выбираем: Правка > Настройки > вкладка «Основные» > Настройки импорта > в разделе «Импортер» выбираем «Кодер AAC» и жмем ОК.
В более свежих версиях iTunes, при нажатии правой кнопки мыши на потенциальной мелодии для Айфона нет раздела – Создать версию в формате AAC, просто его перенесли в другое место, подробнее здесь – «Инструкция по созданию рингтонов в iTunes 12 ».
√ Почему рингтон не появляется в iPhone?
Если после синхронизации рингтон не появился в iPhone, обратите внимание на следующие параметры:
- Проверить наличие рингтона в компьютере, может случайно удален
- Рингтон должен быть не более 30 секунд
- Расширение должно быть m4r
- Название рингтона должно состоять из одного слова, написанное маленькими русскими или английскими буквами
- Желательно использовать свежую версию iTunes
Если перечисленные выше подсказки не помогли и рингтон все равно не загружается в iPhone, то попробуйте удалить все рингтоны с iPhone и iTunes, после чего выберите другие музыкальные треки и превратите их в рингтоны при помощи iRinger или iTunes.
√ Как установить персональную мелодию на контакт?
Для того чтобы выбрать отдельную мелодию для определенного абонента телефонной книги нужно выполнить несложные действия
При соблюдении вышеприведенных рекомендаций мелодия должна появиться в телефоне, если iPhone все равно не видит рингтоны, попробуйте создать рингтон не в iTunes, а при помощи других программ для создания iPhone-рингтонов .
По мере появления новых часто задаваемых вопросов по созданию рингтонов для iPhone пост будет обновляться.
Как создать рингтон с помощью itunes в картинках 18 шагов
Полный мануал в картинках для создания рингтонов с помощью itunes
1) открываем itunes
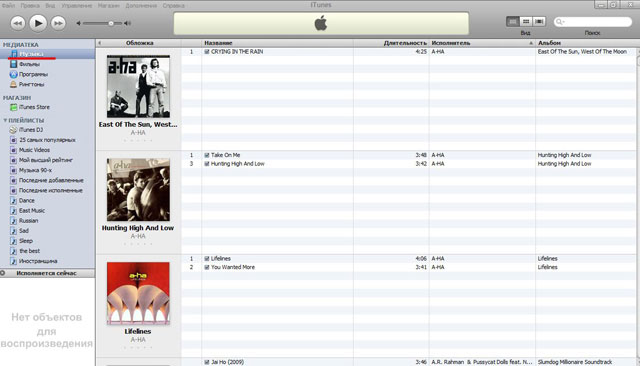 2) выбираем файлдобавить файл в медиатеку
2) выбираем файлдобавить файл в медиатеку
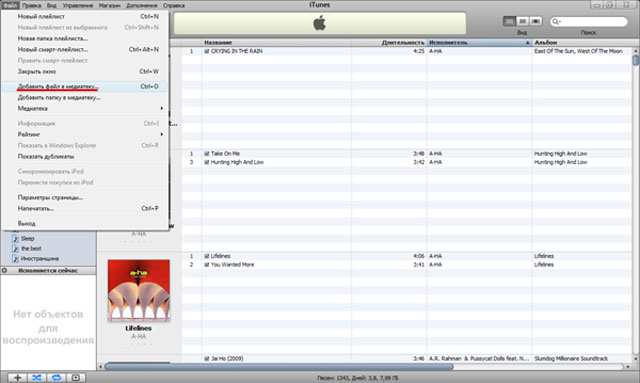 3) выбираем песню из которой хотим сделать рингтон и нажимаем открыть
3) выбираем песню из которой хотим сделать рингтон и нажимаем открыть
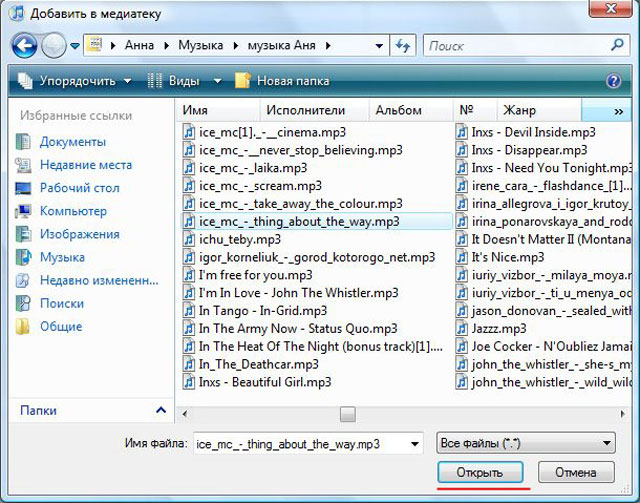 4) нажимаем на нашей песне правой клавишей мышки и выбираем информация
4) нажимаем на нашей песне правой клавишей мышки и выбираем информация
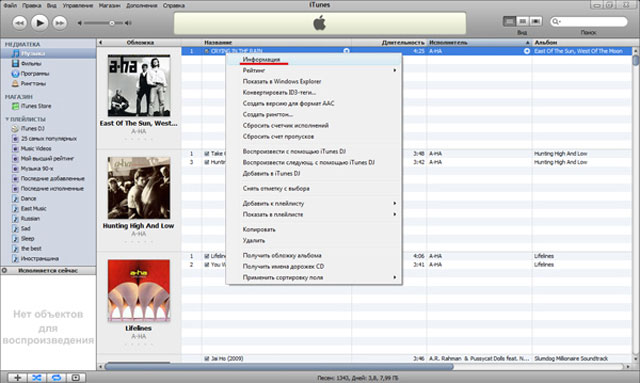 5)выбираем вкладку параметры и там задаем время начала (старт) и время остановки – только учтите кусочек не должен превышать 39 секунд (
5)выбираем вкладку параметры и там задаем время начала (старт) и время остановки – только учтите кусочек не должен превышать 39 секунд (
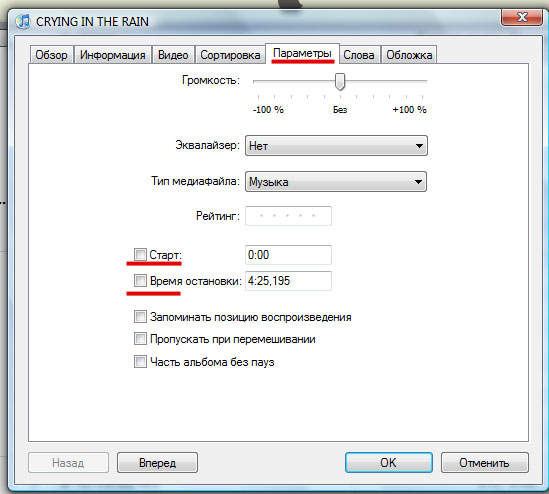 6) теперь выбираем ок
6) теперь выбираем ок
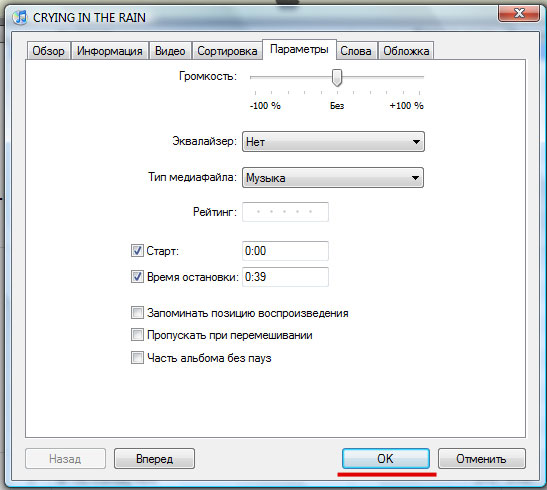 7) теперь нажимаем правой клавишей мышкой на песне и выбираем: Создать версию в формате AAC
7) теперь нажимаем правой клавишей мышкой на песне и выбираем: Создать версию в формате AAC
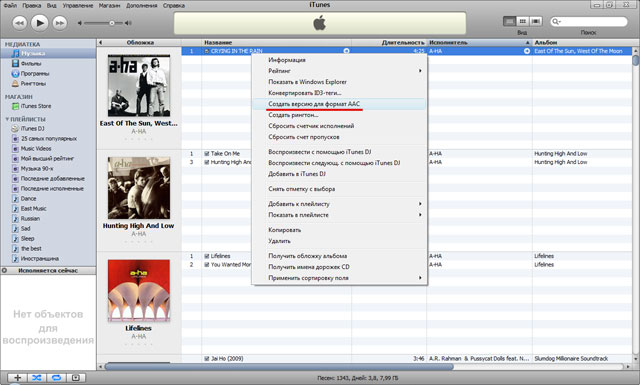 если itunes выше 9.1 то во вкладке дополнительные выбираем: Создать версию в формате AAC:
если itunes выше 9.1 то во вкладке дополнительные выбираем: Создать версию в формате AAC:
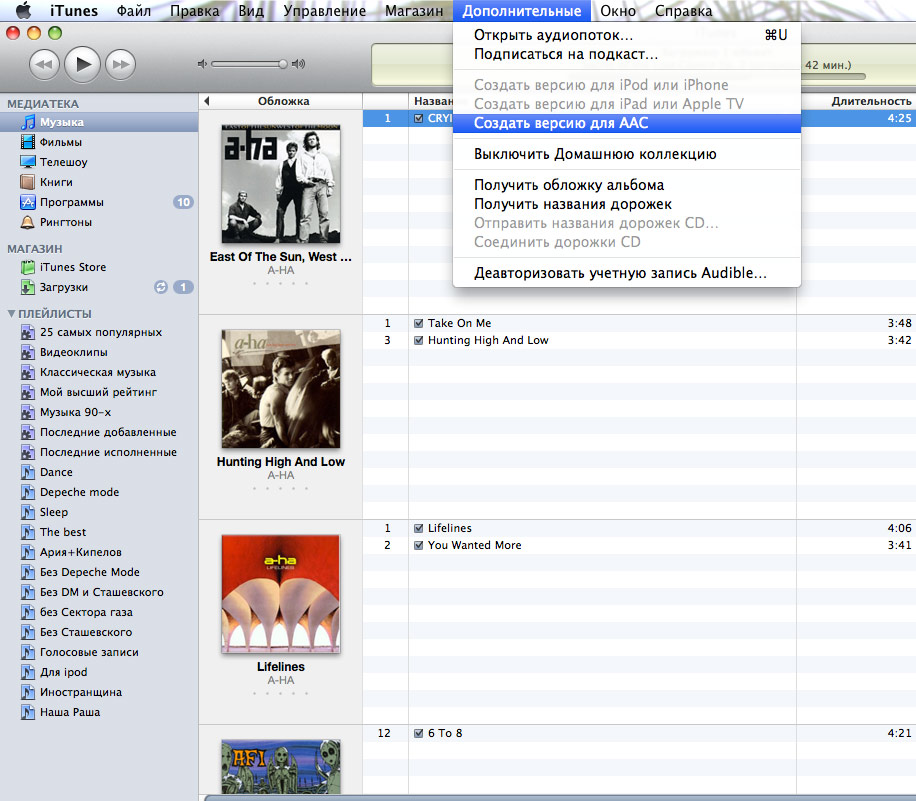 если нет такого пункта то в меню iTunes: Правка->настройка->основные->настройки_импорта(кнопка)->В окошке импортер выбрать “Кодер AAC”
если нет такого пункта то в меню iTunes: Правка->настройка->основные->настройки_импорта(кнопка)->В окошке импортер выбрать “Кодер AAC”
8 ) затем на вашем новом треке длинной не более 39 секунд нажимаем правой клавишей мышки и выбираем копировать
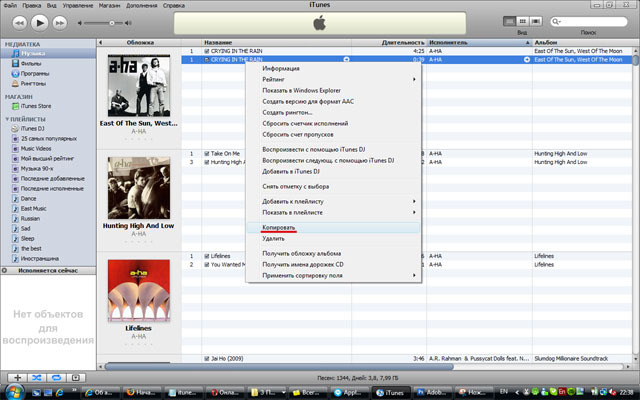 9) нажимаем кнопку пуск и выбираем музыка
9) нажимаем кнопку пуск и выбираем музыка
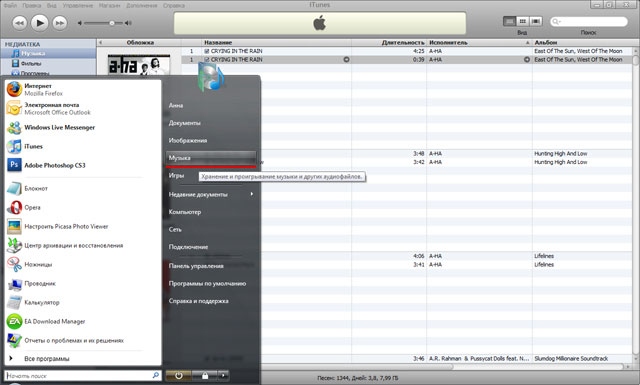 10) в папке моя музыка нажимаем правой клавишей и выбираем создать папку
10) в папке моя музыка нажимаем правой клавишей и выбираем создать папку
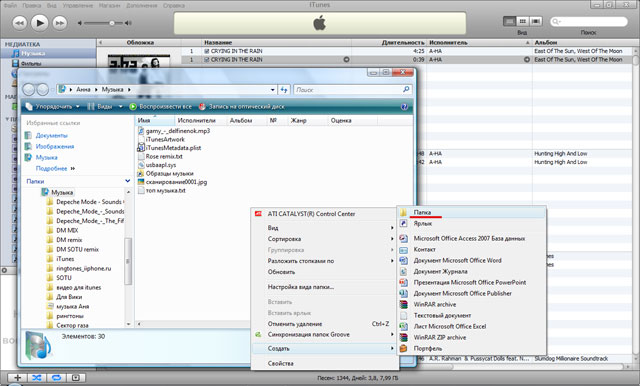 11) называем нашу папку рингтоны
11) называем нашу папку рингтоны
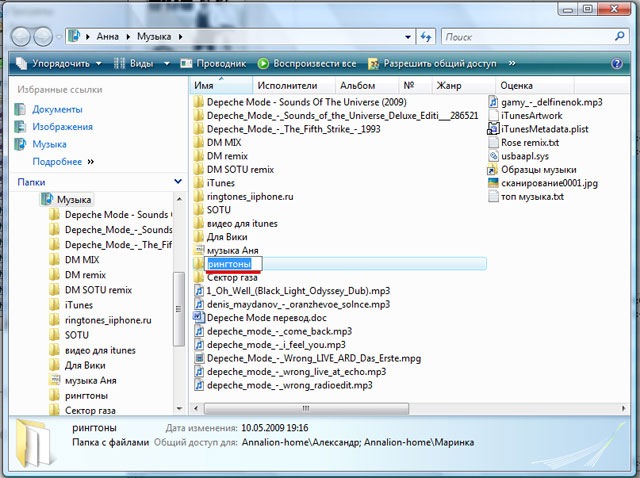 12) открываем эту папку рингтоны и нажимаем в ней правой клавишей мышки и выбираем вставить
12) открываем эту папку рингтоны и нажимаем в ней правой клавишей мышки и выбираем вставить
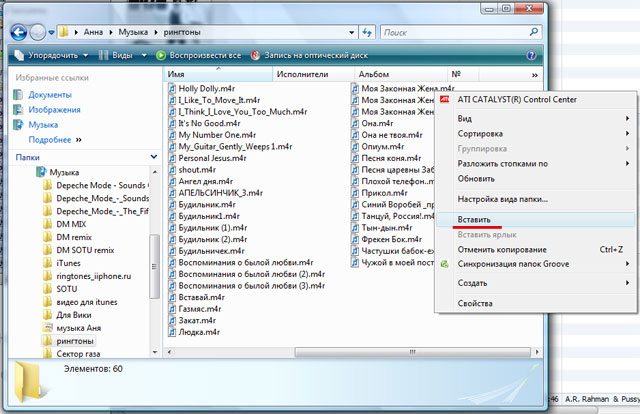 13) заходим в меню пускпанель управлениясвойства папки (в windows 7 параметры папок) там закладка вид и убираем галочку с скрывать разрешения для зарегистрированных типов файлов
13) заходим в меню пускпанель управлениясвойства папки (в windows 7 параметры папок) там закладка вид и убираем галочку с скрывать разрешения для зарегистрированных типов файлов
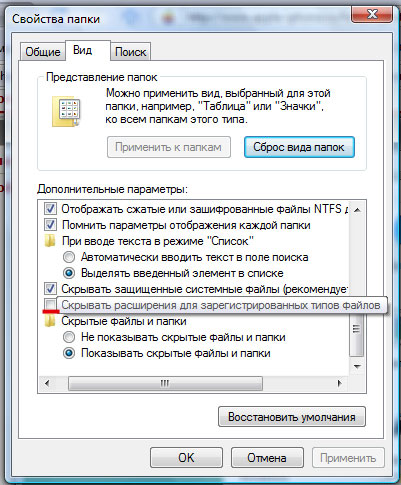 Чтобы показать расширения имени файла на Mac OS:
Чтобы показать расширения имени файла на Mac OS:
Step 1
Нажмите Рабочий стол (фон экрана), чтобы убедиться, что Вы находитесь в Finder.
Step 2
Выберите «Finder» > «Настройки» и нажмите «Дополнения».
Step 3
Установите флажок перед «Показывать расширения всех файлов».
14) возвращаемся в папку моя музыкарингтоны и там кликаем правой клавишей мышки на файле и меняем разрешение после точки с m4a на m4r и подтверждаем смену разрешения
 15) теперь переходим в itunes там выбираем правканастройки вкладка основные и отмечаем галочкой показывать звуки
15) теперь переходим в itunes там выбираем правканастройки вкладка основные и отмечаем галочкой показывать звуки
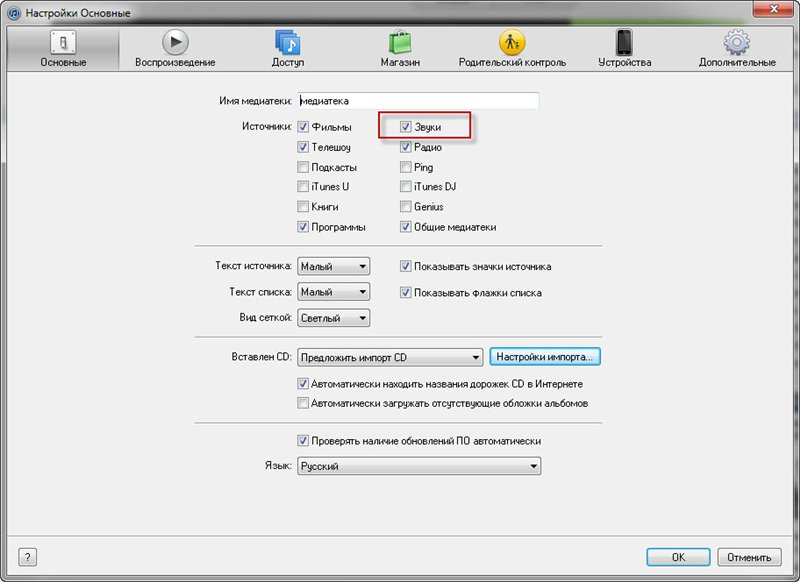 16) теперь выбираем вкладку звуки в itunes
16) теперь выбираем вкладку звуки в itunes
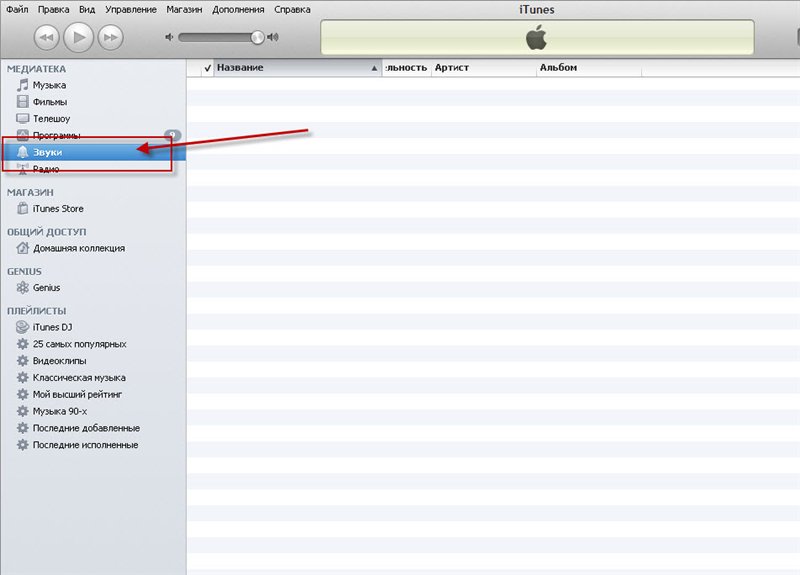 17) выбираем файлдобавить файл в медиатеку и выбираем ваш рингтон в папке рингтоны в моя музыка и нажимаем ок
17) выбираем файлдобавить файл в медиатеку и выбираем ваш рингтон в папке рингтоны в моя музыка и нажимаем ок
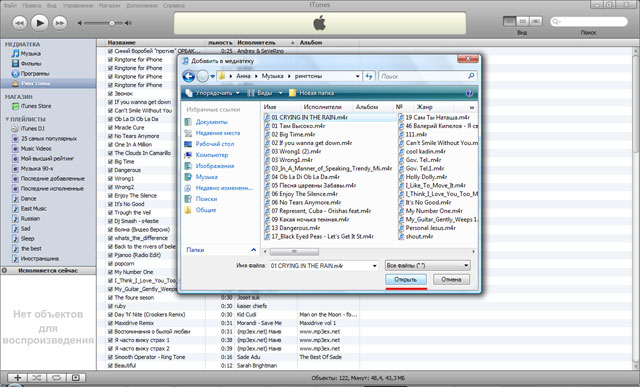 18 ) теперь подключаем Ваш телефон к компьютеру и выбираем вкладку звуки и ставим галочку синхронизировать звуки и нажимаем синхронизировать (только перед синхронизацией заходим в музыку и удаляем тот файл в формате асс – который нам теперь в музыке не нужен и можно и тот из которого делался рингтон что бы это все не добавилось нам в музыку)
18 ) теперь подключаем Ваш телефон к компьютеру и выбираем вкладку звуки и ставим галочку синхронизировать звуки и нажимаем синхронизировать (только перед синхронизацией заходим в музыку и удаляем тот файл в формате асс – который нам теперь в музыке не нужен и можно и тот из которого делался рингтон что бы это все не добавилось нам в музыку)
 (c) Annalion, apple-iphone.ru/forum
(c) Annalion, apple-iphone.ru/forum
В этой статье описано, как преобразовать песню в другой формат файла и при этом сохранить копию оригинала.
С помощью приложения Apple Music на компьютере Mac или iTunes для Windows можно преобразовывать файлы песен между форматами со сжатием и без сжатия. Например, иногда необходимо импортировать некоторые несжатые файлы в медиатеку как сжатые файлы, чтобы сэкономить место на диске. Примеры форматов со сжатием: MP3 и Apple Lossless. Примеры форматов без сжатия: AIFF или WAV.
Качество звука не должно снижаться в следующих случаях:
- преобразование из одного формата без сжатия в другой;
- преобразование из формата со сжатием в формат без сжатия.
Снижение качества звука возможно в следующих случаях:
- преобразование из одного формата со сжатием в другой;
- преобразование из формата без сжатия в формат со сжатием.
Дополнительную информацию о сжатии аудиофайлов см. в разделе ниже.
Если музыка понадобится вам в другом формате, для наилучших результатов заново импортируйте файлы из первоначального источника в новом формате кодирования.
Преобразование в другой формат возможно для песен из медиатеки, из папки или с диска.

Преобразование песен в медиатеке
Выполните действия, относящиеся к вашему устройству.
На компьютере Mac
- Откройте программу Apple Music.
- В строке меню выберите «Музыка» > «Настройки».
- Откройте вкладку «Файлы», а затем щелкните «Настройки импорта».
- Щелкните меню в разделе «Импортер»·и выберите формат кодирования, в который требуется преобразовать песню.
- Нажмите кнопку «ОК».
- Выберите в медиатеке песни для преобразования.
- Выберите «Файл» > «Конвертировать», а затем щелкните «Создать версию в формате [формат]».
В медиатеке рядом с исходными файлами появятся новые файлы песен.
На компьютере с ОС Windows
- Откройте программу iTunes для Windows.
- В строке меню выберите «Правка» > «Настройки».
- Откройте вкладку «Основные», а затем щелкните «Настройки импорта».
- Щелкните меню в разделе «Импортер»·и выберите формат кодирования, в который требуется преобразовать песню.
- Нажмите кнопку «ОК».
- Выберите в медиатеке песни для преобразования.
- Выберите «Файл» > «Конвертировать», а затем щелкните «Создать версию в формате [формат]».
В медиатеке рядом с исходными файлами появятся новые файлы песен.

Преобразование песен и файлов в папке или на диске
Можно импортировать песни в приложение Apple Music или iTunes для Windows и одновременно преобразовать их. При этом в медиатеке создается преобразованная копия файла с учетом ваших настроек в приложении Apple Music или iTunes для Windows.
Чтобы преобразовать все песни в папке или на диске, выполните следующие действия на устройстве.
Песни в защищенном формате AAC, приобретенные ранее, нельзя преобразовать. Узнайте, как обновить их и преобразовать в другой формат.
На компьютере Mac
- Откройте программу Apple Music.
- В строке меню выберите «Музыка» > «Настройки».
- Откройте вкладку «Файлы», а затем щелкните «Настройки импорта».
- Щелкните меню в разделе «Импортер» и выберите формат кодирования, в который требуется преобразовать песни.
- Нажмите кнопку «ОК».
- Нажмите и удерживайте клавишу Option, а затем выберите «Файл» > «Преобразовать» > «Преобразовать в» [выбранный вариант импорта].
- Выберите папку или диск с песнями, которые требуется импортировать и преобразовать.
Песни в исходном формате и преобразованные песни добавляются в вашу медиатеку.
На компьютере с ОС Windows
- Откройте программу iTunes для Windows.
- В строке меню выберите «Правка» > «Настройки».
- Откройте вкладку «Основные», а затем щелкните «Настройки импорта».
- Щелкните меню в разделе «Импортер» и выберите формат кодирования, в который требуется преобразовать песни.
- Нажмите кнопку «ОК».
- Нажмите и удерживайте клавишу Shift и выберите «Файл» > «Преобразовать» > «Преобразовать в» [выбранный вариант импорта].
- Выберите папку или диск с песнями, которые требуется импортировать и преобразовать.
Песни в исходном формате и преобразованные песни добавляются в вашу медиатеку.

Дополнительная информация
Когда вы преобразовываете файл в приложении Apple Music или iTunes для Windows, исходный файл остается на месте без изменений. Приложение Apple Music и iTunes для Windows создают преобразованный файл из копии исходного файла.
О сжатии
При преобразовании песен в определенные форматы со сжатием возможна потеря части данных. Сжатие позволяет значительно уменьшить размеры файлов, благодаря чему в медиатеке можно хранить больше песен. Однако качество звука может ухудшиться по сравнению с несжатыми исходными файлами.
Определить разницу между сжатой и несжатой песнями на слух иногда невозможно. Все зависит от самой песни, динамиков или наушников, а также от устройства, на котором воспроизводится музыка.
Если при сжатии песни часть данных будет утеряна, обратить это действие не удастся. Качество звука в песне, преобразованной из формата со сжатием в формат без сжатия, не повышается. Это приведет только к тому, что файл займет больше места на диске. Примером может служить преобразование песни из формата MP3 (формат со сжатием) в AIFF (формат без сжатия). Песня занимает гораздо больше места на жестком диске, но звучит так же, как сжатый файл. Для использования преимуществ форматов без сжатия следует выбирать один из них при импорте песен.
Сведения об авторских правах
Приложение Apple Music и iTunes для Windows можно использовать для воспроизведения материалов. Лицензия позволяет использовать ее только для воспроизведения содержимого, удовлетворяющего следующим условиям:
- защита авторским правом отсутствует;
- авторские права принадлежат пользователю;
- у пользователя есть разрешение или официальная лицензия на воспроизведение.
В случае сомнений относительно обладания правами на воспроизведение какого-либо материала обратитесь за советом к консультанту по юридическим вопросам. Дополнительную информацию см. в статье Условия и положения пользования Мультимедийными сервисами Apple.
Создать версию в формате aac
Как создать рингтон с помощью iTunes
Можно из понравившейся песни создать рингтон в iTunes и отправить его на iPad или iPod через синхронизацию
Создание рингтона
Сначала нужно в iTunes перейти на выпадающую вкладку «Музыка» и на вкладке «Песни» выбрать песню из которой вы хотите сделать рингтон
Нажмите правой кнопкой мыши на песню (Из которой будет сделан рингтон)
Сведения о песне
В появившемся контекстном меню выбираем «Сведения»
Откроется окно в котором нужно перейти на вкладку «Параметры»
Устанавливаем начало и конец рингтона
Устанавливаем время и галки у пунктов»Старт» и «Время остановки» (Начало и конец рингтона), нажимаем «ОК»
Снова нажимаем правой кнопкой мыши на эту же песню
Создаём версию в формате AAC
В появившемся контекстном меню выбираем «Создать версию в формате АСС»
Появится рингтон но нужно поменять у него расширение, чтобы рингтон можно было отправлять на другие устройства с помощью iTunes
Для этого заходим в «Параметры папок» через панель управления
Заходим на вкладку «Вид» и убираем галочку с пункта «Скрывать расширения для зарегистрированных типов файлов» и жмём «ОК»
Нажимаем правой кнопкой мыши на рингтон песни
Находим рингтон в папке
В появившемся контекстном меню выбираем «Показать в Проводнике Windows»
Откроется папка где сохранился рингтон
Нажимаем правой кнопкой мыши на рингтон
Переименовать рингтон в папке
В появившемся контекстном меню выбираем «Переименовать»
Заменяем расширение (m4a) на расширение (m4r)
Согласие на замену расширения
Появится сообщение о переименовании расширения, жмём «Да»
В iTunes переходим на выпадающую вкладку «Звуки»
Открываем вкладку звуки
Жмём на клавиатуре «Alt»
Появится панель меню на ней жмём «Файл»
Раздел рингтоны в меню iTunes
В появившемся контекстном меню выбираем «Добавить файл в медиатеку»
Выбираем рингтон с расширением m4r и жмём «Открыть»
Готовый рингтон для iPhone через iTunes
Рингтон добавится в iTunes и теперь его можно отправить на любое подсоединённое устройство, которое будет синхронизировано с iTunes
прочитайте полезное:
Как создать рингтон с помощью itunes в картинках 18 шагов
Полный мануал в картинках для создания рингтонов с помощью itunes
1) открываем itunes
2) выбираем файлдобавить файл в медиатеку
3) выбираем песню из которой хотим сделать рингтон и нажимаем открыть
4) нажимаем на нашей песне правой клавишей мышки и выбираем информация
5)выбираем вкладку параметры и там задаем время начала (старт) и время остановки – только учтите кусочек не должен превышать 39 секунд (
6) теперь выбираем ок
7) теперь нажимаем правой клавишей мышкой на песне и выбираем: Создать версию в формате AAC
если itunes выше 9.1 то во вкладке дополнительные выбираем: Создать версию в формате AAC:
если нет такого пункта то в меню iTunes: Правка->настройка->основные->настройки_импорта(кнопка)->В окошке импортер выбрать “Кодер AAC”
8 ) затем на вашем новом треке длинной не более 39 секунд нажимаем правой клавишей мышки и выбираем копировать
9) нажимаем кнопку пуск и выбираем музыка
10) в папке моя музыка нажимаем правой клавишей и выбираем создать папку
11) называем нашу папку рингтоны
12) открываем эту папку рингтоны и нажимаем в ней правой клавишей мышки и выбираем вставить
13) заходим в меню пускпанель управлениясвойства папки (в windows 7 параметры папок) там закладка вид и убираем галочку с скрывать разрешения для зарегистрированных типов файлов
Чтобы показать расширения имени файла на Mac OS:
Step 1
Нажмите Рабочий стол (фон экрана), чтобы убедиться, что Вы находитесь в Finder.
Step 2
Выберите «Finder» > «Настройки» и нажмите «Дополнения».
Step 3
Установите флажок перед «Показывать расширения всех файлов».
14) возвращаемся в папку моя музыкарингтоны и там кликаем правой клавишей мышки на файле и меняем разрешение после точки с m4a на m4r и подтверждаем смену разрешения
15) теперь переходим в itunes там выбираем правканастройки вкладка основные и отмечаем галочкой показывать звуки
16) теперь выбираем вкладку звуки в itunes
17) выбираем файлдобавить файл в медиатеку и выбираем ваш рингтон в папке рингтоны в моя музыка и нажимаем ок
18 ) теперь подключаем Ваш телефон к компьютеру и выбираем вкладку звуки и ставим галочку синхронизировать звуки и нажимаем синхронизировать (только перед синхронизацией заходим в музыку и удаляем тот файл в формате асс – который нам теперь в музыке не нужен и можно и тот из которого делался рингтон что бы это все не добавилось нам в музыку)
(c) Annalion, apple-iphone.ru/forum
FAQ по рингтонам для iPhone
Создавая рингтоны для iPhone стандартным средствами iTunes, у начинающих пользователей появляется множество вопросов. На момент написания этого материала, в статье по созданию рингтонов для iPhone образовалась целая дискуссия зашкаливающая за 100 комментариев, собственно, поэтому и возникла идея написать FAQ, где мы рассмотрим часто задаваемые вопросы, возникающие у пользователей в ходе создания и загрузки рингтона в телефон.
√ Как изменить m4a на m4r?
Вопрос появляется на стадии подготовки рингтона с помощью iTunes. Наиболее полный ответ содержится в отдельной статье – Как поменять m4a на m4r. в материале рассматриваются способы работы с расширениями в различных операционных системах.
√ Какой самый лучший рингтон для iPhone?
Не знаю на счет самого лучшего, но парень из Нью-Дели (Индия), под ником MetroGnome, выпустил нашумевший Remix в основе которого стандартный звонок iPhone. Трек наделал много шума и набрал миллионы просмотров.
√ Почему в iTunes нет раздела рингтоны?
Ответ на этот вопрос также был выделен в отдельный пост, рассказывающий, почему в iTunes нет вкладки рингтоны .
√ Как сделать такое красивое название рингтона в iPhone?
Не подключая iPhone к компьютеру, запускаем программу iTunes, заходим в раздел в раздел Звуки, здесь на рингтоне щелкаем кнопкой мыши, немного ждем и щелкаем еще раз. Включается режим редактирования, пишем свое название и вставляем яблочко.
Значок яблочка можно скопировать прямо отсюда – (пользователи Windows видят тусклый кубик, но если скопируют его и вставят в название рингтона, то в названии мелодии, в iPhone, должно появиться яблочко). После редактирования названия, рингтон нужно синхронизировать, как это делается описано во второй части – вот этой инструкции .
√ Отсутствует «Конвертировать в формат AAC»
Если при создании рингтона в iTunes отсутствует пункт «Конвертировать в формат AAC» нужно выполнить следующие действия:
В меню iTunes выберите Дополнения (Дополнительные) – Создать версию в формате AAC. После выполнения этих действий Вы сможете преобразовывать медиафайлы в AAC. Если «Создать версию в формате AAC» не активна или вместо ACC стоит другой формат, в iTunes выбираем: Правка > Настройки > вкладка «Основные» > Настройки импорта > в разделе «Импортер» выбираем «Кодер AAC» и жмем ОК.
В более свежих версиях iTunes, при нажатии правой кнопки мыши на потенциальной мелодии для Айфона нет раздела – Создать версию в формате AAC, просто его перенесли в другое место, подробнее здесь – «Инструкция по созданию рингтонов в iTunes 12 ».
√ Почему рингтон не появляется в iPhone?
Если после синхронизации рингтон не появился в iPhone, обратите внимание на следующие параметры:
- Проверить наличие рингтона в компьютере, может случайно удален
- Рингтон должен быть не более 30 секунд
- Расширение должно быть m4r
- Название рингтона должно состоять из одного слова, написанное маленькими русскими или английскими буквами
- Желательно использовать свежую версию iTunes
Если перечисленные выше подсказки не помогли и рингтон все равно не загружается в iPhone, то попробуйте удалить все рингтоны с iPhone и iTunes, после чего выберите другие музыкальные треки и превратите их в рингтоны при помощи iRinger или iTunes.
√ Как установить персональную мелодию на контакт?
Для того чтобы выбрать отдельную мелодию для определенного абонента телефонной книги нужно выполнить несложные действия
При соблюдении вышеприведенных рекомендаций мелодия должна появиться в телефоне, если iPhone все равно не видит рингтоны, попробуйте создать рингтон не в iTunes, а при помощи других программ для создания iPhone-рингтонов .
По мере появления новых часто задаваемых вопросов по созданию рингтонов для iPhone пост будет обновляться.
Источники: http://garayev.ru/kak-sozdat-rington-s-pomoshhyu-itunes/, http://www.iphone-mods.ru/kak-sozdat-rington-s-pomoshhyu-itunes-v-kartinkakh-18-shagov.html, http://ibobr.ru/manual/sozdat-rington-iphone.html
Как создать версию AAC в iTunes, включая 12,7
Хотите создать версию AAC в iTunes? Эта пошаговая статья расскажет вам, как создать версию AAC в iTunes 12.7 и 12.6.
Знаете, компания Apple выпустила новейшие iPhone 11 и iPhone 11 Pro (Max). Благодаря двум новым функциям оба этих режима iPhone привлекают к себе большое внимание. Планируете ли вы получить новый iPhone тоже? Когда вы получаете новый iPhone, вы можете установить собственные мелодии на вашем iPhone.Это легко сделать, традиционный метод заключается в добавлении музыки в iTunes и создании версии AAC в iTunes. Затем добавьте его в Tones. Наконец, синхронизируйте рингтоны с iPhone. Однако у многих пользователей всегда возникает такой вопрос: как мне создать версию AAC в iTunes? Если вы не знаете, читайте дальше, следующий текст предложит вам подробные шаги по созданию версии AAC в iTunes.
Как создать версию AAC в iTunes
Чтобы создать версию AAC в iTunes, вы можете легко выполнить следующие действия.
Шаг 1. Откройте iTunes на компьютере Mac или ПК.
Шаг 2. Под библиотекой выберите Songs. Затем отметьте песню.
Как создать версию AAC в iTunes — Шаг 2
Шаг 3. Нажмите Файл (на Mac) или Библиотека (в Windows)> Преобразовать> Создать версию AAC.
Как создать версию AAC в iTunes — Шаг 3
1. Для пользователей Mac это работает для iTunes с 12.7 и старой версией. Однако в iTunes 12.7 вы можете создать версию AAC, как и раньше, но вам не разрешено синхронизировать рингтон с устройством iOS.Больше нет выбора тонов.
2. Для пользователей Windows, если вы обновили iTunes до 12.7, ну, вообще, нет опции «Создать версию AAC».
3. Если вы хотите найти другие способы добавления рингтонов на iPhone, вы можете перейти к бонусному совету, который предоставит вам простой и удобный способ для пользователей Mac и Windows.
iTunes преобразует песню в новую песню в формате m4a. После завершения процесса вы увидите, что в iTunes есть два разных формата одной и той же песни.Второй вариант — версия AAC; Вы можете нажать Показать в Finder, чтобы проверить это.
Проверьте версию AAC, преобразованную iTunes — 1
Вы можете увидеть версию этой песни m4a уже на вашем компьютере. Вы можете синхронизировать его с вашим устройством iOS в качестве мелодии звонка через iTunes.
Проверьте версию AAC, преобразованную iTunes — 2
Бонусный совет: как легко и быстро получить рингтоны для iPhone
В этой части мы познакомим вас с простым способом переносить любую музыку в качестве рингтонов на iPhone напрямую и легко.Что вам нужно, так это замечательная альтернатива iTunes — AnyTrans, которая может помочь вам перенести любую песню на iPhone в качестве мелодии звонка напрямую. Что еще более важно, он поддерживает как Mac, так и компьютер ПК и поддерживает все iPhone iPad, даже новый iPhone 11 и iPhone 11 Pro (Max).
Теперь загрузите AnyTrans и следуйте инструкциям ниже для прямой передачи музыки в качестве мелодий звонка.
Шаг 1. После установки AnyTrans на компьютер Mac или ПК откройте его и подключите iPhone с помощью USB-кабеля. Нажмите кнопку и перейдите на страницу категории.
Как получить рингтоны для iPhone с AnyTrans — Шаг 1
Шаг 2. Нажмите Рингтоны.
Как получить рингтоны для iPhone с AnyTrans — Шаг 2
Шаг 3. Нажмите кнопку «+», найдите и выберите песни на своем компьютере, а затем нажмите «Сохранить», чтобы начать передачу музыки с компьютера на iPhone в качестве мелодий звонка напрямую.
Как получить рингтоны для iPhone с AnyTrans — Шаг 3
- AnyTrans автоматически преобразует его в формат m4a, который поддерживает мелодию звонка, так же, как преобразование версии AAC в iTunes и синхронизация с iPhone.
- Вы можете установить длительность мелодии звонка в 25 секунд, 40 секунд или оригинальной продолжительности, перейти к AnyTrans в строке меню> «Предпочтения»> «Основные»> «Мелодия звонка» на Mac или щелкнуть область «Настройки» в верхнем левом углу на домашней странице AnyTrans> Настройки передачи > Общие> Мелодия на ПК.
После завершения процесса вы можете проверить эти мелодии на вашем iPhone, выбрав «Настройки»> «Звуки»> «Мелодия звонка». Вы можете видеть, что переведенные песни уже стали мелодиями на вашем iPhone.
Проверьте Переданные Рингтоны на iPhone
Итог
Это все, как создать версию AAC в iTunes, если вы по-прежнему используете iTunes в версии 12.6 и более ранних, вы можете синхронизировать ее с iPhone в качестве мелодии звонка после создания версии AAC в iTunes. Если это не так, и вы ищете более простой способ, вы можете попробовать AnyTrans.
Джой ТейлорЧлен команды iMobie, а также поклонник Apple, любят помогать большему количеству пользователей решать различные типы проблем, связанных с iOS и Android.
,Создание версии AAC затенено iTunes 11
Почему никто не может объяснить эту проблему четко даже со стороны парней из Apple. ClaraMGR Я четко знаю вашу проблему.
Последние I мелодии не могут конвертировать ваши mp3 в ACC, даже если вы измените расширение с mp3 на ACC, оно не позволит вам пропустить тоны.
Это непростая задача, я специалист по компьютерным технологиям, я знаю, как все работает, но я всегда заканчивал тем, что боролся с пользовательским интерфейсом с iTunes, который очень удобен для обычных пользователей.Я провожу почти полдня, чтобы понять, что с ним не так. наконец сделал свой собственный треск. Я все еще не уверен, что это правильный путь, но он работает на 100%, независимо от того, какой у вас формат.
Я полагаю, вы выполнили все эти шаги.
1. Настройки iTunes> Общие. Нажмите кнопку Импорт настроек и установите для нее AAC .
2. Убедитесь, что настройки iTunes> General имеют тона, отмечены
3. Это ключевой момент, вам нужен конвертер mp3 в AAC. Я использовал soundforge, чтобы открыть mp3 в soundforge, чтобы сохранить его в файле AAC / MP4.
4 ,переименуйте сохраненный AAC в m4r. Если вы не видите тип расширения, чтобы показать расширение YouTube в Windows.
5. Перетащите файл в тон itunes и включите синхронизацию тона itunes, щелкните по нему, чтобы преобразовать файл в мелодию звонка и автоматически вставить в папку мелодий itunes, которую вы сделали. Это все, что я надеюсь, это поможет кому-то.
6. добрались до iphone> общие> звуки, вы увидите свой файл вверху
Почему это не кнопка одним щелчком 😟, было бы намного проще, если перетащить файл и щелкнуть правой кнопкой мыши преобразование в тональную работу, выполненную правильно.Почему кто-то делает это настолько готовым, чтобы тратить дни, чтобы понять, что это не то, чего мы достигаем, это просто безумие, почему мы тратим часы нашего драгоценного времени на создание рингтона таким способом. это не единственное, даже если я не знаю, как получить свои собственные фотографии с моего iPhone, как будто я снова бегаю кругами и ничего не получаю. Itunes не дружественный к пользователю, я действительно не знаю, как инструменты тестирования пользовательского программного обеспечения itunes были реализованы его жалким. Даже когда я открываю, чтобы купить приложения, которые безумно шокируют, я никогда не открываю их снова, я не нахожу никаких подходящих приложений, ни одно из них не является удобным для пользователя, оно настолько запутанно, что бесит, что я трачу на это время, Я большой поклонник Apple, но я пытаясь убедить себя с помощью itunes, но неееееееееееееееееееееееееееето, это не легко, и у меня нет времени на это
.Обзор
После выпуска iTunes 12 TechiSky написал руководство «Как создавать рингтоны, оповещения и тоны текста» в iTunes 12, которое помогает многим людям создавать собственные рингтоны из своей музыкальной библиотеки. Однако, поскольку iTunes 12 меняет значение по умолчанию «Создать версию AAC» на «Создать версию MP3» , читателям становится немного трудно установить «Создать версию AAC» .В этой статье TechiSky содержит пошаговое руководство о том, как создать версию AAC в iTunes 12 на компьютере Mac или Windows. В этой статье также рассказывается, как создать MP3, WAV, AIFF, версию Apple Lossless в iTunes 12 для Mac или Windows. С помощью iTunes 12 в Mac или Windows вы легко конвертируете свои медиафайлы в MP3, AAC, WAV, AIFF, ALAC. Эта статья также работает для создания версий AAC, MP3, WAV, AIFF, Apple Lossless в iTunes 11.
Руководство по созданию AAC, MP3, WAV, AIFF, версии Apple без потерь в iTunes 12 в Mac / Windows
Шаг 1: Откройте окно «Общие настройки».
- Mac user : Выберите iTunes -> «Настройки», чтобы открыть окно «Общие настройки».
- Windows user : Выберите «Правка» -> «Настройки», чтобы открыть окно «Общие настройки»
Шаг 2. Откройте окно «Настройки импорта»
В разделе «Общие» нажмите «Импортировать настройки…» , чтобы открыть окно «Импортировать настройки».
Шаг 3: Установить импорт с помощью Encoder
В окне «Настройки импорта» укажите, какой кодер вы хотите использовать.
- Чтобы создать версию AAC с помощью iTunes, выберите «Кодер AAC» .
- Чтобы создать версию MP3 с помощью iTunes, выберите «MP3 Encoder» .
- Чтобы создать версию WAV с помощью iTunes, выберите «WAV Encoder» .
- Чтобы создать версию AIFF с помощью iTunes, выберите «Кодировщик AIFF» .
- Чтобы создать версию Apple Lossless с помощью iTunes, выберите «Apple Lossless Encoder» .
Шаг 4. Настройка качества кодировщика
В опции «Setting» вы можете настроить качество звука на выходе, например высокое качество и пользовательские битрейт, частоту дискретизации, каналы и т. Д.
Примечание. iTunes не поддерживает вывод MP3 со скоростью 320 кбит / с, 24-битного WAV, 24-битного AIFF и каналов 5.1 или выше. Если вы хотите преобразовать ваше видео / аудио в MP3-файл высокого качества с разрешением 320 кбит / с, обратитесь к разделу о том, как преобразовать MP3 в 320 кбит / с. Если вы хотите конвертировать 24-битный WAV, AIFF, обратитесь к тому, как конвертировать в 24-битный WAV / AIFF. Если вы хотите конвертировать аудио с несколькими каналами, обратитесь к тому, как конвертировать аудио в 5.1 или выше.
Шаг 4. Нажмите «ОК», чтобы сохранить настройки.
Затем вы можете выделить видео или музыкальный файл, чтобы создать в iTunes версию AAC, MP3, WAV, AIFF, Apple Lossless.Это так просто конвертировать в AAC, MP3, WAV, AIFF, ALAC в iTunes 12, iTunes 11 в Windows 10, Windows 8, Windows 7, Windows Vista, Windows XP, macOS High Sierra 10.13, macOS Sierra 10.12, Mac OS X El Капитан 10.11, Йосемити 10.10, Маверикс 10.9, Горный Лев 10.8, Лев 10.7, Снежный Барс.
,GitHub — konsolas / AAC-Issues: Отслеживание проблем AAC.
перейти к содержанию Зарегистрироваться- Почему GitHub?
Особенности →
- Обзор кода
- Управление проектами
- Интеграции
- Действия
- Пакеты
- Безопасность
- Управление командой
- Хостинг
- Отзывы клиентов →
- Безопасность →
- команда
- предприятие
- Проводить исследования
- Исследуйте GitHub →
учиться и внести свой вклад
- Темы
- Коллекции
- Тенденции
- Learning Lab
- Руководства с открытым исходным кодом
Общайтесь с другими
- События
