Как синхронизировать заметки в iPhone и iPad
Привет! Согласитесь, что встроенное приложение «заметки» – великолепный инструмент для того, чтобы быстро записать какой-либо текст или нарисовать рисунок. Сам пользуюсь подобным функционалом очень часто и это действительно удобно. Однако, немногие знают, что если вы пользуетесь одновременно несколькими устройствами от Apple, будь то iPhone или iPad, то существует возможность легко и просто синхронизировать заметки между ними. Да и на компьютере также можно получить доступ к ним.
И это очень классно! Обычный пример – создали быстро заметку на iPhone, подредактировали ее на большом экране iPad и уже итоговые правки вносите на компьютере. Про себя могу отметить, что не часто создаю какие-то огромные заметки, но даже для маленького текста радует возможность переноса их с одного iOS-устройства на другое. О том, как это все сделать и пойдет разговор, поехали!
Для полноценной синхронизации заметок, в том числе и с возможностью просмотреть их через интернет, необходимо использовать сервис iCloud. Однако ни что не мешает Вам также пользоваться учетными записями Gmail или Exchange.
Как включить синхронизацию заметок с iCloud
- Открываем настройки на iPhone или iPad.
- Ищем пункт iCloud.
- Вводим адрес электронной почты и пароль от iCloud и нажимаем Войти.
- Для синхронизации, передвигаем переключатель напротив заметок.
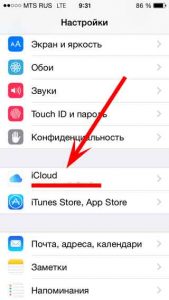

Вот и все, после этой процедуры, все Ваши заметки отправляются в облако. Для того, чтобы они переместились на другой iPhone или iPad, достаточно проделать все те же самые действия на них.
И конечно, теперь появилась возможность просмотреть их на ПК…
Как просмотреть заметки из iPhone или iPad на компьютере
У этой задачи есть два пути решения:
- Использовать веб-интерфейс iCloud.
- Вытащить их из резервной копии.
В первом случае, необходимо перейти на сайт iCloud.com и также ввести свой логин и пароль от учетной записи. В открывшемся окне, выбирайте необходимый пункт меню и увидите все Ваши записи. Здесь их можно отредактировать или скопировать на компьютер.
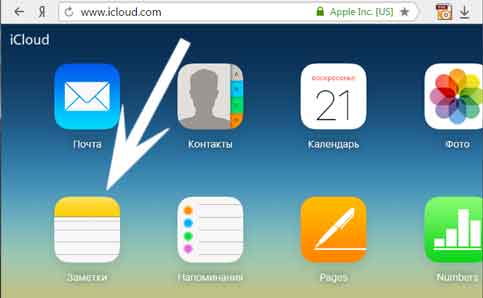
Для того, чтобы просмотреть заметки, сохраненные в резервной копии, понадобиться немного больше усилий. Как вытащить всю информацию подробно написано в этой статье.
Как синхронизировать заметки при помощи Gmail и Exchange
Впрочем, iCloud пользоваться не обязательно, перенос записей между iOS-устройствами возможен и при помощи других популярных интернет-сервисов, таких как Gmail и Exchange. Чтобы их включить, необходимо зайти в предварительно настроенный почтовый аккаунт.
- Переходим в настройки.
- Нажимаем на Почта, адреса, календари.
- Активируем переключатель и включаем синхронизацию заметок.
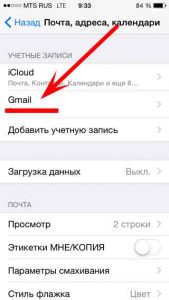
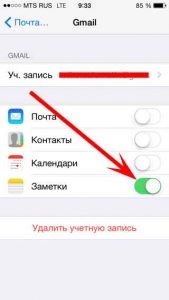
Теперь, проделав же самые действия на другом iOS устройстве, все записи перенесутся на него.
Как переключаться между учетными записями заметок на iPhone и iPad
Заметки могут сохраняться как локально на iPhone и iPad (то есть исключительно на устройстве), так и быть привязанными к различным учетным записям. Например, мы с Вами уже рассмотрели синхронизацию с iCloud, Gmail и Exchange. И если так случилось, что у Вас записи хранятся в нескольких местах, то между ними очень легко переключаться.
Для этого:
- Запускаем приложение заметки на iPhone или iPad.
- Нажимаем кнопку назад в левой верхней части экрана.
- Видим все учетные записи, которые содержат заметки. С легкостью переходим к той, которая нужна.

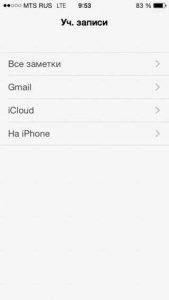
Кстати, именно так я обнаружил одну очень нужную и, как мне думалось, пропавшую запись. Просто она у меня хранилась в другой учетке.
P.S. «Лайк» во имя удачной синхронизации!:)
inewscast.ru
Как синхронизировать Заметки на iPhone и iPad
Записи в стандартном приложении «Заметки» на iPhone и iPad можно синхронизировать с помощью iCloud. Кроме того, можно синхронизировать заметки из других сервисов вроде Gmail. В этом материале мы расскажем, как это сделать.
Если вы активно пользуетесь стандартными «Заметками» для iPhone и iPad, скорее всего, вы уже активировали синхронизацию записей между устройствами. В этом случае они поддерживаются в актуальном состоянии на iPhone, iPad, компьютерах Mac и даже плеерах iPod touch.
Но если вы не пользуетесь iCloud (а такие пользователи существуют!), то синхронизация ограничена текстовыми записями из сервисов Gmail и Exchange. Но и в этом случае заметки могут поддерживаться в актуальном состоянии на нескольких устройствах.
Рассмотрим разные способы синхронизации.
Как синхронизировать «Заметки» через iCloud
Этот режим самый гибкий, поскольку позволяет синхронизировать не только текст, но и вложенные файлы, списки и таблицы, которые были добавлены в Заметки.
Включаем синхронизацию на iPhone и iPad
- Откройте Настройки на вашем iPhone или iPad
- Нажмите на баннер Apple ID
- Нажмите iCloud
- Войдите в iCloud, если еще этого не сделали
- Активируйте синхронизацию Заметок в списке сервисов iCloud
Для синхронизации заметок между вашими iPhone и iPad просто выполните эти шаги на обоих устройствах. Но не забудьте, что для поддержания заметок на Mac в актуальном состоянии, на нем тоже нужно включить синхронизацию.
Включаем синхронизацию на Mac
- Кликните по пункту iCloud
- Введите ваш адрес электронной почты iCloud и пароль, если это потребуется
- Поставьте галочку в чекбоксе напротив Заметок в списке приложений для синхронизации
Как синхронизировать «Заметки» через Gmail и Exchange
Если вам нужна синхронизация только текстовых записей и вы не являетесь активным пользователем iCloud, вам подойдет синхронизация записей через почтовый сервис, например Gmail или Exchange.
- Откройте Настройки на вашем iPhone или iPad
- Выберите учетную запись, которую вы хотите использовать для синхронизации и заметок (Gmail, Exchange или какую-то другую).
- Передвиньте переключатель в положение «включено» напротив пункта Заметки.
Внимание:
для синхронизации между Mac и iOS-устройствами необходимо войти в нужную учетную запись на всех устройствах и включить на них синхронизацию.
Как переключаться между учетными записями в «Заметках» на iPhone и iPad
Если вы создали в Заметках несколько учетных записей, которые используют для синхронизации разные сервисы, между ними можно легко переключаться.
- Откройте Заметки на вашем iPhone или iPad
- Нажмите кнопку Назад в левом верхнем углу экрана, чтобы открылся список всех папок
- Выберите в корневой папке заметки из нужного Сервиса, например, Gmail
appliner.ru
Как исправить iPhone заметки не синхронизируются
Мы обычно сохраняем всю историю заметок в заметках на iPhone, включая вложения. Однако ограниченное хранилище вынуждает нас удалять старые заметки и вложения, чтобы освободить место. Чтобы избежать потери данных, многие люди предпочитают синхронизировать заметки iPhone с iCloud. Кроме того, пользователи с несколькими устройствами предпочитают синхронизировать заметки между iPhone и другим устройством iOS или Mac через iCloud.

Но недавно некоторые люди сообщили, что заметки iPhone не синхронизируются и не могут создавать резервные копии или просматривать заметки, пересекающие iDevices. Поэтому мы собираемся обсудить, какие факторы могут привести к несинхронизации заметок iPhone и соответствующих решений в этом руководстве.
Часть 1: заметки iPhone не синхронизируются? Причины и решения
В этой части мы обобщим наиболее распространенные причины, по которым заметки iPhone не синхронизируются, и предложим лучшие решения.
Причина 1: Плохое соединение Wi-Fi
Мы используем iCloud для беспроводной синхронизации заметок iPhone с другим устройством. Для этого нужна хорошая сеть Wi-Fi. Другими словами, плохое соединение Wi-Fi может сделать заметки iPhone не синхронизирующимися. Советы по улучшению сигнала Wi-Fi включают в себя:
1. Перезагрузите роутер. Нажмите кнопку питания на маршрутизаторе, чтобы выключить его. Подождите несколько минут и маршрутизатор остынет. Нажмите кнопку питания, чтобы снова включить маршрутизатор. Затем попробуйте снова синхронизировать записи iPhone.

2. Перезагрузите свой роутер. Если ваш iPhone не может обнаружить сеть Wi-Fi, с помощью иглы некоторое время нажмите небольшую кнопку «Сброс», пока маршрутизатор не выключится и снова не включится. Затем настройте маршрутизатор как новое устройство, и оно должно работать нормально.
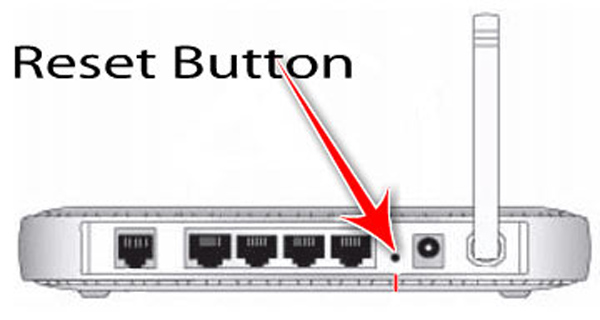
3. Сбросить сеть iPhone, Перейдите в «Настройки»> «Общие»> «Сброс» и выберите «Сброс настроек сети». Затем снова подключите свою сеть Wi-Fi, и заметки iPhone должны синхронизироваться нормально.

Причина 2: На моем iPhone включена учетная запись
Иногда неправильные настройки могут привести к тому, что заметки iPhone не синхронизируются. Например, если вы выберете опцию «На моем iPhone», ваши заметки будут сохранены на iPhone локально и перестанут переходить на другие устройства. Решение состоит в том, чтобы отключить на моем iPhone.
Шаг 1, Запустите приложение «Настройки iOS» на главном экране. Перейдите к «Заметки»> «Учетная запись по умолчанию».
Шаг 2, Обязательно выберите «iCloud» в качестве учетной записи по умолчанию для синхронизации заметок. Как только вы это сделаете, проблема будет решена немедленно.
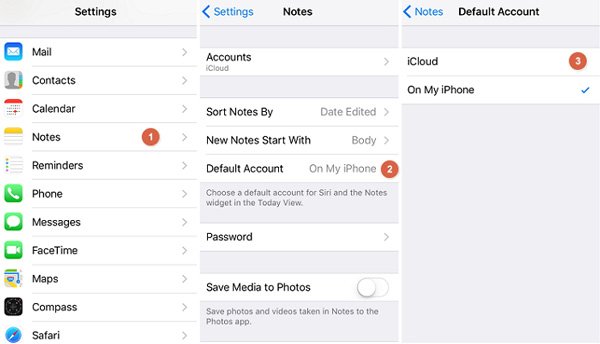
Причина 3: Что-то не так в учетной записи iCloud
Как было сказано ранее, заметки iPhone синхронизируются через вашу учетную запись iCloud. Если в вашей учетной записи что-то не так, заметки iPhone не синхронизируются. В это время вы должны убедиться, что ваш iPhone, iPad и Mac подписаны в одной учетной записи iCloud. Вы можете проверить это в «Настройки»> «iCloud» на iPhone и «Системные настройки»> «iCloud» на Mac.
Если вы используете ту же учетную запись и проблема не устранена, попробуйте другую учетную запись iCloud. Перейдите в «Настройки»> «iCloud» на iPhone, нажмите «Выйти» и снова нажмите его во всплывающем диалоговом окне. Затем нажмите «Войти», чтобы войти в другую учетную запись iCloud. Повторите это в iCloud Mac и убедитесь, что заметки iPhone синхронизируются как обычно.
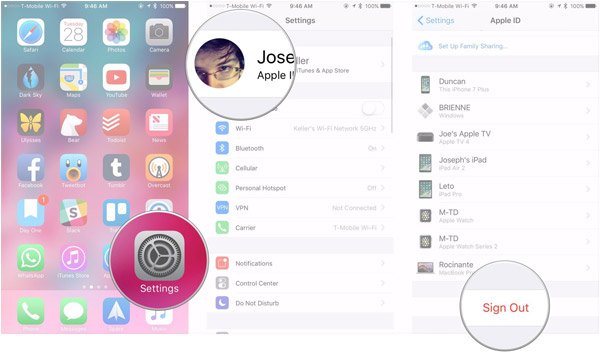
Причина 4: Заметки отключены
По умолчанию Notes включен в iCloud. Но если вы отключите его случайно, вы столкнетесь с проблемой отсутствия синхронизации заметок iPhone. Чтобы проверить параметр «Заметки», перейдите в «Настройки»> «iCloud». Если опция «Примечания» отключена, установите переключатель в положение «ON». Затем заметки должны начать синхронизацию с iCloud и другими устройствами, как только ваш iPhone будет в сети. Это может занять некоторое время, чтобы завершить процесс.
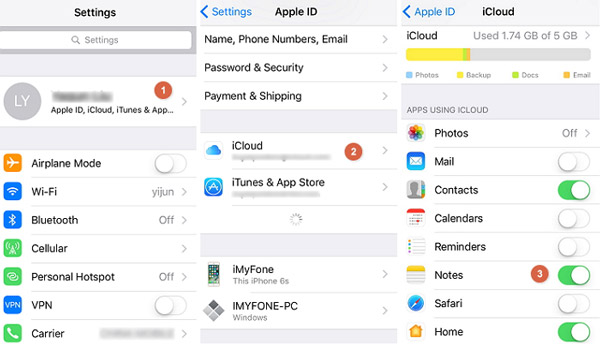
Причина 5: Проблема программного обеспечения
Apple регулярно выпускает обновления для iOS, чтобы исправить ошибки. Если вы проверили все настройки и убедитесь, что они верны, стоит попробовать обновить программное обеспечение. Разблокируйте свой iPhone и найдите «Настройки»> «Общие»> «Обновление программного обеспечения», чтобы проверить, есть ли обновление. Затем нажмите «Загрузить и установить» и следуйте инструкциям на экране, чтобы обновить iOS на сегодняшний день. Дождитесь окончания процесса и ваш iPhone перезагрузится, заметки должны синхронизироваться нормально.
Обновление программного обеспечения также может помочь исправить заметки исчезли на iPhone.

Причина 6: Серверы Apple не работают
iCloud — облачный сервис, использующий серверы Apple для синхронизации данных между iOS и Mac. Хотя это редко, проблема с тем, что iPhone не синхронизируется, возникает, когда серверы iCloud не работают. Вы можете проверить состояние серверов Apple на сайте (www.apple.com/support/systemstatus/). Если значки на серверах iCloud становятся желтыми, вам придется подождать, пока они снова станут доступны, или попробовать альтернативное решение для синхронизации заметок с iPhone.
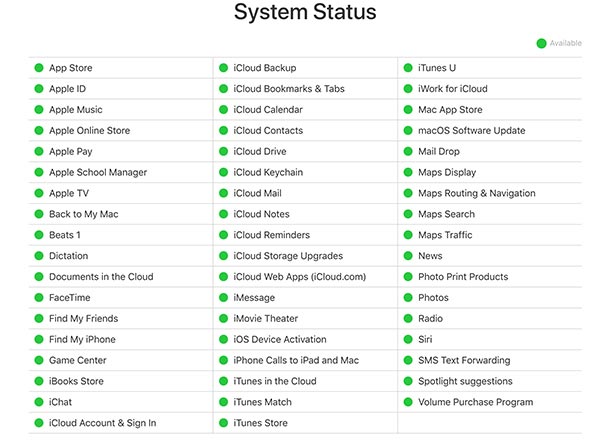
Часть 2: Лучшее решение для синхронизации заметок с iPhone
Это правда, что iCloud — это полезный сервис для синхронизации заметок с iPhone на другое устройство iOS или компьютер Mac. Тем не менее, это иногда не работает нормально. В настоящее время вам понадобится лучшее альтернативное решение, чтобы исправить не синхронизацию заметок iPhone, Apeaksoft iOS Резервное копирование и восстановление данных, Его основные функции:
Apeaksoft iOS Резервное копирование и восстановление данных
- Синхронизация заметок с iPhone на компьютер в один клик.
- Предварительный просмотр заметок на iPhone и управление ими перед синхронизацией.
- Выборочно перенести конкретные заметки с iPhone.
- Добавьте пароль на заметки iPhone и предотвратите утечку приватности.
- Не прерывать текущие заметки на iPhone во время синхронизации.
- Восстановление заметок на компьютер или iPhone в любое время.
- Поддержка всех устройств iPhone, включая iPhone X / 8 / 8 Plus / 7 / 7 Plus6 / 6s / 5 / 5s / 5c / SE / 4.
Короче говоря, это самый простой способ синхронизировать заметки с iPhone в Windows 10 / 8 / 8.1 / 7 / XP и Mac OS.
Как синхронизировать заметки с iPhone без iCloud
Шаг 1, Установите лучший инструмент синхронизации заметок на свой компьютер
Загрузите и установите нужную версию iOS Data Backup & Restore для операционной системы. Подключите iPhone к компьютеру с помощью шнура Lightning и откройте приложение.
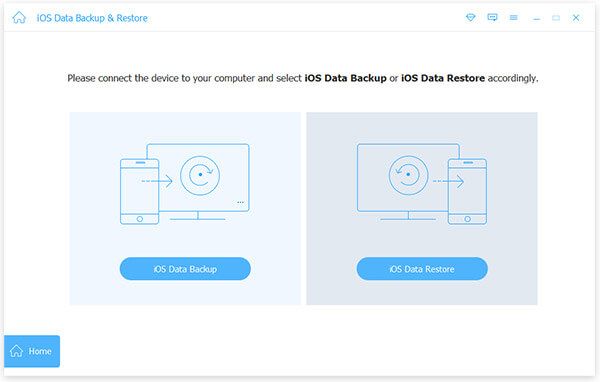
Шаг 2, Настройки для синхронизации заметок iPhone
Нажмите кнопку «iOS Data Backup», чтобы открыть следующее окно. Здесь выберите «Стандартное резервное копирование» или «Зашифрованное резервное копирование». Если вы выберете последний вариант, сбросьте пароль и нажмите кнопку «Пуск», чтобы продолжить. Затем обязательно установите флажок «Примечания и вложения» в окне типа данных.

Шаг 3, Синхронизация заметок с iPhone
Если вы готовы, нажмите кнопку «Далее» в нижней части окна. В появившемся диалоговом окне перетащите папку для сохранения заметок iPhone. Через несколько секунд удалите iPhone с компьютера, когда он будет завершен.
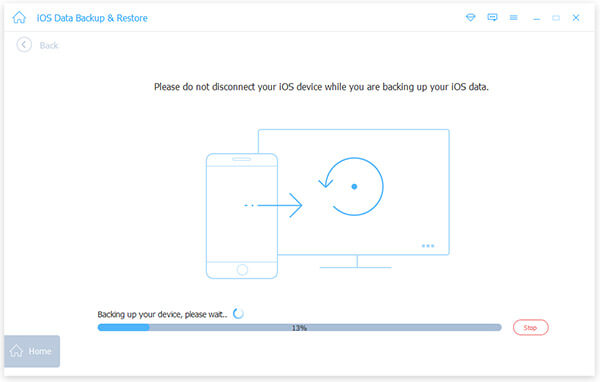
Вы также можете узнать: как синхронизировать iPhone и iPad с iTunes, iCloud, AirDrop
Вывод:
В этом уроке мы рассказали, что делать, если заметки iPhone не синхронизируются. Прежде всего, вы можете понять, что есть несколько факторов, которые могут привести к тому, что заметки iPhone прекратят синхронизацию с iCloud или другим устройством. По общим причинам мы поделились соответствующими решениями. И если они не действительны, мы предлагаем вам попробовать Apeaksoft iOS Data Backup & Restore.
www.apeaksoft.com
Как синхронизировать заметки iPhone
Как владелец бизнеса, у вас, вероятно, есть несколько заметок, которые отслеживают клиентов, контакты, встречи, номера телефонов или предложения о работе, сохраненные на вашем iPhone, которые вы хотите синхронизировать с вашим компьютером для более легкого доступа. Есть несколько способов синхронизировать свои заметки. Вы можете синхронизировать свои заметки с учетной записью iTunes, если ваша Mac OS имеет версию более раннюю, чем 10.8, или вы можете использовать технологию Apple iCloud для автоматического просмотра и синхронизации ваших заметок. Кроме того, вы можете синхронизировать свои заметки с помощью IMAP, чтобы они отображались непосредственно в ваших учетных записях электронной почты.
ICloud
1.
Нажмите «Настройки», а затем «iCloud» на вашем iPhone.
2.
Введите свой Apple ID и пароль в соответствующие поля, если вы еще не обращались к iCloud на вашем iPhone. Вы можете использовать свою учетную запись iCloud или свой Apple ID для входа в систему.
3.
Прокрутите вниз до параметра «Заметки» и установите ползунок в положение «Вкл.». Нажмите кнопку «Создать», если вам будет предложено создать учетную запись iCloud. Введите необходимую личную информацию и следуйте инструкциям мастера iCloud, чтобы завершить регистрацию новой учетной записи. Нажмите кнопку «Готово» и проверьте свою учетную запись электронной почты iCloud для просмотра синхронизированных заметок.
IMAP
1.
Нажмите «Настройки», а затем нажмите «Почта, Контакты, Календари».
2.
Нажмите на имя учетной записи электронной почты, с которой вы хотите синхронизировать свои заметки.
3.
Установите ползунок «Примечания» в положение «Вкл.» Подождите, пока ваш iPhone завершит включение заметок.
4.
Проверьте свою учетную запись электронной почты, чтобы просмотреть свои заметки. IPhone автоматически отправляет все новые заметки прямо в вашу учетную запись. Если вы используете Apple Mail, все ваши заметки будут автоматически доступны в разделе «Напоминания» в разделе «Заметки».
подсказки
- Синхронизация заметок с iTunes была прекращена в Mac OS 10.8 и более поздних версиях. Пользователи Mountain Lion теперь должны синхронизировать заметки с учетной записью iCloud или через IMAP.
- Хотя вы можете использовать свою учетную запись iCloud для покупки товаров в App Store, ваш iTunes Apple ID может отличаться от вашей учетной записи iCloud. Если ваш Apple ID не имеет расширения @ me.com, вам необходимо создать учетную запись iCloud для поддержки синхронизации заметок. Apple бесплатно предоставляет учетные записи iCloud объемом до 5 ГБ.
- Ваш Apple ID может отличаться от вашей учетной записи iCloud. Если у вас есть учетная запись iCloud, вы можете использовать ее в качестве своего Apple ID.
- Если вы используете свой iCloud ID при первом доступе к iCloud, вам не нужно создава
ru.halvescoinsmoney.com
Использование программы «Заметки» на iPhone, iPad и iPod touch
В программе «Заметки» удобно записывать свои идеи, создавать контрольные списки и зарисовки, а также выполнять другие действия. А благодаря iCloud заметки будут синхронизироваться со всеми вашими устройствами.
![]()
Начало работы
- Убедитесь, что на вашем iPhone, iPad или iPod touch установлена последняя версия ОС iOS.
- Чтобы использовать новые функции программы «Заметки», необходимо настроить ее для использования с iCloud или сохранять заметки непосредственно на устройстве. Многие функции программы «Заметки» не поддерживаются другими поставщиками услуг электронной почты.
- Если у вас есть рисунки в программе «Заметки», убедитесь, что они обновлены, чтобы можно было пользоваться последними функциями.

Создание заметок
Заметку можно создать вручную в программе «Заметки» или попросить об этом Siri.
Создание заметок вручную
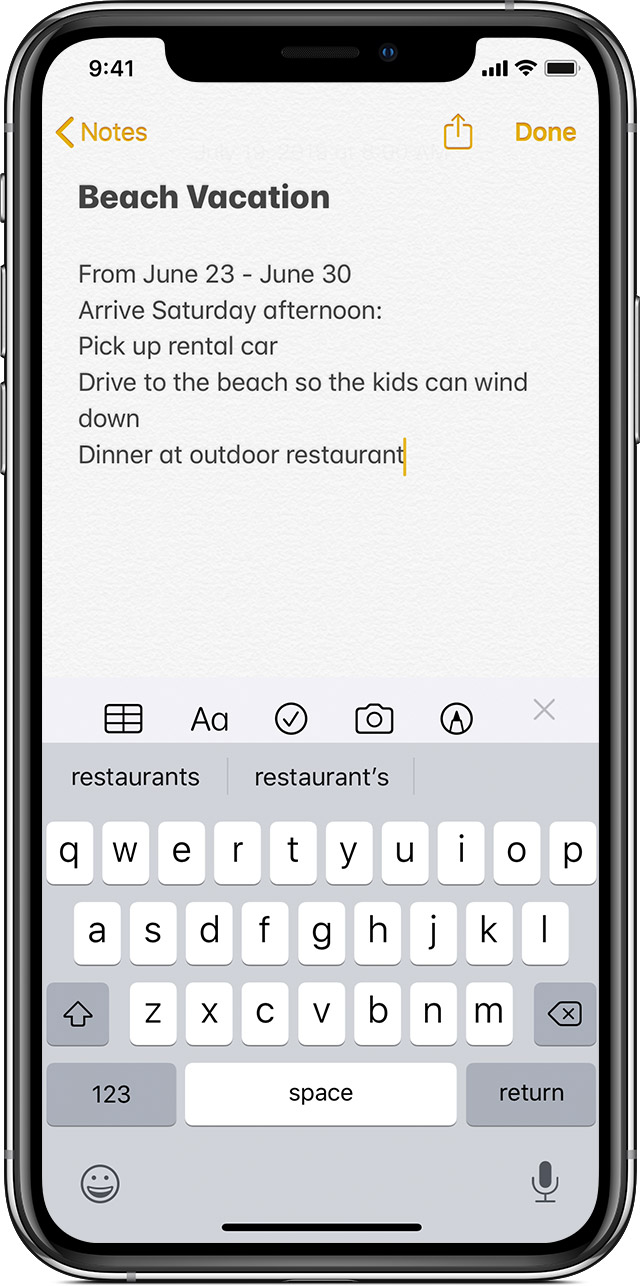
Откройте программу «Заметки». Нажмите ![]() , чтобы создать заметку. По завершении нажмите «Готово». Первая строка заметки будет использоваться в качестве ее заголовка.
, чтобы создать заметку. По завершении нажмите «Готово». Первая строка заметки будет использоваться в качестве ее заголовка.
Создание заметки с помощью Siri
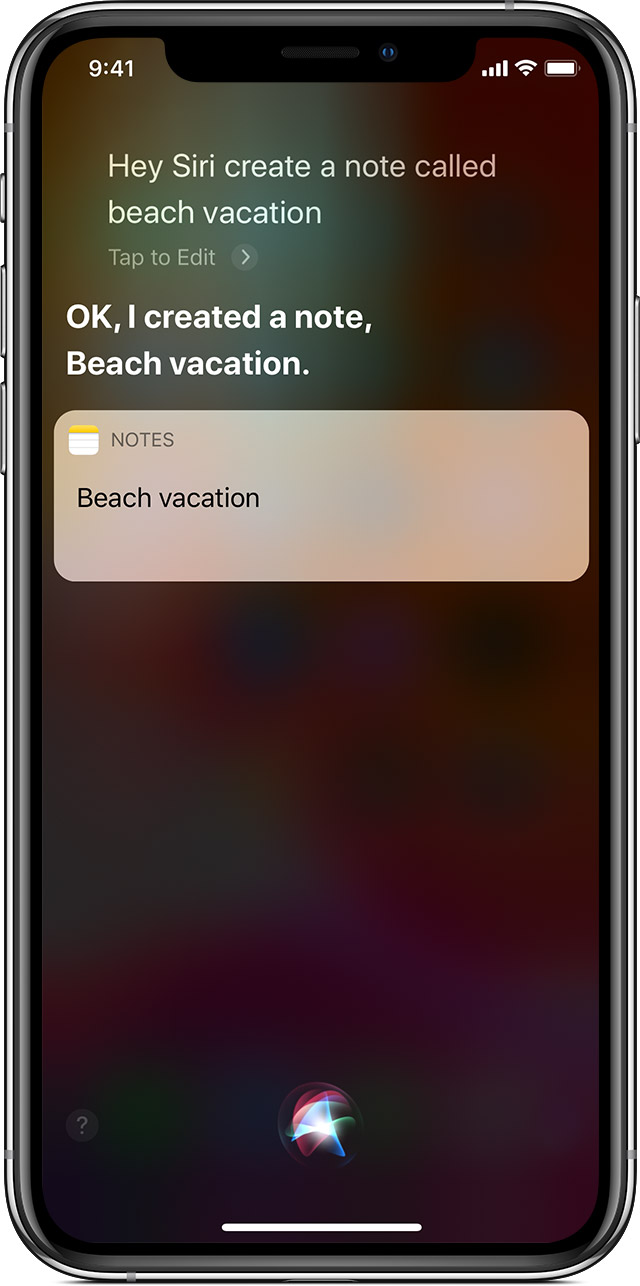
Нужно быстро что-то записать? Просто скажите Siri: «Создай новую заметку». Затем продиктуйте Siri текст заметки.

Удаление или закрепление заметок
Чтобы удалить заметку, нажмите ![]() или смахните ненужную заметку в списке влево, а затем нажмите «Удалить».
или смахните ненужную заметку в списке влево, а затем нажмите «Удалить».
Для восстановления удаленной заметки перейдите в список папок и откройте папку «Недавно удаленные». Откройте нужную заметку, коснитесь в ней экрана и нажмите «Восстановить». Узнайте, что делать, если отсутствуют заметки.
Чтобы закрепить заметку, смахните ее вправо и отпустите палец. Если это была первая закрепленная заметка, в верхней части списка заметок появится значок булавки. Чтобы открепить заметку, еще раз смахните ее вправо.

Другие возможности программы «Заметки»
В программе «Заметки» можно рисовать, создавать контрольные списки, сканировать и подписывать документы, а также добавлять вложения, например фотографии, видеозаписи или веб-ссылки.
Создание контрольного списка
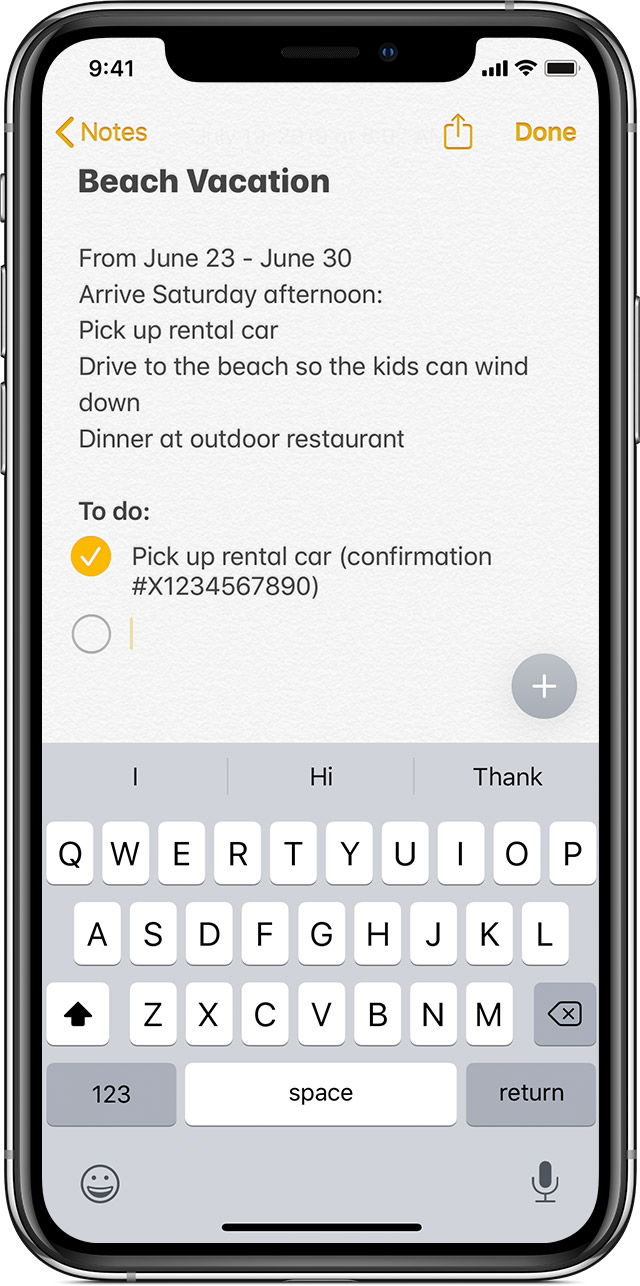
Коснитесь текстового поля заметки, а затем — значка ![]() . Составьте список задач, затем нажимайте на пустые круги по мере их выполнения. Можно также автоматически сортировать отмеченные элементы в нижней части, смахивать их, чтобы добавлять отступ, и т. д. Узнайте больше о создании списков задач в программе «Заметки».
. Составьте список задач, затем нажимайте на пустые круги по мере их выполнения. Можно также автоматически сортировать отмеченные элементы в нижней части, смахивать их, чтобы добавлять отступ, и т. д. Узнайте больше о создании списков задач в программе «Заметки».
Форматирование заметки
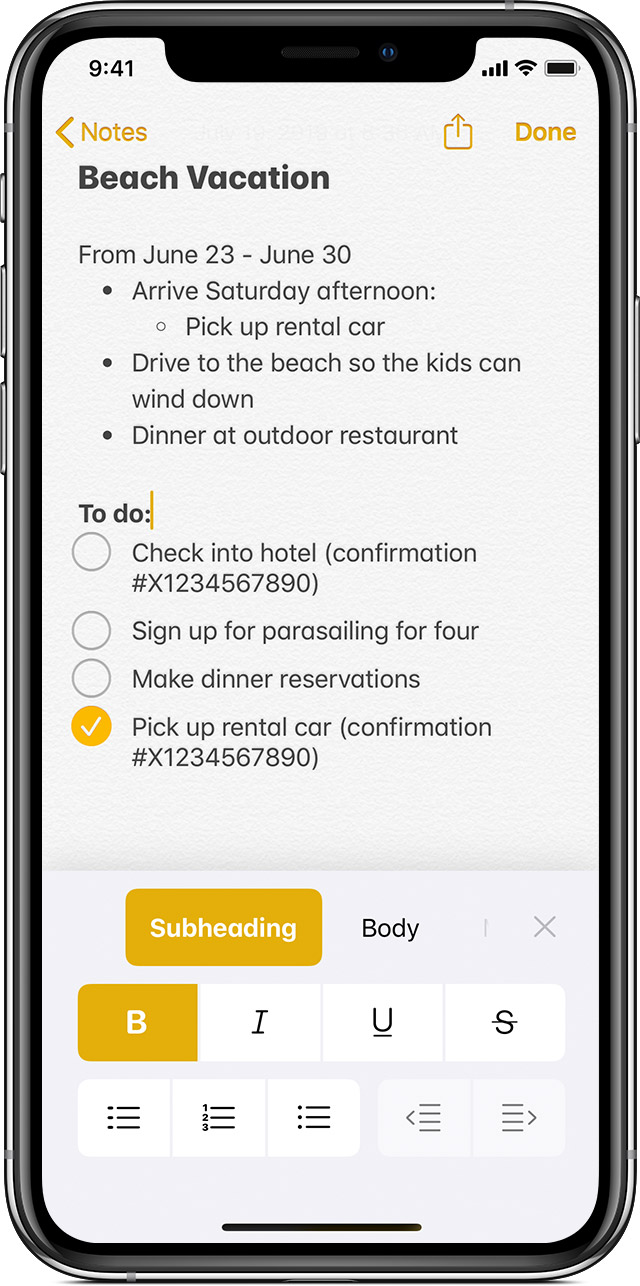
Для добавления таблицы, названия, заголовка или маркированного списка коснитесь экрана в открытой заметке, затем нажмите значок ![]() или
или ![]() . Завершив форматирование на устройстве iPhone или iPod touch, нажмите «Готово». На устройстве iPad ничего нажимать не нужно.
. Завершив форматирование на устройстве iPhone или iPod touch, нажмите «Готово». На устройстве iPad ничего нажимать не нужно.
![]()
Добавление вложения
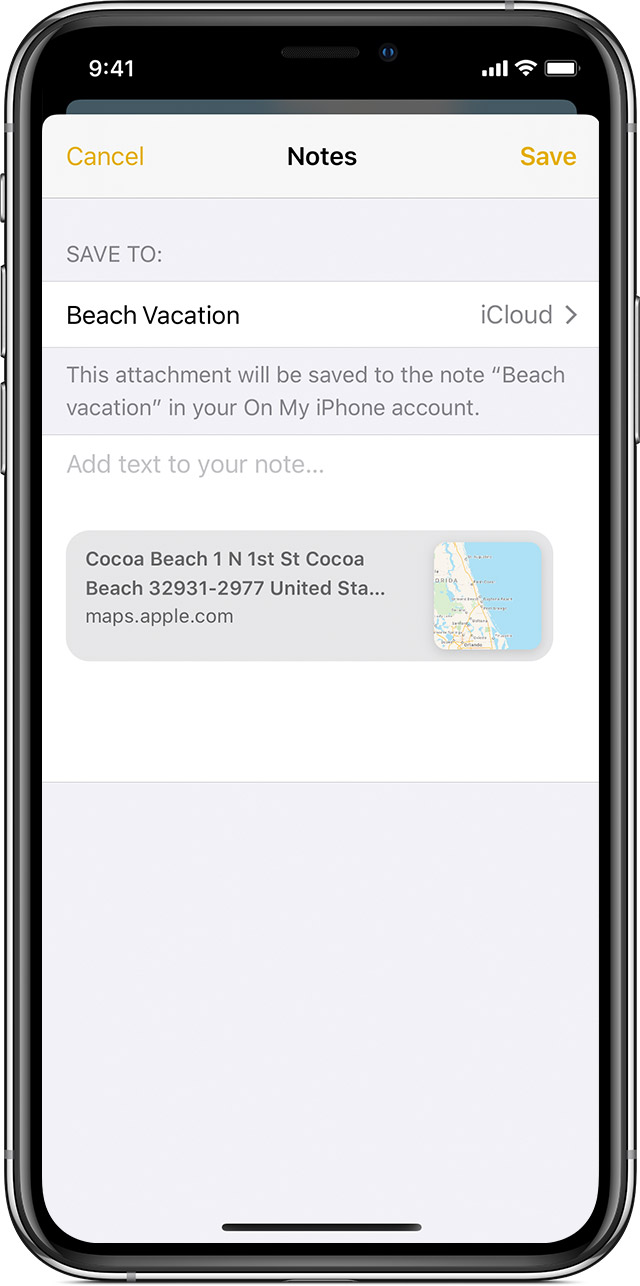
Чтобы добавить данные из другой программы, например сведения о местонахождении из программы «Карты» или веб-сайт из Safari, нажмите ![]() в нужной программе. Откройте программу «Заметки», выберите заметку, в которую необходимо добавить вложение, и нажмите «Сохранить». Вложение можно добавить в существующую заметку или создать для него новую.
в нужной программе. Откройте программу «Заметки», выберите заметку, в которую необходимо добавить вложение, и нажмите «Сохранить». Вложение можно добавить в существующую заметку или создать для него новую.
Добавление фотографии или видеозаписи

Чтобы добавить фотографию или видеозапись, коснитесь экрана в открытой заметке, затем нажмите значок ![]() . Можно добавить готовую фотографию или видеозапись, выбрав пункт «Медиатека», либо создать новую для добавления в заметку, нажав «Снять фото или видео». Нажмите «Готово», «Исп. фото» или «Исп. видео».
. Можно добавить готовую фотографию или видеозапись, выбрав пункт «Медиатека», либо создать новую для добавления в заметку, нажав «Снять фото или видео». Нажмите «Готово», «Исп. фото» или «Исп. видео».

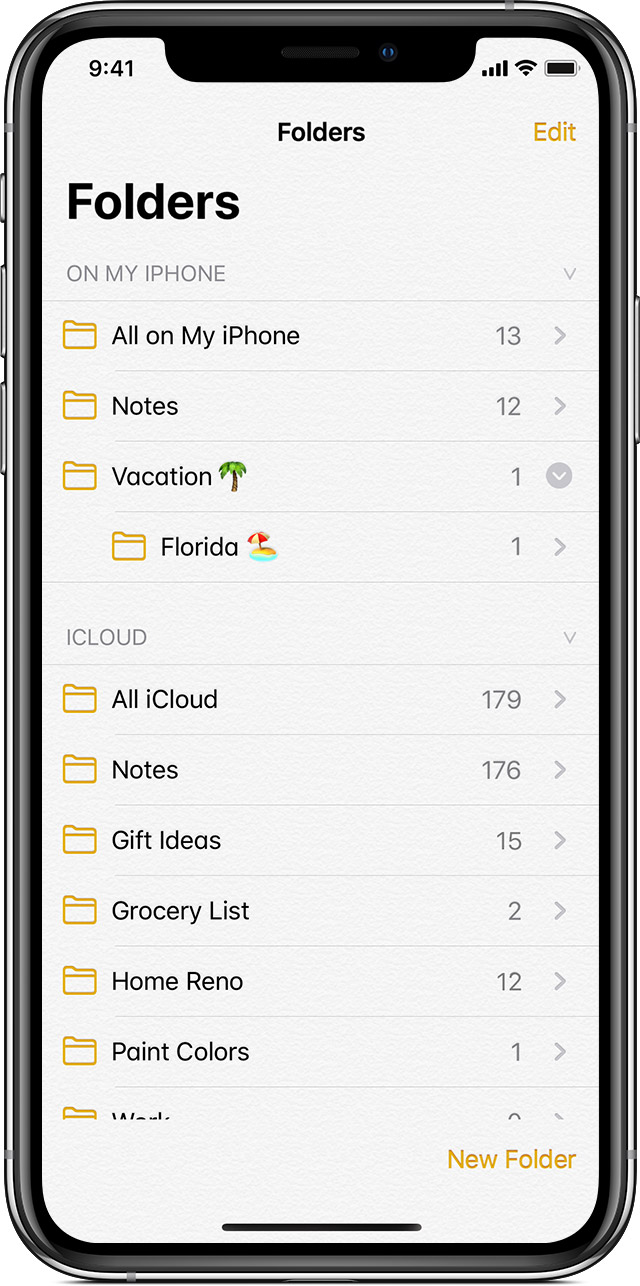
Создание папок и упорядочивание заметок
Чтобы было легче упорядочивать заметки, можно создавать папки и подпапки. Ниже приведен порядок действий.
- Если открыт список заметок, нажмите значок
 для перехода к списку папок.
для перехода к списку папок. - В списке папок нажмите «Новая папка».
- Выберите, куда добавить папку. Чтобы создать подпапку, перетащите нужную папку в основную папку. Она переместится в основную папку и будет отображаться с отступом.
- Присвойте ей имя и нажмите «Сохранить».
![]()
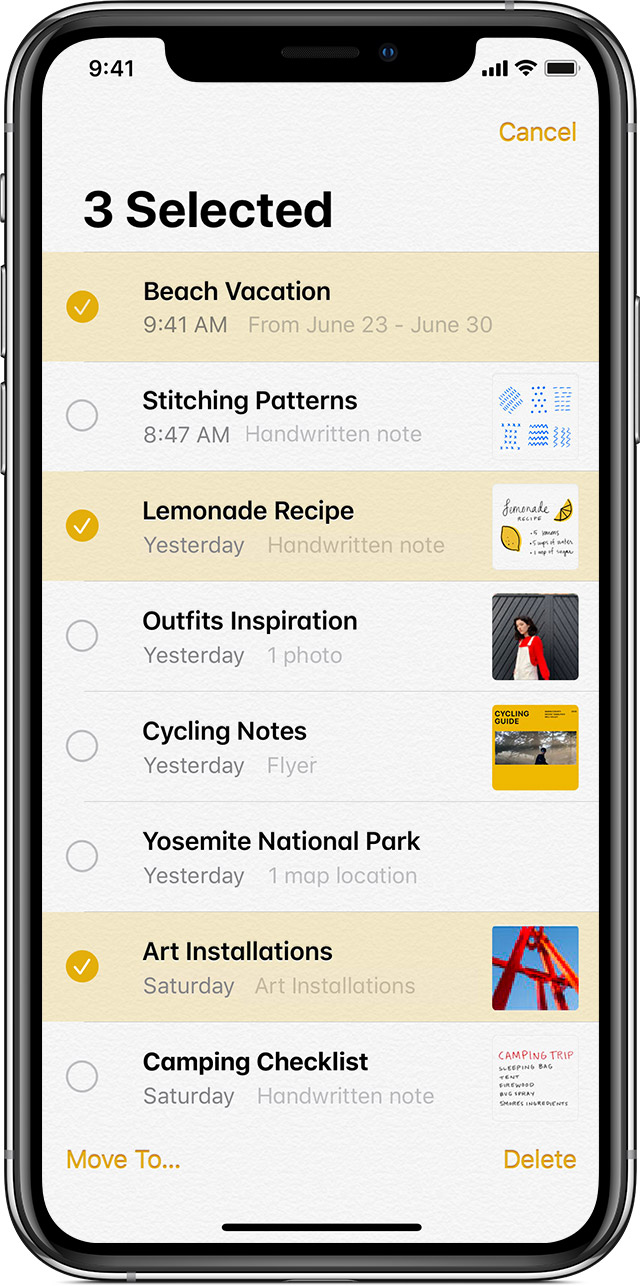
Чтобы переместить заметку в другую папку, выполните следующие действия.
- Если открыта заметка, нажмите значок
 для перехода к списку заметок.
для перехода к списку заметок. - В списке заметок нажмите «Изменить» (
 ), а затем — «Выбрать заметки».
), а затем — «Выбрать заметки». - Выберите заметки, которые необходимо переместить.
- Выберите команду «Переместить в» и укажите целевую папку.

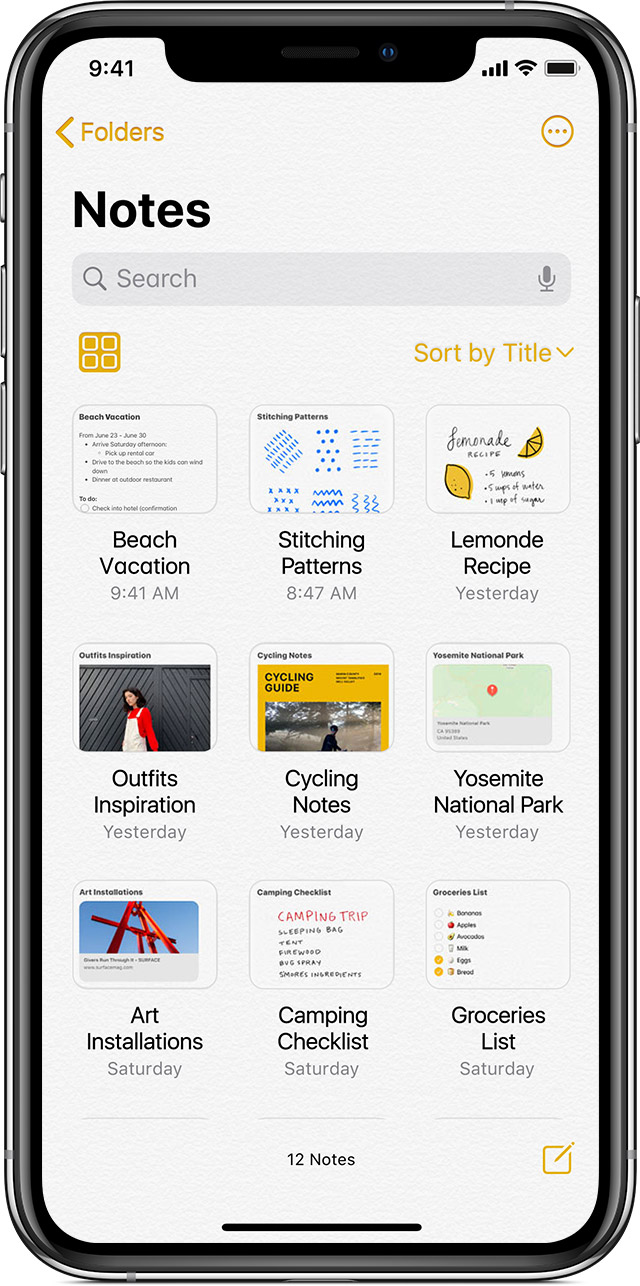
Просмотр заметок в представлении «Галерея»
В iOS 13 находить нужные заметки становится еще легче благодаря представлению «Галерея». Просто нажмите ![]() , чтобы заметки отобразились в виде миниатюр. Нажмите
, чтобы заметки отобразились в виде миниатюр. Нажмите  снова, чтобы они отобразились в виде списка.
снова, чтобы они отобразились в виде списка.
Чтобы отсортировать заметки в папках, выполните следующие действия.
- Перейдите в папку, в которой необходимо выполнить сортировку.
- Смахивайте экран вниз, пока не отобразится поле поиска.
- Нажмите поле «Сортировка» и выберите критерий сортировки. Заметки в каждой папке можно сортировать по дате создания, дате изменения или названию.
Чтобы заметки сортировались автоматически, перейдите в меню «Настройки» > «Заметки» и нажмите «Сортировка». Затем выберите критерий сортировки.

Поиск заметок или вложений
Чтобы найти конкретную заметку, перейдите к началу списка заметок, нажмите поле поиска и введите ключевую фразу. Можно искать печатные и рукописные заметки. А в iOS 13 поисковый механизм может даже распознавать, что представлено на изображениях внутри заметок. Например, если в поле поиска ввести «мотоцикл», отобразятся все имеющиеся изображения с мотоциклами. Можно также находить определенный текст в отсканированных документах, например чеках и счетах.
Чтобы выполнить поиск в определенной заметке, выберите нужную заметку, нажмите ![]() и прокрутите до пункта «Найти в заметке». Затем укажите, что необходимо найти.
и прокрутите до пункта «Найти в заметке». Затем укажите, что необходимо найти.
Поддерживается также поиск вложений. Нажмите ![]() в правом верхнем углу, а затем — «Просмотреть вложения». Чтобы открыть заметку с нужным вложением, нажмите и удерживайте его миниатюру, а затем выберите «Показать в заметке».
в правом верхнем углу, а затем — «Просмотреть вложения». Чтобы открыть заметку с нужным вложением, нажмите и удерживайте его миниатюру, а затем выберите «Показать в заметке».

Быстрое создание заметки на экране блокировки
С помощью Apple Pencil и совместимого iPad можно быстро создать заметку с экрана блокировки или продолжить работу над последней заметкой. Чтобы изменить настройки, перейдите в меню «Настройки» > «Заметки», нажмите «Заметки на заблок. экране» и выберите один из вариантов.
Коснитесь экрана блокировки аксессуаром Apple Pencil и создайте заметку. Она будет автоматически сохранена в программе «Заметки».

Защита заметок
Программа «Заметки» позволяет заблокировать любую заметку и сделать ее недоступной для просмотра другими пользователями устройства. В зависимости от устройства, можно использовать Face ID, Touch ID или пароль для блокировки и разблокировки заметок.
Узнайте больше о защите заметок с помощью пароля.

Настройка заметок с помощью iCloud
Благодаря службе iCloud изменения в заметках будут отображаться на всех используемых устройствах. Чтобы настроить программу «Заметки» для использования с iCloud, перейдите в меню «Настройки» > [ваше имя] > iCloud и включите функцию «Заметки». После этого можно будет просматривать заметки на всех устройствах Apple, где выполнен вход с тем же идентификатором Apple ID.

Подробнее о программе «Заметки»
Дата публикации:
support.apple.com
Как использовать приложение «Заметки» от iPhone и Mac на компьютерах под управлением Windows и Linux
Абсолютно каждый владелец iPhone, iPad и Mac хотя бы раз в жизни пользовался фирменным приложением «Заметки», которое предназначено для записи туда любой информации. Все используют его по-разному. Кто-то использует его как буфер обмена между iOS и macOS, кто-то записывает туда важную информацию, а кто-то сохраняет туда фотографии и какие-то интересные статьи из сети Интернет.
Увы, но приложение «Заметки» доступно для использования только на устройствах Apple, то есть владельцам смартфонов, планшетов и компьютеров на сторонних версиях ОС пользоваться этим крайне удобным сервисом невозможно. Тем не менее, «яблочная» корпорация все же предоставляет всем желающим возможность использовать «Заметки» на компьютерах под управлением Windows и Linux, причем для этого не потребуется оформлять какие-то подписки или покупать отдельные программы.
Так как «Заметки» уже давно работают через iCloud, то получать к ним доступ можно прямо через официальный сайт сервиса. Для этого требуется перейти на icloud.com и ввести данные от учетной записи Apple ID. Рекомендуем использовать веб-браузер Google Chrome или любой другой, способный сохранять логин и пароль, чтобы при следующих попытках войти в свой аккаунт не требовалось заново вводить все данные.
Если все данные введены верно, то после авторизации появится список иконок от различных приложений. Нас интересуют «Заметки». После нажатия на иконку этого приложение произойдет открытие их веб-версии, которая практически ничем не отличается по функционалу от аналога на macOS. Для удобства, следует добавить страницу в закладки или на экран быстрого доступа в Windows 10, чтобы в любой момент времени быстро получать доступ к «Заметкам», которые синхронизируются на iPhone, iPad и Mac.
Все новые заметки, которые будут добавлены через веб-версию приложения «Заметки», мгновенно станут доступны на платформах iOS и macOS, но при условии наличия на всех устройствах доступа к сети Интернет. Синхронизация будет выполнять в обе стороны, то есть все записи с iPhone и Mac отобразятся в веб-версии, и наоборот. Такой простой способ позволяет получить доступ ко всем заметкам при использовании компьютера на базе операционной системы Windows или Linux.
До 22 декабря включительно у всех желающих есть возможность совершенно бесплатно получить спортивный браслет Xiaomi Mi Band 4, потратив на это всего 1 минуту своего личного времени.
Присоединяйтесь к нам в Twitter, Facebook, ВКонтакте, YouTube, Google+ и RSS чтобы быть в курсе последних новостей из мира технологий будущего.
akket.com
iPhone заметки — синхронизация с Yandex, Google

Все, наверное, знают приложение «Заметки», которое выдается пользователям iPhone в нагрузку к телефону. Оно простое, удобное и практически не изменилось с того момента, когда Стив Джобс показал первую версию смартфона.
Здесь можно писать заметки и даже добавлять к ним фотографии (стало доступно в iOS8). Ну а больше ничего нет. Всякие таск листы, рисовалки и другие примочки под свои задачи можно, найти среди 100500 приложений в App Store.
А с простыми записями «Заметки» отлично справляются. Кроме сохранения информации на самом телефоне, можно еще настроить синхронизацию с iCloud. Тогда все записки будут хранится в облаке. Данные в облачном хранилище это конечно хорошо, но если вашим ID пользуется еще кто-то кроме вас, то он получит доступ и к вашим заметкам. В последних версиях iOS появилась возможность держать копию заметок в популярных сервисах, таких как Yandex, Google и других.
iPhone заметки можно синхронизировать практически со всеми облачными хранилищами где есть почтовый сервис. Записи там будут хранится как письма в специальной папке «note».
При написании статьи проверялись Yandex, Google и Dropbox. Но думаю можно настроить и другие сервисы, например mail.ru.
Синхронизация заметок iphone
Синхронизация с облачными сервисами станет доступна автоматически, когда вы добавляете учетную запись почты.
Т. е. нужно просто добавить новый почтовый ящик в настройках почты. Вот детальная инструкция как настроить почту на iPhone.
Теперь, когда у вас появится новая учетная запись, откройте приложение Настройки. Выберите «Почта, адреса, календари». Откройте сделанную учетную запись.

Обратите внимание на это меню. Здесь можно включить или отключить синхронизацию заметок.

Теперь откройте приложение «Заметки». Здесь появятся разделы с названиями учетных записей. Новые заметки в них будут сохранятся на сервере почтового сервиса в папке с названием «note». Кроме текста, здесь будет сохраняться и фотографии.



Открыв письмо в с заметками в почтовом сервисе, вы сможете посмотреть его содержимое, переслать на другой почтовый адрес, распечатать и даже удалить. Вот только редактировать не получится.


Если вы удалите какие-нибудь заметки на iPhone, то почти сразу удалится их копии в облачном сервисе.
Обратный процесс не такой быстрый. Если вы удаляете письмо с заметкой, то из телефона запись удалится только после внесения изменений в какую-нибудь запись.
iphone-gps.ru
