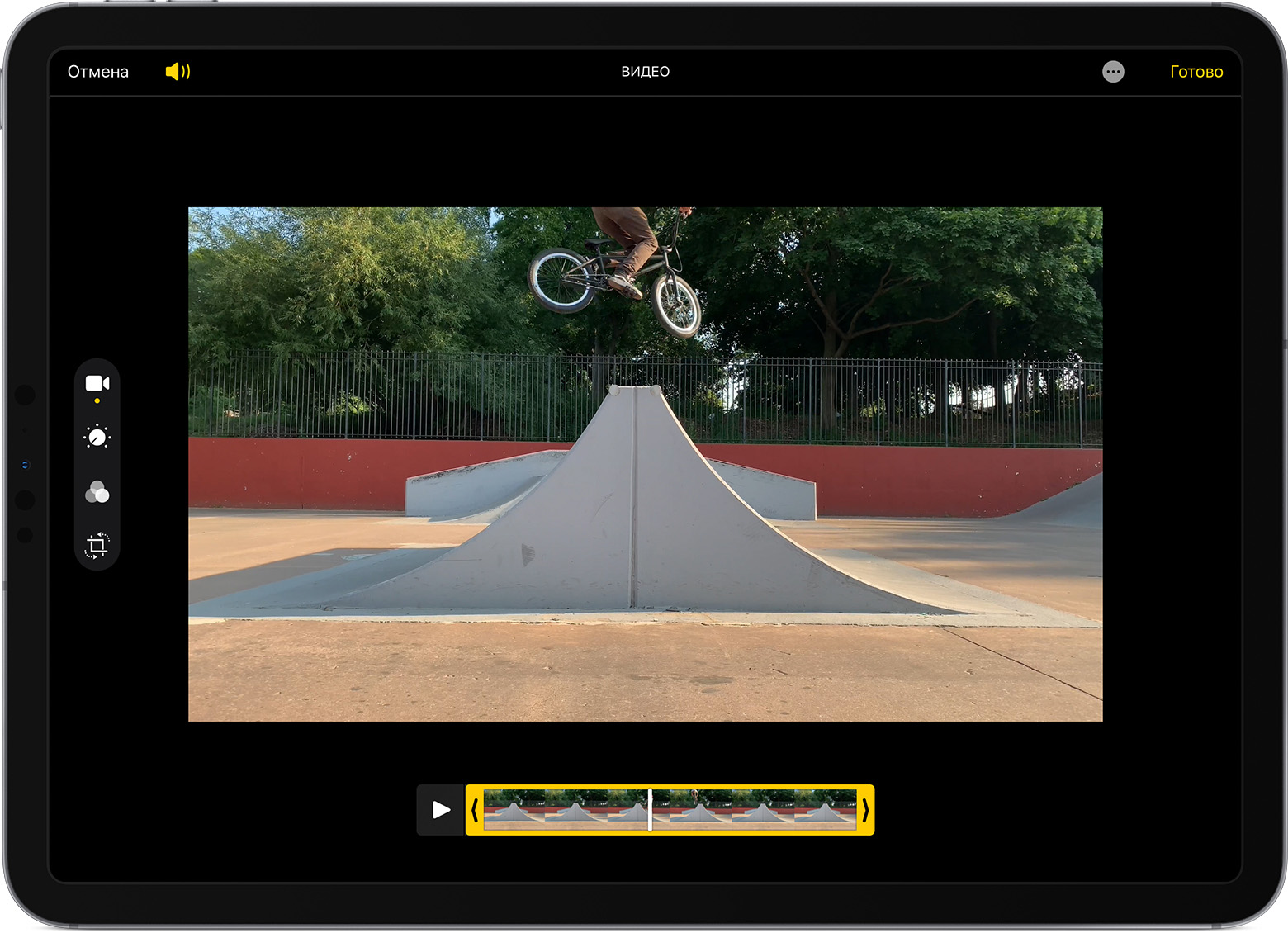Редактирование видео на iPhone, iPad, iPod touch и Mac
Приложение «Фото» позволяет изменить длину видео или замедлить его непосредственно на устройстве iPhone, iPad, iPod touch или компьютере Mac.
Обрезка видео
Длина видео слишком велика для отправки через приложение «Почта» или «Сообщения»? Возможно, вы хотите поделиться с друзьями и родными лишь частью видео. С помощью программы «Фото» можно сделать видео короче, изменив начальное и конечное значения времени.
Обрезка видео на устройствах iPhone, iPad и iPod touch
- Откройте приложение «Фото» и коснитесь видео, которое требуется изменить.
- Коснитесь «Изменить».
- Перемещайте ползунки по обе стороны временной шкалы видео, чтобы изменить время его начала и завершения. Для предварительного просмотра видео коснитесь кнопки воспроизведения


- Коснитесь «Готово», а затем выберите вариант «Сохранить видео» или «Сохранить как новое».
Если выбрать вариант «Сохранить видео», то сохранится только укороченная версия видео. Если выбрать вариант «Сохранить как новое», то в библиотеке сохранятся как оригинальная, так и укороченная версии видео.
Обрезка видео на компьютере Mac
- Откройте приложение «Фото» и дважды щелкните видео, которое требуется изменить.
- Наведите курсор на видео, нажмите кнопку действия
 и выберите вариант «Обрезать».
и выберите вариант «Обрезать». - Перемещайте желтые ползунки по обе стороны временной шкалы видео, чтобы изменить время его начала и завершения. Для предварительного просмотра обрезанного видео щелкните кнопку воспроизведения

- Щелкните «Обрезать».
Отмена обрезки
На устройстве iPhone, iPad или iPod touch откройте обрезанное видео. Коснитесь «Изменить». Коснитесь «Вернуть», а затем — «Вернуть к оригиналу».*
На компьютере Mac откройте обрезанное видео. Щелкните «Изменить». Нажмите кнопку действия ![]() и выберите вариант «Сбросить обрезку».
и выберите вариант «Сбросить обрезку».
* При возвращении к оригиналу все изменения в видео, созданном с помощью функции «Сохранить как новое», будут удалены, в том числе настройка экспозиции или применение фильтра. Длину видео нельзя вернуть к исходному состоянию.

Применение фильтров и вращение видео
После съемки фотографии откройте ее в приложении «Фото» и коснитесь «Изменить». В приложении «Фото» можно вращать, применять фильтры и преображать внешний вид видео. Если вам не нравятся внесенные изменения, коснитесь «Отмена», чтобы вернуться к оригиналу.
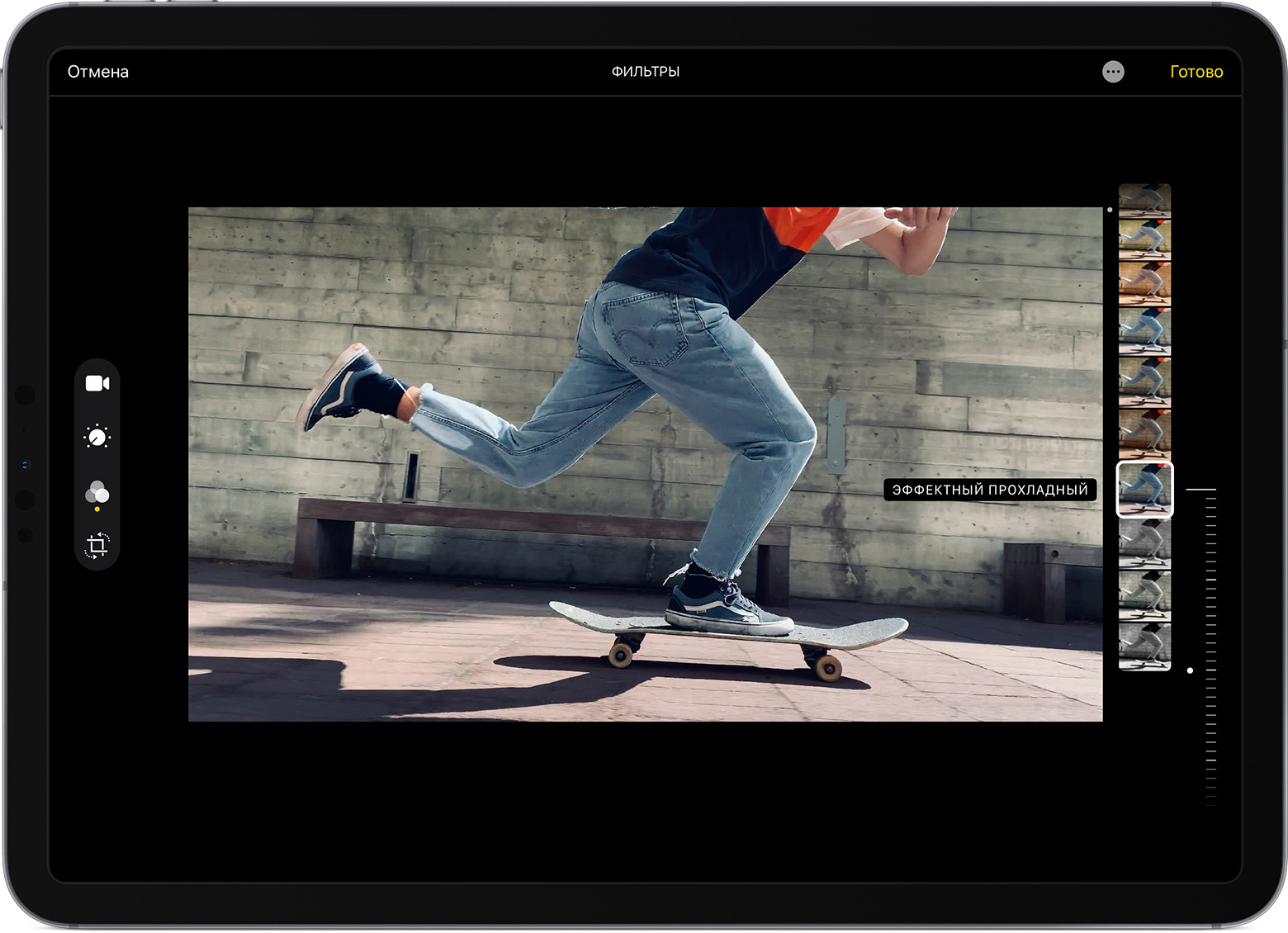
На компьютере Mac откройте приложение «Фото» и щелкните «Изменить», чтобы отредактировать видео. Если вам не нравятся внесенные изменения, щелкните «Вернуться к оригиналу» или «Сбросить изменения».

Настройка замедленного видео
Записав видео в режиме замедленной съемки, вы можете выбрать часть, которую следует воспроизводить с эффектом замедления. Это значит, что видео может воспроизводиться с обычной скоростью и замедляться для просмотра тех подробностей, на которые вы хотите обратить внимание зрителей.
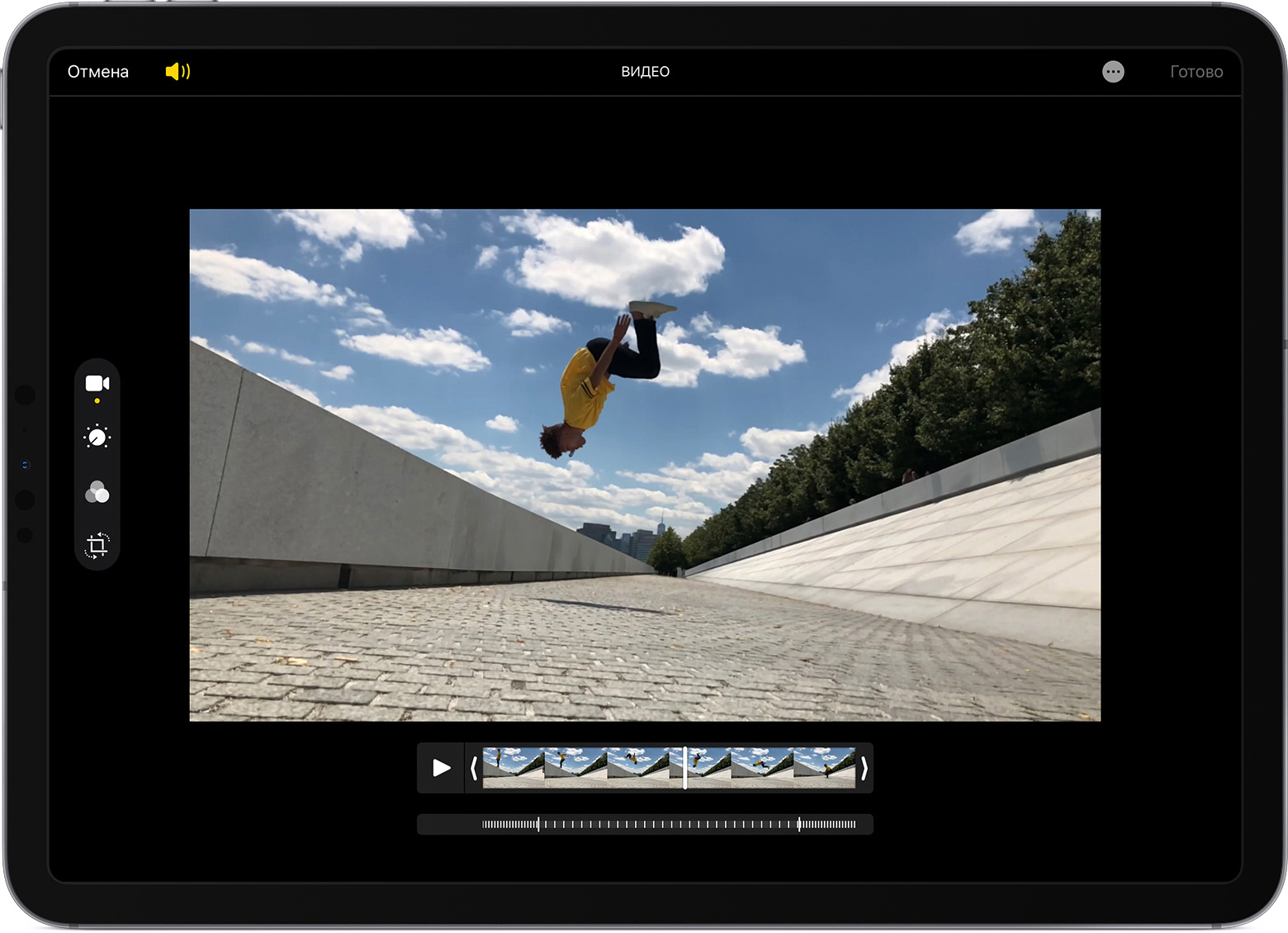
На iPhone, iPad или iPod touch нажмите «Изменить» на замедленном видео, которое необходимо отредактировать. На компьютере Mac просто наведите на нужное видео указатель мыши. Затем с помощью вертикальных линий на временной шкале видео отметьте начало и конец замедленного фрагмента.

Использование приложений сторонних разработчиков
Также можно загрузить на iPhone, iPad или iPod touch сторонние приложения для дальнейшего редактирования видео. Можно установить расширения сторонних разработчиков для редактирования фотографий на компьютер Mac и использовать их наряду со встроенными инструментами приложения «Фото». Узнайте больше о редактировании с помощью сторонних расширений на компьютере Mac.

Другие возможности приложения «Фото»
Информация о продуктах, произведенных не компанией Apple, или о независимых веб-сайтах, неподконтрольных и не тестируемых компанией Apple, не носит рекомендательного или одобрительного характера. Компания Apple не несет никакой ответственности за выбор, функциональность и использование веб-сайтов или продукции сторонних производителей. Компания Apple также не несет ответственности за точность или достоверность данных, размещенных на веб-сайтах сторонних производителей. Обратитесь к поставщику за дополнительной информацией.
Дата публикации:
10 бесплатных видеоредакторов для компьютера и смартфона
1. iMovie

- Платформы: macOS, iOS.
Практически идеальный инструмент от Apple для простого редактирования видео. И настольная, и мобильная версия имеют классический интерфейс с монтажным столом, удобный браузер медиафайлов, а также встроенную галерею переходов, эффектов и фильтров. Есть готовые шаблоны проектов для разных ситуаций и богатые настройки экспорта вплоть до 4К.

Цена: Бесплатно

Цена: Бесплатно
2. DaVinci Resolve

- Платформы: Windows, macOS, Linux.
Профессиональный видеоредактор продвинутого уровня. DaVinci Resolve ориентирован на постпродакшен и имеет огромное количество инструментов для подстройки картинки и звука. У бесплатной версии есть несколько ограничений, которые обычному пользователю, скорее всего, будут незаметны. Среди них более низкое 4К-разрешение, отсутствие поддержки совместной работы и водяные знаки для некоторых фильтров.
Скачать →
3. Shotcut
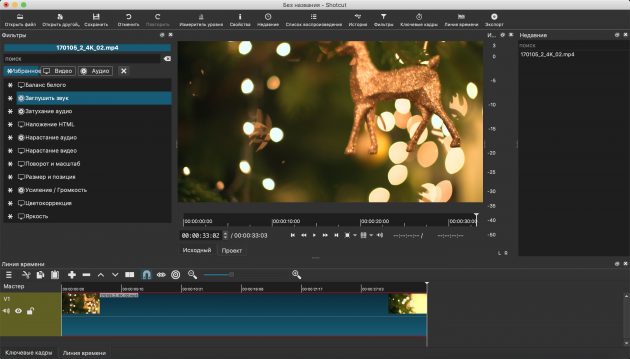
- Платформы: Windows, macOS, Linux.
Неплохой редактор с открытым исходным кодом, который будет одинаково хорош как для начинающих, так и для более опытных пользователей. У Shotcut гибкий, интуитивный интерфейс и большая поддержка форматов видео, включая 4К. Помимо базовых возможностей обработки, доступны переходы, комбинируемые фильтры и экспорт не только в заданный формат, но и под конкретное устройство.
Скачать →
4. Lightworks
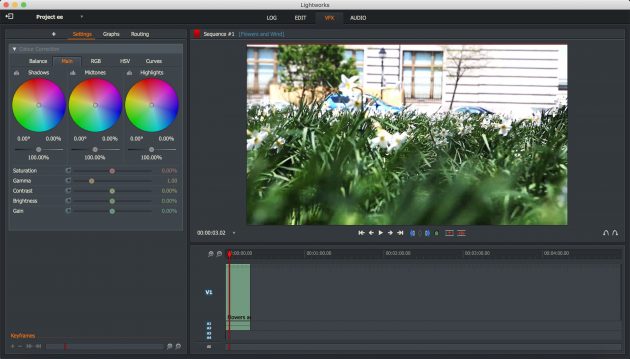
- Платформы: Windows, macOS, Linux.
Мощный профессиональный видеоредактор, предыдущие версии которого использовались для монтажа «Криминального чтива», «Волка с Уолл-стрит» и других известных фильмов. Lightworks поддерживает мультикамерный монтаж, цветокоррекцию с аппаратным ускорением и другие функции, доступные только в дорогих программах.
В базовой версии можно работать с видео вплоть до 5К, но опции экспорта ограничены 720р или 1080р при загрузке на Vimeo.
Скачать →
5. OpenShot
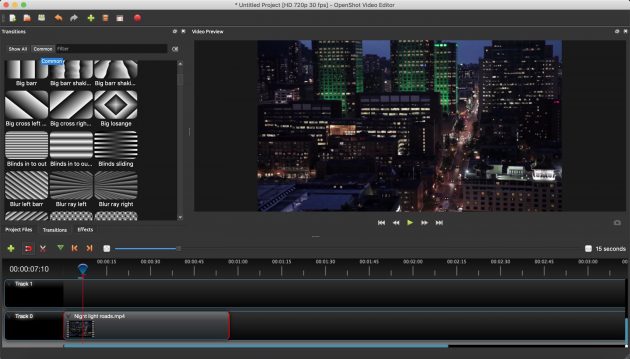
- Платформы: Windows, macOS, Linux.
Кросс-платформенный редактор с удобным интерфейсом и довольно неплохим списком возможностей, который хорошо подойдёт начинающим. OpenShot умеет работать с различными форматами видео, поддерживает неограниченное количество дорожек, а также имеет неплохую галерею переходов, фильтров и титров.
Скачать →
6. Avidemux
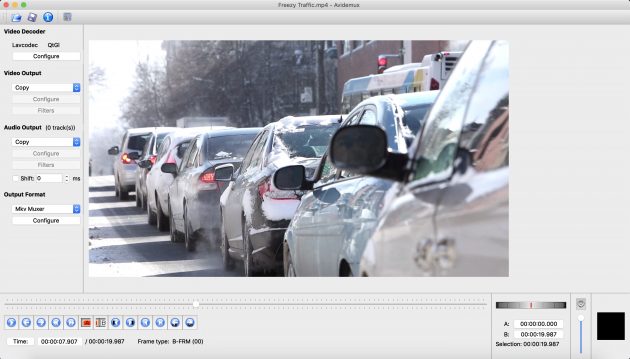
- Платформы: Windows, macOS, Linux.
Очень простой видеоредактор, который при этом прекрасно справляется с базовым монтажом. Avidemux не сравнится по функциям с современными аналогами. Тем не менее его удобно использовать для обрезки и склейки видео, поскольку он позволяет выполнять эти операции без перекодирования файлов и экономит время.
Скачать →
7. Quik
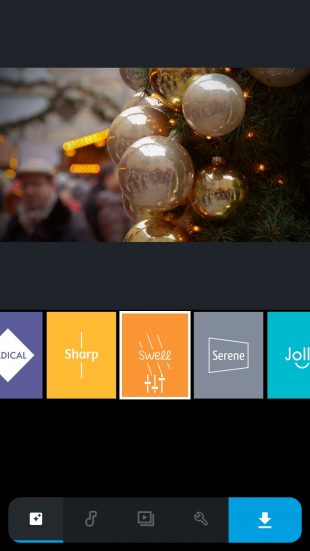
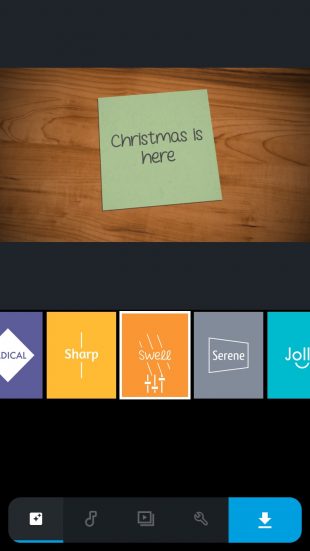
- Платформы: iOS, Android.
Фирменный редактор от GoPro для монтажа контента в ситуациях, когда под рукой нет компьютера. Шаблоны стилей, фильтры, синхронизация с аудиодорожкой — в Quik есть всё, что нужно для подготовки профессиональных видео для YouTube, Instagram и других соцсетей.

Цена: Бесплатно
 Разработчик:
GoPro
Разработчик:
GoProЦена: Бесплатно
8. Clips


Простое приложение Apple, которое идеально подходит для создания коротких и забавных роликов для публикации в соцсетях. В Clips есть уйма фильтров и эффектов, крутейшие стикеры, а также продвинутые титры и анимированные постеры на все случаи жизни.
 Разработчик:
Apple
Разработчик:
AppleЦена: Бесплатно
9. FilmoraGo
- Платформы: Android.
Популярный видеоредактор, позволяющий монтировать и обрабатывать видео на ходу. Помимо базовой обрезки и склейки, с FilmoraGo можно применять тематические фильтры и другие эффекты, добавлять музыку и переходы, а также изменять скорость. В бесплатной версии доступно множество вариантов экспорта, но с логотипом на видео.

Цена: Бесплатно
10. Movie Maker
- Платформы: Android.
Простое, но довольно функциональное приложение для монтажа, с которым можно легко объединить несколько видео, отредактировать их и добавить различные эффекты. Movie Maker предлагает целый набор фильтров, переходов и музыки, а также позволяет изменять скорость воспроизведения и применять к видео эффект размытия.

Цена: Бесплатно
Читайте также 🎞🧐✂️
Приложения для редактирования фото и видео для Инстаграм под iOS
В этой статье я расскажу о том, какие есть программы для обработки фото и видео на мобильных платформах.
Ты узнаешь о функциях и том, что делать со своими роликами дальше.
У бесплатных приложений много функций. В них можно обрезать, монтировать, добавлять музыку и текст. А после финализации есть способ поделиться результатом в соцсетях. Лучше всего для этого подходит iPhone.
Пользователи знают, что в самом Инстаграм нет встроенных инструментов для нормального редактирования.
Для этого есть сторонние приложения для платформы iOS.
Итак, что входит в основные функции таких приложений:
- Кадрирование, поворот, отражение картинки по горизонтали/вертикали;
- Работа с цветовой температурой, балансом белого, насыщенностью кадров;
- Добавление текстовых блоков и масок/анимирование изображений на исходник;
- Рисовать с помощью кистей с различными эффектами;
- Устранение дефектов (красные глаза, недостаточная резкость) съемки;
- Создание роликов с добавлением музыки и титров.
В них можно работать с видео, а после — выгружать, например, в сторис.
Популярные приложения для обработки видео на iPhone
Сейчас я перечислю самые простые приложения, которые позволяют добавлять фотографии, эффекты, субтитры, для коротких видео, а также пользоваться музыкой с iPhone.
Videoshop
Добротный видеоредактор для монтажа. Используется для коротких роликов для Instagram.
Videoshop имеет большой запас функционала для нарезки и обработки фото. Это приложение позволяет изменять цветовую настройку, добавлять музыку и звуки, переходы, фильтры, титры, а также создавать индивидуальные шаблоны в последствии сохраняя их.
iMovie
Известный всему миру видео редактор. Прост и комфортен в использовании.
Для iOS такое приложение бесплатно. Работая на мобильной платформе можно сделать видео высокого качества, как если бы вы пользовались видеоредактором на ноутбуке или компьютере.
Приложение позволяет обрезать видео до 4К, накладывать нужную музыку к клипу из треков iTunes или из личной музыки, добавлять спецэффекты и темы.
Такая работа с нескольких устройств с одним аккаунтом в iCloud, позволяет выгружать отличный результат.
Словом, пользуясь таким приложением, можно сделать целый фильм или клип, который не стыдно показать друзьям.
Пользователи любят это приложение за то, что можно создать практически с нуля целый фильм для социальной сети.
Если ты любишь снимать различные ролики или видео, то этот редактор для тебя!
Hyperlapse
Бесплатная программа на iPhone, которая позволяет записывать видео с различной скоростью.
Приложение сжимает длительность при помощи ускорения видеоряда. Убирает дрожание — стабилизирует изображение в кадре.
Последнее полезно, если вы снимали без штатива, держа телефон в руках. А ускорение пригодится для видео по рисованию или строительству домов.
Hyperlapse имеет все шансы стать популярным приложением для съемки на смартфонах и планшетах, ведь для этого не нужны штативы или средства для стабилизации изображения.
Cameo от Vimeo
Cameo может сократить длину видеоролика или склеить несколько видеозаписей в одну.
Приложение быстро загружает видео, а также может импортировать его продолжительностью больше 6 секунд и с разрешением 1080p.
Вдохновляйся, учись и создавай свои шедевры. Можешь пользоваться шаблонами по темам, а еще — добавить музыку, титры и доработать дизайн.
Magisto
Это онлайн-сервис для обработки видеоматериалов, который распознает динамичные сцены и склеивает их в единый видеоряд.
Такое приложение абсолютно бесплатно для пользователей iPhone.
Кроме всех описанных выше функций, такой онлайн сервис умеет делать замедляющий эффект, а на обработку видео в нем уходит буквально несколько минут.
Просто, быстро и качественно. Что еще нужно для работы с видео на телефоне.
Video Trim & Cut
Предназначен исключительно для обрезки снятых видеороликов.
Бесплатен и прост в освоении, а также надежен.
Fly Video Editor
Такое приложение можно скачать бесплатно. Включает в себя практически все известные инструменты для монтажа: от цветофильтров до изменения скорости воспроизведения видеоряда.
Входит в топ App Store, подойдет как начинающим блогерам, так и опытным мастерам Instagram.
Приложения для обработки фото
PicShop
Приложение бесплатно, оснащено базовыми возможностями, но чаще используется для создания коллажей, добавления рамок и наложений фотографий друг на друга.
При импорте в социальные сети или на память устройства не сжимает качество исходных файлов.
Snapseed
Разработан в Google, ключевая «фишка» — затемнение или осветление отдельных участков имеющейся картинки.
Умеет работать со слоями и выделенными областями. Управление внутри фоторедактора осуществляется свайпами.
На YouTube размещены обучающие материалы, которые полностью раскрывают особенности Snapseed и помогают новичкам усвоить ключевые свойства утилиты.
Enlight
Оснащен встроенным набором фильтров, в т.ч. теми, что имитируют живопись. Позволяет осуществлять цветокоррекцию, дает возможность изменять отдельные элементы изображения.
Приложение позволяет добавлять стикеры, надписи, работать со слоями, корректировать цвета и многое другое.
Darkroom Photo Editor
Представляет собой набор базовых фильтров с возможностью добавления пользовательских.
Позволяет преобразить и отредактировать фотографию, подобрать нужный фильтр и просмотреть всю историю изменений.
Удобен для быстрого редактирования фотографий в едином стиле.
Вконтакте
Google+
Бесплатные приложения для обработки видео, видеомонтаж на iPhone – Apps4Life
Если раньше обрабатывать видео, монтировать его и редактировать можно было только на компьютерах, то теперь это возможно сделать и на телефонах. Ниже мы предлагаем перечень лучших приложений для видеомонтажа на iPhone и iPad. В последнем случае редактировать видео будет проще, просто потому что рабочая часть экрана будет в разы больше. Сразу отмечу, что это далеко не полный список приложений для обработки видео, но точно один из лучших для видеомонтажа на iPhone.
Pinnacle Studio Pro
Скачать Pinnacle Studio Pro (стоимость $12.99)


Те, кто увлекается обработкой видео и видеомонтажом, уже знают о программе Pinnacle Studio Pro для компьютера, а теперь она появилась и на iOS. К слову, программа для редактирования видео до сих пор считается наиболее мощной и разнообразной в плане функций. Основные преимущества программы:
- больше 16 переходов;
- 3D-анимацию;
- возможность вставлять титры;
- функция «картинки в картинке»;
- замедление видео;
- редактирование аудио и прикрепление нужных эффектов.
Важно и то, что пользоваться приложением легко, даже, если ранее вы не были мастером в монтаже. Но стоит так же отметить и плохое качество последних версий приложения — постоянные вылеты, невозможность загрузить сохраненное видео и другие ошибки, привели рейтинг Pinnacle Studio Pro к «славным» 2,5 баллам на AppStore. Согласитесь, это весьма печально.
Мы поместили сюда это приложение намерено, чтобы вы увидели, что не всегда платные приложения лучше, чем бесплатные.
Adobe Premiere Clip — классика видеомонтажа
Скачать Adobe Premiere Clip бесплатно из AppStore.


Главная фишка приложения Adobe Premiere Clip – это возможность перемещать клипы в Premiere Pro CC на компьютере или Mac для дальнейшей работы с ними. Поэтому многие профессионалы пользуются этой программой, как дополнением. Основные плюсы приложения:
- монтаж видео из фотографий на гаджете;
- синхронизация аудио и видео;
- различные функции для монтажа;
- переходы и видеоэффекты;
- публикация в аккаунтах.
Чаще всего программа для монтажа видео используется для подготовки проекта, а остальная работа проводится на компьютере.
Что меня несколько пугает — рейтинг в том же AppStore. Всего лишь 3 звезды. Но приложение бесплатно, поэтому стоит как минимум попробовать, всегда можно удалить его.
iMovie — стандартное приложения для обработки видео
Стандартное приложение iMovie для iOS, доступно сразу же после покупки iPhone.


Приложение iMovie – разработка компании Apple, которая бесплатна для всех пользователей iPhone и iPad, а так же специальная версия для Mac. Работа с приложением для редактированием и обработки видео обладает рядом преимуществ:
- нарезка и сведение отдельных фото, видео-роликов;
- наложение фильтров;
- наличие более 50 шаблонов пресетов для создания мини-клипов.
iMovie – не профессиональное приложение и не всегда удобно в пользовании, но для начинающего оператора вполне сойдет. Сам пользуюсь, правда для очень простых манипуляций — нарезки видео нужными кусками и последующей склейки и сохранения в mp4.
Я бы рекомендовал это приложение всем новичкам. Именно с этого приложение можно и нужно осваивать видеомонтаж. На нем получается очень классные семейные видео, которые сохранят надолго ваши путешествия, семейные игры и другие классные моменты. Рекомендую однозначно.
Splice — пожалуй, самое лучшее приложение для редактирования
Скачать Splice бесплатно из AppStore.


Приложение для монтажа и редактирования видео Splice – наиболее удобное среди остальных приложений для обработки фото для мобильных устройств. С его помощью можно вырезать нужные фрагменты, склеивать их между собой, добавлять эффекты и музыку, менять разрешение и вставлять субтитры.
Стоит отметить, что приложение постоянно улучшается, поэтому новые функции и эффекты добавляются постоянно. Может быть все дело в том, что создатели приложение — создатели камеры GoPro? Кому как не им знать что важно при монтаже видео. Это приложение можно смело брать в обойму, после того, как поняли, что iMovie уже переросли и его функционала не достаточно.
Magisto — простая и удобная для монтажа видео на iPhone
Скачать Magisto бесплатно из AppStore.


Приложение Magisto – универсальная и простая, так как пользователю не приходится самостоятельно выбирать фильтры, добавлять эффекты, монтировать видео. Нужно выбрать контент и тематику, а монтажом и сведением программа займется сама. Хотя излишеств и особенной графики ожидать не стоит. Сами понимаете, роботы еще не настолько умны). Но для тех, кто не хочет заморачиваться — самое оно.
Каждое приложение для обработки видео хорошее по-своему, остается определиться с целью и нужными настройками. А подсказки и простота программ позволят сразу научиться профессиональному монтажу.
Стоит отдельно отметить, что ряд функций в Magisto будут платными, поэтому если вы захотите использовать приложение на всю его мощь, придется раскошелиться. Минимальная месячная подписка стоит всего 4 американских доллара.


Привет. Я основатель и владелец проекта Apps4Life. Все начиналось как хобби, а сейчас это большой (относительно) проект, который помогает выбирать приложения и проходить игры. Каждый день я пользуюсь 10+ приложений, играю в пару игр, и рассказываю об этом.
App Store: Splice — Видео редактор и фото
Splice – удобный и мощный редактор, который делает возможным создание видеоклипов профессионального уровня на iPhone и iPad. Он сочетает впечатляющие возможности редактора для настольных компьютеров с быстротой мобильного приложения. Кадрируйте видео, добавляйте эффект замедленной съемки и редактируйте переходы между кадрами одним прикосновением к экрану. Редактировать видео и создавать потрясающие клипы никогда еще не было так просто!
«Лучший видеоредактор для iPhone»
– Lifehacker, декабрь 2015
Самое полезное приложение для камеры смартфона
– Призер Webby Award, 2016
Первое место в рейтинге
– Best Mobile App Awards, октябрь 2015
МОЩНЫЕ И УДОБНЫЕ ИНСТРУМЕНТЫ РЕДАКТИРОВАНИЯ
+ Фильтры, выбор цвета фона, ориентации видео и других параметров.
+ Слайды с надписями, наложение текста поверх видео и добавление собственных концовок.
+ Изменение темпа воспроизведения – от замедленной съемки до суперскоростей.
+ Кадрирование фото и видео, удаление ненужных фрагментов.
+ Множество эффектов перехода между кадрами, возможность настраивать их продолжительность.
+ Эффекты, создающие иллюзию, что камера поворачивается или приближается к объекту.
МУЗЫКАЛЬНОЕ СОПРОВОЖДЕНИЕ
+ Обширная библиотека бесплатных саундтреков и звуковых эффектов, а также возможность добавлять музыку из медиатеки iTunes (права регулируются условиями и положениями iTunes).
+ Запись закадрового голоса и звуковых эффектов с помощью встроенного диктофона.
+ Точная обрезка и микширование аудиодорожек.
СОХРАНЕНИЕ И ПУБЛИКАЦИЯ ВИДЕО
+ Отправка напрямую в YouTube, Instagram, Facebook, а также через приложения «Почта», «Сообщения» и другие сервисы.
+ Сохранение видео в альбоме «Фотопленка»
ИНФОРМАЦИЯ О ПОДПИСКЕ:
Подпишитесь, чтобы воспользоваться функциями, перечисленными выше.
• Длительность подписки: недельная, месячная, годовая
• Оплата будет списана с Вашей учетной записи iTunes сразу после подтверждения покупки.
• После покупки Вы сможете управлять своими подписками и отключать автопродление в настройках учетной записи.
• Ваша подписка будет продлена автоматически, если Вы не отключите автопродление как минимум за 24 часа до окончания текущего периода.
• Оплата за новый период будет списываться с Вашего счета за 24 часа до окончания текущего периода.
• При отмене подписки Ваша подписка будет активна до конца периода. Автопродление будет отключено, но плата за текущую подписку не будет возвращена.
• Не использованное в течение бесплатного пробного периода время (если такое имелось) будет утрачено при покупке подписки.
Условия использования: https://bendingspoons.com/tos.html?app=409838725
Политика конфиденциальности: https://bendingspoons.com/privacy.html?app=409838725
У Вас есть предложения по поводу функций, которые Вы бы хотели увидеть в новых версиях приложения? Не стесняйтесь обращаться к нам по адресу [email protected]
Самые распространенные советы для пользователей iPhone по обработке, изменению размера и редактированию видео
Вероятность съемки темного видео среди пользователей iPhone высока, особенно ночью или при слабом освещении. Это типично по сравнению с фотографированием. Профессионалы знают, что видеосъемка выходит за рамки того, что может захватить небольшой объектив, даже ручная экспозиция в таких условиях не работает и не имеет значения. Некоторые предложения по-прежнему сводят эту проблему с темным видео к частоте кадров.Они даже предполагают, что более высокая частота кадров означает, что в объектив может попадать меньше света. Если вас смущает эта проблема, ознакомьтесь с советами по обработке видео на iPhone здесь.
Советы по съемке для осветления темного видео на iPhone
Совет 1. Снимайте видео в приложении iMessage, а не в приложении «Камера». Это потому, что ISO заблокирован на 100 при съемке видео с помощью задней камеры. Это приводит к проблеме с темным видео на iPhone.
Совет 2: уменьшите частоту кадров, например от 60 до 24 кадров в секунду.
Совет 3. На яркость видео влияют 3 фактора: диафрагма, выдержка и ISO (светочувствительность). Вам предлагается увеличить ISO для компенсации, если вы хотите исправить темное видео при слабом освещении. Имейте в виду, что при слишком высоком значении ISO появится заметный шум.
Совет 4. Проведите вверх от нижней части iPhone и включите Центр управления> переместите ползунок до упора вправо, чтобы повысить уровень яркости на iPhone.
Советы по постпроизводству, чтобы сделать видео iPhone на компьютере ярче
В отличие от приложений, которые увязли в хроматической аберрации, и даже неправильной работе из-за своего маленького экрана, настольный видеоредактор делает каждое редактирование более четким и детализированным без необходимости масштабирования видео.Кроме того, вам не нужно беспокоиться о проблемах с хранилищем, связанных с iPhone, и вы можете наслаждаться более потрясающими функциями, которых нет в обычных приложениях iOS. iMovie для iOS не имеет функции регулировки яркости, что, однако, можно компенсировать с помощью VideoProc. Это дает вам возможность осветить ваши темные записи iPhone с помощью яркости, контрастности, оттенка, гаммы и насыщенности. Сделайте свое видео на iPhone ярче прямо сейчас!
Шаг 1 : Запустите VideoProc> импортируйте видео с iPhone в это программное обеспечение после передачи видео с iPhone на Mac / ПК.
Шаг 2 : нажмите «Эффекты» на панели отображения информации о видео> переместите ползунок, чтобы свободно регулировать яркость, контраст, оттенок, гамму и насыщенность видео на iPhone. Вы можете предварительно просмотреть видеоэффект и сбросить все, что вы сделали, если вы не удовлетворены своей настройкой.
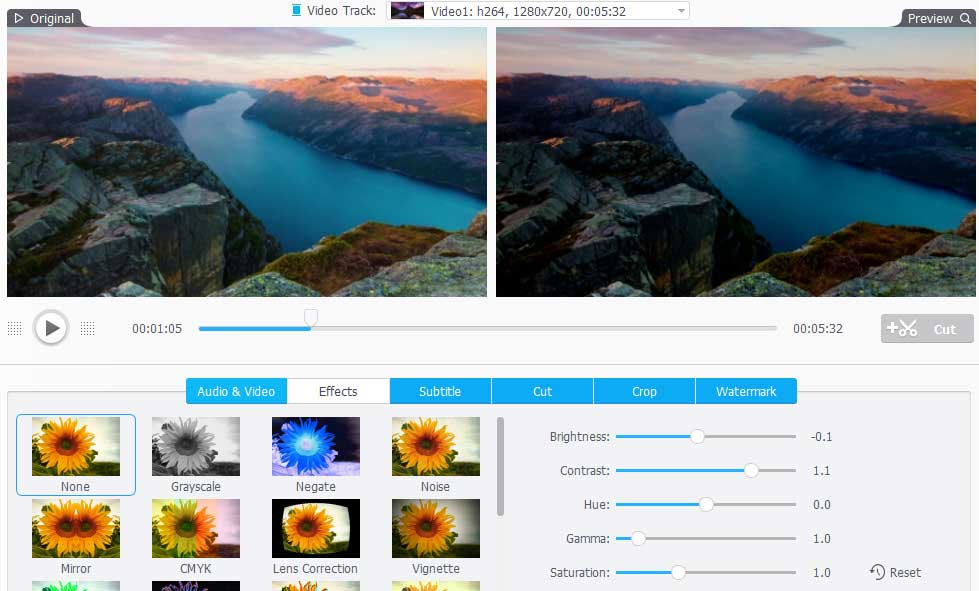
Шаг 3 : При необходимости выберите специальный эффект для ваших записей. Он охватывает оттенки серого, отрицание, шум, отражение, резкость, рисование и многое другое.
Шаг 4 : Щелкните Готово> нажмите кнопку «Обзор», чтобы выбрать папку назначения> последнее нажатие переходит к кнопке RUN.
.Как ускорить и замедлить iPhone (11) Видео более чем в 2 раза
Резюме. В публикации представлены 2 простых способа ускорить или замедлить видео на iPhone вместо использования приложения iPhone по умолчанию для фотографий. Два способа, удобные для новичков, основаны на разных операционных системах. Пожалуйста, прочтите и дайте каждому шанс.
Встроенное приложение «Фото» на iPhoneпозволяет легко ускорить замедленное видео, снятое на iPhone 5S или новее, и преобразовать замедленное видео обратно в нормальную скорость.Но ему не хватает возможностей для управления скоростью обычного видео (4k / 1080 / 720p, 60/30 кадров в секунду) или ускоренной съемки (замедленная съемка), снятой на iPhone. Не расстраивайтесь, мы покажем вам, как легко изменить скорость ваших видео на iPhone, включая замедленное и ускоренное видео, двумя разными способами.
Часть 1: Как замедлить / ускорить видео на iPhone с помощью VideoProc [программное обеспечение]
Если вы хотите, чтобы видео на вашем iPhone воспроизводилось быстрее или медленнее, чем исходная скорость, вы можете использовать VideoProc для редактирования скорости воспроизведения видео iPhone до 16X.Это новое настольное приложение, которое гибко настраивает скорость видео, например 0,1X, 0,25X, 0,5X, 2X, 4X, 8X и 16X. Кроме того, довольно просто выполнять любые задачи по обработке видео, будь то контроль скорости, улучшение качества, редактирование видео или кодирование. Просто следуйте инструкциям ниже и узнайте, как легко ускорить и замедлить видео на iPhone.
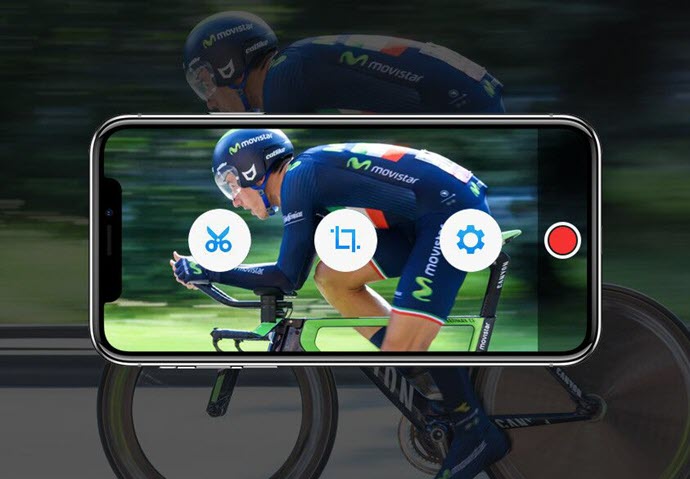
Загрузить контроллер скорости видео — VideoProc
- — Изменить скорость видео iPhone с 0.В 1 раз медленнее и в 16 раз быстрее.
- — Преобразование замедленного видео iPhone с 240/120 кадров в секунду в 60/30/24 кадров в секунду.
- — Настройте разрешение видео от 4k до 1080p / 720p и наоборот.
- — Конвертировать видео на / с iPhone, например HEVC в H.264, AVI в MOV, MKV в MP4 и т. Д.
- — Редактируйте, вырезайте, обрезайте, кадрируйте, объединяйте, устраняйте встряхивание, шумоподавляйте видео iPhone, добавляйте эффекты и многое другое.
Перед настройкой скорости с помощью VideoProc обязательно перенесите видеоконтент с iPhone на Mac или ПК.
Шаг 1. Добавьте видео с iPhone в контроллер скорости видео
Запустите VideoProc, щелкните значок «Видео» в главном интерфейсе, нажмите кнопку «+ Видео», чтобы добавить видео iPhone с жесткого диска компьютера. VideoProc принимает любое видео, снятое с любого смартфона, камеры, видеокамеры или дрона.
Шаг 2. Запуск опции редактирования видео
Нажмите кнопку «Повернуть» под ожидающим файлом, чтобы получить доступ к панели редактирования видео.
Шаг 3. Отрегулируйте скорость воспроизведения видео
Внизу новой панели, где вы увидите скорость воспроизведения. Перетащите ползунок, чтобы выбрать скорость воспроизведения, которую вы хотите установить для видео iPhone:
0,1x (самая медленная. В 10 раз медленнее исходной скорости)
0,25x (медленнее. 4x медленнее исходной скорости)
0,5x (медленнее. 2x медленнее, чем исходная скорость)
1x (нормальная. Исходная скорость видео)
2x (быстро.В 2 раза быстрее, чем исходная скорость)
4x (быстрее. 4x быстрее исходной скорости)
8X (быстрее. 8x быстрее исходной скорости)
16x (самая быстрая. 16x быстрее исходной скорости)
Вы можете предварительно просмотреть видео в соответствии с вашими потребностями, а затем нажать Готово.
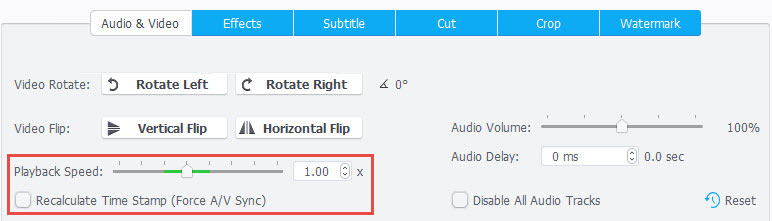
Шаг 4. Выберите формат видео (необязательно)
В нижней части интерфейса вы можете выбрать целевой формат по своему усмотрению.Вы можете оставить видео iPhone MOV H.264 без изменений или выбрать MP4 H.264 в качестве выходного формата в случае более широкой совместимости с HDTV, игровой системой, смартфоном или планшетом. Примечание: программа обновлена для поддержки последних моделей iPhone XS и XS Max.
Шаг 5. Начните ускорение или замедление iPhone Video
Нажмите кнопку «Обзор», чтобы сохранить полученный файл в выходной папке. Нажмите кнопку RUN, чтобы начать настройку скорости и продолжительности видео.Благодаря полному ускорению графического процессора VideoProc обеспечивает быструю обработку видео любых источников видео.
Часть 2: Как ускорить / замедлить воспроизведение видео на iPhone в iMovie [приложение для iOS]
ПользователиiOS привыкли использовать iMovie для внесения некоторых базовых изменений на iPhone без загрузки стороннего программного обеспечения. Если вы хотите увеличить или уменьшить скорость видео на iPhone, но не знаете, как это сделать с iMovie, просто ознакомьтесь с руководством по iMovie ниже.
Шаг 1. Запустите приложение iMovie и откройте свой проект.
Шаг 2: коснитесь клипа iPhone на шкале времени, чтобы открыть инспектора.
Шаг 3: Нажмите кнопку скорости внизу.
Шаг 4. Перетащите ползунок вправо к значку в виде кролика, чтобы ускорить воспроизведение видео, или переместите ползунок влево к значку в форме черепахи, чтобы замедлить видео на iPhone.
Шаг 5: Нажмите «Готово» и выберите «Сохранить в HD 1080p, 720p, 540p или 360p» в соответствии с вашими потребностями.
* 2X означает, что скорость вдвое выше, чем нормальная скорость, а 1 / 2x означает, что скорость в 2 раза ниже нормальной.

VideoProc против iMovie: что лучше для управления скоростью видео на iPhone
Действительно, iMovie предлагает простой способ настроить скорость видео на iPhone. Но есть кое-что, что вам нужно принять во внимание, использовать ли VideoProc или iMovie для управления скоростью видео на iPhone. Читайте дальше и примите решение позже.
VideoProc против приложения iMovie
Инструменты | VideoProc | iMovie |
Легкость | Есть | Есть |
Диапазон регулировки скорости | 0.От 1x медленнее до 16x быстрее | В 1/8 раз медленнее на 2 раза быстрее |
Сохранить вариант | 13 вариантов видео, вкл. MP4, MKV, 4K, HEVC, AVI, MOV и т. Д. | 5 вариантов (4K 30 кадров / с / 1080p / 720p / 540p / 360p) |
Опцион на акции | 4 варианта: YouTube / Facebook / Vimeo / General | 3 варианта: YouTube / Facebook / Vimeo |
Настройка видео | Регулировка частоты кадров видео, кодека, разрешения и т. Д. | Нет доступных опций. |
Пакетная обработка iPhone Видео | Есть | Есть |
Наш вердикт:
1. iMovie для iOS предлагает гибкую настройку скорости в диапазоне от 1/8 до 2x. Но если вы хотите применить эффект ускоренной перемотки вперед более чем в 2 раза, чтобы сократить общее время, попробуйте VideoProc.
2. Функция 2x скорости iMovie доступна на iPhone 5S и более новых моделях.Если вы снимаете видео на iPhone 5 или более раннюю версию, VideoProc — отличный вариант, который совместим со всеми поколениями моделей iPhone, включая последний iPhone XS (Max).
3. Если вы просто сосредотачиваетесь на незаметной настройке скорости и хотите напрямую загрузить отснятый материал на Facebook или YouTube, iMovie — хороший выбор. В то время как VideoProc просто позволяет кодировать видео с iPhone в формат вывода, оптимизированный для видеосайтов.
4. 4k 60fps не указан в опции экспорта видео iMovie .Чтобы качество видео оставалось неизменным, попробуйте VideoProc. Он даже делает видео с iPhone намного медленнее / быстрее в соответствии с вашими потребностями.
5. VideoProc — лучший помощник для ускорения или замедления видео на iPhone, в то время как экономит место на вашем iPhone без потери качества. Согласно нашему тесту, 7-секундное видео iPhone MOV размером 8,97 МБ сжимается до 4,65 МБ в iMovie и до 3,71 МБ в VideoProc, когда оно ускоряется в два раза быстрее. В то время как размер видео на iPhone MOV увеличен до 15.3 МБ в iMovie, но 1 МБ уменьшается с помощью VideoProc, когда скорость видео iPhone уменьшается в 2 раза.
6. VideoProc позволяет ускорить или замедлить несколько видео iPhone одновременно быстро и легко. Но с приложением iMovie нет возможности выполнять задачи.
7. Регулировка скорости видео iPhone с помощью приложения iMovie означает, что вы должны ограничиваться маленьким экраном 6,5 дюйма. Так что велика вероятность того, что вы можете быть причастны к неправильной работе. Но Desktop VideoProc управляет скоростью на компьютерах, которые, как правило, такие же большие как 22 дюйма.Итак, показаны более подробные сведения и выполняется точная операция .
Есть много других способов. Например, вы можете изменить скорость воспроизведения видео онлайн, в редакторе скорости или в программном обеспечении проигрывателя.
Посмотрите видео-руководство: Как редактировать видео на iPhone с помощью VideoProc
.
Какие форматы видео поддерживает iPhone (11)?
Как воспроизводить и обмениваться неподдерживаемыми форматами видео на iPhone
Иногда у нас просто возникают проблемы с воспроизведением или отправкой видео на iPhone из-за ограниченной библиотеки форматов iPhone. Если видео несовместимо на 100%, вы можете столкнуться со следующей ситуацией.
A. «Ошибка неподдерживаемого формата видео» на iPhone
Некоторые пользователи сообщают, что он выдает сообщение об ошибке «Неподдерживаемый формат видео», даже когда они пытаются воспроизвести видео MOV или другие совместимые файлы на iPhone.Поскольку расширение указано как один из видеоформатов, поддерживаемых iPhone, они довольно запутаны. Проверим, почему возникает проблема.
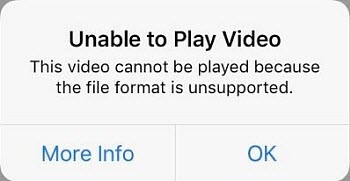
1. Несовместимые кодеки или более новые форматы видео
MOV, MP4 и AVI являются контейнерами вместо кодеков, что означает, что они могут содержать разные коды, кроме H.264, H.265, MPEG-4 или M-JPEG. Вот почему даже когда расширение указано здесь, на iPhone все еще возникают проблемы с воспроизведением их. Некоторые другие форматы видео воспроизводятся только на последних моделях iPhone.Например, мобильные форматы HDR 10 и Dolby Vision поддерживаются только iPhone 8 / X и новее.
2. Более высокое разрешение
Говорят, что даже HEVC воспроизводится на всех iDevices, работающих на iOS 11 и новее, это не означает каждое разрешение. К сожалению, старые телефоны не поддерживают разрешение 4K. И пока никакие модели iPhone не поддерживают 5к и выше. Например: iPhone 6, iPhone 6 Plus — максимальное разрешение 1080p / 240 кадров в секунду; iPhone 5s — 1080p / 60 кадров в секунду или 720p / 240 кадров в секунду. Когда вы импортируете в iPhone более высокое разрешение, оно будет уменьшено до 2K, и вы все равно можете испытывать заикание при воспроизведении.
3. Видео повреждено
Во многих случаях ошибка «неподдерживаемый формат видео» на iPhone возникает, когда импортируемое видео повреждено. Хотя iPhone используется как популярное устройство для хранения фильмов и видео в автономном режиме, которые пользователи могут смотреть без Интернета, однако не все загруженные видеоролики можно воспроизводить на iPhone, особенно те, которые загружены из ненадежных источников. Это связано с тем, что сам видеофайл сломан или поврежден. Помимо онлайн-файлов, неправильная передача контента на iPhone или конфликты других приложений также могут привести к повреждению файлов.
B. Невозможно поделиться записанным на iPhone видео
У многих других пользователей возникают проблемы с отправкой или загрузкой видео, записанного на iPhone XS / XR / X / 8/7. В основном это вызвано двумя факторами.
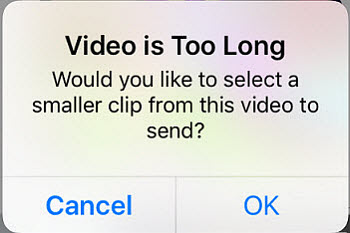
1. Видео на iPhone слишком велико
4K и HD видео, даже в формате HEVC, довольно большие по размеру. Напротив, большинство социальных сетей и почтовых сервисов имеют строгие ограничения на размер видео. Например, минута видео на iPhone со скоростью 4K 30 кадров в секунду занимает 300 МБ, в то время как WhatsApp позволяет только 16 МБ.Затем вам нужно будет изменить размер видео на iPhone.
2. Ограниченная совместимость HEVC
Добавление HEVC в качестве формата записи видео для iPhone — долгожданный шаг, поскольку он экономит вдвое меньший размер, чем H.264, при сохранении того же качества видео. Однако требования лицензионных отчислений ограничили распространение HEVC. Например, HEVC — это не формат для Instagram или WhatsApp. Также узнайте, что делать, если видео с iPhone MOV не воспроизводятся на Mac.
Решение всех проблем — конвертируйте, сжимайте и настраивайте видео iPhone Нужный вам инструмент — VideoProc
Конвертируйте неподдерживаемые видео с iPhone на максимальной скорости — VideoProc
VideoProc — это инструмент для обработки видео, предназначенный для видео 4K и HD.Он имеет библиотеку большого формата, содержащую до 420+ видеоформатов с гибкими настройками для редактирования и настройки видео. Его аппаратное ускорение 3-го уровня и высококачественный движок обеспечивают быструю скорость №1 и высокое качество вывода. Вот почему он выбран как лучший инструмент для преобразования видео с iPhone в MP4 и другие распространенные форматы для упрощения обмена и обработки.
Шаг 1. Импортируйте видео. Откройте VideoProc, и вы увидите четыре варианта. Выберите « Видео ». Затем нажмите « + Video », чтобы импортировать исходное видео с жесткого диска компьютера.Программа поддерживает видео в любых форматах, включая поврежденные или поврежденные файлы.
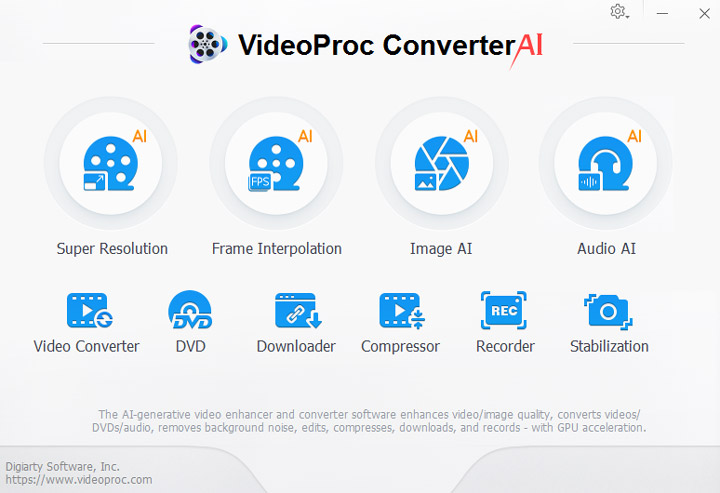
Шаг 2. Выберите выходной формат. На вкладке Target Format выберите нужный формат. Если у вас возникли проблемы с воспроизведением видео на вашем iPhone, выберите один из видеоформатов, совместимых с iPhone, например H.264, или вы можете выбрать конкретную модель iPhone из предустановленных профилей, таких как iPhone XS, XS Max, XR, X / 8 или более ранней версии. Если вам нужно преобразовать формат камеры iPhone в HEVC для загрузки, выберите нужный формат.
Шаг 3. Сожмите видео с iPhone. Если вы хотите сохранить больше места на iPhone или изменить размер видео на iPhone для социальных сетей, сначала нажмите Option со значком шестеренки, чтобы настроить параметры видео, такие как битрейт и разрешение. Затем нажмите кнопку Cut для дальнейшего редактирования видео iPhone для уменьшения размера.

Шаг 4. Нажмите « RUN », чтобы преобразовать видео iPhone и применить все настройки.
.Как конвертировать видео с iPhone (MOV) в MP4 для редактирования / загрузки
Как декодировать и обрабатывать видео с iPhone в MP4
Скачать бесплатно VideoProc , чтобы попробовать. Благодаря поддержке 370+ аудио / видео кодеков, этот видео конвертер iPhone позволяет декодировать и конвертировать видео iPhone MOV из h365 в h364, h364 в h365 или VBR в битрейт CBR, отформатированный контейнером файлов MP4. Более того, это также позволяет безболезненно снизить разрешение видео iPhone с 4K 2160p до 1080p, настроить частоту кадров с 60 до 30 кадров в секунду и настроить соотношение сторон 4: 3 до 16: 9 или наоборот.Конечно, нетрудно отредактировать видео на iPhone, если это необходимо, в том числе вырезать ненужную часть видео iPhone, обрезать / обрезать кадры iPhone, добавить специальные эффекты к записи iPhone, удалить фоновый шум из видео iPhone и т.д.
Что еще более важно, видеодекодер iPhone поддерживает уникальную технологию аппаратного ускорения уровня 3, основанную на Intel QSV, Nvidia Cuda и AMD. Это позволяет конвертеру видео iPhone декодировать большие видеоролики iPhone HEVC .mov и конвертировать видео iPhone в MP4 H.264 / h.265 с лучшей в отрасли скоростью, но без потери качества. Ознакомьтесь с приведенным ниже руководством, чтобы узнать, как перекодировать видеоматериалы с iPhone в формат MP4, а также узнать о других функциях, которые вас интересуют.
Шаг 1. Загрузите видеоисточник iPhone.
Запустите VideoProc в MacOS или Windows после загрузки и установки. Нажмите «Видео» на главном экране, чтобы активировать окно обработки видео, в котором нажмите «+ Видео», чтобы загрузить источник видео iPhone. Вы можете загрузить более одного материала iPhone за раз или нажать «+ Видео папка», чтобы добавить значительный выбор видео файлов iPhone.
Шаг 2: Выберите формат MP4.
ВVideoProc встроено более 420 готовых профилей для удовлетворения ваших различных потребностей. Вы можете выбрать один из нескольких профилей MP4. Какой выбрать? Вам может потребоваться быстрый просмотр следующих предложений:
Случай 1. Для воспроизведения видео iPhone HEVC на других мобильных устройствах рекомендуется нажать «Целевой формат» в левом нижнем углу основного интерфейса, чтобы открыть окно выходного профиля.Затем вы можете выбрать преобразование видео iPhone MOV в «MP4 h364» из «общих профилей» или выбрать iPhone, Huawei, Samsung, Sony, телефон / планшет Android, Microsoft и т. Д. Из «профиля мобильного видео» с форматом MP4 h364 и оптимальные настройки, если у вас есть конкретное устройство воспроизведения.
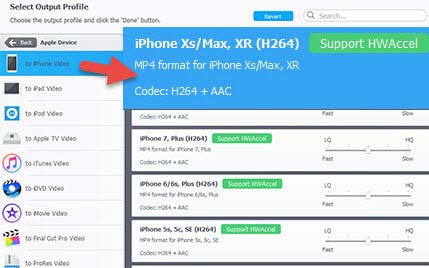
Случай 2: чтобы загрузить видео iPhone MOV h365 в Instagram или Facebook, лучше конвертировать iPhone HEVC в формат h364 для лучшей совместимости. Поэтому выберите «MP4 h364» внизу главной панели.Что касается загрузки видео с iPhone MOV h364 на YouTube, Dailymotion или Vimeo, вы можете выбрать вариант «MP4 HEVC» с меньшим размером файла для более быстрой загрузки.
Случай 3: Если вы склонны редактировать видео iPhone VBR в Premiere или других видеоредакторах, вас попросят сначала выбрать «MP4 h364» в качестве выходного формата, а затем преобразовать iPhone VBR в CBR для Premiere и большинства программ для редактирования видео. не работают с видео iPhone VBR. Итак, нажмите «Параметр кодека» на панели информации о видео> измените «Автоматический расчет» на «Вручную» в параметре скорости передачи данных> выберите «CBR»> нажмите кнопку «Готово».

Примечание: в окне настроек видео вы также можете изменить частоту кадров видео iPhone с 60 кадров в секунду на 30 кадров в секунду, с 240 кадров в секунду на 120 кадров в секунду, с более низким разрешением с 4K до 1080p или с 2K на 1080p, если размер видеофайла iPhone слишком велик для загрузки в Instagram или Snapchat.
[Необязательно] нажмите Эффект, водяной знак, вырезание, кадрирование, поворот и субтитры, чтобы редактировать отснятый материал на iPhone, если у вас есть такая потребность. Кроме того, для вас доступны дополнительные функции редактирования видео, в том числе устранение встряхивания видео на iPhone, шумоподавление, слияние, разделение, обрезка, зеркальное отображение и отражение, видео в GIF, исправление искажения видео «рыбий глаз» и т. Д.
Шаг 3. Начните преобразование iPhone MOV в MP4.
Нажмите «Обзор», чтобы указать выходную папку, в которой вы хотите сохранить преобразованное видео MP4, и нажмите «Выполнить», чтобы начать преобразование iPhone MOV в MP4.
.