Как восстановить закрытые вкладки в браузере
В наши дни редко у кого в браузере открыта всего одна страница — обычно вкладок очень много и зачастую их потеря из-за закрытия браузера сродни катастрофе. Но на самом деле никакой проблемы в этом нет.

Редакция ПМ
Неважно, сами ли вы по неосторожности закрыли браузер или же он завершил работу из-за ошибки или сбоя компьютера, все открытые страницы легко вернуть буквально в пару кликов независимо от того, каким браузером вы пользуетесь.
Internet Explorer
Для восстановления закрытых вкладок в Internet Explorer существуют различные варианты решения этой проблемы.
- Сочетание клавиш Ctrl+T или команда «Создать вкладку» с последующим открытием нужной страницы в области «Повторное открытие закрытых вкладок».
- Меню «Сервис» в браузере и раздел «Повторное открытие последнего сеанса просмотра».
Mozilla Firefox
Закрытые страницы в Mozilla Firefox также можно восстановить несколькими способами.
- Если страницей по умолчанию установлена начальная страница Mozilla Firefox, то достаточно кликнуть справа внизу экрана по кнопке «Восстановить предыдущую сессию».
- В настройках выбрать меню «Журнал», а в нём либо «Показать весь журнал» и перезапустить нужную вкладку, либо «Восстановить предыдущую сессию» и вернуть все ранее открытые вкладки.
Opera
Ещё один популярный браузер предлагает как минимум три варианта восстановления закрытых случайно вкладок.
- Меню «История» позволит выбрать либо какую-то конкретную из посещённых страниц, которую надо восстановить, либо же последнюю открытую вкладку.
- Есть отдельное меню «Недавно закрытые» в верхнем углу страницы, где можно найти все последние вкладки в браузере, которые были закрыты.
- В экспресс-панели есть раздел «Открыть последнюю закрытую вкладку», который также позволяет вернуть закрытую страницу.
«Яндекс.Браузер»
Российский браузер практически ничем не отличается с точки зрения функциональности от своих зарубежных аналогов и в том, что касается восстановления закрытых вкладок
- Клик правой кнопкой мыши и выбор в меню пункта «Открыть только что закрытую вкладку» — самый простой способ вернуть последнюю посещённую страницу.
- Также можно выбрать нужную вкладку в разделе «История», где хранятся все страницы, на которых вы побывали с помощью браузера.
Safari
Фирменный браузер Apple позволяет легко восстановить закрытые вкладки, воспользовавшись стандартными функциями программы.
- Иконка «+», если удерживать на ней курсор, позволит не только создать новую вкладку, но и открыть список закрытых ранее страниц и восстановить их.
- В меню «История» есть раздел «Недавно закрытые», в списке которого можно легко выбрать нужные для повторного открытия вкладки.
- С помощью сочетания клавиш Command + Z можно открыть последнюю закрытую в браузере вкладку.
Google Chrome
Один из самых популярных на сегодняшний день браузеров предоставляет массу возможностей заново открыть закрытые вкладки.
- Клик по любой открытой вкладке и выбор в меню «Открыть закрытую вкладку» вернёт последнюю закрытую страницу.
- Меню «История» и в нём раздел «Недавно закрытые» даёт возможность открыть сразу несколько закрытых ранее вкладок.
Есть и другие универсальные для любого браузера опции по восстановлению закрытых страниц. Во‑первых, можно в настройках браузера указать открытие при запуске всех вкладок, что были в нём при закрытии в предыдущий раз. Во‑вторых, сочетание клавиш Ctrl + Shift + T работает практически во всех браузерах и позволяет открывать закрытые страницы. В-третьих, существуют различные плагины, упрощающие работу с закрытыми вкладками. Так что из представленного многообразия вариантов каждый сможет найти тот, что подойдёт именно ему.
Как быстро открыть последнюю закрытую вкладку браузера

Современные браузеры умеют открывать последнюю вкладку, которая была закрыта, при помощи простого сочетания горячих клавиш. А учитывая то, что почти во всех браузерах они одинаковые, стоит их запомнить. В этой коротенькой инструкции мы расскажем как открыть последнюю недавно закрытую вкладку, которую случайно закрыл во всех современных браузерах.
Для того, что бы открыть закрытую вкладку клавиши, которые нужно нажать, в большинстве браузеров одинаковые. Сочетания клавиш в основных браузерах представлены ниже.
 Google Chrome
Google Chrome
Что бы открыть закрытую вкладку в хроме используйте сочетание клавиш
Shift+Ctrl+T
На компьютерах с операционной системой Mac OS используйте клавиши
Shift+Cmd+T
 Opera
Opera
Если вам нужно открыть только что закрытую вкладку в Опере используйте те же клавиши
Shift+Ctrl+T
Соответственно, на Маках сочетание клавиш выглядит так
Shift+Cmd+T
 Mozilla Firefox
Mozilla Firefox
Этот браузер так же не отличается оригинальностью от предыдущих. Открыть случайно закрытую вкладку в Файрфоксе можно тем же сочетанием клавиш, что и в предыдущих браузерах, а именно
Shift+Ctrl+T
или аналогичными кнопками клавиатуры на Макбуке
Shift+Cmd+T
 Internet Explorer
Internet Explorer
Не будем забывать и про тех, кто до сих пор по каким-то причинам пользуется стандартным браузером от Microsoft. Открыть только недавно закрытую вкладку в Эксплорере можно так же, как и в других браузерах, сочетанием клавиш
Shift+Ctrl+T
На Mac, слава богу, Internet Explorer не существует.
 Яндекс Браузер
Яндекс Браузер
К счастью тех немногих, кто пользуется браузером от этой поисковой системы, открыть закрытую вкладку в Яндексе не сложнее, чем в других браузерах, используя все те же сочетания клавиш. Яндекс браузер построен на Chromium и является аналогом Chrome с небольшими надстройками, поэтому ничего удивительного.
Shift+Ctrl+T
и аналогичная комбинация клавиш для Mac OS
Shift+Cmd+T
 Safari
Safari
Браузер от яблочной фирмы пожалуй единственный среди популярных, который отличился. Вкладку, которую недавно случайно закрыл открыть в Safari при помощи комбинаций, работающих во всех других браузерах не получится. Что бы открыть закрытую вкладку в сафари придется запомнить другую комбинацию клавиш
Ctrl+Z
На Mac OS закрытые вкладки открываются аналогично, только с cmd вместо Ctrl
Cmd+Z
Добавить ко всему написанному выше можно разве что небольшую подсказку: во всех вышеперечисленных браузерах при помощи представленных комбинаций клавиш можно открывать не только одну последнюю вкладку, которая была закрыта, а столько, сколько вы закрывали, т.е. все, что хранятся в истории браузера. Чем больше раз нажимаете сочетание горячих клавиш — тем больше недавно закрытых вкладок из истории будут открыты.
© OchProsto.com
Как открыть последнюю закрытую вкладку
Часто бывают ситуации когда случайно закроешь вкладку в браузере, а потом понимаешь что она была нужная. Для этого и была придумана возможность открыть последнюю закрытую вкладку.
В этой статье мы рассмотрим как открыть последнюю закрытую вкладку разными способами, а именно открыть закрытую вкладку сочетанием клавиш и более простой способ с помощью истории браузера. А также покажем как можно открыть последнюю закрытую вкладку с помощью расширения для браузера.
Как открыть закрытую вкладку комбинацией клавиш
Открыть закрытую вкладку можно несколькими способами, здесь же мы рассмотрим самый простой и надежный способ. А именно открыть закрытую вкладку сочетанием клавиш.
Во всех браузерах для Windows этот способ аналогичный. Вам нужно нажать всего комбинацию клавиш Ctrl+Shift+T. После это комбинации будет восстановлена последняя закрытая вкладка.
Если же Вы пользуетесь операционной системой Mac OS, тогда Вам стоит использовать сочетание клавиш
Как открыть недавно закрытую вкладку
В этом же случае способ открытия последней закрытой вкладки также похожий для всех браузеров под управлением операционной системы Windows.
Этот способ работает только с последними закрытыми вкладками в браузере.
Как открыть закрытую вкладку в Яндексе
- Нажимаем правой кнопкой мыши на открытую закладку.
- Выбираем пункт Открыть только что закрытую вкладку.


Как открыть закрытую вкладку в Опере
- ПКМ нажимаем на любую из открытых вкладок.
- И в списке ищем кнопку Открыть последнюю закрытую вкладку.
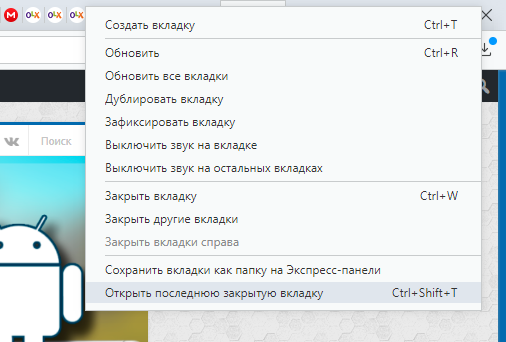
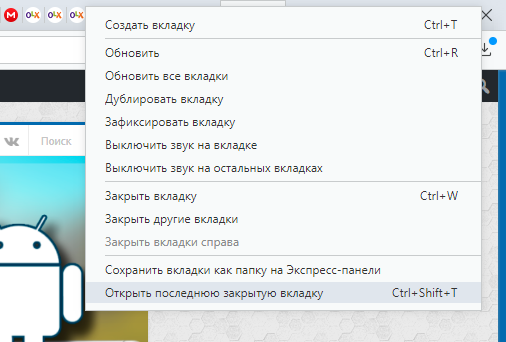
Как открыть закрытую вкладку в Хроме
- Правой кнопкой мыши на любой вкладке браузера.
- В открывшимся меню нажимаем Открыть закрытую вкладку.
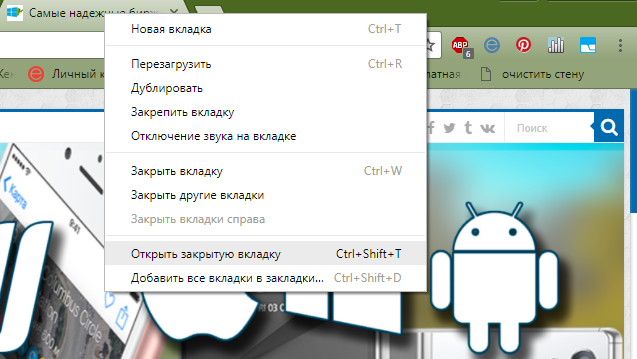
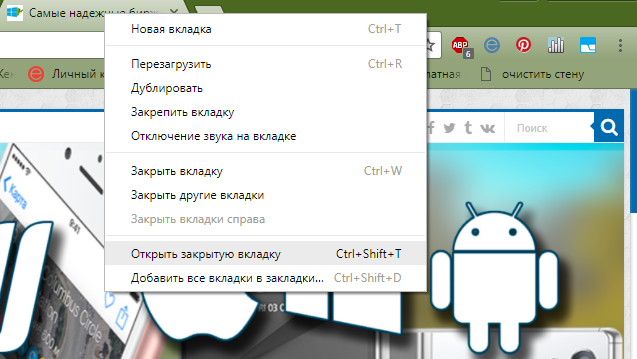
Как открыть закрытую вкладку в Мозиле
- Переходим в Меню => Журнал => Недавно закрытые вкладки.
- В открывшемся списке списке выбираем нужные вкладки.
Как посмотреть историю посещений сайтов
Самым надежным способом является использование истории посещения сайтов. История посещения сайтов сохраняется во всех браузерах за исключением режима инкогнито или же приватного режима.
Как восстановить закрытую вкладку в Яндексе
- Переходим в Меню => Настройки => История или нажмите Ctrl+H.
- В списке истории открываем вкладку, которую только что закрыли.
Как восстановить закрытую вкладку в Опере
- Нажимаете комбинацию клавиш Ctrl+H.
- Дальше в списке истории ищете вкладку, которую случайно закрыли.
Есть возможность посмотреть историю посещения сайтов более старую. Это значит что Вы сможете открыть сайты, которые закрыли не только что, а например несколько дней раньше.
Как восстановить закрытую вкладку в Хроме
- Откройте Меню => История => История или также воспользуйтесь сочетанием клавиш Ctrl+H.
- В открывшемся окне также открывайте вкладку, которую недавно закрыли.
Как открыть последнюю закрытую вкладку помощью расширений браузера
Если же это у Вас бывает часто, рекомендуем использовать расширения для браузеров. Такие расширения работают на браузерах Chrome, Opera и Mozila Firefox. Если Вы пользуетесь одним из этих браузеров то следующие расширения для Вас.
Undo Closed Tabs Button
После установки расширения по ссылке ниже Вы сможете использовать его для того чтобы открыть только что закрытую вкладку всего одним нажатием.


Session Buddy
Устанавливаем расширение и пользуемся на здоровья. На панели расширений появится ещё одна кнопка. Нажав на которую будет открыто меню, в котором можно открыть закрытые вкладки. Что то похожее на историю браузера.
Выводы
В этой статье мы рассмотрели как открыть последнюю закрытую вкладку несколькими способами. Мы же пользуемся первыми двумя, но все способы хорошо себя зарекомендовали. А также узнали как посмотреть историю посещений сайтов в разных браузерах.
7 браузеров — как открыть последнюю закрытую вкладку?
Сегодня поговорим о простенькой теме, касающейся браузеров. Проблема довольно мелочная, но ее решение может сделать многое. Итак, посетили вы сайт, на странице его оказались важные сведения, и тут по какой-то причине закрыли вкладку, а адрес страницы вы не запомнили, как же тогда быть?
Решается это нажатием пары клавиш, которые откроют закрытые вкладки. В этом небольшом руководстве я опишу примеры для семи браузеров: Google Chrome, Яндекс Браузер, Microsoft Edge, Safari, Opera, Firefox, Internet Explorer.
Как открыть закрытую вкладку в Хроме?
Здесь рассмотрим два метода
Метод #1
Браузер Хром является одним из самых известных, и я в основном пользуюсь только им, поэтому и решил начать с него. Чтобы открыть закрытую вкладку необходимо одновременно нажать следующие кнопки на клавиатуре: Ctrl+Shift+T. При нажатии несколько раз откроются поочередно закрытые вами вкладки.
Это интересно: 9 Способов ускорить Google Chrome
Метод #2
Тут времени вы потратите немного больше, зато будете знать, что есть и такой способ. В общем вам нужно зайти в историю браузера. Это делается через настройки (три точки верху справа) и раздел «История». Там ищите тот сайт, который вам нужен.
Зайти в историю и с использованием горячих клавиш: Ctrl+H. Можно ввести в адресной строке фразу chrome://history/, тогда попадете туда же.
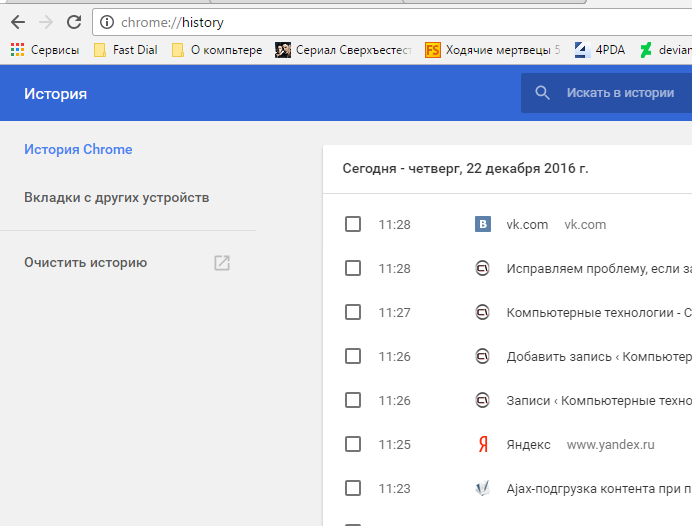
Как открыть закрытую вкладку в Microsoft Edge
У вас Windows 10? Некоторые из вас наверняка пользуются браузером Edge. Открыть закрытую вкладку можно очень просто, нужно нажать горячие клавиши Ctrl+Shift+T, то есть, как и в Chrome. Если хотите сделать это через историю, то нажимаем Ctrl+H, и справа появится раздел «Журнал», где и отображаются посещенные ресурсы за прошедший час или раньше.
Это интересно: Как переустановить Microsoft Edge. Проблемы с браузером
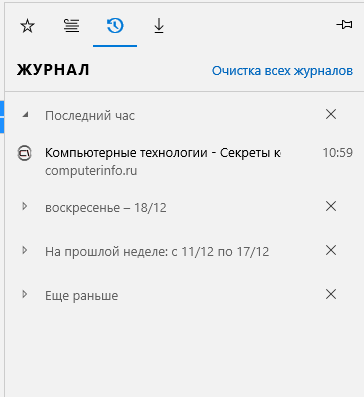
Как открыть закрытую вкладку в Яндекс браузере?
Ничего сложного здесь нет. Закрылась вкладка? Нажимаете комбинацию Ctrl+Shift+T и закрытая вкладка перед вашими глазами. Историю открываем теми же клавишами, что и в предыдущих способах.
Открыть закрытую вкладку в Firefox
Данный браузер имеет множество возможностей, которые сильно облегчат вам жизнь. Хотя для открытия закрытой вкладки используется всё та же комбинация клавиш Shift+Ctrl+T. Для открытия панели истории (Журнал), нужно нажать Ctrl+H, а для открытия самой вкладки истории Ctrl+Shift+H.
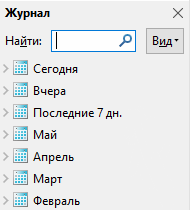
Открываем закрытую вкладку в Internet Explorer
Если есть люди, которые пользуются этим браузером, то открыть последнюю закрытую вкладку вы можете точно также, как и в предыдущих методах. Internet Explorer присутствует даже в Windows 10, это для тех, кто не знает.
Это интересно: Internet Explorer для Windows 10 находим браузер в системе

Как открыть закрытую вкладку в опере?
Раньше тоже пользовался этим браузером и считаю его неплохим. Чтобы открыть вкладу Ctrl +Shift+T вам в помощь.
Это интересно: Как убрать рекламу в браузере: современные методы
Открыть закрытую вкладку в Safari
Чтобы сделать это вам нужно нажать клавиши Ctrl+Z, хотя те методы, которые описаны выше для других браузеров здесь тоже работаю.
Я думаю, не имеет смысла перечислять остальные браузеры, которых существуют огромное количество, потому что во всех большинство функций работает идентично.
Как восстановить закрытые вкладки в популярных браузерах
В большинстве десктопных браузеров предусмотрено два способа восстановления недавних вкладок. С помощью первого вы можете открывать их по одной. Сначала возвращается последняя закрытая вкладка, за ней — предпоследняя и так далее в порядке обратной очереди. Эта функция выручает, когда пользователь случайно закрывает одну или несколько вкладок.
С помощью второго способа можно восстановить последнюю сессию целиком, то есть сразу все вкладки, которые были открыты на момент закрытия браузера или только текущего окна. Этот способ должен помочь, если сам пользователь случайно выйдет из браузера или произойдёт непредвиденное завершение программы.
Что касается мобильных браузеров, они позволяют просматривать списки недавно закрытых вкладок и восстанавливать их оттуда.
Google Chrome
Чтобы вернуть последнюю закрытую вкладку в настольной версии Chrome, нажмите Ctrl + Shift + T. Или кликните по верхней панели браузерного окна правой кнопкой мыши и выберите в контекстном меню «Открыть закрытую вкладку».

Чтобы открыть вкладки последней сессии, перезапустите Chrome и нажмите Ctrl + Shift + T. Или кликните правой кнопкой мыши по верхушке окна и выберите «Открыть закрытое окно».
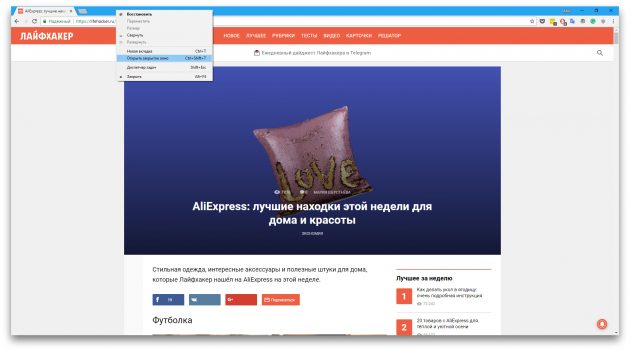
Открыть список недавно закрытых вкладок в Chrome для Android и iOS можно в меню браузера, выбрав пункт «Недавние вкладки».
Скачать Google Chrome для компьютера →

Цена: Бесплатно

Цена: Бесплатно
Firefox
Чтобы вернуть последнюю закрытую вкладку в десктопной версии Firefox, воспользуйтесь комбинацией Ctrl + Shift + T. Или щёлкните по верхней панели окна правой кнопкой мыши и выберите «Восстановить закрытую вкладку».

Чтобы открыть вкладки последней сессии, кликните «Восстановить предыдущую сессию» на главном экране Firefox. Или перейдите в меню программы и выберите «Журнал» → «Восстановить предыдущую сессию».
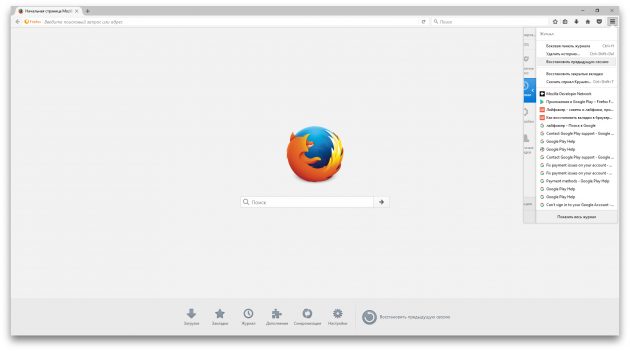
Увидеть список закрытых вкладок в мобильной версии Firefox можно, нажав в меню браузера «История» (Android) или иконку в виде часов (iOS).
Скачать Firefox для компьютера →

Цена: Бесплатно

Цена: Бесплатно
Opera и «Яндекс.Браузер»
Чтобы вернуть последнюю закрытую вкладку в настольной версии Opera или «Яндекс.Браузере», нажмите Ctrl + Shift + T. Или кликните по верхней панели окна правой кнопкой мыши и выберите «Открыть последнюю закрытую вкладку» (Opera) или «Открыть только что закрытую вкладку» («Яндекс.Браузер»).
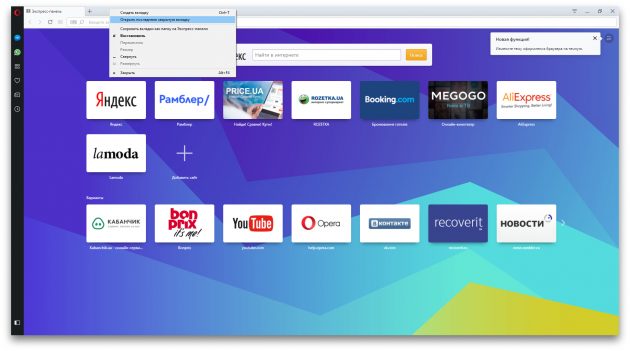

Вкладки последней сессии в Opera и «Яндекс.Браузере» восстанавливаются при перезапуске браузера автоматически. Эта функция по умолчанию активна в настройках.
Такая особенность может создавать неудобства: после перезапуска браузер открывает старые вкладки, даже когда они вам не нужны. К счастью, есть быстрый способ их закрыть. Достаточно создать новую вкладку, кликнуть по её заголовку и выбрать в контекстном меню «Закрыть другие вкладки».
При необходимости вы можете просмотреть список недавно закрытых вкладок в обоих браузерах. Если у вас Opera, просто кликните для этого по кнопке «Меню вкладок» в верхнем правом углу интерфейса. Чтобы сделать то же самое в «Яндекс.Браузере», нужно открыть меню программы и навести курсор на пункт «История». В этом разделе также можно восстановить вкладки.


Чтобы просмотреть список недавних вкладок в Opera для iOS, откройте экспресс-панель (иконка в виде пары квадратов), затем нажмите три точки и «Недавно закрытые вкладки». В Opera для Android, а также в «Яндекс.Браузере» для мобильных платформ эта функция пока отсутствует.
Скачать Opera для компьютера →
 Разработчик:
Opera
Разработчик:
OperaЦена: Бесплатно

Приложение не найдено
Скачать «Яндекс.Браузер» для компьютера →

Цена: Бесплатно

Цена: Бесплатно
Microsoft Edge
Чтобы вернуть последнюю закрытую вкладку в Edge, нажмите Ctrl + Shift + T. Или кликните по заголовку любой открытой вкладки правой кнопкой мыши и выберите «Повторно открыть закрытую вкладку».

В Edge нельзя вернуть предыдущую сессию вручную. Но этот браузер будет автоматически восстанавливать закрытые вкладки последнего сеанса при перезапуске, если покопаться в настройках. Чтобы включить автовосстановление вкладок, в меню Edge выберите «Параметры» → «Показывать в новом окне Microsoft Edge» → «Предыдущие страницы».
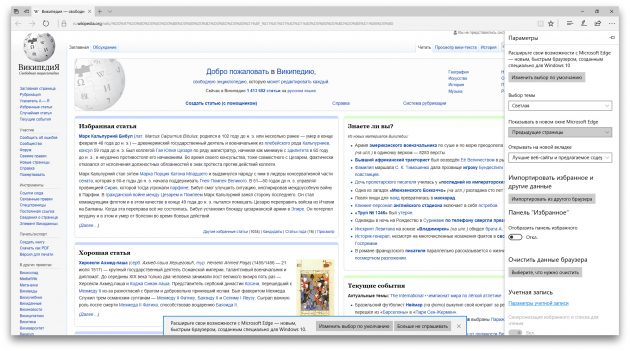
Safari
Чтобы вернуть последнюю закрытую вкладку в десктопной версии Safari, воспользуйтесь комбинацией ⌘ + Z. Или кликните «История» → «Открыть последнюю закрытую вкладку».
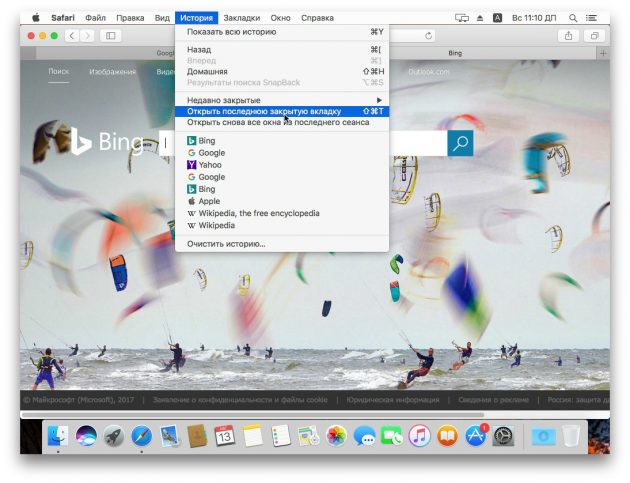
Чтобы восстановить вкладки последнего закрытого окна, щёлкните «История» → «Открыть последнее закрытое окно». Соседний пункт «Открыть снова все окна из последнего сеанса», как вы догадались по названию, восстанавливает вкладки сразу всех окон, открытых в предыдущей сессии.
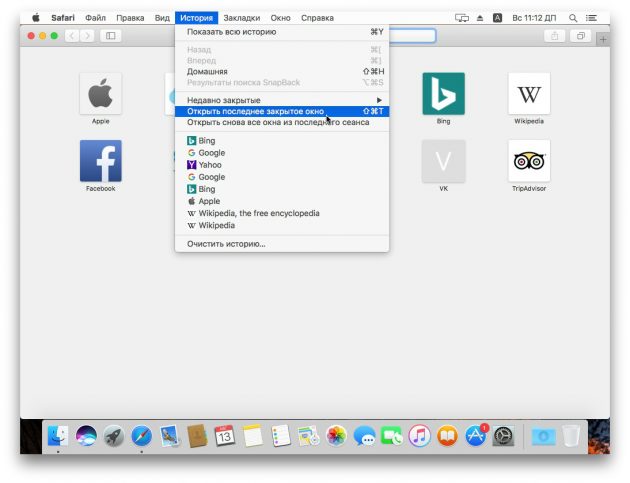
Увидеть список недавних вкладок в Safari для iOS можно в меню открытых страниц (иконка с двумя квадратами), зажав в нём на несколько секунд «+».
Как открыть закрытые вкладки в разных браузерах — FAQPC
Мы привыкли работать с большими объемами информации: 5-10-20 и более страниц, одновременно загруженных в браузер, для нас не предел. Обычно мы не старается запоминать адреса открытых сайтов – зачем, ведь вот они – перед глазами. Но вдруг случайно ткнули мышкой не туда… и всё пропало.
Представьте: вы готовитесь к контрольной, пишите отчет или выполняете другое ответственное задание и вдруг закрыли веб-ресурс с важными данными. Можно ли его восстановить, если вы не помните, что это за ресурс? Скажу по секрету: можно! То, что упускает человеческая память, легко запоминает браузер. Поговорим, как открыть закрытые вкладки в Internet Explorer, Microsoft Edge, Mozilla Firefox, Google Chrome, Opera, Yandex.Browser и Safari.
Как открыть закрытые вкладки в разных браузерах
Internet Explorer

Чтобы вернуть на экран одну из недавно посещенных страниц в Internet Explorer 11, щелкните кнопку создания новой вкладки. Она находится в верхней панели рядом с адресной строкой – при наведении курсора на ней появляется иконка в виде листа бумаги.
Как вариант, нажмите Ctrl+L.
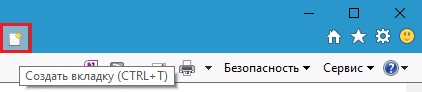
Спуститесь вниз страницы и кликните ссылку «Повторно открыть закрытые вкладки». После этого щелкните сайт, который хотите восстановить.

Для повторной загрузки страниц, которые вы просматривали не в числе последних, нажмите Ctrl+H. Эта комбинация откроет журнал посещений, кстати, не только здесь, но и в других веб-обозревателях. Разверните список просмотренных сайтов за нужный период времени и щелкните по тому, что искали.
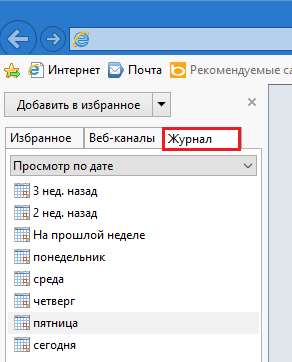
Microsoft Edge
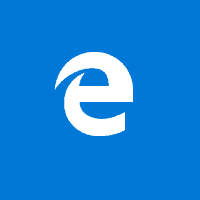
В Edge это делается так же просто, как в IE, но немного иначе.
Нажмем на верхней панели окна кнопку «Концентратор» (в виде трех горизонтальных полос) и выберем раздел «Журнал» (спрятан за иконкой, похожей на часы). Вверху этого раздела собраны материалы, которые были открыты последними. Щелкнем по нужному правой кнопкой мышки и выберем в контекстном меню «Открыть в новой вкладке» или «В новом окне».
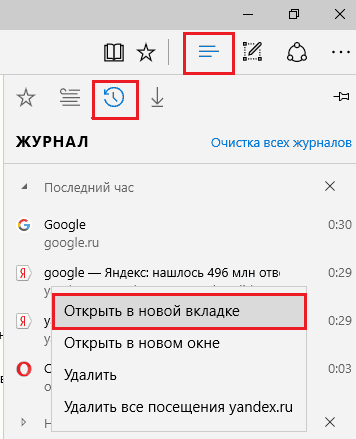
Mozilla Firefox

Чтобы восстановить последнюю страничку в Mozilla Firefox, достаточно один раз нажать комбинацию Shift+Ctrl+T. Нажмете еще раз – восстановится предпоследняя и т. д., пока не откроется вся недавняя сессия.
Для открытия одной из просмотренных страниц по вашему выбору зайдите в главное меню (находится за кнопкой с тремя полосками) и щелкните значок «Журнал». Либо нажмите на клавиатуре комбинацию Ctrl+H.
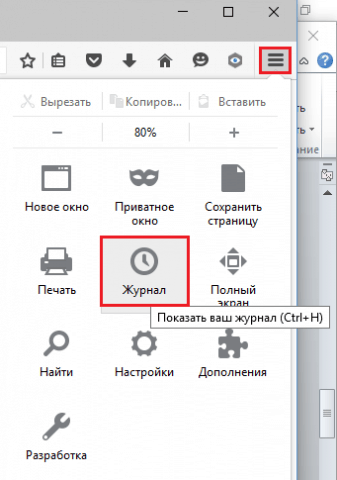
В списке «Восстановить закрытые вкладки» кликните по наименованию сайта, который хотите загрузить снова.
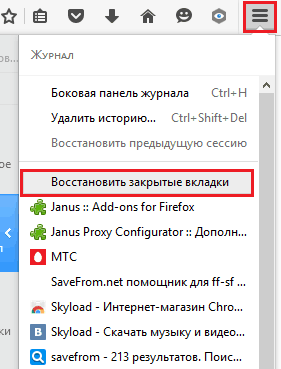
Google Chrome
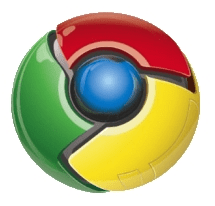
Вернуть на экран недавно закрытые сайты в Google Chrome, как и в Mozilla Firefox, можно нажатием Shift+Ctrl+T. Кстати, эта комбинация работает везде, кроме обозревателей Microsoft и Safari.
Для доступа к другим просмотренным страничкам щелкнем по полосатой кнопке в правом верхнем углу окна (эта кнопка скрывает главное меню) и выберем пункт «История».

Перед нами раскроется список «Недавно закрытые» – место, где собраны записи о последних просмотренных сайтах. Для повторной загрузки любого из них достаточно щелчка мыши.
Чтобы восстановить веб-ресурс, которого там нет, нажмите горячие клавиши Ctrl+H или выберите в меню команду «История» и следом еще раз – «История». Здесь находится журнал – длинный список, где перечислены посещенные страницы за всё время пользования браузером. Рассортированы они, как и везде, от более поздних к ранним.
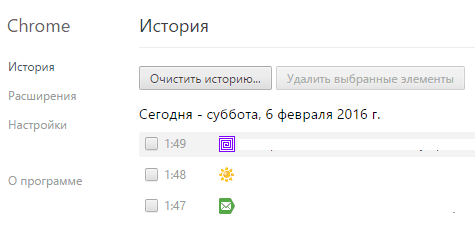
Opera
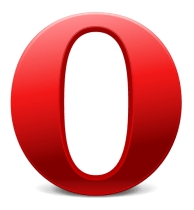
В Опере для наших с вами целей есть отдельная менюшка – малозаметная кнопочка в верхней панели с изображением двух горизонтальных полос и стрелки. Внутри – список недавно закрывшихся и в настоящее время открытых ресурсов.
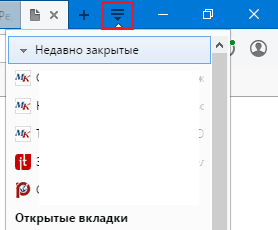
Если вы не обнаружили искомое здесь, понадобится доступ к журналу более ранних посещений. Он открывается через основное меню, спрятанное за кнопкой с буквой «О». Выбрать нужно, как вы поняли, раздел «История».
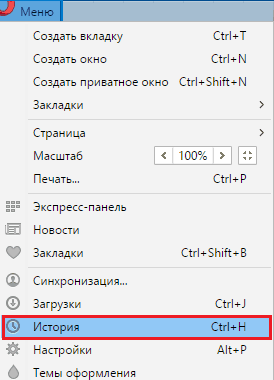
В журнале Оперы открытые когда-либо страницы рассортированы по подменю «Сегодня», «Вчера» и «Старые». К последним относится всё, что старше «Вчера».
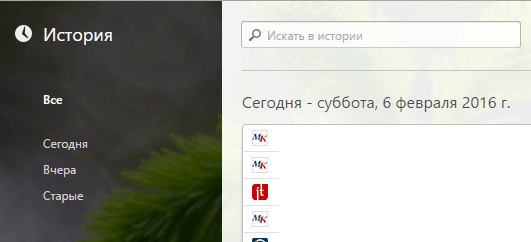
Yandex.Browser
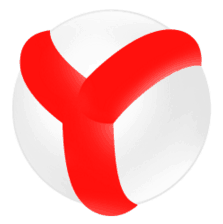
Восстановления недавно закрывшихся вкладок в Yandex.Browser организовано так же, как в Google Chrome: всё «добро» хранится в разделе «История», который находится в основном меню. А оно, как вы догадались, тоже скрывается за значком «три полоски».
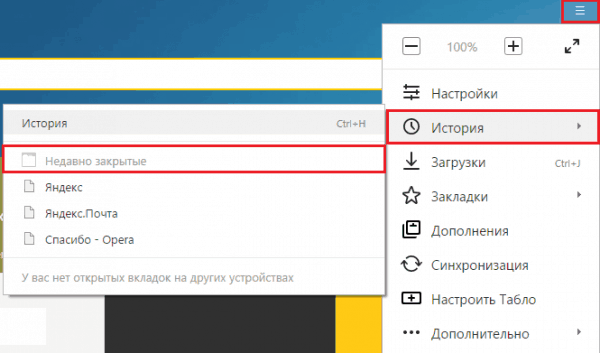
Страничка полного журнала посещений (история) открывается нажатием горячих клавиш Ctrl+H. Здесь, как и в Хроме, хранится общий список сайтов с указанием даты и времени открытия.
Safari
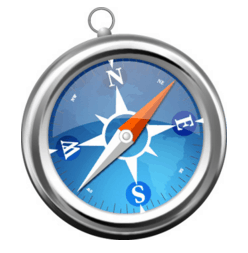
В Safari на Mac OS X тоже все делается просто и легко: заходим в менюшку «История» и выбираем «Открыть последнее закрытое окно» или «Все окна последнего сеанса».
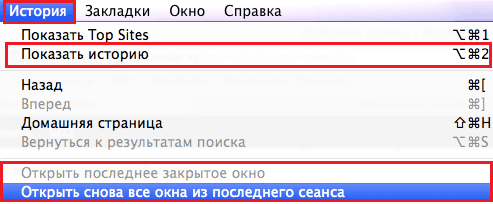
Для просмотра остальных «исторических событий» щелкнем в этом же меню второй пункт сверху.
***
Как видите, память у веб-обозревателей великолепная. Они хранят всё, что мы открывали хотя бы раз и смотрели хоть одним глазком, поэтому бояться потерять закрытую вкладку, как вы убедились, не нужно. Но кое-чего опасаться всё-таки стоит. Если журнал посещений хранит на вас компромат, то ваша тайная сетевая жизнь может стать чьей-то добычей. Заволновались? Ничего страшного. Просто не забываете время от времени удалять из него записи, а также раз в 14-30 дней чистите кэш и cookies браузера.
Интересные статьи по теме:
учимся восстанавливать недавно закрытые веб страницы через сочетание клавиш или историю
В этом уроке я покажу, как вернуть закрытую вкладку. Мы научимся восстанавливать просмотренные страницы при помощи сочетания клавиш и через историю браузера.
Как вернуть вкладку через сочетание клавиш
Самый простой способ открыть сайт, который случайно закрыли, это нажать сочетание клавиш Ctrl + ⇑Shift + T.
Чтобы правильно набрать эту комбинацию, сначала нажмите на клавиатуре Ctrl, не отпуская ее, клавишу Shift и, вместе с ними, английскую букву T (русскую Е).
Эти горячие клавиши восстановят последнюю веб-страницу. Если нужно вернуть еще один сайт, снова нажмите Ctrl + ⇑Shift + T.
Вместо сочетания клавиш можно использовать правую кнопку мыши:
- Наведите курсор на верхнюю часть браузера.
- Щелкните правой кнопкой мыши.
- Выберите из списка пункт «Открыть закрытую вкладку».

Как восстановить страницу через Историю
Предыдущий способ подходит, если нужно срочно вернуть только что нечаянно закрытые страницы. А что делать, если надо восстановить старые вкладки?
Как раз для этого в браузере есть специальное место, где хранятся просмотренные на компьютере сайты. Называется оно История или Журнал. Там находятся все удаленные страницы не только из последнего сеанса, но и за предыдущие дни и даже недели.
Сайт может не сохраниться в Истории только по двум причинам: либо История была очищена, либо страницу открывали в режиме инкогнито.
Сейчас я покажу, как открывать сайты из Истории. Но так как у каждого браузера свои особенности, я написал для них отдельные инструкции. Щелкните по названию своей программы, чтобы быстро перейти к нужной информации.
Яндекс Браузер
Если через комбинацию клавиш не получилось вернуть закрытую вкладку в Яндексе, то на помощь придет История.
Чтобы зайти в Историю Яндекс браузера, нажмите сочетание клавиш Ctrl + H или щелкните мышкой по кнопке с тремя горизонтальными линиями.

В новой вкладке появится список всех страниц, которые раньше открывали на этом компьютере. Вверху будут недавно просмотренные сайты, а если опуститься ниже, покажутся страницы за предыдущие дни. Чтобы открыть нужный сайт, просто кликните по нему.

В ситуации, когда быстро найти вкладку не получается, воспользуйтесь поиском. Он находится в правом верхнем углу, над списком сайтов. Напечатайте туда ключевое слово и нажмите Enter.

На заметку: можно искать не только по целому слову, но и по части слова или по названию/адресу сайта.
Например, мне нужно найти сайт компьютерного обучения, который я когда-то отрывал. По слову «обучение» поиск ничего не выдал. Значит, нужно напечатать какое-то другое определяющее слово, например, компьютер или комп.
Google Chrome
Все вкладки, которые вы раньше открывали в Google Chrome, можно восстановить после закрытия. Они надежно хранятся в специальном отсеке под названием «История». Причем там находятся не только адреса, которые вы просматривали сегодня или вчера, но и неделю назад.
Зайти в Историю Хрома можно через сочетание клавиш Ctrl + H или через кнопку настроек – три вертикальные точки в правом верхнем углу программы.

В Истории показаны все сайты, которые открывали в Google Chrome за последнее время. Список отсортирован по дням, часам и минутам. Чтобы перейти на страницу, просто щелкните по ней мышкой.

Если найти нужный сайт не удается, то, чтобы восстановить вкладку, воспользуйтесь поиском.

Например, несколько дней назад я открывал инструкцию по входу в электронную почту. Но забыл, когда точно это было. В таком случае просто печатаю определяющее слово в строке «Искать в Истории». А еще лучше не целое слово, а его основную часть. В моем случае это «почт».
Кроме того, здесь можно искать и по адресу сайта. Достаточно напечатать лишь часть адреса и Гугл Хром покажет все совпадения.

Mozilla Firefox
В программе Мозила есть возможность вернуть последнюю вкладку даже после сбоя и перезагрузки компьютера. Для этого нажмите кнопку с тремя горизонтальными линиями в верхнем правом углу и выберите «Восстановить предыдущую сессию».

Другие ранее закрытые страницы можно вернуть через Журнал:  → Библиотека → Журнал (пример 1, пример 2).
→ Библиотека → Журнал (пример 1, пример 2).
В окне появится список страниц, которые недавно открывали. Здесь же можно вернуть любую из них – достаточно просто по ней щелкнуть.

А чтобы посмотреть все недавно закрытые сайты, нажмите на «Показать весь журнал» внизу списка.
Откроется новое окно со списком адресов. С левой стороны можно выбрать дату. А вверху есть удобный поиск по журналу.

Opera и другие браузеры
Opera. Все страницы, которые вы раньше открывали в Опере, хранятся в Истории. Перейти в нее можно через кнопку Меню в верхнем левом углу программы.

В новой вкладке откроется список посещенных сайтов. Для перехода по нужному адресу щелкните по ссылке.
Для поиска страницы используйте поле «Искать в истории» над списком сайтов. Напечатайте туда ключевое слово, и Опера покажет все страницы, в названии которых оно встречается.

Искать в Истории можно не только по названию статьи, но и по адресу сайта. Для этого наберите часть адреса, и программа покажет все подходящие варианты.
Internet Explorer. В Эксплорере для восстановления старых вкладок используйте Журнал. Находится он под кнопкой с изображением звездочки в правом верхнем углу.

В Журнале хранятся все сайты, которые вы раньше открывали в IE. Для удобства они рассортированы по дням. Но эту сортировку можно поменять, выбрав другой порядок из верхнего выпадающего списка (пример).
Safari. В браузере Сафари на Маке для отображения недавно закрытых сайтов щелкните правой клавишей мыши по кнопке, которая открывает новые вкладки. То есть по иконке со знаком плюс в верхнем правом углу программы.
Еще для возврата последних страниц можно использовать комбинацию клавиш Cmd + Shift + T или же Cmd + Z.
Как сохранить открытые вкладки
В браузере можно сохранить любую открытую вкладку. Она добавится в специальный раздел программы, откуда ее потом можно будет достать. Это удобно, когда вы часто заходите на одни и те же сайты в интернете. Или если боитесь, что потом не сможете найти открытую статью.
Место для сохранения веб-страниц называется Закладки. Туда можно добавить любое количество сайтов. Они будут закреплены в браузере до тех пор, пока вы сами их оттуда не удалите.
Закрепление вкладок
Яндекс. В Яндекс.Браузере есть специальная часть, куда можно сохранять страницы. Называется она «Панель закладок» и находится вверху программы, под белым полем.
Если такой панели у вас нет, нажмите на кнопку с тремя горизонтальными линиями в правом верхнем углу браузера. В списке наведите на пункт «Закладки» и выберите «Показывать панель закладок» (пример).

Для добавления страницы на панель закладок, нажмите на иконку со звездочкой в конце белой строки.

Появится небольшое окошко, где будет написано, что закладка добавлена. Нажмите «Готово» или щелкните по пустому месту.

Закрепленная страница поместится на панель и ее можно будет открыть в любое время. Если понадобится ее оттуда убрать, щелкните правой кнопкой мыши и выберите «Удалить».
Также сохраненные сайты можно открыть и через кнопку настроек браузера:  → Закладки.
→ Закладки.
Google Chrome. Чтобы сохранить открытый сайт, щелкните по иконке с изображением звездочки.

Сразу после этого появится окошко с сообщением, что закладка добавлена. Нажмите на кнопку «Готово» или просто щелкните мышкой по пустому месту.

Сохраненная страница добавится на верхнюю панель браузера. Обычно она сразу не показывается, а видна только если открыть новую вкладку.

Если хочется, чтобы панель была видна всё время, щелкните по ней правой кнопкой мыши и выберите «Показывать панель вкладок». Тогда она закрепится и будет всегда на виду.
Еще сохраненные вкладки можно открывать через кнопку настроек Хрома. Для этого нажмите на иконку с тремя точками в правом верхнем углу и выберите пункт «Закладки». В дополнительном списке появятся все сохраненные страницы.
Mozilla Firefox. В Мозиле с каждым обновлением программы процесс закрепления вкладок меняется. Сейчас для этого нужно щелкнуть по кнопке с изображением звездочки в конце адресной строки.

Появится окошко, в котором написано, что закладка добавлена. Это значит, браузер запомнил данный сайт.

Чтобы его потом открыть, щелкните по иконке с двумя стрелками и нажмите на пункт «Меню закладок».

Внизу будет список всех сохраненных сайтов. Если нажать на «Показать все закладки», откроется окно, где их можно настроить: создать для них папки, рассортировать, удалить.
Кроме того, все свои закладки можно открыть через Библиотеку:  → Библиотека → Закладки.
→ Библиотека → Закладки.
На заметку: закладки можно вынести на отдельную панель и тогда они будут всегда на виду. Для этого нажмите на «Инструменты закладок», а затем на «Показать панель закладок».
Opera. Принцип закрепления вкладок в Опере почти такой же, как и в Google Chrome. Нажимаем на картинку с сердечком в конце адресной строки и получаем окошко закрепления.
В этом окне можно выбрать место, куда поместить ссылку: на Панель закладок, на Экспресс-панель или в раздел «Закладки». От этого зависит, где потом искать сохраненную страницу.

- Панель закладок – это верхняя полоска браузера. Находится она под адресной строкой (пример).
- Экспресс-панель – это главная страница Оперы, которая открывается в новой вкладке (пример).
- Закладки (в т. ч. Несортированные, Другие) – находятся сбоку на Экспресс-панели под иконкой с сердечком (пример). А также их можно открыть через кнопку «Меню».
Автор: Илья Кривошеев
Как открыть случайно закрытую вкладку в Google Chrome
Иногда при переключении между разными открытыми вкладками в браузере мы случайно нажимаем крестик (X), который закрывает вкладку. Это распространенная проблема у пользователей Google Chrome, поскольку в этом браузере еще нет функции переполнения вкладок, которая доступна в Firefox и Internet Explorer.
Итак, если вы пользователь, у которого всегда есть несколько открытых вкладок в браузере Google Chrome, их идентификация является проблемой, и вы можете потратить значительное количество времени на выяснение того, какую вкладку браузера вы случайно закрыли, когда вы делаете.Следовательно, вы должны знать, как быстро открывать закрытые вкладки, прежде чем потеряете их.
Есть два метода открытия недавно закрытых вкладок в Google Chrome.
Метод 1:
Вы можете получить случайно закрытую вкладку с помощью сочетания клавиш. Нажмите Ctrl + Shift + T или щелкните правой кнопкой мыши панель вкладок и выберите «Открыть закрытую вкладку». Откроется новая вкладка, и она загрузит ту же веб-страницу, которую вы недавно случайно закрыли. Если вы снова нажмете Ctrl + Shift + T, откроется вторая последняя закрытая вкладка.Этот ярлык также работает в Firefox.
Метод 2:
Еще один простой способ повторно открыть закрытые вкладки Chrome — перейти к истории просмотров, которая является встроенной функцией браузера Chrome. Нажмите Ctrl + H или введите chrome: // history / в адресной строке (как показано на скриншоте ниже), и он отобразит вам все вкладки, которые вы открывали ранее.
Вот и все. Это два метода, с помощью которых вы можете мгновенно открывать любые закрытые вкладки в Google Chrome. Просто, но полезно.
Вышеупомянутая статья может содержать партнерские ссылки, которые помогают поддерживать Guiding Tech. Однако это не влияет на нашу редакционную честность. Содержание остается объективным и достоверным.
Восстановление недавно закрытых вкладок в Chrome, Firefox, Opera и Internet Explorer 9
Когда я работаю в своем браузере, я обычно сталкиваюсь с переполненной полосой вкладок, на которой одновременно открыто огромное количество вкладок. Когда так много вкладок открыто одновременно, мой ноутбук не займет много времени, чтобы стать вялым, и поэтому из-за разочарования я иногда закрываю все свои вкладки, чтобы освободить виртуальную память, не понимая, что я закрыл важный веб-сайт, даже не добавление закладок.
Если вы думаете, что я облажался, вы ошибаетесь.Теперь я могу легко вспомнить все мои случайно или недавно закрытые вкладки в разных браузерах всего несколькими щелчками мыши. Как? Мы увидим, как именно, в этом посте. Мы рассмотрим браузеры IE 9, Chrome, Firefox и Opera.
Internet Explorer 9
Есть два способа восстановить вкладки в Internet Explorer 9. Можно либо повторно открыть закрытую вкладку , либо восстановить сеанс просмотра. Чтобы повторно открыть недавно закрытую вкладку, щелкните правой кнопкой мыши любую из активных вкладок и выберите повторно открыть закрытые вкладки из контекстного меню.Вы можете продолжать повторять процесс, если случайно закрыли несколько вкладок.
Опять же, если вы случайно закрыли свой браузер, вы можете повторно открыть последний сеанс просмотра с помощью панели команд. По умолчанию панель команд скрыта, поэтому вам придется ее активировать. Чтобы включить панель команд, щелкните правой кнопкой мыши пустую область рядом с полосой вкладок в Internet Explorer и щелкните Панель команд , чтобы активировать ее.
С этого момента всякий раз, когда вы хотите возобновить последний сеанс просмотра, щелкните Инструменты -> Повторно открыть последний сеанс просмотра.
Google Chrome
Восстановление вкладок в Google Chrome более или менее такое же, как в Internet Explorer 9. Чтобы повторно открыть отдельные последние закрытые вкладки, щелкните правой кнопкой мыши пустую область на полосе вкладок и выберите повторно открыть закрытую вкладку. Вы также можете использовать сочетание клавиш Ctrl + Shift + T.
Если вы случайно закрыли браузер или произошел сбой, вы всегда можете восстановить полный сеанс просмотра, чтобы вам не приходилось каждый раз начинать с нуля.Этот процесс красиво объяснил Химаншу в предыдущем посте.
Mozilla Firefox
В Firefox все, что вам нужно сделать, это нажать на большую оранжевую кнопку Firefox и выбрать «История» -> «Недавно закрытые вкладки». Теперь вы можете восстановить выбранные или все вкладки в соответствии с вашими требованиями.
Opera
Если вы являетесь пользователем Opera, вы можете восстановить свои недавно закрытые вкладки, щелкнув значок Closed Tabs (маленькая корзина) на полосе вкладок и выбрав нужную вкладку из списка доступных вкладок.
Вы можете использовать сочетание клавиш Ctrl + Shift + T, чтобы открыть последнюю закрытую вкладку и здесь.
Заключение
Все вышеперечисленные уловки помогут вам повторно открыть последнюю закрытую вкладку, но всегда можно открыть историю с помощью универсального ярлыка Ctrl + H и искать недавно закрытые вкладки во всех вышеуказанных браузерах.
Вышеупомянутая статья может содержать партнерские ссылки, которые помогают поддерживать Guiding Tech.Однако это не влияет на нашу редакционную честность. Содержание остается объективным и достоверным.
Как мне восстановить мои вкладки с прошлого раза?
Хотите посетить страницы, которые вы открывали при последнем использовании Firefox? Вот несколько простых способов сделать это.
Содержание
- 1 Доступ к недавно закрытым вкладкам
- 2 Восстановление предыдущего сеанса из меню Firefox
- 3 Восстановление предыдущего сеанса каждый раз при открытии Firefox
- Нажмите кнопку Библиотека на панели инструментов. (Если вы не видите его там, нажмите кнопку меню затем щелкните Библиотека.)
- Щелкните «История».
- Щелкните «Недавно закрытые вкладки».
Вот как вернуть свои вкладки и окна из предыдущего сеанса с помощью меню Firefox:
- Нажмите кнопку меню в правой части панели инструментов.
- Выберите «Восстановить предыдущий сеанс».
При запуске Firefox по умолчанию открывается одно окно, отображающее указанную вами домашнюю страницу.Вы можете настроить Firefox так, чтобы он всегда отображал ваши окна и вкладки из предыдущего сеанса каждый раз при запуске Firefox. Чтобы изменить настройки запуска Firefox:
- Нажмите кнопку меню и выберите Параметры.
- Выберите панель «Общие».
- Ниже При запуске Firefox выберите Показывать окна и вкладки с последнего раза.
- Закройте страницу about: settings .Любые сделанные вами изменения будут автоматически сохранены.
- Нажмите кнопку меню и выберите Параметры.
- Выберите панель «Общие».
- Ниже Запуск выберите Восстановить предыдущий сеанс.
- Закройте страницу about: settings . Любые сделанные вами изменения будут автоматически сохранены.
Как восстановить недавно закрытые вкладки и окна в Safari
Вы когда-нибудь закрывали вкладку браузера случайно или теряли несколько вкладок после сбоя Safari? Это случается с лучшими из нас. К счастью, вы можете быстро открыть свою последнюю закрытую вкладку или восстановить вкладки из последнего сеанса просмотра с помощью приведенных ниже советов.
Открыть последнюю закрытую вкладку в Safari на Mac
Safari позволяет отменить действие по закрытию вкладки, если вы действуете быстро. Если вы по ошибке закроете вкладку, а затем откроете новую вкладку, вы не сможете восстановить закрытую вкладку с помощью ярлыка ниже, потому что функция отмены работает только с вашим последним действием.
В OS X после закрытия вкладки нажмите Command + Z , стандартное сочетание клавиш Mac для отмены. Ваша потерянная вкладка будет немедленно восстановлена. Как вариант, вы можете перейти в меню «Правка» и выбрать «Отменить закрытие вкладки».
Для других вкладок, которые вы закрыли до последней, перейдите в меню «История» u, чтобы просмотреть список недавно посещенных вами сайтов.
Повторное открытие закрытых окон в Safari на Mac
Вы также можете повторно открыть окно Safari с вкладками, которые были открыты даже через несколько дней после закрытия окна или выхода из Safari.
Если у вас открыто более одного окна Safari и одно закрывается по ошибке, перейдите в меню «История» и выберите «Повторно открыть последнее закрытое окно».
Если вы вышли из Safari и хотите перезапустить его со всеми вкладками, которые вы открывали в прошлый раз, перейдите в меню «История» и выберите «Открыть все Windows из последнего сеанса».
Вы будете готовы к работе со всеми окнами и вкладками, которые вы использовали в прошлый раз.
Открыть последнюю закрытую вкладку в Safari на iPad
На iPad или iPhone вы также можете быстро снова открыть свои последние вкладки.Safari на iOS позволяет быстро открывать до пяти вкладок, которые вы закрывали последними.
Нажмите и удерживайте кнопку новой вкладки (значок плюса), чтобы открыть список недавно закрытых вкладок.
Нажмите на сайт для восстановления, и сайт откроется в новой вкладке.
.
 Google Chrome
Google Chrome Opera
Opera Mozilla Firefox
Mozilla Firefox Internet Explorer
Internet Explorer Яндекс Браузер
Яндекс Браузер Safari
Safari