Удаление эффекта красных глаз онлайн
С появлением цифровых фотоаппаратов устранять эффект красных глаз стало очень легко. Некоторые фотоаппараты даже оснащены такой функцией, как автоматическое удаление эффекта красных глаз. Кстати, эту возможность можно применять не только к человеческим глазам, но и к глазам животных, у которых такой эффект правда не красный, а других цветов.
Первый сервис, который мы рассмотрим — это http://kras-glaz.ru/ — это сайт, который предназначен специально для того, чтобы удалять эффект красных глаз с фотографий. Сервис очень простой, к тому же слева дана подробная инструкция, какие действия нужно совершить. Очень хороший сервис, мне понравился.
Второй сервис — это http://www.fanstudio.ru/. Это еще один фоторедактор, с большим функционалом. После того, как мы загружаем нуждающуюся в коррекции глаз фотографию, в меню находим пункт «Исправление красных глаз».
Третий сервис -http://www.
И конечно, никуда не деться без обзора моих любимых сайтов группы PIXLR.
Четвертый сервис в нашем обзоре — pixlr.com/editor/. В панели инструментов есть инструмент удаления эффекта »красных глаз». Выбираем инструмент и щелкаем на красном зрачке, он превращается в черный. Все как обычно.
И последной, пятый сервис — http://pixlr.com/express/. Он англоязычный, но все просто. В пункте меню Adjastmens находим пункт Red eye. В описании этого пункта в переводе на русский написано «Щелкните в центре любого глаза, чтобы удалить красноту». Также рядом находим Tolerance, тот диаметр, на который будет произведена заливка черный цветом. Далее нажимаем на кнопку
Также рядом находим Tolerance, тот диаметр, на который будет произведена заливка черный цветом. Далее нажимаем на кнопку
На этом все, до новых встреч.
Как убрать эффект красных глаз на фото
Автор: Александра Денисова
|Отправляете портретные снимки с эффектом «красных глаз» в брак? Не торопитесь удалять хорошие кадры, ситуацию легко исправить — убрать красные глаза на фото поможет редактор PhotoDiva. С задачей справится даже новичок в сфере ретуши.
До ПослеУстановите редактор и усовершенствуйте свои портреты:
Программа позволяет быстро улучшить качество портретных фотографий — меняйте цвет глаз, накладывайте эффектный макияж, убирайте мелкие дефекты и используйте другие интересные инструменты. Как это сделать? Читайте дальше!
Как это сделать? Читайте дальше!
Оглавление:
1. Почему глаза красные на фото2. Как убрать красные глаза
4. Другие способы обработки глаз
Почему глаза красные на фото
Самая распространенная причина — вспышка или другой источник яркого света, направленный прямо в лицо. Расширенный зрачок просто не успевает среагировать и сузиться, поэтому свет отражается от сетчатки, покрытой множеством тонких кровеносных сосудов. Чем шире зрачок, тем краснее получатся глаза на снимке.
Снизить риск появления неудачных фото нетрудно, если следовать этим рекомендациям:
- Модели не стоит смотреть прямо в объектив при съемке;
- Следует как можно больше осветить окружающее пространство — если света достаточно, зрачок не будет расширяться.
- Отлично помогает использование диффузоров для вспышки: они рассеивают свет и помогают смягчить жесткие тени.
 В качестве подобных приспособлений подойдет обычная тонкая белая бумага — просто прикройте ей вспышку.
В качестве подобных приспособлений подойдет обычная тонкая белая бумага — просто прикройте ей вспышку. - Фотографироваться лучше сериями в несколько кадров — за первые два-три глаза привыкнут, и зрачок начнет сужаться.
Современная техника часто оснащена специальной защитой, однако никто не застрахован от форс-мажора. Не расстраивайтесь, если на фото все-таки появился этот неприятный «вампирский» эффект. Редактор красных глаз PhotoDiva преобразит ваши снимки меньше чем за пару минут и сделает их совершенными!
Как убрать красные глаза
Устранение красных глаз в программе PhotoDiva — простая операция, не требующая особых навыков или профильных знаний. Никакого сложного меню, как в Фотошопе или онлайн-сервисах, все просто и интуитивно понятно. Бесплатно скачиваем редактор, устанавливаем его, открываем и загружаем нужный снимок. Чтобы убрать эффект красных глаз на фото, воспользуемся функцией «Коррекция красных глаз» — она находится во вкладке «Ретушь».
Запустите редактор и загрузите фото с эффектом красных глаз
Далее необходимо подобрать размер кисти с помощью соответствующего ползунка — она должна быть чуть больше, чем зрачок. Чтобы вернуть глазам естественный вид, просто кликните мышью по центру каждого зрачка и примените сделанную коррекцию.
Отрегулируйте размер кисти и кликните в центре зрачка
Согласитесь, очень удобный способ? Однако это далеко не все, что умеет фоторедактор. Убрать красные глаза — одна из многих возможностей программы по улучшению качества портретов. Обсудим, какие еще инструменты доступны в редакторе и как можно сделать шедевр из обычного, на первый взгляд, снимка.
Как изменить цвет глаз
Мечтаете поиграть с образом, но не хотите носить цветные линзы? Коррекция оттенка глаз часто требуется для создания атмосферы фото или реализации какой-то художественной задумки. Например, вам нужна рыжая ведьма с ярко-зелеными глазами.
Действуем так:
- Во вкладке «Эффекты» выбираем «Размытие фона».
- В «Обработке» ставим маркер «Внутри» — тогда настройки будут применяться в обозначенной области, а не за ее пределами.
- Кликаем мышью по глазу и определяем размеры и форму области для обработки. Здесь важна точность и аккуратность: старайтесь максимально точно ограничить радужку, не захватив при этом белка.
- Подбираем нужный цвет с помощью сочетания настроек. Перемещайте ползунки насыщенности, цветового тона, оттенка и температуры.
- Повторяем обработку на втором глазе — чтобы не забыть, лучше записать цифровые параметры первоначальной настройки.
Сделайте глаза на фото другого цвета — выберите любой оттенок и закрасьте радужку
Экспериментируйте со своими фото — установите редактор PhotoDiva:
Другие способы обработки глаз
PhotoDiva — полноценный и функциональный фоторедактор, в арсенале которого есть множество опций, позволяющих улучшить качество портретов.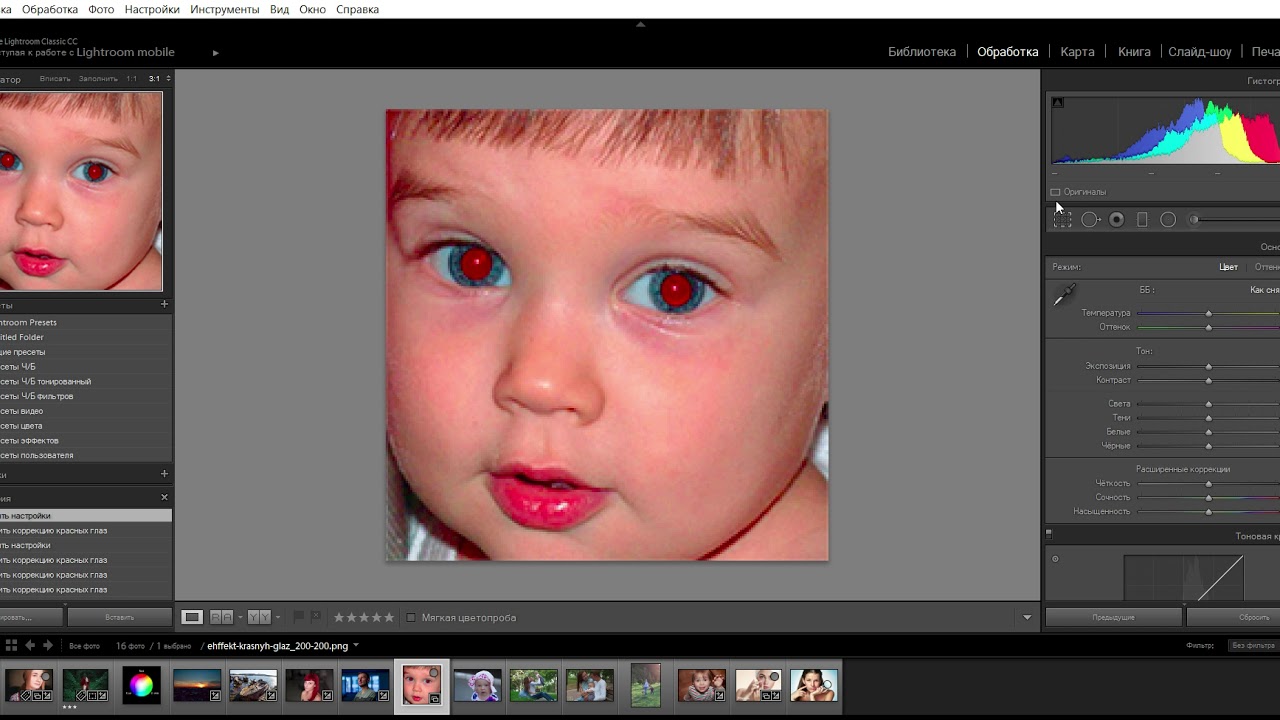
- Удалите темные круги. В этом поможет одноимённая опция в разделе «Автоматическая ретушь». Примените пресет к фото — и редактор автоматически определит и высветлит зону под глазами.
- Нанесите макияж. Не успели воспользоваться косметикой перед съемкой? Не проблема. Накраситься легко и постфактум — во вкладке «Макияж» есть возможность нанести тени любого оттенка.
- Добавьте выразительности. Например, можно воспользоваться готовыми стилями. В разделе «Автоматическая ретушь» вы можете найти пресет «Ясный взгляд». Выберите его, и редактор автоматически акцентируем внимание на глазах.
- Экспериментируйте с пропорциями. Кажется, что глаза находятся слишком далеко или близко друг от друга? Увеличьте или уменьшите расстояние между ними — во вкладке «Пластика» есть нужный ползунок. Кроме того, в этом же модуле вы сможете сделать глаза крупнее (или уменьшить их размер).

При желании увеличьте размер глаз, чтобы сделать взгляд более выразительным
Глаза — зеркало души, подчеркните их красоту с помощью программы PhotoDiva. С редактором можно легко убрать эффект красных глаз, изменить цвет радужной оболочки, сделать пропорции идеальными, а взгляд — выразительным и прекрасным! Экспериментируйте и создавайте удивительные шедевры!
Вам также может быть интересно:
9 лучших онлайн-редакторов — Online Photoshop
Быстро обработать фото или исправить недочёты можно не только с помощью Adobe Photoshop, но и при помощи многочисленных онлайн фоторедакторов – не обязательно скачивать программы, можно просто воспользоваться веб-сервисом.
Представляем список самых популярных онлайн фоторедакторов. Большинство из них бесплатные, однако у некторых есть платный вариант подписки, обеспечивающий дополнительный функционал или отсутствие рекламы. Убрать морщины, эффект красных глаз, добавить яркости, отретушировать, вырезать лишнее или, наоборот, добавить в фотографию что-то новое – всё это можно сделать при помощи онлайн-редактора Фотошоп. Совершенно бесплатно.
Совершенно бесплатно.
1. Pixlr
Это один из наиболее функциональных веб-редакторов для фото. Внешне он во многом похож на Photoshop. Есть и основная панель инструментов (практически один в один) и список слоёв. Наличие локализации на русский позволяет быстро разобраться в программе. Созданные изображения можно сохранять в разных форматах, от jpg и до tiff.
Из основных достоинств стоит отметить огромный набор доступных даже в бесплатной, базовой версии инструментов, но в ней очень много рекламы.
2. Fotor
Имеет невероятно простой и удобный интерфейс с 5 блоками инструментария: редактирование, эффекты, ретушь, добавление надписей, обрезание и т. д..
Отредактированные изображения можно не только сохранить на ПК, но и сразу же постить в соцсетях, а ещё создавать коллажи, делать стильные открытки и прочее. За дополнительный функционал нужно платить, что и является главным недостатком этого фоторедактора. Равно как и несусветное количество рекламы в базовой версии.
3. PicMonkey
Загружать фото для последующего редактирования можно с облака или Facebook, а также с жесткого диска ПК. Для редактирования доступно невероятное число инструментов: например, можно провести цветокоррекцию, наложить эффекты, изменить размеры фото, добавить рамочку, те же стикеры и многое-многое другое. Кроме того, можно применять виртуальный макияж, делать коллажи и визитки, стильные аватарки для соцсетей (есть специальные шаблоны).
Сохранение изменений доступно только после подключения платной подписки, но у каждого пользователя есть в запасе пробная неделя, в течение которой можно бесплатно насладиться всеми преимуществами этого онлайн фоторедактора.
4. BeFunky
Это веб-сервис с потрясающим числом различных эффектов и текстур, но большинство из них доступно только после платной подписки.
5. Ribbet
Достаточно простой и удобный интерфейс. Главное отличие этого онлайн-редактора от рассмотренных выше – большое количество сезонных и тематических элементов декора. Весь премиальный контент станет доступным только после приобретения платной подписки.
Весь премиальный контент станет доступным только после приобретения платной подписки.
С помощью дополнительных модулей можно создавать коллажи и открытки, рисовать «на холсте».
6. FotoFlexer
Интерфейс сервиса на первый взгляд совсем невзрачный, но простой и доступный, имеет все необходимые онлайн-инструменты для профессионального редактирования фото. А ещё большое количество декоративных элементов, в т. ч. анимированные стикеры. Правда, этот онлайн-сервис несколько устарел, что негативно отразилось на его быстродействии.
7. LunaPic
Популярный редактор фотографий «старой школы» с уникальными эффектами и широким функционалом. Этот онлайн-редактор позволяет работать с цветокоррекцией, анимацией, просматривать историю изменений.
8. Sumo Paint
Во многом напоминает классический Photoshop. Тут можно найти инструменты для рисования, как в обычном Фотошопе от Adobe, добавление текста, фигур, ихменение размера холста, цветокоррекция и многое другое. Можно накладывать фильтры.
Можно накладывать фильтры.
Максимум возможностей только в платной версии Pro.
9. Aviary
С помощью данного сервиса можно обработать фото до неузнаваемости! Здесь можно не только выполнить цветокоррекцию и обрезку, но и удалить несовершенства кожи, отбелить зубы, убрать красные глаза и прочее. Функции редактирования доступны и в базовой версии, однако в случае, если нужно использовать облачное хранилище, потребуется аккаунт Adobe и полноценная подписка на Creative Cloud.
© online-photoshop.org
🥇 ▷ Лучшие 10 приложений для удаления красных глаз для Android и iPhone » ✅
Нам всем нравится, когда на нас нажимают, поэтому вы могли видеть «красные глаза» на фотографиях. Никто не любит загружать зернистую картинку в ваши социальные сети, и поэтому вам нужны изображения с улучшенной композицией изображений. Вы можете избавиться от этой проблемы с помощью приложения для удаления красных глаз, но прежде чем вы это сделаете, вы должны знать причину, которая вызывает красные глаза.
Что вызывает эффект красных глаз на фотографиях?
Иногда причиной эффекта красных глаз на снимках является болезнь глаз, но в большинстве случаев это происходит из-за вспышки камеры или другого источника яркого света. Вспышка яркого света при отражении от сетчатки, покрытой крошечными кровеносными сосудами, создает эффект красных глаз на фотографиях.
Эффект «красных глаз» на фотографиях возникает, когда вы нажимаете на изображение в темноте. Чем более открыты зрачки, тем больше эффекта красных глаз будет отображаться на ваших фотографиях.
Как избавиться от красных глаз в картинках онлайн?
Если вы нажимаете на фотографии с помощью цифровой камеры или камеры смартфона, воспользуйтесь программным обеспечением для редактирования фотографий или приложениями, чтобы решить проблему красных глаз. С помощью соответствующего инструмента для редактирования фотографий вы можете не только устранить эффект красных глаз, но и улучшить свою красоту, расширить улыбку и обогатить свои впечатления от фотосъемки.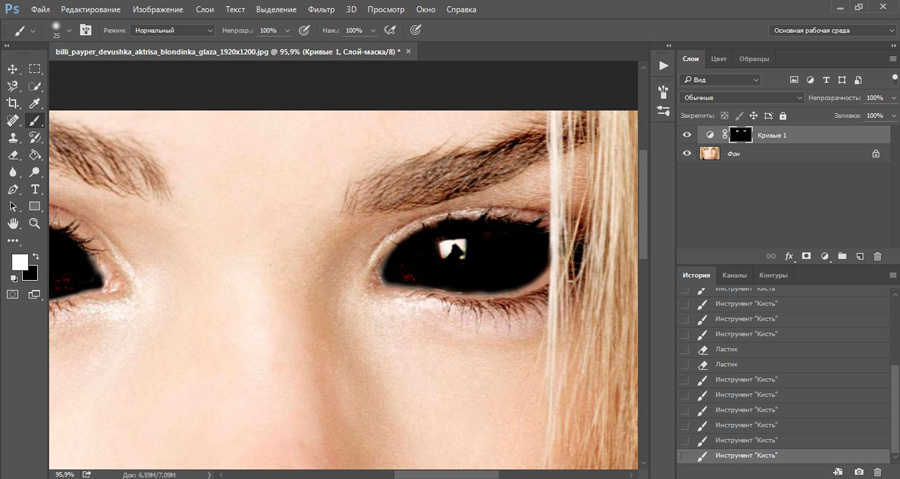
Красные глаза выглядят не очень хорошо, они похожи на глаза дьявола. Глаз нормального человека зависит от их соответствующих генов. Чтобы удалить фонарик из ваших фотографий, используйте надежный фонарик или приложения для редактирования фотографий на устройствах Android и iOS.
Приложения для удаления красных глаз – Android и iOS
1. Adobe Photoshop Express
Adobe Photoshop Express – одно из лучших приложений для редактирования фотографий для устройств Android и iOS. Наряду с улучшением вашего лица, это может помочь вам устранить эффект красных глаз в кратчайшие сроки. Это приложение легко и быстро для любого в использовании. Это приложение для редактирования фотографий и создания коллажей может редактировать ваши фотографии в лучшем виде. Загрузите файл со своего устройства или из облачного хранилища и плавно редактируйте, используя Adobe Photoshop, как приложения для устранения эффекта красных глаз. Вы можете настроить свои фотографии и загружать их где угодно.
Скачать на IOS а также Android
2. Визаж
Что может сделать вас более привлекательным на фотографиях? Да, приложение для настройки лица. Visage является одним из многих приложений, которые могут помочь вам избавиться от шрамов и прыщей на лице и улучшить блеск. Visage, доступный для Android и iOS, имеет собственную высококачественную селфи-камеру, которая делает вашу кожу чистой и блестящей. Кроме того, это приложение имеет устранение эффекта красных глаз на iPhone и телефоны Android.
С помощью функции автоматической ретуши лица, вы можете в любое время добавить макияж к вашей фотографии, делая ее более привлекательной. Наряду с функцией ретуши лица и устранения эффекта красных глаз, это приложение также предлагает такие опции, как отбеливание зубов, улучшение цвета и т. Д.
Скачать на IOS а также Android
3. Eye Color Studio
Eye Color Studio – это продукт, специально предназначенный для устранения эффекта красных глаз на вашем смартфоне. Он отличается от других приложений для удаления эффекта красных глаз, поскольку он может заменить эффект красных глаз от глаз разных цветов. Eye Color Studio, доступная для Android и iOS, имеет различные цветные линзы, которые заставляют вас выглядеть по-другому, давая вам совершенно новый вид. Кроме того, он помогает пользователю создать свой собственный цвет глаз, чтобы заменить красные глаза из существующего изображения. Загрузите это приложение и попробуйте изменить цвет глаз.
Он отличается от других приложений для удаления эффекта красных глаз, поскольку он может заменить эффект красных глаз от глаз разных цветов. Eye Color Studio, доступная для Android и iOS, имеет различные цветные линзы, которые заставляют вас выглядеть по-другому, давая вам совершенно новый вид. Кроме того, он помогает пользователю создать свой собственный цвет глаз, чтобы заменить красные глаза из существующего изображения. Загрузите это приложение и попробуйте изменить цвет глаз.
Скачать на IOS а также Android
4. Pixlr
Pixlr – популярное приложение, которое в основном используется для создания коллажей и добавления фильтров к существующим изображениям. Это приложение для удаления эффекта красных глаз разработано 123RF для устройств Android и iOS. Вы можете создавать коллажи из нескольких вариантов макета и легко удалять красные глаза с фотографий, чтобы придать им новое лицо. Вы также можете использовать множество параметров, чтобы вы выглядели более стильно, используя такие инструменты, как карандаш, чернила, цвет и т. Д. Pixlr также предлагает своим пользователям несколько вариантов фона, макета, интервалов и других инструментов для улучшения скучных изображений, а также удаления эффект красных глаз.
Д. Pixlr также предлагает своим пользователям несколько вариантов фона, макета, интервалов и других инструментов для улучшения скучных изображений, а также удаления эффект красных глаз.
Скачать на IOS а также Android
Для профессиональной ретуши лица используйте Wondershare Filmora в качестве профессионального приложения для редактирования фотографий. Это не только улучшает и осветляет ваше лицо, но также помогает вам легко удалить красные глаза с ваших фотографий. Параметр устранения эффекта красных глаз будет эффективно работать с изображениями, на которые щелкают вспышки. Функции Filmora в эксклюзивных переходах, автоматическом кадрировании или панорамировании и масштабировании фотографий в соответствии с пропорциями проекта упрощают создание видеороликов с соотношением сторон 1: 1 Instagram и поддерживает 9:16 портретное соотношение проекта для телефонов.
Скачать на IOS а также Android
6.
 Бьюти Плюс
Бьюти ПлюсBeauty Plus – одно из наиболее часто используемых приложений на телефонах iOS и Android, которое можно загрузить более 100 000 000 раз в магазине Play Store. Это помогает в создании красивых и естественно выглядящих картин и селфи каждый раз. Вы можете нажать, используя встроенную камеру для прекрасного и блестящего вида.
Это удобное приложение оснащено мощными инструментами для редактирования фотографий, включая функцию устранения эффекта красных глаз. Сделайте ваши фотографии популярными с помощью фильтров, инструментов размытия, устранения красных глаз и улучшенной молнии и т. Д. Вы также можете проявить творческие способности с помощью функций дополненной реальности, волшебной кисти и других подобных инструментов.
Скачать на IOS а также Android
7. PicShop Lite
Добавьте волшебство к своим фотографиям с помощью PicShop Lite – волшебного приложения для редактирования фотографий со многими эффектами редактирования фотографий. Отличительной особенностью других приложений является наличие 8 различных кистей для редактирования фотографий и параметров фильтров.
Отличительной особенностью других приложений является наличие 8 различных кистей для редактирования фотографий и параметров фильтров.
Добавьте больше цветов и стилей к вашей картинке и используйте это волшебное приложение, чтобы убрать красные глаза с ваших симпатичных картинок. Вы также можете добавить изображение, проверить и различные слои на изображение, чтобы привлечь больше внимания. Лучшая функция PicShop Lite – это улучшенная функция отбеливания зубов, которая добавляет отчетливость вашей фотографии.
Скачать на IOS а также Android
8. FaceTune
Получите FaceTune – идеальный редактор селфи для вашего smartphones быстро и легко редактировать свои фотографии на smartphones, Это профессиональное приложение для редактирования фотографий, а также устраняет эффект красных глаз за небольшой промежуток времени.
Вы можете сделать свою кожу безупречной с помощью этого удивительного приложения для удаления красных глаз для Android и iOS. Удаляет шрамы, прыщи и даже темные пятна с вашего лица. Вы просто должны провести по маркам с помощью этого приложения. Наряду с этим, это также помогает в удалении теней и бликов с фотографии.
Удаляет шрамы, прыщи и даже темные пятна с вашего лица. Вы просто должны провести по маркам с помощью этого приложения. Наряду с этим, это также помогает в удалении теней и бликов с фотографии.
Скачать на IOS а также Android
9. Фото Чудо
Photo Wonder Photo Editor – все в одном приложении, которое не только популярно для устранения эффекта красных глаз, но также известно своими удивительными чудесами в редактировании фотографий. Это приложение доступно для Android и iOS. Оно простое в использовании и представляет собой приложение для редактирования фотографий в режиме реального времени, которое предлагает эффекты в реальном времени для ваших фотографий.
Наряду с редактированием фотографий и добавлением фильтра / эффектов, вы можете использовать это приложение для создания коллажей, чтобы легко объединить несколько изображений в один кадр. В нем есть все необходимые и продвинутые эффекты редактирования фотографий, которые можно использовать для создания потрясающих фотографий.
Скачать на IOS а также Android
10. Fotor Photo Editor
Fotor входит в число лучших приложений для редактирования фотографий на устройствах Android и iOS. Его легко использовать с плавным пользовательским интерфейсом, который помогает пользователю мгновенно редактировать свою фотографию на своем смартфоне. Fotor – это бесплатное приложение, которое легко удаляет эффект красных глаз с фотографий.
Кроме того, вы можете добавлять текст и использовать другие параметры редактирования фотографий, такие как создание коллажей, добавление границ к изображениям и, конечно, удаление всех темных пятен и освещение вашего лица. Попробуйте использовать все его функции, включая настройку экспозиции, яркости, контрастности, баланса белого и многое другое.
Скачать на IOS а также Android
Какое приложение выбрать?Среди всех вышеперечисленных приложений для редактирования фотографий и удаления эффекта красных глаз, как вы думаете, какое из них лучше всего подойдет для ваших фотографий.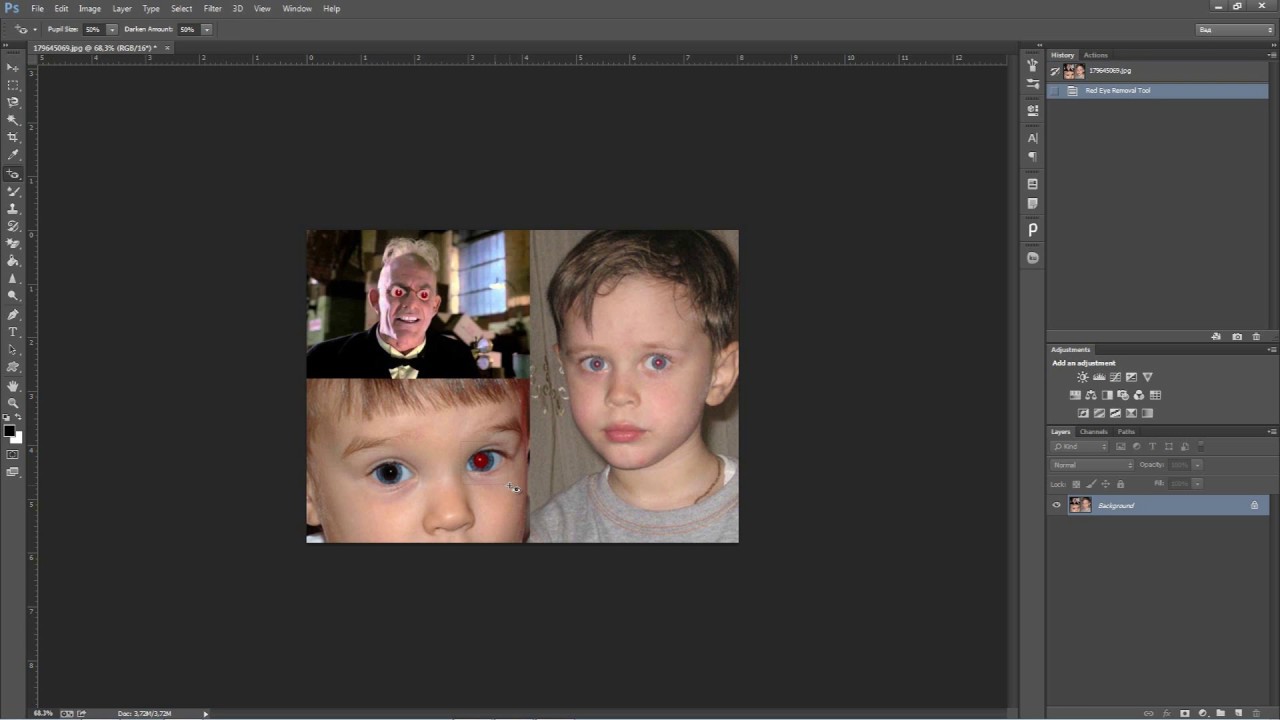 Дайте всем или любому из них попробовать и сравните результаты, чтобы убедиться, что вы используете лучшее приложение. Wondershare Filmora – один из наших фаворитов, поскольку он также позволяет удалять эффект красных глаз из видео. Скачать Wondershare Filmora здесь попробовать.
Дайте всем или любому из них попробовать и сравните результаты, чтобы убедиться, что вы используете лучшее приложение. Wondershare Filmora – один из наших фаворитов, поскольку он также позволяет удалять эффект красных глаз из видео. Скачать Wondershare Filmora здесь попробовать.
В статье выше мы перечислили 10 лучших приложений для удаления эффекта красных глаз. Сообщите нам в комментариях ниже, какой из них вы бы предпочли использовать для редактирования ваших фотографий. Также обратите внимание, что все перечисленные выше приложения для удаления эффекта красных глаз просты в использовании и не требуют от человека каких-либо специальных навыков.
Как убрать красные глаза в Фотошопе
В этом уроке мы рассмотрим как убрать красные глаза на фотографии в Фотошопе.
Итак, начнем!
Для примера используется следующее изображение:
Фото с «красными глазами».
В Фотошопе есть инструмент который так и называется «Красные глаза» (Red Eye Tool / Клавиша «J»), но не всегда вас может устроить результат его работы. Попробуйте взять этот инструмент и использовать его на области глаз. Если вас устроит результат то вы можете на этом закончить.
Попробуйте взять этот инструмент и использовать его на области глаз. Если вас устроит результат то вы можете на этом закончить.
Инструмент «Красные глаза» в программе Photoshop CS5.
Далее мы рассмотрим иной вариант.
Берем инструмент Elliptical Marquee Tool (Инструмент «Овальная область» / Клавиша «M») и выделяем им область зрачков.
Инструмент «Овальная область» в программе Photoshop CS5.
Результат выделения на изображении ниже.
Для того что бы создать второе выделение не снимая предыдущего зажмите и удерживайте клавишу Shift.
Пример выделения зрачков инструментом «овальная область выделения» в программе Photoshop CS5.
Далее мы сделаем более мягкими границы выделения для придания реалистичности.
Для этого в верхнем меню переходим Select — Modify — Feather (Выделение — Модификация — Растушевка).
Применяем растушевку выделенной области в программе Photoshop CS5.
И ставим радиус примерно 2 пикселя.
Если фотография значительно больше, то и радиус нужно будет несколько увеличить.
Далее мы нажимаем ОК, после копируем и ставим выделенную область на новый слой для этого нужно нажать сочетание клавиш Ctrl+J.
Делаем черно белым только что созданный слой нажав сочетание клавиш Ctrl+Shift+U, после нажимаем Ctrl+L что бы вызвать настройки уровней (Levels).
Настройки зависят от освещения и конкретной фотографии, но данные настройки можно использовать в 80% случаях.
Применяем коррекцию через «уровни» в программе Photoshop CS5.
Нажимаем ОК.
Вот и все.
Ссылка на источник
Как в фотошопе убрать красные глаза
Как убрать красные глаза в Фотошопе
Для примера используется следующее изображение:
Фото с «красными глазами».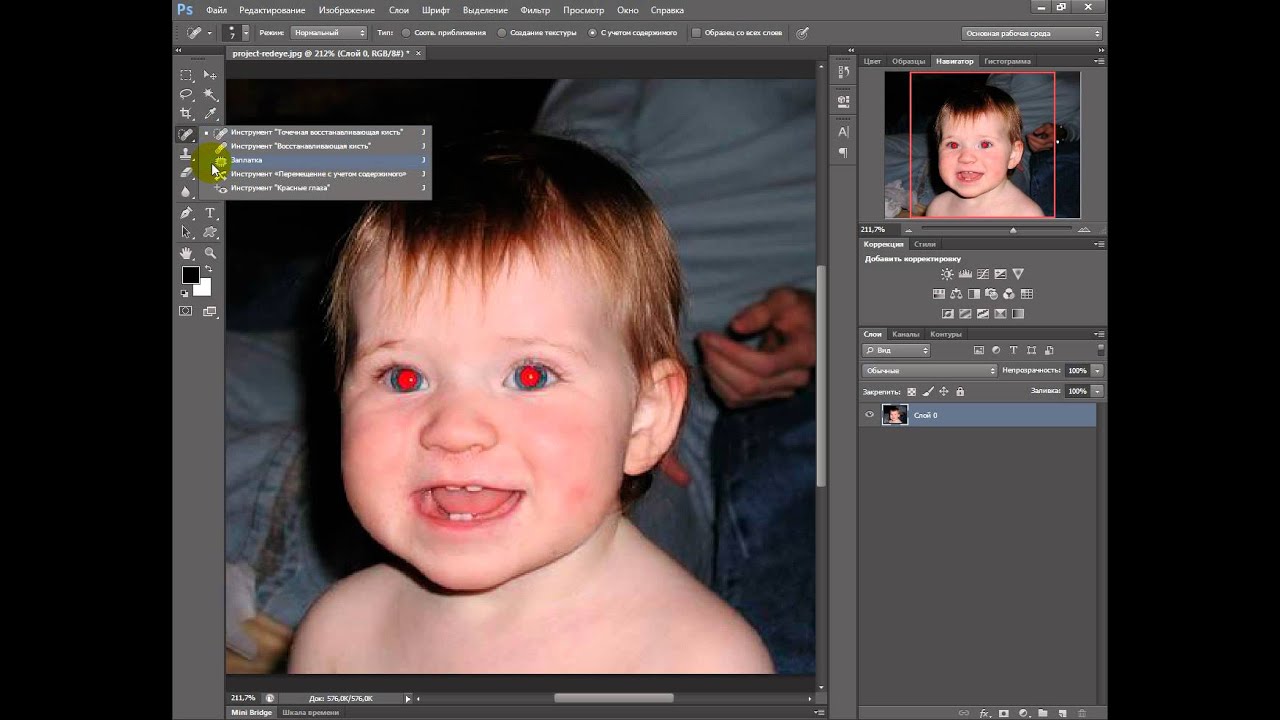
В Фотошопе есть инструмент который так и называется «Красные глаза» (Red Eye Tool / Клавиша «J»), но не всегда вас может устроить результат его работы. Попробуйте взять этот инструмент и использовать его на области глаз. Если вас устроит результат то вы можете на этом закончить.
Инструмент «Красные глаза» в программе Photoshop CS5.Далее мы рассмотрим иной вариант.
Берем инструмент Elliptical Marquee Tool (Инструмент «Овальная область» / Клавиша «M») и выделяем им область зрачков.
Инструмент «Овальная область» в программе Photoshop CS5.Результат выделения на изображении ниже.
Для того что бы создать второе выделение не снимая предыдущего зажмите и удерживайте клавишу Shift.
Пример выделения зрачков инструментом «овальная область выделения» в программе Photoshop CS5.Далее мы сделаем более мягкими границы выделения для придания реалистичности.
Для этого в верхнем меню переходим Select — Modify — Feather (Выделение — Модификация — Растушевка).
Применяем растушевку выделенной области в программе Photoshop CS5.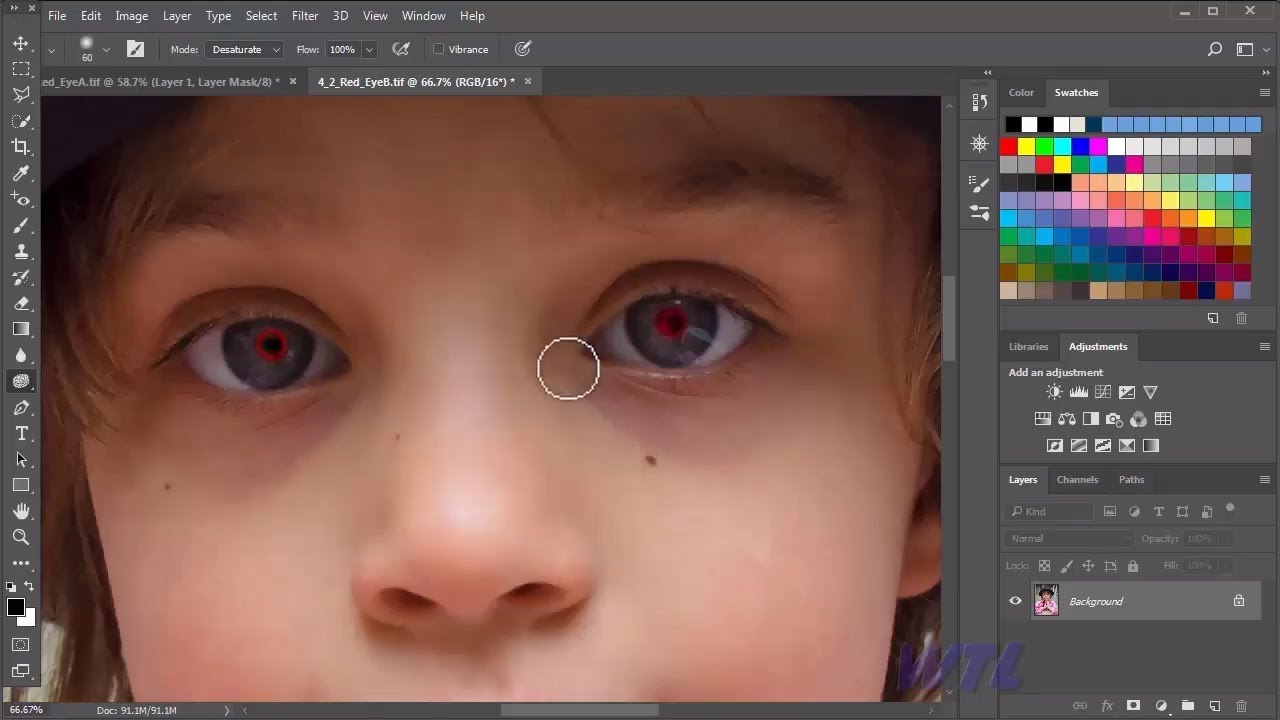
И ставим радиус примерно 2 пикселя.
Если фотография значительно больше, то и радиус нужно будет несколько увеличить.
Далее мы нажимаем ОК, после копируем и ставим выделенную область на новый слой для этого нужно нажать сочетание клавиш Ctrl+J.
Делаем черно белым только что созданный слой нажав сочетание клавиш Ctrl+Shift+U, после нажимаем Ctrl+L что бы вызвать настройки уровней (Levels).
Настройки зависят от освещения и конкретной фотографии, но данные настройки можно использовать в 80% случаях.
Применяем коррекцию через «уровни» в программе Photoshop CS5.Нажимаем ОК.
Вот и все.
Финальный результатАвтор: Даниил Богданов
Как убрать красные глаза в фотошопе
В этом уроке я расскажу об очень распространенной проблеме — о том, как убрать красные глаза в фотошопе. Сделать это очень легко, урок мой предназначен для новичков, поэтому писать постараюсь как можно более подробно.
Убрать красные глаза вы сможете в любой из версий фотошопа, я работаю в Adobe Photoshop CS5.
Приступаем к работе
Я покажу как убрать красные глаза двумя альтернативными способами.
Убираем красные глаза в фотошопе
Запускаем фотошоп, для того, чтобы открыть нашу фотографию, выбираем в меню «File «- «Open» (Файл — Открыть).
В появившемся окне выбираем нашу фотографию, жмем «Открыть».
После того, как откроется наше изображение, переходим в панель слоев «Layers», нажав клавишу F7.
В панели слоем мы видим единственный слой с названием «Background».
Справа от маленькой миниатюры слоя и его названия стоит иконка замочка, это значит, что слой заблокирован. Необходимо разблокировать его, щелкнув на него два раза и в появившемся окне нажав «Ок».
Дальше делаем дубликат слоя, чтобы в случае чего у нас был нетронутая фотография на нижнем слое. Для того, чтобы создать дубликат слоя, щелкаем правой кнопкой на слое в панели слоев, выбираем в списке «Duplicate layer…» — «Ок».
После того, как создали дубликат первого слоя, работаем дальше только на втором слое. Убедитесь, что в панели слоев выделен верхний слой.
Убедитесь, что в панели слоев выделен верхний слой.
Теперь на панели инструментов слева выбираем Red Eye Tool (J) (значок глаза). Если инструмента сразу не видно на панели щелкните на «J», а потом правой кнопкой вызовите подменю инструментов.
При помощи Zoom Tool — лупы (Z) или клавиш «Ctrl +» увеличение /» Ctrl -» уменьшение приблизьте изображение таким образом, чтобы удобно было работать с глазами.
Нажмите J, чтобы вернуться к инструменту Red Eye Tool. По умолчанию у меня стоят такие настройки: Pupil Size 50%, Darken Amount 50%. Ничего менять не нужно.
Теперь просто щелкните в центр зрачка, чтобы убрать эффект красных глаз, инструмент все сделает за вас. То же самое проделайте со вторым глазом. Если по какой-то причине с первого раза вам не удалось убрать красные глаза, просто повторите процедуру еще раз.
Все готово! Вот так просто и быстро можно убрать красные глаза в фотошопе.
Результат:
Друзья, это еще не все. Иногда бывают такие ситуации, когда фотошопа под рукой нет, а фото обработать нужно.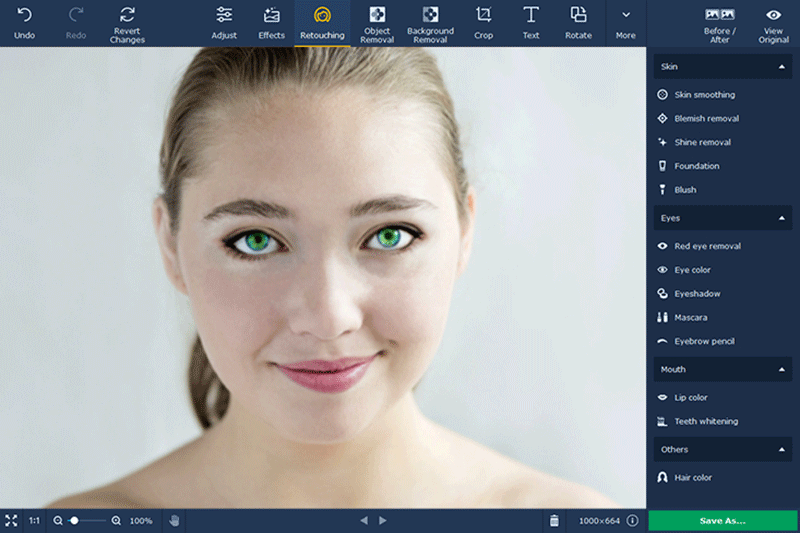 Для подобных случаев созданы специальные онлайн сервисы, с помощью которых вы так же быстро и легко убрать эффект красных глаз.
Для подобных случаев созданы специальные онлайн сервисы, с помощью которых вы так же быстро и легко убрать эффект красных глаз.
Убираем красные глаза онлайн
Заходим по адресу http://kras-glaz.ru/
Ресурс русскоязычный, интерфейс простой и понятный, слева есть подсказки как и что нужно сделать.
Загрузите фотографию, удерживая левую клавишу мыши очертите вокруг зрачка маленький квадрат, чтобы зрачок помешался в него полностью, так нужно поступить с обоими глазами, результат моментальный, дальше просто сохраните полученное изображение к себе на компьютер.
Еще один русскоязычный ресурс http://www.fanstudio.ru/
С помощью него вы также можете убрать красные глаза, и не только, ведь это еще и небольшой фоторедактор.
Итак, загрузим нашу фотографию на сайт при помощи кнопки «Загрузить», попадаем вот в такое окно:
Теперь просто нажимаем «Исправление красных глаз» в левом верхнем углу, программа все сделает сама.
Для того, чтобы сохранить полученное изображение, нажмите «Сохранить или получить ссылку» в нижнем меню.
Поставьте галочку в строке «Сохранить на диск», выберите формат файла «jpg». Нажмите «Сохранить».
Существуют также подобные англоязычные сервисы, например http://www.picmonkey.com/ и pixlr.com/editor/
Останавливаться на них подробно я не буду. Работают они по аналогии: загружаете фото, выбираете функцию удаления эффекта красных глаз, щелкаете в центр зрачка, чтобы убрать красноту, сохраняете фото обратно к себе на компьютер.
Итак, друзья, сегодня мы узнали как убрать красные глаза в фотошопе, а также на специализированных сервисах онлайн.
Надеюсь эта информация оказалась полезной для вас. Если у вас возникнут какие-либо вопросы, пожалуйста, задавайте.
Как убрать крассные глаза в фотошопе с помощью программы и онлайн?
Всех вас приветствую, дорогие вы мои читатели. Сегодня я вам покажу, как убрать красные глаза в фотошопе, чтобы снова показать всему миру свои настоящие очи. Ох, сколько же раньше было проблем с глазами терминатора на фотках. Да, такое случалось из-за вспышек. Смотришь на себя, на свою семью или друзей…блин сплошные упыри и вампиры. Осинового кола не хватает. Знакомая ситуация? Но Слава Богу у нас есть возможность теперь это исправить.
Инструмент «Красные глаза»
Ну что, приступим? Тогда разогрейте ваши ладошки и приготовьте фотографии, где не мешало бы устранить эффект красных глаз.
- Заходим в Фотошоп и загружаем фотографию, на которой глаза получились красные. Я открыл фотографию с малышом. Такой симпатичный малышок и вампирские глаза.
- Выбираем инструмент «Красные глаза» (он находится на панели инструментов там, где по умолчанию нарисован пластырь, т.е. инструмент восстанавливающая кисть) и просто тыкаем им в центре каждого глаза левой кнопкой мыши. В подавляющем большинстве случаев этот инструмент срабатывает отлично и вам не придется больше ничего использовать.
Вот и всё. Но если таким способом у вас ничего не получилось, то есть еще несколько способов, с помощью которых вы сможете удалить эффект красных глаз (вообще способ не один). Попробуйте сами, не стесняйтесь).
Другие способы
Сразу вам скажу, что способы, представленные ниже, хуже первого способа, но все таки реденько бывали случаи, когда основной инструмент справлялся хуже, поэтому пусть эти варианты будут у вас в загашнике.
Инструмент «Затемнитель»
Выберете инструмент «Затемнитель» и нажимайте на каждом глазике, пока краснота не исчезнет. Главное выбрать подходящий размер кисти. Вы знаете как выбрать размер кисти? Для тех, кто не знает, вам нужно в режиме рисования кисти нажать правую кнопку мыши и выбрать подходящий размер. Можно методом тыка.
Правда мне этот способ не нравится. Он не позволяет сделать эту манипуляцию в должном объеме. Да, конечно можно засесть и использовать множество других инструментов, но только зачем?
Инструмента «Губка»
Выберите инструмент «Губка». Поставьте нажим — 100%, а режим — «Снизить насыщенность». После этого опять же начинайте кликать по глазам левой кнопкой мышки, пока не добьетесь нужного эффекта.
Закрашивание зрачков
Довольно простой и интересный способ убрать красные глаза в фотошопе. Только не думайте, что мы закрасим зрачки и разбежимся. Тут кое-что интереснее.
- Возьмите инструмент Кисть и выберите черный цвет в палитре.
- Теперь, сделайте размер кисти таким, чтобы был как зрачки. Для этого нажмите правой кнопкой, а затем двигайте ползунок, пока не достините нужного размера.
- Теперь создайте новый слой, чтобы он находился выше самой фотографии и убедитесь, что вы стоите именно на нем.
- Далее, аккуратно закрашиваем красные глаза, тыкнув кистью на каждом из них. Таким образом, наши закрашенные зрачки будут находится на новом слое.
- Последним штрихом нужно будет открыть выпадающее меню «Параметры наложения» и выбрать пункт «Насыщенность». Вы заметите, как вся краснота ушла. Правда теперь сами глаза стали каким-то бледными. Но мы все исправим.
- Создаем еще один новый слой (SHIFT+ CTRL+N) и снова тыкаем на глаза черной кистью, дабы зрачочки снова закрасились. А дальше только останется подвинуть ползунок непрозрачности на свежем слое на где-нибудь на 50 процентов.
- Ну а если, вас не устраивает результат и вы считаете, что такие очи ей не подходят, то просто объедините все слои (SHIFT + CTRL + E), а затем замените цвет глаз.
Как видите, теперь краснота ушла, и взгляд не отталкивает.
Выделение зрачков
Рассмотрим еще один классный способ, который поможет нам убрать красные глаза в фотошопе. Кстати, здесь даже необязательно создавать новый слой, но замочек с фона нужно будет снять.
- Возьмите любой инструмент выделения, например «Овальную область» или «Лассо». И теперь выделите первый зрачок. Далее, зажмите клавишу SHIFT, после чего курсор должен будет смениться, добавив маленький плюс. Это нужно, чтобы можно было делать несколько выделений. И теперь, с зажатым шифтом, начинайте выделять второй зрачок.
- Далее, вам нужно будет обесветить две выделенные области, которые вы создали только что. Для этого нажмите комбинцию клавиш SHIFT + CTRL + U.
- Далее, нажмие комбинацию CTRL + U, после чего вы увидите окно «Цветовой тон/насыщенность». Чтобы сделать зрачки темнее, достаточно будет подвинуть ползунок яркости левее.
- А если вас интересует какой-то конкретный цвет глаз, то поставьте галочку на режим «Тонирование», и начинайте двигать ползунок цветового тона, насыщенности и яркости пока не найдете идеальное для себя решение.
Убираем красные глаза с помощью каналов
Последним на сегодня мы рассмотрим простейштй способ, который не отнимет у вас много времени.
- Выделите зрачки точно также, как и в прошлом варианте. Новый слой при этом можно не создавать.
- Далее, перейдите во вкладку «Каналы» на панели слоев и выключите все каналы кроме синего. Для этого, на остальных каналах нажмите на глаз.
- После этого, встаньте на синий канал и нажмите CTRL + C, чтобы скопировать его. После этого, переходим на зеленый канал и жмем CTRL+V. С красным каналом поступаем точно так же.
После всех этих манипуляций вы сможете посмотреть что у вас получилось. Как видите, зрачки получились обесцвеченные. И если вам это принципиально, вы можете подобрать для них подходящий цвет. Об этом я уже рассказывал здесь.
Устраняем эффект красных глаз онлайн
Я знаю, что далеко не все могут поставить себе фотошоп, либо просто не хотят устанавливать громоздкую программу ради одной функции. Тогда, я могу вам предложить воспользоваться одним классным сервисом, который поможет нам бесплатно убрать красные глаза онлайн. Этот сервис по сути и есть бесплатный фотошоп онлайн, только с ограниченным количеством функций. Но главное, что нашу задачу он сможет выполнить легко.
- Зайдите на сайт online fotoshop и откройте исходныу фотографию.
- На панели инструментв выберите знакомый нам инструмент «удаление эффекта красных глаз» и тыкните левой кнопкой мыши на обоих зрачках.
- Результат не оставит себя ждать, и теперь останется только сохранить изображение, нажав в меню «Файл» — «Сохранить».
Есть еще множество способов, но думаю, что нет смысл их тут разбирать. Достаточно этих. Кстати, вспомнился мне тут один старенький анекдот практически в тему:
Понедельник. Начальник спрашивает у подчиненного: — Почему у тебя глаза красные. Пил, что ли?
— Нет! По работе скучал, плакал!
Ну как? Все было понятно? Надеюсь, что да. Тогда я смогу взять печеньку! Ну а если серьезно, то вначале всегда прибегайте непосредственно к инструменту «Красные глаза» и если вас не устраивает результат, то тогда прибегайте к помощи других штучек-дрючек. Попробуйте сделать всё сами на своих фотках. Вот увидите, будет интересно.
А вообще я бы все таки вам настоятельно рекомендовал бы просмотреть этот видеокурс, так как это действительно лучший курс по фотошопу для начинающих, который я встречал. Всё рассказано доступным и понятным языком, видео рассказаны четко внятно и всё по порядку и без лишней информации.
А на этом я нашу статью заканчиваю. Я действительно надеюсь, что она была вам полезна и очень хочу вас видеть на своих следующих уроках. Поэтому если вы еще не подписаны, то обязательно подпишитесь на обновления статей моего блога. До следующей статьи! Пока-пока!
С уважением, Дмитрий Костин.
Как убрать красные глаза в фотошопе
Одна из самых распространённых проблем при съёмке дешевым цифровым фотоаппаратом (в простонародье мыльница :)) при плохом освещении и со вспышкой — это эффект «красных глаз». Сегодня вы узнаете несколько способов, с помощью которых сможете убрать красные глаза в фотошопе.
Прежде всего нужно найти фотографию, на которой есть человек с красными глазами. Я покопался в интернете и нашёл такое фото:
Как убрать красные глаза в фотошопе стандартными средствами
В фотошопе есть встроенный инструмент для избавления от нежелательного эффекта красных глаз. Давайте посмотрим, как он работает. Выберите Red Eye Tool
и кликните им по области, в которой нужно убрать красный глаз:
В принципе, достаточно неплохо. Но нам нужно больше, верно? Тогда взглянем на другие способы снятия эффекта красных глаз.
Убираем красные глаза с помощью режимов смешивания
Создайте новый слой, возьмите черную кисть с жёсткостью 80%
Размер кисти подберите под размер глаза. А теперь закрасьте этой кистью зрачки:
Режим смешивания ставим Saturation (Насыщенность)
Подробнее о режимах смешивания читайте в уроке фотошопа «Режимы смешивания в фотошопе«.
Как убрать красные глаза в фотошопе посредством выделения
Ну и последний способ, заслуживающий внимания. Выделите зрачки любым удобным для вас способом (в этом вам поможет урок «Как выделить объект в фотошопе«)
Нажмите сочетание клавиш Shift+Ctrl+U дабы обесцветить выделенный участок. Теперь нажмите Ctrl+U (Цветовой тон/Насыщенность) и задайте яркость и цвет зрачков на свой вкус:
На этом всё, теперь вы знаете 3 простых, но эффективных способа, как убрать красные глаза в фотошопе. За сим откланяюсь и пожелаю вам удачи в исправлении фотографий с красными глазами. До новых встреч на psforce.ru 😉
Удаление эффекта красных глаз в Adobe Photoshop. Бесплатная ретушь портретных фотографий
Всех вас приветствую, дорогие вы мои читатели. Сегодня я вам покажу, как убрать красные глаза в фотошопе, чтобы снова показать всему миру свои настоящие очи. Ох, сколько же раньше было проблем с глазами терминатора на фотках. Да, такое случалось из-за вспышек. Смотришь на себя, на свою семью или друзей…блин сплошные упыри и вампиры. Осинового кола не хватает. Знакомая ситуация? Но Слава Богу у нас есть возможность теперь это исправить.
Ну что, приступим? Тогда разогрейте ваши ладошки и приготовьте фотографии, где не мешало бы устранить эффект красных глаз.
Вот и всё. Но если таким способом у вас ничего не получилось, то есть еще несколько способов, с помощью которых вы сможете удалить эффект красных глаз (вообще способ не один). Попробуйте сами, не стесняйтесь).
Другие способы
Сразу вам скажу, что способы, представленные ниже, хуже первого способа, но все таки реденько бывали случаи, когда основной инструмент справлялся хуже, поэтому пусть эти варианты будут у вас в загашнике.
Инструмент «Затемнитель»
Выберете инструмент «Затемнитель» и нажимайте на каждом глазике, пока краснота не исчезнет. Главное выбрать подходящий размер кисти. Вы знаете как выбрать размер кисти? Для тех, кто не знает, вам нужно в режиме рисования кисти нажать правую кнопку мыши и выбрать подходящий размер. Можно методом тыка.
Правда мне этот способ не нравится. Он не позволяет сделать эту манипуляцию в должном объеме. Да, конечно можно засесть и использовать множество других инструментов, но только зачем?
Инструмента «Губка»
Выберите инструмент «Губка» . Поставьте нажим — 100% , а режим — «Снизить насыщенность» . После этого опять же начинайте кликать по глазам левой кнопкой мышки, пока не добьетесь нужного эффекта.
Закрашивание зрачков
Довольно простой и интересный способ убрать красные глаза в фотошопе. Только не думайте, что мы закрасим зрачки и разбежимся. Тут кое-что интереснее.
Как видите, теперь краснота ушла, и взгляд не отталкивает.
Выделение зрачков
Рассмотрим еще один классный способ, который поможет нам убрать красные глаза в фотошопе. Кстати, здесь даже необязательно создавать новый слой, но замочек с фона нужно будет снять.
Убираем красные глаза с помощью каналов
Последним на сегодня мы рассмотрим простейштй способ, который не отнимет у вас много времени.
После всех этих манипуляций вы сможете посмотреть что у вас получилось. Как видите, зрачки получились обесцвеченные. И если вам это принципиально, вы можете подобрать для них подходящий цвет. Об этом я уже рассказывал здесь.
Устраняем эффект красных глаз онлайн
Я знаю, что далеко не все могут поставить себе фотошоп, либо просто не хотят устанавливать громоздкую программу ради одной функции. Тогда, я могу вам предложить воспользоваться одним классным сервисом, который поможет нам бесплатно убрать красные глаза онлайн. Этот сервис по сути и есть бесплатный фотошоп онлайн, только с ограниченным количеством функций. Но главное, что нашу задачу он сможет выполнить легко.
Есть еще множество способов, но думаю, что нет смысл их тут разбирать. Достаточно этих. Кстати, вспомнился мне тут один старенький анекдот практически в тему:
Понедельник. Начальник спрашивает у подчиненного:
— Почему у тебя глаза красные. Пил, что ли?
— Нет! По работе скучал, плакал!
Ну как? Все было понятно? Надеюсь, что да. Тогда я смогу взять печеньку! Ну а если серьезно, то вначале всегда прибегайте непосредственно к инструменту «Красные глаза» и если вас не устраивает результат, то тогда прибегайте к помощи других штучек-дрючек. Попробуйте сделать всё сами на своих фотках. Вот увидите, будет интересно.
А вообще я бы все таки вам настоятельно рекомендовал бы просмотреть этот видеокурс , так как это действительно лучший курс по фотошопу для начинающих, который я встречал. Всё рассказано доступным и понятным языком, видео рассказаны четко внятно и всё по порядку и без лишней информации.
А на этом я нашу статью заканчиваю. Я действительно надеюсь, что она была вам полезна и очень хочу вас видеть на своих следующих уроках. Поэтому если вы еще не подписаны, то обязательно подпишитесь на обновления статей моего блога. До следующей статьи! Пока-пока!
С уважением, Дмитрий Костин.
16.01.2014 27.01.2018
Я расскажу о трех способах как убрать красные глаза в фотошопе.
Бывает так, что глаза на фотографии получаются красными и это портит фотографию. Чтобы исправить этот косяк, нужно использовать фотошоп. Фотошоп легко справляется с задачей как убрать красные глаза.
Возьмем для примера фотографию девушки с засвеченными красными глазами.
Способ 1. Использование инструмента Red Eye Tool (Красные глаза)
Это самый быстрый и легкий способ убрать красные глаза. Этот инструмент Red Eye Tool (Красные глаза) является стандартным инструментом в наборе фотошопа. Но не всегда этот метод может хорошо справится с задачей.
Выберите его в панели инструментов.
Просто выделите им красную область на глазе. Чтобы достичь результата иногда приходится несколько раз тщательно выделять, что и доказывает не эффективность этого инструмента на некоторых фотографиях.
После работы этим инструментом удалось убрать красные глаза.
Способ 2. Работаем с Hue/Saturation (Цветовой тон/Насыщенность)
Для начала с помощью Lasso Tool (Лассо ) выделите зрачки на фотографии.
Потом примените функцию Image — Adjustments — Hue/Saturation (Изображение — Коррекция — Цветовой тон/Насыщенность )
Обесцветьте глаза Saturation (Цветовой тон ) — 0 и затемните Lightness (Яркость ) — 0
Примечание: если на фото глаза другого цвета, например, синего, то необходимо будет применить другие настройки. В частностии Saturation (Цветовой тон) необходимо будет сделать достаточно ярким, Hue (Цвет) выбрать синий, а также настроить Lightness (Яркость).
Получится такой результат. Как видите нам снова удалось победить засвеченные глаза.
Способ 3. Использование каналов (Channels)
Тоже неплохой способ перекрасить цвет глаз из красных в нормальный.
Для начала выделите глаза.
Откройте каналы (Channels ). Отключите все каналы, оставьте только синий и перейдите на него. Нажмите CTRL+C , чтобы копировать выделенные зрачки.
Перейдите на красный канал и нажмите CTRL+V , чтобы вставить копируемое.
Перейдите на зеленый канал и тоже вставьте, нажав CTRL+V .
Включите все остальные каналы, включая RGB .
Результат.
Способ, которым вы будете убирать красные глаза с фотографии, вам нужно выбирать исходя из фотографии с которой вы будете работать. Где то можно работать стандартными инструментами фотошопа, а где то придется поработать тщательнее и детальнее. Это три самых простых и распространенных способа.
Красные глаза на фотографиях – довольно распространенная проблема. Возникает она при отражении света вспышки от сетчатки глаза через не успевший сузиться зрачок. То есть это вполне естественно, и никто в этом не виноват.
На данный момент имеются различные решения для избежания подобной ситуации, например двойная вспышка, но, в условиях недостаточной освещенности, получить красные глаза можно и сегодня.
В этом уроке мы с Вами убираем красные глаза в Фотошопе.
Существуют два способа – быстрый и правильный.
Вначале первый способ, поскольку в пятидесяти (а то и больше) процентах случаев он срабатывает.
Открываем в программе проблемное фото.
Делаем копию слоя, перетянув его на значок, указанный на скриншоте.
Затем переходим в режим быстрой маски.
Выбираем инструмент «Кисть» с жесткими краями черного цвета.
Затем подбираем размер кисти под размер красного зрачка. Быстро сделать это можно, воспользовавшись квадратными скобками на клавиатуре.
Здесь важно максимально точно подогнать размер кисти.
Ставим точки на каждом зрачке.
Как видим, мы немного залезли кистью на верхнее веко. После обработки эти участки также изменят цвет, а нам это не нужно. Поэтому переключаемся на белый цвет, и той же кистью стираем маску с века.
Выходим из режима быстрой маски (нажав на ту же кнопку) и видим вот такое выделение:
Это выделение необходимо инвертировать сочетанием клавиш CTRL+SHIFT+I .
Автоматически откроется окно свойств корректирующего слоя, а выделение пропадет. В этом окне переходим в красный канал .
Затем ставим точку на кривой примерно посередине и выгибаем ее вправо и вниз до тех пор, пока красные зрачки не пропадут.
Результат:
Казалось бы, отличный способ, быстрый и простой, но…
Проблема в том, что не всегда удается точно подобрать размер кисти под область зрачка. Особенно важным это становится тогда, когда в окраске глаз присутствует красный цвет, например в карих. В этом случае, при невозможности подогнать размер кисти, может поменять цвет часть радужной оболочки, а это не правильно.
Итак, способ второй.
Изображение у нас уже открыто, делаем копию слоя (см. выше) и выбираем инструмент «Красные глаза» с настройками, как на скриншоте.
Затем кликаем по каждому зрачку. Если изображение маленького размера, то имеет смысл перед применением инструмента ограничить область глаза «Прямоугольным выделением» .
Как видим, в данном случае, результат достаточно приемлемый, но это редкость. Обычно глаза получаются пустыми и неживыми. Поэтому продолжаем – прием необходимо изучить полностью.
Меняем режим наложения для верхнего слоя на «Разница» .
Получаем вот такой результат:
Создаем объединенную копию слоев сочетанием клавиш CTRL+ALT+SHIFT+E .
Затем удаляем слой, к которому применяли инструмент «Красные глаза» . Просто кликаем по нему в палитре и нажимаем DEL .
Потом переходим на верхний слой и меняем режим наложения на «Разница» .
Снимаем видимость с нижнего слоя, кликнув по значку глаза.
Переходим в меню «Окно – Каналы» и активируем красный канал, кликнув по его миниатюре.
Последовательно нажимаем сочетания клавиш CTRL+A и CTRL+C , тем самым скопировав красный канал в буфер обмена, а затем активируем (см. выше) канал RGB .
Применяем корректирующий слой «Цветовой тон/Насыщенность» .
Наверняка все те, у кого есть фотоаппарат, хоть раз встречались с эффектом красных глаз . Это не очень приятный момент, когда вся фотография просто-напросто испорчена, а все кто на ней находятся похожи на демонов из преисподней, у которых глаза налиты не то кровью, не то адским пламенем. Если вы зашли сюда, то наверняка вплотную столкнулись с этой проблемой и ищете решения — как с этим справится. На этом я попытаюсь подробно описать причины и способы устранения красных глаз. Разберём при этом сразу два способа: как не допустить появления красных глаз на фото при съёмке и как удалить красные глаза с уже выполненных фотографий.
Как убрать Эффект Красных Глаз. Несколько способов
Эффект Красных Глаз появляется из-за отражения света от кровеносных сосудов, которые находятся на глазном дне. В основном, данный эффект возникает, когда съёмка ведётся в темноте и зрачки расширены, тем самым открывая взору камеры глазное дно. Зрачок устроен так, что бы впускать в себя свет и не выпускать его обратно, создавая эффект тёмной комнаты из которой всё видно, но внутренности которой снаружи не разглядеть. В темноте зрачок расширяется и при вспышке не успевает сузиться, что бы не выпустить свет, в результате мы видим свет, отражённый от кровеносных сосудов. Что бы бороться с этим эффектом многие просто-напросто используют специальную вспышку для предотвращения этого некрасивого эффекта. Принцип работы такой вспышки очень прост — она двойная. То есть первый раз вспышка освещает, что бы зрачки сузились, а второй раз для самой съёмки. Однако и этот способ не идеален.
Ещё одно интересное решение требует от вашего фотоаппарата съёма вспышки. Если у вашего фотоаппарата есть такая функция, то вспышку в тёмное время суток лучше снять и убрать на 50-70 сантиметров в сторону. Таким образом, вы добьетесь того, что свет, отражённый от глазного дна под углом, не попадёт в объектив камеры. Также можно направить вспышку в потолок — отражённый от потолка свет даст вам не только освещение, но и интересный эффект.
Если вспышка не снимается, то можно использовать рассеиватель света, которым может послужить тонкий лист бумаги или что-то прозрачное, например прозрачная клеёнка, плёнка, которая ставится прямо на вспышку. Таким образом, свет будет чуть приглушенным, но достаточным для освещения. Главным условием является, что бы рассеиватель был белого цвета.
Если не столь важен прямой взгляд человека в кадре, то можно попросить его отвести взгляд немного в сторону. Отведённый взгляд поможет избежать красных глаз.
Если вы испробовали все эти способы, но ничего толкового не получилось, то можно использовать различные компьютерные графические программы. В программе Photoshop есть специальная функция, но об этой программе мы поговорим ниже, так как она требует детального разбора. Для тех, кто не умеет обращаться с подобными программами, советую использовать программу Picasa, которая сама найдёт и устранит красные глаза. Для этого нужно выбрать фотографию, найти раздел «Осн.Операции» , далее «Устранить эффект красных глаз» . Программа найдёт и устранит всё сама, вам только останется подтвердить операцию и сохранить снимок уже в новом виде.
Для борьбы с эффектом красных глаз подойдёт и программа XnView. Для этого найдите с помощью XnView необходимое фото, нажмите на иконку, которая называется «Убрать дефект алых глаз».
Теперь рассмотрим как нам убрать эффект красных глаз при помощи самой популярной графической программы Фотошоп:
Для этого мы будем использовать Photoshop CS2 .
Способов убрать красные глаза с помощью этой универсальной программы существует огромное множество. Возможности фотошопа настолько широки, что вы даже сами можете придумать свой собственный способ устранения красных глаз.
Один из способов — это использовать специальный инструмент, который называется Red Eye Tool. На приведённой картинке вы можете увидеть, где он находится (возможно он будет находится в другом месте, но неизменно на панели инструментов). Для того что бы его использовать просто выберите его в панели инструментов и перетащите маленький прямоугольник на красный зрачок глаза, либо выделите прямоугольником глаз. На верхней панели вы можете увидеть значения, которые можно регулировать.
Ещё один способ закрашивания глаз является ручным. Для этого выберите на панели инструмент под названием Color Replacement Tool либо Инструмент Замена Цвета, если вы пользуетесь русской версией фотошопа CS2. На верхней панели выберите те значения, которые представлены на рисунке.
Ещё один интересный способ — это инструмент Губка. Губка позволяет регулировать уровень насыщенности отдельных областей на изображении. Выберите те значения на верхней панели, которые представлены на рисунке, затем наведите круглый инструмент на красный глаз и получайте результат.
Вот это несколько способов, которые, несомненно, помогут вам избавиться от красных глаз на фотографии.
Подписывайтесь на обновления сайта, что бы быть в курсе новых уроков по искусству цифровой фотографии!
Если вы любите чистый и качественный звук, то к вашим услугам monster beats наушники в интернет-магазине Icenter. Широкий выбор высококачественной продукции.
В этом уроке я расскажу об очень распространенной проблеме — о том, как убрать красные глаза в фотошопе. Сделать это очень легко, урок мой предназначен для новичков, поэтому писать постараюсь как можно более подробно.
Убрать красные глаза вы сможете в любой из версий фотошопа, я работаю в Adobe Photoshop CS5.
Приступаем к работе
Я покажу как убрать красные глаза двумя альтернативными способами.
Убираем красные глаза в фотошопе
Запускаем фотошоп, для того, чтобы открыть нашу фотографию, выбираем в меню «File «- «Open» (Файл — Открыть).
В появившемся окне выбираем нашу фотографию, жмем «Открыть».
После того, как откроется наше изображение, переходим в панель слоев «Layers», нажав клавишу F7.
В панели слоем мы видим единственный слой с названием «Background».
Справа от маленькой миниатюры слоя и его названия стоит иконка замочка, это значит, что слой заблокирован. Необходимо разблокировать его, щелкнув на него два раза и в появившемся окне нажав «Ок».
Дальше делаем дубликат слоя, чтобы в случае чего у нас был нетронутая фотография на нижнем слое. Для того, чтобы создать дубликат слоя, щелкаем правой кнопкой на слое в панели слоев, выбираем в списке «Duplicate layer…» — «Ок».
После того, как создали дубликат первого слоя, работаем дальше только на втором слое. Убедитесь, что в панели слоев выделен верхний слой.
Теперь на панели инструментов слева выбираем Red Eye Tool (J) (значок глаза). Если инструмента сразу не видно на панели щелкните на «J», а потом правой кнопкой вызовите подменю инструментов.
При помощи Zoom Tool — лупы (Z) или клавиш «Ctrl +» увеличение /» Ctrl -» уменьшение приблизьте изображение таким образом, чтобы удобно было работать с глазами.
Нажмите J, чтобы вернуться к инструменту Red Eye Tool. По умолчанию у меня стоят такие настройки: Pupil Size 50%, Darken Amount 50%. Ничего менять не нужно.
Теперь просто щелкните в центр зрачка, чтобы убрать эффект красных глаз, инструмент все сделает за вас. То же самое проделайте со вторым глазом. Если по какой-то причине с первого раза вам не удалось убрать красные глаза, просто повторите процедуру еще раз.
Все готово! Вот так просто и быстро можно убрать красные глаза в фотошопе.
Результат:
Друзья, это еще не все. Иногда бывают такие ситуации, когда фотошопа под рукой нет, а фото обработать нужно. Для подобных случаев созданы специальные онлайн сервисы, с помощью которых вы так же быстро и легко убрать эффект красных глаз.
Убираем красные глаза онлайн
Заходим по адресу http://kras-glaz.ru/
Ресурс русскоязычный, интерфейс простой и понятный, слева есть подсказки как и что нужно сделать.
Загрузите фотографию, удерживая левую клавишу мыши очертите вокруг зрачка маленький квадрат, чтобы зрачок помешался в него полностью, так нужно поступить с обоими глазами, результат моментальный, дальше просто сохраните полученное изображение к себе на компьютер.
Еще один русскоязычный ресурс http://www.fanstudio.ru/
С помощью него вы также можете убрать красные глаза, и не только, ведь это еще и небольшой фоторедактор.
Итак, загрузим нашу фотографию на сайт при помощи кнопки «Загрузить», попадаем вот в такое окно:
Теперь просто нажимаем «Исправление красных глаз» в левом верхнем углу, программа все сделает сама.
Существуют также подобные англоязычные сервисы, например http://www.picmonkey.com/ и pixlr.com/editor/
Останавливаться на них подробно я не буду. Работают они по аналогии: загружаете фото, выбираете функцию удаления эффекта красных глаз, щелкаете в центр зрачка, чтобы убрать красноту, сохраняете фото обратно к себе на компьютер.
Итак, друзья, сегодня мы узнали как убрать красные глаза в фотошопе, а также на специализированных сервисах онлайн.
Надеюсь эта информация оказалась полезной для вас. Если у вас возникнут какие-либо вопросы, пожалуйста, задавайте.
Как удалить красные глаза с фотографий — What Photography Gear
Одна из самых распространенных проблем, с которыми мы все сталкиваемся при съемке драгоценных моментов нашей жизни, особенно фотографами-любителями, — это эффект красных глаз на фотографиях. Это происходит, когда камера улавливает свет, отражающийся от сетчатки глаза вашего объекта, когда вы включаете вспышку ночью или при съемке при тусклом освещении.
Хотя эффект «красных глаз» на фотографиях является нормальным явлением, технология позволяет удалить его, чтобы получить идеальное изображение.В этом руководстве мы познакомим вас с 3 простейшими способами удаления красных глаз с фотографий.
1. Интернет-камера для удаления красных глаз
Это лучший и бесплатный онлайн-инструмент для удаления эффекта красных глаз, который навсегда исправит эту распространенную фотографическую ошибку. Благодаря мощному инструменту удаления эффекта «красных глаз» вы можете исправить фотографии всего несколькими щелчками мыши. А устранение эффекта «красных глаз» так же просто, как 123!
Пожалуйста, выполните следующие действия:
1. Откройте фотографию с эффектом красных глаз, который вы хотите исправить.
2. Используйте инструмент для удаления красных глаз и щелкните, чтобы исправить эффект красных глаз на фотографии.
3. Сохраните фотографию в желаемом формате и качестве.
Fotor не ограничивается только средством удаления эффекта «красных глаз», он предоставляет обширные возможности для редактирования фотографий, фотоэффектов, наклеек и текстов. Эти функции позволяют пользователям ретушировать фотографии, делать фотоколлажи и даже графическое оформление. С Fotor ваша собственная фотостудия находится на расстоянии одного клика.
Благодаря эффекту красных глаз на ваших селфи фотографировать на телефон Android совсем не весело.Но не с NiceEyes: Eye Color Changer от Vysion Apps.
Замените эффект красных глаз на фотографиях на глаза другого цвета и эффекты для глаз. Голубые глаза, зеленые глаза, серые глаза или даже кошачьи глаза — есть из множества вариантов на выбор! Вот еще. Приложение NiceEyes: Eye Color Changer бесплатно!
С более чем 9 миллионами загрузок в Google Play, это определенно самый крутой и лучший редактор фотографий, предназначенный для удаления эффекта красных глаз.
Изменить цвет глаз очень просто! Вот как это сделать:
1.Запустите приложение NiceEyes: Eye Color Changer на своем устройстве Android.
2. После открытия щелкните значок Фото в меню. Вы попадете в свою галерею, где сможете выбрать фотографию, которую хотите исправить.
3. Выбранное фото откроется в приложении. Найдите круги под глазами и совместите их с глазами на фотографии с эффектом красных глаз.
4. После правильного размещения щелкните Далее. Это увеличит фотографию и приблизит изображение с эффектом красных глаз. Поменяйте расположение кругов вокруг глаз, чтобы они не перекрывали другие части глаз.Затем щелкните значок проверки.
5. На отредактированной фотографии будет добавлен инструмент корректировки формы глаз. Вы можете отрегулировать левый, правый, верхний и нижний угол, чтобы добиться идеальной формы глаз. Затем щелкните значок проверки.
6. Процедура перенесет вас в меню, где есть набор фотоэффектов, настроек и исправлений. Выберите Цвет глаз, чтобы изменить цвет глаз.
7. Это приведет вас к галерее дизайнов глаз, где вы можете просмотреть обширную категорию дизайнов для ваших глаз — от ярких до кошачьих, особенных, мягких и многих других!
8.Выберите желаемый дизайн или цвет глаз. И вуаля, новая пара идеальных глаз для тебя!
9. Для пользователей-любителей процесс будет немного сложнее. Но вы можете просто отрегулировать размер и смешивание или, что еще лучше, начать все сначала, пока не овладеете всем процессом.
10. Нажмите «Сохранить», чтобы сохранить отредактированную фотографию, или кнопку «Поделиться», чтобы опубликовать ее прямо в своих учетных записях в социальных сетях.
И вот некоторые из лучших функций, которые нам нравятся в этом приложении:
- Множество реалистичных и естественных цветов глаз на выбор.
- Устройство для смены цвета глаз, которое делает ваши глаза настоящими.
- Измените размер глаз, чтобы они стали больше и красивее.
- Глаз животных, глаза кошки, глаза флага и другие специальные эффекты глаз.
- Шаринган и эффекты для глаз Наруто.
- Удаление эффекта красных глаз.
- Примерьте новые цветные контактные линзы и цветные линзы.
- Простой в использовании фоторедактор.
- Сохранить фото в галерею.
- Делитесь своими фотографиями через Facebook, Instagram и другие социальные сети.
После установки приложение запросит разрешение на доступ к SD-карте для загрузки и сохранения фотографий. Добейтесь тех глаз, которые вам нравятся, и посмотрите, хорошо ли они смотрятся на вас с помощью приложения NiceEyes: Eye Color Changer. Это лучшее изменение цвета глаз на кончиках ваших пальцев на телефонах Android!
3. Средство для удаления красных глаз в iPhone
Даже самые современные технологии iPhone не смогли избежать эффекта «красных глаз». Но что делает процесс фотосъемки с использованием ваших iPhone лучше, так это то, что в его собственном приложении Photo есть инструменты для редактирования фотографий, позволяющие исправить ошибки фотографии телефона, которые мы все ненавидим.Особого упоминания об эффектах красных глаз на фотографиях! Что еще лучше, инструмент коррекции красных глаз в приложении работает только тогда, когда на фотографиях есть эффект красных глаз. IOS для iPhone позволяет устройству автоматически обнаруживать проблемы с красными глазами и предлагает инструмент, когда есть что-то, что, по его мнению, необходимо исправить.
Вот как это сделать:
1. Запустите приложение «Фото» на устройстве iPhone.
2. Выберите фотографию, которую вы хотите исправить, с эффектом «красных глаз».
3. Щелкните значок глаза или инструмент устранения эффекта красных глаз.
4. Увеличьте фотографию, чтобы лучше рассмотреть красные глаза. Коснитесь каждого эффекта красных глаз, чтобы исправить.
5. Нажмите кнопку Готово, чтобы сохранить действие. У вас есть отличные фотографии без эффекта красных глаз на них! Хотя устройство iPhone отлично справляется с устранением эффекта красных глаз при слабом освещении, эта функция приложения Photo поможет вам в случае, если ваше устройство не работает должным образом.
Мы предлагаем вам эти простые шаги, чтобы перенести прекрасные воспоминания на более высокий уровень удовольствия, независимо от типа устройств, которые вы используете и имеете.Итак, вы готовы сделать лучшие селфи? Улыбка!
Как убрать красные глаза с фотографий
Оцените этот постСредство для удаления эффекта красных глаз | Как убрать эффект красных глаз с фотографий на iPhone [Бесплатно]
5 февраля 2021 г. • Проверенные решения
Тот неловкий момент, когда вы взволнованно щелкаете снимки со своего iPhone, чтобы запечатлеть идеальные моменты, и делаете снимки с этими раздражающими красными глазами , светящимися из-за вспышки.Картина выглядит неуклюжей, и этот энтузиазм превращается в неудовлетворенность, в конечном итоге вынуждая вас принять позу и снова сделать снимок.
Обычно это происходит, когда вы пытаетесь сделать снимок при тусклом свете или в темноте. Соответственно, мы пришли сюда с этим постом, после прочтения которого вы будете свободны от этой неприятной ситуации и сможете бесплатно удалить эффект красных глаз на iPhone с помощью приложения «Фотографии» . Мы также предложим несколько полезных приложений для удаления эффекта красных глаз для iPhone .
Польские видеоматериалы с видеоредактором Filmora9
Видеоредактор Filmora9 предоставляет гораздо более интуитивно понятный интерфейс, чтобы помочь создателям расширить свое воображение. Помимо базового редактирования видео, теперь вы можете еще больше редактировать аудио. Загрузите бесплатную пробную версию, чтобы протестировать ее.
Часть 1: Как удалить эффект красных глаз с помощью БЕСПЛАТНОГО приложения для фотографий на iPhone
Ресурс изображения: OS X Daily
В этом разделе вы найдете инструкции по устранению эффекта красных глаз на iPhone с помощью бесплатного встроенного приложения «Фото».Обратите внимание, что вам понадобится iPhone под управлением iOS 7 и новее. Прочтите, чтобы получить инструкции по устранению эффекта красных глаз с помощью iPhone.
Шаг 1 — нажмите на приложение «Фото» на вашем iPhone. После запуска приложения найдите значок многоуровневых прямоугольников, расположенный в правом нижнем углу экрана. Этот значок предназначен для «Альбомов». Нажмите на него и переходите к следующему шагу.
Шаг 2 — Теперь нажмите на «Все фотографии», появляющиеся на экране, а затем выберите изображение, которое хотите отредактировать.
Шаг 3 — Выберите на экране опцию «Редактировать», затем вам необходимо нажать на опцию «Коррекция красных глаз». Этот значок коррекции глаз будет изображением глаза, через который проходит наклонная линия.
Ресурс изображения: OS X Daily
Примечание. Параметр «Коррекция красных глаз» не отображается, если снимок сделан без использования вспышки. Это будет видно только на фотографиях, сделанных со вспышкой, и на скриншотах.
Шаг 4 — После этого касайтесь красных глаз один за другим, и функция коррекции красных глаз изменит пиксели по мере необходимости в затронутой области. Вы можете коснуться глаза еще раз, если редактирование не было вашим предпочтением.
Шаг 5 — наконец, коснитесь глаза со значком косой черты, то есть значком «Коррекция красных глаз», чтобы вернуться на главный экран редактирования. Нажмите «Готово», как только результат будет удовлетворен.
Если вы чувствуете, что изменения не соответствуют тому, что вам нужно, вы можете снова перейти к экрану редактирования и нажать на опцию «Вернуть».Это восстановит исходное изображение.
5 лучших приложений для удаления эффекта красных глаз для iPhone
После ознакомления с руководством по удалению эффекта красных глаз с помощью приложения iPhone Photos, вот 5 приложений для удаления эффекта красных глаз, которые помогут вам в этом.
1. Adobe Photoshop Express
Стоимость: бесплатные покупки и покупки в приложении $ 4,99 в месяц.
Рейтинг пользователей: 4.8
Нажмите, чтобы загрузить это приложение
Adobe Photoshop Express считается одним из самых мощных приложений для удаления эффекта красных глаз , которое дает пользователям гибкость для выполнения множества задач.Приложение может:
- Создавайте красивые и привлекательные коллажи одним касанием
- Помощь в загрузке файлов с разных платформ
- Помимо удаления эффекта «красных глаз», вы можете вносить многочисленные изменения в изображения, например кадрировать, вращать, удалять дефекты и добавлять эффекты, границы и многое другое.
2. Facetune
Стоимость: 3,99 доллара США.
Рейтинг пользователей: 4.9
Нажмите, чтобы загрузить это приложение
Еще одно приложение для удаления эффекта красных глаз в списке — Facetune.Приложение доступно в App Store и потребует от вас немного денег. Посмотрите, что еще умеет Facetune, помимо устранения эффекта красных глаз.
- Кому не нужно улыбающееся лицо и что, если ваша улыбка будет выглядеть более выразительной? Facetune может помочь расширить вашу улыбку, сделав зубы ярче.
- Вы можете получить красивую кожу на своих фотографиях с помощью Facetune, удалив прыщи, пятна и т. Д.
- Приложение также может работать как парикмахерская, визажист, а также помогать делиться файлами с друзьями.
3. Pixelmator
Стоимость: 4,99 доллара США.
Рейтинг пользователей: 3.8
Нажмите, чтобы загрузить это приложение
Вы также можете исправить эффект красных глаз с помощью Pixelmator — многофункционального приложения. Он может без проблем работать с iOS 11, а также с компьютером Mac. Особенности:
- Pixelmator помогает редактировать фотографии в различных аспектах, таких как повышение резкости, размытие, добавление эффектов, удаление недостатков изображения и т. Д.
- С помощью этого приложения вы получаете полный набор функций для улучшения рисования, чтобы придать вашим картинам особый вид.
- Он показывает отличную совместимость с различными форматами.
4. Visage: приложение для идеальной настройки лица
Стоимость: бесплатные покупки и покупки в приложении от 1,19 до 5,99 долларов США.
Рейтинг пользователей: 4
Нажмите, чтобы загрузить это приложение
Четвертым в списке идет Visage: приложение для идеальной настройки лица, которое является бесплатным и требует iOS 9 и более поздних версий.Это приложение полностью поддерживает iPhone, iPad и iPod touch для устранения эффекта красных глаз. Приложение можно использовать не только для удаления эффекта красных глаз, но и для:
- Улучшение лица, такое как макияж глаз или кожи, отбеливание зубов, художественные эффекты и т. Д.
- Скрытие прыщиков, пятен и даже морщин с лица
- Сравнивая изображения до и после, чтобы судить четко
5. Фоторедактор Aviary.
Стоимость: бесплатно
Нажмите, чтобы загрузить это приложение
Последнее приложение, которое можно использовать для удаления эффекта красных глаз с фотографий, — это Photo Editor от Aviary, который обещает волшебный способ создавать красивые фотографии и делиться ими.Пользоваться им просто и весело. Вот его наиболее обсуждаемые особенности:
- Он поставляется с широким выбором фильтров, наклеек, инструментов для ретуши и рамок.
- С помощью этого приложения вы можете изменить яркость, подсветку и многое другое по своему усмотрению.
- Фотографии можно легко отправить в Instagram, Twitter или Facebook.
Примечания
Это приложение было прекращено 10 декабря 2018 г. компанией Adobe, и сейчас оно недоступно в App Store.Вы можете попробовать другие упомянутые выше приложения для редактирования фотографий, чтобы убрать эффект красных глаз с фотографий на iPhone.Лучшее программное обеспечение для редактирования видео для создания фотографий с музыкой
После того, как вы убрали эффект красных глаз с фотографий на iPhone, пора вывести фотографии на новый уровень, превратив их в видео. Создавать видео из фотографий, сделанных на iPhone, легко, если вы используете Filmora9, поскольку он поддерживает импорт фотографий напрямую с iPhone и имеет несколько различных соотношений сторон на выбор.Вы можете добавлять к фотографиям заголовки, переходы, фильтры и наложения, а также выбирать королевскую бесплатную музыку из звуковой библиотеки.
Лиза Браун
Лайза Браун — писательница и любительница всего видео.
Подписаться @Liza Brown
Лучшее средство для удаления красных глаз с фотографий
Лучшие 4 инструмента для удаления эффекта красных глаз
Eye Color Studio (Android)Adobe Photoshop Express (IOS)
Средство для удаления красных глаз I Fotor (онлайн)
PaintShop Pro (Desktop)
Eye Color Studio (Android)
- Оценка пользователя : 4.1
- Системные требования: 4.0.3 и выше
- Размер файла: 28M
Если вы ищете лучшее приложение для удаления эффекта красных глаз на вашем Android, вы можете получить Eye Color Studio в магазине Google Play. . С помощью этого приложения вы можете легко изменить эффект красных глаз на естественный цвет. Он предлагает 150 цветов глаз, а также фотореалистичные эффекты, непрозрачность, настройки яркости и контрастности и т. Д. Вы можете не только удалить эффект красных глаз, но и создать свой собственный цвет глаз.Лучше всего то, что вы можете использовать его бесплатно.
Плюсы :
- Легко использовать.
- Пользователи могут создавать свои проекты с опциями.
Минусы :
- Некоторые функции требуют оплаты.
Adobe Photoshop Express (iOS)
- Рейтинг пользователя: 4.8
- Системные требования: iOS 11.2 или новее
- Размер файла: 217,4 МБ
Adobe Photoshop Express — лучший способ избавиться от эффекта красных глаз приложение для удаления для пользователей iOS.Это приложение, несомненно, является одной из самых известных программ из-за потрясающих функций, которые оно предлагает пользователям. Вы можете использовать удаление красных глаз и светлых пятен, чтобы избавиться от красных глаз. Кроме того, вы можете редактировать свою фотографию, чтобы сделать ее привлекательной, используя другие доступные функции редактирования фотографий.
Плюсы :
- Предлагает хороший набор инструментов для базового редактирования фотографий.
- Это совершенно бесплатно.
Минусы :
- Требуется время, чтобы узнать о нем.
Fotor (Online)
Еще одно лучшее средство для удаления эффекта красных глаз, которое вы можете использовать в Интернете, — это средство для удаления красных глаз от Fotor. С помощью простых шагов вы можете совершенно бесплатно устранить эффект красных глаз. Он также имеет функции премиум-класса для украшения ваших глаз, такие как тушь, оттенок для глаз и эффект для глаз. Кроме того, Fotor также предоставляет полный набор инструментов для редактирования вашей фотографии. Вы можете тонко настраивать, добавлять эффекты, рамки, наклейки, текст к своим фотографиям.
Плюсы :
- Он предлагает базовые и расширенные функции редактирования.
- Удобная и простая в использовании программа.
Минусы :
PaintShop Pro (Desktop)
Corel PaintShop Pro — это настольная программа с отличной функцией редактирования фотографий, которую можно использовать как бесплатное средство для удаления эффекта красных глаз. Используя его функции, в том числе инструмент для устранения эффекта красных глаз, размер подавления эффекта красных глаз и другие связанные инструменты, вы можете придать эффекту красных глаз естественный вид. Помимо удаления раздражающего эффекта красных глаз, вы можете использовать другие замечательные функции, которые он предлагает для создания красивого изображения, включая изменение цвета, размер, масштабирование и многое другое.
Плюсы :
- Предлагает мощные эффекты и инструменты редактирования.
- Доступны полезные руководства.
Минусы :
- Работает только в Windows.
Заключение
Все вышеупомянутые инструменты предлагают базовые функции редактирования в дополнение к удалению эффекта красных глаз. Вы можете просто выбрать тот, который хотите попробовать, и сообщить нам в комментариях, что вы думаете о них. Другим лучшим средством для удаления эффекта красных глаз также можно поделиться здесь.
Рейтинг: 4.3 / 5 (на основе 22 оценок) Спасибо за вашу оценку!
Как избавиться от красных глаз на фотографиях без Photoshop
Как удалить красные глаза на фотографиях без Photoshop
Предпочитаете снимать со вспышкой? Тогда вы знакомы с эффектом красных глаз на изображениях. Эти жуткие светящиеся глаза действительно раздражают и могут испортить даже самые лучшие снимки. Благодаря более совершенным технологиям стало возможным либо убрать красные глаза с фотографий, либо избежать их в процессе съемки.Давайте узнаем, что вызывает эффект «глаза демона» на фотографиях и как его устранить с помощью фоторедактора с функцией удаления эффекта красных глаз. И под этим мы не подразумеваем фотошоп.
Убрать эффект красных глаз с фото: До-После
Что вызывает красные глаза на фотографиях?
Самая распространенная причина появления красных глаз на фотографиях со вспышкой — это сцена с недостаточным освещением. Это известная проблема смартфонов и компактных фотоаппаратов. Явление красных глаз на фотографии вызвано структурой человеческого глаза и вспышкой камеры, расположенной очень близко к линзам.
Как мы получаем красные глаза на фотографиях
В темном месте зрачки расширяются, чтобы позволить как можно большему количеству света попадать в глаза и лучше сфокусировать изображение на сетчатке. Когда свет вспышки попадает в ваши глаза, зрачки не успевают сузиться. Следовательно, весь свет отражается от сосудистой оболочки глаза — сосудистой ткани, покрывающей глазное дно. В результате свет, собираемый объективом камеры, становится красным.
4 эффективных способа предотвратить появление красных глаз на портретах
Большинство фотографов знают некоторые профессиональные секреты того, как не загораться на портретах.Хотите быть в курсе? Вот несколько важных советов:
- Улучшить освещение в комнате. Включите больше света или перейдите в более освещенное место — чем ярче окружающая среда, тем меньше вероятность того, что вы столкнетесь с проблемой красных глаз на своих фотографиях.
- Используйте функцию уменьшения эффекта «красных глаз». У большинства компактных фотоаппаратов есть такая особенность — они посылают вспышку дважды. Первая, предварительная вспышка, дает вашим зрачкам некоторое время, чтобы сузиться и адаптироваться к свету.
- Отведите немного в сторону линзы камеры или сфокусируйте взгляд на близком объекте.Таким образом вы измените угол отражения, избежите эффекта красных глаз и получите более привлекательный снимок.
- Выбираю камеры с внешней вспышкой. Раздвиньте объектив и вспышку дальше друг от друга, чтобы отобразить естественный цвет ваших глаз.
Как избавиться от красных глаз на фотографиях во время постобработки
Если у вас есть эффект красных глаз, несмотря на все меры предотвращения, перечисленные выше, это все еще не так уж важно. Удалить «дьявольский глаз» очень легко с помощью фоторедактора с красными глазами.Большинство людей рекомендуют использовать Photoshop. Это мощное программное обеспечение, которое требует сложного обучения и требует дорогой подписки. Вот почему мы предлагаем вместо этого попробовать PhotoWorks. Просто скачайте это средство улучшения изображения с официального сайта и следуйте четкой инструкции ниже.
Шаг 1. Откройте фотографию для редактирования
Запустите программу и добавьте фото для уменьшения эффекта красных глаз. Для этого выберите изображение на своем компьютере, нажав кнопку «Открыть фото», или перетащите изображение из папки.Вам понадобится инструмент для удаления красных глаз. Чтобы найти его, введите название инструмента в поле поиска. Или вы можете открыть вкладку «Ретушь» и выбрать средство устранения эффекта «красных глаз» на боковой панели.
Выберите инструмент удаления красных глаз
Шаг 2. Избавьтесь от красных глаз на фото
PhotoWorks автоматически отрегулирует размер изображения для вашего удобства. Также вы можете перемещать изображение по рабочей зоне, чтобы лучше видеть глаза. Для этого нажмите и удерживайте кнопку «Пробел» и левую кнопку мыши.Поместите указатель на красный глаз, чтобы исправить — размер кисти должен быть немного больше зрачка. Когда вы закончите с настройками, щелкните по очереди в центре каждого зрачка. Вы закончили исправлять красные глаза, и теперь на вашем портрете больше нет раздражающего свечения.
Установить размер кисти
Нужно сделать шаг назад и исправить настройки? Нажмите кнопку «Отменить». Если вы хотите отменить все изменения и снова начать редактирование, просто нажмите «Сбросить все».
Сохраните промежуточные изменения, если вам нравится результат
Как насчет нанесения цифрового макияжа? Сделайте глаза еще более выразительными с помощью мощного редактора изображений для макияжа.
Шаг 3. Сделайте школьники более естественными
Вы можете пройти долгий путь по устранению эффекта красных глаз в Photoshop или попробовать следовать руководству о том, как удалить красные глаза в GIMP, но вы сделали это менее чем за 1 минуту в PhotoWorks. Бывает, что есть еще что улучшить внешний вид вашей фотографии. Например, зрачки кажутся неестественными и привлекают внимание зрителей. PhotoWorks позволяет быстро решить эту проблему. Просто используйте корректирующую кисть, которую вы найдете на вкладке «Ретушь».
Улучшите редактирование с помощью корректирующей кисти
Отрегулируйте параметры «Растушевка» и «Непрозрачность» кисти. Затем минимизируйте степень насыщенности и уменьшите уровень экспозиции, чтобы фотография выглядела естественно и привлекательно.
Шаг 4. Добавьте последние штрихи и сохраните результат
Продолжайте работать с кистью и перетаскивайте ползунок «Экспозиция», пока не будете удовлетворены результатом. Кроме того, это программное обеспечение для ретуширования фотографий предлагает широкий набор инструментов для редактирования глаз.Помимо удаления сияния глаз, вы можете удалить темные круги, попробовать новый цвет глаз, нанести цифровой макияж и даже изменить размер глаз. Теперь сохраните фотографию и переключитесь на следующую картинку.
Эффект красных глаз больше не нужен — сохраните фото
Хотите увидеть в действии коррекцию красных глаз? Тогда посмотрите этот видеоурок. Он показывает вам быстрый и безопасный способ счистить неприятный красный цвет с ваших предсознательных глаз. Вы можете использовать этот инструмент для портретных фотографий любого типа:
Есть все ваши фотографии на мобильном телефоне? Тогда попробуйте Fix +.Это приложение поможет убрать свечение глаз в несколько нажатий.
ПрограммаPhotoWorks упростила работу с изображениями и превратила ее в увлекательное занятие. Помимо исправления светящихся глаз на фотографиях, вы можете избавиться от неприятных бликов, изменить цвет волос на фотографиях, полностью изменить черты лица, удалить нежелательные тени с фотографий, автоматически улучшить свои портреты, сгладить шаткий горизонт и стилизовать фотографии с помощью мгновенного эффекты для винтажного вида всего парой щелчков мыши.
Как удалить красные глаза с фотографии с помощью Photoshop Elements 15
В этом обучающем видео по Photoshop Elements 15 мы продемонстрируем, как исправить цвет глаз людей и животных на фотографии путем удаления эффекта красных глаз и глаз домашних животных.
Нравится то, что вы видите? Получите полный обучающий видео-курс по Adobe Photoshop Elements 15. Кликните сюда, чтобы узнать больше. >>
Добро пожаловать на наш курс по PSE 15.
В этом разделе мы рассмотрим одно из наиболее распространенных исправлений, которые вам, вероятно, придется выполнять на фотографиях людей, сделанных в помещении со вспышкой, — это удаление эффекта красных глаз. Это почти неизбежная проблема: если вы делаете снимки со вспышкой в помещении, а люди смотрят на вас и вспышку, вы получаете эффект красных глаз, который вы можете увидеть у маленькой девочки.
Один из малоизвестных эффектов, который люди любят исправлять, — это удаление глаз питомца.Проблема с удалением глаз домашних животных по сравнению с удалением красных глаз у человека заключается в том, что изменение цвета и влияние на цвет глаз у домашних животных более изменчивы, чем у людей. И обычно, чтобы удалить эффект у животного, такого как собака на этом снимке, требуется немного больше работы. Итак, начнем с девушки.
Итак, позвольте мне выбрать инструмент удаления красных глаз, и я попробую автокоррекцию. Теперь вы должны увидеть, как изменились ее глаза. Давайте сделаем вид до и после, и позвольте мне использовать инструмент масштабирования и увеличить общую область ее глаз.Мне нужно сделать это только до или после. И теперь вы можете увидеть обе версии. Слева вы видите до. Обратите внимание на покраснение зрачков.
А потом справа убрала красноту. Теперь он устранил покраснение, но, конечно же, он не может заменить его на глаза правильного цвета. Так что вы можете сделать что-то, что немного больше похоже на глаз питомца, что я собираюсь сделать через мгновение, если вы хотите восстановить правильный цвет глаз человека. Но с точки зрения устранения эффекта красных глаз он проделал довольно хорошую работу.Вернемся к полноэкранному режиму. Теперь я собираюсь взглянуть на After Only, а давайте обратим наше внимание на собаку.
Хотите больше? Начните с бесплатного курса Photoshop Elements 15! Нажмите здесь
Первое, что я собираюсь сделать, это увеличить один из глаз собаки. Увеличив масштаб этого глаза, я собираюсь выбрать инструмент «Удаление красных глаз» и убедиться, что у меня выбран «Глаз питомца». Выбрав Pet Eye, я нарисую прямоугольник вокруг глаза. Итак, щелкните, нарисуйте прямоугольник и отпустите.PSE 15 эффективно затемняет центр прямоугольника, где находится глаз.
Теперь, если я хочу более или менее затемнить, я могу использовать ползунок затемнения, который является частью опций инструмента для удаления красных глаз. Так что, если я не хочу, чтобы он был таким темным, я могу сделать его немного светлее или, может быть, еще темнее. И я также могу изменять радиус зрачка в зависимости от выбранной области глаза. Итак, я начал со значения по умолчанию 50%. Если я хочу увеличить площадь, большую площадь и так далее, я могу, а может быть, все меньше и меньше.
Таким образом, регулируя радиус зрачка и уровень затемнения, я могу добиться реалистичного представления фактического цвета глаз этой собаки и количества глаз, которые на самом деле темны. У такой собаки, вероятно, будут довольно темные зрачки.
Итак, попробовав это, давайте вернемся к Fit Screen, и вы увидите, что один из глаз выглядит намного более реалистичным, чем это было раньше. Конечно, я не работал с другим глазом. Мне нужно сделать там то же самое. И в зависимости от того, сколько времени я был готов потратить на это, я смогу сделать так, чтобы глаза собаки выглядели так, как они действительно выглядят в реальной жизни, насколько я хочу.
Это конец этого раздела. Увидимся в следующем.
Как исправить эффект красных глаз на любой фотографии на iPhone
- Многие iPhone имеют встроенный инструмент для устранения эффекта красных глаз на фотографиях, например, когда вы фотографируете людей при слабом освещении, вспышка придает их глазам жуткое красное сияние.
- Новые модели iPhone имеют встроенную функцию коррекции эффекта красных глаз, которую можно использовать для устранения эффекта красных глаз вручную, просто коснувшись пораженных глаз.
- Посетите домашнюю страницу Business Insider, чтобы узнать больше .
В целом, новые камеры iPhone достаточно продвинуты, поэтому они редко вызывают эффект красных глаз даже при очень низкой освещенности. Только что я сделал восемь или девять снимков себя в темном шкафу, пытаясь сделать снимок с красными глазами, и мой iPhone 8 Plus каждый раз делал четкие снимки без красных глаз.
Чтобы избежать эффекта красных глаз, в первую очередь старайтесь не использовать вспышку камеры при съемке лиц людей и не смотрите прямо в камеру.
Но на всякий случай, если вы имеете дело с изображениями красных глаз на iPhone, есть способ исправить их, используя встроенный в iPhone инструмент коррекции красных глаз.
Ознакомьтесь с продуктами, упомянутыми в этой статье:iPhone Xs (от 999 долларов США.99 в Best Buy)
Как исправить эффект красных глаз на фотографиях на iPhone1. Откройте фотографию с проблемой красных глаз в приложении «Фото» и нажмите «Редактировать» в правом верхнем углу.
Откройте меню «Правка» для изображения, которое хотите исправить.Стивен Джон / Business Insider2. Коснитесь значка глаза с косой чертой в верхнем левом углу. Если вы не видите этот значок, на вашем iPhone нет инструмента коррекции красных глаз.
Нажмите кнопку «Инструмент коррекции красных глаз».Стивен Джон / Business Insider3. Коснитесь каждого эффекта красных глаз, который нужно исправить. Будьте точны, поскольку ваш телефон может распознать что-то, на что вы случайно нажали, как красный глаз, и попытаться исправить это — скажем, красную пуговицу на рубашке.
4. Нажмите «Готово» в правом нижнем углу, как только вы исправите все красные глаза.
Как только вы исправите красные глаза, ваш iPhone сообщит вам, что ничего не обнаруживает.Стивен Джон / Business InsiderИ все, красные глаза исправлены!
Используйте лучший редактор фотографий и сохраните изображения
Как часто вы делали то, что вы считаете удивительным, только чтобы встретить эти «красные глаза», смотрящие прямо на вас? Если вы не собираетесь проходить прослушивание в фильме о вампирах, таком как следующая часть «Сумерки», красные глаза на ваших фотографиях — плохая идея! Вам нужен отличный инструмент для удаления эффекта красных глаз, и он есть в фоторедакторе PinkMirror.
Вы размещали картинку с красными глазами на сайте знакомств? В таком случае ваше следующее свидание с большей вероятностью появится на пороге с чесноком и деревянным колом, чем с букетом роз!
Прежде чем мы рассмотрим функцию фоторедактора для удаления эффекта красных глаз, которая поставляется с PinkMirror, давайте узнаем больше о том, как вообще возникает эффект красных глаз.
Что вызывает красные глаза?
Если вы используете вспышку при съемке ночью и при слабом освещении, у вас появятся красные глаза.Когда вы делаете снимок в таких условиях, камера излучает вспышку света. Это проходит через ваш открытый зрачок и отражается от ваших глаз.
У таких животных, как собаки, кошки и олени, есть tapetum lucidum. Это специальный отражающий слой на сетчатке, который почти как зеркало на обратной стороне глаза. Если ночью направить фонарик в глаза вышеупомянутым животным, их глаза засияют белым светом.
У людей на сетчатке отсутствует слой tapetum lucidum.Если вы осветите наши глаза ночью, не будет никакого отражения. Однако вспышка камеры достаточно яркая, чтобы вызвать отражение от сетчатки глаза. «Красный глаз», который вы видите, на самом деле цвет кровеносных сосудов, питающих глаз.
Большинство современных фотоаппаратов имеют функцию редактирования фотографий, предотвращающую появление эффекта «красных глаз». Эта функция быстро излучает короткие вспышки света, прежде чем будет сделан снимок. Еще один способ улучшить снимки — убедиться, что ваши объекты не находятся в состоянии алкогольного опьянения! Когда вы пьяны, ваши глаза реагируют намного медленнее.Если вы закрываете зрачки намного медленнее, это пропускает дополнительный свет, вызывая красные глаза.
Если вы сделали отличный снимок с эффектом «красных глаз», все, что вам нужно, — это инструмент для удаления эффекта красных глаз.
К сожалению, бывают случаи, когда вы делаете то, что кажется невероятным. Единственное, это вроде руины с красными глазами.

 В качестве подобных приспособлений подойдет обычная тонкая белая бумага — просто прикройте ей вспышку.
В качестве подобных приспособлений подойдет обычная тонкая белая бумага — просто прикройте ей вспышку.