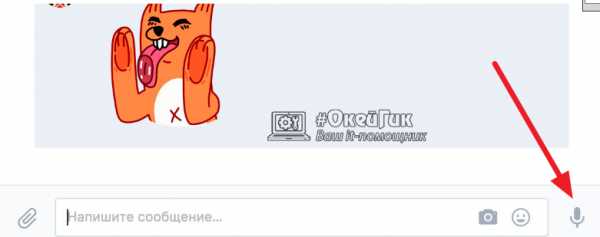Как отправить голосовое сообщение в Одноклассниках с компьютера и телефона
Здравствуйте, уважаемые читатели!
Сторонников общения с помощью коротких голосовых сообщений становится все больше. Если вы по какой-либо причине до сих пор не пользуетесь подобной функцией, то самое время это исправить. В этой статье мы разберемся, как отправить голосовое сообщение в Одноклассниках с компьютера и телефона.
С компьютера
Есть всего 2 условия, которые нужно соблюсти, чтобы иметь возможность отправлять аудиосообщения на ok.ru с компьютера:
- быть зарегистрированным в Одноклассниках;
- иметь подключенный и настроенный микрофон.
Думаю с первым пунктом у вас все в порядке. Если нет, вот ссылка на инструкцию по регистрации в Одноклассниках.
Подключение микрофона
Теперь разберемся, как подключить микрофон. Если вы используете ноутбук, то в нем уже есть встроенный микрофон, и совсем не обязательно подключать дополнительное оборудование. Но при желании вы можете включить гарнитуру для более качественного звука. Делается это так же, как и на стационарном компьютере.
Обычный микрофон со штекером под разъем 3,5 мм подключается в соответствующий вход на ноутбуке или системном блоке. Обычно такой разъем отмечается красным или розовым цветом и возле него можно найти значок микрофона или надпись “mic”. Сейчас часто можно встретить микрофоны со штекером типа USB. С его подключением проблем точно не возникнет, так как USB-разъем в отличие от звуковой карты имеется везде.
После подключения операционная система определит новое устройство и сообщит о том, что все готово к работе.
Если сообщение об обнаружении микрофона вы не получили, или он попросту не работает, то, скорее всего, понадобится установить или переустановить драйвера на звуковую карту.
Настройка браузера
Теперь, когда все тонкости с подключением и настройкой микрофона решены, вам необходимо зайти в Одноклассники и кое-что настроить в браузере. Для этого перейдите в раздел “Сообщения” и откройте диалог с пользователем, которому хотите записать аудиосообщение.
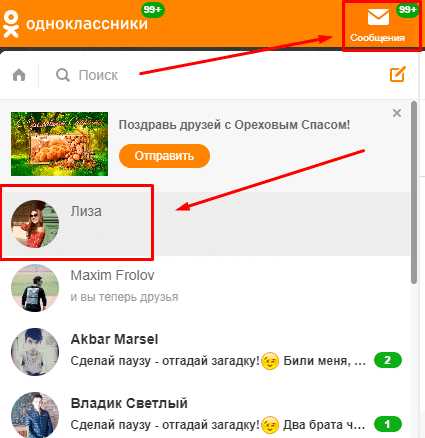
Если вы никогда прежде не общались с пользователем в ОК, и его нет в списке ваших друзей, то и диалога с этим человеком в разделе “Сообщения” не будет. В таком случае переписку нужно создать самому. Для этого зайдите на страницу к юзеру и кликните на кнопку “Написать”. Появится окно, в котором можно начать переписку, отправить аудиосообщение или бесплатную открытку.
В окне беседы нажмите кнопку “Приложения” (значок в виде скрепки), а в выпадающем списке выберите пункт “Аудиосообщение”.
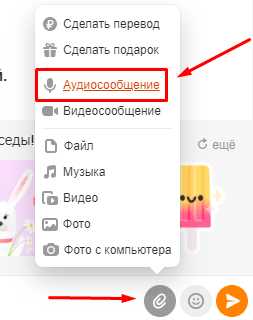
Если вы никогда раньше не пользовались функцией записи голосовых сообщений в Одноклассниках или в любой другой социальной сети, то браузер попросит вас установить или обновить Adobe Flash Player. Ничего страшного в этом нет. Это стандартная процедура, которая выполняется практически на автомате.
В появившемся окошке нажмите кнопку перехода на страницу загрузки программы.
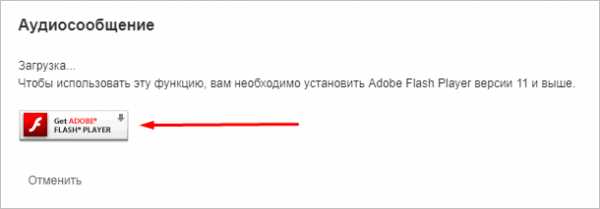
На странице загрузки откажитесь от установки дополнительных программ, убрав галочки с соответствующих пунктов, и нажмите кнопку “Установить сейчас”.
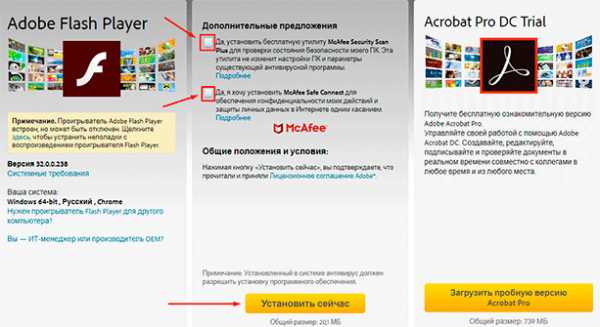
После этого скачайте и запустите установочный файл программы. В процессе установки необходимо будет закрыть все браузеры. Выполнив все необходимые действия, возвращайтесь в беседу и еще раз попробуйте записать аудиопослание.
Скорее всего, браузер попросит у вас разрешение на доступ к микрофону. Также вам будет необходимо разрешить обозревателю запускать Flash. Для этого нажмите на значок замка слева от адресной строки и в выпадающем меню выполните соответствующие настройки.
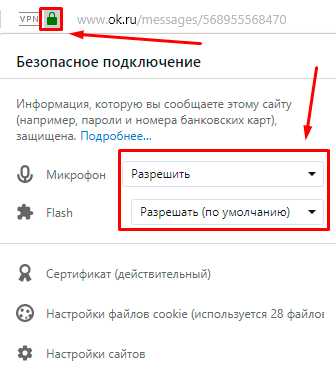
По умолчанию во всех браузерах сайтам запрещено использовать микрофон и веб-камеру. Это сделано, чтобы обезопасить пользователей от вредоносных ресурсов, которые могли бы делать снимки и записывать аудио без ведома человека, не будь подобного запрета. Предоставляйте доступ к микрофону только тем сайтам, которым доверяете на 100 %.
На этом почти все приготовления завершены. Теперь, когда вы зайдете в диалог и нажмете кнопку добавления аудиозаписи, перед вами появится окошко параметров Adobe Flash Player. Установите галочки напротив пунктов “Разрешить” и “Запомнить”, чтобы это окно больше не появлялось, после чего кликните на кнопку “Закрыть”.
Если по-прежнему появляется окно с требованием установки или обновления Flash Player, то, скорее всего, вы используете браузер на базе Chromium и его попросту необходимо обновить. Кнопку обновления обычно можно найти на странице настроек или в основном меню обозревателя.
Обычно после выполнения всех манипуляций, о которых я написал, больше никаких проблем не возникает, и можно беспрепятственно записывать голосовые сообщения в любое время суток. Но иногда пользователи сталкиваются с ошибкой, как на скрине ниже.
Для ее решения достаточно перейти в настройки и выбрать в столбце слева другой микрофон. После чего нажать кнопку “Закрыть”.
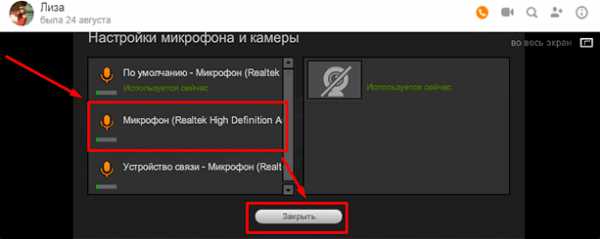
Запись и отправка голосового сообщения
Если вы все сделали по инструкции, то теперь после нажатия кнопки добавления аудиосообщения сразу начнется запись звука, и вы сможете проговорить свое послание. Сразу, когда вы расскажете все, что хотели, нажимайте кнопку “Отправить” для отправки аудио собеседнику. Голосовое сообщение мгновенно появится в диалоге, и его сможет прослушать как ваш собеседник, так и вы сами.
При звукозаписи на компьютере прослушать можно только уже отправленный аудиофайл. Сделать это до отправки невозможно.
Чтобы перезаписать послание или выйти из режима записи, кликните “Стоп” и в появившемся окошке выберите необходимый пункт.
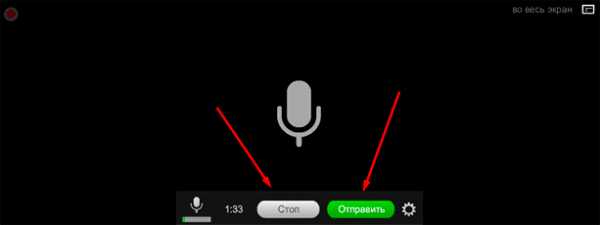
Одно звуковое послание не может быть дольше трех минут.
Отправлять аудиопослания, также как и обычные сообщения, можно не только друзьям, но и любым незнакомым пользователям Одноклассников. Конечно, при условии, что пользователь не подключил услугу “Закрыть профиль”, не запретил отправку писем от посторонних и не добавил вас в черный список.
С телефона
В мобильной версии функция отправки голосовых сообщений отсутствует. Так что если вы по какой-то причине до сих пор не используете официальное мобильное приложение “Одноклассники”, то это отличный повод его установить. Тем более что отправка голосовых уведомлений в приложении – одно удовольствие.
Итак, для отправки аудиосообщения запустите приложение и откройте беседу с нужным человеком. В правой нижней части экрана находится значок микрофона, тапните на него. Перед первой отправкой голосового сообщения необходимо будет разрешить приложению записывать аудио.
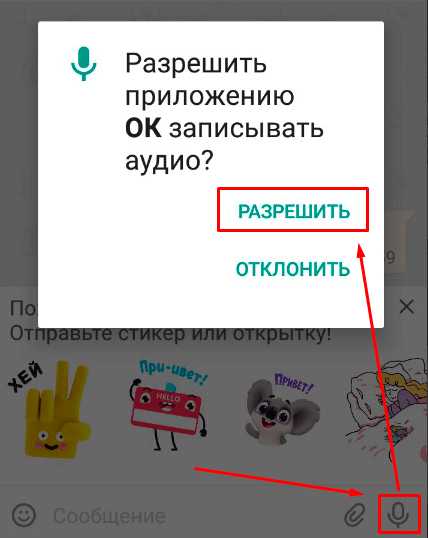
Теперь, когда у приложения есть все необходимые права, вы можете использовать один из двух вариантов записи.
- Нажмите на значок микрофона и удерживайте его, попутно надиктовывая текст послания. Уберите палец после того, как скажете все, что хотели.
- Выполните быстрое нажатие на микрофон и начните говорить. Для завершения звукозаписи повторно нажмите на значок микрофона.
Звукозапись нельзя поставить на паузу, но есть другие весьма полезные функции, которые вы можете использовать после окончания записи.
- Прослушать аудиозапись перед отправкой. Для этого нажмите на значок “Play” в левой части экрана.
- Удалить записанное сообщение. За эту функцию отвечает серый крестик в правой части экрана.
- Отправить аудиозапись собеседнику. Для этого существует круглая кнопка с изображением самолетика. После ее нажатия аудиосообщение сразу появится в окне беседы.

Как прослушать отправленные сообщения
Все отправленные и полученные аудиосообщения хранятся на сервере Одноклассников. Так что вы в любой момент и с любого устройства можете найти и прослушать любую запись в переписке. Для прослушивания просто нажмите на значок воспроизведения нужного аудиофайла.
Со стороны свой голос всегда слышится по-другому. Так что если после прослушивания вы решили сделать перезапись, то можете удалить отправленное сообщение у себя и у собеседника и отправить аудиозапись заново.
Редактировать аудиозапись непосредственно в Одноклассниках, к сожалению, нельзя. Есть только возможность перезаписи. Но при желании вы можете скачать любое аудиосообщение на компьютер или телефон точно так же, как скачиваете музыку из Одноклассников. После скачивания вы сможете делать с аудиофайлом все то же, что можете делать с обычной песней. При желании и умении работать в аудиоредакторе можно добавить к речи музыку или обработать голос. Также вы вправе добавить скачанный файл к себе в аудиозаписи на ОК или прикрепить его к своей публикации.
Заключение
Функция записи голосовых сообщений ориентирована в первую очередь на мобильных пользователей. Так что ее реализация в браузерной версии ok.ru сильно хромает, что вызывает множество трудностей при подготовке к звукозаписи на компьютере. Но зато, один раз преодолев эти препятствия, вы сможете долгое время наслаждаться голосовым общением. Решение за вами.
На этом у меня все. Обязательно добавляйте iklife.ru в закладки и подписывайтесь на рассылку блога. Возвращайтесь за порцией свежих и интересных статей.
iklife.ru
Как отправить голосовое сообщение в ВК с телефона
Всем привет. В этой статье, я объясню как отправить голосовое сообщение в ВК с телефона Андроид через приложение, а также через браузер, если нет значка микрофона.
Для того чтобы воспользоваться социальной сетью ВКонтакте с телефона, необходимо скачать и установить приложение ВК на свой телефон.
Либо открыть в любом браузере, мобильную версию сайта ВКонтакте.
Внимание. Голосовое сообщение, можно отправить только в приложении ВКонтакте. В мобильной версии сайта ВКонтакте(через браузер), нет возможности отправки голосового сообщения, поэтому и нет значка микрофона.
Однако пользователь может перейти в полную версию сайта ВКонтакте, и отправить сообщение как с компьютера.
Как отправить голосовое сообщение в ВК с телефона
1. Запускаем приложение ВКонтакте на своём телефоне или планшете. Далее открываем переписку с другом, которому нужно отправить голосовое сообщение.
2. Теперь необходимо нажать на значок микрофона, расположенный в правом нижнем углу экрана, после чего начнётся запись сообщения. 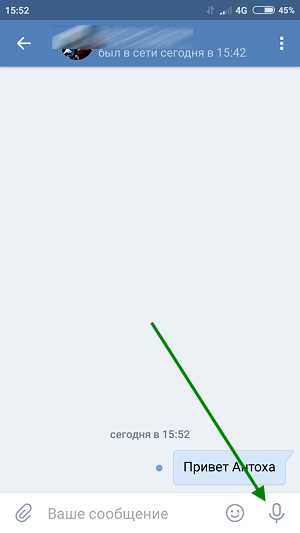
3. Если отпустить значок микрофона, то сообщение будет автоматически отправлено, если Вы не хотите отправлять данное сообщение, сделайте свайп(провести не отрывая, скользить) в лево, тогда сообщение удалится. 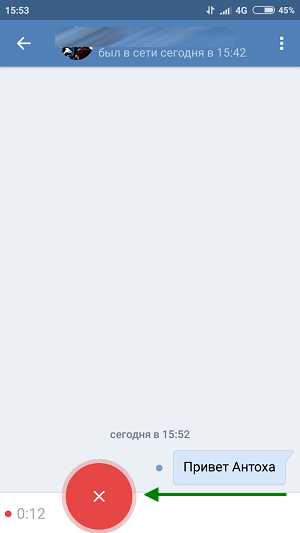
4. Для того чтобы производить запись сообщения не держа палец на значке, сделайте свайп в вверх. 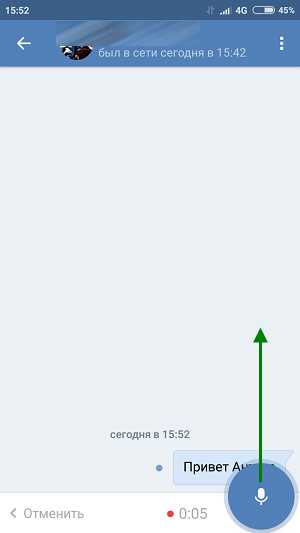
5. По окончании записи, можете отправить голосовое сообщение, либо отменить. 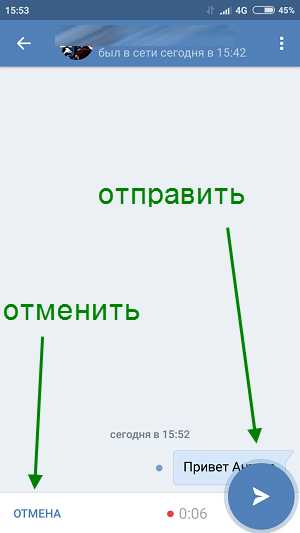
Читайте таже о том, как удалить ВК с телефона. На этом у меня всё, желаю успехов.
normalnet.ru
Как отправить голосовое сообщение ВКонтакте с компьютера и телефона
Для многих социальная сеть ВКонтакте – это, в первую очередь, мессенджер. В ней у каждого человека собрана масса контактов – друзей, знакомых, приятелей по бизнесу, коллег и так далее. С каждым из них время от времени может потребоваться вступить в переписку, как персональную, так и групповую.
Функциональность сообщений ВКонтакте растет с момента запуска социальной сети. Сначала можно было отсылать только просто текст, потом были добавлены стикеры и смайлы, и одним из последних нововведений стали голосовые сообщений. В рамках данной статьи рассмотрим, зачем они нужны, а также как их отправлять.
Оглавление: 1. Зачем нужны голосовые сообщения ВКонтакте 2. Как отправить голосовое сообщение ВКонтакте - Как отправить голосовое сообщение ВКонтакте с компьютера - Как отправить голосовое сообщение ВКонтакте с телефона
Зачем нужны голосовые сообщения ВКонтакте
Голосовые сообщения ВКонтакте – это удобный способ коммуникации между пользователями. По сути, пользователь записывает свой голосов, отправляет его, и собеседник прослушивает данное сообщение в любое удобное время.
У такого метода общения есть несколько явных преимуществ. Во-первых, человек может слышать голос собеседника, чтобы бывает важно. Во-вторых, отправить голосовое сообщение зачастую гораздо проще, чем написать текст, например, если находишься за рулем или идешь по дороге.
Есть у голосовых сообщений и некоторые минусы. Чтобы их прослушать требуется больше интернет-трафика, что может быть критично для пользователей, например, если они подключены к мобильной сети. Кроме того, голосовые сообщения не всегда удобно слушать. Если разговор между людьми ведется на интимные темы, с трудом такие сообщения можно будет прослушать на улице или в другом публичном месте, для этого придется воспользоваться наушниками.
Как отправить голосовое сообщение ВКонтакте
Мобильная социальная сеть ВКонтакте пользуется популярностью, как на компьютерах, так и на мобильных устройствах. Рассмотрим, как отправить сообщения голосов в ВК можно через браузер или через официальное мобильное приложение для Android и iOS.
Обратите внимание: Речь ниже пойдет именно об официальном мобильном приложении ВКонтакте. Но при этом многие сторонние программы для использования социальной сети также обладают подобной функциональностью.
Как отправить голосовое сообщение ВКонтакте с компьютера
Чтобы отправить голосовое сообщение ВКонтакте другому пользователю (или группе пользователей) зайдите под свой аккаунт в социальной сети и выполните следующие действия:
- Перейдите в раздел «Сообщения» и раскройте диалог того, кому вы хотите направить голосовое сообщение;
- Далее нажмите на микрофон, расположенный в правом нижнем углу окна диалога;

- Сразу после этого начнется запись сообщения – можно говорить.
Обратите внимание: Если у вас на компьютере отсутствует микрофон (или внешняя гарнитура), то звук записать не получится. Кроме того, может возникнуть сообщение, что для браузера или конкретно социальной сети ВКонтакте запрещен доступ к микрофону. Это можно исправить в настройках браузера. - Когда запись сообщения будет завершена, нажмите на красную кнопку «Стоп»;
- Далее отправьте сообщение собеседнику.
Обратите внимание: Перед тем как отправлять сообщение, вы можете его прослушать. При необходимости сообщение можно удалить.
Как отправить голосовое сообщение ВКонтакте с телефона
Официальное мобильное приложение ВКонтакте поддерживает возможность отправки голосового сообщения. Чтобы это сделать:
- Зайдите в приложение ВКонтаке на мобильном устройстве на операционной системе Android или iOS;
Обратите внимание: Предварительно обязательно убедитесь, что приложение ВКонтакте на мобильном устройстве обновлено до последней версии. - Далее зайдите в диалог с пользователем, которому вы хотите отослать сообщение;
- Зажмите иконку микрофона, расположенную в правом нижнем углу и начните говорить. Когда сообщение будет сказано, отпуске кнопку, после чего оно автоматически будет отправлено.

Обратите внимание: Если вы в процессе записи голосового сообщения приняли решение его отменить, сделайте свайп влево.
Подобным образом можно отправлять сообщения не только лично пользователям, но и в сообщения группы.
Загрузка…okeygeek.ru
Инструкция, как в ВК отправить голосовое сообщение
Голосовые сообщения в ВК – это надежный дополнительный способ общения между пользователями социальной сети. Человек записывает свою речь с помощью микрофона, отправляет его собеседнику, а тот может его прослушать в любое время и ответить таким же способом.
Как в ВК отправить голосовое сообщение? Этот способ коммуникации имеет множество достоинств:
- Человек может услышать голос другого пользователя, что бывает очень важно, особенно в случаях, когда важна интонация сказанного.
- Записать и отправить такое СМС иногда намного легче, чем отправить текст, поскольку сообщение может быть очень длинным или просто набирать неудобно – в пути или за рулем.
Разумеется, недостатки у такого метода тоже присутствуют:
- Чтобы прослушать сообщение, нужно потратить намного больше трафика интернета. Это может быть накладно, если ты пользуешься мобильной сетью.
- Людям не всегда нравится слушать голосовые. Это занимает больше времени и может быть неудобно, поскольку если разговор произошел на личную тему, то чтобы его прослушать и ответить на улице или рядом с посторонними людьми, придется надеть наушники.
Записывать голос можно как с ПК, так и со смартфона.
Как в ВК отправить голосовое сообщение?
Помимо официального приложения ВК для телефона, другие программы,например, Кейт Мобайл, обладают схожим функционалом и позволяют записывать голосовые сообщения.
Чтобы отправить запись с ПК, нужно зайти в личный аккаунт ВК и:
- Перейти к пункту «Сообщения», раскрыв беседу с тем, кому нужно отправить разговорную речь.
- Справа внизу отобразится кнопка со знаком микрофона. Нажми на нее и через секунду можно начать говорить.
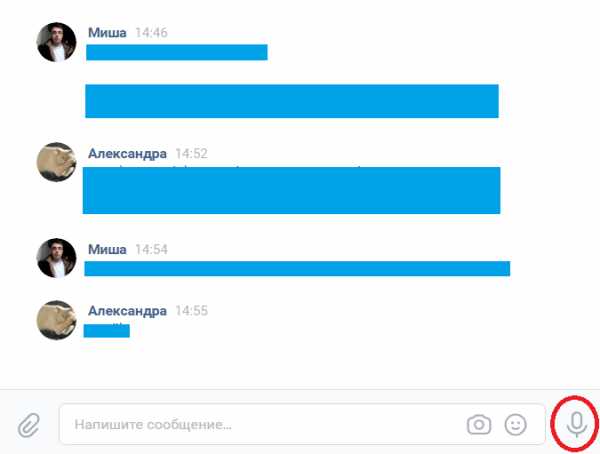
Важно! Если на ПК нет микрофона или дополнительной гарнитуры, запись аудиодорожку не удастся. Также может отобразиться уведомление о том, что обозревателю интернета запрещен доступ к записывающему устройству. Это исправляется в параметрах браузера.
- Когда запись понадобится завершить, щелкни на красную кнопку, обозначающую остановку.
- Отправь сообщение товарищу.
Голосовую запись перед отправкой можно послушать и перезаписать или удалить при надобности. Как отправить звуковую запись со смартфона? Приложения для ВК поддерживает такую функцию. Для ее реализации необходимо:
- Открыть приложение ВК на девайсе с ОС Андроид или iOS.
- Перейти к чату с человеком, которому нужно отправить голосовое.
- Зажми кнопку микрофона, находящуюся снизу справа и приступить к разговору. Когда последнее слово будет сказано, отпусти кнопку. После этого запись будет отправлена собеседнику.

Важно! Если во время записи речи ты решишь перезаписать его, то нужно сделать свайп влево, чтобы оно не отправилось. И стоит помнить о том, что приложение нужно обновить до актуальной версии.
Так можно отправлять звуковые сообщения не только в ЛС другим людям, но и в группы. Подытожим. Как записать голосовое сообщение в ВК:
- Щелкни на кнопку микрофона (если делаешь с ПК – нужно разрешить браузеру использовать подключенный микрофон).
- Начинай говорить подготовленный в уме текст, когда он будет записан – нажми кнопку «Стоп» (или отпусти ее, если с телефона).
Теперь оно отправлено.
Возможные проблемы при общении с помощью голосовых сообщений в ВК
Записать голос в ВК – задача несложная, но могут произойти различные проблемы при отправке:
- Я записал голосовое сообщение, но при прослушивании звук не воспроизводится. Решение: скорее всего, дело в записывающем устройстве или приложении (браузере). Попробуй перезайти в браузер или мессенджер. Если не сработало – проверь работоспособность записывающего устройства.
- Первый раз пытаюсь записать голосовое сообщение через браузер, но уведомление о разрешении использовать микрофон не появляется. Решение: нужно самостоятельно перейти к настройкам обозревателя и предоставить доступ для подключенного устройства. Или стоит попробовать использовать другой браузер, возможно, в твоем не поддерживаются всплывающие окна и скрипты.
- Записанная СМС долго загружается и не отправляется пользователю. Решение: возможно, дело в плохой интернет-связи. Если пользуешься мобильной сетью, может не хватить пропускной способности на отправку большого объема данных. Попробуй подключиться к Wi-Fi, предварительно перезапустив приложение или браузер и записав речь еще раз.
Каждую проблему или ошибку получится быстро устранить, если понимать, из-за чего она появилась. Подробнее об ошибках в работе голосовых сообщений читай в статье.
Заключение
Благодаря голосовым записям можно общаться с родными и близкими, передавая им интонацию своей речи. Этот способ позволяет упростить общение и тратить меньше времени на отправку большого количества информации.
[Всего голосов: 2 Средний: 3/5]smmx.ru
Как отправить аудио в виде голосового сообщения. Как сохранить голосовое сообщение из вк
Как отправить голосовое сообщение в ВК? Эти вопросы беспокоит многих пользователей социальной сети. Как показывает практика, многие даже не знают о том, что в сети ВКонтакте появилась такая возможность. Что ж, теперь мы расскажем, как «писать голосом» в ВК.
20 сентября прошлого года сеть ВКонтакте добавила опцию голосовых сообщений. Это было очень большое нововведение. Тем не менее, опция не привела к усложнению интерфейса – для неё нашли неплохое место, которое не потребовало переделки интерфейса.
Как прислать голосовое сообщение в ВК?
Для этого нам понадобится, прежде всего, чтобы человек, которому мы это отправляем, разрешал к себе отправку любых личных сообщений. Проверить это можно, зайдя на его страницу – если под фотографией есть кнопка «Отправить сообщение», то человек доступен для разговора.
Теперь разберёмся, как отправить голосовое сообщение в ВК другу.
Как отсылать голосовые сообщения в ВК?
Для этого посмотрим в нижний правый конец страницы. Найдём кнопку-микрофон, и нажмём на неё. Начнётся запись голосового сообщения. После окончания записи она прикрепится к сообщению автоматически. Затем мы можем отправить данное сообщение.
Если у нас возник вопрос, как делать голосовое сообщение в ВК, то будет вопрос, и как его удалять. Мы оперируем с ним так же, как и с музыкой, прикреплённой к сообщению – можем легко его удалить перед отправкой, а также прослушать его сами ещё раз.
Как писать голосовое сообщение в ВК?
У Вас может возникнуть вопрос, как записать голосовое сообщение в ВК?
Для того, чтобы начать запись, нажмите на кнопку с микрофоном. После этого, вероятно, внизу экрана возникнет полоска с предложением одобрить использование микрофона или его запретить. Вы нажимаете «одобрить», а затем говорите то, что хотели сказать. После этого нажимаете на кнопку «стоп».
Всё, после этого сообщение записано и может быть отправлено. Как послать голосовое сообщение в ВК? Просто нажать на кнопку «Отправить».
Как сделать голосовое сообщение в ВК с телефона?
Это тоже очень простой вопрос. Дело в том, что на телефоне есть два режима записи голосовых сообщений ВК. Давайте разберём каждый из них.
Как отправить голосовое СМС в ВК небольшого объёма?
Для этого мы нажимаем кнопку с микрофоном и держим её какое-то время, пока говорим. Как только закончили говорить – отпускаем.
Как оставить голосовое сообщение в ВК большого объёма либо включить запись на то время, пока будем что-то делать?
Для этого нужно смахнуть кнопку с микрофоном вверх (как мы и говорили ранее, это работает на телефонах и только на них.) Запись пойдёт, и мы сможем затем остановить её тогда, когда нам это будет удобно. Как скинуть голосовое сообщение в ВК после записи? Достаточно нажать кнопку «Отправить» в виде бумажного самолётика – так же, как и на компьютере.
Как отправлять голосовые сообщения в “ВК Android”?
Приложение для андроида почти ничем не отличается от веб-версии известного сайта для телефонов. Так что можно практически наверняка сказать, что голосовые сообщения для телефона можно записывать очень легко, зная, как это делается на мобильной версии сайта. Думаем, теперь у вас не должно остаться вопроса, как отправить голосовое сообщение в приложении ВК.
Как отправить в ВК голосовую запись?
На самом деле, к этому делу нет подробной инструкции от соцсети. Но мы Вам поможем.
Если на компьютере нет микрофона, значит, опция голосовых сообщений для Вас недоступна. Купите микрофон, а если нет аудиокарты – то ещё и аудиокарту. Либо попробуйте записать сообщение с телефона.
Если Вы действительно страдаете нехваткой времени на текстовые сообщения и используете голосовые только потому, что нет времени печатать, попробуйте скачать наш продукт – Бробот. Это универсальный интерактивный собеседник, который может общаться за Вас с пользователями соцсети, ставить им лайки, делать репосты, вступать в группы и так далее. Вы можете бесплатно скачать Бробота на главной странице нашего сайта.
В сентябре 2016 года в ВК появилась новая функция – оправка мгновенных голосовых сообщений. С её помощью можно в реальном времени записать свою речь и сразу отправить запись в личной переписке или общем чате. Функция доступна на обычной веб-версии сервиса для персонального компьюте
usercpu.ru
Как Вконтакте отправить голосовое сообщение
Аудио сообщения в социальных сетях появились относительно недавно, что спровоцировало шквал вопросов от пользователей общественной сети ВК. В данной статье, будет дана информация, связанная с темой: «Как Вконтакте отправить голосовое сообщение?».
Отправка голосового сообщения
Короткая инструкция:
- Для записи аудиосообщения нажмите и удерживайте иконку микрофона в окне диалога.
- Если Вы решили отменить запись, смахните влево — и она удалится.
- В веб-версии сайта можно прослушать голосовое сообщение перед отправкой — полностью или перемотав его на нужный фрагмент.
Инструкция с фото и подробно. Аудио ответ можно отправить с телефона и с компьютера. Принцип действий идентичен. Переходим в диалог. Находим иконку микрофона и нажимаем на нее.
Начинаем записывать, в это время следует произнести то, что необходимо донести до собеседника. Если запись оформлена верна, нажимаем на кнопку отправить. Если требуется перезапись – нажимаем на крестик и повторяем действие.
Обратите внимание! В процессе записи сообщения, обязательно должен работать микрофон, в противном случае собеседник получит тишину, вместо важной информации.
Сообщения с голосом не отправляются
Почему не отправляется запись? Если происходит сбой и смс отослать не удается, следует проверить, нет ли проблем с установленной программой или техническим устройством. Чтобы исключить программные проблемы, следует попробовать отправить сообщение через мобильную версию сайта с планшета, мобильное приложение на операционной системе андроид или через другой браузер.
Если проблема остается актуальной, необходимо проверить исправность микрофона или порта, к которому он подключается. Если нет значка микрофона, следует обновить версию программного обеспечения.
Актуальные вопросы
Среди пользователей можно встретить немало вопросов, связанных с новой функцией, ниже приведены наиболее распространенные, с ясными ответами на них.
Настроить голосовые сообщения
Рассматриваемая функция на айфоне, андроиде или ПК не нуждается в настройке. Все что необходимо, это рабочее устройство с возможностью записи голоса. В мобильной версии сайта функция голосовых смс также присутствует.

Переслать смс с голосом
Можно ли переслать голосовое сообщение? Отправить другу ранее пришедшее смс с голосовой записью можно точно также, как и любое другое отправление. Находим нужно сообщение, нажимаем на него и на верхней панели выбираем кнопку переслать. Выбираем нужного человека и отправляем заветное смс ему.
Изменение голоса
Изменить голос в аудио смс можно через сторонние приложения, которые находятся в свободном доступе для установки на мобильные устройства и ПК. Они преобразуют печатный текст в аудиозапись с интересным акцентом.

Копирование голосовых смс
Копировать запись можно только отправив его в диалог самому себе. Скачивание без применения сторонних программ не представляется возможным и по словам разработчиков не предвидится в будущем.
Загрузить запись
Если сообщение было записано на диктофон или создано через специализированную программу, отправить его можно как обычную аудиозапись. Открываем диалог. Нажимаем на иконку «Прикрепить» и выбираем строку «Аудиозапись».
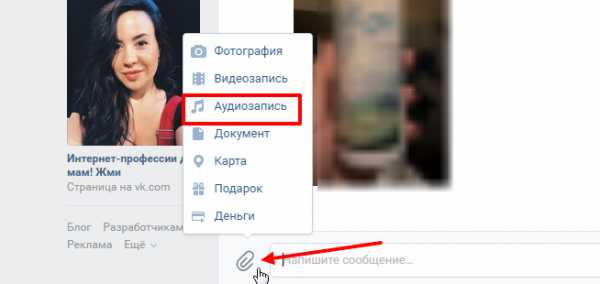
Предварительно загружаем дорожку в список музыки и выбираем ее для отправки.
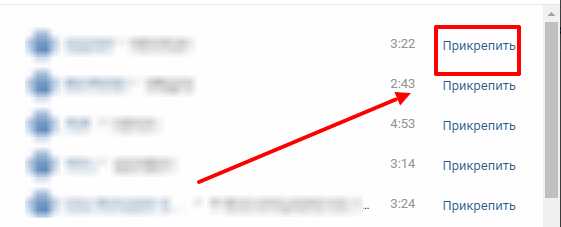
Удобный способ общения через аудио дорожки теперь наиболее востребован. Краткая инструкция по голосовым сообщениям прольет свет на принцип их создания.
socsetionline.ru
Как отправить голосовое сообщение в Одноклассниках с компьютера и телефона
Одна из функций, которая в последнее время появляется во всех социальных сетях, являются аудиосообщения. Одноклассники не отстают от тренда, и в них также пользователи могут отсылать друг другу голосовые сообщения. Это удобно, если вы, например, медленно печатаете или находитесь за рулем автомобиля, а надо ответить на сообщение в Одноклассниках. В рамках данной статьи рассмотрим, как отправить аудиосообщение в Одноклассниках с компьютера и из приложения для мобильных устройств.
Оглавление: 1. Как отправить голосовое сообщение в Одноклассниках через сайт 2. Как отправить голосовое сообщение в Одноклассниках с телефона
Обратите внимание: Чтобы отправить голосовое сообщение через компьютер, он должен иметь микрофон. В ноутбуках чаще всего микрофон встроенный.
Как отправить голосовое сообщение в Одноклассниках через сайт
Рассмотрим сначала способ, как отправить аудиосообщение через стандартную веб-версию сайта Одноклассники. Для начала необходимо зайти в свой профиль на сайте Одноклассники и перейти в диалог сообщений. Это можно сделать, если нажать сверху на кнопку “Сообщения” или со страницы пользователя, которому вы хотите написать, нажав “Написать”.
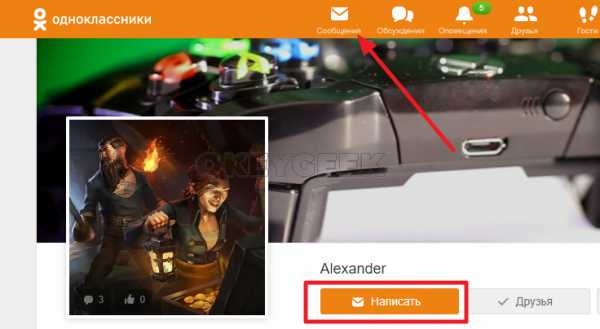
Откроется диалог. Отправка голосовых сообщений в Одноклассниках запрятана в меню с другими дополнительными действиями для диалога. Нажмите внизу на значок со скрепкой, чтобы раскрыть это меню, после чего выберите “Аудиосообщение”.
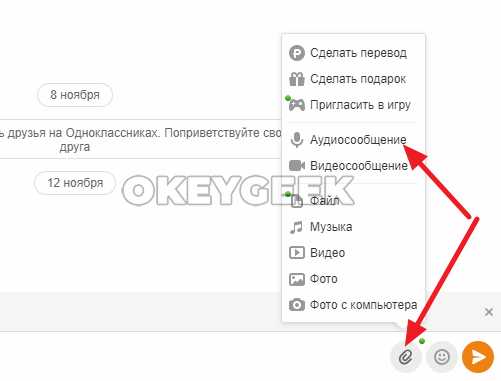
Если вы отправляете голосовое сообщение в первый раз, скорее всего появится окно-предупреждение, в котором сказано, что для отправки аудиосообщения нужно установить Adobe Flash Player (или обновить его). Нажмите на значок плеера, чтобы установить или активировать Flash Player.
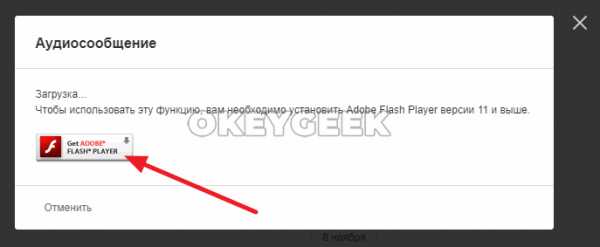
Если он уже установлен, потребуется только подтвердить его работу с Одноклассниками. Если же плеер не установлен на компьютере, придется его установить с официального сайта разработчиков.
Активировав Flash Player, снова нажмите на пункт отправки аудиосообщения. Появится окно настройки плеера. Здесь нужно выбрать пункт “Разрешить”, чтобы открыть браузеру доступ к микрофону. Также рекомендуется поставить галочку в пункте “Запомнить”, после чего нажать “Закрыть”.

Если вы все сделали правильно, появится соответствующее информационное сообщение, которое указывает, что микрофон настроен верно. Нажмите “Продолжить”, чтобы перейти к записи голосового сообщения.
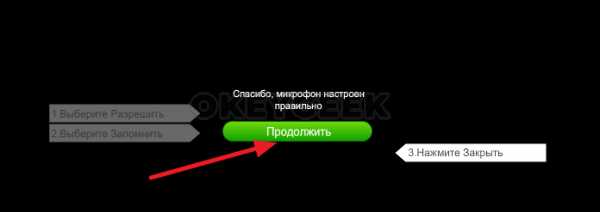
После этого начнется запись голосового сообщения и появится соответствующее окно. В нем вы можете остановить запись, нажав на “Стоп”, отправить уже записанное, нажав “Отправить”, а также перейти в настройки, что может быть полезно, например, если у вас к компьютеру подключено несколько микрофонов, и запись ведется не в тот, в который бы вы хотели.
Важно: Когда вы нажмете кнопку “Отправить”, голосовое сообщение будет сразу направлено собеседнику в диалоговом окне Одноклассников. Прослушать предварительно записанное сообщение невозможно.
Стоит отметить, что Одноклассники устанавливают ограничение на продолжительность голосовых сообщений — не более 3 минут.
Как отправить голосовое сообщение в Одноклассниках с телефона
С телефона отправить голосовое сообщение в Одноклассниках гораздо проще, поскольку не требуется настраивать микрофон.
Чтобы отправить голосовое сообщение в Одноклассниках из приложения, перейдите в диалог с собеседником и нажмите на значок микрофона в правом нижнем углу экрана.

Если вы записываете голосовое сообщение в первый раз, потребуется подтвердить доступ к микрофону со стороны приложения. Нажмите “Разрешить”.
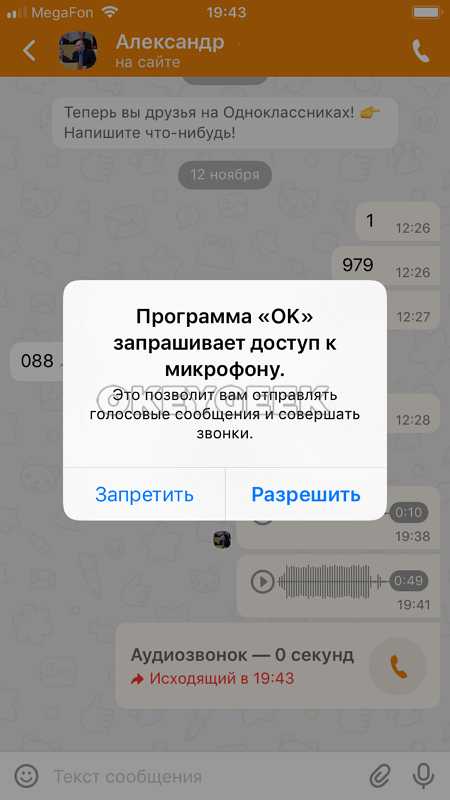
После того как вы нажмете на микрофон в правом нижнем углу, сразу начнется запись сообщения. Поставить на паузу запись нельзя. Чтобы остановить запись, нужно нажать еще раз на значок микрофона. В отличие от браузерной версии сайта, в приложении можно после диктовки прослушать голосовое сообщение перед отправкой. Нажав на крестик в левом нижнем углу, можно отменить запись голосового сообщения.

После того как вы нажмете на микрофон, появится возможность отменить сообщение, прослушать его или отправить, выберете нужный вариант.

Как можно видеть, записывать голосовые сообщения в Одноклассниках гораздо удобнее с мобильного устройства через официальное приложение.
Загрузка…okeygeek.ru