Как удалить резервные копии iPhone и iPad из iCloud
Облачная служба iCloud, предназначенная для удаленного хранения музыки, видео, документов, приложений и других данных, была запущена одновременно с релизом операционной системы iOS 5. Сервис работает как через веб-интерфейс, так и посредством локальных клиентов. Использовать его могут все пользователи, располагающие Apple ID, с iPhone, iPod touch, iPad и компьютеров на Windows и OS X.
iCloud представляет собой многофункциональную систему контроля для всех iOS-устройств, позволяющую централизовано управлять резервными копиями, производить обмен данными между устройствами, управлять приложениями и самим устройством, будь то iPhone, iPad или Mac. К сожалению, бесплатные возможности службы Apple ограничены лишь 5 гигабайтами пользовательской информации. За объем сверх выделенной квоты взимается плата, к примеру, за дополнительные 20 гигабайт придется заплатить $40 в год. Если к iCloud подключено сразу несколько мобильных устройств, бесплатный лимит в 5 Гб можно легко превысить.
Один из способов освободить место в облаке Apple – удалить старые или ненужные резервные копии из iCloud.
Шаг 1: Зайдите в Настройки iOS-устройства.
Шаг 2: Откройте меню iCloud –> Хранилище и копии –> Хранилище. В этом разделе перечислены все бекапы устройств, подключенных к облачному сервису Apple.
Шаг 3: Выберите резервную копию, которую хотите удалить. В моем случае это старая копия iPad, сделанная 06.04.12. В облаке она занимает относительно немного пространства, около 400 Мб. В некоторых случаях размер бекапа, в котором хранится пользовательская информация, может составлять 10 Гб и больше.
Шаг 4: Нажмите «Удалить копию». Появится сообщение «Хотите выключить резервное копирование и удалить все резервные данные устройства?».
Шаг 5: Нажмите кнопку «Выключить и удалить».
Смотрите также:
Как удалять напоминания в Айфоне и менять настройки календаря
Функция напоминания позволяет владельцам смартфонов отслеживать важные события своей жизни – деловые встречи, дни рождения родственников и друзей, планируемые поездки, дату очередного платежа и т. д. Поэтому каждому пользователю будет полезно узнать, как создавать, редактировать и удалять напоминания в Айфоне.
д. Поэтому каждому пользователю будет полезно узнать, как создавать, редактировать и удалять напоминания в Айфоне.
Функционал встроенного приложения iPhone
Reminders предоставляют пользователям устройства такие возможности, как:
- настройка уведомлений, связанных с конкретной геолокацией, датой и временем (с точностью до минуты),
- просмотр расписания,
- поиск конкретного элемента из перечня событий,
- обновление приложения «Календарь», утилиты iCloud и почты на всех девайсах Apple,
- редактирование событий и порядка предстоящих задач.
Для настройки reminder достаточно перейти по значку «Напоминания» на основном экране устройства «Home» и тапнуть по изображению «+». Можно вручную создавать «Напоминания» и «Списки», в которых будут храниться заметки, всплывающие на дисплее.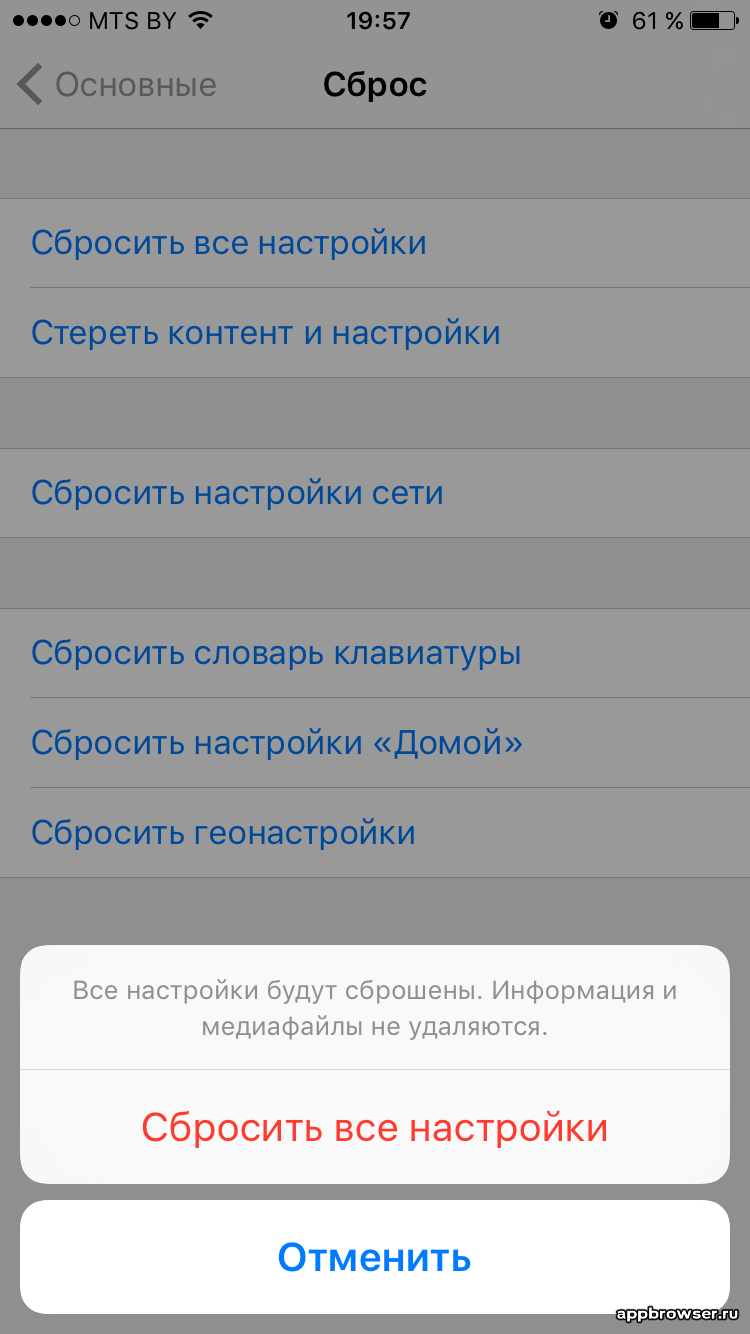
Работа на iPhone
Для создания элемента необходимо выполнить следующие действия:
- Зайти в пункт меню «Напоминание» и заполнить всю необходимую информацию.
- Ввести «Наименование заметки».
- Указать периодичность возникновения – конкретную дату формата «день», «час», «минута». Выбрать количество повторов – «никогда», «каждый день», «неделю», «2 недели», «месяц» и «год». В разделе «Настройка» можно устанавливать периодичность появления на экране событий (максимум 999 дней).
- В разделе «Напомнить по месту» можно уточнить геопозицию – разрешить доступ служб геолокации к текущему местонахождению владельца девайса.
- Далее установить приоритет для элемента – «нет», «!», «!!» или «!!!».
- В графе «Список» указать группу для аналогичных упоминаний.
- В «Заметках» можно указать особые сведения о предстоящем событии.
Чтобы удалить напоминания в iPhone, потребуется:
- Зайти в «List» с ненужным элементом – тапнуть в правом верхнем углу дисплея и нажать «Изменить».

- Щелкнуть по кнопке в виде знака «STOP» рядом с удаляемым элементом, после чего в правой части экрана появится надпись «Удалить».
- После нажатия на интерактивную клавишу «Delete» напоминание в Айфоне 6 будет удалено.
Для создания листа необходимо выполнить следующие шаги:
- Щелкнуть по значку «+» в правом верхнем углу дисплея и нажать на «List».
- Потребуется вбить наименование списка, например, «Работа» или «Отпуск», после чего выбрать цвет списка (есть 7 вариантов).
- Нажать на «Готово».
Обратите внимание! При наличии iCloud можно делиться списками с другими владельцами облачного хранилища данных.
Для того чтобы поделиться тем или иным событием, необходимо настроить list участников, которые смогут редактировать элементы списка, отмечать их по факту завершения, добавлять новые данные и видеть остальных участников общего доступа.
Общие lists расположены во вкладке «Reminders» на официальном сайте iCloud, а также в одноименном приложении, доступном пользователям гаджетов от Apple.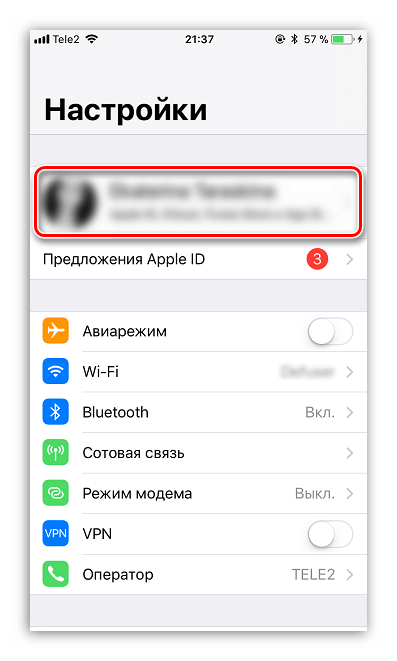 Для того чтобы увидеть перечень reminders на компьютере с Windows OS, потребуется учетная запись Outlook.
Для того чтобы увидеть перечень reminders на компьютере с Windows OS, потребуется учетная запись Outlook.
Для предоставления доступа третьему лицу следует:
- Тапнуть по значку раздачи Wi-fi, расположенному рядом со списком.
- В открывшемся поле ввести e-mail или имя контакта, которому предоставить доступ.
- Перейти по клавише «Готово».
Люди, указанные в форме, получат соответствующее уведомление на введенный адрес электронной почты. Для получения доступа каждый приглашенный должен принять приглашение.
Чтобы ограничить доступ тому или иному владельцу iCloud, потребуется:
- Тапнуть по клавише вещания.
- Выделить участника, которому нужно ограничить доступ, после чего потребуется кликнуть по кнопке «Удалить участника». Повторять данную операцию нужно до тех пор, пока не останется нежелательных контактов.
- Если уничтожить общий лист, то он перестанет быть доступным для участников и владельца устройства.
Чтобы повторно отправить приглашение, потребуется:
- Кликнуть на значок вещания, распложенный в общем списке.

- Нажать на треугольник, который находится возле имени пользователя или его e-mail, после чего тапнуть по «Пригласить еще раз».
Если нужно удалить все завершенные напоминания в Айфоне, то проще всего выполнить это действие через уничтожение всего списка либо воспользоваться поиском. Чтобы удалить список в напоминаниях, потребуется выполнить следующие манипуляции:
- Нажать на кнопку «Изменить», спуститься вниз экрана и найти опцию «Удалить список», после чего он будет удален в напоминаниях iPhone.
- Если стоит задача изменить порядок отображения списков, то нужно нажать на перемещаемый list и переместить его вручную в нужное положение.
- Для изменения порядка отображения элементов list нажать на «Изменить», после чего кликнуть по значку в виде трех параллельных прямых и перетащить его в нужное место дисплея.
Чтобы пометить событие в качестве «завершенного», потребуется выполнить следующие манипуляции:
- Зайти в list c необходимым reminder.

- Тапнуть на кружок, расположенный слева от элемента list’а, который нужно пометить в качестве «Завершенного», после чего объект переместится в специальную папку.
- Чтобы скрыть или отобразить завершенные данные, необходимо тапнуть по «Показать завершенные» либо же «Скрыть…».
Если нужно вновь пометить элемент в качестве незавершенного, то понадобится сделать следующее:
- Перейти в перечень с завершенных элементов.
- Кликнуть на кнопку «Показать завершенные».
- Снять выделение, тапнув по кружку, расположенному слева от reminder.
Пользователям iPhone, начиная с 5s, стала доступна функция reminder’а на основе определенного местоположения. Для проведения данной манипуляции потребуется:
- Тапнуть по значку «Reminder» и найти нужный перечень.
- Выбрать задачу, для которой необходимо провести указанные настройки.
- Нажать на иконку в виде буквы «i» в кружочке.
- Активировать опцию «Напомнить по месту».

- Найти пункт меню «Геопозиция» и ввести местоположение для предстоящего события. Желательно указывать точный адрес.
- Можно использовать местоположение контакта или осуществить ввод данных вручную. Кроме того, можно задавать радиус возможного действия.
- После осуществления указанных манипуляций в строке состояния отобразится соответствующий значок. Данное состояние будет сохраняться до тех пор, пока reminder не будет завершен.
Настройка через Siri
Настроить ремайндер возможно также при помощи голосового помощника Siri – для ее вызова потребуется удерживать клавишу «Home», после чего воспользоваться одной из указанных голосовых команд:
- «Remind me when I get home to check the mail» «Напомни мне проверить почту, когда я вернусь домой».
- «Remind me tomorrow at 4:00 p.m. to call Alex» «Напомни мне позвонить Алексу завтра в 4 часа дня».
Все запросы к Siri можно персонифицировать. Для этого:
- Зайти в контакты и найти свою карточку – ввести свои имя и фамилию, указанные при регистрации учетной записи Apple, и кликнуть в правом верхнем углу дисплея на «Изменить».

- Кликнуть по «Добавить адрес» указать свой домашний или рабочий адрес, либо любое другое часто посещаемое место.
- После этого необходимо на основном экране «Home» найти значок в виде шестеренки «Settings» и перейти в раздел «Siri и Поиск», затем зайти в подраздел «Моя информация».
Настройка календаря
В календаре можно управлять предстоящими событиями, в том числе удалять напоминания. Выполнить данную манипуляцию можно:
- через программу «Calendar» на сайте iCloud,
- через стандартные «Настройки» на смартфоне.
Пользователю доступны следующие функции:
- Удаление напоминаний в Айфоне после 5s версии – для этого понадобится выделить элемент и нажать «Delete» либо выбрать «Backspace». Можно будет уведомить участников, приглашенных на мероприятие, об его отмене.
- Чтобы скрыть завершенные мероприятия – кликнуть по значку шестеренки – «Settings». В пункте «Дополнительные» выбрать функцию «Скрывать события» указать, через какой промежуток времени нужно их скрыть.

Работа на Android
Для создания ремайндера в Календаре на смартфоне с Android OS:
- Необходимо открыть «Календарь» в перечне установленных приложений.
- В правом нижнем углу экрана кликнуть на «+» «Создать», после чего выбрать опцию «Reminder».
- Ввести информацию или воспользоваться шаблоном и тапнуть на «Готово».
- Выбрать дату и время, а также частоту reminder’a.
- Кликнуть в правом верхнем углу на «Сохранить».
- Ремайндер появится в приложении «Google Calendar», по завершении которого оно будет вычеркнуто.
Обратите внимание! Reminders возможно создавать через Inbox, Keep или иную программу Google.
Для изменения ремайндера необходимо открыть «Google Calendar»:
- Выбрать объект, который нужно изменить.
- Кликнуть по иконке «Изменить» (в виде карандаша).
- Отредактировать данные и нажать на «Сохранить» опция расположена в правом верхнем углу дисплея.

Чтобы удалить напоминание в календаре на устройстве Андроид:
- Зайти в «Google Calendar» в меню приложений.
- Выбрать ненужное событие, которые нужно убрать.
- Тапнуть в правом верхнем углу на значок «Дополнительно» в виде трех точек.
- Кликнуть на «Delete», после чего подтвердить свое действие, выбрав «Ок» или «Delete».
Для скрытия элементов календаря без их удаления:
- Перейти в «Google Calendar».
- Вызвать боковое меню: в раскрывшемся списке выбрать раздел «Календари». Убрать галочку, расположенную в правой части подраздела «Мои календари». Дополнительно можно скрыть отображение дней рождения контактов и задачи.
Как удалить скачанное обновление iOS и освободить место на iPhone
Когда уведомление об установке обновления iOS приходит в неподходящий момент, пользователи его откладывают. Прошивка в фоновом режиме загружается на iPhone и автоматически сохраняется на накопителе.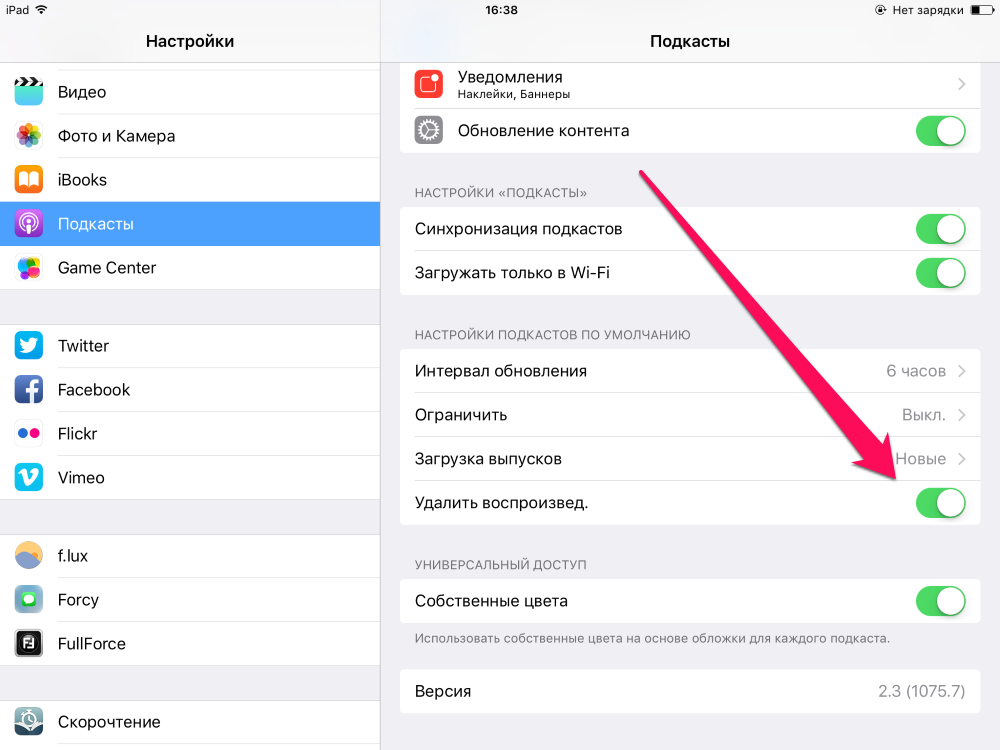 Сегодня в блоге UiPservice рассказываем, как удалить скачанное обновление iOS и освободить память для других файлов.
Сегодня в блоге UiPservice рассказываем, как удалить скачанное обновление iOS и освободить память для других файлов.
Сколько места занимают обновления
Размер файлов обновлений iOS бывает разным: от нескольких сотен мегабайт до более двух гигабайт. Он зависит от количества новых функций и исправлений, добавленных Apple в прошивку, а также от модели iPhone.
На смартфонах с объемом накопителя 16 или 32 ГБ скачанные обновления занимают значительную часть памяти. Пользователь не может сохранять фото и видео, загружать музыку для прослушивания офлайн и выполнять другие действия. Восстановить нормальную работу устройства поможет удаление апдейта.
Как удалить обновление с iPhone
Чтобы удалить скачанное обновление iOS, следуйте нашей простой инструкции.
- Откройте меню «Настройки» — «Основные» — «Хранилище iPhone».
- Найдите в списке обновление, которое нужно удалить. Нажмите на него, чтобы открыть вкладку с подробностями.
- Нажмите кнопку «Удаление обновления», затем подтвердите действие в открывшемся диалоговом окне.

Важно! Эта инструкция также подходит для владельцев iPad.
Если места на iPhone по-прежнему не хватает, можете попробовать эти три способа освобождения памяти.
Файл обновления можно безопасно удалить с iPhone, если не планируете устанавливать новую версию iOS в ближайшем будущем. Когда решите обновить прошивку, достаточно открыть меню «Настройки» — «Основные» — «Обновление ПО» и заново запустить поиск обновлений.
Иногда iPhone отказывается устанавливать апдейты. Если столкнулись с такой проблемой, напишите нашему менеджеру в Telegram или приносите устройство в офис UiPservice на диагностику.
Как удалить сохраненные сообщения на iphone 5s. Сообщения занимают много места
Вынесенный в заголовок вопрос, как удалить с Айфона удаленное, кажется странным только тем людям, которые никогда не пользовались техникой Apple и ничуть по этому поводу не беспокоятся. Владельцы «яблочных» устройств прекрасно знают, что даже если стереть из памяти смартфона фотографии или сообщения, то они всё равно остаются доступными, временно или на постоянной основе.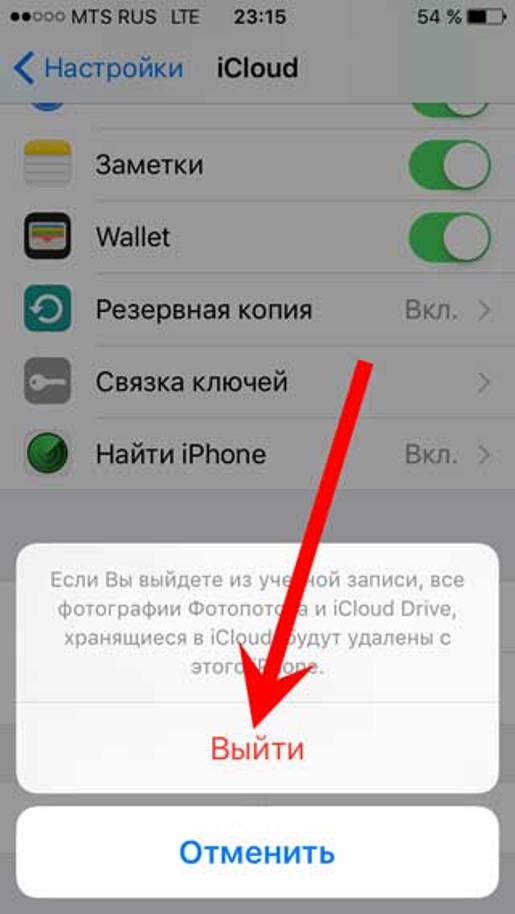
С одной стороны такое хранение позволяет исправить ошибку: например, вы случайно почистили альбомы с фотографиями, а потом заметили, что не досчитались несколько важных снимков. С другой стороны, память у Айфона не резиновая, да и не до конца стертая смска может стать причиной неприятной ситуации, так что лучше научиться правильно чистить телефон от лишних файлов.
Как удалить с Айфона удаленное
Полное удаление фотографий
Вместе с обновлением до iOS 8 в 2014 году в смартфоне от Apple появилась новая папка, которая называется «Недавно удаленные». Конечно, изменений было больше, но именно это дополнение осложнило жизнь пользователям, которые не могли понять, почему после удаления снимков места на телефоне больше не становится.
С момента добавления альбома прошло уже два года, но некоторые владельцы Айфонов продолжают с удивлением узнавать, что теперь процедура уничтожения фотографий разбита на две отдельные процедуры.
Есть три варианта взаимодействия со снимками:
- Тапните «Выбрать» в правом углу и отметьте те изображения, которые вы хотите удалить безвозвратно.

- Нажмите «Удалить всё», чтобы полностью очистить альбом.
- Выберите «Восстановить всё», чтобы вернуть снимки на место.
Только после очистки альбома «Недавно удаленные» можно говорить о том, что изображения удалены их памяти iPhone. Можно не очищать альбом вручную, а просто подождать, пока истечет время хранения фоток. Каждое изображение лежит в памяти после удаления 30 дней, после чего автоматически стирается.
Стирание SMS без оставления следов
Еще одна серьезная проблема – отображение сообщений, которые вы стерли. Выглядит это примерно так:
- Вы удаляете смску, которая вам не нужна.
- Запускаете встроенный поиск Spotlight и пишете слово, которое было в SMS.
- Видите в результатах поиска стертое послание.
Отображается только первая строчка, но этого тоже бывает достаточно, чтобы сделать вывод о том, что смска на самом деле не пропала, а хранится где-то в недрах iPhone. Как избавиться от этой напасти?
Вместо завершения работы приложения можно выполнить Проверьте результат: сообщения больше не должны отображаться при поиске по слову через Spotlight.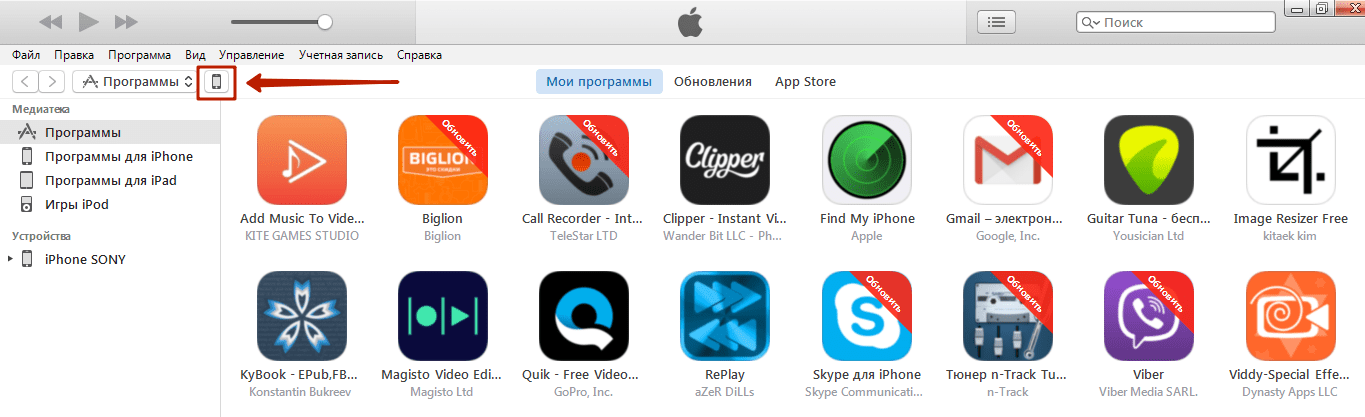 Если вы сильно переживаете из-за содержания SMS, то можно включить паранойю на максимум и сделать резервную копию после удаления посланий. В таком случае вы будете уверены, что если восстановить iPhone из копии, то ненужные сообщения не вернутся обратно.
Если вы сильно переживаете из-за содержания SMS, то можно включить паранойю на максимум и сделать резервную копию после удаления посланий. В таком случае вы будете уверены, что если восстановить iPhone из копии, то ненужные сообщения не вернутся обратно.
Полное уничтожение данных
Если вы собираетесь продавать Айфон, то простое удаление данных не будет оптимальным методом предпродажной подготовки устройства. Чтобы новый владелец не смог восстановить никакую информацию, нужно выполнить сброс настроек и контента.
Выполнение процедуры придется подтвердить дважды: система должна удостовериться, что вы действительно хотите уничтожить информацию. Если в настройках активирована функция «Включить iPhone», то вам придется ввести ключ от Apple ID, чтобы снять блокировку активации.
Как удалить сообщения Скайпа из iPad.
Чтоб удалить все сообщения чата Skype из iPad самое главное — ПОВЕРНУТЬ АЙПАД ГОРИЗОНТАЛЬНО!
Як видалити історію повідомлень в Viber
В этом видео вы узнаете, как удалить сообщение в WhatsApp на iPhone Шаг 1: Откройте диалог и, тапнув по хоть какому сообще.
Хотя отдельные сообщения удалить не получится, но можно очистить всю переписку с одним либо несколькими контактами. Ведь если Вы вели переписку с Айпада либо просто включали чат с этим контактом и сообщения синхронизировались в память iPad, удаление сообщений с компьютера НЕ УДАЛИТ их в планшете!
Аннотация «Спроси, Как» для обладателей iPad.
1. Войдите в собственный профиль skype с iPad и найдите чат, который нужно стереть и нажмите «Поменять»:
2. Появится красноватый значок около контакта, нажав на него, вы увидите красноватую кнопку «Закрыть»:
3. Сейчас выбираете «Журнальчик» в левом меню и видите строки с сохранёнными чатами, в моем примере она одна, нажмите «Поменять» в правом верхнем углу:
4. Также, как и описано выше удаляем историю чата Skype из журнальчика:
5. Самое главное — Поначалу УДАЛИТЕ СООБЩЕНИЯ ИЗ КОМПЬЮТЕРА! По другому они опять могут синхронизироваться в iPad, когда Вы войдёте в пустой чат с этим контактом.
А понимаете ли Вы, что на ipad можно установить два Скайпа и быть на связи в 2-ух профилях сразу?
Сохраните нужный совет:
Privet.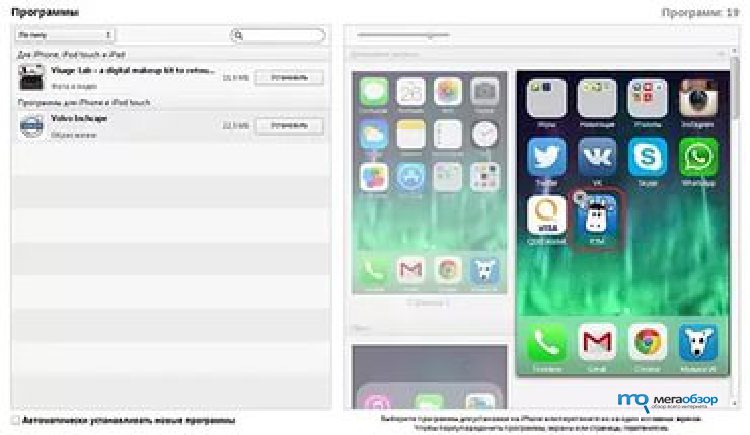 u menya i phone 5, kak ya moqu voostonavit udalennuyu perepisku skype?
u menya i phone 5, kak ya moqu voostonavit udalennuyu perepisku skype?
Попытаю таки счастья. Подскажите, можно ли как-то вернуть историю скайпа на iPad? На рабочем компьютере истории нет (повсевременно переставлялась ОС Linux, история скайпа не сохранялась), а на личном MacBook история только от начала апреля. Вся история была на iPad, пока я не удалила Skype несколько недель вспять. После установки его назад истории за пару лет уже не было(
Проверьте, удалилось ли в компьютере по другому синхронизируется опять.
как то можно удалить контакты из вкладки последние дискуссии. чат удален контакт удален, а в последних дискуссиях (недавнешние) восстанавливается сам контакт(((как быть.может он сам удалится с течением времени.
хороший денек. А мне необходимо, напротив, вернуть удаленные сообщения на айпад. Подскажите, как это сделать? Историю не чистила, удалила только отдельные сообщения в чате.
Думаю, что так нельзя, сообщения сохраняются на том устройстве, где загрузились, приходится чистить сообщения раздельно, как раз этому посвящена данная аннотация.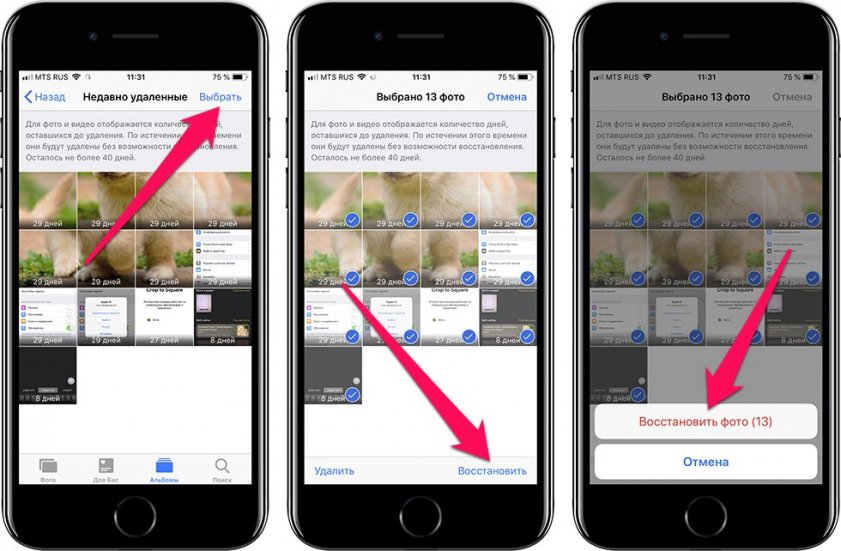 Спасибо, за отзыв о Skype 5.1 !
Спасибо, за отзыв о Skype 5.1 !
Скачала версию 5.1. В ней все нормально работает. Есть, естественно, в этой версии свои аспекты, но хоть с удалением переписки разобралась. А еще таковой вопрос — может быть как-то удалить переписку так, что бы при входе в скайп с другого устройства там ее тоже не было?
Закачала новый Скайп, сейчас сообщения удаляются еще легче. Листайте Контакты -Последнее. В «Последнем» найдёте списки чатов, нажмите на чат, который нужно удалить, удерживайте, дальше на «Удалить» в выпадающем меню. И чата как не бывало)
Отдельное сообщение можно удалить, удерживая на нем пальчик и кликнув на «Удалить» в выпадающем меню.
Если получится, напишите пожалуйста, наверное, многим поможете!
Потому что терять уже нечего, обновите ещё раз, там уже есть версия новей 5.1.
Версия Skype 5.0.0.3554. Перепробовала, фактически, все. Не разобралась.
Пока нехорошие отзывы об этом обновлении, но пишут, что в версии 5.1 можно удалить историю, нажав и удерживая на чате.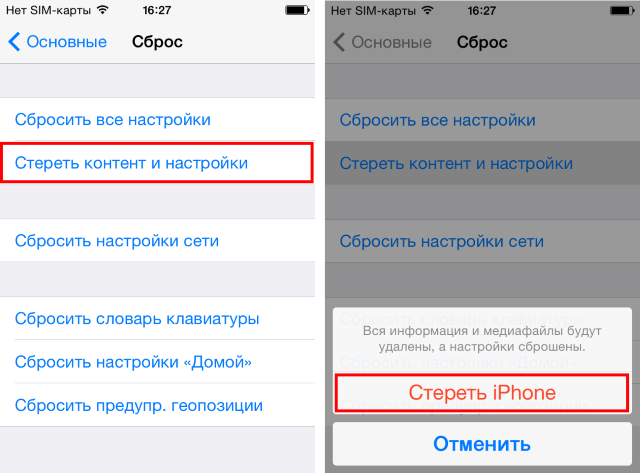
Версия Skype 5.0.0.3554.
Какая точно у вас версия Skype 5.1? либо 5.0?
Хороший денек! Может быть, у меня вопрос мало не по теме, но я уже не знаю где спросить. А вопрос таковой — «Не так давно обновился скайп. Может кто-то дать подсказку как сейчас удаляется в нем переписка? У меня iPhone 5s. Подскажите, пожалуйста, а то я телефон уже по всякому крутила и так и не отыскала как. Заблаговременно благодарю, если кто-то отзовется.»
Имя исчезает из перечня контактов, откуда бы вы не удаляли с iPad либо с компьютера. Но если удалить лишь на iPad, на компьютере сохранится. Потому, пользуясь и компютером и iPad, непременно дублируйте удаления контактов и сообщений в Скайпе на компьютере.
Почему после удаления контакта не исчезает его имя из адресной книжки.
Дина, пока не являюсь владельцем данного аксессуара) потому не подскажу. Попытайтесь отыскать опции и вкладку безопасность либо конфиденциальность, а дальше «удалить историю», если разберетесь напишите пожалуйста.
как удалить историю сообщений чата на айфоне 5.
Счастливы посодействовать неизменным читателям! Пишите, о чем ещё хотелось бы выяснить, а мы попытаемся отыскать ответы на ваши вопросы, либо просто заглядывайте к нам пообщаться))
Спасибо за ваш веб-сайт! Выручаете не 1-ый раз меня!
Елена, я счастлива, что вы всё удалили из Скайпа и выспались! ??
Спасибо за статью. даже и помыслить не могла, что все так просто))) а то бы страдала пол ночи еще))
Рада, что Для вас посодействовала моя аннотация!
большущее спасибо минут 30 пробовал. Благодаря статье удалил за 5 мин СПС.
Спасибо большущее! Очень посодействовало.
Вот спасибо-то!у меня вышло очистить скайп от писанины.Ура!
Поглядите как у меня на снимке экрана.
Нажмите на кнопку «контакты», две секунды нажимайте на хоть какой контакт, появятся крестики около каждого контакта, нажмите на крестик около того, который желаете удалить .
Подскажите пожалуйста, как удалить контакты скайпа из ipad3
У меня версия 4. 0, странно но аппсторе нет версии 0,5, а ещё, может быть Вы не повернули айпад горизонтально и поэтому не видите кнопки «Изменить»
0, странно но аппсторе нет версии 0,5, а ещё, может быть Вы не повернули айпад горизонтально и поэтому не видите кнопки «Изменить»
У меня проблема.Не могу удалить переписку в скайпе с айпадаИз журнала удаляется…А чат не могу стереть…Этой первой кнопки ИЗМЕНИТЬ у меня почему то нет!П О М О Г И Т Е (Айпад 2)Версия скайпа 0,5.
Краткое описание
Как Удалить Историю Сообщений В Айфоне. Сегодня я хотел бы рассказать о том, как получить доступ ко всем sms-сообщениям, которые. Как удалять сообщения на iPhone. В этой статье вы узнаете, Удалить 5 сообщений. Как посмотреть историю на айпаде и айфоне без лишних. Итак, если вы не знаете, как посмотреть историю на айпад, то выполните следующую. Как очистить историю на Айфоне : удалить историю поиска и. Как очистить историю сообщений в Skype. Чтобы удалить переписку в скайпе на айфоне историю сообщений на тему как удалить. как удалить историю сообщений в айфоне. (Blues Rock / Hard Rock) Eric Clapton (with Joe Cocker). Кто знает, как удалить историю сообщений в skype Iphone? Меня лично это раздражает, куча сообщений и ни как нельзя удалить :. Как в Skype удалить историю сообщений? Как в Skype удалить историю сообщений ? Как в Skype удалить историю если скайп в айфоне. База данных SMS-сообщений вашего iPhone. подскажите как удалить адресата сообщений в айфоне 4 как на iphone 5 очистить историю. Как в айфон 4 удалить историю сообщений? Как удалить историю сообщений на анАндроид как на айфон? Как удалить медкарту на айфоне.
Кто знает, как удалить историю сообщений в skype Iphone? Меня лично это раздражает, куча сообщений и ни как нельзя удалить :. Как в Skype удалить историю сообщений? Как в Skype удалить историю сообщений ? Как в Skype удалить историю если скайп в айфоне. База данных SMS-сообщений вашего iPhone. подскажите как удалить адресата сообщений в айфоне 4 как на iphone 5 очистить историю. Как в айфон 4 удалить историю сообщений? Как удалить историю сообщений на анАндроид как на айфон? Как удалить медкарту на айфоне.
Текстовые сообщения – просты и одноразовы, их всегда можно удалить после прочтения и ответа. Но удаляем мы их не всегда. В эру Messages и WhatsApp, мы, скорее всего, зависаем в тестовых беседах, в которых видна история сообщений.
Но всегда найдутся сообщения, которые вы захотите удалить. В Messages , текстовом мессенджере, встроенном в каждый iPhone и iPod touch (а такжеiPad), все сообщения от одного и того же человека сгруппированы в разговоры.
Весь разговор удалить просто, но как стереть отдельные сообщения из разговора?
Эта статья научит вас, как удалять разговоры и отдельные текстовые сообщения в Айфоне. Перед удалением любого сообщения убедитесь, что действительно хотите от него избавиться. Восстановить удаленное сообщение невозможно.
КОММЕНТАРИЙ: Данные инструкции описывают только приложение Apple Messages в системе iOS 7 и выше. Другие приложения не рассматриваются.
Как стереть отдельное сообщение в iPhone?
Если вы хотите стереть несколько отдельных текстовых сообщений из разговора, оставив остальные, выполните следующие действия:
- Запустите приложение Messages
- Выберите разговор, из которого вы хотите стереть сообщения
- В открытом разговоре нажмите и удерживайте сообщение, которое хотите стереть, пока не появится меню. В нем выберите пункт More
- Рядом с каждым текстовым сообщением появится круг
- Нажмите на круг рядом с сообщением, чтобы отметить его для удаления.
 В круге появится метка, указывающая, что данное сообщение будет удалено
В круге появится метка, указывающая, что данное сообщение будет удалено - Отметьте все сообщения, которые хотите стереть
- Нажмите на значок мусорной корзины в левом нижнем углу экрана
- В появившемся меню выберите пункт Delete Message (в ранних версиях iOS пункты меню могут называться по-другому, но достаточно схоже, чтобы не запутаться).
Если по ошибке вы выбрали пункт Edit или More и не хотите удалять сообщений – не отмечайте их.
Просто нажмите кнопку Cancel , чтобы покинуть окно.
Удаление разговора целиком
- Чтобы удалить разговор целиком, откройте приложение Messages
- Если вы покинули приложение, участвуя в разговоре, вы вернетесь в него. В этом случае, нажмите кнопку Messages в правом верхнем углу экрана, чтобы перейти к списку разговоров.
Если вы не участвовали в разговоре, то сразу увидите их список - Найдите разговор, который вы хотите удалить. У вас два варианта: смахнуть его справа налево или нажать кнопку Edit в левом верхнем углу экрана и затем поставить метку в круге около каждого разговора, который вы хотите удалить.

- Если вы смахнули разговор, справа появится кнопка удаления Delete .
- Если вы использовали кнопку Edit, кнопка Delete появится в правом нижнем углу экрана после того, как вы выберите хотя бы 1 разговор
- Нажмите кнопку Delete , чтобы удалить разговор целиком.
Также кнопка Cancel позволит вам покинуть экран без удаления.
Если вы пользуетесь iOS 10, то есть еще более быстрый способ. Нажмите и удерживаете сообщение, затем в появившемся меню выберите пункт More . В левом верхнем углу экрана нажмите кнопку Delete All .
В появившемся внизу экрана меню выберите пункт Delete Conversation .
Что делать, когда удаленные текстовые сообщения продолжают появляться?
В начале этой статьи я упоминал, что сообщения удаляются навсегда, но это не всегда так. В некоторых случаях сообщения, которые вы уже стерли, все еще можно найти в телефоне. Возможно, не так и страшно, но если вы хотите сохранить какую-либо информацию в тайне – то это уже проблема.
Если вы столкнулись с ней или хотите узнать, как избежать данной проблемы в будущем – прочтите статью «Удаленные сообщения все еще появляются? Сделайте так».
Айфон — устройство, которое интересует многих современных людей. Это современный смартфон, наделенный огромными возможностями, популярнейшая продукция Apple. Производитель весьма часто обновляет свои смартфоны и выпускает новые телефоны. Когда старый iPhone надоедает, некоторые либо дарят его, либо продают. Но перед этим необходимо разобраться, как удалить все с айфона. Только после этой процедуры можно без проблем продать или презентовать устройство. В противном случае данные предыдущего владельца будут сохранены.
Перед форматированием
Первым делом предстоит обратить внимание на одну небольшую особенность. Она была создана компанией Apple в качестве защиты данных пользователей. Дело все в том, что перед форматированием владелец должен убедиться, что у iPhone имеется статус неразблокированного устройства.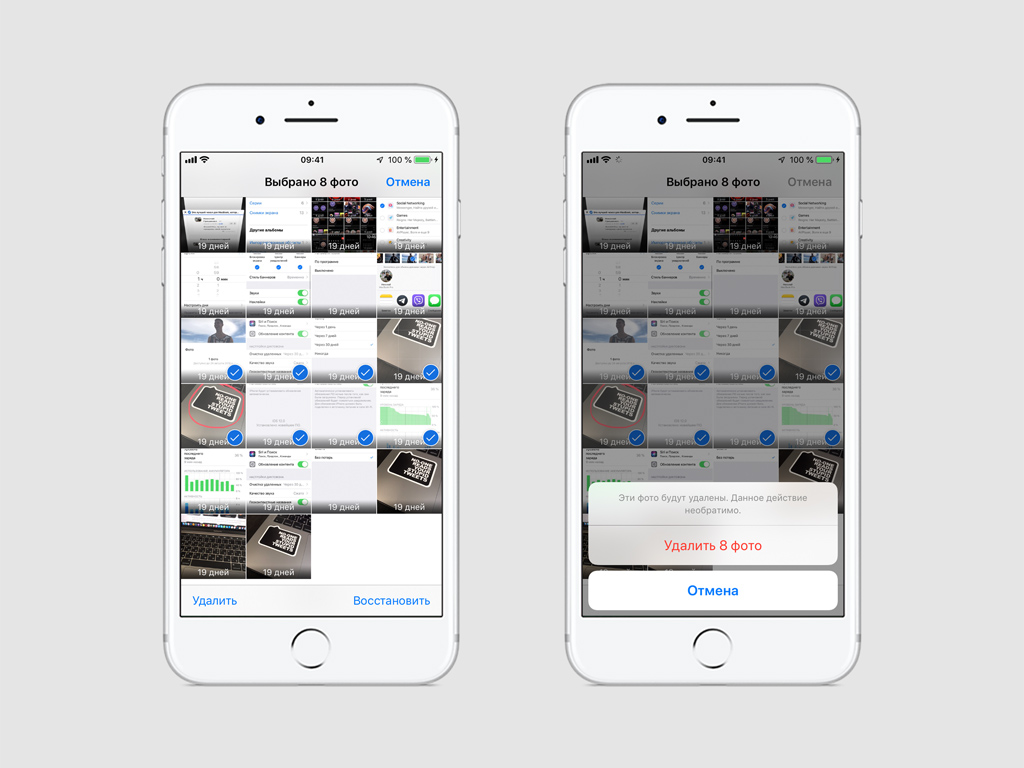 В таком случае после форматирования можно будет вновь пользоваться телефоном.
В таком случае после форматирования можно будет вновь пользоваться телефоном.
Если же iPhone уже разблокирован, придется к удалению данных подойти с особой осторожностью. Дело в том, что статус «разлоченного» устройства делает из айфона аналог iPad. Телефон просто становится многофункциональным гаджетом, но звонить он не сможет. Об этом должен помнить каждый. Так как удалить все с айфона?
Интерфейс устройства
Все не так уж и сложно. Первый вариант, который можно предложить, — работа с интерфейсом устройства. Иными словами, в iPhone имеется специальная настройка. Она позволяет создавать резервные копии данных, а также проводить форматирование.
Как удалить все с айфона? Осуществить процедуру предлагается в несколько кликов. Справиться с задачей поможет следующая инструкция:
- Включить мобильный телефон. Обязательно дождаться загрузки операционной системы.
- Перейти в меню «Настройки» — «Основные». Отыскать там и нажать на пункт «Сброс».
- Нажать на функцию «Стереть контент».
 Если на телефоне был установлен пароль, набрать его.
Если на телефоне был установлен пароль, набрать его. - Подтвердить несколько раз удаление данных. Появится 2 окна с предупреждениями. С ними требуется согласиться.
Далее все будет зависеть от ситуации. Если у iCloud включена опция «Найти айфон», необходимо ввести Apple ID. Это обязательный процесс. В противном случае произойдет перезагрузка устройства. Готово! Смартфон очищен от данных пользователя.
iTunes
Как удалить все с айфона? Еще одним способом является использование специализированного приложения под названием iTunes. С его помощью предлагается не только проводить форматирование, но и восстанавливать операционную систему гаджета.
Первым делом необходимо подобрать подходящую версию программного обеспечения. Его устанавливают на компьютер. Все зависит от того, какая именно iOS стоит на афоне.
Далее придется действовать согласно приведенной ниже инструкции. Она поможет без особого труда воплотить задумку по очистке смартфона в жизнь. Выглядит инструкция по форматированию iPhone при помощи iTunes следующим образом:
Выглядит инструкция по форматированию iPhone при помощи iTunes следующим образом:
- Включить «АйТюнс» на компьютере.
- Подключить iPhone при помощи провода к ПК.
- Дождаться определения устройства в приложении. Нажать на надпись iPhone в правом верхнем углу.
- Щелкнуть на «Информация» — «Синхронизировать конктаты» — «Все».
- В нижней части экрана нажать на «Дополнительно». Поставить галочку около раздела «Контакты».
- Подтвердить действия.
Вот и все. Таким образом предлагается проводить очистку телефонной книги. Удаленные контакты в айфоне не получится восстановить, если не было резервных копий.
iCloud
Какие еще методы помогут избавиться от тех или иных данных на смартфоне? Всем обладателям айфона предлагается воспользоваться сервисом под названием iCloud. Подобный вариант хорош тем, что работать с приложением можно даже в удаленном режиме. Например, если телефон был украден.
Как можно всю информацию с устройства экстренно удалить? Удаленные контакты с айфона и иные данные нельзя будет восстановить. Человек, чей смартфон украли, может воспользоваться следующими советами и инструкциями по форматированию:
Человек, чей смартфон украли, может воспользоваться следующими советами и инструкциями по форматированию:
- Включить компьютер. На нем должен быть подключен интернет.
- Перейти на сайт icloud.com. В появившемся окне пройти авторизацию при помощи AppleID.
- Нажать на кнопку «Найти устройства».
- Появится карта. В ее верхней части необходимо выбрать модель айфона. Актуально, если их несколько.
- В правой части экрана возникнет небольшая панель. Необходимо щелнуть по кнопке «Стереть».
- Система выдаст предупреждение о необратимости процесса. Вновь нажать на «Стереть».
- Ввести пароль от AppleID. Это необходимо для того, чтобы убедиться, что форматирование проводится настоящим владельцем устройства.
- Кликнуть на «Далее», затем — «Готово».
После проделанной процедуры начнется процесс форматирования. Теперь понятно, как можно дистанционно всю информацию с iPhone удалить. Удаленные приложения айфона, как и иные данные, не подлежат восстановлению.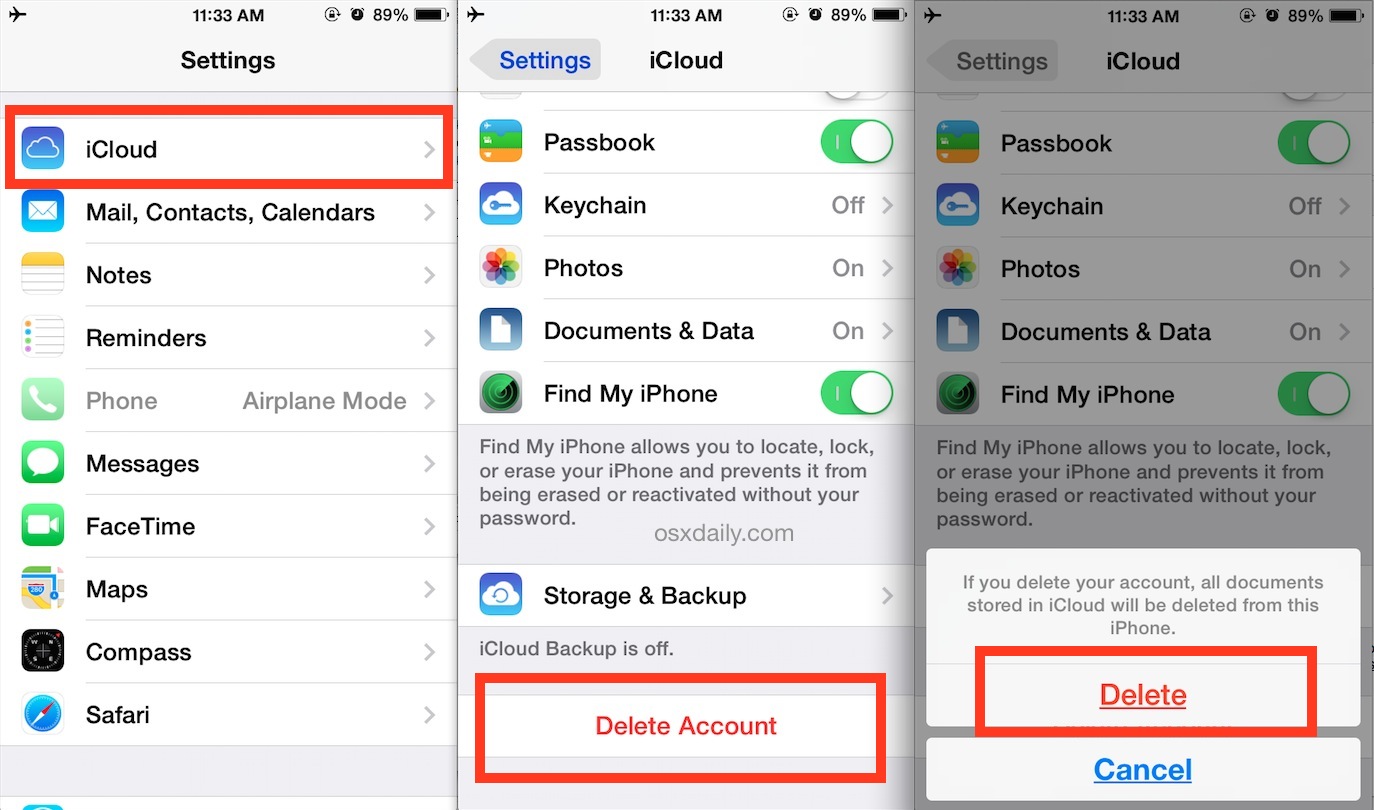
Хранилище телефона
Что делать с программами на устройстве? В некоторых случаях пользователи предпочитают избавляться от них вручную. Подобный прием не пользуется большим спросом, но он имеет место.
Что потребуется для его осуществления? Необходимо воспользоваться так называемым хранилищем iPhone. Оно есть на всей продукции Apple. Чтобы применить его, требуется:
- Включить смартфон.
- Перейти в «Настройки» — «Основные» — «Статистика» — «Хранилище».
- Нажать на приложение, от которого необходимо избавиться.
- Откроется меню с операциями. Требуется щелкнуть на «Удалить». Удаленные приложения айфона восстанавливаются лишь путем их переустановки. И никак иначе.
Способ хорош для тех, у кого мало контента на смартфоне. В противном случае рекомендуется форматировать устройство глобально.
Данные браузера
Помимо перечисленных приемов иногда пользователи задумываются над тем, каким образом можно избавиться от сохраненных в браузере данных. Для этого существует небольшой алгоритм действий. Он не отнимет у пользователя много сил.
Для этого существует небольшой алгоритм действий. Он не отнимет у пользователя много сил.
Необходимо очистить кэш Safari. Для реализации плана не требуется никаких дополнительных приложений или программ. Процедура проводится при помощи стандартных средств.
Как удалить все с айфона, что было сохранено в браузере мобильного? Для этого потребуется:
- Зайти в «Настройки» — Safari.
- Выбрать пункт «Очистить историю». Подтвердить действия.
- Далее нажать на «Очистить cookie». Операцию подтверждают.
Подобная процедура поможет безвозвратно избавиться от всей информации, введенной и сохраненной в браузере. Как и во всех предыдущих ситуациях, вернуть отформатированную информацию уже никак не получится.
Подготовка к перепродаже
Какие еще советы и рекомендации можно дать пользователям, планирующим избавиться от своего iPhone? Что еще можно удалить? Удаленные контакты с айфона, как и прочая информация, может храниться в резервных копиях операционной системы. Поэтому придется разобрать связь с iCloud, а также избавиться от сохраненных данных.
Поэтому придется разобрать связь с iCloud, а также избавиться от сохраненных данных.
Следующие советы помогут подготовить устройство к продаже:
- Разорвать все связи с внешними гаджетами вроде iWatch.
- Выйти из «АйКлауд». Для этого перейти в «Настройки» — iCloud. Далее клинкуть по кнопке «Выйти». Если операционная система моложе iOS7, требуется нажать на «Удалить учетную запись».
- Отключиться от iTunes и AppStore. Функции отключаются точно так же, как и в случае с «облаком» — в настройках гаджета.
Пожалуй, этого будет достаточно. После описанных процедур удаленные приложения в айфоне не подлежат восстановлению. То же самое касается настроек и контактов. А вот вновь подключиться к уже существующему аккаунту в AppStore и иных приложениях можно.
Выводы и заключения
На самом деле при правильной подготовке форматирование продукции Apple не отнимает много времени и сил. Отныне понятно, как удалить контакты с айфона, избавиться от сохраненных в браузере данных, отформатировать операционную систему по максимуму.
Если пользователь боится или не уверен в своих силах, лучше всего отнести iPhone в специальный сервисный центр. Там за определенную плату помогут не только избавиться от информации пользователя, но и перенести ее на другие смартфоны. Как удалить все с айфона? Сделать это вполне возможно. И никакие сторонние программы и утилиты для того не понадобятся.
Как очистить историю поиска на айфоне 5s. Как очищать историю посещений Safari в iOS. Частями и полностью. Как удалить историю в Safari на iPhone и iPad
Мобильные устройства под операционной системой iOS 7 уже настолько прочно вошли в жизнь некоторых людей, что уже неясно, как это они обходились без iPad’а, скажем, 10 лет назад.
Действительно, наряду с телефонами и планшетами на базе Андроид, продукция Apple может выполнять функции фотоаппарата, видеокамеры, игровой приставки или даже средства для серфинга в Интернете.
Неудивительно, что при таком огромном количестве проходящей информации время от времени нужно очищать от ненужных файлов память устройства. И если удалить игру, фотографию или видеозапись не так уж и сложно, то очистка браузера Safari может предоставить трудности пользователю.
И если удалить игру, фотографию или видеозапись не так уж и сложно, то очистка браузера Safari может предоставить трудности пользователю.
К “лишней” информации в Safari можно отнести файлы куки и историю сайтов, которые посещал пользователь. Очистить, посмотреть, удалить историю в Safari на iPad из iOS 7 не так уж и сложно:
Сперва поговорим о том, как очистить историю в Safari на iPad. Для этого достаточно сделать всего три шага. Сначала надо зайти в Настройки, после чего выбрать внизу списка пункт . В настройке Safari, промотав список предлагаемых действий немного вниз, можно заметить кнопку “Очистить историю”.
Разобраться с файлами cookie тоже будет несложно. На той же вкладке Safari в Настройках iPad’а есть строчка “Удалить куки и данные”. Расположена эта кнопка прямо под вкладкой “Очистить историю”. После нажатия на кнопку ”Удалить куки и данные” из памяти смартфона или планшета будут удалены сведения о тех сайтах, которые посещал пользователь. Речь идет также и о поисковых запросах, что гарантирует полную конфиденциальность.
Поэтому, если владелец устройства не хочет, чтобы другие знали о том, какие сайты он посещает, ему следует повторять процедуру удаления файлов cookie после каждого сеанса в Интернете.
Для тех же, кто часто заходит на одни и те же сайты, либо совершает другие элементарные действия несколько раз подряд, есть смысл воспользоваться функцией ”Частный доступ”.
С ее помощью браузер safari больше не будет сохранять в памяти ни историю поисковых запросов, ни информацию о сайтах, которые посещал пользователь. Включить Частный доступ можно посредством браузера safari: просто нажмите на кнопку, которая служит для перехода с одной открытой вкладки на другую, внизу слева выберите пункт Частный доступ.
Проверить, работает ли этот режим, несложно: если Частный доступ включен, фон в браузере safari станет серым, а не белым, как обычно.
Ну а те, кто хочет просто посмотреть историю safari на iPad посещенных сайтов и записанных поисковых запросов, могут сделать это прямо из окна браузера.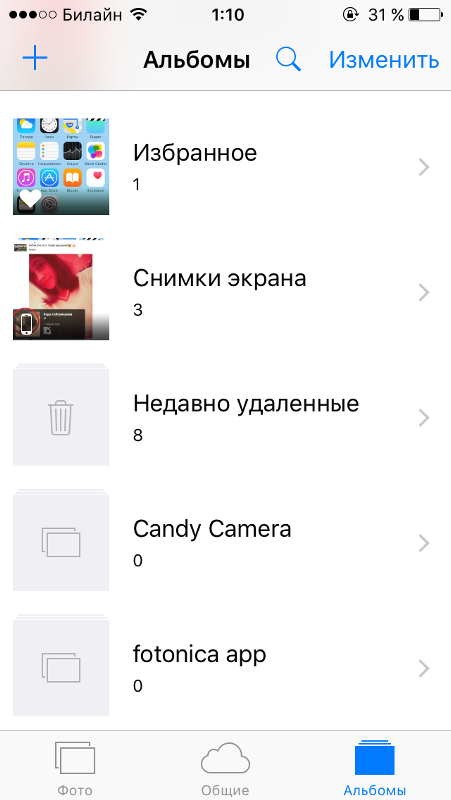 Для этого достаточно запустить Safari, открыть Закладки и выбрать пункт История. Открывшийся экран предоставит пользователю всю информацию о серфинге в Интернете, указывая помимо всего прочего время посещения интернет-ресурса.
Для этого достаточно запустить Safari, открыть Закладки и выбрать пункт История. Открывшийся экран предоставит пользователю всю информацию о серфинге в Интернете, указывая помимо всего прочего время посещения интернет-ресурса.
Список сайтов отсортирован по времени посещения: сверху расположены последние открытые страницы, снизу — более старые.
Вполне обыденна ситуация, когда вам требуется удалить один или несколько адресов из истории посещений в браузере Safari на iOS. Как и всё другое в данной операционной системе, процедура эта исключительно проста. При этом у пользователя есть возможность как удаления одного пункта из истории посещений, так и всей истории сразу.
Для того чтобы удалить только несколько пунктов, требуется в Safari нажать на кнопку «Закладки» (книжечка). Откроется окно, в котором браузер предложит вам список закладок (книжечка), список посещений (очки) и общие ссылки (собачка). Выбираем первый пункт, если он не был открыт автоматически и там тапаем на «История». Затем делаем свайп влево по любой из перечисленных в списке ссылок, после чего появляется кнопка «Удалить».
Затем делаем свайп влево по любой из перечисленных в списке ссылок, после чего появляется кнопка «Удалить».
Что же касается очистки всей истории, то для этого требуется зайти в «Настройки » — «Safari », а затем нажать «Очистить историю и данные сайтов ». Этому действию потребуется подтверждение.
P.S. Если вы хотите, чтобы история посещений не велась и никакие данные сайтов не сохранялись, то пользуйтесь «Частным доступом». Этот опция доступна по нажатию кнопки в левом нижнем углу окна браузера, в режиме переключения между закладками.
Возможности браузера Safari позволяют в мгновение ока удалять всю историю поиска и прогулок по Сети на iPhone и iPad. Но иногда в таких «радикальных» мерах просто нет необходимости — бывает, что нам нужно избавиться только от недавней активности. В Safari имеются соответствующие настройки.
Вконтакте
Данные в Safari на iPhone и iPad (поиск, файлы cookie, кэш, активность и т.п.) можно удалять за несколько временных промежутков: за последний час, за сегодня, за сегодня и вчера.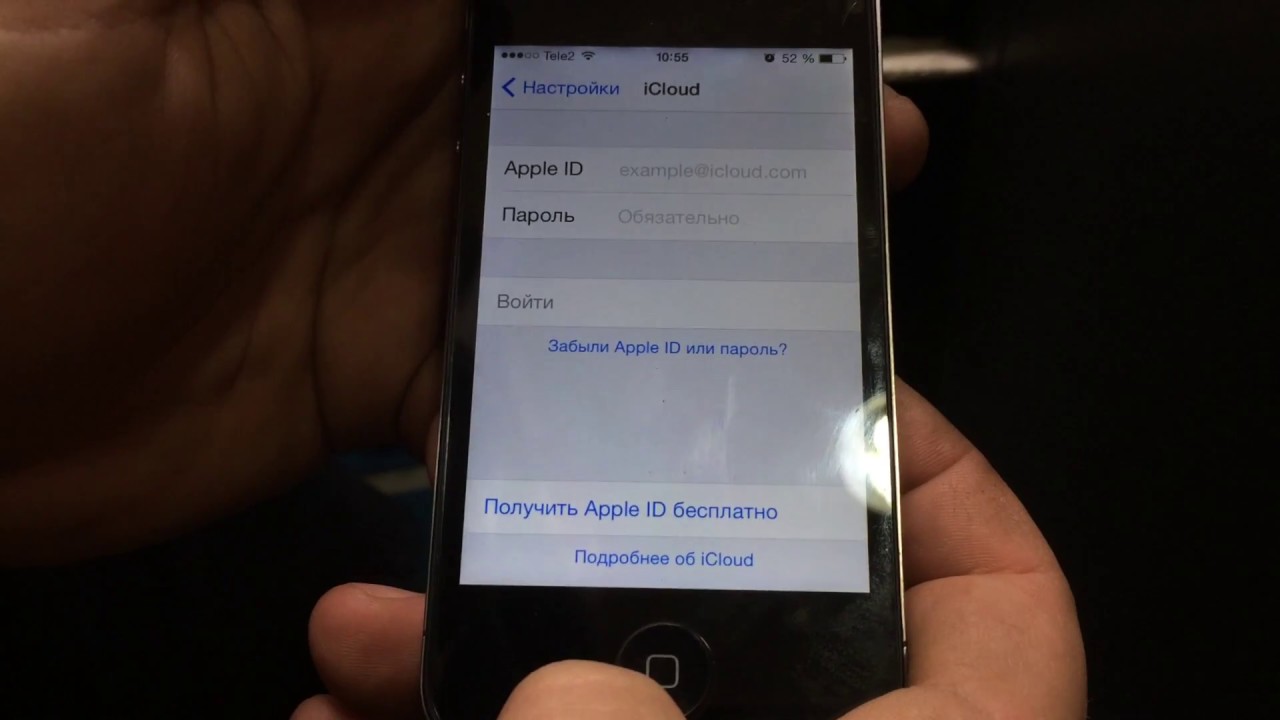 Сведения удаляются со всех iOS-устройств, подключенных к iCloud.
Сведения удаляются со всех iOS-устройств, подключенных к iCloud.
1 . Откройте на iPhone или iPad браузер Safari. Коснитесь иконки с закладками (выглядит как раскрытая книга).
2 . В верхнем меню выберите вкладку с изображением часов. Вы увидите список посещенных сайтов.
3 . В нижней части экрана нажмите на кнопку Очистить .
4 . Выберите один из следующих вариантов: Последний час , Сегодня , Сегодня и вчера , Все время . Изменения вступят в силу немедленно.
5 . Если необходимо удалить выборочные сайты, то сделайте свайп справа налево по соответствующей ссылке.
Готово! Теперь вы можете избавиться от ненужной (а то и вовсе компрометирующей) истории деятельности в Safari.
Накапливает огромное количество данных о действиях, которые были совершены пользователем. Некоторые из сохранённых на устройстве сведений полезны; они позволяют быстро найти полезный сайт, на который юзер когда-то заходил, или мгновенно залогиниться на сервисе – не ломая голову над паролем. Однако небольшая порция полезных данных, как правило, тонет в море «хлама» — информации ненужной и бессмысленной.
Однако небольшая порция полезных данных, как правило, тонет в море «хлама» — информации ненужной и бессмысленной.
Из-за большого количества сохранённой информации страдает быстродействие Айфона – вследствие чего его владелец вынужден чувствовать дискомфорт. Чтоб избежать неудобств, пользователю нужно периодически производить чистку своего «яблочного» гаджета.
Хоть на Айфон и можно устанавливать сторонние браузеры, большинство поклонников «яблочной» техники продолжает пользоваться Safari. Если вы задумали чистку своего смартфона Apple, начать стоит именно с истории предустановленного браузера. Удаление истории Safari следует производить через «Настройки » — действуйте так:
Шаг 1 . В «Настройках » найдите раздел «Safari » и проследуйте в него.
Шаг 2 . Прокрутите страницу вниз и отыщите пункт «Очистить историю ». Кликните на него.
Шаг 3 . Подтвердите, что хотите очистить историю – нажмите на соответствующую кнопку.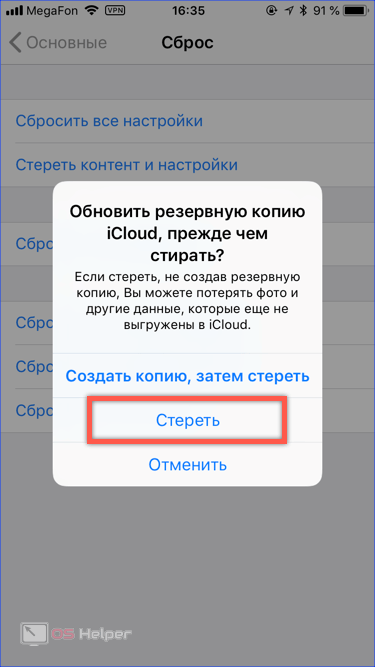
Пункт «Очистить историю » окажется затемнённым – это значит, что с задачей вы справились «на ура».
Обратите внимание, что в нашем примере (на iOS 7.1.2) присутствуют две кнопки – «Очистить историю » и «Удалить cookie и данные ». Если вы нажмёте только первую, cookie останутся в памяти iPhone. На гаджетах с iOS других версий может быть всего одна кнопка – «Очистить историю и данные сайтов ». В этом случае сохранить куки, удалив историю браузера, не получится.
Стирать с Айфона cookie ни к чему. Много места за счёт этого действия не высвободишь, зато потеряешь возможность быстро логиниться на сервисах и столкнёшься с необходимостью вспоминать все пароли.
Очистить историю поиска на Айфоне через сам браузер тоже можно. Это делается следующим образом:
Шаг 1 . Найдите на нижней панели кнопку «Закладки » (с изображением открытой книги) и нажмите на неё.
Шаг 3 . Кликните на кнопку «Очистить », расположенную в правом нижнем углу.
Шаг 4 Очистить » — так вы подтвердите, что хотите распрощаться с историей просмотренных интернет-страниц.
Если вы не желаете, чтобы адреса сайтов, которые вы посещаете, оставались в памяти мобильного устройства, пользуйтесь «Частным доступом ». Запросы после активации «Частного доступа » тоже сохраняться не будут. Включать функцию «Частный доступ » нужно в меню «Закладки » — достаточно просто кликнуть на одноимённую кнопку в левом нижнем углу, затем нажать «Готово ».
О том, что «Частный доступ » включен, можно судить по цвету фона браузера. Фон становится чёрным.
Как стереть историю в других браузерах на iPhone?
В AppStore доступны такие популярные браузеры, как Opera Mini, Яндекс.Браузер, Mozilla Firefox, Google Chrome, UC Browser. Мы коротко рассмотрим, как очистить историю в некоторых из них.
Удалять историю в Яндекс.Браузере следует так:
Шаг 1 . Зайдите в «Настройки » приложения — нажмите на кнопку с тремя точками.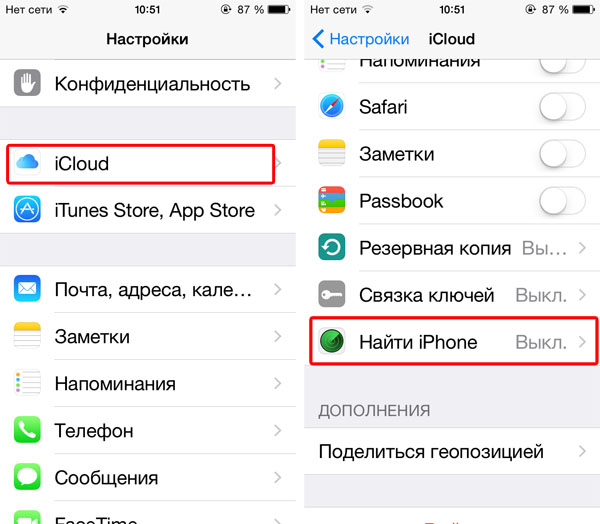
В появившемся меню выберите вариант «Настройки ».
Шаг 2 . Прокрутите экран настроек вниз до блока «Конфиденциальность ». В этом блоке вы найдёте раздел «Очистить данные ». Проследуйте в него.
Шаг 3 . Отметьте галочками, данные каких типов вы хотите удалить из Яндекс.Браузера.
Затем нажмите «Очистить » и подтвердите своё намерение, кликнув на клавишу «Да » в появившемся окне.
Удаление истории в Opera Mini – процедура ещё более простая:
Шаг 1 . Запустите приложение, и когда на экране появится экспресс-панель, сделайте свайп слева-направо. Так вы перейдёте в раздел «История ».
Шаг 2 . Кликните на иконку с изображением мусорной корзины в правом нижнем углу.
Шаг 3 . Подтвердите, что хотите очистить историю посещений – в появившемся окне выберите вариант «Да ».
Как очистить историю покупок в AppStore?
Пользователи Айфонов, как правило, покупают приложения в AppStore в огромных количествах – и пользуются далеко не всеми.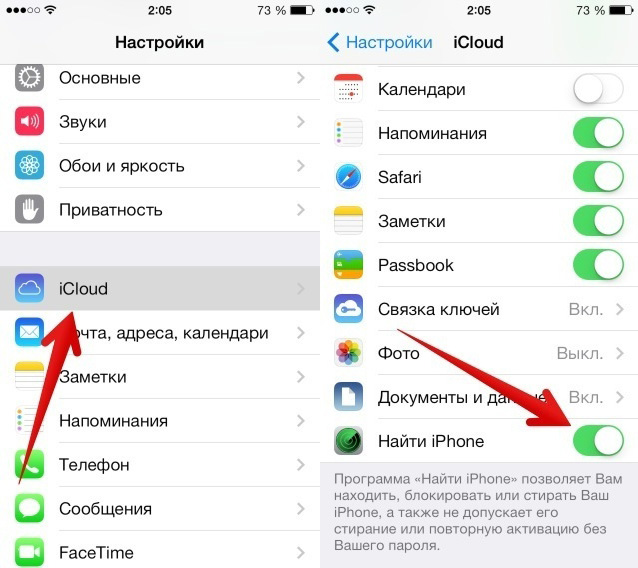 Как итог, всего за пару месяцев перечень загрузок из магазина Apple становится настолько внушительным, что найти в нём нужное приложение оказывается проблематично. Тогда-то и возникает необходимость «подчистить» историю покупок в AppStore. Сделать на Айфоне это можно так:
Как итог, всего за пару месяцев перечень загрузок из магазина Apple становится настолько внушительным, что найти в нём нужное приложение оказывается проблематично. Тогда-то и возникает необходимость «подчистить» историю покупок в AppStore. Сделать на Айфоне это можно так:
Шаг 1 . Зайдите в приложение «AppStore» на гаджете и выберите вкладку «Обновления ».
Шаг 3 . На экране появится список всех приложений, которые загружались на мобильное устройство.
Сделайте свайп справа-налево по строке с названием приложения, которое хотите удалить из истории, и нажмите «Скрыть » («Hide »).
Очистить историю загрузок из AppStore описанным образом удастся только владельцам мобильных устройств с iOS версией выше 8.0. На гаджетах с iOS 7 и ниже никакой реакции на свайп не будет.
Как удалить историю вызовов iPhone?
Благодаря истории вызовов iPhone пользователь может быстро связываться с теми людьми, с которыми общается чаще всего — не затрачивая времени на поиск их номеров в телефонной книжке.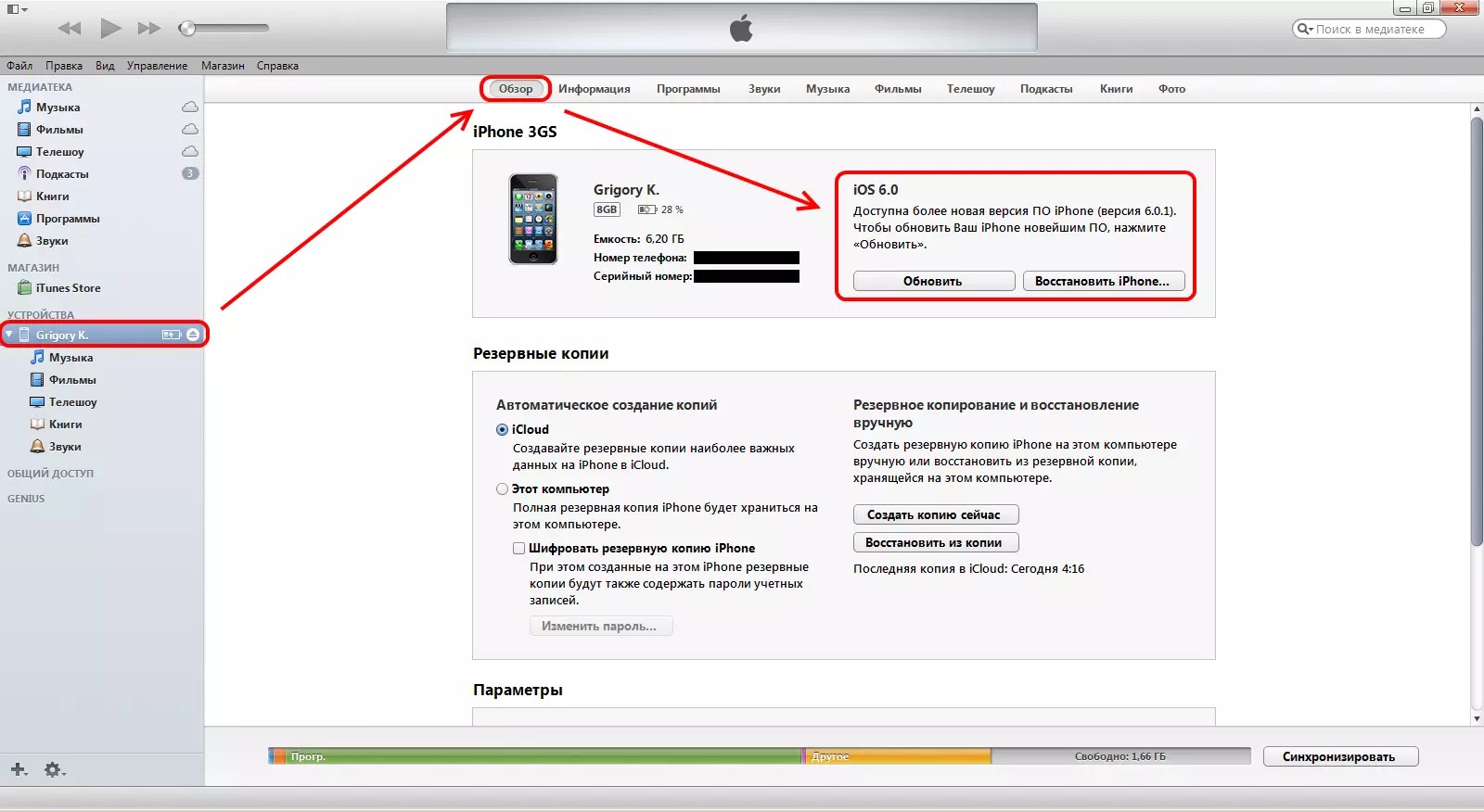 Историю звонков тоже можно «почистить», оставив в перечне только самые необходимые контакты. Вот как это делается:
Историю звонков тоже можно «почистить», оставив в перечне только самые необходимые контакты. Вот как это делается:
Шаг 1 . Зайдите в приложение «Телефон» и выберите вкладку «Недавние ».
На экране появится список вызовов.
Шаг 2 . Нажмите на кнопку «Изменить », расположенную в правом верхнем углу.
Вы увидите, что напротив каждого вызова появился красный кружок с минусом.
Также Айфон позволяет очистить историю звонков полностью . Для этого нужно кликнуть на кнопку «Удалить » и в появившемся меню выбрать вариант «Очистить все недавние ».
Данные о звонках, которые совершают пользователи «яблочных» устройств с iOS 8.1 и выше, отправляются в Apple, даже если функция резервного копирования в iCloud отключена. Это предусмотрено политикой организации. Apple утверждает, что хранит информацию только за последний месяц и исключительно во благо пользователей – чтобы у тех была возможность восстановить важные данные в случае утери.
Однако экспертам отечественной компании Elcomsoft удалось восстановить сведения о совершённых вызовах аж за последние 4 месяца. Эта статистика «подлила масла в огонь» дискуссий по поводу того, шпионит ли Apple за россиянами.
Как очистить историю сообщений / iMessage?
Обычные SMS и сообщения iMessage удаляются одинаково. Можно стирать как отдельные СМС-ки, так и переписки целиком. Избавиться от переписки проще: достаточно зайти в приложение «Сообщения», сделать свайп справа-налево по переписке, которая больше не нужна, и нажать на красную кнопку с подписью «Удалить ».
При необходимости стереть конкретные сообщения, действовать следует иначе:
Шаг 1 . В приложении «Сообщения» найдите нужную переписку и откройте её.
Шаг 2 . Нажмите на СМС и удерживайте палец, пока не появится такое меню:
Шаг 3 . Выберите вариант «Ещё ». Сообщение окажется отмеченным галочкой.
Шаг 4 . Проставьте галочки напротив других СМС-ок, которые желаете стереть.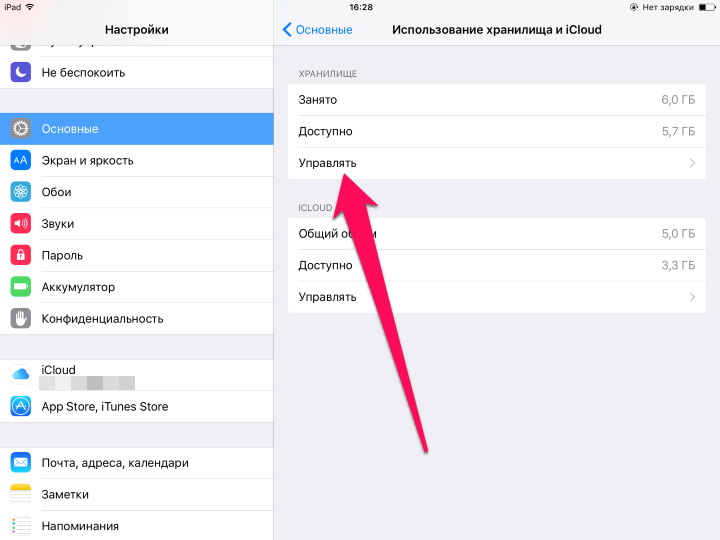
Шаг 5 . Нажмите на иконку с изображением мусорной корзины в левом нижнем углу.
Шаг 6 . Айфон пересчитает количество сообщений, подлежащих удалению, и попросит подтвердить операцию.
Нажмите «Удалить сообщения (…) ».
После этого в ваших переписках останется только важная информация.
Удаление истории автозамен
Функция автоматической замены слов при написании сообщения или заметки в теории должна быть полезной пользователю; её задача – исправлять случайные описки, которых с учётом того, что кнопочки клавиатуры на Айфоне маленькие, не избежать. Однако на практике получается, что автозамена часто превращает логичное повествование в галиматью. Причин тому несколько. Главная – многогранность русского языка, в котором ежедневно появляется масса новых слов. Вторая по значимости – способность Айфона запоминать новые слова, в том числе неверно написанные.
Если словарь вашего iPhone состоит сплошь из бессмысленных конструкций и слов с ошибками, лучше историю автозамен удалить.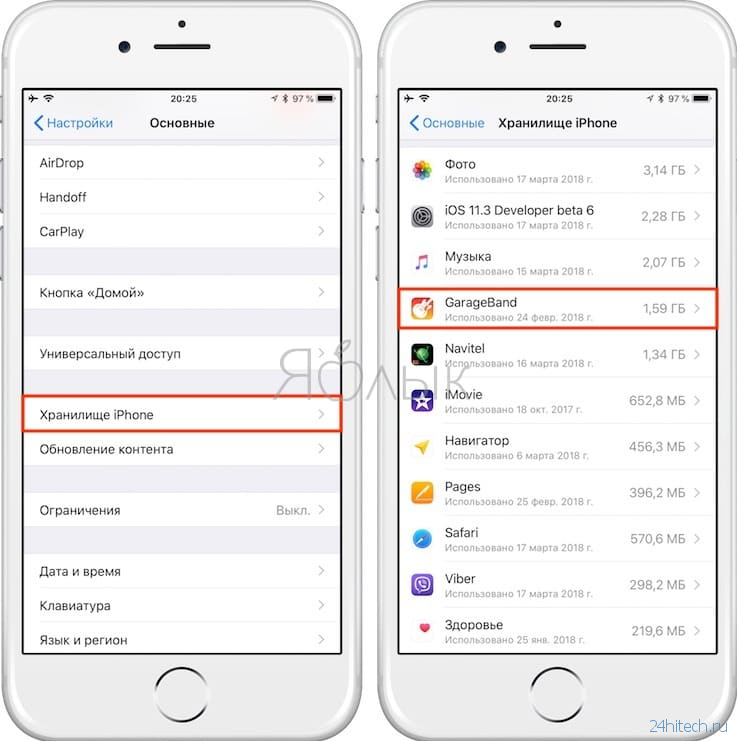 Выполняется эта процедура следующим образом:
Выполняется эта процедура следующим образом:
Шаг 1 . Зайдите в «Настройки » и проследуйте по пути «Основные » — «Сброс ».
Шаг 2 . В подразделе «Сброс » найдите пункт «Сбросить словарь клавиатуры » и кликните на него.
Шаг 3 . В появившемся меню выберите вариант «Сбросить словарь ».
Так вы восстановите заводские настройки словаря.
Удалять слова из истории автозамен iPhone можно и по отдельности – хотя делать это довольно неудобно. Нужно написать слово с ошибкой и, когда Айфон предложит свой вариант, отказаться от исправления, нажав на «крестик» (×). После того как пользователь повторит эту процедуру 5 ряд кряду, гаджет «забудет» своё, исправленное слово и перестанет предлагать его.
Как очистить Айфон полностью?
Как очистить на Айфоне истории данных всех типов сразу? Для этого стоит прибегнуть к самому радикальному способу – полному сбросу «яблочного» устройства.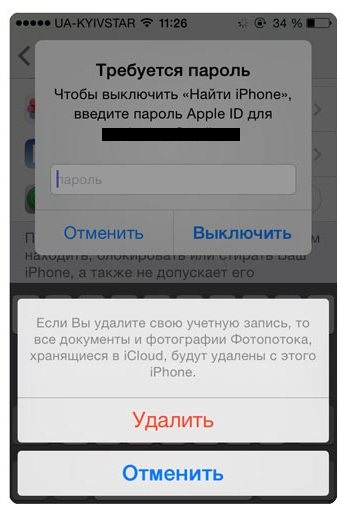 Сброс Айфона производится примерно так же, как и удаление истории автозамен. Нужно дойти до подраздела «Сброс », затем кликнуть на пункт «Стереть контент и настройки ».
Сброс Айфона производится примерно так же, как и удаление истории автозамен. Нужно дойти до подраздела «Сброс », затем кликнуть на пункт «Стереть контент и настройки ».
Понадобится ввести пароль ограничений и подтвердить желание стереть Айфон, нажав на соответствующую кнопку.
«Яблочный» гаджет перезапустится, после чего пользователю предстоит настроить его как новый. На нашем сайте есть статья о – можно прибегнуть к инструкции, изложенной в ней.
Заключение
Удалять историю браузера Safari и другие данные необходимо не только для того, чтобы позволить смартфону «свободнее дышать». Самому пользователю будет удобнее искать необходимую информацию, если на гаджете не останется бесполезного хлама. К счастью, стереть данные с Айфона не так сложно, как загрузить их на него – удаление информации разного рода выполняется в 2-3 действия.
Наши iOS-устройства давно стали заменой стационарных компьютеров и ноутбуков для многих людей. Все чаще мы используем мобильные гаджеты для повседневных дел и развлечений: фото, видео, серфинг в интернете.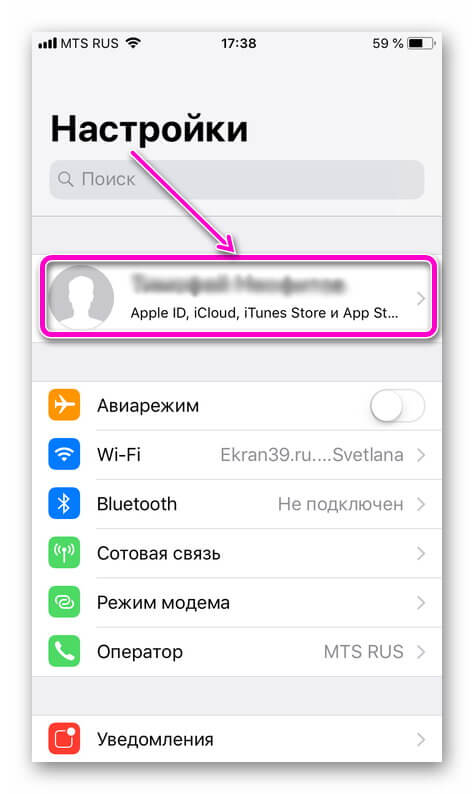 И если с первыми двумя пунктами проблем обычно не возникает и вопрос об удалении лишний информации не столь актуален, то вот с хождением по сети – не все так очевидно.
И если с первыми двумя пунктами проблем обычно не возникает и вопрос об удалении лишний информации не столь актуален, то вот с хождением по сети – не все так очевидно.
Если вы часто пользуетесь Safari для веб-серфинга, то за достаточно короткий промежуток времени у вас скапливается много лишней информации, а именно история посещенных сайтов и cookies. В этой заметке я расскажу, как быстро удалить их в iOS 7.
Очищаем историю веб-поиска в Safari на iOS 7
Все, что нам нужно, это совершить три простых шага:
- Открываем приложение Настройки
- Прокручиваем список вниз, до пункта меню Safari и открываем его настройку
- Прокручиваем еще чуть вниз и выбираем пункт “Очистить историю”
Готово! Вся ваша история будет удалена с устройства.
Очищаем cookies в Safari на iOS 7
Здесь принцип абсолютно такой же:
- Открываем Настройки
- Опускаемся внизу, и открываем настройки Safari
- Прокручиваем еще немного, и сразу под пунктом “Очистить историю ” нажимаем на строчку “Удалить cookie и данные ”.

Все просто. Теперь ваша история поисковых запросов и данные полностью удалены из мобильного браузера. Если вы не хотите, чтобы кто-то другой знал, какие сайты вы посещали и что вводили в запросах поисковиков, повторяйте эту процедуру каждый раз, как закончите работу с Safari.
Но, если вы не хотите каждый раз совершать одни и те же действия (пусть и простые), помните, что в Safari есть отличная функция “Частный доступ ”, включив которую, браузер не будет сохранять ни запросы, ни историю. Включить его очень просто: в открытом браузере нажмите на кнопку перемещения между вкладками и слева внизу нажмите на “Частный доступ ”. Нажав ее, Safari перестанет запоминать запросы и данные, а фон смениться с белого на темно-серый, который будет означать, что опция частного доступа в данный момент включена.
А вы пользуетесь этой возможностью своего браузера? Делитесь в комментариях!
Как удалить слова из предиктивного текста iPhone
Как удалить слова из интеллектуального текстового поля iPhone?
Появление нечетных слов в подсказках с предсказательным текстом может разочаровать, особенно если ошибка повторяется несколько раз.
Вы можете сбросить словарь клавиатуры через настройки или использовать альтернативную клавиатуру, например Swype, которая позволяет удалять отдельные слова из панели предложений.
Вот как можно удалить слова из интеллектуального текстового поля вашего iPhone. Также см: Как переносить текстовые сообщения с одного iPhone на другой.
Как удалить слова из предиктивного текста iPhone: сбросить словарь клавиатуры
К сожалению, Apple не позволяет вам отдельно удалить одно слово из предиктивного текстового поля. Вместо этого вы должны либо согласиться с появившимся предложением, либо надеяться, что оно со временем исчезнет, отключить предиктивную переписку или сбросить словарь клавиатуры.
Чтобы сбросить словарь клавиатуры, зайдите в настройки вашего iPhone и нажмите «Общие».
Прокрутите вниз, пока не увидите Сброс и нажмите Сброс словаря клавиатуры. Затем вам будет предложено ввести код доступа (если у вас есть один набор), а затем у вас будет возможность полностью сбросить предсказательные слова с показа.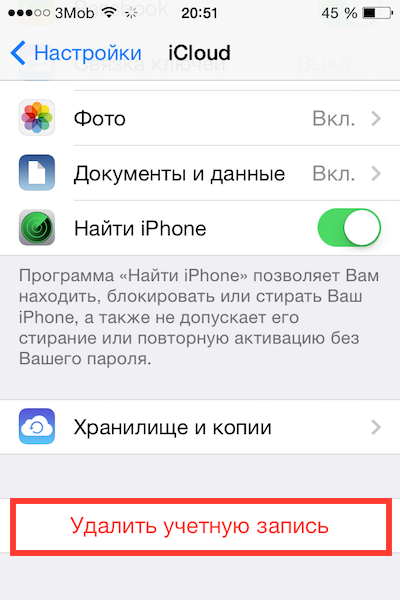
Если вы выберете эту опцию, это будет означать, что вы потеряете все свои предложения. К сожалению, это вариант «все или ничего».
Читать дальше: Как восстановить удаленные текстовые сообщения на iPhone | Как использовать сообщения в iOS 10.
Как удалить слова из предиктивного текста iPhone: используйте другую клавиатуру
Если вы не хотите потерять все свои предсказательные слова, но в то же время не хотите, чтобы ошибка снова появилась в будущем; Лучше всего получить еще одну клавиатуру, в которой есть возможность удалить отдельные слова из поля прогнозного предложения.
Например, Swype, который стоит £ 0,79 в App Store, представляет собой фантастическую клавиатуру, которая предлагает целый ряд различных опций, в том числе возможность удалять отдельные слова из вашего личного словаря. Вы даже можете добавить слова, прежде чем даже набирать их в настройках Swype.
Конечно, это означает, что вы потеряете возможность использовать клавиатуру Apple iOS по умолчанию, но если вы привыкнете к другой клавиатуре, вы можете предпочесть дополнительные функции, которые идут с ней.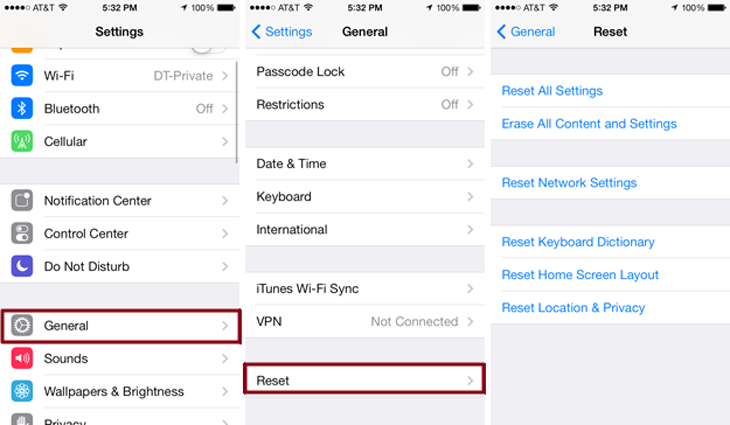
Читать дальше: Лучшие клавиатурные приложения для вашего iPad iPhone.
Сброс всех настроек на iphone 5s кнопками. Как стереть все настройки на iPhone или iPad с помощью устройства
Как сделать Hard Reset (как cбросить заводские настройки) cмартфона Apple iPhone 6. Для этого предлагаем следующее действия:
Soft Reset
При выполнении Софт ресет(soft reset, мягкий сброс Все информация в телефоне сохранится.
1. Зажмите и удерживайте кнопки «Home» и «Питание»
2. Примерно через 8-10 секунд появится логотип Apple
Если нет технических проблем то устройство запуститься в стандартном рабочем режиме.
Вход в режим восстановления(Recovery mode)
1. Зажмите одновременно кнопки «Home» и кнопку «Питание».
2. Не отпускайте кнопки. Вначале покажется слайдер выключения, после экран погаснет.
3. Как устройство начнет загружаться отпустите кнопку «Питание».
4. Примерно через 15 секунд на экране появится изображение кабеля и значок iTunes.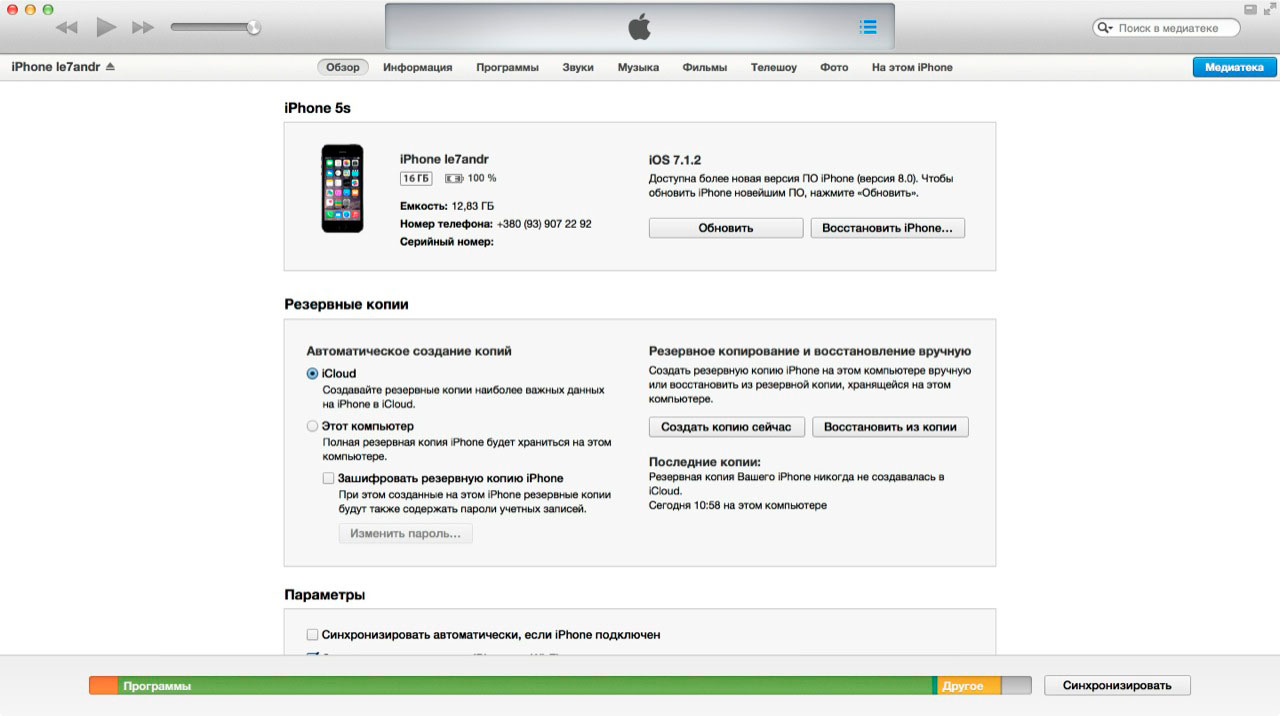
5. Отпустите кнопку «Home»
Вход в режим DFU
Предназначение режима DFU (Device Firmware Update) для восстановления программного обеспечения девайсов Apple.Не путайте DFU mode с Recovery mode (режим восстановления). В Recovery mode на экране изображены USB шнур и значек iTunes. В режиме DFU устройство выглядит как выключенный. Для входа в режим DFU выполните следующее:
1. Подключите смартфон к компьютеру
2. Далее зажмите кнопки «Вкл/Выкл» и «Home» примерно на 10 секунд
3. Отпустите кнопку «Вкл/Выкл» , но не отпускайте кнопку «Home»
4. Если появился логотип Apple то начните всю процедуру с начала.
5. Держите кнопку «Home» пока iTunes не определит новое устройство в режиме восстановления (примерно 20-30 секунд).
Теперь устройство находится в режиме DFU и на нем можно производить восстановление программного обеспечения.
Владельцы «яблочных» устройств регулярно ищут информацию о том, как сбросить настройки на Айфоне. Такое решение подходит для случаев, когда телефон сбоит без видимых причин или перед продажей устройства. В процессе убираются ошибки операционной платформы, при необходимости – удаляются пользовательские файлы. Ничего сложного в процессе не будет, владельцам важно знать, как сбросить Айфон до заводских настроек.
В процессе убираются ошибки операционной платформы, при необходимости – удаляются пользовательские файлы. Ничего сложного в процессе не будет, владельцам важно знать, как сбросить Айфон до заводских настроек.
Меры предосторожности
Теперь расскажем о том, как полностью сбросить Айфон и настройки. В начале процесса убедитесь, что смартфон заряжен более, чем на 30 процентов, чтобы во время сброса устройство не разрядилось и не создавало дополнительных проблем. Проверьте, установлен ли джейлбрейк на устройстве – после сброса смартфон может зависнуть на начальном экране. Главное – сохранить пользовательские файлы в облаке, записать имена и пароли, скопировать контакты из телефонной книжки. Также через iTunes стоит создать резервную копию настроек и приложений, чтобы потом оперативно восстановить удаленную информацию.
Для этого запустите программу на компьютере, перейдите в раздел «Файл», откройте вкладку «Устройства» и нажмите «Создать резервную копию».
Сброс через настройки
Теперь поговорим о том, как сбросить Айфон до состояния заводского телефона.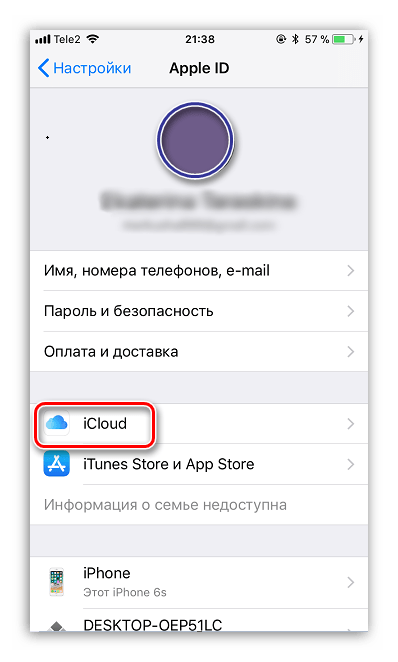 Для начала перейдите в программу настроек телефона, а затем пролистайте список до вкладки «Основные». В конце списка расположен пункт «Сброс». Там владельцу придется выбрать, хочет ли окончательно стереть со смартфона информацию, либо только сбросить настройки. Нажимаем на выбранный способ, а затем «операционка» предложит скопировать в облако файлы приложений. Если информация важна, то жмите на «Стереть после выгрузки», если нет, то выбирайте пункт «Стереть». Затем вводим пароль аккаунта Apple и ждем перезагрузки устройства.
Для начала перейдите в программу настроек телефона, а затем пролистайте список до вкладки «Основные». В конце списка расположен пункт «Сброс». Там владельцу придется выбрать, хочет ли окончательно стереть со смартфона информацию, либо только сбросить настройки. Нажимаем на выбранный способ, а затем «операционка» предложит скопировать в облако файлы приложений. Если информация важна, то жмите на «Стереть после выгрузки», если нет, то выбирайте пункт «Стереть». Затем вводим пароль аккаунта Apple и ждем перезагрузки устройства.
Сброс через программу iTunes
Для того, чтобы выполнить полный сброс iPhone через компьютер при помощи iTunes, нужно следовать пошаговой инструкции.
- Подсоединяем устройство с использованием кабеля к iTunes.
- В списке определившихся аппаратов находим iPhone.
- В появившемся окне нажмите «Восстановить iPhone».
Помните о том, что при восстановлении смартфона процесс нельзя прерывать ни в коем случае, поскольку некорректное завершение приведет к потере работоспособности устройства.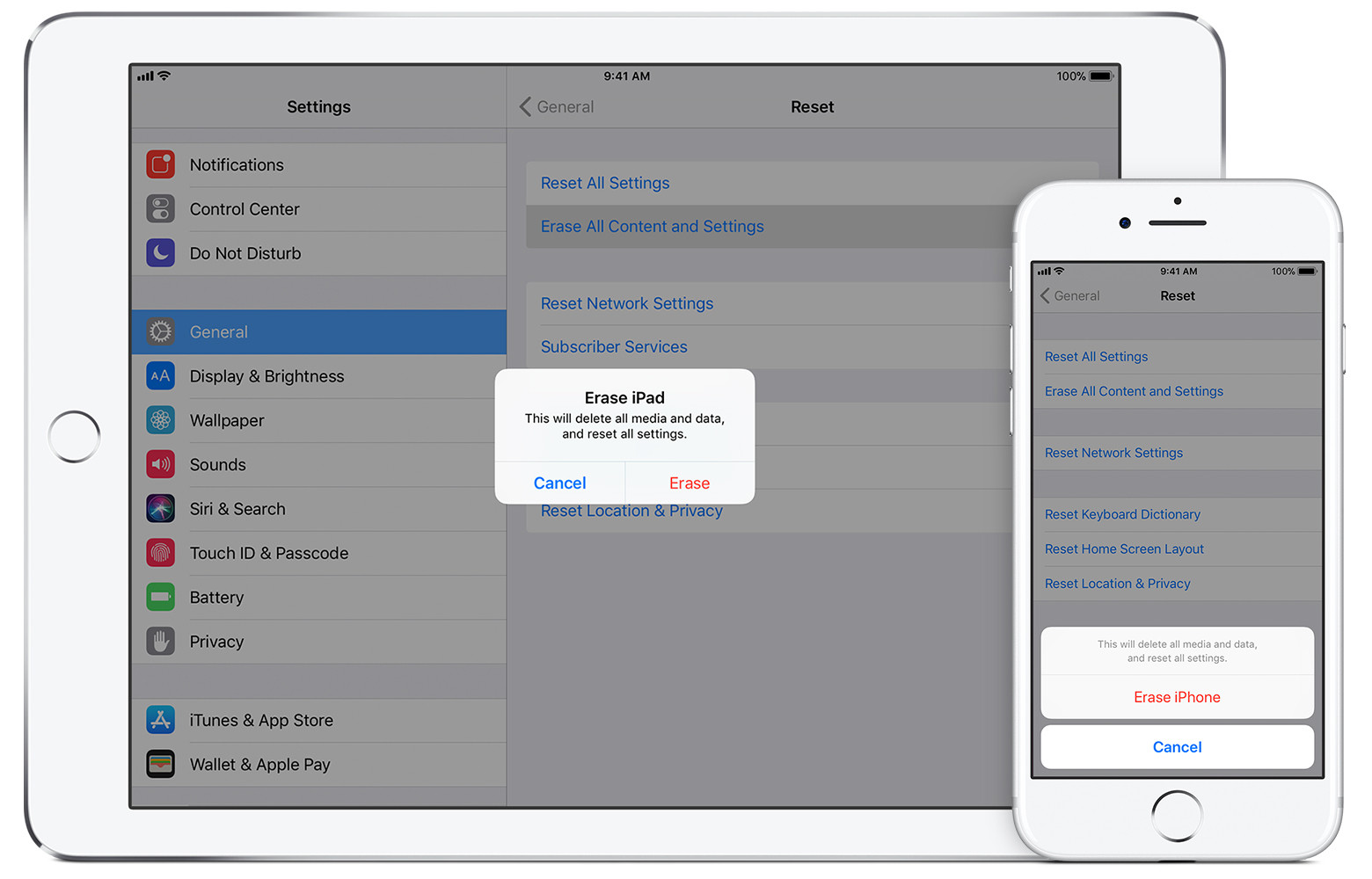
Найти iPhone
Эта функция определяет местоположение устройства – полезная штука, если владелец переживает о безопасности телефона. Если планируется продажа устройства, то выполнить сброс Айфона до заводских настроек недостаточно, нужно удалить устройство из приложения «Найти iPhone». Для этого откройте меню настроек и перейдите на вкладку iCloud. Пролистайте до пункта «Найти iPhone», нужно перевести переключатель в неактивное состояние. Подтвердите действие вводом пароля учетной записи Apple ID. После этого дождитесь письма на электронную почту с подтверждением отключения функции.
Сброс через Hard Reset
Если сброс настроек на Айфоне не помог, то есть еще один вариант для удаления пользовательской информации – жесткий сброс устройства (Hard Reset). Для этого зажмите кнопку «Домой» и клавишу «Питание», подержите 10 секунд и дождитесь появления «надкусанного» логотипа. Для моделей начиная с восьмого поколения действует иной принцип:
- быстрым движением нажать кнопку прибавления звука;
- так же нажать на клавишу снижения громкости;
- задерживайте кнопку включения устройства до появления логотипа Apple.

Ограничений на количество жестких сбросов производителем не предусмотрено, поэтому процедура выполняется по надобности, в том числе – для устранения ошибок программных платформ и приложений. Этот способ подходит для восстановления смартфона, если после сброса устройство зависает на загрузочном дисплее.
Восстановление смартфона (Recovery Mode)
Иногда сброс настроек на Айфоне вызывает ошибки, с которыми смартфон не в состоянии справиться без помощи владельца. Для таких случаев в устройство встроен режим восстановления, чтобы перевести телефон в Recovery Mode, следуйте пошаговой инструкции.
- Отключите Айфон, предварительно зарядив его на 30-50 процентов.
- Нажмите клавишу «Домой».
- При помощи специального кабеля присоедините смартфон к персональному компьютеру. Клавиша «Домой» должна оставаться в зажатом положении.
- Дождитесь появления иконки программы iTunes и нарисованного кабеля.
- Запустите iTunes на ПК и найдите подключенное устройство.

- В открывшемся окне нажмите кнопку «Восстановить iPhone».
- Дождитесь завершения процесса.
Не отключайте смартфон из компьютера во время восстановления, в противном случае «оживить» смартфон смогут только мастера в сервисном центре.
Сброс iPhone, если забыл пароль
Если перед тем как обнулить Айфон, владелец не записал пароль, то велика вероятность блокировки устройства. Но паниковать не стоит, забытый пароль – не приговор. В таких ситуациях стоит воспользоваться режимом DFU.
- Подключите с использованием кабеля Айфон к компьютеру.
- Отключите полностью смартфон.
- Зажмите кнопки включения и перехода на домашний экран.
- Спустя 10 секунд отпустите клавишу питания, а кнопку «Домой» продолжайте держать.
- Откройте программу iTunes и дождитесь появления сообщения о том, что компьютер опознал телефон.
- Нажмите «Восстановить iPhone» — режим DFU воспринимается компьютером как режим восстановления.
Не отключайте устройство, хотя смартфон не будет подавать «признаков жизни».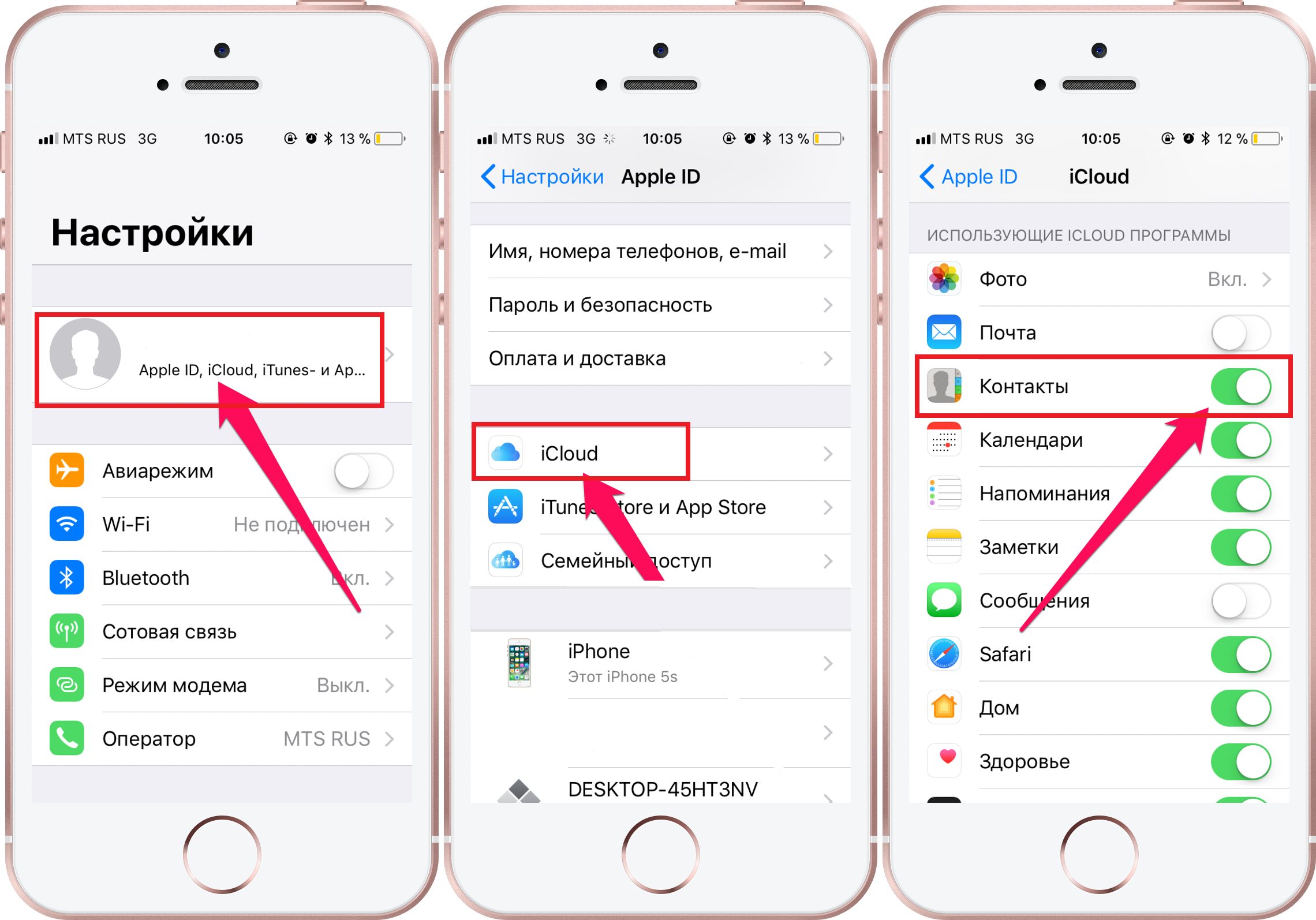 Просто дождитесь завершения процесса восстановления. Если нет уверенности в собственных силах или появился страх испортить смартфон, то обратитесь в сервисный центр – мастера быстро сотрут информацию, и это не займет много времени.
Просто дождитесь завершения процесса восстановления. Если нет уверенности в собственных силах или появился страх испортить смартфон, то обратитесь в сервисный центр – мастера быстро сотрут информацию, и это не займет много времени.
Владельцы «яблочных» устройств регулярно ищут информацию о том, как сбросить настройки на Айфоне. Такое решение подходит для случаев, когда телефон сбоит без видимых причин или перед продажей устройства. В процессе убираются ошибки операционной платформы, при необходимости – удаляются пользовательские файлы. Ничего сложного в процессе не будет, владельцам важно знать, как сбросить Айфон до заводских настроек.
Меры предосторожности
Теперь расскажем о том, как полностью сбросить Айфон и настройки. В начале процесса убедитесь, что смартфон заряжен более, чем на 30 процентов, чтобы во время сброса устройство не разрядилось и не создавало дополнительных проблем. Проверьте, установлен ли джейлбрейк на устройстве – после сброса смартфон может зависнуть на начальном экране.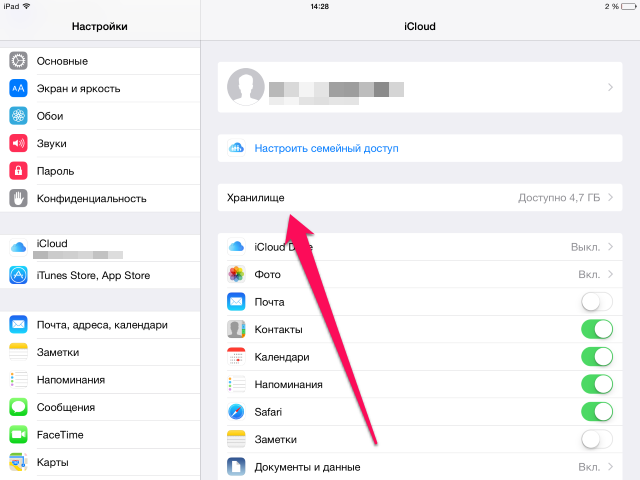 Главное – сохранить пользовательские файлы в облаке, записать имена и пароли, скопировать контакты из телефонной книжки. Также через iTunes стоит создать резервную копию настроек и приложений, чтобы потом оперативно восстановить удаленную информацию.
Главное – сохранить пользовательские файлы в облаке, записать имена и пароли, скопировать контакты из телефонной книжки. Также через iTunes стоит создать резервную копию настроек и приложений, чтобы потом оперативно восстановить удаленную информацию.
Для этого запустите программу на компьютере, перейдите в раздел «Файл», откройте вкладку «Устройства» и нажмите «Создать резервную копию».
Сброс через настройки
Теперь поговорим о том, как сбросить Айфон до состояния заводского телефона. Для начала перейдите в программу настроек телефона, а затем пролистайте список до вкладки «Основные». В конце списка расположен пункт «Сброс». Там владельцу придется выбрать, хочет ли окончательно стереть со смартфона информацию, либо только сбросить настройки. Нажимаем на выбранный способ, а затем «операционка» предложит скопировать в облако файлы приложений. Если информация важна, то жмите на «Стереть после выгрузки», если нет, то выбирайте пункт «Стереть». Затем вводим пароль аккаунта Apple и ждем перезагрузки устройства.
Сброс через программу iTunes
Для того, чтобы выполнить полный сброс iPhone через компьютер при помощи iTunes, нужно следовать пошаговой инструкции.
- Подсоединяем устройство с использованием кабеля к iTunes.
- В списке определившихся аппаратов находим iPhone.
- В появившемся окне нажмите «Восстановить iPhone».
Помните о том, что при восстановлении смартфона процесс нельзя прерывать ни в коем случае, поскольку некорректное завершение приведет к потере работоспособности устройства.
Найти iPhone
Эта функция определяет местоположение устройства – полезная штука, если владелец переживает о безопасности телефона. Если планируется продажа устройства, то выполнить сброс Айфона до заводских настроек недостаточно, нужно удалить устройство из приложения «Найти iPhone». Для этого откройте меню настроек и перейдите на вкладку iCloud. Пролистайте до пункта «Найти iPhone», нужно перевести переключатель в неактивное состояние. Подтвердите действие вводом пароля учетной записи Apple ID. После этого дождитесь письма на электронную почту с подтверждением отключения функции.
Подтвердите действие вводом пароля учетной записи Apple ID. После этого дождитесь письма на электронную почту с подтверждением отключения функции.
Сброс через Hard Reset
Если сброс настроек на Айфоне не помог, то есть еще один вариант для удаления пользовательской информации – жесткий сброс устройства (Hard Reset). Для этого зажмите кнопку «Домой» и клавишу «Питание», подержите 10 секунд и дождитесь появления «надкусанного» логотипа. Для моделей начиная с восьмого поколения действует иной принцип:
- быстрым движением нажать кнопку прибавления звука;
- так же нажать на клавишу снижения громкости;
- задерживайте кнопку включения устройства до появления логотипа Apple.
Ограничений на количество жестких сбросов производителем не предусмотрено, поэтому процедура выполняется по надобности, в том числе – для устранения ошибок программных платформ и приложений. Этот способ подходит для восстановления смартфона, если после сброса устройство зависает на загрузочном дисплее.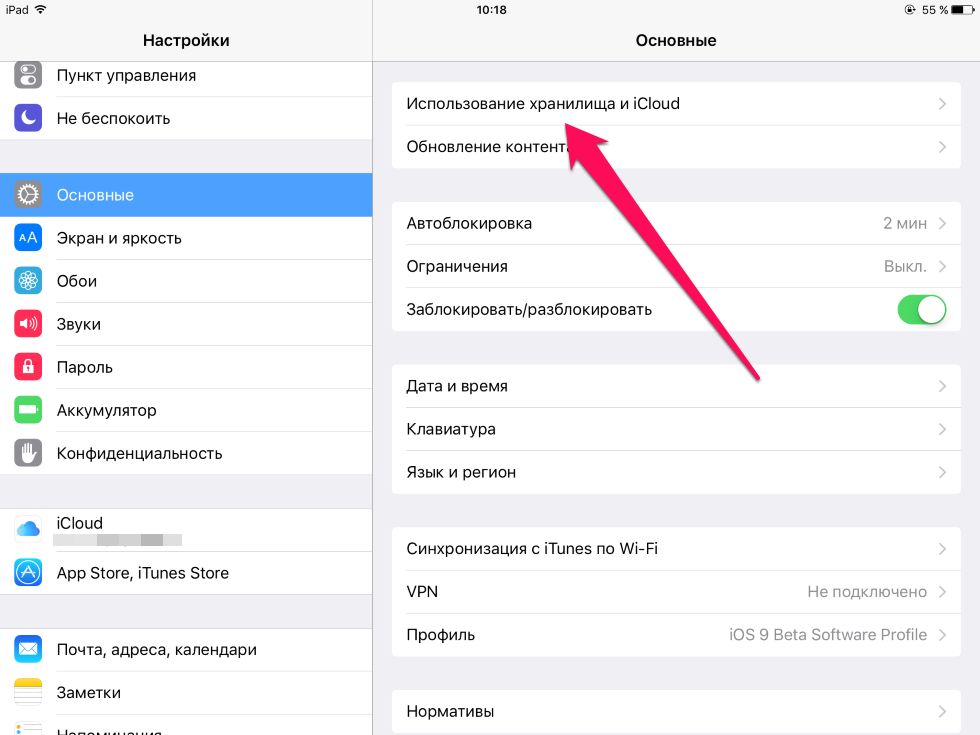
Восстановление смартфона (Recovery Mode)
Иногда сброс настроек на Айфоне вызывает ошибки, с которыми смартфон не в состоянии справиться без помощи владельца. Для таких случаев в устройство встроен режим восстановления, чтобы перевести телефон в Recovery Mode, следуйте пошаговой инструкции.
- Отключите Айфон, предварительно зарядив его на 30-50 процентов.
- Нажмите клавишу «Домой».
- При помощи специального кабеля присоедините смартфон к персональному компьютеру. Клавиша «Домой» должна оставаться в зажатом положении.
- Дождитесь появления иконки программы iTunes и нарисованного кабеля.
- Запустите iTunes на ПК и найдите подключенное устройство.
- В открывшемся окне нажмите кнопку «Восстановить iPhone».
- Дождитесь завершения процесса.
Не отключайте смартфон из компьютера во время восстановления, в противном случае «оживить» смартфон смогут только мастера в сервисном центре.
Сброс iPhone, если забыл пароль
Если перед тем как обнулить Айфон, владелец не записал пароль, то велика вероятность блокировки устройства. Но паниковать не стоит, забытый пароль – не приговор. В таких ситуациях стоит воспользоваться режимом DFU.
Но паниковать не стоит, забытый пароль – не приговор. В таких ситуациях стоит воспользоваться режимом DFU.
- Подключите с использованием кабеля Айфон к компьютеру.
- Отключите полностью смартфон.
- Зажмите кнопки включения и перехода на домашний экран.
- Спустя 10 секунд отпустите клавишу питания, а кнопку «Домой» продолжайте держать.
- Откройте программу iTunes и дождитесь появления сообщения о том, что компьютер опознал телефон.
- Нажмите «Восстановить iPhone» — режим DFU воспринимается компьютером как режим восстановления.
Не отключайте устройство, хотя смартфон не будет подавать «признаков жизни». Просто дождитесь завершения процесса восстановления. Если нет уверенности в собственных силах или появился страх испортить смартфон, то обратитесь в сервисный центр – мастера быстро сотрут информацию, и это не займет много времени.
Хоть и редко, но все же бывают случаи, когда необходимо вернуть iPhone или iPad в исходное, заводское состояние: сбросить все настройки или настройки сети, стереть весь контент, вернуть экран «Домой» к виду по-умолчанию.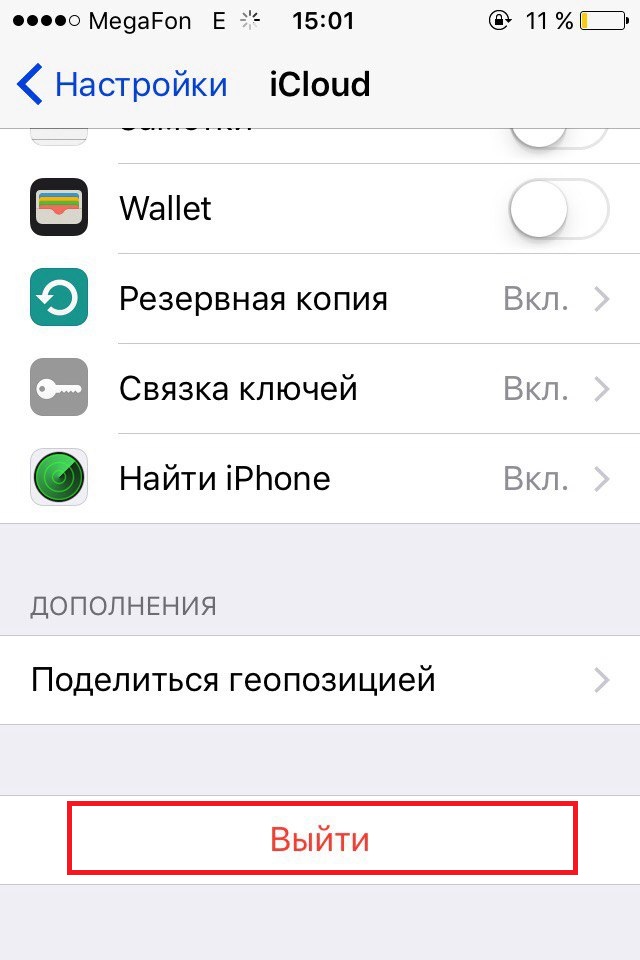 Для этого не нужно нести устройство в сервисный центр, сделать самостоятельно очень просто.
Для этого не нужно нести устройство в сервисный центр, сделать самостоятельно очень просто.
В статье «под катом» я расскажу вам обо всех вариантах сброса iPhone и их последствиях.
Недавно в одном из комментариев к нам обратилась владелеца iPhone, столкнувшаяся с проблемой при подключении телефона к сотовой сети. Устройство не могло определить оператора сотовой связи (в панели статуса отображалось уведомление «Поиск сети») и как следствие сотовая связь была недоступна.
Решение проблемы было простым: был выполнен сброс настроек сети, после чего сотовая связь наладилась.
На официальном сайте Apple в разделе «Поддержка» описан случай, когда выключатель Wi-Fi в настройках iPhone может стать неактивным, т.е. включить модуль беспроводной сети не получится. Причин этого компания не называет, но решение есть, сброс настроек сети должен решить проблему.
Бывает еще много самых разных случаев, когда сброс iPhone помогает решить проблему самостоятельно, а значит бесплатно.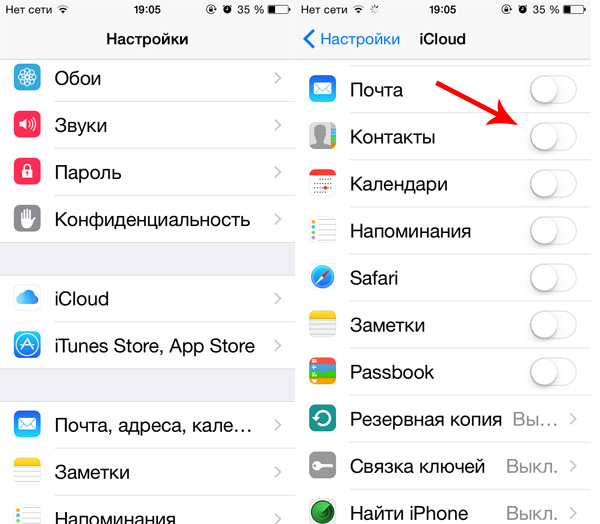
Когда необходим сброс iPhone:
- Перед продажей или безвозмездной передаче устройства другому лицу. Не гоже вместе с устройством передавать конфиденциальные данные и пользовательские настройки.
- При удалении всего контента (музыки, фото, видео, контактов, календаря, приложений из App Store) из памяти iPhone.
- Для возврата устройства к заводским настройкам.
- При проблемах с подключением к Wi-Fi или сотовым сетям.
- При проблемах с VPN-подключением .
- При удалении собственных слов из словаря клавиатуры.
- Для возврата к исходному расположению иконок на рабочем столе.
- Для сброса настроек предупреждений геопозиции .
Итак, если вы продаете или дарите ваш iPhone, хотите полностью его очистить или возникли проблемы с подклюением к беспроводным или сотовым сетям, а тажке для «косметического» ремонта iOS (сброс словаря, экрана «Домой» и предупреждений геопозиции) необходимо обратиться в меню «Сброс» в настройках девайса.
Варианты сброса настроек iPhone и iPad
- Сброс всех настроек сразу.
- Стирание контента и настроек.
- Сброс настроек сети.
- Сброс словаря клавиатуры.
- Сброс настроек «Домой».
- Сброс предупреждений геопозиции.
Как сбросить все настройки iPhone
Данный метод позволяет всего в 3 тапа сбросить сразу все настройки устройства до заводских: сетевые настройки (Wi-Fi, VPN, сотовой связи), настройки словаря, экрана «Домой», предупреждений геопозиции, будильник и пароль блокировки.
Весь контент: , календарь, заметки, и , видео, подкасты, и iCloud останутся нетронутыми.
!Джейлбрейкерам
Сброс всех настроек никак не затрагивает . После окончания сброса, Cydia и все установленные в ней твики никуда не денутся, через файловые менеджеры iFunbox и iTools и iFile по прежнему можно будет получить доступ к системного разделу устройства.
Для того, чтобы сбросить все настройки «одним махом»:
По времени, сброс всех настроек занимает порядка 2-х минут, в зависимости от модели аппарата.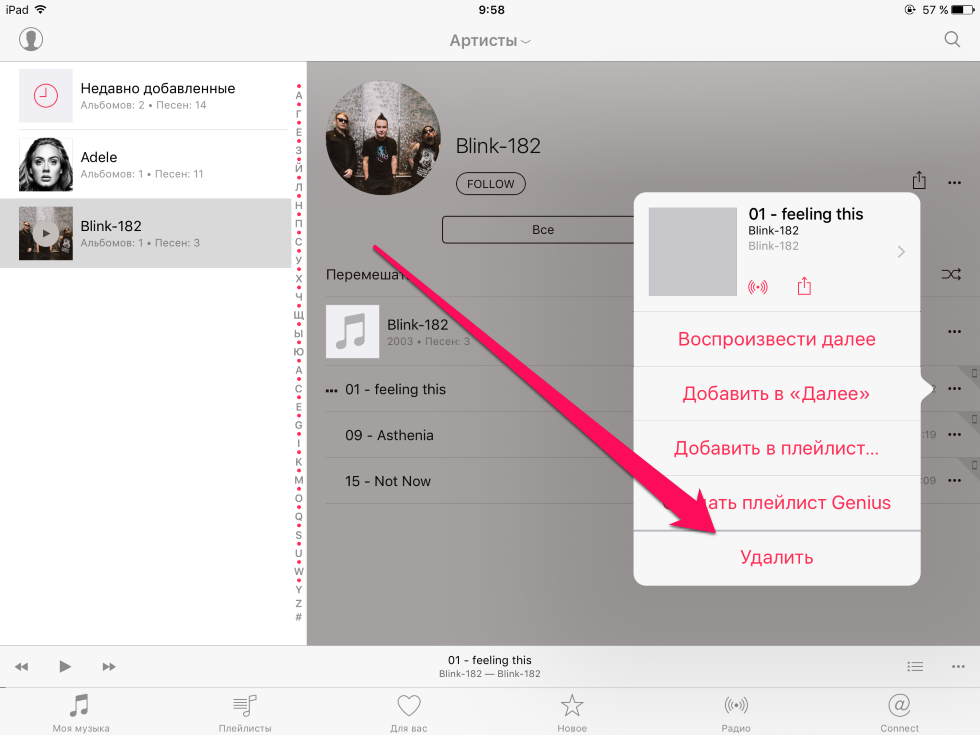
Стирание контента и настроек
Еще один способ возврата iPhone или iPad к заводским настройкам, только в отличии от предыдущего, он затрагивает всю память устройства, а точнее хранящийся в ней контент. После стирания контента, все данные из устройства будут окончательно удалены, а настройки сброшены до заводских.
Если в меню iCloud в настройках устройства была включена функция « «, необходимо предварительно ее отключить, для этого введите пароль к указанному в поле «Уч. запись» Apple ID. Без этого стереть контент и настройки не получится.
Совет: Перед стиранием контента и настроек обязательно выполняйте . Это позволит сохранить все ваши данные.
Сбрасываем настройки сети
Сброс настроек сети позволяет устранить неполадки с подключением iPhone к беспроводным и сотовым сетям.
Если ваше устройство отказывается подключаться к сети Wi-Fi или не «находит» сотовую сеть, или имеются проблемы с мобильным интернетом, смело выполняйте сброс сетевых настроек, большинство проблем после этого исчезнут.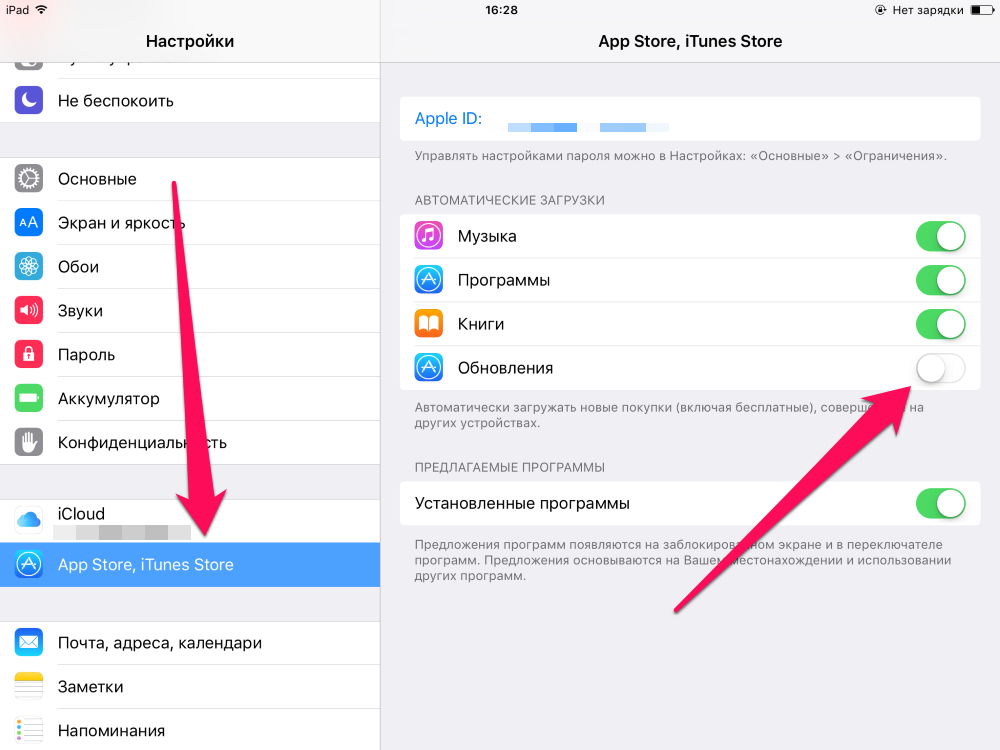
При сбросе сетевых настроек данные в памяти девайса не затрагиваются, на джейлбрейк iOS сброс никак не влияет, все известные ранее беспроводные сети будут «забыты» (потребуется подключиться к ним заново), настройки сотовой связи обнулятся (необходимо будет заново ввести настройки мобильного интернета и MMS), никакие другие настройки при этом не затрагиваются.
Как сбросить настройки словаря клавиатуры iPhone
Если словарь в вашем айфоне содержит большое количество неправильно написанных слов (запоминает он их автоматически при написании, т.е. самообучается), автокоррекция вместо того, чтобы помочь, превращается в настоящий кошмар: заменяет словами с ошибками.
Вот здесь и поможет сброс словаря клавиатуры, все автоматически сохраненные от начала использования устройства слова во время сброса из словаря удаляются.
Для этого перейдите в «Настройки -> Основные -> Сброс» и тапните на «Сбросить словарь клавиатуры», а затем подтвердите запрос.
Процесс происходит мгновенно, теперь, если и включена автокоррекция («Настройки -> Основные -> Клавиатура»), с ошибками замены быть не должно.
Как сбросить настройки экрана «Домой»
Если вдруг, вам захотелось вернуть рабочий стол iOS, а точнее расположение иконок приложений к первоначальному виду (так, как они располагались сразу после перепрошивки), сделать это проще простого. Достаточно тапнуть на «Сбросить настройки «Домой» в меню «Сброс» и родные иконки iOS будут перемещены на первый экран рабочего стола и расположены в том порядке, в котором его определил разработчик.
Иконки сторонних приложений (купленных и загруженных из App Store) будут перемещены на другие экраны, второй, третий и т.д.
Если иконки приложений были сгруппированы в папки, после сброса группировка будет отменена и папок на рабочем столе iPhone больше не будет, теперь можно расположить иконки в произвольном порядке заново.
Вернуть рабочему столу iOS «кастомный» вид можно если восстановить данные и настройки из резервной копии.
Как сбросить предупреждения гепозиции
Информация о предупреждениях геопозиции с официального сайта Apple:
«Предупреждения геопозиции — это запросы программ (таких как «Камера», «Карты» и «Компас», а также программ сторонних разработчиков, использующих данные о местонахождении) на использование служб геолокации.
При первой попытке получить доступ к данным служб геолокации в программе отображается предупреждение. Нажав кнопку «ОК», вы по мере необходимости можете разрешать программе использовать службы геолокации. Если нажать кнопку «Запретить», программа не сможет получить доступ к данным служб геолокации ни сейчас, ни в дальнейшем.»
Если вы определили параметры использования данных служб геолокации для отдельных приложений (тапнули на «ОК» в окне соответствующего предупреждения), к примеру: разрешили определение вашего текущего географического положения программе «Камера» и хотите изменить свое решение, сделать это для отдельных приложений можно в меню «Настройки -> Приватность — Службы геолокации», или сбросить настройки геопозиции для всех приложений одним движением: «Настройки -> Основные -> Сброс -> Сбросить предупр. геопозици».
После выполнения сброса, необходимо будет заново определить разрешать ли отдельным программам использовать данные служб геолокации или нет.
Это был последний пункт в меню «Сброс» и как видите, меню функциональное, позволяет сбрасывать настройки iOS-девайсов до заводских всех срезу или по отдельности, а также полностью удалять контент.
Видеоинструкция как сбросить iPhone
Если у вас возникли проблемы или вопросы по теме статьи, мы с радостью на них ответим в комментариях.
Как сделать Hard Reset (как cбросить заводские настройки) cмартфона Apple iPhone 4S. Для этого предлагаем следующее действия:
Soft Reset
При выполнении Софт ресет(soft reset, мягкий сброс Все информация в телефоне сохранится.
1. Зажмите и удерживайте кнопки «Home» и «Питание»
2. Примерно через 8-10 секунд появится логотип Apple
Если нет технических проблем то устройство запуститься в стандартном рабочем режиме.
Вход в режим восстановления(Recovery mode)
1. Зажмите одновременно кнопки «Home» и кнопку «Питание».
2. Не отпускайте кнопки. Вначале покажется слайдер выключения, после экран погаснет.
3. Как устройство начнет загружаться отпустите кнопку «Питание».
4. Примерно через 15 секунд на экране появится изображение кабеля и значок iTunes.
5. Отпустите кнопку «Home»
Вход в режим DFU
Предназначение режима DFU (Device Firmware Update) для восстановления программного обеспечения девайсов Apple.Не путайте DFU mode с Recovery mode (режим восстановления). В Recovery mode на экране изображены USB шнур и значек iTunes. В режиме DFU устройство выглядит как выключенный. Для входа в режим DFU выполните следующее:
1. Подключите смартфон к компьютеру
2. Далее зажмите кнопки «Вкл/Выкл» и «Home» примерно на 10 секунд
3. Отпустите кнопку «Вкл/Выкл» , но не отпускайте кнопку «Home»
4. Если появился логотип Apple то начните всю процедуру с начала.
5. Держите кнопку «Home» пока iTunes не определит новое устройство в режиме восстановления (примерно 20-30 секунд).
Теперь устройство находится в режиме DFU и на нем можно производить восстановление программного обеспечения.
Как стереть данные с iPhone с Apple ID
или без негоХотите стереть все содержимое и настройки на iPhone 6s / 7/8 / X / XS (Max) / XR? Это руководство расскажет вам, как полностью стереть iPhone, даже без Apple ID. Это также означает, что вы можете восстановить заводские настройки iPhone без пароля.
Советы по удалению данных iPhone
Устранение проблем с удалением данных iPhone
По какой-то причине вы хотите стереть весь контент и настройки на iPhone, как будто вы планируете его продавать, или вы просто не можете выдержать медленный iPhone и хотите полностью перезагрузить устройство, чтобы ускорить его, а также освободить место для хранения.Тогда как это сделать?
В этом руководстве мы подробно покажем вам, как стереть данные с iPhone. Кроме того, мы также расскажем, как восстановить заводские настройки iPhone без Apple ID или пароля устройства. Давай поработаем.
Также читайте: Как полностью удалить сообщения на iPhone>
Как стереть данные с iPhone с Apple ID
Метод 1. Удалить данные с iPhone напрямую
Шаг 1. Настройки> Нажмите на Общие> Нажмите на сброс> Нажмите на Стереть все содержимое и настройки.
Как стереть все содержимое и настройки на iPhone
Шаг 2. Нажмите «Стереть iPhone»> Нажмите «Стереть iPhone» для подтверждения> Введите пароль> Введите свой Apple ID и пароль, чтобы отключить «Активировать взгляд» и удалить устройство из «Найти мой iPhone».
Метод 2. Удалите данные с iPhone с помощью iTunes
Шаг 1. Выключите «Найти iPhone»: на вашем устройстве перейдите в «Настройки»> «iCloud», чтобы это сделать.
Шаг 2. Откройте iTunes> Подключите iPhone к компьютеру> Доверяйте компьютеру.
Шаг 3. Выберите свой iPhone> нажмите «Обзор»> нажмите «Восстановить iPhone…
«.Очистите iPhone с помощью iTunes
Как стереть iPhone без Apple ID / пароля
В этой части мы расскажем вам, как восстановить заводские настройки iPhone 6s / 7/8 / X / XS (Max) / XR / 11 без Apple ID или пароля Apple ID.
Метод 1. Протрите iPhone без Apple ID с помощью режима DFU
- Откройте iTunes> Подключите iPhone 6s / 7/8 / X / XS (Max) / XR / 11 к компьютеру.
- Переведите iPhone в режим восстановления: нажимайте кнопку «Домой» и кнопку пробуждения / сна, пока не увидите экран восстановления (для iPhone 7 нажмите кнопку уменьшения громкости и кнопку пробуждения / сна)> Нажмите «ОК» во всплывающем окне в iTunes.
- Щелкните «Обзор»> «Выбрать восстановление iPhone»…
Не пропустите: что еще есть на моем iPhone>
Метод 2. Как стереть iPhone без Apple ID и без iTunes
Чтобы восстановить заводские настройки iPhone без пароля и iTunes, а также удалить iPhone без Apple ID, вам понадобится инструмент AnyUnlock — iPhone Password Unlocker. AnyUnlock — это мощный инструмент для разблокировки пароля iOS, который может помочь удалить учетную запись Apple ID и выполнить сброс вашего iPhone напрямую. Теперь вы можете получить последнюю версию AnyUnlock и легко стереть iPhone без Apple ID или пароля.
Шаг 1: Загрузите AnyUnlock на свой компьютер. Откройте его и нажмите кнопку «Разблокировать Apple ID».
Щелкните Разблокировать Apple ID на домашней странице
Шаг 2. Подключите iPhone через USB-кабель и нажмите кнопку «Разблокировать».
Нажмите кнопку «Разблокировать сейчас»
Шаг 3. AnyUnlock удалит Apple ID и поможет сбросить настройки iPhone. Не отключайте устройство до перезагрузки. Между тем, пожалуйста, не используйте свое устройство и не запускайте iTunes во время этого процесса. После завершения процесса удаления и сброса вы увидите интерфейс, показанный ниже.Затем вы можете настроить и создать новый Apple ID на своем iPhone.
Apple ID успешно удален
Метод 3. Очистите iPhone с помощью PhoneClean
Кроме того, вы также можете использовать PhoneClean для стирания iPhone. Это инструмент очистки iOS, который может помочь пользователям очистить все виды ненужных файлов и освободить место на iDevice. Теперь в последней версии добавлена новая функция Erase Clean, которая может помочь вам стереть данные с устройства iOS (например, iPhone, iPad или iPod touch) без Apple ID. Он полностью удалит все ваши данные на вашем iPhone / iPad / iPod touch.
Примечание: Перед тем, как вы начнете использовать функцию очистки стирания, вам необходимо отключить опцию «Найти мой iPhone» на вашем устройстве iOS.
Шаг 1. Загрузите PhoneClean и откройте его> Подключите iPhone к компьютеру с помощью USB-кабеля> Щелкните вкладку «Удалить очистку».
Щелкните Стереть вкладку Очистить
Шаг 2. Нажмите кнопку «Стереть сейчас».
Нажмите кнопку «Удалить сейчас»
Шаг 3. PhoneClean сначала загрузит данные на ваш iPhone, а затем сотрет данные с iPhone.
Загрузка данных на iPhone, а затем удаление
Как сбросить iPhone без пароля устройства
Более того, если вы хотите восстановить заводские настройки iPhone без пароля устройства Apple, мы рекомендуем вам один инструмент для сброса настроек iPhone. С AnyFix — iOS System Recovery вы можете выполнить полную перезагрузку устройства без пароля. Ваш iPhone будет обновлен до последней поддерживаемой версии. Кроме того, вы можете выполнить сброс iPhone в 1 клик, если с его помощью вы можете разблокировать устройство.
Вы можете загрузить AnyFix на свой компьютер и выбрать «Сбросить устройство» на домашней странице.Нажмите на Hard Reset и нажмите кнопку Reset Now. Он немедленно очистит ваше устройство. Для получения подробной информации о том, как стереть iPhone без пароля.
Аппаратный сброс заблокированного или отключенного iPhone iPad
Итог
Вот и все, как стереть данные с iPhone. А если вы забыли свой Apple ID или пароль, AnyUnlock может стать вашим лучшим выбором для простого и быстрого восстановления заводских настроек iPhone. Он также может помочь вам удалить экранное время, шифрование резервной копии iTunes и восстановить пароль iTunes.Просто попробуйте AnyUnlock самостоятельно>
Кроме того, если вы не помните пароль для экрана и хотите стереть данные с iPhone / iPad, вы также можете загрузить AnyFix и выполнить сброс настроек устройства прямо сейчас.
Джой ТейлорЧлен команды iMobie, а также поклонник Apple, любит помогать большему количеству пользователей решать различные типы проблем, связанных с iOS и Android.
Как навсегда стереть все данные на iPhone 5 / 5C / 5S
Как навсегда стереть все данные на iPhone 5 / 5C / 5S Когда дело доходит до того, как навсегда стереть все данные на iPhone, я должен представить своего рода чрезвычайно полезное программное обеспечение.Что это такое? Ах … Не будь нетерпеливым. Здесь я просто хочу поговорить о том, почему я упомянул эту тему. Что касается большинства из нас, в настоящее время при доступе к мобильному телефону мы обычно склонны удалять эти нежелательные данные, хранящиеся в памяти нашего телефона. Более того, когда мы покупаем новый телефон, мы всегда хотим навсегда стереть все данные на нашем старом телефоне. После постоянного стирания всех данных на нашем телефоне мы можем не только удалить эти данные, чтобы освободить место на нашем телефоне, но и защитить нашу личную информацию, чтобы избежать риска потери нашей личной информации.В последнее время я просто стираю все данные на своем iPhone 5S, потому что я купил новый телефон, iPhone 6S. Для решения своей проблемы я рассмотрел софт, Mobile Erasers мне очень помогли. С помощью Mobile Eraser я легко стер все данные на моем iPhone 5S.
Простые шаги для полного удаления всех данных и настроек на iPhone 5 / 5C / 5S
Шаг 1. Установите и запустите Mobile Eraser на компьютере
. После того, как вы выполните поиск «Mobile Eraser» в нашем списке программного обеспечения или напрямую нажмете вышеуказанные кнопки, чтобы загрузить пробную версию Mobile Eraser, вы сможете установить и запустить ее на своем компьютере.После запуска подключите ваш iPhone 5S к компьютеру. Когда ваш iPhone 5S будет распознан, вы увидите пять основных параметров, как показано на рисунке ниже, в основном интерфейсе.По той причине, что все стертые данные, удаленные Mobile Eraser, будут удалены навсегда после удаления, поэтому перед очисткой вашего iPhone 5S, а также других iDevices, пожалуйста, сделайте резервную копию данных, которые вы хотите, с вашего устройства в случае неправильного удаления.
Шаг 2. Удалите все данные с вашего iPhone 5S
Среди пяти опций, упомянутых ранее, выберите «Стереть все данные», который позволит вам стереть все данные навсегда и сделать ваше устройство iOS совершенно новым. Затем в следующем окне, чтобы подтвердить решение об удалении, вам будет предложено ввести «удалить» в текстовое поле. Если все готово, нажмите «Стереть сейчас», чтобы начать удаление всего содержимого и настроек на вашем iPhone 5S.Обратите внимание, в этой части, пожалуйста, не запускайте никакие другие приложения и держите устройство подключенным во время процесса очистки.
Удалить все на iPhone | Очистить iPhone | Стереть iPhone
Планируете обменять или продать свой старый iPhone, чтобы получить новый? Стирание данных с iPhone — это правильный способ снизить риск попадания личной информации, такой как контакты, текстовые сообщения, фотографии, банковская информация и т. Д., В чужие руки.Прочтите эту статью, чтобы узнать о , как полностью удалить все на iPhone .
Часть первая: что нужно сделать перед удалением данных iPhone
1. Сделайте резервную копию вашего iPhone.
2. Выключите iMessage. Откройте приложение Настройки> Сообщения> iMessage> выключите.
3. Выключите FaceTime. Откройте приложение «Настройки»> FaceTime> выключите.
4. Выйдите из таких служб, как электронная почта, Apple ID, iCloud и социальные сети, затем удалите данные из этих приложений.
5. Восстановить заводские настройки. (Скорость восстановления 100%, такой безопасности нет)
Часть вторая: как выборочно удалить все на вашем iPhone через Syncios
В некоторой степени вышеупомянутые советы могут снизить риск утечки информации. Но это не означает, что данные вашего iPhone в полной безопасности. Вам понадобится очиститель iPhone, чтобы навсегда стереть данные iPhone.
Syncios — это мощный ластик данных iPhone, который позволяет вам удалить данные iPhone, включая контакты, приложения, электронные книги, видео, фото, музыку, и навсегда.
Основные характеристики Syncios iOS Manager
- Лучшее решение для передачи файлов между компьютером и iOS: музыка, видео, фотографии, приложения, электронные книги, контакты, сообщения и многое другое.
- Удалите данные iPhone, включая контакты, видео, приложения, музыку и т. Д. Навсегда.
- Доступны версии для Windows и Mac.
Просто следуйте приведенным ниже советам, чтобы очистить данные iPhone.
Шаг 1 Подключите iPhone к компьютеру и запустите Syncios. Вы увидите главное окно, как показано ниже.
Шаг 2 Выберите элементы, которые необходимо удалить, и нажмите кнопку Удалить .
Перейдите на левую панель Syncios и щелкните вкладку Media , Photos , Ebook или Apps , Information tab.После того, как вы щелкнули каждый значок, вы можете увидеть свои данные в разных категориях на правой панели. Выберите любую из категорий. Просто выберите данные, которые нужно удалить, и нажмите кнопку Удалить .
Удалить контакты iPhone:
Щелкните вкладку Информация на левой панели Syncios, вы можете выбрать все контакты, установив флажок в верхнем левом углу и нажав кнопку Удалить , чтобы удалить все контакты iPhone.
Удалить приложения iPhone:
Нажмите вкладку Приложения , после чего вы найдете все свои приложения в списке на средней панели.Над приложениями вы можете увидеть три варианта: Установить , Удалить и Резервное копирование . Нажмите Удалить опцию , и выбранные приложения будут удалены через некоторое время.
Просто нажмите здесь, чтобы узнать больше советов по iPhone.Часть третья: навсегда удалите личные данные на iPhone с помощью профессионального инструмента
Всякий раз, когда вы хотите продать свой старый телефон, вам необходимо позаботиться о личной информации и файлах на старом устройстве. Поэтому иногда просто удалить информацию или удалить приложения со старого телефона недостаточно.Лучше использовать ластик для профессиональных устройств iOS, чтобы полностью очистить данные, особенно личные данные. И Syncios iOS Data Eraser может удовлетворить ваши требования:
Ключевые особенности Syncios iOS Data Eraser
- Полностью стереть данные на устройстве iOS без возможности восстановления.
- Выборочное стирание удаленных файлов и личных данных с восстановлением 0%.
- Поддержка 30+ типов данных: сообщения, контакты, история звонков, фото, видео и т. Д.
- Очистить данные социальных приложений: WhatsApp, LINE, WeChat, Kik, Facebook и т. Д.
Шаг 1. Загрузите и установите Syncios iOS Data Eraser , затем подключите iPhone к компьютеру. Нажмите на вкладку Стереть личные данные .
Шаг 2 Нажмите синюю кнопку Стереть , чтобы загрузить личные данные. Вы можете просмотреть подробное содержимое в списке, включая сообщения, контакты, заметки, WhatsApp, Line, Kik и многое другое. Выберите все и нажмите Стереть сейчас , чтобы удалить их с вашего устройства навсегда.
Часть четвертая: стереть все данные с iPhone через приложение «Настройки»
Вот еще один способ удалить данные iPhone, но он не такой простой, как Syncios.
1.Запустите приложение «Настройки » на своем iPhone.
2. Теперь нажмите Общие и прокрутите вниз, затем нажмите Сброс .
4. Нажмите Удалить все содержимое и настройки .
5. Нажмите Стереть iPhone и подтвердите еще раз.
7. Введите код доступа .
8. Введите свой Apple ID , пароль , чтобы выключить Активировать блокировку, чтобы удалить текущее устройство из Найди мой iPhone .
После завершения процесса стирания данные с вашего iPhone будут полностью удалены, и вы можете продать свой iPhone кому-нибудь прямо сейчас. Не нужно беспокоиться о разглашении вашей конфиденциальности.
Вывод:
Одним словом, когда вы меняете айфон на новый и планируете продать старый. Важны две вещи. Сделайте резервную копию необходимых данных на компьютер или в любой доступный облачный сервис, затем удалите приложения и удалите всю информацию. Более безопасный метод — использовать профессиональный инструмент, например Syncios iOS Data Eraser , или выполнить сброс настроек iPhone напрямую через приложение «Настройки».
Как сбросить настройки iPhone без потери данных?
Ваш iPhone беспокоит вас, и только сброс к заводским настройкам может решить проблему. Однако вы можете не захотеть этого делать, поскольку сброс настроек iPhone приводит к полной потере данных. Не беспокойся. В этом посте рассказывается, как можно восстановить заводские настройки iPhone без потери данных и исправить проблемы с устройством.
Восстановление заводских настроек iPhone без потери данныхСброс к заводским настройкам решает большинство проблем iPhone, таких как зависание приложений, проблема с 0 байтами iPhone, ошибка iPhone 26, отсутствие проблем со звуком во время звонков или некоторые досадные ошибки.
Поскольку это часто бывает необходимо, вот лучшие решения для сброса настроек iPhone без потери данных:
- Сброс после резервного копирования iCloud или iTunes
- Сброс и восстановление с помощью Stellar Data Recovery для iPhone
- Сбросить iPhone с помощью опции «Сбросить все настройки»
Когда вы Стереть все содержимое и настройки , он полностью перезагружает ваше устройство. Вся информация, включая приложения, фотографии, видео, контакты, сообщения, календарь, музыку и т. Д.потеряны. Чтобы восстановить iPhone после сброса настроек, сначала сделайте резервную копию данных в iCloud или iTunes. Резервное копирование гарантирует, что вы не потеряете никаких данных после заводских настроек вашего iPhone.
Шаги к резервному копированию iCloud- На вашем iPhone перейдите в «Настройки»> «iCloud»> «Резервное копирование» .
- Подключите iPhone к компьютеру и откройте iTunes.
- Выберите свой iPhone в iTunes.В разделе «Резервные копии» нажмите Создать резервную копию сейчас.
После того, как iPhone вернется к заводским настройкам, вы можете восстановить все контакты, фотографии, видео, музыку, историю Safari, WhatsApp, Line, сообщения Kik и т. Д. Из резервной копии, созданной в iCloud или iTunes.
Действия по восстановлению данных iPhone из резервной копии iCloud после сброса:- Подключите iPhone к источнику питания и подключите его к сети Wi-Fi
- Перейдите в Приложения и данные> Восстановление из резервной копии iCloud
- Войдите в свою учетную запись iCloud
- Выберите резервную копию из списка и дождитесь завершения процесса восстановления
- Подключите iPhone к компьютеру и откройте iTunes
- Выберите свое устройство в списке iTunes
- В сводке выберите резервную копию iPhone для восстановления
- Нажмите Восстановить резервную копию
2.Сброс и восстановление с помощью Stellar Data Recovery для iPhone
Лучший способ восстановить информацию iPhone после сброса — использовать Stellar Data Recovery для iPhone. Это позволяет вам перезагружать и восстанавливать iPhone без потери данных.
Возможно, вы не захотите восстанавливать все из резервной копии или, возможно, не все данные стоит хранить. Stellar Data Recovery для iPhone дает вам возможность выбирать данные, а затем восстанавливать их.
Иногда даже резервная копия iTunes или iCloud становится недоступной из-за технических сбоев.С Stellar Data Recovery для iPhone вы можете восстановить потерянные файлы также из резервной копии. Программа «Сделай сам» восстанавливает отсутствующие или случайно удаленные контакты, сообщения, календарь, историю звонков, музыку, фотографии, видео и т. Д. Из iTunes, iCloud и iPhone.
Повреждение водой, побег из тюрьмы, черная точка смерти и т. Д., Программа эффективно восстанавливает данные во всех таких ситуациях.
Восстановить данные iPhone сейчас:
3. Сбросить iPhone с помощью параметра «Сброс всех настроек»Чтобы избежать полной потери данных, вы можете выбрать сброс с помощью опции Сброс всех настроек .Этот метод удаляет настройки вашего iPhone по умолчанию, не стирая другие данные. Персональные настройки для Wi-Fi, Bluetooth, звука, общего и конфиденциальности и т. Д. Будут удалены, но остальные данные вашего iPhone, включая фотографии, видео, музыку, календарь, сообщения и т. Д., Останутся на устройстве.
Перейдите на свой iPhone Настройки> Общие> Сброс> Сбросить все настройки .
Примечание: Здесь будьте осторожны, не нажимайте Стереть все содержимое и настройки опцию, которая полностью удалит данные вашего iPhone.
Заключение
СбросiPhone иногда неизбежен. С помощью вышеуказанных методов вы можете восстановить заводские настройки, не опасаясь потери данных.
Хотя восстановление из iTunes или iCloud может не всегда работать, вы можете доверять Stellar Data Recovery для iPhone , чтобы вернуть всю потерянную информацию, включая сообщения WhatsApp, Kik, Line, контакты, музыку, фотографии и т. Д.
Более того, с программным обеспечением Stella Data Recovery вы можете выбрать конкретные данные, которые необходимо восстановить на устройстве.Эта функция очень удобна, поскольку вам не нужно копировать все данные с предыдущего iPhone.
Просто выполните процесс резервного копирования, сброса и восстановления, и теперь вы можете выполнить сброс настроек iPhone без потери данных.
Как стереть данные с вашего старого iPhone или iPad перед его продажей или обменом
Если у вас есть новый iPhone или iPad на Рождество, у вас может быть старый, который вы готовы продать или обменять, чтобы получить немного лишние деньги. Обязательно удалите все на нем, чтобы подготовить его к следующему владельцу.
Необходимо выполнить всего несколько шагов, поэтому очистка старого устройства iOS займет всего несколько минут. Вот что делать:
Разрыв пары с Apple Watch
Если вы продаете свой iPhone и к нему привязаны Apple Watch, вам сначала нужно разорвать пару с ним.
- Убедитесь, что ваш iPhone и Apple Watch расположены близко друг к другу.
- Откройте приложение Apple Watch на iPhone.
- Выберите вкладку «Мои часы».
- Выберите Apple Watch, с которыми нужно разорвать пару, и нажмите кнопку «i».
- Нажмите «Разорвать пару с Apple Watch».
- Нажмите второй раз для подтверждения.
- Чтобы отключить блокировку активации, вам потребуется ввести пароль Apple ID.
Выключить Find My iPhone
Большинство сайтов обмена не принимают ваш старый iPhone или iPad, если функция «Найти iPhone» не отключена, а если вы продаете устройство iOS с включенной функцией, новый владелец не сможет его использовать, создавая огромные хлопоты для вас обоих.
Найти iPhone необходимо выключить, потому что он привязан к блокировке активации.Телефон, связанный с вашей учетной записью iCloud через Find My iPhone, не может использоваться кем-либо, у кого нет вашего Apple ID и пароля.
- Откройте приложение «Настройки».
- Нажмите на свое имя, чтобы открыть настройки учетной записи.
- Нажмите «iCloud».
- Прокрутите вниз до «Найти iPhone».
- Коснитесь его.
- Коснитесь переключателя, чтобы выключить его.
Чтобы отключить функцию «Найти iPhone», вам нужно будет ввести пароль Apple ID в качестве дополнительной меры безопасности, которая предназначена для того, чтобы кто-то, у кого есть ваш разблокированный iPhone, не отключил эту функцию.
После отключения функции «Найти iPhone» пора стереть все данные с вашего iPhone. Прежде чем сделать это, убедитесь, что у вас есть резервная копия iCloud и на вашем устройстве нет ничего, что вы могли бы пропустить.
- Откройте приложение «Настройки».
- Выберите «Общие».
- Прокрутите меню до конца.
- Выберите «Сброс».
- Выберите «Стереть все содержимое и настройки».
- Вам нужно будет ввести пароль вашего устройства, если у вас есть один набор.
- Коснитесь «Стереть iPhone», затем коснитесь его еще раз для подтверждения.
- Если вы еще не отключили «Найти iPhone», он будет отключен на этом этапе, а ваше устройство будет удалено из вашей учетной записи iCloud.
Ваш iPhone переключится на экран загрузки Apple, когда начнется процесс стирания. Полное стирание данных с устройства займет несколько минут, но как только это будет сделано и снова загрузится, ваш старый iPhone или iPad будет чистым, не привязанным к вашему Apple ID, и готов к продаже.
Как освободить место на вашем iPhone
Самый первый iPhone, поставляемый с 4 ГБ, 8 ГБ или 16 ГБ, и по сегодняшним меркам это совсем немного. Сейчас мы загружаем фильмы, телешоу, музыку и упаковываем наши телефоны почти со всеми приложениями под солнцем , потому что мы можем . Нам нужно места , и нам нужно его много.
Последний iPhone 12 и его варианты содержат 64, 128 или 256 ГБ памяти. По сравнению с оригиналом это безумная сумма.Но в конце концов вам нужно будет очистить этот огромный цифровой дом, чтобы освободить место для всего нового, что вы хотите переместить. Это руководство покажет вам, как освободить место на вашем iPhone.
Проверьте оставшуюся сумму
Чтобы узнать, где вы находитесь в отношении общего пространства для хранения, выполните следующие действия:
Шаг 1: Нажмите, чтобы открыть Настройки .
Шаг 2: Нажмите Общие .
Шаг 3: Нажмите iPhone Storage .
Здесь вы увидите гистограмму с цветовой кодировкой, показывающую, что занимает место на телефоне, включая приложения, мультимедиа, операционную систему и т. Д. В случае с совершенно новым iPhone 12 Pro Max, который мы использовали в этом руководстве, iOS 14.3 потребляет 7,16 ГБ из 128 ГБ телефона вместе с 6,88 ГБ загадочных «других» данных. Мы скоро перейдем к последнему.
Вы также увидите инструменты для выгрузки неиспользуемых приложений, просмотра больших вложений и полный список всех установленных приложений, самые большие из которых находятся вверху.Вот с чего мы начнем.
Удалите ненужные приложения
Имейте в виду, что некоторые приложения не обязательно большие. Например, если OneDrive использует 7 ГБ дискового пространства, память вашего телефона занимает не само приложение, а все данные, которые вы скачали в автономном режиме. В этом случае вам нужно будет открыть OneDrive и вручную удалить весь автономный контент, чтобы уменьшить общий размер приложения на вашем телефоне.
Другие приложения в целом просто большие, например, Oceanhorn 2 с использованием 2.66 ГБ — это даже экономит дополнительно 397 МБ на вашем устройстве, как показано выше. Final Fantasy 15 Pocket Edition весит меньше 903 МБ. Если вы хотите удалить эти приложения со своего iPhone, выполните следующие действия:
Шаг 1: Нажмите, чтобы открыть Настройки .
Шаг 2: Нажмите Общие .
Шаг 3: Нажмите iPhone Storage .
Шаг 4: Нажмите на приложение , которое вы хотите удалить.
Шаг 5: Нажмите Удалить приложение на следующем экране.
Шаг 6: Снова нажмите Удалить приложение в раскрывающемся меню для подтверждения.
Шаг 7: Промойте и повторите для всех других приложений.
Примечание: Если вместо этого нажать Выгрузить приложение , как показано на скриншоте выше, приложение будет удалено, но связанные с ним данные останутся на вашем телефоне. В противном случае Удалить приложение удалит все, даже сохраненные данные.
Еще один флаг, который следует искать в этом списке, — это приложения с надписью Never Used .Вам следует удалить их со своего телефона, если вы никогда не планируете их использовать. Что еще более важно, включение Выгрузить неиспользуемые приложения удалит неиспользуемые приложения, когда у вас заканчивается хранилище, но при этом все связанные документы и данные останутся нетронутыми.
Если вам нужны дополнительные возможности, ознакомьтесь с нашим руководством по удалению приложений iPhone.
Ограничить размер фото и видео
Ваши фото и видео, снятые на телефон, вероятно, занимают много места. Очень жаль, что не воспользоваться всеми преимуществами крутых функций камеры, но отключение некоторых из них может освободить столь необходимое пространство.
Отключить живые фото
Каждая Live Photo — это трехсекундное видео, а не фотография. Это делает каждый кадр немного больше по размеру файла. Чтобы временно отключить эту функцию и сэкономить место, нажмите кнопку Live Photos , расположенную в правом верхнем углу приложения «Камера». Он напоминает яблочко.
Если вы хотите навсегда отключить Live Photos, сделайте следующее:
Шаг 1: Нажмите, чтобы открыть Настройки .
Шаг 2: Прокрутите вниз и коснитесь Камера .
Шаг 3: Нажмите Сохранить настройки .
Шаг 4: Нажмите Toggle рядом с Live Photo , чтобы выключить эту функцию.
Отключить двойное копирование при использовании HDR
Фотографии выглядят лучше с включенным HDR, но на старых iPhone это означает сохранение двух копий по умолчанию: одну с HDR и одну без. Если вы хотите использовать HDR, отключение «нормального» сохранения фотографий освободит место. Сделайте следующее, чтобы не сохранять оба:
Шаг 1: Нажмите, чтобы открыть Настройки .
Шаг 2: Прокрутите вниз и коснитесь Камера .
Шаг 3: Коснитесь переключателя рядом с Сохранить обычное фото .
Примечание: Вы не увидите эту опцию на телефонах с процессором Apple A12 Bionic и новее. Эти устройства имеют Smart HDR, который использует AI, чтобы объединить лучшее из нескольких экспозиций в одну фотографию.
Уменьшить частоту кадров и разрешение видео
Вам следует избегать записи 4K или замедленного видео, если у вас ограниченное пространство, так как оба будут использовать много места для хранения по сравнению с обычным видео.Уменьшение разрешения и частоты кадров поможет, поскольку при этом уменьшаются видеофайлы. Вот как:
Шаг 1: Нажмите, чтобы открыть Настройки .
Шаг 2: Прокрутите вниз и коснитесь Камера .
Шаг 3: Нажмите Запись видео и соответствующим образом отрегулируйте настройку. Вы также можете отключить HDR Video при необходимости.
Шаг 4: Вернитесь к Camera и коснитесь Record Slo-Mo .
Шаг 5: Отрегулируйте настройку соответствующим образом.
Резервное копирование в облако
Лучший способ справиться с требовательными к хранилищу фотографиями и видео — создать их резервную копию в облаке. Это позволяет вам удалить эти файлы с вашего iPhone и по-прежнему иметь непосредственный почти локальный доступ. В этом разделе мы используем собственную платформу iCloud, хотя OneDrive, Google Фото и Dropbox тоже работают хорошо.
Шаг 1: Нажмите, чтобы открыть Настройки .
Шаг 2: Нажмите на свой Apple ID .
Шаг 3: Нажмите iCloud .
Шаг 4: Нажмите Фото .
Шаг 5: Убедитесь, что iPhone Photos включен На .
Шаг 6: Убедитесь, что Optimize Phone Storage — Проверено . Это заменит ваши фотографии на оптимизированные версии на вашем телефоне, а версии с полным разрешением сохранятся в облаке, которые вы можете загрузить в любое время.
Мы рекомендуем OneDrive, если вы используете ПК с Windows, и Google Фото, если у вас Chromebook.Дополнительные идеи можно найти в нашем обзоре лучших бесплатных приложений для облачного хранилища.
Потоковое воспроизведение музыки и фильмов
Саймон Хилл / Цифровые тенденцииЗабудьте о загрузке музыки, телешоу или фильмов. Вместо этого используйте потоковые сервисы.
Spotify и Netflix — наши фавориты, но есть и другие варианты. Apple Music и SoundCloud отлично подходят для меломанов, а Amazon Prime Video, Hulu и HBO Max станут идеальным компаньоном для тех, кто ищет фильмы или телепередачи.
Если вы пользуетесь этими сервисами, когда находитесь вне дома, просто следите за использованием данных.
Удалить старые сообщения и вложения
Вложения в ваших сообщениях занимают локальное пространство. Один из способов свести все это к минимуму — ограничить количество дней, в течение которых ваши сообщения будут оставаться на телефоне. Вы можете настроить этот параметр, выполнив следующие действия:
Шаг 1: Нажмите, чтобы открыть Настройки .
Шаг 2: Прокрутите вниз и коснитесь Сообщения .
Шаг 3: Нажмите Сохранять сообщения в списке Журнал сообщений .
Шаг 4: Выберите 30 дней , 1 год, или Forever на следующем экране. Если вы выберете меньшую продолжительность, чем текущая настройка, например переключитесь с Forever на 30 дней, например , вы увидите запрос на удаление сообщений старше 30 дней.
Если вы предпочитаете просто удалять вложения без изменения срока жизни сообщения, для этого есть инструмент, как мы видели ранее в этом руководстве:
Шаг 1: Нажмите, чтобы открыть Настройки .
Шаг 2: Нажмите Общие .
Шаг 3: Нажмите iPhone Storage .
Шаг 4: Tap Просмотр больших вложений .
Шаг 5: Нажмите Изменить , расположенный в верхнем правом углу.
Шаг 6: Коснитесь каждого приложения , которое вы хотите удалить с телефона.
Шаг 7: Нажмите значок Корзина , расположенный в правом верхнем углу.
Удалить ненужные файлы
Саймон Хилл / Цифровые тенденцииЕсли у вас есть старые документы, видео или другие файлы на вашем iPhone, без которых вы можете жить, пора от них избавиться. Опять же, обязательно откройте приложения, которые вы использовали для загрузки файлов на свой телефон, например OneDrive или Google Drive. Вы читаете книги в приложении Kindle? Удалите все загруженные книги, если вы закончили читать.
Обязательно откройте приложение «Файлы» и удалите все, что вы скачали и больше не нуждаетесь, например PDF-файлы.Однако если вы видите значок «облака» на миниатюре файла, значит, он уже скопирован в облако и не находится на вашем iPhone.
Отключить автоматические загрузки
Один из способов предотвратить быструю нехватку места на iPhone — отключить автоматическую загрузку. Однако в настоящее время это относится только к приложениям и музыке — нет способа заблокировать автоматическую загрузку видео и книг.
Шаг 1: Нажмите, чтобы открыть Настройки .
Шаг 2: Нажмите Магазин приложений .
Шаг 3: Нажмите Toggle рядом с Apps под Автоматические загрузки , чтобы выключить эту функцию (если это еще не сделано).
Шаг 4: Это необязательно, но поможет освободить место. Коснитесь Переключить рядом с Выгрузить неиспользуемые приложения , чтобы автоматически удалять приложения, которые вы не используете.
Примечание: Для App Store мы рекомендуем оставить Обновления приложений включенным На , чтобы ваш телефон оставался актуальным и не пропускал необходимые исправления ошибок и улучшения функций.
Шаг 5: Вернитесь в главное меню Настройки и коснитесь Музыка .
Шаг 6: Прокрутите вниз и коснитесь Переключить рядом с Автоматические загрузки в списке Загрузки .
Очистить кеш браузера
Ваша история просмотров и данные о веб-сайтах со временем накапливаются, но их легко удалить. Вот как:
Шаг 1: Нажмите, чтобы открыть Настройки .
Шаг 2: Прокрутите вниз и коснитесь Safari .
Шаг 3: Прокрутите вниз и коснитесь Очистить историю и данные веб-сайтов .
Шаг 4: Нажмите Очистить историю и данные в раскрывающемся меню.
А что насчет того «другого» хранилища?
Мы видим ту же проблему в MacOS: операционная система выбрасывает все данные, которые она не может отнести к категории «другие». Проблема в том, что вам будет сложно понять, какие данные находятся под этим расплывчатым зонтом. Более того, скорее всего, он довольно большой — «нормальный» размер колеблется от 5 до 10 ГБ.
К сожалению, нет простого способа избавиться от всего этого. Он содержит кеши потоковых сервисов, системные файлы, облачные сервисы с загруженными файлами, собственный кеш Safari, сохраненные сообщения и т. Д. Например, если вы загрузили файлы в OneDrive, эти файлы попадают в категорию «Другое», потому что это просто «документы и данные», содержащиеся в приложении.
Опять же, мы предлагаем пролистать список приложений на экране «Хранилище iPhone», нажать на более крупные приложения и просмотреть информацию об их Documents & Data .Это должно дать вам некоторое представление о том, какие приложения содержат «другие» данные, которые вам, возможно, придется удалить.
Конечно, один из способов вернуть все свое готовое хранилище — это…
Восстановите свой iPhone
Честно говоря, это должно быть вашим последним средством. Если вы выполнили все наши советы по экономии места на своем iPhone, но вам все еще не хватает места, это определенно поможет. Это также уменьшит размер неопределенной категории «Другое», указанной в структуре вашего хранилища.Однако убедитесь, что на вашем iPhone создана резервная копия, будь то iCloud или другой компьютер, прежде чем запускать iPhone по пути сброса.
Вот как сбросить:
Шаг 1: Нажмите, чтобы открыть Настройки .
Шаг 2: Нажмите Общие .
Шаг 3: Прокрутите вниз и коснитесь Сбросить .
Шаг 4: Нажмите Стереть все содержимое и настройки .
Шаг 5: Нажмите Backup, затем Erase во всплывающем окне.Однако, если у вас включено резервное копирование iCloud, скорее всего, у вас уже есть новая резервная копия в облаке, и вы можете вместо этого нажать Стереть сейчас .
Для получения дополнительной информации о сбросе настроек iPhone обратитесь к нашему руководству о том, как восстановить заводские настройки iPhone или как сбросить настройки iPhone.
Рекомендации редакции
Как удалить вирус с вашего iPhone: HelloTech How
Хотя это очень редко, iPhone может быть заражен вредоносными программами и вирусами.Однако это произойдет только в том случае, если вы когда-либо переходили по подозрительной ссылке или загружали приложение, которое не было загружено из App Store. Если вы считаете, что ваш iPhone заражен, вот как удалить вирус с вашего iPhone.
Как удалить вирус с iPhone
- Перезагрузите iPhone
Один из самых простых способов избавиться от вируса — это перезагрузить устройство. Вы можете перезагрузить iPhone, удерживая кнопку питания до тех пор, пока не появится ручка «Сдвиньте до выключения питания» (она должна появиться примерно через три-четыре секунды).Коснитесь белой кнопки и сдвиньте ручку вправо, чтобы устройство выключилось.
Чтобы снова включить устройство, просто удерживайте кнопку питания, пока не появится логотип Apple.
- Очистите данные и историю просмотров
Если вы считаете, что, нажав на подозрительную ссылку, вы могли заразиться вирусом, вам также следует попробовать очистить данные своего браузера. Вирус может жить на вашем телефоне в старых файлах, которые хранятся в вашем приложении Safari. Чтобы очистить историю Safari, вы можете перейти в «Настройки»> «Safari»> «Очистить историю и данные веб-сайтов».Затем нажмите «Очистить историю и данные», когда появится всплывающее окно.
Если вы используете другой браузер на своем iPhone (например, Chrome или Firefox), ознакомьтесь с нашей предыдущей статьей о том, как очистить кеш на iPhone.
Примечание. Очистка данных и истории не приведет к удалению сохраненных паролей или информации для автозаполнения с вашего телефона.
- Восстановление телефона из предыдущей резервной версии
Один из способов избавиться от вируса — восстановить iPhone из более ранней резервной копии.Вы можете восстановить данные из резервной копии, хранящейся на вашем компьютере, или из предыдущей версии, сохраненной в iCloud. Если вы сохранили резервные копии на свой компьютер, вы можете восстановить свой телефон через iTunes. Чтобы включить резервное копирование в iCloud, просто перейдите в «Настройки», затем выберите iCloud и посмотрите, включено ли резервное копирование iCloud. Однако, если этот параметр неактивен, вы не сможете выполнить восстановление с предыдущей версии, не содержащей вирусов.
- Сбросить все содержимое и настройки
Если ни один из предыдущих шагов не помог, а проблемы по-прежнему возникают, можно попробовать стереть все содержимое на iPhone.Для этого зайдите в Настройки, затем Общие. Затем выберите «Сброс» и выберите «Удалить все содержимое и настройки».
Предупреждение: выбор этой опции означает, что вы собираетесь стереть все данные вашего iPhone. Обязательно сделайте резервную копию всех ваших важных файлов на вашем iPhone, иначе вы рискуете потерять свои контакты, фотографии и многое другое.
Сохранить Ваше устройство iOS Secure
После удаления вируса вы возможно, вы хотите убедиться, что на вашем устройстве не будет вирусов.Там меры предосторожности, которые вы должны принять, чтобы убедиться, что вирусы не входите свободно в ваше устройство. Вот 2 простых способа сохранить свой iPhone в безопасности от вирусов:
- Не пытайтесь взломать устройство только для того, чтобы загрузить неавторизованные приложения. Взлом iPhone позволит приложениям обойти функции безопасности по умолчанию, что позволит вирусам и вредоносным программам получить прямой доступ к вашему устройству.
- Держите iOS в актуальном состоянии, загружая обновления сразу после их выпуска.Вы можете найти это, зайдя в «Настройки», выбрав «Общие», затем выбрав «Обновление программного обеспечения».
Профилактика всегда лучше, чем вылечить, но если ваш iPhone когда-либо заразится вирусом, вы должны удалить его быстро, прежде чем он нанесет ущерб вашей системе.
Apple очень серьезно относится к безопасности. Вот почему каждое приложение в App Store проходит тщательное тестирование на убедитесь, что он не содержит вирусов или вредоносных программ.


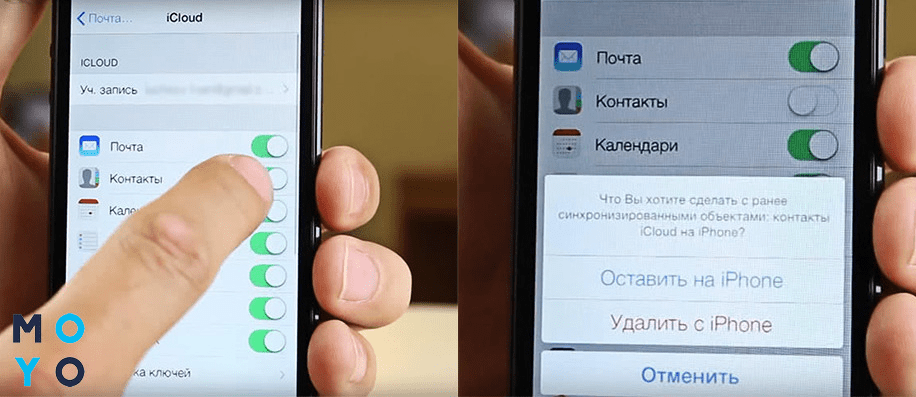
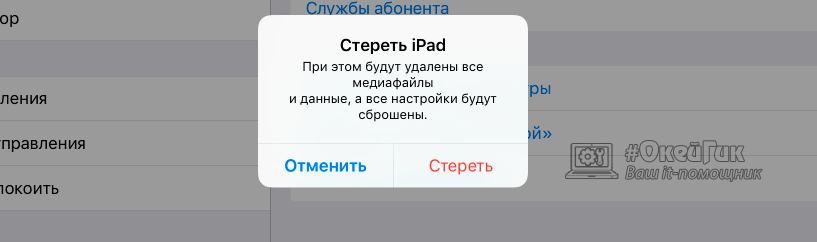
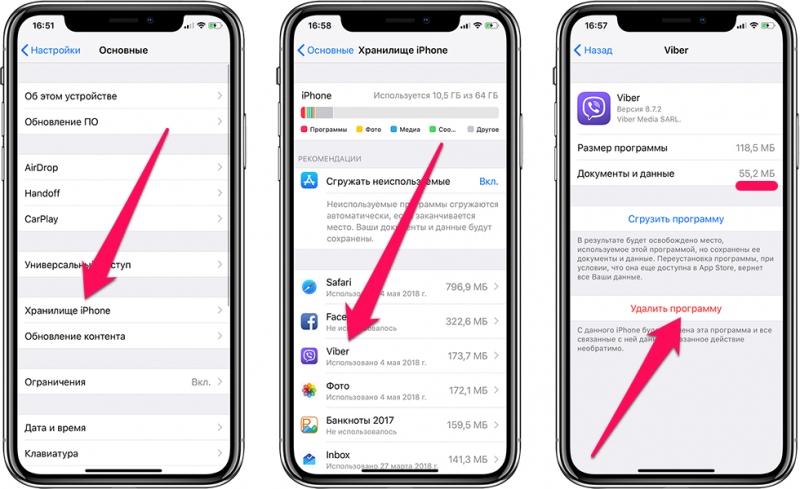
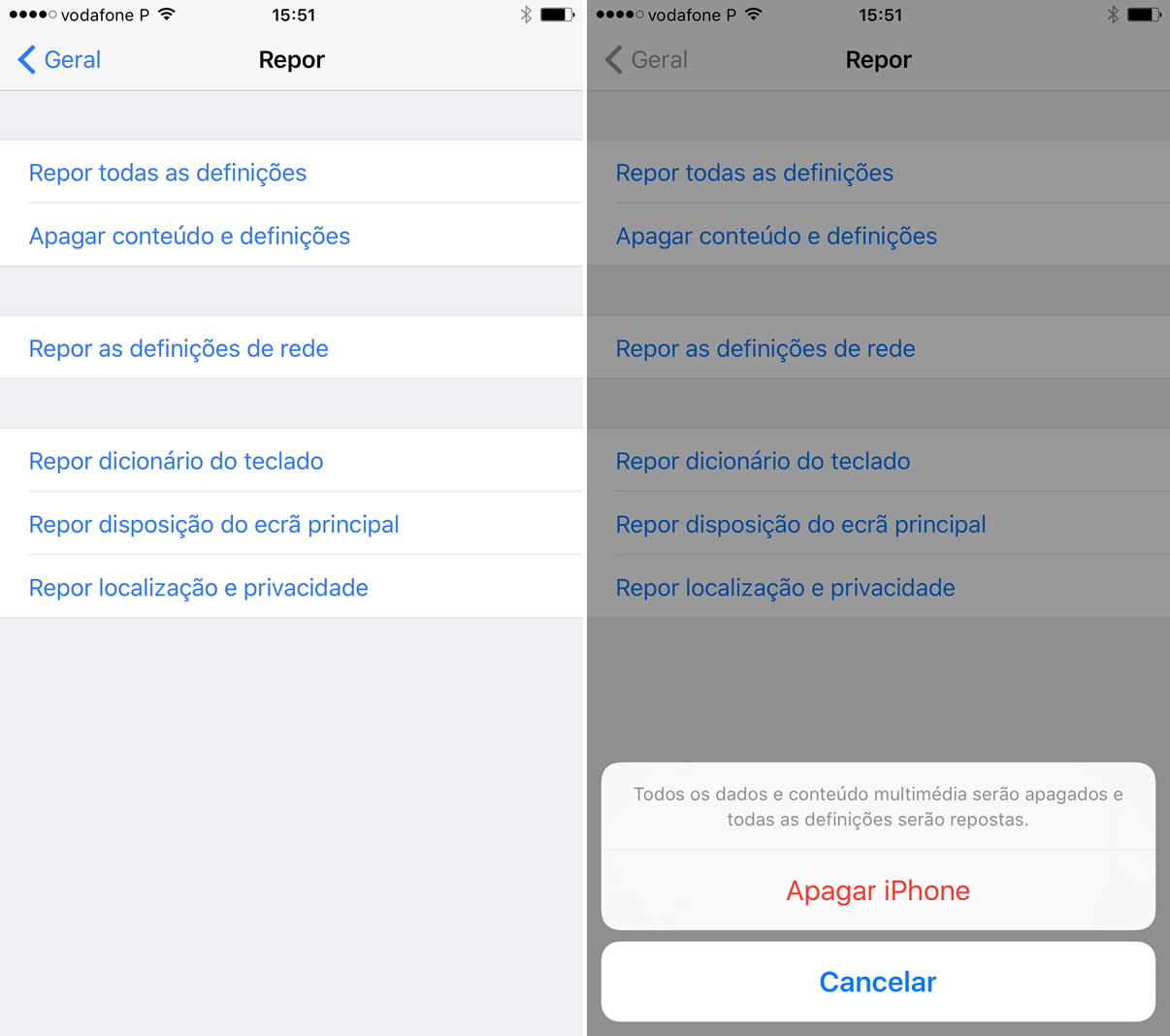
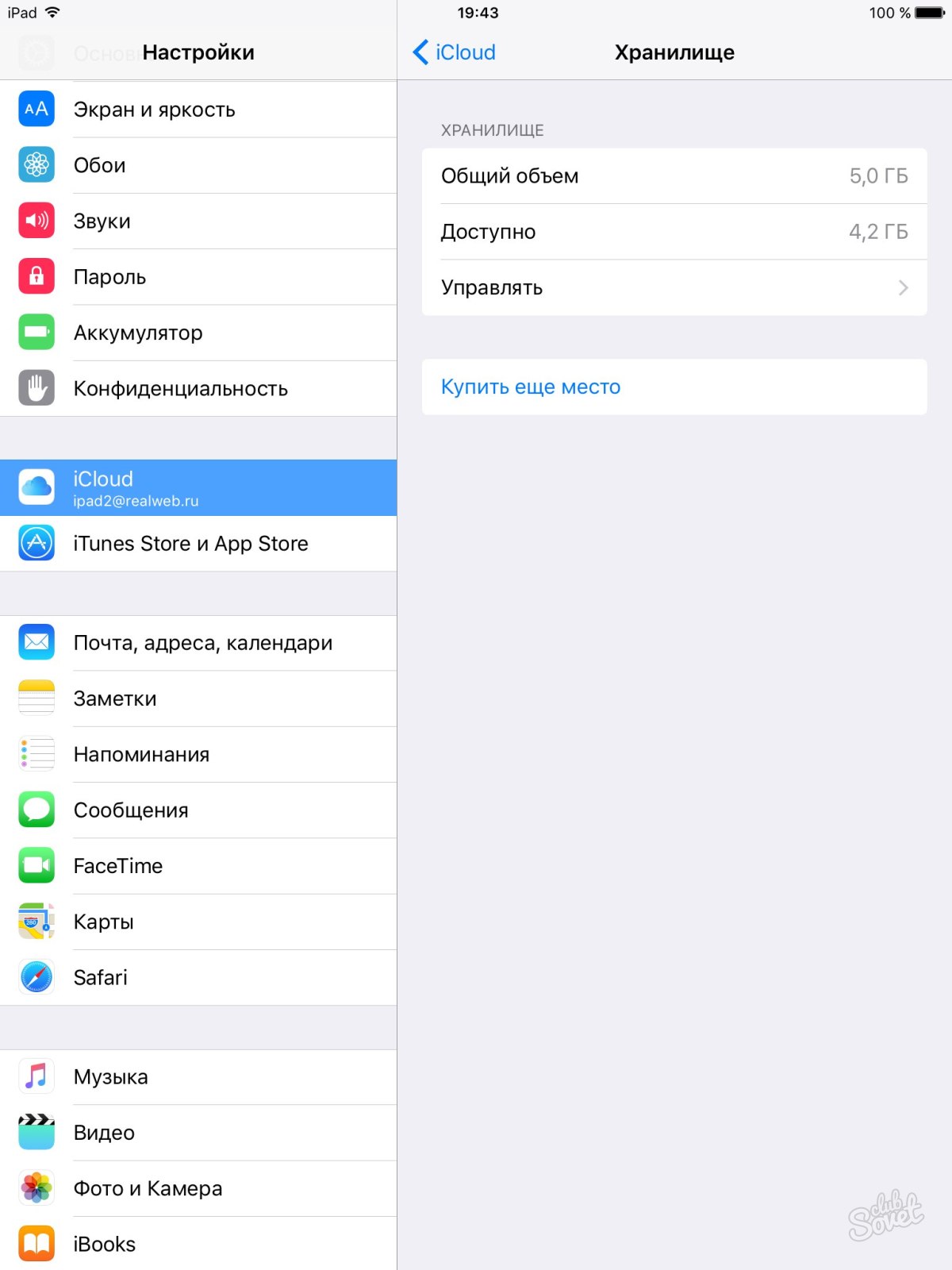
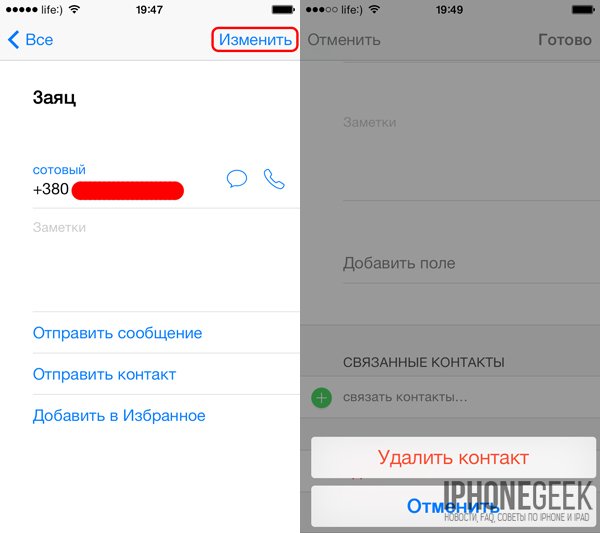
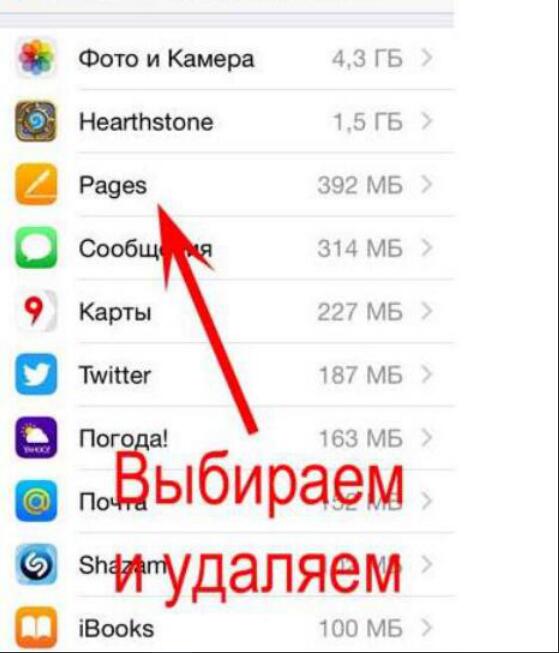
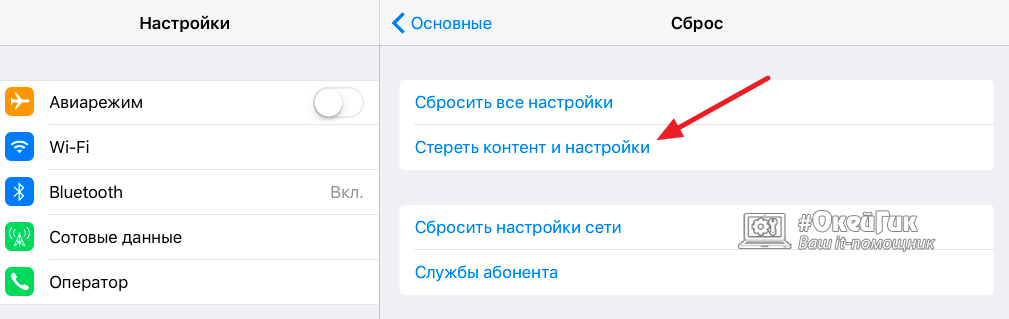
 В круге появится метка, указывающая, что данное сообщение будет удалено
В круге появится метка, указывающая, что данное сообщение будет удалено
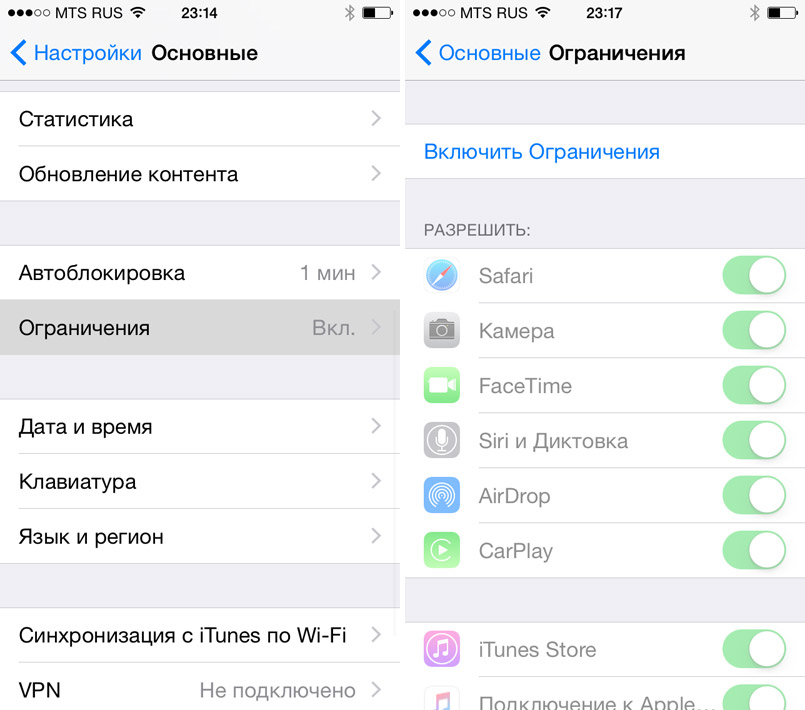 Если на телефоне был установлен пароль, набрать его.
Если на телефоне был установлен пароль, набрать его.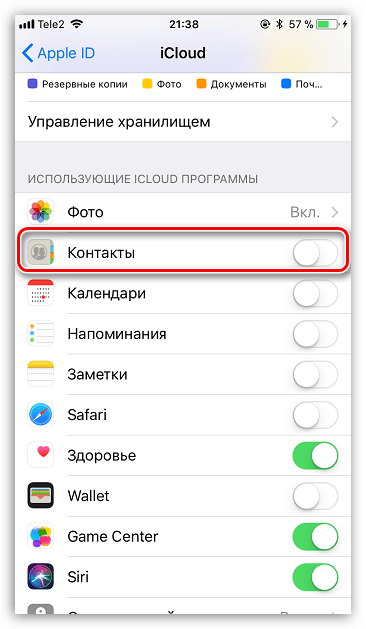 Однако экспертам отечественной компании Elcomsoft удалось восстановить сведения о совершённых вызовах аж за последние 4 месяца. Эта статистика «подлила масла в огонь» дискуссий по поводу того, шпионит ли Apple за россиянами.
Однако экспертам отечественной компании Elcomsoft удалось восстановить сведения о совершённых вызовах аж за последние 4 месяца. Эта статистика «подлила масла в огонь» дискуссий по поводу того, шпионит ли Apple за россиянами.
