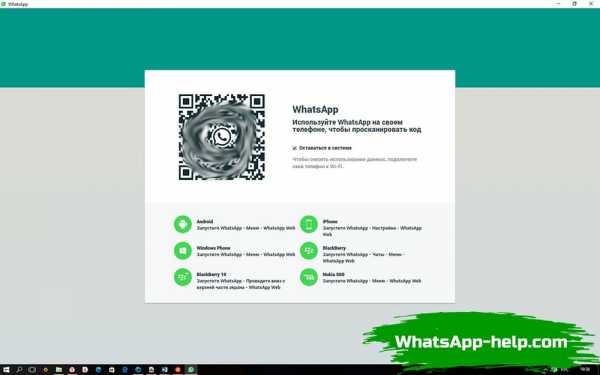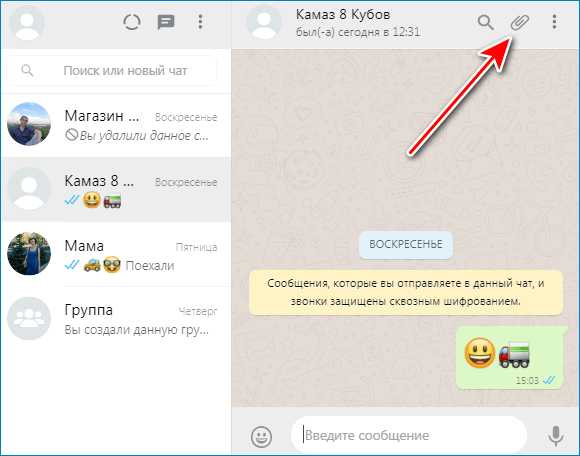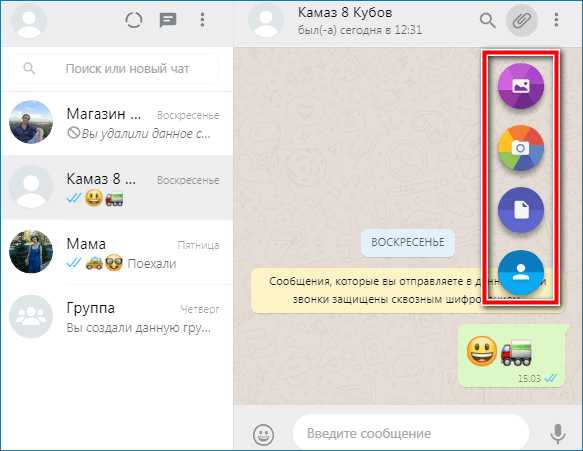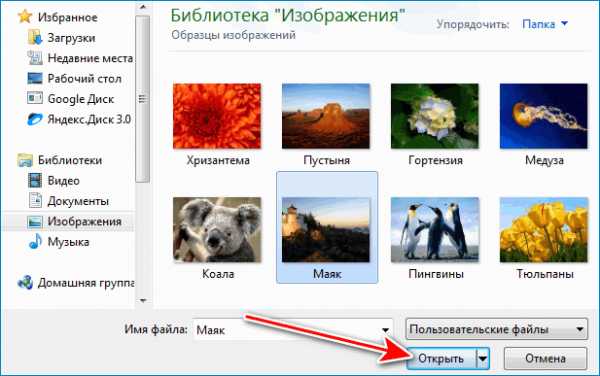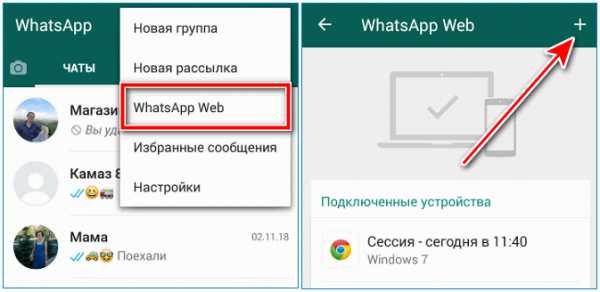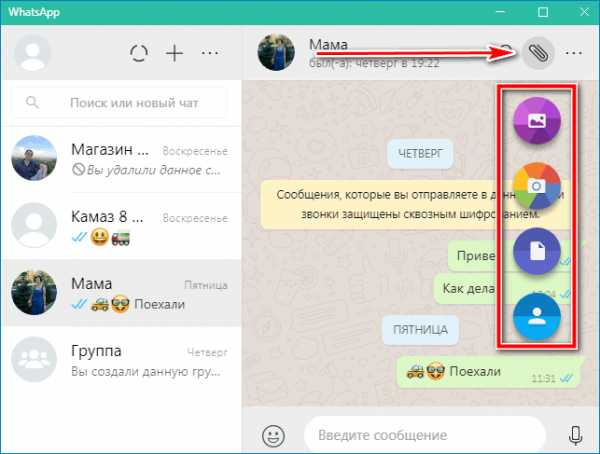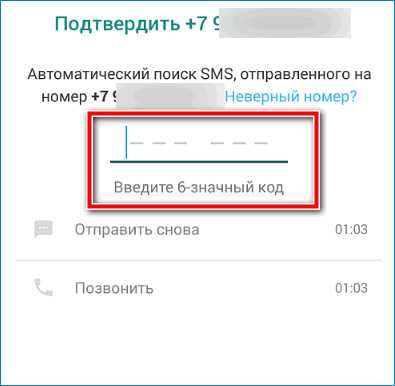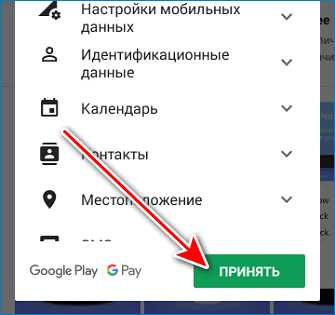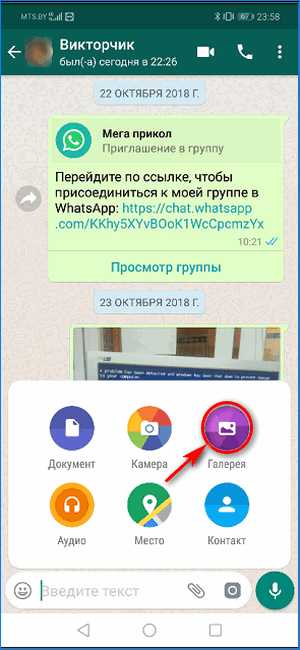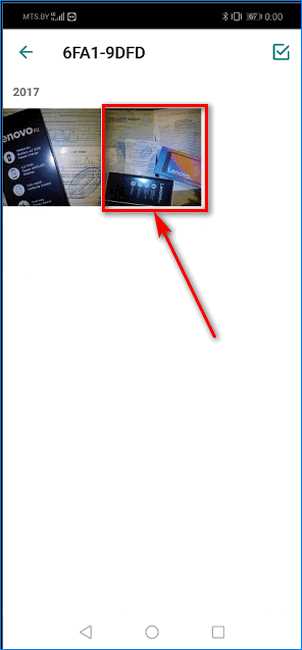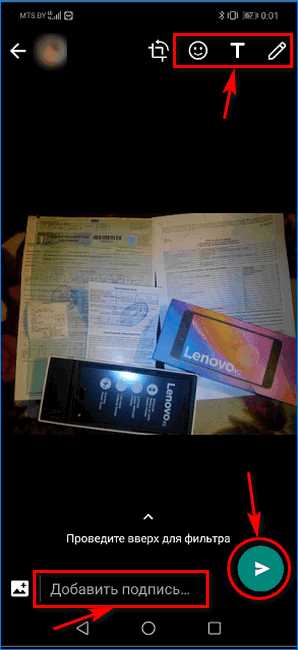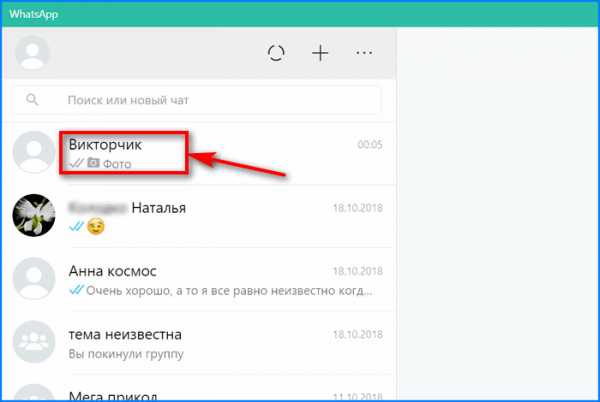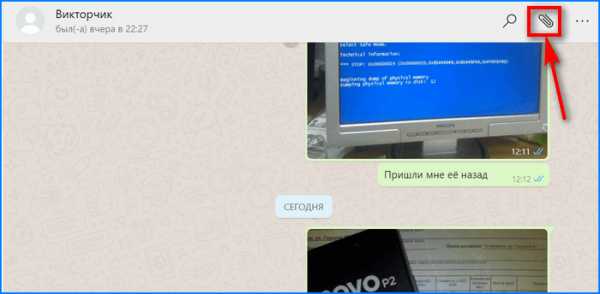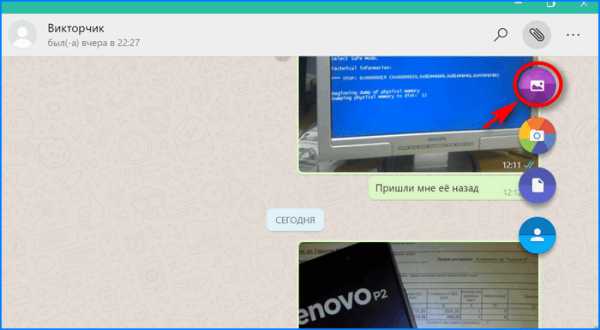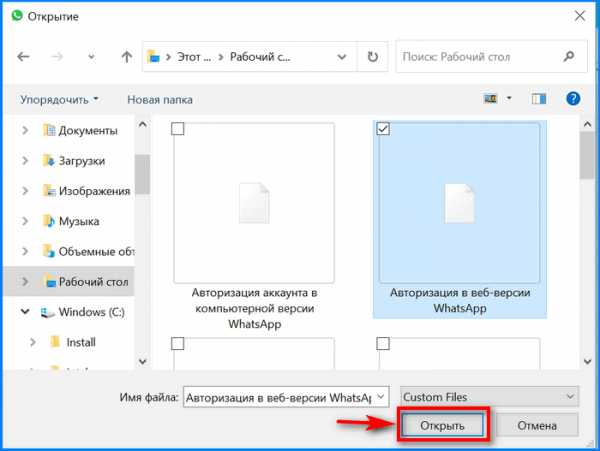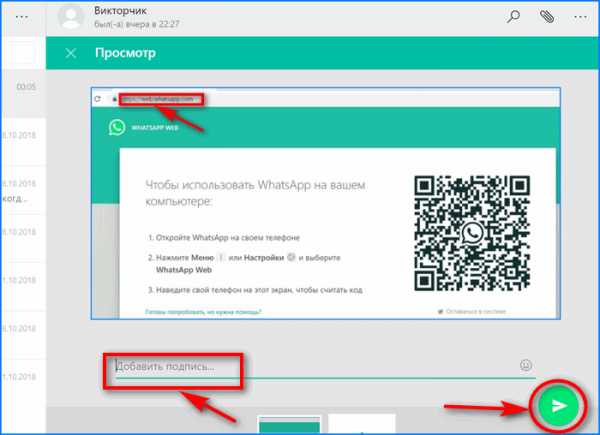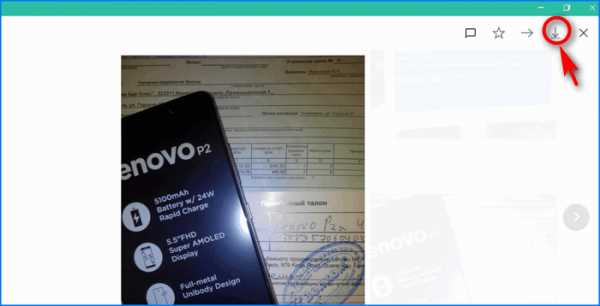Как отправить фото на Ватсап с компьютера
Задаетесь вопросом, как отправить фото на Ватсап с компьютера? Возможно, на вашем ПК есть красивые картинки или памятные фото, которыми вы хотите поделиться с близкими. Наша статья поможет вам выяснить, как поделиться с близкими своими фотографиями.

Что нужно для передачи фото на Ватсап с пк
Отправить фотокарточку из компьютера в ватсапе можно двумя способами:
- установить специальное приложение для компьютера с официального сайта разработчиков, синхронизировать с аккаунтом на телефоне;
- установить на ПК программу-эмулятор для имитации работы операционной системы Android на других устройствах, и с ее помощью передать фото.
Рассмотрим подробнее каждый из них.
Как отправить фото с компьютера на Whatsapp
Если вы решили установить программу Ватсап на свой компьютер, сделайте это в несколько простых шагов:
- Откройте официальный сайт, перейдя по ссылке: www.whatsapp.com/download/?lang=ru.
- Выберите вариант «Для компьютера», выберите свою операционную систему и нажмите кнопку «Скачать»;
- После установки мессенджера на компьютер, авторизуйтесь в нем и синхронизируйте свои аккаунты при помощи QR-кода.

После установки вы можете открыть любой диалог и делиться фото с собеседником или отправлять их в группы. Для отправки фото с папки на вашем ПК, нажмите на значок в виде плюсика в нижней части экрана (возле поля для ввода сообщения), выберите папку среди открывшегося перечня, нажмите на нужный файл и он автоматически начнет загружаться в беседу. Ватсап сразу распознает мультимедийный файл и обработает его должным образом.
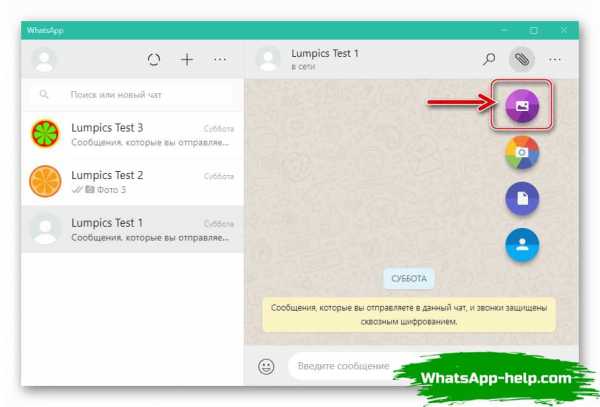
Отправка с помощью сторонних программ
Если вы решили воспользоваться эмулятором Андроида на вашем ПК, его потребуется скачать и установить. Наш выбор – эмулятор BlueStacks, позволяющий использовать мобильные приложения на компьютере.
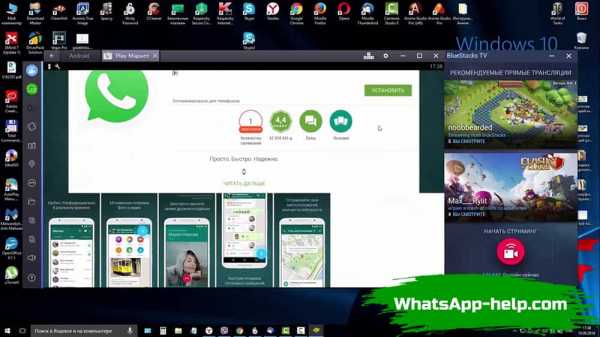
После установки откройте свой ватсап, нужный вам диалог или группу, затем нажмите на иконку в виде скрепочки или плюсика (в зависимости от версии), откроется компьютерный проводник. Найдите нужную папку и отправьте фото аналогично тому, как вы делаете это на телефоне.
whatsapp-help.com
Способы передачи файлов с компьютера в Ватсап
В том, как отправить фото с компьютера на Ватсап, нет ничего сложного, и не потребуется много времени. Это можно сделать двумя способами.
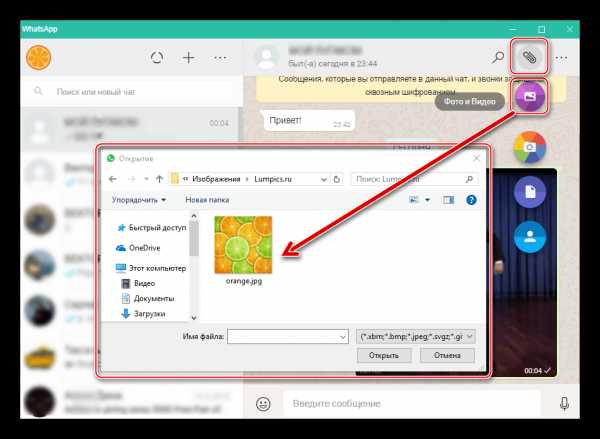 Отправить фото Ватсап.
Отправить фото Ватсап.Способы передачи видео и фотографий с компьютера на Ватсап
Фотографии и видео с компьютера на WhatsApp можно передать, используя утилиту Whatsapp Web или эмулятор BlueStacks на своем ПК.
Использование WhatsApp Web
С помощью этой утилиты можно заходить в свой аккаунт на Ватсапе и вести общение в нем, пользуясь для этого компьютером.
Плюсы такого метода:
- вход в свою учетную запись с ПК;
- более удобная отправка сообщений, видео и картинок, чем с телефона;
- полностью сохраняются переписка и настройки владельца, так как все данные хранятся на центральном сервере;
- можно менять данные профиля и статус из WhatsApp Web;
- сохраняется привязка телефона к аккаунту: никто не войдет в учетную запись Ватсапа с компьютера, кроме владельца;
- уведомления о сообщениях можно получать на Рабочий стол ПК и просматривать их в миниатюрном формате.
 Передача видео на Ватсап
Передача видео на ВатсапДля использования программы нужно:
- Скачать подходящую для операционной системы ПК версию программы.
- После установки приложения на мониторе компьютера появится QR-код.
- Запустить приложение WhatsApp Web у себя на телефоне.
- Нажать в Ватсапе на смартфоне три точки в правом верхнем углу и выбрать пункт «WhatsApp Web».
- Направить камеру смартфона на монитор ПК с QR-кодом. Произойдет синхронизация компьютера и телефона, на ПК откроется приложение Ватсап.
Потом на компьютере, в программе, выбрать адресата, которому надо переслать видео или фото, и в верхнем правом углу нажать на скрепку. Откроется окно с доступными действиями (фото и видео, камера, документ, контакт), надо кликнуть в нем «фото и видео». На компьютере откроется проводник, нужно будет выбрать снимки или видео для отправки. К нему можно добавить текст, и контент готов к отправке.
С помощью эмулятора BlueStacks
BlueStacks — утилита, дающая возможность запускать на компьютере с операционной системой Windows мобильные приложения, применяемые в ОС Android. Можно синхронизировать свои приложения и сервисы на разных устройствах, если BlueStacks привязан к аккаунту мобильного телефона.
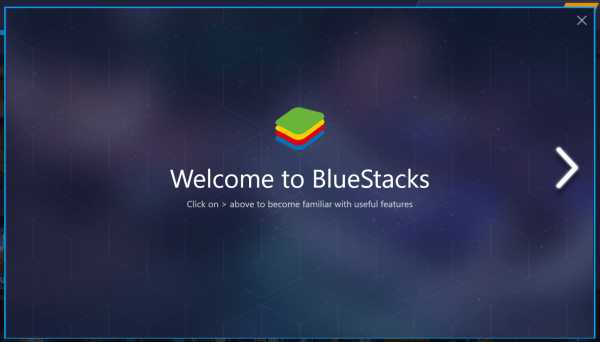 BlueStacks.
BlueStacks.Перед установкой нужно ознакомиться с минимальными параметрами ПК, необходимыми для установки утилиты.
Установка и использование эмулятора:
- Скачать эмулятор BlueStacks на компьютер.
- В открывшемся окне утилиты согласиться с политикой конфиденциальности и условиями предоставления услуг.
- В следующем окне установленной программы ввести свой логин и пароль от аккаунта Google.
- После того как аккаунт подтвержден, в программе кликнуть на значок Google Play и в поиске написать «WhatsApp».
- Когда появится файл «Ватсап Мессенджер», нажать на нем «установить».
- После установки откроется окно программы, и эмулятор попросит ввести свой номер телефона, чтобы отправить код по SMS.
- Далее в нужное поле ввести код, полученный по SMS, и Ватсап активируется на эмуляторе BlueStacks.
Если у пользователя в аккаунте Google есть резервная копия контактов, то Ватсап автоматически синхронизирует их. Если же копии нет, то все контакты придется вводить вручную. Делается это по тому же принципу, как и в Вацапе на телефоне.
Для того чтобы переслать файл адресату, следует выбранный контент перетащить с компьютера мышкой в окно BlueStacks. Затем открыть в Ватсапе аккаунт получателя, кликнуть на скрепку, выбрать в новом окне значок «Галерея» (для отправки файла выбрать «Документ»). Потом нажать на файл, который нужно отправить, он откроется в окне адресата. К нему, при желании, добавляется текст, и контент можно отправлять.
wotsap24.ru
можно ли, подробный разбор способов
Мессенджер «Ватсап» относится к популярным приложениям для обмена быстрыми текстовыми и голосовыми сообщениями. Часто данный мессенджер устанавливается на смартфон. Но существует версия и для персонального компьютера (ПК). Поэтому следует знать, как отправить сообщение на «Ватсап» с компьютера онлайн.
 Приложение для обмена сообщениями.
Приложение для обмена сообщениями.Отправляем сообщение в WhatsApp с компьютера
Существует 3 способа, при помощи которых можно обмениваться текстовой информацией или изображениями по «Ватсапу» через ПК:
- Инсталляция приложения.
- Использование специальной программы-эмулятора.
- Подключение к веб-версии.
С помощью официального приложения для ПК
WhatsApp может работать как на смартфоне, так и на ПК. Чтобы выполнить установку на персональный компьютер, нужно зайти на официальный интернет-сайт и загрузить подходящую версию. Однако программа поддерживается только операционными системами Windows или Mac OS. Важно, чтобы мессенджер был активирован и на телефоне.
Дальнейшие действия по установке «Ватсапа»:
- Установить на ПК скачанный файл.
- Открыть ярлык программы, который появляется после инсталляции.
- Телефоном отсканировать QR-код, сгенерировавшийся в окне программы, установленной на ПК (сканер кодов необходимо открывать через «Ватсап»).
- После связывания мессенджера на двух устройствах можно послать текстовую информацию или фотографию через ПК.
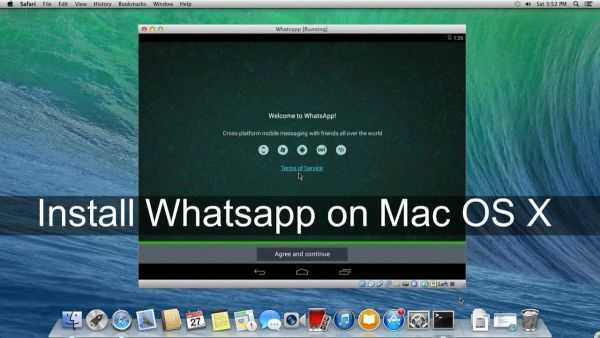 Установка приложения на Mac OS.
Установка приложения на Mac OS.Используя веб-версию WhatsApp
Второй вариант отправки сообщений через компьютер — веб-версия приложения. Плюсом такого способа общения является то, что не надо ничего устанавливать на компьютер. Чтобы написать текстовое сообщение через онлайн-версию мессенджера, необходимо:
- Зайти на официальный сайт «Ватсапа».
- Переключиться на раздел «WhatsApp Web».
- Камерой смартфона просканировать QR-код, появившийся на экране.
После этого будет доступна онлайн-версия мессенджера.
Через эмулятор Android для ПК BlueStacks
 Установка с помощью эмулятора BlueStacks.
Установка с помощью эмулятора BlueStacks.Третий вариант инсталляции «Ватсапа» на компьютер — использование эмулятора.
Под этим термином понимается программа, предназначенная для открытия мобильных приложений на ПК. К популярным программам-эмуляторам относится BlueStacks, с помощью которой можно запускать на компьютере приложения для ОС Android. Для инсталляции требуется выполнение нескольких шагов:
- Перейти на веб-страницу программы BlueStacks.
- Загрузить инсталляционный файл на свой ПК.
- Установить программу. После этого пользователь настраивает параметры BlueStacks, в частности выбирает язык интерфейса, вводит свои данные, выбирает необходимые сервисы и др.
- Далее на ПК нужно скачать файл с приложением «Ватсап». Для этого, не выходя из BlueStacks, в поле «искать здесь» пользователь вводит название WhatsApp, нажимает на появившийся значок и кнопку «Установить». После этого начнется загрузка программы через эмулятор.
- Далее, оставаясь в эмуляторе BlueStacks, нужно перейти на вкладку «Мои приложения» и нажать на иконку «Ватсапа».
- Затем осуществляется регистрация в системе: вводится номер мобильного телефона, а затем шестизначный код из СМС, которое придет на указанный номер.
- Если у пользователя уже был зарегистрированный аккаунт, то он может воспользоваться функцией резервного копирования. В этом случае все сохраненные контакты и диалоги перенесутся в приложение на ПК.
После выполнения всех шагов пользователю будет доступна компьютерная версия мессенджера.
Таким образом, WhatsApp можно устанавливать и на мобильное устройство, и на ПК. Процесс инсталляции на компьютер осуществляется 3 способами, наиболее быстрым и простым является использование веб-версии, а самым трудоемким считается запуск программы через эмулятор.
wotsap24.ru
Работа Whatsapp с компьютера
Когда под рукой нет смартфона, а связь в бесплатном мессенджере нужна, приходится знать, как отправить с компьютера на WhatsApp любой объект. Изучив инструкцию, пользователь электроники справится с задачей за считанные минуты.
Способ 1: как отправить файл на Ватсап с компьютера
Пользоваться бесплатным мессенджером можно на любом из электронных устройств: компьютере, планшете смартфоне. Чтобы попасть в аккаунт через ПК, необходимо иметь специальное приложение или войти в сеть посредством браузера.
- Заходим в мессенджер WhatsApp в любом из браузеров. Затем открываем свой профиль и переходим в меню сообщений, где в верхнем правом углу нажимаем кнопку «Канцелярская скрепка».

- В открывшемся списке, необходимо выбрать нужный вариант: съемка видео, отправка фото и другое.

- Если готовый файл имеется на компьютере, необходимо нажать на ярлык «
- Откроется диалоговое окно компьютера, в котором выбираем интересующую папку или файл и открываем его.

Полезно знать! Есть упрощенный вариант пересылки графических и других видов объектов. Для этого достаточно просто перейти в переписку с нужным абонентом и перетащить файл с папки прямо в форму отправки. Предложенным методом можно отправить как фото, как и видео
Способ 2: Как правильно отправить сообщение на Ватсап с компьютера
При необходимости отправить сообщение с гифкой или ссылкой пользователю в WhatsApp, можно воспользоваться WEB-интерфейсом. Для этого нужно выполнить такой алгоритм.
- Перейти по ссылке, где откроется окно авторизации.
- Чтобы авторизоваться в сети, и скинуть сообщение с видео необходимо запустить ПО на смартфоне. Когда откроется QR код на компьютере, следует запустить камеру на телефоне, после чего будет произведена синхронизация.

- Все контакты отображаются сразу на экране ПК. Пользователю следует зайти в историю переписки и отправить сообщение контакту, как на смартфоне.

Способ 3: открытие Ватсап через платформу BlueStacks
Для активации этого способа, необходимо скачать специальную утилиту. При помощи такой платформы можно отправить открытку и любой вид текстового сообщения в мессенджер. Нужно действовать по инструкции.
- Находим в Интернете Blue Stacks и скачиваем его через браузер.

- Запускаем инсталлятор и дожидаемся полной установки приложения.
- Далее заходим в Play Market.
- Находим приложение WhatsApp и устанавливаем его.
- Затем следует пройти регистрацию, ввести номер телефона и код подтверждения, который придет в смс.

После проделанных действий пользователь получает ту же самую версию мобильного приложения и сможет пользоваться ей без ограничения.
Полезно знать! При использовании браузера Safari некоторые опции, в том числе отправка картинок могут быть недоступны. Чтобы полноценно пользоваться бесплатным мессенджером необходимо установить Chrome, Opera или Я.Браузер
Способ 4: как отправить фото пользователю на WhatsApp оффлайн
Бывает важно оставаться в сети мессенджера WhatsApp «невидимкой». Чтобы воспользоваться приложением и не быть засечённым, необходима сторонняя утилита.
- Для этого зайдите в Play Market и найдите приложении hide for WhatsApp.

- Установите ПО на смартфон, при условии, что на нем уже присутствует сам ватсап и открыт аккаунт Google.
- После запуска стороннего приложения, пользователь автоматически перенаправляется в настройки доступа, где необходимо подтвердить их для hide for WhatsApp.

- Так можно отправлять сообщения анонимно, не оставляя следов в сети.
Воспользовавшись один раз программой «невидимкой», нужно каждый раз предоставлять ей права на использование личных данных из мессенджера.
whatsapp-free.ru
Как отправлять сообщения WhatsApp с компьютера
Вконтакте
Google+

До этого момента использовать веб-интерфейс WhatsApp могли только пользователи Android, Windows Phone, BlackBerry и Nokia S60. Функция была доступна пользователям iPhone, которые прошли процедуру джейлбрейка и установили специальное приложение. Теперь эта несправедливость была устранена разработчиками.
1. Пройдите на официальную страничку веб-версии WhatsApp на Mac или PC.
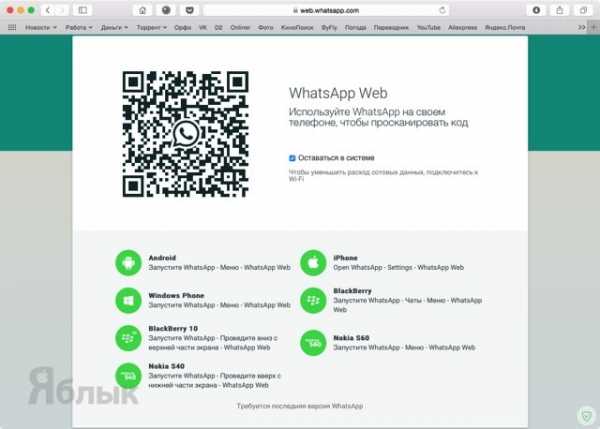
2. Загрузите последнюю версию WhatsApp на iPhone и запустите её.
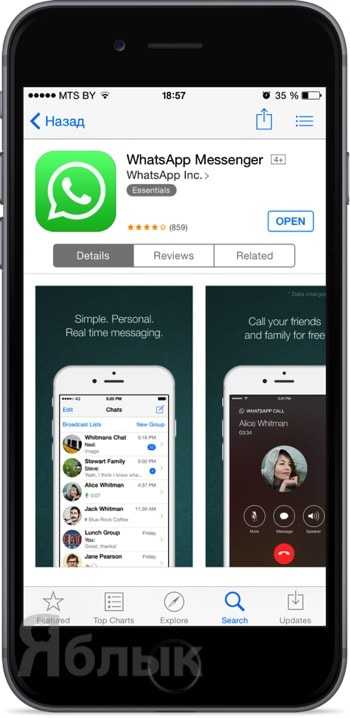
Скачать WhatsApp для iPhone (App Store).
3. Перейдите в Настройки → WhatsApp Web.
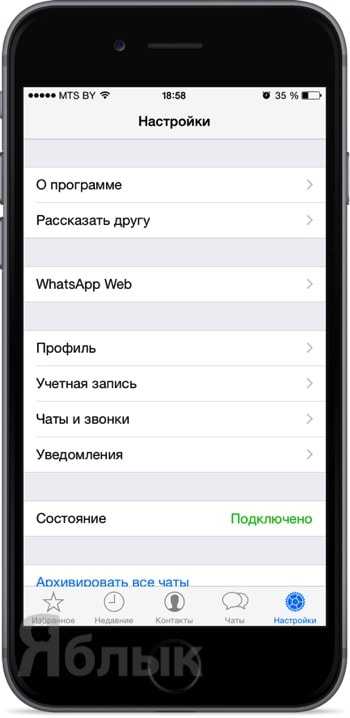
4. Предоставьте доступ приложению к камере.
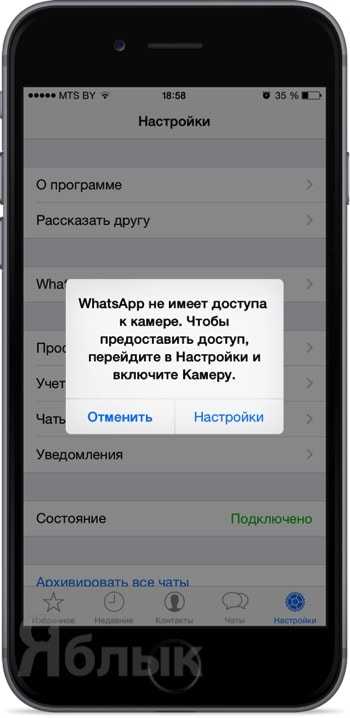
5. Просканируйте код в браузере.
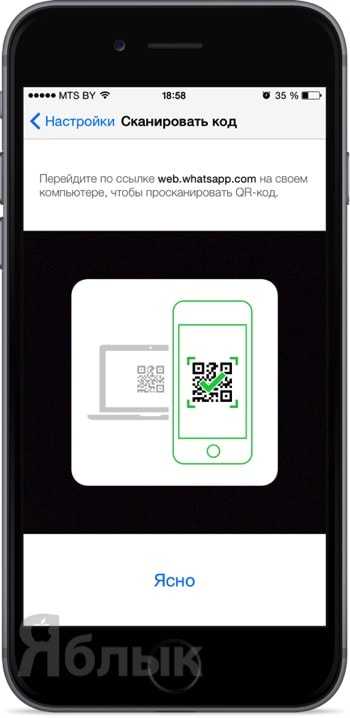
Готово!
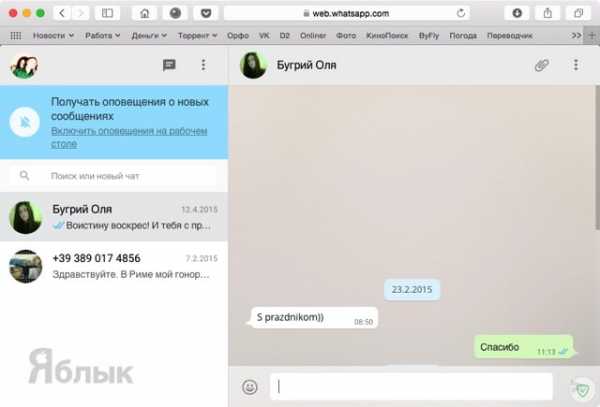
К сожалению, пользователи Safari на Mac не смогут воспользоваться всем функционалом веб-версии WhatsApp. Функции съёмки фотографий и записи голосовых сообщений будут доступны только в браузерах Google Chrome, Mozilla Firefox и Opera.
 Не стоит забывать о том, что веб-версия WhatsApp будет работать до тех пор пока iPhone подключён к сети Интернет и в фоне функционирует приложение WhatsApp.
Не стоит забывать о том, что веб-версия WhatsApp будет работать до тех пор пока iPhone подключён к сети Интернет и в фоне функционирует приложение WhatsApp.
Достаточно отключить интернет или выключить смартфон, как отправка и приём сообщений будут недоступны.
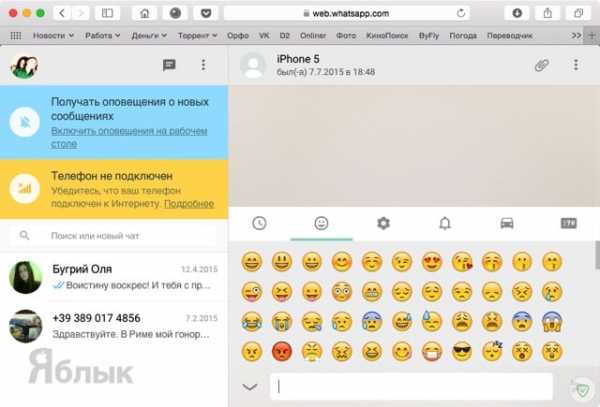
Смотрите также:
yablyk.com
длинное, с компьютера и телефона
Вы нашли классный прикол или сняли трогательный и важный момент, и думаете, как отправить видео в Ватсапе? Из нашей статьи вы узнаете о самых простых способах поделиться файлом со своими близкими и друзьями в самом популярном мессенджере.
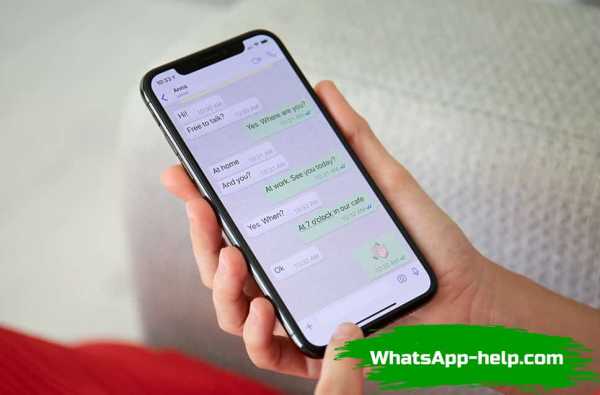
Как отправить через Ватсап длинное видео
В правилах использования мессенджера имеются ограничения по размеру передаваемых медиафайлов. В сообщении не получится отправить видеозапись размером более 64 Мб. Вы можете обойти это ограничение двумя путями:
- сжать ролик при помощи специальной программы, что приведет к уменьшению размера, но и к закономерному уменьшению качества;
- поместить ролик на облачное хранилище и отправить ссылку на него – так ролик не потеряет в качестве и будет доступен в полном размере.
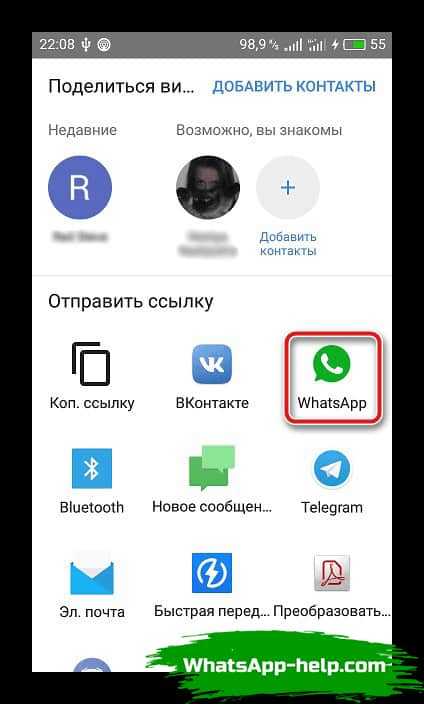
Как отправить видео на Ватсап с компьютера
Если нужный вам ролик храниться на компьютере, вы можете отправить его аналогичным способом – загрузить на облако или видеохостинг и дать на него ссылку. Также вы можете воспользоваться компьютерной версией WhatsApp – в ней присутствуют почти все те же функции, что и в мобильной, в том числе и отправка видео.
Для закачки компьютерной версии зайдите на официальную страницу сервиса www.whatsapp.com/download/?lang=ru и скачайте программу для своей операционной системы. После закачки и установки система попросит вас авторизоваться и синхронизировать аккаунты при помощи QR-кода.
После вы можете полноценно использовать мессенджер. Для отправки видео зайдите в нужный диалог, нажмите на иконку-плюсик возле поля для ввода сообщения, и в появившемся проводнике найдите папку с роликом. Нажмите на него и добавьте в сообщение.
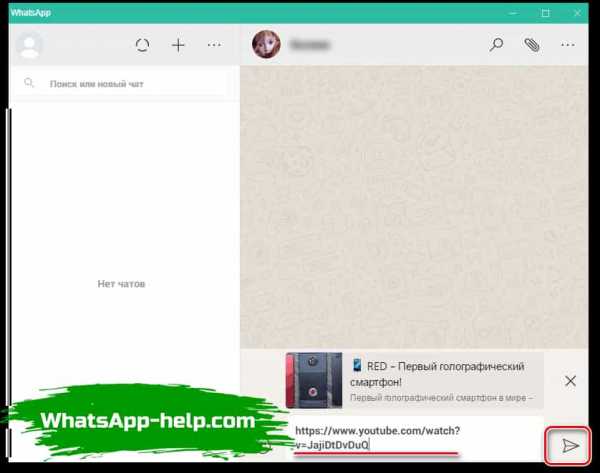
Отправка видео через телефон
Если вы записали ролик на телефон или скачали его из сети и сохранили в памяти телефона или съемного накопителя, вам поможет пошаговая инструкция, как отправить видеоролик из памяти телефона в сообщение Ватсапа.
Андроид
- Зайдите в свою учетную запись, найдите вкладку «Чаты», затем нужный диалог или группу.
- Нажмите на иконку-плюсик или скрепочку (в зависимости от версии она будет находится в правом нижнем или верхнем углу).
- Выберите тип файла Видео, в открывшемся меню галереи выберите нужный ролик и нажмите на его.
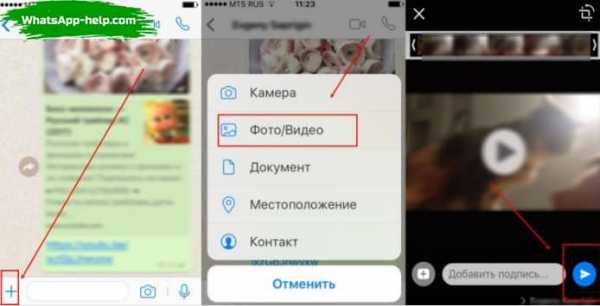
Видео автоматически начнет загружаться в сообщение. Добавьте подпись и нажмите кнопку «Отправить».
Вы также можете найти нужный ролик в галерее и нажать кнопку меню (три точки в левом верхнем или нижнем углу) – появится перечень всех программ, в которых можно поделиться файлом. Выберите Ватсап, необходимого собеседника, и отправьте ему ролик.
iOS
В айфонах отсутствует карта памяти, поэтому большинство информации храниться в специальном облачном сервисе iCloud. Ролики, особенно объемные, рекомендуется сохранять в памяти сервиса. Поделиться видео вы можете, отправив ссылку на него в сообщении. Мессенджер сразу определяет ссылку как медиафайл и показывает собеседнику, что ему пришло видеоролик.
Загрузка…whatsapp-help.com
Как отправить фото по Whatsapp с телефона или компьютера
Как отправить фото по ВатсАпу? Такой вопрос довольно часто встречается в сети интернет на специализированных форумах. Инструментарий приложения для коммуникации WhatsApp позволяет осуществлять обмен медифайлами между пользователями. С его помощью легко можно скинуть фото или отправить видео. Достаточно следовать инструкциям, предложенным для ознакомления ниже.
Отправить фото в ВатсАп можно как на мобильном устройстве, так и персональном компьютере, поэтому целесообразно рассмотреть оба варианта.
Отправка фото в мессенджере WhatsApp с мобильного гаджета
Приведенный ниже перечень действий поможет понять, как отправить фото по ВацАпу с телефона:
- Запустить мессенджер WhatsApp на мобильном устройстве под управлением Андроид.
- Открыть чат, в котором необходимо отправить картинку.

- Нажать на изображение скрепки в нижней части экрана приложения.

- Выбрать пункт Галерея, если нужно сбросить фотографию, содержащуюся в памяти девайса (если выбрать пункт Камера, то можно сразу сделать для отправки новое фото).

- Откроется альбом с фотографиями, найденными в памяти гаджета. Требуется коснуться фотографии, которую необходимо отослать.

- В появившемся окне можно добавить подпись (при необходимости) и завершить пересылку, нажав на пиктограмму с изображением самолетика.

Важно! Если требуется перекинуть несколько изображений, то при выполнении пункта 5 нужно коснуться одного из нужных фото и подержать палец до перехода в специальный режим выбора. Далее просто нужно тапнуть по картинкам, выбранным для отправки (они будут помечены галочкой) и нажать «ОК». В открывшемся окне можно подписать каждое фото и завершить передачу, тапнув по значку с самолетиком.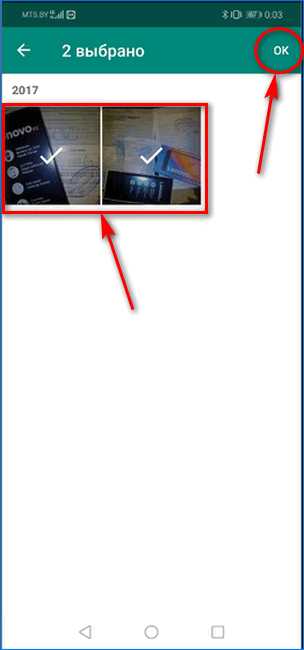
Отправка фото с компьютера на ВацАп
Ну что ж, теперь нужно разобраться, как отправить фото с компьютера на ВатсАп. Порядок действий следующий:
- Установить на персональном компьютере версию WhatsApp для Windows, или запустить в любом браузере веб-версию мессенджера.
- Пройти авторизацию с использованием мобильного девайса.
- Открыть окно требуемого чата.

- В верхней правой части окна чата кликнуть мышкой по значку со скрепкой.

- Отобразятся четыре значка, нажатие на каждую из которых инициализирует процесс отправки соответствующего контента. Чтобы отправить фото или видео, нужно выбрать первый значок.

- Откроется стандартный диалог системы Windows для выбора файлов. Необходимо перейти в нужную папку, пометить нужные файлы изображений и нажать «Открыть».

- В появившемся далее окне можно подписать фото и отправить его, кликнув по кружку с самолетиком.

Важно. Если нужно выбрать несколько картинок для отправки, то в процессе выбора фотографий нужно удерживать на клавиатуре специальную клавишу «Ctrl».
Уточнение! Иногда у пользователей мессенджера возникает вопрос, где WhatsApp хранит фото на компьютере? На самом деле все переданные файлы хранятся в зашифрованном виде на серверах ВатсАп. Чтобы они появились на компьютере, их нужно скачать из чата, при этом пользователь сам выбирает место на диске, куда сохранить данные файлы.
Операции с фотографиями, переданными по ВатсАп
Что же можно сделать с фотографиями, переданными через WhatsApp. Вот лишь некоторые варианты:
- Полученные фотографии можно сохранить в галерее мобильного устройства или на диске компьютера, чтобы использовать их по своему усмотрению или просто оставить на память. Для сохранения достаточно кликнуть мышкой по изображению в чате и выбрать значок со стрелкой вниз, после чего определить папку, куда будет скопирован файл.

- Можно скопировать видео на компьютер для просмотра на большом экране.
- Можно передать через мессенджер ВатсАп картинку на компьютер, чтобы распечатать ее.
Решение проблем, связанных с передачей и получением файлов через WhatsApp
Если ВатсАп не отправляет изображения с мобильного девайса, то рекомендуется сделать следующее:
- Проверить работу интернет-подключения. При нестабильном подключении или его отсутствии могут возникать проблемы с передачей медиафайлов в мессенджере.
- Уточнить объем свободной памяти на внутреннем хранилище гаджета. При недостатке памяти WhatsApp не сможет корректно отправить изображение.
- Проверить системную дату и время, выставленные на смартфоне. Если они неверны, приложение мессенджера не будет корректно работать.
- Если отправляемые изображения находятся на внешней карте памяти, рекомендуется провести ее проверку на ошибки во избежание проблем с отправкой медиаконтента.
Если пользователь случайно удалил фото из чата, не успев скопировать его, можно попробовать восстановить его.
Удаленные фото можно вернуть двумя методами:
- Восстановить фото из резервной копии чата (при условии, что резервное копирование было правильно настроено и своевременно производилось).
- Попросить собеседника в чате еще раз отправить нужную фотографию.
Заключение
Функционал мессенджера ВатсАп позволяет пользователям свободно обмениваться медиаконтентом в чате и сохранять полученные файлы в галерее мобильного девайса или на жестком диске персонального компьютера.
whatsapp-web.ru