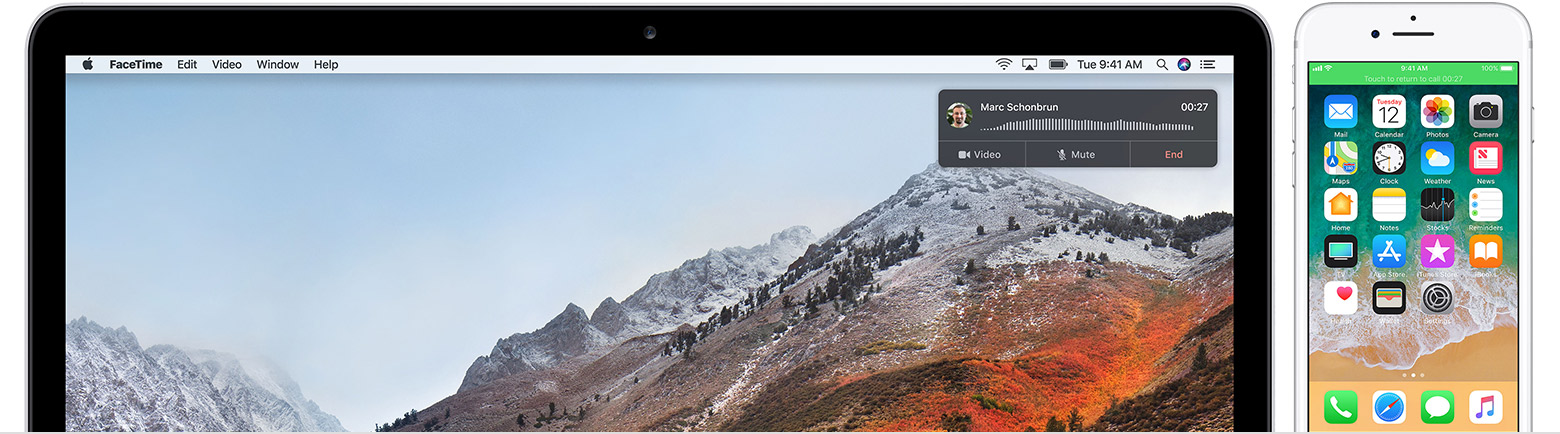Как сделать, чтобы Айфон говорил кто звонит
Помните времена, когда еще Nokia добавляла в телефоны возможность проговаривания имени абонента, который звонит вам? Только то время прошло, технология устарела, да и особой популярностью то не пользовалась. И странно, почему ее решили возобновить лишь недавно в продуктах Apple, добавив в версии iOS 10. Если вы до сих пор не знаете, как научить Айфон проговаривать имя звонящего абонента, то в этой статье получите все необходимые знания!
Из статьи вы узнаете
Включение опции
Она доступна только для пользователей, у которых установлена версия iOS 10 и выше, поэтому такие аппараты, как iPhone 4S, 5C и все другие, выпущенные ранее, уже не смогут порадовать своих владельцев. Тут уж или приобретать новый Айфон или довольствоваться тем, что есть.
- Для активации функции нужно зайти в «Настройки» своего телефона и выбрать там вкладку «Телефон».
- Найдите пункт «Объявление вызовов» и выберите режим, в котором должна работать Siri, когда проговаривает имя абонента.
Там предложены такие пункты:
- Всегда — независимо от режима, система будет говорить имя абонента входящего звонка.
- Наушники и автомобиль — если телефон подключен к системе автомобиля или к наушникам, то имя абонента будет проговариваться Siri.
- Только наушники — имя абонента произносится голосовым помощником Siri только при наличии подключенной гарнитуры, как проводной, так и беспроводной.
- Никогда — опция полностью отключена.
Как это работает?
Допустим, вам звонит абонент, который записан в телефонной книге как «Михаил». При поступлении звонка Siri автоматически считывает имя и произносит его примерно с таким же уровнем громкости, как и установленный звонок.
Если не устраивает голос, по умолчанию используемый Siri, то зайдите в «Настройки» аппарата и выберите пункт Siri. Теперь в открывшемся окне кликните по вкладке «Голос Siri» и выберите мужской или женский, предварительно прослушав его.
Отключение опции
У некоторых пользователей после обновления до iOS 10 и выше эта функция активировалась автоматически, и всякий раз при поступлении звонков система произносит имена абонентов, которые звонят на телефон. Если и вы в их числе, и сейчас не нужна работа опции, то:
- Зайдите в «Настройки» смартфона и выберите пункт «Телефон».
- Далее перейдите во вкладку «Объявление вызовов» и установите галочку напротив пункта «Никогда». Теперь при поступлении звонков произношения не будет.
Как узнать, кто мне звонит, не доставая телефон?
Допустим, вы обладатель Айфона, но вас раздражает этот функционал системы или, быть может, попросту не нравится голос Siri, так как ей еще далеко до озвучивания русских слов и словосочетаний? Или, например, у вас просто старая модель смартфона, не поддерживающая версию iOS 10 и выше? В этом случае предлагаем воспользоваться еще одним интересным решением, которое было введено уже давно.
Можно создать уникальную вибрацию, которая будет оповещать о конкретном звонке. Например, устанавливаете уникальный виброзвонок на звонок от своей жены. Всякий раз, когда она будет звонить, Айфон будет вибрировать по заранее заданному алгоритму, и вы сможете быстро определить, кто это, не доставая телефон из кармана.


Подключить эту опцию можно и на более ранних версиях, чем iOS 10.
- Необходимо зайти в телефонную книгу, выбрать абонента и нажать кнопку «Изменить».
- Далее внизу нажимаете на раздел «Рингтон» и выбираете пункт «Вибрация».
- Теперь кликаете по вкладке «Создать вибрацию».
- Пальцем постукивайте по области, которую покажет система. Если удерживать палец на экране, то это будет беспрерывная вибрация, а если просто тыкать пальцем, то небольшие толчки. В итоге можно сделать что-то в стиле SOS, только более продолжительное и уникальное.
Создав собственную вибрацию, можно сохранить её под отдельным именем. Учтите, что время записи ограниченное. Кстати, здесь уже имеется и готовый список различных комбинаций, поэтому можно выбрать из имеющихся.
Для пользователей iPhone, которые поставили на свой аппарат прошивку с Jailbrake, можно также устанавливать различные твики, позволяющие проговаривать имя абонента. Но, как показывает практика, не всегда они работают хорошо, да и делать только ради этого джейлбрейк нет смысла.
Как показать на экране iPhone дополнительную информацию о звонящем
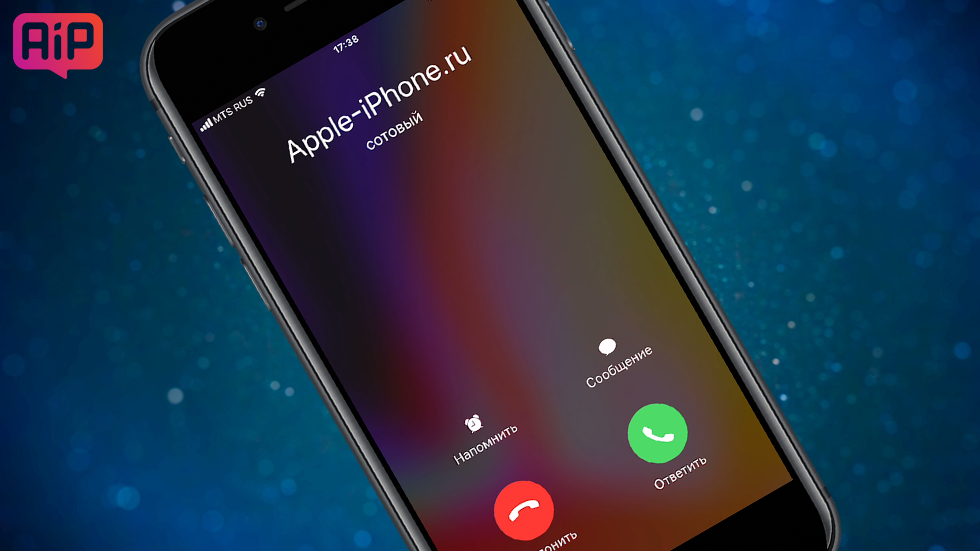
Дополнительные сведения о звонящем можно узнать.
Хотите узнавать больше информации о входящих вызовах на своем iPhone? В последних версиях iOS компания Apple предоставила разработчикам доступ к приложению «Телефон» и такая возможность появилась. Прямо во время приема звонка на экране iPhone могут отображаться сведения о регионе звонящего, названии фирмы абонента и прочие дополнительные данные.
Примечание: использование описанных ниже приложений возможно только на iPhone под управлением iOS 10 и более новых версий ПО.
Как показать на экране iPhone дополнительную информацию о звонящем
За отображение дополнительных сведений о звонящих на экране iPhone отвечают специальные приложения, допущенные к использованию приложения «Телефон». Доступ таким приложениям предоставляется в меню «Настройки» → «Телефон» → «Блок. и идентификация вызова».
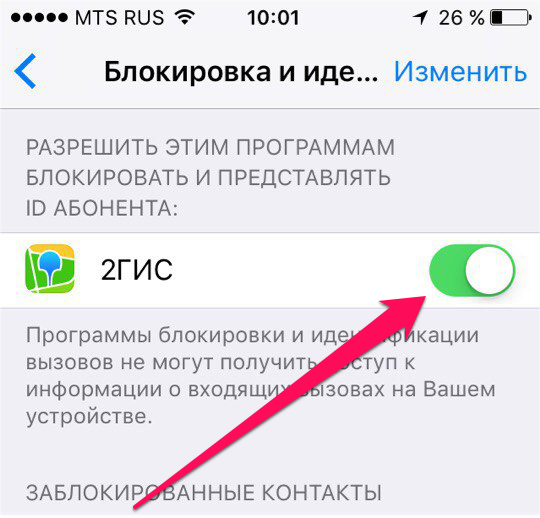 О каких же приложениях идет речь? В App Store доступно множество средств, которые могут определять дополнительную информацию о входящих звонках. Однако по-настоящему достойных внимания приложений не так много. Мы выделили два из них:
О каких же приложениях идет речь? В App Store доступно множество средств, которые могут определять дополнительную информацию о входящих звонках. Однако по-настоящему достойных внимания приложений не так много. Мы выделили два из них:
«2ГИС» (бесплатно) — определяет входящие звонки и показывает название фирмы абонента, если оно присутствует в справочнике «2ГИС».
Sync.ME (бесплатно, встроенные покупки) — распознает неизвестные звонки и определяет спам-звонки.
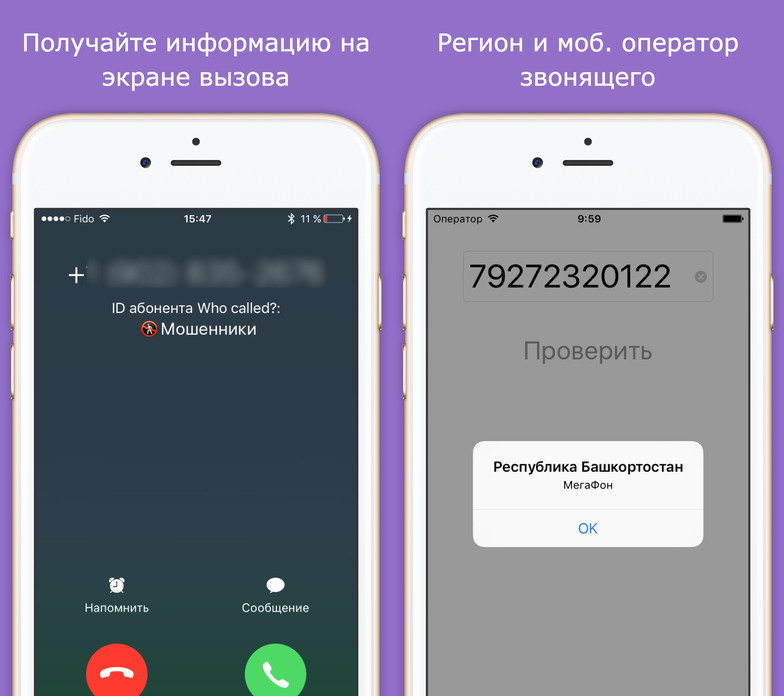
Поделиться ссылкой
Поставьте 5 звезд внизу статьи, если нравится эта тема. Подписывайтесь на нас Telegram, ВКонтакте, Instagram, Facebook, Twitter, Viber, Дзен, YouTube.
 Загрузка…
Загрузка…«Как включить автоответчик на айфоне?» – Яндекс.Кью
Вопрос: Какие есть программы для iPhone , которые могли бы записывать телефонный разговор?
https://yandex.ru/q/question/kakie_est_programmy_dlia_iphone_kotorye_86a52c1c/
Прежде чем ответить на вопрос, нужно понимать, что как таковая потоковая запись разговора на iPhone во время разговора возможна в случае, если телефон взломан (джейлбрейк).
Все остальные приложения, которые якобы гарантируют запись разговора на iPhone, не имеют никакого смысла, если не сделан джейлбрейк — у приложений просто нет в таком случае прав на запись.
Несмотря на это, для наглядности ответа я все же приведу ряд приложений из App Store.
Сегодня на AppStore можно найти большой выбор приложений для записи разговоров, работающих по схожим принципам. Остаётся попробовать несколько из них, и выбрать наиболее удобное для себя, которое будет качественно работать в Вашем регионе (для этого нужно его скачать и протестировать на своём iPhone).
Кстати, многих перед скачиванием приложения волнует вопрос — легально ли записывать разговоры?
Да, это не является преступлением, поскольку и Вы, и собеседник знаете, о чем говорили, и в случае, когда собеседник предупреждён о записи и согласен (в отличие от незаконного прослушивания чужих разговоров).
Если запись не разглашает чужих тайн — семейных, коммерческих или других — она даже может быть представлена в интернете или даже в суде как доказательства. Ссылка на статью 24 Конституции РФ с комментариями: http://constrf.ru/razdel-1/glava-2/st-24-krf
Что касается выбора приложений, по данным опросов пользователей, сейчас лидируют:
- TapeACall Pro — самое популярное и простое в использовании. После начала разговора необходимо просто нажать кнопку записи. Программа позволяет сохранять записи звонков в облаке, делиться ими в соц.сетях или посредством почты.
Приложение платное, по стоимости — около 4 долларов в месяц или 12 долларов в год, запись звонков не ограничена по времени и кол
Как в iPhone автоматически отвечать на входящие звонки
Нет никаких причин для того, чтобы ваш iPhone не смог ответить на входящий звонок, ведь в iOS 11 появилась новая возможность автоматического ответа.
С вами бывало такое, что вы ожидаете важный телефонный звонок, который может быть прямо сейчас, но не можете ответить на него? Может быть вы за рулем, готовите и ваши руки мокрые или же тренируетесь и не хотите упасть с беговой дорожки.
Независимо от причины, вы просто не можете взять свой телефон прямо сейчас и нажать кнопку для ответа на вызов. Если вы не хотите пропустить звонок, то есть решение.
Благодаря iOS 11 вы можете настроить свой iPhone на автоматический ответ на входящие вызовы. Хитрость заключается в том, чтобы получить доступ к настройкам источника звука и включить опцию автоматического ответа на вызовы. Затем можно задать количество секунд, в течение которых будет автоматически дан ответ. Вы даже можете автоматически отвечать на аудио-или видеовызовы FaceTime, Wi-Fi вызовы и вызовы из таких служб, как Skype.
Обновите телефон
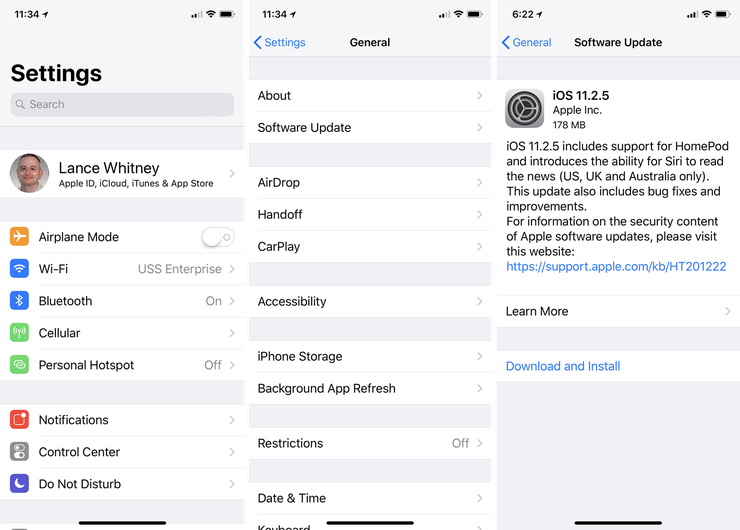
Во-первых, убедитесь, что вы обновили свой iPhone до iOS 11 или выше. Откройте «
Источник звука
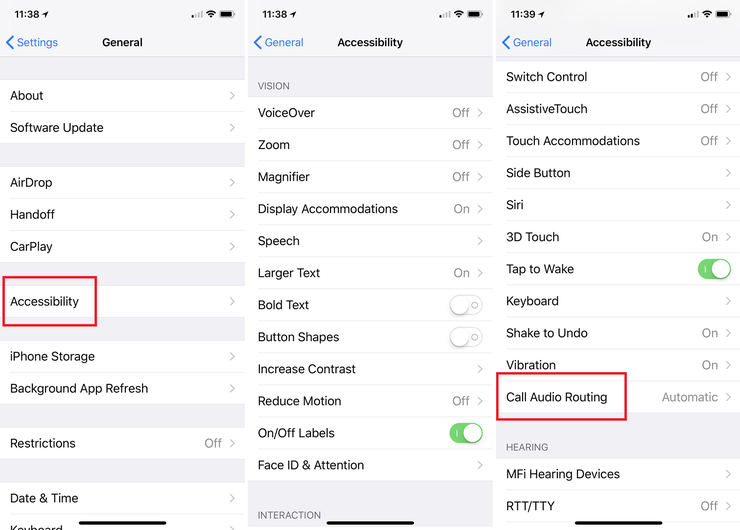
Вернитесь к первому экрану в меню настройки и перейдите к разделу «Универсальный доступ» (Accessibility). Проведите пальцем вниз по экрану и нажмите на «Источник звука» (Call Audio Routing).
Автоответы
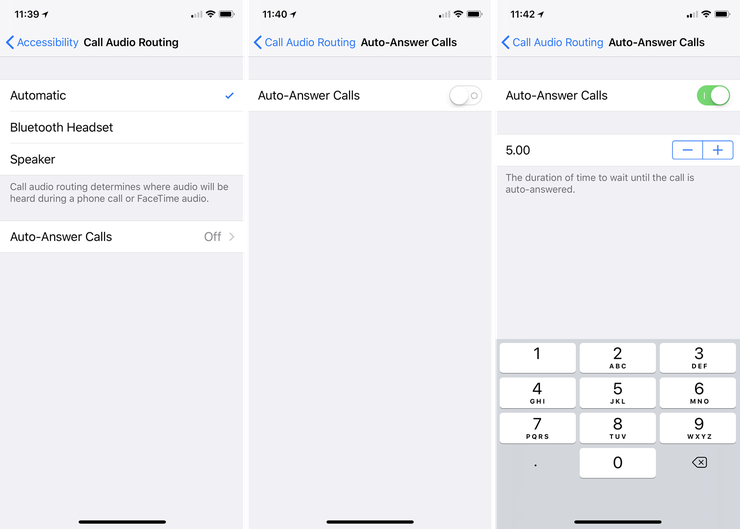
На экране «Источника звука» нажмите на настройку «Автоответ на вызовы» (Auto-Answer Calls) и включить ее. Затем установите количество секунд, в течение которых вы хотите дождаться автоматического ответа на вызов. Вы можете выбрать любую продолжительность от 1 секунды до 60 секунд.
Ответ на звонок
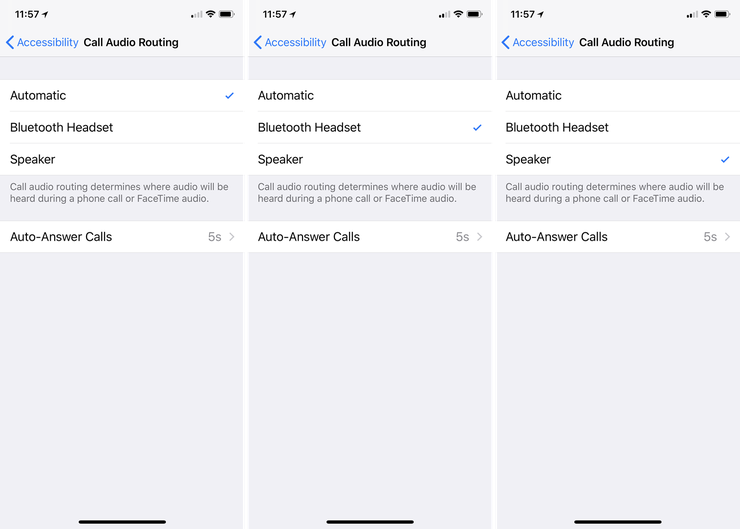
Вернитесь к меню «Источник звука», чтобы выбрать, как вы хотите получать телефонные звонки, которые поступают автоматически. Сохранение настройки в автоматическом режиме
Изменение настройки на Bluetooth-гарнитуру означает, что вызов будет направляться на Bluetooth устройство, что удобно, если вы носите такую гарнитуру. Если же использовать настройку «Динамик», то вызов будет слышен через громкую связь. Использование громкой связи, вероятно, самый удобный вариант.
Тестирование автоответа
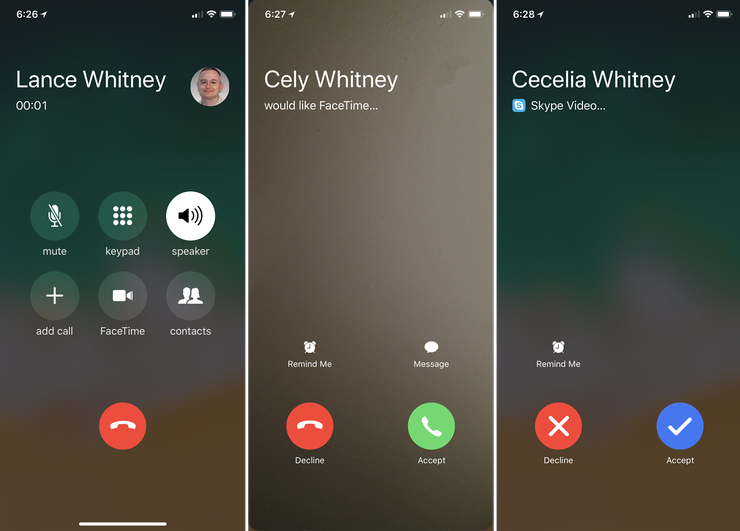
Теперь пусть кто-нибудь позвонит вам. Попробуйте обычный телефонный звонок, аудио и видеовызов при помощи FaceTime, звонок по Skype. В каждом случае должен произойти автоматический ответ, не касаясь телефона и не нажимая никаких кнопок.
Отключить автоответ

После завершения важного звонка можно отключить «Автоответ». Просто вернитесь в «Настройки» — «Основное» — «Универсальный доступ» (Accessibility) — «Источник звука» (Call Audio Routing) — «Автоответ» (Auto-Answer Calls) и выключите его. Кроме того, не забудьте установить «Источник звука» обратно в автоматический режим.
10 вещей, которые можно делать во время звонка по iPhone
iPhone не зря называют смартфоном – во время разговора на нем в любой момент можно одновременно делать кучу других полезных вещей. Каких?

ПО ТЕМЕ: Переадресация звонков на iPhone – как включить?
1. Начать второй звонок
На дворе – XXI век, так что вы легко можете запустить сразу две терефонных разговора и мгновенно переключаться между ними одним нажатием.
Чтобы сделать это, во время звонка отнимите телефон от уха, после чего нажмите в меню звонка кнопку Добавить и выберите нужный контакт. Как вариант – наберите номер вручную на цифровой клавиатуре (для этих целей служит кнопка Клавиши).


Полезный совет: переключаться между звонками можно по нажатию клавиши Перекл.

ПО ТЕМЕ: Что происходит со звонками и SMS, когда вы в режиме «Не беспокоить» на iPhone или iPad.
2. Перейти на бесплатный FaceTime-звонок
Для этого нажмите на одноименную иконку в меню звонка.

Примечание: воспользоваться ей получится тогда, когда ваш собеседник – тоже владелец iPhone.
Перевести звонок на FaceTime имеет смысл сразу по нескольким причинам – так вы можете сэкономить деньги (общение по FaceTime идет через интернет, а за обычные звонки, например, другому оператору, по межгороду и т.д. придется заплатить), воспользоваться прикольными функциями вроде Memoji, Live Photos и особых предупреждений о входящих звонках.
ПО ТЕМЕ: Зачем на кнопках звонилки (номеронабирателя) iPhone нанесены буквы?
3. Организовать конференц-связь
Об этой возможности iPhone знают на удивление мало людей. А ведь конференц-связь на «яблочном» смартфоне действительно есть – и по ней можно устроить одновременную беседу до 5 человек.
Как это сделать? Очень просто – сначала позвоните другому участнику беседы (как это показано в п.1), а затем в меню звонка нажмите кнопку Объединить.

Если нужно добавить третьего, четвертого и пятого собеседника, просто повторяйте эту процедуру.
ПО ТЕМЕ: Как на iPhone звонить из приложения Телефон на Viber, Skype, WhatsApp и другие мессенджеры.
4. Включить громкую связь на iPhone
Очень полезная функция – особенно для тех пользователей, которые часто и подолгу разговаривают по телефону. Чтобы все время не держать iPhone возле уха, во время разговора нажмите в меню звонка кнопку Динамик.

ПО ТЕМЕ: Почему на iPhone XS, iPhone XR и iPhone X рингтон при звонке начинает звучать тише и как это отключить.
5. Найти номер телефона во время звонка на iPhone
Это случалось с каждым – вы общаетесь по телефону, и во время беседы ваш собеседник вдруг просит вас найти ему номер кого-то третьего.
Чтобы сделать это на iPhone, необязательно бросать трубку и заходить в Контакты, как это обычно делают неопытные владельцы «яблочного» гаджета. Всё, что требуется – в меню звонка нажать на кнопку Контакты и найти нужный номер.

А дальше можно включить громкую связь, как в п.4, и продиктовать номер. Испытывая про себя гордость от того, что вы всё сделали «смарт», а не «как обычно».
ПО ТЕМЕ: Как позвонить с iPhone на добавочный номер, набрав его сразу.
6. Мгновенно ответить при помощи SMS
Еще одна очень распространенная жизненная ситуация – вам звонят, а отвечать прямо сейчас неудобно. Для таких случаев у iPhone предусмотрены готовые сообщения (Быстрые ответы).
Когда вы окажетесь в подобной ситуации еще раз, не принимайте и не сбрасывайте вызов. Вместо этого в окне вызова нажмите на надпись Сообщения (она находится над кнопкой Принять) и укажите один из стандартных вариантов:
- Я не могу сейчас говорить;
- Нахожусь в пути;
- Перезвоню позже.
- Или укажите свой вариант («Другое»).

Также текст трех первых сообщений можно изменить в параметрах iPhone. Для этого откройте Настройки и выберите Телефон → Ответ сообщением.

ПО ТЕМЕ: Если заняты руки: как автоматически перевести входящий iPhone-звонок на громкую связь.
7. Заглушить или сбросить звонок
Не собираетесь ничего сообщать звонящему, и по-прежнему не хотите больше отвлекаться на мелодию звонка? Просто нажмите один раз на любую кнопку изменения громкости! Звонок продолжится, но уже без звука.
Для того чтобы неглядя сбросить входящий звонок, нажмите быстро два раза кнопку Включения iPhone.
ПО ТЕМЕ: Как быстро перезвонить на последний набранный номер с iPhone.
8. Установить напоминание о звонке
Помните, как мы делали мгновенный ответ по SMS? Слева от Сообщений была еще одна опция – Напоминание. Она делает ровно то, о чем можно подумать – через некоторое время (1 час) напоминает о звонке.


ПО ТЕМЕ: Как научить iPhone проговаривать имя того, кто вам звонит.
9. Сыграть в игру, полистать Инстаграм или почитать новости в Интернете во время звонка на iPhone
Завершим нашу подборку при помощи двух необычных способов. В конце концов, даже во время звонка на iPhone доступна каждая программа – в том числе и игры!
Всё, что требуется от вас – выйти из меню вызова на главный экран. На iPhone 8 и более ранних моделях это можно сделать нажатием на кнопку Домой. На iPhone X и более новых смартфонах Apple – сделав свайп от нижней части экрана к центру.
Вышли? Теперь запускаем какую-нибудь простенькую игрушку или листаем ленту Instagram и наслаждаемся. Особенно помогает, когда разговор – очень скучный :).

ПО ТЕМЕ: Как переключить текущий звонок с iPhone на iPad или Mac.
10. Смотреть видео в YouTube или слушать подкаст во время звонка на iPhone
А вы знали, что на iPhone можно одновременно воспроизводить и звонок, и музыку из приложений вроде YouTube? Это открывает большой простор для экспериментов! Например, примите звонок от мамы – и поставьте фоном с «ютуба» видео грома и молнии :).

Смотрите также:
Как включить автоответчик на iPhone 7, 6, 5, пользоваться
Функция автоответчика незаменима в ряде ситуаций. Если вы вне зоны приема сигнала или управляете автомобилем и не хотите оставить без внимания важные звонки и сообщения, то голосовая опция вам поможет. Мы расскажем, как включить автоответчик на Айфоне 5s и последующих моделях, а также настроить переадресацию на голосовую почту.

Установка и включение автоответчика по шагам
Вам не надо устанавливать сторонние приложения для автоответа — функция представлена в программе «Телефон». Доступность опции определяется возможностями сотового оператора. Убедитесь, что услуга «Автоответчик» активирована на вашем тарифном плане. Перед тем как включить автоответ на Айфоне, настроим программное окружение.

Настройка
Опция автоответа находится в программе «Телефон». Вся настройка системы визуальной голосовой почты производится там и не зависит от модели смартфона — если вы поняли, как включать автоответчик на Айфоне 6, то сможете активировать функцию и на остальных Айфонах. Откройте приложение и следуйте инструкции:
Шаг 1. В правом нижнем углу экрана найдите иконку «Автоответч.» (Voicemail) и нажмите на нее.

Шаг 2. Отобразятся два варианта действий для выбора — переадресация вызова на существующую голосовую почту (потребуется ввод пароля) или создание нового голосового ящика.

Шаг 3. В большинстве случаев потребуется настройка нового ящика, так что вы увидите сообщение «Настроить». Введите пароль для доступа к удаленному хранилищу и следуйте инструкциям Айфона и сотового оператора. Для окончания настройки завершите звонок.

Шаг 4. Нажмите на появившуюся кнопку «Настроить сейчас». Здесь вы указываете параметры сервиса «Визуальная голосовая почта». Придумайте и дважды введите пароль, который откроет доступ к записям в вашем телефоне. Код позволит просматривать список сообщений и прослушивать их в любом порядке.
Шаг 5. Выберите приветствие из списка или запишите новое, используя кнопку «Запись». Сохраните изменения.
 Наследник iPhone SE 2020 выйдет в трёх версиях
Неожиданно! Apple выпустила iOS 13.7
Наследник iPhone SE 2020 выйдет в трёх версиях
Неожиданно! Apple выпустила iOS 13.7На этом настройка службы завершена. Теперь узнаем, как пользоваться автоответчиком на Айфоне.
Использование автоответчика
После того как вы включили автоответчик на Айфоне 7, откроем его из приложения «Телефон». Кнопка «Автоответч.» в правом нижнем углу на панели дополнительных действий отобразит список сохраненных записей. Нажмите на сообщение, чтобы прослушать его. После прослушивания удалить запись можно нажатием на соответствующую кнопку в нижнем левом углу экрана.
При нажатии на кнопку информации (i в кружочке) справа от записи отобразятся расширенные действия по звонку. Здесь доступен ответный звонок абоненту, создание текстового сообщения или блокировка контакта.
При нажатии на сообщение появляется кнопка сохранения и пересылки записи (квадрат со стрелкой вверх). Программа сохраняет послание в виде заметки или голосового файла на телефоне.
Если голосовая опция на смартфоне больше не нужна, изучите, как отключить автоответчик на iPhone.

Возможные неполадки
Поддержка услуги «Визуальный автоответчик» появилась у операторов «большой тройки» в 2017 году. У пользователей редко возникают сложности с подключением и настройкой опции. Обычно они связаны с неполадками на стороне оператора.
Не удается подключить услугу у мобильного оператора
Попробуйте найти инструкцию на официальном сайте провайдера. У каждого оператора есть несколько способов подключения услуги — через USSD-запрос и личный кабинет. Если инструкция не помогает, обратитесь в техподдержку.

Нет доступа к ящику голосовой почты
Если при попытке настроить голосовую почту или прослушать сообщение происходит отказ в соединении, попробуйте подключиться еще раз. В случае повторения ошибки позвоните в техподдержку вашего оператора — возможно, придется пересоздать ящик или сменить пароль для доступа.
Смена пароля к списку сообщений в iPhone
Чтобы поменять пароль к программе «Автоответчик» на смартфоне, зайдите в настройки iPhone. Откройте пункт «Телефон – Изменить пароль голосовой почты». Затем смените пароль и сохраните изменения.
Секреты iphone
Владельцы iPhone всегда чувствуют некоторое преимущество над пользователями других смартфонов. Забавно, но очень часто они не используют и сотой доли тех возможностей, которыми оснащены их девайсы, и, кроме того, никогда не стараются глубже вникнуть в те вещи, которые iPhone могут делать. В этой статье мы расскажем вам о 5 полезных функциях iPhone, которые намного упростят пользование смартфоном.
Фото с помощью наушников на iPhone и другие секреты iPhone
Не буквально, конечно – в наушниках вашего смартфона нет никакой спрятанной камеры. Однако, эти везде узнаваемые белые наушники имеют ряд дополнительных возможностей, которые успешно игнорируются множеством пользователей. Одна из таких возможностей – делать фотоснимки с помощью наушников. Чтобы сделать это, всего лишь откройте камеру на своем телефоне и нажмите на регулятор уровня громкости. Для чего, спросите вы? Ответ крайне прост – когда вы зажимаете кнопку на тачскрине, ваши руки могут ненароком дрогнуть, что испортит резкость фотографии, а нажимание кнопки на наушниках поможет избежать этого.
Борьба за свободное место
Без преувеличений, iOS является не самой доступной и гибкой операционной системой, и особенно это проявляется в том, как непросто распорядиться драгоценным свободным местом на телефоне, потому как оно постоянно заканчивается. Очистка девайса иногда помогает, но она является наиболее радикальным решением проблемы, да и к тому же, временным. Чтобы избавиться от такого метода, вам необходимо скачать приложение для очистки – и вы сможете найти множество полезных рекомендаций здесь.
Создание пользовательских оповещений с вибрацией на iPhone
Это может казаться незначительным и даже немного странным, но можно сделать индивидуальные уведомления с вибрацией для контактов. Это означает, что вы можете выделить наиболее важных для вас людей и установить пользовательские шаблоны, чтобы сразу же узнать их без взгляда на экран. Данная функция может упростить жизнь, когда вы заняты серьезными делами.
Блокирование звонков на iPhone
Неправильно набранные номера и спамеры довольно часто раздражают, особенно если номер вашего телефона схож с номером человека, который получает множество звонков, или же, если ваш номер расположен на просторах интернета. Есть решение этой проблемы – вы можете заблокировать контакт одним нажатием. Таким образом, спамеры и люди, набравшие ваш номер по ошибке, не смогут вам дозвониться, так как будут сразу же блокированы.
Сообщение в ответ на звонок
Что может быть более отвлекающим и раздражающим, чем звонок во время важного собрания и необходимость прервать или остановить из-за этого встречу? Вместо голосового ответа на звонок, вы можете ответить с помощью смс. К тому же, вам необходимости печатать сообщение самому, так как в телефоне заложены некоторые шаблоны ответов на наиболее типичные ситуации.
iPhone имеет дополнительные функций и секреты, которые могут помочь сделать жизнь владельца проще. К сожалению, большинство людей даже не подозревают об их существовании, так как чтобы узнать их, нужно либо прочесть руководство пользователя, либо найти нужную информацию в интернете, — к слову, это то, чем вы занимаетесь в данный момент.
Как заставить iPhone автоматически отвечать на звонки


может автоматически отвечать на входящие телефонные звонки. Как бы это ни звучало, но с включенной функцией автоответа iPhone будет автоматически отвечать на все телефонные звонки, поступающие на телефон.
Auto-Answer Calls — отличная настройка доступности, которая имеет множество очевидных применений и широкий спектр приложений для почти всех типов пользователей iPhone, и есть несколько менее очевидных применений для этой настройки, если вы немного задействуете свое воображение. .Если вам это кажется интересной или ценной функцией, вот как включить автоматический ответ на вызовы в последних выпусках iOS.
Прежде чем начать, вам понадобится современная версия iOS на iPhone, чтобы иметь эту функцию. Любой iPhone с любым системным программным обеспечением, выпущенным до iOS 11.0, будет включать функцию автоматического ответа на вызовы.
Как включить автоматический ответ на звонки на iPhone
- Откройте приложение «Настройки» на iPhone и перейдите в «Общие», а затем перейдите в «Специальные возможности».
- Нажмите «Call Audio Routing»
- Теперь нажмите «Автоответ на звонки» *
- Переведите тумблер в положение ВКЛ рядом с «Автоответ на вызовы», а затем отрегулируйте число под настройкой, чтобы изменить время ожидания до автоматического ответа на вызов.
- Выйти из настроек как обычно
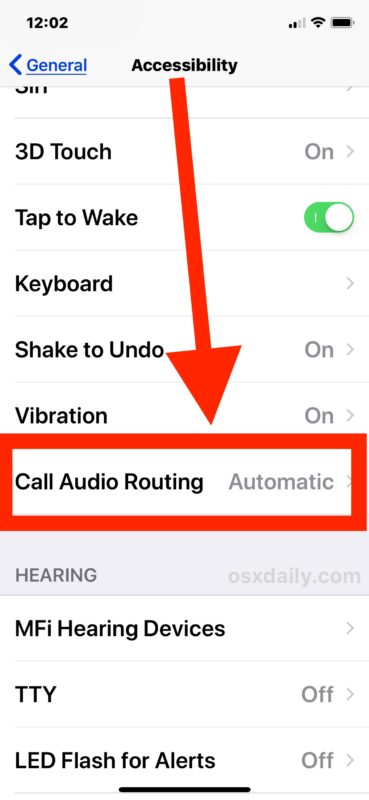
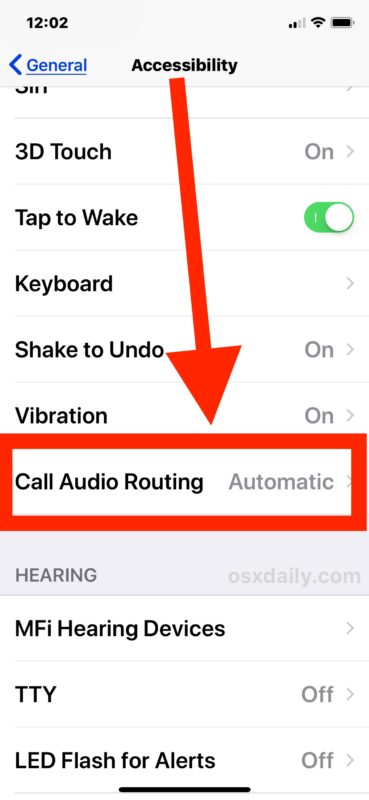
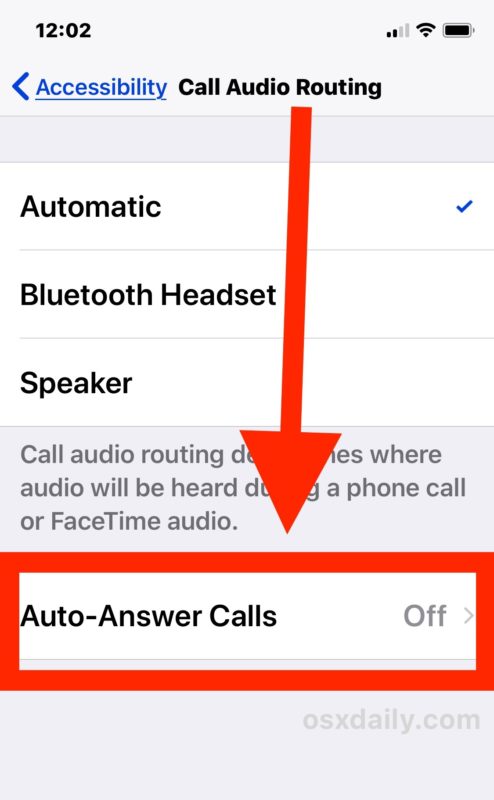
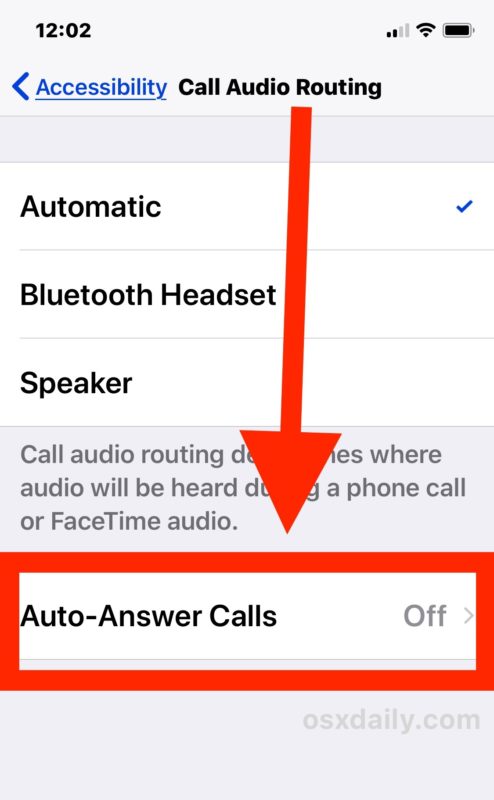
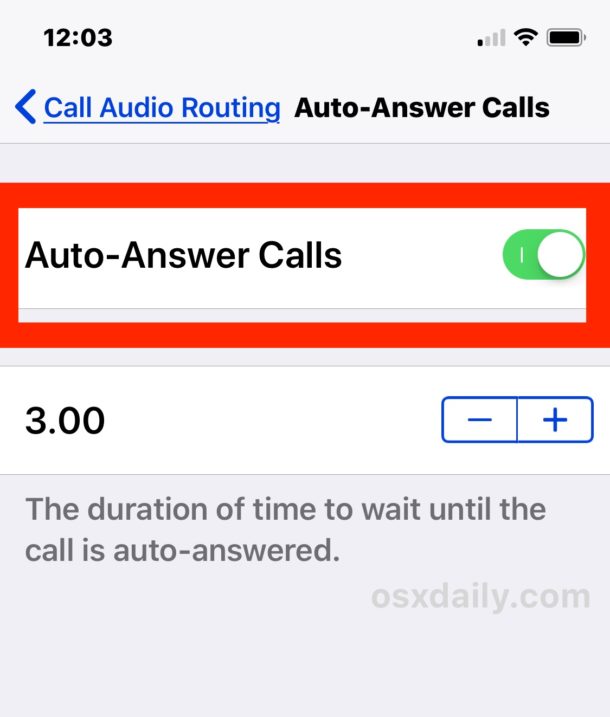
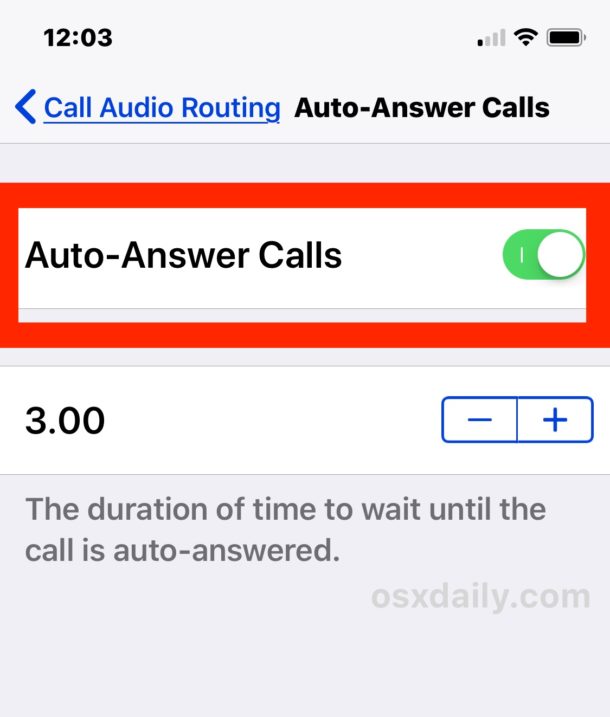
Теперь iPhone будет автоматически отвечать на все входящие телефонные звонки на устройство.
По умолчанию перед ответом на вызов ожидается 3 секунды, что может быть разумным, поскольку позволяет пользователю iPhone отклонить вызов или отправить вызов на голосовую почту, если получатель не хочет отвечать конкретному вызывающему абоненту.
* Вы можете дополнительно настроить параметры маршрутизации аудиосигнала для лучшего соответствия автоматическому ответу для конкретных нужд. Например, автоответчик в сочетании с настройкой для звонков iPhone по умолчанию автоматически использовать громкую связь при ответе или на гарнитуру Bluetooth, вероятно, немного более полезен, если вы регулярно не подносите iPhone к уху.
В настоящее время вы не можете указать, с каких телефонных номеров следует автоматически отвечать на звонки, но это было бы фантастической возможностью, если бы она была добавлена к этой функции. Надеюсь, что в будущей версии iOS будет разрешен автоматический ответ от определенных контактов, например, из списка избранного, аналогично тому, как работает обход режима «Не беспокоить», позволяя определенным абонентам дозвониться независимо от включенной функции, но в то же время он автоматически отвечать на все звонки или ничего.
Связанные
.отвечать на входящие телефонные звонки с автоматическими ответами на сообщения на iPhone
В iPhone появилась удобная функция, которая теперь является стандартной для iOS, которая позволяет быстро отвечать на входящий телефонный звонок с помощью предварительно заданного текстового сообщения. Это идеальное решение, если вы заняты на встрече, в классе, за рулем или в любой другой ситуации, когда вы не можете ответить на звонок, но звонящий достаточно важен, чтобы сообщить им, что с ним свяжутся, как только насколько возможно.
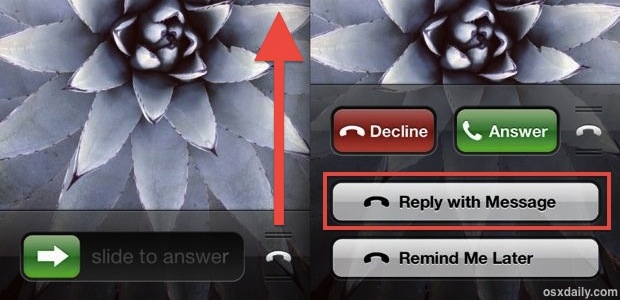
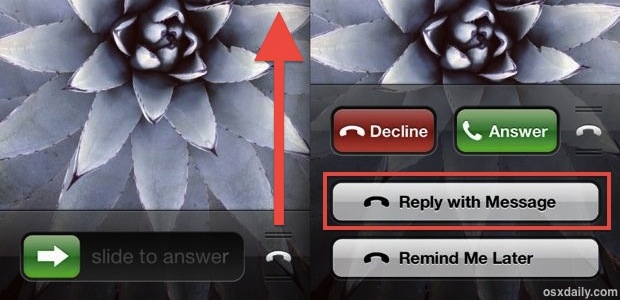
Установить автоматические ответы на текстовые сообщения для входящих телефонных звонков
Перво-наперво, давайте настроим сообщения автоматического ответа.Для этого на iPhone выполните следующие действия:
- Откройте «Настройки» и выберите «Телефон», а затем «Ответить сообщением».
- Введите собственные текстовые ответы или следуйте примерам Apple, а затем выйдите из настроек, когда закончите.
У вас может быть до трех предварительно сконфигурированных сообщений. Вы можете использовать предварительно настроенные варианты Apple или, что еще лучше, настроить и сделать свои собственные, которые соответствуют вашему стилю общения. Выбор трех общих ответов — это нормально, но для тех, кто пользуется iPhone совместно с личным и рабочим, полезным вариантом является отдельный выбор для тех входящих рабочих и / или личных звонков, на которые вы, возможно, не можете ответить в данный момент.Укажите что-то конкретное или расплывчатое, но что-то вроде «Занят, скоро перезвоню» — это нормально.
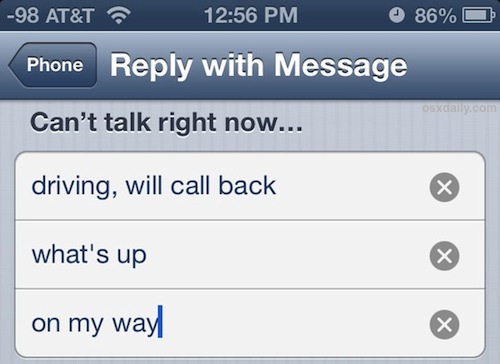
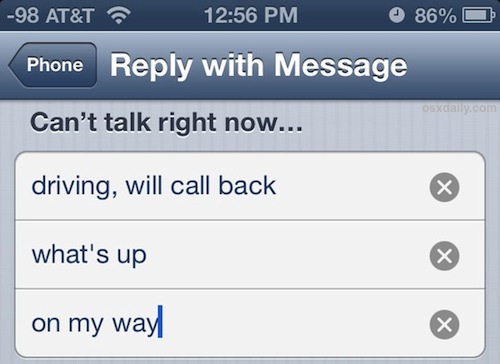
Ответ на входящий вызов с помощью текстового сообщения
Если настроены автоматические ответы, вы сможете использовать эту функцию при следующем телефонном звонке, выполнив следующие действия:
- Проведите пальцем вверх по индикатору телефона, чтобы открыть меню параметров вызова, и нажмите «Ответить сообщением».
- Выберите желаемый автоматический ответ, чтобы отправить его в виде SMS или iMessage
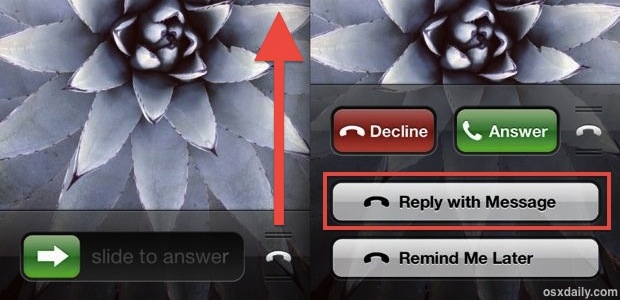
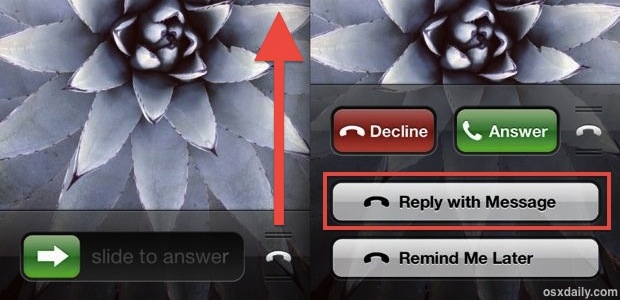
Это гораздо лучшее решение, чем просто отправка вызывающих абонентов на голосовую почту, игнорирование вызовов или отключение звука при их входе.
Внешний вид функции автоответов немного отличается в новейших версиях iOS, но функциональность остается полностью одинаковой в iOS 6 и iOS 7, как в настройке, так и в использовании автоматических шаблонных ответов. Единственное требование — конечно, иметь iPhone.
Для тех, кому интересно, по умолчанию будет использоваться протокол iMessage, если у вызывающего абонента есть iMessage, и будет отправлено общее текстовое сообщение, если у вызывающего его нет. Спасибо за подсказку Райан
Связанные
., почему я получаю (звонок с iphone faile…
Привет, nariman152,Спасибо за обращение в сообщества поддержки Apple.
Я понимаю, что вы получаете сообщение «Сбой вызова с помощью iPhone» при попытке ответить на вызов на iPad. Когда возникла эта проблема?
Похоже, вы используете непрерывность, чтобы ответить на этот вызов на другом устройстве, поэтому я сначала предлагаю убедиться, что настройки верны в соответствии со статьей поддержки:
Используйте Continuity для подключения Mac, iPhone, iPad, iPod touch и Apple Watch
, в частности:
Используйте сотовые вызовы iPhone с любым Mac, iPhone, iPad или iPod touch, который отвечает системным требованиям Continuity.Он работает, когда ваши устройства находятся рядом друг с другом и настроены следующим образом:
- На каждом устройстве выполнен вход в iCloud с одним и тем же Apple ID.
- На каждом устройстве выполнен вход в FaceTime с одним и тем же Apple ID.
- На каждом устройстве включен Wi-Fi.
- Каждое устройство подключено к одной сети через Wi-Fi или Ethernet.
- На iPhone перейдите в «Настройки»> «Телефон»> «Вызовы на других устройствах», затем включите «Разрешить вызовы на других устройствах».
- На iPad или iPod touch перейдите в «Настройки»> «FaceTime», затем включите «Вызовы с iPhone».
- На Mac откройте приложение FaceTime, затем выберите FaceTime> Настройки. Нажмите «Настройки», затем выберите «Звонки с iPhone».
Если ваш оператор связи поддерживает звонки по Wi-Fi на других устройствах, вы можете настроить эти устройства для совершения и приема звонков, даже если ваш iPhone не включен или находится поблизости. Узнайте о звонках по Wi-Fi.
Совершение звонка с iPad или iPod touch
- Коснитесь номера телефона в Контактах, Календаре, Safari или другом приложении, которое автоматически обнаруживает такие данные.
- Или откройте приложение FaceTime и введите номер телефона в поле поиска. Коснитесь номера телефона в результатах поиска, затем коснитесь «Позвонить».
Позвоните на свой Mac
- Наведите указатель на любой номер телефона в Контактах, Календаре, Safari или другом приложении, которое автоматически обнаруживает такие данные. Щелкните стрелку в поле с номером телефона, затем выберите «Позвонить» [ номер телефона ] с помощью iPhone.
- Или откройте приложение FaceTime и введите номер телефона в поле поиска.Удерживая нажатой клавишу Control, щелкните номер телефона в результатах поиска, затем выберите номер телефона во всплывающем меню.
Ответить на звонок
- На iPad или iPod touch сдвиньте, чтобы ответить на звонок.
- На Mac уведомление появляется, когда кто-то звонит на ваш iPhone. Оттуда вы можете ответить на звонок, отправить его на голосовую почту или отправить звонящему сообщение.
Чтобы перестать принимать вызовы на одном из ваших устройств, просто отключите параметр «Вызовы с iPhone» на этом устройстве.См. Подробности в разделе настройки выше.
Если у вас все еще есть та же проблема после подтверждения того, что все настроено правильно, я предлагаю попробовать это в другом сетевом подключении Wi-Fi или в другом физическом месте, чтобы увидеть, получите ли вы тот же результат.
Дайте мне знать, как это происходит.
С уважением.
Как записывать телефонные звонки на свой iPhone «iOS и iPhone :: Гаджет Хаки
Недисциплинированные клиенты. Сумасшедшие бывшие. Несносные боссы. Когда вам нужно доказательство безумия или вы просто хотите, чтобы оно было записано, запись телефонного разговора является обязательной. Проблема в том, что это не самое простое занятие на iPhone, но вполне возможно.
Несмотря на то, что существует множество законных причин для записи разговоров, таких как документирование интервью по телефону, получение разговора от любимого человека, запись устных контрактов и соглашений и улучшение вашего бизнеса в целом, все же нет возможности по умолчанию записывать телефонные разговоры с одним или несколькими людьми на iPhone.
Не верьте мне. Попытайся. Встроенная утилита записи экрана остановится, когда вы ответите или начнете вызов, или она не будет записывать звук при активации во время вызова. Что касается голосовых заметок, может показаться, что они записывают ваш звонок, но они останавливаются, как только вы поднимаете трубку или набираете номер, и выдает предупреждение, если вы попытаетесь включить во время разговора.
Законность записи разговоров в вашем штате
Apple прилагает все усилия, чтобы предотвратить запись разговоров на ваш iPhone в целях конфиденциальности и безопасности всех вовлеченных сторон.И хотя федеральная политика, а также более половины всех штатов США, реализуют законы об «однопартийном согласии» (из которых вы можете быть «одной» стороной), другие штаты требуют, чтобы все стороны давали разрешение на запись. А поскольку Apple не может гарантировать, что вы соблюдаете законы штата, она просто полностью их запрещает.
Как только вы узнаете, нужно ли вам получать устное согласие от другой стороны или сторон в зависимости от того, где вы живете, вы готовы приступить к изучению обходных путей для записи разговоров ниже. Обратите внимание, что, хотя не все эти методы работают с FaceTime, некоторые из них действительно работают, но только в отношении звука (не видео).
Метод 1. Использование службы местного номера доступа (только для телефонных звонков)
Самый простой способ записывать телефонные разговоры на iPhone — это установить приложение, разработанное специально для этой цели. TapeACall — одно из таких приложений, и с момента его появления у него было более двух десятков обновлений, чтобы оставаться впереди конкурентов. И со средней оценкой в 4,5 звезды вы не ошибетесь.
TapeACall — это служба подписки, поэтому вам необходимо подписаться на план с ежемесячной или ежегодной оплатой.К счастью, Lite-версия приложения предлагает семидневную бесплатную пробную версию, поэтому вы можете проверить, нравится ли она вам, прежде чем совершить покупку.
Служба использует локальный номер доступа для записи звонков, поэтому вам всегда придется объединять звонок, который вы хотите записать, с локальным номером доступа TapeACall. Для исходящих вызовов вы сначала вызываете этот номер из приложения, затем добавляете человека, с которым хотите поговорить, и объединяете вызовы. Для входящих вызовов вам придется удерживать вызывающего абонента, пока вы добавляете и объединяете локальный номер доступа TapeACall.

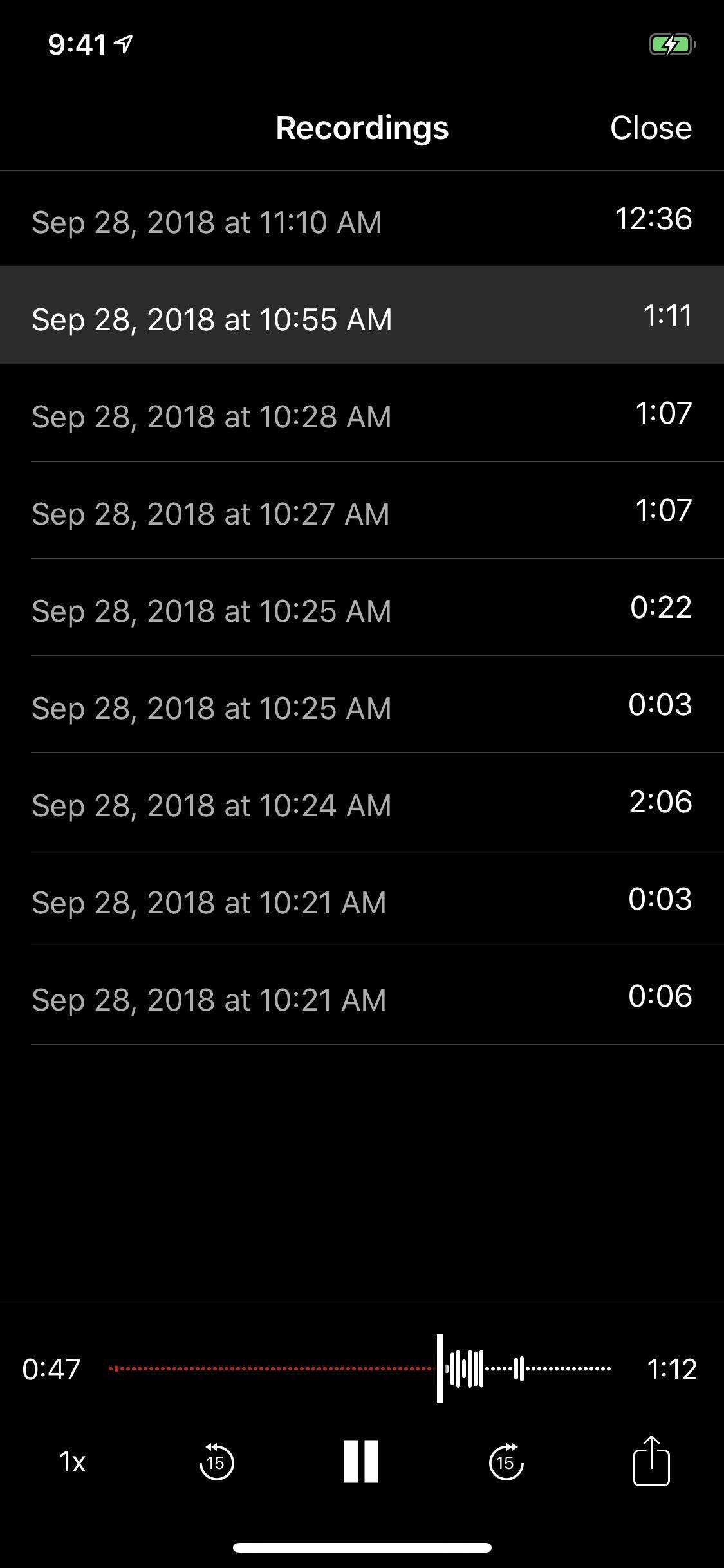
Это несколько запутанный метод записи, но все записывающие устройства в App Store работают одинаково. Доступ к записям легко получить в приложении, и вы можете поделиться записанным вызовом через общедоступный URL-адрес или файл MP3 практически в любом приложении по вашему выбору. Также есть ярлык быстрого действия 3D Touch на главном экране и виджет для еще более удобного доступа к запуску и просмотру записей. Узнать больше.
Метод 2: Использование приложения Google Voice (только телефонные звонки)
Google Voice — еще один жизнеспособный вариант, который вы можете использовать для записи разговоров, и в отличие от TapeACall и его собратьев, Google Voice можно использовать совершенно бесплатно.Однако вы можете записывать только входящие телефонные звонки, но не исходящие. Еще одним недостатком является то, что когда вы инициируете запись, приложение устно уведомляет вызывающего абонента, когда запись была начата и остановлена, даже если вы отключили звук вызова.
Однако, несмотря на свои недостатки, у Google Voice есть свои сильные стороны. Во-первых, записать входящий звонок в Google Voice намного проще, чем в TapeACall, вам нужно всего лишь нажать на «4» на клавиатуре приложения «Телефон», чтобы начать или остановить запись.Кроме того, слушать записи так же просто, и к нему можно получить доступ на странице «Голосовая почта» Google Voice.
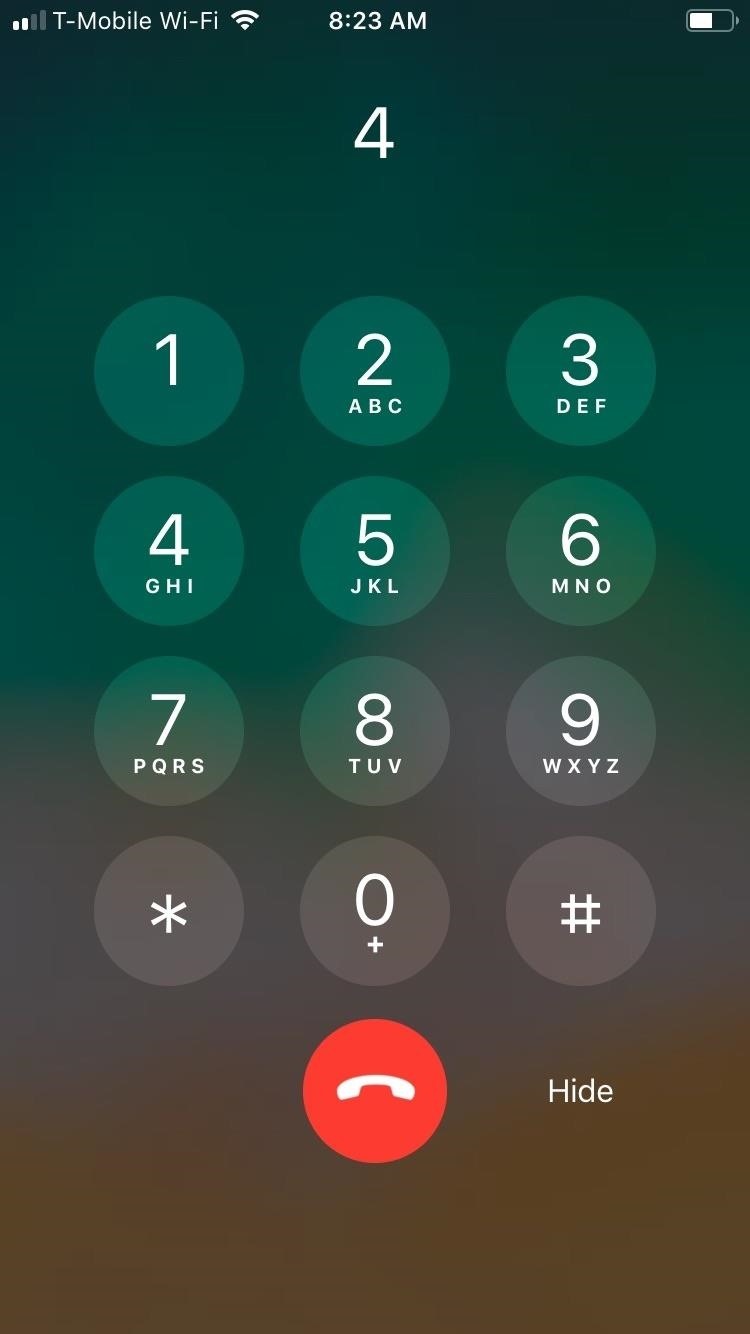

Google Voice — отличный вариант, если вы регулярно записываете деловые или служебные телефонные разговоры, будь то устные контракты, интервью или важные встречи. Лучше всего то, что сервисом пользоваться бесплатно, поэтому мы настоятельно рекомендуем попробовать это приложение перед покупкой приложения для записи разговоров. Узнать больше.
Метод 3. Использование настройки для взлома (только для телефонных звонков)
Если у вас взломан iPhone, вы можете купить в Cydia настройку для автоматической записи телефонных звонков.Настройка Call Recorder от hAcx стоит всего 2,99 доллара, что значительно меньше, чем TapeACall, и будет работать на iPhone под управлением iOS 11, поскольку для iOS 12 еще нет взлома.
По умолчанию Call Recorder будет записывать все телефонные звонки, но вы может создать белый список контактов, которые вы хотите только записать. Использование этой настройки — самый простой способ записывать телефонные звонки из всех перечисленных здесь методов. Он автоматически записывает номера из белого списка, и вы можете вручную начать запись для всех остальных.Вы также можете вручную остановить запись любого звонка.

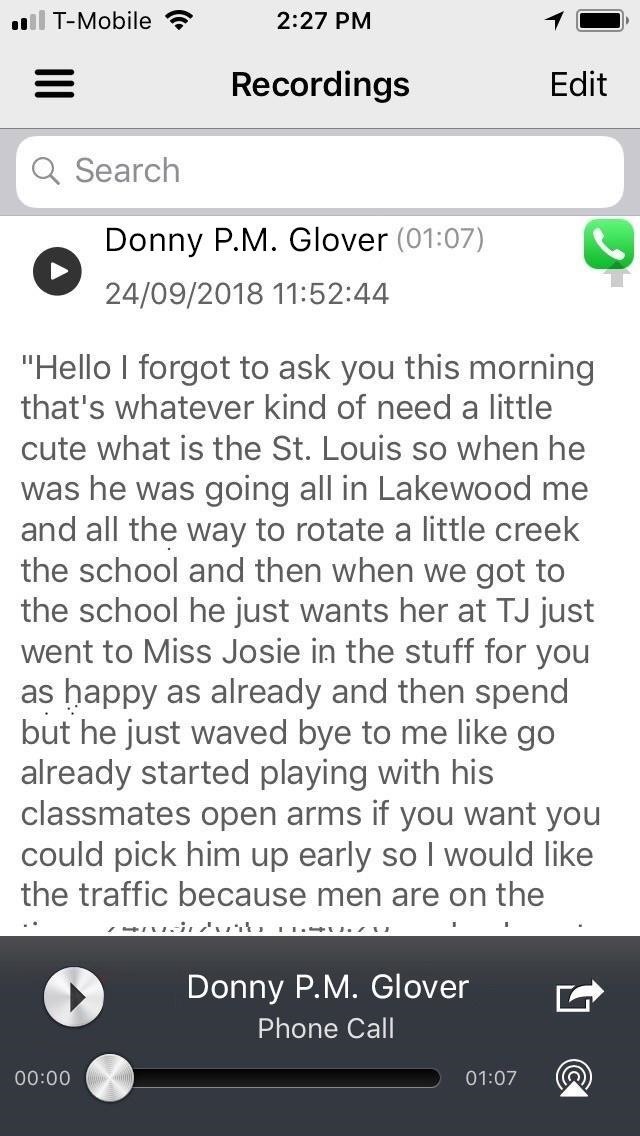
Доступ, совместное использование и сохранение ваших записей также очень интуитивно понятны. Настройка может даже расшифровывать записи, хотя процесс может быть неудачным или пропущенным, как показано на скриншоте выше. В целом, единственным реальным недостатком Call Recorder является то, что он ограничен только взломанными устройствами, что делает его недоступным для большинства пользователей iPhone, работающих на стандартной iOS. Узнать больше.
Метод 4: Использование QuickTime Player (телефонные звонки и FaceTimes)
Если у вас Mac, вы можете использовать QuickTime Player для записи телефонных разговоров на iPhone.Он также будет работать с вызовами FaceTime. Однако это работает только в том случае, если вы говорите на своем iPhone прямо в режиме динамика, поэтому вы не можете использовать для этого наушники. Если вместо этого вы ответите на вызов iPhone на своем Mac, QuickTime Player не будет работать должным образом при попытке его использовать.
Для записи убедитесь, что ваш iPhone находится в режиме громкой связи для телефонных звонков или FaceTimes. (Это также будет работать, если вы выберете ваш Mac в качестве источника динамика.) Затем выберите «Новая аудиозапись» из опции «Файл» в строке меню QuickTime Player.
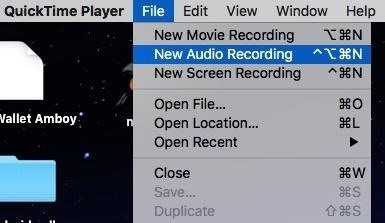
Выберите раскрывающийся список рядом с кнопкой записи и убедитесь, что установлен флажок «Внутренний микрофон». Нажмите кнопку записи, чтобы начать, убедитесь, что вы находитесь рядом с вашим Mac, чтобы он мог собрать все, а затем нажмите кнопку остановки, когда закончите.
Если вы заряжаете свой iPhone от компьютера через кабель Lightning, убедитесь, что по-прежнему выбран «Внутренний микрофон», а не микрофон iPhone, потому что он не будет записывать, если только это не внутренний микрофон Mac. После записи вы можете сразу же воспроизвести его, а затем сохранить файл, если хотите.
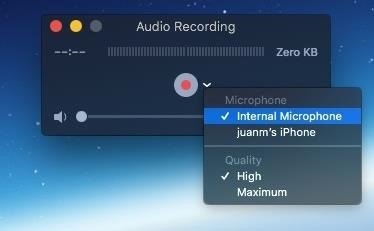
Конечно, запись разговоров с помощью QuickTime имеет свои недостатки. Поскольку вы по сути используете свой Mac в качестве прославленного магнитофона, ваш разговор не будет записан в лучшем качестве. Он также улавливает любой внешний шум, который потенциально может затруднить понимание вашей записи. Поэтому мы настоятельно рекомендуем пойти в тихое место, прежде чем пытаться использовать этот метод.
Кроме того, большую проблему представляет портативность, поскольку у вас не всегда будет компьютер под рукой для записи телефонных звонков или FaceTimes.Поскольку для этого требуется, чтобы ваш звонок или FaceTime были в режиме разговора, конфиденциальность также может быть проблемой, поскольку ваш личный разговор будет доступен для других.
Метод 5: Использование магнитофона (телефонные звонки и FaceTimes)
Если ничего не помогает, вы можете использовать диктофон для записи разговоров на iPhone аналогично методу QuickTime Player. Конечно, это не самый привлекательный и привлекательный метод в этом списке, но, тем не менее, он очень эффективен и более портативен, чем таскать Mac с собой куда угодно.Тем не менее, вам все равно нужно перевести телефонный звонок или FaceTime в режим громкой связи, чтобы диктофон мог улавливать звук.
Теперь вы можете пойти по старой школе с кассетным магнитофоном и плеером, но, поскольку это цифровой век, вы можете получить множество компактных цифровых записывающих устройств. Вот список некоторых из самых популярных цифровых аудио / диктофонов в Интернете:
 Изображение с Sony
Изображение с Sony Метод 6: Использование Skype (только для аудио- и видеозвонков Skype)
Отказ от традиционных телефонных звонков или даже от собственной платформы Apple FaceTime, если вы пользуетесь Skype, вы будете рады узнать, что записываются как аудио, так и видеозвонки просты.
У другого пользователя будет постоянное предупреждение о том, что идет запись, и все записи хранятся на серверах Skype в облаке в течение 30 дней. В течение этих 30 дней все стороны могут просматривать, сохранять и делиться записью, как захотят, но только человек, инициировавший запись, может удалить ее с серверов.
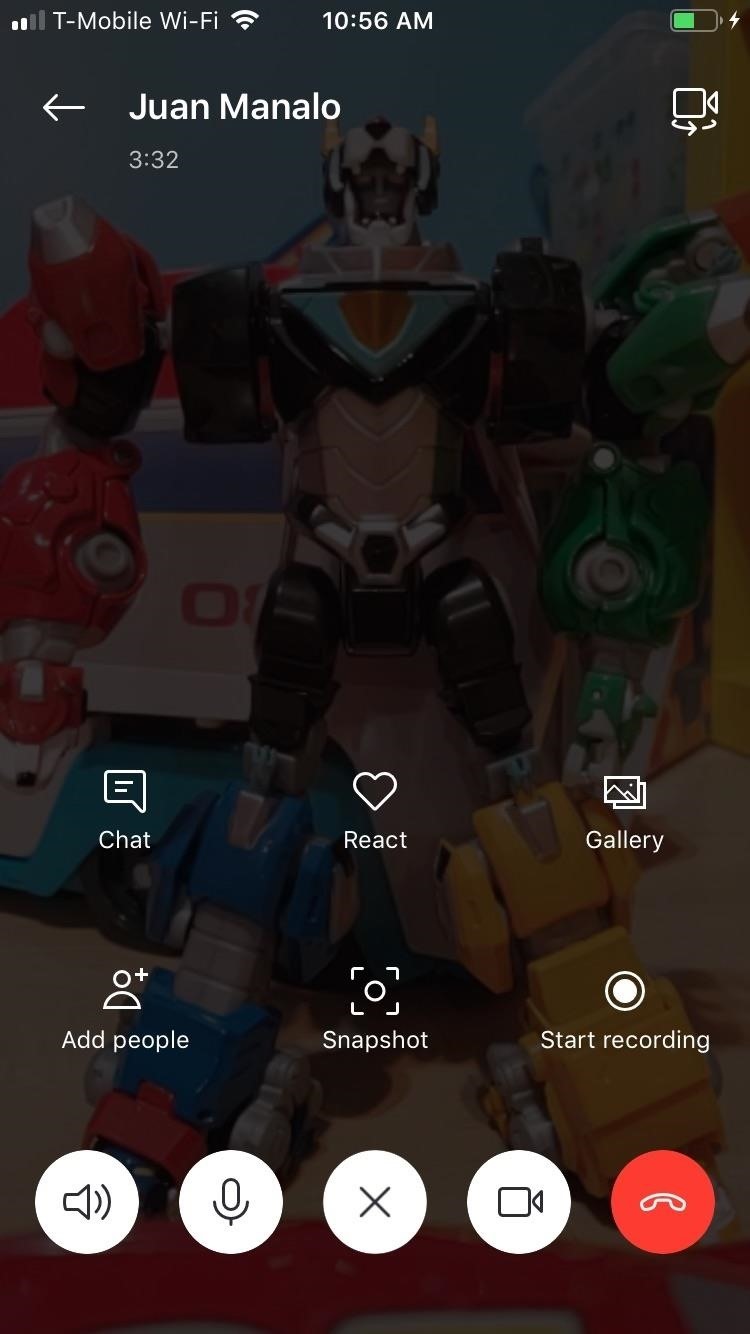

Нашли лучший способ записывать телефонные звонки и звонки FaceTime на свой iPhone? Напишите комментарии ниже или напишите нам в социальных сетях, чтобы поделиться своими секретами.
Не пропустите: входящие звонки не должны занимать весь экран вашего iPhone
Защитите свое соединение без ежемесячного счета . Получите пожизненную подписку на VPN Unlimited для всех своих устройств при единовременной покупке в новом магазине Gadget Hacks Shop и смотрите Hulu или Netflix без региональных ограничений.
Купить сейчас (80% скидка)>
Изображение на обложке и гифка Джастина Мейерса / Gadget Hacks; Скриншоты Amboy Manalo / Gadget Hacks .