Установка Windows 7 на вашем Mac с помощью Boot Camp
Обзор
Для пользователей Mac, также необходимо использовать компьютер на работе, дома или только с определенными приложениями есть решение. С помощью Boot Camp Assistant, можно установить Windows 7 на компьютере Mac на базе процессоров Intel в отдельном разделе. У вас будет нескольких операционных систем на один раздел в Mac OS и Windows на другой. Чтобы узнать, что потребуется для этого см.
Необходимые условия:
-
Все обновления микропрограммного обеспечения, установлены на компьютере Macintosh
-
Установочный DVD-диск Windows 7 с кодом продукта (полная версия, не версия для обновления)
Если у вас Windows 7, но ее в оперативный режим можно приобрести в Магазине Майкрософт. -
Mac OS X Snow Leopard или Mac OS X Lion установочного DVD-диска
Копия Boot Camp версии 3.3 (4.0 для Mac OS X Lion)
Дополнительные сведения
Чтобы установить Windows на вашем Mac с помощью Boot Camp, выполните действия, перечисленные ниже в установленном порядке.
Примечания:
-
Не забудьте создать резервную копию всех данных перед выполнением действия, описанные в этой статье.
-
Распечатайте эту статью и используйте в качестве инструкции при установке Windows.
1. Откройте Finder и перейдите в приложения -> Служебные программы и дважды щелкните
2. нажмите кнопку Продолжить , при первоначальном введении окна.
3. установите размер раздела для установки Windows.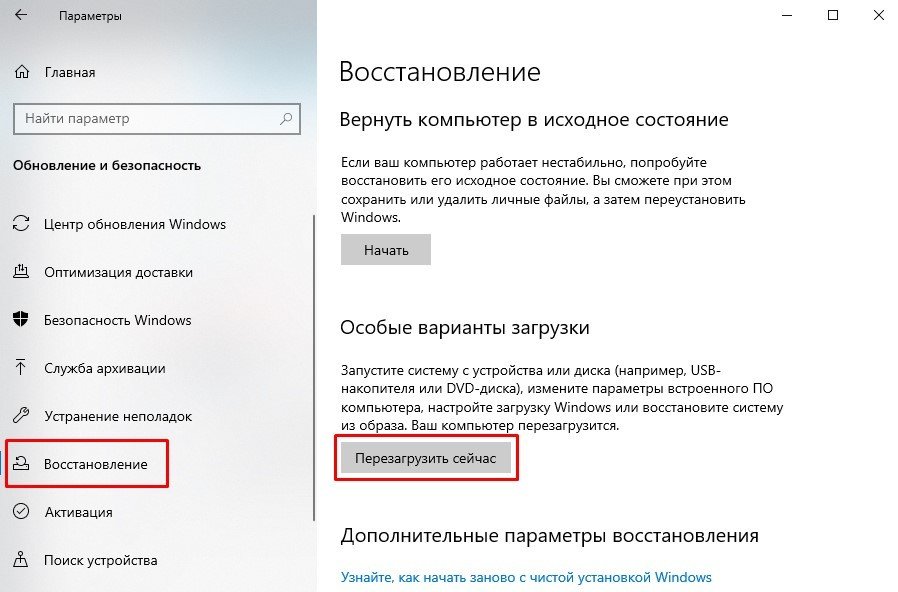 Чтобы изменить объем пространства, чтобы выделить на Windows 7, щелкните маленький разделитель между Windows и Mac OS X и перетащите его влево.
Чтобы изменить объем пространства, чтобы выделить на Windows 7, щелкните маленький разделитель между Windows и Mac OS X и перетащите его влево.
Примечание: Windows 7 требуется по крайней мере 16 ГБ места на жестком диске для установки, но имейте в виду, что это пространство также потребуется приспособиться сохраненные документы и приложения. Чтобы задать размер может быть хорошей отправной точкой 40 ГБ или больше (в зависимости от количества приложений, которые вы собираетесь установить). Пример: Microsoft Office профессиональный 2010 требует около 3 ГБ для установки.
4. когда определено, сколько места нужно выделить до Windows 7, нажмите кнопку раздела или просто нажмите кнопку Разделить поровну , чтобы devide секций одинаково.
5. после создания раздела необходимо создать значок диска BOOTCAMP на рабочем столе.
6. Далее, вставьте DVD-ДИСК Windows 7 и нажмите кнопку Начать установку .
7. свой Mac перезагрузится и загрузочного DVD-диска Windows 7. Появится окно с запросом на раздел для установки Windows на. Выберите раздел BOOTCAMPс надписью. Нажмите кнопку Настройка диска (Дополнительно).
8. по-прежнему выбран том BOOTCAMP , выберите Формат.
9. нажмите кнопку ОК , если уведомление о том, что файлы будут потеряны. Примечание. (Этот раздел не будет содержать какие-либо файлы).
10. Windows 7 будет начинаться для установки во время установки, система перезагрузится, когда это происходит, необходимо Удалить DVD-диска Windows 7.
11. удалены с Windows 7 DVD-ДИСК, ваш Mac автоматически загрузится в Windows 7 и установка будет продолжена. Будет предложено выбрать язык, раскладку клавиатуры, код продукта и т.д. Следуйте дальнейшим инструкциям для завершения установки Windows 7.
12. Если Windows Установка завершена, вставьте DVD-ДИСК MAC OS и выберите RunSetup.exe в ответ на запрос.
13. нажмите кнопку Далее при запуске установщика Boot Camp.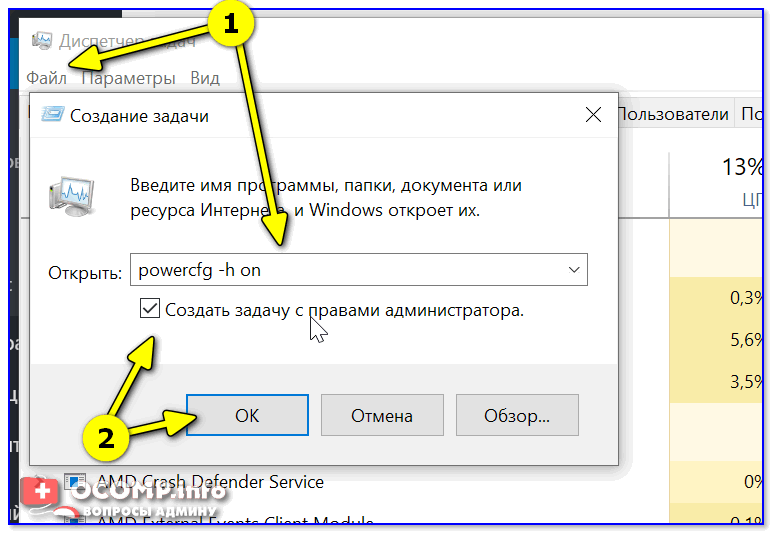
14. выберите я принимаю условия лицензионного соглашения и нажмите кнопку Далее.
15. убедитесь в том, что Apple обновления программного обеспечениядля Windows установлен и нажмите кнопку установить.
16. лагерь установщик установит все необходимые драйверы.
17. Уведомления появляются с каждым устанавливаемым драйвером.
18. после завершения установки драйвера нажмите кнопку Готово.
19. вам будет предложено перезагрузить, выньте OS X DVD-ДИСК из дисковода и нажмите кнопку Да для перезагрузки.
20. при загрузке вашего Mac, удерживайте нажатой клавишу ALT для выбора операционной системы требуется для загрузки. (Если не нажать кнопку Windows, ваш Mac будет загружен в Mac OS по умолчанию.)
Дополнительные ссылки
Посетите этот Microsoft хранилища для поиска пакетов программного обеспечения или обновлений текущего программного обеспечения или для поиска дополнительных программ.
Начало работы с OneDrive, если у вас еще нет учетной записи см.: получить учетную запись OneDrive.
Если вы хотите перенести файлы из Mac на ПК, увидеть перенести файлы из Mac на ПК
Если новый ПК и бы хотели узнать, что приложения будут работать на ПК для действий на MAC, см.: приложений использовать в Windows после перемещения из MAC?
Как установить Windows 10 на macOS 11 Big Sur. Пошаговая инструкция
Для чего может понадобиться Windows 10 на Mac? Прежде всего, для программного обеспечения, которого нет на macOS. Конечно, есть и те, кому внешний вид и функционал операционной системы Microsoft просто нравится больше, но таких в рядах пользователей компьютеров Apple все же не так много.
Для установки Windows 10 на Mac используется фирменная платформа под названием Boot Camp. Она дает возможность не только добавить эту операционную систему на свой компьютер, но и просто переключаться между ней и macOS.
Обратите внимание: пока сложно сказать, как использовать Boot Camp на новых Mac под управлением чипсета M1. В его основе лежит ARM, которая не совместима с базовыми версиями Windows 10. Более того, софта под специальную систему Microsoft на базе этой архитектуры пока почти нет.
В тему:
Что нужно для установки Windows 10 на macOS 11 Big Sur
1. Поддерживаемый Mac. Если не учитывать версию macOS, подойдет любая из этих моделей:
- 2012 год и новее: MacBook Air, MacBook Pro, Mac mini, iMac;
- 2013 год и новее: Mac Pro;
- 2015 год и новее: MacBook;
- 2017 год и новее: iMac Pro.
Если Windows 10 хочется использовать вместе с macOS 11 Big Sur, нужны такие компьютеры Apple:
- 2013 год и новее: MacBook Air, MacBook Pro, Mac Pro;
- 2014 год и новее: Mac mini, iMac;
- 2015 год и новее: MacBook;
- 2017 год и новее: iMac Pro.
2. Флешка на 16 ГБ или больше. Она понадобится в процессе установки на всех Mac, кроме этих:
- 2013 год и новее: Mac Pro;
- 2015 год и новее: MacBook, MacBook Pro, iMac;
- 2017 год и новее: MacBook Air, iMac Pro.
3. Последнее обновление macOS. Специалисты Apple настаивают на том, что перед использованием «Ассистента Boot Camp» нужно провести апдейт операционной системы. Это важно с точки зрения закрытия пробелов в ее безопасности — они выпускаются даже для достаточно устаревших Mac.
4. Не меньше 64 ГБ свободного места. Лучше использовать 128 ГБ и больше: в этом случае Windows получит необходимое пространство, которое необходимо для автоматических обновлений операционной системы. Если у Mac 128 ГБ ОЗУ или больше, на загрузочном диске должно быть не меньше места.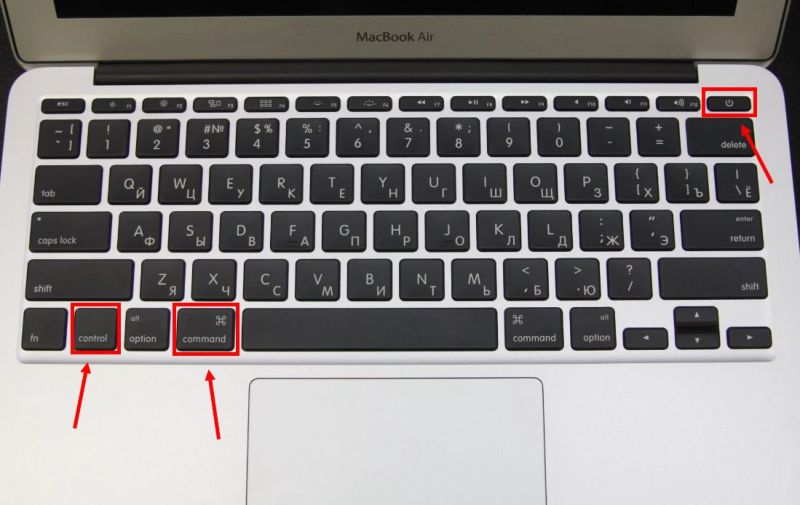
В Apple вообще настаивают, что Boot Camp — это возможность преимущественно для Mac с накопителем 256 ГБ и больше. Только в данном случае у вас будет возможность использовать не меньше 128 ГБ памяти для нормальной работы операционной системы Windows. Поддерживаю это утверждение.
5. Дистрибутив Windows в формате ISO. Важно использовать именно полный образ, а не обновление операционной системы. Подойдет вариант 64-разрядной Windows 10 Home или Windows 10 Pro. Про ключ подумайте сами, а необходимый файл получится бесплатно загрузить на официальном сайте Microsoft.
Как установить Windows 10 на Mac на macOS 11 Big Sur
Шаг 1. Откройте приложение «Ассистент Boot Camp».
Шаг 2. Ознакомьтесь с приветственной информацией и нажмите на кнопку «Продолжить».
Если вы используете MacBook любой модели, нужно подключить его к питанию с помощью кабеля.
Если вы используете Mac с чипом T2, «Ассистент Boot Camp» также посоветует определиться с утилитой безопасной загрузки: после установки Windows 10 ее параметры изменить не выйдет. Про этой есть статья на официальном сайте Apple.
Шаг 3. Выберите образ диска (он определится автоматически, если вы недавно его загрузили) и определите пространство, которое будет использоваться для Windows 10.
В стандарте «Ассистент Boot Camp» предлагает 42 ГБ, и этого слишком мало для корректной работы системы. Как я уже писал выше, минимальный объем находится на уровне 64 ГБ. Тем не менее, в этом случае могут возникнуть проблемы с автоматическим обновлением: оптимально — 128 ГБ и выше.
Лично я для Windows 10 обычно использую ровно 100 ГБ. Проблем с обновлениями пока не было.
Изменить объем накопителя после окончания установки уже не получится. Придется удалять Windows 10 со своего Mac и устанавливать заново. Поэтому десять раз подумайте, сколько именно пространства понадобится вам для использования системы, а только потом начинайте инсталляцию.
Шаг 4. Нажмите на кнопку «Установить» и ожидайте дальнейших команд от приложения «Ассистент Boot Camp».
Шаг 5. Определите язык установки.
Шаг 6. Введите лицензионный код или отложите это на потом.
Шаг 7. Выберите тип системы, которую хотите установить.
Чтобы получить все возможности и минимизировать ограничения, лучше всего использовать Windows 10 Pro.
Шаг 8. Ознакомьтесь с лицензионными условиями и нажмите «Далее».
Шаг 9. Определите региональные параметры.
Шаг 10. Подключитесь к сети Wi-Fi.
Шаг 11. Добавьте учетную запись и создайте PIN для аутентификации в Windows 10.
Шаг 12. Задайте параметры конфиденциальности и завершите первоначальную настройку Windows 10.
Шаг 13. Установите драйвера для корректной работы Boot Camp — приложение для этого уже должно быть открыто.
Шаг 14. Наслаждайтесь использованием Windows 10 — на ее установку вряд ли уйдет больше получаса времени.
Когда перезагрузитесь в macOS 11 Big Sur, удалите дистрибутив Windows 10, который использовался для установки. Он больше не нужен, но все еще занимает около 6 ГБ пространства в хранилище. Теперь за данным фактом придется следить более пристально, ведь дополнительная система занимает не мало.
Как переключаться между macOS 11 Big Sur и Windows 10
Шаг 1. Активируйте перезагрузку компьютера.
Шаг 2. Зажмите клавишу Option(⌥) и удерживайте до активации меню выбора системы.
Шаг 3. Выберите систему, которую необходимо запустить.
Вы также можете проделать это же из-под macOS с помощью меню «Системные настройки» > «Загрузочный диск». Здесь нужно выбрать диск для дальнейшего использования и нажать на кнопку «Перезагрузить». Тем не менее, из-под Windows придется использовать именно перезагрузку.
Здесь нужно выбрать диск для дальнейшего использования и нажать на кнопку «Перезагрузить». Тем не менее, из-под Windows придется использовать именно перезагрузку.
Какие нюансы могут возникнуть при установке Windows 10
? Нужна флешка. Если у вас достаточно старый Mac, о чем я уже писал выше, для установки Windows 10 также понадобится флешка. «Ассистент Boot Camp» обязательно сообщит, когда ее нужно вставить в компьютер. Извлечь ее можно будет после запуска новой операционной системы и драйверов для нее.
? Установщик Boot Camp не запускается. Если после первого запуска Windows 10 инсталляция дополнительных драйверов не открывается автоматически, перейдите в диск OSXRESERVED, разверните папку BootCamp и используйте файл Setup.exe. Это нужно для корректной работы системы.
? Подключен дополнительный монитор. Если вы используете вспомогательный экран, он может быть черным во время непосредственной установки Windows 10. В этом нет ничего страшного, и после окончания процедуры он обязательно заработает на 100% корректно.
Как удалить Windows 10 через macOS 11 Big Sur
Шаг 1. Откройте приложение «Ассистент Boot Camp».
Шаг 2. Ознакомьтесь с приветственной информацией и нажмите на кнопку «Продолжить».
Шаг 3. Нажмите на кнопку «Восстановить», чтобы удалить раздел Windows и вернуть все пространство для использования macOS 11 Big Sur.
Удаление раздел проходит без следа, и освобожденное от него место можно использовать для любых своих нужны уже спустя несколько минут. Тем не менее, если у вас действительно напряжена со свободным пространством в хранилище, лучше попробуйте установить Windows 10 на съемный диск.
🤓 Хочешь больше? Подпишись на наш Telegram. .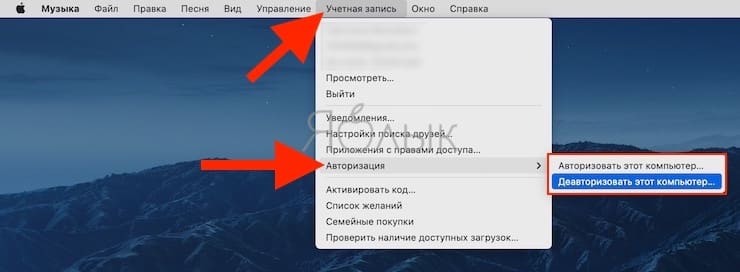 .. и не забывай читать наш Facebook и Twitter
🍒
В закладки
iPhones.ru
Дополнительная операционная система может понадобиться для специфического программного обеспечения.
.. и не забывай читать наш Facebook и Twitter
🍒
В закладки
iPhones.ru
Дополнительная операционная система может понадобиться для специфического программного обеспечения.Николай Грицаенко
@nickgricКандидат наук в рваных джинсах. Пишу докторскую на Mac, не выпускаю из рук iPhone, рассказываю про технологии и жизнь.
- До ←
Adobe выпустила Photoshop для Mac c M1. Пока что в бете
- После →
Раздаём 3 необычных принтера Epson LabelWorks. С вас обзор
| Fusion | Fusion Pro | |
| Общие сведения | ||
| Создание и выполнение нескольких операционных систем как ВМ | ||
| Создание крупных ВМ (16 ЦП, 64 Гбайт ОЗУ) | ||
| Новое меню приложений | ||
| Возможность настройки панели Touch Bar | ||
| Возможность создания нескольких снимков | ||
| Преобразование ПК в виртуальную машину | ||
| Интеграция с macOS | ||
| Общий доступ к файлам в ОС узла и гостевой ОС | ||
| Общие папки и зеркальные копии папок | ||
| Выполнение ВМ в различных режимах просмотра | ||
| Режим представления Unity | ||
Трехмерная графика благодаря поддержке DX10. 1 и OpenGL 3.3 1 и OpenGL 3.3 |
||
| Поддержка устройств | ||
| Поддержка новейших систем macOS | ||
| Поддержка дисплеев с высоким разрешением (4K, 5K, Retina) | ||
| Устройство модуля Virtual Trusted Platform Module | ||
| Поддержка UEFI-интерфейса и безопасной загрузки | ||
| Виртуальное устройство NVMe | ||
| Поддержка широкого спектра виртуальных устройств | ||
| Поддержка устройств USB для чтения смарт-карт | ||
| Поддержка специальных устройств (соответствие требованиям раздела 508 Закона США о реабилитации людей с особыми потребностями) | ||
| Поддержка раскладок клавиатуры для нескольких языков | ||
| Поддержка операционных систем | ||
| Поддержка ВМ с Windows 10 | ||
| Поддержка macOS Mojave в качестве ОС узла и гостевой ОС | ||
| Поддержка более 200 ОС (Linux, старые версии Windows, BSD) | ||
| Использование раздела Boot Camp как виртуальной машины | ||
| Импорт и преобразование раздела Boot Camp в виртуальную машину | ||
| Расширенные возможности | ||
| API-интерфейс REST для Fusion | ||
| Установка подключения к ВМ Linux по протоколу SSH одним нажатием кнопки | ||
| Использование командной строки: vmrun и VIX | ||
| Интеграция с решениями других поставщиков | ||
| Создание связанных клонов | ||
| Создание полных клонов | ||
| Настраиваемые расширенные возможности сети | ||
| Надежное шифрование виртуальных машин | ||
| Подключение к серверу vSphere/ESXi | ||
| Улучшенный удаленный просмотр vSphere | ||
| Настройка виртуальной сети (NAT, переименование сети) | ||
| Моделирование виртуальной сети (потеря пакетов, задержка, полоса пропускания) | ||
Установка Windows XP, Vista, 7 на MacBook со встроенного или внешнего оптического привода
Установка Windows XP, Vista, 7 на MacBook со встроенного или внешнего оптического привода
Добрый день, господа!
Установка Windows на MacBook тема давно не новая и часто обсуждается в интернете. Лично для меня возможность установить «форточку» на MacOS является важным функционалом, который даёт возможность использовать программы, версии которых на «яблоко» просто нет. Провести процесс установки довольно несложно. Если у вас возникли проблемы с установкой Windows своими руками или если вы желаете, чтобы в этом вам помогли, то вы можете обратится к специалистам — к нашим специалистам 🙂 Но, возможно, данная статья поможет вам установить Windows самостоятельно.
Лично для меня возможность установить «форточку» на MacOS является важным функционалом, который даёт возможность использовать программы, версии которых на «яблоко» просто нет. Провести процесс установки довольно несложно. Если у вас возникли проблемы с установкой Windows своими руками или если вы желаете, чтобы в этом вам помогли, то вы можете обратится к специалистам — к нашим специалистам 🙂 Но, возможно, данная статья поможет вам установить Windows самостоятельно.
Сразу стоит отметить, что установка Windows на MacBook происходит проще, нежели установка MacOS на PC. Это связано в основном с отсутствием необходимых драйверов на PC под MacOS. Но не будем о грустном, так как мы ставим Win на Mac!
Поддержка версии Windows устройствами на MacOS
Данная таблица не отражает невозможность запуска Windows на конкретном устройстве, а сообщает, что в стандартном наборе драйверов Boot Camp отсутствует часть необходимых драйверов, что может вызвать проблемы в работе установленной Windows.
| Операционная система | Разрядность | Поддержка устройствами |
| Windows XP | 64 | Не поддерживается устройствами на базе процессора Intel |
| Windows Vista | 32 | Поддерживается любыми РС Apple на базе процессора Intel |
| Windows Vista | 64 |
Поддерживается устройствами:
|
| Windows 7 | 32 | Поддерживается всеми устройствами начиная с 2007 г. |
| Windows 7 | 64 |
Поддерживается устройствами:
|
Установка Windows на MacBook с имеющимся CD-приводом является довольно простой задачей.
Для всего процесса установки нам понадобятся:
- компьютер Apple с установленной MacOS с процессором Intel
- установочный диск с операционной системой Windows
- USB мышь + проводная клавиатура (Bluetooth-устройства возможно не подойдут)
- 30 Гб свободного местах на жестком диске (примерно столько достаточно для нормальной работы Windows)
Процесс установки Windows на MacOS
Во-первых, советую подключить MacBook к источнику питания — розетке. Если вы используйте декстоп Apple (Mac Pro, Mac mini, iMac) то, несомненно, он уже включен в сеть питания. Конечно у вас может быть достаточно зарядки батареи на данную установку. Но все же…
Установка будет осуществляться при помощи служебной программы Ассистент Boot Camp. Итак, запустим программу:
- заходим в папку Программы/Утилиты
- запускаем Ассистент Boot Camp
- вставляем установочный диск с операционной системой Windows в дисковод
Нажимаем Продолжить
Примечание: на MacBook имеющих встроенный оптический привод может отсутствовать первый пункт.
Загрузить ПО поддержки можно и потом в любое время, поэтому пока пропускаем этот пункт. Оставляем галочку на пункте: Установить Windows 7 или новее.
Программой предлагается по умолчанию выделить 20 ГБ места под установку. Чтобы изменить объём нужно навести курсор на точку, зажать кнопку тачпада и подвигать влево-вправо. Меняем на 30 ГБ, этого достаточно. Жмем Установить.
После разбиения мак перезагрузится, либо появится диалоговое окно о необходимости перезагрузить.
В окне программы Boot Camp нажимаем кнопку перезагрузки.
Важно! Выполнять перезагрузка необходимо с помощью диалогового окна Boot Camp. Так как при обычной перезагрузке установка Windows не начнется.
После перезагрузки появится черный экран и начнется установка Windows. Она ничем далее не отличается от установки на PC. В появившемся окне Вам предложется выбрать раздел для установки.
Выбираем раздел с именем BOOTCAMP. Проверяем, что выбрали раздел BOOTCAMP. Еще раз проверяем выбранный раздел. Должен быть BOOTCAMP. Почему это так важно? Если вы попробуете установить Windows в другой раздел, то это чревато выходом из строя основной системы MacOS. Поэтому еще раз проверьте выбранный раздел! 🙂
Завершение установки Windows на Mac
Выбор операционной системы Windows при загрузке
После установки Windows вы можете выбрать какую систему загружать при старте компьютера. Для этого при включении компьютера необходимо зажать и удерживать ALT до тех пор, пока не появится окно с выбором системы для загрузки.
Установка драйверов в Windows для полноценной работы Mac
Теперь необходимо поставить недостающие драйвера Windows для нашего компьютера. Для этого загружаем на компьютере установленную систему Windows. Вставляем в дисковод диск с операционной системой MacOS X (версии 10.6.3 и более поздние) или флешку с скачеными на нее драйверами и устанавливаем с него драйвера Boot Camp.
Примечание: для установки системы Windows 7 необходима версия Boot Camp 3.1 и более поздняя.
Драйвера Boot Camp можно заранее скачать и сохранить на флешку или внешний жесткий диск. Сделать это можно заранее на самом первом диалогов окне, либо в любое время зайдя в утилиту Boot Camp.
Установка Windows в качестве системы по-умолчанию
Если для загрузки Windows каждый раз нажимать при старте ALT (рассматривалось выше) не очень хочется, то можно установить Windows в качестве основной системы при загрузке по-умолчанию. Для этого надо с помощью функции «Загрузочный том» отметить раздел жесткого диска для загрузки. Найти эту функцию можно здесь:
Для этого надо с помощью функции «Загрузочный том» отметить раздел жесткого диска для загрузки. Найти эту функцию можно здесь:
MacOS -> Системные настройки
Windows -> Панель управления
Данная инструкция подходит и для установки с внешнего оптического привода и годится для маков не имеющих встроенного привода. Например скриншоты сделаны с MacBooк Air. Но важно помнить, если ваш макбук оснащен встроеным приводом, который вышел из строя и например не читает диски, то установить виндовс с внешнего привода у Вас не получится. Вот такие они хитрые разработчики Apple:)
Команда R не работает! Как переустановить MacOS, если восстановление не работает
В случае серьезной проблемы с вашим Mac, вам может потребоваться переустановить операционную систему Mac. (Мы рассмотрим, как переустановить Mac OS здесь). Но что делать, если не работает комбинация клавиш, которая запускает режим восстановления: Command + R?
Есть несколько причин, по которым вы можете обнаружить, что Command + R не работает и ваш Mac не запускается в режиме восстановления:
- Если ваш Mac действительно старый — как и в старом Mac OS X Snow Leopard или более ранней версии — у него не будет раздела для восстановления, единственный способ переустановить ОС — это использовать диски, поставляемые с Mac. Мы рассмотрим, что делать в этом случае позже.
- Если на вашем Mac установлена версия macOS, более старая, чем Sierra (выпущенная в 2016 году), у вас не будет всех доступных вариантов восстановления, о которых вы, возможно, слышали.
- Клавиатура может быть неисправна — в этом случае попробуйте использовать другую.
- Возможно, что-то повредило ваш раздел восстановления или вы удалили его во время замены жесткого диска или установки Windows.
Можно восстановить Mac без раздела восстановления, но это может быть сложно (особенно на старых Mac). У вас есть несколько подходов:
- Используйте Internet Recovery для переустановки OS X на Mac с отсутствующим разделом восстановления.

- Создайте загрузочный диск для установки копии macOS с.
- Используйте резервную копию Time Machine в качестве загрузочного диска.
- Вы также можете создать раздел восстановления, мы рассмотрим, как это сделать, здесь: Как создать раздел восстановления Mac
Мы рассмотрим эти параметры в этой функции, но сначала кратко объясним, что такое раздел восстановления.
Что такое раздел восстановления?
Большинство людей на самом деле не думают о жестких дисках с точки зрения разделов (и объемов). Они просто видят весь двигатель как одно. Жесткий диск, как правило, представляет собой один том, но затем он разделяется на несколько областей, известных как «разделы». Думайте о своем жестком диске как о доме, а перегородки как о разных комнатах.
Вы привыкли видеть только одну комнату в доме, в которой есть рабочий стол, папки и приложения. Но на самом деле существует четыре раздела, и один используется в крайних случаях, когда вы можете полностью переустановить операционную систему MacOS (или Mac OS X на старых Mac). Даже если вы полностью очистите свой Mac и начнете заново с нуля, раздел восстановления все равно должен быть там, чтобы можно было переустановить macOS, восстановить из резервной копии Time Machine, а также восстановить или стереть жесткий диск. Мы рассмотрим, что вы можете сделать в режиме восстановления подробно здесь.
Это проблема, если вам нужно переустановить операционную систему с нуля, а раздел восстановления отсутствует. Проблема, но, к счастью, есть доступные решения.
В те дни, когда Mac OS X Lion был запущен в 2011 году, раздела для восстановления не было, вместо этого вам нужно было иметь физический диск с программным обеспечением и оптический привод для его вставки. В наши дни редко можно встретить Mac с оптическим приводом, не говоря уже о том, чтобы найти кого-то, у кого есть оригинальные диски, — не то, что в последнее время Mac поставлялись с установочными дисками. Мы рассмотрим, что делать, если вы попадете в эту категорию позже в этой статье.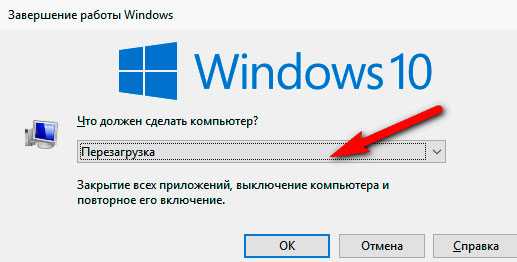
Как проверить, работает ли ваш раздел восстановления
Сначала вы должны убедиться, что на вашем Mac нет рабочего раздела для восстановления. Возможно, вы использовали неправильную комбинацию клавиш или, например, ваша клавиатура не работала.
Вот как загрузиться в Recovery Drive:
- Выключи свой Mac. (Меню Apple> Завершение работы.)
- Нажмите и удерживайте клавиши «Command» и «R» и нажмите кнопку питания.
- Удерживайте Command и R, пока на экране не появится логотип Apple. Отпустите клавиши и дождитесь завершения загрузки Mac. (Ожидайте, что это займет больше времени, чем обычно.)
- Вы должны увидеть экран с надписью «Утилиты MacOS» (или, если ваш Mac старше, «Утилиты OS X»). Это раздел восстановления. Если у вас есть это, перестаньте беспокоиться. Тебе хорошо идти. Прочитайте все о том, как переустановить macOS из Recovery здесь.
Однако, если Mac загружается в обычном режиме, или если вы столкнулись с совершенно пустым экраном, у вас нет раздела для восстановления.
Если ваш Mac загружается в MacOS, вы можете, по крайней мере, проверить терминал, чтобы увидеть, есть ли у вас раздел восстановления, вот как это сделать:
- Откройте Терминал.
- Войти список рассылки.
Вы должны увидеть список всех томов и разделов на вашем компьютере. Первый диск (/ dev / disk0) должен иметь раздел (обычно обозначаемый как «3» с Apple_Boot Recovery HD после него). Попробуйте снова использовать процесс Command-R.
Вы также можете воспользоваться этими советами, чтобы увидеть, чудесно ли выглядит ваш раздел восстановления.
- Сбросить вашу PRAM. Завершите работу Mac и удерживайте нажатой клавишу Command-Option-P-R во время загрузки. Дождись звонка и отпусти.
- Проверьте клавиатуру (особенно, если это клавиатура Bluetooth). Попробуйте использовать проводную клавиатуру, если это возможно.
Итак, ваш раздел восстановления отсутствует или не работает, и вы все перепробовали. Настало время взглянуть на переустановку macOS без нее. Во-первых, если это вариант, вам нужно время, чтобы сделать резервную копию вашего Mac с помощью Time Machine. Это позволит вам восстановить все ваши файлы, папки и приложения после переустановки macOS.
Настало время взглянуть на переустановку macOS без нее. Во-первых, если это вариант, вам нужно время, чтобы сделать резервную копию вашего Mac с помощью Time Machine. Это позволит вам восстановить все ваши файлы, папки и приложения после переустановки macOS.
Как использовать Internet Recovery для переустановки macOS
Вот что нужно сделать, если у вас нет раздела восстановления на вашем Mac и вам необходимо переустановить macOS (на самом деле, даже если вам не нужно переустанавливать macOS, вам, вероятно, следует это сделать, поскольку отсутствующий раздел восстановления не является хорошим признаком) ,
Первый подход заключается в использовании функции под названием Internet Recovery. Более новые компьютеры Mac могут загружаться напрямую из Интернета, даже если раздел восстановления недоступен. Вот как использовать MacOS Internet Recovery:
- Выключи свой Mac.
- Удерживайте Command-Option / Alt-R и нажмите кнопку питания. (На некоторых клавиатурах Mac клавиша Option будет называться Alt).
- Удерживайте эти клавиши, пока не появится вращающийся глобус и не появится сообщение «Запуск Internet Recovery. Это может занять некоторое время».
- Сообщение будет заменено индикатором выполнения. Подождите, пока он заполнится. Ожидайте, что это займет некоторое время …
- Подождите, пока появится экран MacOS Utilities.
- Нажмите Переустановить macOS и следуйте процессу установки.
Есть проблемы с Internet Recovery. Он работает только с сетями, использующими безопасность WEP и WPA. Это большинство домашних сетей Wi-Fi, но если вы подключены к прокси-сети или PPPoE, у вас будут проблемы. В этих случаях обычно лучше найти другую сеть, чем создавать USB Recovery Stick (наш следующий шаг). Если у вас есть Internet Recovery, используйте его для переустановки macOS, если это возможно.
Создайте загрузочный установщик macOS на флешке
Если вы не можете получить доступ к Internet Recovery, у вас есть возможность создать загрузочный установщик с флэш-накопителя (размером не менее 12 ГБ).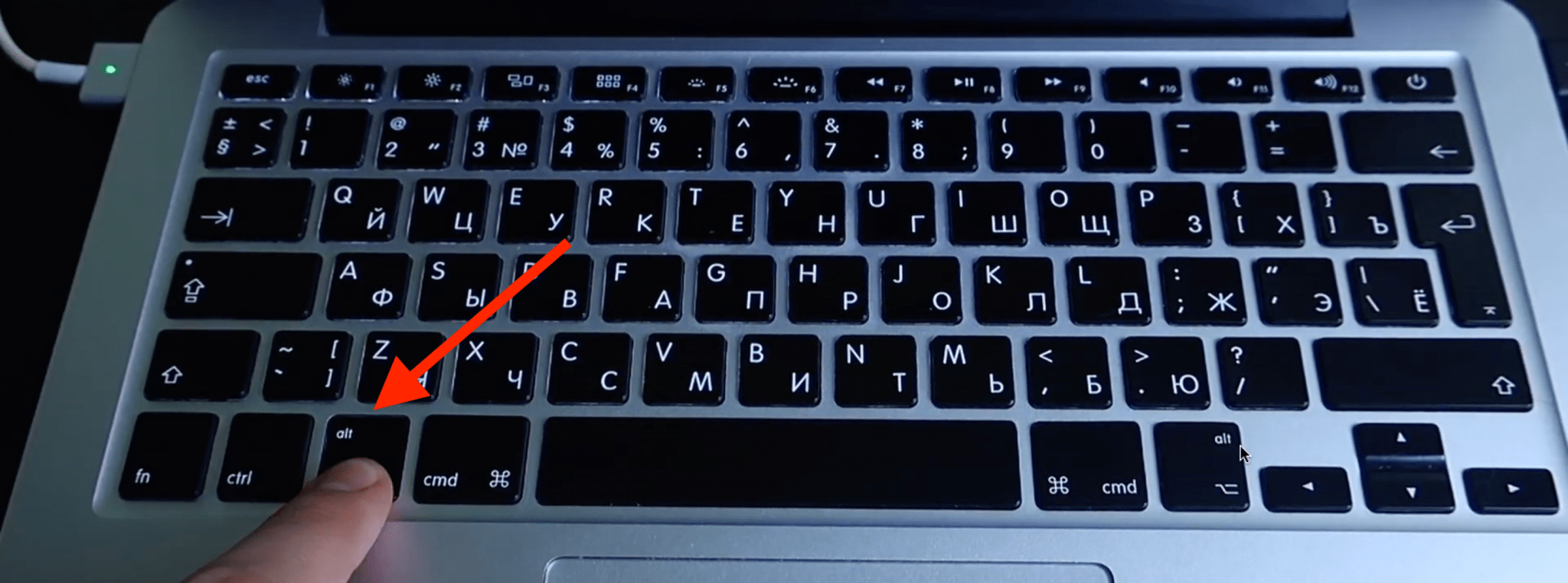 Обратите внимание, что это полностью стирает USB-накопитель, поэтому будьте осторожны, чтобы сначала удалить с него все файлы. Здесь мы расскажем, как создать загрузочный установщик для macOS, но ниже мы рассмотрим метод.
Обратите внимание, что это полностью стирает USB-накопитель, поэтому будьте осторожны, чтобы сначала удалить с него все файлы. Здесь мы расскажем, как создать загрузочный установщик для macOS, но ниже мы рассмотрим метод.
Самый простой способ создать USB-флеш-установщик это использовать Terminal:
Откройте папку «Приложения» и посмотрите, есть ли у вас установочные файлы для нужной вам версии macOS или Mac OS X. В случае Сьерры или Высокой Сьерры вы увидите: что-то вроде этого, например.
Если у вас нет файлов, вы можете получить их, открыв Mac App Store, перейдя на вкладку «Покупки» и нажав для загрузки установщика … Хотя, если вы используете Mojave, это не будет вариант, и если вы используете High Sierra, вы не найдете Sierra таким образом … Узнайте о том, как получить старые версии MacOS или Mac OS X здесь.
Когда вы получите установщик для нужной вам версии macOS, выполните следующие действия:
- Подключите флэш-накопитель USB к вашему Mac.
- Откройте Дисковую Утилиту.
- Выберите громкость (в разделе «Внешний») на боковой панели. Том — это верхняя часть, а не раздел (который находится внизу).
- Нажмите Стереть.
- Убедитесь, что в поле «Имя» написано «Без названия». Не меняй это. Нажмите Стереть.
- Откройте Терминал.
- Вырежьте и вставьте правильный текст createinstallmedia в терминал (код будет зависеть от версии macOS, поэтому мы предлагаем получить его из этой статьи: команды createinstallmedia для версий macOS. Это будет выглядеть примерно так, как показано на рисунке ниже).
- Затем вам нужно будет ввести свой пароль администратора. Затем введите «y» и нажмите Return. Сначала он очистит вашу флешку, а затем превратит ее в загрузочный установщик.
Ожидайте некоторое время, пока процесс завершится.
Установите macOS из загрузочного установщика
Теперь вы можете выполнить следующие шаги, чтобы использовать загрузочный установщик:
- Убедитесь, что загрузочный установщик (USB-накопитель) подключен к вашему Mac.

- Выключи свой Mac.
- Удерживайте Option / Alt и нажмите кнопку питания.
- Должно появиться окно со списком загрузочных устройств с желтым диском с надписью Install (название программного обеспечения) под ним.
- Выберите его и нажмите Return. Подождите, пока индикатор заполнения не заполнится.
- Выберите Дисковую утилиту.
- Выберите диск в разделе «Внутренний» (ваш основной жесткий диск).
- Нажмите Стереть.
- Дайте диск имя; «Macintosh HD» традиционен, но вы можете выбрать. Убедитесь, что этот формат — Mac OS Extended (в журнале), а схема — GUID Partition Map.
- Нажмите Стереть.
- Нажмите Готово.
- Выберите Дисковая утилита> Выход из Дисковой утилиты.
- Выберите «Установить macOS» и нажмите «Продолжить».
- Следуйте инструкциям установки macOS.
- Выберите Macintosh HD в качестве установочного диска, когда он появится, и нажмите «Установить».
MacOS теперь будет установлен на ваш жесткий диск из загрузочного установщика. Весь процесс может занять около получаса. После этого у вас будет новая установка macOS вместе с разделом восстановления.
Вы можете получить сообщение: «Эта копия приложения Install [macOS name] не может быть проверена. Возможно, она была повреждена или повреждена во время загрузки». Если это так, вам нужно настроить дату и время в macOS.
Как переустановить Mac OS X на старом Mac без режима восстановления
Как мы упоминали выше, если на вашем Mac установлен Snow Leopard или старше, у него не будет раздела восстановления. Так что, если все идет в форме груши, и вам нужно переустановить операционную систему, что вы можете сделать.
Если у вас есть оригинальные диски, поставляемые с Mac, вы сможете их использовать.
Если у вас нет этих дисков, то лучше всего купить Snow Leopard у Apple. Это стоит £ 19,99, и вы можете заказать копию здесь.
Вы все еще можете купить копию Lion в Apple Store здесь, но вы получите код загрузки, а не физические диски.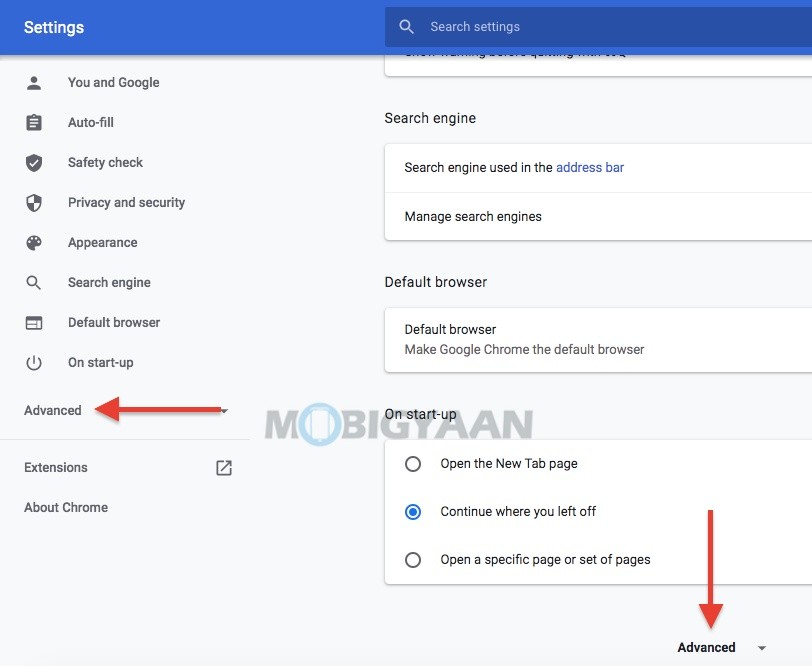
Когда у вас есть диски Snow Leopard, вы можете вставить их в оптический дисковод вашего Mac (если он есть) и установить операционную систему. После этого вы можете использовать Mac App Store, чтобы получить более новую версию MacOS.
обзор 5 самых популярных способов
Мак прекрасен со всех сторон. Обычно в него влюбляются с первого взгляда. Однако, стоит признать, что у программ на винде есть неоспоримые преимущества: распространенность и общепризнанность. Именно по этой причине пользователи Мака периодически (всё реже, к счастью) вынуждены исхитряться и придумывать способы для запуска программ, которые идут только на Windows.Некоторые сервисы (банк-клиенты и другие сайты, работающие с ЭЦП) поддерживают только (!sic) Internet Explorer, вам могут прислать файл в каком-нибудь доисторическом формате, который открывается только Windows-программой, не имеющей Mac-версии. Как бы там ни было, такие ситуации возникают. И далее в статье рассмотрим все способы для разрешения таких ситуаций и подытожим способом, который подходит почти всем и всегда.
1. Виртуальные машины
Виртуальные машины позволяют запускать целиком операционную систему внутри другой операционной системы. На MacOS можно выделить три большие виртуалки: Parallels, VMWare Fusion и VirtualBox. О последней уже шла речь в недавней статье про эмуляторы Android на Windows.
Можно точно сказать, что если вы готовы раскошелиться, то Parallels – это лучшая виртуалка из этих трех. Особенно, для начинающих. Вам не нужно ничего настраивать во время установки (и даже не нужно скачивать Windows) – программа сделает всё сама. В Parallels поддерживается так называемый режим Coherence, который запускает Windows в “маковском” окошке. Более того, обычные Win-приложения можно закрепить в доке. И запускать win-файлы прямо из Finder. В этом случае файлы и приложения подсвечиваются логотипом Parallels.
Надо сказать, что лично я использую именно Parallels. Про VMware рассказывать не буду по той причине, что во время выбора виртуалки для себя я осознал, что “Параллели” в данный момент на голову опережают VMware и особого выбора среди виртуалок в общем-то и нет.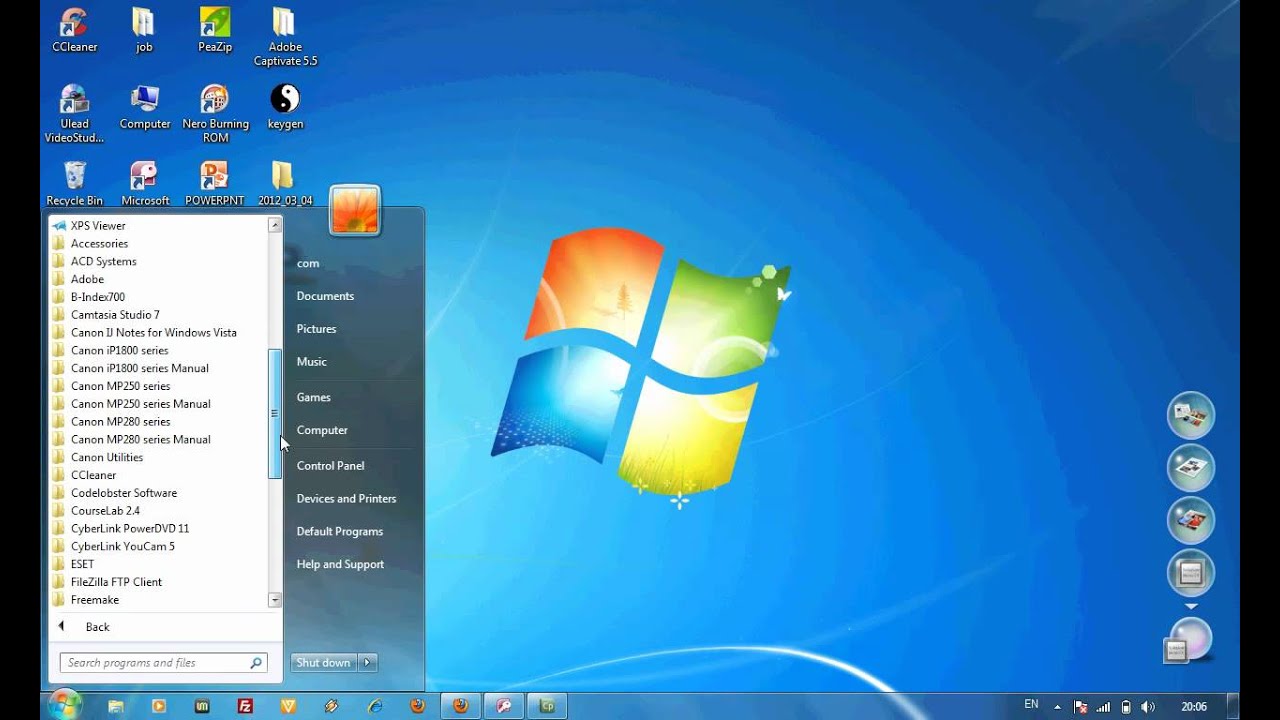
Единственный минус – это, конечно, цена. Программа имеет только платные версии и самая дешевая (домашняя) обойдется вам (на момент написания статьи) в 3.990 ₽
При этом, та же VirtualBox – бесплатна. Но для ее установки придется немного напрячься. Кроме того, выглядеть результат в VB будет не так красиво, как в “Параллелях”, потому что последняя была сделана специально для Мак, а VB – кроссплатформенная программа. Если готовы заморочиться и сэкономить денег, то вот статья про установку Windows 8 в VirtualBox.
Если есть сомнения (а времени особо нет), то поставьте 14-дневную триальную версию “Параллелей” и за это время примите решение, стоит ли она своих денег. Если денег на платные программы точно нет, то VirtualBox – лучший выбор. По VirtualBox заодно посмотрите статьи про запись установочной флешки с Win10 и, собственно, установку Win10 с флешки. Напомним, что Win10 сейчас можно просто скачать и установить без активации (с небольшим некритичным ограничением функционала).
| Достоинства | Недостатки |
|
|
2. Boot Camp
В то время как виртуальные машины позволяют запускать Win внутри запущенного MacOS, Boot Camp позволяет инсталлировать Windows прямо на сам Mac. Так же известный, как “двойная загрузка”, Boot Camp позволяет иметь мак и винду на одном харде.
Для MacOS нужен Boot Camp Assistant и этот визард проведет весь процесс установки. В чем заключается сама установка: на жестком диске будет создан дополнительный (загрузочный) раздел, где и будет расположена Windows и можно далее загрузить компьютер с него.
Как поставить Windows 10 через Boot Camp Assistant
Потребуются:
- Флешка или внешний жесткий диск на 8Гб или больше (информация на них исчезнет, поэтому не используйте флешку со своей диссертацией)
- Мак должен быть подключен к розетке. Будет не очень круто, если он выключится посреди процесса
- Нужна лицензия для Windows 10
- Подключенный интернет
1. Скачайте Windows ISO
Microsoft на своем официальном сайте бесплатно предлагает к скачиванию ISO-файлы Windows.
Обязательно прочитайте список минимальных требований, предъявляемых к оборудованию. Если ваш мак им не соответствует, то не стоит и пытаться. После ознакомления с минимальными требованиями, выбирайте версию (Windows 10) нажимайте на кнопку “Подтвердить“.
Далее выбирайте язык продукта (например, Русский), снова нажимаете кнопку “Подтвердить“. После этого будет проверена ваша система на совместимость и в случае успеха, вы увидите на экране ссылки для скачивания.
Выбираете версию с вашей разрядностью процессора (в моем случае х64) и качаете ISO-файл с виндой.
2. Воткните флешку
Отсоедините все USB-устройства от компьютера на время установки. Вотните заготовленную флешку или внешний жесткий диск.
3. Запустите Boot Camp Assistant
В MacOS X есть встроенный BCA (Boot Camp Assistant) и он всё сделает сам, поэтому вам не нужны какие-то сторонние утилиты. Для того чтобы запустить BCA откройте Spotlight (справа в верхнем углу экрана есть иконка лупы, нажмите на нее), и там введите Boot Camp Assistant. Выберите программу Ассистент Boot Camp.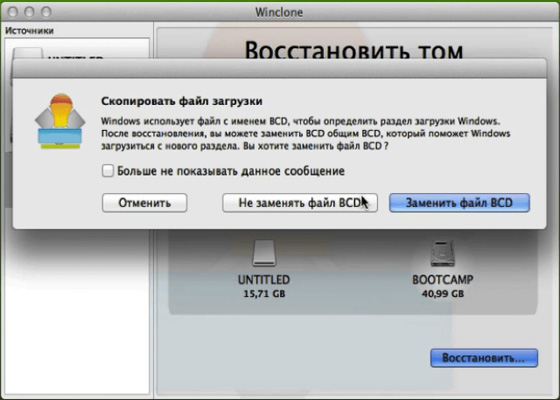
Далее нажимаете “Продолжить“.
4. Выберите тип установки
Выберите первый пункт “Создать диск установки Windows 7 или новее“. Второй чекбокс (Загрузить последнее ПО поддержки Windows от Apple) по идее будет по умолчанию отмечен и выключить его невозможно. А вот третий пункт может быть по умолчанию включен или выключен. Выключите третий пункт (Установить Windows 7 или новее). Далее нажимаете “Продолжить“.
5. Запишите Windows на флешку
Выберите скачанный на первом шаге ISO-файл с Windows.
Убедитесь в том, что в качестве диска для установки выбрана заготовленная флешка.
Учтите, что флешка будет в процессе отформатирована и все данные на ней пропадут.
Нажимаете “Продолжить“. Появится еще одно окошко, уверены ли вы в том, что хотите продолжить, т.к. флешка будет отформатирована и данные исчезнут. Если уверены – еще раз жмите “Продолжить“.
Если вы проделываете операцию на макбуке, не закрывайте крышку лаптопа. Это отправит мак в сон и прервет процесс записи.
После того, как все закончится, вы увидите сообщение “Windows был сохранен”. Нажмите “Выход“, отмонтируйте и отсоедините флешку.
Поздравляю, у вас есть флешка с windows для mac.
Запуск установщика с флешки
Для того чтобы загрузиться с USB-диска, нужно про загрузке Мака зажать ALT (появится меню загрузки, где и нужно выбрать флешку). Или при загрузке Мака зажмите C, тогда компьютер сразу будет грузиться с флешки.
После того, как вы загрузитесь с флешки, процесс стандартен.
Так-с, это было небольшое лирическое отступление на тему установки Windows 10 второй системой на компьютер. Теперь вернемся к тому, с чего начали: стоит ли это делать и кому это подойдет.
Главный минус всей этой затеи с двойной загрузкой заключается в том, что вы не сможете параллельно запускать Win- и Mac-программы. Каждый раз для переключения между системами вам нужно перезагружаться и выбирать ОС. В этом есть свои плюсы, конечно, и они заключаются в большей производительности системы, потому что Windows может использовать все ресурсы вашего Мака.
Каждый раз для переключения между системами вам нужно перезагружаться и выбирать ОС. В этом есть свои плюсы, конечно, и они заключаются в большей производительности системы, потому что Windows может использовать все ресурсы вашего Мака.
| Достоинства | Недостатки |
|
|
3. Wine
Оба решения выше (виртуальные машины и boot camp) включают в себя установку полноценной Windows со всеми вытекающими нюансами. Wine – это нечто другое. Это “прокладка”, которая позволяет запускать Win-программы на MacOS и Linux. В этом плане Wine гораздо более легкое решение, чем установка Windows, особенно если вам нужно использовать 1-2 популярные программы. Но как это часто бывает, у компромиссных вариантов есть целый набор ограничений и подводных камней.
Вот в чем дело: Wine работает далеко не со всеми программами. Некоторые запускаются и работают превосходно, другие могут выдать ошибку во время работы, а третьи не запустятся вовсе. Для начала можете проверить базу данных Wine по совместимости программ и поискать там приложения, которые вам нужны.
И еще одна проблема заключается в том, что это не совсем “коробочное решение” и допиливание может вызвать форменный конфуз у новых пользователей.
Вторую проблему можно слегка упростить. Для этого создана программа WineBottler, про нее и поговорим.
Выбираете стабильную версию, скачиваете DMG-файл.
После открытия DMG-файла перетаскиваете Wine и WineBottler в Applications (так же как делается при установке любого другого ПО не из App Store).
После установки, запустите WineBottler и увидите список программ, которые можно с ходу установить, например, Internet Explorer.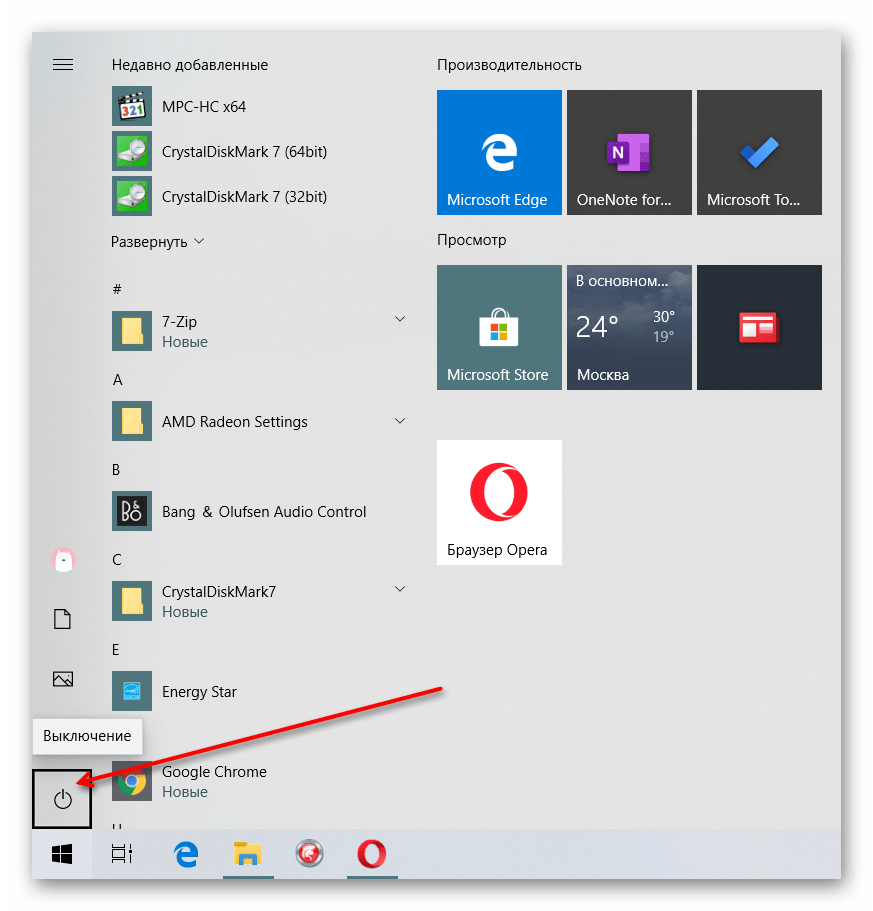
Для того, чтобы запустить другие Windows-программы через Wine, скачайте исполняемые файлы этих программ (.EXE) и запустите их следующим образом: правой кнопкой и Открыть -> Wine. Да, еще раз повторюсь, что не все программы будут работать через Wine.
Ниже видос про WineBottler на ломаном английском, в принципе, в нем всё понятно и без перевода 😉
Wine хорош, когда вам нужно работать с 1-2 гарантированно совместимыми программами. Если же список программ широк и регулярно меняется, то стоит выбрать другой способ для работы с ними.
| Достоинства | Недостатки |
|
|
CrossOver
CrossOver – это платное решение, которое тоже основано на Wine.
Приложение предлагает качественный интерфейс, позволяющий просто ввести название необходимой Windows-программы и она будет найдена и запущена. Так как это коммерческое ПО, то можно рассчитывать на помощь саппорта в том случае, если у вас что-то пойдет не так или вам требуется поддержка какой-то программы, которой нет в списке.
Но в сравнении с вариантами, представленными выше, CrossOver – это сплошной компромисс и не подойдет большинству пользователей. Опять же, если вам нужно запускать различные программы, то гораздо проще это делать, используя виртуальную машину. Если же вам важна производительность (например, в играх), то лучше использовать Boot Camp. В общем, с ценником в 40$ можно порекомендовать этот вариант для узкоспециализированного применения.
| Достоинства | Недостатки |
|
|
Удаленный доступ
Если ни один из предложенных выше вариантов не подходит вам, то почему бы не попробовать разобраться с проблемой в другом ключе? Если у вас есть другой компьютер, на котором установлен Windows, то вы можете использовать удаленный доступ для работы на нём со своего Мака.
TeamViewer – это бесплатный и мощный инструмент для удаленного доступа. Про удаленный доступ, кстати, была отдельная статья.
Все что вам нужно сделать – это выбрать способ коммуникации, установить его на оба компьютера (Win и Mac), войти в аккаунт на обеих машинах, поставить галочки с “простым входом” на Win. И после этого вы можете соединяться с компьютером на Windows в любое время.
В зависимости от скорости интернета, вы можете испытывать некоторые задержки и торможения в работе. Да, и еще, слегка выбешивает отсутствие кросс-поддержки горячих клавиш. Пытаешься переключить язык на Маке привычным способом, а вместо смены языка выскакивают всякие окошки. Но с другой стороны, если вам нужен относительно быстрый (и бесплатный) доступ к винде, то этот вариант вам может подойти!
| Достоинства | Недостатки |
|
|
6. Web-сервисы
На самом деле, многие функции, которые вы хотите получить от Windows-программ реализованы в других программах, работающих на Mac, а некоторые даже доступны в виде Web-сервисов. Возможно, для ваших задач не нужно городить огород с виртуальными машинами и тп?
Вот некоторые примеры сервисов (другие гуглите):
Самый простой способ работать с Windows-программами на Mac
Выше мы изучили все возможные варианты (если не все, то пишите в комментариях, дополним статью).
Но какой из этих вариантов выбрать?..
Вариантом с наименьшим количеством зол для большинства людей является установка Windows на виртуальную машину (вариант №1).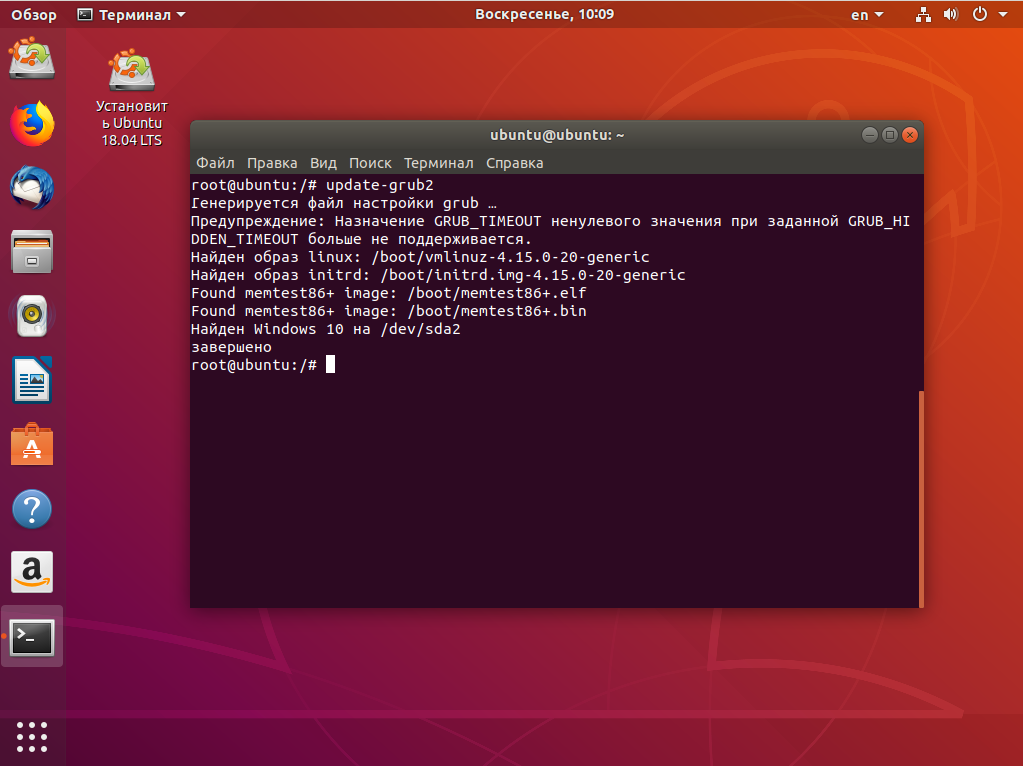 Исключение составляют пользователи, которым Windows нужен для игр.
Исключение составляют пользователи, которым Windows нужен для игр.
Использование виртуальной машины позволяет открывать Windows-программы одновременно с открытием Mac-приложений и всё это без перезагрузки компьютера. И это работает гораздо надежнее, чем Wine.
Использовать Parallels или VirtualBox – решать вам. Если вы не против заплатить за коробочное решение, не являетесь компьютерным специалистом и хотите получить лучший результат – выбирайте Parallels. Если с ПК вы “на короткой ноге”, есть время и желание заморочиться + хотите сэкономить – выбирайте VirtualBox.
Итоги:
На самом деле, если виртуальные машины – это лучший выбор для среднестатистического пользователя, то в общем-то, это не означает, что это лучший выбор именно для вас и ваших задач. Поэтому еще раз пробежимся по всем вариантам:
- Виртуальные машины. Лучший вариант, если вам нужно работать с неограниченным списком Windows-программ и запускать их параллельно Mac-программам. Без перезагрузки компьютера. Не очень хорошо подходит для геймеров.
- Boot Camp. Подходит для тех, кому нужно использовать весь потенциал железа, а не только то,
что ограничено виртуализацией. Идеально для геймеров. Неудобно каждый раз перезагружать компьютер для переключения между ОС. - Wine. Подойдет только тем, кому нужны популярные Windows-программы. Если планируете выходить за рамки ограниченного списка программ, выбирайте виртуальные машины.
- CrossOver. Скорее всего, не стоит того, чтобы за него платить. Основан на Wine.
- Удаленный доступ. Стоит рассматривать этот вариант, если у вас есть свободный компьютер на Windows. Если же нет, то покупка отдельного компьютера все равно будет сильно дороже покупки того же Parallels. Из минусов этого варианта: возможные тормоза, если интернет не айс.
А чем пользуетесь вы? Напишите в комментариях.
Можно ли установить Windows на Apple Silicon M1? Как запустить приложения от Виндовс на Мак? Boot Camp на M1?
Подробно разобрали и нашли решение.
Apple выпустила компьютеры на новой архитектуре и с новым чипом – Apple Silicon M1. Будет ли работать Boot Camp? Есть ли Windows для ARM? Мы ответим на эти и другие вопросы в нашей статье. Поехали!
Многим нужен Windows на Mac, многие его устанавливают как вторую систему. Но сейчас ситуация сильно изменилась. Настолько, что можно сказать «устанавливали как вторую систему». Поговорим, можно ли это исправить. Если можно, то как?
Начну с классики – с Boot Camp. В компьютерах, построенных на Intel, есть функция, с которой можно устанавливать Windows на Mac. Для запуска Виндовс требуется перезагрузка, а потом система работает так же, как и на обычном ПК. Ведь аппаратная архитектура Intel – одна. Но M1 использует совсем другую архитектуру – ARM. Она Бут Камп не поддерживает. По идее, если бы Apple Silicon поддерживала Boot Camp, то Виндовс можно было бы накатить. Но (!) ARM-версия из Редмонда ещё не готова. Её тестируют, но багов столько, что лучше вообще без неё, чем с ней. Но и это ещё не всё: даже АРМ-Виндовс не поддерживает 64-битные приложения Apple, а переваривает только 32-битные. Работа, вроде как, ведётся, но подробностей нет никаких. Так что про Boot Camp пока забываем. Пока? Может быть, что только пока.
Rosetta и Стив Джобс в 2005-ом
А как же Rosetta 2? Для тех, кто только включился в беседу, расскажу: Rosetta 2 – это программа, которая позволяет запускать программы, написанные под Intel на новых ARM-чипах M1. Это что-то вроде эмулятора. Первый её запуск может занимать до 20 секунд. А сама работа приложений происходит со сниженной скоростью из-за параллельной эмуляции. Но это всё равно очень быстро. Возможно, что даже с такой же скоростью, что было просто на Intel. Но Rosetta 2 не позволяет запускать программы от Windows, как вы поняли. Теперь все неновые приложения будут идти через Розетту? Нет, просто требуется время на обновление приложений под новую систему.
А была ли первая Розетта? Хороший вопрос! Была. Её написали при переходе с IBM на Intel в 2005. Тогда ситуация была такая же, как и сейчас.
Её написали при переходе с IBM на Intel в 2005. Тогда ситуация была такая же, как и сейчас.
Раньше можно было запускать программы от Виндовс через виртуальные машины без установки самой Windows. Да, было такое дело, но это было до появления M1. Самые популярные виртуальные системы – это Parallels Desktop и VMWare Fusion. На M1 они начнут работать со временем, но не сейчас точно. Всё новое требует большого количества времени, вы это и сами знаете. Сейчас через виртуалку можно запустить Linux на ARM. Но тоже с багами и болью. Поэтому остаётся ждать разработчиков этих и похожих приложений, а ещё саму Microsoft. А последнюю ждать придётся долго.
И вот мы пришли к главному. К рабочему способу запуска Windows-программ на Mac на M1. Для этого нам потребуется CodeWeavers CrossOver. Это программа, написанная одним энтузиастом, для запуска программ от Винды на Линуксе. По сути это универсальное приложение для совместимости программ Виндовс на системах, отличных от самой Виндовс. И это действительно работает.
Вывод. Apple Silicon хорош, он один из самых мощных чипов, когда-либо существовавших. Но для некоторых пользователей он не подходит, потому что не поддерживает Windows. Именно поэтому Apple продолжает продавать решения на Intel параллельно с M1-версией. Выходит, что у нас есть выход только для запуска программ, а саму Windows мы накатить не можем. Когда-нибудь у нас появится такая возможность. Но сроков нет вообще, даже примерных. Надеюсь, что этот обзор вам помог или хотя бы ответил на некоторые вопросы. Всем лайк!
Поделиться ссылкой
Поставьте 5 звезд внизу статьи, если нравится эта тема. Подписывайтесь на нас Telegram, ВКонтакте, Instagram, Facebook, Twitter, YouTube.
Загрузка…
Как перезагрузить Mac
Если ваш Mac становится вялым или ведет себя странно, перезапуск часто может помочь вам избавиться от его недугов. Перезагрузка также может потребоваться в других обстоятельствах для установки нового программного обеспечения или других обновлений. К счастью, это довольно просто!
Перезагрузка также может потребоваться в других обстоятельствах для установки нового программного обеспечения или других обновлений. К счастью, это довольно просто!
Вот несколько разных способов перезагрузить Mac, и как это сделать быстро!
Как перезагрузить Mac
- Нажмите кнопку меню в верхнем левом углу экрана.
Нажмите Перезагрузить … 900 11.
- Нажмите кнопку Restart во всплывающем меню для подтверждения.
После этого во всплывающем окне начинается обратный отсчет с 60 секунд, поэтому, если вы выберете «Перезагрузить» и уйдете, компьютер завершит свою задачу. Вы также можете немедленно нажать кнопку «Перезагрузить», чтобы завершить обратный отсчет и перезагрузить компьютер. Этот таймер также служит своего рода страховочной сеткой: если вы случайно выбрали «Перезагрузить», кнопка «Отмена» поможет вам выйти из игры.
Как автоматически открывать приложения после перезагрузки
Если вам нужно перезагрузить Mac, но вы хотите сохранить свои приложения и окна, OS X также предоставляет вам эту возможность.
VPN-предложения: пожизненная лицензия за 16 долларов, ежемесячные планы за 1 доллар и более
- Нажмите кнопку меню в верхнем левом углу экрана.
- Нажмите Перезагрузить … 900 11.
Отметьте Повторно откройте все окна при повторном входе в поле .
- Нажмите кнопку Restart во всплывающем меню для подтверждения.
Эта опция может быть очень удобна, если вам нужно перезапустить в середине большого проекта или вы хотите, чтобы ваши окна и вкладки не попадали в сеансы просмотра веб-страниц; Однако если вы предпочитаете просто начать с чистого листа, снимите этот флажок.
Как перезагрузить Mac, если в систему вошел другой пользователь
Если вы попытаетесь перезагрузить компьютер, а в систему вошли другие пользователи, ваш Mac запросит их имена пользователей и пароли перед перезагрузкой.
- Нажмите кнопку меню в верхнем левом углу экрана.
- Нажмите Перезагрузить … 900 11.
Попросите другого пользователя ввести свое имя пользователя и пароль .
- Нажмите кнопку Restart во всплывающем меню для подтверждения.
Другие варианты при перезагрузке Mac
Если вы устраняете неполадки на своем Mac, вам может потребоваться более конкретный процесс перезагрузки, чем OS X по умолчанию.Вот некоторые из наиболее распространенных вариантов перезапуска для исправления ошибок или иной очистки вашего Mac. Чтобы использовать их при обычном перезапуске, вам также нужно удерживать одну из следующих клавишных команд:
- Shift-стрелка вверх : перезагрузка в безопасном режиме, который проверяет диск, а затем загружается без расширений, запускаемых приложений и других второстепенных вещей.
- Опция : перезапустите в диспетчере запуска, который позволяет вам выбрать, с какого диска вы хотите загрузиться, если у вас есть несколько доступных дисков.
- C : перезагрузка и загрузка с оптического или USB-накопителя.
- D: Перезапустите режим Apple Hardware Test (Mac до июня 2013 г.) или Apple Diagnostics (Mac после июня 2013 г.), которые могут помочь определить любые проблемы, которые могут существовать в вашей системе.
- Option-D: Перезапустите онлайн-версии Apple Hardware Test или Apple Diagnostics в режиме
- N: Перезапустите с совместимого сервера NetBoot.
- Option-N: Перезагрузите сервер NetBoot, используя образ по умолчанию.
- Command-R: Перезапустите утилиту восстановления OS X, которая позволяет переустановить, отремонтировать или восстановить компьютер Mac.
- Command-Option-R: Перезапустите онлайн-утилиту восстановления OS X.
- Command-Option-R-P: Перезапустите и сбросьте NVRAM, что может помочь устранить проблемы с динамиком, разрешением экрана или загрузочным диском.
- Command-S: Перезапустите в однопользовательском режиме для устранения неполадок или разработки.
- T: Перезагрузка в режиме целевого диска, который позволяет монтировать один Mac в качестве диска для другого.
- X: Перезагрузка с загрузочного тома OS X.
- Command-V: Перезапустите в подробном режиме для устранения неполадок или разработки.
Как принудительно перезагрузить Mac
Если ваш Mac завис, зависает или не позволяет перезагрузить компьютер при необходимости, вы можете принудительно выключить его и перезапустить. При принудительном перезапуске вы потеряете все данные, которые не были сохранены вручную или автоматически.
- Удерживайте кнопку питания в течение 5 секунд, пока ваш Mac не выключится.
- Нажмите кнопку питания , чтобы снова включить компьютер.
Есть еще вопросы по перезапуску?
Дайте нам знать в комментариях.
Как загружаться с USB на Mac, Windows или Linux
И хотя раньше пользователи вставляли загрузочный носитель в свой DVD- или CD-привод, многие компьютеры больше не поставляются с оптическими дисководами. В результате загрузка с USB-носителя становится стандартом.
Способ запуска этого загрузочного носителя может зависеть от используемой операционной системы, но есть несколько общих рекомендаций, которые помогут запустить машину, независимо от того, какую ОС вы предпочитаете.
Итак, если ваша система нестабильна, вам нужно запустить диагностический инструмент на жестком диске или вы просто хотите загрузить рабочий стол Linux, чтобы увидеть, что это такое, давайте посмотрим, как вы запускаете свою машину с помощью аварийной загрузки USB средства массовой информации.
Как загрузить Mac с USB-носителя
Заставить Mac загрузить с USB-накопителя довольно просто.
- Вставьте загрузочный USB-носитель в свободный USB-слот.
- Нажмите кнопку Power , чтобы включить Mac (или Перезагрузите Mac, если он уже включен).
- Когда вы услышите звуковой сигнал запуска, нажмите и удерживайте клавишу Option . Удерживая этот ключ, вы получаете доступ к диспетчеру запуска OS X. Когда появится экран Startup Manager, отпустите клавишу Option. Утилита будет искать все доступные диски, содержащие загрузочный контент.
- Используя указатель или клавиши со стрелками на клавиатуре, выберите USB-накопитель, с которого вы хотите загрузиться.
- После выбора нажмите клавишу Return или дважды щелкните свой выбор.Машина начнет загружаться с USB-накопителя.
ПРИМЕЧАНИЕ. К вашему Mac подключено несколько USB-устройств? Не волнуйся. Диспетчер запуска перечисляет только диски с загрузочным содержимым.
Загрузка с USB: Windows
Запуск компьютера с помощью USB-носителя для восстановления несложен, хотя сначала требуется настройка в BIOS (базовая система ввода-вывода). Это потому, что настройки BIOS включают последовательность загрузки, которой следует машина при запуске.Порядок загрузки сообщает машине, на каких устройствах следует искать программное обеспечение, необходимое для запуска компьютера, и приоритет каждого устройства в этом поиске.
Если вы загружаетесь с USB-носителя, вы должны изменить порядок загрузки BIOS, чтобы USB-устройство было указано первым. В противном случае компьютер будет загружаться с жесткого диска в обычном режиме.
Начните с подключения флэш-накопителя к USB-порту. Затем t o изменить последовательность загрузки BIOS :
- Нажмите кнопку Power на своем компьютере.
- Во время начального экрана запуска нажмите ESC, F1, F2, F8 или F10 . (В зависимости от компании, выпустившей вашу версию BIOS, может появиться меню.)
- Когда вы выбираете вход в программу настройки BIOS, появляется страница утилиты настройки.
- Используя клавиши со стрелками на клавиатуре, выберите вкладку BOOT . Все доступные системные устройства будут отображаться в порядке их приоритета загрузки. Вы можете изменить порядок устройств здесь.
- Переместите USB , чтобы он был первым в последовательности загрузки.
ПРИМЕЧАНИЕ: Если вы не можете найти USB или Removable Devices среди опций устройства, ваш BIOS может указать его в списке Hard Drive Devices . В этом случае вам необходимо:
- Переместить жестких дисков наверх
- Разверните, чтобы отобразить все параметры жесткого диска
- Переместите USB-устройство наверх этого списка жестких дисков
- Сохраните изменения и выйдите из BIOS Настраивать.
- Компьютер перезагрузится с новыми настройками и загрузится с USB-накопителя.
- Будьте начеку! В зависимости от вашего BIOS, вам может быть предложено сообщение . Нажмите любую клавишу для загрузки с внешнего устройства , и у вас будет всего несколько секунд, чтобы ответить. Если вы ничего не сделаете, ваш компьютер перейдет к следующему устройству в списке последовательности загрузки, которым, скорее всего, будет ваш жесткий диск.
В будущем ваш компьютер будет сначала проверять USB-порт на наличие загрузочного носителя при запуске.Это не будет проблемой, поскольку BIOS перейдет к следующему устройству в последовательности загрузки … если только вы не оставите загрузочный носитель в USB-порту. Тогда система будет каждый раз запускаться с этого устройства.
Linux USB Boot Process
Чтобы загрузить Ubuntu с USB-носителя, процесс очень похож на приведенные выше инструкции для Windows.
- Убедитесь, что в последовательности загрузки BIOS первым указан USB-накопитель, или внесите необходимые изменения.
- После того, как флэш-накопитель USB вставлен в порт USB, нажмите кнопку Power для вашего устройства (или Restart , если компьютер работает).
- Загрузится меню загрузки установщика, в котором вы выберите Запустить Ubuntu с этого USB .
- Ubuntu запустится, и вы сможете приступить к работе в системе — настроить предпочтения, перенастроить систему по мере необходимости или запустить любые диагностические инструменты.
Создание загрузочного USB-носителя
Независимо от операционной системы, которую вы используете, загрузка машины с USB-носителя не должна быть сложной. Общее понимание того, как загружается ваша система, может дать основы, необходимые для понимания того, что происходит, когда вы используете загрузочный носитель.
Создание загрузочного USB-носителя не должно быть трудным, хотя есть несколько вариантов, которые следует рассмотреть.
Пользователям Mac мы рекомендуем посетить страницу поддержки Apple на загрузочном USB-носителе. Он предоставляет руководство, которое относится к итерации OS X, которую вы используете (например, Sierra, High Sierra, Yosemite и т. Д.), Чтобы помочь вам получить нужную загрузочную версию.
Пользователи Windows и Linux могут рассмотреть Acronis Disk Director 12, который включает интуитивно понятный Мастер создания загрузочных носителей, который упрощает процесс и предлагает огромную гибкость для типа и типа создаваемых загрузочных носителей, включая носители WinPE.
Перезагрузка компьютера один раз в год для более счастливой жизни
Перезагрузка ноутбука — одно из самых мощных средств, имеющихся в вашем арсенале для поиска и устранения неисправностей. Он возвращает ваш компьютер с Windows, macOS или Chrome OS в то состояние, в котором он был, когда вы впервые получили его из магазина, и это означает, что у вас нет беспорядка или ошибок, которые могли возникнуть в время с.
К счастью, этот процесс намного проще, чем раньше. Microsoft, Apple и Google поместили инструменты для этой работы прямо в свои операционные системы, в то время как приложения все больше и больше полагаются на облако, поэтому ваши важные данные, скорее всего, уже сохранены где-то в сети и готовы к повторной загрузке.
Сброс гаджетов стал чем-то вроде клише, когда дело доходит до их возобновления работы, но это потому, что на самом деле это эффективная тактика. Со временем программное обеспечение может раздуться, файлы настроек могут быть повреждены, а диск вашего компьютера может заполниться ненужными вещами, в отличие от вашего дома.
Не только это, но и перезагрузка удаляет большую часть — но не обязательно все — вредоносные программы и другие нежелательные программы, которые могли проникнуть в вашу систему.После того, как вы вернули свой компьютер в исходное состояние, вы, по сути, начинаете с нуля, имея возможность загружать только те приложения и файлы, которые вам действительно нужны.
Когда-то этот процесс был полон трудностей и опасностей; один неверный ход — и ваша фото-библиотека может быть потеряна навсегда. Но в настоящее время это достаточно просто и быстро, чтобы большинство людей могло справиться с этим без особых проблем.
Тем не менее, перед началом работы убедитесь, что у вас есть все необходимое для резервного копирования.Где ваши важные фотографии, видео и документы? Можете ли вы переустановить все программное обеспечение, на которое вы полагаетесь, из Интернета? Все ли пароли вашего браузера и другие данные где-то в безопасности?
Такие сервисы, как Netflix и Spotify, означают, что мы больше не храним на наших компьютерах столько данных, как когда-то, а проводим полный аудит всего, что вы сохранили локально. Его собираются стереть, поэтому убедитесь, что он надежно хранится в другом месте. Если вы еще этого не сделали, здесь может помочь регистрация в облачном хранилище или подключение внешнего жесткого диска.
Закончив с этой подготовкой, вы готовы перезагрузить свой ноутбук и воспользоваться всеми преимуществами, которые он дает.
Windows
Фотография: MicrosoftКак загрузиться обратно в OS X из Windows Boot Camp
Boot Camp — это не совсем новая функция Mac OS X: если вы хотите установить Windows 8 на Mac, например, вам придется положиться на программное обеспечение. но, возможно, вы только недавно познакомились с ним. Установка Windows на Mac и двойная загрузка его с OS X через Boot Camp — это одно, но что делать, если вы хотите снова загрузиться в OS X из Windows? Недавно мы поигрались с Boot Camp, загрузив Windows 8.1 на новейшем iMac от Apple и обнаружил, что вернуться в OS X из настольной операционной системы Microsoft может быть не так просто для всех.
Вот почему мы составляем это краткое руководство. Здесь вы узнаете, как вернуться к OS X, если вы использовали Boot Camp для установки и использования Windows на Mac.
Есть один из двух основных методов, которые мы протестировали. Если вы уже используете Windows через Boot Camp, вам нужно щелкнуть правой кнопкой мыши значок Boot Camp в правом нижнем углу панели задач в классическом пользовательском интерфейсе рабочего стола.Затем нажмите «Перезагрузить в OS X». Как только вы это сделаете, ваш Mac выполнит то, что обещает эта кнопка, и вы сразу же вернетесь в знакомые рамки Mavericks (или любой другой версии OS X, которую вы используете).
Однако что, если ваш Mac настроен на загрузку в Windows, как только вы его включаете, и вы не хотите проходить танец необходимости загружаться в Windows только для того, чтобы каждый раз возвращаться в OS X вы хотите использовать настольную ОС Apple? К счастью, есть простой способ обойти это.
Все, что вам нужно сделать, чтобы сразу загрузиться в OS X, — это нажать и удерживать кнопку «Option» на клавиатуре Mac, как только вы включите систему. Удерживайте ее, и примерно через 10 секунд ваш Mac предложит вам выбрать один из двух вариантов загрузки: OS X и Windows. Выберите OS X, и ваша установка загрузит вас прямо в нее без каких-либо дополнительных действий с вашей стороны.
Рекомендации редакции
Простое руководство по восстановлению заводских настроек Mac
Если ваш Mac не работает должным образом — сброс к заводским настройкам кажется хорошим решением.Кроме того, прежде чем покупать новую модель, торговать, продавать MacBook Air, MacBook Pro или iMac или просто возвращаться к Windows — вам все равно нужно сначала позаботиться о нескольких вещах. И сброс к заводским настройкам — одна из них.
Процесс переустановки и удаления всей информации с вашего Mac кажется сложной задачей. Не пугайтесь так быстро — процесс будет гладким, если вы знаете шаги.
Перед тем, как мы начнем
Не спешите с восстановлением заводских настроек, если ваш Mac работает плохо или вы обнаружили ряд странных или необычных файлов.Мы думаем, что у нас есть для вас более простое решение!
Загрузите MacKeeper , чтобы очистить Mac и добиться более плавной работы!
Эти разделы помогут вам переустановить macOS:
Как вернуть Mac к заводским настройкам
Примечание: следующее применимо как к MacBook Air, так и к MacBook Pro.
Подключите адаптер питания. Затем следуйте нашему руководству после того, как ваша система будет скопирована и вы выйдете из своих учетных записей и служб.
Перед тем, как стереть данные с Mac и удалить все данные с жесткого диска, первое, что вам нужно сделать, это запустить из режима восстановления.
Чтобы перейти в режим восстановления:
1. Щелкните логотип Apple в верхнем левом углу экрана и выберите Перезагрузить
2. Когда ваш Mac выключится и включится снова нажмите и удерживайте клавиши Command + R , пока не увидите логотип Apple.Отпустите ключи. В режиме восстановления вы не увидите обычный экран входа в систему. Вместо этого вы увидите окно Утилиты macOS
3. В окне Утилиты macOS выберите Дисковая утилита — нажмите Продолжить
4. Выберите загрузочный диск Macintosh HD (by по умолчанию) и нажмите Стереть
5. Для macOS High Sierra и выше выберите формат APFS . Для более старых версий macOS выберите формат MacOS Extended (с журналом) или с журналом , с шифрованием в качестве дополнительной опции безопасности с шифрованием диска.В этом случае вам нужно будет создать пароль. Выберите карту разделов GUID
6. Нажмите Стереть
7. Дождитесь завершения процесса и нажмите Готово
8. Когда это будет сделано, перейдите в меню Дисковой утилиты по адресу вверху — выйти из Дисковой утилиты, нажав на красный крестик. В окне утилит macOS выберите Переустановить macOS . Рассмотрите возможность установки последней версии macOS BigSur
9.Нажмите Продолжить — примите лицензионное соглашение — выберите загрузочный диск для вашей macOS
10. После процесса установки вы успешно сбросили заводские настройки Mac
На практике сброс к заводским настройкам не занимает много времени время. Просто следуйте подсказкам, чтобы настроить Mac с нуля.
Действия, которые необходимо выполнить перед восстановлением заводских настроек MacBook
Для дополнительной безопасности сделайте резервную копию всех файлов перед восстановлением заводских настроек MacBook.Таким образом, вы сможете быть уверены, что никакие ваши личные данные не будут скомпрометированы, пока ваш Mac полностью подготовлен к новому владельцу.
1. Сделайте резервную копию вашего MacСкопируйте вашу систему со всеми ее компонентами перед очисткой Mac. Лучше всего использовать Time Machine, встроенную утилиту macOS, которая сделает всю тяжелую работу за вас. Использование этой службы означает, что вам не придется вручную импортировать файлы на другой физический диск. Когда вы запустите свой новый Mac, вы сможете восстановить все в мгновение ока.
2. Удалите свои личные данныеЕсли вы планируете продать или отдать свой Mac, вы можете удалить все свои данные, чтобы новый пользователь не имел к ним доступа. Здесь можно стереть ваши данные.
Деавторизовать учетную запись iTunes
- Откройте приложение iTunes
- Нажмите Учетная запись в строке меню
- Найдите в списке опцию Авторизация и нажмите Деавторизовать этот компьютер
- Введите свой Apple ID и пароль для подтверждения
- Нажмите Деавторизовать
Выйти из iCloud
Для macOS Catalina и более поздних версий
- Нажмите логотип Apple и выберите Системные настройки
- Нажмите Apple ID
- На на боковой панели выберите Обзор и нажмите Выйти
Для macOS Mojave и более ранних
- Нажмите логотип Apple и выберите Системные настройки
- Выберите iCloud и нажмите Выйти
Выйти из iMessage
- Откройте приложение «Сообщения»
- Нажмите Сообщения рядом с логотипом Apple и выберите Настройки
- Нажмите iMessage , затем Выйти
Отмените сопряжение устройств Bluetooth
вы продаете свой Mac, но планируете оставить беспроводную мышь или клавиатуру, отсоединить их от старого Mac — отличная идея.Если вы не разорвите пару устройств и новый владелец вашего Mac окажется в зоне действия Bluetooth ваших периферийных устройств, это может доставить неудобства вам обоим.
Ваша клавиатура или мышь попытаются подключиться к старому Mac и могут отключиться от вашего. Это может привести к тому, что вводимые вами символы появятся на экране старого Mac, что небезопасно.
Если вы используете iMac, Mac Mini или Mac Pro, вам потребуется подключить проводную клавиатуру для выполнения этих действий.
- Щелкните логотип Apple и выберите Системные настройки
- Перейдите на вкладку Bluetooth
- Наведите указатель мыши на имя устройства, чтобы разорвать пару, и нажмите кнопку X рядом с ним
- Нажмите Забыть устройство
Сброс NVRAM (энергонезависимой памяти с произвольным доступом) приведет к стиранию определенных настроек. К ним относятся ваш часовой пояс, громкость звука, недавняя информация о панике ядра, а также конфигурации вашего загрузочного диска и дисплея. Это также восстановит функции безопасности по умолчанию.
Для сброса NVRAM выполните следующие действия:
- Щелкните логотип Apple и выберите Завершение работы
- Удерживайте нажатыми клавиши Option + Command (⌘) + P + R .Примечание: вам нужно будет быстро нажать и удерживать их вместе на следующем шаге, поэтому вы можете запомнить их местоположение
- Снова включите Mac и сразу нажмите и удерживайте Option + Command (⌘) + P + R
- Удерживайте клавиши примерно 20 секунд, а затем отпустите их.
Не забывайте, вы можете использовать эти инструкции, если продаете свой Mac или хотите стереть загрузочный диск для переустановки macOS. Если вы планируете оставить свой Mac, вам может быть интересно наше руководство о том, как создать загрузочный установщик macOS до процесса сброса настроек до заводских.
Подробнее:
Автор
Руслана Лищук
Обладая более чем 5-летним опытом поддержки пользователей Mac, Руслана живет и дышит всем, чем Mac.Технический эксперт, любитель Apple, ну и милашка. Привет в LinkedIn!
Страница не найдена
ДокументыМоя библиотека
раз- Моя библиотека
РЕШЕНО: Цикл загрузки Windows 10 (выполняется на разделе MAC bootcamp) — Устранение неполадок
29 минут назад DrMacintosh сказал:
признак того, что Windows испортилась (как обычно).
Boomcamp — это худшая реализация Windows, которую я когда-либо видел на любом устройстве. У Apple даже нет подходящего драйвера для мультитач-жестов из-за чистой лени.
59 минут назад Den10 сказал:
Любая помощь приветствуется, так как я глубоко не понимаю, что делать дальше. Как студент универмага в разгар экзаменов, мне нужно как можно скорее запустить этот компьютер (или, по крайней мере, документы).Спасибо.
OP вы, скорее всего, потеряли свои данные, это отстой, но лучшее, что вы можете сделать, — это попытаться восстановить окна.
Попробуй сначала
sert DVD или флэш-накопитель, который вы использовали для установки Windows 10.
Перезагрузите компьютер и удерживайте нажатой клавишу alt / option.
Выберите значок DVD или внешнего привода с надписью Windows.
Откройте окно командной строки, щелкнув следующую последовательность.
Далее
Восстановите компьютер
Устранение неполадок
Дополнительные параметры
Командная строка
Введите следующую команду. Я предполагаю, что C: это ваш раздел Windows 10.
bootsect / nt60 c: / mbr
1. Обновите Boot Camp / компьютерные драйверы.
Убедитесь, что у вас установлена последняя версия Boot Camp, а также убедитесь, что вы загружаете последнюю версию программного обеспечения (драйверов) для поддержки Windows.
Для этого выполните следующие действия:
Убедитесь, что ваш Mac подключен к Интернету.

