Как поставить пароль на папку iphone
Айфон является неотъемлемым спутником нашей жизни. А с внедрением новых технологий съемки еще и полноценным «фотокорреспондентом». В «Галерее» устройства скапливаются разнообразные снимки. Часто среди них находятся те, что хотелось бы скрыть от чужих глаз. Самый надежный способ спрятать личные фотки от чужих глаз – это поставить пароль на Галерею на Айфоне.
Ограничиваем доступ к фотографиям «Галереи»
В новых версиях iOS имеется возможность сделать ограниченным показ фотографий из «Галереи» при помощи встроенного сервиса «Гид-доступ». При этом можно безбоязненно отдать свой Айфон другому человеку. Фотохранилище будет защищено основным паролем.
При помощи данного метода мы открываем фотографию на экране телефона и отключаем возможность «пролистывать» и просматривать другие фото. По сути, отключаем сенсор.
Чтобы включить такой режим на iPhone, переходим в «Настройки»:
- Выбираем из списка меню пункт «Основные».

- Ищем опцию включения «Гида-доступа».
- Устанавливаем режим по буквенно-цифровому паролю или с помощью сенсора отпечатка пальцев.
Также потребуется произвести небольшую настройку «Галереи», открываем ее и переходим к списку фотографий:
- Выбираем снимок для показа и трижды нажимаем на кнопку «Хоум».
- В открывшемся меню кликаем «Параметры».
- Деактивируем функцию «Нажатие».
Теперь доступ к «Галерее» закрыт, чужой человек не сможет посмотреть другие фото до ввода пароля.
Как перенести фото из Галереи в защищенное хранилище
Популярным приложением с функционалом, позволяющим запаролить папку на Айфоне, является PocketFiles.
На iPhone при установке Pocket Files образуется специальное защищенное хранилище, куда загружаются любые файлы и фото. Настраивается структура папок, создается альбом и задается в меню «Настройки» способ разблокировки: пароль или сенсор Touch ID.
Рассмотрим алгоритм работы с «Покет Файлз».
- Открываем приложение и нажимаем на «плюсик» и выбираем откуда будем переносить фото. В нашем случае это папка Photos на Айфоне.
- Выбираем снимки, которые собираемся перенести в защищенное хранилище, и нажимаем кнопку «Import».
- Если хотим, чтобы файл хранился только в скрытом виде, нажимаем «Удалить».
- Видим, что фотка появилась в каталогах Pocket Files.
- Чтобы перенести фотографию из корня в папку, например Photos, нажимаем на стрелочку справа от фото и выбираем «Move».
- Выбираем нужную папку и заходим в нее. Нажимаем «Move Here».
Спрятать фото на айфоне можно еще несколькими способами.
Вывод
Иногда доступ к фотографиям получает не просто любопытный человек, а злоумышленник. Поэтому важно защитить личную информацию от чужих глаз. Установка пароля на снимки – надежный способ избежать неприятностей.
Мобильное устройство является нашим постоянным спутником, а потому нам нередко приходится хранить на нём информацию личного характера.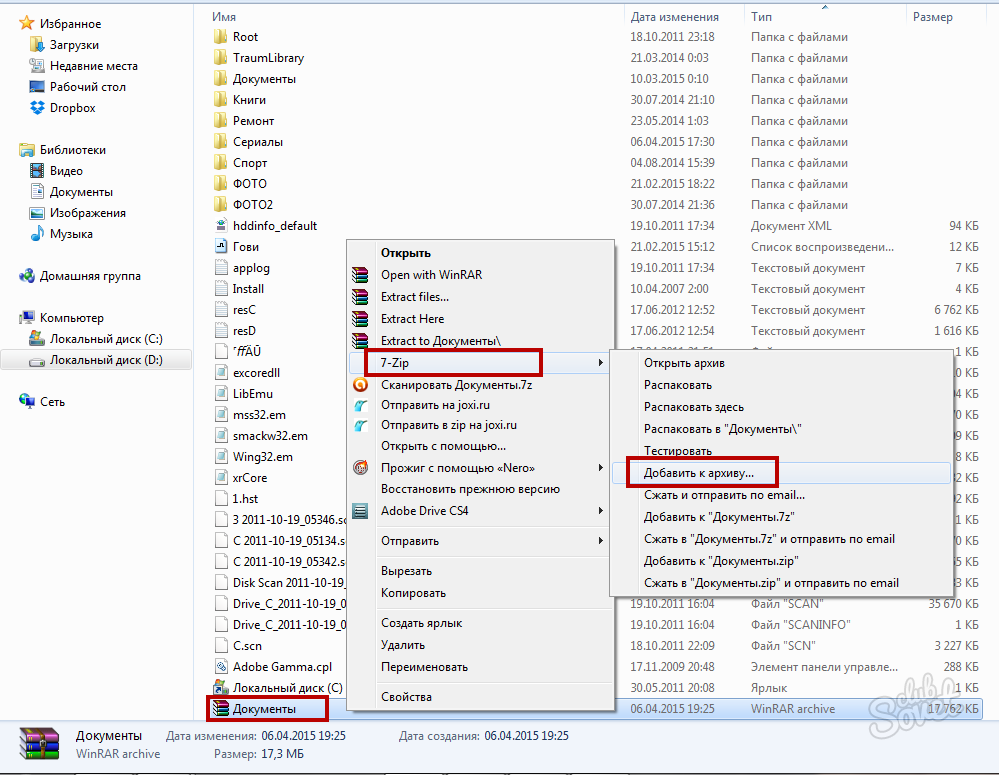 Наша статья расскажет, как запаролить папки на Айфоне, чтобы защитить персональные сведения от чужих глаз.
Наша статья расскажет, как запаролить папки на Айфоне, чтобы защитить персональные сведения от чужих глаз.
Как можно запаролить папки на Айфоне?
Это возможно в том случае, если на нашем устройстве есть jailbreak. Заметим, что выполнение jailbreak на девайсе столь же рискованно, как замена экрана у Айфона своими руками. Но если он уже есть, то для установки пароля рекомендуется использовать твики.
К примеру, достаточно полезным станет дополнение Icon Passcode. С его помощью мы сможем установить защиту в виде пароля на папку, и даже на приложение. Кстати, твик работает не только со смартфоном, но также с плеером и планшетом iOS. После установки программы мы увидим новый пункт меню (найти его можно будет в стандартных настройках устройства). При запуске также будет затребован 4-значный пароль. Программа Icon Passcode поможет нам указать те приложения, на которые мы хотим установить пароль. Отметим, что при желании мы вправе даже запросить панель многозадачности.
Ещё один известный твик — Folder Passcode. Его особенность заключается в том, что он является своеобразным продолжением предыдущей программы. Установив его, мы сможем защищать папку устройства паролем. Впоследствии просто нужно будет добавлять туда персональные данные. Из недостатков отметим то, что все другие настройки попросту отсутствуют.
Итак, мы выяснили, как запаролить папки на Айфоне. Оба твика можно установить из Cydia совершенно бесплатно и так же легко, как добавить в Айфон фильм через iTunes.
Как запаролить папки или программы на Айфоне с iOS 7?
Если мы используем эту версию операционной системы, то можем поискать такой твик, как LockDown pro. Он также поможет нам установить пароль на папку или приложение смартфона (планшета) Apple. Это защитит информацию от несанкционированного доступа, благодаря чему ею не сможет воспользоваться кто-либо в корыстных целях.
Добавим, что твик примечателен тем, что с его помощью мы сможем скрыть иконки определённых приложений.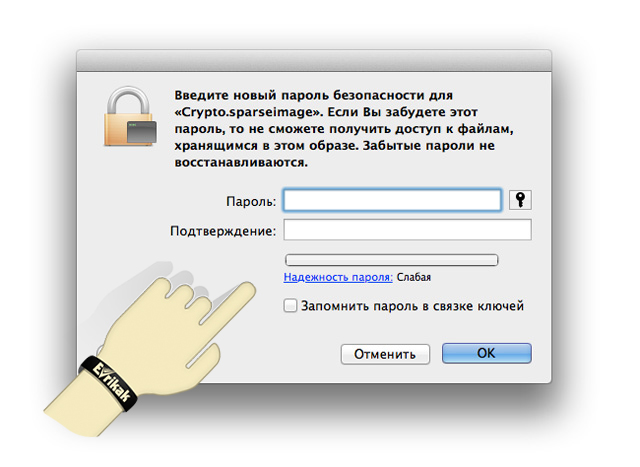 Мы также вправе установить запрет на их удаление, или же на перемещение иконок по рабочему столу. Приобрести LockDown pro можно в Cydia за $1.
Мы также вправе установить запрет на их удаление, или же на перемещение иконок по рабочему столу. Приобрести LockDown pro можно в Cydia за $1.
Когда мы в самый первый раз заходим в настройки этого твика, нам нужно будет ввести 2 пароля (простой числовой и более сложный, буквенно-символьный). Указываем папки или приложения, которые хотим запаролить. Не стоит устанавливать пароль на иконку Cydia (она намеренно отмечена красным цветом).
Многие пользователи отмечают, что, хотя у них и установлена Cydia, они редко пользуются твиками из репозитория. На самом деле там нередко содержатся действительно полезные программы. К примеру, существует твик, который поможет сделать рингтоном любую песню из iTunes.
Как поставить пароль на папку в Windows или macOS. Пароль на папку на ios
Часто случается, что вам необходимо скрыть какие-то данные от других людей, для этого случая можно поставить уникальный пароль на папку с данными. Тогда только человек, который знает пароль сможет иметь к файлам доступ.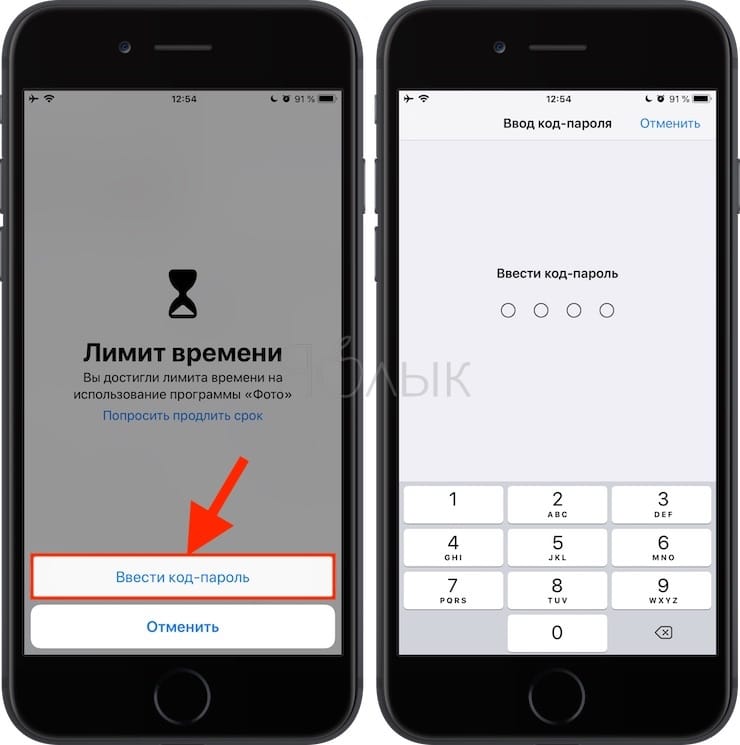
Почему нельзя использовать в пароле даты рождения или имя кота?
Как поставить пароль на папку в iPhone воспользовавшись сторонними приложениями
Приложение Folder Passcode существует для того, чтобы вы могли указать те приложения и папки, которые вы хотите защитить, скачать его можно так как и предыдущее через App Store. После установки вам будет предложено ввести 4-значный пароль, именно он будет устанавливаться на компоненты, которые вы хотите защитить. Перейдя в программу просто выберите директорию, которую хотите защитить, после чего при попытке доступа к ней будет запрошен код.
Если все же вы поставили сложный уникальный код, но не можете его вспомнить нужно сбросить пароли, а так же удалить сторонние программы. Как же это сделать?
Лучше всего запомнить код нигде его не документируя, но если вы человек забывчивый или просто хотите перестраховаться, то лучше всего будет записать код в текстовом файле на компьютере и спрятать его в файлах и документах так, чтобы только вы могли найти этот файл при необходимости.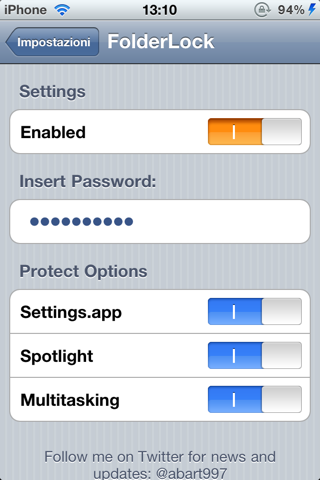
Как установить пароль на папку или приложение в iPhone, iPad или iPod Touch
Большинству пользователей мобильных устройств не редко приходится хранить конфиденциальные данные на своих девайсах. Естественно подобная информация должна быть надежно защищена от посторонних глаз. Для таких целей очень удобно использовать два джейлбрейк-твика от одного автора из Cydia. Folder Passcode и Icon Passcode, как понятно из названий, помогут запаролить папку или конкретное приложение.
Первым появилось дополнение Icon Passcode. Оно позволяет ограничить доступ к играм и программам на iPhone, iPad или iPod Touch. После его установки появляется дополнительный пункт в меню стандартных Настроек. При первом запуске программа попросит Вас ввести четырехзначный числовой пароль. Далее можно указать какие из приложений, установленных на Вашем iДевайсе, будут требовать его ввода при запуске. Так же интересна опция, позволяющая запаролить аппсвичер (панель многозадачности).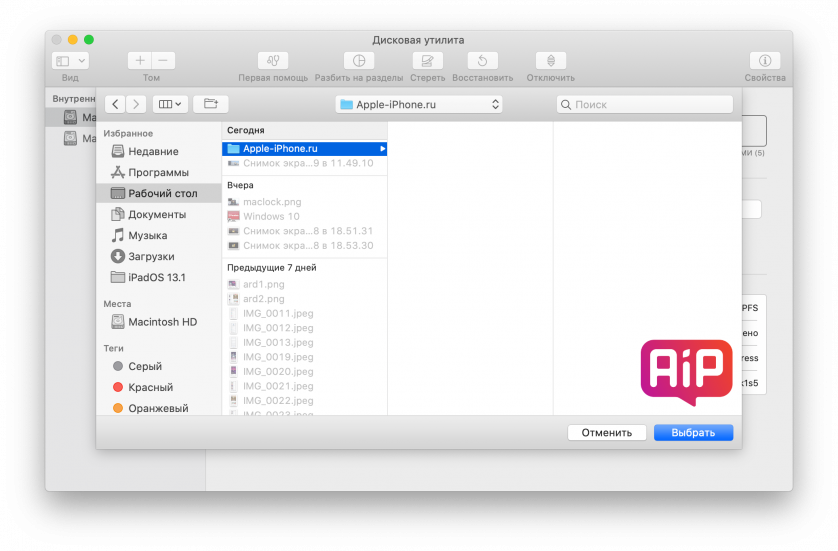
Логичным продолжением твика Icon Passcode является Folder Passcode. Данное дополнение позволяет установить пароль на папку. Больше никаких настроек у него нет. Достаточно один раз установить пароль на папку и потом достаточно добавлять туда нужные приложения.
Оба твика доступны бесплатно в Cydia.
Новости по теме:Locktopus или как установить пароль на запуск приложений.Applocker или iProtect? Как установить пароль на запуск iOS приложений на iPhone, IPad, iPod Touch?
———————————————————>>> СКАЧАТЬ ФАЙЛ >> СКАЧАТЬ ФАЙЛ «Новый образ» -> «Образ из папки».
Появится окно настройки нашего образа. Название указываем любое. В пункте «Шифрование» выбираем «128 бит AES» или «256 бит AES», в разделе «Формат образа» — «чтение / запись». В дальнейшем потребуется ввести пароль.
Сохраняем наш образ. Все готово.
Все готово.
После завершения папку можно удалить, ведь теперь ее задачу выполняет «защищенный образ». Но перед удалением советуем убедиться, что образ функционирует правильно и все файлы на месте.
Как на айфоне поставить пароль на приложение или папку?
С каждым годом в России становится всё больше счастливых обладателей iPhone. В связи с чем, стремясь защитить свои личные данные от посторонних глаз, пользователи продукта от Apple задаются вопросом о том, как на айфоне поставить пароль на приложение или запаролить папку с фотографиями.
Для установки пароля стандартным способом необходимо зайти в меню «Настройки», где следует выбрать пункт «Основные» и «Ограничения». В открывшемся окне по умолчанию будет активна кнопка «Включить ограничения» после её нажатия будет предложено ввести код из 4 цифр. Этот пароль будет запрашиваться при каждом запуске выбранных приложений. Чтобы определить список программ, которые будут защищены, необходимо, пролистав ниже, отметить необходимые из предложенного перечня.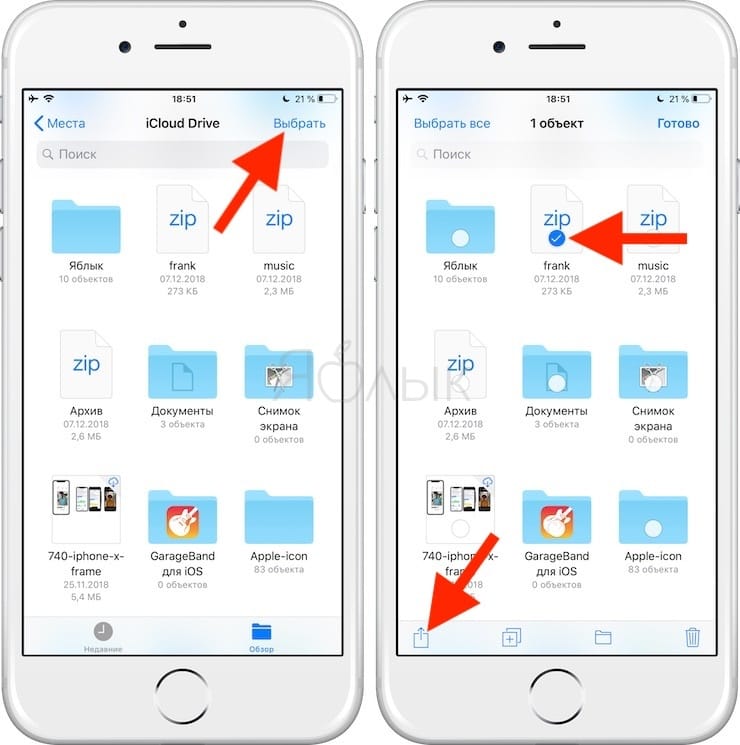 Стоит отметить, что помимо открытия программ, можно запаролить и установку или удаление приложений на устройстве.
Стоит отметить, что помимо открытия программ, можно запаролить и установку или удаление приложений на устройстве.
Стоит отметить, что такой случай позволит защитить доступ к файлам в папке только при входе через стандартный менеджер файлов. Любое другое приложение, пытающееся получить доступ к закрытым файлам, сможет сделать это не вызвав поле ввода пин кода.
Как и для приложений, для установки пароля на папки существует несколько десятков различных программ. Каждый из них позволяет определённым способом заблокировать свободный доступ к файлам внутри каталога. Одним из самых распространённых средств блокировки является Folder Lock, который можно скачать бесплатно на App Store.
После завершения установки приложения в меню «Настройки» появится соответствующий пункт, в котором можно выбрать папки и тип защиты. Программа позволяет также запаролить и ряд других элементов айфона, включая «Настройки», список контактов и камеру.
Однако для защиты своих личных данных не требуется знать, как на айфоне поставить пароль на приложение или папку. Желая просто закрыть доступ посторонним к некоторым файлам или программам, можно скрыть их из основного меню или менеджера файлов. Таким образом, можно не опасаться забыть пароль или графический ключ для доступа к данным в ответственный момент. Для открытия скрытых папок или приложений достаточно вернуть их отображение в меню. Для большего удобства существуют и специальные программы, позволяющие сделать это в несколько кликов, но их использование увеличит вероятность того, что данные будут обнаружены.
Желая просто закрыть доступ посторонним к некоторым файлам или программам, можно скрыть их из основного меню или менеджера файлов. Таким образом, можно не опасаться забыть пароль или графический ключ для доступа к данным в ответственный момент. Для открытия скрытых папок или приложений достаточно вернуть их отображение в меню. Для большего удобства существуют и специальные программы, позволяющие сделать это в несколько кликов, но их использование увеличит вероятность того, что данные будут обнаружены.
Как на айфоне поставить пароль на приложение или папку?
С каждым годом в России становится всё больше счастливых обладателей iPhone. В связи с чем, стремясь защитить свои личные данные от посторонних глаз, пользователи продукта от Apple задаются вопросом о том, как на айфоне поставить пароль на приложение или запаролить папку с фотографиями.
Для установки пароля стандартным способом необходимо зайти в меню «Настройки», где следует выбрать пункт «Основные» и «Ограничения».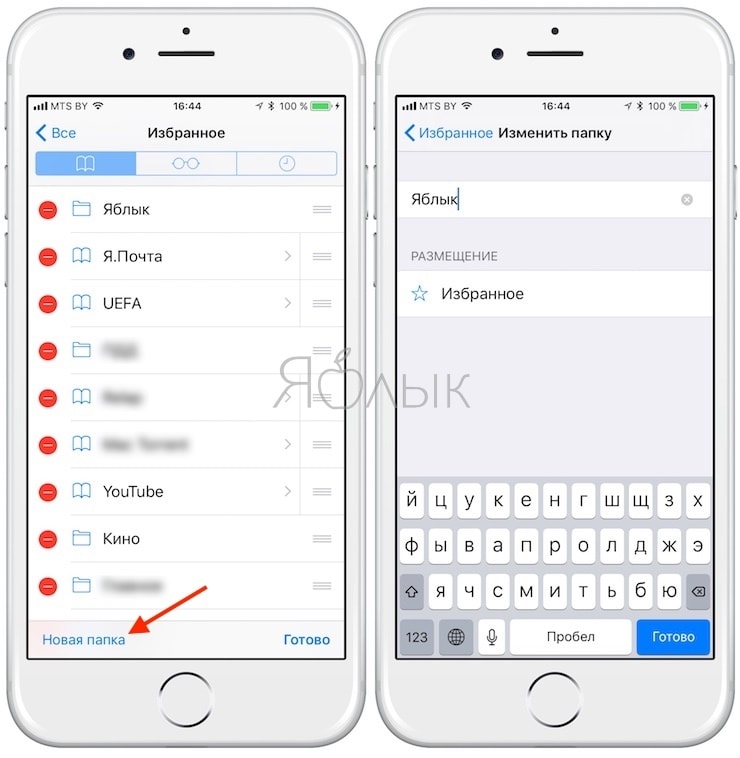 В открывшемся окне по умолчанию будет активна кнопка «Включить ограничения» — после её нажатия будет предложено ввести код из 4 цифр. Этот пароль будет запрашиваться при каждом запуске выбранных приложений. Чтобы определить список программ, которые будут защищены, необходимо, пролистав ниже, отметить необходимые из предложенного перечня. Стоит отметить, что помимо открытия программ, можно запаролить и установку или удаление приложений на устройстве.
В открывшемся окне по умолчанию будет активна кнопка «Включить ограничения» — после её нажатия будет предложено ввести код из 4 цифр. Этот пароль будет запрашиваться при каждом запуске выбранных приложений. Чтобы определить список программ, которые будут защищены, необходимо, пролистав ниже, отметить необходимые из предложенного перечня. Стоит отметить, что помимо открытия программ, можно запаролить и установку или удаление приложений на устройстве.
Более удобным в использовании является способ с установкой специальных приложений. То, как на айфоне поставить пароль на приложение, зависит от выбранной программы-защитника. Однако у большинства из них принцип работы и настройка одинаковы. В качестве примера стоит разобраться, как ставить пароль на одном из самых популярных приложений — iAppLock, находящемся в свободном доступе в App Store.
Для установки защитного кода необходимо запустить программу-защитник и в настройках выбрать тип защиты и необходимые приложения. Одним из плюсов использования дополнительного ПО является возможность выбора типа защиты: графический код, цифровой PIN или обычный пароль.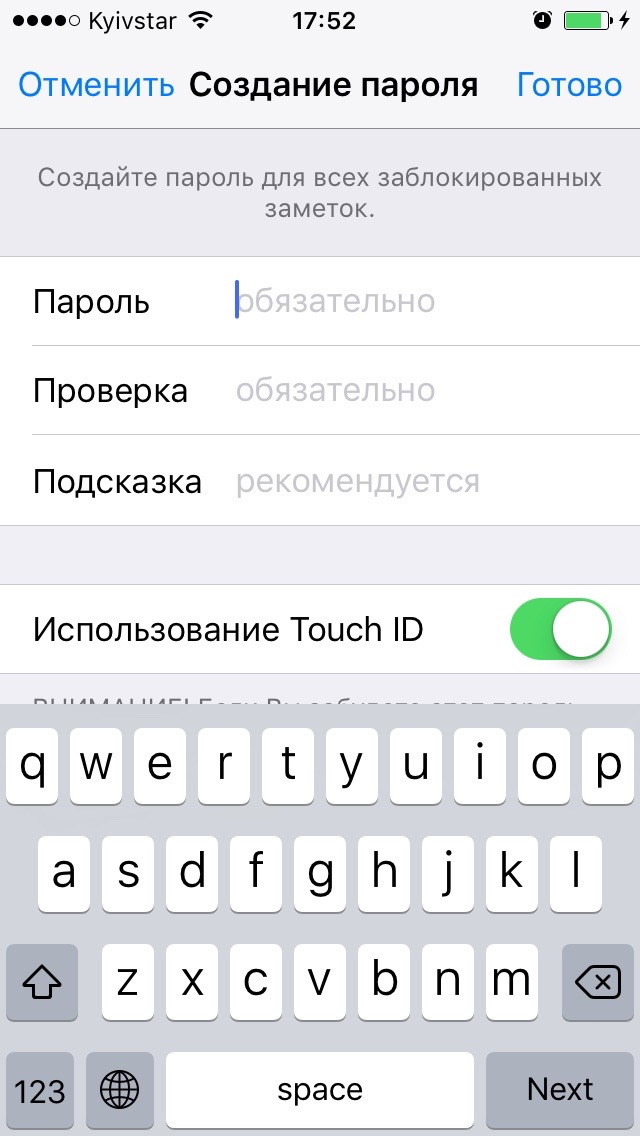
Изучая, как ставить пароль на папку, можно увидеть, что есть возможность также воспользоваться как стандартными средствами айфона, так и установить специальные программы. По умолчанию запаролить любую папку можно так же, как и приложения. В разделе «Ограничения», в нижней части списка предлагаемых для установки пароля приложений, необходимо выбрать соответствующую папку.
Стоит отметить, что такой случай позволит защитить доступ к файлам в папке только при входе через стандартный менеджер файлов. Любое другое приложение, пытающееся получить доступ к закрытым файлам, сможет сделать это не вызвав поле ввода пин-кода.
Как и для приложений, для установки пароля на папки существует несколько десятков различных программ. Каждый из них позволяет определённым способом заблокировать свободный доступ к файлам внутри каталога. Одним из самых распространённых средств блокировки является Folder Lock, который можно скачать бесплатно на App Store.
После завершения установки приложения в меню «Настройки» появится соответствующий пункт, в котором можно выбрать папки и тип защиты. Программа позволяет также запаролить и ряд других элементов айфона, включая «Настройки», список контактов и камеру.
Однако для защиты своих личных данных не требуется знать, как на айфоне поставить пароль на приложение или папку. Желая просто закрыть доступ посторонним к некоторым файлам или программам, можно скрыть их из основного меню или менеджера файлов. Таким образом, можно не опасаться забыть пароль или графический ключ для доступа к данным в ответственный момент. Для открытия скрытых папок или приложений достаточно вернуть их отображение в меню. Для большего удобства существуют и специальные программы, позволяющие сделать это в несколько кликов, но их использование увеличит вероятность того, что данные будут обнаружены.
Эта рыба вкусная, но довольно сложная в приготовлении. Морской окунь имеет много костей, и избавиться от них – наша первоочередная задача.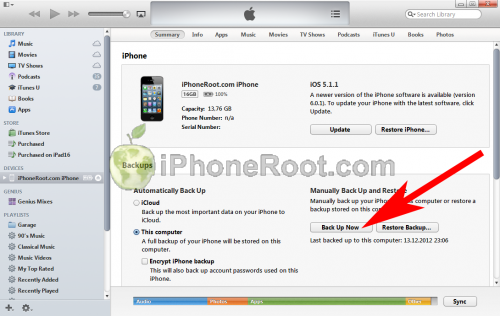 Обычно кулинары используют простой прием. Они делают надрезы наискосок н.
Обычно кулинары используют простой прием. Они делают надрезы наискосок н.
Большинство пользователей персонального компьютера, которые не очень хорошо владеют программой Word, ставят вместо подлинного знака умножения символ *, а то и вовсе букву х. Конечно же, это абсолютно неправильно. В да.
В современной реальности смартфон — практически незаменимая вещь, особенно у молодого поколения, которое постоянно куда-то ходит, сидит в интернете или часто фотографирует. И как ни странно, хочется защитить свой теле.
Каждый пользователь желает индивидуальности собственного профиля и его максимальной защищенности, однако для этого нужно знать, как поставить пароль на компьютер (Windows 8). Об этом и поговорим сегодня.Как по.
Хоть и не так часто, но все же возникает вопрос о том, как на клавиатуре поставить апостроф. В зависимости от используемой раскладки ответ на него может существенно отличаться. Есть также один универсальный способ, но.
Как поставить пароль на архив? К сожалению, не все пользователи знают ответ на этот вопрос.
Наверно, каждый из нас хоть раз оказывался в такой ситуации, когда личная информация, хранящаяся на компьютере, была доступна для посторонних глаз. Кому это понравится? Ведь зачастую на компьютере у нас хранятся фотог.
Большинство пользователей ПК предпочитают скрывать информацию, хранящую.
Перед тем как поставить пароль на WiFi, следует разобраться, для чего он вообще нужен и каким условиям должен отвечать. Установка домашней сети для большинства является тривиальной задачей, так как для её реализации п.
Поскольку не все знают, как поставить пароль на ноутбук или компьютер, сегодня мы поговорим именно об этом. Некоторые могут спросить о том, зачем это необходимо делать. Случаи, в которых требуется установить пароль на.
Чтобы не заполнять рабочий стол телефона множеством иконок, пользователи объединяют приложения по тематическим папкам. С помощью специальных средств вы можете заблокировать доступ к содержимому папок и самих приложений. Никто, кроме вас, не сможет открыть созданный раздел и посмотреть ваши личные данные.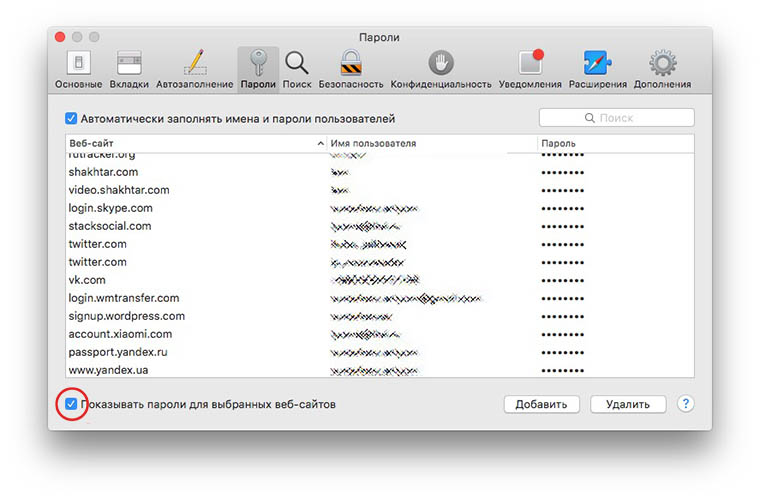 Разберемся, как поставить пароль на папку в Айфоне.
Разберемся, как поставить пароль на папку в Айфоне.
Стандартные средства iOS
Подобный функционал частично имеется в штатных настройках операционной системы. Однако вы не сможете заблокировать доступ ко всей папке целиком, а только установить пароль для отдельных приложений. Настройки позволяют выбрать группу программ и игр, которые находятся в одной папке, и применить к ним защитную комбинацию. Данная процедура выполняется следующим образом:
- Зайдите в настройки с помощью соответствующего ярлыка на рабочем столе iPhone.
- Откройте вкладку «Экранное время», в которой находится необходимый раздел с установкой ограничений.
- Выберите вариант «Использовать код-пароль» и введите 4-значную комбинацию, которую придется вписывать при получении доступа к приложениям.
- Теперь вернитесь на предыдущий экран и нажмите пункт «Лимиты программ».
- Укажите приложения, находящиеся в папке для блокировки. Сохраните список кнопкой «Добавить».
- Теперь выберите лимит работы приложений.
 Чтобы iOS регулярно требовала ввода пароля при попытке запуска утилит или игр, выберите 1 минуту.
Чтобы iOS регулярно требовала ввода пароля при попытке запуска утилит или игр, выберите 1 минуту. - Включите функцию блокировки в конце лимита.
Описанная инструкция актуальна для iOS 12. В последующих обновлениях интерфейс и структура меню могут меняться. А в более младших версиях ОС (11 и ранее) нужно открыть раздел «Ограничения», выбрать приложения и задать 4-значный пароль. Процедура обходится без настройки лимитов.
Но что делать, если вы хотите защитить паролем ни программы, ни папки на рабочем столе, а директории с файлами (фото, видео, документы и прочее)? Для этого есть сторонняя утилита, о которой мы поговорим дальше.
Folder Lock
Folder Lock – специальная утилита для устройств на iOS, позволяющая защитить паролем любые данные. Устанавливается приложение бесплатно через магазин App Store. Вы научитесь им пользоваться с помощью нашего руководства:
- После установки и первого запуска Folder Lock предложит выбрать тип защиты.
 Доступны пароль (цифры, буквы, разный регистр), PIN-код, графический ключ или Touch >
Доступны пароль (цифры, буквы, разный регистр), PIN-код, графический ключ или Touch >- Из списка выберите раздел, данные из которого нужно защитить.
- Вы можете поместить файлы в заранее созданные шаблонные папки или создать собственные кнопкой «+».
- Откройте пустую папку и нажмите кнопку добавления файлов. Выберите материалы с внутреннего накопителя iPhone. Теперь папка с файлами защищена.
Остается удалить файлы из первоначальных каталогов и приложений. Это необходимо сделать для того, чтобы доступ к секретному контенту остался только в приложении Folder Lock.
Folder Lock не способна заблокировать доступ к папкам на рабочем столе. Подобного функционала нет ни в стандартных настройках ОС, ни в любых сторонних приложениях.
Если вы случайно забыли пароль от папок в приложении Folder Lock, то не беспокойтесь – при наличии доступа к указанному электронному адресу вы легко сможете восстановить все данные. А вот при потере пароля от блокировки приложений средствами iOS спасет только восстановление iPhone с удалением данных.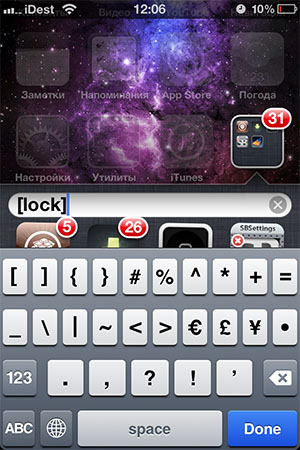 Если вы сохраняли файлы в «облаке» и делали резервную копию ОС, то процедура отката до заводских настроек никак не скажется на использовании девайса.
Если вы сохраняли файлы в «облаке» и делали резервную копию ОС, то процедура отката до заводских настроек никак не скажется на использовании девайса.
Заключение
В завершение, напомним вам, что не рекомендуется записывать пароли от папок и личных данных в заметках или текстовых документах. Так посторонним людям будет проще получить доступ к телефону. Если вы не можете запомнить защитную комбинацию, то воспользуйтесь блокировкой с помощью Touch ID.
Как поставить пароль на папку в Айфоне
Чтобы не заполнять рабочий стол телефона множеством иконок, пользователи объединяют приложения по тематическим папкам. С помощью специальных средств вы можете заблокировать доступ к содержимому папок и самих приложений. Никто, кроме вас, не сможет открыть созданный раздел и посмотреть ваши личные данные. Разберемся, как поставить пароль на папку в Айфоне.
Стандартные средства iOS
Подобный функционал частично имеется в штатных настройках операционной системы.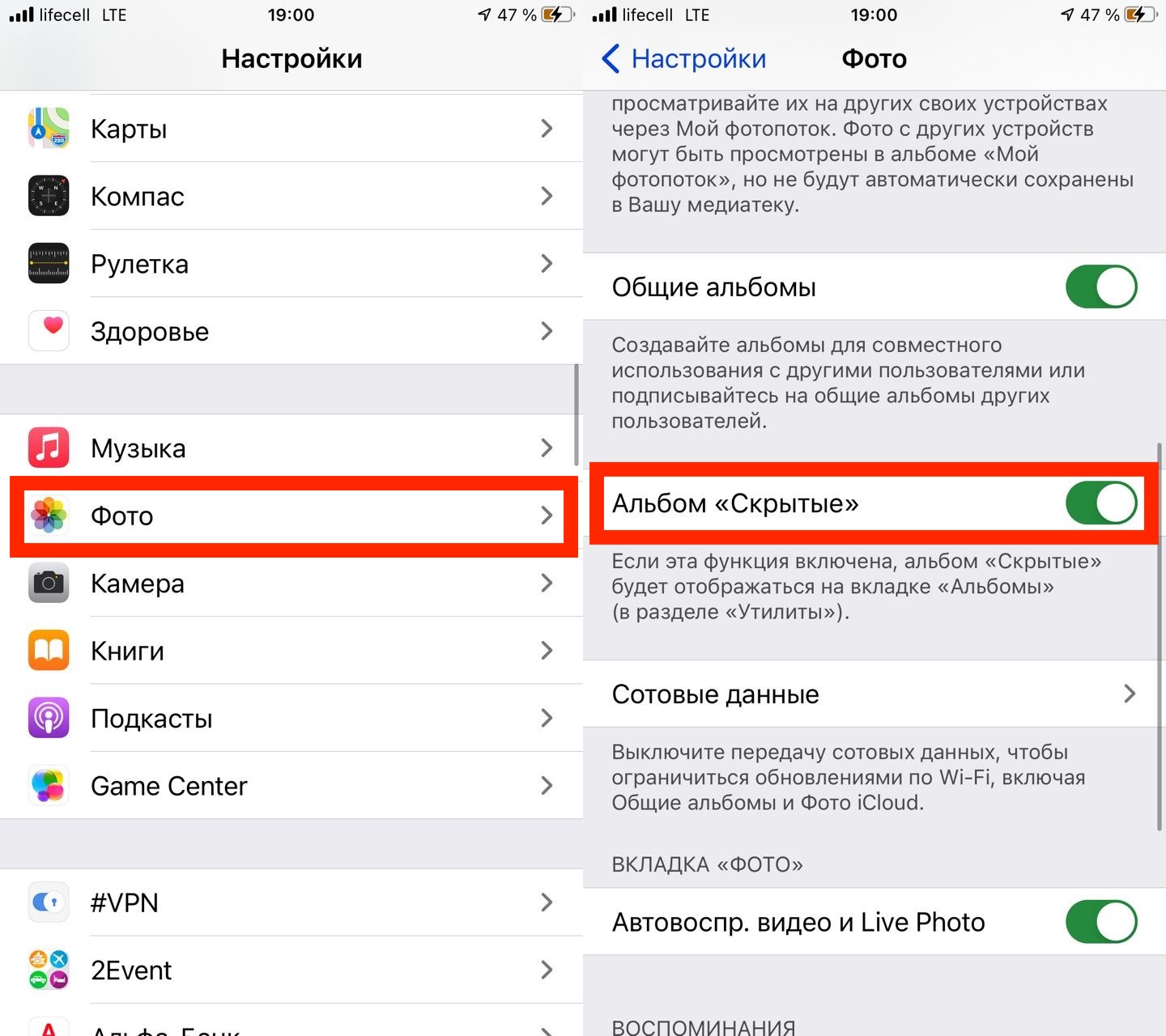 Однако вы не сможете заблокировать доступ ко всей папке целиком, а только установить пароль для отдельных приложений. Настройки позволяют выбрать группу программ и игр, которые находятся в одной папке, и применить к ним защитную комбинацию. Данная процедура выполняется следующим образом:
Однако вы не сможете заблокировать доступ ко всей папке целиком, а только установить пароль для отдельных приложений. Настройки позволяют выбрать группу программ и игр, которые находятся в одной папке, и применить к ним защитную комбинацию. Данная процедура выполняется следующим образом:
- Зайдите в настройки с помощью соответствующего ярлыка на рабочем столе iPhone.
- Откройте вкладку «Экранное время», в которой находится необходимый раздел с установкой ограничений.
- Выберите вариант «Использовать код-пароль» и введите 4-значную комбинацию, которую придется вписывать при получении доступа к приложениям.
- Теперь вернитесь на предыдущий экран и нажмите пункт «Лимиты программ».
- Укажите приложения, находящиеся в папке для блокировки. Сохраните список кнопкой «Добавить».
- Теперь выберите лимит работы приложений. Чтобы iOS регулярно требовала ввода пароля при попытке запуска утилит или игр, выберите 1 минуту.
- Включите функцию блокировки в конце лимита.

Описанная инструкция актуальна для iOS 12. В последующих обновлениях интерфейс и структура меню могут меняться. А в более младших версиях ОС (11 и ранее) нужно открыть раздел «Ограничения», выбрать приложения и задать 4-значный пароль. Процедура обходится без настройки лимитов.
Но что делать, если вы хотите защитить паролем ни программы, ни папки на рабочем столе, а директории с файлами (фото, видео, документы и прочее)? Для этого есть сторонняя утилита, о которой мы поговорим дальше.
Folder Lock
Folder Lock – специальная утилита для устройств на iOS, позволяющая защитить паролем любые данные. Устанавливается приложение бесплатно через магазин App Store. Вы научитесь им пользоваться с помощью нашего руководства:
- После установки и первого запуска Folder Lock предложит выбрать тип защиты. Доступны пароль (цифры, буквы, разный регистр), PIN-код, графический ключ или Touch ID. Выберите один из вариантов и сохраните защитную комбинацию.

- Теперь приложение попросит указать ваш электронный адрес.
Мнение эксперта
Дарья Ступникова
Специалист по WEB-программированию и компьютерным системам. Редактор PHP/HTML/CSS сайта os-helper.ru.
Спросить у ДарьиС помощью почты можно восстановить доступ к папкам, если вы забудете пароль.
- Из списка выберите раздел, данные из которого нужно защитить.
- Вы можете поместить файлы в заранее созданные шаблонные папки или создать собственные кнопкой «+».
- Откройте пустую папку и нажмите кнопку добавления файлов. Выберите материалы с внутреннего накопителя iPhone. Теперь папка с файлами защищена.
Остается удалить файлы из первоначальных каталогов и приложений. Это необходимо сделать для того, чтобы доступ к секретному контенту остался только в приложении Folder Lock.
Folder Lock не способна заблокировать доступ к папкам на рабочем столе. Подобного функционала нет ни в стандартных настройках ОС, ни в любых сторонних приложениях.
Если вы случайно забыли пароль от папок в приложении Folder Lock, то не беспокойтесь – при наличии доступа к указанному электронному адресу вы легко сможете восстановить все данные. А вот при потере пароля от блокировки приложений средствами iOS спасет только восстановление iPhone с удалением данных. Если вы сохраняли файлы в «облаке» и делали резервную копию ОС, то процедура отката до заводских настроек никак не скажется на использовании девайса.
Заключение
В завершение, напомним вам, что не рекомендуется записывать пароли от папок и личных данных в заметках или текстовых документах. Так посторонним людям будет проще получить доступ к телефону. Если вы не можете запомнить защитную комбинацию, то воспользуйтесь блокировкой с помощью Touch ID.
Как установить пароль на фото и видео файлы iPhone – Apps4Life
Каждый современный пользователь знает, что мобильный телефон – это место, в котором хранится огромное количество личной информации. Часть из этих данных является секретом, и многие хотят огородить данные от посторонних глаз. Владельцы техники Apple имеют возможность обезопасить себя от проникновения в личный гаджет, так как на него можно установить пароль, который будет известен лишь владельцу.
Часть из этих данных является секретом, и многие хотят огородить данные от посторонних глаз. Владельцы техники Apple имеют возможность обезопасить себя от проникновения в личный гаджет, так как на него можно установить пароль, который будет известен лишь владельцу.
Защищаем файлы через Touch ID
Владельцы iPhone или iPad могут запросто обезопасить своё устройство от несанкционированного входа в личные фотографии. Внедрение технологии Touch ID позволило поставить пароль на папку Фото в виде отпечатка пальца владельца гаджета. Для установки пароля необходимо использовать Заметки. Сам процесс не занимает много времени и проводится в 2 этапа. На первом необходимо:
- Зайти в Настройки.
- Выбрать раздел «Заметки».
- Отключить «Сохранение медиа и фото».
На втором этапе потребуется:
- Перед тем, как сделать снимок, зайти в Заметки.
- Выбрать «+» и нажать на «Фото».
- Выбрать «Снять фото или видео».
- Сделать снимок.

- Зайти в меню и нажать «Поделиться», после чего «Заблокировать заметку».
- Использовать Touch ID и нажать на замочек.
Понимаем, что данный метод на 99,9% использоваться не будет и вообще странно, что Apple до сих пор не сделала нормальную защиту для фото и видео. Ведь действительно, многие материалы могут быть приватными. От этого даже пострадали знаменитости, если вспомните Дженифер Лоуренс, у которой взломали Apple iCloud и получили доступ к весьма пикантным фото, которые в нашем журнале и постить-то не этично. Хотя по определенному запросу каждый из вас сможет их найти :).
Добавить и защитить файлы в Pocket Files
Для того, чтобы скрыть фотографии, не обязательно ставить пароль через Заметки. Альтернативным вариантом является использование приложение Pocket Files. Его преимуществом служит возможность фиксировать попытки взлома, а также уведомлять о них владельца.
Чтобы поставить пароль на фото в iPhone, необходимо:
- Скачать приложение Pocket Files
- Запустить приложение и выбрать папку «Фото».

- Также присутствует возможность самостоятельно добавить фотографии в папку, для дальнейшего ограничения доступа к ней. Для этого нужно нажать «+», выбрать нужные фото и разрешить доступ к ним.
- Выбранные файлы импортируются в Pocket Files, поэтому можно смело удалять оригиналы.
- Зайти в «Настройки» внутри приложения и выбрать пункт установки пароля.
- Там же присутствует возможность использовать Touch ID, поэтому при желании, можно поставить пароль по отпечатку пальца.
Вообще, приложение Pocket Files не только устанавливает пароль на фото, то и на видео или другие документы. Может служить безопасным браузером при работе в Интернет.
Приложения для установки паролей
На сегодняшний день существует множество аналогов блокировки в виде сторонних приложений, которые можно бесплатно скачать в App Store. Наибольшей популярностью среди пользователей Apple обладают:
- Folder Lock (скачать бесплатно из AppStore) – после его скачивания необходимо зайти в Настройки гаджета, где появится соответствующая вкладка приложения.
 В ней можно выбрать необходимые папки, и, защитив их паролем, больше не переживать за попытки незаконного проникновения в личные файлы.
В ней можно выбрать необходимые папки, и, защитив их паролем, больше не переживать за попытки незаконного проникновения в личные файлы. - MyPhoto (удалено на момент публикации, обещают восстановить) – обладает широким функционалом и удобным интерфейсом, благодаря чему приложение завоевало любовь большого количества пользователей. Для обеспечения безопасности своих фотографий необходимо:
- Запустить установленную программу, создать новый альбом и поместить в него нужные фото.
- Ввести название созданного альбома, придумать секретный пароль и нажать на «Create».
- Войти в новую папку, ввести только что созданный секретный пароль и подтвердить свои действия клавишей «ОК».
- Нажать на стрелку, расположенную на экране и выбрать среди предложенных фотографий те, которые необходимо скрыть от постороннего внимания.
Для каждого владельца Apple техники возможность обезопасить личное пространство, в том числе и фотографии – это лучший способ защитить себя от попытки взлома или похищения секретных данных. Функционал устройств и альтернативные сторонние программы позволяют поставить пароль на фотографии, который будет известен исключительно его владельцу. Благодаря этому гарантируется спокойствие за свои данные в любое время.
Функционал устройств и альтернативные сторонние программы позволяют поставить пароль на фотографии, который будет известен исключительно его владельцу. Благодаря этому гарантируется спокойствие за свои данные в любое время.
Привет. Я основатель и владелец проекта Apps4Life. Все начиналось как хобби, а сейчас это большой (относительно) проект, который помогает выбирать приложения и проходить игры. Каждый день я пользуюсь 10+ приложений, играю в пару игр, и рассказываю об этом.
Как поставить пароль на фото и на папку на iPad
Операционная система iPad – iOS, обладает развитой системой защиты информации пользователей от доступа нежелательных лиц.
Пользователь может поставить пароль на папку и фото на iPad и выбрать ПИН-код на своё усмотрение. Но большинство пользователей iPad не ставят такого рода защиту. Зачастую необходимо ограничить доступ к некоторым папкам или фотографиям на iPad.
Защитить свои галереи фотографий стандартными средствами iOS нельзя. И тут на помощь пользователю придет специальное приложение MyPhoto. С его помощью можно спрятать все ваши фото и видео материалы.
И тут на помощь пользователю придет специальное приложение MyPhoto. С его помощью можно спрятать все ваши фото и видео материалы.
MyPhoto представляет из себя практически копию стандартного приложения для просмотра фотографий, но предлагает намного более обширные возможности и варианты работы. Рассмотрим, как можно поставить пароль на фото на iPad. В AppStore скачиваем и устанавливаем ваше означенное приложение. Запускаем его.
1.В запущенном приложении нужно создать новый альбом, где будем хранить фото или картинки. Нажимаем шестеренку в левом углу и выбираем пункт меню «Новый альбом».
2.В поле имени папки вводим как будет называться этот альбом.
3.В общем списке появляется наша папка, нажимаем на неё и вводим желаемый пароль. Ок.
4.Чтобы добавить в только что созданную папку фотографии, нажимайте на изображение стрелки и выбирайте «Фотогалерея»
5.Вы увидите все фотографии, которые хранятся у вас на планшете, выбирайте нужные и они сразу же окажутся в защищенном каталоге.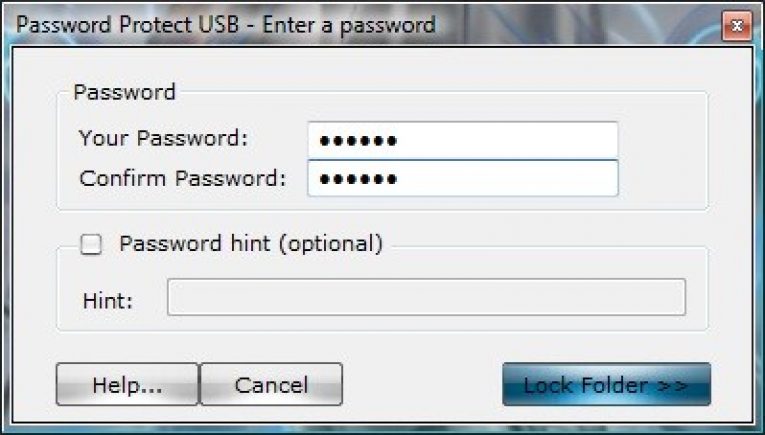
6.Все. Теперь эти фотографии можно будет просмотреть только зная ваш пароль.
Помимо создания шифрованных альбомов, MyPhoto умеет ещё кое-что. Прямо из приложения можно сделать фотографию, сразу же отправляемую в защищенный альбом, можно просмотреть ваши снимки в режиме CoverFlow, можно поставить пароль на приложение на iPad.
Зачастую пользователи могут хранить важные для них документы на своем планшете. Пожалуй, каждый согласится, что подобная информация должна быть хорошо защищена от посторонних глаз. Именно для таких ситуаций и была разработана программа Folder Passcode. С её помощью пользователь может поставить пароль на папку на iPad, установив на ней специальный шифр-пароль.
Если кто-то попытается открыть защищенную папку на iPad, то, не зная пароля, у него ничего не получится. Приложение позволяет установить пароль на папку на iPad.
Используя эти простые программы для iPad, любой пользователь iPad может быть спокоен за свою конфиденциальную информацию и личные данных.
Как защитить заметки паролем на iPhone или Mac. Или сбросить его, если забыли
С помощью iPhone приложений есть возможность установить пароль на приложения, файлы и папки хранящиеся на внутренней памяти Айфона.
Ограничить доступ к конфиденциальной информации на iOS, повесив на каждую иконку с приложением отдельный замок, снимаемый при вводе пароля, невозможно. И главная тому причина – ограничения, выдвигаемые операционной системой.
А потому действовать придется иными способами – с помощью специальных «сейфов», в которые помещаются документы, фотографии, переписки или даже отдельные видеоролики, а затем – скрываются за паролем или проверкой Touch ID, или Face ID. Метод пусть и не самый органичный или быстрый, но зато рабочий и проверенный временем.
Ограничиваем доступ к фотографиям «Галереи»
В новых версиях iOS имеется возможность сделать ограниченным показ фотографий из «Галереи» при помощи встроенного сервиса «Гид-доступ». При этом можно безбоязненно отдать свой Айфон другому человеку. Фотохранилище будет защищено основным паролем.
Фотохранилище будет защищено основным паролем.
При помощи данного метода мы открываем фотографию на экране телефона и отключаем возможность «пролистывать» и просматривать другие фото. По сути, отключаем сенсор.
Чтобы включить такой режим на iPhone, переходим в «Настройки»:
- Выбираем из списка меню пункт «Основные». Находим ссылку настроек «Универсального доступа».
- Ищем опцию включения «Гида-доступа».
- Устанавливаем режим по буквенно-цифровому паролю или с помощью сенсора отпечатка пальцев.
Также потребуется произвести небольшую настройку «Галереи», открываем ее и переходим к списку фотографий:
- Выбираем снимок для показа и трижды нажимаем на кнопку «Хоум».
- В открывшемся меню кликаем «Параметры».
- Деактивируем функцию «Нажатие».
Теперь доступ к «Галерее» закрыт, чужой человек не сможет посмотреть другие фото до ввода пароля.
Как просмотреть заблокированную заметку на iPhone, iPad и компьютере Mac
На iOS-устройстве выберите заблокированную заметку из списка и откройте ее.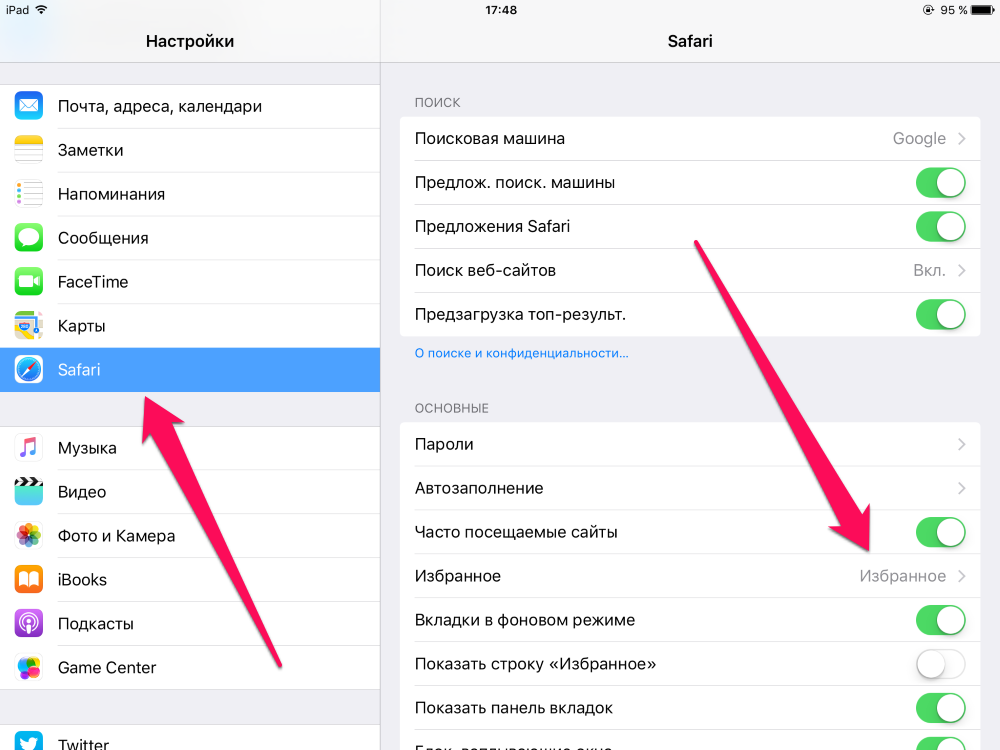 В появившемся окне «Просмотр заметки» введите пароль для заметок и нажмите на кнопку «ОК».
В появившемся окне «Просмотр заметки» введите пароль для заметок и нажмите на кнопку «ОК».
На устройствах с Touch ID пароль вводить не обязательно, достаточно приложить палец к кнопке «Домой», в которую встроен сканер отпечатков пальцев, и заметка будет разблокирована.
На компьютере Mac выберите заблокированную заметку и введите пароль в соответствующее поле. После ввода пароля заметка будет открыта до перезагрузки программы на Mac или блокировки экрана iPhone и iPad.
Как перенести фото из Галереи в защищенное хранилище
Популярным приложением с функционалом, позволяющим запаролить папку на Айфоне, является PocketFiles.
На iPhone при установке Pocket Files образуется специальное защищенное хранилище, куда загружаются любые файлы и фото. Настраивается структура папок, создается альбом и задается в меню «Настройки» способ разблокировки: пароль или сенсор Touch ID.
Рассмотрим алгори.
- Открываем приложение и нажимаем на «плюсик» и выбираем откуда будем переносить фото.
 В нашем случае это папка Photos на Айфоне.
В нашем случае это папка Photos на Айфоне. - Выбираем снимки, которые собираемся перенести в защищенное хранилище, и нажимаем кнопку «Import».
- Если хотим, чтобы файл хранился только в скрытом виде, нажимаем «Удалить».
- Видим, что фотка появилась в каталогах Pocket Files.
- Чтобы перенести фотографию из корня в папку, например Photos, нажимаем на стрелочку справа от фото и выбираем «Move».
- Выбираем нужную папку и заходим в нее. Нажимаем «Move Here».
Спрятать фото на айфоне можно еще несколькими способами.
Вывод
Иногда доступ к фотографиям получает не просто любопытный человек, а злоумышленник. Поэтому важно защитить личную информацию от чужих глаз. Установка пароля на снимки – надежный способ избежать неприятностей.
Мобильное устройство является нашим постоянным спутником, а потому нам нередко приходится хранить на нём информацию личного характера. Наша статья расскажет, как запаролить папки на Айфоне
, чтобы защитить персональные сведения от чужих глаз.
Как можно запаролить папки на Айфоне?
Это возможно в том случае, если на нашем устройстве есть jailbreak. Заметим, что выполнение jailbreak на девайсе столь же рискованно, как замена экрана у Айфона своими руками. Но если он уже есть, то для установки пароля рекомендуется использовать твики.
К примеру, достаточно полезным станет дополнение Icon Passcode. С его помощью мы сможем установить защиту в виде пароля на папку, и даже на приложение. Кстати, твик работает не только со смартфоном, но также с плеером и планшетом iOS. После установки программы мы увидим новый пункт меню (найти его можно будет в стандартных настройках устройства). При запуске также будет затребован 4-значный пароль. Программа Icon Passcode поможет нам указать те приложения, на которые мы хотим установить пароль. Отметим, что при желании мы вправе даже запросить панель многозадачности.
Ещё один известный твик — Folder Passcode. Его особенность заключается в том, что он является своеобразным продолжением предыдущей программы.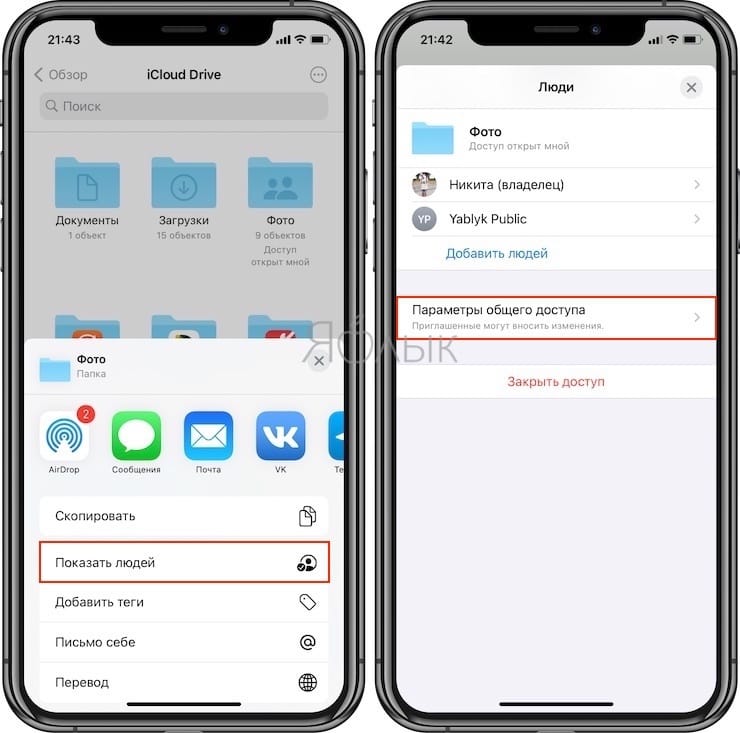 Установив его, мы сможем защищать папку устройства паролем. Впоследствии просто нужно будет добавлять туда персональные данные. Из недостатков отметим то, что все другие настройки попросту отсутствуют.
Установив его, мы сможем защищать папку устройства паролем. Впоследствии просто нужно будет добавлять туда персональные данные. Из недостатков отметим то, что все другие настройки попросту отсутствуют.
Итак, мы выяснили, как запаролить папки на Айфоне. Оба твика можно установить из Cydia совершенно бесплатно и так же легко, как добавить в Айфон фильм через iTunes.
Как запаролить папки или программы на Айфоне с iOS 7?
Если мы используем эту версию операционной системы, то можем поискать такой твик, как LockDown pro. Он также поможет нам установить пароль на папку или приложение смартфона (планшета) Apple. Это защитит информацию от несанкционированного доступа, благодаря чему ею не сможет воспользоваться кто-либо в корыстных целях.
Добавим, что твик примечателен тем, что с его помощью мы сможем скрыть иконки определённых приложений. Мы также вправе установить запрет на их удаление, или же на перемещение иконок по рабочему столу. Приобрести LockDown pro можно в Cydia за $1.
Когда мы в самый первый раз заходим в настройки этого твика, нам нужно будет ввести 2 пароля (простой числовой и более сложный, буквенно-символьный). Указываем папки или приложения, которые хотим запаролить. Не стоит устанавливать пароль на иконку Cydia (она намеренно отмечена красным цветом).
Как поставить пароль на папку в Windows или macOS. Пароль на папку на ios
Часто случается, что вам необходимо скрыть какие-то данные от других людей, для этого случая можно поставить уникальный пароль на папку с данными. Тогда только человек, который знает пароль сможет иметь к файлам доступ. Именно это мы расскажем этой статьей.
Почему нельзя использовать в пароле даты рождения или имя кота?
Как поставить пароль на папку в iPhone воспользовавшись сторонними приложениями
Приложение Folder Passcode существует для того, чтобы вы могли указать те приложения и папки, которые вы хотите защитить, скачать его можно так как и предыдущее через App Store. После установки вам будет предложено ввести 4-значный пароль, именно он будет устанавливаться на компоненты, которые вы хотите защитить. Перейдя в программу просто выберите директорию, которую хотите защитить, после чего при попытке доступа к ней будет запрошен код.
Перейдя в программу просто выберите директорию, которую хотите защитить, после чего при попытке доступа к ней будет запрошен код.
Если все же вы поставили сложный уникальный код, но не можете его вспомнить нужно сбросить пароли, а так же удалить сторонние программы. Как же это сделать?
Лучше всего запомнить код нигде его не документируя, но если вы человек забывчивый или просто хотите перестраховаться, то лучше всего будет записать код в текстовом файле на компьютере и спрятать его в файлах и документах так, чтобы только вы могли найти этот файл при необходимости.
Как снять пароль с iPhone / iPad
Для того чтобы снять пароль, вам необходимо проделать все то же самое, только вместо «Включить пароль» на четвертом шаге, у вас будет кнопка «Выключить пароль» («Turn Passcode Off»). Нажав на нее, вы снимите пароль с вашего устройства.
Как снять пароль с iPad
Для снятия пароля, вам понадобится вначале его ввести, иначе снять его не получится.
Как установить пароль на папку или приложение в iPhone, iPad или iPod Touch
Большинству пользователей мобильных устройств не редко приходится хранить конфиденциальные данные на своих девайсах. Естественно подобная информация должна быть надежно защищена от посторонних глаз. Для таких целей очень удобно использовать два джейлбрейк-твика от одного автора из Cydia. Folder Passcode и Icon Passcode, как понятно из названий, помогут запаролить папку или конкретное приложение.
Первым появилось дополнение Icon Passcode. Оно позволяет ограничить доступ к играм и программам на iPhone, iPad или iPod Touch. После его установки появляется дополнительный пункт в меню стандартных Настроек. При первом запуске программа попросит Вас ввести четырехзначный числовой пароль. Далее можно указать какие из приложений, установленных на Вашем iДевайсе, будут требовать его ввода при запуске. Так же интересна опция, позволяющая запаролить аппсвичер (панель многозадачности).
Логичным продолжением твика Icon Passcode является Folder Passcode. Данное дополнение позволяет установить пароль на папку. Больше никаких настроек у него нет. Достаточно один раз установить пароль на папку и потом достаточно добавлять туда нужные приложения.
Данное дополнение позволяет установить пароль на папку. Больше никаких настроек у него нет. Достаточно один раз установить пароль на папку и потом достаточно добавлять туда нужные приложения.
Оба твика доступны бесплатно в Cydia.
Новости по теме:Locktopus или как установить пароль на запуск приложений.Applocker или iProtect? Как установить пароль на запуск iOS приложений на iPhone, IPad, iPod Touch?
———————————————————>>> СКАЧАТЬ ФАЙЛ >> СКАЧАТЬ ФАЙЛ «Новый образ» -> «Образ из папки». Указываем папку, которую необходимо запаролить.
Появится окно настройки нашего образа. Название указываем любое. В пункте «Шифрование» выбираем «128 бит AES» или «256 бит AES», в разделе «Формат образа» — «чтение / запись». В дальнейшем потребуется ввести пароль.
Сохраняем наш образ. Все готово.
После завершения папку можно удалить, ведь теперь ее задачу выполняет «защищенный образ». Но перед удалением советуем убедиться, что образ функционирует правильно и все файлы на месте.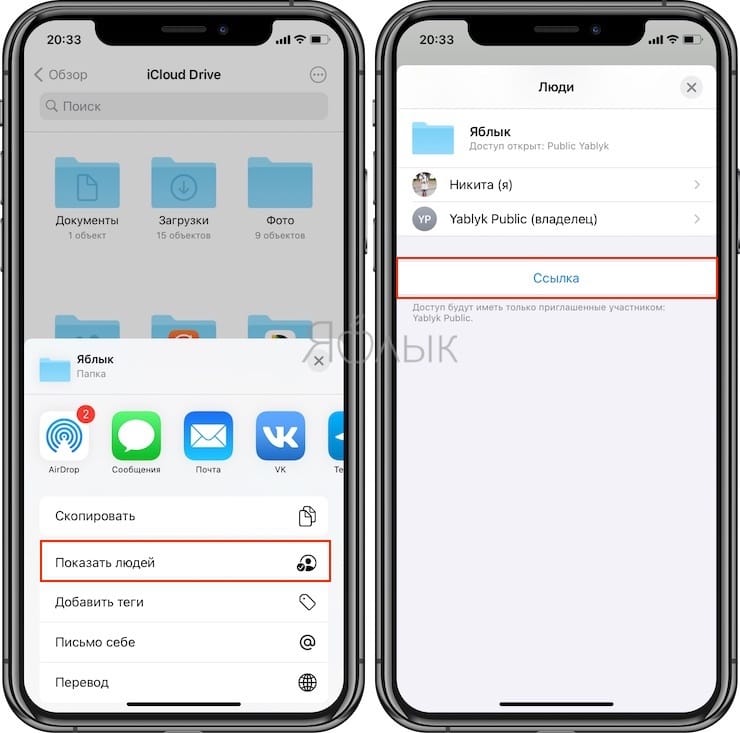
Как на айфоне поставить пароль на приложение или папку?
С каждым годом в России становится всё больше счастливых обладателей iPhone. В связи с чем, стремясь защитить свои личные данные от посторонних глаз, пользователи продукта от Apple задаются вопросом о том, как на айфоне поставить пароль на приложение или запаролить папку с фотографиями.
Для установки пароля стандартным способом необходимо зайти в меню «Настройки», где следует выбрать пункт «Основные» и «Ограничения». В открывшемся окне по умолчанию будет активна кнопка «Включить ограничения» после её нажатия будет предложено ввести код из 4 цифр. Этот пароль будет запрашиваться при каждом запуске выбранных приложений. Чтобы определить список программ, которые будут защищены, необходимо, пролистав ниже, отметить необходимые из предложенного перечня. Стоит отметить, что помимо открытия программ, можно запаролить и установку или удаление приложений на устройстве.
Стоит отметить, что такой случай позволит защитить доступ к файлам в папке только при входе через стандартный менеджер файлов.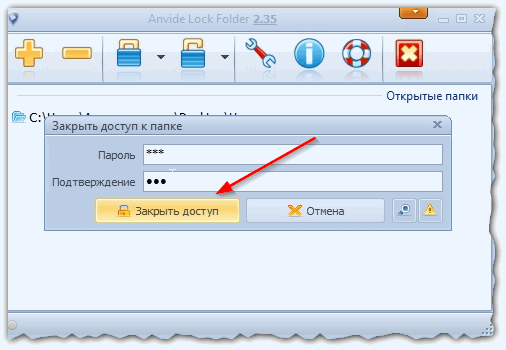 Любое другое приложение, пытающееся получить доступ к закрытым файлам, сможет сделать это не вызвав поле ввода пин кода.
Любое другое приложение, пытающееся получить доступ к закрытым файлам, сможет сделать это не вызвав поле ввода пин кода.
Как и для приложений, для установки пароля на папки существует несколько десятков различных программ. Каждый из них позволяет определённым способом заблокировать свободный доступ к файлам внутри каталога. Одним из самых распространённых средств блокировки является Folder Lock, который можно скачать бесплатно на App Store.
Что делать, если забыл пароль
Часто владельцы Айфонов ставят пароль, а потом не могут его вспомнить. Лучше всего заранее записывать его где-то ещё, чтобы таких ситуаций не происходило. Но если всё же это случилось, а вам срочно нужен смартфон для работы, есть несколько вариантов решения. Однако все они связаны со сбросом устройства. О том, как сбросить iPhone, читайте в следующей статье на нашем сайте. В ней описываются способы решения проблемы, используя iTunes и iCloud.
После сброса всех данных Айфон перезагрузится и начнётся начальная настройка.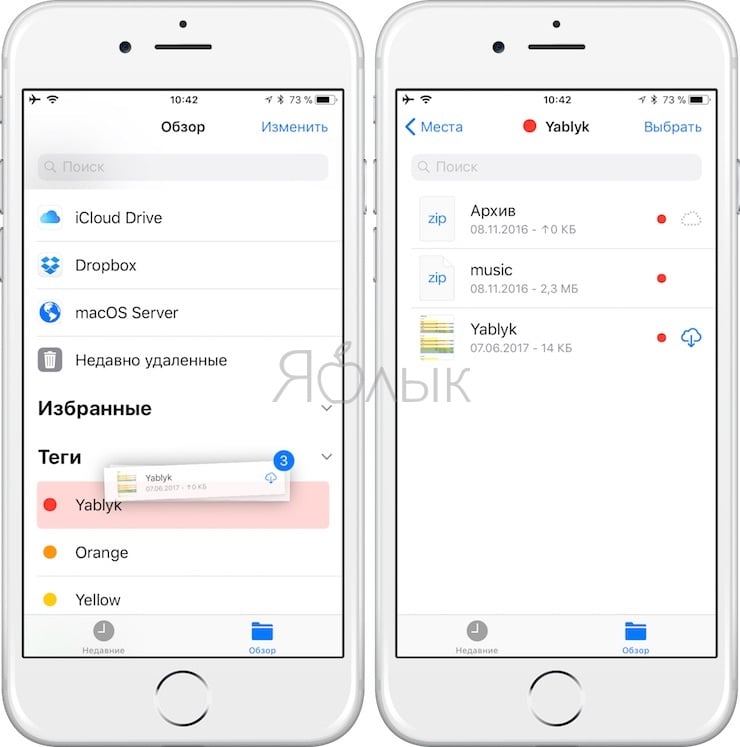 В ней пользователь сможет заново установить код-пароль и Touch ID.
В ней пользователь сможет заново установить код-пароль и Touch ID.
Мы рассмотрели, как поставить код-пароль на iPhone, настроить Touch ID для разблокировки устройства, а также что делать, если установленный пароль был забыт.
Отблагодарите автора, поделитесь статьей в социальных сетях.
Как на айфоне поставить пароль на приложение или папку?
С каждым годом в России становится всё больше счастливых обладателей iPhone. В связи с чем, стремясь защитить свои личные данные от посторонних глаз, пользователи продукта от Apple задаются вопросом о том, как на айфоне поставить пароль на приложение или запаролить папку с фотографиями.
Для установки пароля стандартным способом необходимо зайти в меню «Настройки», где следует выбрать пункт «Основные» и «Ограничения». В открывшемся окне по умолчанию будет активна кнопка «Включить ограничения» — после её нажатия будет предложено ввести код из 4 цифр. Этот пароль будет запрашиваться при каждом запуске выбранных приложений. Чтобы определить список программ, которые будут защищены, необходимо, пролистав ниже, отметить необходимые из предложенного перечня. Стоит отметить, что помимо открытия программ, можно запаролить и установку или удаление приложений на устройстве.
Чтобы определить список программ, которые будут защищены, необходимо, пролистав ниже, отметить необходимые из предложенного перечня. Стоит отметить, что помимо открытия программ, можно запаролить и установку или удаление приложений на устройстве.
Более удобным в использовании является способ с установкой специальных приложений. То, как на айфоне поставить пароль на приложение, зависит от выбранной программы-защитника. Однако у большинства из них принцип работы и настройка одинаковы. В качестве примера стоит разобраться, как ставить пароль на одном из самых популярных приложений — iAppLock, находящемся в свободном доступе в App Store.
Для установки защитного кода необходимо запустить программу-защитник и в настройках выбрать тип защиты и необходимые приложения. Одним из плюсов использования дополнительного ПО является возможность выбора типа защиты: графический код, цифровой PIN или обычный пароль.
Изучая, как ставить пароль на папку, можно увидеть, что есть возможность также воспользоваться как стандартными средствами айфона, так и установить специальные программы. По умолчанию запаролить любую папку можно так же, как и приложения. В разделе «Ограничения», в нижней части списка предлагаемых для установки пароля приложений, необходимо выбрать соответствующую папку.
По умолчанию запаролить любую папку можно так же, как и приложения. В разделе «Ограничения», в нижней части списка предлагаемых для установки пароля приложений, необходимо выбрать соответствующую папку.
Стоит отметить, что такой случай позволит защитить доступ к файлам в папке только при входе через стандартный менеджер файлов. Любое другое приложение, пытающееся получить доступ к закрытым файлам, сможет сделать это не вызвав поле ввода пин-кода.
Как и для приложений, для установки пароля на папки существует несколько десятков различных программ. Каждый из них позволяет определённым способом заблокировать свободный доступ к файлам внутри каталога. Одним из самых распространённых средств блокировки является Folder Lock, который можно скачать бесплатно на App Store.
После завершения установки приложения в меню «Настройки» появится соответствующий пункт, в котором можно выбрать папки и тип защиты. Программа позволяет также запаролить и ряд других элементов айфона, включая «Настройки», список контактов и камеру.
Однако для защиты своих личных данных не требуется знать, как на айфоне поставить пароль на приложение или папку. Желая просто закрыть доступ посторонним к некоторым файлам или программам, можно скрыть их из основного меню или менеджера файлов. Таким образом, можно не опасаться забыть пароль или графический ключ для доступа к данным в ответственный момент. Для открытия скрытых папок или приложений достаточно вернуть их отображение в меню. Для большего удобства существуют и специальные программы, позволяющие сделать это в несколько кликов, но их использование увеличит вероятность того, что данные будут обнаружены.
Эта рыба вкусная, но довольно сложная в приготовлении. Морской окунь имеет много костей, и избавиться от них – наша первоочередная задача. Обычно кулинары используют простой прием. Они делают надрезы наискосок н.
Большинство пользователей персонального компьютера, которые не очень хорошо владеют программой Word, ставят вместо подлинного знака умножения символ *, а то и вовсе букву х.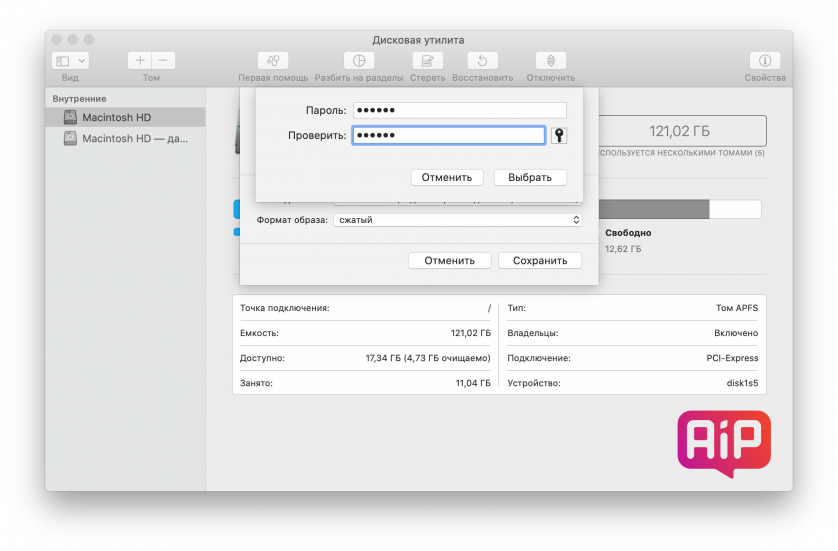 Конечно же, это абсолютно неправильно. В да.
Конечно же, это абсолютно неправильно. В да.
В современной реальности смартфон — практически незаменимая вещь, особенно у молодого поколения, которое постоянно куда-то ходит, сидит в интернете или часто фотографирует. И как ни странно, хочется защитить свой теле.
Как узнать какая у вас iOS
Перед тем как поставить пароль на приложение Айфон, необходимо уточнить его версию операционной системы, так как возможности у старых и новых варианты слегка отличаются. Для определения версии IOS необходимо:
- Зайдите в раздел «Настройки».
- Вам необходимо при помощи появившегося списка перейти в основные опции вашего устройства.
- При помощи следующего меню откройте вкладку «Об устройстве».
- Почти в самом низу есть пункт версия, посмотрите в нем первые цифры.
Допустим, в вашем устройстве IOS 8 версии, тогда вам подойдет описание работы с девайсом, данное в следующей части нашей статьи. Если IOS 12, то пропустите следующую часть и читайте сразу третью.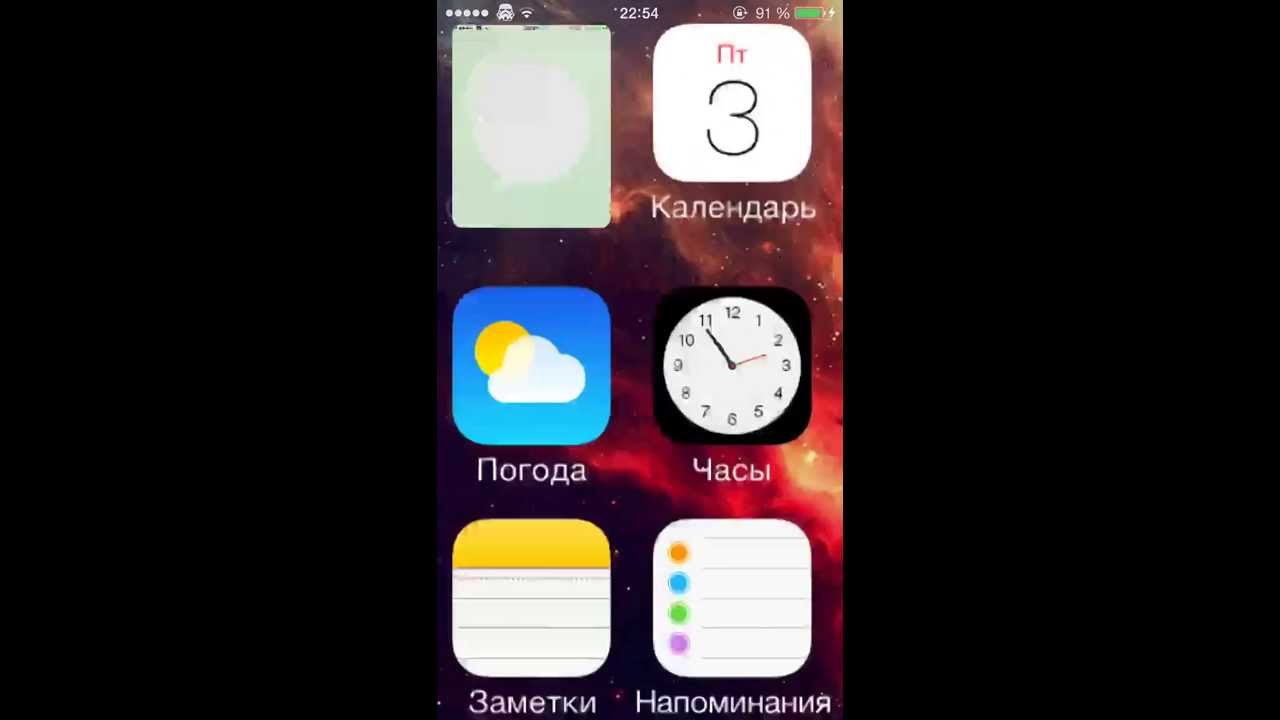
Как поставить пароль на приложение в iPhone 5, 6, 7
До одиннадцатой версии как таковой нет возможности решить проблему, как поставить пароль на приложения Айфон. Вы можете лишь запретить показывать стандартные приложения на рабочем столе, чтобы незнакомцы не могли ими воспользоваться. Чтобы отобразить значки, придется ввести пароль.
- Для применения такой опции зайдите через основное меню в настройки.
- Зайдите в основной раздел и откройте пункт «Ограничения».
- Сначала вам необходимо включить эту возможность, а затем используя полозки в большей половине экрана выбрать приложения, которые не будут отображаться. После того как вы активируете режим ограничений, необходимо придумать и дважды ввести четырехзначный код. Он будет использоваться, когда вы захотите вывести нужные программы на экран.
- По умолчанию функция будет выключена для всех стандартных приложений вашего телефона. Если вы защитите часть программ, то необходимо передвинуть их ползунки влево.

После активации данной функции вы не увидите скрытые приложения на айфоне и не сможете найти их при помощи поиска. Чтобы зайти в приложение, необходимо снова вернутся к настройке ограничений, ввести код и передвинуть ползунок у нужной программы вправо. У этого способа есть много недостатков, которые сделали функцию непопулярной: скрыть нельзя сторонний софт, каждый раз для обращения к нужной программе необходимо копаться в настройках. Тем не менее это единственная возможность решить проблему, как поставить пароль на приложения Айфон 6.
Как установить пароль на приложение в IOS 12?
Если у вас современная 12 версия операционной системы, то у вас больше возможностей для настройки устройства. Вы сможете поставить пароль на нужное приложение, а также отследить количество времени, проведенное в нем, и по необходимости ограничить его. Но для начала разберемся с вопросом, как поставить пароль на Айфон 8. Эту возможность нужно реализовать вместе с установкой лимита времени:
- Откройте список основных опций и выберите пункт « Экранное время ».

- В списке опций найдите ссылку « Использовать код ».
- Установите пароль из 4 цифр, который вы будете использовать при обращении к экранному времени и другим ограничениям. Если вам потребуется его заменить, воспользуйтесь ссылкой « Настройка ».
- После установки кода, установите лимит времени для программного обеспечения при помощи одноименной ссылки в разделе.
- Вам необходимо будет подтвердить установку лимита, нажав на синюю ссылку.
- Перед вами откроется окно с названием групп приложений, которые вы будете ограничивать. Выберите желаемый вариант и нажмите «Вперед».
- Теперь вам нужно выбрать желаемый лимит. Если вы хотите использовать эту возможность для тайм-менеджмента или в качестве родительского контроля, укажите любой приемлемый промежуток времени. В том случае, когда ограничение времени применяется для защиты приложений от посторонних глаз, установите лимит на 1 минуте.
- Переведите ползунок в активный режим рядом с фразой « Блокировать по истечении лимит а».
 Затем тапните на слово « Добавить » в верхнем углу справа.
Затем тапните на слово « Добавить » в верхнем углу справа.
Стандартные средства iOS
Подобный функционал частично имеется в штатных настройках операционной системы. Однако вы не сможете заблокировать доступ ко всей папке целиком, а только установить пароль для отдельных приложений. Настройки позволяют выбрать группу программ и игр, которые находятся в одной папке, и применить к ним защитную комбинацию. Данная процедура выполняется следующим образом:
- Зайдите в настройки с помощью соответствующего ярлыка на рабочем столе iPhone.
- Откройте вкладку «Экранное время», в которой находится необходимый раздел с установкой ограничений.
- Выберите вариант «Использовать код-пароль» и введите 4-значную комбинацию, которую придется вписывать при получении доступа к приложениям.
- Теперь вернитесь на предыдущий экран и нажмите пункт «Лимиты программ».
- Укажите приложения, находящиеся в папке для блокировки. Сохраните список кнопкой «Добавить».
- Теперь выберите лимит работы приложений.
 Чтобы iOS регулярно требовала ввода пароля при попытке запуска утилит или игр, выберите 1 минуту.
Чтобы iOS регулярно требовала ввода пароля при попытке запуска утилит или игр, выберите 1 минуту. - Включите функцию блокировки в конце лимита.
Описанная инструкция актуальна для iOS 12. В последующих обновлениях интерфейс и структура меню могут меняться. А в более младших версиях ОС (11 и ранее) нужно открыть раздел «Ограничения», выбрать приложения и задать 4-значный пароль. Процедура обходится без настройки лимитов.
Но что делать, если вы хотите защитить паролем ни программы, ни папки на рабочем столе, а директории с файлами (фото, видео, документы и прочее)? Для этого есть сторонняя утилита, о которой мы поговорим дальше.
Folder Lock
Folder Lock – специальная утилита для устройств на iOS, позволяющая защитить паролем любые данные. Устанавливается приложение бесплатно через магазин App Store. Вы научитесь им пользоваться с помощью нашего руководства:
- После установки и первого запуска Folder Lock предложит выбрать тип защиты. Доступны пароль (цифры, буквы, разный регистр), PIN-код, графический ключ или Touch >
- Из списка выберите раздел, данные из которого нужно защитить.

- Вы можете поместить файлы в заранее созданные шаблонные папки или создать собственные кнопкой «+».
- Откройте пустую папку и нажмите кнопку добавления файлов. Выберите материалы с внутреннего накопителя iPhone. Теперь папка с файлами защищена.
Остается удалить файлы из первоначальных каталогов и приложений. Это необходимо сделать для того, чтобы доступ к секретному контенту остался только в приложении Folder Lock.
Folder Lock не способна заблокировать доступ к папкам на рабочем столе. Подобного функционала нет ни в стандартных настройках ОС, ни в любых сторонних приложениях.
Если вы случайно забыли пароль от папок в приложении Folder Lock, то не беспокойтесь – при наличии доступа к указанному электронному адресу вы легко сможете восстановить все данные. А вот при потере пароля от блокировки приложений средствами iOS спасет только восстановление iPhone с удалением данных. Если вы сохраняли файлы в «облаке» и делали резервную копию ОС, то процедура отката до заводских настроек никак не скажется на использовании девайса.
Keeper
Приложение – классический сейф, в который добавляются файлы, а затем – разносятся по подходящим каталогам и блокируются как отдельно по каждой папке, так и всем скопом. Вне зависимости от выбора разработчики предлагают сгенерировать необычайно серьезные пароли, которые невозможно подобрать и запомнить, но можно снять с помощью Touch ID или Face ID.
Как результат – до информации никто не доберется (и даже владелец смартфона, если использует все попытки). Дополнительно Keeper предлагает организовать доступное пространство и расстаться с теми файлами, которые давно не нужны, закончив сортировку.
Как запаролить приложения на айфоне. Как поставить пароль на приложение в iphone
Думаю, что многие из вас, хоть иногда, да задумывались о том, как оградить своего ребенка (внука, племянника или просто сына друга), от доступа к каким-то ресурсам на iPhone или iPad. Есть способ для блокировки программы, интернета, почты или даже установки новых приложения! Хотите, что бы ваш ребенок получал доступ только к определенным сайтам? Сейчас мы научим ваш iPhone блокировать программы и сайты!
Закрыт доступ к сайту
Для начала определимся — ограничить можно очень многое — все будет зависеть от вашей фантазии, степени наказанности ребенка и вашей садистской наклонности 🙂 Учтите, что все, что вы делаете, остается на вашей совести и ответственности.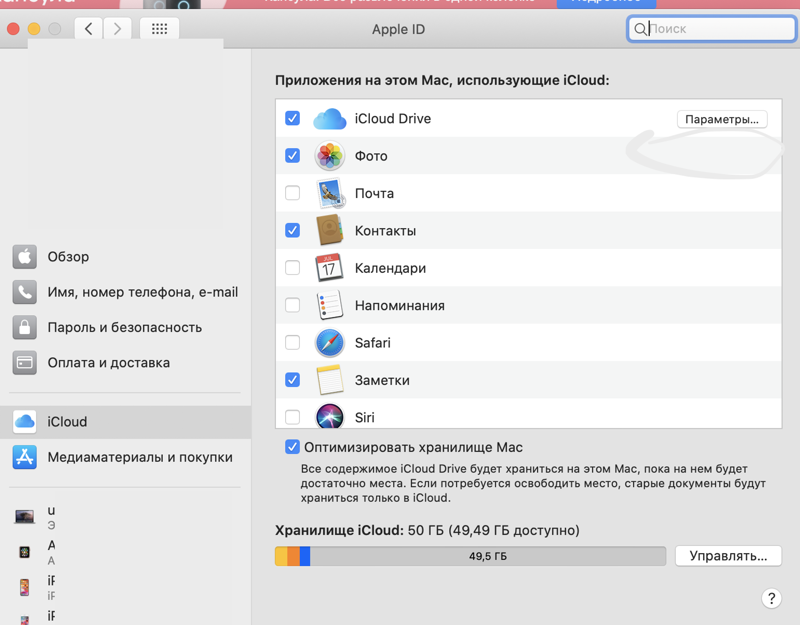 Хотя и оттянуться можно по-полной!
Хотя и оттянуться можно по-полной!
Для начала надо проследовать по пути: Настройки -> Основные -> Ограничения и зайти в них. Сразу после этого вам надо будет Включить ограничения, для чего система попросит придумать пароль для разблокировки.
Включаем ограниченияНе надо ставить туда дату рождения ребенка, он быстро догадается 🙂 Самое лучшее, это придумать произвольные 4 цифры и запомнить их (помните Ирен Адлер, с её паролем I AM SHERLOCKED?). Итак, код вы придумали, теперь перейдем к блокировке программ и сайтов.
В первом блоке, озаглавленном словом Разрешить, можно включить или выключить системные приложения и функции — Sifari, Камера, Установка/удаление программ и многое другое. Достаточно просто перевести переключатель в положение выкл, и дело сделано!
Раздео РазрешитьВ блоке Разрешенный контент, все куда интереснее! Здесь можно установить ограничения на просмотр «взрослого» контента, указать возрастные ограничения или заблокировать доступ к сайту .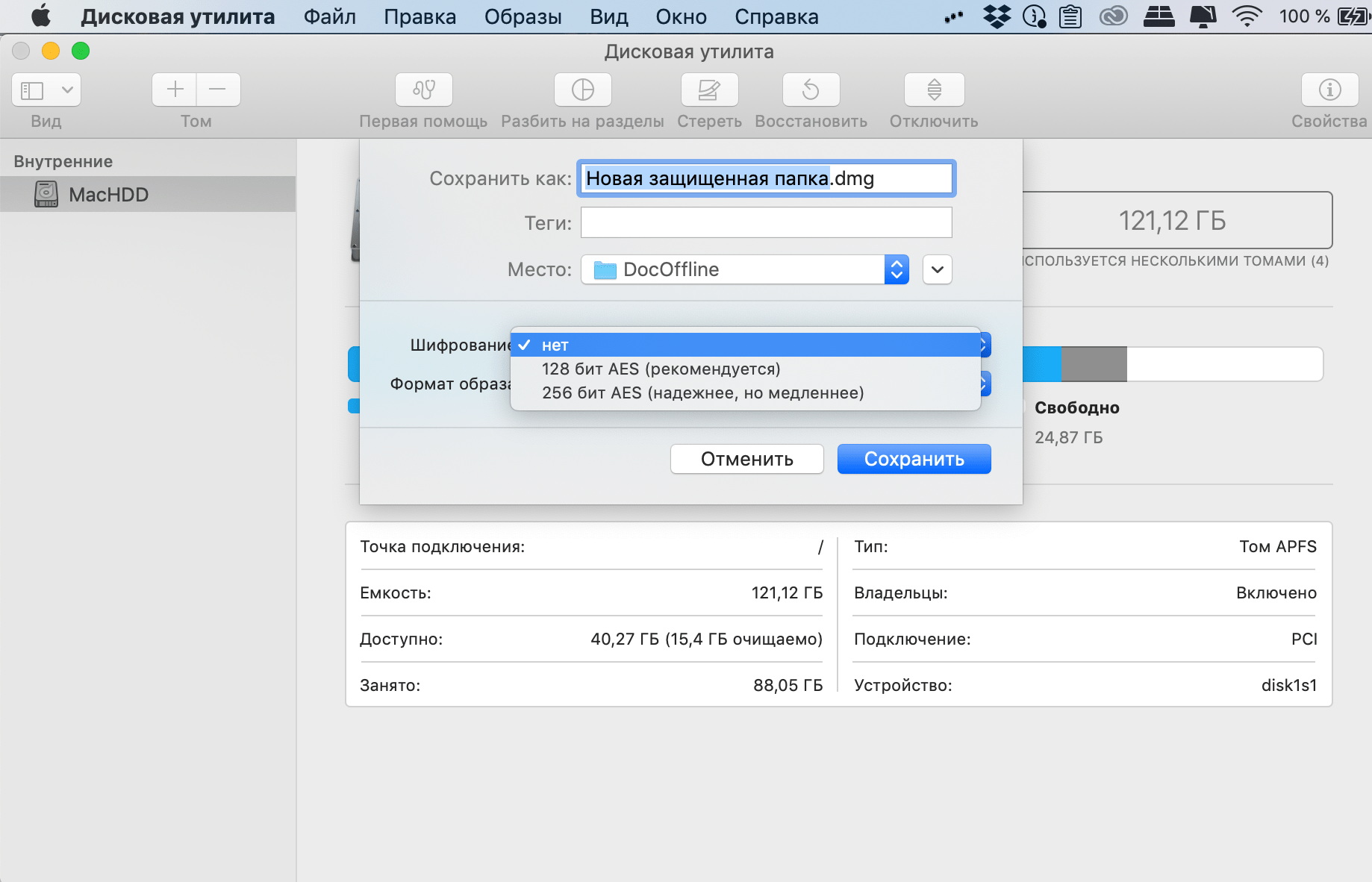 Для этого надо зайти в пункт Веб-сайты и там выбрать один из пунктов — Предел на контент для взрослых или Только указанные веб-сайты. В пером случае, вы можете четко указать разрешенные и запрещенные сайты.
Для этого надо зайти в пункт Веб-сайты и там выбрать один из пунктов — Предел на контент для взрослых или Только указанные веб-сайты. В пером случае, вы можете четко указать разрешенные и запрещенные сайты.
Если какой-то из пунктов вы оставите незаполненным, к примеру, разрешать всегда, то и заблокированных сайтов не будет. Так что в поле Не разрешать никогда можно ввести такие сайты, как vk.com, twitter.com и прочие, на которые вы хотите запретить вход.
Если с блокировкой сайтов разобрались, то можно пойти еще дальше и в блоке Приватность, запретить определенным программам получать доступ к различным функциям телефона, к примеру, если зайти в пункт Фотографии, то можно будет запретить определенным программам вносить изменения в них.
Блок ПриватностьНаигравшись вдоволь, перейдем к следующему пункту, Разрешить изменения. Тут все просто — разрешаем или запрещаем пользователю вносить изменения в учетные записи (почта, адреса, календари), Обновление контента и прочие…
Блок Game CenterНу и если вы хотите совсем уж закрыть доступ чада к разным сетевым играм, то следует и в блоке Game Center выключить переключатели Игры с друзьями и Добавление друзей.
Как видите, система iOS позволяет достаточно гибко настроить или заблокировать программы, сайты или даже сервисы на вашем iPhone или iPad. Таким образом, вы можете настроить аппарат ребенка и оградить его от нежелательного контента, которого, увы, в сети все больше и больше…
Кстати, если вы вдруг заметили, что ваше чадо повзрослело и ему можно дать больше возможностей, достаточно зайти в Ограничения вновь и выключить ограничения (простите за тавтологию) или поправить их, исходя из ситуации 🙂
Современные смартфоны выполняют самые разнообразные функции: от обычных звонков до хранения важной информации. Поэтому пользователей так волнуют вопросы безопасности. Сложный пароль и Touch ID не всегда обеспечивает вашему iPhone надежную защиту, так как ситуации бывают разные. А если поставить пароль на самые важные приложения или на папку, где хранятся фотографии, то можно не переживать за сохранность личной информации. Для решения этих вопросов существует несколько способов.
Пароль на запуск программы или приложения
Чтобы поставить пароль на приложение, можно воспользоваться функцией, имеющейся в самом устройстве. Для этого достаточно зайти в «Настройки» и в разделе «Основные» выбрать пункт «Ограничения». Обычно клавиша «Включить ограничения» активна по умолчанию. Если на неё нажать, то система предложит ввести код, и каждый раз, при запуске выбранного приложения, будет его требовать. Для выбора приложений пролистайте список до конца и отметьте нужные. Надо сказать, что пароль может устанавливаться как на открытие программы, так и на её удаление или установку. Если вы даете смартфон детям, то это будет актуально.
Запаролить папку на Айфоне
Для того чтобы на айфоне поставить пароль на папку, также воспользуемся встроенными возможностями гаджета. Алгоритм действий тот же. Через «Настройки» заходим в «Основные» и нажимаем кнопку «Включить ограничения». Придумываем код, но не стоит использовать год рождения или кличку любимого животного. После чего остается выбрать папки в нижней части списка, доступ к которым желаете ограничить.
После чего остается выбрать папки в нижней части списка, доступ к которым желаете ограничить.
Нужно иметь в виду, что таким образом можно защитить папки, только если вход осуществляется через файловый менеджер. Если попытаться проникнуть к файлам через другие приложения, то поле ввода пин-кода просто не появится.
Приложения и утилиты
Ограничить доступ к папкам и приложениям можно с помощью установки сторонних программ. Наиболее популярные среди них: AppControl, iAppLock и Lockdown. Скачать их можно в неофициальном аналоге App Store, но для этого необходимо пройти процедуру джейлбрейка. Функционал этих утилит позволяет изменять название иконок, устанавливать пароль на приложения и выбранные папки, на открытие определенных файлов, производить настройку таких параметров, как громкость, яркость и прочее. Находятся они в свободном доступе, и разобраться с ними может даже новичок.
Использование iAppLock
Эта утилита поможет в установке пароля и защитит личные данные от несанкционированного взлома.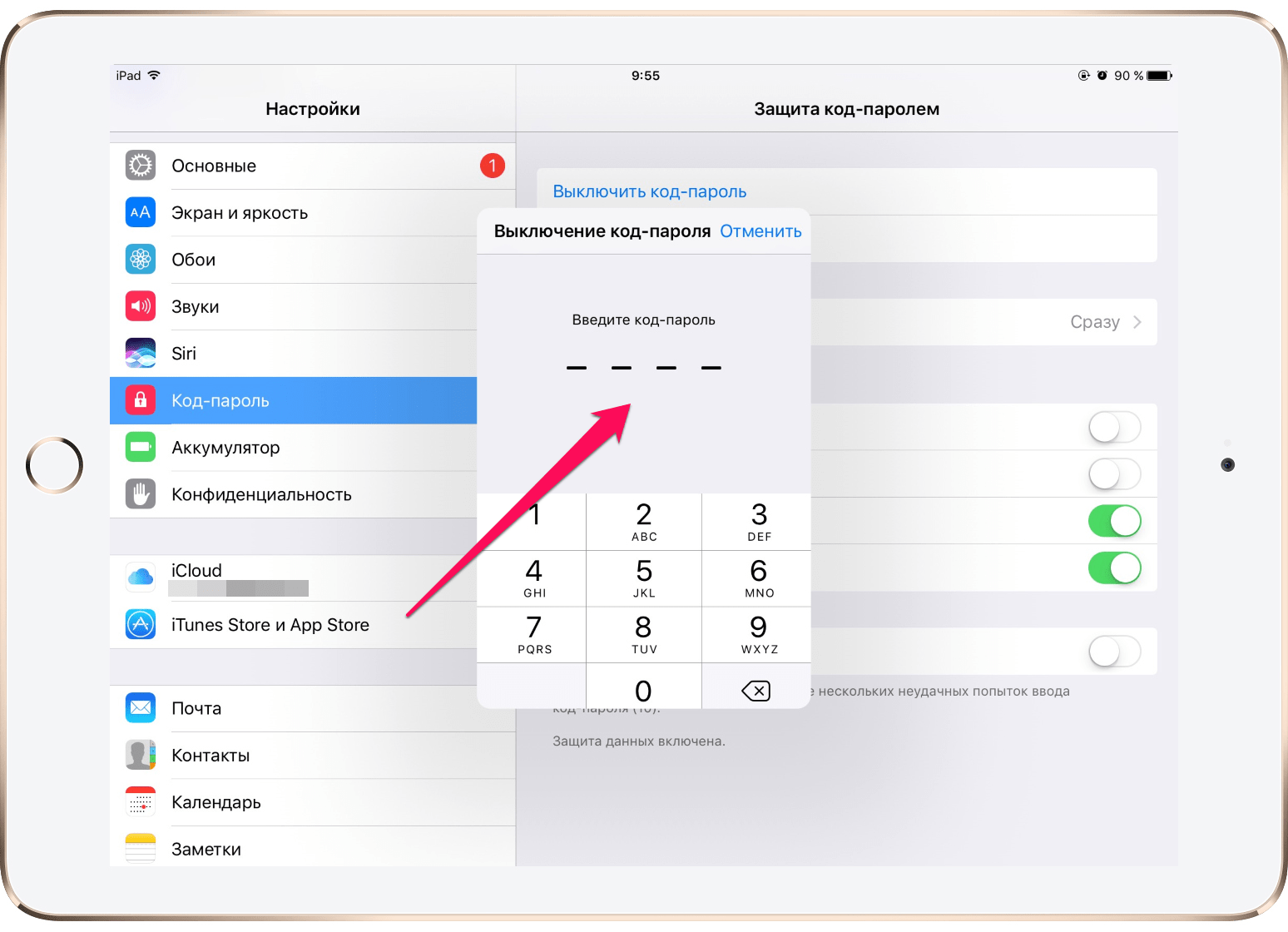 Скачивается она в программном приложении для iOS — Cydia. Но для этого необходимо выполнить процедуру джейлбрейка. Она значительно увеличивает возможности гаджета и позволяет получить доступ к файловой системе.
Скачивается она в программном приложении для iOS — Cydia. Но для этого необходимо выполнить процедуру джейлбрейка. Она значительно увеличивает возможности гаджета и позволяет получить доступ к файловой системе.
Утилита проста в использовании и обладает локализованным интерфейсом. С её помощью можно не только поставить пароль на приложения в iPhone, но и защитить доступ к фото, видео и текстовым сообщениям. Имеется возможность скрыть приложения, которые будут защищены паролем, привязать почтовый ящик для восстановления пин-кода и установить время задержки перед блокированием программ.
Утилита бесплатна и имеется возможность обновления.
Сегодня айфон стал не только помощником, выполняя функции телефона, но хранителем информации, почты, приложений, в общем мини-компьютером и банковской картой. Поэтому стал вопрос о безопасности данных от вторжений. Не очень хочется, чтобы вашей информацией пользовались другие, тем более злоумышленники. Но мы ведь часто звоним и бросаем смартфон в разных местах, потом не можем найти, в конце концов забываем его в гостях или на работе. Как бы поставить пароль на приложение на айфоне, чтобы и самому легко пользоваться смартфоном, но и чтоб другие в него лишний раз не заглядывали.
Как бы поставить пароль на приложение на айфоне, чтобы и самому легко пользоваться смартфоном, но и чтоб другие в него лишний раз не заглядывали.
Как поставить пароль и как установить пароль на приложение в iPhone
Самый стандартный способ установить пароль, исходя из имеющихся настроек в айфоне. Для этого на главном меню айфона зайдите в раздел «Настройки» и выберите подраздел «Основные», где перейдите в строку «Основные», после чего нажмите «Ограничения» и активизируйте кнопку «Включить ограничения». В предложенной строке введите состоящий из четырех цифр установленный код доступа. Далее определите виды приложений, доступ к которым будет осуществляться через пароль. Для завершения нажмите «Сохранить».
Теперь пароль будет всегда запрашиваться при любом вхождении в запароленные приложения. Если кто-то решить просмотреть ваши сообщения или скайп, перед ним возникнет поле, в которое нужно ввести код, иначе приложение не откроется. Таким образом, ваша безопасность будет обеспечена. Конечно, лучше не накапливать устаревшую информацию или файлы, содержащие личную информацию, так как данный вид пароля не является слишком надежным для настоящего взломщика, а скорее программа хранит недоступной информацию для вашего окружения или случайных людей.
Конечно, лучше не накапливать устаревшую информацию или файлы, содержащие личную информацию, так как данный вид пароля не является слишком надежным для настоящего взломщика, а скорее программа хранит недоступной информацию для вашего окружения или случайных людей.
Желательно придумать несложный для вашего запоминания пароль, но в тоже время сложный для других. Пароль лучше записать в доступном вам источнике, зашифровав его значение.
Дополнительные утилиты
В магазине под названием «App Store» онлайн продаются различные программы, но, однако, на них не возможно установить пароль. Спасением могут стать джейлбрейки из магазина «Applocker» или магазина «iProtect», продающих онлайн приложения для iOS.
Компания Apple задумала так, чтобы на айфон могли устанавливаться только приложения, содержащиеся в AppStore. Процесс джейлбрейк позволил сделать доступной файловую систему айфона, чем значительно увеличил возможности смартфона.
С современной и удобной утилитой «» можно установить блокировку на любые приложения айфона, сделав недоступными для просмотра фотографии или видео, а также текстовые файлы или сообщения.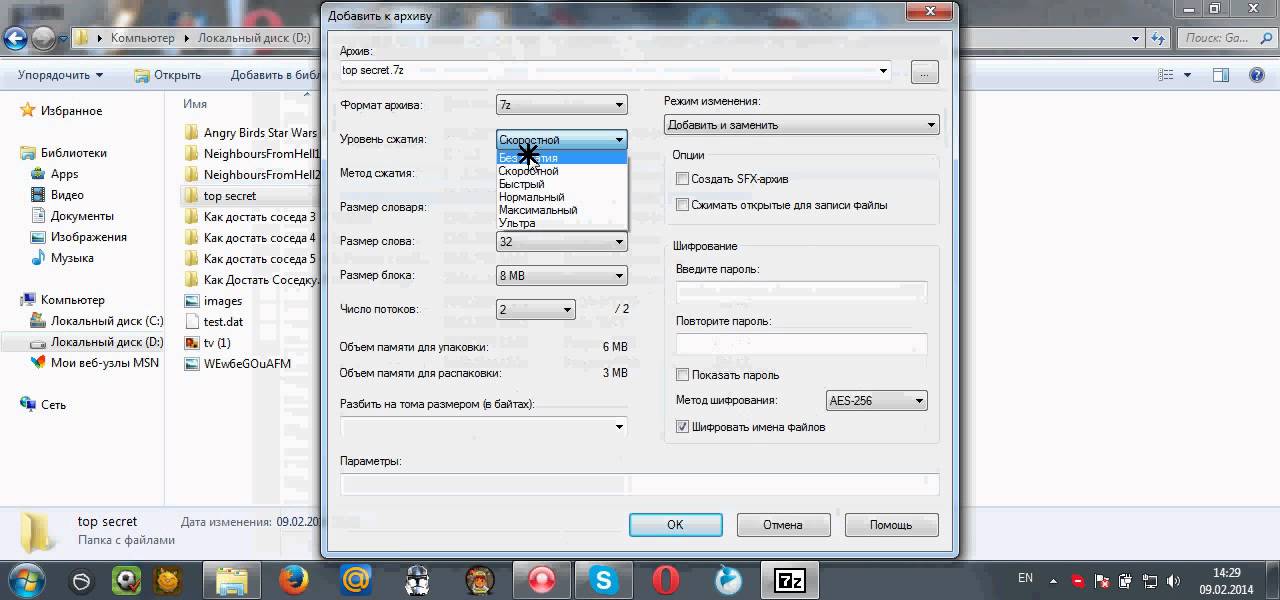 В утилите выдержан стильный дизайн сочетающийся с выдержанным стилем, к тому же он бесплатен.
В утилите выдержан стильный дизайн сочетающийся с выдержанным стилем, к тому же он бесплатен.
Секретность iAppLock устанавливается с помощью числового кода. Его интерфейс определяет несколько вкладок. Вкладка Protect — это первый экран, позволяющий выбрать нужное приложение, на которое будет установлен пароль. Нажимая значок «+», вы добавите другие программы, расположенные по алфавиту, нуждающиеся в пароле, для чего напротив каждого поставьте «птичку».
Вкладка «Setting» служит для дополнительных настроек: включение или отключение самой функции, установить период задержки перед блокированием программных приложений, установить адрес почты для восстановления забытого кода и фотографию, появляющуюся на экране блокировки. При помощи специальной функции «Hide Snapshot» возможно спрятать программу с паролем, скрыв ее на панели специальным значком.
Пользуясь программой iAppLock, вы сможете надежно защитить свои данный в айфоне с iOS 7 при помощи придуманного кода доступа, а в случае его утери, всегда сможете восстановить вход к приложениям через новый пароль, который будет отправлен вам по почте, установленной вами изначально в настройках программы.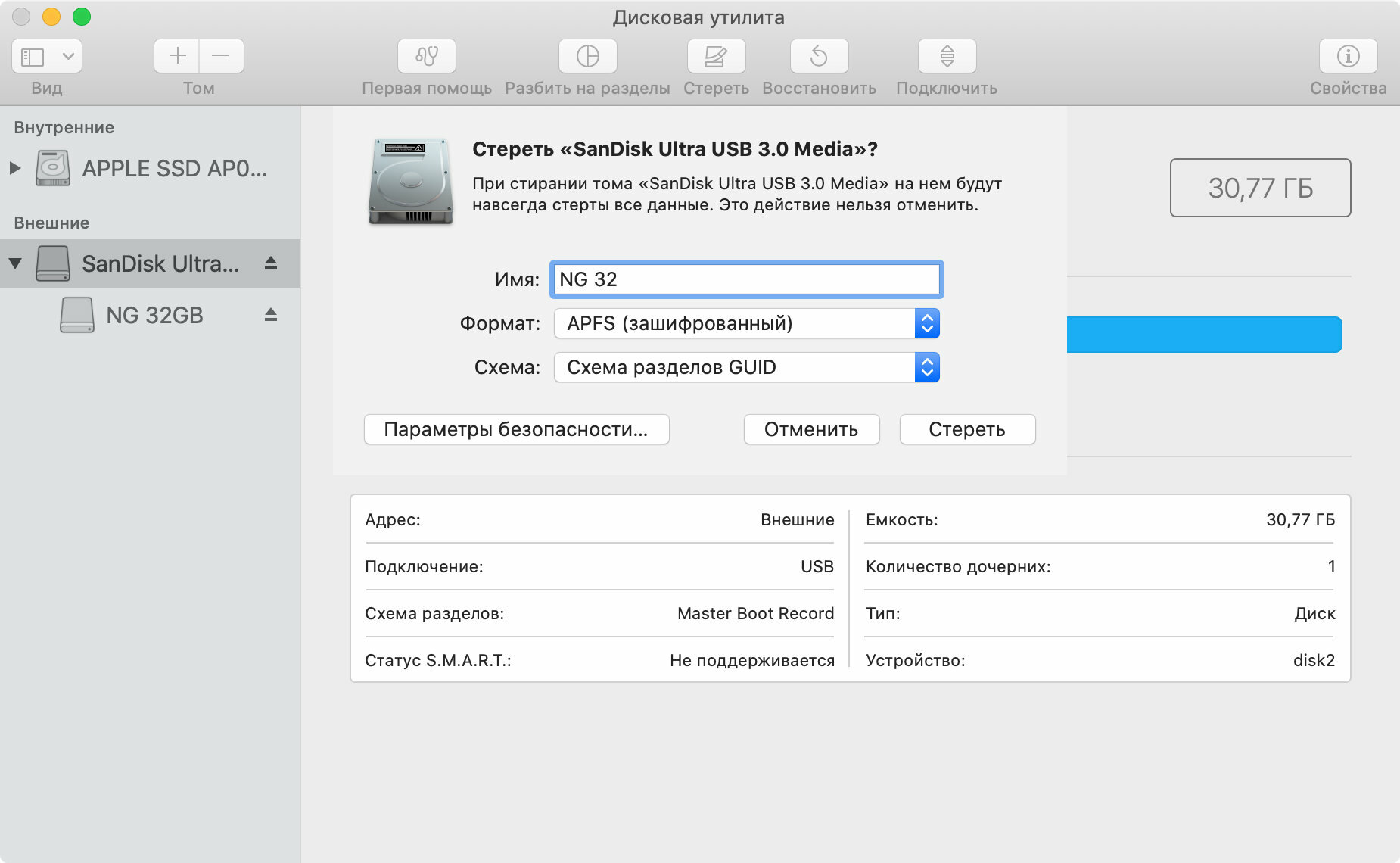
С помощью iPhone приложений есть возможность установить пароль на приложения, файлы и папки хранящиеся на внутренней памяти Айфона.
Ограничить доступ к конфиденциальной информации на iOS, повесив на каждую иконку с приложением отдельный замок, снимаемый при вводе пароля, невозможно. И главная тому причина – ограничения, выдвигаемые операционной системой.
А потому действовать придется иными способами – с помощью специальных «сейфов», в которые помещаются документы, фотографии, переписки или даже отдельные видеоролики, а затем – скрываются за паролем или проверкой Touch ID, или Face ID. Метод пусть и не самый органичный или быстрый, но зато рабочий и проверенный временем.
App Block
Мультифункциональный файловый менеджер на iPhone, способный скрывать информацию от посторонних глаз с помощью локального хранилища, информация из которого никуда не передается и нигде не регистрируется. Для использования App Block достаточно организовать новую защищенную папку, а затем – пройтись по доступным разделам и из каждого – выбрать те файлы, которые захотелось бы спрятать. Вариантов масса – снимки и видеоролики, пароли и данные от банковских карт, ссылки и личные записи, добавленные в мероприятия календаря или же в заметки.
Вариантов масса – снимки и видеоролики, пароли и данные от банковских карт, ссылки и личные записи, добавленные в мероприятия календаря или же в заметки.
Подготовка информации, по словам разработчика, займет не больше 10 минут, а дальше – останется повесить засов в виде пароля или сканеров отпечатка пальца или лица. И все – беспокоиться о потере конфиденциальной информации больше не придется (кстати, если кто-то попытается взломать App Block методом подбора, то уведомление с фотографией хитреца придет на прикрепленный адрес электронной почты).
Keeper
Приложение – классический сейф, в который добавляются файлы, а затем – разносятся по подходящим каталогам и блокируются как отдельно по каждой папке, так и всем скопом. Вне зависимости от выбора разработчики предлагают сгенерировать необычайно серьезные пароли, которые невозможно подобрать и запомнить, но можно снять с помощью Touch ID или Face ID.
Как результат – до информации никто не доберется (и даже владелец смартфона, если использует все попытки). Дополнительно Keeper предлагает организовать доступное пространство и расстаться с теми файлами, которые давно не нужны, закончив сортировку.
Дополнительно Keeper предлагает организовать доступное пространство и расстаться с теми файлами, которые давно не нужны, закончив сортировку.
Password Manager Finger Print
Программа – новичок жанра медленно, но уверенно обрастающий аудиторией и положительными отзывами. Подход классический – разработчики из Estill Hill предлагают добавлять контент (информацию о картах, авторизации в социальных сетях, аккаунтах, заметках и записях, некоторых контактах, сообщениях электронной почты и фотографиях), а затем – продумывать блокировку.
Из плюсов – наглядность и советы, поджидающие на каждом шагу. А вот реклама – главный враг: иногда приходится часами пропускать всплывающие окна, надеясь, наконец, добраться до результата.
Kaspersky Password Manager
Помощник на Айфон, призванный и настраивать автоматическую авторизацию при посещении сайтов, и прятать файлы от посторонних глаз, и бесплатно придумывать хитрющие пароли при регистрации (те, которые невозможно повторить и запомнить, и состоящие из букв, цифр, символов длинной в 16 знаков).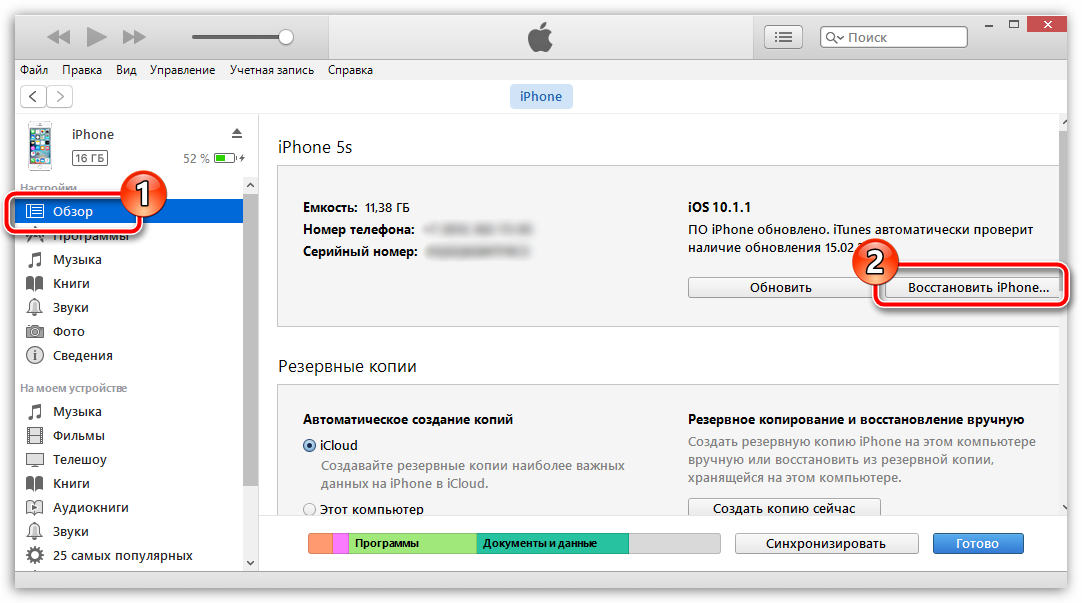
Распространяется сервис бесплатно и обязательно требует регистрации для синхронизации и идентификации (иначе прикрепить отпечаток пальца никто не разрешит).
1Password
Сейф на iPhone с наглядным интерфейсом, предсказуемым порядком действий и специальными инструкциями от разработчиков AgileBits, которые помогают и прятать конфиденциальную информацию и разбираться в алгоритмах защиты данных даже без использования сейфов. Взаимодействовать с платформой легкой, единственное, о чем приходится жалеть – о бесконечной рекламе.
Статьи и Лайфхаки
Если вам интересно, как на Айфоне поставить пароль на приложение, читайте нижн. Безопасность и конфиденциальность очень важна.
Например, когда вы даете человеку свой смартфон и не хотите, чтобы он читал ваши личные переписки или смотрел фотографии.
Да и при попадании в руки злоумышленников, пароль на приложениях поможет вам защитить данные, будь-то банковские утилиты или заметки с важной информацией.
Мы будем использовать программу «iAppLock», которая появилась относительно недавно.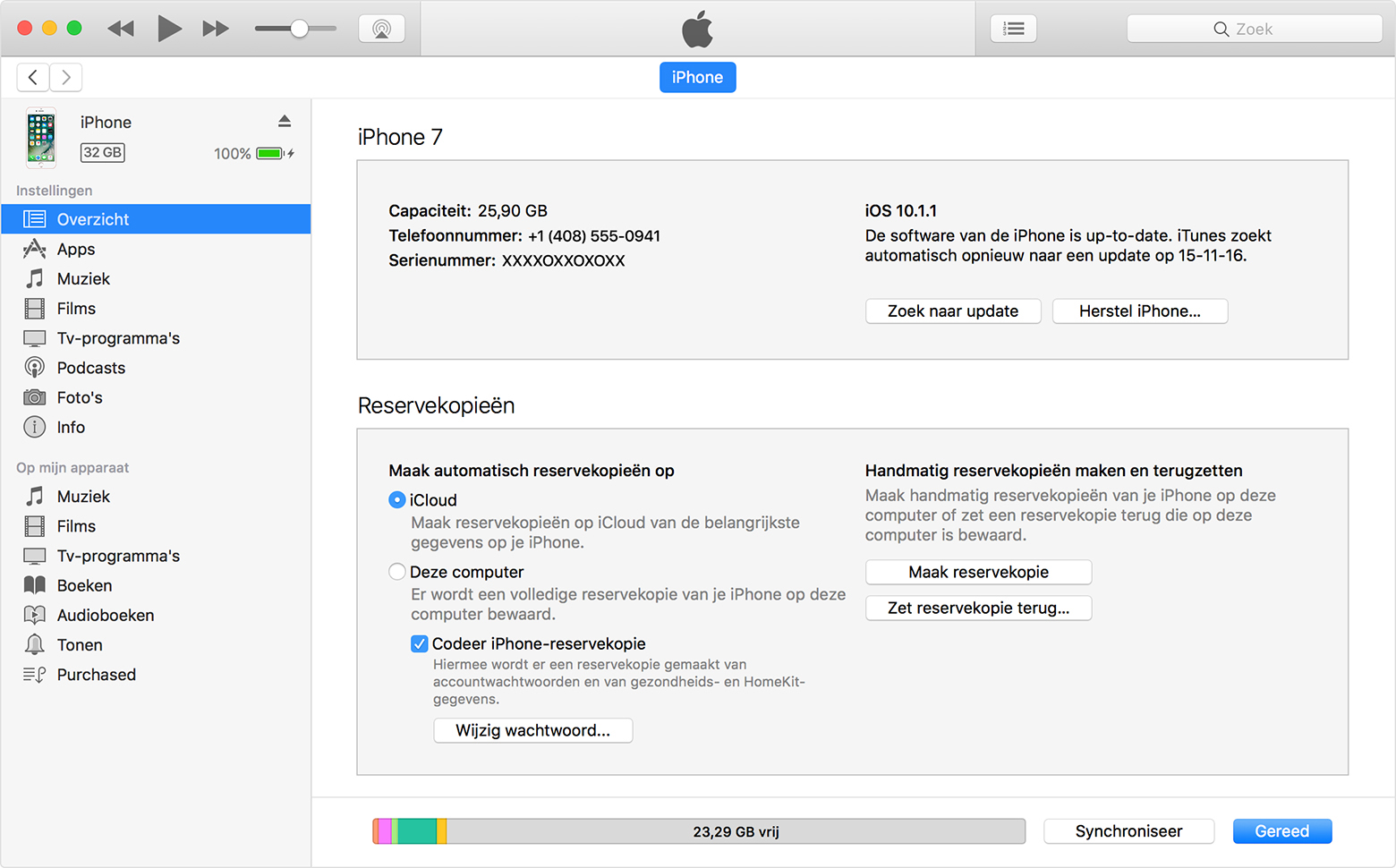 Несмотря на это, приложение имеет широкий функционал и красивый дизайн в стиле iOS 7, удобно в использовании.
Несмотря на это, приложение имеет широкий функционал и красивый дизайн в стиле iOS 7, удобно в использовании.
Бесплатно скачать его можно через «Cydia», это неофициальный аналог «App Strore».
Для установки потребуется сделать «JailBreak».
Установка с помощью приложения iAppLock
Порядок установки:- Переходим на страницу cydiainstaller.net/download/ и скачиваем «Cydia» на устройство, которое хотим использовать;
- Открыв программу, в поиске набираем «iAppLock» и устанавливаем;
- После запуска утилиты вам нужно будет придумать ввести мастер-пароль;
- Перейдите на вкладку «Protect» и нажмите «+», чтобы добавить приложения, которые будут защищены паролем;
- Закройте программу;
Дополнительные настройки
Откройте «iAppLock» и выберите вкладку «Settings». Вам будут доступны такие функции:
- Выбор типа ввода (графический, pin, обычный), смена пароля;
- Настройка фона экрана блокировки, темы;
- Блокировка в зависимости от времени суток;
- Включение запрета на установку/удаление программ;
- Скрытие иконки «iAppLock»;
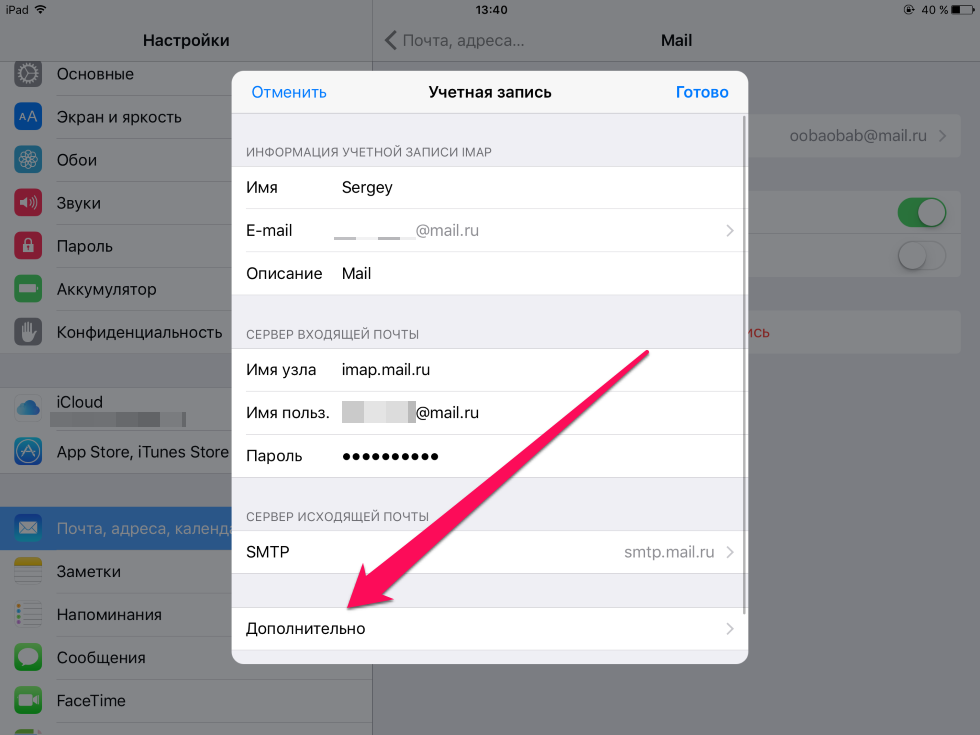
Аналоги «iAppLock»
Если вам не хватает функционала «iAppLock», стоит попробовать другие программы: lockDown pro, Applocker, Loctopus. Возможно, они лучше подойдут для ваших задач.Предыдущая статья: Компьютер — универсальное устройство для обработки информации Компьютер универсальное устройство для работы с Следующая статья: Источники и приемники информации
Как устанавливать пароль на приложения и фотоснимки на iPhone. Как на айфоне поставить пароль на приложение или папку
Сегодня айфон стал не только помощником, выполняя функции телефона, но хранителем информации, почты, приложений, в общем мини-компьютером и банковской картой. Поэтому стал вопрос о безопасности данных от вторжений. Не очень хочется, чтобы вашей информацией пользовались другие, тем более злоумышленники. Но мы ведь часто звоним и бросаем смартфон в разных местах, потом не можем найти, в конце концов забываем его в гостях или на работе. Как бы поставить пароль на приложение на айфоне, чтобы и самому легко пользоваться смартфоном, но и чтоб другие в него лишний раз не заглядывали.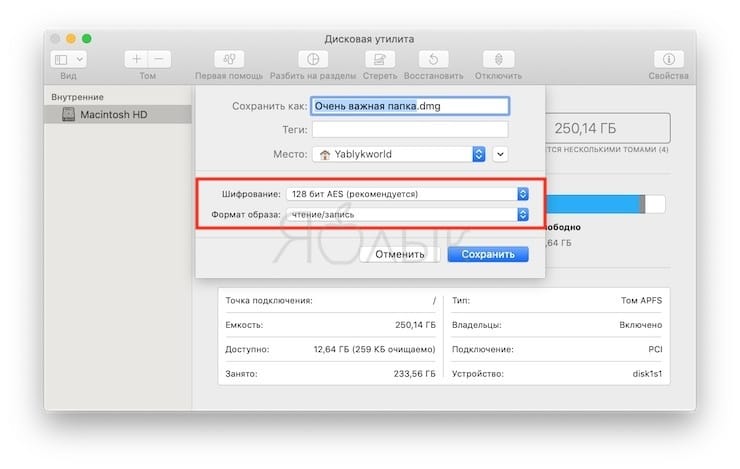
Как поставить пароль и как установить пароль на приложение в iPhone
Самый стандартный способ установить пароль, исходя из имеющихся настроек в айфоне. Для этого на главном меню айфона зайдите в раздел «Настройки» и выберите подраздел «Основные», где перейдите в строку «Основные», после чего нажмите «Ограничения» и активизируйте кнопку «Включить ограничения». В предложенной строке введите состоящий из четырех цифр установленный код доступа. Далее определите виды приложений, доступ к которым будет осуществляться через пароль. Для завершения нажмите «Сохранить».
Теперь пароль будет всегда запрашиваться при любом вхождении в запароленные приложения. Если кто-то решить просмотреть ваши сообщения или скайп, перед ним возникнет поле, в которое нужно ввести код, иначе приложение не откроется. Таким образом, ваша безопасность будет обеспечена. Конечно, лучше не накапливать устаревшую информацию или файлы, содержащие личную информацию, так как данный вид пароля не является слишком надежным для настоящего взломщика, а скорее программа хранит недоступной информацию для вашего окружения или случайных людей.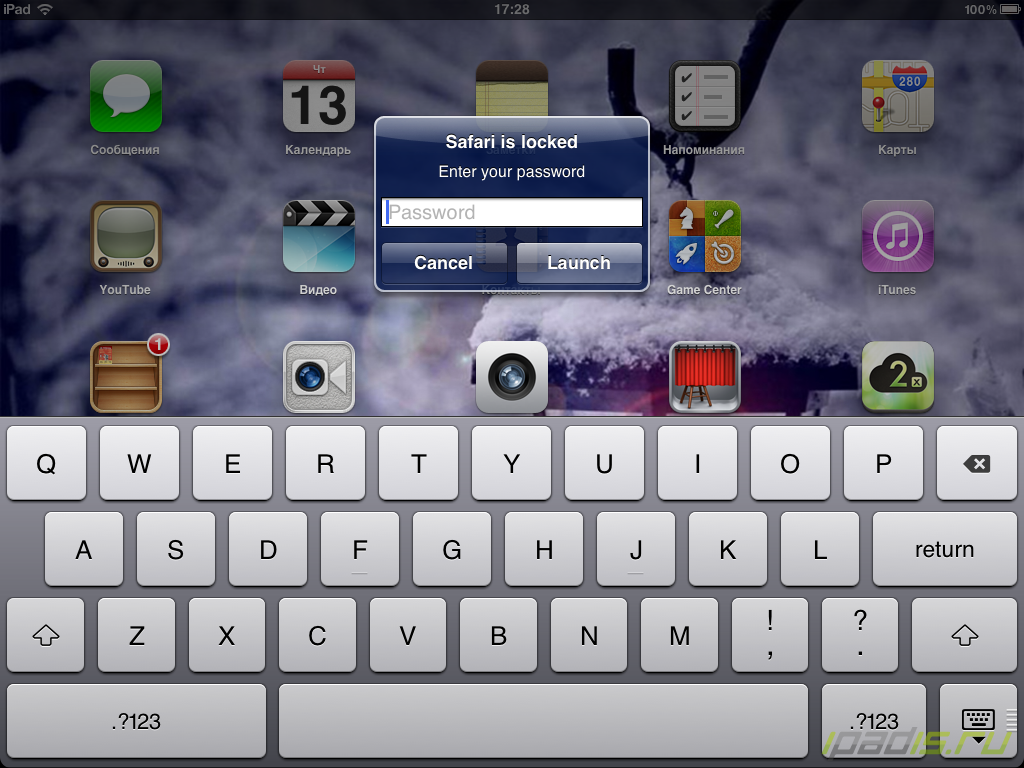
Желательно придумать несложный для вашего запоминания пароль, но в тоже время сложный для других. Пароль лучше записать в доступном вам источнике, зашифровав его значение.
Дополнительные утилиты
В магазине под названием «App Store» онлайн продаются различные программы, но, однако, на них не возможно установить пароль. Спасением могут стать джейлбрейки из магазина «Applocker» или магазина «iProtect», продающих онлайн приложения для iOS.
Компания Apple задумала так, чтобы на айфон могли устанавливаться только приложения, содержащиеся в AppStore. Процесс джейлбрейк позволил сделать доступной файловую систему айфона, чем значительно увеличил возможности смартфона.
С современной и удобной утилитой «» можно установить блокировку на любые приложения айфона, сделав недоступными для просмотра фотографии или видео, а также текстовые файлы или сообщения. В утилите выдержан стильный дизайн сочетающийся с выдержанным стилем, к тому же он бесплатен.
Секретность iAppLock устанавливается с помощью числового кода.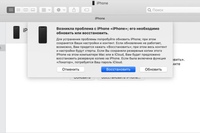 Его интерфейс определяет несколько вкладок. Вкладка Protect — это первый экран, позволяющий выбрать нужное приложение, на которое будет установлен пароль. Нажимая значок «+», вы добавите другие программы, расположенные по алфавиту, нуждающиеся в пароле, для чего напротив каждого поставьте «птичку».
Его интерфейс определяет несколько вкладок. Вкладка Protect — это первый экран, позволяющий выбрать нужное приложение, на которое будет установлен пароль. Нажимая значок «+», вы добавите другие программы, расположенные по алфавиту, нуждающиеся в пароле, для чего напротив каждого поставьте «птичку».
Вкладка «Setting» служит для дополнительных настроек: включение или отключение самой функции, установить период задержки перед блокированием программных приложений, установить адрес почты для восстановления забытого кода и фотографию, появляющуюся на экране блокировки. При помощи специальной функции «Hide Snapshot» возможно спрятать программу с паролем, скрыв ее на панели специальным значком.
Пользуясь программой iAppLock, вы сможете надежно защитить свои данный в айфоне с iOS 7 при помощи придуманного кода доступа, а в случае его утери, всегда сможете восстановить вход к приложениям через новый пароль, который будет отправлен вам по почте, установленной вами изначально в настройках программы.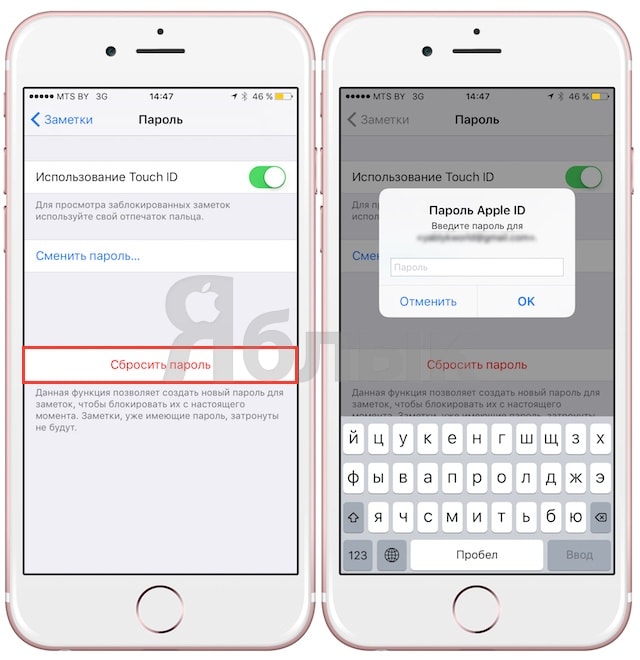
С каждым годом в России становится всё больше счастливых обладателей iPhone. В связи с чем, стремясь защитить свои личные данные от посторонних глаз, пользователи продукта от Apple задаются вопросом о том, как на айфоне поставить пароль на приложение или запаролить папку с фотографиями.
Пароль на программы
Способов того, как на айфоне поставить пароль на приложение, установленное на телефоне, есть несколько. Но предусмотренный устройством не очень удобен в использовании. Одним из немногих его плюсов является отсутствие необходимости устанавливать дополнительное программное обеспечение, позволяя сохранить больше свободного места.
Для установки пароля стандартным способом необходимо зайти в меню «Настройки», где следует выбрать пункт «Основные» и «Ограничения». В открывшемся окне по умолчанию будет активна кнопка «Включить ограничения» — после её нажатия будет предложено ввести код из 4 цифр. Этот пароль будет запрашиваться при каждом запуске выбранных приложений. Чтобы определить список программ, которые будут защищены, необходимо, пролистав ниже, отметить необходимые из предложенного перечня. Стоит отметить, что помимо открытия программ, можно запаролить и установку или удаление приложений на устройстве.
Чтобы определить список программ, которые будут защищены, необходимо, пролистав ниже, отметить необходимые из предложенного перечня. Стоит отметить, что помимо открытия программ, можно запаролить и установку или удаление приложений на устройстве.
Альтернативные способы
Более удобным в использовании является способ с установкой специальных приложений. То, как на айфоне поставить пароль на приложение, зависит от выбранной программы-защитника. Однако у большинства из них принцип работы и настройка одинаковы. В качестве примера стоит разобраться, как ставить пароль на одном из самых популярных приложений — iAppLock, находящемся в свободном доступе в App Store.
Для установки защитного кода необходимо запустить программу-защитник и в настройках выбрать тип защиты и необходимые приложения. Одним из плюсов использования дополнительного ПО является возможность выбора типа защиты: графический код, цифровой PIN или обычный пароль.
Пароль на папку
Изучая, как ставить пароль на папку, можно увидеть, что есть возможность также воспользоваться как стандартными средствами айфона, так и установить специальные программы.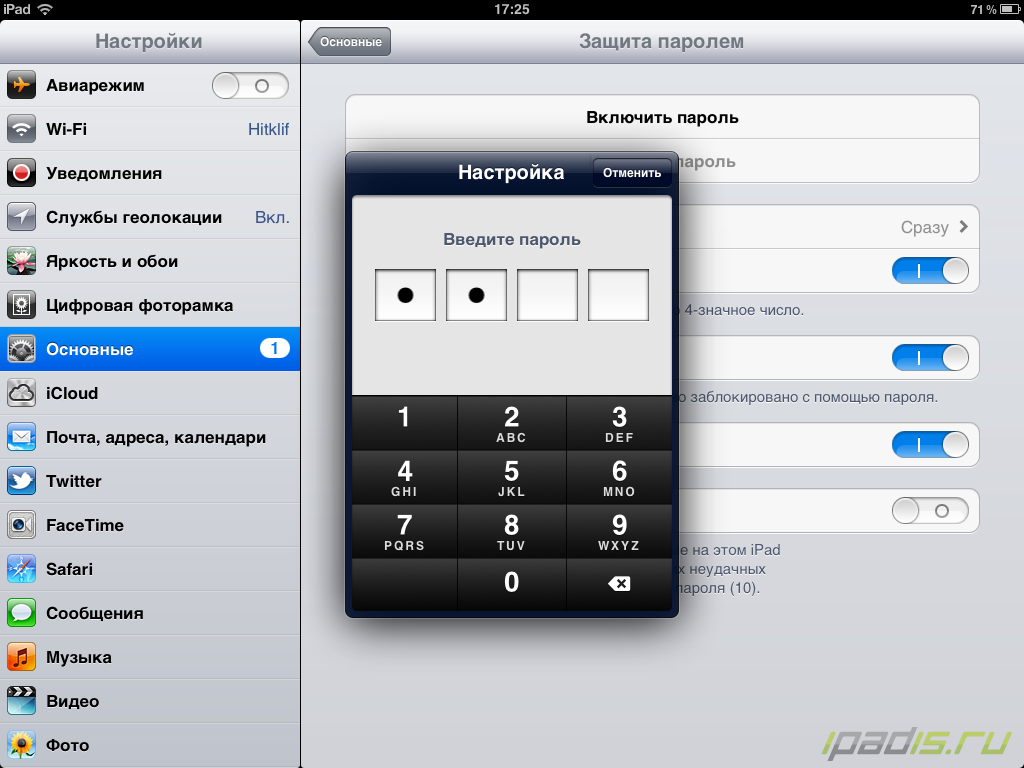 По умолчанию запаролить любую папку можно так же, как и приложения. В разделе «Ограничения», в нижней части списка предлагаемых для установки пароля приложений, необходимо выбрать соответствующую папку.
По умолчанию запаролить любую папку можно так же, как и приложения. В разделе «Ограничения», в нижней части списка предлагаемых для установки пароля приложений, необходимо выбрать соответствующую папку.
Стоит отметить, что такой случай позволит защитить доступ к файлам в папке только при входе через стандартный менеджер файлов. Любое другое приложение, пытающееся получить доступ к закрытым файлам, сможет сделать это не вызвав поле ввода пин-кода.
Аналоги блокировки
Как и для приложений, для установки пароля на папки существует несколько десятков различных программ. Каждый из них позволяет определённым способом заблокировать свободный доступ к файлам внутри каталога. Одним из самых распространённых средств блокировки является Folder Lock, который можно скачать бесплатно на App Store.
После завершения установки приложения в меню «Настройки» появится соответствующий пункт, в котором можно выбрать папки и тип защиты. Программа позволяет также запаролить и ряд других элементов айфона, включая «Настройки», список контактов и камеру.
Другие способы защиты
Однако для защиты своих личных данных не требуется знать, как на айфоне поставить пароль на приложение или папку. Желая просто закрыть доступ посторонним к некоторым файлам или программам, можно скрыть их из основного меню или менеджера файлов. Таким образом, можно не опасаться забыть пароль или графический ключ для доступа к данным в ответственный момент. Для открытия скрытых папок или приложений достаточно вернуть их отображение в меню. Для большего удобства существуют и специальные программы, позволяющие сделать это в несколько кликов, но их использование увеличит вероятность того, что данные будут обнаружены.
Каждый современный пользователь знает, что мобильный телефон – это место, в котором хранится огромное количество личной информации. Часть из этих данных является секретом, и многие хотят огородить данные от посторонних глаз. Владельцы техники Apple имеют возможность обезопасить себя от проникновения в личный гаджет, так как на него можно установить пароль, который будет известен лишь владельцу.
Защищаем файлы через Touch ID
Владельцы iPhone или iPad могут запросто обезопасить своё устройство от несанкционированного входа в личные фотографии. Внедрение технологии Touch ID позволило поставить пароль на папку Фото в виде отпечатка пальца владельца гаджета. Для установки пароля необходимо использовать Заметки. Сам процесс не занимает много времени и проводится в 2 этапа. На первом необходимо:
- Зайти в Настройки.
- Выбрать раздел «Заметки».
- Отключить «Сохранение медиа и фото».
На втором этапе потребуется:
Понимаем, что данный метод на 99,9% использоваться не будет и вообще странно, что Apple до сих пор не сделала нормальную защиту для фото и видео. Ведь действительно, многие материалы могут быть приватными. От этого даже пострадали знаменитости, если вспомните Дженифер Лоуренс, у которой взломали Apple iCloud и получили доступ к весьма пикантным фото, которые в нашем журнале и постить-то не этично. Хотя по определенному запросу каждый из вас сможет их найти:).
Для того, чтобы скрыть фотографии, не обязательно ставить пароль через Заметки. Альтернативным вариантом является использование приложение Pocket Files . Его преимуществом служит возможность фиксировать попытки взлома, а также уведомлять о них владельца.
Чтобы поставить пароль на фото в iPhone, необходимо:
- Скачать приложение s
- Запустить приложение и выбрать папку «Фото».
- Также присутствует возможность самостоятельно добавить фотографии в папку, для дальнейшего ограничения доступа к ней. Для этого нужно нажать «+», выбрать нужные фото и разрешить доступ к ним.
- Выбранные файлы импортируются в Pocket Files, поэтому можно смело удалять оригиналы.
- Зайти в «Настройки» внутри приложения и выбрать пункт установки пароля.
- Там же присутствует возможность использовать Touch ID, поэтому при желании, можно поставить пароль по отпечатку пальца.
Вообще, приложение Pocket Files не только устанавливает пароль на фото, то и на видео или другие документы.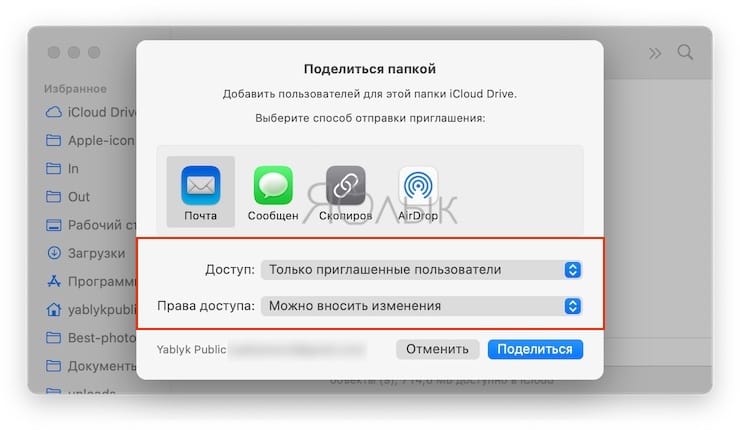 Может служить безопасным браузером при работе в Интернет.
Может служить безопасным браузером при работе в Интернет.
Приложения для установки паролей
На сегодняшний день существует множество аналогов блокировки в виде сторонних приложений, которые можно бесплатно скачать в App Store. Наибольшей популярностью среди пользователей Apple обладают:
- Folder Lock ( из AppStore) – после его скачивания необходимо зайти в Настройки гаджета, где появится соответствующая вкладка приложения. В ней можно выбрать необходимые папки, и, защитив их паролем, больше не переживать за попытки незаконного проникновения в личные файлы.
- MyPhoto (удалено на момент публикации, обещают восстановить) – обладает широким функционалом и удобным интерфейсом, благодаря чему приложение завоевало любовь большого количества пользователей. Для обеспечения безопасности своих фотографий необходимо:
- Запустить установленную программу, создать новый альбом и поместить в него нужные фото.
- Ввести название созданного альбома, придумать секретный пароль и нажать на «Create».

- Войти в новую папку, ввести только что созданный секретный пароль и подтвердить свои действия клавишей «ОК».
- Нажать на стрелку, расположенную на экране и выбрать среди предложенных фотографий те, которые необходимо скрыть от постороннего внимания.
Для каждого владельца Apple техники возможность обезопасить личное пространство, в том числе и фотографии – это лучший способ защитить себя от попытки взлома или похищения секретных данных. Функционал устройств и альтернативные сторонние программы позволяют поставить пароль на фотографии, который будет известен исключительно его владельцу. Благодаря этому гарантируется спокойствие за свои данные в любое время.
Даже если вы не сотрудник Пентагона, а простой пользователь ПК или владелец смартфона, у вас рано или поздно возникнет вопрос: «Как поставить папку под пароль?»
Как установить пароль на папку в компьютере?
К сожалению, стандартные возможности ОС Windows не позволяют осуществить данное действие. Можно лишь скрыть папку, войдя в ее свойства и отметив пометку «Скрытая». Но это не совсем то, если вы хотите, чтобы ваши данные и информация остались конфиденциальными.
Можно лишь скрыть папку, войдя в ее свойства и отметив пометку «Скрытая». Но это не совсем то, если вы хотите, чтобы ваши данные и информация остались конфиденциальными.
Чтобы сделать невозможным доступ посторонних лиц к определенной папке в компьютере, необходимо скачивать дополнительное программное обеспечение. Одной из подобного рода программ является My LockBox. Ее free-версия позволяет поставить пароль всего лишь на одну папку, но в ряде случаев этого оказывается достаточно. В момент ее установки на компьютер, необходимо будет ввести пароль, подсказку к нему и свою электронную почту.
В результате у вас появится две иконки на Рабочем столе. Одна из них – это папка для редактирования, в которую можно добавить новые файлы и удалить старые. А вторая икона – это панель управления, с помощью которой можно активировать/деактивировать пароль.
Как поставить пароль на папку андроид?
Специально для того, чтобы поставить пароль на папку андроид, а не ставить пароль на весь телефон была создана программа android App Lock Pro. Она позволяет установить пароль или любой другой графический ключ на любое приложение или папку на вашем смартфоне.
Она позволяет установить пароль или любой другой графический ключ на любое приложение или папку на вашем смартфоне.
Как поставить пароль на папку mac?
В отличии от ОС Windows в Mac ОС предусмотрена разработчикам возможность поставить пароль на папку mac. Папка, на которую нужно поставить пароль, в данном случае будет выступать запароленным образом диска. Для этого необходимо воспользоваться программой Дисковая утилита. После открытия ее окна выбираем «Новый образ». Здесь можно выбрать любой размер папки, а в разделе шифрование выбираем 128 — бит AES, а затем — «Создать». При двойном нажатии на запароленную папку появится окно, в котором нужно будет ввести пароль. После этого диск «смонтируется» и появится на рабочем столе, а также в левой части Finder. Чтобы завершить работу с такой папкой, достаточно просто переместить ее в корзину или же нужно нажать на стрелку, которая появляется со значком смонтированного диска.
Как защитить папку паролем на iphone?
Чтобы поставить пароль на папку iphone, можно пойти двумя путями.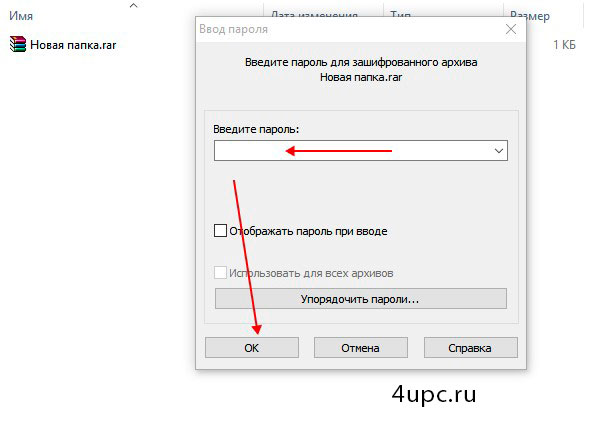 Более простой – это воспользоваться стандартными возможностями по защите айфона. Более сложный – это с использованием дополнительного программного обеспечения.
Более простой – это воспользоваться стандартными возможностями по защите айфона. Более сложный – это с использованием дополнительного программного обеспечения.
В первом случае, достаточно войти в «Настройки», далее – в категорию «Основные». Затем находите «Ограничения». Тут можно установить некоторые ограничения на функции айфона, в том числе установить пароль на конкретную папку.
Во втором случае следует скачать Folder Lock (можно в App Store). По окончанию скачивания и установки, на вашем айфоне в настройках появится категория Folder Lock. Теперь вы сможете поставить пароль на «Настройки», «Мультизадачность» и (или) Spotlight.
Как поставить пароль на папку ipad?
Опять же, для этого необходимо установить специальную программу. К примеру, подойдет Lockdown Pro. С ее помощью можно запаролить не только папки, но и приложения.
«на полную катушку», не устанавливая при этом никаких мобильных приложений, не получится. А современные устройства Apple и вовсе имеют поистине огромное количество аппаратных возможностей: сколько ни загружай приложений, всё равно гаджет окажется разгаданным не до конца.
Тем же, кто пытается освоить функционал своего «яблочного» устройства, полезно знать, как создать папку на Айфоне. В папки можно «упаковать» иконки игр и приложений, чтобы иметь возможность быстро найти необходимую. Использовать папки гораздо удобнее, чем листать десяток рабочих столов.
Создавать папку с приложениями следует так:
Шаг 1 . Нажмите на иконку любого из приложений и удерживайте палец в течение пары секунд. Так вы перейдёте в режим редактирования рабочих столов – иконки программ задрожат, и над ними появятся крестики.
В нашем примере есть 3 калькулятора – нам нужно собрать их в папку.
Шаг 2 . В режиме редактирования перетащите одну иконку на другую.
Папка сформируется автоматически, и оба приложения окажутся в ней.
Шаг 3 . Перетащите таким же образом остальные приложения в готовую папку.
Шаг 4 . Нажмите кнопку «Home » — так вы выйдете из режима редактирования.
В одной папке iPhone могут находиться максимум 12 иконок. Количество папок, которые удастся создать, тоже ограничено – не более 180. На iPad лимиты менее строгие – 220 папок, в каждой из которых размещаются до 20 иконок. Обойти эти ограничения можно, только если на мобильном устройстве есть джейлбрейк.
Количество папок, которые удастся создать, тоже ограничено – не более 180. На iPad лимиты менее строгие – 220 папок, в каждой из которых размещаются до 20 иконок. Обойти эти ограничения можно, только если на мобильном устройстве есть джейлбрейк.
Управление папками
При создании каталога мобильное устройство анализирует его содержимое и самостоятельно присваивает ему название. Однако папку на Айфоне пользователь может переименовать. Вот как это делается:
Шаг 1 . Откройте папку, нажмите на её имя и удерживайте палец пару секунд.
Иконки задрожат, и напротив названия каталога появится крестик.
Шаг 2 . Сотрите имя, присвоенное Айфоном, и введите другое. Затем нажмите «Home », чтобы закрепить результат.
Вынуть иконку приложения из папки тоже можно через режим редактирования. Пользователю нужно открыть папку, нажать на иконку и, удерживая палец, вывести её за границы папки, разместив на рабочем столе.
Для удаления папки необходимо просто вынуть из неё все иконки. Обычным образом – путём нажатия на крестик – папку с iPhone не стереть.
Обычным образом – путём нажатия на крестик – папку с iPhone не стереть.
Как создать папку на Айфоне через iTunes?
Для формирования каталога на iPhone можно применить и iTunes. Создаются папки через медиакомбайн так:
Шаг 1 . Подключите Айфон к ПК кабелем и запустите iTunes.
Шаг 2 . Проследуйте в меню управления устройством – для этого нужно нажать на кнопку с изображением смартфона.
Шаг 3 . В меню «Настройки » выберите раздел «Программы ».
Шаг 4 . В блоке «Домашние экраны » двойным кликом выберите ту страницу, на которой хотите разместить каталог.
Шаг 5 . Курсором мыши захватите одну из иконок и перетащите её на другую.
Папка окажется создана.
Шаг 6 . Переименуйте каталог – присвойте ему то название, которое позволит вам быстро отыскать его при необходимости.
Шаг 7 . Кликните мышкой по пустому месту — так вы дадите iTunes понять, что редактирование домашних экранов завершено.
Шаг 8 . Запустите процесс синхронизации.
По окончании процесса иконки на мобильном устройстве окажутся собранными в папку.
Удалить каталог через iTunes можно так же, как на гаджете – путём изъятия из него всех иконок.
Как создать папку в папке?
Создавать папки внутри папок Айфоны вообще-то не должны уметь. Однако в iOS периодически встречаются баги, которые позволяют делать это. Так было и с iOS 8, и c iOS 9. Автору данной статьи удалось создать папку внутри папки и на iOS 7. Операция эта непростая – она требует сноровки, с первого раза может и не получиться. Действовать нужно так:
Шаг 1 . Создайте обычным образом папку, которую вы будете помещать внутрь другой папки.
Шаг 2 . Зажмите пальцем свободную иконку и перетащите её на другую – так, чтобы сформировался ещё один каталог. Пока папка будет создаваться, «перебросьте» в неё ту, которая была предварительно заготовлена.
Понять, как это делается, поможет видео. Смотреть следует с 1:05 – до этого момента нет ничего интересного.
Смотреть следует с 1:05 – до этого момента нет ничего интересного.
Пользователь может изъять все приложения из каталога и оставить только папку в папку . Кроме того, владелец iPhone способен поместить папку с папкой внутри в ещё одну папку – и повторять этот процесс до бесконечности.
Как поставить пароль на папку?
Поставить пароль на папку силами самого Айфона не получится. В качестве мер безопасности можно использовать только цифровой код разблокировки и Touch ID – однако эти меры защищают iPhone в целом, а не отдельный каталог.
Создать папку с паролем можно при помощи стороннего софта. В AppStore на безвозмездной основе распространяются сразу несколько приложений, которым по силам эта задача. Самое известное из них – Folder Lock . Эта программа позволяет поместить важные данные в своё внутреннее хранилище под графический или цифровой пароль.
Folder Lock не сможет «запаролить» папку, созданную на рабочем столе Айфона. С этой задачей не справится ни одно приложение.
Помещать данные в каталог Folder Lock нужно следующим образом:
Шаг 1 . Запустите приложение и установите пароль. Доступны несколько форм пароля – паттерн (графический), PIN (состоящий только из цифр), Password (состоящий из букв и цифр), Touch ID (доступ по отпечатку пальца).
Шаг 2 . Укажите адрес e-mail. Через этот адрес можно будет восстановить доступ к секретным каталогам, если вы забудете пароль.
Шаг 3 . Выберите подходящий раздел в соответствии с типом данных, которые вы собираетесь скрыть. Например, если вы желаете спрятать фотографии, кликайте на иконку «Photos ». Раздела, предназначенного для хранения приложений, в перечне нет.
Шаг 4 . В каждом из разделов присутствуют шаблоны папок – скажем, в «Photos » есть каталоги «Friends », «Family » и прочие. Вы можете поместить данные в одну из заготовленных папок или создать новый каталог – путём нажатия на кнопку с плюсом.
Шаг 5 . Удалите файлы, загруженные в Folder Lock, из встроенных приложений iPhone.
Таким образом, доступ к «спрятанным» данным сможет получить только тот, кто знает пароль от Folder Lock или имеет доступ к вашей электронной почте.
Для создания «запароленных» папок можно применять и другие программы из AppStore:
Заключение
Создать папку на iPhone можно 2-мя способами: непосредственно через интерфейс мобильного устройства и через iTunes. Прибегать к услугам iTunes ради создания папки нелогично – выполнить эту операцию прямо на Айфоне удастся буквально одним касанием.
Знать, как формировать папки в iTunes, полезно тому пользователю, который «качает» приложения в медиакомбайне и загружает их на Айфон путём синхронизации. В этом случае группировать иконки удобнее прямо в iTunes, ведь все рабочие столы мобильного устройства находятся перед глазами.
Блокировка папки в App Store
Folder Lock позволяет защитить паролем ваши личные файлы, фотографии, видео, документы, контакты, карты бумажника, заметки и аудиозаписи на вашем iPhone. Folder Lock — не только идеальное приложение для защиты данных, но и идеальное приложение для управления WiFi, так как вы можете передавать файлы со своего iPhone на ПК или наоборот по беспроводной сети через Folder Lock. Его функция WiFi Music Manager позволяет вам импортировать аудио, музыку, песни и mp3 без использования iTunes.
Folder Lock — не только идеальное приложение для защиты данных, но и идеальное приложение для управления WiFi, так как вы можете передавать файлы со своего iPhone на ПК или наоборот по беспроводной сети через Folder Lock. Его функция WiFi Music Manager позволяет вам импортировать аудио, музыку, песни и mp3 без использования iTunes.
Представляем Gallery Lock, которая блокирует ваши фото и видео. Параметры «Блокировка галереи», «Блокировка фото» и «Блокировка видео» позволяют вам защищать и просматривать ваши личные фото и видео в соответствующих окнах. В целом, это приложение — швейцарский армейский нож для защиты данных и конфиденциальности смартфонов, а также идеальный файловый менеджер. Так что заблокируйте все с помощью Folder Lock!
ОСОБЕННОСТИ:
• Блокировка галереи (новинка)
Блокировка галереи — это функция, которой мы больше всего гордимся. Благодаря защищенной галерее вам не нужно открывать отдельные меню для отдельного доступа к блокировке фотографий и видео, поскольку теперь вы можете просматривать их в одном варианте.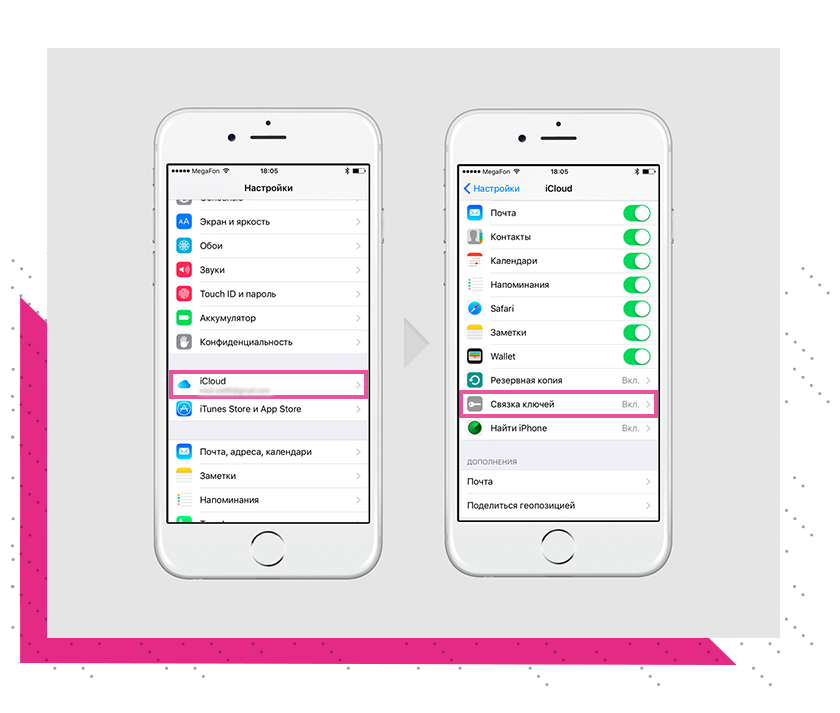 Благодаря удобному и безопасному интерфейсу Gallery Lock — идеальное приложение для защиты данных, которое блокирует ваши личные фотографии и видео.
Благодаря удобному и безопасному интерфейсу Gallery Lock — идеальное приложение для защиты данных, которое блокирует ваши личные фотографии и видео.
• Заблокировать папку
• Защитить личные фотографии
• Скрыть конфиденциальные видео и изображения
• Защитить паролем секретные аудио
• Заблокировать важные документы
• Записывать защищенные заметки
• Тайно записывать голосовые записи и заметки
• Импортировать сохраненные контакты
• Блокировка видео
• Блокировка фотографий
• Создание секретных групп контактов
• Отправка нескольких SMS в секретные группы контактов
• Безопасный браузер (не оставляет следов и включена конфиденциальность)
• Импорт аудио
• Сохранение защищенных карт бумажника
— Кредитные карты
— Банк Учетные записи
— ID / Социальное обеспечение
— Сведения о водительских правах
— Визитные карточки
— Бизнес-информация
— Здоровье и гигиена
— Сведения о паспорте
— Карты общего назначения
• Импорт файлов из
— Фотогалерея
— Музыка
— Камера
— ПК / MAC
— Безопасный браузер
• Просмотр, запуск и воспроизведение
— Медиа-проигрыватель для видео
— Аудиоплеер для музыки и аудио 90 009 — Программа просмотра изображений для фотографий
— Редактор документов для документов
• Настройки и параметры
— Средства защиты от хакеров
— Обманывающий пароль (поддельный пароль)
— Предотвращение атак методом грубой силы
— Создание изображений попыток несанкционированного входа
— Регистрация попыток несанкционированного входа
— Сдерживание нескольких недействительных попыток входа в систему
— Резервный пароль в случае забытого пароля
ПОДДЕРЖИВАЕМЫЕ ФОРМАТЫ:
• Документы: doc, docx, ppt, pptx, xls, xlsx, pdf, epub, txt
• Рисунки: png, jpg, bmp, gif
• Видео: aac, m4v, mp4, mov, wmv, avi, aiff, wav, aax, aax +
• Аудио: aac, he-aac, mp3, aax, aiff, wav, wma
• Архивы : rar, tar, gzip, 7z, gz, log, torrent, pps
Folder Lock предоставляет приложение для защиты данных, поскольку оно обеспечивает безопасность ваших данных, в основном, когда вы делитесь своим мобильным телефоном с кем-то и предпочитаете хранить личные файлы, фотографии, видео и документы защищены паролем.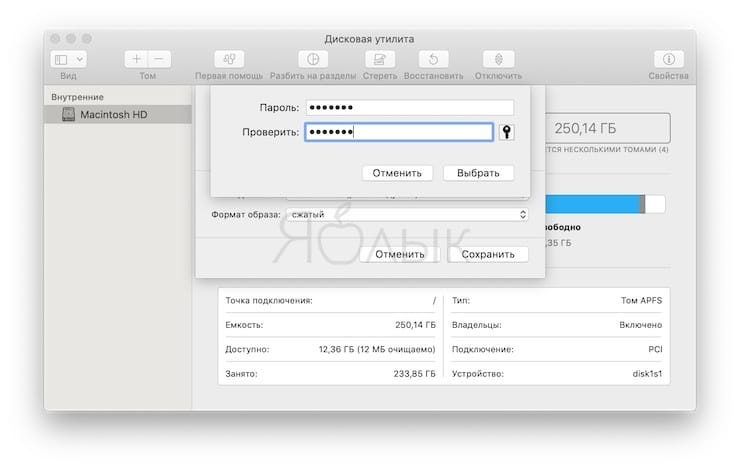
NewSoftwares.net Web SiteFolder Lock Поддержка
Что нового в версии 3.0.2
Исправлены мелкие ошибки.
Блокировка папки в App Store
Folder Lock позволяет защитить паролем ваши личные файлы, фотографии, видео, документы, контакты, карты бумажника, заметки и аудиозаписи на вашем iPhone. Folder Lock — не только идеальное приложение для защиты данных, но и идеальное приложение для управления WiFi, так как вы можете передавать файлы со своего iPhone на ПК или наоборот по беспроводной сети через Folder Lock.Его функция WiFi Music Manager позволяет вам импортировать аудио, музыку, песни и mp3 без использования iTunes.
Представляем Gallery Lock, которая блокирует ваши фото и видео. Параметры «Блокировка галереи», «Блокировка фото» и «Блокировка видео» позволяют вам защищать и просматривать ваши личные фото и видео в соответствующих окнах. В целом, это приложение — швейцарский армейский нож для защиты данных и конфиденциальности смартфонов, а также идеальный файловый менеджер. Так что заблокируйте все с помощью Folder Lock!
Так что заблокируйте все с помощью Folder Lock!
ОСОБЕННОСТИ:
• Блокировка галереи (новинка)
Блокировка галереи — это функция, которой мы больше всего гордимся.Благодаря защищенной галерее вам не нужно открывать отдельные меню для отдельного доступа к блокировке фотографий и видео, поскольку теперь вы можете просматривать их в одном варианте. Благодаря удобному и безопасному интерфейсу Gallery Lock — идеальное приложение для защиты данных, которое блокирует ваши личные фотографии и видео.
• Заблокировать папку
• Защитить личные фотографии
• Скрыть конфиденциальные видео и изображения
• Защитить паролем секретные аудио
• Заблокировать важные документы
• Записывать защищенные заметки
• Тайно записывать голосовые записи и заметки
• Импортировать сохраненные контакты
• Блокировка видео
• Блокировка фотографий
• Создание секретных групп контактов
• Отправка нескольких SMS в секретные группы контактов
• Безопасный браузер (не оставляет следов и включена конфиденциальность)
• Импорт аудио
• Сохранение защищенных карт бумажника
— Кредитные карты
— Банк Учетные записи
— ID / Социальное обеспечение
— Сведения о водительских правах
— Визитные карточки
— Бизнес-информация
— Здоровье и гигиена
— Сведения о паспорте
— Карты общего назначения
• Импорт файлов из
— Фотогалерея
— Музыка
— Камера
— ПК / MAC
— Безопасный браузер
• Просмотр, запуск и воспроизведение
— Медиа-проигрыватель для видео
— Аудиоплеер для музыки и аудио 90 009 — Программа просмотра изображений для фотографий
— Редактор документов для документов
• Настройки и параметры
— Средства защиты от хакеров
— Обманывающий пароль (поддельный пароль)
— Предотвращение атак методом грубой силы
— Создание изображений попыток несанкционированного входа
— Регистрация попыток несанкционированного входа
— Сдерживание нескольких недействительных попыток входа в систему
— Резервный пароль в случае забытого пароля
ПОДДЕРЖИВАЕМЫЕ ФОРМАТЫ:
• Документы: doc, docx, ppt, pptx, xls, xlsx, pdf, epub, txt
• Рисунки: png, jpg, bmp, gif
• Видео: aac, m4v, mp4, mov, wmv, avi, aiff, wav, aax, aax +
• Аудио: aac, he-aac, mp3, aax, aiff, wav, wma
• Архивы : rar, tar, gzip, 7z, gz, log, torrent, pps
Folder Lock предоставляет приложение для защиты данных, поскольку оно обеспечивает безопасность ваших данных, в основном, когда вы делитесь своим мобильным телефоном с кем-то и предпочитаете хранить личные файлы, фотографии, видео и документы защищены паролем.
NewSoftwares.net Web SiteFolder Lock Поддержка
Что нового в версии 3.0.2
Исправлены мелкие ошибки.
Как защитить паролем приложения и папки iPhone и iPad
Несмотря на постоянные запросы на гостевой режим и возможность запретить доступ к определенным папкам или приложениям, Apple неоднократно игнорировала просьбы своих пользователей в последовательных обновлениях iOS. Он рассматривает iPhone и iPad как отдельные устройства, а не как общие гаджеты, поэтому позволяет владельцу использовать пароль для защиты всего, , но не отдельных приложений или папок.
Итак, если вы разрешаете своим детям или супругу использовать ваш iPad или iPhone, но хотите запретить им использовать определенное приложение или группу приложений, вам понадобится стороннее приложение. Такая функция не подходит для iOS. Нам интересно, изменится ли это в будущем, особенно если Apple хочет, чтобы iPad и iPhone стали серьезным выбором в деловом мире.
Во-первых, вот что вы можете заблокировать на своем iPhone и iPad. Возможно, это может решить возникшие у вас проблемы, если вы хотите сохранить в секрете содержимое одной папки.
Возможно, это может решить возникшие у вас проблемы, если вы хотите сохранить в секрете содержимое одной папки.
Как привязать свой iPhone или iPad к одному приложению?
Если вы хотите разрешить кому-либо — возможно, ребенку — использовать определенное приложение на вашем устройстве iOS, но не хотите, чтобы он имел доступ к вашим фотографиям и электронной почте, вы можете заблокировать свой iPhone или iPad для одного приложения.
Перейдите в «Настройки», «Основные», «Специальные возможности» и выберите «Управляемый доступ». Переведите переключатель и нажмите «Настройки пароля», чтобы создать PIN-код. Убедитесь, что вы помните это! (Если у вас iPhone X, вы можете завершить сеанс управляемого доступа, дважды нажав боковую кнопку и используя Face ID, но только если вы включите там опцию Face ID.)
Теперь запустите приложение, которое хотите заблокировать, в режиме управляемого доступа. Трижды нажмите кнопку «Домой» или, если у вас iPhone X, трижды нажмите боковую кнопку.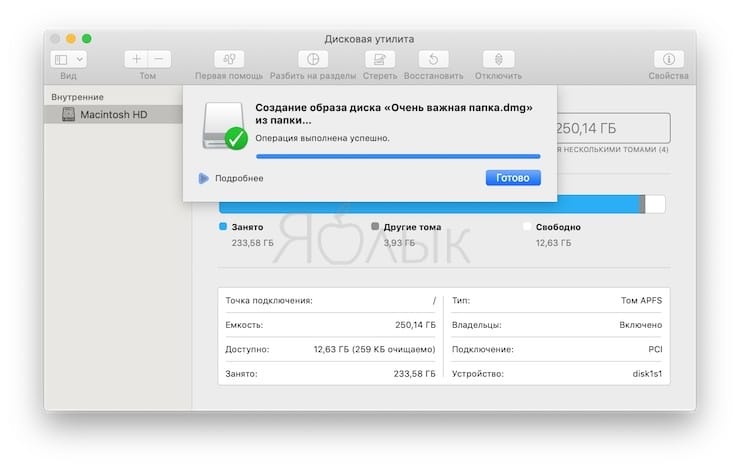
Откроется интерфейс управляемого доступа, в котором вы можете обвести области экрана, которые хотите отключить (чтобы дети не использовали определенные параметры или случайно нажимали на рекламу). Затем нажмите «Пуск», чтобы запустить режим управляемого доступа.
Когда пришло время вернуть все в норму, трижды нажмите кнопку «Домой» (или боковую кнопку) и введите пароль, который вы установили ранее.
Пароль для блокировки iPhone и iPad
Между прочим, если у вас вообще нет пароля, вам действительно следует это сделать, поскольку это предотвратит доступ к чему-либо важному для любого, кто попадется на ваш iPad или iPad.
Перейдите в Настройки, Общие, Блокировка паролем. Вам будет предложено ввести шестизначный код. Опять же, убедитесь, что вы помните его. Вам нужно будет использовать его для разблокировки устройства каждый раз, когда вы его используете.
Как заблокировать приложение или папку на iPhone или iPad?
Хорошо, на этом этапе мы будем предполагать, что приведенные выше предложения не решают вашу проблему, и вы по-прежнему хотите создать защищенное паролем приложение или папку. Для этого вам нужно скачать приложение.
Для этого вам нужно скачать приложение.
Прежде чем вы это сделаете, знайте, что нет приложений (по крайней мере, мы не можем найти), которые позволили бы вам поместить существующие приложения в папку и заблокировать ее паролем. Это просто невозможно.
Вы можете получить приложения, для открытия которых требуется пароль. Обычно они позволяют импортировать (или создавать) фото и видео, заметки, контакты и пароли. Некоторые также включают частный веб-браузер. Один из самых популярных — Folder Lock. Это бесплатно, но вы можете заплатить 3 фунта стерлингов.99, если вам нужны дополнительные функции. Остерегайтесь других «бесплатных» приложений, которые взимают абонентскую плату за их использование, например, Secret App Folder.
Некоторые приложения позволяют заблокировать их с помощью пароля или Touch ID, и если вы взломаете свое устройство, вы можете сделать это с любым приложением, которое вам нравится. Этот процесс описан в разделе Как заблокировать приложение iPhone с помощью пароля или Touch ID.
Банкноты
Стоит отметить, что сохранение фотографии в этих приложениях не обязательно означает ее удаление из основного приложения «Фото».То же самое и с Notes и так далее. Если вы хотите, чтобы что-то было секретным, вам нужно импортировать или переместить это в новое приложение, а затем удалить в источнике.
Если вы просто хотите сохранить конфиденциальность заметки, Apple, по крайней мере, добавила функцию пароля в приложение Notes (она появилась с iOS 9.3).
Создайте заметку и нажмите Готово. Теперь проведите по нему влево, и вы увидите символ замка (вверху слева). Нажмите на него и дважды введите выбранный пароль и подсказку, если вы когда-нибудь его забудете.Если у вас iPhone X, вы также можете использовать Face ID, чтобы ускорить разблокировку и просмотр личных заметок.
Как заблокировать файлы и папки на iPhone? — Еженедельное приложение для iOS
Хотите разрешить другим использовать ваш iPhone, но у вас есть личные данные на телефоне, которые вы не хотите, чтобы другие люди видели? Вы можете заблокировать файлы и папку на iPhone, чтобы открывать и просматривать их могли только те, у кого есть пароль.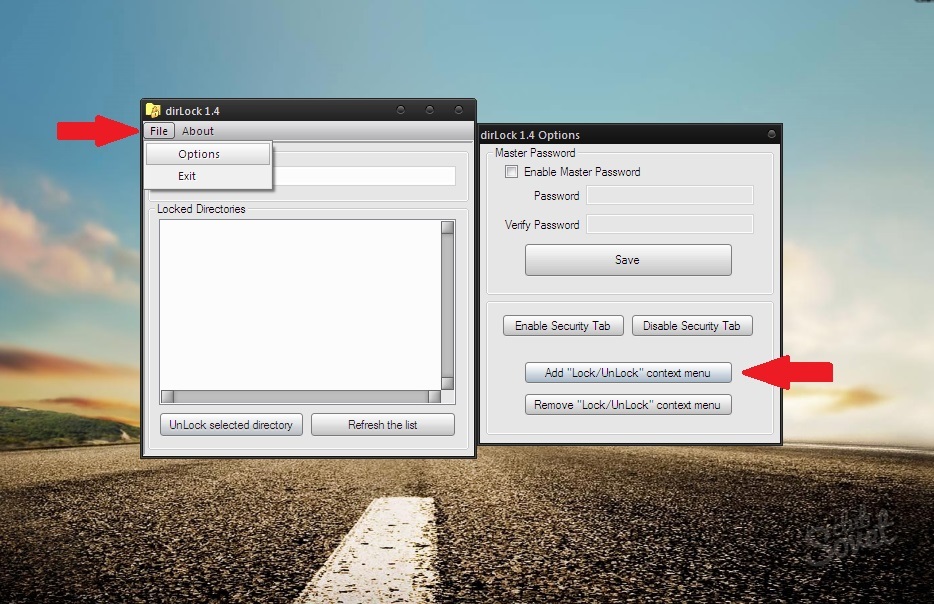 File Master — это бесплатный файловый менеджер для iPhone, который может помочь вам бесплатно заблокировать файлы и папки на iPhone.Вы можете скачать это приложение и прочитать подробное описание этого приложения по этой ссылке: Файловый менеджер iPhone — File Master.
File Master — это бесплатный файловый менеджер для iPhone, который может помочь вам бесплатно заблокировать файлы и папки на iPhone.Вы можете скачать это приложение и прочитать подробное описание этого приложения по этой ссылке: Файловый менеджер iPhone — File Master.
Из-за недавно обнаруженного недостатка безопасности приложения, мы рекомендуем вам это решение , чтобы скрыть и заблокировать фотографии, видео и другие файлы на iPhone .
Как заблокировать файлы и папки на iPhone?
Запустите этот файловый менеджер iPhone на iPhone. Переместите все файлы и документы, которые вы хотите заблокировать, в папку, затем нажмите и удерживайте папку, чтобы отобразить контекстное меню, как показано на снимке экрана ниже.
С помощью этого файлового менеджера iPhone вы сможете архивировать файлы на iPhone, архивировать файлы с паролем на iPhone. Эти два варианта работают так же, как WinRAR на ПК. См. Это руководство, чтобы заблокировать файлы и папки на ПК с помощью WinRAR. Если вы не хотите сжимать файлы, а просто блокируете файлы и предотвращаете несанкционированный доступ к ним, вы можете выбрать опцию Lock . После этого вы сможете выбрать 4-значный пароль или код доступа для блокировки данных.
Если вы не хотите сжимать файлы, а просто блокируете файлы и предотвращаете несанкционированный доступ к ним, вы можете выбрать опцию Lock . После этого вы сможете выбрать 4-значный пароль или код доступа для блокировки данных.
Повторите ввод пароля, выбранная папка с файлами и документами будет защищена паролем.Любой, кто пытается просмотреть, открыть, вырезать, переместить или удалить папку, должен сначала разблокировать папку. На iPhone нельзя удалить заблокированную папку, защищенную паролем с помощью FileMaster.
Более простой способ защитить файлы и документы на iPhone
Этот файловый менеджер iPhone поддерживает пароль приложения, что означает, что вы можете установить пароль для защиты самого приложения. Когда вы пытаетесь открыть или запустить файловый менеджер, он предложит вам ввести пароль, иначе вы даже не сможете открыть это приложение файлового менеджера.Это быстрый способ защитить все файлы и данные в файловом менеджере.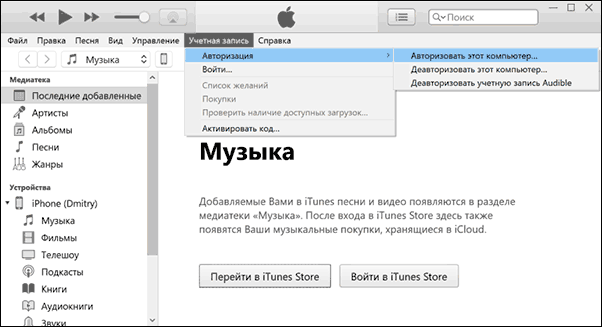 Если хотите, вы также можете установить другой пароль для блокировки папки, как указано выше, для более высокого уровня безопасности.
Если хотите, вы также можете установить другой пароль для блокировки папки, как указано выше, для более высокого уровня безопасности.
Как заблокировать файлы и папки на Android?
Теперь вы уже знаете, как заблокировать файлы и папки на iPhone. Если вы используете Android, ознакомьтесь со следующим руководством, чтобы скрыть и заблокировать файлы на телефоне Android с помощью файлового менеджера ES.
Связанные страницыКак заблокировать любые данные на вашем iPhone, iPad или iPod touch
Надеюсь, ваш iPhone (или другое iDevice) никогда не будет потеряно или украдено, но в случае, если это произойдет, вам, вероятно, будет легче, если найдет искатель или вор не имел полного доступа ко всем вашим личным данным.Также могут быть некоторые вещи, которые вы не хотите, чтобы друзья случайно обнаружили, когда одолжили ваш мобильный телефон для быстрого использования. Вот как заблокировать все ваши личные данные, чтобы не беспокоиться об этом.
Когда дело доходит до блокировки вашего iPhone, у вас есть два варианта: стандартный и взлом. С приложениями и настройками для взлома вы можете сделать гораздо больше, но вы все равно можете сохранить конфиденциальность личных данных с опциями, доступными каждому пользователю iOS. Сначала мы поговорим о том, что может использовать каждый, а затем перейдем к вариантам взлома.
Как заблокировать и зашифровать данные на вашем iPhone
Сохранить конфиденциальность данных на обычном iPhone довольно просто, хотя это требует некоторых компромиссов. Очевидный вариант — добавить пароль к вашему устройству, но это означает, что ваши данные будут защищены только тогда, когда телефон заблокирован. Сброс этого пароля невозможен, и к некоторым данным все еще можно получить доступ через такие приложения, как iExplorer. Если вы действительно хотите защитить свои данные, вам необходимо использовать приложения, которые их шифруют.
G / O Media может получить комиссию
Одно приложение, которое нам нравится для работы, — это Ben the Bodyguard (5 долларов США).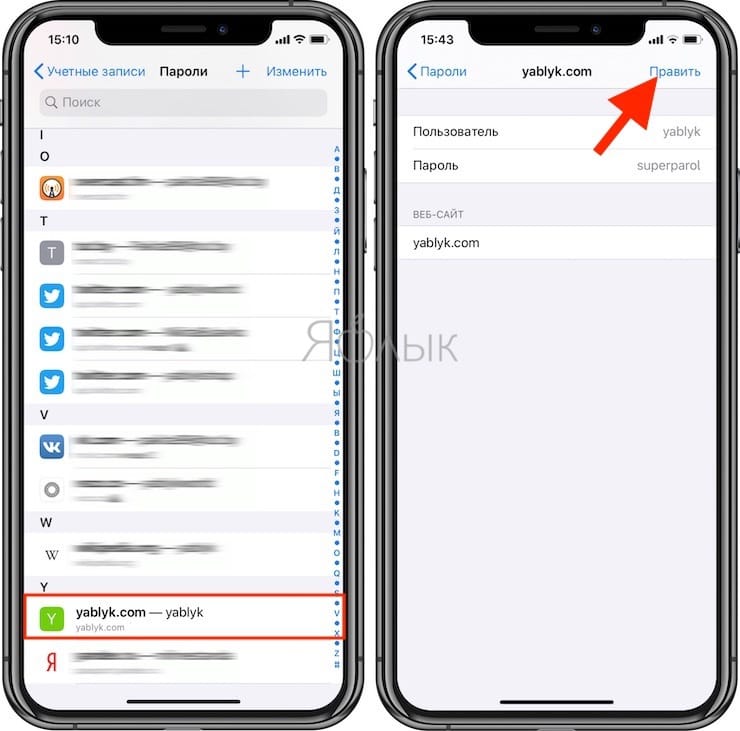 Он не только хранит в зашифрованном виде коллекцию личных данных на вашем iPhone, но и доставляет массу удовольствия. В нем изображен вымышленный телохранитель по имени Бен, у которого полная предыстория и очаровательный акцент. Если 5 долларов слишком много для вашей крови, Private Data — достойная и бесплатная альтернатива.
Он не только хранит в зашифрованном виде коллекцию личных данных на вашем iPhone, но и доставляет массу удовольствия. В нем изображен вымышленный телохранитель по имени Бен, у которого полная предыстория и очаровательный акцент. Если 5 долларов слишком много для вашей крови, Private Data — достойная и бесплатная альтернатива.
Однако не все данные можно передать частному приложению, поскольку вы, скорее всего, отправляете текстовые сообщения и электронные письма, которые, возможно, захотите держать подальше от посторонних глаз. К сожалению, нет решения проблемы электронной почты (о которой мы знаем), но удобное, ранее упомянутое приложение под названием Black SMS может отправлять зашифрованные текстовые сообщения.(Приложение также необходимо для расшифровки). Процесс немного утомительный, но его стоит загрузить, если у вас есть что-то личное, что вы хотите сказать по телефону.
Как заблокировать что угодно с помощью One Jailbreak Hack
Как обычно бывает, вы можете сделать гораздо больше, если сделаете джейлбрейк своего iPhone (или другого iDevice).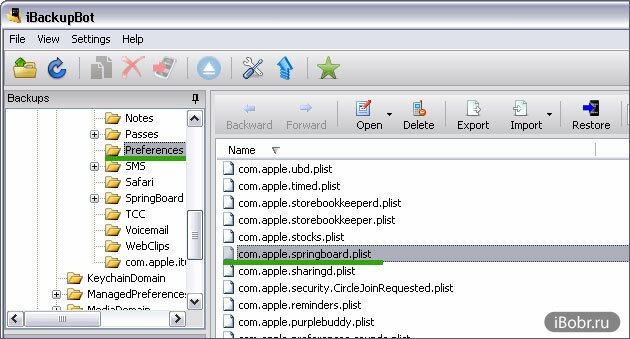 Конфиденциальность данных не исключение. Если вы не хотите идти на компромиссы, есть очень простой способ выборочно заблокировать практически все на вашем устройстве. Это твик под названием Applocker.
Конфиденциальность данных не исключение. Если вы не хотите идти на компромиссы, есть очень простой способ выборочно заблокировать практически все на вашем устройстве. Это твик под названием Applocker.
Applocker (1 доллар США) — это очень простая настройка, которая в значительной степени обеспечит вам необходимую безопасность, легко и по запросу. Чтобы установить его, просто найдите его в Cydia, заплатите 1 доллар и откройте приложение «Настройки», чтобы настроить его. Если вы проведете вниз по главной странице настроек, вы найдете вкладку настроек Applocker. Коснитесь его, и вы можете начать блокировать приложения, папки и многое другое на своем iPhone. Если вы включите режим покачивания, вы можете заблокировать любое отдельное приложение на главном экране, чтобы для его открытия требовался пароль.Процесс очень прост: вы просто нажимаете и удерживаете так же, как если бы вы удалили приложение или изменили его расположение на главном экране, затем коснитесь значка блокировки в нижнем левом углу приложения. Вы даже можете автоматически разблокировать приложения в определенных сетях Wi-Fi, если не хотите часто вводить пароль дома (например). По сути, вы платите доллар и имеете невероятный контроль над тем, когда и где практически все заблокировано (или нет).
Вы даже можете автоматически разблокировать приложения в определенных сетях Wi-Fi, если не хотите часто вводить пароль дома (например). По сути, вы платите доллар и имеете невероятный контроль над тем, когда и где практически все заблокировано (или нет).
Надеюсь, эти методы и приложения помогут вам сохранить конфиденциальность данных вашего iPhone.Есть другие предложения? Давайте послушаем их в комментариях!
Фото Альховик (Shutterstock) .
6 приложений, которые помогут защитить данные вашего iPhone или iPad
Вероятно, вы защитили свой iPhone или iPad паролем, а также Touch ID или Face ID. Но вы по-прежнему обеспокоены тем, что не те люди могут получить доступ к вашим фотографиям, видео, файлам и другой личной информации. Что ты можешь сделать?
Множество приложений Apple App Store могут блокировать доступ к определенным личным данным в виртуальном хранилище, защищая ваши фотографии, видео и другие конфиденциальные файлы паролем, PIN-кодом или другими мерами безопасности.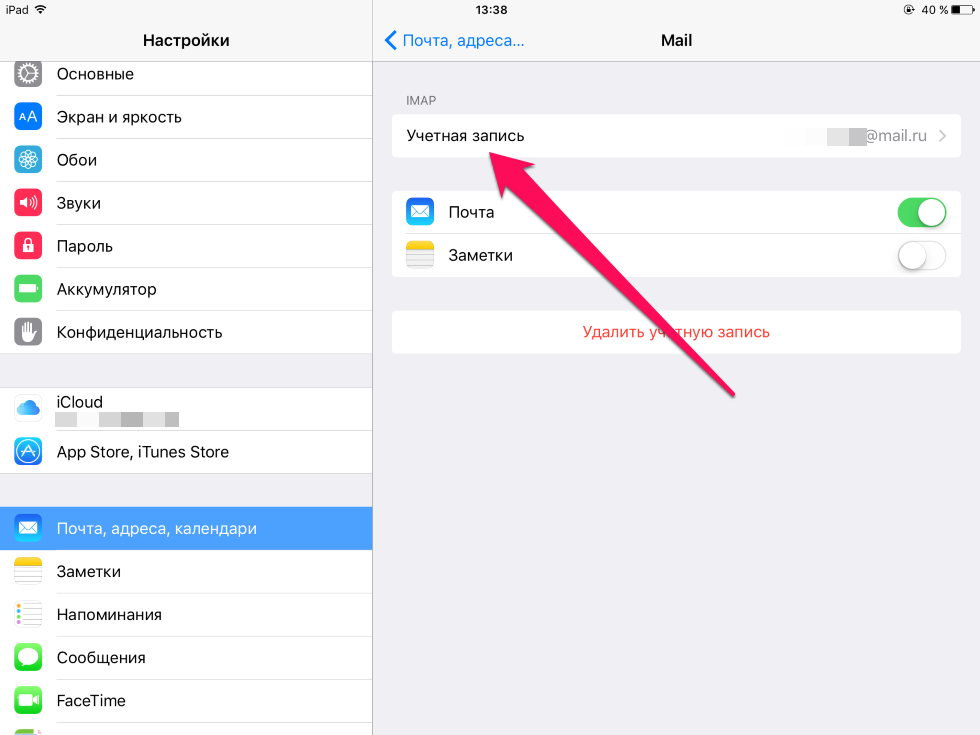
Во-первых, убедитесь, что вы уже защищаете свой iPhone или iPad паролем. Затем включите Touch ID или Face ID на поддерживаемом устройстве iOS. Все готово? Отлично, это ваши первые линии защиты. Теперь давайте проверим некоторые приложения, которые могут дополнительно защитить ваши личные данные.
Объявление
Photo Vault
Photo Vault предназначено для защиты ваших фото и видео. Сначала вы придумываете цифровой главный пароль для защиты своего контента, прежде чем создавать один или несколько альбомов для защиты выбранных фотографий и видео.Затем вы импортируете отдельные элементы в этот защищенный альбом из библиотеки вашего устройства, камеры или компьютера. Вы можете загрузить фотографию онлайн через встроенный браузер, отсортировать импортированные фотографии и видео, выполнить поиск определенных по имени и просмотреть слайд-шоу.
Вы также можете удалять, перемещать и копировать фотографии и видео в безопасном хранилище, а также просматривать и получать доступ к защищенным фотографиям и видео со своего компьютера через Wi-Fi или USB-соединение.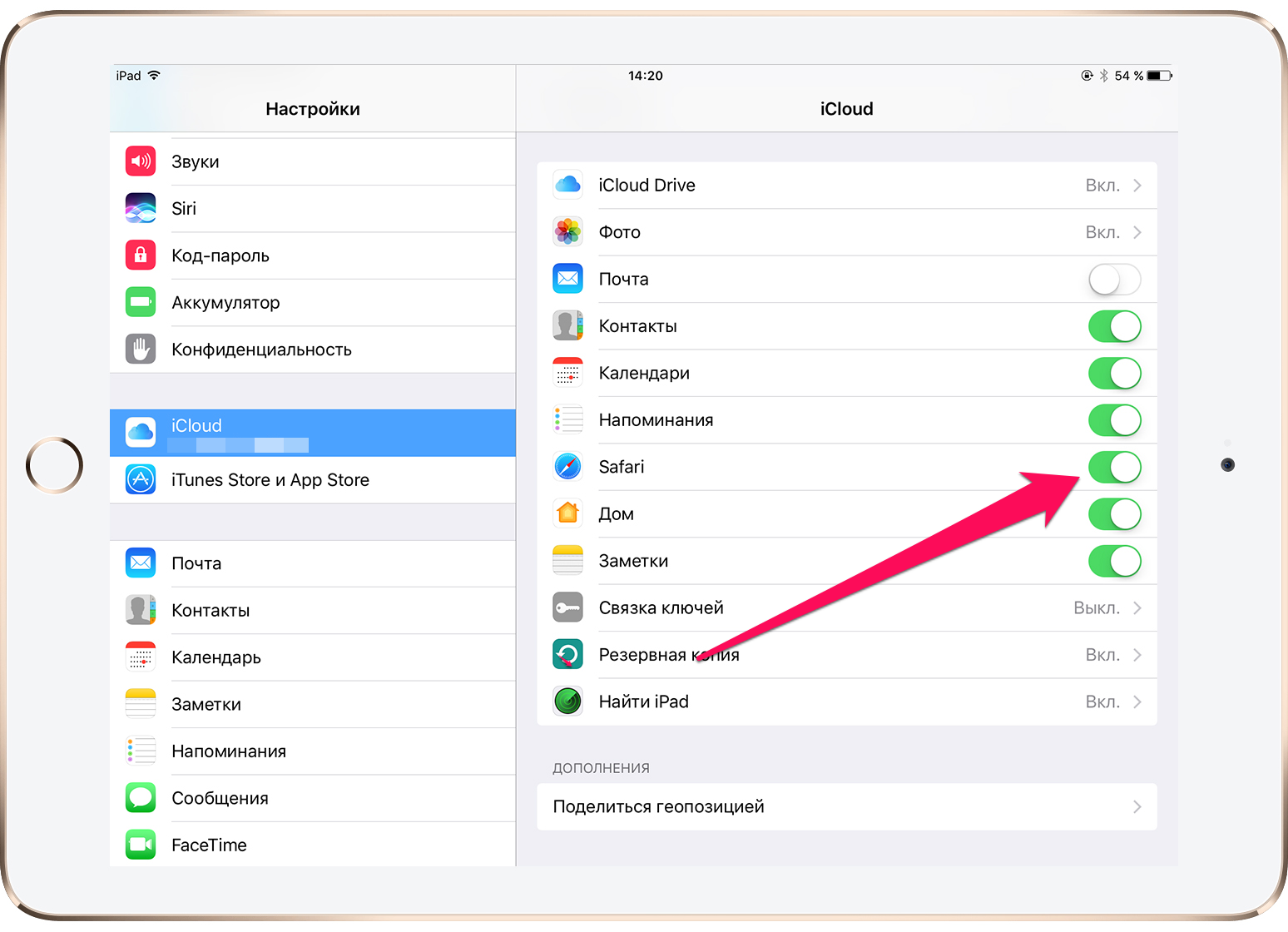 И вы можете сделать резервную копию своих защищенных данных в iCloud.Наконец, вы можете дополнительно защитить свой контент, выбрав пароль для папки, пароль для жестов и Touch ID или Face ID.
И вы можете сделать резервную копию своих защищенных данных в iCloud.Наконец, вы можете дополнительно защитить свой контент, выбрав пароль для папки, пароль для жестов и Touch ID или Face ID.
Базовое приложение бесплатное; версия без рекламы с неограниченным хранилищем стоит 2,99 доллара.
Шкафчик
С помощью Locker вы можете защитить фотографии, видео, заметки, файлы и приложения. Сначала вы создаете PIN-код, чтобы защитить свое хранилище (хотя я также мог использовать Face ID на своем iPhone X). Затем вы можете добавить существующую фотографию или видео из своей библиотеки или сделать снимок и сохранить новую.Некоторые устройства также позволяют вам выбрать определенные приложения, которые нужно скрыть, чтобы никто другой не мог видеть их на главном экране.
Не премиум-версия Locker ограничивает вас способностью скрыть или защитить только три приложения, три фотографии и три видео. В нем также отсутствует безопасное хранилище для заметок и файлов, а также облачное хранилище. За 1,99 доллара в месяц или за 9,99 доллара за пожизненное использование премиум-версия позволяет скрывать неограниченное количество фотографий, видео, приложений, заметок и файлов, а также использовать безопасное облачное хранилище.
За 1,99 доллара в месяц или за 9,99 доллара за пожизненное использование премиум-версия позволяет скрывать неограниченное количество фотографий, видео, приложений, заметок и файлов, а также использовать безопасное облачное хранилище.
Секретные фотографии KYMS
Это приложение может скрывать и шифровать различные данные, включая фотографии, видео, документы, контакты, задачи и пароли.Используя секретные фотографии, вы сначала создаете PIN-код, а затем получаете запрос на создание буквенно-цифрового пароля для дополнительного уровня безопасности.
Зайдя в приложение, вы можете выбрать тип контента для защиты. Вы можете добавлять фотографии и видео из своей библиотеки, камеры и iTunes. Вы можете добавлять пароли и конфиденциальную информацию, безопасно просматривать веб-страницы и заменять буквенно-цифровой пароль на Touch ID или Face ID.
Бесплатная версия предлагает безопасное хранилище для определенных данных, таких как фотографии, видео и пароли.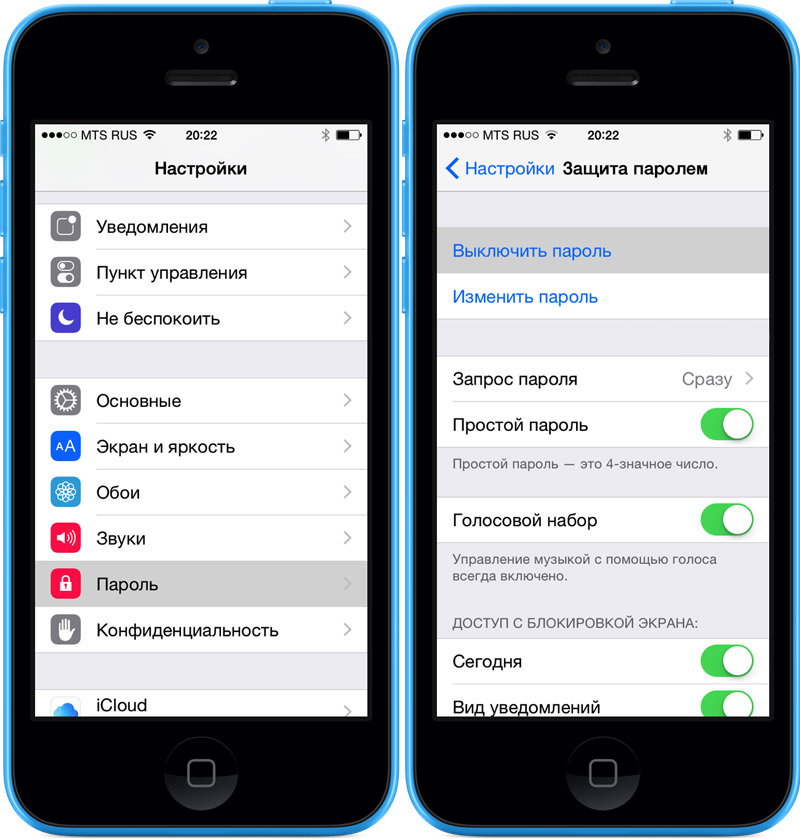 Платная версия за 1,99 доллара США позволяет импортировать существующие контакты, создавать личные списки дел, безопасно хранить вашу кредитную карту и другие карты, записывать и шифровать аудиозаписи, а также сканировать и защищать любые типы бумажных документов.
Платная версия за 1,99 доллара США позволяет импортировать существующие контакты, создавать личные списки дел, безопасно хранить вашу кредитную карту и другие карты, записывать и шифровать аудиозаписи, а также сканировать и защищать любые типы бумажных документов.
Частное фото-хранилище
Private Photo Vault — еще одно приложение, предназначенное для защиты ваших фотографий и видео в безопасном хранилище. Ваша первая задача — создать пароль для защиты вашего контента. Затем вам будет представлен основной альбом, который вы выберете, чтобы начать импорт фотографий из вашей библиотеки или камеры.
Вы можете создавать дополнительные альбомы для большего количества фотографий и видео, просматривать фотографии в Интернете через встроенный браузер, а затем загружать их в один из ваших альбомов. На экране настроек вы можете изменить свой пароль и выбрать использование Touch ID или Face ID вместо кода.
Базовая версия бесплатна. За 4,99 доллара профессиональная версия включает в себя неограниченное количество фотоальбомов, удаляет всю рекламу, включает опцию блокировки шаблона и позволяет передавать фотографии по беспроводной сети.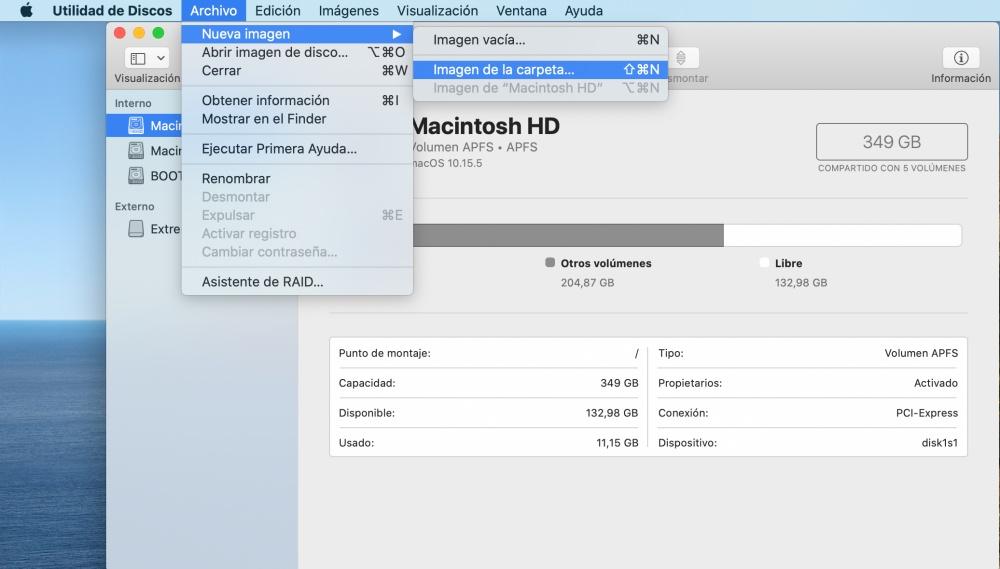
Калькулятор секретов
Секретный калькулятор стоит 1 доллар.99, которое маскируется под рабочий калькулятор. За ним скрываются ваши безопасные альбомы и файлы. Сначала вы создаете пароль, а затем вводите его, а затем символ процента каждый раз, когда хотите разблокировать приложение. Touch ID также можно использовать для входа в систему.
Приложение предлагает предустановленные фотоальбомы, хотя вы также можете создавать свои собственные альбомы, и все фотографии можно сортировать по дате. Просто выберите альбом и затем добавьте фотографии, которые хотите защитить. Вы можете импортировать фотографии из своей библиотеки, камеры, буфера обмена, iTunes и другого устройства через Wi-Fi.
Лучшая секретная папка
Best Secret Folder предлагает несколько изменений в традиционном хранилище, по крайней мере, если вы выберете платную версию. Как обычно, вы начинаете с создания пароля для защиты вашего контента. Затем вы попадете в образ хранилища, где вы можете создавать альбомы для безопасного хранения ваших фотографий, видео и заметок. Вы можете добавлять фотографии и видео из своей библиотеки или снимая их с помощью камеры, а затем копировать, публиковать, экспортировать, переименовывать, удалять и перемещать контент.
Вы можете добавлять фотографии и видео из своей библиотеки или снимая их с помощью камеры, а затем копировать, публиковать, экспортировать, переименовывать, удалять и перемещать контент.
Бесплатная версия ограничивает вас 25 фотографиями и 11 видео (хотя вы можете смотреть рекламу, чтобы увеличить этот предел) и исключает некоторые из более крутых функций приложения. За 14,99 долларов в год (с бесплатной 7-дневной пробной версией) вы можете получить премиум-версию, которая предоставляет вам неограниченное пространство для хранения, удаляет всю рекламу, поддерживает Face ID, может отображать фиктивный стартовый экран и делать снимки тех, кто пытается получить доступ к приложению без правильного пароля.
Дополнительная литература
Обзоры приложений для iPhone
Лучшее приложение для iPhone
Как заблокировать приложения на любом iPhone
Что нужно знать
- В iOS 12 или более поздней версии: перейдите к настройкам > Время экрана > Ограничения содержимого и конфиденциальности > Разрешенные приложения .
 Выключите переключатель приложения, чтобы скрыть его.
Выключите переключатель приложения, чтобы скрыть его. - В iOS 11 или более ранней версии: перейдите к настройкам > Общие > Ограничения > Включите ограничения . В разделе Разрешить отключите приложения, чтобы заблокировать их.
В этой статье объясняется, как заблокировать приложения на iPhone до iOS 14. Также включена информация об обходных решениях.
Как заблокировать сторонние приложения в iOS 12 или новее
В iOS 12 — iOS 14 блокируйте собственные приложения с помощью экранного времени — функции, представленной в iOS 12.Собственное приложение — это приложение, созданное Apple, а не приложение от другого производителя программного обеспечения.
Мигель Ко / LifewireОткройте Настройки .
Перейти к Экранное время > Ограничения содержимого и конфиденциальности .

Коснитесь Разрешенные приложения .
Выключите тумблеры (коснитесь их, чтобы переключатель стал белым) для приложений, которые вы не хотите использовать.
Нажмите кнопку Назад или проведите пальцем вверх, чтобы перейти на главный экран.
Как заблокировать сторонние приложения в iOS 11 и более ранних версиях
Один простой метод блокировки приложения, который работает для большинства iPhone, но только для сторонних приложений Apple, предполагает использование ограничений. Перейдите к Настройки > Общие и , затем прокрутите вниз и перейдите к Ограничения > Включить ограничения . При появлении запроса введите новый пароль (дважды для подтверждения).
После того, как вы включите ограничения и введете новый пароль, вам будет предложено множество вариантов. В разделе Разрешить у вас есть возможность запретить ряд сторонних приложений, таких как Safari, Siri и FaceTime. Сюда не входят загруженные вами приложения. Переместив зеленый значок переключателя в положение выключения, вы можете запретить отображение запрещенных приложений на главном экране.
В разделе Разрешить у вас есть возможность запретить ряд сторонних приложений, таких как Safari, Siri и FaceTime. Сюда не входят загруженные вами приложения. Переместив зеленый значок переключателя в положение выключения, вы можете запретить отображение запрещенных приложений на главном экране.
Как заблокировать приложения на iPhone с помощью управляемого доступа
Управляемый доступ — это вариант ядерной блокировки приложения, который не позволяет вам покинуть приложение, которое вы используете в данный момент. Тем не менее, это может пригодиться, если ваш ребенок хочет использовать определенное приложение на вашем телефоне, но вы беспокоитесь, что они могут рискнуть найти другое приложение.Для управляемого доступа требуется iOS 11 или новее.
Из Настройки перейдите к Общие > Специальные возможности > Управляемый доступ .
iOS 13 имеет этот параметр в разделе: Настройка > Доступность .

Переведите тумблер Guided Access в положение «Вкл. / Зеленый».
Перейдите к Настройки пароля > Установите пароль для управляемого доступа .
Введите новый пароль, а затем введите его еще раз для подтверждения.
После включения управляемого доступа и установки пароля используйте эту функцию, открыв любое приложение и трижды нажав боковую кнопку или три раза кнопку «Домой», в зависимости от вашего телефона, после запуска приложения.
Откроется начальный экран управляемого доступа, на котором можно нарисовать кружок вокруг областей экрана, которые нужно отключить (установите его так, чтобы он покрыл весь экран или не покрыл его ни одной).В качестве альтернативы выберите Параметры в правом нижнем углу экрана, с помощью которого можно отключить все, от кнопок громкости до сенсорного экрана, а также установить ограничение по времени для сеанса управляемого доступа (до 24 часов). .
.
Если у вас есть iPhone с поддержкой Touch ID, используйте Touch ID вместо пароля для завершения сеанса управляемого доступа.
Как использовать Touch ID для блокировки совместимых приложений с iPhone 5S на iPhone 8
С Touch ID можно заблокировать ограниченное количество совместимых приложений с помощью функции безопасности на основе отпечатков пальцев (доступна на iPhone 5S через iPhone 8 и 8 Plus).
В этой статье предполагается, что вы используете пароль для входа в свой iPhone. Если вы этого не сделаете, вот как включить пароль.
Чтобы заблокировать Apple Pay, iTunes и App Store таким образом, откройте Настройки и перейдите к Touch ID и пароль , чтобы ввести свой пароль. Затем включите тумблеры (в положение «зеленый» / «включено») для приложений, которые вы хотите заблокировать с помощью Touch ID.
Если вы не настроили Touch ID, вам будет предложено сделать это при включении любого доступного параметра.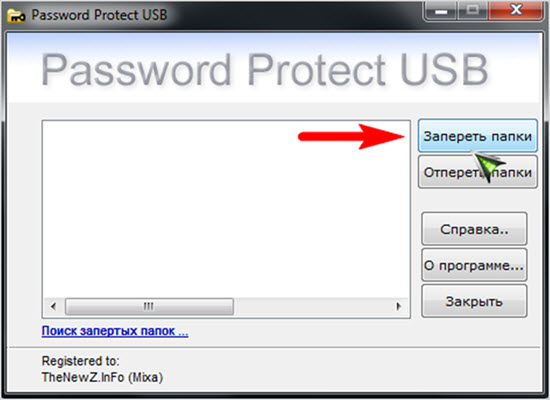
Однако вышеперечисленное относится только к Apple Pay, iTunes и App Store. Использование Touch ID для блокировки приложений, которые вы загружаете из App Store, требует другого процесса, и многие популярные приложения (такие как Facebook, Twitter и Snapchat) не поддерживают этот процесс, а это означает, что вы не можете заблокировать эти приложения по отдельности.
Растет число приложений, которые предлагают возможность блокировки приложений с помощью Touch ID, в то время как меньшее количество также предлагает возможность блокировки приложений с помощью пароля.
Обычно для этого требуется следующее:
Откройте приложение, совместимое с Touch ID.
Зайдите в его настройки.
Найдите вариант, который блокирует приложение с помощью пароля или отпечатка пальца. Это может быть раздел Privacy или Preferences и может называться Password , Passcode , Touch ID Lock , Lock , Screen Lock или что-то подобное.

При необходимости следуйте инструкциям на экране, чтобы завершить процедуру блокировки приложения.
Как установить ограничения по времени для приложений
Вы также можете установить ограничения по времени для приложений, что похоже на блокировку приложений от вашего собственного использования.
Перейдите в Настройки > Время экрана > Ограничения приложений > Добавить ограничение .
В списке приложений выберите, какие из них ограничить. Нажмите кнопку флажка слева от категории приложений, которую вы хотите ограничить, например, «Социальные сети».Вы можете ограничить определенные приложения внутри социальных сетей (например), нажав на категорию.
Выберите ограничение по времени для использования этой категории приложений (например, 1 час ). Вы также можете настроить дни, в которые будет действовать это ограничение.
 Нажмите кнопку Добавить , чтобы сохранить настройки.
Нажмите кнопку Добавить , чтобы сохранить настройки.
Как заблокировать приложения на iPhone с помощью стороннего приложения
Есть еще один вариант, если вы хотите заблокировать приложения напрямую, и он предполагает использование стороннего приложения.
С одной стороны, это лучший вариант для блокировки приложений, поскольку существует ряд приложений, которые тем или иным образом блокируют доступ к каждому приложению на вашем iPhone с помощью пароля (или биометрического идентификатора). Однако это также худший вариант блокировки приложений для iPhone. Чтобы использовать эти приложения, ваш iPhone должен быть взломан (что может привести к уязвимостям безопасности и проблемам с производительностью; это не рекомендуется).
Некоторые популярные примеры сторонних приложений, которые блокируют другие приложения, включают BioProtect, Locktopus и AppLocker.Их можно загрузить и установить с помощью платформы Cydia, на которой размещены приложения, специально разработанные для взломанных iPhone.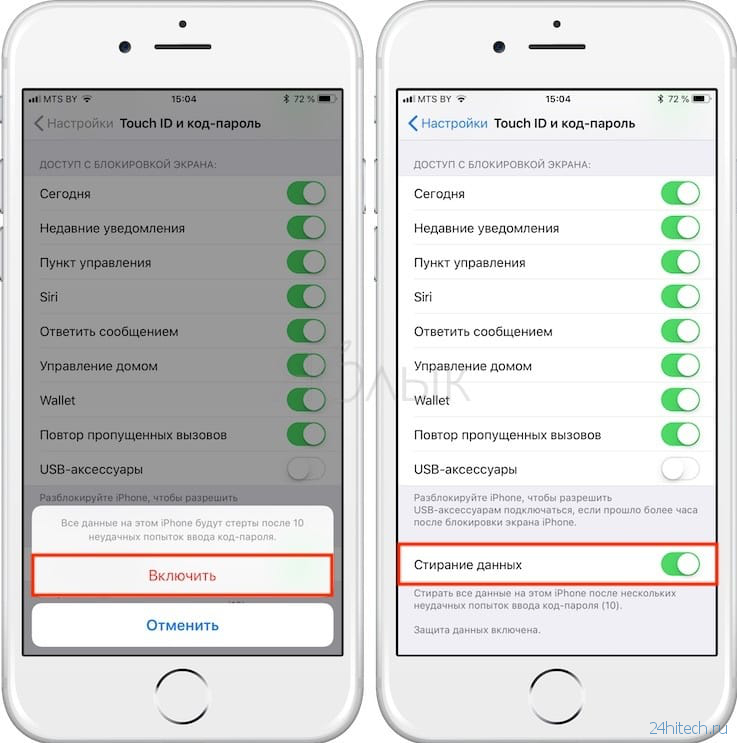
В случае BioProtect, после загрузки приложения вы можете заблокировать определенные приложения, перейдя в настройки > Приложения в разделе Защищенные элементы , а затем переключив приложения, которые вы хотите заблокировать, на зеленый / на должность.
Еще одна вещь, которую следует учитывать при блокировке вашего приложения, — это полностью отказаться от этой идеи.В зависимости от ваших потребностей приложение стороннего хранилища может быть всем, что вам нужно, чтобы скрыть такие вещи, как изображения и заметки, делая их доступными только после ввода правильного пароля.
Если вам не обязательно блокировать все приложение (например, фотографии), а только определенные вещи, такие как личные изображения, документы или видео, вам может повезти с одним из этих приложений.
Спасибо, что сообщили нам!
Расскажите почему!
Другой Недостаточно деталей Трудно понять .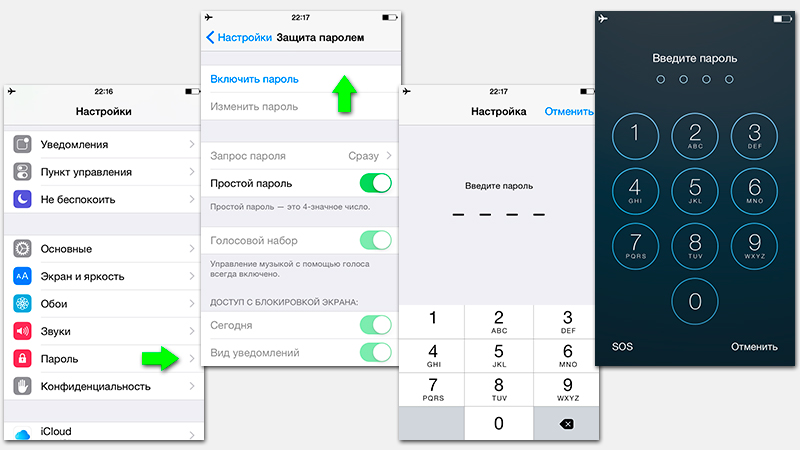

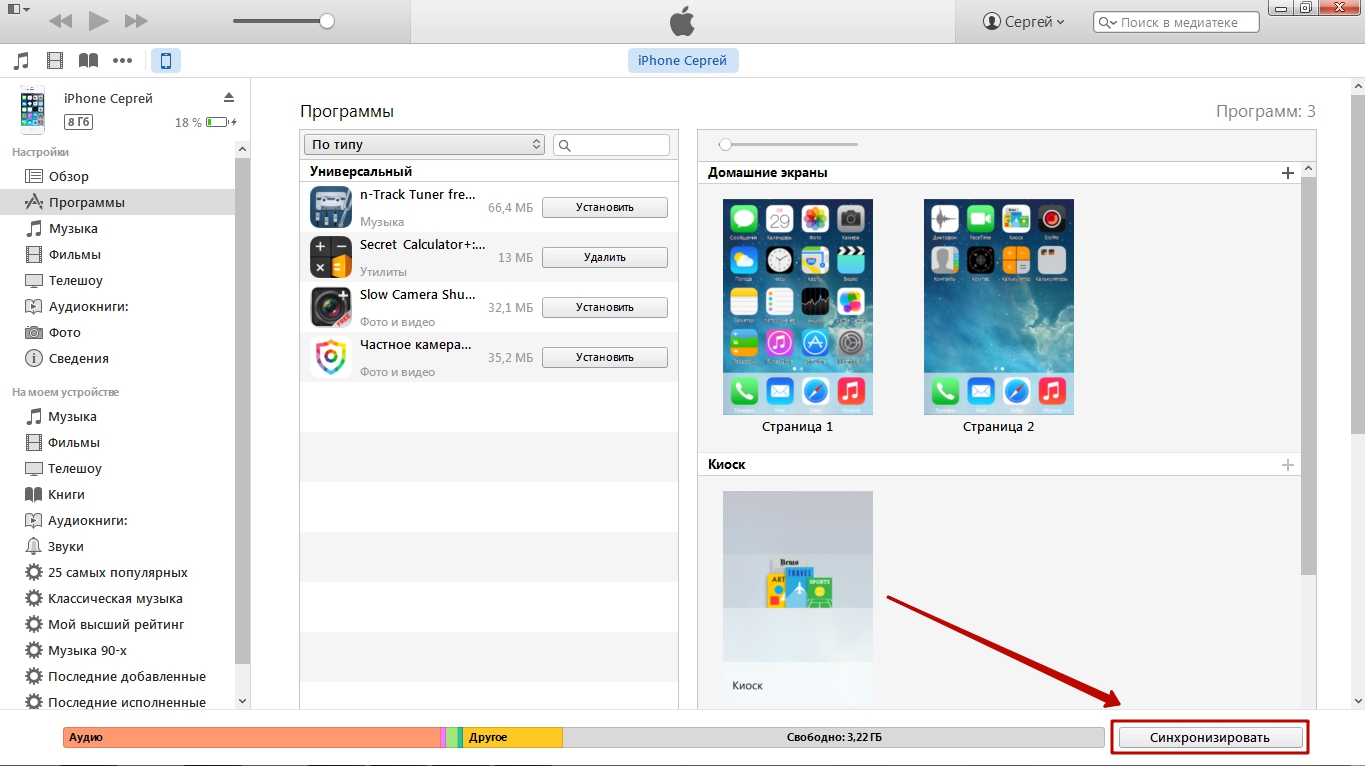
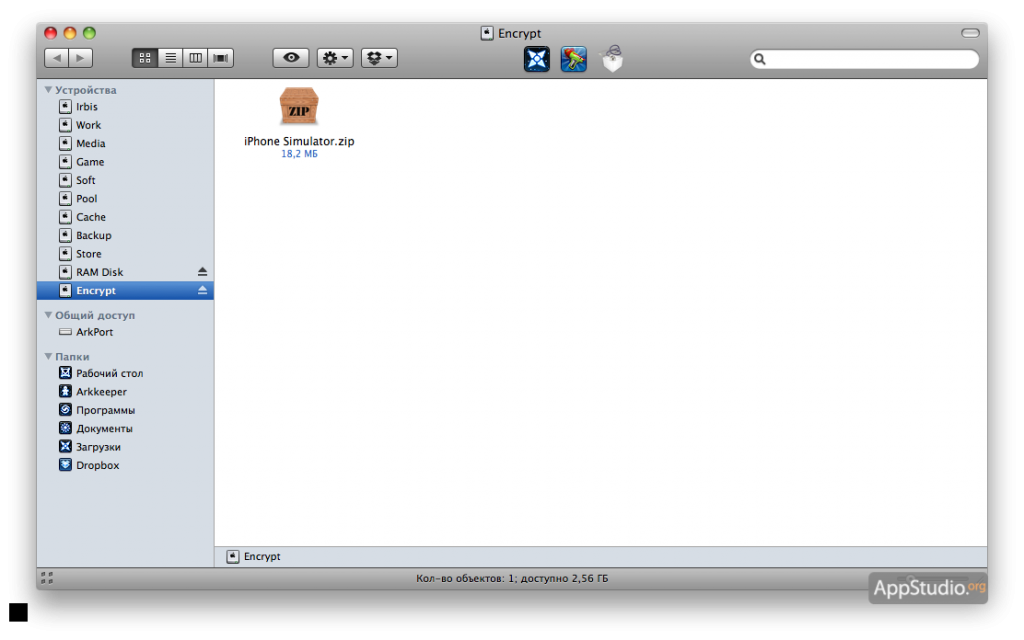 Чтобы iOS регулярно требовала ввода пароля при попытке запуска утилит или игр, выберите 1 минуту.
Чтобы iOS регулярно требовала ввода пароля при попытке запуска утилит или игр, выберите 1 минуту.

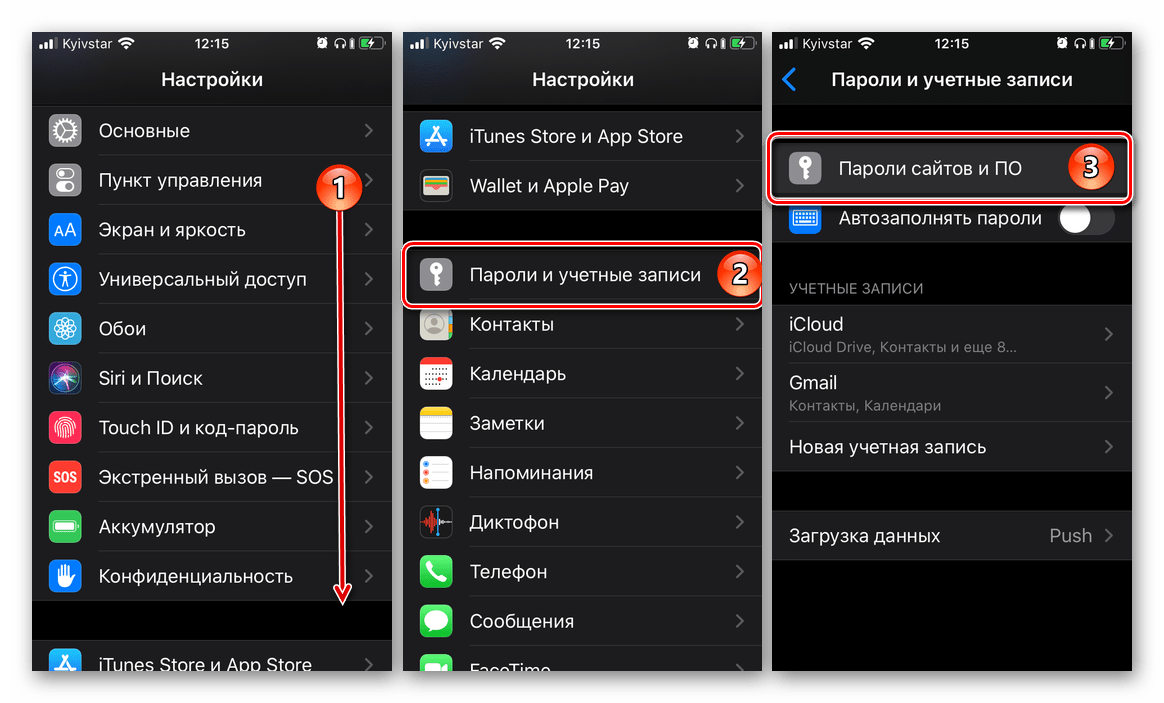
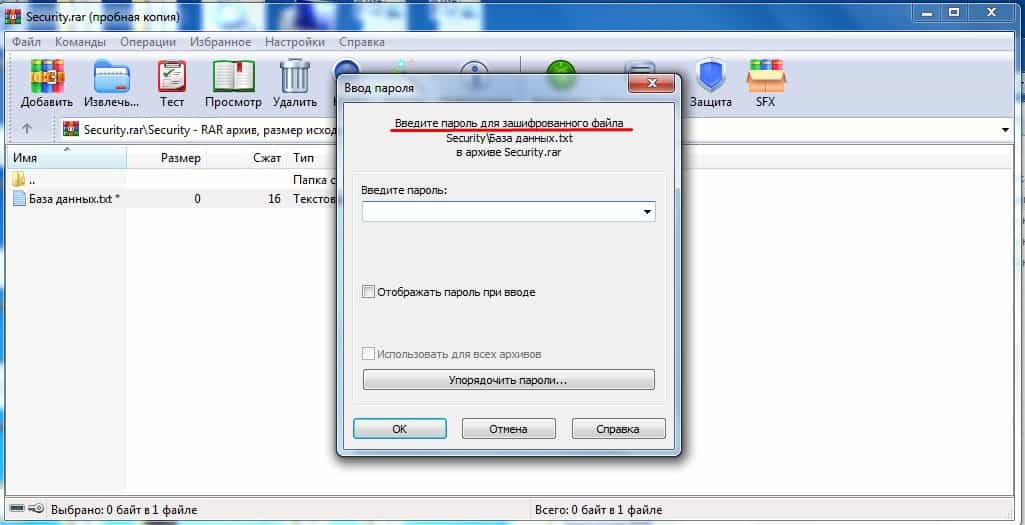
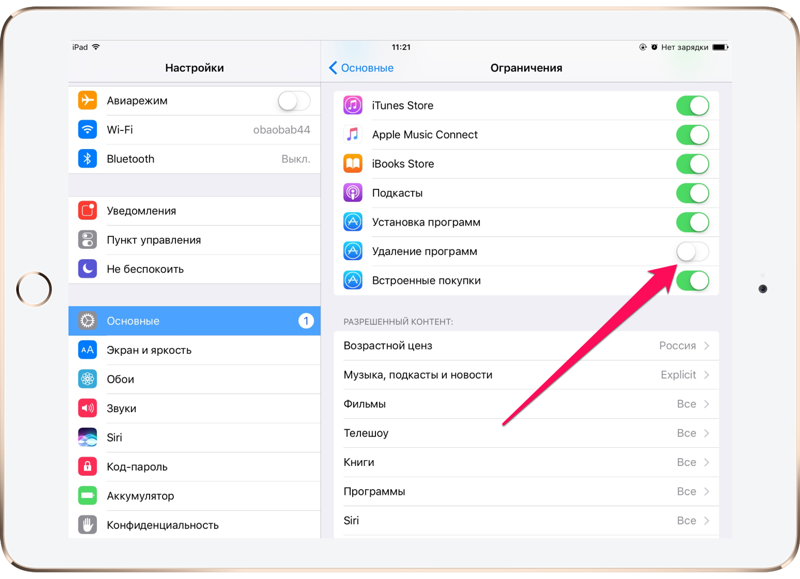 В ней можно выбрать необходимые папки, и, защитив их паролем, больше не переживать за попытки незаконного проникновения в личные файлы.
В ней можно выбрать необходимые папки, и, защитив их паролем, больше не переживать за попытки незаконного проникновения в личные файлы.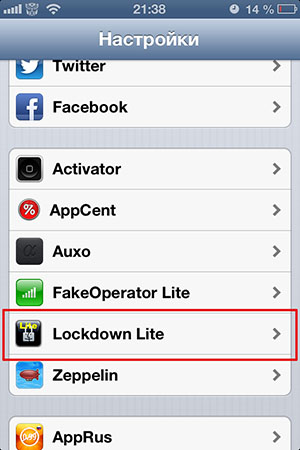 В нашем случае это папка Photos на Айфоне.
В нашем случае это папка Photos на Айфоне.
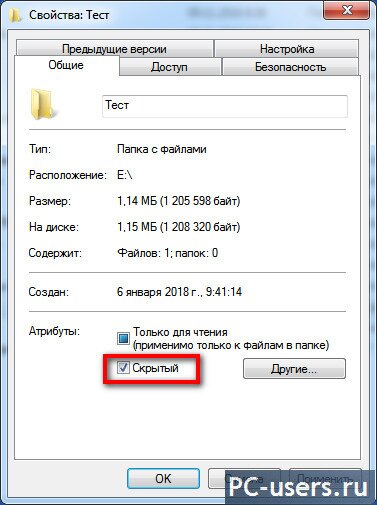
 Затем тапните на слово « Добавить » в верхнем углу справа.
Затем тапните на слово « Добавить » в верхнем углу справа.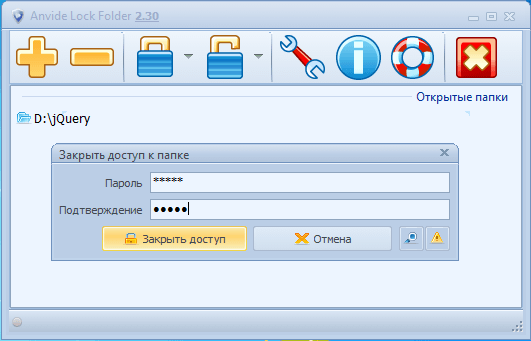 Чтобы iOS регулярно требовала ввода пароля при попытке запуска утилит или игр, выберите 1 минуту.
Чтобы iOS регулярно требовала ввода пароля при попытке запуска утилит или игр, выберите 1 минуту.
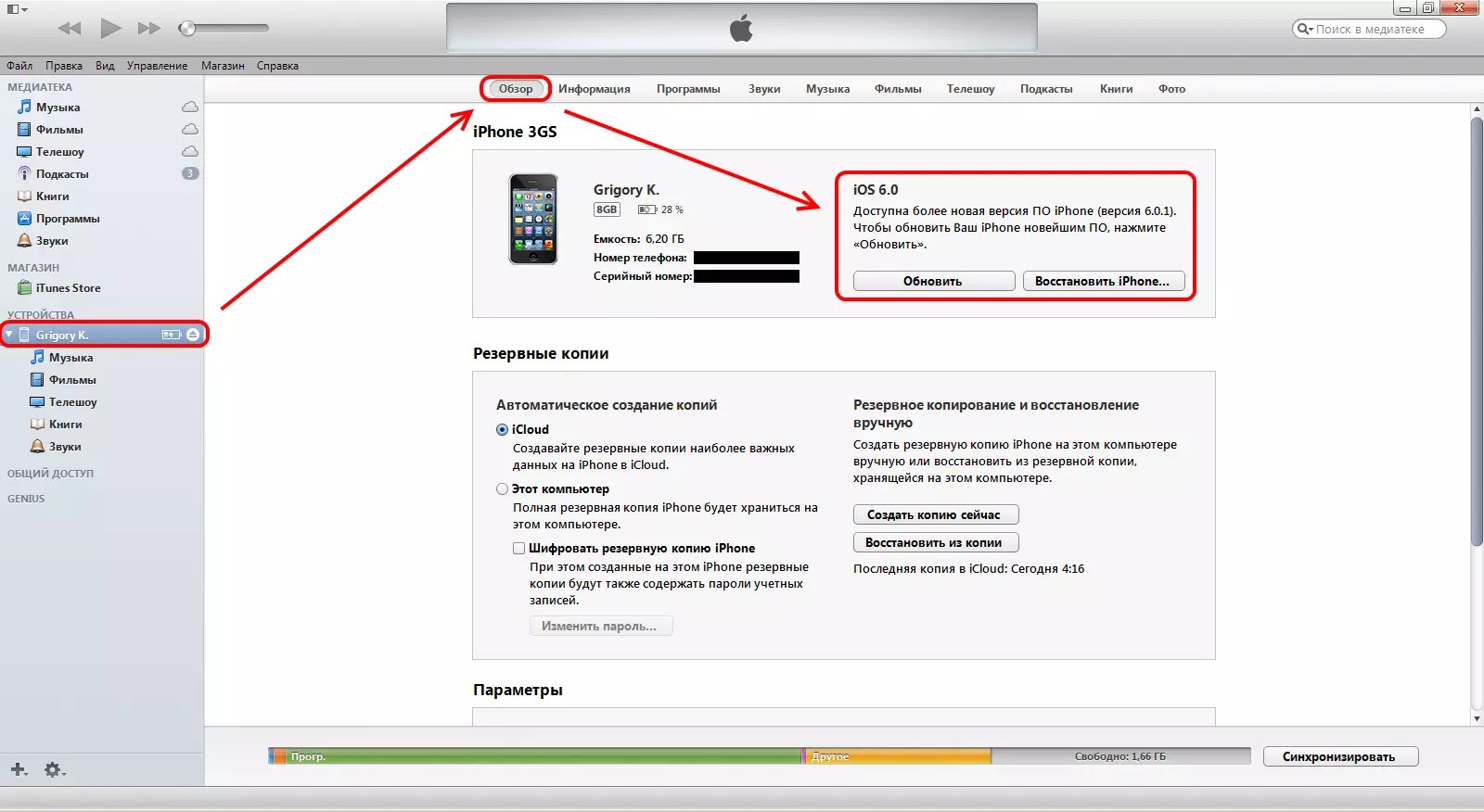
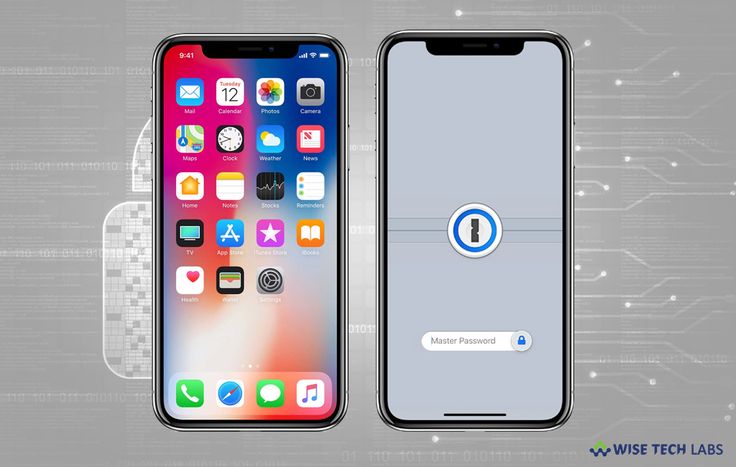 Выключите переключатель приложения, чтобы скрыть его.
Выключите переключатель приложения, чтобы скрыть его.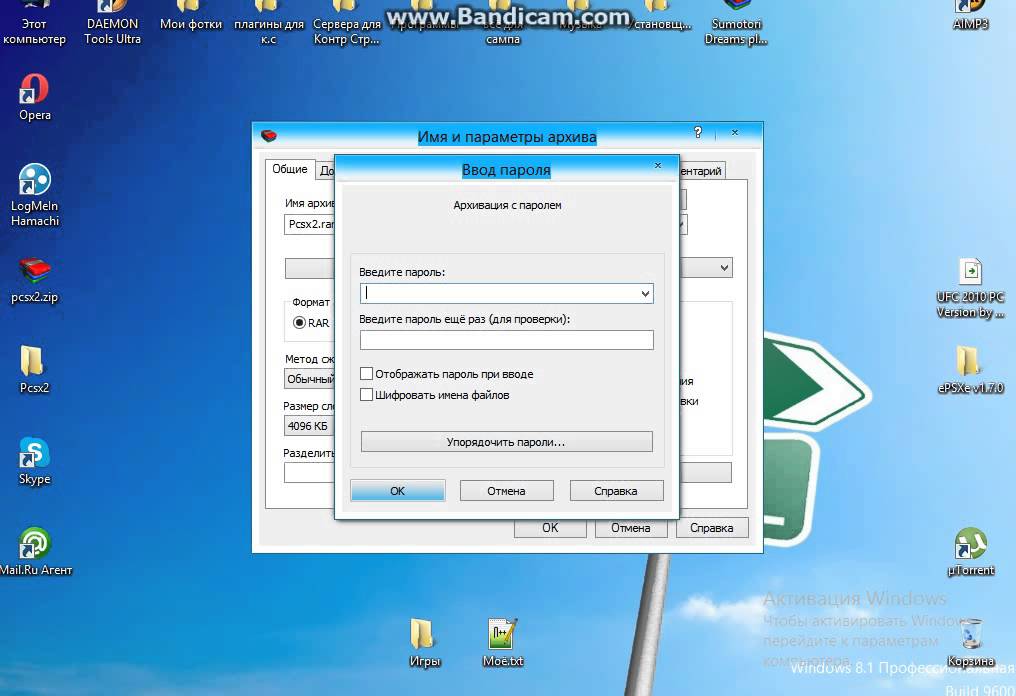

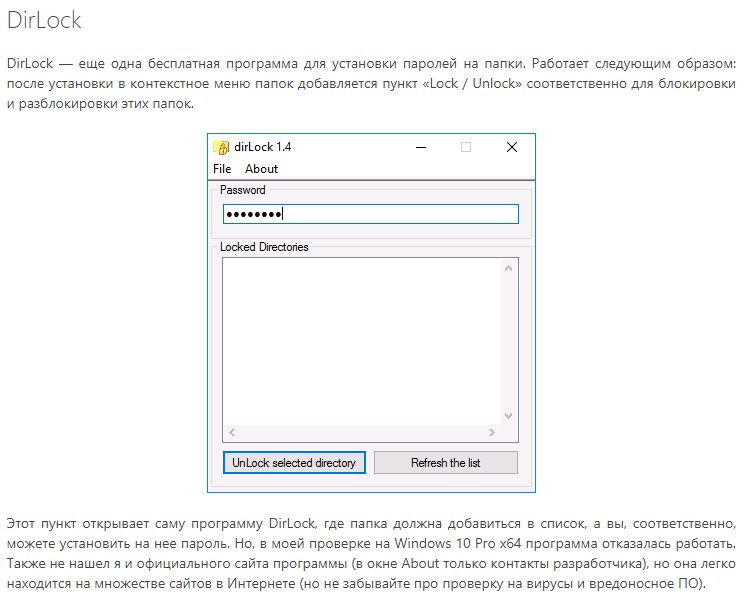
 Нажмите кнопку Добавить , чтобы сохранить настройки.
Нажмите кнопку Добавить , чтобы сохранить настройки.