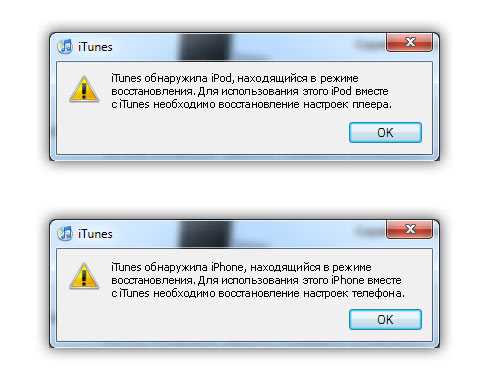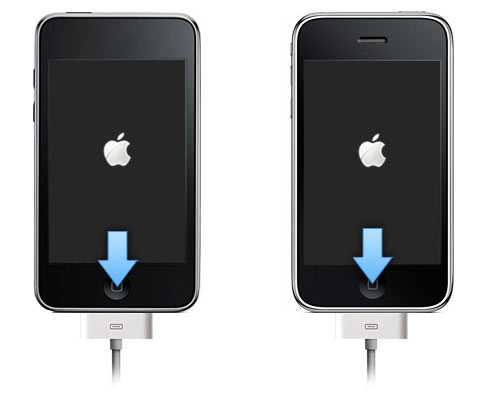Вход в режим DFU iPhone 6, инструкции
Каким бы надёжным устройством айфон 6 не был, но и он не застрахован от различных видов сбоев. В некоторых случаях, телефон перестает реагировать на любые действия пользователя: экран не светится, кнопки неактивны. Для того чтобы вывести его из такого состояния разработчиками был предусмотрен режим dfu. Аббревиатура dfu расшифровывается как: device firmware update, то есть — обновление прошивки устройств.
Этот режим является эффективным средством, помогающим успешно вывести айфон из многих аварийных состояний. Особенно часто они возникают после обновлений iOS, когда пользователь пытается ввести их в действие на своем устройстве.
При активации — dfu выступает в роли загрузчика, так как операционная система, по тем или другим причинам, этого не выполняет. В процессе восстановления в данном режиме, происходит полное удаление и переустановка системы. Стираются все предыдущие настройки и личные данные, на телефон загружается последняя текущая версия iOS. Потом персональную информацию можно восстановить, при условии, что у Вас имеются её резервные копии.
Как инициировать dfu
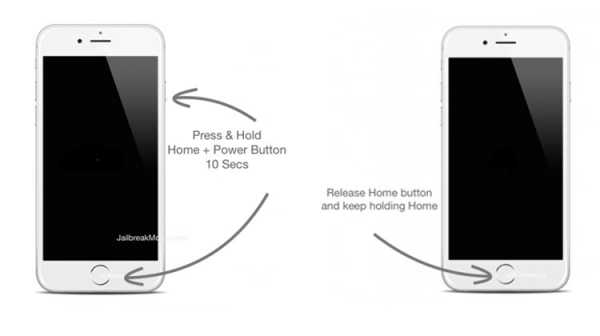
Это очень важная и нужная функция, давайте подробнее разберемся, как ввести айфон в режим dfu.
Во – первых, подсоедините USB-кабелем (желательно фирменным) выключенный аппарат к авторизированному компьютеру, с которым он до этого сопрягался (так как Вы не сможете ввести с нерабочего айфона подтверждение на подключение к новому устройству).
Во-вторых, одновременно нажмите и зафиксируйте на десять секунд в нажатом состоянии кнопки «Home» и «Power».
В-третьих, отпустите клавишу «Power», а «Home» удерживайте до того момента, пока на мониторе компьютера не появится характерное уведомление программы iTunes о нахождении устройства под действием режима dfu. (iTunes перед этим рекомендуется обновить до последней версии во избежание ошибок)
При этом сам телефон никак не отображает успешное протекание этого режима. Его экран по-прежнему отключен, и не может вывести системных сообщений. Все дальнейшие процессы компьютер будет проводить сам. Он должен быть подключен к интернету, так как придётся загружать свежую версию iOS из сети. Это может занять не один час, пока на телефон благополучно не установятся все разделы файловой системы.
Если с первого раза не удается перевести айфон в dfu режим, попробуйте повторить всю процедуру чуть позже с использованием оригинального кабеля USB.
Как отключить на iPhone 6 уже запущенный режим восстановления
Если запустив режим dfu, Вы передумали восстанавливать систему, чтобы не потерять все имеющиеся данные — то айфон легко можно вывести из него. Для этого достаточно выполнить штатную перезагрузку, т.е. нажать клавиши питания и «Home» и подержать в течение десяти секунд. После включения питания, телефон начнёт загрузку обычного режима, (при условии, что он был работоспособен перед этим). Имеет смысл, в качестве тренировки, провести этот процесс еще до момента возникновения проблем. Чтобы потом быть готовым и не наделать ошибок.
В заключение скажем, что не стоит пренебрегать использованием этого режима. Он поможет восстановить Ваш телефон в случаях системных сбоев, или когда текущее обновление пошло не так, а также, если Вы забыли пароль. При наличии бэкапа Вы скопируете заново все свои данные, и Ваш iPhone 6 будет работать, как швейцарские часы.
iphonebit.ru
DFU, Recovery Mode и Обновление
Каждый владелец смартфона от Эппл рано или поздно сталкивается с трудностью нормальной загрузки устройства, а то и вовсе — когда она не происходит. Сбой может проявиться после неудачного обновления системы, установки приложения и т.п. Аварийная система Recovery Mod — т.е. дословно, режима восстановления — позволяет устранить любые неполадки с iPhone, если их причина кроется в программном сбое, а не в технических неполадках.
Режим восстановления позволяет проверить, а также моментально исправить любые программные неполадки телефона iPhone .
Второе предназначение — обновление IOS на iPhone до новой версии. Когда вы получаете информацию, что возможно обновить программное обеспечение на доработанное — процесс также проходит через этот режим.
Прежде, чем обращаться в сервисный центр, или к мастеру, попробуйте провести рестарт или апгрейд системы самостоятельно. для этого понадобится сам гаджет, ПК (не имеет значения тип операционной системы, Mac, Windows, Linux) и USB-кабель, чтобы соединить их.
Нередко система сама запускает Recovery Mod – режим восстановления, если при подключении к компьютеру iTunes обнаруживает какие-либо неполадки или повреждения файлов . Тогда необходимо просто подтвердить действие, или выбрать апгейрд, если он доступен на этот момент.
В процессе восстановления проверяется на целостность вся файловая система, однако весь контент, настройки, пароли и т.п. сбрасываются на ноль. Во время апгрейда настройки сохраняются.
Как выполнить вход?
Важно: в это состояние можно ввести любое портативное мультимедийное устройство Apple по стандартному шаблону .
- Подключаем фирменный кабель к компьютеру, игнорируя подключение к гаджету.
- Выключаем iPhone: на момент, когда кабель входит в разъем, устройство не должно подавать признаков жизни.
- Одновременно выполняем: зажатие кнопки Home (центральная круглая, находится под дисплеем) и подключение кабеля в iPhone. Жмем до тех пор, пока устройство не сможет вывести на экран надпись iTunes с изображением логотипа и USB-кабеля. Только тогда можно отпустить кнопку. Такая компоновка на экране означает, что вы вошли в режим восстановления.
- Далее следует запустить программу iTunes на компьютере, если ему не удалось вывести ее автоматически. В самой программе нужно выбрать один из двух доступных вариантов. о которых мы говорили — прошивка (обновление версии) или режим восстановления.

Важно: пользоваться этим режимом можно только в том случае, если ваш iPhone имеет официальную разблокированную прошивку, иначе говоря — система разлочена (Factory Unlocked).
Как вывести телефон из Recovery Mod
Важно знать, что нередко система сама входит в режим восстановления, но иногда нужно его вывести.
Вывести iPhone можно двумя проверенными способами и одним для экстренной ситуации :
- Когда на экране вы видите изображение кабеля и логотипа — выполните перезагрузку гаджета, зажав одновременно кнопки Домой (Home) и Включения/Выключения (находится вверху, на срезе корпуса). Держать нужно от 10 до 15 секунд. Завершающий этап — вновь нажать кнопку питания.
- Когда первый способ не сработал, это значит, что система автоматически перешла в другой режим — Recovery Loop, а вывести из нее гаджет поможет только специальное программное обеспечение, как TinyUmbrella, iReb или RecBoot.
- Это крайний метод, так как он влечет за собой потерю абсолютно всех данных на устройстве, и настроек, и файлов, и паролей и т.д. Он предполагает восстановление системы в Айтюнс, когда перезаписывается операционная система. Внимание! Будут утеряны все данные.
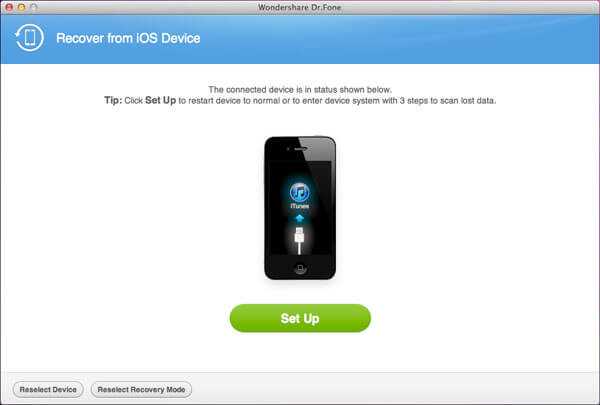
Если ни один из вышеперечисленных способов не помог вывести девайс из Recovery Mod — необходимо срочно обратиться к профессиональному мастеру по ремонту .
Доброго времени суток! Для всех не секрет, как на устройствах apple перейти в режим восстановления. Дело в том, что на новых устройствах, таких как Iphone 7, Iphone 7 plus, кнопка «Home «(Домой), стала сенсорной. Поэтому метод немного изменился. В этой статье мы подробно опишем вам, как перейти в режим восстановления на старых и на новых устройствах apple. Бывают такие моменты, что вам необходимо сменить программное обеспечение, или ваше устройство зависло и на заставке, где показан шнур просящий подключиться к iTunes. В таких случаях вам необходимо переводить свое устройство в «
На старых устройствах необходимо было выключить устройство, подключить его к компьютеру и после этого одновременно нажать на кнопку включение и на кнопку home. Когда нажали две кнопки ждем 10 секунд вы услышите, что на вашем компьютере найден новый драйвер, так вот после звукового сигнала, отпускали кнопку включения, а кнопку home продолжали держать. После этого компьютер определял устройство и устанавливал драйвер DFU режима.
На новых устройствах Apple, начиная с Iphone 7, Iphone 7 plus произошло не мало изменений. Все уже знают
Recovery mode на iphone 6: что это такое
Не будет ошибкой утверждать, что большая часть обладателей iPhone, хотя бы раз, попадала в такое положение, когда из-за сбоя системы или же во время осуществления джейлбрейка телефон вдруг перестает функционировать в своем обычном ритме. Первые вопросы, возникающие в этой ситуации – что делать? Кого просить о помощи? Не спешите паниковать — знайте, что работу вашего любимого девайса возможно возобновить самостоятельно и для этого не придется никуда идти, мало того – отходить от компьютера. А поможет вам в этом режим восстановления recovery mode.
Возобновить работу iphone возможно едва ли не при любых условиях, особенно, если источник поломки является программным. Собственно, именно для этого и создавались специальные режимы восстановления, основными из которых есть:
- device irmware update (режим DFU) – служит для обновления прошивки девайса
- recovery mode – собственно режим восстановления.
Но, прежде чем приняться непосредственно за процесс восстановления, необходимо разобраться: что собой предствляет recovery mode, как ввести iphone в данный режим и как же его впоследствии из этого режима вывести.
Что мы знаем о recovery mode
Recovery mode в переводе с английского языка звучит как «режим восстановления» и обозначает аварийный режим, необходимый нам для того, чтобы возобновить рабочее состояние мобильного аппарата (но не любого, а только того, работой которого управляет iOS), в частности — iPhone, в случае когда происходит сбой программы, влекущий за собой выключение устройства и отсутствие возможности работать нормально.
Сразу хотим обратить Ваше внимание на то, что такое восстановление относится к тем базовым режимам, которые предусмотрены изготовителем, поэтому не стоит переживать за сохранение гарантийных обязательств, если вы хотите ввести устройство в нужное состояние.
Так для чего же требуется такой шаг? Изначально разработчики определили основные назначения этой программы для установки заводских настроек и воссоздание полной копии операционной системы. Пользователи прибегают к нему в том случае, когда устройство не может загружаться в нормальном режиме, т.е. гаджет не отвечает на нажатие кнопок управления, а дисплей темный и не подает абсолютно никаких признаков жизни. Recovery mode способен восстановить работу всей системы и произвести автоматическую установку имеющихся на телефоне приложений.
Включаем режим восстановления
Прежде чем ввести iPhone 6 в режим восстановления мы настоятельно рекомендуем сделать бэкап (резервное копирование), а лишь потом приступать к любым манипуляциям со своим мобильным устройством. Так же обращаем Ваше внимание на то, что работу с аварийным режимом восстановления следует начинать после того, как Вы убедились в том, что iPhone официально разлочен.
Чтобы ввести девайс в режим восстановления recovery mode, нужно просто нажать кнопки «Home» и «Power», а так же произвести следующие не сложные действия:
- Любым доступным способом следует отключить устройство;
- Нажать и какое-то время удерживать кнопку «Home»;
- Удерживая «Home» в нажатом состоянии, подключить гаджет к компьютеру (не имеет значения Windows PC у Вас или же Mac ) используя при этом USB-кабель;
- Вскоре на дисплее устройства Вы увидите иконку iTunes и типовый USB-кабель – это подтверждение того, что вы ввели свой iphone в режим восстановления recovery mode
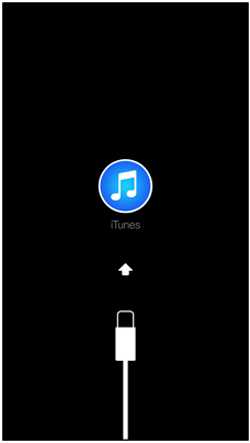 5.Далее следует запустить iTunes ,чтобы убедиться в том, что оборудование загружено в режиме восстановления.С помощью iTunes начните восстановление устройства.Нажмите кнопку Восстановить. Следствием этого процесса будет удаление данных с мобильного оборудования, поэтому еще раз напоминаем о необходимости создания резервной копии.
5.Далее следует запустить iTunes ,чтобы убедиться в том, что оборудование загружено в режиме восстановления.С помощью iTunes начните восстановление устройства.Нажмите кнопку Восстановить. Следствием этого процесса будет удаление данных с мобильного оборудования, поэтому еще раз напоминаем о необходимости создания резервной копии.
Выходим из режима восстановления
На самом деле вся сложная работа уже проделана, поскольку выйти из этого состояния гораздо проще, чем войти. Нам нужно всего лишь перезагрузить устройство, а для этого:
- Нужно разъединить iphone и USB-кабель;
- Отключите гаджет путем длительного нажатия кнопки «Power»;
- Включите гаджет путем краткосрочного нажатия «Power»;
- Убедитесь, что устройство загружается в нормальном режиме.
Если вдруг, после проделанных манипуляций, Ваш iPhone отказался выйти из режима, то пугаться не стоит – иногда так случается. Попробуйте пойти другим путем:
- Путем длительного нажатия кнопки «Power» либо комбинацией нажатия кнопок «Home» и «Power» отключите аппарат;
- Затем следует разъединить iPhone и USB-кабель;
- После этого следует нажать и удерживать «Home» и тут же, не отпуская кнопки нажать «Power» до появления фирменного логотипа Apple.
Для владельцев девайсов, совершивших джейлбрейк, будет полезным узнать, что когда после данной процедуры автоматически включается режим– это сигнал о возникновении программного сбоя и тут никакие типовые действия для перезагрузки не помогут, т.к. телефон прочно завис в режиме восстановления. В таком случае на помощь придут особые программы TinyUmbrella и redsn0w, которые можно найти на официальном сайте разработчиков.
Как видите, ничего сложного в режиме восстановления нет, и в результате не сложных действий Вы можете устранить системный сбой самостоятельно, не вставая с кресла.
iphonebit.ru
Как включить режим восстановления iPhone?
Смартфон калифорнийского бренда Apple — это технологическая доскональность, помноженная на абсолютную практичность устройства, и все это возведено в степень надежности. Подобное утверждение в пользу упомянутой американской компании на сегодняшний день является своеобразным априори в индустрии мобильных девайсов. Но… какими бы совершенными качествами ни обладал «яблочный» телефон, а без своеобразной подушки безопасности, коей можно считать режим восстановления iPhone, в критической ситуации пользователь не сможет обойтись по определению, так как операционная среда iOS — это система, работа которой сопряжена с обязательным процессом — настройкой функционала. Об этой опции и о том, как ее использовать, вам, уважаемый читатель, и предстоит узнать из материала представленной статьи.
«Пришла беда, откуда не ждали»: коротко о причинах возникновения неполадок у iPhone
Как и любая другая компьютеризированная система, iOS подвержена риску программного сбоя, что в конечном итоге может отразиться на частичной либо полной неработоспособности девайса в целом. Так как iPhone, прежде всего, является индивидуальным средством связи, то его функционал предусматривает возможность организовывать те или иные настройки в соответствии с предпочтениями пользователя: яркость дисплея, размер шрифта, тип оповещения и ряд других изменений. Вместе с тем, не стоит забывать, что iPhone — это многофункциональный мобильный аппарат, который может взаимодействовать со своим обладателем посредством установленного софта. Режим восстановления iPhone станет востребованным средством в случае, когда пользователь производит некорректную установку того или иного приложения либо реализует сторонние софтовые решения (при активном джелбрейк), в итоге негативно отражающиеся на полноценной функциональности девайса.
В качестве справки: понятия «апгрейд» и «откат»
Под названием «Режим восстановления iPhone» подразумевается как реализуемый метод возврата к начальным настройкам девайса, так сказать, к заводским установкам, так и выполнение алгоритма обновления операционной среды путем полной замены системных файлов. При этом версию ОС можно оставить прежней либо повысить до актуального состояния. Два вышеописанных момента являются принципиально разными. Поэтому пользователь должен самостоятельно решить, какой именно вариант наиболее целесообразен в плане выполнения. Однако для того чтобы определить, какой именно метод наиболее рационален, следует обратить внимание на признаки неисправности и только потом задействовать режим восстановления iPhone.
Анализ и диагностика
Итак, прежде всего необходимо понять, что именно произошло с телефоном:
- При работе устройства связи наблюдаются систематические «глюки».
- Телефон «завис» и совсем не реагирует на нажатие навигационных клавиш.
- На первом этапе загрузки iOS просто «висит» логотип, без явных признаков активности ОС.
- При включении телефона черный экран и ничего более…
- Мобильный аппарат самопроизвольно перезагружается.
- Пользователь твердо уверен, что телефон не подвергался каким-либо механическим воздействиям, при этом перестала работать сенсорная панель либо одно из устройств девайса: блютуз, Wi-Fi или камера.
Как включить режим восстановления iPhone: пошаговая инструкция
Не стоит прибегать сразу к кардинальным мерам, одной из которых принято считать непосредственный процесс перепрошивки. Вполне вероятно, что элементарный «сброс» станет именно тем самым средством восстановления работоспособности освещаемого устройства связи. Быть может, активированный «Recovery Mode» способен излечить мобильный недуг. Начинайте с простых решений и только в случае, когда они бесполезны, переходите к более серьезным сценариям iPhone-реинкарнации.
Шаг №1: Банальная перезагрузка
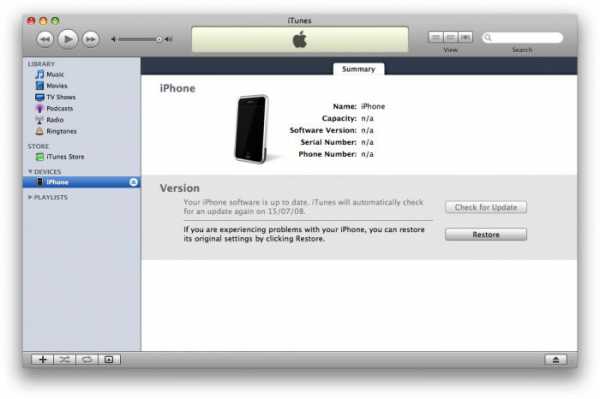
- Необходимо одновременно зажать клавиши «Вкл» и «Домой» и удерживать их в таком состоянии в течение 10 секунд.
- После того как появится логотип в виде надкушенного яблока, телефон начнет «оживать».
Шаг№2: Традиционный сброс через меню настроек
Режим восстановления iPhone 5 может активироваться посредством использования стандартных средств девайса.
- Зайдите в меню «Настройки».
- Затем перейдите по вкладке «Основные».
- Активируйте пункт «Сброс».
- Из появившегося списка выберите наиболее приемлемый для вас вид очистки памяти.
Шаг №3: Как войти в Recovery Mode
Для того чтобы задействовать данный режим восстановления, iPhone 5s либо подобный девайс другой модификации необходимо полностью выключить.
- Нажмите кнопку «Домой» и, удерживая ее, подсоедините к телефону USB шнур из комплекта.
- Только после того, как на экране мобильного отобразится логотип iTunes и USB, зажатую клавишу можно отпустить.
Безусловно, соединительный кабель должен быть подключенным к компьютеру, на котором должна быть установлена актуальная версия вышеуказанной программы по работе с iPhone устройством. Если все ваши действия будут выполнены правильно, на мониторе появится служебное сообщение, оповещающее о том, что подключение успешно выполнено.
Шаг №4: Возврат к первоначальному состоянию iOS посредством Recovery Mode
Знаний о том, как включить режим восстановления iPhone, недостаточно для того, чтобы корректно и правильно произвести весь процесс такого рода программного обслуживания.
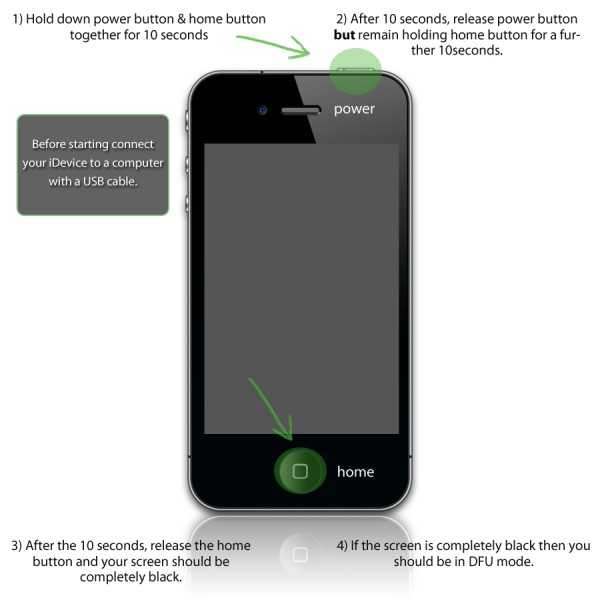
- После того как вы подключились, на экране появится системное приглашение с тремя отображаемыми (в нижней части окошка) кнопками: отменить, обновить и восстановить.
- Ваш выбор — последний из перечисленных вариантов.
- В открывшемся окне программы iTunes также необходимо активировать клавишу «Восстановить».
- После этого начнется процесс восстановления.
Шаг №5: Обновление iOS (Device Firmware Update)
Ввести iPhone в режим восстановления DFU достаточно просто, тем не менее, не стоит забывать о том, что после последующего процесса прошивки вся пользовательская информация с вашего девайса будет уничтожена. Поэтому, если такая возможность имеется, прежде необходимо сделать резервную копию данных.
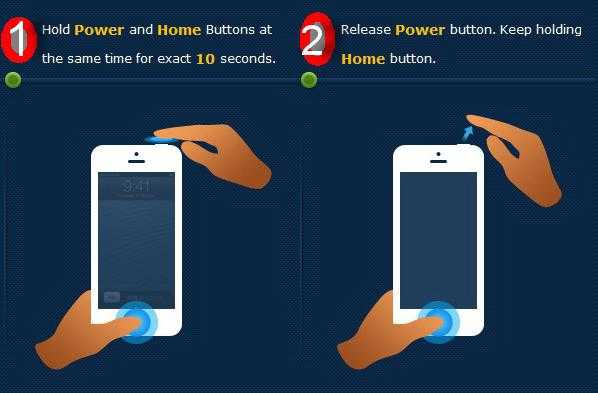
- Подключите телефон к компьютеру с помощью соединительного USB шнура.
- Выключите полностью девайс.
- Удерживайте кнопку «Домой» и «Вкл» в течение 10 секунд.
- По истечении вышеуказанного времени отпустите клавишу включения.
- Через некоторое время на экране компьютера высветится сообщение о том, что DFU режим восстановления iPhone 5 (модификация указана в качестве примера) активирован, то есть можно проводить дальнейшие действия с телефоном.
Шаг №6: Прошивка в обход операционной системы девайса
Несмотря на то, что экран iPhone устройства продолжает пугать своей дисплейной чернотой (имеется в виду режим «Device Firmware Update»), iTunes определяет подключенный девайс и выводит на монитор соответствующее сообщение. Алгоритм действий по восстановлению остается тот же (см. шаг №4). Однако в режиме DFU процесс прошивки проходит наиболее корректно, так как память смартфона подвергается первичному форматированию и операционная система устанавливается в очищенную область мобильного накопителя.
- Загрузите с официального сайта поддержки Apple актуальную версию iOS.
- Удерживая клавишу «Shift», нажмите кнопку «Восстановить».
- Укажите директорию, в которой находится скачанная версия iOS.
- После непродолжительного процесса прошивки пользователю предоставляется возможность вернуть сохраненные данные (бекап) в обновленный девайс.
- Если у вас нет резервной копии, просто отключите телефон от компьютера и деактивируйте режим восстановления.
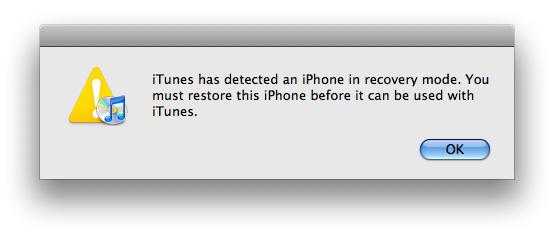
iPhone 4 или Apple девайс другой модификации нельзя прошить пониженной версией iOS. Однако данное ограничение сугубо официального характера, так как на сегодняшний день существует масса способов, при реализации которых более старое (нежели установленное первоначально в телефоне) системное ПО, так сказать, проявившее себя стабильно работающим, вполне может быть инсталлировано на iPhone без каких-либо дальнейших негативных последствий. Между прочим, кастомные прошивки пользуются невероятной популярностью среди обладателей презентабельных Apple девайсов, так как позволяют значительно расширить функционал «законсервированных» возможностей официальной версии iOS.
В заключение
Итак, прежде чем перевести iPhone в режим восстановления, необходимо быть твердо уверенным в своих действиях и правильности выбранного алгоритма программного ремонта. Между тем, вполне может быть, что пользователь задействует облачный вариант обновления — «iCloud». В таком случае необходимо зарядить телефон и быть готовым к тому, что процесс восстановления станет несколько затяжным занятием. А вот гарантий (при использовании подобного способа), что все пройдет с должным успехом, нет, так как часто скорость интернет-соединения оставляет желать лучшего. Успехов вам в осуществлении процесса восстановления и стабильной работы вашему iPhone девайсу!
fb.ru
Как войти в режим recovery mode iphone
Может случиться так, что после обновления Вашего устройства он перезагрузится и при загрузке будет вот такая вот картинка на экране (на экране iphone показывает шнур и значок itunes), также такое может быть после кретического сбоя ОС, джейлбрейка, либо после неправильного обновления/перепрошивки девайса. В конечном счете экране iPhone шнур iTunes говорит о том, что Ваше устройство превратилось в «кирпич». Поэтому приведу следующую инструкцию как это вылечить.
Перед тем, как приступить непосредственно к процедуре восстановления, давайте разберемся что же такое Recovery Mode, как включить iPhone в режиме восстановления и как вывести его из этого режима.
Что такое Recovery Mode?
[note]Recovery Mode — это в переводе с английского означает «режим восстановления». Этот режим представляет собой аварийный режим, предназначенный для восстановления рабочего состояния iPhone или любого другого мобильного аппарата, работающего под управлением iOS, при возникновении программных сбоев повлекших отключение аппарата и невозможность его загрузки в нормальном режиме.
[/note] Режим восстановления, как и DFU Mode, относится к специальным режимам предусмотренным производителем, поэтому за сохранность гарантийных обязательств при входе в эти режимы можно не переживать.Для чего необходим Recovery Mode?
[tip]Режим восстановления iPhone вчастности, используется тогда, когда гаджет не загружается в нормальном режиме (дисплей не подает признаков жизни, аппарат не реагирует на нажатия кнопок управления). [/tip]
Как включить режим восстановления iPhone?
Перевести iOS-устройства в этот режим можно из любого состояния при помощи простых нажатий на кнопки «Home» и «Power», для этого:
- Полностью отключаем iPhone или iPad
- Нажмите и удерживайте кнопку Home;
- Подключите iPhone при помощи USB-кабеля к компьютеру удерживая кнопку Home нажатой;
- На экране аппарата появится изображение с иконкой iTunes и штатным USB-кабелем, это и будет подтверждением того, что iPhone загружен в Recovery Mode;
5. Запустите iTunes и убедитесь в том, что устройство загружено в режиме восстановления
6. Радуемся жизни и ставим лайки моей статейке
___________________________________________________________________
Старая статья от 31.12.2011 года
Всем добрый вечер и с наступающим Новым Годом!!!!!!!!! Давно я не писал на блоге по тема Apple, хотя в этом направлении продвинулся достаточно далеко, но все постепенно! На той недели экспериментировал с iphone 2G жены, которая в свою очередь обновила его через тунца и превратила аппарат в кирпич. Ну за одну ночь я человек не имеющий опыта общения с данными девайсами научился прошивать, разблокировать, а также много чего еще интересного вычитал по данным аппаратам, но как и говорил ранее всего понемножку т.к. для начала хочу рассказать (кто не знает) что такое recovery mode. Для этого я помимо инструкции подготовил для Вас и инструкцию из картинок как вести в режим восстановления iphone
Для начала немного теории, что же такое recovery mode? В Recovery Mode вы можете перепрошить телефон через iTunes используя файл прошивки .ipsw. Обычно, пока прошивка не будет взломана, в этом режиме нельзя восстановить Custom Firmware или сделать даунгрейд (downgrade, понижение версии) прошивки.
- Полностью выключите iPhone или iPod touch. И отключите от USB. (на рисунках с правой стороны представлен iphone , а с левой стороны ipod)

- Нажмите кнопку «Домой» и ужерживайте ее, удерживая, подключите USB.

- Сначала появится яблочко, продолжаем держать кнопку Домой.

- через 5-10 секунд должен на экране появится логотип iTunes с USB. Это и есть режим восстановления. iTunes должен это сказать вот таким сообщением:
 Тут Вы можете найти всю серию статей по всем режимам:
Тут Вы можете найти всю серию статей по всем режимам:
- Как войти в recovery mode
- Как выйти из recovery mode
- Как войти в режим dfu
- Как выйти из dfu режима
Данную статью можно найти по следующим запросам: recovery mode, режим восстановления iphone, recovery mode iphone, apple mobile device recovery mode, перевести ipad +в режим восстановления, вести iphone в recovery mode, режим recovery mode, ipad recovery mode, recovery mode ipod, как войти в recovery mode, recovery mode iphone 4, iphone 3g +в режиме восстановления, iphone 3g recovery mode, iphone 2g recovery mode, recovery mode dfu, как зайти в recovery mode, recovery mode ipad 2.
www.nibbl.ru
Как перезагрузить iPhone, перевести его в режим восстановления или DFU
Как перезагрузить iPhone
Перезагрузка может понадобиться, если смартфон завис и не реагирует на нажатия.
Как перезагрузить iPhone X, XS и XR

- Быстро нажмите и отпустите кнопку увеличения громкости.
- Быстро нажмите и отпустите кнопку уменьшения громкости.
- Нажмите и удерживайте боковую кнопку до появления логотипа Apple на экране.
Как перезагрузить iPhone 8

- Зажмите боковую кнопку и кнопку увеличения громкости.
- Удерживай их до появления логотипа Apple на экране.
Как перезагрузить iPhone 7

- Зажмите боковую кнопку и кнопку уменьшения громкости.
- Удерживайте их до появления логотипа Apple на экране.
Как перезагрузить iPhone 6s и 6

- Зажмите боковую кнопку и кнопку «Домой».
- Удерживайте их до появления лотоготипа Apple.
Как перезагрузить iPhone SE, 5s и более ранние модели

- Зажмите верхнюю кнопку и кнопку «Домой».
- Удерживайте их до появления лотоготипа Apple.
Как перевести iPhone в режим восстановления
Режим восстановления используется, когда возникают ошибки при обновлении и перепрошивке смартфона.

- Установите последнюю версию iTunes и закройте приложение.
- Подключите iPhone к компьютеру с помощью кабеля.
- Перезагрузите свой смартфон так, как описано выше, и дождитесь экрана подключения к iTunes.
- Согласитесь с предложением выполнить восстановление или обновление.
Как перевести iPhone в режим DFU
Если не помогает вообще ничего, на помощь приходит режим DFU. Это особое состояние устройства, необходимое для полной переустановки системы.

- Подключите iPhone к компьютеру и запустите iTunes.
- Полностью отключите смартфон.
- На iPhone 7, 8, X и более новых моделях нажмите и удерживайте боковую кнопку 3 секунды. Не отпуская её, нажмите клавишу уменьшения громкости и удерживайте обе кнопки ещё 10 секунд.
На iPhone SE, 6s и более ранних версиях нажмите и удерживайте кнопку включения (боковую или верхнюю — в зависимости от модели) 3 секунды. Не отпуская её, нажмите кнопку «Домой» и удерживайте обе клавиши ещё 10 секунд. - Если всё сделано верно, экран погаснет и будет оставаться чёрным. iTunes определит iPhone в режиме восстановления.
Читайте также 🧐📲
lifehacker.ru
Recovery Mode – Apple-iPhone.ru
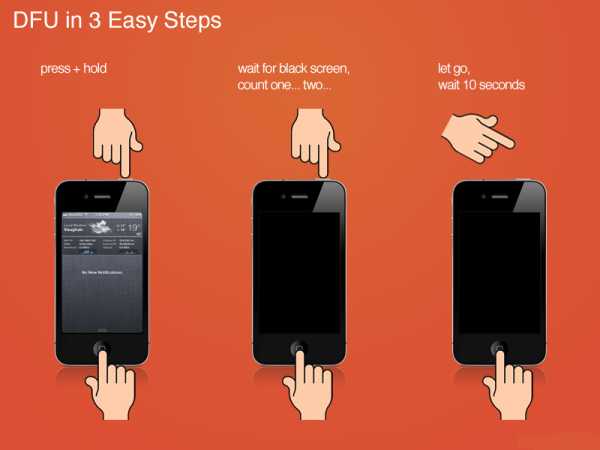
Нередко пользователям iPhone, iPad и iPod Touch предоставляется возможность лицезреть черный экран, на котором изображен USB-кабель тянущийся к iTunes. Стабильность работы iOS оценивается высшими баллами, но от такого поворота событий не застрахован никто. Сегодня мы расскажем вам как выйти из случившегося положения, а заодно расскажем более подробнее о режиме восстановления (Recovery Mode).
Режим восстановления представляет из себя не самое приятное зрелище для неподготовленного пользователя. i-устройство включается, но вместо приветливого экрана загрузки показывает уже описанную выше картину с USB-кабель и значком iTunes. Произойти это может по разным причинам, но самая популярная – ошибка при обновлении iOS.
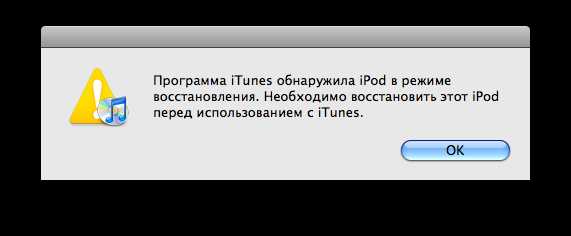
Если последовать совету отображенному на экране устройства и подключить его к iTunes, то программа предложит самый простой путь – восстановление. Резервные копии всех данных и приложений сделаны вчера? Смело восстанавливайте! В ином же (и наиболее частом) случае, можно попытаться обойти Recovery Mode без удаления всех данных из памяти устройства.
Как выйти из режима восстановления:
- Выполните перезагрузку устройства. Зажмите кнопки Home и Power и не отпускайте в течение 15 секунд. Затем включите, зажав на несколько секунд кнопку Power.
- В случае если первый способ не привел к выходу из режима восстановления воспользуйтесь специальной утилитой TinyUmbrella
- Если данные на вашем iPhone, iPad или iPod Touch не представляют особой ценности или полная резервная копия сделана совсем недавно – восстановите устройство через iTunes, нажав Восстановить.
Исходя из того, что последний способ подходит далеко не всем, а первый способ помогает не так часто как хотелось бы, необходимо рассмотреть работу программы TinyUmbrella более подробно:
Шаг 1. Загрузите и запустите TinyUmbrella
Шаг 2. Подключите устройство, находящееся в режиме восстановления к компьютеру
Шаг 3. Щелкните на появившееся в левой колонке неопознанное устройство
Шаг 4. В правой части окна нажмите кнопку Exit Recovery
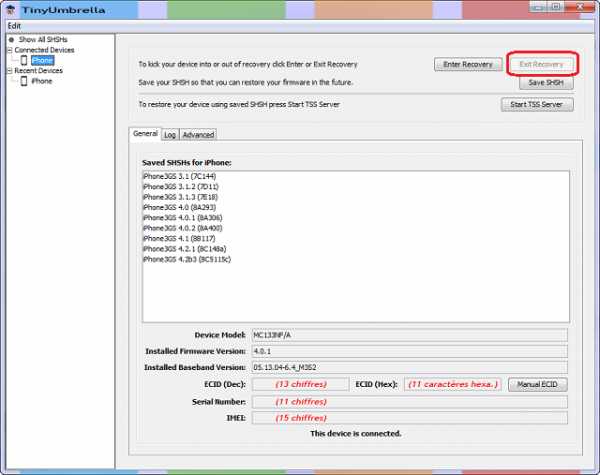
Шаг 5. Дождитесь перезагрузки устройства
После выполнения этих шагов ваш iPhone, iPad или iPod Touch может успешно выйти из режима восстановления без потери данных. Если этого не произошло – сбой произошел крупный и не остается ничего другого как восстановить устройство средствами iTunes.
Как самому ввести iPhone, iPad или iPod Touch в Recovery Mode
Шаг 1. Выключите устройство
Шаг 2. Зажмите и не отпускайте кнопку Home
Шаг 3. Подключите USB-кабель к устройству
После выполнения этих шагов на экране отобразится уведомление о готовности устройства взаимодействовать с iTunes, в ходе которого вы можете осуществить полный сброс, восстановление или прошивку iPhone, iPad или iPod Touch.
Кстати об iPhone. Перед тем как вводить в смартфон в режим восстановления и начинать заниматься прошивкой, убедитесь, что ваша модель официально разлочена.
Другие полезные статьи:
Поставьте 5 звезд внизу статьи, если нравится эта тема. Подписывайтесь на нас ВКонтакте, Facebook, Twitter, Instagram, Telegram и Яндекс.Дзен.
Загрузка…
Вернуться в начало статьи Recovery Mode
www.apple-iphone.ru