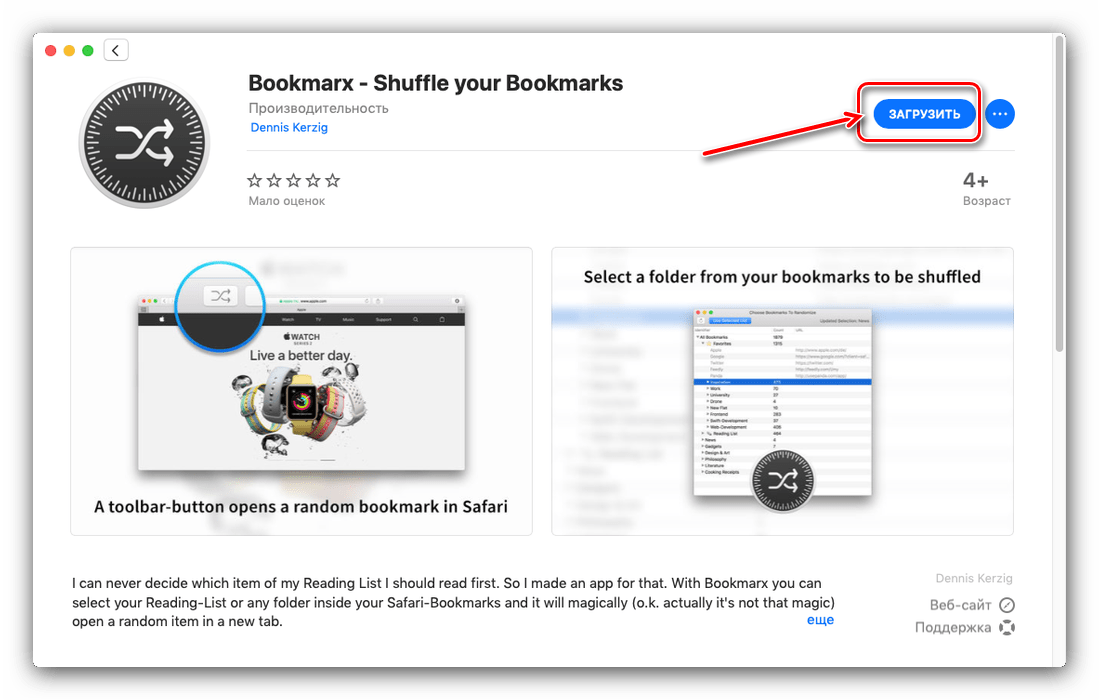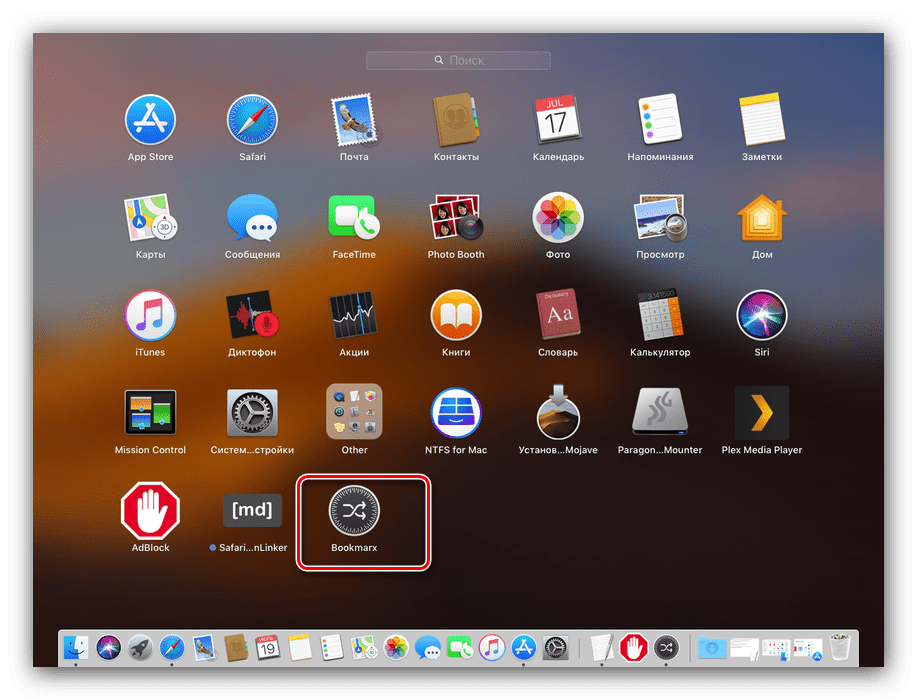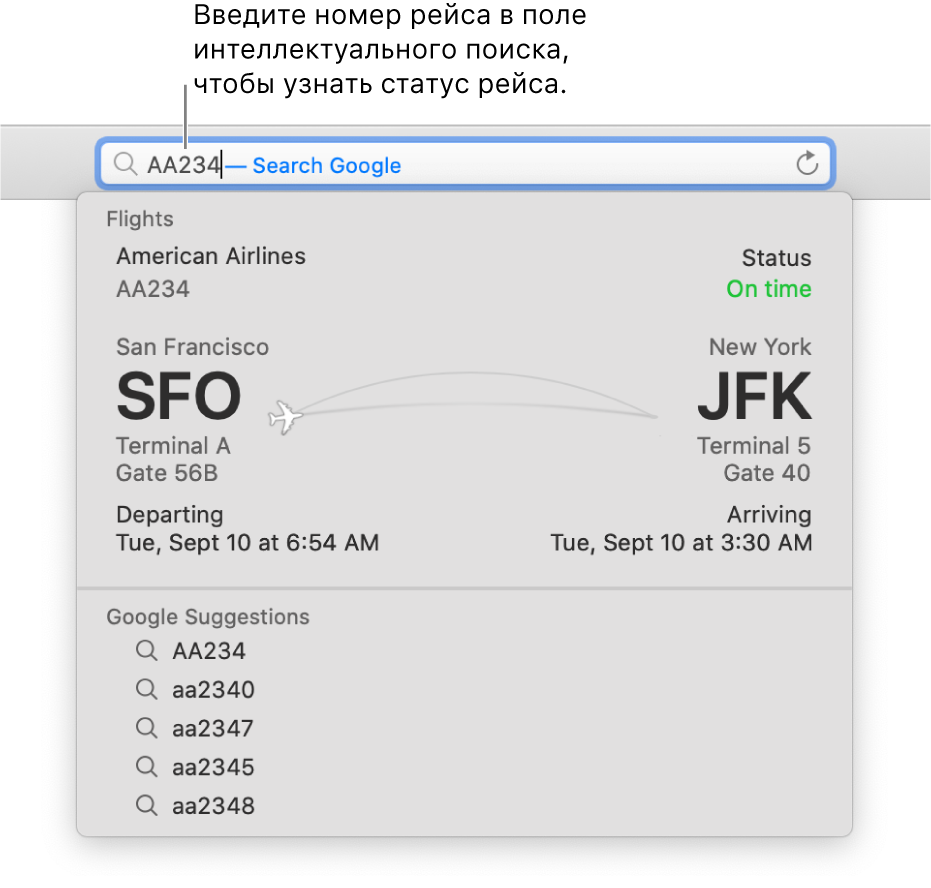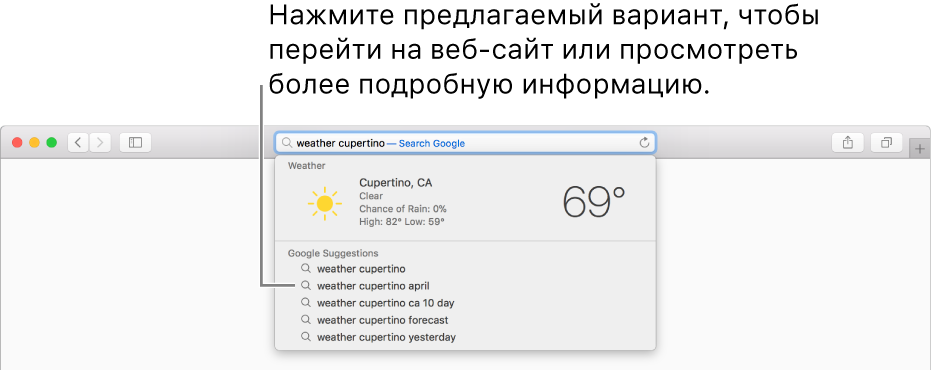«Расширения для Safari»: статья в Mac App Store
]]>
apps.apple.com
Полезные расширения для Safari для Мака и айОС

Возможности современных программ для просмотра интернета могут быть расширены с помощью специальных дополнений. Сегодня мы хотим познакомить вас с лучшими расширениями для браузера Safari, а также рассказать о методах их установки.
Установка расширений для Safari
Начать хотим с описания методов инсталляции дополнений для браузера. Так как они отличаются для макОС и айОС, рассмотрим их отдельно.
macOS
Компьютеры Эппл под управлением macOS поддерживают два способа инсталляции расширений – официальный, через App Store, и ручной, когда дополнение устанавливается в обход магазина. Начнём с первого.
App Store
Некоторое время аддоны для Safari устанавливались через отдельный сервис, однако в macOS High Sierra и новее расширения перекочевали в App Store.
- Откройте браузер и воспользуйтесь панелью инструментов – перейдите по меню «Safari» – «Расширения для Safari».
- Будет запущен App Store с открытым разделом дополнений. К сожалению, никаких опций поиска в списке не предусмотрено – нужное расширение необходимо искать вручную, пролистывая список.
- Если кликнуть мышкой по той или иной позиции, будет открыта страница продукта, откуда его можно будет установить.

Поддерживается и установка непосредственно из списка – используйте кнопку «Загрузить» под наименованием дополнения. Потом кликните «Установить».
Потребуется ввести данные Apple ID - Подождите, пока расширение будет установлено, затем возвращайтесь к Сафари. Откройте пункт

Перейдите на вкладку «Расширения» и включите недавно инсталлированный аддон, поставив отметку напротив его наименования. - Расширения для Safari в большинстве случаев являются отдельными приложениями, поэтому доступ к ним можно получить через меню

Отсюда их можно удалить, если необходимость в использовании пропала.Читайте также: Как удалять приложения в macOS



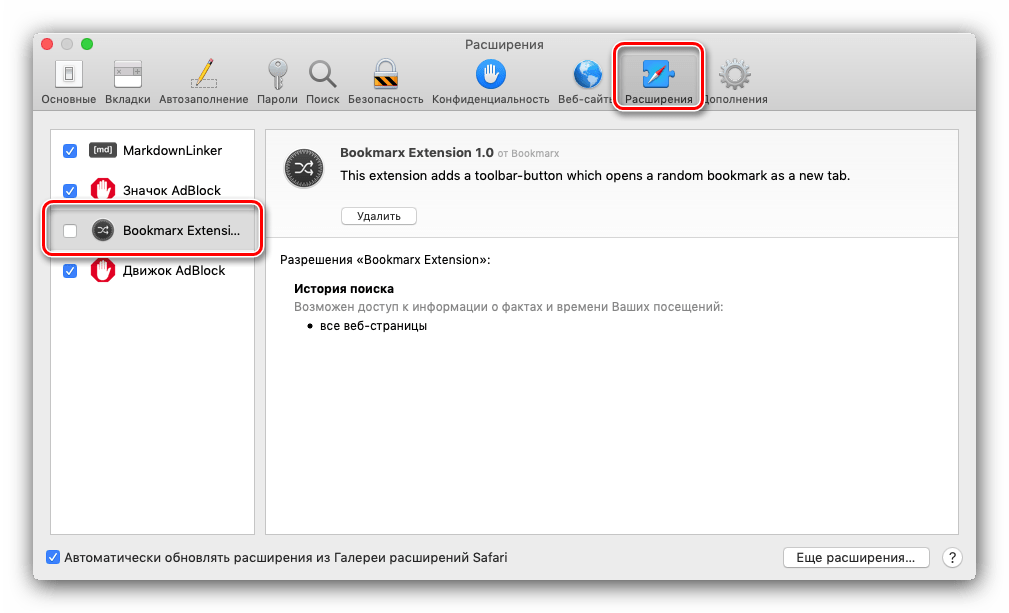
Инсталляция вручную
Некоторые дополнения не проходят модерацию в App Store, отчего отсутствуют в магазине расширений. Однако никто не запрещает скачать пакет с аддоном с сайта разработчика и установить его вручную. Процесс довольно трудоёмкий, так что имейте это в виду.
- Загрузите файл в формате SAFARIEXTZ с ресурса создателей дополнения. Далее потребуется сменить расширение файла на ZIP – просто выделите документ, вызовите контекстное меню (правой кнопкой мыши или тапом двумя пальцами по тачпаду) и выберите «Переименовать».

Далее с помощью стрелок на клавиатуре переместите курсор в конец имени файла, сотрите старое расширение и впишите вместо него zip.

Подтвердите желание сменить формат документа.
- Для работы с архивами ZIP нам понадобится отдельное приложение. Можно загрузить любое подходящее из App Store – например, iZip Unarchiver.

Читайте также: Архиваторы для macOS
После установки приложения выделите сжатую папку, вызовите контекстное меню, в котором выберите пункты «Открыть в программе» – «iZip Unarchiver».
- Разархивируйте ZIP-файл в любое удобное место.
- Теперь переходим к Safari. Откройте приложение, затем вызовите «Настройки».

Далее перейдите на вкладку «Дополнения» и активируйте параметры разработчика. - Откройте меню «Разработка» и выберите опцию «Показать Extension Builder».

Браузер попросит подтверждения, жмите «Продолжить». - В нижнем левом углу находится кнопка «+», нажмите на неё и выберите «Добавить расширение».

С помощью Finder найдите распакованный ранее каталог с файлами аддона. Откройте его, найдите внутри каталог с именем *.safariextension, выделите его и нажмите «Выбрать». - Появится окошко добавления, которое содержит техническую информацию о расширении. Чтобы добавляемый плагин заработал, нажмите на кнопку «Запустить».

Может понадобиться подтверждение – введите пароль от текущей учётной записи.




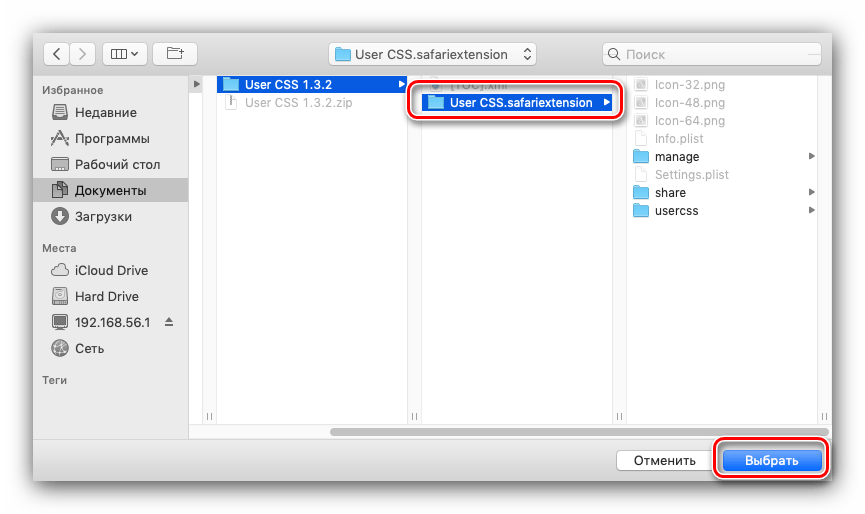

Менеджер расширений можно закрывать, дополнение установлено и работоспособно. Однако есть один нюанс: добавленное таким методом дополнение будет работать только до перезапуска браузера. Есть способ, которым можно заставить его работать постоянно – создать специальный скрипт. Делается это следующим образом:
- Запустите приложение «Редактор скриптов», проще всего это сделать из средства Launchpad – нужный нам инструмент находится в папке «Other».
- Вставьте в окно редактора следующий текст:
tell application "System Events"
tell process "Safari"
set frontmost to true
click menu item "Показать Extension Builder" of menu "Разработка" of menu bar 1
delay 0.5
click button "Запустить" of splitter group 1 of window "Extension Builder"
click button 1 of window "Extension Builder"
end tell
end tellПосле используйте пункты «Файл» – «Сохранить».

Сохраните скрипт в любое подходящее место, имя должно быть на латинице. - Откройте Finder и воспользуйтесь инструментом для перехода к папке, введите адрес
~/Библиотеки/.
Создайте новый каталог и назовите его Scripts. Внутри этого каталога создайте ещё один, назовите Safari. Затем откройте его и поместите внутрь скрипт, созданный на предыдущем шаге.
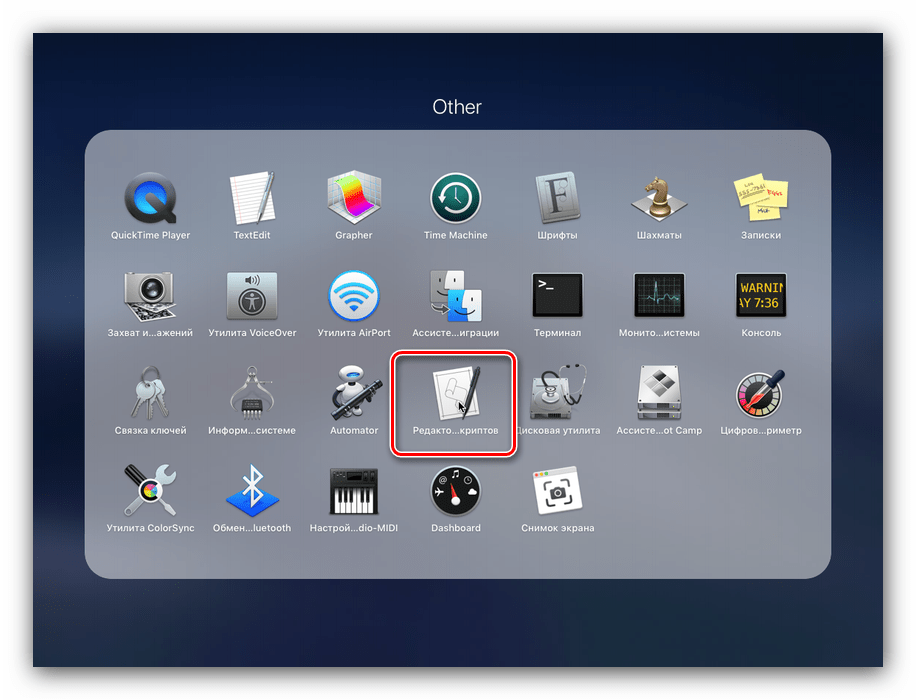
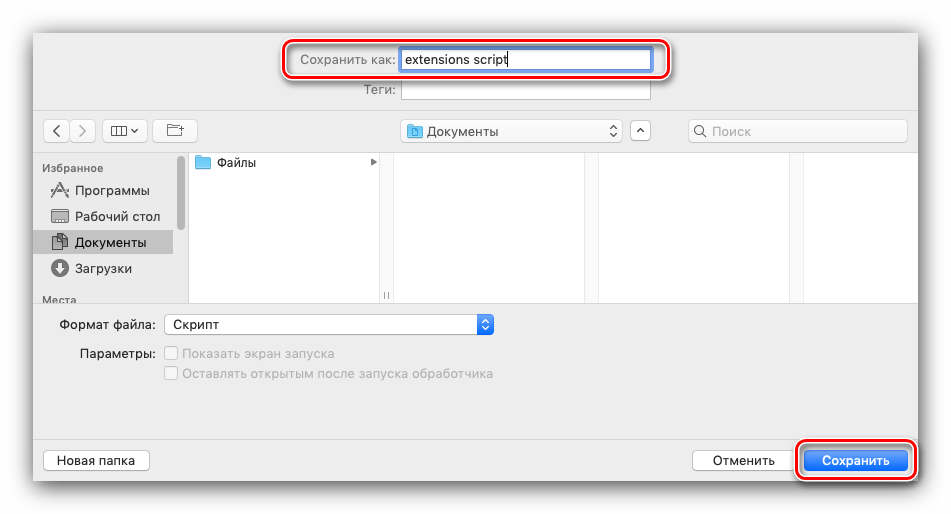
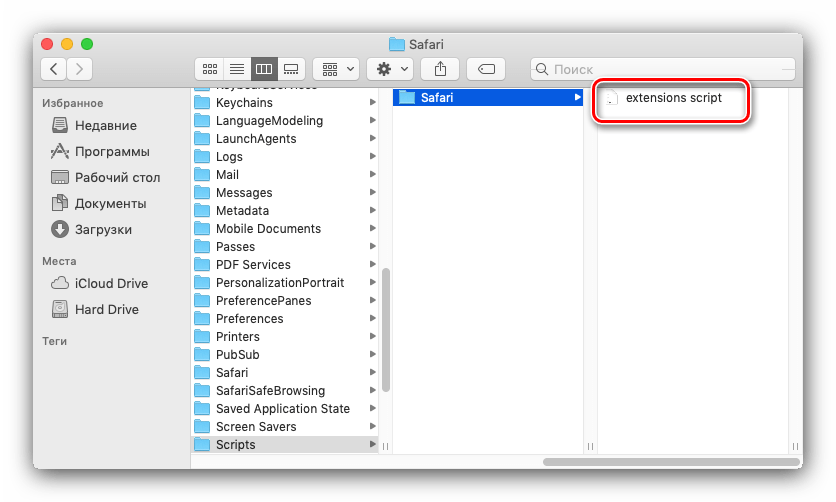
Теперь при каждом запуске Сафари будет стартовать команда на запуск добавленных расширений. Обратите внимание, что на слабых устройствах это может повлиять на скорость открытия программы.
iOS
Несколько иначе обстоят дела с расширениями для мобильного варианта Сафари. В iOS они ведут себя немного иначе, чем то, к чему пользователи привыкли на PC или Mac. Дело в том, что они не загружаются и не устанавливаются в качестве автономных компонентов, как в настольной среде – дополнения для мобильного Safari интегрированы с соответствующими приложениями. Соответственно, инсталляция аддона для Safari равно установке любой другой сторонней программы.
Урок: Как установить программы на iPhone
С использованием расширений также есть нюансы. В большинстве случаев эти компоненты изначально отключены, однако существует простой способ просмотра всех аддонов, доступных для Safari, а также их включения и выключения.
- Установите подходящее приложение любым удобным методом из инструкции по ссылке выше. В примере будем использовать средство Pocket.
- Откройте Сафари и вызовите меню дополнительных действий через кнопку на панели инструментов.
- Прокрутите список доступных действий до крайнего правого положения, и выберите вариант «Ещё».
- Найдите переключатель нужного приложения (в нашем случае Покет) и тапните по нему для задействования.

В меню дополнительных действий появится значок приложения.

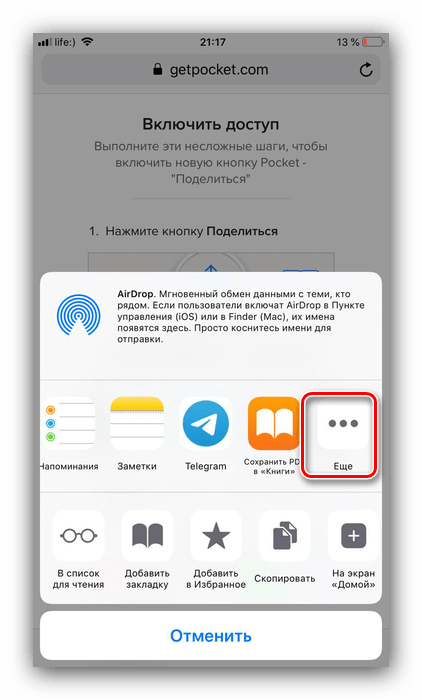

Подобным образом реализовано взаимодействие с любым другим компонентом, поэтому этот алгоритм можно использовать не только для Pocket.
Полезные расширения
Теперь переходим к короткому обзору расширений для Safari, которые могут пригодиться большинству пользователей.
macOS
В силу особенностей версии, вариант для настольных компьютеров Apple доступный выбор дополнений весьма обширен.
AdBlock
Самый известный блокировщик рекламы существует и в варианте для Сафари. Принцип работы и возможности этого расширения не отличаются от версий для других браузеров: обновление списков фильтрации контента, создание белых списков ресурсов, на которых реклама разрешена, опция включения ненавязчивой рекламы. Также существует расширенная версия дополнения с продвинутыми функциями, однако она распространяется платно.
Скачать AdBlock с Mac App Store
Ghostery Lite
Ещё одно мультиплатформенное расширение, ориентированное на безопасность, Ghostery Lite позволяет отключать следящие трекеры на тех или иных сайтах, убирает со страницы ресурсоёмкие объявления или рекламные всплывающие окна. По заявлениям разработчиков, лучше всего использовать в паре с полноценным блокировщиком рекламы.
Скачать Ghostery Lite из Mac App Store
TrafficLight
Проблема безопасности в интернете касается и защиты от кражи данных. Небольшое расширение TrafficLight от именитого разработчика BitDefender позволит уберечься от кражи персональной информации. Настроек не много – белый список сайтов и параметры строгости проверки.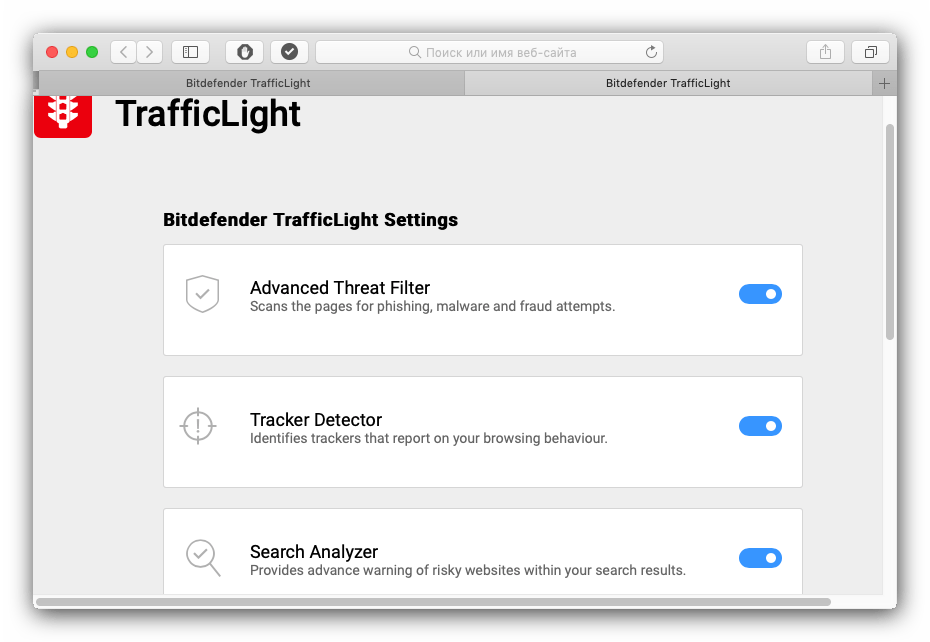
Скачать TrafficLight с Mac App Store
Right Click
Некоторые сайты (в частности, образовательные) часто не позволяют копировать текст или даже просто выделять его. Благодаря расширению Right Click проблема полностью устраняется. Приложение позволит вам скопировать текст или щелкнуть правой кнопкой мыши на всех сайтах, на которых оно отключено по умолчанию – просто щелкните по значку расширения возле адресной строки, когда вы находитесь на странице, из которой хотите выбрать текст, и воспользуйтесь сочетанием клавиш Cmd+C.
Скачать Right Click с Mac App Store
Tab Lister
Расширение, которое пригодится пользователям, привыкшим работать с большим количеством вкладок одновременно. Tab Lister создает список всех страниц, открытых в вашем браузере, одним щелчком мыши по значку дополнения. Открытые вкладки можно сохранить для повторного просмотра позже – пригодится, если вам нужно перезапустить систему по каким-либо причинам, но терять открытые страницы не хочется.
Скачать Tab Lister
iOS
Поскольку ОС для мобильных устройств от купертиновской компании не поддерживает расширения полноценно, в этом разделе рассмотрим программы, которые предоставляют такой функционал.
Pocket
Клиентское приложение сервиса, которое позволяет сохранить страницу в облачном сервисе для последующего прочтения на компьютере. Мультиплатформенное решение, для которого не обязательно иметь компьютер от Apple.
Скачать Pocket с App Store
WhatFont
Программа, которая пригодится веб-дизайнерам. Расширение этого приложения позволяет определить характеристики шрифтов на странице, открытой в Safari: тип, кегль, вариант начертания.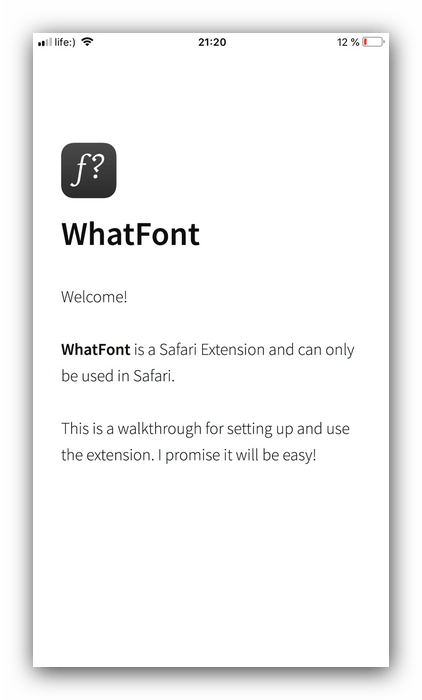
Скачать WhatFont с App Store
Awesome Screenshot
Стандартный скриншотер iOS не всегда удобен пользователю, особенно если работать во встроенном браузере. На помощь приходит средство Awesome Screenshot. Возможности этого приложения довольно обширны: кроме снятия «длинных» скриншотов, есть возможность аннотаций и экспорта снимка в формат PDF.
Скачать Awesome Screenshot с App Store
Translate for Safari
Небольшой модуль, который умеет на лету переводить сайты с одного языка на другой. В качестве основы использует движок Google Translate, отчего расширение имеет довольно обширную базу языков и делает весьма качественный перевод. Регулярно обновляется.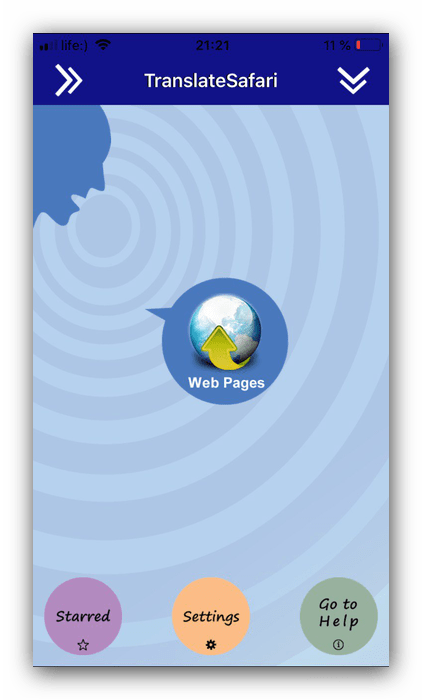
Скачать Translate for Safari с App Store
Заключение
Мы познакомили вас с лучшими расширениями для браузера Safari в вариантах для macOS и iOS, а также подсказали варианты установки дополнительных модулей в этот браузер. Как видим, расширения способны увеличить функциональность и продуктивность веб-обозревателя от Apple.
 Мы рады, что смогли помочь Вам в решении проблемы.
Мы рады, что смогли помочь Вам в решении проблемы. Опишите, что у вас не получилось.
Наши специалисты постараются ответить максимально быстро.
Опишите, что у вас не получилось.
Наши специалисты постараются ответить максимально быстро.Помогла ли вам эта статья?
ДА НЕТlumpics.ru
Отзывы о Translate Safari Extension для Mac OS
- WINDOWS
- MAC OS
- LINUX
- IOS
- ANDROID
- игры
- Новости
- Статьи и обзоры
- WINDOWS
- MAC OS
- LINUX
В программе Safari
 на компьютере Mac введите слово или фразу в поле смарт-поиска.
на компьютере Mac введите слово или фразу в поле смарт-поиска.В процессе ввода отображаются предложения Safari. Например, введите номер рейса в поле смарт-поиска, и статус рейса появится ниже.

Выберите один из предложенных вариантов или нажмите клавишу Return, чтобы выполнить поиск с использованием выбранной поисковой системы.

После того как Вы выбираете один из предложенных вариантов, Safari открывает веб-страницу или отображает интерактивное окно просмотра с полезной информацией.
В программе Safari
 на компьютере Mac нажмите сочетание клавиш Command-F.
на компьютере Mac нажмите сочетание клавиш Command-F.Введите слово или словосочетание в поле поиска, расположенном в правом верхнем углу.
Чтобы перейти к следующему вхождению искомого слова или фразы на странице, на
freesoft.ru
Поиск нужной Вам информации с помощью Safari на Mac

С помощью Safari Вы легко найдете то, что ищете. Начните вводить текст в поле смарт-поиска, чтобы увидеть предложения Safari. Выберите одно из предложений или продолжайте вводить поисковый запрос.
Открыть Safari
Запуск поиска
Поиск на текущей веб-странице
support.apple.com