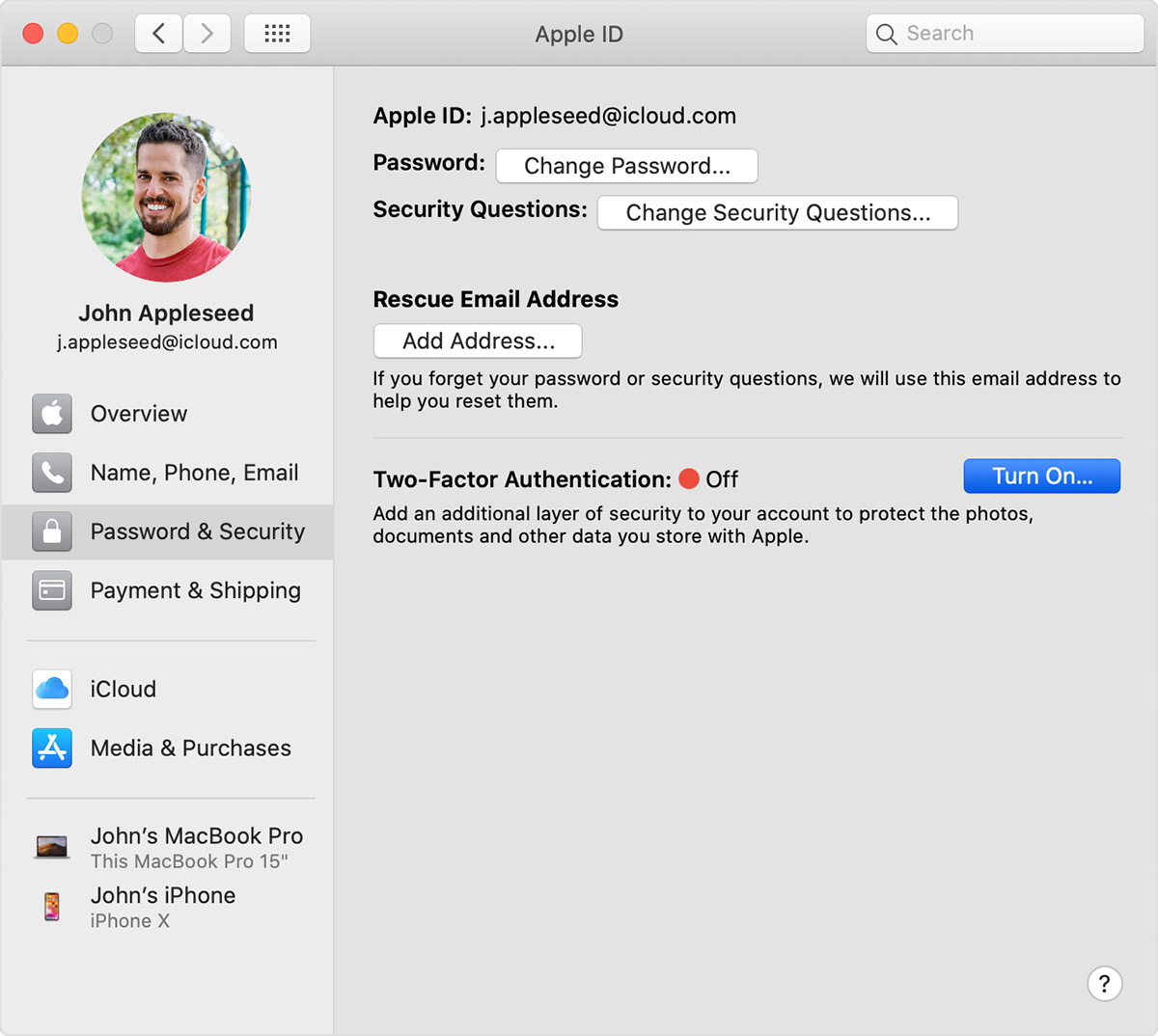Выявление поддельных и несертифицированных аксессуаров с разъемом Lightning
Компания Apple рекомендует использовать только сертифицированные аксессуары Apple с маркировкой MFi (Изготовлено для Apple). Узнайте о том, какие проблемы могут возникать в результате использования поддельных или несертифицированных аксессуаров Lightning и как определить такие аксессуары.
При использовании поддельных или несертифицированных аксессуаров Lightning могут возникнуть следующие проблемы:
- устройство iOS может получить повреждение;
- кабель может получить повреждения;
- разъем может отломаться, перегреться или неправильно вставляться в устройство;
- может не удаваться синхронизировать или зарядить устройство.
Сравните упаковку и надписи на кабеле
Сравнение разъемов и лазерной гравировки
Для определения поддельных и несертифицированных аксессуаров Lightning можно использовать разъем Lightning, разъем USB и лазерную гравировку. Сравните приведенные ниже изображения сертифицированных аксессуаров Apple и поддельных или несертифицированных аксессуаров Lightning. Это лишь некоторые из поддельных продуктов. Есть и другие.
Кабель Lightning-USB, разъем Lightning
Ниже приводятся образцы разъемов Lightning кабеля Lightning-USB. Первые три произведены компанией Apple, остальные поддельные или несертифицированные.
Кабель Lightning-USB производства Apple

Цельная деталь
Гладкий
Закругленные, гладкие, золотистые или серебристые контакты

Размеры разъема Apple всегда одинаковы (7,7 х 12 мм)

Серая или металлическая поверхность разъема
Поддельный или несертифицированный кабель Lightning-USB

Состоит из нескольких деталей
Неаккуратная или неоднородная обработка
Квадратные контакты с неровной поверхностью

Различная ширина, длина или толщина

Белая или черная поверхность разъема

Кабель Lightning-USB, разъем USB
Ниже приводятся образцы разъемов USB кабеля Lightning-USB. Первые четыре произведены компанией Apple, остальные — поддельные или несертифицированные.
Кабель Lightning-USB производства Apple
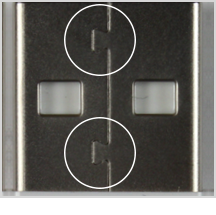
Трапециевидные соединения корпуса контакта USB
Соединения корпуса расположены на одинаковом расстоянии от краев

Золотистые контакты USB

Гладкая поверхность разъема USB без вкраплений
Плоская поверхность корпуса разъема USB
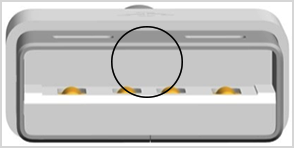
Цельная и плоская поверхность изоляции разъема USB
Поддельный кабель Lightning-USB
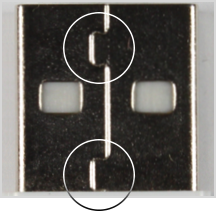
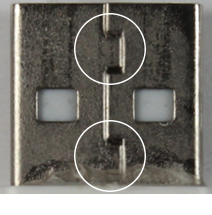
Соединения корпуса разъема USB имеют прямые углы
Соединения корпуса расположены на разном расстоянии от краев


Контакты USB покрыты серебром


Неровная и шероховатая поверхность разъема USB
Фиксатор или удерживающая накладка на поверхности корпуса разъема USB
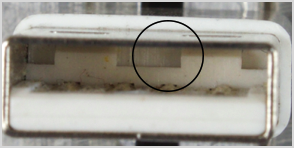

Зазубрины или вмятины на поверхности изоляции разъема USB

Адаптер Lightning–30-контактный разъем
Адаптер Lightning–30-контактный разъем производства Apple

Четкий значок 30-контактного док-разъема, выгравированный лазером
Бесступенчатое соединение корпуса адаптера с разъемом Lightning
Поддельный адаптер Lightning–30-контактный разъем


Лазерная гравировка нечеткая или отсутствует
Ступенчатые или крупные бороздки между корпусом адаптера и разъемом Lightning
Различия во внешнем виде разъема Lightning

Адаптер Lightning-Micro USB
Ниже приводятся образцы адаптера Lightning-Micro USB. Первый произведен компанией Apple, остальные поддельные или несертифицированные.
Адаптер Lightning-Micro USB производства Apple
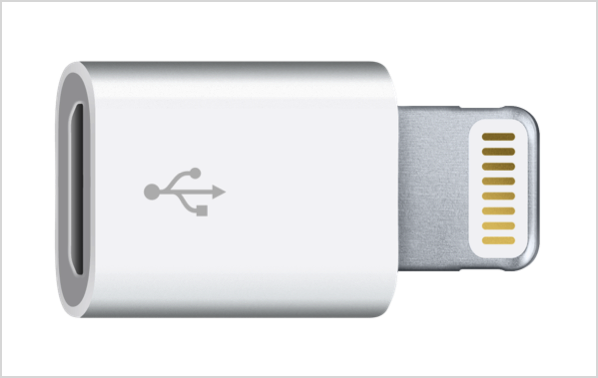
Символ USB выгравирован лазером
Бесступенчатое соединение корпуса адаптера с разъемом Lightning
Поддельный адаптер Lightning-Micro USB



Символ USB выполнен тиснением или отсутствует
Ступенчатые или крупные бороздки между корпусом адаптера и разъемом Lightning
Различия во внешнем виде разъема Lightning

Дата публикации:
Как проверить Айфон на подлинность? Все способы
Невероятное нашествие клонов и подделок привели к множественным вопросам, как проверить Айфон на подлинность. Самым дорогим и одним из популярнейших брендов является Apple, поэтому и вероятность приобретения подделки значительно выше. Существуют грубые копии, которые отличаются буквально по всем параметрам, их заметить не составит труда, но есть и ряд качественных имитаций. Они требуют особого подхода для определения того, оригинальный смартфон перед нами или нет.
Внешний вид
Перед тем, как приступить к системным способам проверки, стоит изучить внешние качества устройства. Вероятно, что даже благодаря такому нехитрому способу удастся установить, что смартфон — подделка.
В первую очередь стоит обратить внимание на логотип, в оригинальном продукте компании Apple яблоко надкусано только с правой стороны, если есть какие-то дополнительные элементы или место укуса слева – это подделка. Также название может указывать на имитацию, внимательно присмотритесь ко всем буквам, в оригинале название iPhone, то есть если буква отсутствует или добавлена, это уже подделка.
Не стоит верить, что вам попалась модель iPhone с какими-то дополнительными функциями, которые в оригинале отсутствуют. Встроенное телевидение, стилус, дополнительные антенны или подобное – это признак подделки. Нельзя вестись на уловки продавцов, подобного в ассортименте Apple не существует.
Айфон – это достаточно консервативная линейка, некоторые элементы в ней безусловно изменяются, но никаких дополнительных SIM слотов или разъёмов под microSD быть не должно. При этом объём памяти достаточно стандартный – 32, 64, 128 и 256 Гб, наличие 40 ил 70 Гб явно указывает на китайскую подделку, при чем неважную. Стоит учитывать, что рабочий объём памяти всегда меньше указанного при покупке на порядок, так как 5-10 Гб занимает операционная система.
iPhone до версии 5S выпускались только в стандартных белых и черных цветах, если вы встретите, красные, голубые, золотые и т.д. цвета, точно знайте, что это подделка.
Оригинальные устройства имеют неразборной корпус, поэтому, если столкнетесь с моделями, где можно получить доступ к аккумулятору без разбора задней панели, продукт не оригинальный.
Программное обеспечение
Следующий метод, как проверить Айфон 7 на подлинность, в том числе и другие модели – это операционная система. Как бы не старались китайцы, они не могут установить на устройство iOS, а это важный показатель iPhone. Если после активации смартфона вы можете перейти на Google Play и загрузить приложения оттуда, то у вас стоит Android, не зависимо от данных в информации устройства. В оригинале для загрузки чего-либо должен использоваться AppStore, если такая возможность присутствует, то всё в порядке.
На самом деле бывают не только обманы при помощи подделок, но под видом новых могут продавать переделанные, ворованные устройства.
Проверить подлинность Айфона на сайте
Прежде, чем покупать смартфон стоит проверить подлинность Айфона по номеру, особенно актуально при приобретении устройства с рук. Бывает, что со смартфоном выполняют определенные манипуляции, чтобы невозможно было отследить историю устройства. Часто подобное выполняется при нелегальных способах получения устройства.
Чтобы удостовериться в оригинальности устройства, нужно получить серийный номер. Есть 3 места его расположения:
- На обратной стороне смартфона;
- В коробке с устройством;
- В операционной системе.
Серийный номер вкладывается в прошивку смартфона и его сменить невозможно, разработчики об этом позаботились. Для проверки подлинности нужно просто проверить информацию на сайте:
- Перейти на сайт https://checkcoverage.apple.com/ru/ru/;
- Ввести серийный номер смартфона;
- После этого покажется информация об устройстве, его модель, название, характеристики устройства, версия операционной системы, объём памяти и т.д.
Благодаря данной информации можно определить реальную дату покупки устройства, легально ли оно завезено в страну, срок гарантии и подобное. Таким образом сомнений в подлинности не будет.
Проверить Айфон на подлинность по серийному номеру
Существует более примитивный, но иногда результативный способ, как проверить Айфон на подлинность 6s или 7. Если устройство перебиралось или переделывалось, а затем продаётся под видом нового, практически всегда есть несколько ключевых отличий.
Серийный номер на крышке, коробке и в системе не совпадает. Если хоть в одном из мест есть другой номер, перед вами нечистое устройство, которое подвергалось изменениям или ремонту. При этом проверка через сайт может показать нормальные параметры, но из-за отличия становится ясно, что запчасти были сняты с другого устройства. Если пробить другой номер, то дата активации будет значительно раньше. Восстановленные Айфоны не могут продаваться как новые, так как в них были определенные дефекты.
На обратной стороне будут заметны какие-либо изъяны на креплениях, что указывают на то, что смартфон разбирался. Иногда там наклеивают пломбы, завод их не устанавливает, соответственно Айфон был на ремонте.
Вероятность покупки переделанного устройства сильно возрастает, если это модели 3-го и 4-го поколения, так как гаджеты давно сняты с производства.
Как проверить Айфон на подлинность по IMEI
Альтернативный метод проверки при помощи сайта https://www.imei.info/.
Благодаря коду, выгравированному с обратной стороны или нанесенному на штрих коде можно проверить множество характеристик устройства, если ввести идентификатор на сайт.
На стадии покупки нужно обязательно удостовериться, что перед вами оригинальное устройство. Если продавец утверждает, что смартфон новый, тем более необходимо пробить гаджет по серийному номеру. Даже визуального вида и операционной системы достаточно, чтобы определить, если перед нами китайская подделка, но лучше использовать все способы.
 Загрузка…
Загрузка…Сведения об оригинальных дисплеях iPhone
Если необходимо заменить дисплей iPhone, важно, чтобы это сделали сертифицированные технические специалисты, которые используют для ремонта оригинальные запасные части дисплеев Apple.
Дисплеи iPhone должны заменять только технические специалисты, которые прошли обучение обслуживанию продукции Apple и используют оригинальные запасные части и инструменты Apple. К таким поставщикам услуг относятся компания Apple, авторизованные сервисные центры компании Apple или независимые ремонтные центры, которые используют оригинальные запасные части Apple. Если замену выполнял кто-либо другой, это может привести к перебоям в работе или вызвать проблемы с качеством либо безопасностью дисплея из-за невыполнения регламента и правил техники безопасности. Дисплеи Apple с точностью подогнаны под корпус. Если во время ремонта не были должным образом заменены винты или кожухи, незакрепленные детали могут повредить аккумулятор, вызвать перегревание или привести к травматизму.
Для обеспечения оптимальной производительности и качества дисплей iPhone разрабатывается с учетом ПО iOS. Неоригинальный дисплей может вызвать проблемы с совместимостью или производительностью. Например, может возникнуть проблема после обновления ПО iOS, содержащего обновления для дисплея.
Если в сервисном центре используются неоригинальные запасные части дисплея, могут также возникать следующие проблемы.
Проблемы с функцией Multi-Touch
- Функция Multi-Touch срабатывает не на всех участках экрана.
- Multi-Touch работает хуже (например, экран не реагирует на касания или реагирует не в том месте).
- Касания случайно регистрируются во время вызова.
- Дисплей не выключается во время вызовов.
- Регистрируются случайные касания ладонью или ее ребром.
Проблемы с яркостью и цветопередачей дисплея
- Дисплей True Tone работает неправильно.
- Датчик внешней освещенности не работает или работает хуже, что приводит к тусклости или несоответствующей яркости экрана.
- Цветовая калибровка выполняется неправильно (например, цвета на дисплее отображаются с желтым или синим оттенком).
- Яркость дисплея неравномерная.
- Максимальный уровень яркости уменьшен.
- Аккумулятор разряжается из-за случайных действий клиента.
Как проверить подлинность iPhone
Инновационные технологии компании Apple и профессиональный маркетинг сделали iPhone самым популярным телефоном в мире, который пользуется большим спросом у потребителей. Это неизбежно спровоцировало производство поддельных iPhone и создания всевозможных препятствий для проверки подлинности iPhone. Если вы сомневаетесь в оригинальности своего телефона, воспользуйтесь этой инструкцией чтобы проверить подлинность iPhone. Инструкция по проверке подлинности iPhone
Дополнительно: |
Двухфакторная аутентификация для Apple ID
Двухфакторная аутентификация — это дополнительный уровень безопасности для вашего Apple ID, призванный гарантировать, что вы единственный человек, который может получить доступ к вашей учетной записи, даже если кто-то знает ваш пароль.
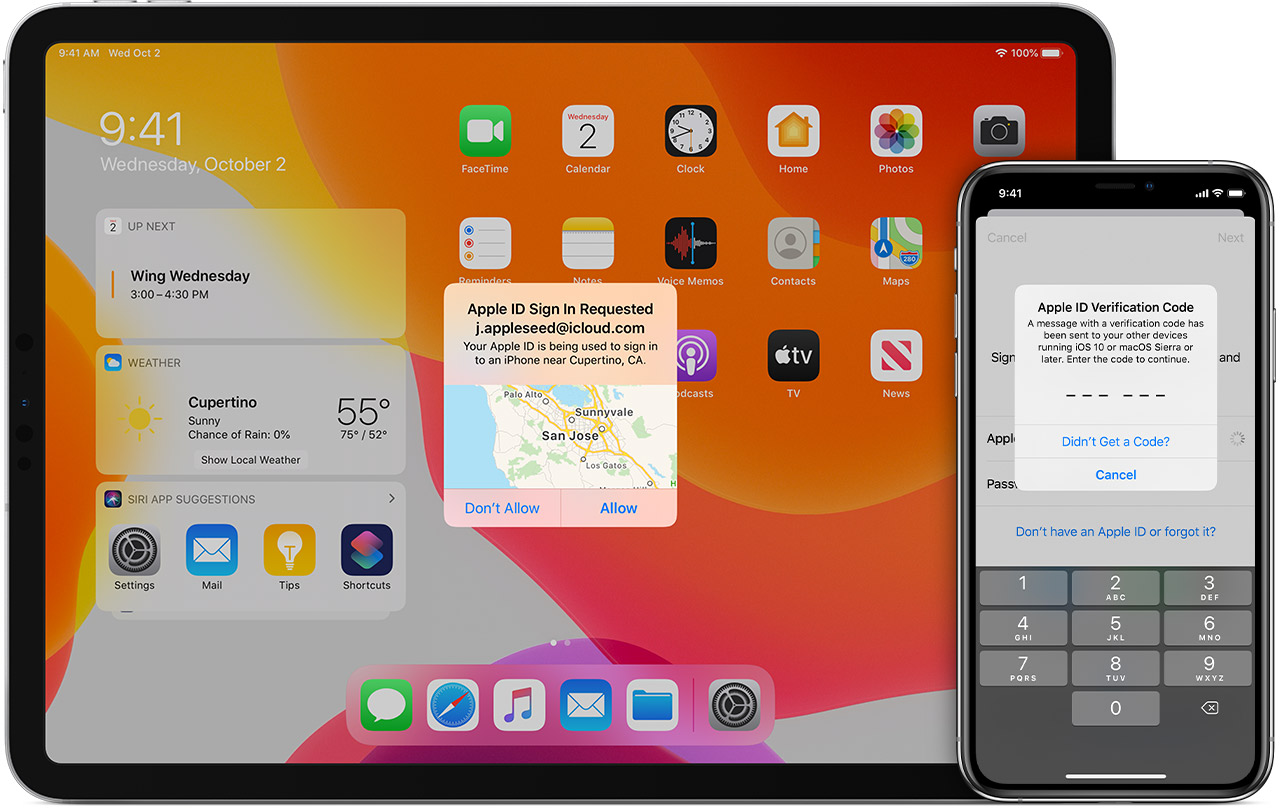
Как это работает
При двухфакторной аутентификации только вы можете получить доступ к своей учетной записи на доверенном устройстве или в Интернете.Если вы хотите войти в систему на новом устройстве в первый раз, вам потребуется предоставить две части информации — ваш пароль и шестизначный проверочный код, который автоматически отображается на ваших доверенных устройствах или отправляется на ваш номер телефона. Вводя код, вы подтверждаете, что доверяете новому устройству. Например, если у вас есть iPhone, и вы впервые входите в свою учетную запись на недавно приобретенном Mac, вам будет предложено ввести пароль и код подтверждения, который автоматически отображается на вашем iPhone.
Поскольку одного вашего пароля уже недостаточно для доступа к вашей учетной записи, двухфакторная аутентификация значительно повышает безопасность вашего Apple ID и всей личной информации, которую вы храните в Apple.
После входа в систему вам больше не будет предлагаться ввести проверочный код на этом устройстве, если вы полностью не выйдете из системы, не сотрете данные с устройства или вам не понадобится изменить пароль по соображениям безопасности. Когда вы входите в систему в Интернете, вы можете доверять своему браузеру, чтобы вам не нужно было вводить код подтверждения при следующем входе с этого компьютера.
Доверенные устройства
Доверенное устройство — это iPhone, iPad или iPod touch с iOS 9 и новее или Mac с OS X El Capitan и новее, на котором вы уже вошли в систему с помощью двухфакторной аутентификации. Мы знаем, что это ваше устройство, которое можно использовать для проверки вашей личности, отображая проверочный код от Apple, когда вы входите в систему на другом устройстве или в другом браузере. Apple Watch с watchOS 6 или более поздней версии могут получать коды подтверждения при входе в систему со своим Apple ID, но не могут выступать в качестве доверенного устройства для сброса пароля.
Надежные номера телефонов
Доверенный номер телефона — это номер, который можно использовать для получения проверочных кодов с помощью текстового сообщения или автоматического телефонного звонка. Вы должны подтвердить хотя бы один доверенный номер телефона, чтобы зарегистрироваться в двухфакторной аутентификации.
Вам также следует подумать о подтверждении дополнительного номера телефона, к которому вы можете получить доступ, например домашнего телефона или номера, используемого членом семьи или близким другом.Вы можете использовать этот номер, если вы временно не можете получить доступ к своему основному номеру или собственным устройствам.

Настройте двухфакторную аутентификацию для своего Apple ID
Включите двухфакторную аутентификацию на вашем iPhone, iPad или iPod touch

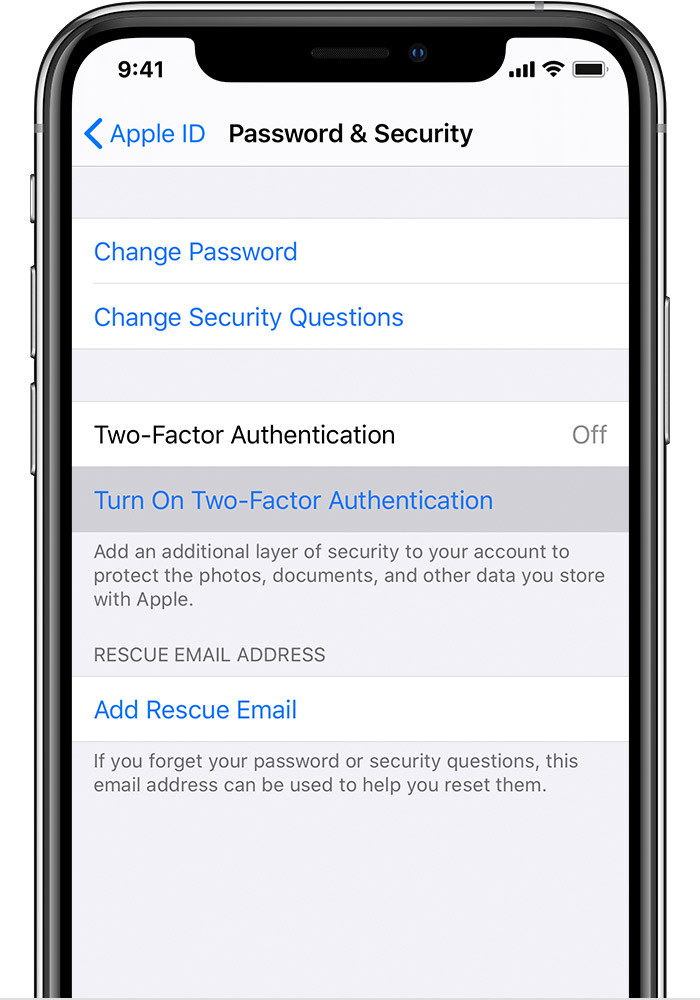
Включите двухфакторную аутентификацию в настройках
Если вы используете iOS 10.3 или новее:
- Перейдите в Настройки> [ваше имя]> Пароль и безопасность.
- Нажмите «Включить двухфакторную аутентификацию».
- Нажмите «Продолжить».
Если вы используете iOS 10.2 или более раннюю версию:
- Перейдите в «Настройки»> «iCloud».
- Нажмите свой Apple ID> Пароль и безопасность.
- Нажмите «Включить двухфакторную аутентификацию».
- Нажмите «Продолжить».
Вас могут попросить ответить на контрольные вопросы вашего Apple ID.

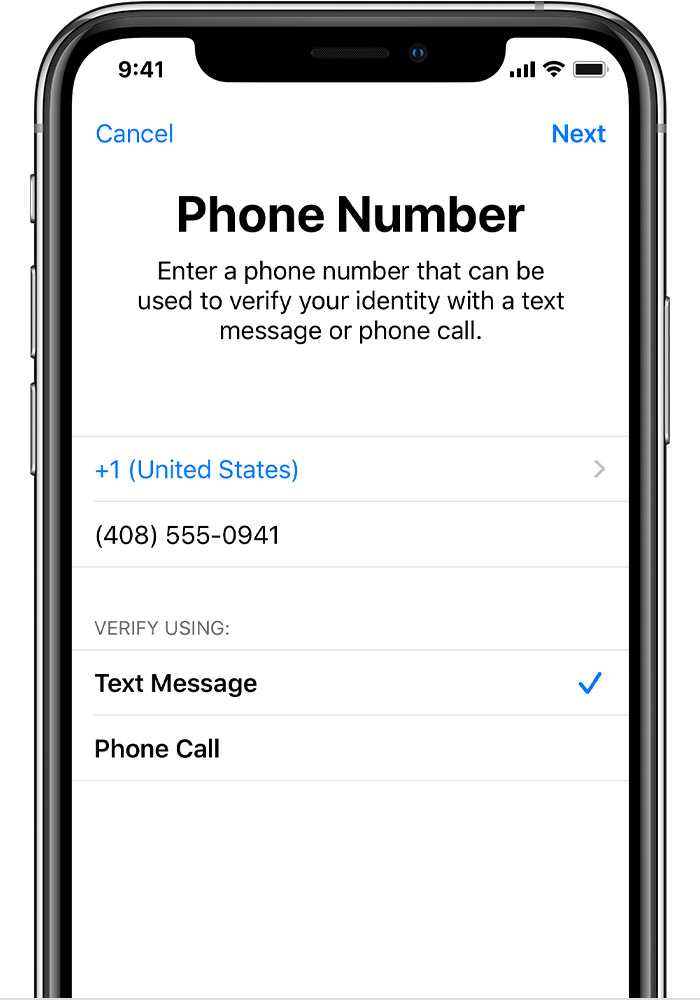
Введите и подтвердите свой доверенный номер телефона
Введите номер телефона, на который вы хотите получать коды подтверждения при входе в систему.Вы можете выбрать получение кодов с помощью текстового сообщения или автоматического телефонного звонка.
Когда вы нажимаете «Далее», Apple отправляет проверочный код на указанный вами номер телефона.
Введите проверочный код, чтобы подтвердить свой номер телефона и включить двухфакторную аутентификацию.

Включите двухфакторную аутентификацию на вашем Mac
Если вы используете macOS Catalina:
- Выберите меню «Apple» System> «Системные настройки», затем щелкните «Apple ID».
- Щелкните «Пароль и безопасность» под своим именем.
- Щелкните Включить двухфакторную аутентификацию.

Если вы используете macOS Mojave или более раннюю версию:
- Выберите меню «Apple» System> «Системные настройки», затем щелкните iCloud и выберите «Сведения об учетной записи».
- Щелкните Безопасность.
- Щелкните Включить двухфакторную аутентификацию.
Некоторые идентификаторы Apple ID, созданные в iOS 10.3 или macOS 10.12.4 и новее, по умолчанию защищены двухфакторной аутентификацией.В этом случае вы видите, что двухфакторная аутентификация уже включена.
Создайте Apple ID с двухфакторной аутентификацией в Интернете
Если у вас нет iPhone, iPad, iPod touch или Mac, вы можете создать новый Apple ID с двухфакторной аутентификацией в Интернете.
Узнайте, как создать Apple ID в Интернете.
Если у вас есть Apple ID, не защищенный двухфакторной аутентификацией, некоторые веб-сайты Apple могут попросить вас обновить вашу учетную запись.
Что нужно помнить при использовании двухфакторной аутентификации
Двухфакторная аутентификация значительно повышает безопасность вашего Apple ID. После включения для входа в учетную запись потребуется как пароль, так и доступ к надежным устройствам или надежному номеру телефона. Чтобы обеспечить максимальную безопасность своей учетной записи и гарантировать, что вы никогда не потеряете доступ, вы должны следовать нескольким простым рекомендациям:
- Запомните свой пароль Apple ID.
- Используйте код доступа на всех своих устройствах.
- Своевременно обновляйте доверенные номера телефонов.
- Обеспечьте физическую безопасность доверенных устройств.

Управляйте своим счетом
Вы можете управлять своими доверенными телефонными номерами, доверенными устройствами и другой информацией учетной записи на странице учетной записи Apple ID.
Своевременно обновляйте доверенные номера телефонов
Для использования двухфакторной аутентификации у вас должен быть хотя бы один надежный номер телефона в файле, по которому вы можете получать коды подтверждения. Рассмотрите возможность подтверждения дополнительного доверенного номера телефона, кроме вашего собственного. Если ваш iPhone является вашим единственным доверенным устройством и он отсутствует или поврежден, вы не сможете получать коды подтверждения, необходимые для доступа к вашей учетной записи.
Вы можете обновить доверенные номера телефонов, выполнив следующие действия:
- Перейдите на страницу своей учетной записи Apple ID.
- Войдите в систему, используя свой Apple ID.
- Перейдите в раздел «Безопасность» и нажмите «Изменить».
Если вы хотите добавить номер телефона, нажмите «Добавить надежный номер телефона» и введите номер телефона. Выберите подтверждение номера с помощью текстового сообщения или автоматического телефонного звонка и нажмите «Продолжить». Чтобы удалить доверенный номер телефона, щелкните  рядом с номером телефона, который вы хотите удалить.
рядом с номером телефона, который вы хотите удалить.
Просмотр доверенных устройств и управление ими
Вы можете просматривать список доверенных устройств и управлять им в iOS, macOS, а также в разделе «Устройства» на странице учетной записи Apple ID.
В iOS:
- Перейдите в «Настройки»> [ваше имя].
- Выберите устройство из списка.
В macOS Catalina:
- Выберите меню Apple > Системные настройки.
- Выберите Apple ID.
- Выберите устройство на боковой панели.
В macOS Mojave или более ранней версии:
- Выберите меню Apple > Системные настройки.
- Выберите iCloud, затем щелкните Сведения об учетной записи.
- Щелкните вкладку Устройства.
- Выберите устройство из списка.
В сети:
- Перейдите на страницу своей учетной записи Apple ID.
- Войдите в систему, используя свой Apple ID.
- Перейти в раздел «Устройства».
В списке устройств показаны устройства, на которые вы в настоящее время вошли с помощью своего Apple ID.Выберите устройство, чтобы просмотреть информацию об устройстве, такую как модель и серийный номер. Ниже вы можете увидеть другую полезную информацию, в том числе о том, является ли устройство доверенным и может ли оно использоваться для получения кодов подтверждения Apple ID.
Вы также можете удалить доверенное устройство, выбрав «Удалить из учетной записи» в списке устройств. Удаление доверенного устройства гарантирует, что оно больше не может отображать коды подтверждения и что доступ к iCloud и другим службам Apple на устройстве будет заблокирован до тех пор, пока вы снова не войдете в систему с двухфакторной аутентификацией.Если вам нужно найти или стереть данные с вашего устройства, прежде чем удалять его из списка доверенных устройств, вы можете использовать «Найти iPhone».
Создание паролей для приложений
При двухфакторной аутентификации вам понадобится пароль для конкретного приложения, чтобы войти в свою учетную запись с помощью сторонних приложений или служб, таких как электронная почта, контакты или приложения календаря, не предоставленные Apple. Выполните следующие действия, чтобы сгенерировать пароль для конкретного приложения:
- Войдите на страницу своей учетной записи Apple ID.
- Нажмите «Сгенерировать пароль» под «Паролями для приложений».
- Следуйте инструкциям на экране.
После создания пароля для конкретного приложения введите или вставьте его в поле пароля приложения, как обычно.

Часто задаваемые вопросы
Нужна помощь? Вы можете найти ответ на свой вопрос ниже.
Что делать, если я забыл свой пароль?
Вы можете сбросить или изменить свой пароль с доверенного устройства или браузера, выполнив следующие действия.
На вашем iPhone, iPad или iPod touch
- Перейдите в «Настройки»> [ваше имя]. Если вы используете iOS 10.2 или более раннюю версию, перейдите в «Настройки»> «iCloud»> коснитесь своего Apple ID.
- Нажмите «Пароль и безопасность»> «Изменить пароль».
- Введите новый пароль.
На вашем Mac
Если вы используете macOS Catalina:
- Выберите меню «Apple» System> «Системные настройки», затем щелкните «Apple ID».
- Щелкните «Пароль и безопасность», затем щелкните «Изменить пароль».
Если вы используете macOS Mojave или более раннюю версию:
- Выберите меню «Apple» System> «Системные настройки», затем щелкните iCloud.
- Выберите сведения об учетной записи. Если вас попросят ввести пароль Apple ID, нажмите «Забыли Apple ID или пароль» и следуйте инструкциям на экране. Вы можете пропустить шаги, указанные ниже.
- Щелкните Безопасность> Сброс пароля. Прежде чем вы сможете сбросить пароль Apple ID, введите пароль, который использовался для разблокировки вашего Mac.
В сети
Если у вас нет доступа к iPhone, iPad, iPod touch или Mac, вы можете сбросить или изменить свой пароль в iforgot.apple.com.
Что делать, если я не могу получить доступ к доверенному устройству или не получил проверочный код?
Если вы входите в систему и у вас нет под рукой доверенного устройства, которое может отображать коды подтверждения, вы можете получить код, отправленный на доверенный номер телефона с помощью текстового сообщения или автоматического телефонного звонка. Щелкните Не получил код на экране входа и выберите отправку кода на доверенный номер телефона.Вы также можете получить код прямо из настроек на доверенном устройстве. Узнайте, как получить код подтверждения.
Если вы используете iOS 11.3 или более позднюю версию на своем iPhone, возможно, вам не потребуется вводить проверочный код. В некоторых случаях ваш доверенный номер телефона может быть автоматически подтвержден в фоновом режиме на вашем iPhone. Осталось сделать на одну вещь меньше, и ваш аккаунт по-прежнему защищен двухфакторной аутентификацией.
Если я не могу войти в систему, как мне восстановить доступ к своей учетной записи?
Если вы не можете войти в систему, получить доступ к доверенному устройству, сбросить пароль или получить коды подтверждения, вы можете запросить восстановление аккаунта, чтобы восстановить доступ к нему.Восстановление учетной записи — это автоматический процесс, предназначенный для того, чтобы вы как можно быстрее вернулись в свою учетную запись, не допуская при этом доступа всем, кто может выдавать себя за вас. Это может занять несколько дней — или больше — в зависимости от того, какую конкретную информацию об учетной записи вы можете предоставить для подтверждения своей личности.
Мне все еще нужно помнить какие-либо вопросы безопасности?
Нет. При двухфакторной аутентификации вам не нужно помнить никаких секретных вопросов.Мы подтверждаем вашу личность исключительно с помощью вашего пароля и проверочных кодов, отправленных на ваши доверенные устройства и номера телефонов. Когда вы регистрируетесь на двухфакторную аутентификацию, мы храним ваши старые контрольные вопросы в файле в течение двух недель на случай, если вам потребуется вернуть для своей учетной записи предыдущие настройки безопасности. После этого они удаляются.
Может ли служба поддержки Apple помочь мне восстановить доступ к моей учетной записи?
Служба поддержкиApple может ответить на ваши вопросы о процессе восстановления учетной записи, но не может подтвердить вашу личность или каким-либо образом ускорить процесс.
Каковы системные требования для двухфакторной аутентификации?
Для оптимальной работы убедитесь, что вы соответствуете этим системным требованиям на всех устройствах, которые вы используете с Apple ID:
- iPhone, iPad или iPod touch с iOS 9 и новее
- Mac с OS X El Capitan и iTunes 12.3 и новее
- Apple Watch с watchOS 2 и новее
- Apple TV HD с tvOS
- ПК с Windows с iCloud для Windows 5 и iTunes 12.3.3 и выше
Могут ли идентификаторы Apple ID, созданные для детей, использовать двухфакторную аутентификацию?
Что делать, если я не узнаю местоположение, указанное в моем уведомлении о входе?
Когда вы входите в систему на новом устройстве, вы получите уведомление на других доверенных устройствах, которое включает карту, показывающую приблизительное местоположение нового устройства.Это приблизительное местоположение, основанное на IP-адресе, который устройство использует в настоящее время, а не на его точном местоположении. Показанное местоположение может отражать сеть, к которой вы подключены, а не ваше физическое местоположение.
Если вы знаете, что пытаетесь войти в систему, но не узнаете указанное местоположение, вы все равно можете нажать «Разрешить» и продолжить вход. Однако, если вы когда-нибудь увидите уведомление о том, что ваш Apple ID используется для входа на новом устройстве и не вы входите в систему, нажмите Не разрешать, чтобы заблокировать попытку входа.
Что делать, если я использую двухфакторную аутентификацию на устройстве с более старым программным обеспечением?
Если вы используете двухфакторную аутентификацию на устройствах, работающих под управлением более старых версий ОС, например Apple TV (2-го или 3-го поколения), вам может быть предложено добавить свой шестизначный проверочный код в конце пароля при входе в систему. Получите свой код подтверждения с доверенного устройства под управлением iOS 9 и новее или OS X El Capitan и новее, либо отправьте его на свой доверенный номер телефона.Затем введите свой пароль, а затем шестизначный проверочный код прямо в поле пароля.
Могу ли я отключить двухфакторную аутентификацию после того, как я ее включил?
Если вы уже используете двухфакторную аутентификацию, вы больше не можете ее отключить. Некоторые функции последних версий iOS и macOS требуют этого дополнительного уровня безопасности, который предназначен для защиты вашей информации. Если вы недавно обновили свою учетную запись, вы можете отказаться от нее в течение двух недель после регистрации.Просто откройте письмо с подтверждением регистрации и щелкните ссылку, чтобы вернуться к предыдущим настройкам безопасности. Имейте в виду, что это снижает безопасность вашей учетной записи и означает, что вы не можете использовать функции, требующие более высокой безопасности.
Отличается ли эта функция от старой двухэтапной проверки Apple?
Да. Двухфакторная аутентификация встроена непосредственно в iOS, macOS, tvOS, watchOS и веб-сайты Apple.Он использует разные методы для доверия устройствам и доставки проверочных кодов, а также предлагает более удобный пользовательский интерфейс. Двухфакторная аутентификация необходима для использования определенных функций, требующих повышенной безопасности.
Если вы уже используете двухэтапную аутентификацию и хотите перейти на двухфакторную аутентификацию, узнайте, как перейти на двухфакторную аутентификацию. Если ваша учетная запись не подходит для двухфакторной аутентификации, вы все равно можете использовать двухэтапную аутентификацию для защиты своей информации.
Информация о продуктах, произведенных не Apple, или о независимых веб-сайтах, не контролируемых и не проверенных Apple, предоставляется без рекомендаций или одобрения.Apple не несет ответственности за выбор, работу или использование сторонних веб-сайтов или продуктов. Apple не делает никаких заявлений относительно точности или надежности сторонних веб-сайтов. Свяжитесь с продавцом для получения дополнительной информации.
Дата публикации:
,Проверка серийного номера Apple | IMEI24.com
Проверить IMEI онлайн
- чирикать
IMEI24
- Проверка IMEI
- Проверка черного списка
- Проверка черного списка
Проверка черного списка T-Mobile USA
Финансовая проверка Sprint
Проверка черного списка США
Финансовая проверка Verizon
- Проверка iPhone iCloud
iPhone заблокирован или разблокирован Проверить
Проверка Apple iCloud
- Блог
- ПРО
- Разблокировать iCloud
- Аппаратный сброс
- База данных телефонов
- Контакт
- Сообщить о потерянном телефоне
- Проверка IMEI
- Проверка черного списка
- Проверка черного списка
Проверка черного списка T-Mobile USA
Финансовая проверка Sprint
Проверка черного списка США
Финансовая проверка Verizon
- Проверка iPhone iCloud
iPhone заблокирован или разблокирован Проверить
Проверка Apple iCloud
Проверка личности — Поддержка — Apple Developer
В целях повышения безопасности разработчиков и клиентов при регистрации в Программе разработчиков Apple, Программе Apple Developer Enterprise Program или Программе iOS Developer University требуется подтверждение вашей личности и / или вашей организации. Это также необходимо для различных других процессов, таких как перевод владельца счета.
Индивидуальная проверка
Для регистрации в программах Apple Developer в настоящее время требуется подтверждение вашей личности.Вам нужно будет указать свое официальное имя, номер телефона и адрес. Не вводите псевдоним, псевдоним или название компании в качестве своего имени или фамилии, так как неправильный ввод вашего официального имени приведет к задержке в процессе регистрации. Старшина коробки не принимаются. В некоторых случаях у вас могут попросить ваш государственный идентификационный номер или изображение вашего удостоверения личности с фотографией. Может потребоваться дополнительная или альтернативная документация.
Разработчики из США и материкового Китая могут зарегистрироваться и / или подтвердить свою личность с помощью приложения Apple Developer на iPhone или iPad.Подтверждение личности требуется для:
- Владельцы счетов, проживающие в США или материковом Китае.
- Владельцы счетов организаций, находящихся в материковом Китае.
- Разработчики из США или континентального Китая, желающие согласиться с передачей роли владельца счета.
Чтобы проверить с помощью метода, отличного от приложения Apple Developer, обратитесь в службу поддержки.
Проверка организации
Наш процесс проверки личности для организаций, участвующих в программе Apple Developer Program, включает несколько компонентов, включая, помимо прочего, номер D ‑ U ‑ N ‑ S и проверку полномочий.Вам будет предложено указать номер D ‑ U ‑ N ‑ S, связанный с вашим юридическим лицом, и, если вы не являетесь владельцем / учредителем, вы должны предоставить ссылку, которая может подтвердить, что у вас есть законные полномочия для регистрации организации и привяжите его к юридическим соглашениям.
Программа Apple Developer Enterprise Program и программа iOS Developer University требуют отдельной проверки личности. Чтобы зарегистрироваться, вам нужно будет настроить новый Apple ID, который не связан с членством в программе Apple Developer Program.
У вас могут попросить нотариально заверенные деловые документы. В зависимости от вашей страны или региона поверенный или нотариус может предоставить свою подпись и печать, чтобы подтвердить, что копия, которую вы собираетесь предоставить Apple, является подлинной копией вашего оригинального документа. Вы можете нотариально заверить документы в юридических офисах, банках, почтовых отделениях и других офисах, в штате которых обычно есть адвокат или нотариус.
Конфиденциальность
Apple стремится к конфиденциальности и безопасности вашей информации.Мы прилагаем все усилия, чтобы собирать только те данные, которые нам нужны, чтобы позволить разработчикам добиться успеха на платформах Apple и обеспечить безопасность пользователей.
Узнайте, как управляются ваши данные
,Как исправить «Требуется проверка» для загрузок приложений на iPhone и iPad
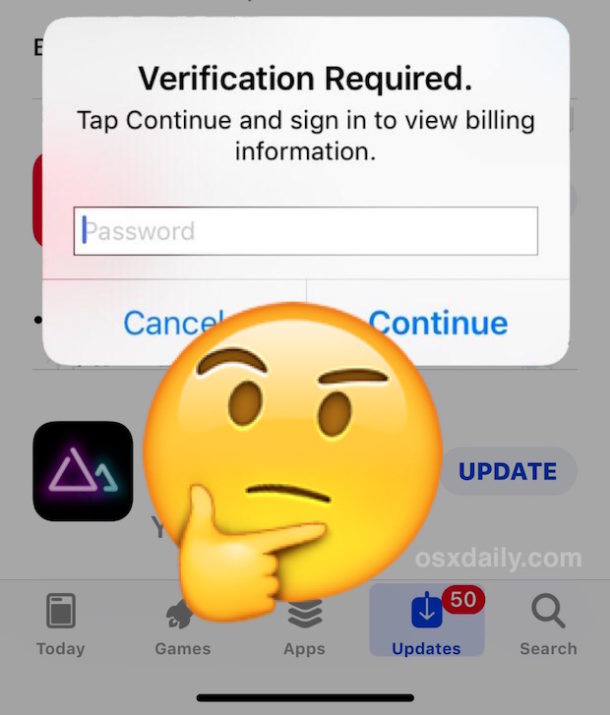
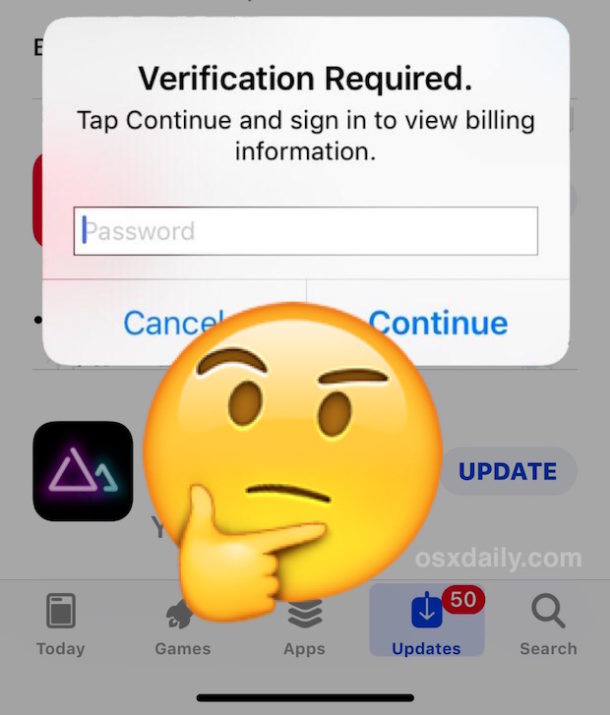
Вы можете обнаружить сообщение об ошибке «Требуется проверка» при попытке установить или обновить бесплатные приложения из iOS App Store на iPhone или iPad, тем самым не позволяя пользователю загружать приложения или обновлять какие-либо приложения.
Полное сообщение выглядит следующим образом: «Требуется проверка — прежде чем вы сможете совершать покупки, вы должны нажать« Продолжить », чтобы подтвердить свою платежную информацию». или «Требуется проверка.Нажмите «Продолжить» и войдите в систему, чтобы просмотреть платежную информацию ». если вы видите это сообщение на iPhone или iPad при попытке загрузить, установить или обновить бесплатные приложения, возможно, вас это раздражает, и вы хотите остановить ошибку и исправить ее. Набор слов немного меняется в зависимости от версии iOS.
Из этого туториала Вы узнаете, как остановить сообщение «Требуется проверка» на iOS при загрузке бесплатных приложений или обновлений приложений на iPhone или iPad. Кроме того, мы научим вас, почему вы можете увидеть всплывающее сообщение «Требуется проверка» в App Store, а также как узнать, что в первую очередь вызывает появление этого сообщения, и, конечно же, вы узнаете, как исправить это сообщение, чтобы оно больше не появлялось.Читайте дальше, чтобы узнать больше!
Почему я вижу сообщение «Требуется проверка» в App Store для iOS?
Оказывается, сообщение «Требуется проверка» на iOS является результатом способа оплаты, используемого в идентификаторе Apple ID, связанном с устройством. Соответственно, вы увидите это платежное сообщение «Требуется проверка», если способ оплаты не удался, если на счету есть неоплаченный баланс, или если устройство никогда не покупало и не загружало что-либо или какое-либо бесплатное приложение раньше, или если способ оплаты не был обновлен. по мере необходимости.Таким образом, чтобы остановить сообщение «Требуется проверка», в iOS вам нужно будет изменить метод оплаты либо на действительный, либо на «none», что не позволяет связывать платежные реквизиты с Apple ID и App Store. Ниже мы подробно расскажем, как выполнить эту задачу.
Перед началом : обратите внимание, что если вы просто добавите действительную кредитную карту к Apple ID, сообщение «Требуется проверка» вообще не появится, и вы можете избежать проверки обновлений и установок, если отключите «Требовать пароль». ”Для бесплатной загрузки в настройках магазина приложений iPhone или iPad.
Как узнать, что вызывает «Требуется проверка» в App Store для iOS
Вы можете проверить, какой непогашенный счет или покупка в App Store имеет непогашенный остаток, выполнив следующие действия:
- Откройте приложение «Настройки» в iOS, затем перейдите в «iTunes & App Store» и выберите свой Apple ID .
- Выберите «Просмотреть Apple ID», чтобы открыть страницу настроек учетной записи.
- В разделе «Настройки учетной записи» перейдите в «История покупок» и прокрутите список, чтобы найти любой товар с непогашенным остатком — это то, что необходимо оплатить, прежде чем вы сможете изменить свою платежную информацию
- Обновите свою платежную информацию, как описано ниже, чтобы не отображалось сообщение об ошибке «Требуется подтверждение» на iPhone или iPad.
Если невыполненная покупка не является чем-то, что вас интересует, вы также можете попытаться связаться с Apple для возврата причитающегося остатка.Независимо от того, оплачиваете ли вы остаток с обновленной платежной информацией или его отменили, вы должны очистить причитающийся остаток на Apple ID, чтобы иметь возможность исправить сообщение «Требуется проверка» в App Store для iPhone или iPad, а затем вы сможете выберите вариант оплаты «нет».
Как исправить «Требуется проверка» при установке бесплатных приложений на iPhone и iPad
Если вы не хотите добавлять или проверять кредитную карту с Apple ID, или если срок действия метода оплаты истек, или вы не хотите использовать его вообще, вы должны изменить настройку вашего Apple ID, чтобы остановить сообщение «Требуется проверка».Вот как это сделать:
- Откройте приложение «Настройки» на iPhone или iPad.
- Выберите настройки «iTunes и App Store», затем нажмите кнопку «Apple ID: your@email.com» в верхней части настроек.
- Нажмите «Просмотреть Apple ID» и войдите в Apple ID как обычно.
- В разделе «Настройки аккаунта» нажмите «Платежная информация».
- В разделе «Способ оплаты» выберите «Нет» или, в качестве альтернативы, обновите способ оплаты *
- Нажмите «Готово», когда закончите изменять настройки.
- Выйдите из настроек и вернитесь в App Store iOS, где теперь вы можете бесплатно загружать, устанавливать и обновлять приложения без отображения сообщения «Требуется проверка».
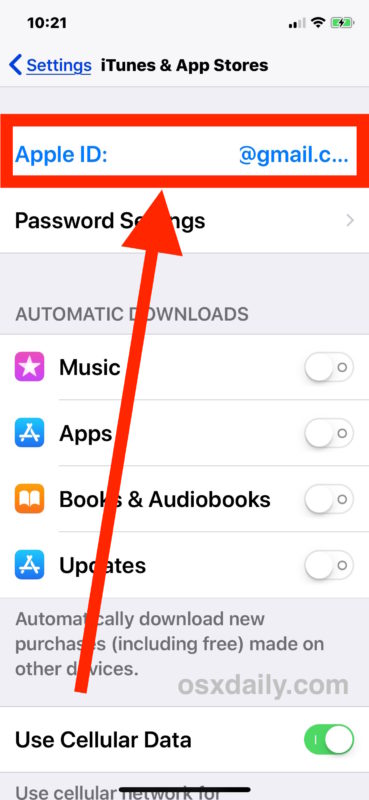
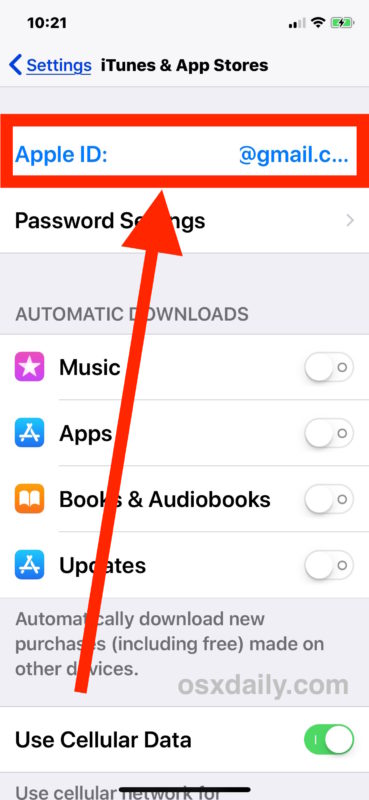
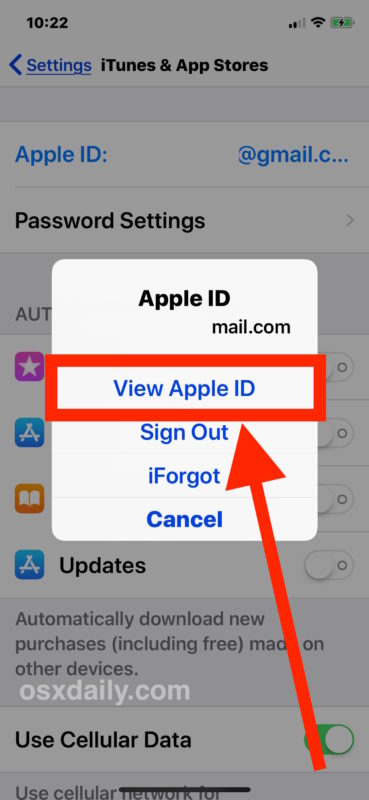
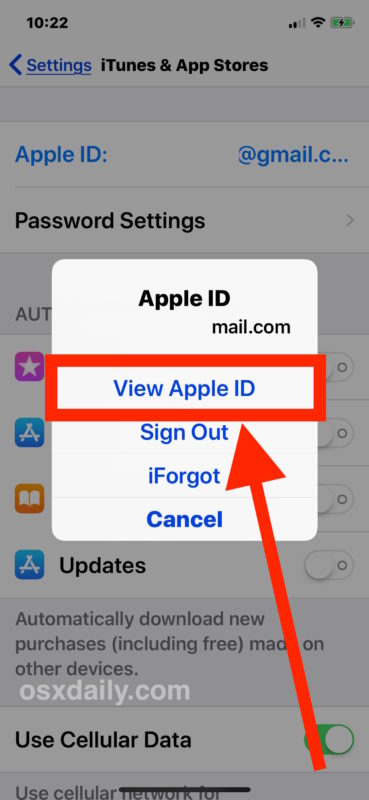
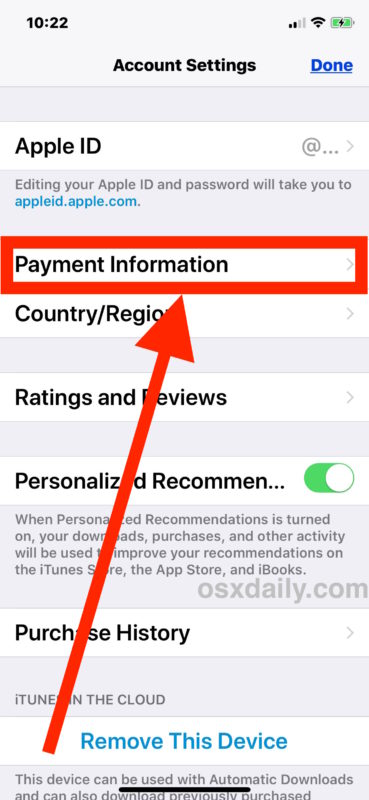
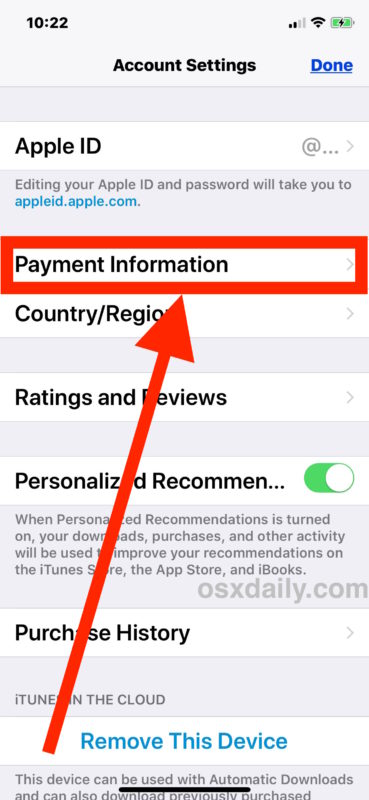
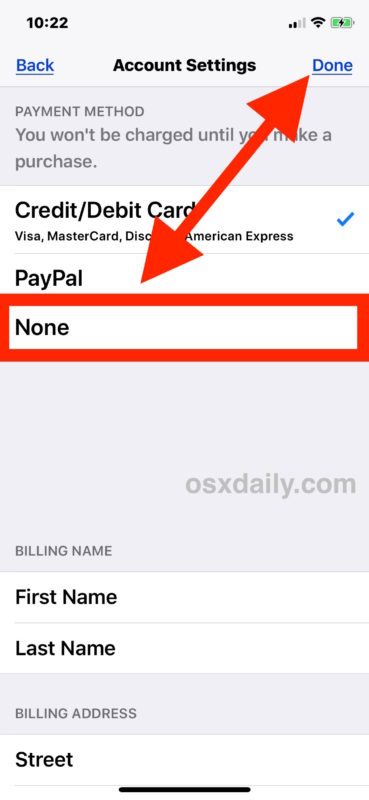
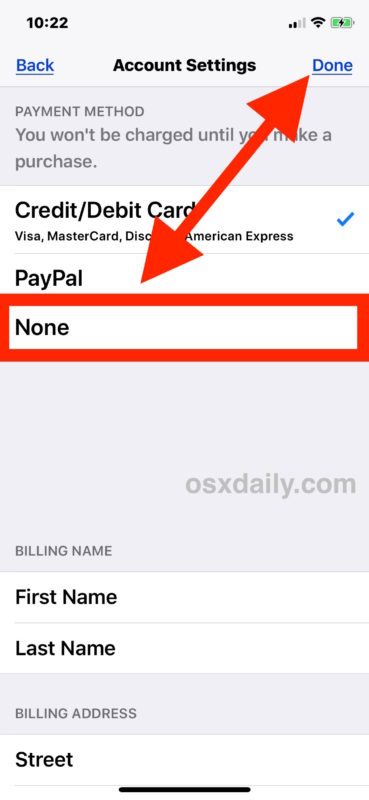
Это должно полностью устранить сообщение «Требуется проверка» при выполнении действий App Store в iOS, будь то обновление приложений, загрузка новых приложений или установка любых приложений на iPhone или iPad.
* Решение об обновлении платежной информации, связанной с Apple ID, полностью зависит от вас. Если вы используете App Store без кредитной карты, вам следует выбрать вариант «Нет», который позволяет обновлять и загружать бесплатные приложения без необходимости проверки платежа или даже способа оплаты. Или, если срок действия способа оплаты истек, вы также можете выбрать «Нет» и таким же образом пропустить сообщение «Требуется проверка», а затем вернуться и обновить данные платежа, если это необходимо.Имейте в виду, что если у вас есть неоплаченный баланс Apple ID для покупки, подписки и т. Д., Вы должны оплатить этот баланс, прежде чем вы сможете выбрать вариант «Нет» или перед тем, как вы сможете отключить платежное сообщение о необходимости подтверждения.
Почему нет опции «Нет»?
Как упоминалось в параграфе непосредственно над этим, если вы не видите доступной опции «Нет», то, вероятно, у вас есть неоплаченный баланс или услуга подписки, связанная с Apple ID. Эту проблему необходимо решить, прежде чем вы сможете выбрать вариант оплаты «Нет».Вы также можете создать новый Apple ID, если необходимо настроить новую учетную запись для другого человека. Помните, что у каждого человека должен быть уникальный Apple ID для своих устройств.
Теперь вы знаете, как отключить «Требуется проверка» при установке приложений в iOS. Это работает и для бесплатных приложений, и для обновлений, и для платных приложений.
Отдельно, но связанно, если вы также не хотите аутентифицироваться с помощью пароля Apple ID при каждом экземпляре загрузки и установки приложений iOS на iPhone или iPad, вы можете отключить требования к паролю для бесплатных загрузок из App Store в iOS (и для Для пользователей Mac существует аналогичная настройка для включения бесплатных загрузок без паролей и для Mac App Store).
Это помогло устранить сообщение «Требуется проверка» в App Store для вашего iPhone или iPad? Можете ли вы теперь загружать, устанавливать и обновлять приложения в iOS без сообщения о платеже и выставлении счета «Требуется подтверждение»? У вас есть еще один трюк, чтобы исправить это сообщение? Расскажите нам о своем опыте в комментариях ниже!