Не устанавливается iTunes на Windows 10. Как исправить
Windows 10 после официального старта начала интенсивно набирать популярность среди рядовых пользователей PC (и, как показывает практика, даже среди Mac-юзеров). Действительно, Windows 10 имеет немалое количество привлекательных нововведений, которые подталкивают опробовать новую платформу.
Но по мере тестирования свежей операционной системы начинают всплывать программные проблемы, на исправление которых требуется время. Некоторые владельцы мобильной техники Apple также столкнулись с проблемой установки iTunes на Windows 10. Благо, решение есть, и в этом материале мы о нём расскажем.
Не устанавливается iTunes на Windows 10. Как исправить
В основном пользователей Windows 10 при установке iTunes беспокоят три ошибки:
- «An error occurred during the installation of assembly Microsoft… HRESULT: 0x80073715»

- «Apple application support was not found (Windows error 2)» (Отсутствует поддержка приложений Apple).
- Отсутствие запуска службы Apple Mobile Device Service.
Даже если вы запустите установщик iTunes от имени администратора, отключите брэндмауэр и антивирусное программное обеспечение, не исключено, что успешная инсталляция всё-таки не состоится. Но решение проблемы есть.
Всё дело в том, что при загрузке iTunes с официальной странички Apple (apple.com/iTunes) сам сайт может неправильно определить версию Windows, предоставляя для загрузки некорректный установщик. Именно поэтому мы предлагаем воспользоваться правильными ссылками на скачивание
Скачать iTunes 12.2.1.16 for Windows 10 (32-bit).
Скачать iTunes 12.2.1,16 for Windows 10 (64-bit).
Скачать iTunes 12.2.1.16 for Windows 10 (64-bit – для старых видеокарт).
Все ссылки ведут к официальным установщикам, расположенным на серверах Apple.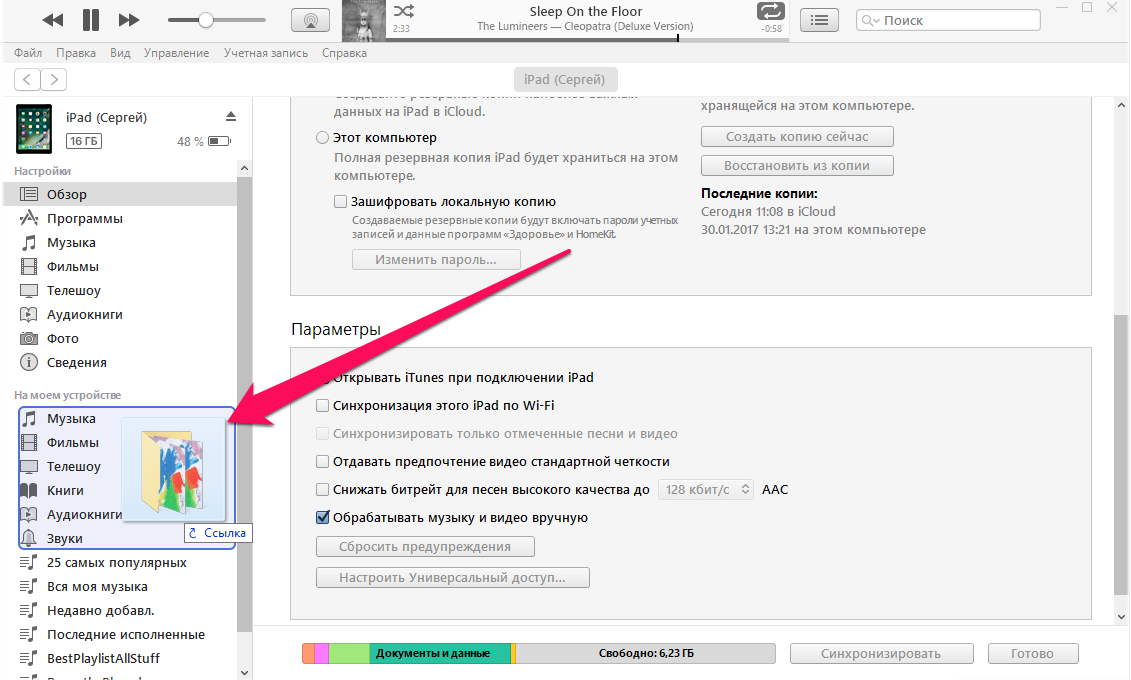
Также эти версии решают проблему, связанную с работой штатного видеоплеера QuickTime и совместимостью
Смотрите также:
Почему не скачивается айтюнс на компьютер. Почему iTunes не открывается на компьютере? Что делать? Не устанавливается iTunes: что делать
Приветствую вас, уважаемый читатель.
В сегодняшней статье я расскажу вам, где вы можете скачать программу айтюнс. Если вы не знаете, iTunes – это программа для управления планшетным компьютером iPad (iPhone, iPod) с персонального компьютера с операционной системой Windows или Mac.
С помощью iTunes вы может подключиться к App Store (если вы не умеете покупать в App Store, то вам сюда) и скачать на свое устройство музыку, фильмы, приложения и игры. По сути iTunes необходим все счастливым обладателям гаджетов на базе iOS (iPad, iPhone,iPod).
Также с помощью этой простой программы вы сможете не только скачать различный контент на свой Apple гаджет, но и обновлять операционную систему в один клик мышкой, ставить более ранние версии iOS.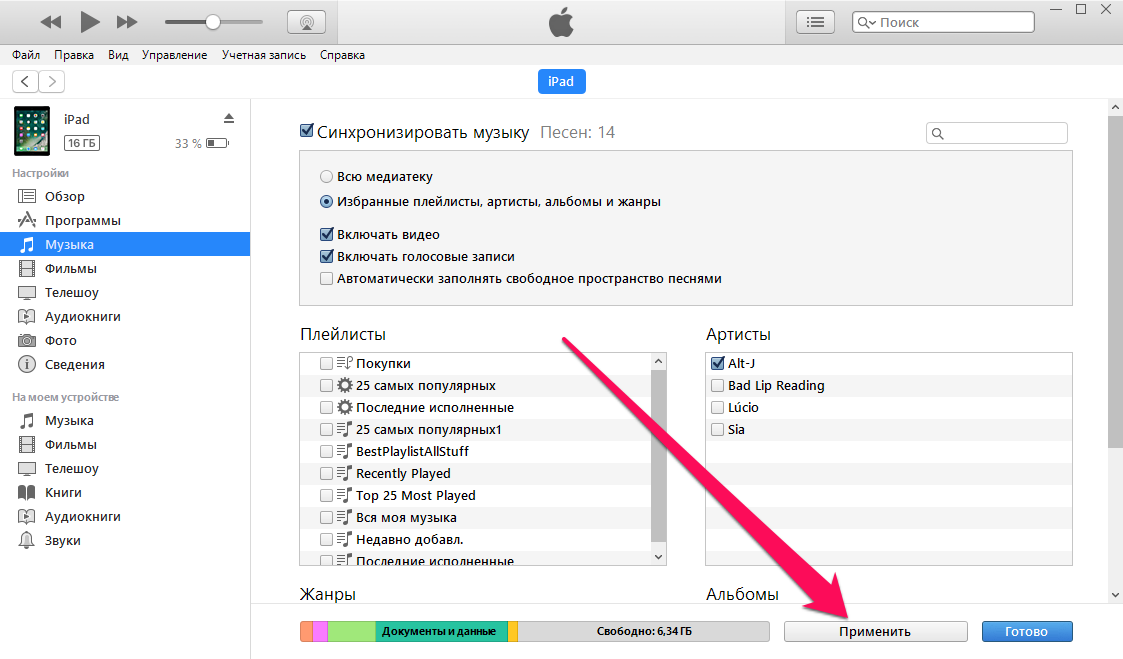 Помимо прочего с помощью iTunes вы сможете получить доступ в iTunes Store и скачивать оттуда приложения на свой iPad/iPhone/iPod.
Помимо прочего с помощью iTunes вы сможете получить доступ в iTunes Store и скачивать оттуда приложения на свой iPad/iPhone/iPod.
Итак, на каком де ресурсе лучше скачать это программное обеспечение? Данное приложение мы будем скачивать с официального сайта компании Apple (не рекомендую скачивать iTunes на сторонних сайтах, иначе можете подхватить вирусную программу).
Не буду вас томить долгими рассказами про iTunes, начнем!
Загрузка
1. Первым делом зайдите на официальный сайт компании Apple по следующему адресу — Как уже было сказано выше – скачать данное программное обеспечение лучше с официального сайта, а не с других, непонятных, источников, иначе можете не только “заразить” свой персональный компьютер, но и навредить вашему гаджету.
2. На открывшейся, в новом окне, страничке найдите поле для ввода E-mail адреса и введите в него адрес своего почтового ящика. Без это процедуры вы не сможете закачать программу на свой компьютер.
3. После того как вы ввели адрес своего постового ящика в предложенное поле, нажмите на, большую голубую, кнопку с надписью “Загрузить”.
4. После описанных выше операций у вас должен, автоматически, запуститься процесс закачивания программы iTunes . Если этого не произошло, подождите некоторое время.
Установка
После того, как вы загрузите iTunes, вам останется всего лишь ее установить, это делается совсем не сложно: запустите скачанный ранее установочный файл, далее следуйте инструкциям, которые будут появляться на экране.
После установки приложения iTunes вы можете начать закачивать на свое устройство различные медиа файлы (музыку, игры, фильмы и т.д.)
На сегодня это все, теперь вы знаете, где можно загрузить программу iTunes. Я буду рад если вы будет периодически заглядывать на данный ресурс.
Что такое программа iTunes наверняка многим не нужно объяснять, но так или иначе ее используют для связки вашего стационарного компьютера и планшетного устройства либо телефона от производителя Apple. Иначе говоря программа является универсальным помощником для скачивания различных программ для айфонов, через нее можно обновить операционную систему iOS, восстановить доступ к системе в случае ее блокировки.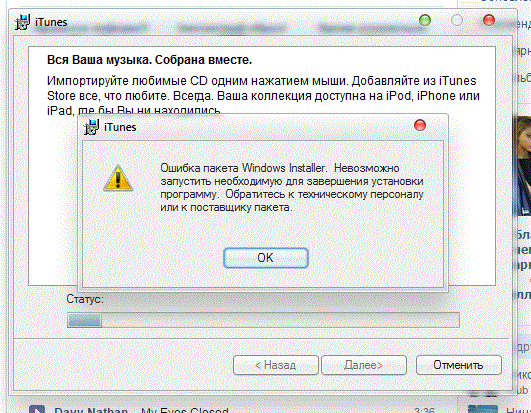
При помощи программы iTunes можно закачивать с iTunes Store множество игр или приложений, при этом айтюнс не связана с устройствами на андроидной системе. Если вам необходимо обновить операционку или программное обеспечение, то единственный надежный способ — это обратиться к программе iTunes, которая установлена на вашем компьютере МАС.
Когда вы решите установить программное обеспечение iTunes, то непременно обратитесь на официальный сайт Apple, который позволит скачать оригинальную программу. При этом не советуем обращаться для скачивания айтюнс на непроверенные сайты, ведь зачастую за красивой обложкой скрывается хищный вирус.
Как мы уже рассказали, прежде всего откройте сайт Apple.com и скачайте официальную версию программы айтюнс, не подвергая опасности ваш компьютер вирусам, которые случайно могут загрузиться при скачивании с каких-то иных источников.
При загрузке откроется окно на вашем ПК, где будет запрошен ваш электронный ящик, через который произойдет ваша идентификация.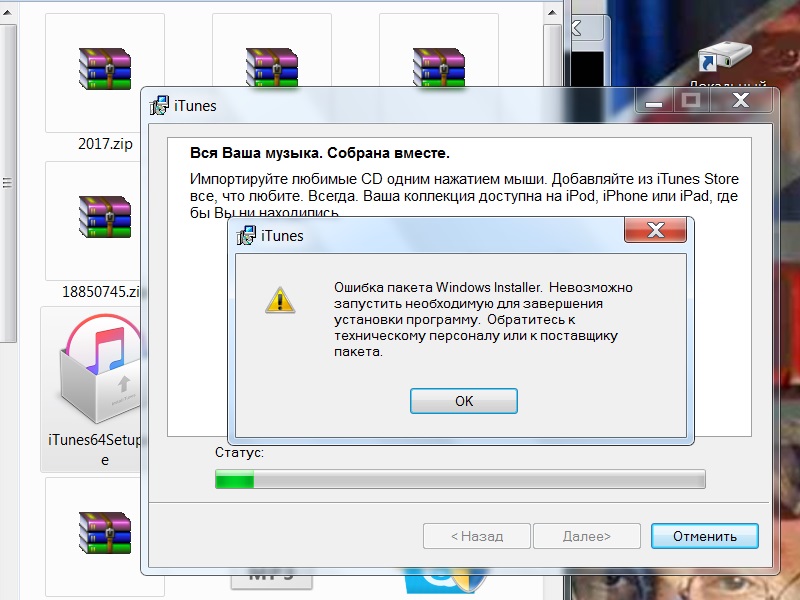 Заполните поле, указав свой почтовый ящик. Для загрузки официального iTunes нажмите кнопку «Загрузить». Далее программа начнет устанавливаться на ваш МАС в автоматическом режиме. При небольшой задержке загрузки не пугайтесь, немного подождав, программа все равно закачается.
Заполните поле, указав свой почтовый ящик. Для загрузки официального iTunes нажмите кнопку «Загрузить». Далее программа начнет устанавливаться на ваш МАС в автоматическом режиме. При небольшой задержке загрузки не пугайтесь, немного подождав, программа все равно закачается.
Процесс установки iTunes
Если процесс загрузки завершился, то необходимо довершить начатое и установить программу на компьютер. Как это сделать? Нужно открыть загруженный файл программы и, следуя инструкции, возникающей на экране вашего ПК, нажать по очереди этапы установки. Если ваш компьютер работает на базе Windows, то при установке нужно выбрать самый низкий уровень фильтрации блокирования окошек Internet Explorer браузера.
Когда процесс установки будет запущен, вы узнаете об этом, так как на экране возникнет соответствующая запись «Загрузка файла». Далее нужно нажать «Сохранить» установленный файл, после того как iTunesSetup.exe закончит установку.
Почему не скачивается iTunes с официального сайта?
Учтите, что в некоторых случаях окно оповещения о загрузке может не появляться в связи с тем, что установлен слишком высокий уровень фильтрации блокирования окошек, которые всплывают.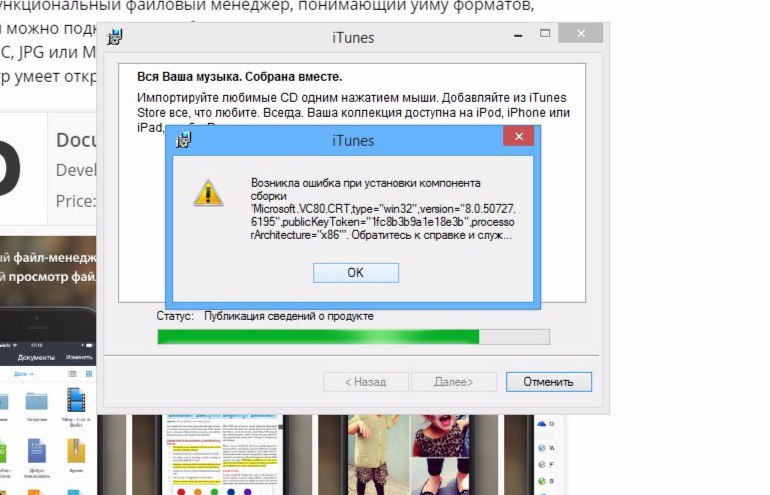
Как понизить уровень фильтрации блокировки всплывающих окошек?
Чтобы изменить установленный уровень фильтра блокирования, зайдите через браузер Internet Explorer, где в верхнем углу активируйте функцию «Свойства обозревателя», а затем выберите параметр «Конфиденциальность», в котором нажмите на опцию «Параметры блокирования всплывающих окон». Теперь в данном окошке вы сможете изменить уровень фильтрации, для чего выберите параметр «Средний», а потом выберите клавишу «Закрыть».
Как вернуть прежний уровень фильтрации блокирования всплывающих окон?
После того, как программа iTunes установлена можно вернуть прежний уровень блокировки, так как он наиболее приемлем для вас. Для этого вернитесь к окну загрузки iTunes и запустите функцию «Загрузить». После того, как загрузка будет завершена, можно нажать параметр «Выполнить» и изменить уровень фильтрации до первоначального таким же путем через раздел «Конфиденциальность», «Параметры блокирования всплывающих окон», выбрав высокий уровень.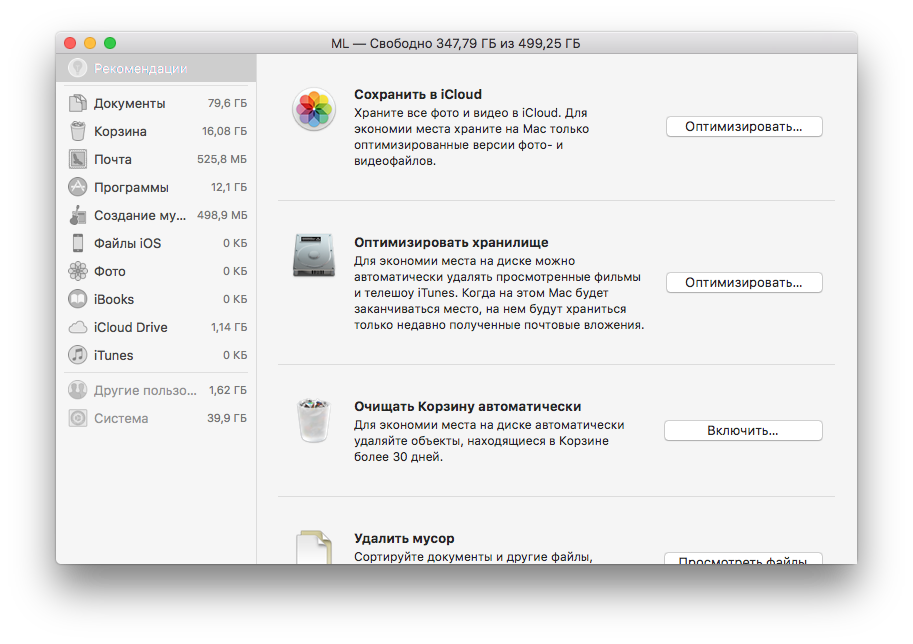
Многим пользователям полюбилось приложение iTunes, которое используется на гаджетах вроде iPod, iPhone, iPad, а также на ПК. Для нормального функционирования в любой программе в первую очередь указываются системные требования и совместимость с ОС. В этой статье остановимся на часто используемых в наше время ОС Windows 7 и более поздних версиях. Рассмотрим основные ошибки, почему Айтюнс не устанавливается и не запускается и способы их устранения.
Не устанавливается iTunes на Windows 7, 10 и другие версии: разбираем основные проблемы
Начнём с того, что для установки каждой программы есть свои требования. Поэтому в первую очередь ознакомимся с требованиями для установки iTunes .
Системные требования для Виндовс
Аппаратное обеспечение:
- Компьютер PC с процессором Intel или AMD с поддержкой SSE2 (1 ГГц) и 512 МБ ОЗУ
- Для просмотра видео в стандартном формате из iTunes Store необходим процессор Intel Pentium D или более быстрый, 512 МБ ОЗУ и наличие видеокарты, совместимой с DirectX 9.
 0.
0. - Для просмотра HD-видео 720p, материалов iTunes LP и iTunes Extras необходим процессор Intel Core 2 Duo 2,0 ГГц или более быстрый, 1 ГБ ОЗУ и графический процессор Intel GMA X3000, ATI Radeon X1300 либо NVIDIA GeForce 6150 или более мощный.
- Для просмотра HD-видео 1080p необходим процессор Intel Core 2 Duo 2,4 ГГц или более быстрый, 2 ГБ ОЗУ и графический процессор Intel GMA X4500HD, ATI Radeon HD 2400, Nvidia GeForce 8300 GS или более мощный.
- Для просмотра материалов iTunes LP и iTunes Extras необходимо разрешение экрана 1024×768 или выше; 1280×800 или выше
- 16-битная звуковая карта и динамики
- Для подключения к Apple Music, iTunes Store и iTunes Extras требуется широкополосное соединение с сетью Интернет
- Рекомендуется наличие записывающего устройства CD или DVD для записи аудио-компакт-дисков, MP3-компакт-дисков или записи резервных копий CD или DVD. Песни из каталога Apple Music нельзя записать на CD.
Программное обеспечение:
- Windows 7 или новее
- Для 64-битных версий Windows требуется установщик iTunes; дополнительную информацию см.
 на страницеwww.itunes.com/download
на страницеwww.itunes.com/download - 400 МБ свободного дискового пространства
- Для работы программы чтения с экрана требуется Window-Eyes 7.2 или новее; информацию о наличии в iTunes см. на странице www.apple.com/ru/accessibility
- Теперь iTunes является 64-битным приложением для 64-битных версий Windows. Некоторые визуализаторы сторонних разработчиков могут быть несовместимы с этой версией iTunes Свяжитесь с разработчиком, чтобы получить обновлённую версию визуализатора, совместимого с iTunes 12.1 и новее
- Доступность Apple Music, Apple Music Radio, iTunes в облаке и iTunes Match может зависеть от страны
Кроме системных требований, учитывается и правильная последовательность установки. Этот процесс смотрим в следующем видео.
Видео: как установить Айтюнс
Не удаётся установить или после установки выдаются сообщения «ошибка 2» или «Программа Apple Application Support не найдена»
В таком случае выполняем следующие действия.
- Проверьте наличие прав администратора компьютера в учётной записи, под которой произведён вход в систему.

- Попробуйте установить обновления для Windows и последнюю версию iTunes для ПК.
- Найдите папку iTunesSetup или iTunes6464Setup и, нажав правую клавишу мыши, в контекстном меню нажмите «Запуск от имени администратора» (для версии ХР — «Открыть»). Если на ПК уже устанавливалось приложение, то система просто предложит исправление программы. После этого перезапустите ПК и снова попробуйте запустить приложение.
- Если до этого iTunes было на ПК, а установить или исправить программу не удалось, то возможным решением станет удаление оставшихся после предыдущей установки компонентов. Затем повторить попытку установить приложение.
- Отключение программы безопасности или даже удаление.
- Перезапустите ПК.
При попытке установить iTunes, возникает «ошибка 7 (ошибка 193 в ОС Windows)»
Эту неполадку стоит рассматривать отдельно, так как решение этой проблемы отличается от остальных. Это значит, что на ПК устаревшее либо несовместимое программное обеспечение.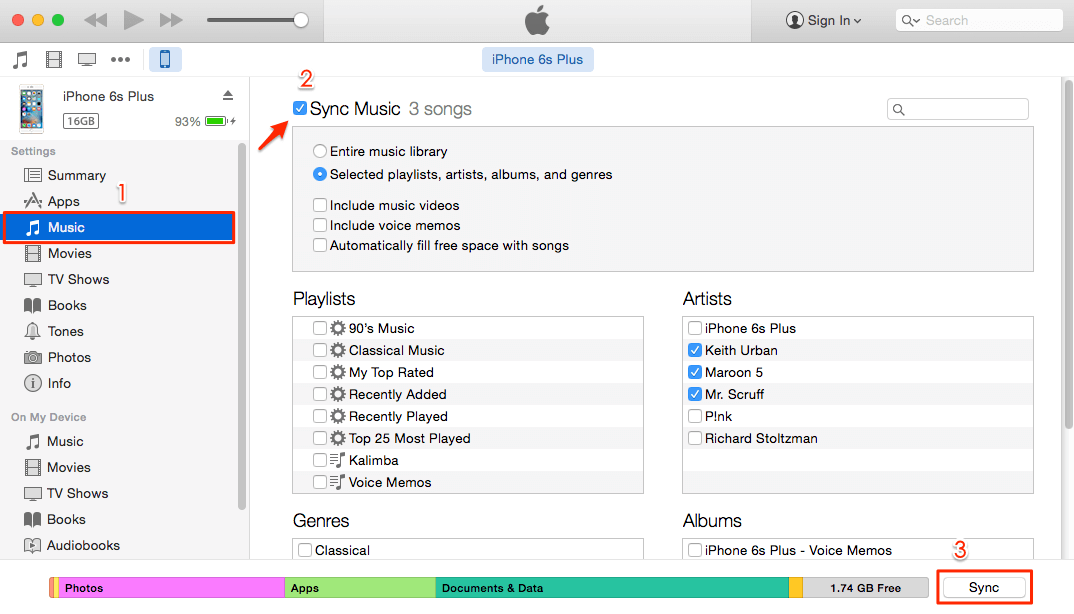 При этом появляются такие сообщения: «Программа iTunes установлена неправильно. Переустановите программу iTunes. Ошибка 7 (ошибка 193 в ОС Windows)», «Программа iTunesHelper установлена неправильно. Переустановите программу iTunes.Ошибка 7», «Не удалось запустить службу Apple Mobile Device. Убедитесь в наличии прав требуемого уровня для запуска системных служб».
При этом появляются такие сообщения: «Программа iTunes установлена неправильно. Переустановите программу iTunes. Ошибка 7 (ошибка 193 в ОС Windows)», «Программа iTunesHelper установлена неправильно. Переустановите программу iTunes.Ошибка 7», «Не удалось запустить службу Apple Mobile Device. Убедитесь в наличии прав требуемого уровня для запуска системных служб».
Для устранения проблемы заходим в папку C:\Windows\System32. Находим файлы из списка и перетягиваем в корзину:
- msvcp100.dll
- msvcp120.dll
- msvcp140.dll
- msvcr100.dll
- msvcr120.dll
- vcruntime140.dll
Если файл не нашли, переходите к следующему. Не стоит удалять другие файлы из этой папки.
Потом попробуйте восстановить обе установленные версий Apple Application Support (64- и 32-разрядной). В разделе «Установка и удаление программ» панели управления выделите файл 32-разрядной версии Apple Application Support. Правой кнопкой мыши открываем контекстное меню и выбираем «Исправить». Те же действия выполняем для 64-разрядной версии Apple Application Support. Пробуем запустить iTunes.
Те же действия выполняем для 64-разрядной версии Apple Application Support. Пробуем запустить iTunes.
Ошибка пакета Windows Installer при установке iTunes
Проблемы при установке приложения появляются также из-за неполадок в работе установщика Windows Installer. При этом на экране появляется сообщение.
Возможно, программа отключена, пробуем запустить в ручном режиме. Сделать это можно следующим образом. В меню «Пуск» нажимаем «Выполнить» и вводим в поле «services.msc». Откроется окно со списком, в котором находим «Установщик Windows».
Открываем файл. Появляется окно установщика. Здесь выбираем тип запуска «Вручную» и нажимаем «Запустить».
Возможно, программа запускается, но при этом выдаётся ошибка. В этом случае пробуем обновить Windows Installer.
С другими вариантами устранения ошибки установщика можем ознакомиться по ссылкам http://ioska.ru/itunes/oshibka-windows-installer.html и https://habrahabr.ru/sandbox/33155/ .
Айтюнс не запускается: как устранить неполадки
Частично устранение неполадок при запуске рассмотрены выше (ошибка 2, ошибка 7). Не забывайте, прежде чем браться за устранение ошибок, проверить наличие обновлений для Windows и iTunes.
Не забывайте, прежде чем браться за устранение ошибок, проверить наличие обновлений для Windows и iTunes.
Так как iTunes является продуктом Apple, то при запуске приложения, так же как и при установке, возможен конфликт с ПО сторонних разработчиков. Чтобы исключить этот вариант, приложение включаем в безопасном режиме. Для этого, при открытии iTunes, удерживаем на клавиатуре Shift и Ctrl. После такого запуска появится окно «iTunes работает в безопасном режиме. Установленные вами визуальные модули временно отключены».
Потом нажимаем кнопку «Продолжить» и, если программа запустилась таким способом и работает без проблем, выполняем следующее:
- Уточните у производителя установленного плагина сведения о совместимости с требуемой версией программы iTunes, а также данные о наличии обновлённых версий этого плагина.
- Закройте программу iTunes и попробуйте временно переместите надстройки сторонних разработчиков на рабочий стол.
Плагины и сценарии программы iTunes находятся в следующих папках: C:\Пользователи\имя_пользователя\App Data\Roaming\Apple Computer\iTunes\iTunes Plug-ins\, C:\Program Files\iTunes\Plug-ins; в Windows XP: C:\Documents and Settings\имя_пользователя\Application Data\Apple Computer\iTunes\iTunes Plug-ins\, C:\Program Files\iTunes\Plug-ins.
Ошибки при запуске ещё возникают когда необходимо обновить драйвера программы. Чтобы это проверить, отключаем интернет и запускаем приложение. Если iTunes работает нормально — обновляем драйверы.
Ошибки выдаются только при работе в определённой учётной записи. В таком случае можно создать ещё одну медиатеку и если в ней неполадок не возникает, восстанавливаем предыдущую версию медиатеки.
Если неполадки снова появляются, нужно проверить сохранённые файлы, так как некоторые из них могут приводить к зависанию или самопроизвольному отключению iTunes. Чтобы найти такой файл, делаем следующее:
Если неполадки снова появляются, повторите действия, избегая добавления файлов, вызвавших неполадки.
Не будем забывать о системных неполадках. Возможные пути их решения:
- Проверьте наличие потенциально опасных программ. Убедитесь, что ПО безопасности обновлено, и проведите сканирование системы.
- Попытайтесь изменить настройки ПО безопасности.

- Убедитесь в правильной установке iTunes. При необходимости переустановите программу.
- Обновите драйверы на ПК.
Проблемы при обновлении: что делать
Неполадки, возникающие в процессе обновления iTunes такие же, как и при установке приложения и действуем аналогично описанию выше. Однако, есть отдельные случаи, требующие удаления компонентов Apple, установленных на ПК. Как это сделать смотрим в видео.
Видео: как удалить Аpple software update/Как обновить iTunes Win7
В некоторых вопросах разобрались. Конечно же, это не все возможные проблемы при использовании iTunes. Поэтому «на десерт» оставлю пару полезных ссылок! http://appstudio.org/errors — справочник ошибок iTunes, https://support.apple.com/ru-ru/HT203174 — коды ошибок на официальном сайте, а для желающих расширить возможности приложения — читайте о лайфхаках https://lifehacker.ru/2015/05/15/10-tips-for-itunes/, https://www.6264.com.ua/list/13497.
Нам часто приходится сталкиваться с разнообразными ошибками, но на большинство из них мы не обращаем внимания – просто перезапускаем установку программы, и они исчезают.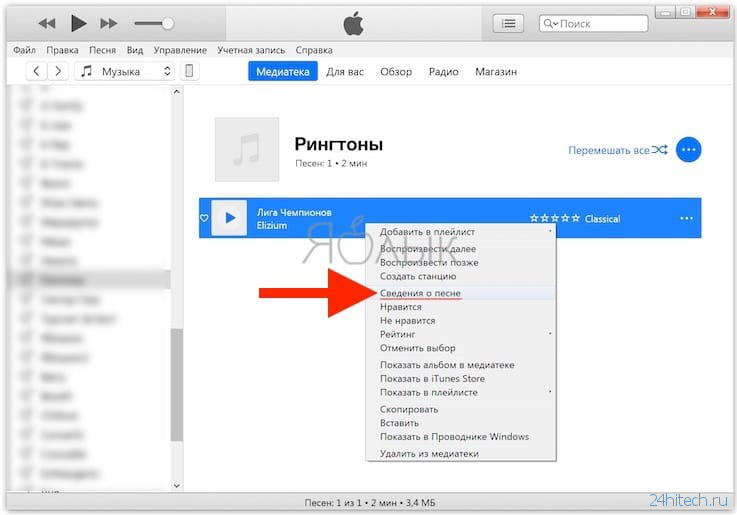 Ошибка пакета Windows Installer при установке iTunes – далеко не тот случай. Как правило, появляется она у тех, кто обновлял операционную систему через интернет. Например, с «семёрки» на «восьмёрку», или на Windows 10. При чистой установке ОС вероятность столкнуться с такой проблемой равна нулю.
Ошибка пакета Windows Installer при установке iTunes – далеко не тот случай. Как правило, появляется она у тех, кто обновлял операционную систему через интернет. Например, с «семёрки» на «восьмёрку», или на Windows 10. При чистой установке ОС вероятность столкнуться с такой проблемой равна нулю.
Впрочем, неважно, что именно привело к возникновению данной ошибки, ведь сегодня наша задача заключается в том, чтобы объяснить Вам, как от неё избавиться!
Как исправить ошибку пакета Windows Installer во время установки Айтюнс?
Существуют два способа решения этой проблемы. Первый – переустановка операционной системы с помощью флешки или диска с полной очисткой диска «С», второй – правильная установка программы. Разумеется, нет никакого смысла переустанавливать ОС из-за такой мелочи, поэтому предлагаем Вам приступить к рассмотрению второго способа. Итак, Вы должны выполнить следующие действия:
Конечно же, здесь нет ничего сложного, но на будущее знайте, что глобальные обновления операционной системы через интернет лучше не делать! Для этого используйте установочные диски и флешки, только тогда Вам не будут попадаться ошибки пакетов Windows Installer при установке Айтюнс и ей подобные.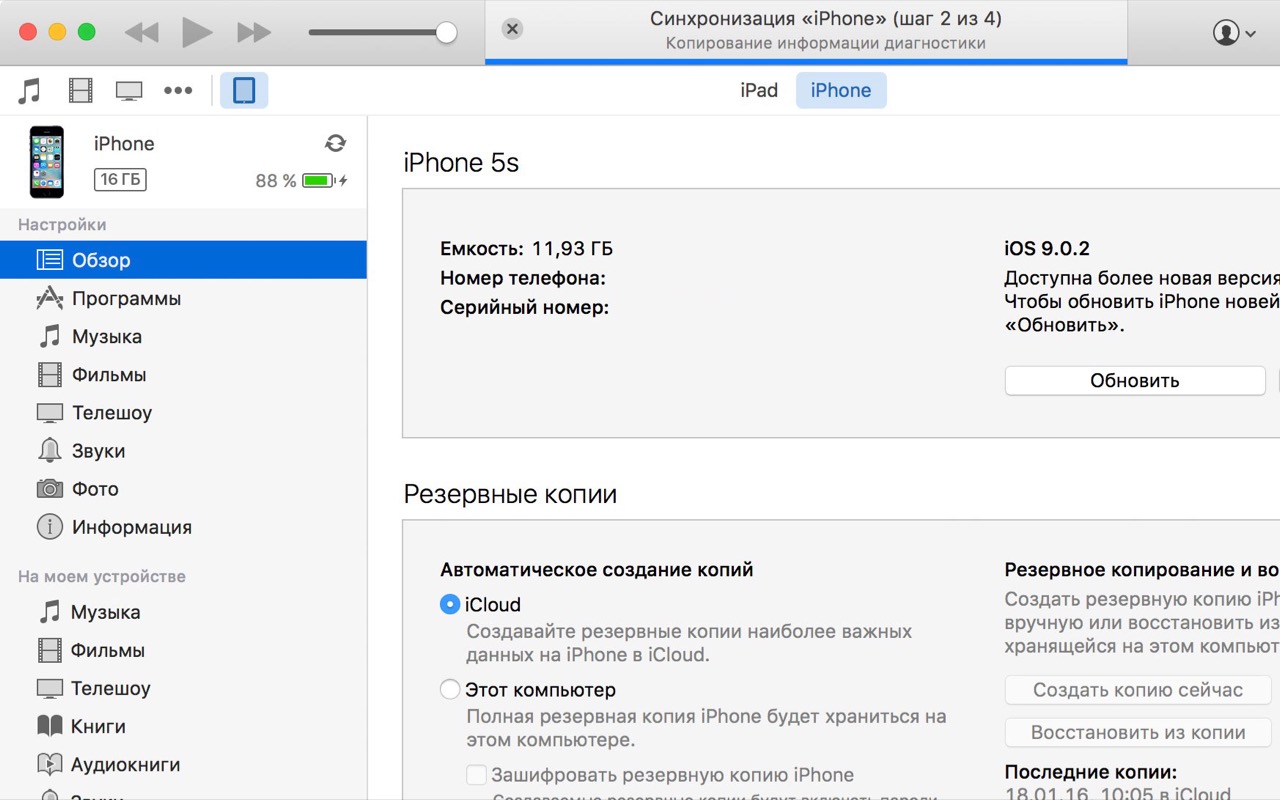
Доброго времени суток всем интернет-юзерам! Сегодняшняя статья ответит на вопрос, почему не устанавливается iTunes на Windows 7, 8 и XP. Как вы поняли, версия операционной системы обычно не влияет на эту проблему и поэтому информация ниже должна вам помочь .
Проблема, действительно актуальна, поскольку с каждым днем пользователей, которые предпочли iPhone, становится все больше и больше, а, как известно, с помощью iTunes пользователи данного телефона закачивают и скачивают файлы себе на компьютер или ноутбук. Тем самым если данное программное обеспечение от Apple не устанавливается, значит пользователи не смогут загружать данные на свой компьютер или ноутбук.
Давайте рассмотрим основные возможные проблемы, которые могут помешать этой процедуре:
Скачайте iTunes с официального сайта
Чтобы избежать всякого рода проблем вы должны использовать программы только от разработчиков. Скачать такие программы вы можете на официальном сайте.
Убедитесь, что вы находитесь на официальном сайте iTunes и скачайте оттуда самую последнюю версию программы, попробуйте установить ее.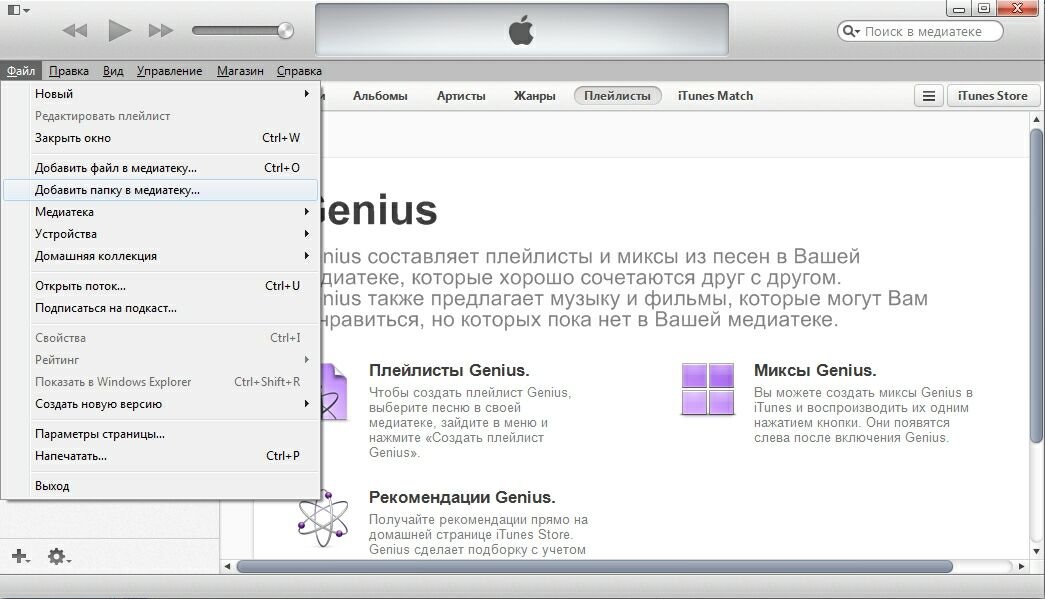 Возможно, iTunes не устанавливается на компьютер или ноутбук из-за старой или же «неправильной» версии программы.
Возможно, iTunes не устанавливается на компьютер или ноутбук из-за старой или же «неправильной» версии программы.
Брандмауэр
Зайдите в «Пуск» — «Панель управления», слева в «Просмотр» выберите «Мелкие значки» и последний шаг, перейдите в «Брандмауэр Windows».
В левой части окна видим надпись «Включение и отключение брандмауэра Windows». Заходим туда и выключаем его, так как сие встроенное в систему творение от Microsoft может мешать iTunes.
Удаление остатков программы
Если неправильно удалить программу (в том случае если она была установлена), которую вы хотите установить, может вызвать конфликт при установке. Для этого надо удалить ненужные файлы программы, а также почистить реестр.Для начала убедитесь, что в данный момент у вас нет установленной программы iTunes. Зайдите в «Панель управления» — «Программы и компоненты». Теперь внимательно пройдись по всему списку, чтобы быть уверенным в отсутствии iTunes. Если вы ее нашли в этом списке, то удалите ее, если нет, то читайте статью дальше. Для удаления проблемной программы можете использовать .
Для удаления проблемной программы можете использовать .
Наберите в поисковой строке «Пуск» фразу «Показ скрытых файлов и папок», найдите одноименное название в результатах поиска и щелкните по нему. Убедитесь, что напротив надписи «Показывать скрытые файлы, папки и диски» установлена галочка.
Подробнее про скрытые файлы и папки я рассказывал в статье: « ». Кстати, тут я рассказывал, как зайти в настройки выше простым способом.
Теперь откройте диск C. Далее «Пользователи» (может быть и «Users»), после этого открываем вашу личную папку, затем «AppData» — «Local». Ищем здесь папку «Temp» и удаляем ее. Если не получается, заходим туда и чистим часть файлов до тех пор, пока не удалится все, что только можно. Чтобы удалить все файлы вы должны перезагрузиться и потом попробовать удалить все файлы в этой папке.
В папке AppData также посмотрите наличие папки iTunes. Если она есть, то удалите ее и перезагрузите компьютер.
Также почистите реестр от ненужных веток. Для этого скачайте программу CCleaner. Если вы ей не пользовались, то вот вам ссылка на статью, где я рассказывал, как происходит очистка параметров в реестре: « ».
Для этого скачайте программу CCleaner. Если вы ей не пользовались, то вот вам ссылка на статью, где я рассказывал, как происходит очистка параметров в реестре: « ».
Файл hosts и сброс DNS
Еще одна причина, когда не устанавливается iTunes – «неправильный» файл hosts. Зайдите в C:\WINDOWS\SYSTEM32\DRIVERS\ETC — доберитесь до файла hosts. Кликните по нему правой кнопкой мыши, выберите «Открыть», затем кликните по «Блокнот».
Теперь удалите только этот файл и перезагрузите компьютер. Далее сделайте следующее: зайдите в «Пуск» — «Выполнить» — введите cmd и нажмите Enter. Откроется окно, в котором введите ipconfig / flushdns и нажмите Enter. Далее пробуйте установить iTunes.
Возможные причины
- Примечание: на время установки программы отключите ваш антивирус. Возможно, он блокирует установку.
- Также проверьте время, чтобы оно было выставлено правильно.
Временное решение, когда есть проблема с установкой iTunes– программа iTools.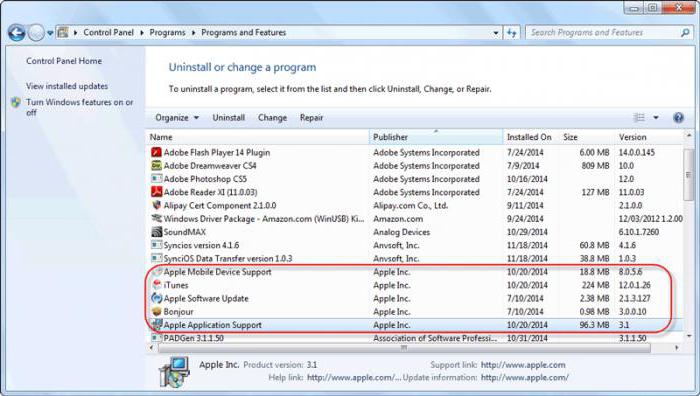 Она имеет такие же функции, как и у разработчиков Apple. Чтобы поближе познакомиться с программой, посмотрите видео ниже:
Она имеет такие же функции, как и у разработчиков Apple. Чтобы поближе познакомиться с программой, посмотрите видео ниже:
Как установить iTunes? | iBobr.ru
Для полноценной работы с любым мобильным устройством от Apple нужно установить iTunes в компьютер. Поэтому если Вы приобрели iPhone, iPad или iPod первым делом ставьте Тунец (iTunes), он будет вашим основным файловым менеджером и проводником, позволяющим в полной мере пользоваться устройством. Настоящий материал будет полезен лишь новичку, купившему, к примеру, iPhone и незнающему что с ним теперь делать и с какой стороны подходить, для того чтобы выполнить элементарную загрузку музыки, установить обои на экран телефона и так далее.
Если Вы уже знаете – как установить iTunes, и выполняли данную процедуру много раз, воспользуйтесь поиском или полистайте страницы блога в поисках интересующей информации. Но, а если к нам пожаловал новичок или блондинка, то велкам, покажем на пальцах и установим iTunes вместе.
Для начала процесса установки iTunes нам понадобиться компьютер и сама программа iTunes, которая распространяется компанией Apple бесплатно. Приступим:
1. Необходимо скачать iTunes последней версии
2. После того как iTunes скачен в компьютер, запускаем установочный файл
3. Установщик iTunes вкратце объясняет назначение программы и указывает, что вместе с Тунцом он поставит QuickTime, который необходим для дальнейшей работы. Нажимаем Далее>
4. Читаем лицензионное соглашение и принимаем его условия, поставив маркер в соответствующей графе, после чего жмем Далее>
5. Параметры установки iTunes предлагают добавить ярлыки на рабочий стол и использовать iTunes в качестве стандартного проигрывателя аудиофайлов. Здесь же можно выбрать язык, мы выберем – русский. Папку назначения при желании можно изменить, но мы пока оставим её как есть. Если все параметры установки iTunes выставлены, нажимаем – Установить
6.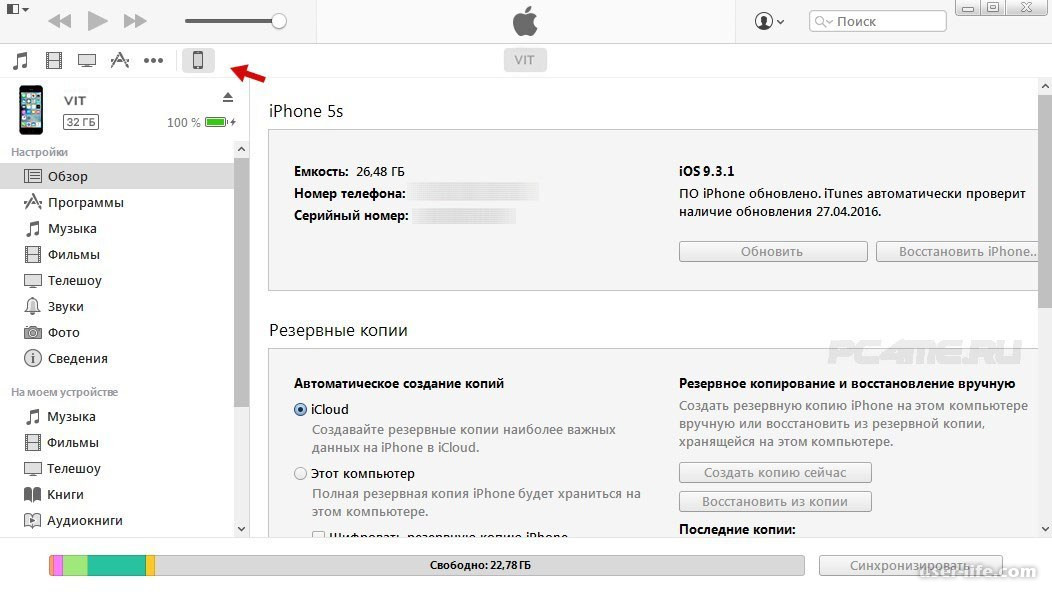 По окончании установки нажмите – Завершить.
По окончании установки нажмите – Завершить.
На этом установка iTunes закончена. Перезагрузите компьютер и можете подключать iPhone или другое устройство для работы с iTunes.
Эту инструкцию мы делали на компьютере с установленной операционной системой Windows XP и использовали iTunes версии 10.1.2.17. Выполняя установку iTunes у себя на Mac или PC-компьютере, могут быть небольшие отличия, но в целом процесс установки Тунца происходит так, как написано выше.
После установки iTunes для iPhone, iPad или iPod touch, ознакомьтесь программой и зарегистрируйте iTunes аккаунт (учетную запись), с помощью аккаунта можно будет скачать игру из App Store. Если после ознакомления с инструкцией «Как установить iTunes»появились вопросы, пишите в комментариях.
Не устанавливается iTunes на компьютер: возможные причины
Не получается установить или обновить iTunes для Windows
Узнайте, что делать, если не получается установить или обновить iTunes на ПК с ОС Windows.
Если вы загрузили версию iTunes с веб-сайта Apple, следуйте инструкциям, описанным в этой статье.
Если вы используете Windows 10, вы можете также загрузить iTunes из магазина Microsoft Store. Если у вас возникли трудности с установкой версии iTunes с веб-сайта Apple, загрузите iTunes из магазина Microsoft Store. Если вам не удается загрузить или обновить iTunes из магазина Microsoft Store, обратитесь за помощью к Microsoft.
Если вам не удается установить версию iTunes с веб-сайта Apple на ПК с ОС Windows либо отображается ошибка 2 или сообщение «Apple Application Support не найдена» после установки программы, следуйте инструкциям ниже в указанном порядке.
Узнайте, как устранить проблемы с запуском или внезапным завершением работы iTunes, если при попытке запуска iTunes отображается другая ошибка.
Убедитесь, что выполнен вход в учетную запись администратора компьютера
Если вы не уверены, что у вас есть учетная запись администратора, узнайте, как войти в систему с правами администратора.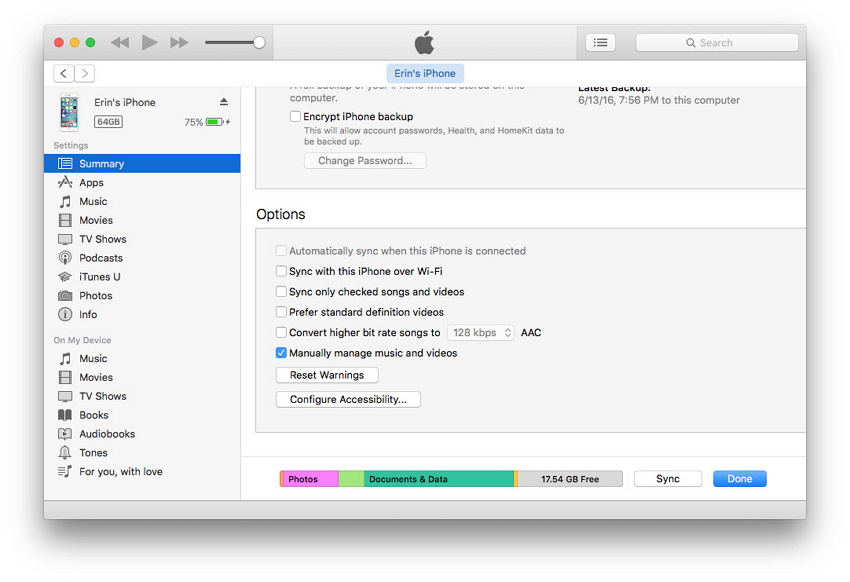
Для получения дополнительной помощи также обратитесь к справочной системе вашего компьютера, свяжитесь с техническим отделом или посетите веб-сайт support.microsoft.com.
Установите последние обновления Microsoft Windows
Чтобы загрузить последние обновления, перейдите на страницу Центра обновления Windows.
Для правильной работы iTunes нужна ОС Windows 7 или более поздняя версия с последней версией пакета обновлений.Если вам не удается установить обновления, обратитесь к справочной системе компьютера, свяжитесь с IT-отделом или посетите веб-сайт support.microsoft.com для получения дополнительных сведений.
Загрузите последнюю совместимую версию iTunes на свой компьютер
Загрузите iTunes с веб-сайта Apple, а затем нажмите «Загрузить», чтобы загрузить программу установки iTunes. В ответ на запрос нажмите «Сохранить» (а не «Запустить»).
Если вы используете Windows 10, вы можете загрузить последнюю версию iTunes из магазина Microsoft Store. Если вы загрузили iTunes из магазина Microsoft Store, вам не нужно выполнять действия, описанные далее в статье.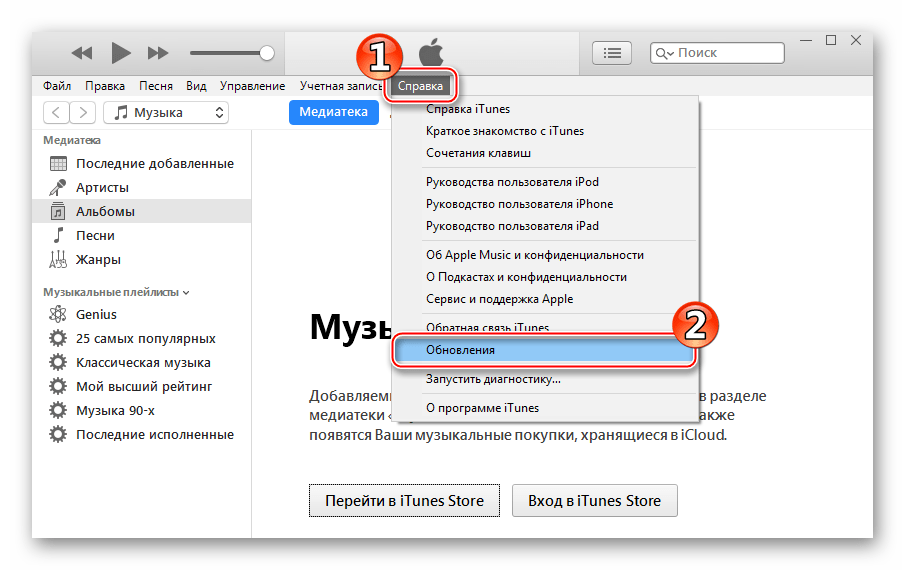 Если вы загрузили iTunes с веб-сайта Apple, следуйте инструкциям ниже.
Если вы загрузили iTunes с веб-сайта Apple, следуйте инструкциям ниже.
Устраните неполадки iTunes
Щелкните правой кнопкой мыши программу установки, загруженную на шаге 3 (с именем файла iTunesSetup или iTunes6464Setup), и нажмите «Запуск от имени администратора».
Если вы устанавливали iTunes ранее, программа установки предложит исправить ПО.
Когда исправление будет завершено, перезагрузите компьютер и попытайтесь запустить iTunes.
Удалите компоненты, оставшиеся от прошлой установки
Если не получается установить или исправить iTunes, возможно, нужно удалить компоненты, оставшиеся от прошлой установки iTunes, а затем повторить установку.
Песни, приобретенные в магазине iTunes Store или импортированные с CD-дисков, по умолчанию сохраняются в папке «Моя музыка». Удаление программы iTunes не приведет к удалению вашей музыки.
Отключите конфликтующее программное обеспечение
Некоторые фоновые процессы могут препятствовать установке таких программ, как iTunes.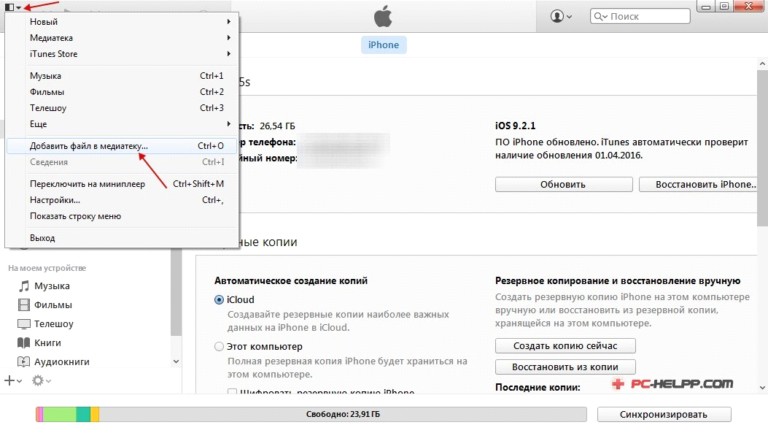
Если установлено ПО безопасности и возникают проблемы с установкой iTunes для Windows, для решения этих проблем может потребоваться деактивировать или удалить ПО безопасности.
Перезагрузите компьютер
После перезапуска компьютера попробуйте установить iTunes повторно.
Дополнительная помощь
Если выводится сообщение об ошибке пакета установщика Windows, следуйте инструкциям в этой статье, чтобы попробовать устранить неполадки ПО с помощью панели управления Windows.
Если рекомендации, перечисленные в этой статье, не помогают, решение проблемы можно найти на веб-сайте службы поддержки Microsoft.
Информация о продуктах, произведенных не компанией Apple, или о независимых веб-сайтах, неподконтрольных и не тестируемых компанией Apple, не носит рекомендательного характера и не рекламируются компанией. Компания Apple не несет никакой ответственности за выбор, функциональность и использование веб-сайтов или продукции сторонних производителей. Компания Apple также не несет ответственности за точность или достоверность данных, размещенных на веб-сайтах сторонних производителей.:max_bytes(150000):strip_icc()/update-ios-itunes-2018-1-5ba4073e46e0fb002537f70c.jpg) Помните, что использование любых сведений или продуктов, размещенных в Интернете, сопровождается риском. За дополнительной информацией обращайтесь к поставщику. Другие названия компаний или продуктов могут быть товарными знаками соответствующих владельцев.
Помните, что использование любых сведений или продуктов, размещенных в Интернете, сопровождается риском. За дополнительной информацией обращайтесь к поставщику. Другие названия компаний или продуктов могут быть товарными знаками соответствующих владельцев.
Не устанавливается iTunes на компьютер: возможные причины
iTunes – популярное программное обеспечение, главная цель которого – управление подключенными к компьютеру устройствами компании Apple. Сегодня мы разберем ситуации, при которых не устанавливается iTunes на Windows 7 и выше.
Причины ошибки установки iTunes на ПК
Итак, вы решили установить программу iTunes на компьютер, но столкнулись с тем, что программа отказывается инсталлироваться. В данной статье мы разберем основные причины, которые могут повлиять на возникновение подобной проблемы.
Причина 1: Сбой в системе
Периодически в ОС Windows могут возникать различные сбои и конфликты, которые могут провоцировать появление различных проблем.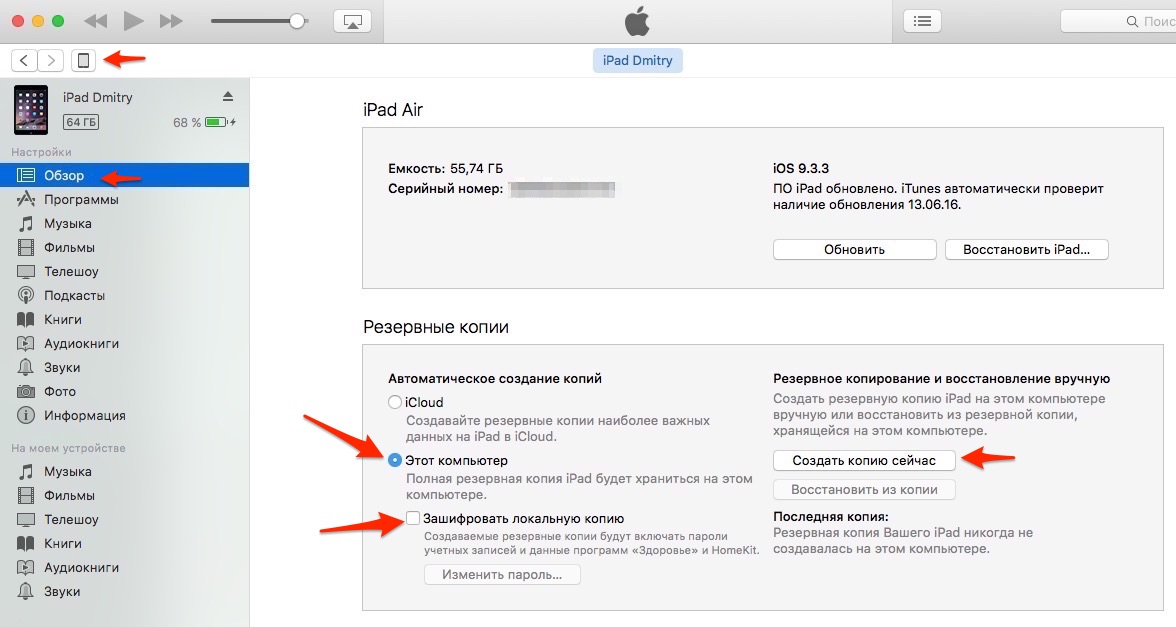 Просто выполните перезагрузку компьютера, а затем повторите попытку установить iTunes на компьютер.
Просто выполните перезагрузку компьютера, а затем повторите попытку установить iTunes на компьютер.
Причина 2: Недостаточно прав доступа в учетной записи
Для установки всех компонентов, входящих в состав iTunes, системе требуется обязательное предоставление прав администратора. В связи с этим вам необходимо обязательно убедиться, что вы используете учетную запись с правами администратора. Если вы используете иной тип учетной записи, вам потребуется выполнить вход под другой учетной записью, которая уже наделена правами администратора.
Попробуйте также щелкнуть по установщику iTunes правой кнопкой мыши и в появившемся контекстном меню пройти к пункту «Запуск от имени администратора».
Причина 3: Блокировка работы установщика антивирусным ПО
Некоторые антивирусные программы, стараясь обеспечить максимальную безопасность пользователя, блокируют запуск процессов, которые на деле вовсе не являются вредоносными. Попробуйте на время приостановить работу своей антивирусной программы, после чего повторите попытку установить iTunes на компьютер.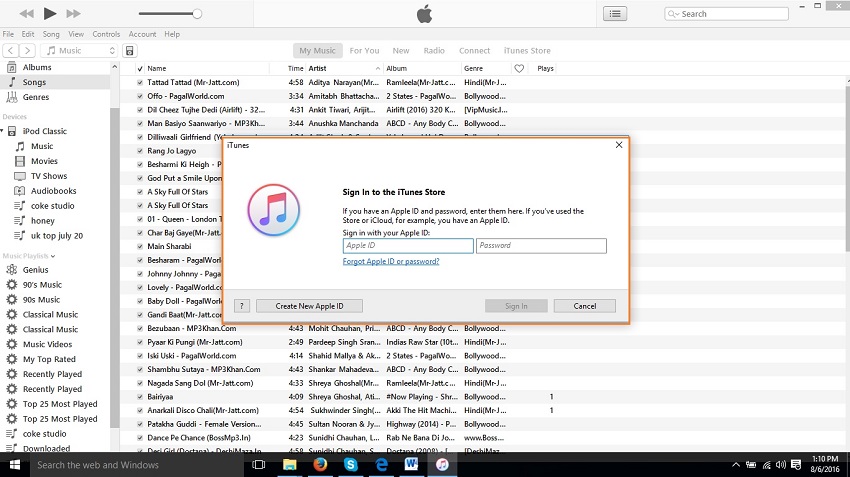
Причина 4: Оставшиеся файлы от прошлой версии
Если прежде на вашем компьютере была установлена программа iTunes, но после ее удаления новая попытка установки оборачивается неудачей, вполне вероятно, что в системе остался мусор от прошлой версии, который и не дает установить повторно программу на компьютер.
В этом случае рекомендуем вам воспользоваться программным продуктом Revo Uninstaller, который позволит удалить не только оставшееся программное обеспечение, но и папки на компьютере и записи в реестре, из-за которых и могут возникать проблемы в установке.
Используя программу Revo Uninstaller, вам потребуется найти и удалить следующие программы, относящиеся к iTunes:
- iTunes;
- QuickTime;
- Bonjour;
- Apple Software Update;
- Apple Mobile Device Support;
- Apple Application Support.
После завершения чистки компьютера от лишних программ выполните перезапуск системы и возобновите попытку новой установки iTunes на компьютер.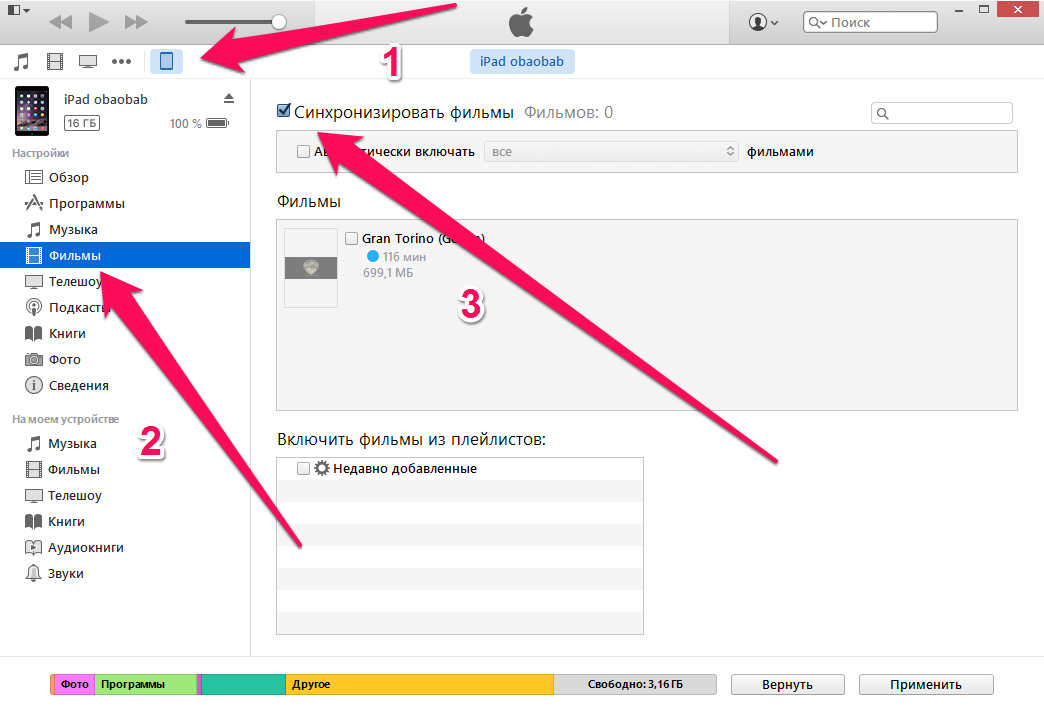
Причина 5: Проблема с установщиком Windows Installer
Есть две распространенные ошибки, связанные с установщиком Windows. Разберем их обе по порядку.
Ошибка пакета Windows Installer
Пользователи, пытающиеся переустановить программу через ее удаление либо просто запускающие установщик в системе, где уже есть iTunes, и получающие соответствующее уведомление с ошибкой, могут без труда устранить ее через запуск восстановления. Следуйте этой инструкции:
- Перейдите в «Панель управления» и выберите пункт «Программы и компоненты».
Найдите «Apple Software Update», кликните по нему правой кнопкой мыши и выберите «Восстановить». После запуска окна установщика iTunes следуйте всем его подсказкам до окончания процедуры восстановления. Аналогичным образом вы можете восстанавливать и любые другие приложения от Apple, с которыми у вас возникает рассматриваемая ошибка.
Теперь удалите программу точно так же, нажатием по ней ПКМ.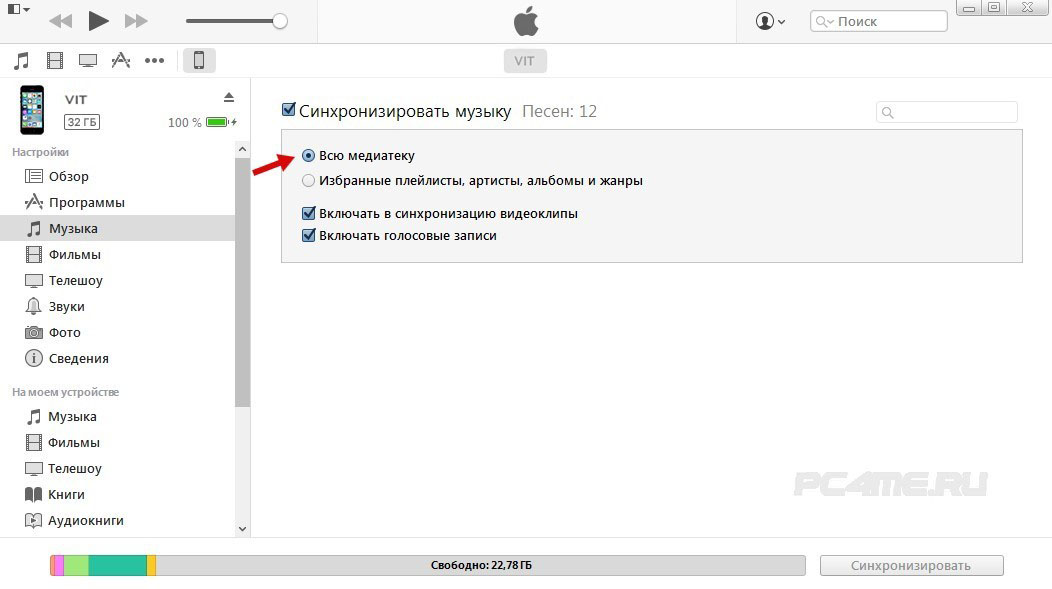
После этого можно будет перезагрузить ПК и выполнить чистую установку iTunes, запустив инсталлятор, скачанный с официального сайта.
Не удалось получить доступ к службе установщика Windows Installer
При типе проблемы, когда на экране отображается ошибка «Не удалось получить доступ к службе установщика Windows Installer…». система говорит о том, что необходимая нам служба по каким-либо причинам была деактивирована.
Соответственно, для того, чтобы решить проблему, нам потребуется эту самую службу запустить. Для этого вызовите окно «Выполнить» комбинацией клавиш Win+R и введите в него следующую команду: services.msc
На экране отобразится окно, в котором представлены службы Windows в алфавитном порядке. Вам потребуется найти службу «Установщик Windows», щелкнуть по ней правой кнопкой мыши и пройти к пункту «Свойства».
В отобразившемся окне рядом с пунктом «Тип запуска» установите значение «Вручную», а затем сохраните изменения.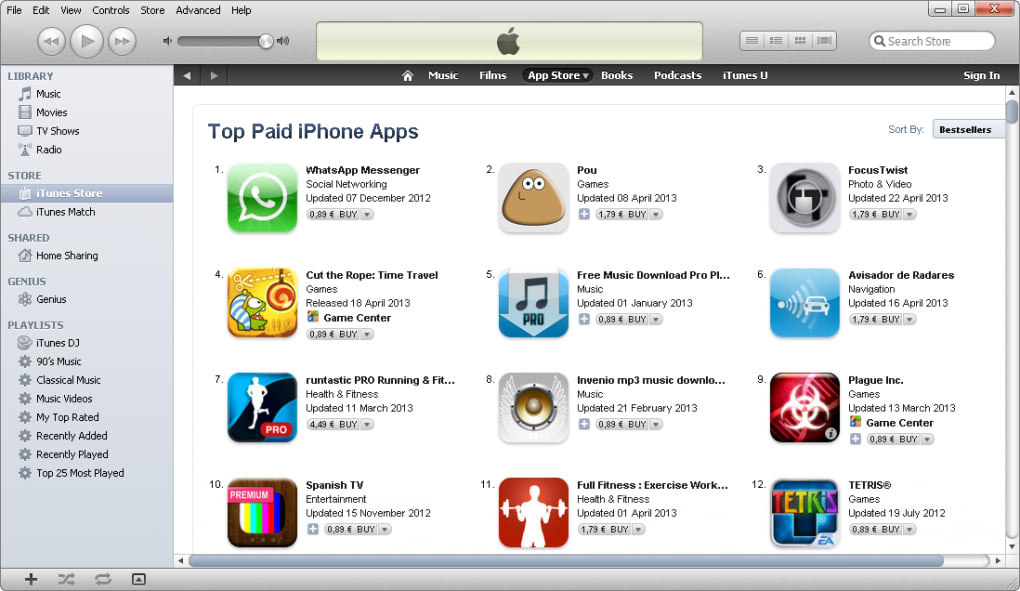
Причина 6: Система неверно определила версию Windows
В особенности это касается пользователей, у кого не устанавливается iTunes на Windows 10. Сайт Apple мог неверно определить используемую вами версию операционной системы, в результате чего установка программы не может быть завершена.
- Перейдите на официальную страницу загрузки программы по этой ссылке .
- Под вопросом «Интересуют другие версии?» кликните на «Windows».
По умолчанию будет предложена версия для 64-битных систем, если это соответствует вашей, нажмите на «Скачать» (1). Если ваша Виндовс 32-битная, кликните по ссылке «Скачать», которая находится чуть ниже (2). Вы также можете перейти к скачиванию через Магазин «Microsoft Store» (3).
Причина 7: Вирусная активность
Если на компьютере имеется вирусное ПО, то оно вполне может блокировать установку iTunes на компьютер. Выполните сканирование системы с помощью вашего антивируса или с помощью бесплатной лечащей утилиты Dr.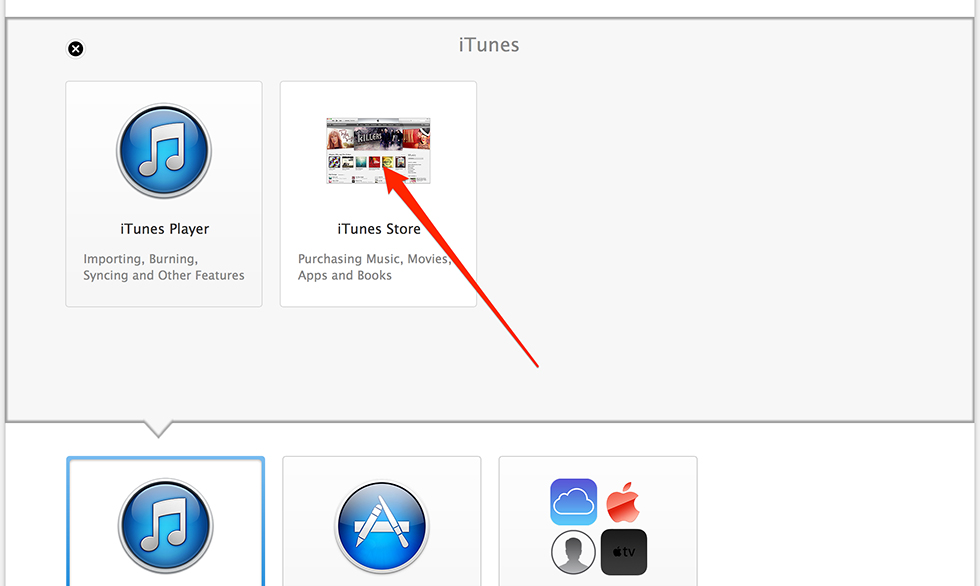 Web CureIt, которая не требуется установки на компьютер. Если по результатам сканирования на компьютере будут обнаружены угрозы, устраните их, а затем выполните перезагрузку компьютера.
Web CureIt, которая не требуется установки на компьютер. Если по результатам сканирования на компьютере будут обнаружены угрозы, устраните их, а затем выполните перезагрузку компьютера.
Причина 8: Имеются неустановленные обновления
Если на вашем компьютере не были установлены обновления для операционной системы, то настоятельно рекомендуется установить их, т.к. они могут устранить не только проблему с установкой iTunes, но и повысить уровень безопасности вашего компьютера.
Причина 9: Неправильно установленные дата и время
Казалось бы, банальная причина, но именно из-за нее нередко на компьютер может не установиться iTunes. Если на вашем компьютере установлены неправильные дата и время, измените их:
- Щелкните правой кнопкой мыши по «Пуск» и выберите «Параметры».
Перейдите в раздел «Время и язык».
В открывшемся окне активируйте пункт «Установить время автоматически», дополнительно можно включить «Автоматическая установка часового пояса».
Если вы предпочитаете установку ручного времени, параметры из предыдущего шага должны быть неактивны. Отключив их, нажмите на кнопку «Изменить».
Установите актуальное время и дату и кликните «Изменить».
Теперь можете повторить установку айТюнс.
И напоследок. Если после данной статьи у вас по-прежнему не устанавливается Айтюнс на компьютер, рекомендуем обратиться в службу технической поддержки Apple по этой ссылке .
Отблагодарите автора, поделитесь статьей в социальных сетях.
Не получается установить или обновить iTunes для Windows
Узнайте, что делать, если не получается установить или обновить iTunes на ПК с ОС Windows.
Если вы загрузили версию iTunes с веб-сайта Apple, следуйте инструкциям, описанным в этой статье.
Если вы используете Windows 10, вы можете также загрузить iTunes из магазина Microsoft Store. Если у вас возникли трудности с установкой версии iTunes с веб-сайта Apple, загрузите iTunes из магазина Microsoft Store.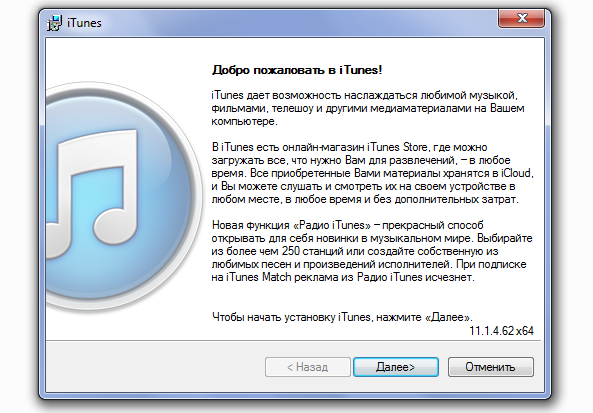 Если вам не удается загрузить или обновить iTunes из магазина Microsoft Store, обратитесь за помощью к Microsoft.
Если вам не удается загрузить или обновить iTunes из магазина Microsoft Store, обратитесь за помощью к Microsoft.
Если вам не удается установить версию iTunes с веб-сайта Apple на ПК с ОС Windows либо отображается ошибка 2 или сообщение «Apple Application Support не найдена» после установки программы, следуйте инструкциям ниже в указанном порядке.
Узнайте, как устранить проблемы с запуском или внезапным завершением работы iTunes, если при попытке запуска iTunes отображается другая ошибка.
Убедитесь, что выполнен вход в учетную запись администратора компьютера
Если вы не уверены, что у вас есть учетная запись администратора, узнайте, как войти в систему с правами администратора.
Для получения дополнительной помощи также обратитесь к справочной системе вашего компьютера, свяжитесь с техническим отделом или посетите веб-сайт support.microsoft.com.
Установите последние обновления Microsoft Windows
Чтобы загрузить последние обновления, перейдите на страницу Центра обновления Windows.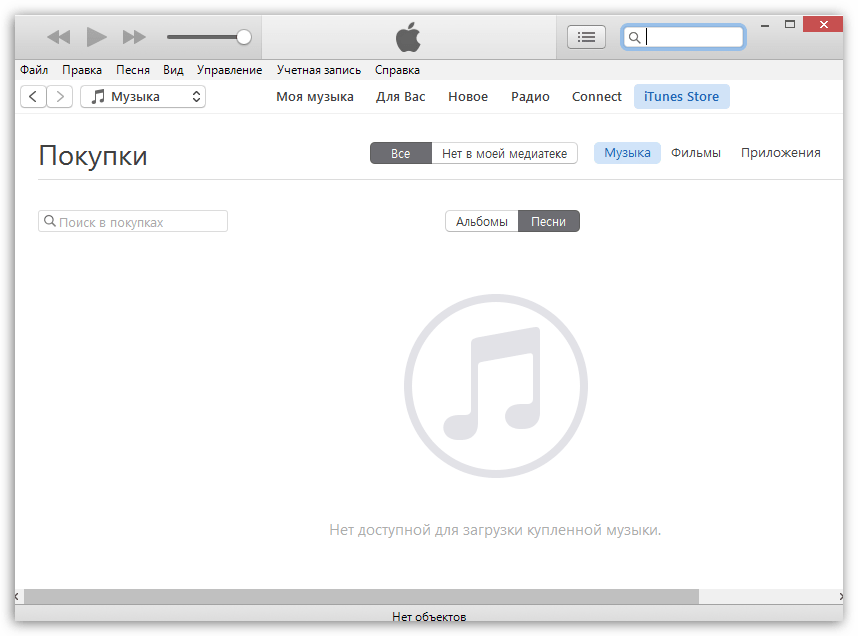
Для правильной работы iTunes нужна ОС Windows 7 или более поздняя версия с последней версией пакета обновлений.Если вам не удается установить обновления, обратитесь к справочной системе компьютера, свяжитесь с IT-отделом или посетите веб-сайт support.microsoft.com для получения дополнительных сведений.
Загрузите последнюю совместимую версию iTunes на свой компьютер
Загрузите iTunes с веб-сайта Apple, а затем нажмите «Загрузить», чтобы загрузить программу установки iTunes. В ответ на запрос нажмите «Сохранить» (а не «Запустить»).
Если вы используете Windows 10, вы можете загрузить последнюю версию iTunes из магазина Microsoft Store. Если вы загрузили iTunes из магазина Microsoft Store, вам не нужно выполнять действия, описанные далее в статье. Если вы загрузили iTunes с веб-сайта Apple, следуйте инструкциям ниже.
Устраните неполадки iTunes
Щелкните правой кнопкой мыши программу установки, загруженную на шаге 3 (с именем файла iTunesSetup или iTunes6464Setup), и нажмите «Запуск от имени администратора».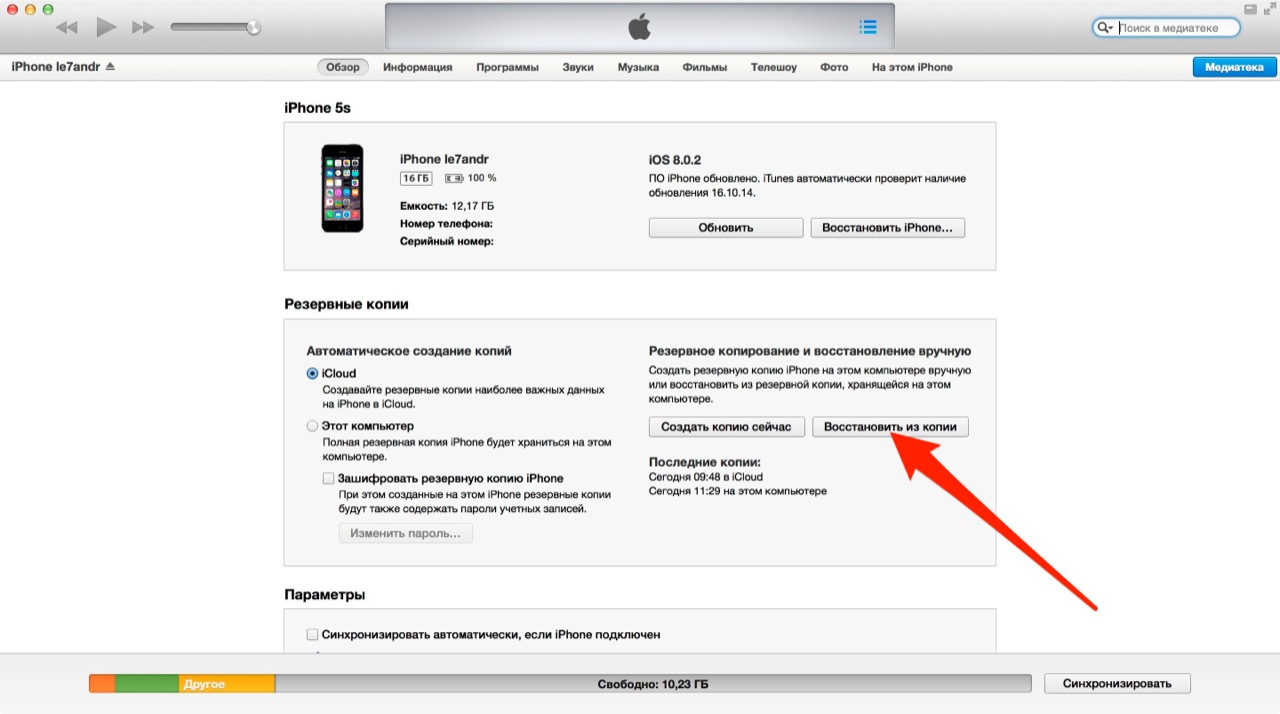
Если вы устанавливали iTunes ранее, программа установки предложит исправить ПО.
Когда исправление будет завершено, перезагрузите компьютер и попытайтесь запустить iTunes.
Удалите компоненты, оставшиеся от прошлой установки
Если не получается установить или исправить iTunes, возможно, нужно удалить компоненты, оставшиеся от прошлой установки iTunes, а затем повторить установку.
Песни, приобретенные в магазине iTunes Store или импортированные с CD-дисков, по умолчанию сохраняются в папке «Моя музыка». Удаление программы iTunes не приведет к удалению вашей музыки.
Отключите конфликтующее программное обеспечение
Некоторые фоновые процессы могут препятствовать установке таких программ, как iTunes.
Если установлено ПО безопасности и возникают проблемы с установкой iTunes для Windows, для решения этих проблем может потребоваться деактивировать или удалить ПО безопасности.
Перезагрузите компьютер
После перезапуска компьютера попробуйте установить iTunes повторно.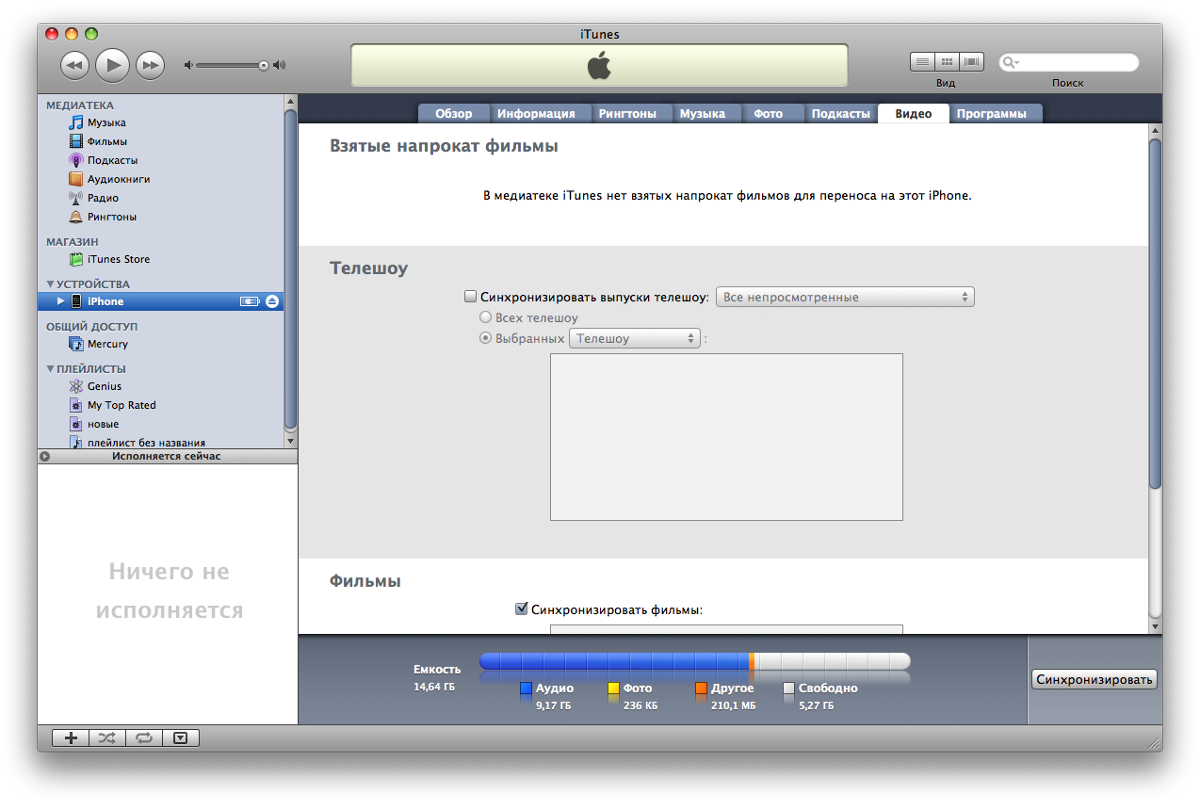
Дополнительная помощь
Если выводится сообщение об ошибке пакета установщика Windows, следуйте инструкциям в этой статье, чтобы попробовать устранить неполадки ПО с помощью панели управления Windows.
Если рекомендации, перечисленные в этой статье, не помогают, решение проблемы можно найти на веб-сайте службы поддержки Microsoft.
Информация о продуктах, произведенных не компанией Apple, или о независимых веб-сайтах, неподконтрольных и не тестируемых компанией Apple, не носит рекомендательного характера и не рекламируются компанией. Компания Apple не несет никакой ответственности за выбор, функциональность и использование веб-сайтов или продукции сторонних производителей. Компания Apple также не несет ответственности за точность или достоверность данных, размещенных на веб-сайтах сторонних производителей. Помните, что использование любых сведений или продуктов, размещенных в Интернете, сопровождается риском. За дополнительной информацией обращайтесь к поставщику. Другие названия компаний или продуктов могут быть товарными знаками соответствующих владельцев.
Другие названия компаний или продуктов могут быть товарными знаками соответствующих владельцев.
iTunes не устанавливается на Windows 7 — ошибка пакета Windows Installer
Здравствуйте. В сегодняшнем обзоре хотелось бы рассмотреть все возможные решения ошибки «iTunes не устанавливается на Windows 7 – ошибка пакета Windows Installer» и прочих проблем, касающихся инсталляции Айтюнс на компьютере с операционной системой Виндовс. Буду разбирать конкретную причину и сразу же предоставлять способ устранения неполадки.
Антивирусы блокируют процесс
На протяжении многих лет разработчики защитного программного обеспечения не научили свой софт корректно определять – является ли запускаемое приложение вредоносным или нет. В связи с этим, нередко безопасные утилиты блокируются антивирусами, возникает ошибка 1114:
Она указывает на то, что некоторые динамические библиотеки DLL не найдены или не могут быть скомпонованы.
Выход из ситуации прост – стоит временно отключить защиту, а если используете встроенные инструменты Виндовс 10, то еще и СмартСкрин не помешает деактивировать.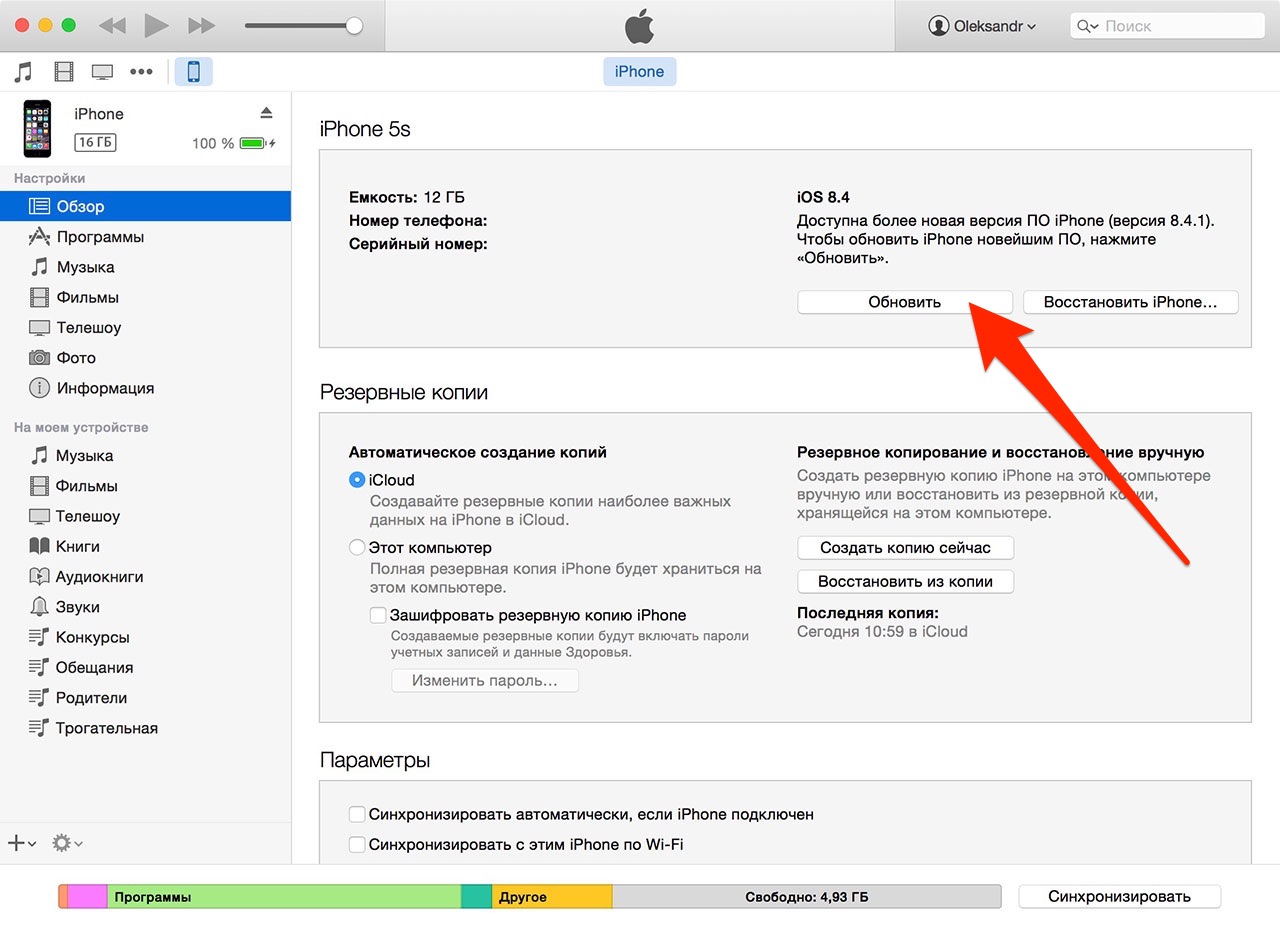
Вирусная активность
Если на дисках засел «троян» или любой другой вредоносный скрипт, это также может стать причиной неисправности. Вдруг на ПК не установлено никакого софта для поиска подобной гадости, я рекомендую выполнить проверку двумя бесплатными утилитами:
Скачиваем, поочередно запускаем, а по завершению процедуры перезагружаем комп. Все просто!
Системные сбои
Такой вариант тоже не исключается, ведь ОС от Майкрософт не отличается супер стабильностью в работе. Нередко проблема возникает из-за конфликтов между установленным ПО и драйверами оборудования.
Как минимум, стоит перезагрузить компьютер, а затем снова повторить попытку. Если не помогло, то необходимо прибегнуть к сканированию на предмет поврежденных компонентов.
- Запускаем командную строку с правами админа (через поиск Виндовс):
- Дожидаемся завершения операции и перезапускаем ПК.
Удаляем «следы»
Если не устанавливается iTunes на Windows 7 из-за ошибки конфигурации, то виной этому могут быть «остатки» прежней инсталляции продуктов Apple в системе.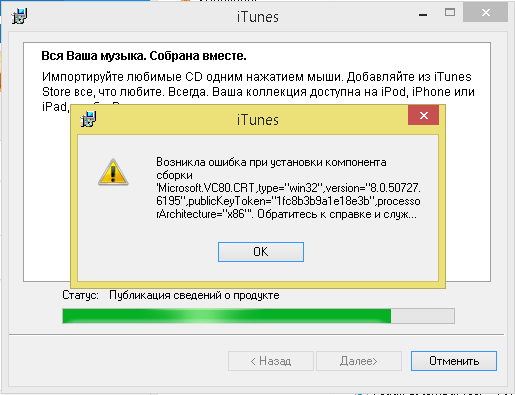 Стоит воспользоваться встроенным средством «Программы и компоненты» (открывается в «Панели управления»):
Стоит воспользоваться встроенным средством «Программы и компоненты» (открывается в «Панели управления»):
Находим в перечне и удаляем элементы со следующими названиями (не обязательно у Вас будут все нижеперечисленные объекты):
- iTunes;
- Bonjour;
- QuickTime;
- Apple Mobile Device Support;
- Apple Software Update;
- Apple Application Support.
Можно для этой же цели применять более продвинутый инструмент – утилиту CCleaner, она позволит не только деинсталлировать софт, но и убрать ошибки из реестра, очистить файловый «мусор». По ссылке можно скачать оптимизатор и посмотреть интсрукцию по эксплуатации.
Когда проделаете нужные манипуляции, обязательно перезапустите ноутбук и снова попробуйте запустить iTunesSetup.
Ошибка пакета Windows Installer
Если видите на мониторе окно с ошибкой, где указан подобный текст: «Не удается получить доступ к службе Windows Installer…», значит стоит проверить, активен ли нужный сервис.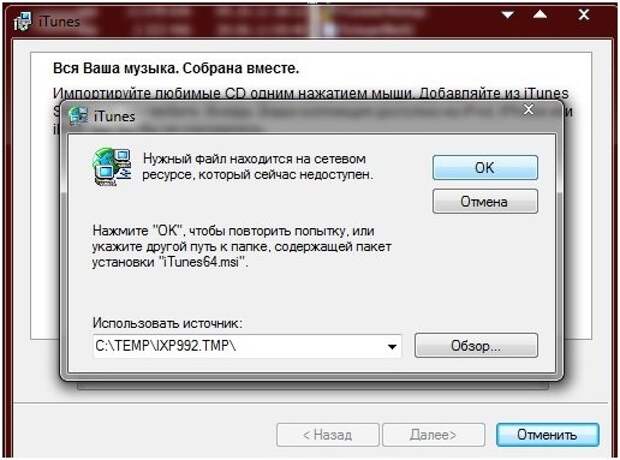 И если что – запустить его. Делается это просто:
И если что – запустить его. Делается это просто:
- Вызываем консоль «Выполнить», нажав сочетание клавиш Win + R . В строку пишем команду:
- Спустя секунд десять отобразиться окно со списком служб. Необходимо отыскать «Установщик Виндовс», кликнуть по элементу правой кнопкой мышки, выбрать пункт меню «Свойства»:
- Обратите внимание на параметр «Тип запуска»: справа от него должно быть указано значение «Вручную». Если компонент остановлен – жмем «Запустить».
Не устанавливается iTunes на Windows 10
Когда Вы скачиваете установщик утилиты с официального ресурса Apple, то сервис не предоставляет выбора разрядности, определяя его автоматически. Казалось бы, так намного проще, ведь пользователю не нужно лишний раз заморачиваться, смотреть в параметрах системы – какая у него ОС – 32 или 64 bit.
Но, с другой стороны, иногда на сайте определение происходит некорректно, и тогда скачивается инсталлятор, не совместимый с Вашей версией ОС.
Рекомендую воспользоваться ссылками ниже для выбора подходящей редакции установщика:
- Загрузка iTunes 12.1.3 для 32-разрядных версий ОС Windows ;
- Загрузить – iTunes 12.4.3 для ОС Windows (64-разрядные версии со старыми видеокартами) – рекомендуется, когда возникает ошибка «Воспроизведение видео не поддерживается на этом компьютере»;
- Скачать Айтюнс для 64 бит (Виндовс 7 и более позние версии) .
Проверяем настройки времени и даты
Казалось бы – такая простая вещь, как она может влиять на процесс установки iTunes. На самом деле, подобное возможно, и не только в Виндовс, но и на мобильных Андроид устройствах. Если дата/время неправильные, то стоит ввести корректные значения.
Зайдите в «Параметры»:
Откройте раздел «Время и язык» и проверьте, соответствуют ли указанные значения действительности. Обязательно просмотрите и часовой пояс:
В идеале поставить все переключатели в положение «Автоматически…»
Если iTunes не устанавливается на Windows 7 x64 и прочих версиях, а перечисленные методы не работают, то стоит написать в техподдержку разработчиков, перейдя на страницу создания тикетов.
iTunes требует Windows 10 — как установить на Windows 7 и 8?
Всем привет! Совсем недавно компания Apple «осчастливила» нас тем, что просто-напросто прекратила поддержку iTunes для более ранних систем Windows.
Да-да-да, Windows 7 и Windows 8 больше не котируются и не предназначены для установки современных версий iTunes. Хочешь последнюю версию — используй Windows 10.
А самое неприятное в этом то, что при загрузке iTunes с сайта Apple (так как написано в этой инструкции) у нас нет никакого выбора:
- Скачивается программа
- Мы пытаемся установить её на Windows 7 или 8.
- Получаем ошибку «Для использования iTunes требуется Windows 10».
И как же быть? Бежать и покупать Windows 10? Менять компьютер? Выкинуть iPhone?
Нет, есть вариант попроще.
Например, скачать ту версию iTunes, в которой ещё есть поддержка «семерки» и «восьмёрки». Причём, существует целых две «опции»:
- Версия iTunes со встроенным магазином App Store (вот такой вот раритет!).
 Если более подробно — у меня есть хорошая инструкция. Если кратко — забираем по ссылке с официального сайта Apple.
Если более подробно — у меня есть хорошая инструкция. Если кратко — забираем по ссылке с официального сайта Apple. - Последняя версия iTunes перед прекращением поддержки Windows 7 и Windows 8 (номер сборки 12.10.10). Плюс — эта самая актуальная версия iTunes для Win 7 и Win 8. Минус — нет поддержки App Store и прочих «плюшек». Где её взять? Опять-таки на официальном сайте Apple — ссылка на страницу загрузки.
Какую выбрать? Решать только вам!
Важное примечание. На всякий случай я честно достал ноутбук с Windows 7 и проверил — все эти версии устанавливаются без каких-либо проблем. Программа запускается, iPhone подключается, всеобщая радость наступает.
И это хорошо!
Ведь не у каждого пользователя техники Apple есть возможность обновить Windows на своём компьютере только из-за того, что этого требует iTunes.
К таким вещам нужно готовиться заранее!
К счастью, теперь у нас есть на это время:)
P.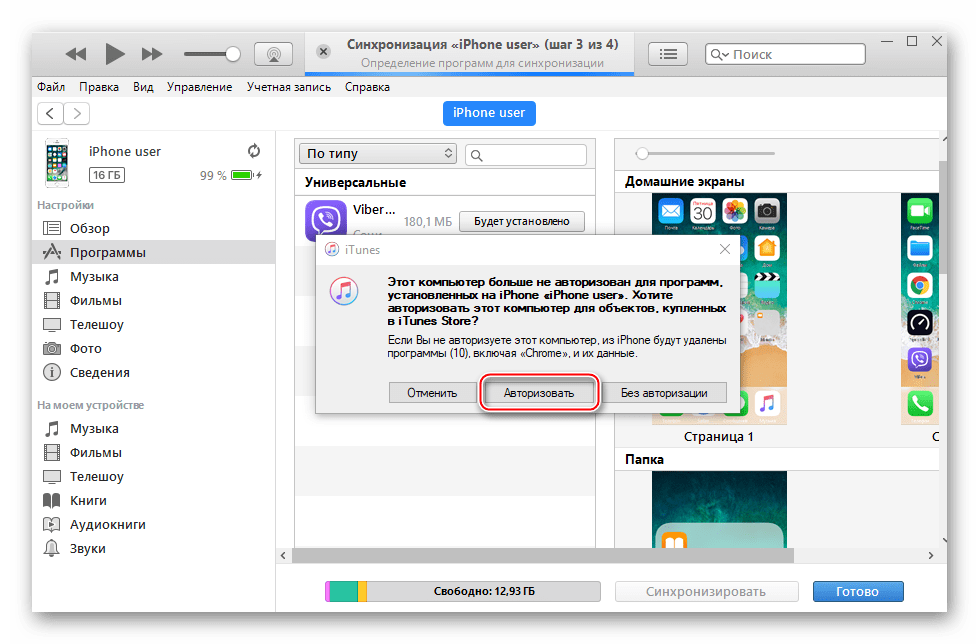 S. А вы как думаете? Apple, прекратив поддержку Windows 7 и 8, сделали правильно? Или можно было бы ещё чуть-чуть подождать? Пишите в комментариях!
S. А вы как думаете? Apple, прекратив поддержку Windows 7 и 8, сделали правильно? Или можно было бы ещё чуть-чуть подождать? Пишите в комментариях!
P.S.S. Остались вопросы? Задавайте смело — чем смогу, помогу.
P.S.S.S. Всем спасибо, всех обнял:)
Проблемы macOS Big Sur и их решения
macOS Big Sur – очень крупное обновление. Apple полностью изменила дизайн нескольких элементов операционной системы и добавила много новых функций. Среди них поддержка виджетов, Пункт управления, новые иконки и др. Однако даже это обновление содержит свои баши и проблемы. Проблемы с macOS Big Sur могут возникать самые разные.
Обычно мы советуем не торопиться и ждать хотя бы месяц перед тем, как устанавливать крупные обновления на свой компьютер. Если же вы уже установили macOS Big Sur, то мы поможем вам решить вашу проблему.
1. Ошибка «Превышено время ожидания»
Многие жалуются на то, что скачивание macOS Big Sur останавливается на полпути, и появляется ошибка «Превышено время ожидания шлюза» или «Сбой шлюза».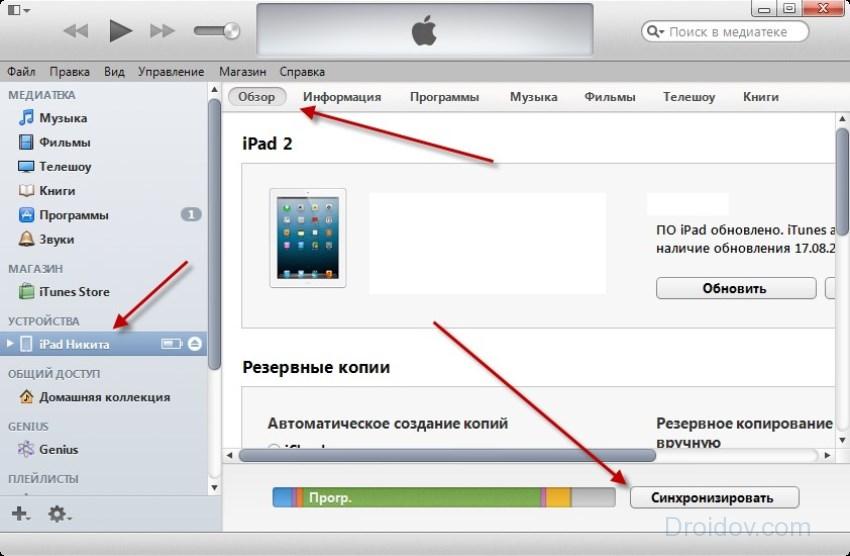
Если и у вас возникла эта проблема, запустите свой Mac в режиме «Safe Mode» (зажмите Shift на клавиатуре во время запуска). После этого попробуйте скачать и установить macOS Big Sur ещё раз. Чаще всего эта ошибка возникает из-за плохого интернет-подключения или проблем с серверами Apple. Также может помочь ожидание, ведь за пару часов нагрузка на серверы может ослабнуть.
2. macOS Big Sur не скачивается
В мире есть миллионы компьютеров Mac, на которые можно установить macOS Big Sur. Из-за огромной нагрузки на серверы Apple процесс скачивания обновления может срываться. Вы можете зайти на этот сайт и проверить статус сервисов перед тем, как приступать к скачиванию обновления. Такие проблемы возникают редко, но не исключены.
3. Не завершается установка
Одной конкретной причины для этой проблемы нет. Просто иногда так случается. Если вы смогли скачать macOS Big Sur, но вот установка обновления не завершается, проблема актуальна и для вас. Чаще всего она возникает на старых Mac. Вы можете попробовать загрузить компьютер в режиме «Safe Mode»: зажмите клавишу Shift во время запуска. Если это не поможет, сбросьте настройки NVRAM.
Вы можете попробовать загрузить компьютер в режиме «Safe Mode»: зажмите клавишу Shift во время запуска. Если это не поможет, сбросьте настройки NVRAM.
Шаг 1: Выключите свой Mac.
Шаг 2: Зажмите клавиши Option + Command + P + R примерно на 20 секунд.
Шаг 3: Подождите, пока Mac перезагрузится, и попробуйте установить macOS Big Sur ещё раз.
4. Не получается установить macOS Big Sur
В некоторых случаях MacBook может не включаться после установки macOS Big Sur. Иногда обновление вообще не устанавливается.
Если у вас не получается установить macOS Big Sur на свой MacBook, делайте следующее:
Шаг 1: Зажмите кнопку включения Mac минимум на 10 секунд, затем отпустите её. Если ваш Mac включен, он выключится.
Шаг 2: Отключите все аксессуары от своего Mac, включая внешние дисплеи и USB-устройства. Выньте карту из слота SDXC. После этого включите Mac.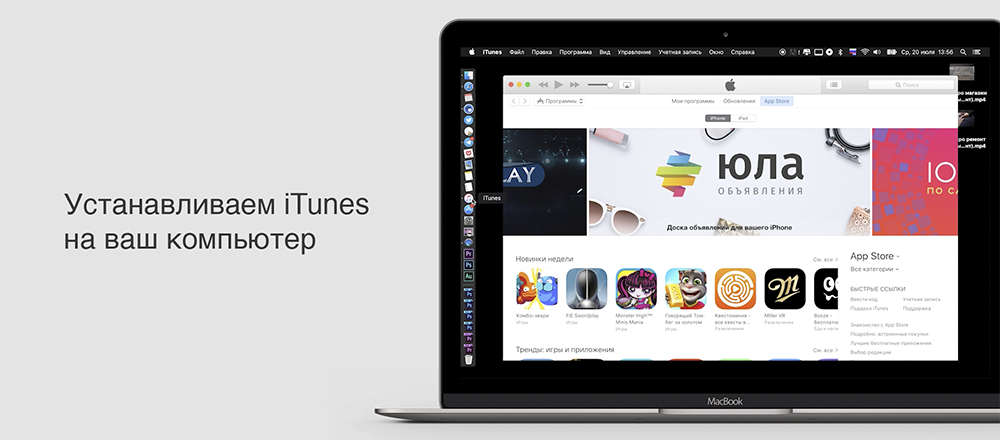
5. Big Sur не запускается
Некоторые не могут запустить Mac после установки macOS Big Sur. Если запуск завис, или вы не можете зайти на свою учётную запись, есть несколько решений.
- Сделайте принудительный перезапуск Mac.
- Подключите компьютер к источнику питания.
- Используйте другую учётную запись.
- Запустите компьютер в режиме восстановления и используйте Дисковую утилиту для решения проблемы.
- Если ничего не поможет, загрузите режим «Safe Mode» и переустановите macOS Big Sur.
6. Не запускаются программы
У многих пользователей Mac не запускались или медленно работали программы сразу после установки. Что интересно, даже пользователи без Big Sur жаловались на замедление сторонних программ.
Эта проблема тоже связана с серверами Apple. На данный момент её уже исправили.
7. macOS Big Sur сильно расходует зарядку
Одна из самых распространённых проблем macOS Big Sur – сильный расход заряда батареи. Эту проблему можно решить с помощью Мониторинга системы.
Эту проблему можно решить с помощью Мониторинга системы.
Убедитесь, что все ваши программы обновлены. С помощью значка аккумулятора на панели меню вы можете узнать, какие программы и процессу расходуют больше всего энергии. Закройте их и посмотрите, изменился ли расход зарядки.
i. Найдите энергозатратные программы
Если вы заметили, что программа ведёт себя странно, можете проверить её в Мониторинге системы. С помощью сочетания клавиш Command + Пробел активируйте Поиск Spotlight. С его помощью откройте Мониторинг системы. Здесь вы увидите список открытых программ на MacBook. Рядом с ними будет указано, сколько ресурсов расходуют программы. Если вы заметили необоснованную вспышку затрат, закройте программу.
ii. Отключите фоновый запуск программ
Программы, вроде Slack, Spotify, OneDrive, Dropbox и др., автоматически запускаются и работают в фоновом режиме после запуска Mac. Это имеет смысл для синхронизации файлов в облачных хранилищах. Однако другим программам это не нужно. К счастью, вы можете отключить автоматический запуск.
Однако другим программам это не нужно. К счастью, вы можете отключить автоматический запуск.
Зайдите в Системные настройки > Пользователи и группы > Объекты входа. Здесь вы увидите список программ, которые запускаются автоматически, и сможете удалить ненужные.
8. Проблемы с Bluetooth
Проблемы с Bluetooth могут сильно помешать вашей работе. Если у вас возникают какие-то проблемы с Bluetooth, попробуйте следующее:
Шаг 1: Зажмите клавиши Shift + Option.
Шаг 2: Нажмите значок Bluetooth на панели меню.
Шаг 3: Выберите Сбросить модуль Bluetooth > OK.
Шаг 4: Перезагрузите свой Mac.
9. Проблемы с Wi-Fi
Это ещё одна распространённая проблема Big Sur. Решить проблемы с интернетом поможет следующее:
Шаг 1: Open Системные настройки > Сеть > Wi–Fi.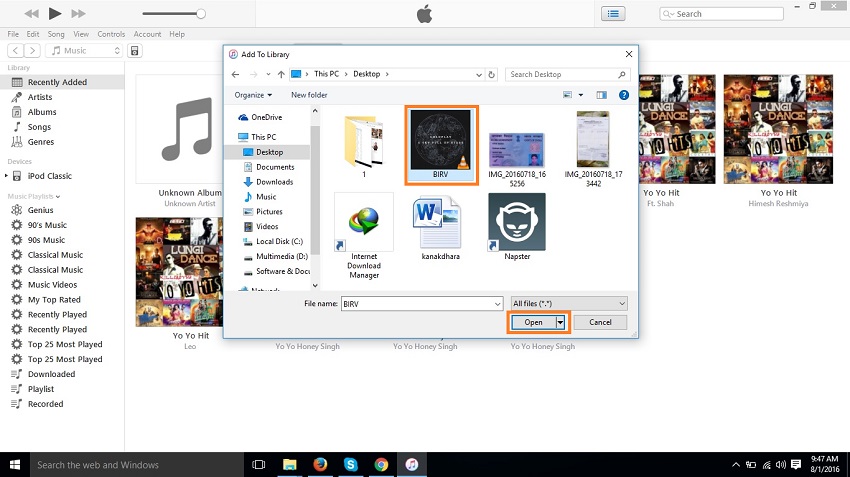
Шаг 2: В нижнем правом углу выберите «Дополнительно».
Шаг 3: Отключите Wi-Fi, убрав галочки.
Шаг 4: Сохраните изменения и перезагрузите Mac.
10. macOS Big Sur работает медленно
После успешной установки macOS Big Sur вы могли заметить, что ваш Mac или MacBook работает медленнее, чем раньше.
Если у вас появлялось предупреждение об «Оптимизации Mac», то это нормально. Со временем проблема исчезнет сама. Примерно через день ваш Mac должен начать работать как обычно, если не лучше. Если даже спустя время проблема не исчезнет, перезагрузите компьютер.
Если у вас новый MacBook Air или MacBook Pro M1, медленнее могут работать программы, которые пока не оптимизировали под новый процессор. Первое время придётся довольствоваться стандартными программами, пока не обновят сторонние.
11. Шумит кулер после установки macOS Big Sur
У многих после обновления стал громче работать кулер. Это связано с тем, что в фоновом режиме ваш MacBook выполняет много важных задач. Ноутбук перегревается от нагрузки, и кулер начинает работать интенсивнее. Спустя пару часов проблема исчезнет сама.
Ноутбук перегревается от нагрузки, и кулер начинает работать интенсивнее. Спустя пару часов проблема исчезнет сама.
12. Mac не включается
В редких случаях после обновления Mac может не включаться вообще. Это связано с повреждённой версией macOS. В таких случаях не поможет ничего, кроме обращения к специалисту.
Оцените пост
[всего: 10 рейтинг: 1.1]
Смотрите похожее
macOS Big SurУстройство недостижимо при копировании фото и видео с iPhone — как исправить
  iOS и MacOS | для начинающих
При копировании фото или видео по кабелю с iPhone и iPad на компьютер с Windows 10 или 8.1 вы можете получить сообщение о том, что произошла ошибка при копировании файла или папки с информацией «Устройство недостижимо» (The device is unreachable). Причем иногда некоторые файлы все-таки копируются без проблем, а другие — с указанной ошибкой.
В этой короткой инструкции — о причинах происходящего и два способа исправить ошибку «Устройство недостижимо» на iPhone и iPad при копировании файлов видео и фото с них на компьютер или ноутбук с Windows.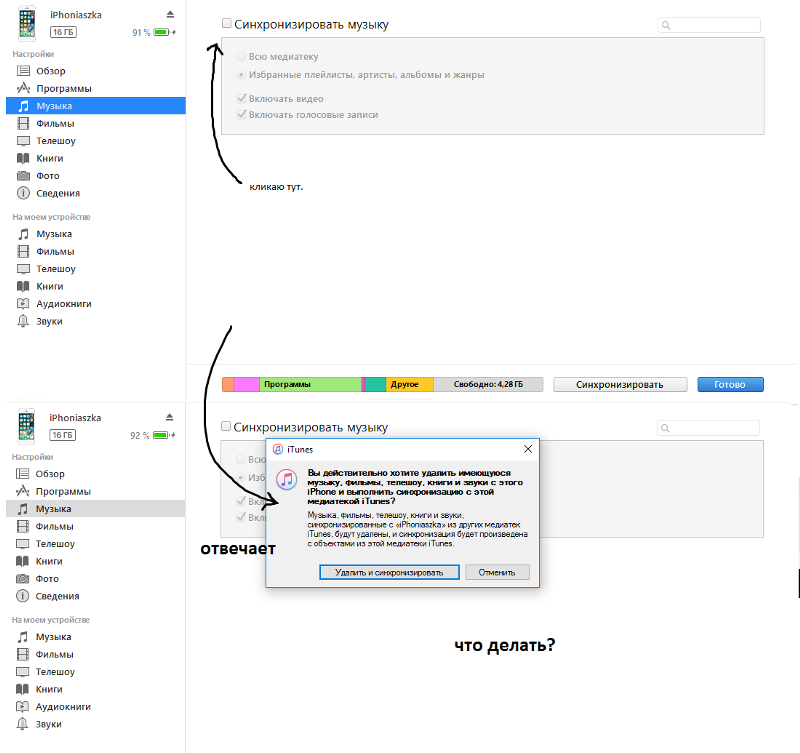 Также может быть полезным: Пустая папка DCIM (IPhone Internal Storage) на iPhone — почему и что делать.
Также может быть полезным: Пустая папка DCIM (IPhone Internal Storage) на iPhone — почему и что делать.
Причина ошибки «Устройство недостижимо»
По умолчанию новые iPhone и iPad снимают фото и видео в форматах HEIC и HEVC соответственно, при этом если подключить телефон к компьютеру с Windows 10 или 8.1, то при настройках iPhone по умолчанию во время копирования этих фото и видео они автоматически конвертируются самим телефоном в поддерживаемые компьютером форматы — JPG и MP4 H.264.
Процесс конвертации файлов телефоном во время копирования в некоторых случаях может «не успевать» за самой скоростью копирования, в результате Windows сообщает нам о том, что произошла ошибка при копировании файла или папки и что устройство недостижимо.
Именно поэтому чаще ошибка случается при копировании больших файлов (или сразу группы фото и видео), но может не появляться при копировании фото на компьютер по одному. Есть два метода исправить это, которые описаны далее.
Как исправить ошибку «Устройство недостижимо» на iPhone
Учитывая причины ошибки, есть два варианта её исправления:
- Отключить конвертацию фото и видео на iPhone при копировании на компьютер или ноутбук с Windows.

- Замедлить скорость копирования.
Первое можно сделать следующим образом:
- Отключите ваш телефон от компьютера.
- Зайдите в «Настройки» — «Фото».
- Внизу страницы настроек приложения «Фото» в разделе «Перенос на Mac или ПК» установите «Переносить оригиналы» вместо «Автоматически».
- Готово. Можно снова подключить iPhone и копировать фото и видео, уже без ошибок.
Обратите внимание, что при этом фото и видео на компьютер начнут копироваться в форматах HEIC и HEVC, которые могут не поддерживаться вашим проигрывателем или программой для просмотра фото. Решения два — включить фото в JPG на iPhone, чтобы съемка сразу велась в этом формате, либо использовать специальные кодеки HEIF/HEIC для Windows.
Также возможно использование сторонних программ для открытия таких файлов: Лучшие программы для просмотра фото (XnView имеет бесплатный плагин для HEIC), Медиа плеер VLC (умеет проигрывать видео HEVC H.265).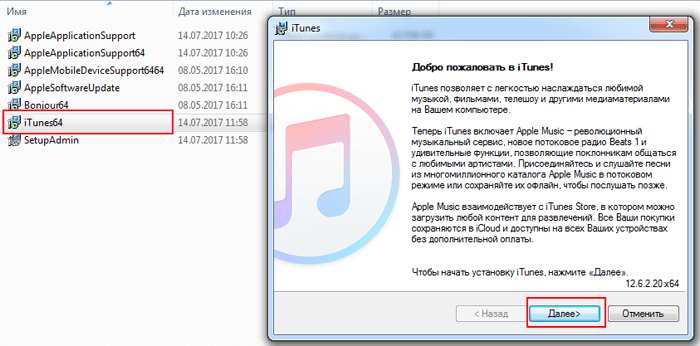
Второй метод, а именно «замедление скорости копирования» предполагает подключение вашего iPhone к компьютеру к разъему USB 2.0 вместо 3.0. Как правило, в этом случае ошибка копирования «Устройство недостижимо» не возникает, так как телефон успевает выполнять конвертацию файлов в нужный формат.
Видео инструкция
Надеюсь, вам удалось решить проблему. Если же нет — опишите ситуация в комментариях, я постараюсь помочь.
А вдруг и это будет интересно:
Добавление и загрузка объектов в iTunes на ПК
Как только вы присоединитесь к Apple Music, вы сможете добавлять песни, альбомы, плейлисты, телешоу, фильмы и музыкальные видеоклипы из Apple Music в свою музыкальную библиотеку iCloud, которая доступна всякий раз, когда вы вошли в Apple Music.
После добавления объекта в медиатеку iCloud вы можете загрузить его на свой компьютер или устройство для воспроизведения в любое время, даже когда вы не в сети.
Примечание. Музыка, которую вы загружаете из Apple Music на свой компьютер, не может быть записана на диск или добавлена на устройство, такое как iPad или iPod.Музыка может быть загружена на устройство только непосредственно из Apple Music. См. Введение в синхронизацию.
В приложении iTunes на ПК выберите параметр (например, «Музыка» или «Фильмы») во всплывающем меню в левом верхнем углу.
Выполните одно из следующих действий:
Просмотрите рекомендации, разработанные специально для вас: Щелкните для вас, затем щелкните «Рекомендации».
Если вы не видите значок «Для вас», убедитесь, что вы вошли в Apple Music, используя свой Apple ID.
Узнайте, что нового в Apple Music: Нажмите «Обзор», затем выберите категорию («Музыка по настроению», «Топ 100 за день» и т. Д.).
Поиск в каталоге Apple Music: Щелкните поле поиска в правом верхнем углу окна iTunes, введите слово или фразу, затем щелкните Вся Apple Music.

Чтобы добавить элемент в медиатеку, щелкните его правой кнопкой мыши и выберите «Добавить в музыкальную библиотеку iCloud».
Если вы не видите эту опцию, либо вы не вошли в Apple Music, либо опция Музыкальной библиотеки iCloud не выбрана в настройках.Выполните одно из следующих действий:
Войдите в Apple Music, используя свой Apple ID.
Выберите «Правка»> «Настройки», нажмите «Общие», убедитесь, что выбрана музыкальная библиотека iCloud, затем нажмите «ОК». Когда этот флажок установлен, вы также видите элементы, добавленные на другие компьютеры и устройства.
Чтобы загрузить элемент на свой компьютер, нажмите кнопку «Загрузить iCloud» рядом с элементом.
Чтобы просмотреть только загруженные элементы, щелкните «Загружено» на боковой панели слева.
Если вы не продлите подписку на Apple Music, загруженные объекты останутся на вашем компьютере, но вы не сможете воспроизвести их, пока не присоединитесь снова.

Как исправить зависание загрузки музыки iTunes при ожидании — iMobie
Столкнулись с проблемой «загрузка музыки iTunes зависла при ожидании»? Обратитесь к этому руководству, поскольку здесь мы упомянули возможные решения, которые могут решить проблему за вас.
Последнее обновление iMobie: 24 августа 2020 г.Моя загрузка iTunes застряла в процессе обработки уже несколько дней.. Что мне делать?? Пожалуйста помоги! 🙂
— пользователь iPhone из сообщества Apple
Несомненно, это одна из самых неприятных проблем, когда вы застряли в процессе загрузки, а индикатор выполнения просто продолжает двигаться или застревать где-то. Недавно несколько пользователей пожаловались на аналогичную проблему, связанную с тем, что iTunes не загружает песни. Это может быть вызвано многими причинами, например медленным интернет-соединением, а иногда и сторонними приложениями. Однако, какой бы ни была причина, есть несколько решений, которые вы можете попытаться решить.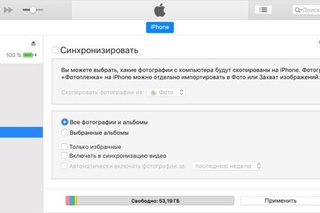
Также читайте: Лучшие альтернативы iTunes для iPhone>
Здесь мы перечислили несколько решений, которые могут решить проблему. Вы должны попробовать нижеперечисленные решения, и, возможно, вы сможете загрузить нужные песни из iTunes.
Решение 1. Перезапустите загрузку
Первое, что вы можете попробовать исправить эту проблему, — это перезапустить загрузку. Вот шаги, как перезапустить загрузку.
На iPhone / iPad / iPod Touch:
Шаг 1.Запустите приложение iTunes Store на своем iDevice. После этого, если вы используете iPhone или iPod Touch, нажмите на три точки, а затем нажмите «Загрузить». На iPad просто нажмите «Загрузки».
Шаг 2. Если появится какое-либо сообщение с запросом на вход, введите свой Apple ID и пароль.
Шаг 3. Затем найдите песню, которую хотите перезапустить, и нажмите «Синюю стрелку загрузки».
Перезапустите загрузку на iDevice
На Mac / ПК:
Шаг 1. Запустите iTunes, а затем войдите в систему со своим Apple ID и паролем, если вы еще не вошли в систему.
Шаг 2. Затем нажмите «Учетная запись» в строке меню, а затем выберите «Проверить наличие доступных загрузок».
Шаг 3. Если загрузки доступны, загрузка автоматически возобновится.
Перезапустите загрузку на Mac / ПК
Решение 2. Проверьте подключение к Интернету
Убедитесь, что вы используете стабильное и хорошее соединение Wi-Fi. Медленное соединение может вызвать проблемы при загрузке песен из iTunes Store. Вы можете попробовать другую сеть Wi-Fi или перезапустить маршрутизатор Wi-Fi.И еще одна вещь, которую вам нужно сделать, чтобы убедиться, что если для вашего Wi-Fi роутера доступны какие-либо обновления прошивки, то сначала установите и обновите его. В противном случае это также может быть причиной зависания процесса загрузки.
Решение 3. Перезагрузите iDevice и компьютер
Все еще ждете загрузки iTunes? Затем вы можете попробовать еще одно эффективное решение — просто перезагрузить iDevice и компьютер. Это даст новый старт вашему устройству / компьютеру, а затем запустит ваше устройство с нуля. К счастью, многие незначительные проблемы с программным обеспечением решаются перезапуском.
К счастью, многие незначительные проблемы с программным обеспечением решаются перезапуском.
На iPhone 8 / iPhone X или новее:
Шаг 1. Одновременно нажмите и удерживайте кнопку увеличения или уменьшения громкости и боковую кнопку, пока не увидите ползунок выключения.
Шаг 2. Затем перетащите ползунок, чтобы выключить устройство. Затем нажмите и удерживайте боковую кнопку, пока не увидите логотип Apple.
На iPhone 7 или более ранних версиях / iPad:
Шаг 1. Удерживайте кнопку питания до тех пор, пока ползунок выключения не исчезнет.
Шаг 2. После этого перетащите ползунок, чтобы выключить iDevice. Затем удерживайте боковую кнопку, пока не увидите логотип Apple.
Решение 4. Обновите программное обеспечение iDevice / Mac или ПК
Также убедитесь, что вы обновили iDevice до последней версии iOS. Иногда устаревшая версия может вызвать множество проблем, с которыми вы столкнулись сейчас. Также проверьте наличие обновлений на вашем Mac или ПК. Обновите, если какое-либо программное обеспечение на вашем компьютере получило следующее обновление. Если какая-либо проблема с программным обеспечением сохраняется на вашем iDevice или Mac / ПК, вы можете решить ее, обновив.
Обновите, если какое-либо программное обеспечение на вашем компьютере получило следующее обновление. Если какая-либо проблема с программным обеспечением сохраняется на вашем iDevice или Mac / ПК, вы можете решить ее, обновив.
На iDevice:
Шаг 1. Запустите приложение «Настройки» и перейдите к настройкам «Общие».
Шаг 2. Затем нажмите «Обновление программного обеспечения» и, если для вашего iDevice доступна следующая версия IOS, загрузите и установите ее, чтобы обновить программное обеспечение iDevice.
Обновите свой iDevice
На Mac:
Шаг 1. Перейдите в меню Apple, а затем перейдите в «Системные настройки».
Шаг 2. Здесь нажмите «Обновление программного обеспечения», чтобы проверить наличие доступных обновлений.Нажмите кнопку «Обновить сейчас», чтобы установить следующее обновление.
Обновите свой Mac
Это решение также обновит приложение iTunes Store на вашем iDevice. Если следующая версия iTunes доступна на Mac, она также будет установлена автоматически.
Решение 5. Восстановление iTunes
Если описанные выше методы вообще не помогли или вам нужно универсальное решение, есть способ восстановить iTunes и решить возникшую проблему. Он называется AnyFix и представляет собой полноценный инструмент для восстановления iTunes, позволяющий исправить более 200 ошибок iTunes, включая ошибки загрузки / обновления iTunes, подключения / резервного копирования / восстановления, синхронизации / CDB.Поэтому, когда вы страдаете, что музыка iTunes не загружается, iTunes загружается так долго, даже если он не открывается или возникают другие проблемы, AnyFix поможет вам с помощью нескольких щелчков мышью.
Затем загрузите последнюю версию AnyFix на свой компьютер, и вы можете исправить, что iTunes не загружает песни, восстановив iTunes.
Шаг 1. Запустите AnyFix и нажмите «Восстановить iTunes».
Нажмите на iTunes Repair с домашней страницы
Шаг 2. Выберите «Ошибки установки / загрузки / обновления» из списка восстановления iTunes. И нажмите Сканировать сейчас. Начнется процесс сканирования.
И нажмите Сканировать сейчас. Начнется процесс сканирования.
Выберите ошибки установки / загрузки / обновления
Шаг 3. По завершении процесса сканирования вы увидите проблемы с iTunes, которые у вас возникли. Просто нажмите кнопку «Исправить сейчас» и следуйте инструкциям на экране, чтобы завершить восстановление.
Решение 6. Удалите сторонние приложения или брандмауэр
Вы установили сторонние приложения, несовместимые с программным обеспечением вашего устройства? Или на вашем Mac / ПК установлено антивирусное программное обеспечение? Затем вам необходимо удалить приложения или программное обеспечение, потому что они также могут быть причиной, по которой вы проходите через iTunes, не загружая проблемы с песнями.Приложения или программное обеспечение могут блокировать процесс загрузки, и поэтому лучше удалить их, чтобы процесс загрузки прошел гладко.
Итог
Вот и все о том, как исправить зависание загрузки музыки iTunes при ожидании.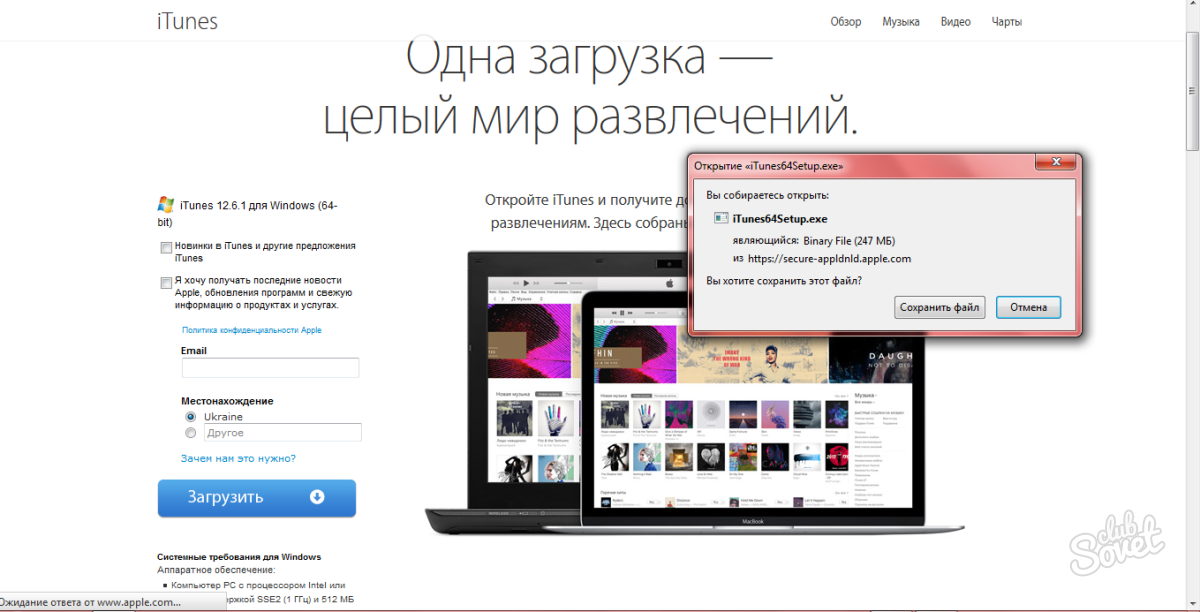 В этом руководстве описаны все возможные решения этой проблемы. Попробуйте вышеупомянутые решения, чтобы вы могли без проблем загружать нужные песни из магазина iTunes.
В этом руководстве описаны все возможные решения этой проблемы. Попробуйте вышеупомянутые решения, чтобы вы могли без проблем загружать нужные песни из магазина iTunes.
Член команды iMobie, фанат Apple, а также любитель аниме.Люблю делиться решениями проблем, связанных с iOS и Android.
Как исправить проблемы с загрузкой iTunes на Mac
Остановите меня, если вы слышали это раньше: вы открываете iTunes, находите в своей медиатеке альбом, который хотите скачать, а затем … этого не происходит. Эта распространенная проблема может повлиять на загрузку любого типа iTunes, включая фильмы и сериалы.
Есть несколько шагов, которые вы можете предпринять, чтобы вернуть загрузку в нужное русло. Они здесь.
Что, вероятно, происходит
Вообще говоря, когда у вас возникают проблемы с загрузкой из iTunes, это означает, что с вашим интернет-соединением какая-то проблема. Ch go, чтобы убедиться, что вы подключены к Интернету, зайдя в iTunes Store или открыв веб-сайт в своем браузере.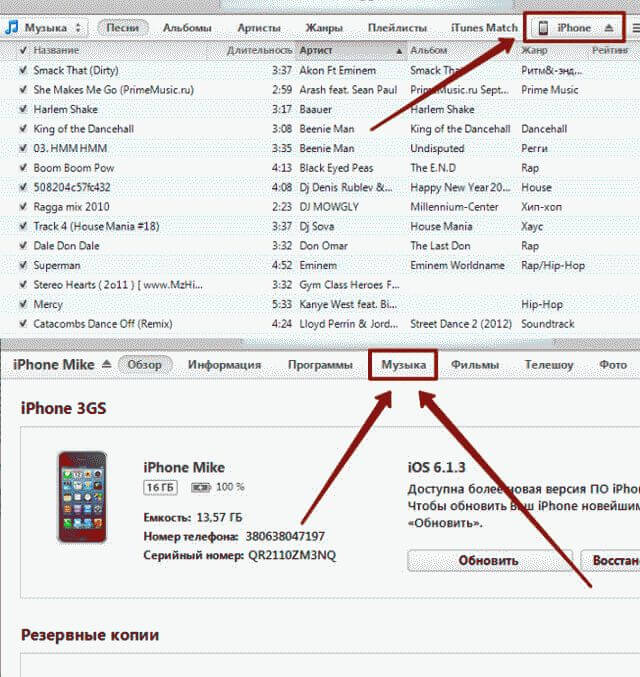
Если это не ваше интернет-соединение, возможно, что-то не так с iTunes Store или Apple Music. Проверьте страницу состояния системы Apple, чтобы узнать, нет ли сбоев в работе служб, которые вы пытаетесь использовать.
VPN-предложения: пожизненная лицензия за 16 долларов, ежемесячные планы за 1 доллар и более
Apple также предлагает следующие обстоятельства, при которых загрузка была остановлена:
- iTunes выйти до завершения загрузки
- Ваш компьютер перезагрузился во время загрузки
- Ваше интернет-соединение было слишком медленным
- Другое приложение, такое как стороннее программное обеспечение безопасности или брандмауэр, заблокировало загрузку
Если ваше интернет-соединение установлено и работает, а iTunes и Apple Music все еще работают, проверьте, не препятствует ли одна из этих проблем или останавливает ваши загрузки.
Как устранить проблемы с загрузкой в iTunes Store на Mac
Если в остальном все работает должным образом, вы можете попросить iTunes проверить наличие доступных для вас загрузок.
- Откройте iTunes из док-станции или из папки «Приложения».
Щелкните Учетная запись в строке меню.
Щелкните Проверить доступные загрузки .
- Введите пароль , если будет предложено это сделать.
Если есть какие-либо покупки, которые не были загружены и которые должны были быть, эти загрузки начнутся автоматически с этого момента.
Что еще можно сделать
Если у вас все еще возникают проблемы с началом загрузки, попробуйте перезагрузить компьютер (вы пробовали выключить и снова включить его?) Лично я считаю, что это решает большинство мелких проблем, с которыми я сталкиваюсь. Также убедитесь, что вы используете последние версии macOS и iTunes
.Вопросы
Если у вас есть дополнительные вопросы об устранении неполадок при загрузке в iTunes, дайте нам знать в комментариях.
Мы можем получать комиссию за покупки, используя наши ссылки.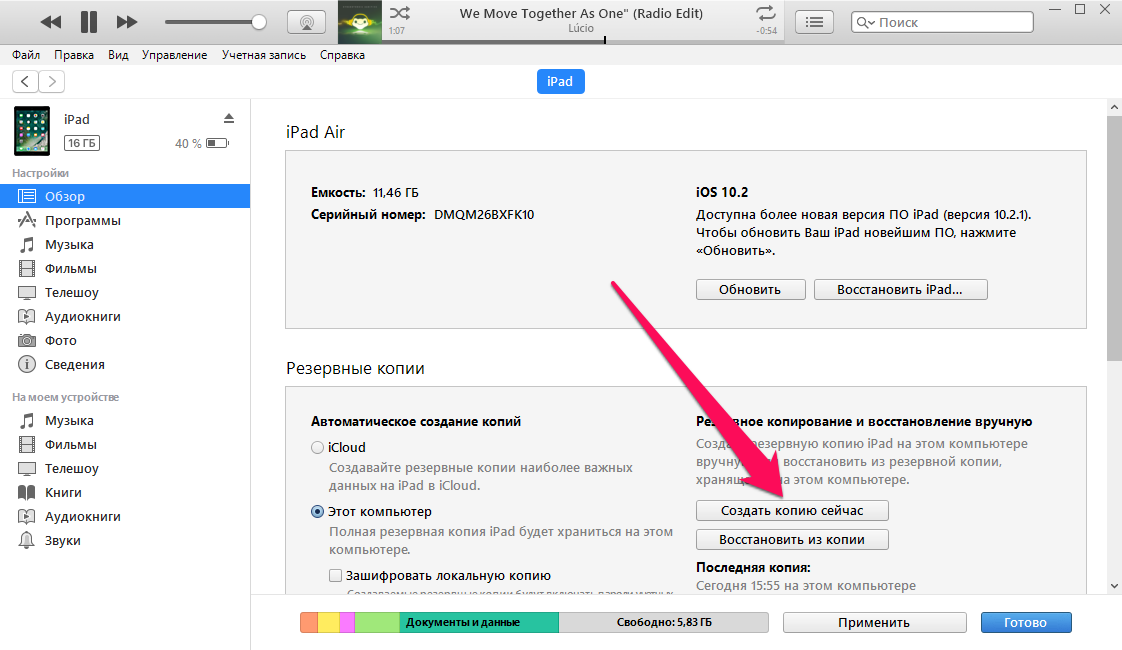 Узнать больше.
Узнать больше.
iTunes не устанавливается или не обновляется — как исправить ошибку установки iTunes
Кажется, что у некоторых пользователей возникают проблемы с установкой или обновлением iTunes в Windows 10/8/7. Здесь мы перечисляем распространенные ошибки установки iTunes, а также соответствующие обходные пути.
Проблема 1: Ошибка пакета установщика Windows
Если iTunes не загружается или не устанавливается в вашей Windows, вы можете получить одно из следующих сообщений об ошибке:
Проблема с этим пакетом установщика Windows.Программа, запущенная как часть установки, не завершилась должным образом. Обратитесь в службу поддержки или к поставщику пакета. «
Эта ошибка установки iTunes не является странной для некоторых пользователей, которые сталкивались с той же ошибкой установки iTunes 12.8 / 12.7 / 12.5 / 12.3 в Windows 10. Чаще всего причиной ошибок является устаревшая или несовместимая версия Apple Software Update на ПК. Вот несколько возможных методов устранения неполадок, которые вы можете принять во внимание.
Вот несколько возможных методов устранения неполадок, которые вы можете принять во внимание.
Решение 1. Сначала восстановите программное обеспечение iTunes
Решение 2. Удалите все программное обеспечение Apple и переустановите
Если это не сработает, возможно, вам придется полностью удалить iTunes и связанные с ним драйверы, а затем заново установить их на свой компьютер.
- Загрузите и установите Microsoft Program Install and Uninstall Utility на свой компьютер.
После установки этого инструмента на свой компьютер выберите iTunes и все соответствующее программное обеспечение Apple, которое вы хотите переустановить, и нажмите «Далее».
- Выберите «Да, попробовать установить», чтобы подтвердить свое решение.
- Когда процесс удаления завершится, снова переустановите iTunes в Windows.
Проблема 2: Ошибка iTunes 7 (ошибка Windows 193) при попытке установить iTunes для Windows
Я использую 64-разрядную версию W7.Каждый раз, когда я пытаюсь установить ITune, я получаю сообщение об ошибке 7 (ошибка Windows 193) по завершении (и еще одно всплывающее окно с сообщением «iTunes helper не установлен»). В процессе установки я получаю сообщение о том, что не удалось запустить службу мобильных устройств Apple. На что я выбираю «Игнорировать» »
Это еще одно сообщение об ошибке, которое возникает во время установки iTunes. Вы можете выполнить следующие действия, чтобы устранить эту ошибку.
Примечание:
Следующие шаги применимы только в том случае, если сообщение содержит ошибку 193, но не код другой ошибки Windows.
Перейдите в C: \ Windows \ System32
Найдите следующие файлы и удалите их в корзину.
- msvcp100.dll
- msvcp120.dll
- msvcp140.dl
- msvcr100.dll
- msvcr120.dll
- vcruntime140.dll
Убедитесь, что имена файлов, которые вы перетаскиваете в корзину, в точности совпадают с указанными выше.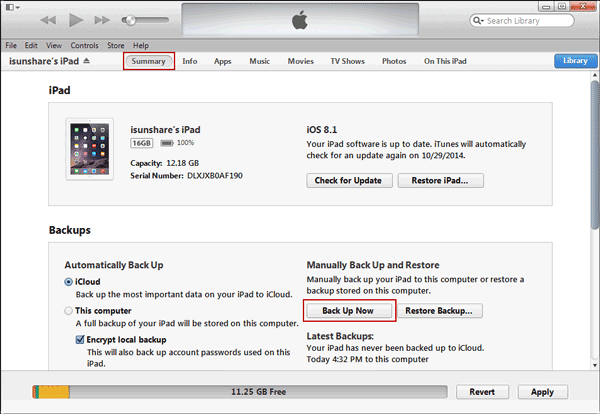 Если вы не можете найти файл, пропустите его и перейдите к следующему файлу. Никакие другие файлы не следует удалять из этой папки.
Если вы не можете найти файл, пропустите его и перейдите к следующему файлу. Никакие другие файлы не следует удалять из этой папки.
Перетащив эти файлы в корзину, выполните восстановление в обеих установленных версиях Apple Application Support (64- и 32-разрядной) в списке «Установка и удаление программ» панели управления. iTunes требует как 64-разрядную, так и 32-разрядную версию поддержки приложений Apple.
- Щелкните Поддержка приложений Apple, 32-разрядная версия.
- Щелкните правой кнопкой мыши Apple Application Support 32-bit и выберите «Восстановить» в контекстном меню, чтобы завершить работу мастера восстановления.
- Выполните два вышеуказанных шага для 64-разрядной версии Apple Application Support.
Запустите iTunes. Если iTunes не запускается и вы снова видите ошибку 7 (ошибка Windows 193), вам следует снова переустановить iTunes.
- Полностью удалите iTunes и сопутствующие программные компоненты с вашего компьютера.

- Перейдите на страницу загрузки iTunes и установите iTunes с нуля.
Проблема 3: iTunes не устанавливается с ошибкой «Поддержка приложений Apple не найдена»
Если iTunes не устанавливается в Windows 10 / 8.1 / 8/7 с ошибкой «Поддержка приложений Apple не найдена (ошибка Windows 2)», вы можете исправить эту проблему, следуя приведенным ниже рекомендациям.
- Проверьте, используете ли вы свой компьютер в качестве администратора.
- Обновите систему Windows до последней версии.
- Найдите установщик в папке iTunesSetup или iTunes6464Setup. Щелкните правой кнопкой мыши по установке и выберите запуск от имени администратора. Вам будет предложено восстановить программное обеспечение.
- Удалите все компоненты, оставшиеся от предыдущей установки.
- Отключите стороннее программное обеспечение безопасности, которое может вызвать конфликт между iTunes и сервером Apple.
Рекомендован инструмент в один клик для исправления всех ошибок iTunes
Если вышеупомянутые методы не помогли вам, вы можете попробовать Tenorshare TunesCare, БЕСПЛАТНЫЙ и профессиональный инструмент для восстановления iTunes, который может легко решить все проблемы с iTunes за пару кликов.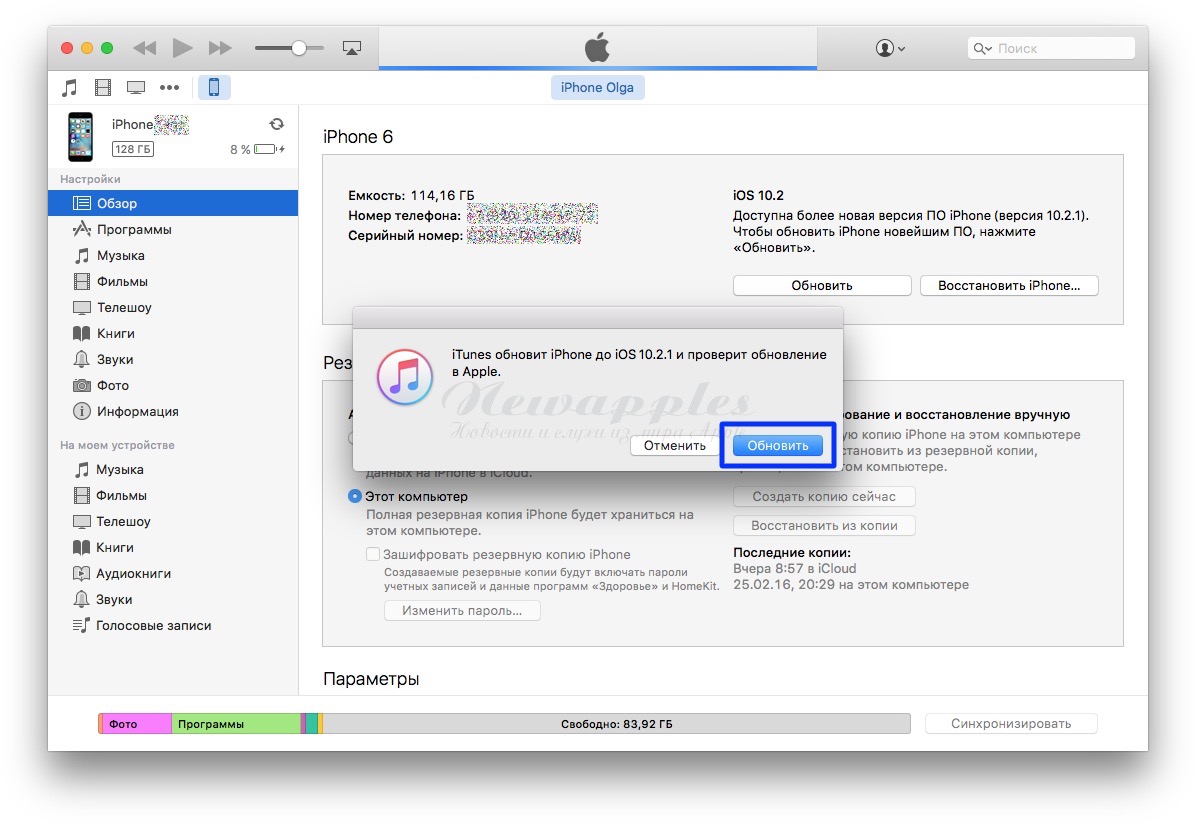
Прежде всего, загрузите, установите и запустите Tenorshare TunesCare на своем компьютере.
Подключите устройство iOS к компьютеру, после подключения нажмите «Устранить все проблемы с iTunes», чтобы исправить iTunes на компьютере.
После этого Tenorshare TunesCare начнет загружать восстанавливающие диски для iTunes, затем Tenorshare TunesCare автоматически восстановит ваш iTunes. После успешного восстановления iTunes автоматически перезапустится.
Видео-руководство: Как обновить iTunes на ПК / Mac
Итак, мы суммируем наиболее распространенные сообщения об ошибках при установке и обновлении iTunes. Надеюсь, эти уловки помогут, когда вы не можете установить или обновить iTunes. На самом деле iTunes — это сложная программа, которую не предпочитают многие пользователи iOS. Синхронизация и передача данных с помощью iTunes для iOS сложны и требуют много времени. Если вы ищете альтернативу iTunes, я рекомендую Tenorshare iCareFone, который поддерживает передачу данных iOS, резервное копирование и восстановление, очистку iPhone, а также устранение проблем iOS.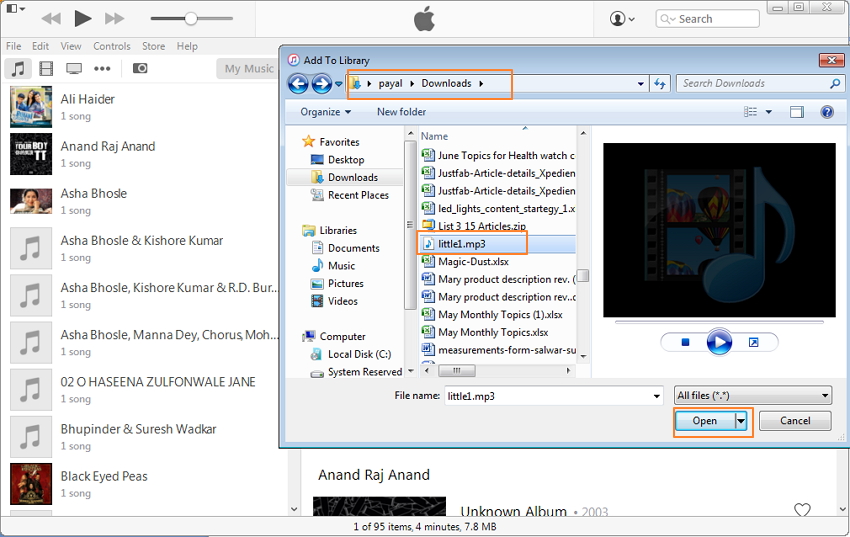
[решено] iTunes Movie не загружается? Советы и исправления
Вы можете столкнуться с ситуацией, когда вы покупаете фильм в iTunes и хотите, чтобы он был загружен на свое устройство, но каким-то образом фильм не загружается в iTunes. Или, что еще хуже, у вас возникла проблема с загрузкой взятых напрокат фильмов из iTunes и вы беспокоитесь, что срок их действия истек. Не волнуйтесь, вы пришли в нужное место.
Фактически, ряд причин приведет к тому, что фильм iTunes не загрузится. Поэтому мы создали эту статью, чтобы помочь вам понять, почему это происходит.Также включены некоторые советы по устранению неполадок и исправлению ошибок загрузки фильмов iTunes. Надеюсь, это поможет вам найти решения возникшей у вас проблемы и быстро начать работу над ее исправлением.
СОДЕРЖАНИЕ
Часть 1. Понимание причин сбоя загрузки фильмов в iTunes
При просмотре сообщества Apple нетрудно найти жалобы на то, что iTunes не загружает фильмы. Знание причин проблемы может помочь вам диагностировать, что приводит к ошибке загрузки iTunes, и как можно скорее решить проблему.
Обычно, если фильмы iTunes не загружаются, проблема может быть связана с чем-то неправильным с подключением к Интернету, программой iTunes или вашей учетной записью Apple.
Проблема, связанная с Интернетом
Очень вероятно, что iTunes не сможет загружать фильмы, если у вас слишком медленное подключение к Интернету. А если нет подключения к Интернету, купленные и взятые напрокат фильмы не будут загружены в iTunes. При таких обстоятельствах вы можете получить предупреждение «Ошибка загрузки.Нажмите, чтобы повторить попытку ».
Проблема, связанная с iTunes
Если ваше интернет-соединение установлено и работает, вам следует подумать, не связано ли оно с iTunes. Как вы, возможно, знаете, iTunes раздувается. При запуске iTunes на вашем компьютере Программа iTunes будет потреблять значительную часть вашего процессора. И если конфигурация вашего компьютера недостаточно хороша для поддержки iTunes, iTunes может не работать при загрузке фильмов. Если iTunes завершится до завершения загрузки, при повторном запуске iTunes вы также можете получать предупреждение об ошибке загрузки iTunes.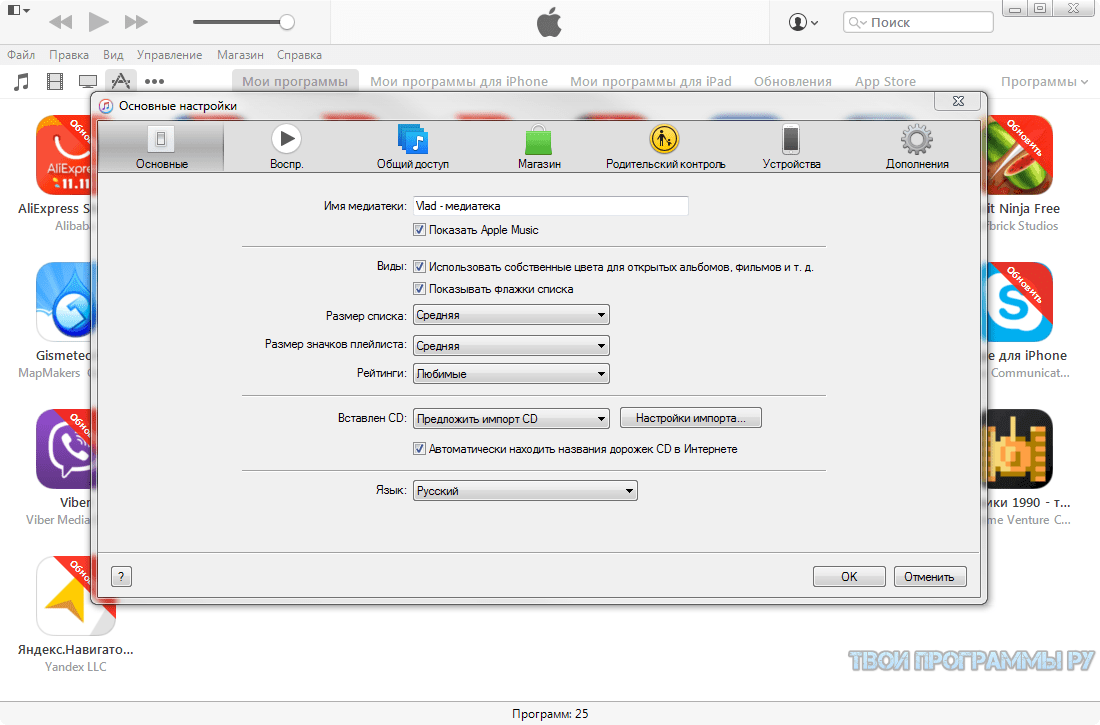
Кроме того, если вы включили автоматических загрузок для фильмов, а iTunes застрял на полпути при загрузке фильмов, это также может привести к сбою загрузки iTunes. Кроме того, в iTunes могли появиться ошибки, мешающие скачивать фильмы.
Проблема, связанная с учетной записью Apple
Ваша учетная запись Apple важна для загрузки фильмов из iTunes. Если вы хотите получить доступ к вашим iTunes, где вы покупаете фильмы или арендуете iTunes, вам следует авторизовать компьютер с учетной записью Apple, которую вы используете для покупок в iTunes.Следовательно, если ваша учетная запись Apple не работает, это также может вызвать проблему с загрузкой фильма iTunes.
Кроме того, необходимо упомянуть, что Apple позволяет авторизовать до 5 компьютеров только для доступа к содержимому приобретенного или взятого напрокат фильма. Если ваша учетная запись Apple уже авторизована для достаточного количества устройств, также может возникнуть проблема с загрузкой фильма iTunes.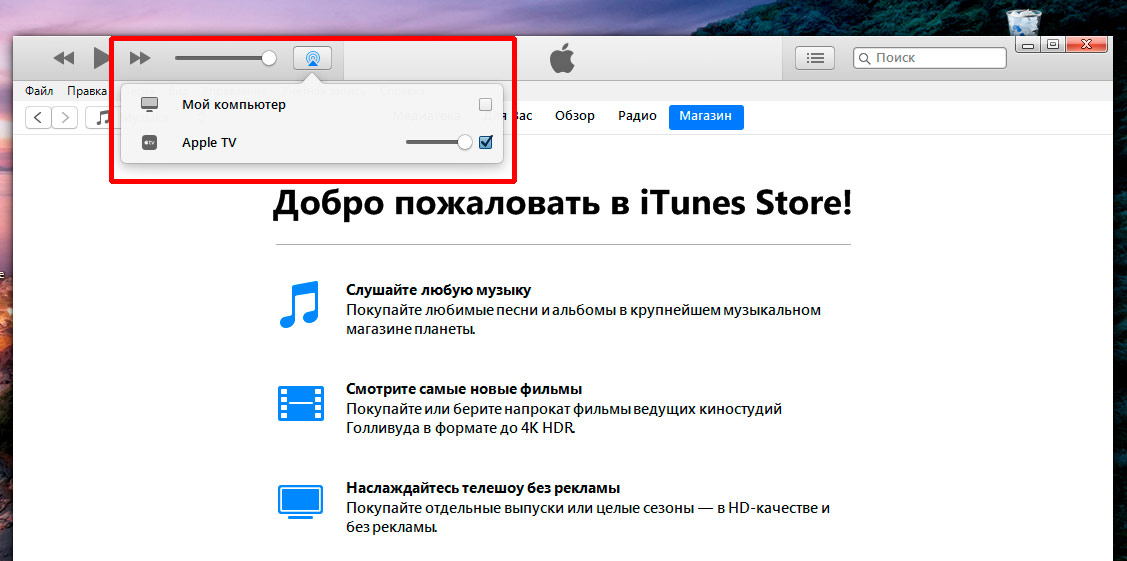 Кроме того, если ваш компьютер уже связан с другим Apple ID, вы не можете связать этот компьютер с другим Apple ID в течение 90 дней.Эта политика также может доставить неудобства при загрузке фильмов iTunes.
Кроме того, если ваш компьютер уже связан с другим Apple ID, вы не можете связать этот компьютер с другим Apple ID в течение 90 дней.Эта политика также может доставить неудобства при загрузке фильмов iTunes.
Другая связанная проблема
На вашем компьютере или устройстве недостаточно свободного места для загрузки фильма. (Фильмы iTunes в формате HD или фильмы в формате 4K могут занимать много места.)
Ваш компьютер был перезагружен во время загрузки.
Другое приложение, такое как стороннее программное обеспечение безопасности или брандмауэр, ограничивает загрузку.
Купленный фильм iTunes выделен серым цветом, так как на вашем устройстве установлен возрастной рейтинг фильма.(Иногда, если поставщик содержимого фильма больше не предлагает этот заголовок в iTunes или в вашем регионе, это может привести к тому, что фильм будет выделен серым цветом и станет недоступным для загрузки.)
Часть 2.
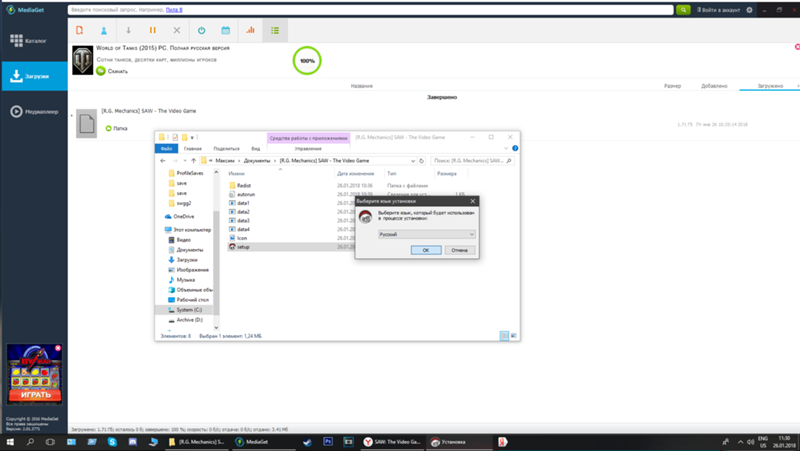 Распространенная ошибка загрузки фильма iTunes
Распространенная ошибка загрузки фильма iTunesНиже приведены некоторые распространенные предупреждения об ошибках загрузки фильмов iTunes, с которыми вы можете столкнуться. Не паникуйте, если вы столкнетесь с этими ошибками загрузки iTunes Movie, здесь у нас также есть несколько советов, как исправить ошибку загрузки.
«Ошибка -50», «-5000», «8003,» «8008» или «-42023»
Согласно базе данных службы поддержки Apple, эти ошибки загрузки фильмов iTunes возникают при превышении времени ожидания подключения к сервер.Или это может быть из-за конфликтов при попытке записать файл во время загрузки.
И если вы столкнетесь с этими ошибками загрузки при загрузке фильмов из iTunes Store, вы можете выполнить следующие действия, чтобы исправить. Это должно помочь вам очистить частично загруженный файл и избежать повторного появления предупреждения, которое мешает вам загрузить фильмы iTunes.
Метод 1
ШАГ 1. Найдите на своем компьютере папку загрузок iTunes.
Найдите на своем компьютере папку загрузок iTunes.
Примечание. «iTunes Media» может отображаться как «iTunes Music».Также тильда (~) относится к вашему домашнему каталогу.
Mac OS: ~ / Музыка / iTunes / iTunes Media / Загрузки
Windows Vista: \ Users \ имя пользователя \ Music \ iTunes \ iTunes Media \ Downloads \
Windows 7: \ Users \ имя пользователя \ My Music \ iTunes \ iTunes Медиа \ Загрузки \
Windows XP: \ Documents and Settings \ имя пользователя \ Мои документы \ Моя музыка \ iTunes \ iTunes Media \ Downloads \
ШАГ 2. После обнаружения папки загрузок iTunes выйдите из iTunes и удалите iTunes. Папка «Загрузки» на вашем компьютере.
ШАГ 3. Перезапустите iTunes. Выберите «Учетная запись »> «Проверить на наличие доступных загрузок ».
ШАГ 4. Введите свой Apple ID и пароль, чтобы проверить свои загрузки.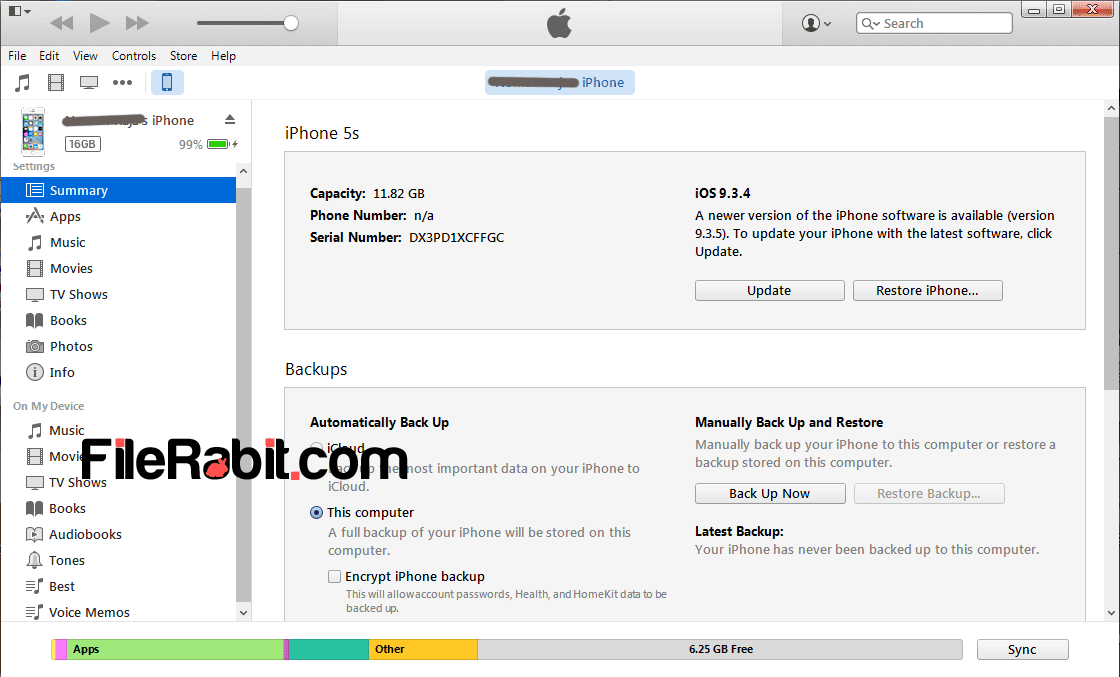 Затем нажмите Просмотреть учетную запись . Ваши загрузки должны автоматически перезапуститься, и вы можете выбрать, какие загрузки принять или приостановить.
Затем нажмите Просмотреть учетную запись . Ваши загрузки должны автоматически перезапуститься, и вы можете выбрать, какие загрузки принять или приостановить.
Но если фильм был загружен на другие устройства раньше, вы получите предупреждение о том, что «Нет доступных загрузок.«Это связано с тем, что Проверка доступных загрузок предназначена для покупок, которые никогда ранее не загружались.
И вам следует повторно загрузить фильм по ссылке Purchased под Quick Links в правой части iTunes Store Домашняя страница. Это позволяет вам проверить историю покупок. Теперь вы можете щелкнуть значок загрузки облака , чтобы повторно загрузить фильм.
Метод 2
ШАГ 1. Запустите iTunes на своем ПК.
ШАГ 2. Выберите Правка> Настройки в строке меню в верхней части экрана.
ШАГ 3. Откройте вкладку Advanced
Откройте вкладку Advanced
ШАГ 4. Щелкните Сброс предупреждений и Сброс кеша , а затем нажмите OK , чтобы сохранить изменения.
ШАГ 5. Перезагрузите компьютер, запустите iTunes, попробуйте повторно загрузить фильм iTunes еще раз.
Часть 3. Как исправить iTunes фильм не загружается? (6 методов)
Вам уже известны некоторые потенциальные причины, по которым фильм iTunes не загружается. Вот несколько методов, которые вы можете использовать, чтобы попробовать один за другим и, надеюсь, исправить то, что фильм iTunes не загрузится.
Метод 1. Проверьте подключение к Интернету
Вы можете посетить несколько других веб-сайтов и загрузить некоторые файлы, чтобы проверить, работает ли ваша сеть. Если возникла проблема, попробуйте сбросить настройки маршрутизатора или забыть и снова подключиться к Wi-Fi.Если проблема с Интернетом все еще существует, обратитесь за помощью к своему Интернет-провайдеру.
Метод 2. Обновите iTunes до последней версии или переустановите iTunes.
Вы можете проверить, есть ли новое обновление для вашей программы iTunes. В новой версии программисты должны исправить некоторые ошибки, вызывающие проблемы с загрузкой.
Чтобы обновить iTunes, просто перейдите в «Справка »> «Проверить наличие обновлений » в строке меню iTunes, а затем подтвердите наличие доступных обновлений.
Вы также можете удалить текущее приложение iTunes, а затем загрузить и установить новую версию с официального сайта Apple.
Метод 3. Повторно войдите в свою учетную запись Apple или повторно авторизуйте свой компьютер
Иногда вы можете выйти из своей учетной записи Apple и снова войти в нее или попытаться повторно авторизовать свой компьютер, это может обновить информацию о вашей покупке и сделать ваш фильм iTunes доступным для скачать.
Повторно войдите в свою учетную запись Apple
В строке меню найдите и нажмите Учетная запись> Выйти . Затем вернитесь в «Учетная запись»> «Войти», чтобы войти в iTunes с правильным идентификатором Apple ID и паролем.
Затем вернитесь в «Учетная запись»> «Войти», чтобы войти в iTunes с правильным идентификатором Apple ID и паролем.
Повторно авторизуйте компьютер
Выберите «Учетная запись» в строке меню, а затем выберите « Авторизация»> «Деавторизовать» Этот компьютер . После этого авторизуйте свой компьютер, щелкнув Account> Authorizations> Authorize This Computer . Возможно, вам придется ввести свой Apple ID и пароль для подтверждения.
Метод 4.Обновление настроек времени
Если вы не можете подключиться к iTunes на ПК с Windows или Mac, рекомендуется проверить настройки времени. Это связано с тем, что iTunes проверяет настройки даты, времени и часового пояса компьютера, просто убедитесь, что они верны. И если эти настройки отключены, это может быть причиной того, что вы не можете подключиться к iTunes, и поэтому фильм не будет загружен в iTunes.
Метод 5. Получите поддержку iTunes от Apple
Первые четыре метода должны решить большинство проблем с загрузкой фильмов iTunes. Однако, если вам не посчастливилось решить проблему, вы можете запросить поддержку в iTunes Store. Кроме того, вы можете перейти на сайт онлайн-справки Apple, где вам зададут несколько вопросов о проблеме, с которой вы столкнулись. Согласно вашим ответам, сайт может предоставить человека, с которым можно поговорить, или номер, по которому можно позвонить.
Однако, если вам не посчастливилось решить проблему, вы можете запросить поддержку в iTunes Store. Кроме того, вы можете перейти на сайт онлайн-справки Apple, где вам зададут несколько вопросов о проблеме, с которой вы столкнулись. Согласно вашим ответам, сайт может предоставить человека, с которым можно поговорить, или номер, по которому можно позвонить.
Метод 6. Проверьте функцию родительского контроля
Иногда некоторые фильмы, приобретенные в iTunes Store, отображаются серым цветом для загрузки, поэтому родительский контроль, вероятно, является причиной, блокирующей загрузку.
Чтобы разблокировать настройки, запустите iTunes от имени администратора, затем перейдите в Правка> Настройки , а затем откройте вкладку Ограничения , чтобы изменить настройку.
Пользователи iPad или iPhone должны запустить Настройки> Общие> Ограничения , чтобы получить доступ к фильмам.
Что еще вы можете сделать?
Если у вас по-прежнему возникают проблемы с началом загрузки фильмов из iTunes, попробуйте перезагрузить компьютер. Лично я считаю, что большинство мелких проблем можно решить, выключив и снова включив компьютер.Кроме того, если это проблема, связанная с тем, что фильм, взятый напрокат в iTunes, не загружается после попытки всех этих исправлений, то до истечения срока действия фильма, возможно, вы можете запросить и получить возмещение от iTunes.
Лично я считаю, что большинство мелких проблем можно решить, выключив и снова включив компьютер.Кроме того, если это проблема, связанная с тем, что фильм, взятый напрокат в iTunes, не загружается после попытки всех этих исправлений, то до истечения срока действия фильма, возможно, вы можете запросить и получить возмещение от iTunes.
Или вы можете попробовать другие альтернативы iTunes для покупки или аренды фильмов. Некоторые надежные альтернативы iTunes включают в себя Google Play Movies, Amazon Prime, Sky Store и т. Д. Преимущество использования других опций, кроме iTunes, заключается в том, что они обеспечивают доступ к фильмам на любом устройстве. Но если вы предпочитаете использовать iTunes от Apple, вот удобный инструмент, позволяющий смотреть фильмы iTunes на разных платформах.
TuneFab M4V Converter — это профессиональный инструмент, предназначенный для преобразования фильмов iTunes в MP4. Как вы, возможно, знаете, iTunes использует защиту DRM, чтобы держать вас под контролем устройств Apple.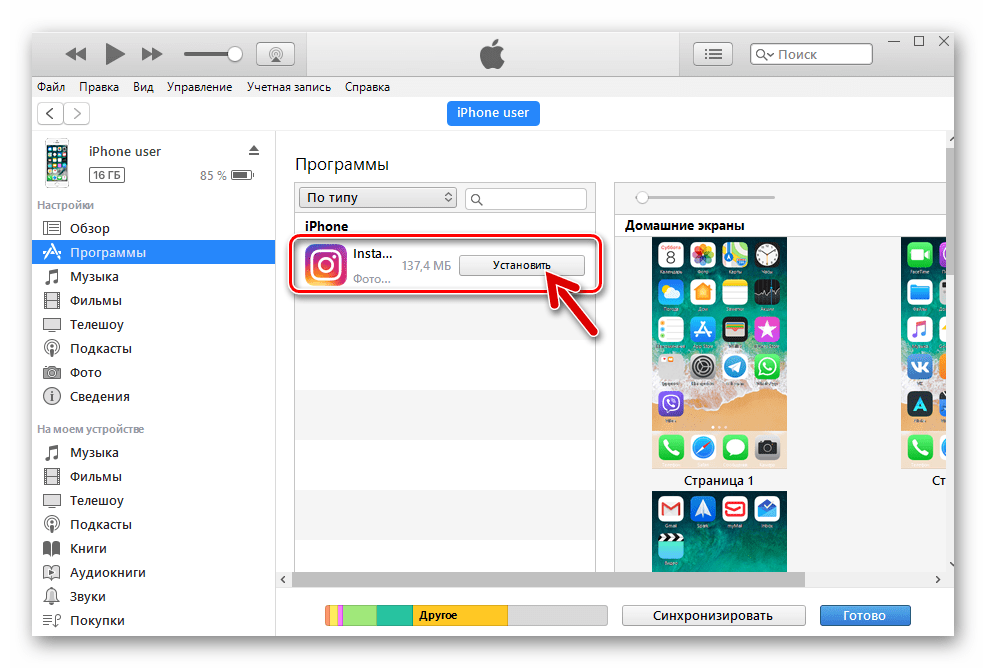 С помощью TuneFab M4V Converter вы можете удалить DRM из фильмов, телешоу и музыкальных клипов iTunes и преобразовать эти видео M4V с защитой DRM в обычный MP4.
С помощью TuneFab M4V Converter вы можете удалить DRM из фильмов, телешоу и музыкальных клипов iTunes и преобразовать эти видео M4V с защитой DRM в обычный MP4.
После преобразования вы можете получить универсальный файл MP4, который лучше совместим с устройствами, что позволяет вам смотреть фильмы iTunes на нескольких платформах.Даже если вы находитесь в среде без подключения к Интернету, сохранение копии преобразованного фильма iTunes позволяет удобно просматривать его на любом устройстве или плеере по своему усмотрению.
TuneFab M4V Converter Основные функции
* Удаление DRM из фильмов, телешоу и музыкальных видео iTunes M4V
* Сохранение оригинальных звуковых дорожек Dolby 5.1, субтитров, скрытых субтитров и звуковых описаний
* Пакетное преобразование фильмов iTunes или Сериалы за один раз
Резюме
Работа с ошибками загрузки фильмов в iTunes не должна вызывать стресса.Давайте рассмотрим несколько жизнеспособных решений, которые вы можете использовать для решения проблемы с загрузкой фильмов iTunes:
1. Проверьте подключение к Интернету.
Проверьте подключение к Интернету.
2. Обновите iTunes или переустановите iTunes.
3. Выйдите и войдите в свою учетную запись Apple или повторно авторизуйте свой компьютер.
4. Обновите системную дату и время.
5. Получите поддержку iTunes от Apple.
6. Проверьте, включен ли родительский контроль.
Если у вас есть другие советы и рекомендации по устранению неполадок, связанных с тем, что фильм iTunes не загружается, не стесняйтесь поделиться с нами.
Была ли эта информация полезной? ДА НЕТ
Как перезапустить неудачную загрузку iTunes на iPhone
Редко возникают проблемы с загрузкой цифровой музыки из iTunes Store на iPhone, но время от времени что-то может пойти не так. Если вы используете iPhone для покупки песен, загрузка может быть прервана до ее завершения.
Инструкции в этой статье относятся к iPhone с iOS 12 или iOS 11.
причины прерывания загрузки на iPhone
Прерывание загрузки iTunes Store может произойти по разным причинам, в том числе:
- iPhone разрывает соединение с Интернетом.
 : это наиболее вероятная причина, по которой песня не загружается правильно.У вас может получиться частичная песня или вообще ничего.
: это наиболее вероятная причина, по которой песня не загружается правильно.У вас может получиться частичная песня или вообще ничего. - Проблема с серверами iTunes Store : Серверы Apple редко выходят из строя, но это может случиться. Проблема с сервером может прервать соединение с iTunes Store.
- Неожиданный перезапуск iOS : Если iPhone внезапно перезагружается во время загрузки, песня не может быть полностью загружена.
- Медленное подключение к Интернету или проблемы с маршрутизатором Wi-Fi. : Если ваше подключение к Интернету замедляется или маршрутизатор Wi-Fi теряет синхронизацию во время загрузки песни, результатом может быть ошибка загрузки песни.
Как возобновить неудачную загрузку песни на iPhone
Чтобы перезапустить неудачную загрузку песни:
Откройте приложение iTunes Store на iPhone.
Нажмите Подробнее .

Коснитесь Загрузки , чтобы отобразить содержимое из iTunes Store, которое не было передано на устройство.
Коснитесь стрелки рядом с загрузкой, чтобы перезапустить ее.
Если эти шаги не устранили проблему с загрузкой, перезагрузите iPhone и повторите процесс.Если неудавшаяся загрузка не отображается в списке или вы не можете исправить прерванную загрузку, либо сообщите о проблеме в Apple лично в Apple Store, либо используйте iTunes на компьютере.
Используйте iTunes на компьютере для исправления загрузки
Если вы синхронизируете свой iPhone с iTunes на компьютере, исправьте прерванную загрузку, используя программное обеспечение iTunes для синхронизации песни с iPhone. Откройте iTunes на своем компьютере, выберите Music в меню в верхнем левом углу, затем выберите Store из опций в верхней части экрана.Затем перейдите в строку меню, выберите Учетная запись и выберите Проверить наличие доступных загрузок .
Если доступных загрузок нет, проверьте данные своей учетной записи в iTunes, чтобы подтвердить, что вы купили песню, и запросить поддержку.
Перейдите в Учетную запись и выберите Просмотреть мою учетную запись .
Введите свое имя Apple ID и пароль.
На экране Account Information перейдите в раздел Purchase History и выберите See All .
Перейдите к песне, которая не загрузилась должным образом, и выберите Еще .
Список покупок в обратном хронологическом порядке.
Выберите Сообщить о проблеме .
Щелкните стрелку раскрывающегося списка Выберите проблему и выберите Элемент не загружен или не может быть найден .
Введите краткое описание проблемы, затем выберите Отправить .

Ваша проблема передана в службу поддержки Apple, и вы получите ответ, хотя и не сразу.
Спасибо, что сообщили нам!
Расскажите, почему!
Другой Недостаточно деталей Сложно понятьiTunes не синхронизирует песни с iPhone или iPod
В этой статье по устранению неполадок объясняется, как решить проблему, когда iTunes не синхронизирует песни с вашим iPhone или iPod. В большинстве случаев проблема вызвана неправильной настройкой параметров синхронизации iTunes для вашего iPhone или iPod.Руководство работает со всеми моделями iPhone, включая iPhone 6s и все версии iTunes, включая iTunes 12.
Прежде чем продолжить, внимательно прочтите это:
Никогда не запускайте iTunes с подключенным iPhone, iPod или iPad, если вы не уверены, что ваша медиатека iTunes содержит все нужные вам треки.
iTunes удалит с вашего iDevice все песни, которых нет в библиотеке.
Перед тем, как следовать приведенному ниже руководству, выполните Smart Backup вашего iDevice с помощью CopyTrans, чтобы скопировать все необходимые треки и списки воспроизведения в iTunes на вашем ПК:
CopyTrans Smart резервное копирование
iTunes не синхронизирует песни с iPhone, iPod или iPad
Запустите iTunes и подключите свой iPhone, iPod или iPad к компьютеру.
 Как только iDevice появится в iTunes, щелкните по нему
Как только iDevice появится в iTunes, щелкните по немуЗатем нажмите «Музыка» слева.
Если iTunes сообщает «Музыкальная библиотека iCloud включена», выключите ее. Для этого на экране iPhone перейдите в «Настройки»> «Музыка» и установите переключатель «Музыкальная библиотека iCloud» в положение «Выкл.», Затем повторно подключите iPhone к iTunes
.Вернитесь в iTunes и убедитесь, что установлен флажок «Синхронизировать музыку». Также убедитесь, что выбран вариант «Вся музыкальная библиотека», и нажмите кнопку «Применить»
iTunes теперь должен перенести всю музыку, имеющуюся в вашей библиотеке, на ваш iPhone, iPod или iPad.
Как избежать сообщения «Стереть и синхронизировать»?
Если вы получили запрос «Удалить и синхронизировать», это означает, что вы еще не синхронизировали iPhone с медиатекой iTunes на этом ПК. Таким образом, iTunes удалит с вашего iPhone все песни или плейлисты, которых еще нет в медиатеке на ПК.

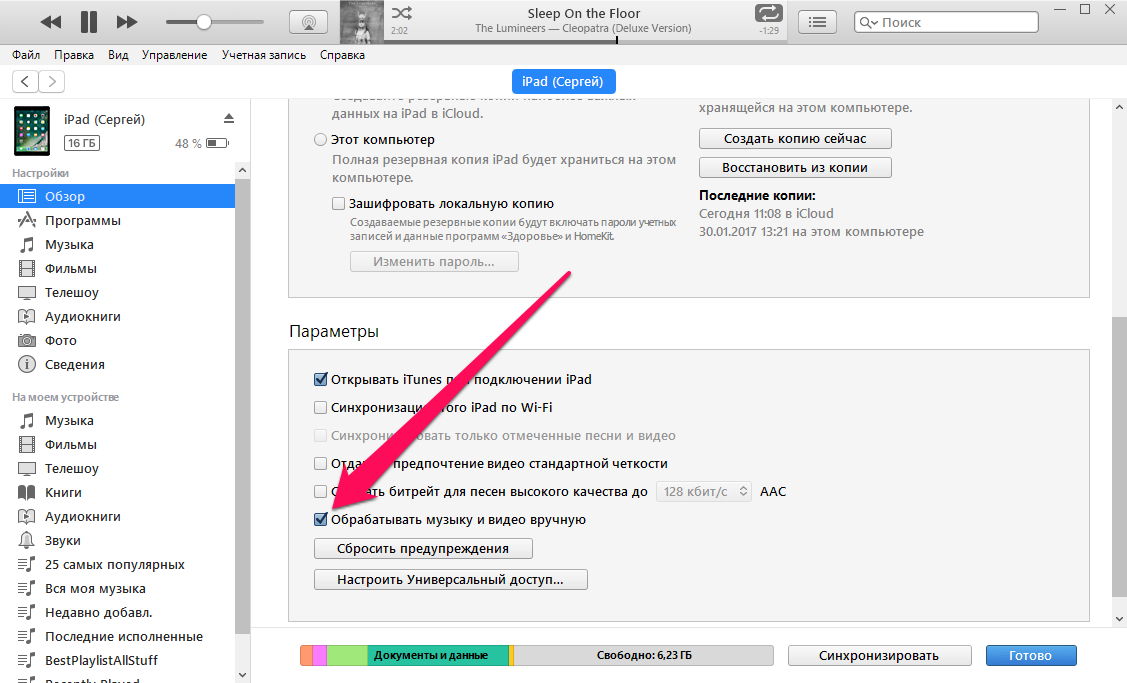
 0.
0.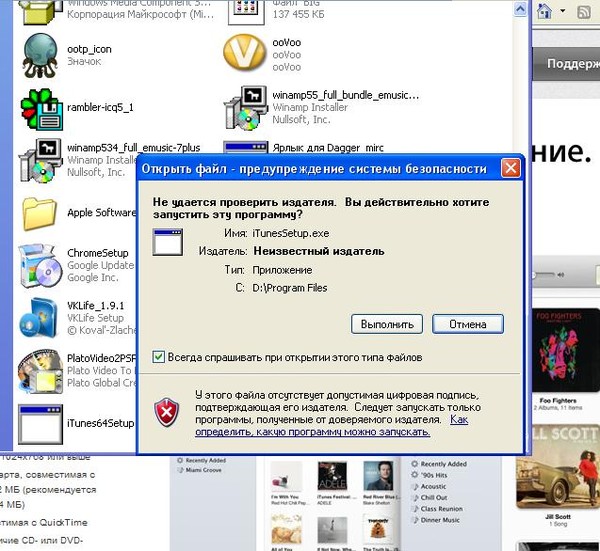 на страницеwww.itunes.com/download
на страницеwww.itunes.com/download
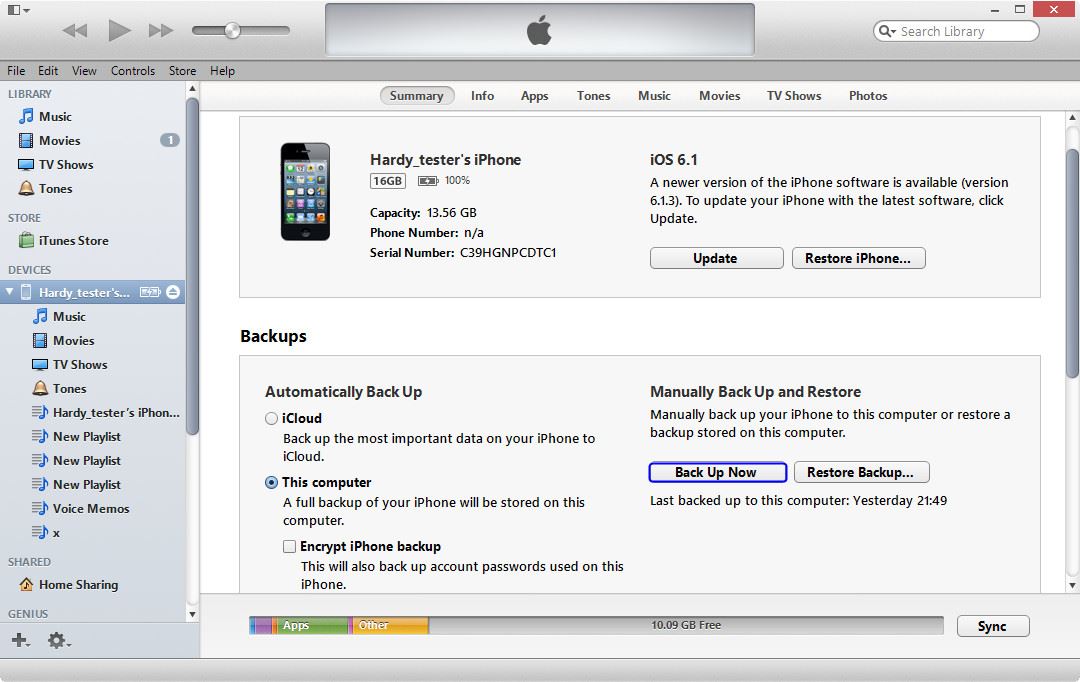
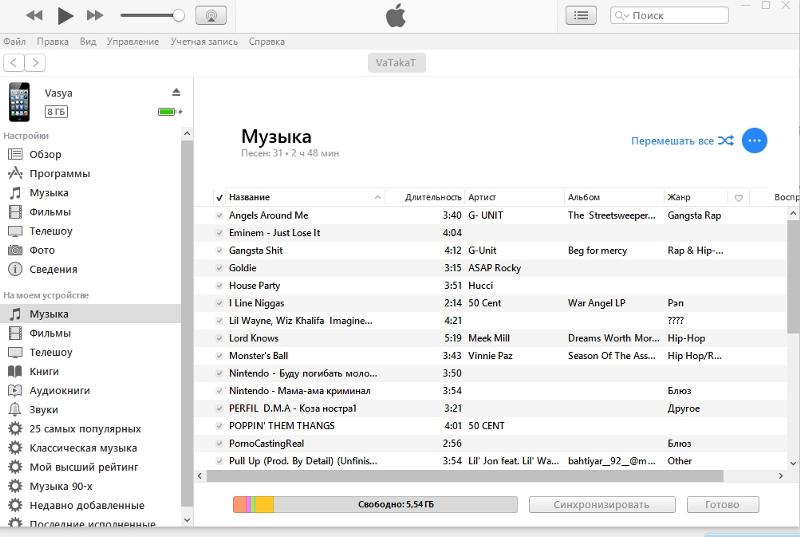 Если более подробно — у меня есть хорошая инструкция. Если кратко — забираем по ссылке с официального сайта Apple.
Если более подробно — у меня есть хорошая инструкция. Если кратко — забираем по ссылке с официального сайта Apple.
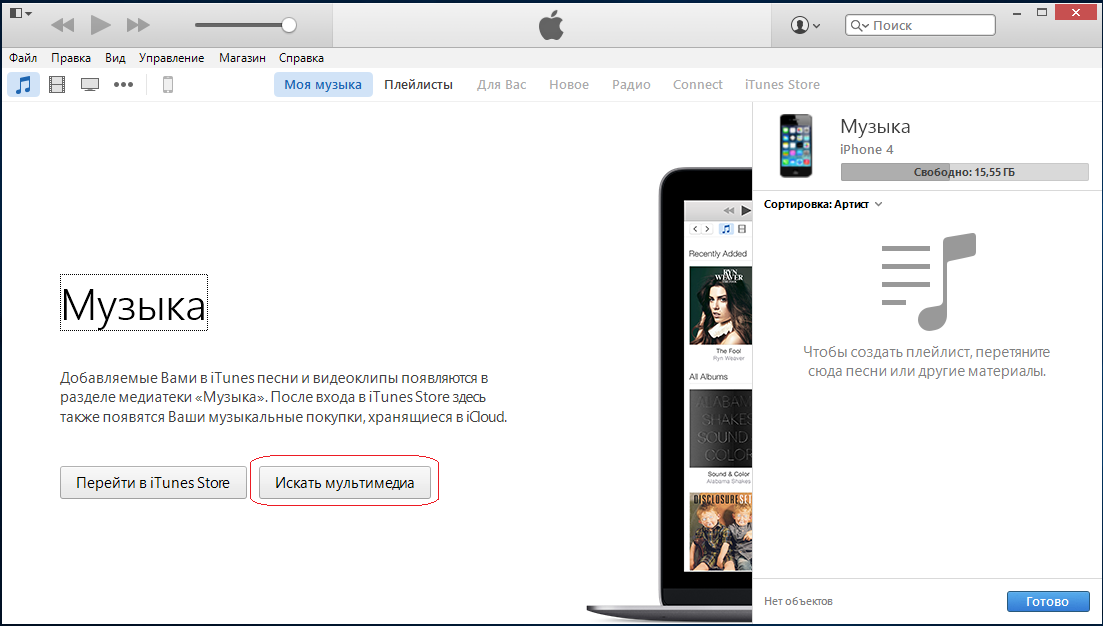

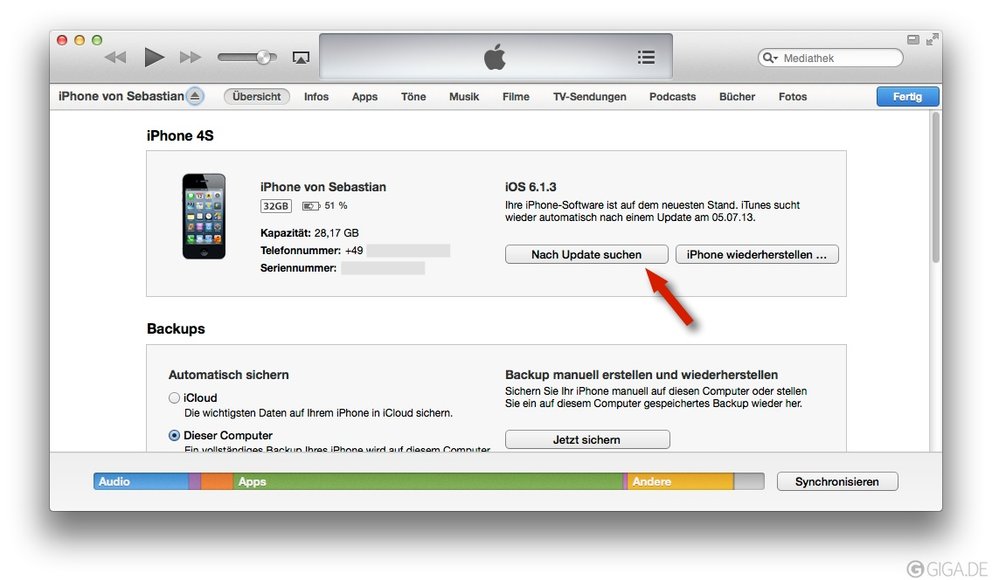 Каждый раз, когда я пытаюсь установить ITune, я получаю сообщение об ошибке 7 (ошибка Windows 193) по завершении (и еще одно всплывающее окно с сообщением «iTunes helper не установлен»). В процессе установки я получаю сообщение о том, что не удалось запустить службу мобильных устройств Apple. На что я выбираю «Игнорировать» »
Каждый раз, когда я пытаюсь установить ITune, я получаю сообщение об ошибке 7 (ошибка Windows 193) по завершении (и еще одно всплывающее окно с сообщением «iTunes helper не установлен»). В процессе установки я получаю сообщение о том, что не удалось запустить службу мобильных устройств Apple. На что я выбираю «Игнорировать» » 
 : это наиболее вероятная причина, по которой песня не загружается правильно.У вас может получиться частичная песня или вообще ничего.
: это наиболее вероятная причина, по которой песня не загружается правильно.У вас может получиться частичная песня или вообще ничего.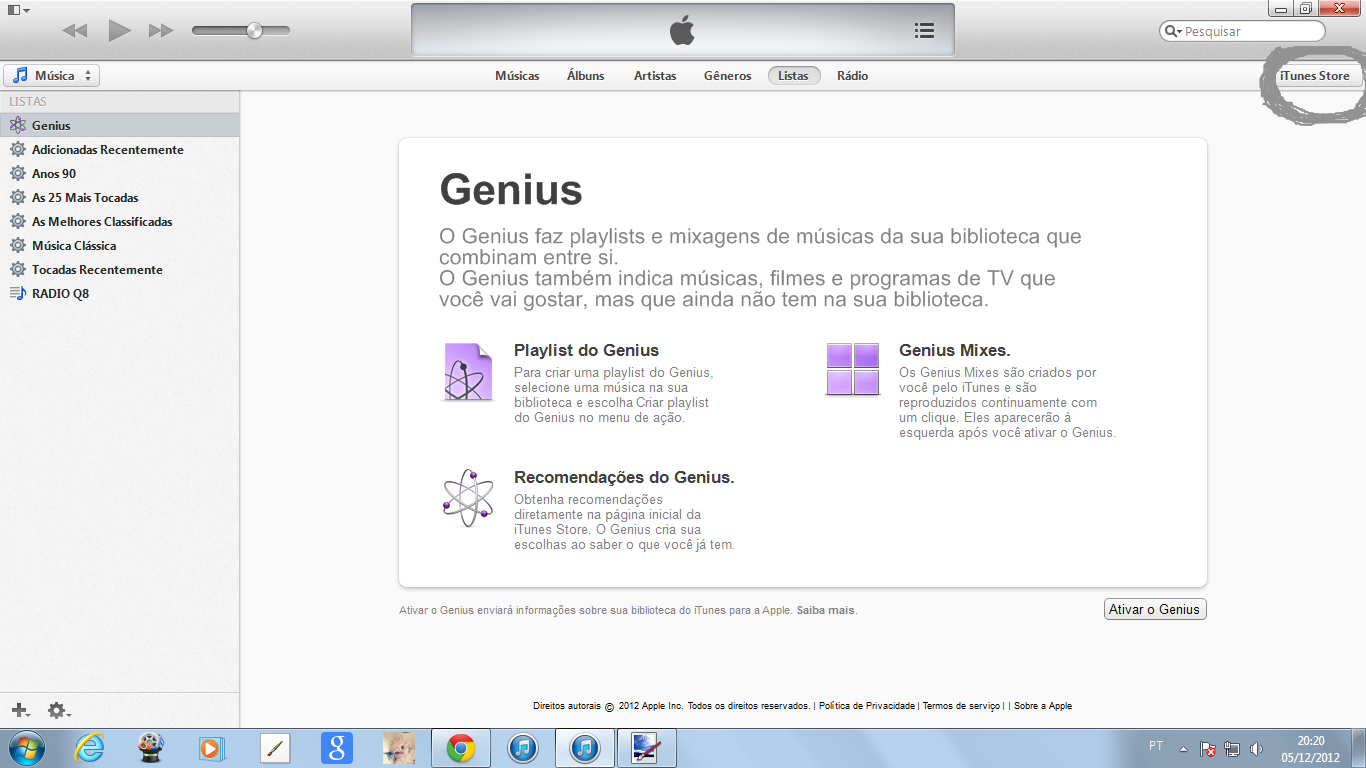
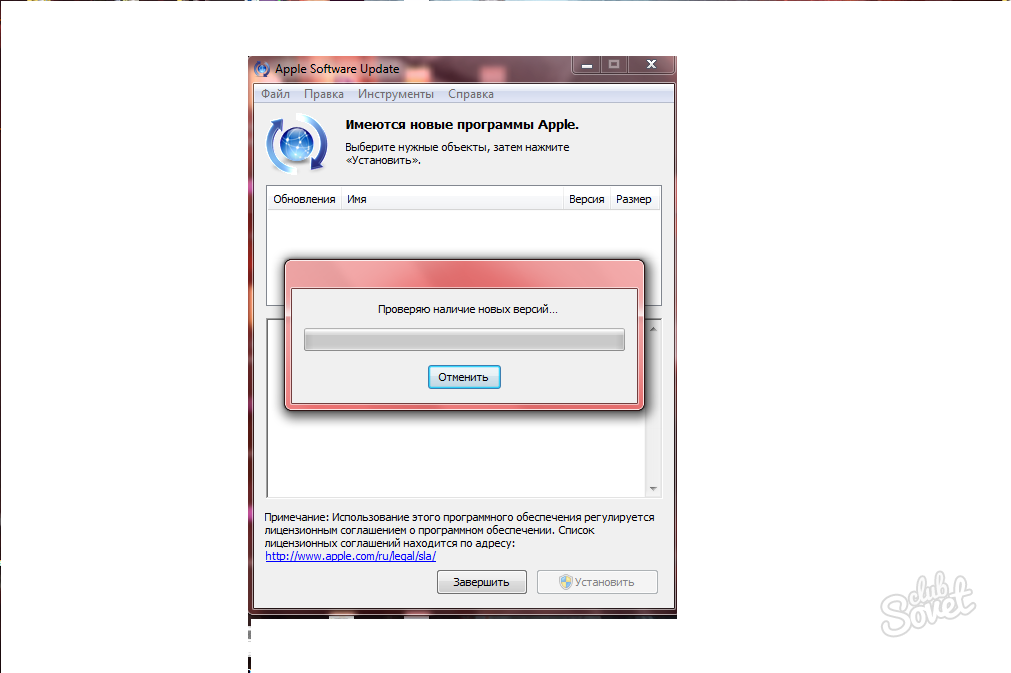
 Как только iDevice появится в iTunes, щелкните по нему
Как только iDevice появится в iTunes, щелкните по нему