Как подключить Айфон к компьютеру через USB
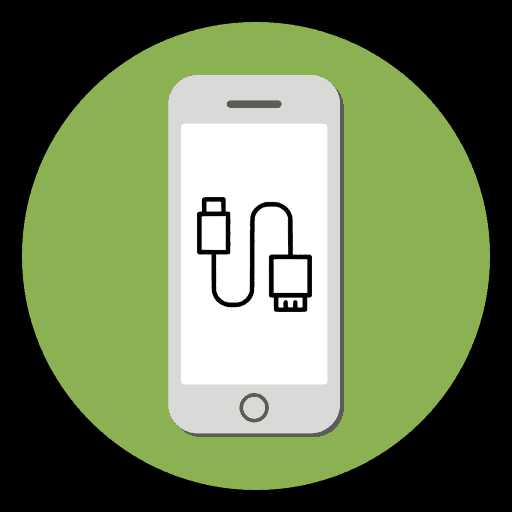
Зарядка iPhone, а также управление всеми файлами может происходить с помощью компьютера, и для этого необязательно устанавливать iTunes. Для подключения понадобится USB-кабель, подходящий к модели телефона.
Подключение iPhone к ПК через USB
Несмотря на быстро развивающиеся технологии беспроводного подключения, USB-кабели до сих пор используются во всех моделях Айфонов. Они позволяют заряжать устройство от адаптеров с разной мощностью, а также синхронизироваться с компьютером. Провод может использоваться даже для передачи интернет-соединения.
Выбор кабеля USB
В отличие от большинства Android-девайсов разные модели Айфона используют различные USB-кабели. Старые версии вплоть до iPhone 4S подсоединялись к ПК кабелем с 30-контактным разъемом.

В 2012 году появился инновационный и более компактный USB-кабель – Lightning. Он по сей день является стандартом в самых новых моделях, в том числе соответствующий разъем используется для подключения наушников. Поэтому если у вас iPhone 5 и далее, подключайте устройство только с помощью Lightning.

Первое подключение
Первый раз, соединив смартфон с новым компьютером, пользователь получит вопрос о том, стоит ли доверять этому ПК. Если нажать «Не доверять», просмотреть и редактировать данные на Айфоне будет невозможно. В таком случае телефон будет лишь заряжаться. Разберем наглядно, как правильно осуществить подключение через USB.
Обратите внимание, что для синхронизации устройства с ПК необходима программа iTunes, скачать которую можно по ссылке ниже.
Скачать iTunes
- Скачайте и откройте программу iTunes и подсоедините iPhone к компьютеру. В появившемся окне нажмите «Продолжить».
- На телефоне тапните по «Доверять».
- Введите свой код-пароль для подтверждения действия.
- Кликните по значку устройства в верхнем меню, чтобы перейти к настройке параметров соединения.
- Переходим в раздел «Обзор» и настраиваем важную функцию: создание резервных копий. Здесь нас интересует создание копий iCloud, которое происходит автоматически раз в сутки при активном подключении смартфона к сети интернет через Wi-Fi, а Айфон должен стоять на зарядке. При желании можно создать резервную копию вручную, для этого нажмите «Создать копию сейчас».
- Чтобы хранить резервные копии на ПК и регулярно обновлять их при подключении, следует включить соответствующие функции. Опуститесь чуть ниже и поставьте галочки напротив таких пунктов как:

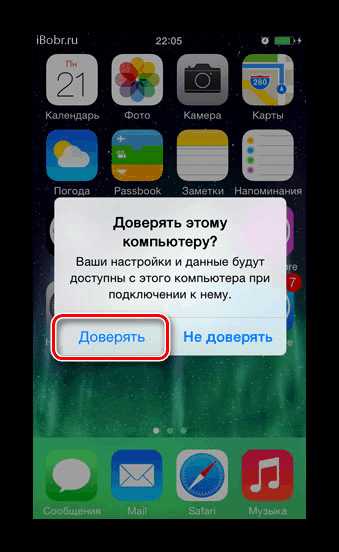
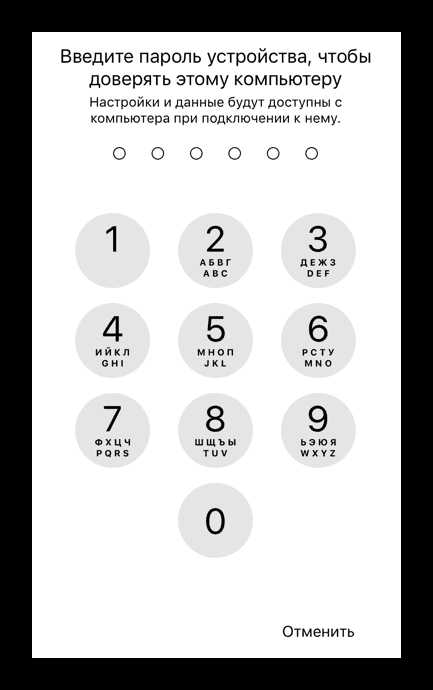
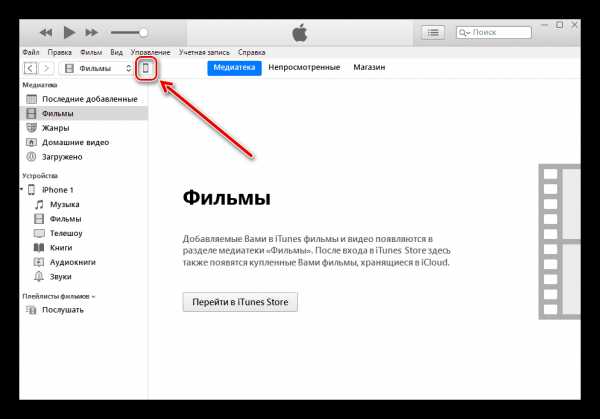
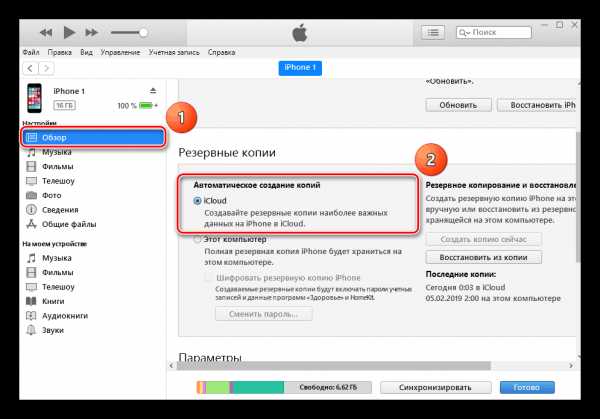

Читайте также: Как пользоваться iCloud на iPhone
Подключение без iTunes
Управлять файлами на своем iPhone, используя компьютер, можно и без использования стандартной программы iTunes. В этом нам поможет Проводник Windows.
Читайте также: Запуск «Проводника в Windows 7 / Windows 10
Используя этот способ, вы можете только просматривать фото и видео на своем iPhone через Проводник, а также копировать данные к себе на ПК. Удалять и редактировать файлы нельзя.
- Через USB-кабель подключите разблокированный телефон к компьютеру и нажмите «Разрешить» при появлении уведомления на экране Айфона.
- После этого в разделе «Устройства и диски» в Проводнике появится iPhone.
- Для просмотра нужных файлов юзеру нужно перейти в определенную папку. Нажмите «Internal Storage».
- Перейдите в папку «DCIM».
- Кликните по «100APPLE». В этой папке можно отсортировать файлы по дате создания или изменения для более комфортной работы.
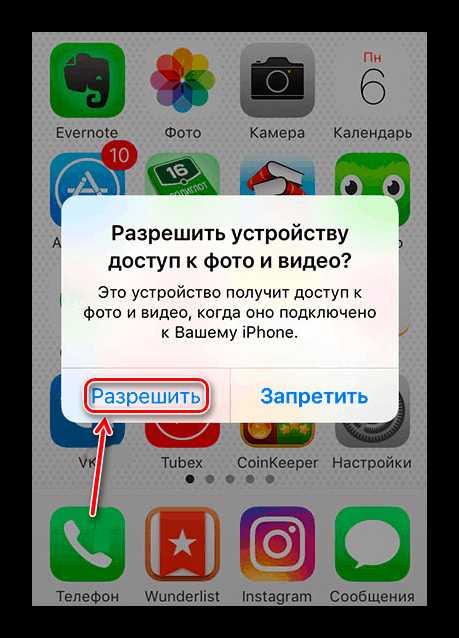
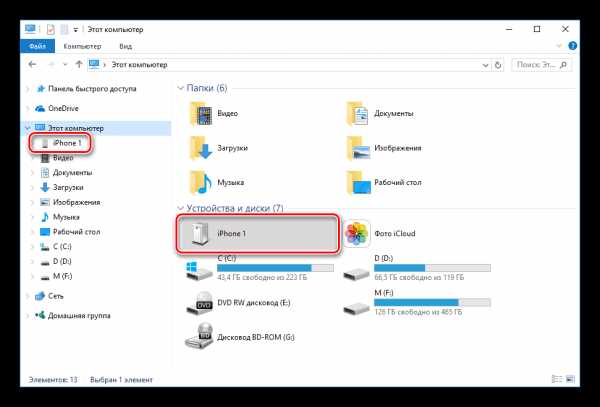
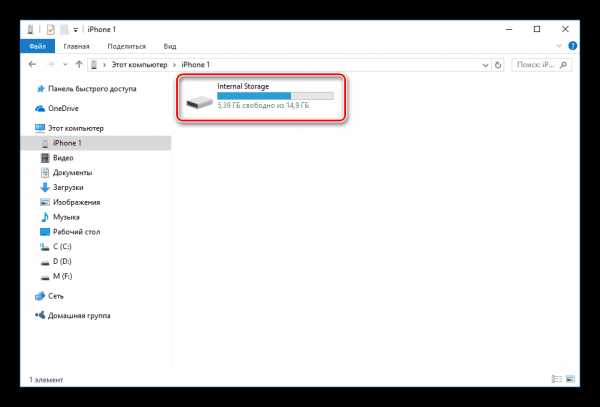
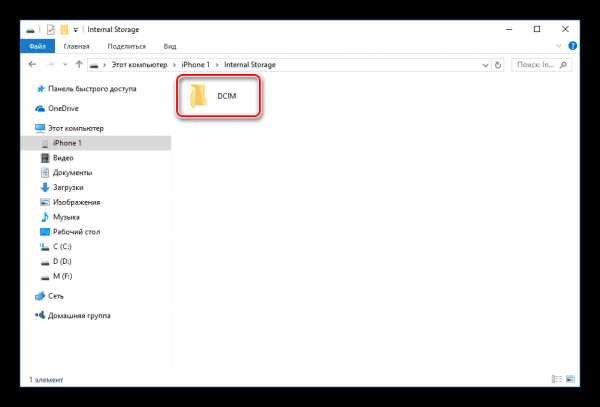
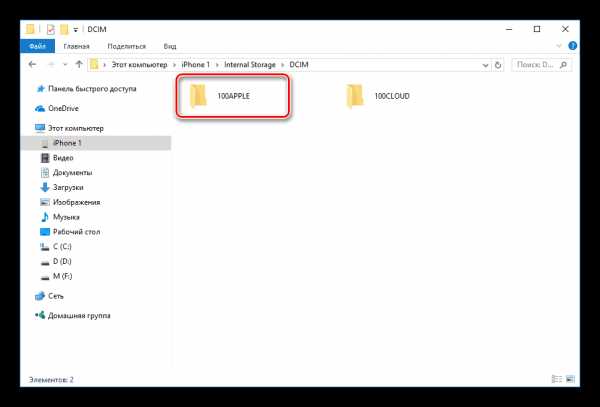
Файловые менеджеры
Заменой Tunes с полным набором аналогичных функций может стать сторонний файловый менеджер. Например, iTools или iFunBox. Подключение и синхронизация в этих программах осуществляется быстро и не требует даже ввода пароля.
В нескольких наших статьях мы подробно рассматривали, как работать в файловых менеджерах для iOS. Советуем прочитать.
Подробнее:
Как пользоваться программой iTools
Программы для синхронизации iPhone с компьютером
Режим модема
USB-кабель используется не только для зарядки и синхронизации с компьютером. С его помощью можно организовать доступ в интернет для ПК. Эта функция называется «Режим модема». Она работает как по Wi-Fi, Bluetooth и через кабель.
Читайте также: Как вернуть на iPhone режим модема
- Подключите смартфон к компьютеру и перейдите в «Настройки».
- Выберите раздел «Режим модема».
- В следующей вкладке активируйте функцию, передвинув переключатель вправо. Если ПК автоматически подсоединился к сети, вверху экрана появится специальная панель, которая показывает количество подключений.
- Если ПК не подключился автоматически к доступной сети, перейдите в «Список сетевых служб» в настройках и найдите устройство iPhone.
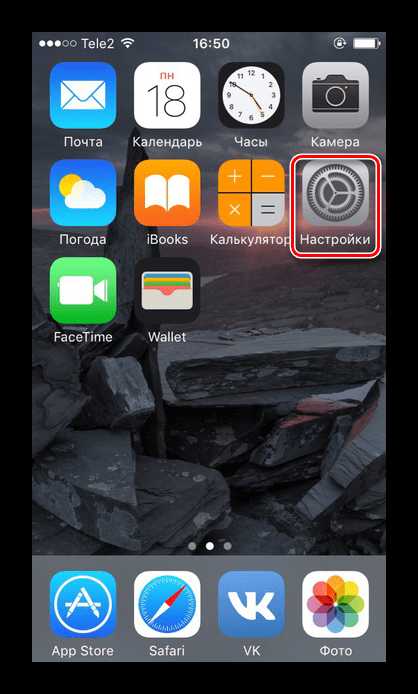
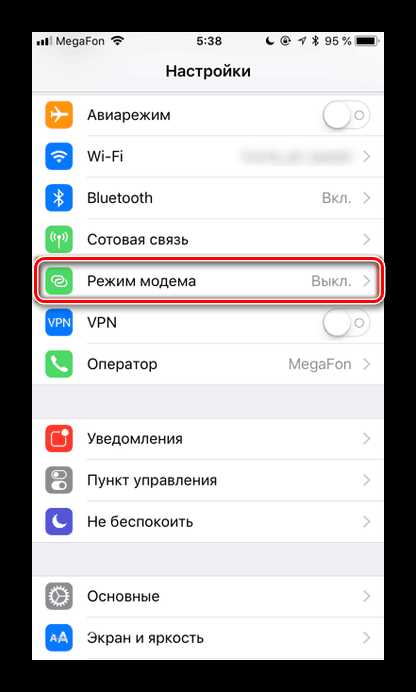

Отмена доверия
Иногда пользователю необходимо отменить доверие к определенному компьютеру, чтобы запретить ему возможность управления файлами смартфона. Для этого необязательно снова подсоединять iPhone к ПК, достаточно зайти в настройки.
Функция доверия сбрасывается сразу для всех компьютеров, которые ранее синхронизировались с устройством.
- Откройте настройки Айфона.
- Перейдите в раздел «Основные».
- Листаем в конец списка и находим пункт «Сброс».
- Выбираем «Сбросить геонастройки».
- Вводим код-пароль для подтверждения своих действий. После этого нажимаем «Сбросить настройки» в появившемся меню. Перезагрузка устройства не требуется. Не волнуйтесь, все данные останутся на вашем устройстве. После этой процедуры понадобится лишь вновь разрешить приложениям доступ к геоданным, так как и эти настройки сбрасываются.
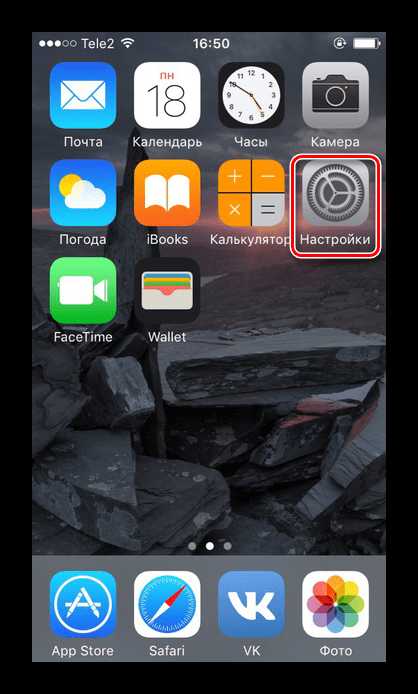
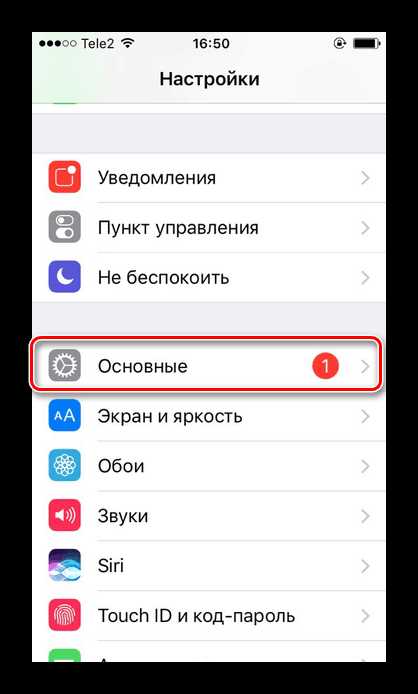
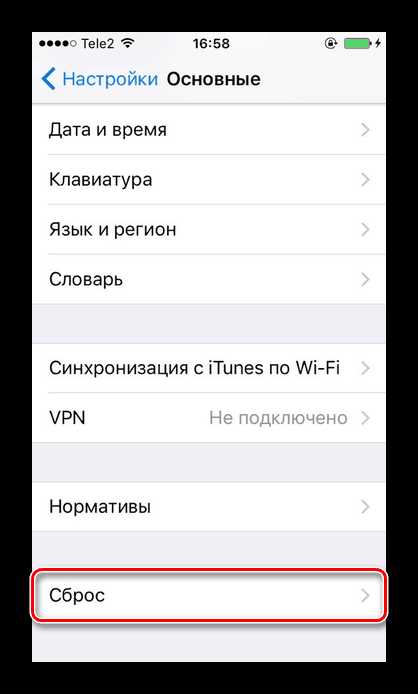

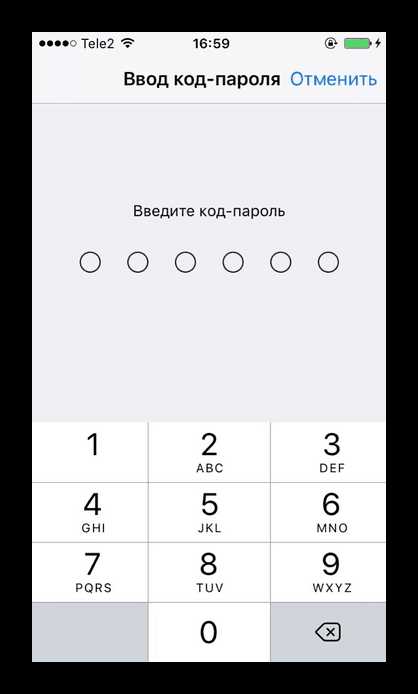
Ошибки при подключении
При подключении iPhone к компьютеру редко, но возникают проблемы с синхронизацией. Это чаще всего наблюдается в программе iTunes. Компания Apple рекомендует постоянно обновлять iOS, а также сам Айтюнс до последней версии, чтобы избежать появления ошибок. Однако дело может быть и в неисправности самого смартфона. Подробнее о проблемах при соединении iPhone с ПК мы рассказываем в следующей статье.
Подробнее: iPhone не синхронизируется с iTunes: основные причины возникновения проблемы
Работоспособность ОС Windows также влияет на успешное подключение Айфона к ПК. Об этом также можно узнать в нашей статье и попробовать самостоятельно решить возникшую проблему.
Подробнее: Windows не видит iPhone: решение проблемы
В настоящее время проводные технологии уступают в эффективности и удобстве беспроводным. Однако в определенных ситуациях USB-кабель может помочь для подключения и синхронизации iPhone с ПК, когда нет интернета или не работает Wi-Fi либо Bluetooth.
Опишите, что у вас не получилось. Наши специалисты постараются ответить максимально быстро.
Помогла ли вам эта статья?
ДА НЕТlumpics.ru
Как айфон подключить к компьютеру через USB? Пошаговая инструкция
Айфоны приобретают всё больше поклонников: это модно, практично и стильно. Но поскольку место хранения информации, которое помещено в этот гаджет, не безразмерное, рано или поздно возникнет вопрос, куда девать накопившиеся данные: фото, видео и другие файлы, которые удалять жалко. Одним из способов хранения медиафайлов из айфона является перемещение информации на жёсткий диск компьютера. Но тут возникает следующий вопрос: можно ли подключить айфон к компьютеру? Ответ очевиден: естественно, можно. Боле того, в этой процедуре практически нет никаких трудностей. Чтобы выполнить все этапы правильно, нужно ознакомиться с базовыми знаниями о том, как айфон подключить к компьютеру через USB.

Базовые знания о подключении данного девайса к компьютеру
Такой способ передачи информации довольно прост в плане выполнения операций, процесс происходит на высокой скорости и позволяет одновременно заряжать устройство.
Для чего нужно такое подключение?
- Позволяет делать установку или удаление приложений.
- Можно загружать различные файлы в обоих направлениях.
- При необходимости можно восстанавливать информацию с резервной копии, сохранённой на компьютере.

Как происходит передача данных?
В комплекте с айфоном поставляется USB-шнур. Это и есть переходник, который поможет синхронизировать девайс с ПК. Он оснащён с одной стороны стандартным USB-разъёмом, с другой – специальным разъёмом для устройства. В зависимости от модели они могут отличаться. Решая, как айфон подключить к компьютеру через USB, важным учесть, что существенным моментом является наличие на компьютере разъёма USB версии 2.0. В чём может возникнуть загвоздка? Дело в том, что внешний вид USB версии 2.0 абсолютно идентичен предыдущей версии 1.0. Если подключить аппарат к USB 1.0, компьютер выдаст сообщение о том, что устройство может работать быстрее. Это будет означать, что, скорее всего, не получится передать данные с аппарата на жёсткий диск. Но не следует пугаться, разъём 1.0. используется только на старых моделях, которые уже найти достаточно проблемно.
Алгоритм передачи данных
Как айфон подключить к компьютеру через USB? Можно воспользоваться пошаговой инструкцией.
- Подсоединить USB-провод к компьютеру.
- Другой конец провода подключить к девайсу.
- Открыть на рабочем столе монитора вкладку «Мой компьютер»
- В открывшейся папке найти ярлык цифровой камеры.
- Дважды кликнуть по ярлыку. При этом должно открыться содержимое айфона.
- После этого можно копировать папки с устройства на жёсткий диск, перетаскивая их мышкой в указанный адрес на жёстком диске. Можно также нажать правой кнопкой мышки, выбрать строку «Отправить» и указать место, куда следует переместить выделенные мультимедийные файлы.

После выполнения этого алгоритма вопрос о том, как айфон подключить к компьютеру через USB, не должен возникать. Но может получиться так, что USB нужной версии, подключение произошло тоже верно, но соединения нет. В чём может быть проблема? Помочь решить проблему может программа iTunes («Айтюнс»).
Полезная программа для решения проблем
«Айтюнс» для айфона – бесплатное приложение, которое легко найти и скачать в интернете. Это приложение помогает синхронизировать iOS-устройство с ПК. Более того, скачивая утилиту, вы вместе с ней устанавливаете базовые драйвера, которые упростят работу с гаджетом. В частности, приложение помогает синхронизировать контакты, устанавливать игры, загружать медиафайлы, книги и много других полезных программ.
Если на компьютере установлен «Айтюнс» для айфона, то при подключении через USB-кабель синхронизация должна произойти быстро и автоматически. Есть важный момент: если идёт передача данных, ни в коем случае нельзя вытаскивать шнур. Такое прерывание работы может негативно повлиять на файловую систему устройства. Если есть необходимость приостановить передачу файлов, нужно просто потянуть слайд, отменить синхронизацию, выбрать безопасное извлечение, затем отключить кабель.
Иногда может быть так, что даже после установки «Айтюнс» компьютер может не видеть iOS-устройство. В большинстве случаев такая неприятность происходит после новой прошивки «яблочного» друга или после обновления ПК. Для устранения такой проблемы нужно сделать следующее.
- Установить самую свежую версию iOS.
- Подключить файл-менеджер iFunBox или идентичную по возможностях iExplorer.
- С помощью данной программы найти раздел var/mobile/Media.
- Скопировать его на компьютер и после этого удалить его с гаджета.
- Перезагрузить айфон.
- Произвести подключение к ПК.
- Все готово. Если какая-то часть файлов пропала после подключения, их можно найти в скопированной папке «Медиа».

Дополнительные возможности
Иногда, особенно на работе, может возникнуть потребность подключить своё «надкушенное яблоко» к компьютеру, а работодатель может запретить ставить дополнительные приложения на ПК, и вай-фай также недоступен. Есть ли выход из такой патовой ситуации? И здесь также ответ положительный: есть.
Для этого создано бесплатное приложение USB Drive for the iPhone. Сама идея разработчика данной программы заключается в том, чтобы ПК распознавал устройство не как цифровую камеру, а видел его просто как флешку.
Надо отметить, что тут возникает проблема. Дело в том, что айфон изначально используется для синхронизации или для закачки медиаматериалов. Поэтому драйвер USB входит в конфликт с этими функциями. Следует отдать должное разработчикам, они решили проблему достаточно просто: ввели три отдельных режима работы гаджета.
Режимы программы
Default – режим, в котором происходит синхронизация устройств и передача фото и видео. При включении этой функции компьютер не видит айфон как флешку.
Drive + iTunes. На устройствах с ОС Mac возможна синхронизация и использование iOS-устройства как носителя информации. На операционной системе Windows флеш-накопитель не работает.
Drive Only – любая операционная система распознает только флешку и ничего больше.
Перед тем как использовать айфон как флеш-накопитель, нужно создать виртуальный диск – специальный раздел, который будет зарезервирован под место для информации. При подключении к ПК устройства будет виден только этот раздел и его содержимое. Важно также то, что после этой процедуры использовать айфон как флешку возможно будет на любом устройстве без дополнительных драйверов.

Нюансы приложения
Создавая виртуальный диск, нужно указать необходимый размер и придумать название для него.
После этого придётся подождать некоторое время, пока будет идти форматирование. Те, кто уже проделывал такую операцию, говорят, что времени для создания такой папки нужно довольно-таки много.
Большим минусом программы есть тот факт, что перед переключением режимов каждый раз девайс нужно перегружать.
Важен также следующий момент: если вы установили программу USB Drive for the iPhone, а потом решили её удалить, то удалять её можно только при включеном режиме Default. В противном случае айфон может повести себя непрогнозировано или даже поломаться.
Подключение айфона к ПК без USB-кабеля
Естественно, может возникнуть вопрос, можно ли переместить информацию без шнура. Другими словами, как подключить айфон к компьютеру без USB? Для владельцев пятой модели есть ещё один способ передачи данных своего «яблока» на ПК. Сделать это можно с помощью беспроводной сети.
Алгоритм подключения iOS-устройства к вай-фай описан ниже.
Для такого соединения понадобится:
- айфон;
- персональный компьютер;
- маршрутизатор (роутер) беспроводной сети.
Прежде всего нужно активировать модуль вай-фай в девайсе.
Затем в настройках выбрать найденную беспроводную сеть, которую выдаёт роутер.
После этого должно произойти подключение.

Иногда возникает ситуация когда компьютер не видит подключённый айфон по беспроводной сети.
Этому может быть несколько объяснений. Не вникая во все нюансы таких причин, попробуем исправить такую ситуацию.
- С помощью USB-кабеля синхронизировать устройства.
- Войти в раздел «Айтюнс», найти папку «Устройства» и выбрать нужную модель гаджета.
- Открыть раздел «Обзор» и выбрать папку «Параметры».
- В этом разделе нужно выбрать «Синхронизация».
- После этого отсоединить провод от ПК.
Все, теперь можно соединять устройства с помощью беспроводной сети.
fb.ru
Как айфон подключить к компьютеру через usb?
Для подключения iPhone к компьютеру через USB порт вам понадобится сам гаджет, шнур USB, который поставляется в комплекте с устройством, и, конечно же, компьютер. USB шнуры поставляются в нескольких модификациях (в зависимости от вашей модели iPhone):
Первый вариант — это 30-пиновый разъем:

Он подходит к таким моделям как iPhone 2G, iPhone 3G, iPhone 4G и iPhone 4S (также поддерживаются iPad , iPad2, iPad3 и iPod Touch) .
Второй вариант – это Lightning 8-контактный разъем:
Он подходит к более современным моделям таким как iPhone 5, iPhone 5C, iPhone 5S, iPhone 6 и iPhone 6S (также поддерживаются iPad Mini, iPod Touch 5G ).
Существует еще и кабель USB Type-C. В отличие от Lightning он может вставляться любой стороной, и у него огромная пропускная способность — до 10 Гб/сек.

Подключение айфона к компьютеру через usb
Чтобы подключить айфон к компьютеру через usb вам нужно скачать программу iTunes. Дело в том, что в поставке программы есть необходимые драйверы для подключения Apple девайсов, и, кроме того, многие необходимые функции для них.
Итак, зайдите на http://www.apple.com/ru/itunes/download/ и кликните по кнопке «Загрузить»

После того как вы скачали программу, нужно ее установить на ваш компьютер. Для этого запустите скачанный файл — вам откроется окно, в котором нужно будет нажать кнопку «Далее»
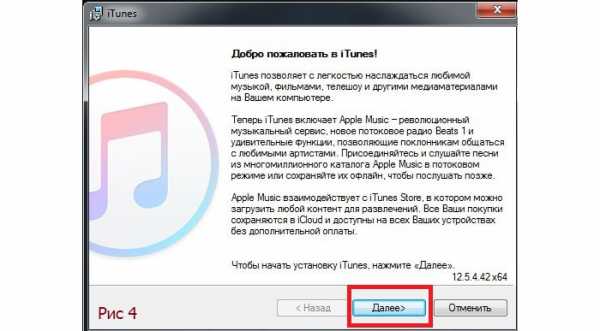
Следующее окно показывает вам куда будет установлена программа:кликните по кнопке «Установить»
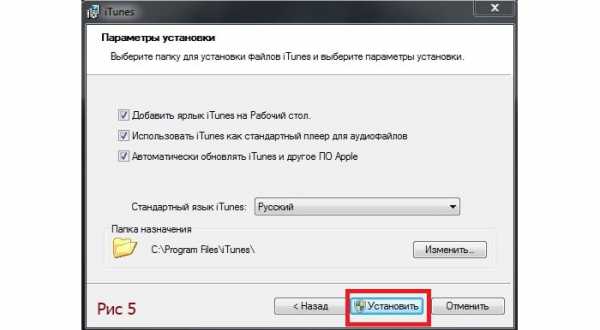
Через несколько минут установка будет успешно завершена
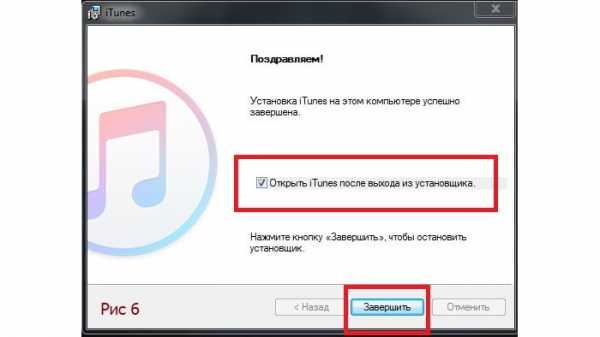
не забудьте снять галочку с вкладки «Открыть iTunes», пока вам не нужен запуск программы.
Теперь пришло время подключить айфон к компьютеру через usb. Для этого один конец USB шнура подключите к USB входу компьютера, а другой, соответственно, — к вашему iPhone.
При подключении ваш iPhone завибрирует, чтобы уведомить о зарядке.
Начнётся установка драйвера устройства, по завершению которой на мониторе всплывет окно автозапуска устройства
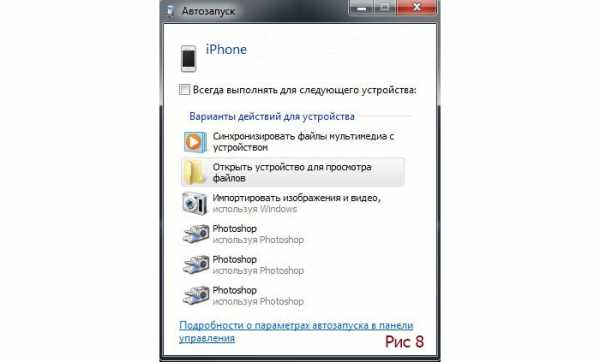
Затем подключенное устройство появится во вкладке «Мой компьютер» в виде дополнительного значка

Кликнув по нему, вы увидите, что откроется внутренняя память вашего устройства.
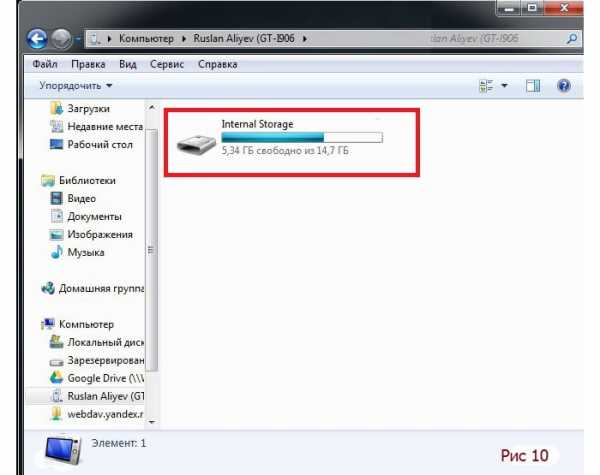
Вы можете просмотреть только фотографии и видео, однако музыку можно прослушать только если вы подключены через iTunes.
Как перекинуть фото с айфона на компьютер через usb?
Теперь перейдем непосредственно к программе iTunes. Кликните по значку iTunes и в открывшемся окне нажмите кнопку «Принимаю»
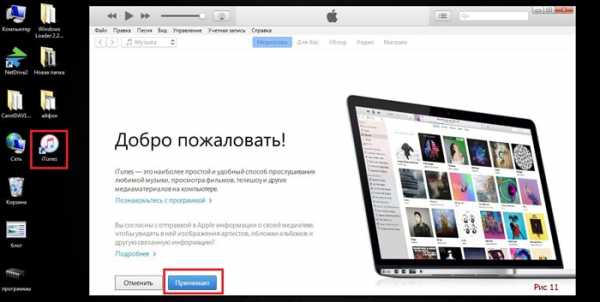
В следующем окне нажмите на значок телефона (в левом верхнем углу) — вам откроются данные вашего устройства
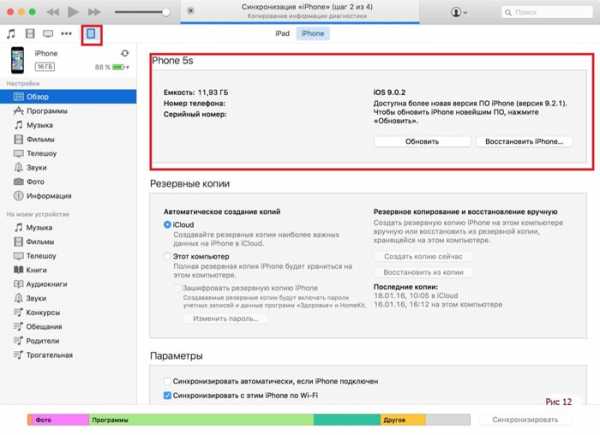
Через iTunes вы можете скинуть фото с айфона на компьютер через usb, провести синхронизацию с компьютером, загрузить в ваше устройство музыку, фильмы, персональную информацию, а также устанавливать игры и приложения с магазина Apple Store.
Какие же плюсы нам дает проводное соединение?
- — Первое и самое главное — это скорость обмена данными.
- — Возможность установки и удаления приложений
- — Возможность зарядки гаджета
- — Возможность восстановления устройства
- — Обновление программного обеспечения
Из минусов могу отметить только, то, что для подключения необходим USB порт (а на некоторых марках компьютеров их всего два) и то, что ваш iPhone должен быть рядом с компьютером.
Компьютер не видит айфон через usb но заряжается: что делать?
Но что делать, если вы подключили свой айфон через usb, зарядка идет, но компьютер всё-таки не смог определить ваш iPhone? Давайте рассмотрим некоторые методы решения данной проблемы.
- — Сначала нужно перезагрузить оба устройства, для того чтобы убедиться, что ни одно из них не зависло.
- — Следующий шаг — нужно проверить все USB порты: они могут не работать из за разбитых контактов. Для проверки возьмите любую флешку и проверьте поочередно каждый USB порт.
- — Отключите стороннее программное обеспечение (антивирусы, файрволы и т.д.), не забудьте после проверки их включить.
- — Также разблокируйте ваш телефон, возможно, там будет надпись «Доверять этому компьютеру?»

Без утвердительного ответа никакой синхронизации происходить не будет, только зарядка.
- — Попробуйте поменять USB шнур — возможно, он вышел из строя. Иногда даже без видимых повреждений кабель бывает нерабочим.
- — Попробуйте сбросить настройки телефона (не забывайте про резервное копирование)
- — Можно также почистить разъем USB шнура — возможно, он загрязнен.
- — Проверьте, правильно ли установлено время как на компьютере так и на вашем телефоне (даже маленькое несоответствие приведет к тому, что компьютер не распознает айфон через usb)
Если не один метод вам не помог, то, скорее всего, у вас разбит разъем для зарядки, и вам стоит поменять его в сервисном центре.
tvoi-setevichok.ru
Как подключить айфон к компьютеру через usb: прочитайте инструкцию!
IPhone — один из самых популярных гаджетов в мире. Многие владельцы задаются вопросом, как подключить айфон к компьютеру через usb кабель. Современные гаджеты выглядят модно и эргономично, имеют достаточно большой объем внутренней памяти, но все-таки ограниченный. Музыку, домашние видео ролики, фотографии друзей, селфи и другие ценные памятные данные хочется сохранить, так как они являются частью жизни.
Перемещение данных на жесткий диск компьютера поможет освободить память iPhone без потери важной личной информации. Подключить телефон к компьютеру не составляет труда. Но если самостоятельно выполнить данное подключение у Вас не удалось, то переходите к статье. Сегодня мы расскажем, как правильно и быстро подключить любой айфон к компьютеру через USB-кабель и по беспроводному подключению.

Зачем нужно подключение iPhone к персональному компьютеру?
Основная цель – передача информации, причем на достаточно высокой скорости. Загружать данные можно как с iPhone на компьютер, так и в обратном направлении. Хороший вариант – перемещение информации для сохранения в качестве резервной копии. Кроме того, как только телефон подключается к компьютеру, начинается зарядка аккумулятора. В ходе подключения есть возможность вернуться к исходным настройкам девайса или удалить лишнюю информацию.

Виды USB-подключений
В заводскую комплектацию телефона входит шнур USB, который служит своеобразным переходником для синхронизации гаджета и компьютера. Кабель имеет простой USB-разъем с одной стороны. Разъем для подключения к девайсу возможно будет различаться в зависимости от типа устройства. Наличие на ПК USB 2.0 будет существенным преимуществом, потому что скорость передачи по данному типу подключения выше, чем по версии 1.0. По внешнему виду первая и вторая версии USB не отличаются.
Порядок трансфера информации
Ниже представлена подробная инструкция, которая описывает, как подключить iPhone к компьютеру.
- Подключение USB шнура к телефону и компьютеру через соответствующий порт.
- В папке «Мой компьютер» найти и нажать дважды на значок, похожий на цифровую фотокамеру. В результате на экране отобразится содержимое устройства.
- Можно начинать копирование информации. Выбранный файл перетаскиваем, используя компьютерную мышь в нужную папку на жестком диске. Кроме того, есть возможность быстро «Отправить» документ в выбранную папку, нажав на него правой кнопкой мыши.

Приложение iTunes – решение всех проблем пользователей
Бесплатное приложение, разработанное именно для iPhone, которое доступно для свободного скачивания из интернета – iTunes. Любой поисковый сервис легко находит данное приложение. Основное преимущество в работе этого приложения состоит в том, что оно может синхронизировать iPhone и компьютер. Кроме того, данное приложение устанавливает основные драйвера, благодаря которым работа с iPhone становится гораздо проще. Приложение позволяет синхронизировать записную книжку, скачивать различные типы медиа, игры, книги. Если приложение iTunes уже установлено, то рекомендуется проверить актуальность версии и обновить до последней при необходимости.
При подключении телефона, на котором уже установлен iTunes, синхронизация проходит в автоматическом режиме. Очень важно не отключать USB кабель в процессе передачи информации, потому что такое неосмотрительное действие может привести к негативным последствиям для устройства. Чтобы остановить перемещение данных, нужно потянуть слайд, прекратить процесс, нажать безопасное отключение от компьютера и вытащить шнур.
После установки свежего обновления для iPhone или для компьютера может возникнуть проблема с подключением. Компьютер не распознает iOS-устройство. Чтобы преодолеть такую проблему необходимо выполнить следующее:
- Версия iOS должна быть самой последней. Лучше проверить.
- Включить iFun-Box или iExplorer (варианты файловых менеджеров).
- Открыть var/mobile/Media.
- Произвести копирование раздела из пункта 3 на компьютер. С телефона можно удалять.
- Выполнить перезагрузку.
- Подключить iPhone к компьютеру с помощью шнура USB
В результате выполнения этих несложных действий проблема с подключением будет решена. Возможно, что некоторые файлы исчезнут с устройства, но их легко обнаружить сохраненными на жестком диске компьютера в папке «Медиа».

Дополнительная информация
Расскажем о паре хитростей, как подключить iPhone к компьютеру при наличии запрета на установку каких-либо приложений на рабочий компьютер и при отсутствии беспроводного интернета.
Как подключить айфон к компьютеру через usb: iPhone как флеш накопитель
Основная мысль состоит в том, чтобы компьютер подключил устройство как обычный флеш-накопитель. Для этого разработано специальное бесплатное приложение USB Drive for iPhone.
К сожалению, с первого раза это не получается, так как телефон используется для синхронизации и скачивания аудио и видео материалов. Специалисты IT придумали три разных режима работы устройства.
Режим программы
Default – режим. В данном случае компьютер, к которому подключен девайс, не видит iPhone как флешку. Следовательно, гаджет проводит синхронизацию с возможностью передачи различных файлов (аудио, фото, видео).
Drive+iTunes. Данный режим будет работать с компьютером, на котором установлен не Windows, а именно операционная система Mac. Производится синхронизация устройства с компьютером, возможно использование iOS-девайса как флеш носителя информации.
Drive Only – в таком режиме любой компьютер воспринимает телефон как обычный флеш накопитель.
Для резервирования места для данных необходимо создать специальный раздел – виртуальный диск. Это обязательное условия для работы iPhone в качества накопителя информации. После создания виртуального диска его содержимое будет доступно при подключении к компьютеру. Преимущество в том, что после этого устройство можно применять как обычный портативный накопитель данных без установки каких-либо дополнительных сложных драйверов.
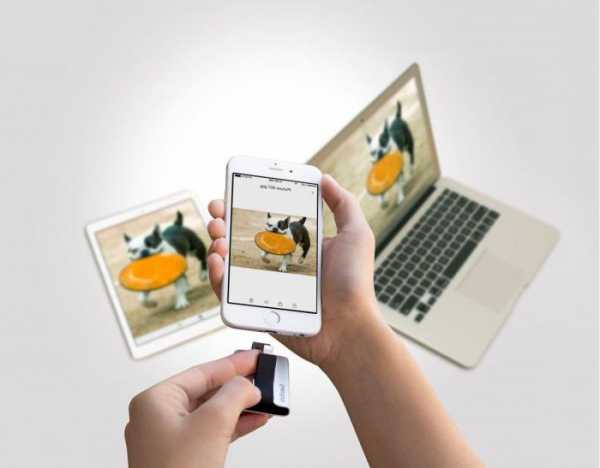
Особенности работы с виртуальным диском айфона
Виртуальный диск должен иметь определенное наименование и заданный размер. Эти параметры определяются самостоятельно владельцем устройства.
Его форматирование займет достаточно много времени, судя по отзывам пользователей.
Еще один недостаток состоит в том, что всегда перед включением виртуального диска, выполняется перезагрузка телефона.
Обратите внимание, что для удаления USB Drive for iPhone обязательно будет включен именно режим Default. Иначе существует вероятность появления негативных последствий при дальнейшей работе устройства.
Подключение без использования USB-соединения
Разработчики программного обеспечения айфон работают не только над его визуальными показателями, а так же над фукциональностью и удобством использования.
Естественно, многим пользователям интересно, можно ли осуществить подключение без применения USB-кабеля. Такая возможность есть, например, для iPhone 5 модельного ряда.
Подключить iOS-устройство через Wi-Fi соединение не составляет труда.
Для этого необходим роутер, айфон и компьютер.
Wi-Fi режим должен быть активирован на телефоне, и устройство подключено к беспроводной сети, которую раздает маршрутизатор.

Порой возникает проблема, когда компьютер не распознает телефон по вай-фай сети. Причин сложившейся ситуации может быть много, но порядок действий аналогичен:
- Провести синхронизацию через USB-соединение.
- В iTunes в разделе «Устройства» указать правильную версию девайса.
- В папке «Обзор» найти «Параметры».
- Нажать на «Синхронизацию».
- Разъединить компьютер и устройство.
После выполнения этих действий можно попытаться подключить iPhone к компьютеру по беспроводной сети. Скорость передачи информации по вай-фай немного медленнее, чем при использовании проводоного подключения с помощью USB. Cреди преимуществ нужно отметить, что ввиду отсутствия провода, риск прерывания передачи при стабильном интернет соединении — минимален.
В статье раскрыты все секреты того, как подключить айфон к компьютеру через USB. Ваши памятные фотографии останутся в сохранности на жестком диске компьютера. Возможно, в ближайшем будущем программисты компании Aplple разработают новый способ для хранения и передачи данных между компьютером и iOS-устройствами.
gserver.ru
Подключение iPhone к компьютеру с помощью кабеля USB или по Wi-Fi.
Компания Apple значительные усилия и свой технический потенциал направляет не только на создание и производство новых устройств с улучшенным дизайном и набором функций, но и на повышение удобства совместимости производимых продуктов с другими девайсами. Поначалу можно было соединять детища Apple с персональными компьютерами только посредством кабеля, который поставлялся в комплекте вместе с продукцией компании. Но со временем производитель добавил способ синхронизировать устройства с iOS с персональными компьютерами Windows или Mac по Wi-Fi.
На данный момент существует несколько способов, как подключить Айфон к компьютеру: через USB кабель и Wi-Fi сеть. Все что необходимо пользователю — это выбрать наиболее удобный лично ему вариант.
Кроме того, компания Apple разрабатывает и планирует внедрять и другие способы как подключить Айфон и другие свои устройства к ПК. Ожидается, что эти варианты будут еще более эффективные и удобные, но на данный момент есть два основных механизма. Каждый из них обладает своими преимуществами и недостатками. Кроме того, эти способы синхронизации можно применять по очереди, в полной мере используя возможности, предоставляемые смартфонами iPhone.
Подключение через кабель USB
С момента презентации самой первой модели смартфона iPhone он комплектовался кабелем USB, используемым одновременно для зарядки устройства и синхронизации его с персональным компьютером или другими девайсами. В качестве примера можно рассмотреть подключение телефона к ПК с операционной системой Windows 7. В данном случае речь идет о модели iPhone 4S. В более поздних и современных телефонах этой марки подключение к ПК с помощью кабеля USB аналогичное, поэтому останавливаться подробно на каждой модели нет смысла.
Для осуществления синхронизации между телефоном и ПК понадобится собственно персональный компьютер, с установленной на него операционной системой Windows или Mac, телефон iPhone, USB-кабель, реализуемый в комплекте со смартфоном, а также приложение iTunes от Apple. Это программу необходимо скачать с одного из серверов производителя Айфона и установить на персональный компьютер. Если приложение уже было ранее проинсталлировано, то рекомендуется перед началом синхронизации обновить его до последней актуальной версии.
При установке iTunes на компьютер также будут инсталлированы драйвера, с помощью которых операционная система сможет распознать подключенный к ПК посредством USB-кабеля iPhone. Будет кстати сказать, что если в системе на персональном компьютере нет iTunes, то Айфон будет обнаруживаться как съемный накопитель. Правда, только в режиме чтения файлов. Сохранить данные на iPhone в таком режиме не получится. Все что можно будет делать, это получить доступ к разделу «Фотопленка» на телефоне и скопировать из него на жесткий диск ПК фотографии и видеоролики.
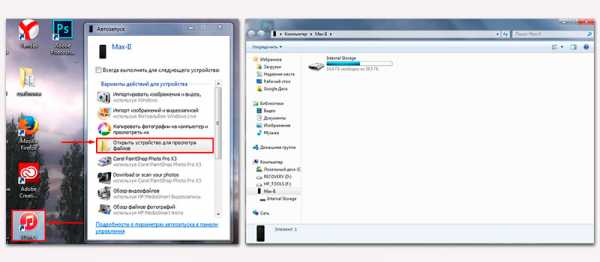
Синхронизовав телефон с ПК с помощью iTunes можно создать и сохранить резервную копию данный Айфона, записать на него фильмы, музыкальные файлы, видеоклипы, личную информацию, например, список контактов, заметки, записи на диктофон. Кроме того, с помощью ПК, к которому подключен iPhone, можно установить или удалить с телефона игры или приложения.
USB-соединение позволяет передавать данные между синхронизированными устройствами на высокой скорости. При этом пользователю желательно находиться возле персонального компьютера и ни в коем случае не обрывать соединение до фактического окончания передачи данных. Следует отметить, что в iPhone 4/4S реализовано устаревшее соединение формата USB 2.0, а вот в более поздних моделях уже присутствует более быстрый вариант USB 3.0.
Подключение по беспроводной сети Wi-Fi
Чтобы получить надежное и эффективное подключение Айфона к персональному компьютеру необязательно использовать USB-кабель. Для этой цели достаточно иметь в наличие роутер. Как подключить iPhone с помощью этого устройства? Для синхронизации телефона и ПК таким способом нужна модель iPhone 4 и более поздние версии. Важным и единственным условием такого соединения является работа ПК и Айфона в одной сети Wi-Fi. Сама технология дает возможность получить высокую скорость обмена данными без существенной потери скорости относительно варианта с USB-кабелем. Кроме того, пользователю необязательно ожидать окончания синхронизации, он может прервать ее в любой момент или просто отойти с телефоном на удаленное расстояние, куда не достает сигнал от роутера.
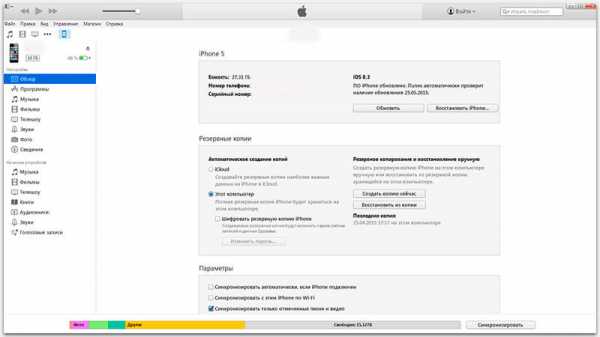
Алгоритм подключения iPhone к ПК с помощью Wi-Fi соединения достаточно простой. Требуется присоединиться обоими устройствами к роутеру, затем запустить на персональном компьютере приложение iTunes и включить функцию синхронизации по Wi-Fi именно этого устройства. При последующих подключениях телефона к ПК таким способом уже не понадобится повторная настройка соединения, а необходимо будет просто запустить приложение iTunes.
Единственный нюанс, которым не стоит пренебрегать, заключается в необходимости подключиться через USB-кабель телефоном к ПК и поставить галочку в настройках iTunes, разрешающую синхронизацию через Wi-Fi. Уже после выполнения данной процедуры от постоянного использования кабеля можно отказаться.
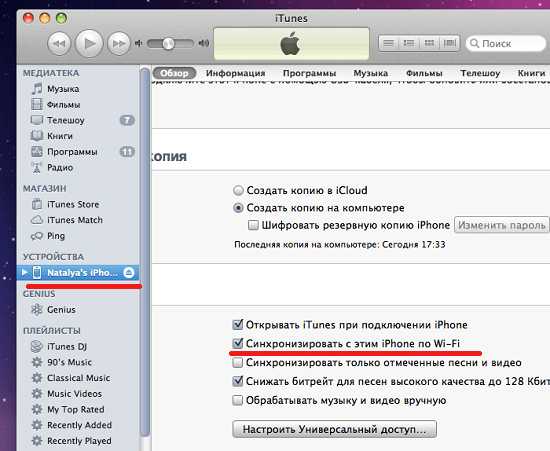
Преимущества и недостатки обоих видов подключений
iuni.ru
Как подключить iPhone к компьютеру
iPhone не похож на стандартные накопители. Его можно подключить к компьютеру через USB-порт и использовать как обычную флешку: перекинуть фотографии, музыку и видео, просмотреть отснятый материал. Но это не весь потенциал устройства. Если синхронизировать его с ПК и использовать специальную программу, можно будет загрузить приложения, книги, музыкальные альбомы любимых групп, нарезать рингтоны, сохранить резервную копию данных, сбросить настройки, прослушать радио, просмотреть ТВ-шоу, сделать покупки в магазине утилит от Apple, отредактировать свои данные в учётной записи. И это только малая часть возможностей гаджета. Разберитесь, как через Айфон подключить к компьютеру Айфон, чтобы воспользоваться всеми этими функциями.

Разбираемся, как подключить iPhone к компьютеру
Программы, которые нужны для подключения
Чтобы полноценно работать с iPhone, надо скачать на ПК определённое программное обеспечение. Оно есть на официальном сайте Apple. Нужно для сопряжения Айфона и с помощью USB, и по Wi-Fi. Если вы планируете использовать «яблочные» гаджеты, эти утилиты должны быть установлены.
- iCloud. Сетевое хранилище. Обеспечивает общий доступ к файлам, контактам, почте, календарю, заметкам, списку друзей. Если установить приложение на всех ваших гаджетах, они смогут обмениваться данными напрямую. Можно зайти в хранилище и через браузер — для этого откройте страницу iCloud.com.
- iTunes. Файловый менеджер и основной сервис для синхронизации iPhone и ПК. Без него невозможно разобраться, как подключить Айфон к компьютеру. Эта программа служит для управления гаджетом, загрузки на него программ и файлов. С её помощью можно покупать контент в AppStore, активировать подарочные карты и отправлять их друзьям. Также в Айтюнс есть встроенный медиаплеер. Существуют и другие файловые менеджеры (например, iFunBox или iTools). Но они неофициальные.
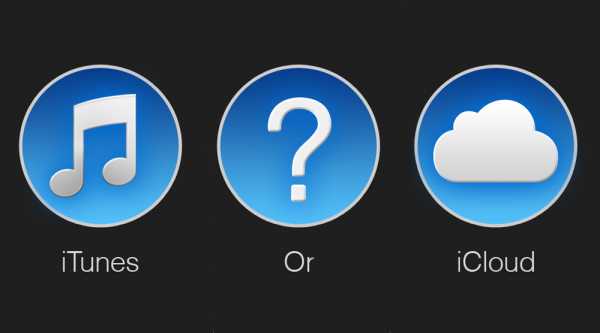
Подключение через USB
Для сопряжения с ПК вам нужен USB-кабель. Он должен входить в комплект поставки iPhone — лежать в коробке. Другие провода лучше не использовать. Если оригинальный кабель утерян или повреждён, можно приобрести такой же. Главное, подобрать комплектующие, которые подходят для вашего гаджета. Провод с разъёмом 30 пин («толстая зарядка») предназначен для девайсов старых моделей. Lightning-коннекторы («тонкие») — для устройств нового поколения.
Для такого соединения можно использовать только порты ЮСБ 2.0 и выше. Со слотом версии 1.0, система выдаст оповещение, что всё может работать быстрее. И гаджет она не «увидит».

Вот как подключить Айфон к компьютеру через USB:
- Установите на ПК самую новую версию iTunes.
- Также желательно скачать iCloud.
- Включите iPhone.
- Подсоедините один конец кабеля к нему.
- Другой вставьте в USB-порт ПК.
- Он должен определить наличие нового устройства. Если вы синхронизируете Айфон впервые, будут автоматически установлены драйвера Apple Mobile Device. Их также можно загрузить с официального сайта производителя.
- Разблокируйте телефон. Он выдаст уведомление «Доверять ли этому компьютеру?». Нажмите «Доверять». Может появиться сообщение «Разрешить ли этому устройству доступ к фото и видео?». Тапните «Разрешить».
- Должен запуститься Айтюнс. Если этого не произошло, откройте его вручную. Через эту программу можно взаимодействовать с гаджетом.
- Дождитесь, пока закончится синхронизация.
- Также значок с Айфоном появится в меню «Мой компьютер» в качестве портативного устройства или внешнего диска.
- Чтобы зайти в обзор девайса в iTunes, нажмите на кнопку с иконкой в виде телефона. Она слева сверху.
Wi-Fi
Помимо подключения к USB, можно создать соединение по Wi-Fi. Для этого все синхронизируемые устройства должны быть в одной сети. То есть выходить в интернет через один и тот же роутер.
Вы не будете «привязаны» к ПК проводом. Но не все функции доступны в этом режиме. К примеру, не получится восстановить гаджет из резервной копии или обновить ПО. И такое сопряжение быстро сажает аккумулятор.

Вот как подключить iPhone к компьютеру с помощью беспроводного соединения:
- Зайдите в настройки Айфона.
- Откройте раздел «Wi-Fi».
- Передвиньте переключатель в режим ВКЛ. Он должен стать зелёным.
- Выберите свою сеть и введите пароль, если она защищена.
Теперь выставьте параметры синхронизации. Для этого надо присоединить Айфон к USB-разъёму. После однократной настройки можно будет использовать беспроводную связь. И через неё работать с Айтюнс.
- Подключите iPhone кабелем к ПК.
- Откройте iTunes.
- Нажмите на иконку в виде телефона. Она слева сверху.
- В разделе «Обзор» прокрутите страницу вниз.
- Отметьте галочкой пункт «Синхронизировать по Wi-Fi».
- Кликните «Применить».
Теперь можно попробовать подключиться «по воздуху» через беспроводные сети. Для начала отсоедините USB-провод. Потом:
- Откройте настройки Айфона.
- Перейдите в раздел «Основные».
- Проскролльте страницу вниз.
- Меню «Синхронизация с iTunes».
- Тапните на «Синхронизировать».
Теперь в Айтюнсе будут доступны настройки и файлы девайса.
Bluetooth
Сопряжение возможно и через Bluetooth. Если он есть на устройствах, которые вы хотите соединить.

- Предварительно включите его на компьютере или ноутбуке. Активируйте видимость ПК, чтобы его нашли другие гаджеты с включенным блютузом.
- Зайдите в настройки iPhone.
- Передвиньте ползунок в режим ВКЛ.
- В списке девайсов отыщите свой ПК и тапните по нему.
- Появится сообщение с кодом. Такие же цифры должны отобразиться на компьютере. Это нужно, чтобы случайно не синхронизироваться с незнакомым гаджетом. В некоторых случаях числа надо ввести вручную.
iPhone как модем
Через iPhone можно раздавать интернет другим устройствам и использовать его как модем. Для этого надо создать точку доступа. Подключённый к ней ПК будет использовать сеть мобильного оператора.

- Зайдите в параметры гаджета.
- Раздел «Режим модема» («Personal Hotspot»).
- Передвиньте чекбокс в режим ВКЛ.
- Если вы используете синхронизацию по USB, ПК дополнительно установит дополнительный драйвер. А Айфон появится в списке сетевых подключений.
- Или активируйте Bluetooth-сопряжение.
- Также в настройках Apple-девайса есть пароль от Wi-Fi. С ним можно добавить в одну сеть много устройств. Просто введите его на каждом ПК.
Так как подключить iPhone к компьютеру через USB намного проще, обычно предпочитают именно это соединение. С ним можно одновременно работать в iTunes и заряжать батарею. Да и функционал у него больше. Но беспроводная сеть удобнее и практичнее. С ней вы не ограничены длиной кабеля. И с Wi-Fi Айфон можно использовать как маршрутизатор для выхода в интернет с нескольких устройств.
nastroyvse.ru
2 способа подключить iPhone к ПК.
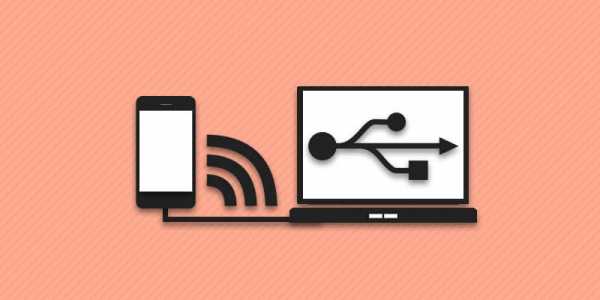
Автор: Александр Мойсеенко / Опубликовано:15.08.2018 / Последнее обновление: 30.09.2018
Владельцы iPhone часто сталкиваются с проблемой подключения телефона к компьютеру. Поскольку привычные для ОС Android способы передачи данных не работают. Это объясняется закрытой файловой системой iOS и необходимостью использования иного способа соединения айфона с ПК, о котором детально поговорим в данном материале.
Способы подключения айфона к компьютеру
Доступны два метода:
- Проводной – через USB кабель.
- Беспроводной – с использованием Wi-Fi.
Важно!
Независимо от выбранного способа подключения, обмен данными осуществляется через iTunes и/или другие программы. Так же возможности беспроводного метода ниже, в сравнении с проводным подключением.
Подключение айфона к компьютеру через USB
Инструкция подключения проводным способом:
- Скачайте и установите на компьютер последнюю версию iTunes. Программа содержит драйвера, а так же необходима для правильной идентификации смартфона и взаимодействия. Если iTunes установлен, проверьте новую версию и при необходимости обновите программу.
- Соедините айфон с компьютером через USB шнур. После идентификации смартфона, подключенный аппарат отобразится в виде отдельного съемного диска в «Мой компьютер». Без iTunes доступна функция передачи изображений, сделанных непосредственно телефоном.
- Запустите iTunes. В левой колонке выберите необходимый раздел, для загрузки или скачивания определенного типа файлов.
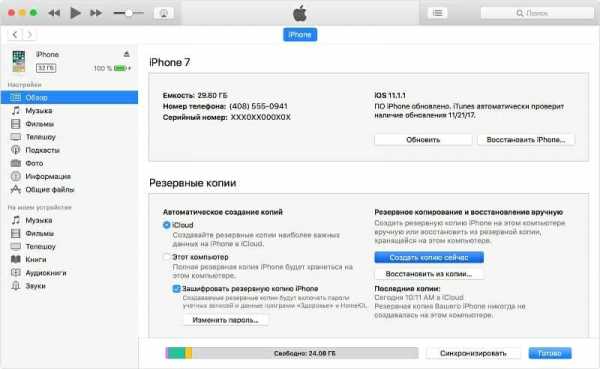
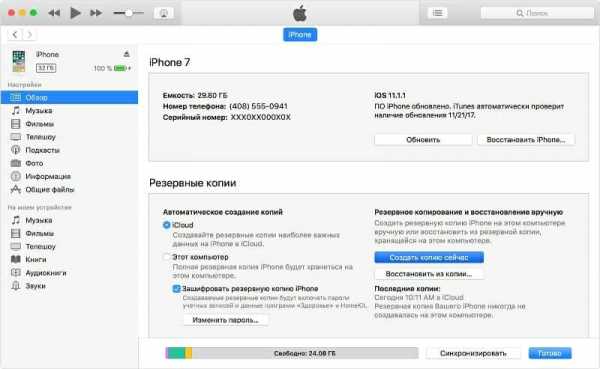
Основные преимущества:
- Простота подключения через USB.
- Высокая скорость обмена данными.
- Синхронизация и создание резервных копий.
- Возможность установки и удаления приложений.
- Подзарядка батареи в процессе синхронизации.
Основные недостатки:
- Требуется USB кабель.
- На время копирования данных телефон привязан к компьютеру.
- Занимает USB порт – критично для нетбуков с двумя портами.
Как подключить айфон к компьютеру через Wi-Fi
Важно!
Для соединения iPhone с компьютером беспроводным способом, необходимо использовать одну Wi-Fi сеть. Для этого подойдет Wi-Fi роутер или Wi-Fi модуль в ноутбуке.
Инструкция беспроводного подключения к ПК:
- В панели управления откройте «Центр управления сетями и общим доступом». Далее «Изменение параметров адаптера», где следует открыть «свойства» и назначить фиксированный IP адрес.
- В графе IP-адрес, задайте – «192.168.2.1», маска подсети «255.255.255.0». Остальные параметры оставьте без изменений.
- Далее создайте беспроводную сеть на странице «Центр управления сетями и общим доступом». Нажмите на графу «Настройка нового подключения или сети», а в следующем окне выберите тип сети – компьютер-компьютер.
- Укажите название беспроводной сети, пароль и тип безопасности – WEP.
- На iPhone откройте меню Wi-Fi и подключитесь к вновь созданной сети.
- Запустите iTunes для передачи контента.
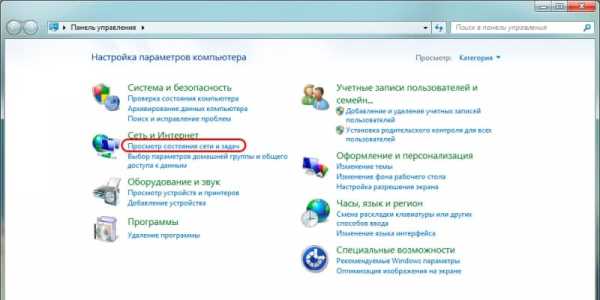
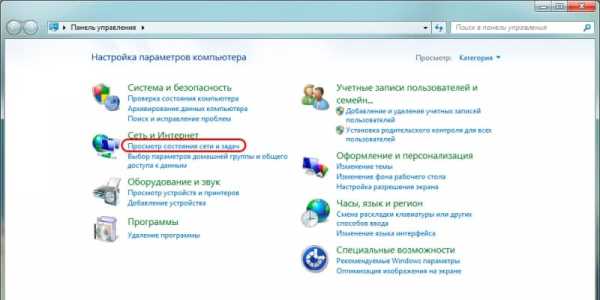
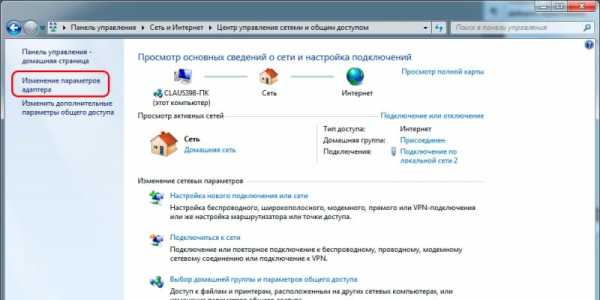
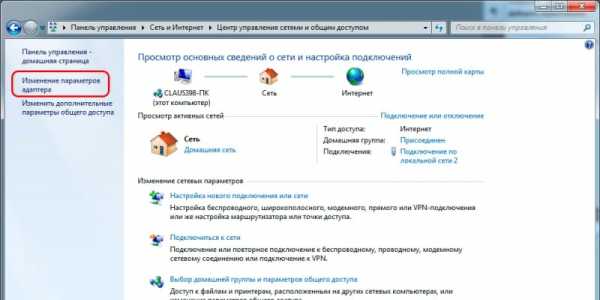


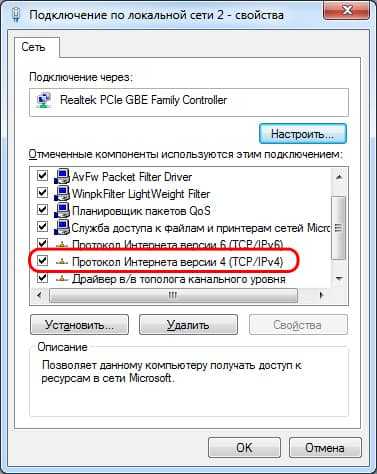
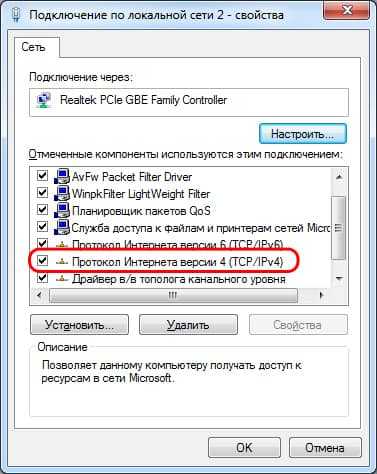
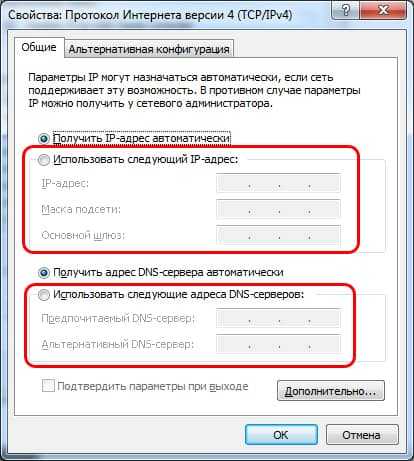
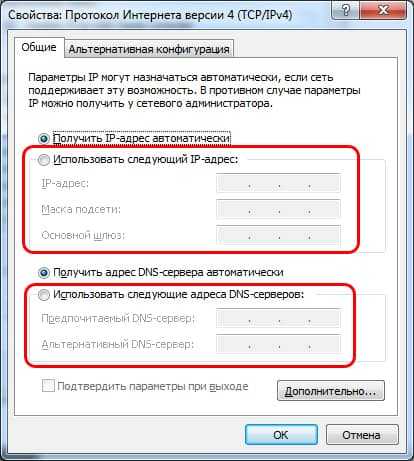
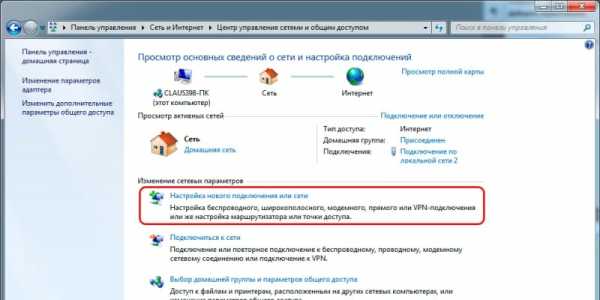
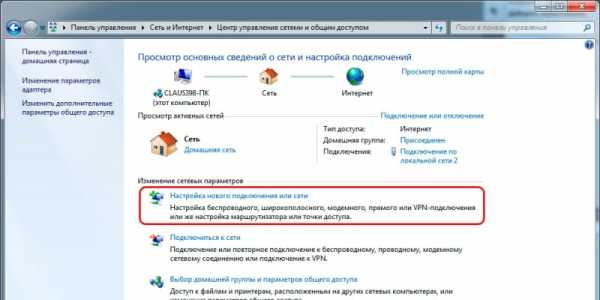




Основные преимущества:
- Смартфон не привязан к компьютеру.
- Доступна загрузка приложений из APP Store.
- Не требуется кабель синхронизации.
Основные недостатки:
- Настройка подключения по Wi-Fi занимает больше времени.
- Нестабильное соединение.
- Скорость обмена данными ниже.
- Устройство разряжается в процессе передачи данных.
- Невозможно восстановить или обновить прошивку. Так же нельзя восстановить резервные копи некоторых файлов.
Вывод
Чтобы перенести объемные или множественные файлы, такие как видео, фото или аудио с iPhone на компьютер подключитесь по USB или по Wi-Fi. Если вы не торопитесь, важна свобода передвижения, под рукой нет кабеля или требуется только передать мультимедийные файлы, то воспользуйтесь беспроводным соединением Wi-Fi. В остальных случаях, особенно при восстановлении резервной копии или обновлении прошивки подключайте айфон к компьютеру через USB кабель.
Если у вас остались вопросы, то в блоке ниже “Комментарии пользователей” вы можете задать вопрос автору, оставить замечание или поделиться своим опытом. Мы постараемся ответить.
Загрузка…Поделиться:[addtoany]
androfon.ru

