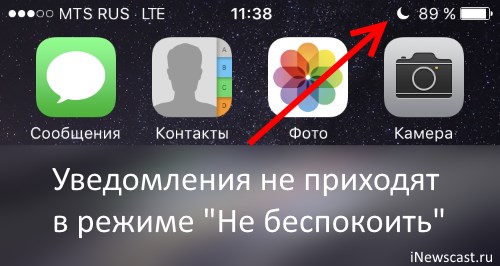Push-уведомления на iPhone и iPad
Push-уведомления — это неотъемлемая часть операционной системы iOS, начиная с пятой ее версии. Они используют постоянно открытые IP-связи для доставки информации от сервера к клиенту. С их помощью владельцы iPhone и iPad получают данные о поступлении новых писем электронной почты, входящих сообщениях в мессенджеры, упоминаниях в социальных сетях и множестве других касающихся их действий оперативно и без лишних проблем. Кроме необходимой информации, через Push к пользователю могут попадать и бесполезные данные от игр и программ, которые навязали ему такого рода оповещения, что отвлекает от дел и уменьшает время автономной работы iPhone и iPad (ознакомиться с инструкцией по увеличению времени работы устройств от аккумулятора можно по ссылке).Так как же настроить push-уведомления на iPhone и iPad?
Оглавление:
1. Настройка Push-уведомлений;
2. Ошибка «Подключитесь к iTunes, чтобы использовать Push-уведомления» или «Connect to iTunes to use Push Notifications».
Настройка Push-уведомлений
1. Зайти в приложение «Настройки»:

2. Перейти в раздел «Центр уведомлений»:

3. Настроить параметры центра уведомлений:

Здесь можно изменить параметры отображения информации на экранах центра уведомлений, включить/выключить определенные виджеты и произвести некоторые другие корректировки.
4. Выбрать приложение, уведомления которого необходимо настроить:

5. Определить стиль уведомлений:

Есть возможность получать их в виде небольших баннеров, которые будут появляться в верхней части экрана и быстро пропадать, а также в виде напоминаний, отображаемых в центре экрана (убрать их можно лишь нажатием соответствующей кнопки).
6. Включить/выключить необходимость отображения количества непросмотренных уведомлений в виде значка-наклейки на ярлыке приложения:

7. Включить/выключить необходимость сопровождения уведомления звуковым сигналом:

8. Включить/выключить необходимость сохранения сообщений в центре уведомлений, с помощью соответствующего меню определить необходимое количество таких объектов:

9. Включить/выключить возможность отображения уведомлений приложения на заблокированном экране устройства:

10. Вернуться в предыдущее меню кнопкой «Назад», выбрать возможность «Изменить» и настроить порядок расположения сообщений в центре уведомлений:

Ошибка «Подключитесь к iTunes, чтобы использовать Push-уведомления» или «Connect to iTunes to use Push Notifications»
1. Зайти в приложение «Настройки»:

2. Перейти в раздел «iTunes Store, App Store»:

3. Перейти в меню работы с Apple ID:

4. Выйти из своего аккаунта Apple ID:

5. Перезагрузить устройство обычным методом — выключить его и опять включить:


6. Зайти в приложение «Настройки»:

7. Перейти в раздел «iTunes Store, App Store»:

8. Ввести логин и пароль учетной записи Apple ID и подтвердить ввод кнопкой «Войти»:

9. Если ошибка будет повторяться произвести полный сброс настроек устройства согласно соответствующей инструкции.
Таким образом, подробно настроив возможность получения уведомлений из разных источников каждого конкретного приложения, их тип и количество, можно избавиться от надоедливой навязанной информации, всегда оставаться в курсе событий, а также увеличить время автономной работы устройства. Кроме того, любые связанные с Push-уведомлениями ошибки достаточно просто решить, воспользовавшись короткой последовательностью действий.
Инструкция, как на Айфоне отключить пуш уведомления


Телефон является одним из самых важных аксессуаров в жизни человека. Большинство людей чувствуют себя дискомфортно, если не проверяют экран смартфона хотя бы раз в 20 минут. Все дело в регулярно высвечивающихся уведомлениях, которые к тому же отвлекают от работы. Чтобы создать себе нормальную рабочую атмосферу, нужно в первую очередь понять, как на Айфоне отключить пуш-уведомления.
Что такое пуш-уведомления и зачем они нужны пользователю Айфона и разработчикам
Push-уведомления — это сообщения, которые всплывают даже на заблокированном экране. Они могут содержать информацию о состоянии телефона, сообщения из мессенджеров, новости и акции от различных сайтов.
Предполагается, что пуш-сообщения содержат важные для пользователя данные, именно поэтому они проходят сквозь все блокировщики рекламы и высвечиваются поверх всех окон. Они приходят только от установленных приложений и сайтов, на чьи рассылки пользователь сам подписался.

Впервые технология появилась в iOS 7 (iPhone 4), но популярность получила на более поздних моделях: Айфоне 6 и Айфоне 7. Разработчики используют пуш-сообщения, чтобы предупредить о готовом обновлении приложения и возможных проблемах, сообщить подробности технического состояния телефона. Также пуши используются для стимулирования покупок приложений с помощью акций и скидок.
Так называемые web-push, то есть сообщения с веб-сайтов, используются для информирования подписчиков о последних новостях компании, напоминания о заказе, оформленном не до конца, сообщения о предстоящих акциях и прочих рекламных целей. Для того чтобы получать эти уведомления пользователь должен вручную на них подписаться.
Инструкция, как отключить всплывающие сообщения на Айфоне
Пошаговый мануал, как на Айфоне отключить пуш-уведомления:
- В настройках выбираем раздел “Уведомления”.
- В списке приложений выбираем те, чьи уведомления нужно скрыть. Можно отдельно запретить появление на экране, звук, показ в истории и показ баннеров. Если нужно, чтобы данное приложение полностью “замолчало”, то отключаем для него “Допуск уведомлений”.

- Если нет желания настраивать каждое приложений по отдельности, то можно разом отключить показ всех сообщения на смартфоне. Для этого в “Центре уведомлений” нужно отключить параметр “Вид уведомлений”. Попасть в “Центр уведомлений” можно также свайпнув экран сверху вниз.

- Если нужно на пару часов отключить все входящие, то можно просто включить в настройках режим “Не беспокоить”. Но имейте в виду, что в таком случае будут заблокированы, в том числе и входящие звонки с СМС.

В iOS 12 убрать push-сообщения с экрана блокировки можно:
- Отключив “Показ миниатюр” в соответствующем разделе настроек.
- Смахнув влево сообщение с заблокированного экрана. Далее нужно выбрать “Управлять” в открывшемся меню. Доступны будут две опции: “Доставлять без звука” и “Выключить”. Первая опция спрячет все push в “Центре уведомлений”, кроме центра они нигде появляться не будут. Вторая опция полностью отключит функцию.

Почему сделать это не получается?
Если после всех операций пуш-сообщения продолжают беспокоить, то, скорее всего, это реклама от оператора. МТС, Мегафон и Билайн регулярно присылают ненужный спам, который не отключается стандартным способом.

Чтобы разобраться с этой проблемой, необходимо зайти в SIM-меню телефона. Оно может называться “МТС сервисы”, “SIM-портал MegafonPRO” и т.п. Отключите все уведомления и неизвестные услуги. После этого рекламный мусор перестанет высвечиваться на экране. Также отключение возможно при помощи USSD команд. Так как они регулярно меняются, лучше уточнить актуальный код отключения у вашего оператора.
Заключение
Изначально push-технология задумывалась как инструмент сигнализации о важных событиях, но со временем превратилась в назойливую и раздражающую функцию. Поэтому тысячи людей пытаются понять, как отключить всплывающие сообщения на Айфоне. Сделать это можно для каждого приложения в специальном разделе настроек “Уведомления”. Там же можно отключить любые появления пушей на заблокированном экране. А рекламные уведомления от оператора можно отключить в SIM-мню или при помощи USSD-команд.
Оцените текст:
[Всего: 1 Средний: 5/5]Как отключить/включить Push-уведомления на iPhone
Специалисты компании Apple первыми стали использовать Push–уведомления на экранах устройств. Технология оказалась востребованной и популярной и вскоре распространилась и на другие платформы девайсов.
Данная функция заключается в мгновенном показе важной информации от приложений, установленных на гаджет. Преимущество заключается в том, что программы могут быть закрыты, но сообщения, или другие важные данные вы не пропустите.
Push – уведомления позволяют экономить трафик, а также не требуют постоянно открытого приложения. Оперативная память не загружается ненужными на данный момент программами, которые ожидают ответ от своего сервера.
В iOS встроены три вида уведомлений. К ним относятся звуковое сообщение, всплывающий баннер со звуком и символьное (значок возле иконки приложения).
Включение и отключение Push-уведомлений
Айфон вошел в ТОП величайших устройств современности Вышла iOS 13.4 Golden Master: что нового и как скачать?Для того что бы включить или выключить уведомления на iPhone, нужно:
- Перейти в «Настройки» -> «Уведомления».
- Выбрать приложения для которого вы хотите включить/отключить уведомления.
- На странице оставить активированными только нужные пункты.
Для владельцев Android
Если вы хотите на Android-платформу такие же уведомления как на Айфоне, разработчики предложили утилиту SlideLock. C ее помощью можно в точности повторить демонстрацию оповещений яблочных продуктов. Любые сообщения будут появляться поверх экрана блокировки. Смахнув строку вправо, вы откроете приложение, влево – скроете с экрана за ненадобностью.
Также вам доступен выбор программ, от которых необходимо сообщение в первую очередь. По желанию настраивается дизайн и функции заблокированного экрана. Скачать утилиту можно в Плей Маркет.
Как настроить уведомления на iPhone и iPad

Push уведомления iPhone, iPad и iPod Touch — позволяют владельцу устройства всегда быть в курсе происходящего с приложениями iOS и отслеживать соответствующую информацию на экране своего мобильного устройства, где появляются уведомления о новых смс или обновлениях приложений .
В настройках iOS устройства, вы можете с легкостью настроить множество параметров Push уведомлений, например: выбрать приложения от которых будут приходить звуковые оповещения, показ баннеров, уведомлений на значках приложений, настроить уведомления напоминаний в календаре. Так же, Вы можете выбрать, от каких приложений уведомления будут появляться на заблокированном экране, а от каких приложений нет. Если на iPhone не приходят уведомления от какого-либо приложения, значит нужно разрешить уведомления, в Центре уведомлений iPhone, делается это для каждого приложения отдельно. Узнать больше об уведомлениях и о том как их использовать на iPhone, iPad, и iPod Touch вы сможете ознакомившись с этой статьей. Так же, возможно вы пожелаете ознакомиться со статьей, в которой мы рассказывали про «Режим не беспокоить в iOS.»
Как настроить уведомления на iPhone и iPad
Настроить уведомления на iPhone и iPad очень просто, для этого в операционной системе iOS, установленной на iPhone и iPad имеется отдельное меню.
Где настраиваются уведомления iPhone
Найти меню настройки уведомлений можно следующим образом, перейдите по следующему пути:
"Home" ⇒ "Настройки" ⇒ "Уведомления"

Вид уведомлений iPhone
После того, как окажитесь в меню «Уведомления» Вашего iPhone, в самом верху экрана вы увидите подраздел «Вид уведомлений», позволяющий сортировать программы:
ВИД УВЕДОМЛЕНИЙ:
- Вручную
- По времени
Данный раздел предназначен для более удобной сортировки уведомлений, от приложений
Если вы выберите «Вручную» — это значит, что будет использоваться сортировка приложений в ручном режиме. Для этого, нажмите «Изменить» в верхнем правом углу экрана и перетащите приложения в порядке, который Вам более предпочтителен.
Если вы выберите «По времени» — то Центр уведомлений iPhone, будет самостоятельно сортировать показ уведомлений по времени прихода уведомлений, не зависимо от приложений.
Теперь вы можете прикоснуться к экрану, что бы его смахнуть вниз, для просмотра приложений из Центра уведомлений.
В подменю «Включать» — показаны все приложения установленные на Вашем iPhone (iPad), которые используют Центр уведомлений. Рассмотрим в качестве примера приложение Сообщения, под ним мы видим написано: Наклейки, Звуки, Баннеры, т.е., когда Вам приходит сообщение, вы увидите уведомление +1 на значке сообщений (Наклейка), услышите сигнал (Звуки) и увидите уведомление в верхней части экрана (Баннер), все это используется приложением «Сообщения».

В подменю «Не включать» — показаны приложения, для которых отключены уведомления, в Центре уведомлений iPhone.

Настройка уведомлений iPhone
Включение и выключение уведомлений iPhone
Разрешить уведомления
- Для того, что бы включить уведомления iPhone от приложения, откройте его и переведите переключатель «Разрешить уведомления» в положение «Вкл»
- Для того, что бы отключить (убрать) уведомления iPhone от приложения, необходимо перевести переключатель «Разрешить уведомления» в положение «Выкл». Для того, что бы отключить уведомления, вы можете перетащить приложение вниз, к приложениям с отключенными уведомлениями.
Давайте, настроим уведомления, для приложения «Сообщения»
Выберите в меню «Уведомления», приложение «Сообщения» и откройте его, после этого откроется меню настроек, конкретно для этого приложения.
Какие настройки доступны, давайте рассмотрим все по пунктам
- «Разрешить уведомления» — включение и отключение уведомлений iPhone и iPad
- «В Центре уведомлений» — количество объектов в центре уведомлений
- «Звук уведомлений» — выберите звук уведомлений, для каждого приложения
- «Наклейка на значке» — появляющаяся «Цифра» на значках приложений, о количестве новых уведомлений
- «На заблокированном экране» — включить показ уведомлений на заблокированном экране или выключить показ уведомлений на заблокированном экране

Стиль предупреждения на разблокированном устройстве
В подразделе «Стиль предупреждений», вы можете выбрать, стиль показа уведомлений:
- Нет — отказ от показа баннеров
- Баннеры — появляются сразу при поступлении уведомления от приложения, в верхней части экрана и автоматически сворачиваются.
- Предупреждения — в этом случае, Вам предстоит сделать выбор «Закрыть» или «Смотреть» уведомление от приложения
Так же, в этом же меню, в самом низу страницы, есть пункты:
- Показать просмотры — в зависимости от его положения, текст сообщения будет (Вкл) или не будет (Выкл) появляться на экране. Если желаете, что бы никто не увидел текст сообщении на заблокированном экране, то лучше поставить переключатель в положение «Выкл».
- Повтор предупреждений — сколько раз, телефон будет напоминать Вам о не просмотренных уведомлениях. Предупреждения появляются с периодичностью 2 минуты. Есть возможность выключить, поставить 1 раз, 2, 3, 5 и 10 раз.

Вот как выглядят предупреждения на iPhone:

Поддержите наш проект Trends.Digital поставив Like и присоединяйтесь к нам в Instagram, Facebook, ВКонтакте, Twitter, чтобы быть в курсе последних новостей и тенденций из мира Digital.
Как включать, отключать и настраивать уведомления на iPhone и iPad
Если вы по своей неопытности при запуске каждого нового приложения всегда разрешали программам и играм присылать вам уведомления, то уже через несколько дней или недель наверняка возникало желание, как минимум наполовину поубавить поток сообщений. Они не только отвлекают, но и приводят к более быстрому разряду батареи. В этом материале мы расскажем, как отключать уведомления того или иного приложения на iPhone и iPad.

Вообще, мы настоятельно рекомендуем оставлять включённой функцию отправки пуш-уведомлений только для самых важных и востребованных приложений. Возьмите за правило — при запуске новой игры или программы всегда блокировать исходящие сообщения, ну только если это не исключения вроде мессенджеров или почтовых клиентов. В любом случае, активировать эту опцию можно и позже в параметрах самого приложения или настройках iOS.
ПО ТЕМЕ: Как отключить уведомления и виджеты на экране блокировки iPhone.
Как управлять уведомлениями в iOS?
Для того чтобы управлять (включать или отключать) всеми уведомлениями необходимо пройти по пути Настройки → Уведомления.

Перед Вами откроется весь список установленных на iPhone, iPod touch или iPad приложений, которые имеют доступ к системным уведомлениям. Под названием приложения указывается тип уведомления или надпись «Выключено», свидетельствующая о том, что приложение не отправляет ни один из типов уведомлений пользователю.

Открыв любое приложение вы получите доступ ко всему спектру визуализации и аудиосоставляющей уведомлений.

Пункт «Допуск уведомлений» является главным. Он либо разрешает любой из видов предупреждений, либо полностью запрещает приложениям подавать хоть какие-то сигналы во время своей неактивности.
ПО ТЕМЕ: Как настроить (включать / отключать) любые уведомления в Instagram.

Далее вы решаете — хотите слышать какие-либо звуки или нет, а также видеть красный бейджик с числовой информацией в правом верхнем углу иконки (на папках отображается суммарное количество уведомлений от всех приложений в ней).

В секции «Предупреждения» можно отключить показ уведомлений на заблокированном экране, Центре уведомлений или отображение баннеров. Сами баннеры бывают временными (сами исчезают через несколько секунд) или постоянными (требуют действия от пользователя перед тем как скроются).

В разделе «Параметры» есть единственная опция «Показ миниатюр». Она определяет, будет ли приложение показывать текст уведомления на заблокированном экране или будет просто отображаться информация о том, что получено уведомление в такую-то программу, но суть сообщения сохранит статус конфиденциальности.

Аналогичная функция есть и в главном окне раздела «Уведомления». Она распространяется абсолютно на все приложения.

ПО ТЕМЕ: Как отключить звук уведомлений в группах и каналах Viber, WhatsApp, Telegram и iMessage.
Как временно отключить все уведомления?
В iOS есть восхитительная функция «Не беспокоить».

Она позволяет на постоянной или временной основе блокировать все или часть уведомлений. Приятно то, что она может работать по расписанию, автоматически активируя ограничения. К примеру, вас не потревожит какая-нибудь незначительная напоминалка в игре после 23:00, босс или родные всегда дозвонятся, а вот прочие абоненты смогут достучаться только если настойчиво позвонят второй раз в течение трёх минут. Функция «Не беспокоить» очень простая, понятная, гибкая и важная.
ПО ТЕМЕ: Что происходит со звонками и SMS, когда вы в режиме «Не беспокоить» на iPhone или iPad.

Тут же с приходом iOS 11 обосновалась функция «Не беспокоить водителя», не позволяющая отвлекаться за рулём.

Смотрите также:
Настраиваем push уведомления на iPhone
Дата: 15 апреля 2015 | Обновлено: 9 ноября 2018 | Автор: Moblie-man
В телефонах Iphone 6, 6 plus, 7 и 7 plus и X, которые работают на новых системах io8-12 есть очень полезная функция push уведомлений о каких-либо событиях: будь то получение нового письма, смс сообщения, события в календаре, времени исполнения задачи, сообщения из какой-либо социальной сети и многого другого.
Центр уведомлений позволяет осуществлять очень гибкую настройку оповещений: есть возможность отключить все уведомления сразу или каждое по отдельности. Как это сделать мы и распишем далее.
Чтобы отключить все push уведомления необходимо просто активировать в телефоне режим «Не беспокоить».
Делается это так:
Открываем меню «Настройки» — далее выбираем пункт «Не беспокоить» — и активируем данный режим ползунком «вручную». Но не забудьте что при такой активации вы также заблокируете информацию о входящих вам звонках! Поэтому в меню «допуск вызовов» выберите от кого вы будете их принимать, даже при условии активации режима «Не беспокоить». Там же можно задать время работы режима. Я, к примеру активирую данный режим в будние дни с 0 часов до 7 утра, чтобы не мешали спать всякие редиски 😉
IOS от Apple это
Круто!Отстой
Как отключить push-уведомления от отдельных программ и приложений iPhone
Тут также все очень просто: «Настройки» — «Центр уведомлений» — и выбираем приложение, уведомления от которого мы не хотим получать — «тапаем на это приложение» и выбираем — «Стиль напоминания» — «Нет». Таким образом вы полностью отключите уведомления от данного приложения.
Надеемся что данная короткая и простая инструкция вам помогла и ненужные уведомления не будут беспокоить вас в самые неудобные моменты. Спасибо за внимание.
Не приходят Push-уведомления в iOS? Есть решение!
Всем привет! Push-уведомления на iPhone или iPad, действительно отличная вещь — возможность получить важную информацию и системные сообщения от программ практически моментально дорогого стоит. Однако, не смотря на всю стабильность системы iOS, случается так, что они просто перестают работать. Как так? А вот так – вроде работали, и вдруг полностью пропали в один момент. И вроде бы все настроено, все включено, «галочки» и «ползунки» напротив необходимых пунктов в меню настроек стоят — а уведомления ни от одной программы все равно не приходят.
Причин, почему это может происходить, достаточно много — это и свежая версия прошивки iOS, и различные сбои у приложений, и невнимательность пользователя и т. д. Мы же сегодня узнаем как исправить данный «баг», поехали!
Для того, чтобы Push-сообщения от программ и игр на iPhone и iPad сменили свой статус с «не работают» на «активные» и стали снова приходить – надо сделать, ну или хотя бы обратить внимание, вот на что :
- Сначала необходимо проверить (да-да, еще раз!) включены ли push-сообщения непосредственно в меню устройства. Как это сделать достаточно подробно написано в статье, посвященной проблемам с уведомлениями из ВК, поэтому я повторяться не буду. Проверили? Все ок? Идем дальше!
- Обратите внимание на дисплей своего iPhone или iPad, а точнее на верхнюю его часть. Видите значок полумесяца? Если да, то у Вас просто включен режим «не беспокоить», поэтому к Вам и не приходят уведомления (чтобы, соответственно, не тревожить Вас).

- Зайдите в App Store и посмотрите – не вышла ли новая версия приложения, у которого возникли проблемы с уведомлениями? Обновите его, если есть такая возможность.
Все проверили? Нотификация до сих пор не работает? Тогда необходимо проделать следующие действия:
- Выйти из аккаунта iTunes на телефоне или планшете. Это можно сделать перейдя в Настройки — iTunes, App Store, нажать на Apple ID и в следующем меню выбрать — Выйти.
- Выключить и включить телефон или планшет. А лучше не просто выключить, а жестко перезагрузить!
- Опять зайти в свой аккаунт, проследовав по пути, указанному в первом пункте и введя свой Apple ID и пароль.
Вот и все! После данных манипуляций, все Push-уведомления начнут приходить сразу и вовремя!
Да, инструкция получилось короткой, но от этого не менее полезной. Впрочем, возможно, автор что-то забыл. Если вы знаете еще какие-либо способы борьбы с неработающей нотификацией игр и приложений на iPhone и iPad, то обязательно напишите об этом в комментариях!
P.S. Ставьте «лайки», жмите на кнопки социальных сетей! Зачем? Для вас это не составит никакого труда, а автору будет очень приятно:) Спасибо!
P.S.S. Остались какие-либо вопросы? Задавайте их смело – попробуем разобраться и найти подходящее решение проблемы все вместе!