Как подключить телефон к WhatsApp для компьютеров
WhatsApp Web – дополнение к мессенджеру на смартфоне, которое функционирует через персональный компьютер.

- Откройте WhatsApp. Вы можете выполнить любое из следующих действий:
- Откройте WhatsApp Web в своём браузере.
- Либо нажмите на кнопку «Скачать» чтобы загрузить WhatsApp и установить его на свой компьютер.
- Когда вам будет предложено просканировать QR-код, используйте для этого QR-сканер внутри приложения WhatsApp.
- Для этого откройте WhatsApp на своём телефоне.
- На Android: экран Чаты > Другие опции > WhatsApp Web.
- На iPhone: Настройки > WhatsApp Web .
- На Windows Phone: экран Чаты > зайдите в Меню > whatsapp web.
- Просканируйте QR-код на экране компьютера с помощью своего телефона.
Для выхода из сессии WhatsApp на компьютере
- Откройте WhatsApp на телефоне > Настройки или Меню.
- Нажмите WhatsApp Web > Выйти со всех устройств > Выйти.
Если вы подозреваете, что кто-то просканировал ваш QR-код и имеет доступ к вашему аккаунту через WhatsApp Web, воспользуйтесь инструкциями, описанными выше, чтобы выйти изо всех активных веб-сессий в WhatsApp.
Примечание: Если вам не удаётся просканировать QR-код, убедитесь, что основная камера на вашем телефоне работает исправно. Если изображение размыто, камера не автофокусируется или сломана, вы не сможете просканировать QR-код. В настоящее время другого способа входа в WhatsApp для компьютеров не существует.
( 4 оценки, среднее 4.5 из 5 )
Понравилась статья? Поделиться с друзьями:
WhatsApp для компьютера: подробная инструкция по установке
Приветствую, друзья. Удобный и безопасный мессенджер WhatsApp успел полюбиться многим владельцам смартфонов. Все его возможности можно оценить только в мобильном устройстве. Он позволяет обмениваться сообщениями, документами и делать бесплатные звонки, если есть доступ к интернету. Приложение привязывается к номеру мобильного и облегчает связь со всеми друзьями и знакомыми.
Сегодня мы поговорим о версии WhatsApp для компьютера, узнаем, какие есть варианты, как их установить и войти в учетную запись, какие функции доступны в таком формате мессенджера.
3 варианта компьютерной версии и их отличия
Есть 3 способа использовать приложение на ПК или ноутбуке:
- Вход через браузер без загрузки дополнительного ПО.
- Установка на ПК или ноутбук.
- Использование приложения через эмулятор Android.
Все эти варианты абсолютно бесплатные, но каждый из них имеет свои особенности и требует подготовки. Первый способ подходит для любого устройства, второй – для Windows 8 или Mac OS X 10.9 и более поздних версий.
Чтобы заходить в мессенджер через браузер или компьютерную версию программы, нужно сначала установить его на смартфон и пройти регистрацию. Без этого действия вы не сможете использовать приложение на других устройствах, потому что при первой установке оно синхронизируется с телефонной книгой.
Затем при входе в систему с ПК программа связывается с хранилищем данных и подтягивает все контакты и чаты со смартфона. После этого вы можете полноценно общаться в мессенджере на ПК и в телефоне одновременно. Дальнейший обмен данными происходит автоматически, и вы будете видеть все сообщения на любом устройстве.
Для работы с эмулятором требуется довольно много оперативной памяти, такой способ не подойдет для старых устройств. Чтобы в первый раз запустить WhatsApp, понадобится телефон, на него может прийти код подтверждения.
В дальнейшем можно использовать приложение, даже если выйти из него на мобильном устройстве и полностью удалить. В этом преимущество работы через эмулятор. Вы можете продолжать общение в мессенджере без телефона, если он сломался, и вы отдали его в ремонт, к примеру. В компьютерной и веб-версии такой трюк не пройдет.
Как зайти в мессенджер на компьютере без установки
Если вы не хотите устанавливать программу на свой компьютер, например, в офисе, или у вас установлена Windows 7 и более ранние выпуски, то можете воспользоваться веб-версией в режиме онлайн.
Для этого зайдите на сайт whatsapp.com и кликните по вкладке “Whatsapp web”.


Затем откройте приложение в своем телефоне, нажмите на 3 точки в правом углу и выберите одноименный пункт.
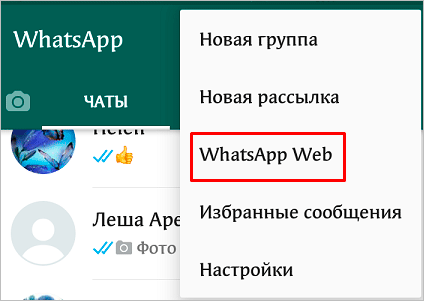
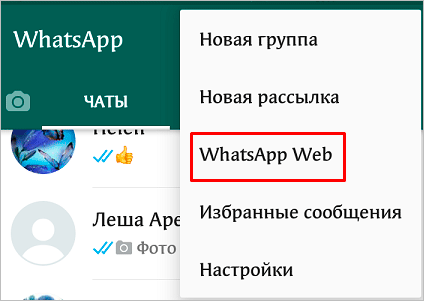
Затем отсканируйте QR-код. После этого на экране появится список контактов и знакомое окно мессенджера. Если вы не будете выходить из учетной записи, то при следующем запуске браузера сможете сразу попасть в мессенджер.
Достоинства веб-версии:
- работает на любой ОС и таких популярных веб-обозревателях, как Chrome, Firefox, Яндекс.Браузер, Opera;
- не нужно устанавливать ПО на компьютер, чтобы зайти на свою страничку;
- WhatsApp всегда под рукой в удобном формате.
Недостатки:
- для безопасности данных не стоит использовать такой вариант на рабочем или чужом ПК;
- чтобы никто не получил доступ к данным, нужно каждый раз выходить из учетной записи перед выключением устройства;
- после очистки кэша или переустановки браузера нужно заново входить в аккаунт.
В целом для домашнего компьютера это довольно удобный вариант, который дает почти те же возможности, что и программа в телефоне.
Приложение для компьютера
На мой взгляд, это самый удачный выбор для ПК с ОС Windows версии от 8 и выше и Mac OS X 10.9 и более поздних. Утилита стабильно работает, автоматически обновляется и сохраняет данные. Чтобы скачать ее, зайдите на сайт whatsapp.com и нажмите на надпись “Компьютеры Mac или Windows”.
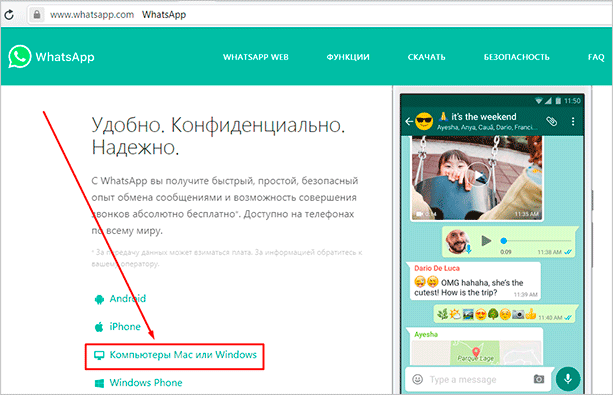
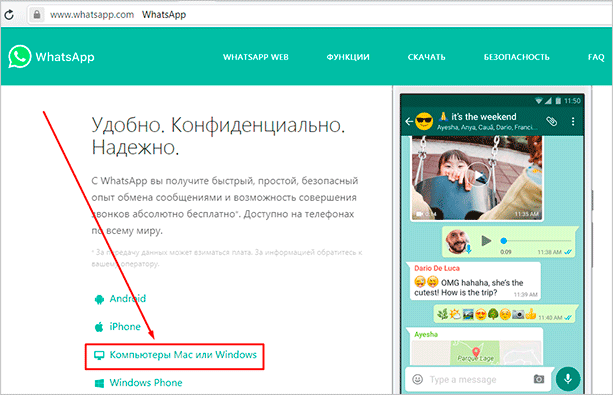
В новом окне справа появится большая зеленая кнопка для скачивания подходящей версии WhatsApp. Нажмите на нее, выберите папку для загрузки и подождите несколько минут, пока идет скачивание.
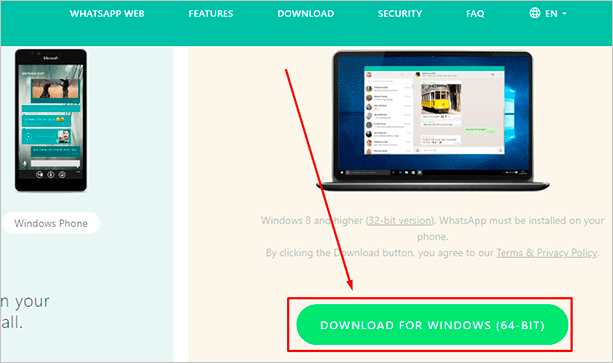
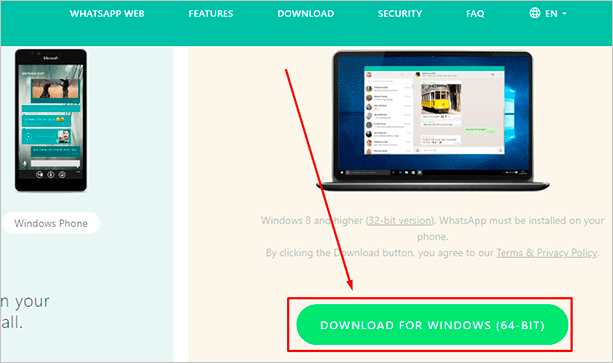
Затем откройте загруженный файл и следуйте инструкции, чтобы подключиться к своему аккаунту:
- Откройте WhatsApp на телефоне.
- Нажмите на 3 точки в правом верхнем углу или значок в виде шестеренки.
- Выберите пункт “WhatsApp Web”.
- Наведите камеру телефона, чтобы просканировать код, который видите на экране.
Если все прошло успешно, то перед вами появится привычный интерфейс приложения со всеми контактами и сообщениями. Все, что вам нужно для дальнейшей работы, – это соединение с интернетом.
Какие возможности есть у компьютерной версии
В веб-версии и WhatsApp для ПК есть все те же функции, что и в телефоне:
- писать сообщения в личные и коллективные чаты,
- создавать новые беседы,
- просматривать историю переписки,
- осуществлять поиск по диалогам,
- очищать и удалять переписку,
- пересылать сообщения,
- отправлять собеседнику документы и фотографии,
- записывать голосовые послания.
Единственный недостаток приложения для ПК – это отсутствие возможности позвонить. После перезагрузки или выключения компьютера вы можете легко войти в программу. Для этого просто кликните 2 раза по ярлыку на рабочем столе.
Примечание: не выходите из WhatsApp в телефоне, чтобы связь не прервалась, иначе компьютерная и веб-версия программы работать не будут.
Вход в приложение через эмулятор Android
Если эти 2 варианта вам не подходят, попробуйте воспользоваться программами-эмуляторами, которые создают на ПК среду, аналогичную операционной системе в смартфоне. Одна из популярных утилит называется BlueStacks. Она в основном используется для игр, но позволяет устанавливать и другие приложения под Android.
Чтобы войти в WhatsApp, вам понадобится проделать такие шаги:
- Скачать и установить эмулятор.
- Запустить его и авторизоваться в учетной записи Google, которая привязана к вашему мобильному устройству.
- Ввести в поиск название мессенджера.
- Загрузить и открыть его.
- При первом запуске программа попытается отправить код подтверждения на ваш телефон. Если это ей не удастся, воспользуйтесь обратным звонком, прослушайте сообщение и введите цифры в специальное поле.
- После этого можно использовать мессенджер на ПК или ноутбуке.
На мой взгляд, вход в приложение через эмулятор – это крайняя мера, потому что никто не гарантирует безопасность такой связи и сохранность данных. Можно найти другой выход из ситуации, если нужно продолжать быть в сети, а телефон недоступен. Взять смартфон напрокат, к примеру, или оповестить своих контрагентов о сложившейся ситуации и временно перейти на связь через другие программы.
Заключение
Мы с вами разобрали все варианты использования WhatsApp на компьютере. Если у вас возникли трудности:
- проверьте подключение к интернету на телефоне и ПК;
- удостоверьтесь, что вы используете поддерживаемый браузер и операционную систему;
- повторите попытку.
Надеюсь, у вас все получилось. Вопросы и замечания пишите в комментариях. Сохраняйте статью в закладки и делитесь в соцсетях, если считаете ее полезной. Подписывайтесь на новости iklife.ru и получайте уведомления о свежих интересных материалах.
А я прощаюсь с вами, друзья, до новой встречи. Впереди нас ждет еще много актуальных тем.
Как пользоваться WhatsApp на компьютере
Инсталлируя приложение WhatsApp на смартфон, вы можете использовать все возможности этого мессенджера в полной мере: бесплатные аудио и видеозвонки, текстовые и голосовые сообщение, обмен видео, фотографиями и прочими файлами. Но одного телефона пользователям становится мало, поэтому у них и возникает вопрос: можно ли установить вотсап на компьютер и как им пользоваться. Установить приложение на компьютер действительно можно, и сейчас для этого даже не нужен эмулятор.
Можно ли скачать ватсап на компьютер?
Естественно, можно. Раньше для этого нужно было устанавливать специальный андроид-эмулятор, но сейчас такие сложности не нужны, хоть и не запрещаются. Чтобы использовать вотсап на ПК под управлением ОС Виндовс, можно не обязательно даже скачивать версию для компьютера. Можно сидеть с веб-версии, зайдя в нее с любого браузера.
Как пользоваться веб-версией
Если вы решили пользоваться веб-версией WhatsApp, вам нужно будет проделать несколько простых шагов:
- Зайти на официальный сайт вотсап. Он всегда работает и доступен в любой стране. Выбрать там веб-версию.

- Далее вам предложат отсканировать QR-код. Не пугайтесь, это нужно для синхронизации мобильной и веб-версии WhatsApp. Откройте мессенджер на своем смартфоне. В нем найдите раздел чаты, откройте меню и выберите вкладку WhatsApp Web.

- Теперь вам осталось лишь навести камеру телефона на код, открывшийся на экране компьютера. Поздравляю, вы справились и теперь можете пользоваться веб-версией вотсап на своем компьютере.
Клиент вотсап для компьютера
Если вы все-таки хотите скачать полноценный клиент вотсап и установить его на свой компьютер, вам также понадобится выполнить пару несложных пунктов:
- Скачать версию вотсап для компьютера с нашего сайта, предварительно выбрав свою операционную систему и ее разрядность.
- Открыть скачанный инсталлятор на компьютере и зайти в вотсап на смартфоне. Все как для веб-версии – чтобы телефоном отсканировать QR-код.

- На смартфоне проводим те же действия, что и для веб-версии: в чатах выбираем пункт WhatsApp Web, считываем код, авторизация на компьютере пройдет автоматически.

- Чтобы пк-версия вотсап продолжала работу, не выходите из приложения на телефоне.
Bluestacks
Что делать, если вотсап не устанавливается на компьютер, а веб-версия не работает? В таком случае можно воспользоваться классическим вариантом и установить WhatsApp на компьютер через андроид-эмулятор. Здесь уже придется немного повозится:
- Во-первых, скачайте Bluestacks и установите его на свой компьютер.
- Теперь, используя эту программу, с компьютера заходим в Play Market и устанавливаем оттуда вотсап.

- Здесь уже не придется сканировать никаких кодов, просто ввести свой номер телефона, как при входе со смартфона.

- Нужно будет лишь вручную заново добавлять контакты. Однако, если остальные способы не сработали, Bluestacks – очень хорошее решение проблемы.

Как выйти из вотсап на компьютере
Если вы захотите выйти из вотсапа с компьютера, нужно будет не только закрыть его там, но и выйти из компьютерной сессии в телефоне. Снова найдите в меню вкладку WhatsApp Web и завершите открытый сеанс на компьютере. Это необходимо, чтобы кто-либо после вас не смог войти в ваш вотсап с этого же компьютера, особенно, если этот ПК не ваш.

Вот вы и убедились, что можно сидеть в вотсап на компьютере и без сложных установок эмуляторов и прочих трудностей. Но использовать их все же не запрещается. Но стоит помнить, что компьютерная версия немного урезана и совершать звонки с нее нельзя.
Как установить Whatsapp на компьютер
Хотите разобраться, как установить WhatsApp на компьютер? Если на вашем ПК установлена операционная система от Windows 8 и выше, то вы можете установить официальную версию приложения.
Установка Вацап для компьютера с операционными системами XP/Vista/Windows 7 вообще не займет времени, так как сама по себе установка и не потребуется. Вы сможете воспользоваться только веб-версией мессенджера, а для этого нужно зайти на сайт через любой браузер и общаться через него.
Как установить на компьютер с Windows 8
1. Открываем сайт https://www.whatsapp.com/, нажимаем на слово «Скачать» вверху.

3. Запускаем скаченный файл двойным кликом мышкой и ждем установки.


4. После установки вам потребуется пройти авторизацию, для этого на вашем телефоне открываем приложение и выбираем пункт меню «

5. На этом установка закончилась, теперь вы можете общаться с помощью компьютера и смартфона одинаково удобно. Сообщения будут синхронизироваться в режиме реального времени.

Как установить на компьютер с другой операционной системой
Если на вашем ноутбуке или компьютере операционная система ниже, чем Windows 8, то ничего устанавливать не нужно – просто щелкаем на ссылку «WHATSAPP WEB» на сайте https://www.whatsapp.com/ и переходим на страницу веб-интерфейса сервиса. На этой странице нужно авторизоваться с помощью телефона аналогично авторизации через программу.
Для этого на телефоне запускаем whatsapp и также выбираем пункт меню «whatsapp web», как и в случае с установкой.
Наводим на экран ПК сканером QR-кода, ждем пока система считает его, и наслаждаемся общением! Никаких принципиальных различий между общением через веб-интерфейс и программу нет, даже по виду они одинаковые.

Удобство общения через веб-интерфейс состоит в том, что вам не нужно будет каждый раз обновлять ПО, когда выйдет новая версия. Вы каждый раз при входе на страницу будете получать последнюю версию на русском языке (rus).
Если вам будут предлагать скачать и установить какое-то дополнительное ПО, чтобы иметь возможность общаться, не верьте! Не существует официальной версии ватсап для других операционных систем! Такие установки могут привести к заражению вирусами и краже ваших персональных данных — личные данные, переписка, файлы, которые вы пересылаете. К тому же, в этом нет никакой необходимости, ведь общаться с помощью компьютера можно и без всяких установок просто через сайт.
В чем разница общения на компьютере и телефоне
С помощью компьютера вы не сможете совершать бесплатные звонки – обычные аудио и видео. Эта функция становится все более популярна.
Однако, если вы не используете вацап для таких звонков, то никакой разницы вы не почувствуете – те же сообщения, те же фото, видео или графические изображения, все также можно пересылать как через компьютер, так и через смартфон.
| Операционная система | Через что общаться |
| Windows 8 и выше | Приложение |
| Mac OS X 10.9 и выше | Приложение |
| Windows XP | Веб-интерфейс |
| Веб-интерфейс | |
| Windows Vista | Веб-интерфейс |
3 Способа Запустить WhatsApp На Компьютере Windows
Здравствуйте, уважаемые читатели!
Начну с небольшой истории — один мой знакомый однажны сидел на работе и его переписку со свей девушкой через телефон заметил начальник — сложно упустить из виду, когда взгляд сотрудника то и дело с монитора перемещается куда-то под стол. Так вот после того, как он получил хорошего «атата», мне пришлось сделать для него подробную инструкцию «на чисто русском языке» том, как использовать Ватсап на компьютере Виндовс, чтобы больше не отвлекаться на Android и держать свои глаза в экране компьютера  Сегодня решил поделиться с ней и с вами.
Сегодня решил поделиться с ней и с вами.
Способы работы с WhatsApp
На самом деле, мне известно два способа скачать и запустить WhatsApp на компьютере, при чем совершенно бесплатно:
- Приложение WhatsApp для Windows 7 и 10
- Веб-версия Ватсап для Виндовс
- Через эмулятор Android
Рассмотрим подробно каждый из них.
Ватсап на компьютере Windows 7 и 10 — через веб интерфейс или программу?
Самое простое — скачать бесплатное приложение WhatsApp и установить на свой компьютер. Версия для Windows 7, 8 или 10 появилась относительно недавно, так как год назад, помнится, когда случилась описанная выше ситуация, ее еще не было. Скачать ее можно с официального сайта, чтобы потом установить на компьютер, причем есть вариант как для Windows, так и для MAC.

Однако, если вы не знали, то у сервиса WhatsApp имеется бесплатный веб-интерфейс, через который можно легко отправлять и получать сообщения с компьютера без установки программы на Windows. При этом никаких отличий или преимуществ web-версии от приложения нет — и то и другое будут работать при соблюдении одного условия:
ПК и телефон, с установленным приложением Ватсап должны быть подключены к одному роутеру
Спрашивается, зачем его скачивать на компьютер и засорять Виндовс, если можно пользоваться без установки — причем, все на русском языке?? Правильно, не за чем.
Запуск WhatsApp на ПК
Запускаем его на телефоне и кликаем по значку меню в правом верхнем углу — из выпавшего списка выбираем «WhatsApp Web»

Далее нас попросят зайти с компьютера на страницу web.whatsapp.com и отсканировать QR-код, который будет на ней изображен

Заходим на сайт по ссылке, нажимаем на телефоне «ОК, ясно» и производим это несложное действие

У меня телефон отреагировал на это довольным виброоткликом. После чего на компьютере Виндовс открылось окно программы Ватсап.

Как скачать WhatsApp на компьютер через бесплатный эмулятор Андроид для Виндовс 7 и 10
Наконец, третий рабочий способ запустить Ватсап на компьютере, при этом также без установки, — через эмулятор Android BlueStacks.
То есть по сути мы запускаем на компьютере с Windows вторую операционную систему Андроид, и в ней устанавливаем мобильную версию приложения Whatsapp — работать она будет точно также, как на телефоне, то есть при первом запуске нужно будет
- выбрать страну,
- указать свой мобильный номер,
- подтвердить установку кодом из СМС.
Но зато уже не нужно одновременной работы компьютера и смартфона в одной wifi сети.
Спасибо!Не помоглоЛучшие предложения
Александр
Специалист по беспроводным сетям, компьютерной технике и системам видеонаблюдения. Выпускник образовательного центра при МГТУ им. Баумана в Москве. Автор видеокурса «Все секреты Wi-Fi»
Задать вопрос
Ватсап Веб — вход в WhatsApp Web с компьютера онлайн
WhatsApp Web – дополнение к мессенджеру на смартфоне, которое функционирует через персональный компьютер. Вся информация и сообщения в версии на смартфоне и версии на ПК синхронизируются, поэтому любые выполняемые действия в приложении будут отражаться и там, и там.
Как зайти в WhatsApp Web через компьютер
Для того чтобы войти в web whatsapp с компьютера необходимо выполнить ряд простых действий:
- • Нажмите на кнопку «Войти в WhatsApp Web».
- Откройте WhatsApp на своем смартфоне; ↓
- → Перейдите в Меню или Настройки и выберите WhatsApp Web.
- ✓ Используя встроенный в приложение QR-сканер отсканируйте код с экрана.
Для правильной расшифровки данных с QR-сканера необходимо качественное и не размытое изображение, поэтому камера на устройстве должна работать исправно.
Видео-инструкция: подключение к веб ватсап через телефон Android и iOS.
• Другого способа войти в вотс апп веб на данный момент не существует.
Выйти из активной сессии мессенджера на компьютере можно через смартфон:
- Откройте вотс апп на своем смартфоне
- Перейдите в «Меню», затем «Настройки», затем «WhatsApp Web»
- Выберите опцию «Выйти со всех компьютеров»
Возможности веб версии — WhatsApp Web
Вы также можете установить Web-версии WhatsApp для компьютера, программа дает широкий спектр возможностей, включая стандартные функции мессенджера:

— Общение: голосовые сообщения, стикеры, отправка фото и видео. Для этого не требуется установка дополнительных плагинов и ПО.
— Управление: функции быстрого доступа, посредством иконок, расположенных вверху приложения.
Программа WhatsApp Web подойдет для Windows 8 (или более позднюю версию) или macOS 10.10 (или более позднюю версию) , а также планшетов, на которых не поддерживается официальная мобильная версия мессенджера.
Посмотрите видео как использовать программу на компьютере ↓
Приложение WhatsApp Web на телефон
Скачать вацап веб на телефон можно в AppStore либо в Play Market, введите в поиске: whatsapp web
Play Market ↓

Cкачайте любое из списка приложение, дальше выполняйте вход с помощью QR-кода. Для стабильного функционирования вотсапа также нужно быть онлайн и в мобильной версии – вход в аккаунт должен быть выполнен, а сам телефон не отключать от сети.
Почему не работает — причины и их решения
Синхронизации Вацап Веб с мобильным приложением и, соответственно, всем вытекающим неудобствам зачастую мешают две проблемы:
Проблема с подключением на смартфоне
Так как WhatsApp Web – всего лишь дополнение к мобильной версии, то первое условие его использования – наличие активированного аккаунта на смартфоне.
Для каждого типа устройств существует свой алгоритм действий при проблемах с подключением, когда сообщения не отравляются. (перезагрузка устройства, обновление приложения, откат настроек подключение и т.д.)
Если после перезагрузки WhatsApp Web отправлять и получать сообщения все еще невозможно, то скорее всего проблемы с подключением имеются на связанном ПК.
Проблема с подключением на компьютере
Для стабильного функционирования Web-версии, как и мобильной, требуется стабильное Интернет-соединение. При наличии сети решить проблему с отправкой сообщений можно только обновив веб-сессию. Для этого необходимо через Меню выйти из приложения и, следуя инструкциям, войти снова.
WhatsApp Web поддерживается только определенными браузерами (Chrome, Firefox, Opera, Safari и Edge). В другом браузере, например, Internet Explorer приложение работать не будет.
Кроме того, при входе в WhatsApp Web возникает проблема: не генерируется QR-код
Для решения необходимо осуществить проверку в инкогнито режиме или поочередно отключать расширения, потенциально препятствующие работе приложения.
Как пользоваться WhatsApp на компьютере
WhatsApp Messenger — самое популярное приложение для обмена сообщениями в мире, которое насчитывает более миллиарда пользователей. Он позволяет отправлять сообщения через подключение к Интернету, а не использовать свое количество текстовых сообщений, что экономит ваши деньги на счетах за телефон. Но вы также можете использовать его на своем ПК.
Это означает, что вы можете отправлять сообщения со своего компьютера на телефоны друзей. Все, что вам нужно, это WhatsApp на телефоне (вот
[Подробнее: WhatsApp: что нужно знать родителям о приложении для обмена мгновенными сообщениями]
Как использовать WhatsApp на ПК
Использование WhatsApp на вашем ПК называется WhatsApp Web. Чтобы использовать его, вам также понадобится WhatsApp на телефоне.
Вот что делать в зависимости от типа вашего телефона:
Android
- Откройте web.whatsapp.com на своем компьютере с помощью веб-браузера (совместимы Chrome, Firefox, Opera, Safari или Edge)
- Откройте приложение WhatsApp на своем телефоне, нажав на нем
- Откройте экран Chats и выберите Menu , а затем WhatsApp Web .
- На экране компьютера появится QR-код (выглядит как зашифрованный штрих-код).Отсканируйте это с помощью телефона
- WhatsApp откроется в браузере вашего компьютера, и вы сможете использовать его для отправки сообщений, как на телефоне .
- По завершении сеанса не забудьте выйти из системы. Щелкните трехточечное меню над списком чатов в левой части экрана.
- Нажмите Выйти внизу списка
iPhone
- Откройте web.whatsapp.com на своем компьютере с помощью веб-браузера (совместимы Chrome, Firefox, Opera, Safari или Edge)
- Откройте приложение WhatsApp на своем телефоне, нажав на нем
- Если вы в чате, вернитесь к основному экрану Chats и выберите Settings в нижнем меню
- Затем выберите WhatsApp Web
- На экране компьютера появится QR-код (выглядит как зашифрованный штрих-код).Отсканируйте это с помощью телефона
- WhatsApp откроется в браузере вашего компьютера, и вы сможете использовать его для отправки сообщений, как на телефоне .
- По завершении сеанса не забудьте выйти из системы. Щелкните трехточечное меню над списком чатов в левой части экрана.
- Нажмите Выйти внизу списка
[Подробнее: WhatsApp: Что означают галочки? Объяснение проблем с доставкой сообщений и уведомлений о прочтении]
Blackberry
- Откройте web.whatsapp.com на вашем компьютере с помощью веб-браузера (совместимы Chrome, Firefox, Opera, Safari или Edge)
- Откройте приложение WhatsApp на своем телефоне, нажав на нем
- Перейдите в Чаты , затем Меню , затем WhatsApp Web
- На экране компьютера появится QR-код (выглядит как зашифрованный штрих-код). Отсканируйте это с помощью телефона
- WhatsApp откроется в браузере вашего компьютера, и вы сможете использовать его для отправки сообщений, как на телефоне .
- По завершении сеанса не забудьте выйти из системы.Щелкните трехточечное меню над списком чатов в левой части экрана.
- Нажмите Выйти внизу списка
Windows Phone
- Откройте web.whatsapp.com на своем компьютере с помощью веб-браузера (совместимы Chrome, Firefox, Opera, Safari или Edge)
- Откройте приложение WhatsApp на своем телефоне, нажав на нем
- Зайдите в Меню, затем WhatsApp Web .
- На экране компьютера появится QR-код (выглядит как зашифрованный штрих-код).Отсканируйте это с помощью телефона
- WhatsApp откроется в браузере вашего компьютера, и вы сможете использовать его для отправки сообщений, как на телефоне .
- По завершении сеанса не забудьте выйти из системы. Щелкните трехточечное меню над списком чатов в левой части экрана.
- Нажмите Выйти внизу списка
Включение уведомлений на рабочем столе
После того как вы впервые запустили интерфейс WhatsApp на своем ПК, у вас будет возможность включить уведомления на рабочем столе.Эта опция будет выделена синим цветом над списком чатов.
Если вы хотите включить уведомления на рабочем столе:
- Нажмите Включить уведомления на рабочем столе
- Появится окно с просьбой разрешить уведомления. Нажмите Разрешить
Дополнительный способ выхода
Если вы забыли выйти из сеанса WhatsApp на компьютере, вы также можете выйти из системы со своего телефона.
Android
- Откройте приложение WhatsApp на своем телефоне, нажав на нем
- Откройте экран Chats и выберите Menu , а затем WhatsApp Web .
- Здесь вы можете просмотреть все компьютеры, на которых вы вошли в систему, и выйти из сеанса по вашему выбору.
iPhone
- Откройте приложение WhatsApp на своем телефоне, нажав на нем
- Если вы в чате, вернитесь к основному экрану Chats и выберите Settings в нижнем меню
- Затем выберите WhatsApp Web
- Здесь вы можете просмотреть все компьютеры, на которых вы вошли в систему, и выйти из сеанса по вашему выбору.
Blackberry
- Откройте приложение WhatsApp на своем телефоне, нажав на нем
- Перейдите в Чаты , затем Меню , затем WhatsApp Web
- Здесь вы можете просмотреть все компьютеры, на которых вы вошли в систему, и выйти из сеанса по вашему выбору.
Windows Phone
- Откройте приложение WhatsApp на своем телефоне, нажав на нем
- Зайдите в Меню, затем WhatsApp Web .
- Здесь вы можете просмотреть все компьютеры, на которых вы вошли в систему, и выйти из сеанса по вашему выбору.
Любителям WhatsApp понравятся эти удивительные предложения для смартфонов
Им тоже понравятся эти предложения только с SIM-картами, с бесплатным Wi-Fi для WhatsApping на ходу
,WhatsApp FAQ — Не удается подключиться к WhatsApp Web или Desktop
Проблемы с вашим телефоном, компьютером или подключением к Wi-Fi — некоторые из распространенных причин, по которым вы не можете отправлять или получать сообщения в WhatsApp Web или Desktop.
Проблемы с подключением к телефону
Если вы не можете отправлять или получать сообщения в WhatsApp со своего телефона, вы не сможете использовать WhatsApp Web или Desktop на своем компьютере. Откройте WhatsApp на своем телефоне и попробуйте отправить сообщение. Если не получается, узнайте больше о том, как устранить неполадки с подключением к телефону: Android | iPhone
Если вы можете отправить сообщение WhatsApp со своего телефона, попробуйте снова использовать WhatsApp Web или Desktop на своем компьютере.Если у вас все еще есть проблемы с отправкой или получением сообщений, возможно, у вас проблема с подключением к вашему компьютеру.
Проблемы с подключением к компьютеру
Для использования WhatsApp Web или Desktop на вашем компьютере должно быть надежное и стабильное подключение к Интернету. Если вы видите желтый баннер над списком чатов с сообщением об ошибке « Компьютер не подключен, », убедитесь, что подключение к Интернету вашего компьютера активно. Если подключение к Интернету вашего компьютера работает нормально, но вы по-прежнему не можете отправлять или получать сообщения, обновите страницу, если вы используете WhatsApp Web, или закройте и перезапустите программу, если вы используете WhatsApp Desktop.
Если проблема не исчезнет, попробуйте выйти и снова войти в WhatsApp Web или Desktop, о чем вы узнаете из этой статьи.
Примечание : для WhatsApp Web необходимо использовать последнюю версию Chrome, Firefox, Microsoft Edge, Opera или Safari. Другие браузеры, такие как Internet Explorer, не поддерживаются.
Проблемы с подключением Wi-Fi
Если вы используете управляемую сеть Wi-Fi, например, в офисе, библиотеке или университетском городке, ваша сеть может быть настроена так, чтобы блокировать или ограничивать подключения к WhatsApp Web.Если WhatsApp Web уведомляет вас о том, что вы находитесь в сети Wi-Fi, которая мешает правильной работе WhatsApp Web, убедитесь, что ваша сеть настроена для обхода трафика на «web.whatsapp.com», «.web.whatsapp.com». «или» .whatsapp.net «.
Связанные ресурсы:
.2 простых способа использования WhatsApp на компьютере

В настоящее время WhatsApp стал популярным среди пользователей телефонов и является дешевой заменой встроенным приложениям для обмена сообщениями благодаря удобству и экономии. Однако разработчики еще не предусмотрели программу со всеми функциями телефонной версии. Возможно, вы все еще хотите общаться с друзьями, когда используете компьютер, но как использовать WhatsApp на компьютере? Здесь я хотел бы представить вам два возможных способа.Посмотрите, как они работают.
Как использовать WhatsApp на компьютере
ApowerMirrorWhatsApp Web
ApowerMirror
ApowerMirror упрощает пользователям Android доступ к WhatsApp на ПК. Это приложение для дублирования экрана для устройств iOS и Android. После подключения телефона к компьютеру действия, которые вы выполняете на телефоне, могут отображаться на экране компьютера в режиме реального времени, и это может помочь записывать видеозвонки в WhatsApp.Пользователи Android могут использовать ApowerMirror для управления телефоном с ПК. Однако функция управления не разработана из-за некоторых ограничений системы iOS. Следовательно, ApowerMirror — идеальное приложение для пользователей Android. Узнайте, как использовать WhatsApp на ПК.

1. Загрузите ApowerMirror на свой компьютер.
Загрузите
2. Запустите ApowerMirror на своем ПК и подключите свой телефон Android к компьютеру через USB-кабель / Wi-Fi.

- Через USB: Включите «Отладка по USB» и подключите USB-кабель. Подключение к ApowerMirror будет выполнено автоматически.
- Через WiFi: загрузите ApowerMirror на свой телефон и убедитесь, что ваш телефон и компьютер подключены к одной и той же сети Wi-Fi. Затем запустите приложение на телефоне и нажмите «ЗЕРКАЛО» в его нижней части, чтобы транслировать экран телефона на компьютер.
3. Запустите WhatsApp на своем телефоне. Затем вы можете свободно отправлять сообщения и совершать аудио- или видеозвонки своим друзьям с помощью мыши и клавиатуры.
Преимущества
- Вы можете использовать все функции WhatsApp, доступные на вашем телефоне, с ApowerMirror, включая выполнение аудио- или видеозвонков, обновление статуса и отправку GIF-файлов или музыкальных треков.
- Вы можете записывать аудио- или видеозвонки, щелкнув красный значок рекордера в правой части приложения.
Недостатки
- Пользователи Android могут использовать ApowerMirror для свободного управления своими телефонами, но пользователи iPhone могут только зеркалировать свои телефоны на свои ПК.
- Хотя вы используете WhatsApp на ПК, вы не можете отправлять изображения, видео и другие файлы, хранящиеся на вашем компьютере, своим друзьям через ApowerMirror; вы можете делиться данными только в своем телефоне.
WhatsApp Web
WhatsApp Web и WhatsApp Desktop имеют одинаковые функции; поэтому я расскажу только об одном из них — WhatsApp Web. Эта программа теперь доступна для использования, и вы можете общаться с друзьями или семьей, а также отправлять изображения, видео или документы со своего компьютера с ее помощью.Давайте узнаем, как запустить WhatsApp на ПК с помощью этого инструмента.

1. Посетите WhatsApp Web на своем компьютере.
2. Используйте свой телефон для сканирования QR-кода для подключения.
- Android: откройте WhatsApp на телефоне, перейдите в «Чат» и найдите меню в правом верхнем углу. Затем нажмите «WhatsApp Web» и отсканируйте QR-код, появившийся на экране вашего ПК.
- iOS: запустите WhatsApp на своем iPhone и перейдите в «Настройки». Там вы найдете «WhatsApp Web / Desktop».Коснитесь его, чтобы отсканировать QR-код.
3. Подключитесь к WhatsApp Web и оставьте свой телефон подключенным к Wi-Fi, чтобы он мог синхронизировать ваши сообщения. Затем вы можете выбрать контакты, чтобы начать общение.

Примечание : Вам необходимо использовать последнюю версию Chrome, Firefox, Opera, Safari или Edge в качестве веб-браузера на вашем компьютере. Некоторые функции могут отсутствовать в WhatsApp Web из-за ограничений браузера.
Преимущества
- Вы можете использовать его, не загружая приложение.
- Пользователи iOS и Android имеют доступ к нему.
- Легко войти в систему, отсканировав QR-код.
Недостатки
- В настоящее время аудио- и видеозвонки в WhatsApp Web запрещены; вы можете только текстовые или голосовые сообщения своим друзьям или семье.
- Невозможно обновить свой статус с помощью WhatsApp Web.
- Вы не можете поделиться своим местоположением с друзьями в WhatsApp Web.
- WhatsApp Web не имеет функции, позволяющей отправлять музыкальные треки своим контактам.
Заключение
ApowerMirror и WhatsApp Web — это общие служебные инструменты, которые можно применять для использования WhatsApp на ПК. Однако у разных людей могут быть разные потребности. Для пользователей Android, если вы хотите получить лучший опыт и иметь доступ к такому же количеству функций, как приложение для телефона WhatsApp, ApowerMirror — лучший выбор. Для пользователей iPhone было бы лучше использовать WhatsApp Web для общения со своими контактами на компьютере.
Рейтинг: 4.3 / 5 (на основе оценок: 28) Спасибо за вашу оценку!
,Как использовать WhatsApp на ПК без мобильного телефона
WhatsApp в основном предназначен для использования на мобильных телефонах с активным номером телефона. Однако также можно использовать WhatsApp на ПК без мобильного телефона.
Используйте WhatsApp на ПК без мобильного телефона
Существует несколько способов использования WhatsApp на ПК или Mac, каждый из которых имеет свои преимущества и недостатки, перечисленные ниже.
1. Android SDK : установка и настройка Android SDK требует времени и потребляет много ресурсов на вашем ПК.
2. Эмуляторы Android : Эмуляторы Android, такие как BlueStacks или Andy, создают на вашем ПК среду, похожую на Android, что позволяет запускать приложения Android, включая WhatsApp.
3. Программное обеспечение сторонних производителей : Существуют некоторые сторонние программы, предназначенные для запуска WhatsApp на ПК. Однако мы не можем рекомендовать ни одну из них, так как мы не пробовали ни одну из этих программ.
4. WhatsApp Web : использование настольной или веб-версии WhatsApp является официальным способом использования WhatsApp на ПК.
Однако этот метод по-прежнему требует, чтобы у вас был смартфон с активной учетной записью WhatsApp, работающей на нем.
В общем, WhatsApp Web не является независимым или автономным приложением, он только позволяет дублировать или отображать вашу учетную запись Mobile WhatsApp на большом экране вашего ПК или Mac.
Следовательно, в этом руководстве мы используем эмулятор Android под названием «BlueStacks» для независимого запуска WhatsApp на ПК без необходимости иметь учетную запись WhatsApp на вашем мобильном телефоне.
1. Используйте WhatsApp на ПК без телефона с помощью BlueStacks
Как упоминалось выше, BlueStacks создает на вашем компьютере среду, подобную мобильному телефону, что позволяет запускать на вашем компьютере приложения Android, такие как WhatsApp.
Итак, первый шаг — загрузить и установить Android-эмулятор BlueStacks на свой компьютер, а затем загрузить и установить WhatsApp на свой компьютер.
1. Откройте Chrome или любой другой веб-браузер на своем компьютере и перейдите на сайт bluestacks.com.
2. Перейдя на сайт bluestacks.com, нажмите кнопку «Загрузить BlueStacks», чтобы загрузить BlueStacks на свой компьютер.
3. После загрузки BlueStacks дважды щелкните загруженный файл, чтобы начать процесс установки BlueStacks на ваш компьютер.
4. Следуйте инструкциям на экране, чтобы завершить установку приложения BlueStacks на свой ПК или Mac.
5. После установки BlueStacks откройте приложение, щелкнув значок BlueStacks.
6. После открытия BlueStacks вы должны увидеть WhatsApp в списке популярных приложений, перечисленных BlueStacks. Если нет, вы можете выполнить поиск WhatsApp, набрав в строке поиска BlueStacks.
7. Как только вы найдете WhatsApp, нажмите кнопку «Установить», чтобы загрузить и установить WhatsApp на свой компьютер.
8. После загрузки и установки WhatsApp откройте WhatsApp, щелкнув значок WhatsApp на вашем компьютере.
9. Затем WhatsApp предложит вам ввести номер телефона, чтобы вы могли получить проверочный код от WhatsApp.
Вы можете ввести свой домашний номер телефона, если у вас нет номера мобильного телефона.
10. После того, как вы введете домашний номер телефона, на вашем компьютере появится сообщение об ошибке проверки. Просто нажмите на опцию Позвони мне.
11. Вы получите автоматическое сообщение от WhatsApp на свой домашний номер телефона.Прослушайте сообщение и запишите код подтверждения.
12. Введите проверочный код во всплывающем окне на вашем компьютере (см. Изображение ниже).
После ввода кода подтверждения вы увидите свою учетную запись WhatsApp на своем компьютере.
Начните чат с любым из ваших контактов, чтобы узнать, правильно ли работает WhatsApp на вашем компьютере, без использования мобильного телефона.
Связанные
,