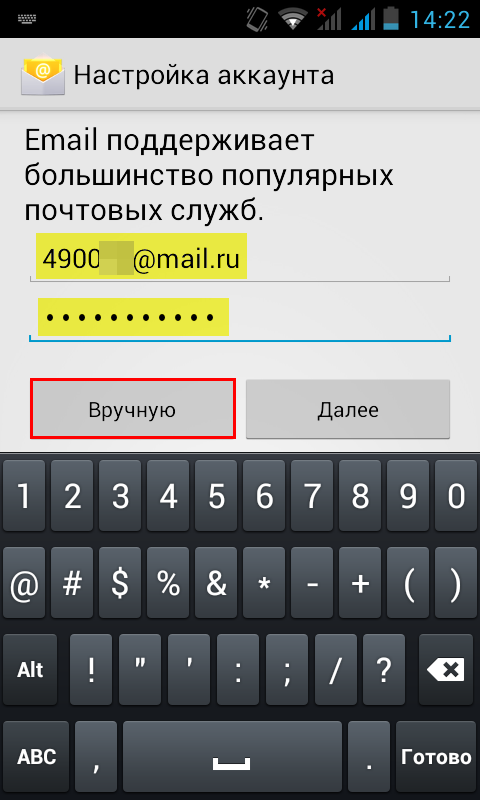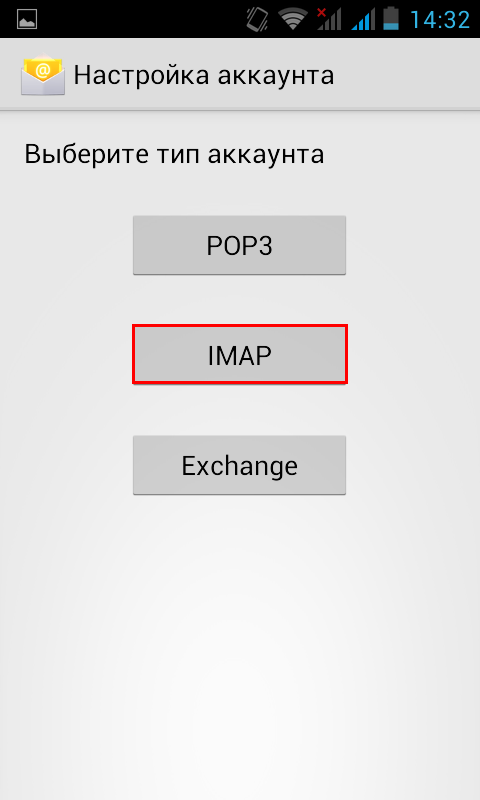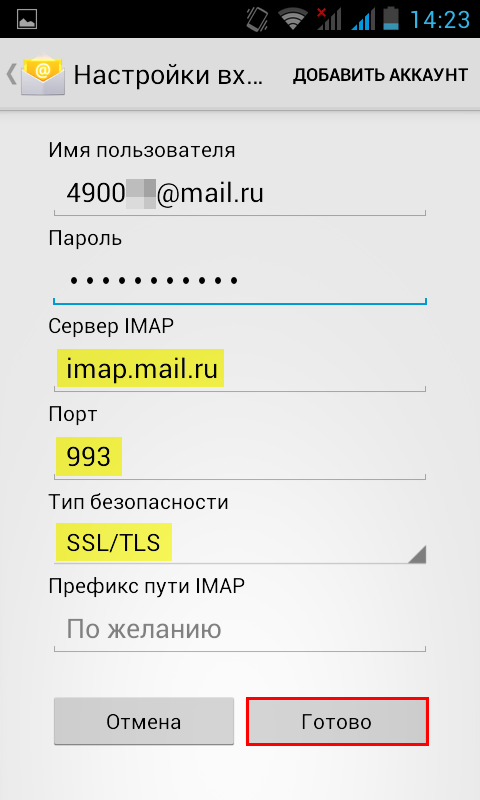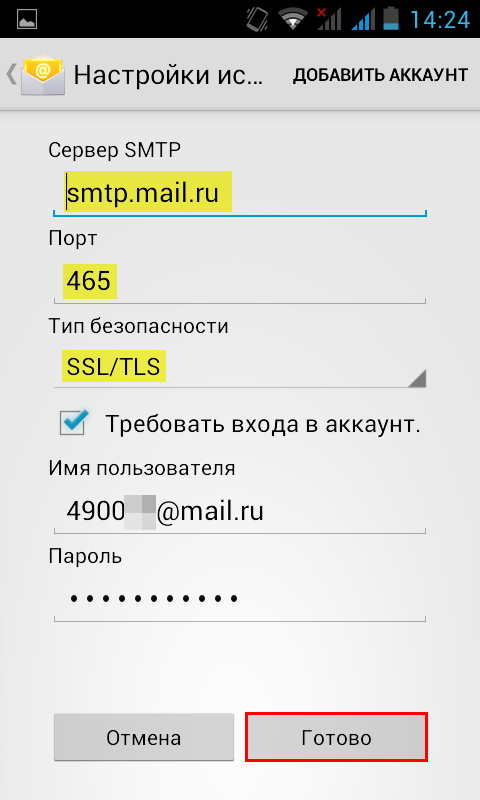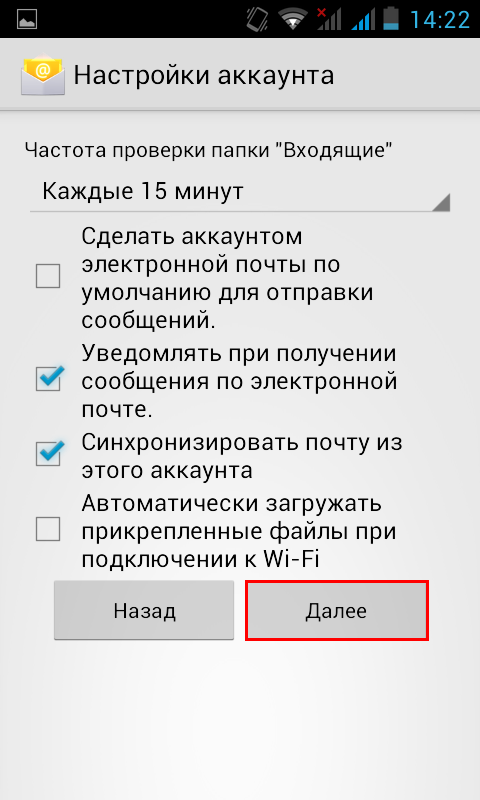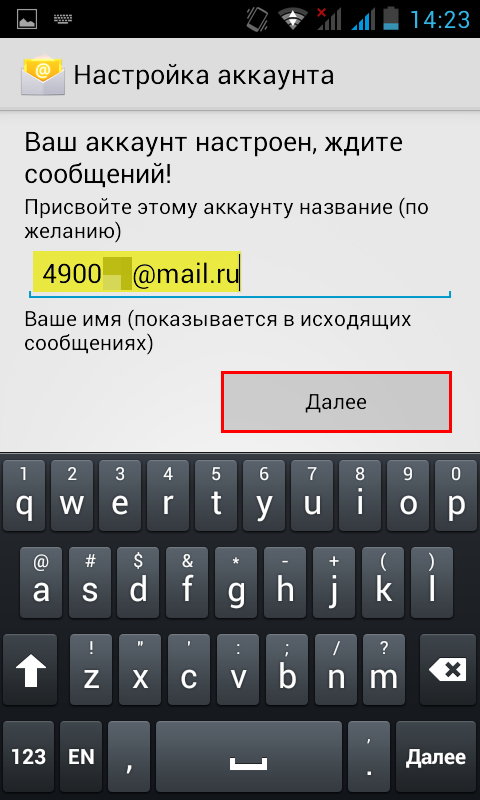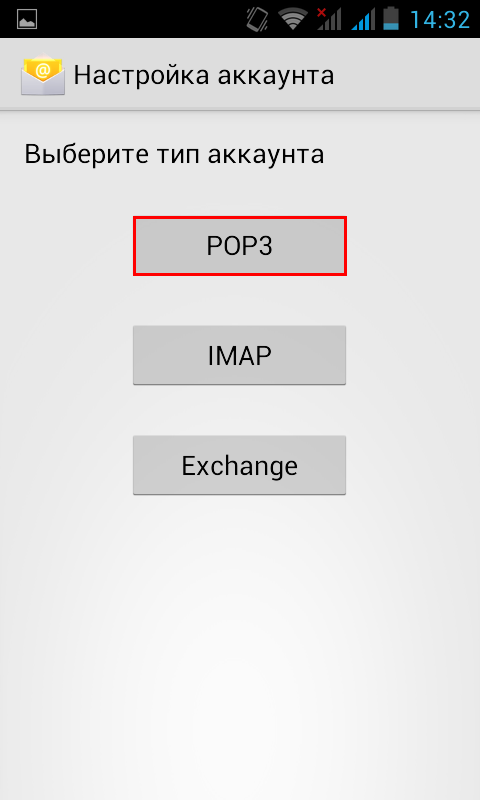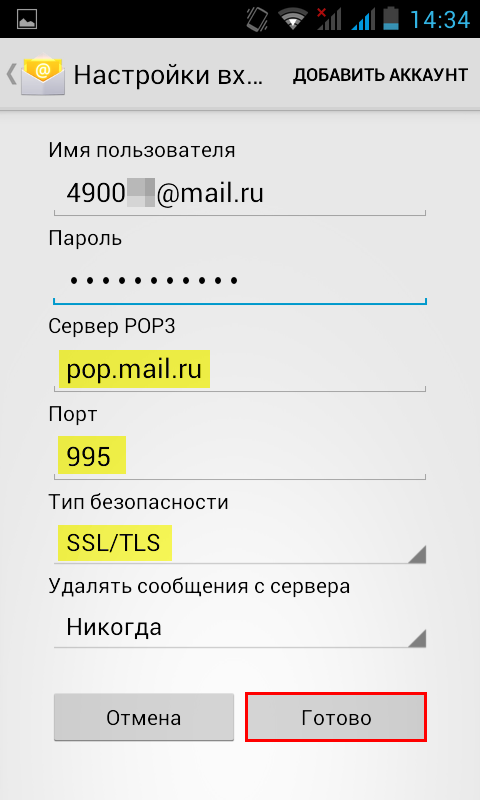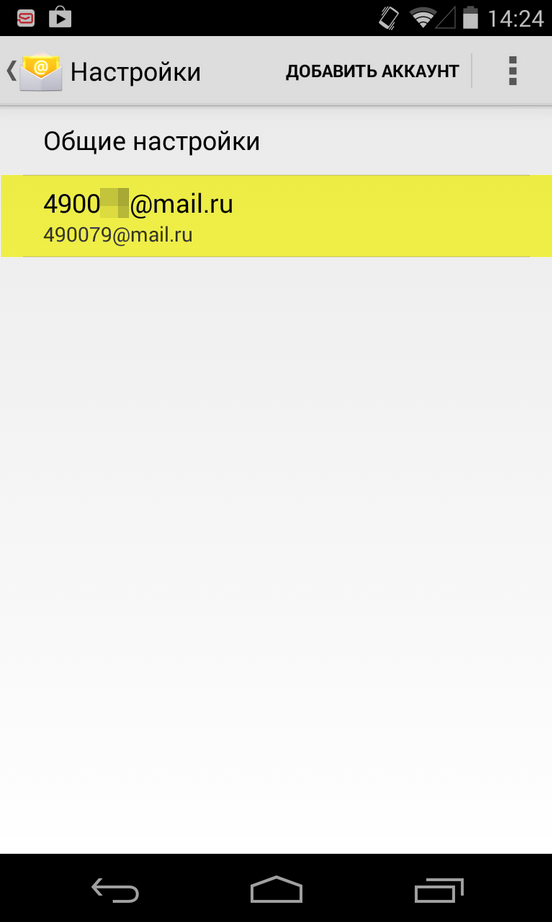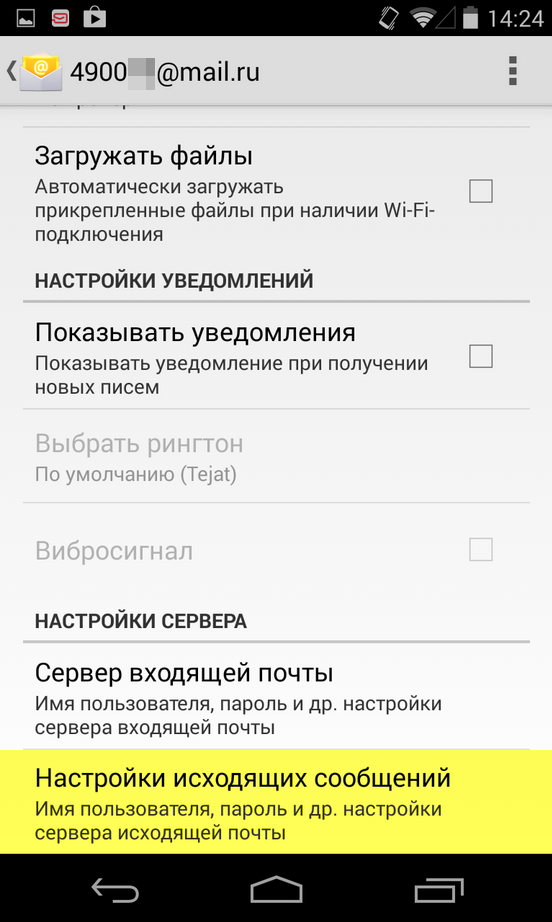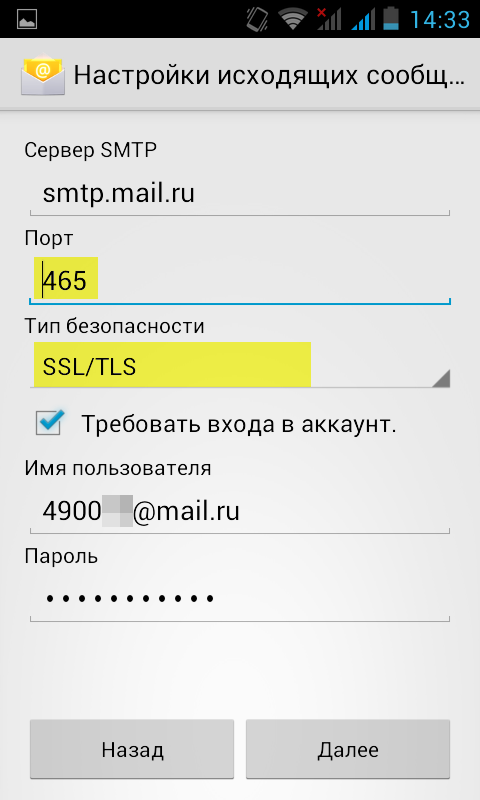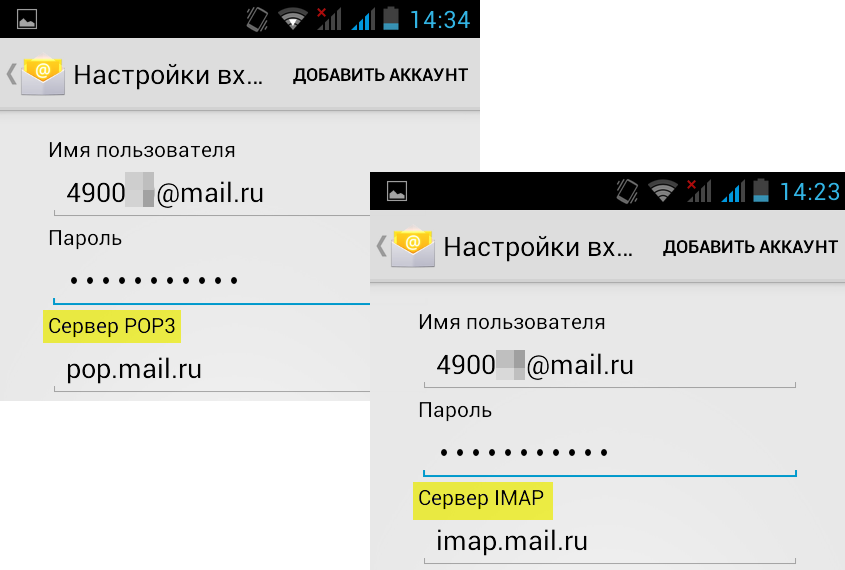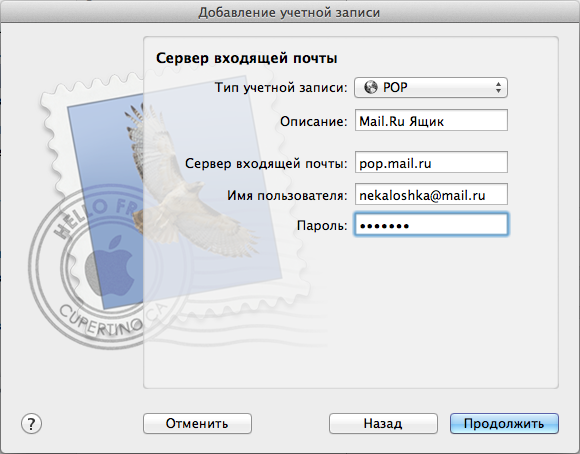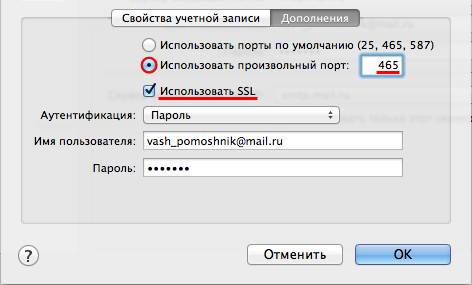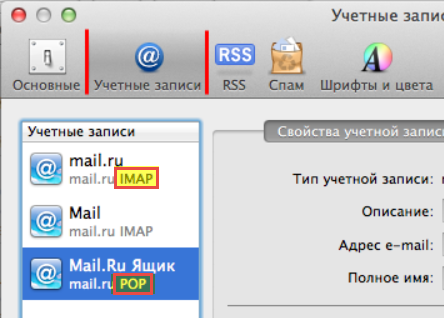Используйте панель «Настройки сервера» в приложении «Почты», чтобы менять параметры серверов входящей и исходящей почты (SMTP).
Чтобы изменить эти настройки в приложении «Почта»  на компьютере Mac, выберите пункт меню «Почта» > «Настройки», нажмите «Учетные записи», затем нажмите «Настройки сервера».
на компьютере Mac, выберите пункт меню «Почта» > «Настройки», нажмите «Учетные записи», затем нажмите «Настройки сервера».
Открыть Почту
Примечание. Набор настроек зависит от типа учетной записи.
Настройки сервера входящей почты
Параметр | Описание |
|---|---|
Имя пользователя | Ваше имя пользователя на почтовом сервере. |
Пароль | Ваш пароль на почтовом сервере. |
Имя хоста | Имя почтового сервера. |
Настроить параметры подключения автоматически | Приложение «Почта» будет автоматически управлять настройками учетной записи электронной почты в Почте, такими как номера портов и методы аутентификации. Если снять этот флажок, Вы можете вручную указать следующие данные (их предоставит поставщик учетной записи электронной почты).
|
Дополнительные настройки IMAP или Exchange | Введите или измените эти параметры (значения предоставит поставщик учетной записи электронной почты).
|
Настройки сервера исходящей почты (SMTP)
Параметр | Описание |
|---|---|
Учетная запись | Учетная запись на почтовом сервере. Чтобы изменить настройки сервера исходящей почты в соответствии с указаниями поставщика учетной записи электронной почты, нажмите всплывающее меню «Учетная запись» и выберите «Редактировать список SMTP-серверов». |
Имя пользователя | Ваше имя пользователя на почтовом сервере. |
Пароль | Ваш пароль на почтовом сервере. |
Имя хоста | Имя почтового сервера. |
Настроить параметры подключения автоматически | Приложение «Почта» будет автоматически управлять настройками учетной записи электронной почты в Почте, такими как номера портов и методы аутентификации. Если снять этот флажок, Вы можете вручную указать следующие данные (их предоставит поставщик учетной записи электронной почты).
|
Протокол IMAP, Mail ru: настройка почтовой программы
Большинство пользователей почтовых служб электронной почты вполне довольны стандартным веб-клиентом, который им предлагает поставщик услуг. Собственно, именно в таком виде данная почтовая служба используется чаще всего, но происходит это не из-за того, что он такой удобный, а из-за того, что люди просто не знают, где найти альтернативу и как настроить прием почты в сторонних программах. Если электронная почта является для вас рабочим инструментом, то вам наверняка не удастся обойтись без продвинутого почтового клиента, который заменил бы веб-интерфейс. В этом материале разберем, как создать ящик на домене Mail.ru и осуществить настройку почты Mail.ru (IMAP) для разных клиентских программ, включая Outlook и Apple Mail. Тут же разберем основные ошибки, которые возникают при работе с почтовым сервисом в целом и со сторонними почтовыми клиентами в частности.
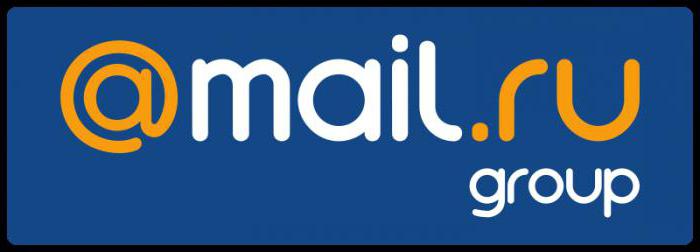
Регистрация ящика
Зарегистрировать адрес электронной почты Mail.ru можно на официальном сайте сервиса.
При регистрации необходимо заполнить ряд обязательных полей с персональными данными:
- Имя – можно указать любое, несмотря на требование ввести настоящее имя.
- Фамилия – можно указать любую.
- Почтовый ящик – необходимо указать никнейм, но почта предложит его сама.
- Пароль – необходимо указать сложный пароль, используя специальные символы.
Существуют и другие поля, но их заполнять необязательно.
Протокол IMAP
Данный протокол является наиболее оптимальным и удобным для работы с электронной почтой и поддерживается всеми популярными почтовыми службами. К тому же хранение почты в облаке позитивно сказывается на безопасности и надежности (письма точно не пропадут и всегда будут доступны на разных устройствах).
Правильная настройка Mail.ru через протокол IMAP требует знания определенных данных для обеспечения доступа к ящику:
- Адрес электронного ящика (имя ящика/email adress) – это полное название вашего ящика, сопровождающийся значком собачки @ и названием домена.
- Далее следует обозначить сервер для входящей почты IMAP – в нашем случае imap.mail.ru.
- Исходящая почта отправляется с сервера SMTP – в нашем случае устанавливается сервер smtp.mail.ru
- Пароль – используемый в данный момент пароль (для доступа к ящику).
- Затем следует ввести порт для IMAP-сервера (выбираем порт 993, а в качестве протокола шифрования SSL/TSL).
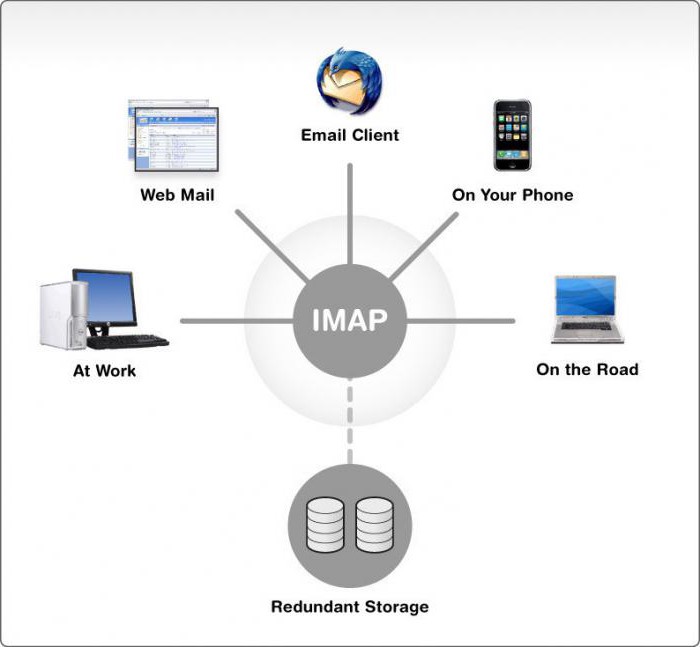
Outlook
Настройка Mail.ru (IMAP) для клиента от Microsoft варьируется в зависимости от того, какую именно версию вы используете. В версии 2016 года нужно:
- Перейти к меню «Файл» в верхнем левом углу.
- Далее пройти в подменю «Сведения».
- Затем нажать пункт «Добавить учетную запись».
- Будет предложено выбрать один из режимов настройки (ручной или автоматический), необходимо выбрать ручной и указать все данные, изложенные выше.
- Имя пользователя, адрес почтового ящика, текущий пароль.
- Далее нужно выбрать тип учетной записи IMAP и указать соответствующие серверы.
- После следует открыть «Дополнительные настройки».
- Выбрать подменю «Дополнительно» и внести порт 993 в поле IMAP-сервер.
Затем нужно лишь сохранить внесенные изменения, и почтовый ящик заработает.
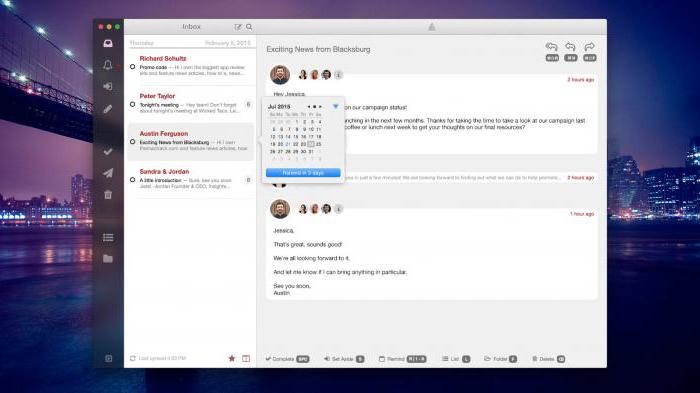
The Bat!
Настройка Mail.ru (IMAP) в данном клиенте осуществляется с помощью встроенного интерфейса утилиты, предлагающее пошаговое введение данных.
Необходимо добавить новый ящик, чтобы это сделать, нужно:
- В верхней панели интерфейса нажать на кнопку «Ящик» и выбрать подменю «Новый почтовый ящик».
- Указать любое название, на ваш вкус, например «Рабочая почта».
- На следующем экране настроек необходимо ввести полное имя, адрес электронного ящика и организацию.
- На следующем экране настроек нужно указать данные сервера IMAP – imap.mail.ru.
- На заключительном экране настроек необходимо ввести адрес своего электронного ящика и пароль для входа в него.
Для дальнейшей настройки необходимо перейти в «Свойства почтового ящика» и указать порт IMAP 993, а порт SMTP 465.
Apple Mail
Настройка Mail.ru (IMAP) в системе macOS осуществляется на уровне системных настроек, либо через встроенную программу «Почта».
Для настройки через приложение «Почта» необходимо проделать следующее:
- Открыть само приложение «Почта».
- В верхнем меню выбрать пункт «Файл».
- Выбрать подменю «Добавить учетную запись».
Так же как и в случае с The Bat, в клиенте от Apple предлагается пошаговая настройка.

В первом окне будет предложено ввести основные данные для ящика:
- Ваше имя (любое на выбор, оно не должно быть связано с почтовым ящиком).
- Адрес e-mail (полный адрес с @ и доменом).
- Пароль (использованный при регистрации на сайте mail.ru).
Дальнейшую настройку программа произведет автоматически, но могут возникнуть ошибки, и тогда программа предложит ввести дополнительные данные.
- Тип сервера – следует выбрать IMAP.
- Описание – название ящика (любое, на выбор пользователя).
- Сервер, куда будет поступать входящая почта – imap.mail.ru.
- Пароль – пароль, использованный при регистрации на сайте mail.ru.
Далее последует вторая страница ручной настройки.
- Сервер, откуда будут отправляться ваши письма – нужно указать сервер smtp.mail.ru (внимание, необходимо также поставить пометку напротив опции «Использовать только этот сервер», а также напротив опции «Использовать аутентификацию»).
- Имя пользователя – здесь нужно ввести полный адрес электронного ящика, вместе с @ и доменом.
- Пароль – тот самый пароль, что был введен в предыдущем окне.
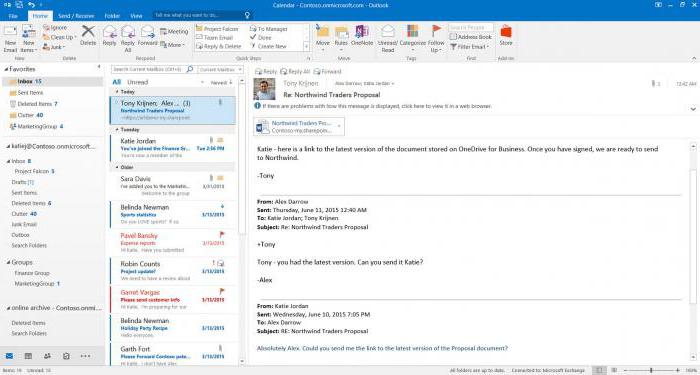
После проделанных операций программа предложит еще раз проверить все данные и создать новый ящик.
После того как новый ящик был добавлен в список ящиков программы, необходимо изменить порт в настройках. Для этого нужно:
- Открыть настройки программы «Почта».
- Выбрать подменю «Учетные записи».
- В данном подменю необходимо найти пункт «Сервер исходящей почты» и в выпадающем меню выбрать подпункт «Изменить список SMTP-серверов».
- Далее нужно поставить отметку напротив опции «Использовать произвольный порт» и ввести туда порт 465.
- Далее необходимо поставить отметку напротив опции «Использовать SSL».
Mail для iOS
Настройка Mail.ru (IMAP) в iOS выполняется тем же методом, что и в macOS, через системные настройки. Для добавления нового ящика необходимо:
- Пройти в «Настройки – Почта».
- Открыть список учетных записей и нажать на кнопку «Добавить учетную запись».
- В списке предложенных доменов выберите «Другое».
- Далее необходимо указать основные пользовательские данные (имя, адрес электронного ящика, пароль).
- Затем следует нажать на кнопку «Далее», и программа сама завершит настройку.
Указать сервер и порты придется вручную, для этого следует:
- Нажать на название вновь созданного ящика.
- Открыть настройки почтового ящика.
- В пункте SMTP необходимо указать smtp.mail.ru.
- В пункте IMAP необходимо указать imap.mail.ru.
- В настройках SMTP необходимо поставить отметку напротив опции «Использовать SSL» и ввести порт 465.
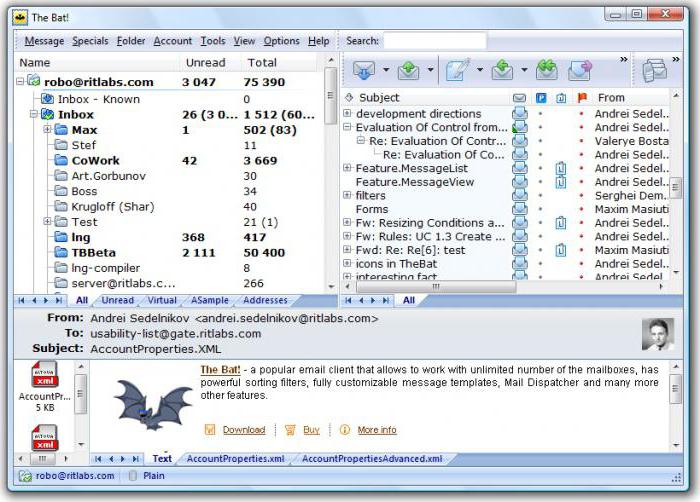
Mail для Android
Для начала стоит определиться с тем, какой почтовый клиент установлен в системе. В данном руководстве изложена инструкция по настройке стандартного клиента для Android. Настройка Mail.ru (IMAP) осуществляется вручную. Для добавления нового ящика необходимо:
- Открыть приложение «Электронная почта».
- Ввести данные почтового ящика (полный адрес с @ с доменом и пароль, использовавшийся при регистрации).
- Затем коснитесь клавиши «Вручную».
Выберите тип сервера IMAP.
Появится дополнительное меню, в нем понадобится ввести данные для сервера с входящей корреспонденцией:
- Сервер IMAP – imap.mail.ru.
- Протокол защиты – SSL/TSL.
- Необходимо также изменить порт на значение 993 и нажать кнопку «Далее».
Появится дополнительное меню, где понадобится ввести данные сервера с исходящей почтой:
- Сервер SMTP – smtp.mail.ru.
- Протокол защиты – SSL/TSL.
- Также следует ввести номер порта 465 и нажать кнопку «Готово».
Официальный клиент
Чтобы не возиться с настройкой Mail.ru (IMAP) для сторонних клиентов, можно скачать официальное приложение, которое доступно для загрузки со всех крупных магазинов приложений, включая AppStore и Google Play. Важным преимуществом этих приложений является отсутствие необходимости введения данных сервера вручную. Все, что нужно знать — это пароль (тот, что использовался при регистрации) и адрес электронной почты (домен приложение подставит автоматически). Более того, сам процесс регистрации можно пройти в мобильном приложении, не прибегая к использованию веб-сайта. Интерфейс приложения заранее создан для максимального удобства тех, кто использует почту mail.ru. В случае если у пользователя появятся ящики в других службах, то можно и их добавить прямо в это же приложение, и вся корреспонденция будет приходить в одну программу. Что касается настольных компьютеров и ноутбуков, то тут, увы, разработчикам нечего предложить, кроме веб-клиента.
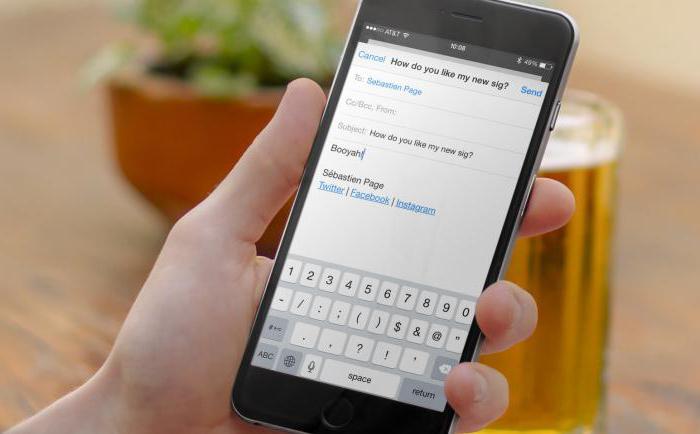
Возможные ошибки
Как и при работе с любой почтовой службой, да и программным обеспечением в целом, могут возникнуть проблемы. То же самое касается и настройки Mail.ru (IMAP) для сторонних почтовых клиентов.
- Ошибка 550 Message sending for this account is disabled (Отправка сообщений для данной учетной записи запрещена) – проблема решается сменой пароля для почтового ящика.
- Ошибка Mailbox Full (Ящик переполнен) – из названия понятно, что проблема возникла из-за того, что почтовый ящик переполнен. Необходимо подождать некоторое время или очистить ящик с входящей почтой.
- Ошибка User not found (Пользователь не найден) – подобная ошибка появляется, если адресат не зарегистрирован в базе Mail.ru. В этом случае необходимо еще раз проверить адрес получателя или иной способ связаться с ним.
- Ошибка No such message, only 1000 messages in maildrop (Нет такого сообщения, только 1000 сообщений в почте) – ошибка возникает при попытке загрузить корреспонденцию в сторонний почтовый клиент. Чтобы ее исправить, нужно открыть электронный ящик через веб-браузер и стереть из него самое старое письмо, после чего снова попробовать выгрузить их с помощью стороннего почтового клиента.
- Ошибка We do not accept mail from dynamic IP (Мы не принимаем письма с ящиков с динамическим IP-адресом) – проблема возникает из-за неправильно настроенной PTR (она похожа на запись для динамических IP-адресов). Из-за засилья спама руководству Mail.ru пришлось заблокировать подобные адреса. Исправить проблему может только провайдер, который сменит PTR.
- Ошибка 550 Spam message discarded/rejected (Спам-сообщение заблокировано) – это ошибка означает, что письмо было заблокировано спам-фильтром. Решить проблему могут лишь в службе поддержки.
- Ошибка Access to this account is disabled (Доступ к учетной записи закрыт) – скорее всего, ящик, на который вы пытаетесь отправить письмо, был удален, так как длительное время не использовался.
Почта на Android — Help Mail.ru. Почта
Безопасность работы в почтовой программе, предустановленной на вашем мобильном устройстве, можно гарантировать только в том случае, если версия его операционной системы Android 2.3 или выше. Если версия ОС Android 2.2 или ниже, то использовать предустановленную на ней почтовую программу небезопасно. Рекомендуем обновить версию Android.
Настроить по протоколу IMAP
Чтобы произвести настройки программы Почта для Android по протоколу IMAP:
- Запустите приложение Эл.почта;
- Введите имя почтового ящика и пароль. Если у вас включена двухфакторная аутентификация, вместо основного пароля введите пароль для внешнего приложения

Обратите внимание, необходимо указать полное имя вашего почтового ящика, включая логин, значок «@» собачки и домен (например, [email protected]).
Если в приложении уже есть ранее настроенные учетные записи, перейдите в настройки приложения и выберите «Добавить аккаунт». - Нажмите «Вручную»;
- Выберите IMAP;

- На открывшейся странице введите следующие параметры для сервера входящей почты:
- Сервер IMAP — imap.mail.ru;
- Тип защиты — SSL/TLS;
- Порт — 993

Нажмите «Далее»;
- На открывшейся странице введите следующие параметры для сервера исходящей почты:
- Сервер SMTP — smtp.mail.ru;
- Тип защиты — SSL/TLS;
- Порт — 465

Нажмите «Готово»; -
Укажите, как часто необходимо синхронизировать почту, а также укажите, хотите ли вы получать уведомления при получении почты, а также настроить автоматическую настройку вложенных в письма файлов при подключении к Wi-Fi;

После того, как все настройки заданы, нажмите «Далее».
- Укажите любое имя для учетной записи, а также введите имя, которое будет отображаться в поле «От:» для всех отправляемых сообщений.

- Нажмите «Далее».
Настроить по протоколу POP3
Чтобы произвести настройки клиента для телефонов Samsung на базе Android по протоколу POP3:
- Запустите приложение Почта;
- Введите логин и пароль. Если у вас включена двухфакторная аутентификация, вместо основного пароля введите пароль для внешнего приложения

Если в приложении уже есть ранее настроенные учетные записи, перейдите в настройки приложения и выберите «Добавить аккаунт».
Обратите внимание, необходимо указать полное имя вашего почтового ящика, включая логин, значок «@» собачки и домен (например, [email protected]). - Нажмите «Вручную»;
- Выберите POP3;

- На открывшейся странице введите следующие параметры для сервера входящей почты:
- Сервер POP3 — pop.mail.ru;
- Тип защиты — SSL/TLS;
- Порт — 995

Нажмите «Готово»;
- На открывшейся странице введите следующие параметры для сервера исходящей почты:
- Сервер SMTP — smtp.mail.ru;
- Тип защиты — SSL/TLS;
- Порт — 465

Нажмите «Далее»;
-
Укажите, как часто необходимо синхронизировать почту, а также укажите, хотите ли вы получать уведомления при получении почты, а также настроить автоматическую настройку вложенных в письма файлов при подключении к Wi-Fi;

После того, как все настройки заданы, нажмите «Далее».
- Укажите любое имя для учетной записи, а также введите имя, которое будет отображаться в поле «От:» для всех отправляемых сообщений.

- Нажмите «Далее».
Изменить настройки по протоколу SSL
Безопасность работы в почтовой программе, предустановленной на вашем мобильном устройстве, можно гарантировать только в том случае, если версия его операционной системы Windows Phone 7 или выше. Если версия ОС Windows Mobile версии 6 или ниже, то использовать предустановленную на ней почтовую программу небезопасно. Рекомендуем обновить версию операционной системы.
Чтобы настроить вашу почтовую программу Почта для Android по безопасному протоколу SSL:
-
Запустите приложение Эл.Почта;
-
Перейдите в настройки приложения и нажмите на имя той учетной записи, настройки для которой вы хотите изменить;

- Прокрутите открывшуюся страницу вниз и перейдите в раздел «Настройки исходящих сообщений»;

- Выберите в поле «Тип безопасности» SSL/TLS, а в поле «Порт» укажите 465.

Нажмите «Далее»
- Перейдите в раздел «Настройки входящей почты»;

- Внимательно посмотрите, какое поле расположено под полем «Пароль». Если Сервер POP3, то перейдите к шагу 7. Если Сервер IMAP, закончите настройку.

-

Нажмите «Готово».
Если в вашей почтовой программе уже установлены указанные выше настройки, то никаких изменений производить не надо.
Адреса серверов POP3, IMAP и SMTP

- POP3 — все письма скачиваются пользователю на компьютер и удаляются с сервера, все дальнейшие действия с письмами производиться на компьютере пользователя (входящая почта).
- IMAP — действия с письмами осуществляются на почтовом сервере.
- SMTP— только отправка электронной почты (исходящая почта).
1
Мастерхост
| Протокол | Сервер | Порт SSL | Без шифрования, STARTTLS |
|---|---|---|---|
| POP3 | pop.masterhost.ru | 995 | 110 |
| IMAP | imap.masterhost.ru | 993 | 143 |
| SMTP | smtp.masterhost.ru | 465 | 25 или 2525 |
Источник
2
REG.RU
| Протокол | Сервер | Порт SSL | Без шифрования, STARTTLS |
|---|---|---|---|
| POP3 | mail.hosting.reg.ru | 995 | 110 |
| IMAP | mail.hosting.reg.ru | 993 | 143 |
| SMTP | mail.hosting.reg.ru | 465 | 25 или 587 |
Источник
3
Timeweb
| Протокол | Сервер | Порт SSL | Без шифрования, STARTTLS |
|---|---|---|---|
| POP3 | pop3.timeweb.ru | 995 | 110 |
| IMAP | imap.timeweb.ru | 993 | 143 |
| SMTP | smtp.timeweb.ru | 465 | 25 или 2525 |
Источник
4
beget.com
| Протокол | Сервер | Порт SSL | Без шифрования, STARTTLS |
|---|---|---|---|
| POP3 | pop3.beget.com | 995 | 110 |
| IMAP | imap.beget.com | 993 | 143 |
| SMTP | smtp.beget.com | 465 | 25 или 2525 |
Источник
5
nic.ru
| Протокол | Сервер | Порт SSL | Без шифрования, STARTTLS |
|---|---|---|---|
| POP3 | mail.nic.ru | 995 | 110 |
| IMAP | mail.nic.ru | 993 | 143 |
| SMTP | mail.nic.ru | 465 | 587, 25 или 2525 |
Источник
6
ДЖИНО
| Протокол | Сервер | Порт SSL | Без шифрования, STARTTLS |
|---|---|---|---|
| POP3 | mail.jino.ru | – | 110 |
| IMAP | mail.jino.ru | 993 | 143 |
| SMTP | smtp.jino.ru | 465 | 587 |
Источник
7
Яндекс Почта
| Протокол | Сервер | Порт SSL | Без шифрования, STARTTLS |
|---|---|---|---|
| POP3 | pop.yandex.ru | 995 | – |
| IMAP | imap.yandex.ru | 993 | – |
| SMTP | smtp.yandex.ru | 465 | – |
Источник
8
Mail.ru
| Протокол | Сервер | Порт SSL | Без шифрования, STARTTLS |
|---|---|---|---|
| POP3 | pop.mail.ru | 995 | – |
| IMAP | imap.mail.ru | 993 | – |
| SMTP | smtp.mail.ru | 465 | – |
Источник
9
Gmail
| Протокол | Сервер | Порт SSL | Без шифрования, STARTTLS |
|---|---|---|---|
| POP3 | pop.gmail.com | 995 | – |
| IMAP | imap.gmail.com | 993 | – |
| SMTP | smtp.gmail.com | 465 | 587 |
Источник
10
Рамблер
| Протокол | Сервер | Порт SSL | Без шифрования, STARTTLS |
|---|---|---|---|
| POP3 | pop.rambler.ru | 995 | – |
| IMAP | imap.rambler.ru | 993 | 143 |
| SMTP | smtp.rambler.ru | 465 | – |
Источник
11
iCloud
| Протокол | Сервер | Порт SSL | Без шифрования, STARTTLS |
|---|---|---|---|
| POP3 | – | – | – |
| IMAP | imap.mail.me.com | 993 | – |
| SMTP | smtp.mail.me.com | 587 | – |
Источник
12
Yahoo
| Протокол | Сервер | Порт SSL | Без шифрования, STARTTLS |
|---|---|---|---|
| POP3 | pop.mail.yahoo.com | 995 | – |
| IMAP | imap.mail.yahoo.com | 993 | – |
| SMTP | smtp.mail.yahoo.com | 465 или 587 | – |
Источник
трудности перехода / Блог компании Mail.ru Group / Хабр
Какие грабли зарыты в IMAP
Уже некоторое время IMAP работает в Почте Mail.Ru в полную силу, и я готов рассказать о том, с какими проблемами мы столкнулись при его запуске. Часть из них была связана с особенностями самого протокола и с его историей, другие были обусловлены спецификой взаимодействия IMAP с нашим хранилищем. Отдельная категория трудностей вызвана многообразием почтовых клиентов.
За подробностями — добро пожаловать под кат.
Нынешний запуск IMAP — наш второй подход к снаряду. В прошлый раз мы взяли сервер Dovecot и попробовали заточить его под себя. Результат нас не устроил: с нашими нагрузками и нашей инфраструктурой он сочетался плохо. В этот раз мы решили выбрать другой путь, и написали собственное решение.
IMAP мы запустили в мае, но анонсировали только в июне. Фактически, майская аудитория — это наши сотрудники и те пользователи, у которых клиенты автоматически определили наличие IMAP в нашей Почте и подключили к нему новые добавленные аккаунты.
Трудности, специфичные для протокола IMAP
1. Громоздкость самого протокола
Первая версия протокола IMAP появилась в 1986 году. В данный момент актуален стандарт IMAP версии 4rev1, который был обновлен в 2003 году. За такой долгий срок стандарт существенно разросся: его текущая версия насчитывает порядка 200 страниц.
Сейчас многие моменты, описанные в стандарте, устарели — в сегодняшних условиях они уже не являются необходимостью. Например, в протоколе предусмотрен возврат количества строк и MD5-суммы частей письма — функционал, который фактически не используется в современных клиентах.
Кроме того, существует множество опциональных расширений протокола. Некоторые из них, по сути, являются необходимыми для удобной работы с почтовым ящиком.
Чтобы побороть историческое наследие, нам пришлось реализовать несколько расширений. Одно из них — UID+: когда мы копируем или добавляем письмо, мы возвращаем ID нового письма, которое появилось на сервере в результате копирования или добавления. Это позволяет нам сэкономить на ресурсоемкой операции поиска, которую приходилось проводить клиенту, чтобы распознать, какое именно письмо было добавлено.
2. Отсутствие стандартного паттерна работы с сервером
IMAP предоставляет множество способов решить одну и ту же задачу и, как следствие, практически у всех клиентов паттерн работы различен. Также важно, что паттерны работы существенно отличаются от того, как работает веб-почта или POP3.
Более половины приходится на долю клиентов под устройства Apple: причина в том, что у них хорошо работает автоопределение IMAP. Outloook же, напротив, по умолчанию работает по POP3, и настраивать IMAP нужно руками.
Здесь можно выделить 2 основные категории: десктопные клиенты, которые сразу запрашивают информацию обо всех письмах в ящике или папке, и мобильные клиенты, которые изначально запрашивают информацию только о самых новых письмах. Далее нам оставалось изучить запросы, которые они делают, чтобы обновить состояние, как именно они вытягивают информацию о письмах.
Почему для нас это было необходимым шагом? При скромных нагрузках (например, если сервер обслуживает корпоративную почту небольшой компании) вопрос оптимальности стоит не так остро. Однако при наших объемах оптимальность становится критичной: следовательно, нам нужно было изучить паттерны работы всего зоопарка почтовых клиентов, обращающихся к хранилищу.
3. Количество одновременных сессий
По стандарту, минимальный таймаут сервера — 30 минут. Кроме того, один клиент может держать сразу несколько соединений к серверу (в протоколе не указано максимальное количество разрешенных соединений). Фактически, в нашем масштабе, это означает, что один сервер должен оптимально работать с десятками тысяч одновременных соединений. При работе в синхронном режиме такое количество соединений просто поглотило бы все ресурсы.
Для решения этой проблемы я написал библиотеку для асинхронной работы, построенную на базе edge-triggered epoll. Изначально я ставил перед собой задачу сделать библиотеку, при помощи которой можно было бы в будущем за пару дней написать свой асинхронный сервер для решения других задач, помимо IMAP; в результате практически весь код можно использовать для написания других сервисов.
4. Невозможность однозначно идентифицировать клиент
Наш сервер поддерживает расширение ID, которое позволяет нам идентифицировать примерно половину клиентов. К сожалению, другая половина об этом расширении не знает (из популярных можно назвать, например, Outlook).
Понимание того, с каким клиентом мы работаем, позволяет обойти его характерные баги, а также предсказать, каким будет паттерн работы в рамках данной сессии и, соответственно, оптимизировать работу. Для нас это критично, поэтому, если клиент не называет ID, мы стараемся идентифицировать его другими путями (в случае Outlook — по тегам).
5. Отсутствие команды перемещения сообщений
В клиентах перемещение реализовано через копирование+удаление. Нам, разумеется, хочется, чтобы при этом копия письма помещалась в нужную папку, а оригинал удалялся и не захламлял корзину. С другой стороны, иногда сам пользователь копирует письмо в новую папку, а затем удаляет оригинал: в этом случае удаленное письмо должно помещаться в корзину.
Чтобы различать эти два кейса, после копирования мы в этой же сессии помечаем письмо специальным внутренним флажком. Когда сам пользователь копирует письмо и удаляет оригинал, клиент, как правило, обновляет список писем. При обновлении флажок автоматически сбрасывается, а удаленное письмо оказывается в корзине. Если же письмо (в рамках перемещения) удаляет клиент, обновления не происходит, и письмо, помеченное флажком, удаляется окончательно.
Трудности, связанные с адаптацией текущего хранилища писем и индексов
1. Идентификация сообщений
Для работы по IMAP необходимо было поддержать два вида идентификаторов сообщений: порядковый номер, который может отличаться от сессии к сессии, а также уникальный номер, который сохраняется на все время жизни сообщения. Оба идентификатора должны удовлетворять довольно строгим критериям, которые не соответствовали схеме, используемой веб-почтой и POP3-сервером.
Наиболее рациональным оказывается держать в оперативной памяти весь набор порядковых номеров, их соответствие внутренним идентификаторам, а также IMAP ID. При открытии папки мы вытягиваем из хранилища список всех писем, наши внутренние идентификаторы, IMAP ID, флажки и размер сообщения — все то, что хочется отдавать без лишних запросов.
Обо всех изменениях порядкового номера в рамках одной сессии мы должны оповещать клиент. Согласно стандарту, последовательность IMAP ID должна соответствовать последовательности порядковых номеров. Порядковые номера мы получим, отсортировав список писем по уникальным номерам. Когда клиент выдает новую команду, мы заново открываем соединение с хранилищем, запрашиваем время последних изменений, которые были сделаны в ящике. Если изменений со времени последнего такого запроса не было, то мы просто возвращаем ответ на команду. В ином случае мы заново запрашиваем список сообщений в папке и сравниваем с аналогичным списком клиента. Далее мы либо возвращаем информацию об изменениях, либо, если протокол не позволяет этого сделать сразу, делаем у себя пометку о том, что письмо удалено, и ждем подходящего момента, чтобы сообщить об этом клиенту.
Из-за такой специфики — письма уже нет в ящике, но клиент об этом еще не узнал — клиент может запросить данные об уже удаленном письме. Более того, некоторые из них испытывали серьезные проблемы, если ответа на их запрос не поступало. Чтобы клиент не ломался, мы в ответ на подобные запросы возвращаем заглушки. Клиент получает нужную ему для нормальной работы информацию, а уже при следующем обновлении списка писем (оно, как правило, происходит сразу же) удаляет из него сообщение.
2. Необходимость оптимально возвращать информацию о MIME-структуре письма
Практически все клиенты запрашивают информацию о структуре письма. Часто в рамках первой сессии они запрашивают такую информацию сразу обо всех письмах в папке. Парсить письмо на каждый такой запрос было бы крайне неоптимально.
Вместо этого мы сделали кэш MIME-структур. Наличие кэша помогло нам побороть сразу несколько трудностей, связанных с особенностями IMAP — в частности, отсутствие стандартного паттерна работы с сервером: поскольку часть информации хранится в кэше, это помогает нивелировать нагрузку, связанную с разными паттернами работы клиентов.
Сейчас мы кэшируем до 50 сообщений. Почему не 2-3? Дело в том, что некоторые клиенты сначала запрашивают структуру письма, а потом тело, причем сразу для нескольких сообщений; максимальное число писем в такой «пачке» обычно составляет 50 штук.
3. Оптимальная отдача частей письма
Часто клиенты просят лишь текстовые части письма, которые могут находиться в конце самого сообщения. Для отображения сниппетов клиенты могут просить текстовые части сразу у 50-200 писем. Читать весь файл сообщения целиком (и обрабатывать 10 МБ письма для того, чтобы отдать 10 КБ текста) при этом не хочется; использовать индекс для определения позиции части внутри файла при каждом запросе также было бы накладно. В этой ситуации также спасает кэш структуры письма.
Преимущества такого подхода особенно наглядны тогда, когда клиент подгружает сниппеты для нескольких десятков писем: если бы мы не использовали кэш структуры, то для этого приходилось бы просмотреть много мегабайт и пожертвовать скоростью.
Для экономии места в наших хранилищах base64-части хранятся в декодированном виде внутри письма: при работе с веб-почтой это позволяет отдавать аттачи без лишнего перекодирования. Нужно было сделать схему отдачи частей с учетом этого перекодирования. Мы написали потоковое перекодирование на IMAP-сервере. Здесь также помог кэш — благодаря ему мы без перечитывания структуры можем понять, в каком виде (бинарном или нет) хранится тот или иной фрагмент.
4. Особенности работы некоторых клиентов
Некоторые клиенты не полностью соответствуют стандарту RFC: например, стандартные клиенты Android версий 2.2 — 2.3 не могут корректно отображать письма без возврата некоторых необязательных полей. Основная трудность заключалась в том, чтобы определить, какие именно поля каждый из таких клиентов считает для себя обязательными: приходилось решать это методом перебора.
Выше уже упоминалось о том, что у клиентов могут быть различные подходы к удалению писем: одни перемещают их в корзину, другие — удаляют сразу и безвозвратно. При этом некоторые клиенты не понимают стандартное расширение XLIST, которое мы поддерживаем, позволяющее определить, какая именно папка является корзиной. Вместо этого они используют в качестве корзины свою папку (так себя ведет, например, Sparrow).
Интересно ведет себя Outlook: по команде удаления письма не перемещаются в корзину, а помечаются как перечеркнутые, и затем удаляются позже. Выяснилось, что для пользователей это выглядит, как баг — многие просто не понимают, что делать дальше и как добиться того, чтобы клиент вел себя привычным образом и письма оказались в корзине.
В условиях такого разнообразия нам также было необходимо эмпирически понять, как ведет себя каждый из клиентов, и подстроиться под эти варианты — причем таким образом, чтобы пользователь мог быть уверен: независимо от того, в каком клиенте он работает, почта отреагирует на его действия привычно и предсказуемо (в данном случае — удаленное письмо окажется к корзине). Решали мы это, пробуя различные ответы через тестовый прокси-сервер и отслеживая реакцию клиента на каждый из вариантов.
То, что мы вынесли для себя: IMAP — достаточно «развесистая» штука, с множеством исторических особенностей, нажитых за 26 лет, которые умножаются на разнообразие почтовых клиентов. При наших нагрузках это выливается в то, что брать готовое решение и пытаться заточить его под себя нерационально: в лучшем случае объем работы будет таким же, как при самостоятельной разработке решения. Этим путем мы и пошли 🙂
Виктор Стародуб,
команда Почты Mail.ru
Почта на macOS — Help Mail.ru. Почта
Безопасность работы в программе Apple Mail можно гарантировать только в том случае, если ее версия 3.1 и выше, и если она установлена на компьютере под управлением Mac OS X 10.5.1 и выше. Если версия Apple Mail 3.0 или ниже, или если версия операционной системы Mac OS X 10.5 или ниже, то использовать ее небезопасно. Рекомендуем установить почтовый клиент более новой версии.
Настроить по протоколу IMAP
1. Откройте приложение «Почта» на macOS.
2. Если у вас уже настроена другая почта в я приложении, перейдите «Файл» → «Добавить учетную запись».
3. Выберите «Другая учетная запись Почты…».
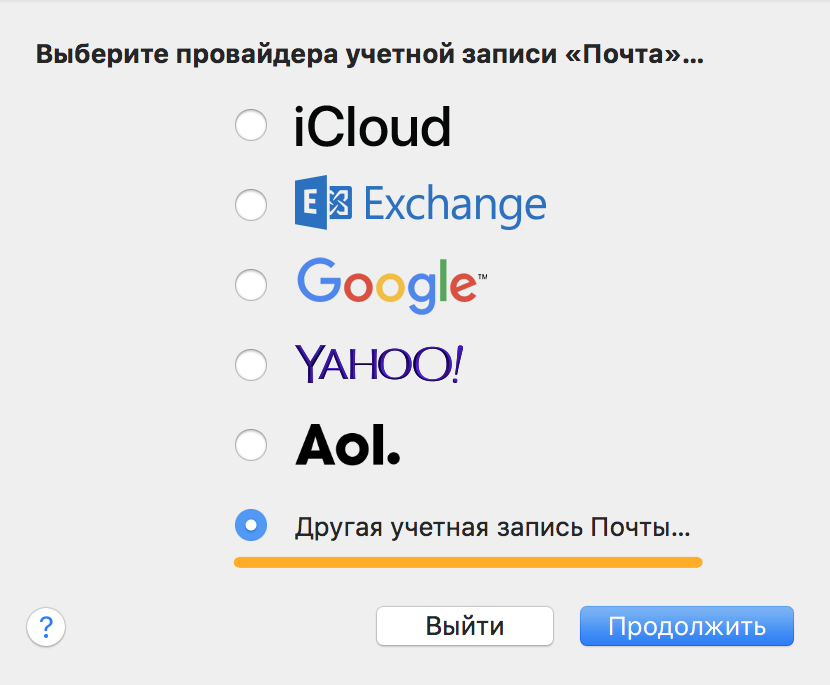
2. Заполните поля:
| Имя | Имя, которое будет отображаться в поле «От:» для всех отправляемых сообщений; |
| Адрес e-mail | Ваш электронный адрес |
| Пароль | Пароль от аккаунта. Если у вас включена двухфакторная аутентификация, вместо основного пароля введите пароль для внешнего приложения |
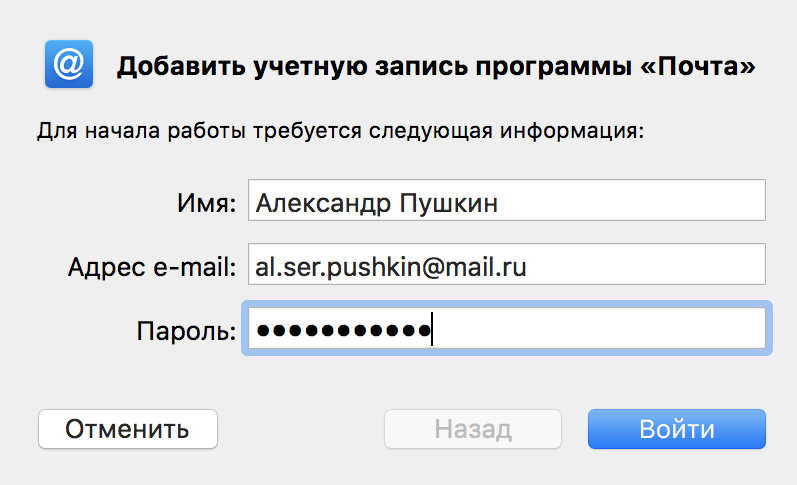
3. Нажмите «Войти» — начнется автоматическая настройка программы.
Если при настройке произошла ошибка, введите следующие данные:
| Тип учетной записи | IMAP |
| Описание | Название учетной записи, например «Почта Mail.ru» |
| Сервер входящей почты | imap.mail.ru |
| Сервер исходящей почты | smtp.mail.ru |
| Использовать аутентификацию | Установите галочку |
После успешной настройки откроется ваш почтовый ящик.
5. Перейдите «Почта» → «Настройки…».
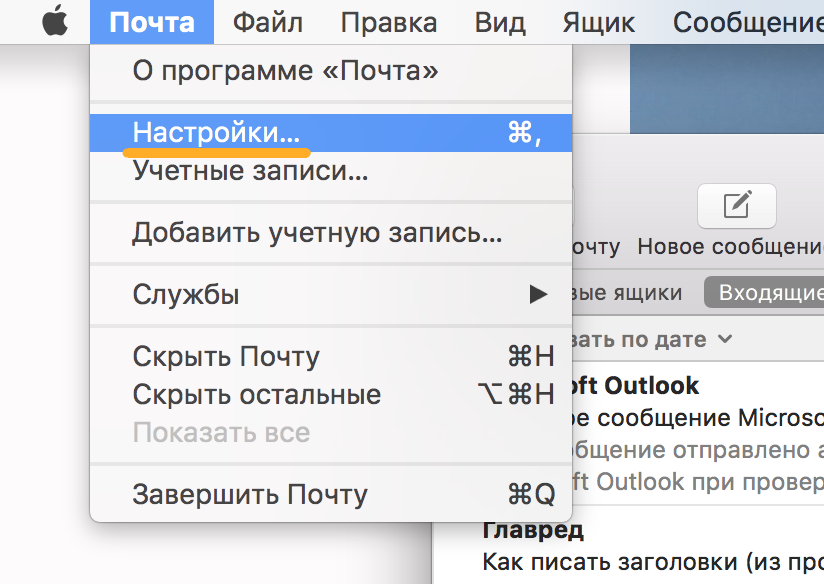
7. Во вкладке «Свойства учетной записи» уберите галочки «Настроить параметры подключения автоматически» в разделах «Сервер входящей почты (IMAP)» и «Сервер исходящей почты (SMTP)».
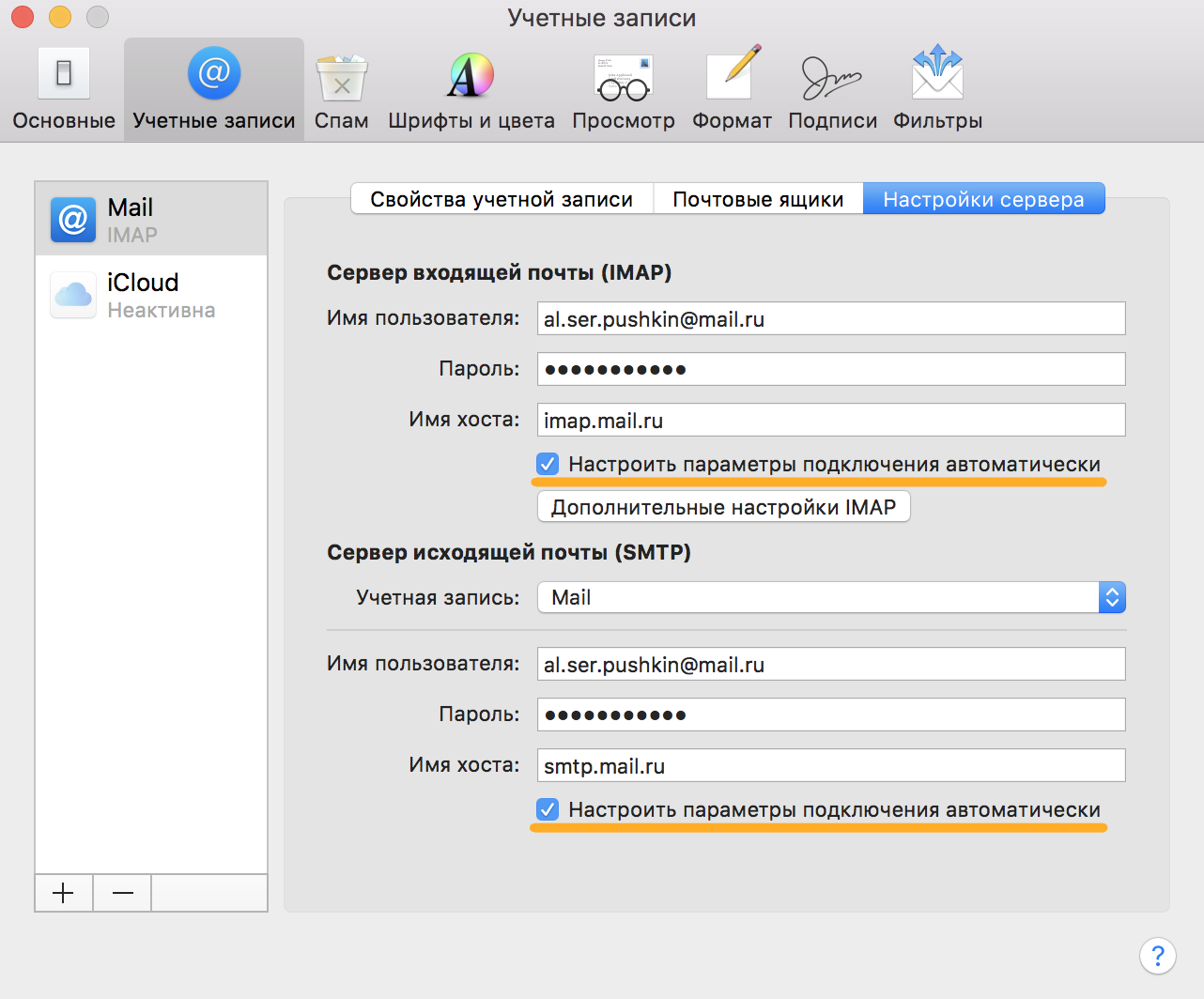
Появятся поля для редактирования портов.
8. Отредактируйте порты:
| Порт для Сервера входящей почты (IMAP) | 993 |
| Порт для Сервера исходящей почты (SMTP) | 465 |
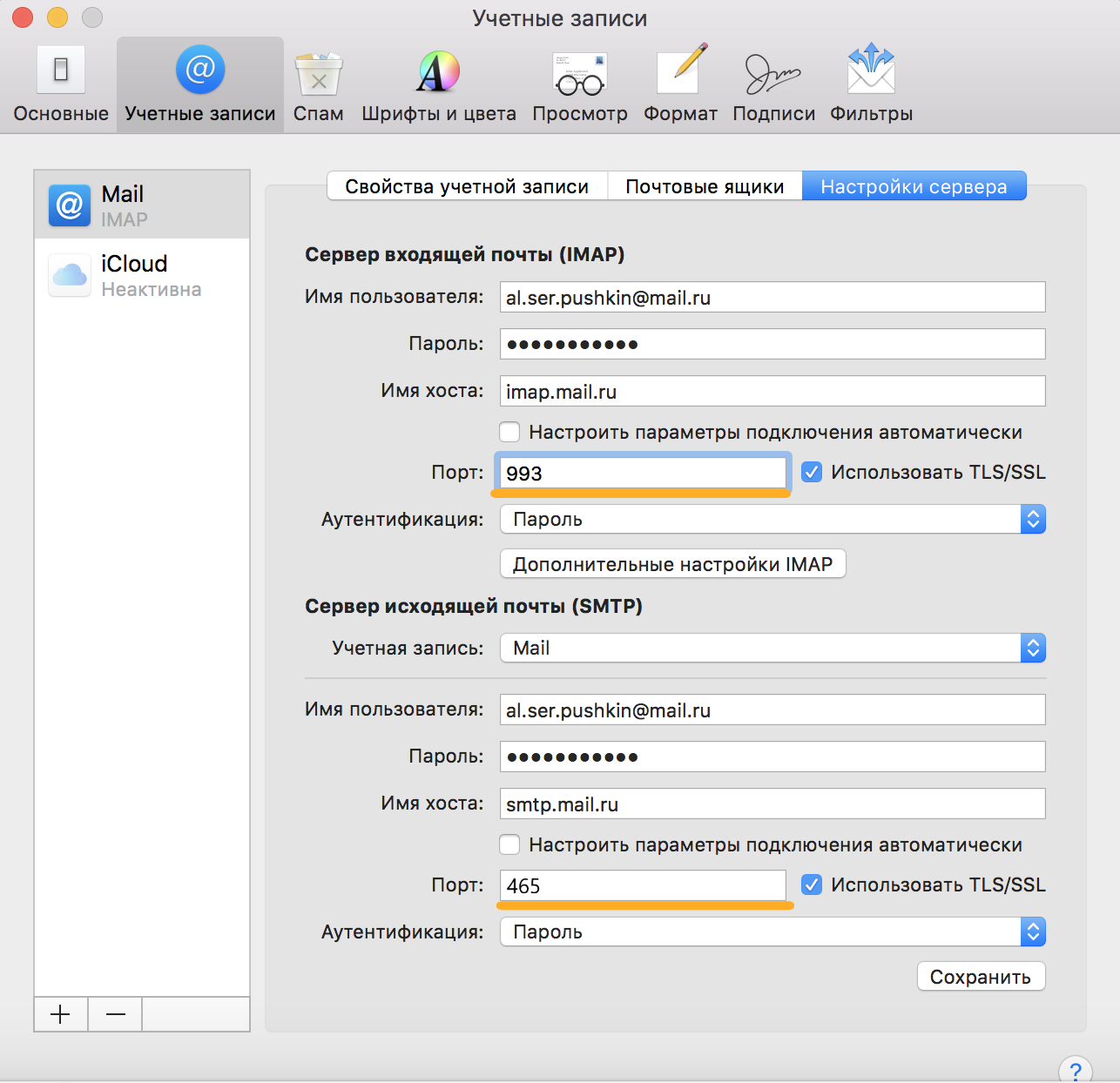
9. Нажмите «Сохранить».
Настроить по протоколу POP3
Чтобы произвести настройки почтовой программы Apple Mail по протоколу POP3:
1. В верхней панели в меню «Файл» выберите пункт «Добавить учетную запись…»;
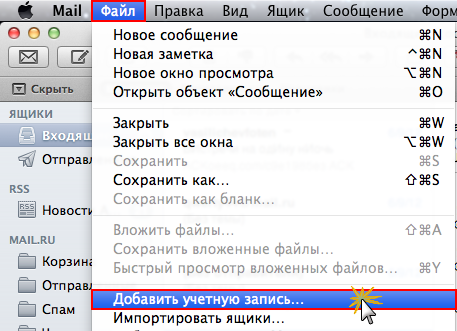
2. На странице введите данные:
- «Полное имя» — введите имя, которое будет отображаться в поле «От:» для всех отправляемых сообщений;
- «Адрес e-mail» — введите полное имя вашего почтового ящика в формате [email protected];
- «Пароль» — укажите некорректный пароль от ящика, чтобы почтовый клиент не осуществил автоматическую настройку по протоколу IMAP.
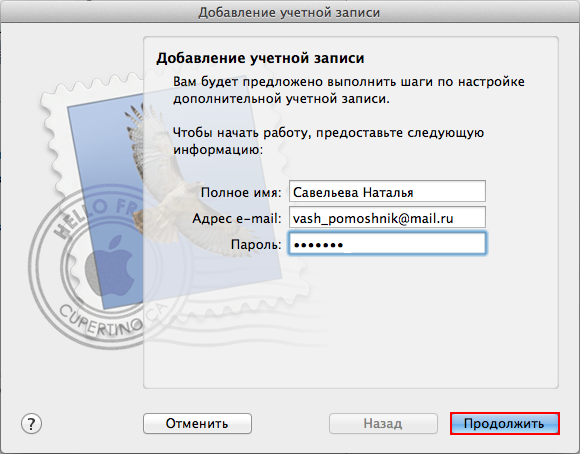
Нажмите «Продолжить».
3. На открывшейся странице, введите данные:
- Тип учетной записи — POP;
- Описание — название почтового ящика, например «Ящик Mail.ru»;
- Сервер входящей почты — pop.mail.ru;
- Имя пользователя — полное имя почтового ящика в формате [email protected];
- Пароль — текущий пароль почтового ящика.

Нажмите «Продолжить».
4. На открывшейся странице введите данные:
- Сервер исходящей почты — smtp.mail.ru;
- Установите галочку напротив «Исп. только этот сервер»;
- Установите галочку напротив «Использовать аутентификацию»;
- Имя пользователя — полное имя вашего почтового ящика в формате [email protected];
- Пароль — действующий пароль от вашего почтового ящика. Если у вас включена двухфакторная аутентификация, вместо основного пароля введите пароль для внешнего приложения
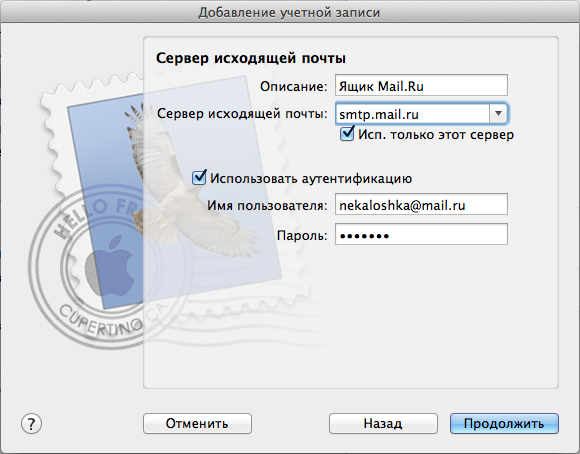
Нажмите «Продолжить».
5. Перейдите «Mail» — «Настройки…»
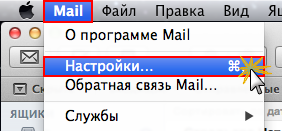
6. Перейдите на вкладку «Свойства учетной записи» в разделе «Учетной записи» и в выпадающем списке напротив «Сервер исход. почты (SMTP)» выберите «Ред. список SMTP-серверов…».
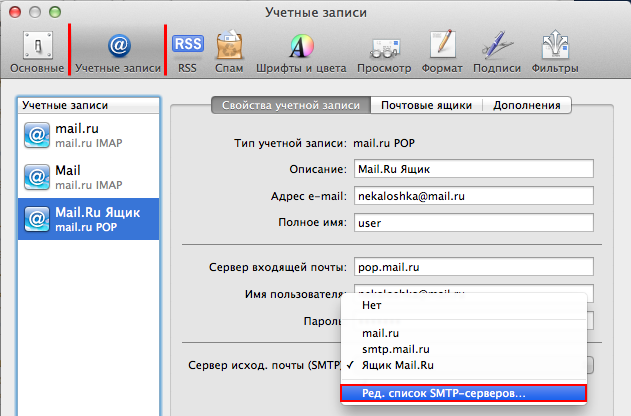
7. Выберите «Использовать произвольный порт» и введите 465.
Установите галочку напротив «Использовать SSL», а в выпадающем списке «Аутентификация» выберите «Пароль».
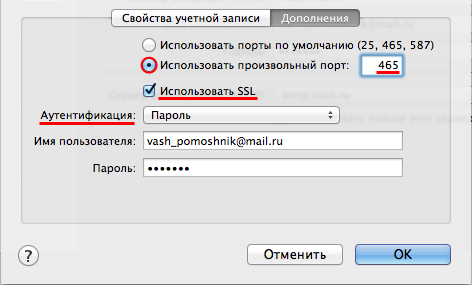
Нажмите «ОК».
8. Перейдите на вкладку «Дополнения». Напротив пункта «Порт:» введите 995 и установите галочку напротив «Использовать SSL».
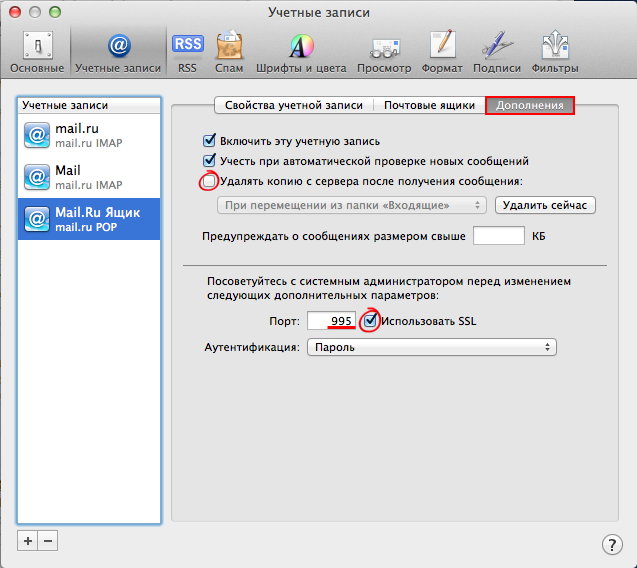
Если вы хотите чтобы письма, скачанные почтовой программой, не удалялись с сервера, снимите галочку напротив «Удалять копию с сервера после получения сообщения».
Изменить настройки по протоколу SSL
Безопасность работы в программе Apple Mail можно гарантировать только в том случае, если ее версия 3.1 и выше, и если она установлена на компьютере под управлением Mac OS X 10.5.1 и выше. Если версия Apple Mail 3.0 или ниже, или если версия операционной системы Mac OS X 10.5 или ниже, то использовать ее небезопасно. Рекомендуем установить почтовый клиент более новой версии.
Чтобы настроить вашу почтовую программу Apple Mail по безопасному протоколу SSL:
-
Перейдите «Mail» — «Настройки…»;

-
Перейдите на вкладку «Свойства учетной записи» в разделе «Учетной записи» и в выпадающем списке напротив «Сервер исход. почты (SMTP)» выберите «Ред. список SMTP-серверов…».

-
Выберите опцию «Использовать произвольный порт», напротив введите 465, а также установите галочку напротив «Использовать SSL».

Нажмите ОК.
- Внимательно посмотрите, что указано у вас под названием учетной записи. Если POP, то перейдите к шагу 5. Если IMAP, то закончите настрйоку.

-
Перейдите на вкладку «Дополнения». Напротив пункта «Порт:» введите 995 и установите галочку напротив «Использовать SSL».

Если в вашей почтовой программе уже установлены указанные выше настройки, то никаких изменений производить не надо.
Настройка Почты Windows по протоколу IMAP — Mail.Ru
В меню выберите пункт «Сервис», затем «Учетные записи».
В следующем окне нажмите кнопку «Добавить».
В открывшемся окне выберите пункт «Учетная запись электронной почты» и нажмите «Далее».
В поле «Имя пользователя» укажите имя, которое будет отображаться у получателей Ваших писем в поле «От». После ввода имени нажмите «Далее».
В поле «Адрес электронной почты» введите Ваш адрес электронной почты. После ввода адреса электронной почты нажмите «Далее».
Укажите параметры почтового сервера:
- Тип сервера входящих сообщений — IMAP;
- Сервер входящих сообщений (POP3 или IMAP) — imap.mail.ru;
- Имя сервера исходящих сообщений (SMTP) — smtp.mail.ru;
- Серверу исходящих сообщений требуется проверка подлинности.
После ввода параметров сервера нажмите «Далее».
В поле «Имя пользователя эл. почты» введите Ваш адрес электронной почты, в поле «Пароль» — пароль от него и нажмите «Далее».
Поставьте галочку напротив пункта «Не загружать сообщения электронной почты» и нажмите кнопку «Готово».
В списке учетных записей выделите созданную учетную запись и нажмите кнопку «Свойства».
Переключитесь на вкладку «Дополнительно» и затем:
- поставьте галочки напротив пунктов «Подключаться через безопасное соединение (SSL)»;
- в поле «Исходящая почта (SMTP)» укажите 465 порт;
- в поле «Входящая почта (IMAP)» — 993 порт.
После ввода необходимых настроек нажмите «ОК».
Нажмите «Закрыть».
В появившемся запросе нажмите «Да».
В открывшемся окне нажмите «ОК».
Электронная почта настроена.
Яндекс предоставляет IMAP доступ к вашей учетной записи Яндекса, поэтому вы можете подключиться к своей электронной почте с мобильных устройств и настольных почтовых клиентов.
Яндекс поддерживает IMAP / SMTP
Это означает, что вам не нужно использовать веб-интерфейс Яндекса! Ты можешь проверить свою электронную почту и отправлять сообщения, используя другую электронную почту программы (такие как Mailspring, Outlook Express, Apple Mail или Mozilla Thunderbird).Использование настольных почтовых приложений может улучшить ваш рабочий процесс. Они обычно предложить больше вариантов, и ваша электронная почта все еще доступна на вашем компьютер, когда вы отключены от Интернета.
Настройте учетную запись Яндекса с помощью программы электронной почты, используя IMAP
Чтобы получить доступ к вашей учетной записи электронной почты Яндекса из почтовой программы на рабочем столе, вам понадобятся следующие настройки IMAP и SMTP:
| Яндекс IMAP Сервер | изображенийyandex.ru |
| IMAP порт | 993 |
| IMAP безопасности | SSL / TLS |
| IMAP имя пользователя | Ваше имя пользователя |
| IMAP пароль | Ваш Яндекс пароль |
| Яндекс SMTP-сервер | smtp.yandex.ru |
| SMTP-порт | 465 |
| SMTP безопасность | SSL / TLS |
| SMTP имя пользователя | Ваше имя пользователя |
| SMTP пароль | Ваш Яндекс пароль |
Нужно настольное почтовое приложение? Mailspring бесплатна, упакована с отличными функциями, и вы можете попробовать это вместе с вашей существующей почтовой программой.Он построен с любовью к Mac, Linux и Windows. 💌
Скачать Mailspring бесплатноУзнайте, как сделать больше с вашей учетной записью Яндекса
У другого провайдера электронной почты?
Нажмите на своего провайдера электронной почты ниже, чтобы узнать, как подключиться для доступа к вашей учетной записи с помощью IMAP:
© 2017-2019 Foundry 376, LLC.
,