Samsung Cloud — что это и как войти с компьютера?
Samsung Cloud – что это и как войти с компьютера? Облачное хранилище — специальный сервер, который в 2020 году успешно заменяет старые флешки и карты памяти. Теперь не нужно перебрасывать все с одной карты на другую, с телефона на телефон, ведь возможно просто залить все на специальный сайт. Но не все знают о таких возможностях своих смартфонов.


Что такое Samsung Cloud?
Начнем с терминологии и поиска ответа на вопрос «что такое Самсунг Клауд»? Самсунг Клауд — виртуальное облачное хранилище с функцией синхронизации на мобильных телефонах из Южной Кореи. Этот софт — фирменный. И предустановлен он только на аппаратах этой южнокорейской компании. Среди возможностей облака:
- онлайн синхронизировать музыку, фото, адресную книгу, видео и прочее;
- создавать файлы и передавать их между устройствами;
- добавлять и удалять закладки в браузер.
Это аналог Google Drive и iCloud.


Вход в Samsung Cloud с компьютера


Чтобы сервис был удобным и практичным для пользователей, его разработали и для компьютера.
- Откройте в браузере страницу Самсунг Клауд.
- Введите логин и пароль для авторизации.
- Далее вам откроются все компоненты, которые есть на сервере.
Samsung Cloud войти с телефона
Чтобы авторизоваться с мобильного устройства, проделайте такие же шаги, только через специальное приложение. Его не нужно скачивать отдельно, так как софт предустановленный.
Функции Samsung Cloud
Платформа предоставляет такие возможности:
- синхронизация информации;
- удаление;
- изменение;
- редактирование закладок;
- передача содержимого.


Просмотр фотографий с разных устройств
Чтобы просматривать фото из разных носителей, пройдите авторизацию на планшете или ноутбуке. После авторизации фото и видео доступны на том носителе. Однако не передавайте никому логин и пароль, чтобы злоумышленники не получили доступ к персональной информации.
Дополнительное хранилище
Базово хранилище предоставляет 5 гигабайт свободного места. Остальное возможно докупить. По состоянию на 2020 год доступны такие тарифы:
- 50 Гб – 0.99$ в месяц;
- 200 Гб – 2.99 в месяц.
Резервное копирование
Если с тем, как зайти в Самсунг Клауд, все понятно, то теперь разбираемся как создать копию резервной информации:
- запустите настройки;
- перейдите в пункт с учетными записями;
- далее запустите Cloud;
- войдите в учетную запись;
- выберите команду «Управление облачным хранилищем»;
- далее выберите настройки;
- включите автосохранение;
- выберите пункты для синхронизации;
- запустите процесс создания бэкапа;
- дождитесь окончания передачи лучше делать бэкапы и синхронизировать все через вай-фай).
Резервная копия поможет восстановить потерянные файлы.
Синхронизация
Такой инструмент будет полезен для того, чтобы не потерять важные контакты или фотографии. Вы не засоряете место в телефоне, а безопасно храните все на стороннем сайте.
Источник не взломают и не удалят ваши данные, так как компания предоставляет клиентам несколько уровней безопасности.
Восстановление данных
Если вы создали бэкап, то в любой момент сможете восстановить файлы, которые удалились. Чтобы бэкап не потерялся, храните его на облаке.
Стоимость дополнительного пространства


По состоянию на 2020 год доступны такие тарифы:
- 50 Гб – 0.99$ в месяц;
- 200 Гб – 2.99 в месяц.
По умолчанию сервер дает 5 Гб. Этого хватает для небольшого домашнего архива.
что такое, зачем он нужен и как войти с телефона?
Владельцы Самсунг часто спрашивают, как пользоваться Samsung Cloud войти в аккаунт с телефона, и какие возможности дает инструмент. Ниже подробно поговорим о назначении и особенностях сервиса, рассмотрим правила его применения и приведем отзывы реальных пользователей.
Что это за программа, и как в нее войти
Samsung Cloud — облачный сервис, предназначенный для владельцев смартфонов Самсунг и играющий роль хранилища в Сети. С его помощью можно хранить информацию о важных жизненных событиях в облаке, не переживая об их случайном удалении.
Первый шаг при пользовании Самсунг Клауд — вход с телефона. При желании в сервис можно зайти и с других устройств: ПК, планшета. После подключения можно делать резервные копии данных и быстро восстановить их при необходимости.
Многие не знают, как пользоваться Samsung Cloud, из-за чего игнорируют полезный инструмент. Но на практике сервис удобен в применении и доступен даже новичкам. Чтобы войти в аккаунт с телефона, сделайте следующие шаги:
- Перейдите в раздел Настройка.
- Войдите в категорию Учетные записи и резервное копирование.
- Выберите Samsung Cloud.
- Управляйте данными.


Если вы не регистрировались в профиле Samsung, сделайте это — выберите имя, укажите почтовый ящик, дату рождения и другие данные. На почтовый ящик приходит сообщение, информирующее о регистрации и возможности войти в аккаунт.
Сразу отметим, что в 2020 году Самсунг Клауд объединился с One Drive от Майкрософт. Несмотря на некоторые изменения, общие возможности сервиса остались прежними.
Зачем она нужна и как работает
Рассмотрим особенности Samsung Cloud, что это за программа, и нужна ли она. Инструмент создан для владельцев смартфонов, желающих сохранить жизненные события и избежать их утери при повреждении телефона. Хранение информации происходит, благодаря синхронизации данных с Samsung Cloud в аккаунте телефона.
Процесс проходит автоматически, поэтому самые важные данные сохраняются в облаке. В дальнейшем достаточно войти в аккаунт с телефона или другого устройства, чтобы восстановить важные данные.
К основным функциям Samsung Cloud стоит отнести:
- Синхронизация информации с гарантией хранения в облаке. Это позволяет в любой момент вернуть важные файлы в случае физического повреждения, утери или кражи смартфона.
- Возможность получить доступ к телефону и войти в аккаунт по Сети, чтобы блокировать устройство и исключить доступ злоумышленника к важным файлам (в случае кражи).
- Автоматическая загрузка личных данных, что позволяет сэкономить время на их ручном вводе.
- Хранение информации на нескольких устройствах одновременно.
- Уведомление об удалении данных в Samsung Cloud.
- Возможность войти в аккаунт с телефона, ПК и других устройств, что удобно при часто смене устройств.
- Создание и передача приватных ссылок, а также контента с телефона в режиме онлайн.


Зная, что такое Самсунг Клауд, и зачем он нужен, можно на 100% использовать его возможности. Здесь выделяется четыре основных функции — хранение, резервирование, восстановление и синхронизация. Такие опции гарантируют удобное пользование личной информацией и ее защиту от случайной утери.
Сразу отметим, что скачать Samsung Cloud для Андроид в Гугл Плей не получится. Приложения нет в свободном доступе, ведь войти в аккаунт могут только владельцы телефонов Самсунг.
Что там можно хранить
Выше мы рассмотрели, как работает Samsung Cloud в телефоне, и какие задачи выполняет сервис. Его главное назначение состоит в синхронизации данных со смартфона и их хранении на выделенном облачном сервисе. После входа в аккаунт можно хранить в облаке следующие данные:
- фотографии;
- видео;
- музыкальные файлы;
- закладки веб-проводника;
- копии контактов;
- заметки;
- приложения;
- прочее содержимое телефона.
Информация находится в облачном сервисе и доступна в любой момент. Зная, где находится Samsung Cloud, владелец смартфона может войти в аккаунт и восстановить данные.


Какой объем дается по умолчанию
По умолчанию пользователям телефонов Самсунг дается 5 Гб облачного хранилища бесплатно. В дальнейшем можно купить дополнительное пространство прямо из настроек мобильного устройства (достаточно войти в аккаунт). Тарифы Samsung Cloud могут отличаться в зависимости от правил компании и географического расположения пользователя. Этот момент необходимо уточнить отдельно.


Для использования базового плана сделайте следующее:
- Войдите в Настройки (предварительно необходимо зайти в аккаунт на телефоне Самсунг).
- Перейдите в Учетные записи и архивация.
- Жмите на Samsung Cloud.
- Выберите базовый план на 5 Гб.


На данный момент доступны тарифы для увеличения до 50 Гб и 200 Гб за 0,99 и 2,99 долларов в месяц. Но учтите, что в каждой стране действуют свои правила.
Особенности очистки от лишних данных
Пользователи часто спрашивают, как очистить Samsung Cloud от ненужной информации. Отдельного инструмента, позволяющего удалять данные в облаке, не предусмотрено. Пользователь может войти в аккаунт с телефона, посмотреть объем занимаемого места, сделать резервную копию и удалить ее. Для этого достаточно только смартфона. Если цель — очистить лишние данные, достаточно убрать их с мобильного устройства. После синхронизации информация обновится и на облаке.
Удаление программы
Многие спрашивают, как удалить Samsung Cloud, если программа больше не нужна. Это системное приложение, поэтому деинсталлировать его стандартным способом не получится. Единственное, что можно сделать — остановить программу. Перед выполнением работы убедитесь в сохранении важных данных. Не делайте этого, если в облаке находятся важные сведения, и они потребуются в будущем.
Для остановки сделайте такие шаги:
- Войдите в Меню и Настройки.
- Перейдите в Приложения, а там Samsung Cloud.
- Жмите Остановить или отключить.


Теперь вы знаете, как отключить Samsung Cloud и тем самым разгрузить смартфон. В дальнейшем вы сможете в любой моменрт войти в аккаунт и вернуть прежнюю функциональность программы.
Если у вас имеются права рут, приложение можно удалить. Но в таком случае высок риск повреждения других важных файлов. Кроме того, телефон «слетает» с гарантии.
Как восстановить пароль
Многие спрашивают, как разблокировать Samsung Cloud в случае потери к нему доступа и невозможности войти в аккаунт телефона. Сразу отметим, что авторизация в облаке происходит после регистрации в профиле Самсунг.
Бывают ситуации, когда человек забывает комбинацию для входа в аккаунт. В такой ситуации возникает вопрос, как узнать пароль Самсунг Клауд. Наиболее простой путь — попытаться вспомнить нужную информацию и после этого войти в профиль. Если сделать это не удалось, попробуйте восстановить доступ к аккаунту. Алгоритм такой:
- Войдите в Настройки.
- Перейдите в раздел Общие, а далее Учетные записи.
- Выберите из перечня Samsung и введите параметры учетной записи.
- Жмите на кнопку Забыл логин или пароль.
- Введите адрес электронной почты, которая использовалась для входа в аккаунт.
- Пропишите указанный код и жмите на кнопку Отправки.
- Перейдите в почтовый ящик и кликните по ссылке для восстановления, которая пришла в письме.
- Введите новый пароль два раза.
- Подтвердите правильность ввода.
Сегодня многие пользователи жалуются, мол, забыл пароль Samsung Cloud и не могу войти в аккаунт. Если следовать инструкции, вернуть доступ к файлам не составит труда. В дальнейшем лучше не терять пароль и записать набор символов на отдельном листе.
Отзывы
В конце 2019 года появилась информация о сотрудничестве производителя Самсунг с компанией Майкрософт. При этом южнокорейский производитель решил отказаться от обычных облачных сервисов, в том числе Samsung Cloud. Владельцы телефонов стали получать сообщения о переносе информации в OneDrive. На начало 2020 году облачное хранилище продолжает работать, но при взаимодействии с облаком Майкрософт.
Отзывы о Samsung Cloud Drive свидетельствуют о важности и пользе сервиса. Но некоторые владельцы телефонов Самсунг высказывают неудовлетворение:
- «Бесплатно дается 5 Гб облака для хранения важных данных. Этого мало для фото и видео, но для основных приложений, календаря и записей пока хватает. Надеюсь, что в будущем бесплатный объем увеличат». Илья, 28 лет.
- «Раньше мне Samsung Cloud нравился больше, ведь предоставлялось 15 Гб облачного места. Этого хватало, чтобы хранить важные данные в облаке и не переживать об их случайном удалении». Стас, 33 года.


Объединение Samsung Cloud с OneDrive вызвало много критики, в первую очередь, из-за уменьшения бесплатного пространства. В остальном функционал облачного сервиса сохранился, что позволяет пользоваться облаком и не переживать о случайной потере личных данных.
вход в почту и учетную запись
Если Вы переключились на Андроид, но желаете пользоваться Вашей почтой Apple и не знаете, как это сделать, значит наша инструкция создана специально для Вас. В этой статье мы расскажем Вам о том, как осуществить вход в айклауд с андроида и настроить почту от айфона на новом устройстве.
Многие средства Apple функционируют исключительно на родном ПО. К примеру, Вы не сможете пользоваться iMessage на Андроиде. К счастью, таких проблем не возникает с iCloud.
В первую очередь Вам понадобится пароль приложения
В настоящий момент Apple по умолчанию использует двухфакторную аутентификацию на iPad, iPhones и компьютеры Mac OS. Таким образом, первое, что Вам нужно сделать, это установить пароль приложения. Не пугайтесь, сделать это очень просто, но без такой операции Вас завалят уведомлениями о неверных действиях (или e-mail адрес, или пароль введены неправильно).
Потребуется зайти с браузера на официальный сайт Apple. Для Вас это уже знакомая и привычная форма входа, где ранее создавался аккаунт и учетная запись Apple ID. Здесь Вы сможете работать со своим Apple ID. Войдите в аккаунт (пригодится айфон или другой гаджет для прохождения двухфакторной аутентификации) и изучите раздел безопасности.
Заголовок будет гласить «Пароли приложений» (‘APP-SPECIFIC PASSWORDS’). Вы также увидите ссылку, с помощью которой можно сгенерировать пароль.
Вбейте название пароля. Подойдет ‘Android Email’. Вы сможете выявлять, какие сторонние приложения у Вас работают для доступа к Apple ID.
Нажмите «Создать». После этого Вы увидите сгенерированный в автоматическом режиме пароль. Он понадобится Вам уже через минуту.
Как зайти в iCloud почту с андроида через настройки
Чтобы установить учетную запись email айклауда на андроид девайс, откройте секцию «Настроек» на смартфоне. Все будет зависеть от модели Вашего гаджета. В большинстве случаев для такой цели следует лишь промотать вниз до нужной Вам иконки. Не исключено, что Вам придется скролить еще раз, поскольку в первый раз там будут только определенные ярлыки.
Теперь следует найти меню аккаунтов. На смартфоне Pixel 2 (Андроид 8) это меню называется «Пользователи&Аккаунты» (Users&accounts).
Отмотайте вниз до тех пор, пока Вы не увидите «Добавить аккаунт» (+Add account).
Затем следует нажать опцию “Personal (IMAP)”. Рядом находится значок Gmail. Вбейте Ваш email.
По идее, добавлять “@me” или “@icloud.com” не нужно. Однако если без них ничего не работает, добавьте и эту часть.
Настройки сервера должны быть автоматически идентифицированы. В левом верхнем углу следует вбить сгенерированный ранее пароль приложения.
Нажмите «Далее» и выберите опции аккаунта, включая настройку синхронизации.
Ваш email должен начать синхронизироваться и отображаться в Gmail app наряду с другими email аккаунтами. Для переключения между аккаунтами нажмите иконку меню (три горизонтальные линии в верхнем левом углу), а затем нажмите на показанный email адрес, или на округлые ярлыки (это необходимо для отображения других аккаунтов).
Чтобы увидеть Ваш email, нажмите на @me или на @icloud.
Настраиваем вручную iCloud IMAP, если не помогли предыдущие шаги
Если Вам понадобится ручная установка, то всегда сможете воспользоваться следующей информацией:

Если от Вас потребуется ввести email или юзернейм для исходящего сервера, сделайте ставку на полный email адрес. Если у Вас возникли проблемы с безопасностью, отдайте предпочтение не SSL, а TSL.
Выводы
Чтобы зайти в айклауд iPhone с телефона андроид не требуется специальных навыков и знаний. Для этого достаточно сгенерировать персональный пароль на официальном сайте компании Apple и ввести его в соответствующее поле при добавлении нового аккаунта в настройках андроид девайса.
Если у Вас возникнут вопросы, обязательно задавайте их в комментариях к этой инструкции.
Как использовать Samsung Cloud — это полное руководство для начинающих
Samsung Cloud — это встроенный облачный сервис хранения для всех пользователей Samsung. Многие люди используют Samsung Cloud в качестве бесплатного сервиса резервного копирования и восстановления Samsung. Существует бесплатное облачное хранилище 15GB, которое вы можете получить. Вы можете создавать резервные копии не только загруженных файлов, но и некоторых сторонних приложений.
Более того, вы можете активировать функцию синхронизации фотографий в синхронизировать фото и видео Samsung под Wi-Fi соединение. Даже если вам необходимо выполнить сброс настроек телефона к заводским настройкам, вы можете получить данные из предыдущего файла резервной копии Samsung Cloud.
Для начала убедитесь, что вы используете Android 7.0 (Nougat) и более поздние версии.
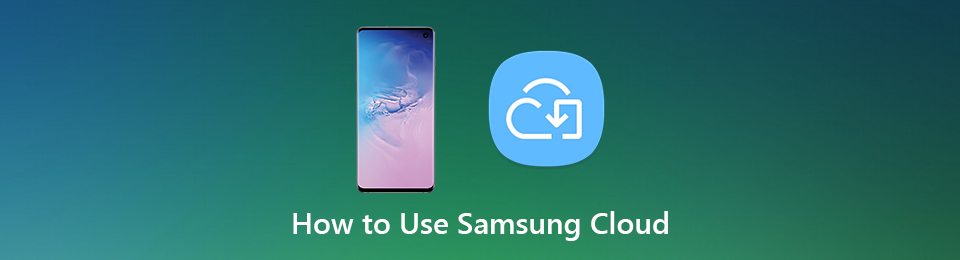
Часть 1: руководство по использованию Samsung Cloud
Вот краткое введение того, что вы хотите знать о Samsung Cloud Drive. Что ж, вы также можете рассматривать следующие абзацы как обзор и руководство по Samsung Cloud. Давайте посмотрим, как получить доступ к Samsung Cloud на вашем Samsung Galaxy.
Что вы можете сделать резервную копию и восстановить с Samsung Cloud
Поддерживаемые устройства Samsung: Samsung Galaxy S5, S6, S6 Edge, S6 Edge Plus, S7, S7 Edge, S8 Plus, Note 4, Note 5, Note 7, Note 8.
Поддерживаемые типы данных Samsung: календарь, контакты (сохраненные в устройстве и на SIM-карте), журналы вызовов, настройки часов, макет главного экрана, приложения, настройки устройства, сообщения, музыка, голосовые записи, документы.
Как использовать Samsung Cloud
Как получить доступ к Samsung Cloud
Откройте приложение «Настройки».
Выбирайте Облако и аккаунты из списка.
Затем нажмите Торговать последующей Добавить аккаунт добавить свою учетную запись Samsung.
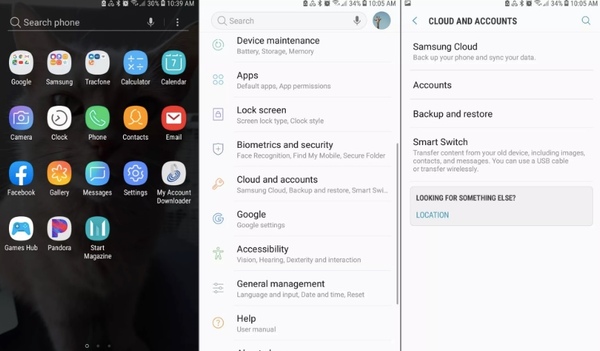
Примечание. Для более старых моделей Samsung вы можете нажать Samsung Cloud и Добавить аккаунт вместо.
Как сделать резервную копию и восстановить данные с помощью Samsung Cloud
Выбирайте Облако и аккаунты из приложения Настройки.
Кран Резервное копирование и восстановление.
Кран Резервные данные > выберите тип данных> Поддерживать использовать Samsung Cloud для резервного копирования данных.
Кран Восстановить данные > выберите тип данных> восстановление восстановить Samsung с помощью Samsung Cloud.
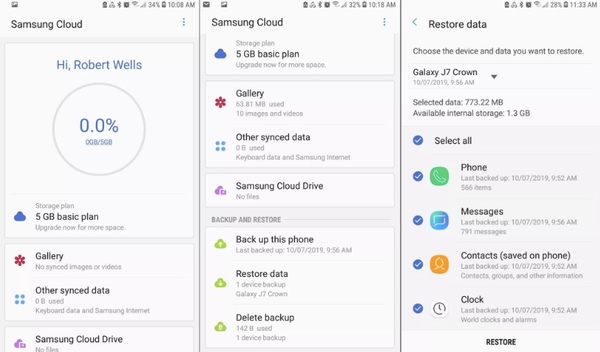
Как управлять настройками синхронизации и автоматического резервного копирования
Откройте приложение «Настройки». Нажмите Samsung Cloud от Облако и аккаунты.
Нажмите на три точки Еще значок в правом верхнем углу. Выбрать Настройки последующей Синхронизация и автоматическое резервное копирование настроек.

в Синхронизация раздел, отметьте перед типом данных, который вы хотите синхронизировать. Затем нажмите Синхронизировать сейчас синхронизировать облако Samsung с фотографиями, контактами и многим другим.
Переключение на Автобэкап раздел. Активируйте данные, которые вы хотите автоматически резервировать в Samsung Cloud, когда вы подключены к Wi-Fi.
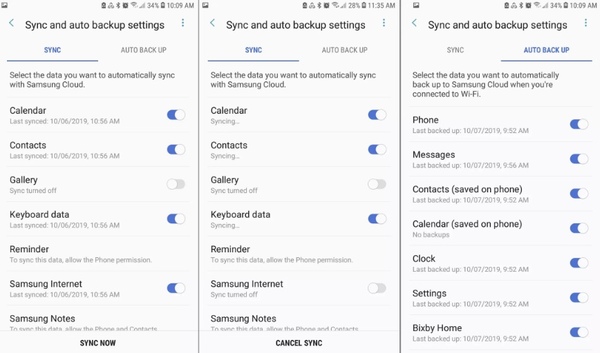
Как получить доступ к Samsung Cloud в Интернете
Играть https://support.samsungcloud.com/#/login и войдите в свою учетную запись Samsung. Позже вы можете проверять файлы со всех ваших устройств Galaxy.
Что делать, когда Samsung Cloud Storage заполнен
Вы можете быть уведомлены, что Samsung Cloud не может Резервные данные потому что не хватает места. Хорошо, если ваши файлы резервных копий Samsung превышают 15GB, вам нужно заплатить за дополнительное хранилище. В течение этого времени вы можете отключить синхронизацию Samsung и функции автоматического резервного копирования для экономии места. Удаление больших видео и старых картинок также полезно. На самом деле, вы можете передавать и управлять данными Samsung с помощью стороннего приложения для передачи файлов, чтобы получить лучший опыт.
Часть 2. Samsung Cloud Альтернатива
Вы можете использовать функции резервного копирования и восстановления Samsung Cloud для обеспечения безопасности ваших файлов. Однако Samsung Cloud не идеален. Вы не можете создавать резервные копии и восстанавливать данные, сохраненные на SD-картах. Не все телефоны Samsung поддерживают Samsung Cloud. Например, вы не можете использовать Samsung Cloud на устройствах Galaxy от Verizon. Все будет хуже, если вы будете использовать Samsung Galaxy 6 Series, Galaxy J3 / J7, Galaxy Note 4 Series и более ранние модели.
В течение этого времени вы можете запустить FoneLab HyperTrans с легкостью передавать и управлять данными с Samsung на любой телефон или компьютер.
- Передача данных с Samsung на любой Android, iOS, Windows или Mac.
- Резервное копирование и восстановление фотографий, видео, контактов, сообщений, музыки, документов и многое другое между устройством и компьютером.
- Используйте диспетчер контактов, чтобы добавлять, удалять, изменять имя контакта, адрес, номер, электронную почту и многое другое.
- Поддержка Android 8.0 и более ранних устройств, включая Samsung Galaxy S10, HTX, HUAWEI и т. Д.
Таким образом, когда вы переключиться со старого Samsung на новый телефон, Вы можете переместить данные на любой Android или айфон легко и быстро. Все ваши данные и настройки Samsung не будут изменены. Не нужно беспокоиться об ограничении хранилища Samsung Cloud, не поддерживаемых типах данных, скорости Wi-Fi и прочем.
Это все о том, как использовать Samsung Cloud и некоторые соответствующие советы. Здесь вы можете создавать резервные копии и хранить любые данные, хранящиеся во внутреннем и внешнем хранилище Samsung.
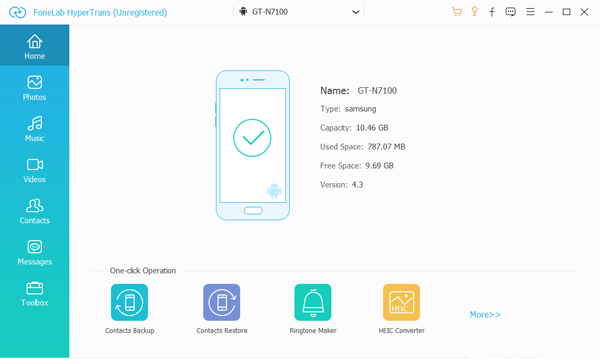
Статьи по теме:
для просмотра Пожалуйста, включите JavaScript комментарии питание от Disqus.Samsung Cloud настройка и работа
Ваши фотографии, данные и настройки очень важны, так что мы сделали это безопасно, удобно и незаметно для доступа, резервного копирования и восстановления, что вам нужно на всех устройствах Samsung.
Резервное копирование, восстановление данных и настроек с помощью Samsung Cloud
Храните ваши данные резервной копии, потому что он не может быть проще с Samsung Cloud. Имея все, что нужно в облаке также означает, что у вас есть одна вещь меньше беспокоиться о том, когда устройство перестает работать или вы его, потеряете.
Ваши фотографии на нескольких устройствах в любое время
Фотографии на вашем смартфоне Samsung будут храниться в галерее, и в Samsung Cloud. Теперь вы сможете получить доступ к фотографиям и альбомы с других устройств, когда вы хотите, для этого Вам нужно только войти в свой аккаунт Samsung на устройстве. Как заявляет компания Samsung диапазон поддерживаемых устройств продолжает расти, в ближайшее время вы сможете получить доступ к данным из любого места.
Samsung Cloud предоставляет бесплатно 15 Гб свободного места.
С Samsung Cloud вы получаете хранилище до 15 Гб для Ваших фотографий, приложений и данных бесплатно. Когда вам нужно больше, вы можете купить дополнительное пространство прямо из меню настроек на устройстве. И это не только для ваших фото и видео, вы также можете хранить ваши заметки, документы и музыкальные файлы.
Изменения в политике службы Samsung Cloud
Начало работы в Samsung Cloud в 3 шага.
Так же еще больше статей по настройке можно посмотреть здесь Samsung Cloud настройка и работа
Вы можете настроить, что хотите, для сохранения в облаке Samsung Cloud.
Samsung Cloud Settings
Шаг 1
Зайдите в Samsung Cloud и настройте акаут.
Шаг 2
Выберите Samsung Cloud
Шаг 3
Настройте синхронизацию данных Samsung Cloud
Также читайте : как Найти телефон Samsung , как настроить сервис Samsung Find My Mobile
Похожие записи
Google 7 июня поглотила компанию Anvato
Google 7 июня поглотила компанию Anvato Google 7 июня поглотила компанию Anvato и присоединилась к подразделению Google Cloud Platform. Anvato обеспечивает программную платформу, которая полностью автоматизирует кодирование, редактирование, публикацию и…
Тесты Moto X (2016) всплыли в сети
Тесты Moto X (2016) всплыли в сети После запуска бюджетных устройств Moto Z и Moto Z Force в прошлом месяце, слухи начали накаляется, что серия Moto X мертв, и что…
Автозагрузка Windows
Автозагрузка Windows В данной статье мы рассмотрим, как настроить автозагрузку программ в Windows. Как нам известно иногда некоторые программы при установке добавляются в авто загрузку Windows, при этом очень мешаю…
websites for essays in english pdf essay writingКак зайти в учетную запись или личный кабинет iCloud с Android: войти в почту
Пользователям Apple близка и доступна удобная система хранения данных iCloud. Часто смена яблочного девайса на Android вызывает некоторые вопросы, связанные с переносом личных данных. Данная инструкция будет полезна тем, кто столкнулся с подобными проблемами. Или кто при запросах «айклауд вход с андроида», «iCloud почта на андроид» не получил исчерпывающего ответа.
Возможно ли зайти в iCloud с Андроида
Информации об облачном сервисе в сети достаточно. Итак, это виртуальная система хранения Apple, предоставляющая доступ к данным пользователя: фотографиям, музыке, видео, документам и прочему.
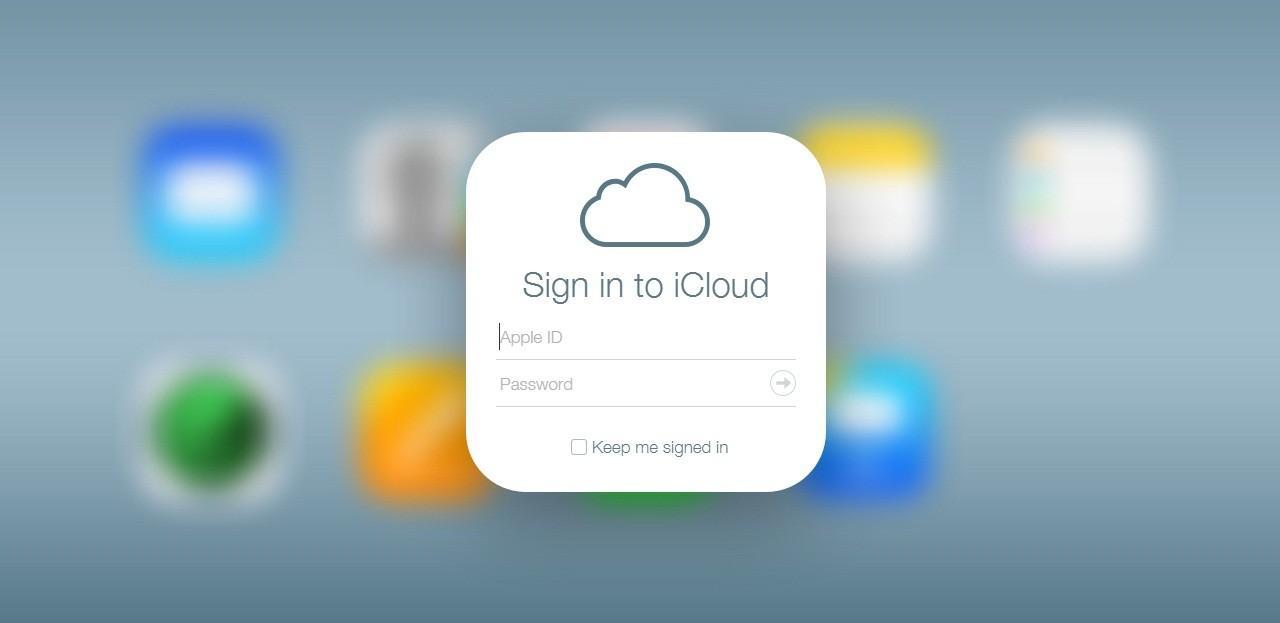
Форма авторизации в iCloud через вебсайт
Компания позаботилась о своих покупателях, обеспечив им мощное хранилище. С помощью этой системы можно совершать покупки, сохранять резервные копии данных iPhone и iPad. Воспользовавшись функцией семейного доступа, можно делиться различными данными с другими пользователями. В случае утери смартфона пропажу можно будет обнаружить с помощью специальной функции.
Все фотографии, видеозаписи, заметки и документы, сделанные на устройство, будут помещены на хранение в iCloud. Последнее необходимо тем, кто использует несколько устройств одновременно.
Важно! Облачное хранилище совместно с браузером Safari помогут сохранить логины и пароли – при входе в аккаунт на любом сайте, система предлагает синхронизировать данные и запомнить их.
Доступность облачного хранилища Apple вызывает неудобство для тех, кто всё же решил заменить его на Android. Система хранения айклауд создавалась корпорацией Эппл исключительно для устройств с ОС, использующейся на Mac, iPhone, iPad и др. (именуемой iOS). Поэтому для гаджетов на андроид эта система недоступна. Но несколько способов доступа всё же могут разрешить вопросы, как зайти в айклауд с андроида.
Как войти в учетную запись и личный кабинет iCloud на Андроиде
Перенос информации с iCloud на устройства с операционной системой Android осуществляется некоторыми доступными способами. Следует отметить, что официальной инструкции по входу нет, поэтому при введении поискового запроса «iCloud войти в Андроид» в Сети, пользователь будет получать следующие уведомления системы:
- браузер не подходящий;
- соединение не поддерживается.
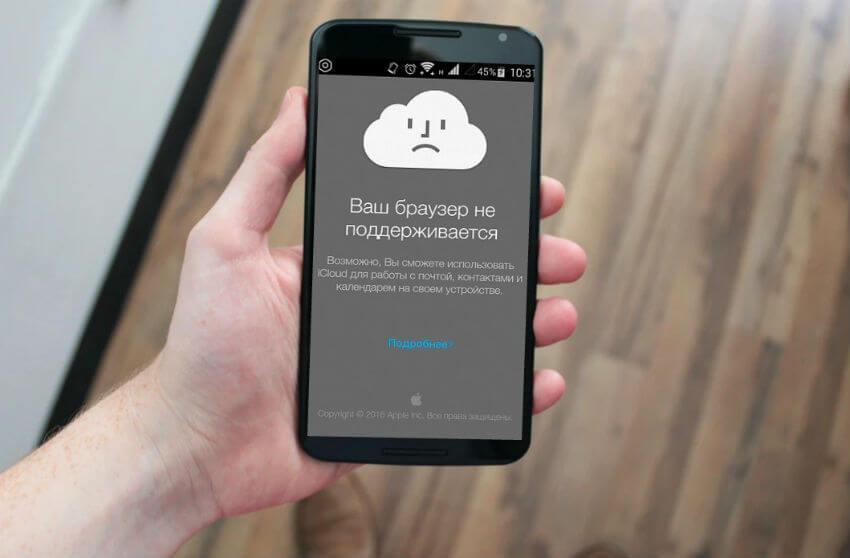
Возможная ошибка при авторизации в iCloud
В iCloud почта войти с андроид достаточно просто. Уловка найти приложение через Google Play не пройдет, да и в Сети ничего подобного нет. Следует обратить внимание на то, что общего сервиса для синхронизации iCloud для Android нет, поэтому каждый компонент хранилища (мультимедиа, документы, почта) понадобится открывать отдельным способом при помощи сторонних программ.
Прощаясь со своим «старым» хранителем ценной информации, пользователи девайсов задаются вопросами переноса и синхронизации данных на андроид. Сервис Google Play предлагает ряд приложений, облегчающих переход на ОС Андроид. Достаточно выбрать нужный контент в сети.
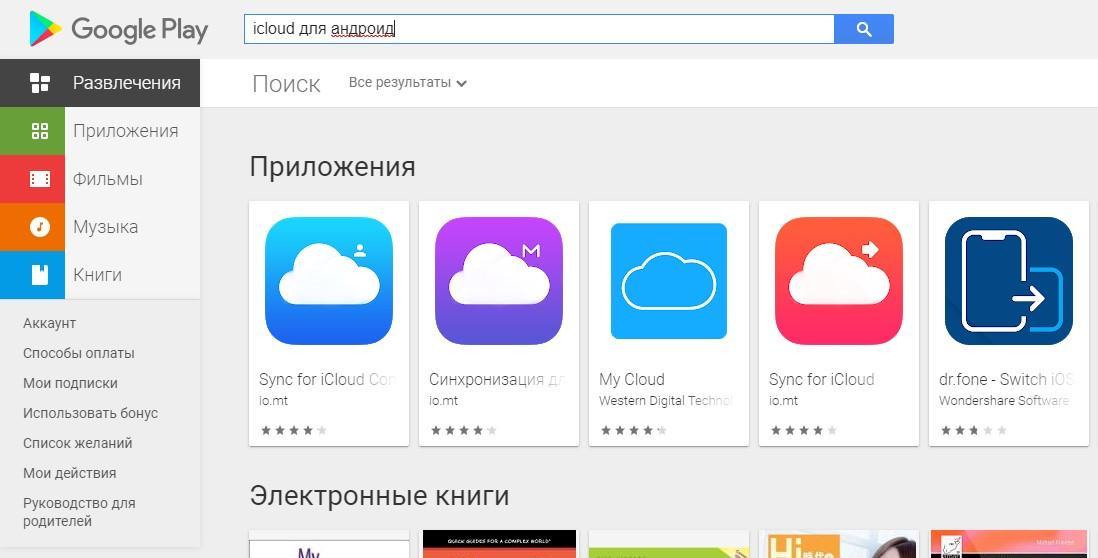
Форма поиска приложения в Google Play
Небольшой гайд по скачиванию программы в приложении Play Маркет:
- Открыть приложение. Оно доступно на сайте play.google.com
- Найти контент в строке поиска или сделать выбор, просмотрев каталог.
- Выбрать нужную программу.
- Нажать значок «Установить» или на кнопку со стоимостью, в случае, если программа платная.
- Инструкции на экране помогут осуществить покупку и последующую настройку.
Пошаговая инструкция по тому, как зайти в учетную запись и личный кабинет айклауд с Андроид, идет далее. Следование перечисленному порядку с легкостью поможет выполнить вход с учетной записи iCloud на андроид:
- Войти в сеть по адресу appleid.apple.com, где выбрать раздел «Безопасность», затем «Пароли приложений» и нажать «Создать пароль».
- В окне ввести пароль и нажать «Создать», следом скопировать в буфер обмена пароль из 16-ти символов.
- В настройках гаджета проделать следующий путь: «Управление учетными записями» – «Добавить учетную запись» – «Личный IMAP». На этом этапе достаточно ввести адрес аккаунта айклауд и сгенерированным ранее паролем подтвердить вход.
После синхронизации можно пользоваться гаджетом.
Кроме этого базового способа, доступны еще несколько вариаций по входу в облачный сервис айклауд с телефона на андроид. Здесь рассказано о наиболее популярных и быстрых.
Через почту на Андроид
Для того чтобы осуществить вход в почту на Андроид с учетной записи iCloud, потребуется использовать предустановленное в ОС Android приложение Email.
К сведению! Кроме этого, допустимы Outlook, Yahoo или другие почтовики.
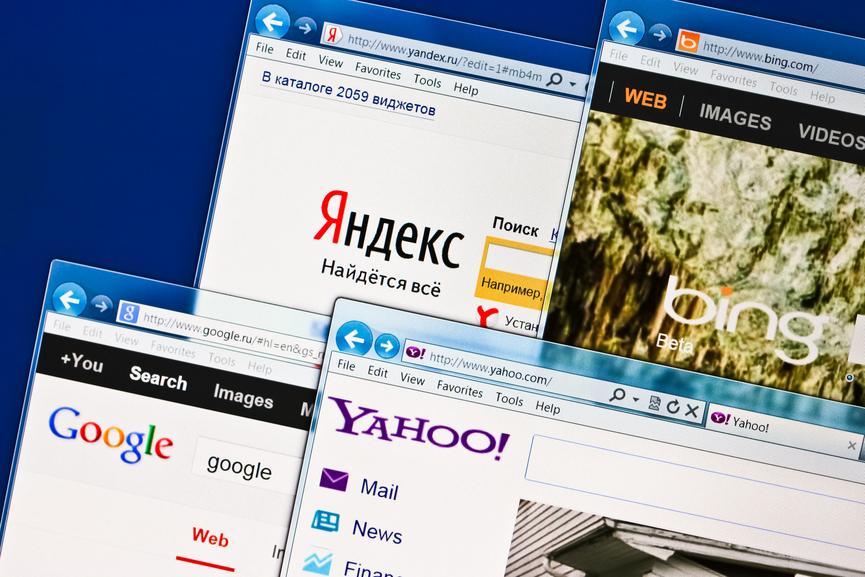
Поддерживаемые веб-сервисы для приема почты
В выбранном приложении необходимо проделать следующие действия согласно приведенной ниже инструкции. Как зайти в айклауд с андроида:
- В поле «логин» ввести адрес iCloud (состоящий из имени пользователя).
- Выбрать ручную настройку, путем нажатия соответствующего значка.
- Ввести пароль.
- В следующую строку ввести «mail.me.com», без указания дополнительных символов.
- Тип защиты, согласно сертификату – SSL.
- Указать порт, через который будет заходить программа — 993. Цифры изменять ни в коем случае нельзя!
- Строку IMAP следует пропустить.
- Нажать «Далее» для настройки SMTP-сервера.
- Следует продублировать введенный адрес, в адресную строку, вместо IMAP ввести SMTP.
- Тип защиты оставить прежним или допускается входить по TSL.
- Настроить порт – 587.
Важно! Закончить настройку нужно нажатием ОК. Согласиться на аутентификацию, в случае появления уведомления.
Таким образом, будет осуществлен вход в почту айклауд с андроида.
Посредством приложения myMail
Понадобится приложение «Синхронизатор для iCloud Mail», скачать онлайн его можно в Play Маркет.
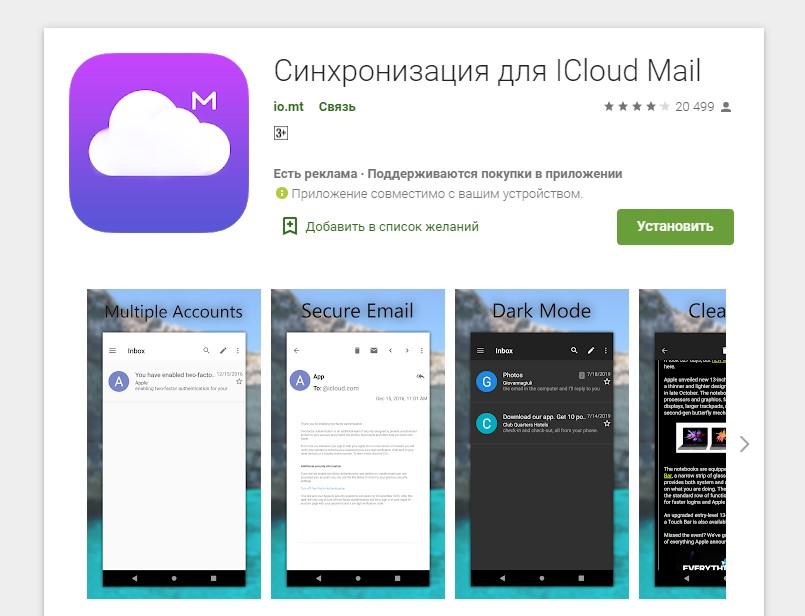
Программа «Синхронизация для Cloud Mail»
Сервис позволит объединить все учетные записи в системный почтовый ящик. Данный способ намного проще предыдущего. После заполнения всех полей происходит автоматическая синхронизация данных.
Пользователи в своих отзывах на play.google.ru отмечают, что данное приложение удобно в применении и позволяет подключаться к несколько устройствам одновременно. Есть и негативные отклики. Так, владельцы китайских смартфонов пишут о сбое системы и нарушении синхронизации, повлекшей за собой удаление всех данных.
Как войти с андроида в почту айклауд:
- Загрузить программу в Play Маркет по предложенной ранее инструкции.
- Ввести в соответствующие поля логин и пароль учетной записи Гугл.
- Следуя инструкции на экране, продолжить установку программы.
Сгенерированный пароль
Еще один незамысловатый способ – с помощью сгенерированного пароля. Необходимо войти в учетную запись на официальном сайте Apple и перейти в пункт «Безопасность». Далее, выбрать «Пароли приложений» и находящаяся рядом ссылка автоматически сгенерирует пароль.
Нужно ввести пароль в поле и нажать кнопку «Создать». В настройках андроид-устройства выбрать значок «Пользователи и аккаунты». Добавить аккаунт и нажать на строку «Personal IMAP». В соседнем окне вбить адрес почты айклауд, а в верхнее левое поле – сгенерированный пароль Эппл.
Важно! Этот адрес сохранится и появится в общей системе с другими аккаунтами.
Как перенести контакты из iCloud
Если с входом в почту всё прозрачно и понятно, то с переносом контактов, данных с календаря и музыки, придется поработать. Этот навык поможет сохранить личную информацию.
Пользователи сети активно применяют различные сервисы, позволяющие посмотреть информацию на нескольких устройствах одновременно. Некоторые возможные методы переноса, доступные пользователям с любым уровнем знаний, описаны далее.
Перенос контактов
Чтобы отправить файл vCard, содержащий контакты, необходимо войти с ПК в аккаунт iCloud на официальном сайте Apple. Далее отдельным файлом экспортировать контакты в сервис Гугл. И переслать файл на Андроид любым удобным способом или сбросить его сразу на устройство с компьютера.
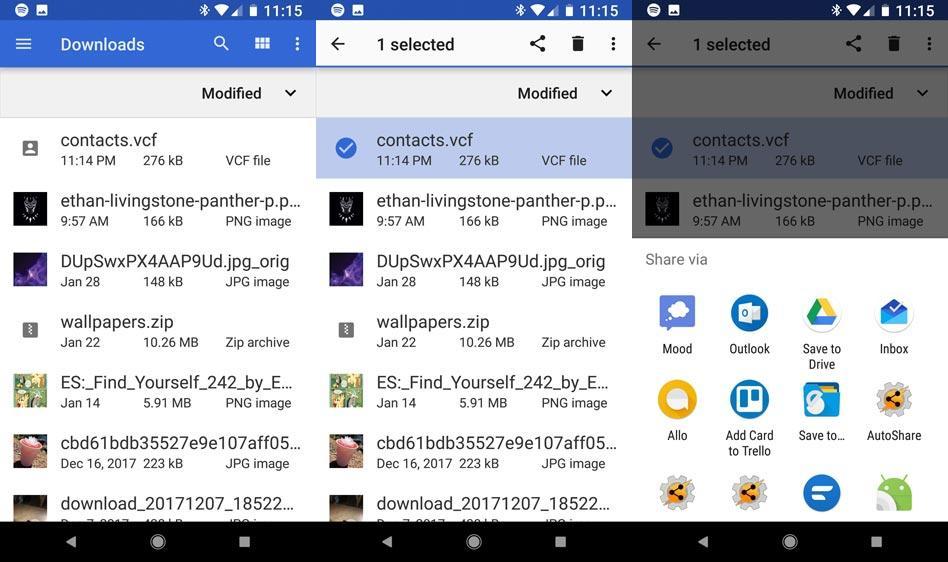
Меню передачи контакта в формате VCF
Немного информации о файлах vCard. Универсальный формат VCF-файла, который отправляется вместе с файлом vCard, позволяет экспортировать данные в другие программы почтовых сервисов, облегчая чтение и синхронизацию информации.
Для переноса контактов, через одноименное приложение на Андроид, необходимо:
- Пройти регистрацию и авторизацию на странице Google с ПК.
- На смартфоне перейти в «Контакты» и во вкладке «Импорт» выбрать кнопку «Импортировать» из другой службы.
- Заполнить соответствующие окна данными учетной записи айклауд.
- Перейти по значку «Начать экспорт».
Теперь контакты перекинутся в телефонную книгу аккаунта Гугл.
Перенос данных с календаря
Важные даты, события и отметки с календаря поможет перенести программа Sync for iCloud, разработанная специально для андроид.
Приложение из платной категории, но его невысокая стоимость окупается удобством синхронизации данных. К преимуществам использования относится то, что пользователям не придется использовать дополнительные сторонние веб-интерфейсы.
Внимание! Чтобы использовать приложение, стоит предварительно создать резервную копию календаря в учетной записи облачного хранилища.
Порядо применения:
- Запустить Sync for iCloud на устройстве Андроид.
- Войти в учетную запись облака в приложении.
- Выбрать календарь iCloud для синхронизации.
После правильной установки и активации, приложение будет синхронизировать любые изменения и дополнения, вносимые в календарь айклауд. Доступ к календарю айклауд и возможному редактированию данных будет получен после установки и запуска приложения.
Важно! Данный профессиональный сервис интегрирует взаимодействие двух операционных систем.
Перенос музыки
С экспортом медиаконтента справится сервис Play Маркета Музыка или приложение Amazon Cloud Player. Используя эти сервисы, можно объединять музыку с двух аккаунтов Android и iOS.
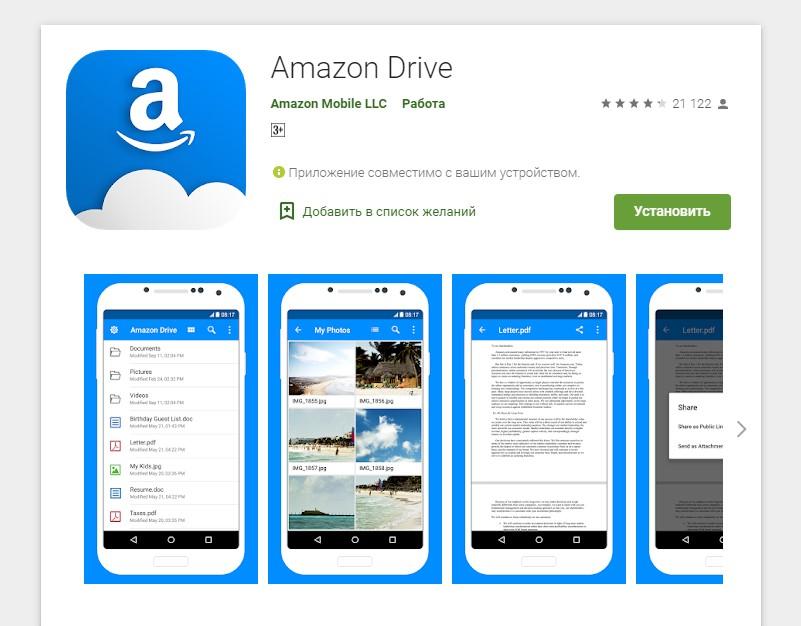
Программа для синхронизации мультимедиа Amazon Cloud Player
После установки Amazon Cloud Player, следует войти в аккаунт облака. В меню программы доступно переключение экранов музыки: компьютер и Cloud, есть кнопка для входа в магазин музыки. Также в бесплатном аккаунте, имеется лимит 250 песен – приятное дополнение к переходу на иную ОС.
К сведению! Приложение позволяет приобретать и прослушивать музыку, просматривать информацию об исполнителях и о творчестве последних.
В целом, при грамотном подходе, переезд с iOS может пройти безболезненно. Системный конфликт операционных систем не может служить поводом для пользовательских неудобств. Неопытный пользователь с легкостью сможет найти информацию по запросу «войти в айклауд с телефона андроид» и, следуя перечисленным, в данной статье инструкциям, осуществить дальнейшие действия. Важно понимать, что при использовании «окольных» методов переброса информации, возможен риск потери личных данных.
Как настроить доступ к электронной почте iCloud на Android
Если Вы переходите с iPhone на Android, Вам не нужно отказываться от услуг iCloud, таких как iCloud Mail. Хотя Apple не облегчает настройку, есть возможность войти и использовать свой адрес электронной почты iCloud на Android.
Хотя мы рекомендуем Gmail, Вы сможете добавить свой адрес электронной почты iCloud в большинство почтовых приложений.
Создайте пароль для приложения для iCloud
Прежде чем начать, Вам необходимо настроить учетную запись iCloud. Двухфакторная аутентификация Apple обычно затрудняет вход в приложения сторонних разработчиков, но Apple позволяет Вам создать отдельный «пароль для конкретного приложения» для использования на Android.
Сначала войдите в свою учетную запись Apple и перейдите в раздел «Безопасность». В разделе «Пароли для приложений» нажмите «Создать пароль».

Если Вы не видите этот раздел, Вы должны настроить двухфакторную аутентификацию в своей учетной записи Apple. Вам нужен Mac, iPhone или iPad, чтобы сделать это.
Введите краткое, но запоминающееся описание для этого пароля (например, «Вход в Android»), а затем нажмите «Создать».

Сохраните пароль, который Apple сгенерирует для Вас; Вам нужно будет использовать его вместо пароля Apple ID для завершения процесса входа в систему.
Настройте iCloud Email для Gmail
Установив пароль для отдельного приложения, Вы готовы синхронизировать электронную почту iCloud с Gmail — почтовым приложением по умолчанию для большинства людей, имеющих устройства Android. Помните, что этот процесс также должен работать в других почтовых клиентах; мы рассмотрим подробнее об этом ниже.
Для начала проведите пальцем сверху вниз по устройству, чтобы получить доступ к панели уведомлений, а затем нажмите значок шестеренки. Кроме того, Вы можете получить доступ к настройкам Android из списка приложений.

В главном меню настроек нажмите «Аккаунты». В зависимости от Вашего устройства и версии Android, на которой он работает, это имя может немного отличаться, например «Учетные записи и резервное копирование».

Вы увидите список учетных записей, синхронизированных с Вашим устройством. Прокрутите вниз и нажмите «Добавить аккаунт».

Выберите «Личный (IMAP)» с символом Gmail рядом с ним.

Появится экран входа в Gmail. Введите адрес электронной почты iCloud, а затем нажмите «Далее».

Введите пароль, сгенерированный Apple для Вас (не Ваш пароль Apple ID), а затем нажмите «Далее».

Если Ваш адрес электронной почты и пароль верны, Android (через Gmail) войдет в систему и начнет синхронизировать Вашу учетную запись электронной почты iCloud с Вашим устройством. Возможно, Вам придется подтвердить некоторые дополнительные настройки, например, как часто Вы хотите, чтобы Gmail синхронизировал Ваши электронные письма.
Чтобы проверить, работает ли этот процесс, запустите приложение Gmail, а затем нажмите кнопку меню в верхнем левом углу. Вы должны увидеть свою учетную запись электронной почты iCloud вместе с другими; нажмите, чтобы переключиться на нее в Gmail.
Теперь Вы можете использовать свой адрес электронной почты iCloud для отправки и получения электронных писем.
Используйте Microsoft Outlook или другие приложения электронной почты
Вам не нужно использовать приложение Gmail, чтобы получать электронные письма iCloud на Android. Есть и другие альтернативы, такие как Microsoft Outlook. Процесс установки аналогичен, независимо от того, какое приложение Вы выберете.
Цена: БесплатноНапример, в приложении Outlook нажмите меню, а затем нажмите значок добавления учетной записи (конверт со знаком плюс в углу).

Здесь введите адрес электронной почты iCloud и нажмите «Продолжить».

Outlook автоматически обнаруживает, что Вы входите с учетной записью iCloud, поэтому Вам не нужно больше ничего делать. Введите свой пароль, а затем нажмите на флажок в правом верхнем углу, чтобы войти.

Теперь Вы сможете просматривать и отправлять электронные письма со своего адреса электронной почты iCloud.
Если Вы хотите использовать другое почтовое приложение, ищите опцию входа IMAP при входе в свою учетную запись или опцию iCloud. Используйте сгенерированный пароль для завершения процесса входа, и Вы сможете использовать электронную почту iCloud, как если бы Вы работали на устройстве iOS или Mac.
Аккаунт iCloud
Ваша учетная запись iCloud станет самой важной учетной записью Apple. Вы будете использовать его для всего, от покупки музыки и фильмов в iTunes до покупки приложений, чтобы поддерживать свое здоровье и физическую форму (и если это звучит интересно, ознакомьтесь с нашей статьей о наших любимых приложениях для здоровья и фитнеса).
Со всем, что связано с Apple, iCloud становится центральным элементом синхронизации всего вашего контента. Между iCloud и iCloud Drive все, что вам нужно, будет храниться на своем законном месте.Некоторые из наиболее важных элементов для этого включают «Найди мой iPhone», «Найди мой Mac» и «Найди мой iPad», которые пригодятся, когда вы потеряли его, так же как и они, когда кто-то на самом деле украл ваш устройство. Есть множество статей, в которых упоминаются и осуждаются воры, которые случайно сфотографировали себя, которые передаются в учетную запись iCloud владельца, что значительно упрощает судебное преследование.
Наш веб-сайт в основном настроен так, чтобы показать вам все, что вам может понадобиться знать об использовании вашей учетной записи iCloud, поэтому есть ряд ресурсов, которые вы должны проверить.
Создание учетной записи iCloud
Если у вас еще нет учетной записи iCloud для подключения к устройству, вы можете перейти на главную страницу iCloud здесь. Вместо того, чтобы входить в систему, посмотрите в нижнюю часть экрана, где написано: «У вас нет Apple ID? И нажмите «Создать его сейчас». Но обязательно загляните на нашу страницу паролей iCloud, чтобы убедиться, что вы выбрали надежный пароль и не забыли хранить его в надежном месте, так как он понадобится вам для всего, а это очень много. проще не сбрасывать свою учетную запись iCloud.


1. Если вы хотите создать учетную запись iCloud на своем устройстве, перейдите в «Настройки»> «Общее обновление ПО» и убедитесь, что у вас установлена последняя версия iOS.
Снова зайдите в настройки> iCloud> введите свой Apple ID
2. Если вы хотите настроить учетную запись iCloud на своем Mac, все, что вам нужно сделать, по сути то же самое, что и выше — вам нужно сначала убедиться, что вы используете самую последнюю версию OS X. это, перейдите в меню Apple и Обновление программного обеспечения.
Перейдите в Системные настройки> iCloud и введите свой Apple ID
.3. Если вы хотите настроить учетную запись iCloud с помощью ПК с Windows, это тоже возможно. Сначала вам нужно скачать iCloud для Windows.
Откройте iCloud для Windows и введите свой Apple ID. Выберите службы iCloud, которые вы хотите включить для своего устройства (все они великолепны), затем нажмите «Применить».
Знайте, как это настроить
Это ключевой момент в нашей бесплатной электронной книге. Знание того, как настроить свою учетную запись iCloud и как войти в iCloud, — довольно хорошее место для начала.Мы дадим вам основы в этом посте, но если вы обнаружите, что испытываете трудности, загляните на нашу страницу входа в iCloud для получения дополнительной информации.
Вот отличное видео от Lifehacker о том, как начать работу с iCloud:
Как управлять моей учетной записью iCloud
Вы можете управлять своей учетной записью iCloud, то есть включать и выключать различные приложения, а также выбирать, какие программы сохраняются, копируются и синхронизируются с iCloud. Для этого перейдите в Настройки на вашем устройстве, iCloud, а затем включите и выключите программы и приложения, которые вы выбираете оттуда.
Разница между iCloud и iCloud Drive
По мере того, как Apple продолжает улучшать связь между iCloud и iCloud Drive, может стать меньше необходимости знать разницу, но просто чтобы прояснить ситуацию, iCloud был настроен так, чтобы вы могли синхронизировать музыку, фильмы, фотографии и другие вещи, такие как закладки, но по сути не был настроен для резервного копирования ВСЕГО. Это наиболее очевидное различие между ними. iCloud Drive настроен как своего рода портативный жесткий диск, который можно синхронизировать в режиме реального времени, если вы подключены к Интернету.
,Войти в iCloud.com (с iPhone, iPad или ПК)
Вход в iCloud : если вы уже являетесь пользователем Apple, то вы знаете о важности iCloud. Если вы новый пользователь Apple, вы должны знать о функциях и процедуре входа в iCloud. iCloud — лучший диск для платформы Apple. Вы можете сделать резервную копию всех ваших фотографий, документов, приложений, музыки и прочего. С помощью iCloud вы можете делиться всеми своими данными, такими как фотографии, местоположения и другие вещи, с людьми, с которыми вы близки.Процедура входа в iCloud также очень проста, о чем я расскажу шаг за шагом.
Самое лучшее в iCloud — это то, что даже если у вас нет устройства Apple, вы также можете использовать iCloud из веб-браузера Windows. С помощью службы онлайн-хранилища Apple вы можете управлять всеми своими файлами и получать к ним доступ. Буквально это означает, что, открыв учетную запись iCloud, вы можете получить доступ к своим данным откуда угодно, используя свой iPhone, iPad, Mac и даже ПК. Позвольте мне рассказать вам о процедуре входа в систему и о том, какие функции вы получите от iCloud.
Вы можете получить доступ к iCloud со своего устройства iOS, с Mac и с ПК. Процедура входа в систему на каждом устройстве разная. Итак, я собираюсь обсудить все три процедуры, чтобы у вас не возникло никаких проблем при входе в систему. Вы можете войти в iCloud, выполнив следующие действия.
Вход в iCloud для устройств iOS:
Если вы используете устройство iOS, которое является iPhone, iPod touch или iPad, вы можете войти в iCloud, выполнив следующие действия.
- Прежде всего, вам необходимо проверить версию вашей iOS.Вы должны обновить iOS до последней версии. Если вы не уверены, что используете последнюю версию или нет, проверьте ее, перейдя в «Настройки», нажмите «Общие», а затем нажмите «Обновление программного обеспечения». Если он показывает, доступна новая версия, обновите ОС. Если он не отображается, значит, вы используете последнюю версию.
- Затем включите iCloud. Когда вы покупаете новое устройство iOS или обновляете версию iOS, вам необходимо включить службу iCloud. Вы можете сделать это, следуя инструкциям, появляющимся в помощнике настройки, которые помогут вам настроить iCloud.Если вы пропустили этот процесс, вам нужно нажать на параметр настройки, расположенный на главном экране, выбрать iCloud и ввести свой Apple ID.
- Включить автоматические загрузки. Вы можете включить автоматическую загрузку музыки, фотографий, приложений, книг и других документов, которые вам нужны, коснувшись параметра настройки на главном экране. В настройках нужно выбрать iTunes и App Store.
Если вы используете Macbook, вы можете войти в свою учетную запись iCloud, используя описанную ниже процедуру.
- Во-первых, вам нужно проверить версию вашей OS X. Убедитесь, что вы используете последнюю версию OS X. Если вы не используете последнюю версию, перейдите в меню Apple и в обновлении программного обеспечения найдите, если есть доступна последняя версия или нет. Если возможно, обновите свою OS X до последней версии.
- После обновления OS X включите свою учетную запись iCloud. Вы можете сделать это, выбрав системные настройки, которые вы получите в меню Apple на вашем Mac. Щелкните iCloud из списка, и вам будет предложено ввести свой Apple ID.После ввода идентификатора вы получите список вариантов. Щелкните по службам, которые вы хотите включить.
- После этого вам нужно включить медиатеку iCloud, мой фотопоток и обмен фотографиями iCloud. Рядом с фотографиями вы найдете кнопку параметров, там вам нужно выбрать Медиатека iCloud, Мой фотопоток и Обмен фотографиями iCloud, и вы почти закончили.
- Последнее, что вам нужно сделать, это включить автоматическую загрузку в iTunes. Автоматическая загрузка предназначена только для музыки и приложений.Для этого вам нужно открыть iTunes и выбрать настройки. Нажмите на опцию магазина и выберите музыку, фильмы и приложения, и все готово.
Знать об iCloud Drive
Apple всегда была популярна благодаря предоставлению оптимизированных и удобных для пользователя услуг, но компания не менее хороша в предоставлении отличного аппаратного и программного интерфейса.
Накопитель iCloud — одно из таких начинаний компании, которое решает одну из самых больших проблем сегодняшних пользователей — хранилище; это организованный способ хранения файлов и данных.Диск iCloud от Apple — это онлайн-хранилище, место в небе для хранения всех ваших файлов и управления ими. К этим файлам также можно легко получить доступ с любого устройства Apple, например iPhone, iPad или Mac. Все новое звучит изначально сложно. То же самое и с iCloud drive. Это может показаться сложным, и для его правильного использования потребуется несколько руководств, но понять все несложно.


Накопитель iCloud хорошо работает с iCloud.com. Его можно использовать для создания документов, сохранения и обмена ими с помощью страниц, чисел или ключевых заметок.Пользователи получают 1 ГБ бесплатного дискового пространства на iCloud.com.
Функции iCloud Drive
- Это часть iCloud, онлайн-хранилища, запущенного Apple в 2011 году.
- Диск iCloud помогает пользователю сохранять такие данные, как документы, фотографии, видео и т. Д. музыку в iCloud.
- iCloud позволяет удобно хранить все данные в одном месте.
- Помимо сохранения данных, пользователь также может легко получить к ним доступ из любого места, используя подключение к Интернету и устройства iOS, Mac и ПК с Windows.
- Это также помогает обновлять все файлы и папки на всех устройствах.
- Пользователи также могут создавать новые файлы или папки с помощью приложений, поддерживающих iCloud, а также работать с ними.
- iCloud Drive — это бесплатная функция. Любой файл или данные, размер которых не превышает 15 ГБ, можно легко сохранить на диске iCloud, не превышая лимит хранилища.
- После того, как пользователь подписывается на iCloud, он получает бесплатное хранилище размером 5 ГБ для почты, диска iCloud, библиотеки фотографий iCloud и резервного копирования.
Забыли пароль iCloud — Как сбросить пароли iCloud на Mac, устройствах iOS:
Если вы уверены, что забыли пароль iCloud, выполните следующие действия, чтобы сбросить его:
- Откройте Safari и введите его. apple.com.
- Щелкните Забытый идентификатор или пароль.
- Введите свой Apple ID и нажмите Далее.
- Вы можете использовать аутентификацию по электронной почте или ответить на контрольные вопросы, чтобы подтвердить свою личность в Apple.
- Использование аутентификации по электронной почте — мудрое решение.После того, как вы выберете его и нажмете «Далее», вы получите электронное письмо от Apple на ваш дополнительный аккаунт.
- В письме, которое вы получите от Apple, будет сообщение «Как сбросить пароль Apple ID». В письме есть ссылка «Сбросить сейчас». Щелкните по нему и следуйте инструкциям.
- Хотя Apple отправляет электронное письмо практически сразу, вам следует подождать некоторое время. Если вы не получили его, нажмите «Вернуться к моему Apple ID».
- Щелкните значок «Сбросить пароль» и еще раз введите Apple ID, затем щелкните «Далее».
- На этот раз выберите второй вариант, «Ответить на контрольные вопросы» и нажмите «Далее».
- Введите дату вашего рождения.
- Есть два контрольных вопроса, ответьте на них так же, как и при первой настройке учетной записи. Нажмите кнопку «Далее.
- Теперь вы можете ввести новый пароль, а затем подтвердить его. Будьте очень осторожны, чтобы переписать тот же пароль.
- Щелкните значок «Сбросить пароль».
Ознакомьтесь с функциями iCloud Login:
iCloud имеет множество функций, например:
- Используя iCloud, вы можете делать резервные копии всех своих фотографий и оставаться в курсе последних событий.
- В iCloud вы можете сделать резервную копию своей музыки и приложений, а также, если хотите, поделиться ими.
- Файлы, которые вы сделаете резервную копию, будут сохранены, и вы сможете получить к ним доступ из любого места, используя свой Apple ID.
- С помощью iCloud вы можете сделать резервную копию всех своих файлов и восстановить их, когда захотите.
- Сервис iCloud помогает определить местонахождение вашего телефона в случае его утери или кражи.
Заключение
Когда вы впервые войдете в систему iCloud Login, вы получите 5 ГБ дискового пространства, которое абсолютно бесплатно.В зависимости от того, как вы используете, вы можете обновить пространство, но чтобы обновить свое пространство, вам нужно платить определенную сумму денег каждый месяц. Когда у вас есть облачное хранилище, вам не нужно беспокоиться о своих фотографиях, песнях и других файлах. Стоит попробовать iCloud.
.Вход в iCloud
Великая тайна iCloud начинается с входа в систему. Это может стать настоящим кошмаром, если вы потеряете свой пароль, но есть способы обойти это, но убедитесь, что вы храните его в безопасном месте (на всякий случай). У нас есть различные страницы, которые помогут вам в использовании iCloud, и одной из самых важных с точки зрения входа в систему должна быть наша страница паролей iCloud, к которой вы можете получить доступ, нажав здесь. Мы также настоятельно рекомендуем использовать диспетчер паролей, чтобы повысить вашу безопасность в Интернете.Наш фаворит — LastPass, и мы написали пост о том, почему мы рекомендуем его перед всеми другими менеджерами паролей, доступ к которым вы можете получить здесь.
Прежде всего, вы хотите правильно настроить iCloud, и эта страница призвана помочь вам сделать это как можно быстрее и без усилий.
Чтобы использовать iCloud максимально эффективно, убедитесь, что он настроен на всех ваших устройствах и на них установлены самые последние обновления. Эта ссылка приведет вас к последним обновлениям для каждого устройства.
Как настроить и использовать iCloud Видеоурок
На каждом из ваших устройств зайдите в настройки, убедитесь, что вы в сети, и нажмите iCloud. Отсюда вы можете управлять настройками iCloud, выбирая приложения для резервного копирования в хранилище iCloud. Убедитесь, что у вас включено резервное копирование. Если вы этого не сделаете, то при подключении к Интернету ничего не будет автоматически копироваться, только если и когда вы не забудете вручную подключить устройство к компьютеру и выполнить резервное копирование через iTunes — старый метод.Сделайте себе жизнь проще и включите это!
Посмотрите это видео, если вы предпочитаете визуальное пошаговое руководство по настройке и использованию iCloud:
Войдите в iCloud на iPod Touch, iPhone и iPad
- Чтобы убедиться, что у вас установлена последняя версия программного обеспечения, выберите «Настройки»> «Основные»> «Обновление ПО».
- Активировать iCloud. Если вы делаете это на новом устройстве, просто следуйте инструкциям помощника по настройке на вашем устройстве.Если вы вернетесь к этому после того, как пропустили Помощник по настройке, перейдите в «Настройки»> «iCloud» и введите свой Apple ID.
- Активировать автоматические загрузки — это позволит вашему устройству автоматически загружать на это устройство любую музыку, фильмы, приложения и книги, которые вы приобрели с помощью своего Apple ID. Выберите «Настройки»> «iTunes» и «Магазин приложений ».
- Включите iCloud на других устройствах (см. Ниже)
Войдите в iCloud на Mac
- Чтобы убедиться, что на вашем Mac установлена последняя версия программного обеспечения, перейдите в меню Apple> Обновление программного обеспечения.Запустите обновление, если есть доступное обновление
- Активируйте iCloud, перейдя в Apple Menu> System Preferences> iCloud и введите свой Apple ID
- Выберите, какие службы вы хотите включить
- Активировать общий доступ к фотографиям iCloud и мой фотопоток
- Активируйте автоматические загрузки, которые позволят вам синхронизировать загрузки из iTunes на всех ваших устройствах. Для этого откройте iTunes> Настройки> Магазин> Музыка, приложения и книги и выберите, для которых вы хотите включить автоматическую загрузку.


[Фотография любезно предоставлена support.apple.com]
Войдите в iCloud на своем ПК
Если вы хотите интегрировать фотографии и файлы на своем ПК с устройствами Apple, то установка iCloud для Windows — отличный способ сделать это. Вам потребуется уже иметь Apple ID и учетную запись iCloud для других ваших устройств. Убедитесь, что вы уже установили iCloud на свой Mac и другие устройства Apple, прежде чем выполнять эти шаги.
- Загрузите iCloud для Windows здесь.
- Если он не открывается автоматически, вы можете открыть его, выбрав Проводник> Настройка iCloud
- После установки перезагрузите компьютер.
- Откройте iCloud для Windows (Пуск> Приложения / Программы> iCloud для Windows)
- Войдите в свою учетную запись, используя Apple ID
- Выберите элементы, которые будут доступны на всех ваших устройствах — фотографии, музыка, закладки и / или почта.
- Выбрать фотографии — мой фотопоток настроен по умолчанию. Если вы не хотите, чтобы он включался, перейдите в «Параметры»> «Отключите мой фотопоток ».
- Чтобы поместить фотографии iCloud в другое место, выберите «Параметры»> «Изменить» (затем выберите папку, в которой они будут сохраняться> нажмите «ОК».


Чтобы узнать больше об использовании iCloud в Windows, на сайте Ars Technica есть отличная статья об этом.
Если вы хотите обновлять свои фотографии, закладки и музыку, вам следует включить iCloud Drive, и у нас есть страница, посвященная тому, чтобы рассказать вам все, что вам нужно знать об этом здесь.
,[3 способа] Как получить доступ к iCloud на телефоне Android
В: Как получить доступ к iCloud на телефоне Android?
«У меня рабочее Android-устройство. Я замечаю, что всякий раз, когда я пытаюсь открыть« iCloud »в поиске Google, оно каким-то образом блокируется. Я могу представить, почему это так, учитывая маркетинговые стратегии Apple и Google, но должен быть способ обойти этот глупый и детский барьер Я не собираюсь бросать свою работу, не могу сказать своей компании, какие устройства использовать, и я не собираюсь переходить с устройств Apple на Android.Итак, я нахожусь между дьяволом (пусть вы выбираете, кто есть что) и глубоким синим морем. ПОМОЩЬ! » — Из сообществ Apple
В отличие от передачи файлов с Android на Android, многим пользователям сложно получить прямой доступ к файлам iCloud на Android.
Когда вы пытаетесь посетить www.icloud.com на своем устройстве Android, вы можете получить уведомление о том, что «ваш браузер в настоящее время не поддерживается». Затем вы можете поискать в Интернете решения для доступа к iCloud на телефоне Android, однако многие люди говорят вам, что нет возможности получить доступ к iCloud или получить доступ к www.icloud.com на любом мобильном устройстве или что-то в этом роде. Это правда? На самом деле, есть не только один способ помочь вам получить доступ к iCloud на телефоне Android.
Часть 1. Как получить доступ к iCloud.com на телефоне Android
В некоторых случаях очень важно знать, как получить доступ к www.icloud.com на устройстве Android, особенно если ваш iPhone, iPad, iPod touch или Macbook потерян и вам необходимо войти в свою учетную запись iCloud, чтобы использовать функцию Apple Find My iPhone. чтобы найти свой iDevice и отслеживать его с Android-устройства.Теперь давайте посмотрим, как посетить сайт www.icloud.com на телефоне Android для справки.
Вот как:
Шаг 1 . Откройте браузер Google Chrome на своем телефоне Android и посетите www.icloud.com. Тогда вы можете получить уведомление «Ваш браузер в настоящее время не поддерживается».
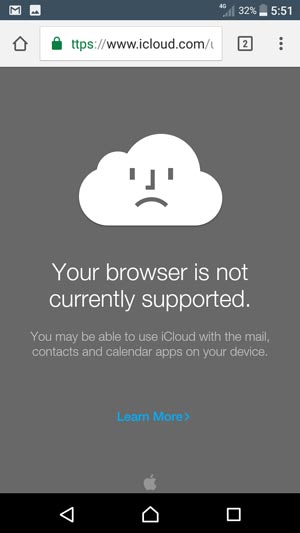
Шаг 2 . Коснитесь параметра «Дополнительно» (значок с тремя точками) в правом верхнем углу, чтобы отобразить дополнительные параметры, затем выберите параметр «Запросить сайт для ПК», чтобы переключиться на настольную версию iCloud.ком. Это позволит вам открыть официальный сайт iCloud на телефоне или планшете Android.
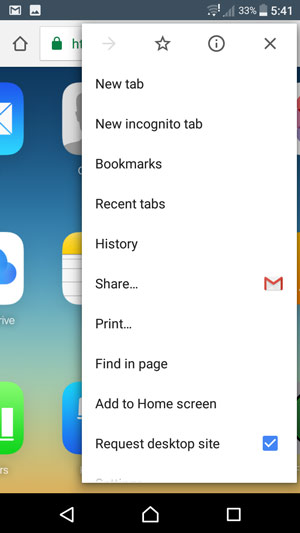
Шаг 3 . Когда появится домашняя страница iCloud, вы можете ввести свой Apple ID и пароль для входа в iCloud. Таким образом, вы можете получить доступ к своим файлам резервных копий iCloud и отслеживать потерянное iDevice.
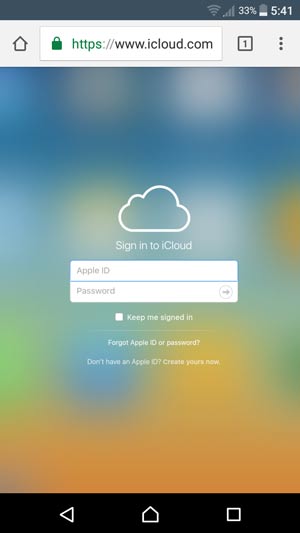
Совет 1. Чтобы отследить потерянное iDevice с помощью iCloud, убедитесь, что вы входите в учетную запись iCloud, подключенную к iDevice, которое вы хотите отслеживать.Затем вы можете выбрать опцию «Найти iPhone» на главной странице iCloud, чтобы проверить последнее известное местоположение вашего потерянного iDevice, показанное на карте.

Совет 2 . После входа в свою учетную запись iCloud на iCloud.com вы можете просматривать электронные письма iCloud, контакты, календари, заметки, напоминания и многое другое, перейдя на соответствующую вкладку на домашней странице iCloud.
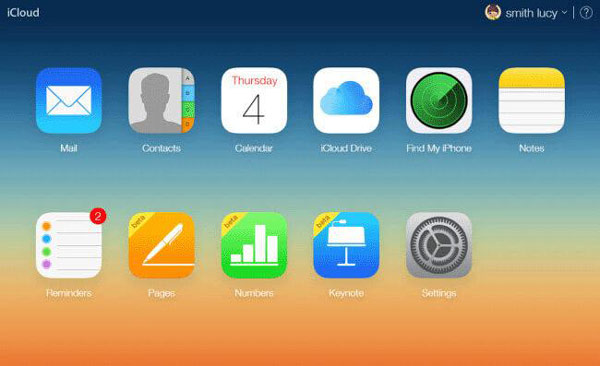
Вам также может понравиться:
Как загрузить контакты из iCloud (на ПК или Android)
[2 решения] Как получить доступ к фотографиям iCloud с устройства Android
Часть 2.Как получить прямой доступ к фотографиям, контактам, сообщениям и т. Д. ICloud на Android
Самый эффективный способ получить доступ к iCloud на телефоне Android — это синхронизировать iCloud с Android, что позволяет напрямую получать доступ и просматривать нужные файлы iCloud на телефоне или планшете Android. Вы можете подумать, что это сложно, но все возможно.
С помощью программного обеспечения iCloud для Android (Windows / Mac) вы можете легко восстановить файлы резервных копий iCloud на Android, а затем получить прямой доступ к фотографиям iCloud, сообщениям iCloud, календарям iCloud, журналам вызовов iCloud и контактам iCloud на вашем устройстве Android.Более того, он совместим практически со всеми устройствами Android (поддерживается Android 8.0), включая, помимо прочего, Samsung, Sony, Huawei, ZTE, HTC, Motorola, OPPO, Xiaomi, Meizu и другие. Для устройств Samsung он поддерживает Samsung Galaxy S9 + / S9 / S8 + / S8 / S7 / S6 / S5 / S4, Samsung Galaxy Note 9 / Note 9 Plus / Note 8 / Note 7 / Note 6 / Note 5 / Note 4, Samsung J3. / J3 Pro, Samsung Galaxy A9 / A8 / A7 / A5 и т. Д.
Отлично, правда? Ниже приведены бесплатные маршруты для пользователей Windows и Mac, почему бы не попробовать? Выберите правильную версию для загрузки на свой компьютер и следуйте инструкциям ниже, чтобы без проблем получить доступ к iCloud на телефоне Android.
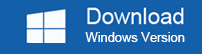
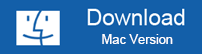
[Учебное пособие] Как получить доступ к iCloud на телефоне Android
Шаг 1. Заставьте программу определить ваш телефон Android и выбрать соответствующий режим.
Сначала запустите программу iCloud для Android на своем компьютере после загрузки и установки и подключите устройство Android к компьютеру с помощью кабеля USB. Затем перейдите в основной интерфейс программы и выберите вариант «Резервное копирование и восстановление», чтобы продолжить.
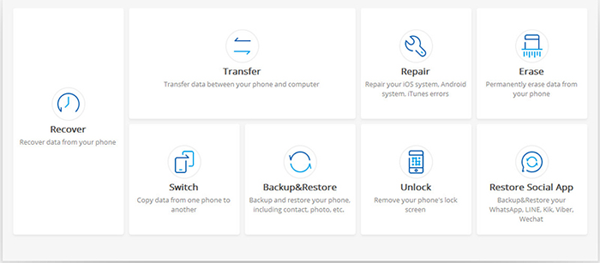
Примечание. Если вы хотите перенести резервную копию iTunes в Samsung, вы можете выбрать «iTunes» на этом шаге.
Шаг 2. Войдите в свою учетную запись iCloud, чтобы получить доступ к файлам резервных копий iCloud.
Позже вам потребуется ввести свой Apple ID и пароль для входа в свою учетную запись iCloud, что позволит вам увидеть все файлы резервных копий iCloud из вашей учетной записи iCloud. Конечно, убедитесь, что вы заранее создали резервную копию всех необходимых данных в iCloud. Также убедитесь, что ваше устройство Android подключено к программе с уведомлением «Подключено» под вашим устройством.
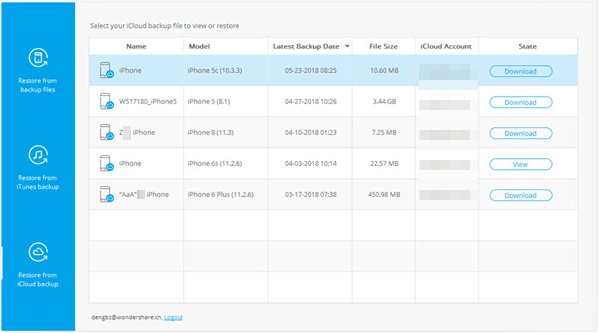
Шаг 3.Выберите файл резервной копии iCloud и желаемое содержимое iCloud для доступа к ним на Android.
Теперь выберите файл резервной копии iCloud, содержащий нужные файлы, выберите файлы iCloud на средней панели. Например, если вы хотите перенести фотографии с iPhone на Samsung, вы можете выбрать папку с фотографиями и нажать кнопку «Восстановить на устройство», чтобы немедленно восстановить файл резервной копии iCloud на телефон Android. Вскоре, когда процесс восстановления будет завершен, вы сможете напрямую напрямую обращаться, просматривать, изменять и управлять файлами iCloud на телефоне Android.
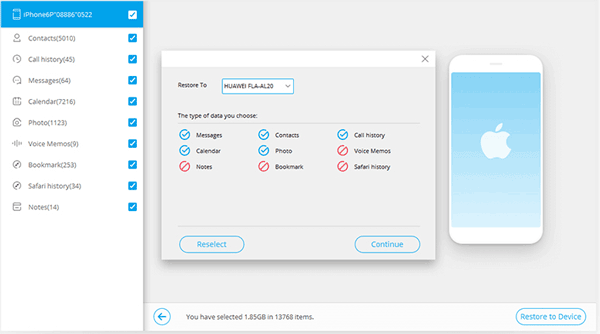
Переключить телефон и хотите передать файлы?
Как перенести данные с Samsung на Samsung?
Как перенести данные с одного телефона на другой [быстро и безопасно]
Часть 3. Как получить доступ к электронной почте iCloud на телефоне Android
Люди, использующие Apple ID, часто выбирают электронную почту iCloud в качестве почтовой службы по умолчанию. Однако после переключения на устройство Android у вас могут возникнуть трудности с доступом к электронной почте iCloud на телефоне Android.К счастью, вы можете вручную настроить свою почту iCloud, чтобы связать свою учетную запись iCloud на телефоне Android, чтобы вы могли легко получать доступ к электронной почте iCloud на Android в любое время и в любом месте.
Вот как:
Шаг 1 . На устройстве Android перейдите в «Настройки»> «Пользователи и учетные записи»> «Добавить учетную запись».
Шаг 2 . На следующем экране выберите вариант «Личный (IMAP)».
Шаг 3 . Затем введите свой идентификатор электронной почты iCloud, чтобы добавить адрес электронной почты, и нажмите «РУЧНАЯ НАСТРОЙКА».

Шаг 4 . Теперь введите свое имя пользователя электронной почты iCloud и пароль, а также другую необходимую информацию. Например, сервер будет «imap.mail.me.com», номер порта — «993», а тип безопасности — «SSL / TSL». Затем нажмите «Далее».
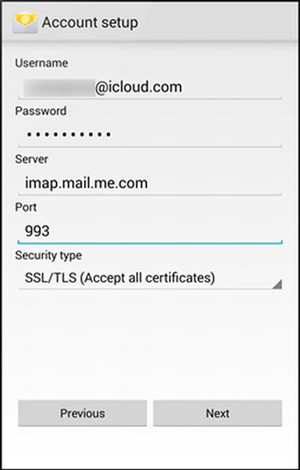
Примечание: Если вы решите настроить электронную почту через протокол SMTP вместо IMAP, вы можете выбрать сервер как «smtp.mail.me.com» и порт как «587».
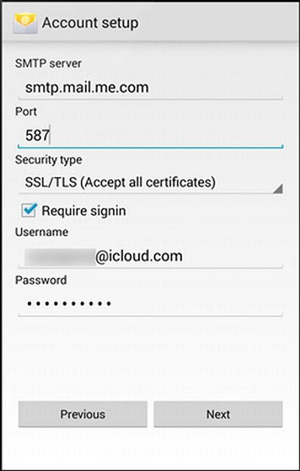
Шаг 5 . После успешного добавления учетной записи iCloud вы можете проверять свою электронную почту iCloud на своем устройстве Android в любое время и в любом месте.
Статьи по теме:
Как перенести фотографии iCloud на Android [2 метода]
2 способа переноса фотографий из iTunes на телефоны Samsung
Как перенести iCloud на телефон / планшет Android [2 решения]
Как эффективно восстановить резервную копию iCloud на новый телефон [решено]
Передача iTunes на Android — Как перенести файлы iTunes на телефон / планшет Android
Как синхронизировать Android с iCloud?
,
