Сброс настроек iPhone 6 до заводских
Вернуться к списку всех частых вопросов ->
Перед тем как сделать сброс настроек iPhone, рекомендуем создать резервную копию данных через iCloud и зарядить айфон минимум до 60%.
Если телефон не разблокирован официально, отнесите его в авторизованный сервисный центр Apple.
Для того чтобы сбросить настройки и удалить все данные c iPhone на любом iOS, необходимо:
- Открыть «Настройки» (“Settings”)
- Вырать пункт «Основные» (“General”)
- Выбрать «Сброс» (“Reset”)
Далее, если вы хотите сбросить все настройки до заводских, сохранив все данные, выберите в меню «Сбросить все настройки» (“Reset All Settings”)
- Если же вам нужно сбросить настройки и стереть все данные, выберите пункт «
ВНИМАНИЕ! В данном случае на телефоне удалится всё (фотографии, контакты, видео, приложения и др. )
)
Если у вас проблемы с подключением iPhone к мобильному Интернету или сети Wi-Fi, выберите пункт «Сбросить настройки сети» (“Reset Network Settings”)
Перезагрузка iPhone 6
В случае, если iPhone завис и не отвечает, попробуйте его перезагрузить. Для этого:
- Нажмите и удерживайте кнопку включения/разблокирования
- Переместите ползунок вправо
- После того, как айфон выключился, снова зажмите клавишу включения до появления логотипа Apple
Принудительный сброс iPhone 6 (Hard Reset)
Завис iPhone и не отвечает, не перезагружается? Тогда необходимо принудительно сбросить iPhone (сделать Hard Reset):
Нажмите и удерживайте 10 секунд одновременно кнопки включения и «Домой», как показано на фотографии, пока не появится фирменное «яблоко»
Если данная статья вам помогла, поделитесь ей с друзьями, нажав на соответствующую кнопку внизу.
Команда интернет-магазина Padoff.net
Задайте свой вопрос
Сброс к заводским настройкам APPLE iPhone 6 Plus, Показать больше
Жесткий сброс также широко известен как и сброс настроек до заводских. Это руководство покажет Вам самый легкий путь выполнить сброс до заводских настроек на APPLE iPhone 6 Plus. Найдите способ удалить все личные данные , персональные настройки и установленные приложения на APPLE iPhone 6 Plus.
Как результат ваш iOS будет работать быстрее, вы сможете испольщовать все 64000.0 пространство памяти и Li-Ion 2915.0 mAh батарея сможет работать дольше. Давайте восстановим стандартные настройки на APPLE iPhone 6 Plus и будем наслаждаться устройством как будто оно только из магазина.
Второй метод:
- Подключите ваш iPhone к компьютеру и откройте iTunes.
- Теперь выберите свой iPhone из левого меню в iTunes.
- Затем нажмите кнопку « Восстановить»
* Теперь вы можете сделать резервную копию ваших файлов, просто если вы хотите. - После этого подтвердите информацию об этой процедуре -> нажмите Восстановить.
- Далее вы увидите, что iTunes загрузит, подготовит и восстановит программное обеспечение на вашем iPhone.
- В конце выберите «Установить как новый iPhone».
- Введите имя для вашего телефона.
- Отлично сработано!
Если Вам помогло это решение, поделитесь им с другими чтобы помочь им, и подписывайтесь на наши страницы в Facebook, Twitter and Instagram
Factory Reset (APPLE iPhone 6 Plus)
Рейтинг: 4,0 — 1 отзывыiPhone 6 — How to Reset Back to Factory Settings | h3TechVideos — видео
WARNING !
Hard Reset will erase all of your data.
All described operations you are doing at your own risk.
Как сделать Hard Reset iPhone 6, 6S: кнопками
Для всех каждой модели Эпл телефона свой алгоритм очистки данных. В новых версиях используются клавиши изменения громкости, а также включения/выключения телефона. На 6-ых моделях полная очистка немного отличается. Об этом в следующем пункте.
Способы зачистки
Hard reset iPhone 6 кнопками “Home” и “Power” производится быстро. Функция позволяет вывести телефон из зависшего состояния. Сначала разберем восстановление гаджета при помощи “Home”.
Функция позволяет вывести телефон из зависшего состояния. Сначала разберем восстановление гаджета при помощи “Home”.
Восстановление iPhone при помощи Home
Для начала переведите гаджет в режим полного отключения. Затем следуйте инструкции.
- Удерживайте клавишу “Домой”.
- При помощи Lighting присоедините айфон к компьютеру, “Домой” должна оставаться зажатой.
- На дисплее вы увидите иконку iTunes. Ваше устройство погрузилось в режим восстановления.
- Запустите iTunes и нажмите “Восстановить iPhone”.
- Зажмите клавишу “Домой” и “Power”.
- После появления “Яблока”, кнопки можно отпустить.
- Начнётся процесс полной очистки устройства от личной информации, фотографий и других файлов.
- Зайдите в настройки iCloud на устройстве.
- Нажмите на пункт “Резервная копия”.
- Сдвиньте тумблер пункта “Резервное копирование в iCloud”.
- Включите iTunes и подключите устройство к компьютеру при помощи Lighting.
- После обнаружения iPhone переходите на страницу синхронизации.
- Выберите iCloud. При желании, можно создать пароль, который будет защищать вашу личную информацию.
- Подтвердите начало создания копии и ожидайте.
- Откройте настройки iPhone и выберите “Основные”.
- Пункт “Сброс”, а затем выберите “Стереть контент и настройки”.
- Откройте настройки, пункт “Приложения и данные”.
- Сдвиньте тумблер функции “Восстановить” и выполните вход в учетную запись iCloud.
- В списке увидите резервную копию.
- До ←
Абоненты МегаФона смогут расплачиваться через Apple Pay со счета мобильного
- После →
Что ждёт всех, кто рискнёт купить OPPO F5
- Вход в AppStore, выбор меню файл.
- Переход к разделу устройств.
- Щелчок по пункту создания резервной копии.
- Нажатие на иконку гаджета, которая располагается вверху.
- Вход в раздел обзор и выбор функции создания копии прямо сейчас.
- Вход в настройки девайса.
- Выбор основного раздела.
- Спуск в конец экрана, выбор подпункта сброс.
- Настройки. Сброс настроек iPhone при этом не приведет к стиранию личной информации, хранившейся на гаджете. Чего нельзя сказать о других настройках, которые придется обнулить. Это касается будильника и иных стандартных приложений.
- Контент. Выбрав этот пункт, пользователь может почистить память устройства полностью, вернув заводские настройки. Для чего может понадобится такой шаг? Например, если владелец шестой модели айфона захочет подарить свой гаджет или продать.
 Разумеется, покупателю захочется иметь телефон с «чистой» памятью.
Разумеется, покупателю захочется иметь телефон с «чистой» памятью. - Сетевые настройки. Эта операция требуется в ситуациях, когда после замены симки девайсу не удается опознать сеть. Такой сброс не причинит вреда устройству и в его процессе точно не произойдет утеря данных.
- Необходимость подразядки смартфона хотя бы до половины, чтобы в процессе операции он не разрядился полностью и не отключился. Особенно это нужно, если будет делаться сброс контента – самая длительная из всех вариантов этой операции. Конечно, ничего критичного при отключении девайса н произойдет, но тогда придется подсоединять его к ПК и работать с утилитой айтюнс, что увеличит продолжительность процедуры.
- «Джейлбрейкнутый» телефон после удаления контента перейдет в режим «вечного яблока». В этой ситуации так же потребуется восстановление устройства с помощью айтюнс таким способом, как ввод девайса в DFU или Рекавери – режим.

- Щелкнуть по изображению гаджета.
- Во вкладке обзор нажать на восстановление айфона.
- Второй раз подтвердить свое решение, щелкнув по соответствующей кнопке.
- Зайти на ресурс айклауд (официальный) и авторизоваться под своим эппл – ID.
- Запустить приложение поиска айфона.
- Выбрать свой девайс в меню, где приведен перечень всех устройств. Выбрать его.
- Подтвердить стирание информации. Функция блокировки не даст успешно провести операцию, пока не будет введен эппл – ID. В другие поля, которые появятся на экране, никакую информацию вбирать не нужно, пусть они останутся пустыми.
- Щелкнуть по «Готово».
- Девайс при помощи USB-шнура подсоединяется к ПК или ноутбуку (в зависимости от того, какое утсройство в распоряжении пользователя).
- Запускается самая «свежая» версия утилиты айтюнс. Если упользователя на ПК стоит устаревший вариант, нужно с ресурса эппл скачать новейшую версию программы.
- Гаджет вводится в DFU-режим. Для этого пользователь нажимает сразу 2 кнопки – Хоум и Пауэр и считает до 10-ти. Затем вторая кнопка отпускается, а первая продолжает удерживаться еще столько же времени. Должен появиться звук, свидетельствующий о подключении к айтюнс. Дисплей телефона станет черным, на нем будут отсутствовать какие бы то ни было изображения.
- Делается щелчок по кнопке восстановления айфона.
- Перед продажей или безвозмездной передаче устройства другому лицу. Не гоже вместе с устройством передавать конфиденциальные данные и пользовательские настройки.
- При удалении всего контента (музыки, фото, видео, контактов, календаря, приложений из App Store) из памяти iPhone.
- Для возврата устройства к заводским настройкам.
- При проблемах с подключением к Wi-Fi или сотовым сетям.
- При проблемах с VPN-подключением .
- При удалении собственных слов из словаря клавиатуры.
- Для возврата к исходному расположению иконок на рабочем столе.
- Для сброса настроек предупреждений геопозиции .
- Сброс всех настроек сразу.
- Стирание контента и настроек.
- Сброс настроек сети.
- Сброс словаря клавиатуры.
- Сброс настроек «Домой».
- Сброс предупреждений геопозиции.
- iPhone 6 Plus начал тормозить и зависать;
- Если вы забыли пароль от iPhone;
- Если необходимо вернуть iPhone к заводским настройкам;
- Если просто хотите очистить свой смартфон iPhone 6 Plus.
- Перейдите в Home screen .
- Далее, выберите Настройки .
- Нажмите Общие .
- Выберите Сброс , затем опцию Удалить все данные и сбросить настройки .
- Подтвердите намерения.
- При необходимости, введите пароль.
- Подтвердите свой выбор и дождитесь завершения операции.
- Подключите iPhone к компьютеру и откройте ITunes .
- Теперь выберите iPhone в левом меню в ITunes .
- Нажмите на Restore (Восстановить) в Itunes . (Создайте резервные копии файлов, если хотите.)
- Подтвердить информацию об этой процедуре -> нажмите кнопку Restore (восстановить).
- Вы увидите, как ITunes загрузит, подготовит и восстановит программное обеспечение на вашем iPhone.
- В конце, выбеите Set up as a new iPhone .
- Введите имя для вашего смартфона.
- Перед продажей.
- Гаджет тормозит, глючит или .
- Решили начать жизнь заново:)
- Скопилось много мусора (хотя в этом случае лучше поступить ).
- Сотрите пароль iPhone и обойдите заблокированный экран iPhone.
- Удалите Apple ID или пароль, чтобы войти в свой iPhone.
- Удалите пароль ограничений на iPhone без потери данных.
- Wide support of iPhone 12/11/XS/XR/X/8/7/SE/6s/6/5s/5c/5/4S/4, etc.
- Помогает вам разблокировать экран iPhone.
- Удаляет Apple ID или его пароль.
- Удалите экранное время или пароль ограничения в секундах.
- Помогает вам разблокировать экран iPhone.
- Удаляет Apple ID или его пароль.
- Удалите экранное время или пароль ограничения в секундах.
- Сначала вам нужно перейти на главный экран .
- Далее перейдите к Настройки.
- Нажмите Общие.
- Выберите Reset, и выберите опцию «Стереть все содержимое и настройки ».
- Затем вы увидите информацию для подтверждения.
- Если будет предложено, введите свой пароль.
- Подтвердите свой выбор и дождитесь завершения операции.
- Молодец!
- Решение 1. Восстановление заводских настроек iPhone 6 без пароля с помощью Find My iPhone
- Решение 2. Восстановление заводских настроек iPhone 6 без пароля с помощью EaseUS MobiUnlock
- Решение 3. Как сбросить iPhone до заводских настроек без пароля через режим восстановления
- Это решение работает только на устройстве, на котором включена функция «Найти iPhone».
- Он удаленно удалит все медиафайлы и сбросит все настройки на вашем iPhone или iPad. Но вы можете восстановить резервную копию iCloud на другой iPhone, если вам это нужно.
- Если ваш iPhone не в сети или выключен, восстановление заводских настроек начнется в следующий раз, когда он подключится к Интернету.
- Когда вы входите в систему со своим Apple ID на новом устройстве или в браузере, вам необходимо подтвердить свою личность с помощью кода доступа и шестизначного кода подтверждения.Поэтому вам нужно будет использовать код, отображаемый на вашем доверенном устройстве.
- Он может разблокировать экран блокировки iPhone и iPad с помощью нескольких щелчков мышью.
- Он совместим со всеми устройствами iOS, такими как iPhone 6 / 6s / 7/8/8 Plus / X / XS / XR почти во всех версиях iOS, включая последнюю версию iOS 13.
- Никаких технических знаний не требуется, каждый может с этим справиться.
- Самый удобный инструмент для восстановления заводских настроек iPhone на рынке
- Совместимость с компьютерными операционными системами Mac и Windows
- Нам доверяют и используют более 50 миллионов клиентов по всему миру
- Работает на всех моделях и устройствах iPhone, а не только на моделях 6
- Можно стереть все или выбрать отдельные типы файлов по отдельности
- Перейти к Настройки > Общие > Сбросить > Стереть все содержимое и настройки .Введите код доступа, прочтите предупреждение, затем выберите Стереть .
- Чтобы отключить iCloud и «Найти iPhone», перейдите в Настройки > [ Ваше имя ]> iCloud > «Найди мой iPhone ». Выключите, затем выйдите из своего Apple ID.
- Всегда делайте резервную копию своих данных перед выполнением сброса настроек на iPhone. В противном случае вы потеряете свои данные.
Нажмите Настройки .
Прокрутите вниз и коснитесь Общие .
Прокрутите вниз и коснитесь Сбросить .
На экране Reset нажмите Erase All Content and Settings .
При появлении запроса введите пароль, установленный на вашем телефоне.
На экране отображается предупреждение о том, что вся музыка, другие носители, данные и настройки будут удалены. Нажмите Стереть , чтобы продолжить.
Если вы не хотите восстанавливать заводское состояние телефона по умолчанию, нажмите Отмена .
Удаление всего с iPhone занимает несколько минут. Когда процесс будет завершен, iPhone перезагрузится, и iPhone будет сброшен до заводских настроек.
Нажмите Настройки .
Коснитесь своего имени (пропустите этот шаг в более ранних версиях iOS).
Коснитесь iCloud > Find My iPhone > Find My iPhone . (На iOS 13 и выше пропустите iCloud и просто нажмите Find My .)
Переместите ползунок Find My iPhone в положение «Выкл. / Белый».
Нажмите Find My в верхнем левом углу, чтобы вернуться на один экран назад.Затем нажмите Apple ID , чтобы вернуться еще на один экран.
Прокрутите экран вниз и нажмите Выйти .
Если будет предложено, введите свой Apple ID / пароль iCloud.
- Чтобы выполнить резервное копирование в iCloud, подключитесь к своей сети Wi-Fi и перейдите в «Настройки »> «iCloud»> «Резервное копирование iCloud ». После того, как вы наберете Back Up Now , ваши файлы будут храниться в вашей учетной записи iCloud и связаны с вашим Apple ID.
- Вы можете убедиться, что это резервное копирование было успешным, перейдя в Настройки> iCloud> Хранилище iCloud> Управление хранилищем .Это покажет время и размер вашей последней резервной копии. Теперь вы можете сбросить настройки iPhone или iPad до заводских.
- Нажмите Общие .
- Посетите iCloud.com и войдите в систему. Затем щелкните значок «Найти iPhone».
- Компьютер с последней версией iTunes
- Ваш шнур для зарядки
- iPhone или iPad с последней версией iOS
- Для начала убедитесь, что все обновлено и работает последняя версия программного обеспечения Apple.
- Подключите устройство к компьютеру с помощью кабеля для зарядки. Ваше устройство запросит код разблокировки экрана. Введите код и нажмите Trust Device .
- iTunes должен открыться автоматически, давая вам возможность выбрать свое устройство слева.После этого выберите Restore iPhone и подтвердите, что хотите продолжить, когда появится всплывающее окно.
- Нажмите и отпустите кнопку увеличения громкости .
- Нажмите и отпустите кнопку уменьшения громкости .
- Удерживайте боковую кнопку .
Принудительная перезагрузка системы “Hard reset”
Принудительную перезагрузку можно осуществить своими руками, главное – следовать инструкции.
Создание резервной копии данных
Резервная копия информации позволяет быстро перенести её на новое устройство, если потребовался хард ресет айфона 6 S.
- СМИ рассказали, чего ждать от Apple Watch Series 7 и Series 8
Доля процессоров Intel упадёт ниже исторического минимума из-за Apple
Если же вы хотите создать копию при помощи iTunes, то выполните эти действия:
Сброс данных из iPhone
Перед началом сброса не забудьте создать резервную копию. Так вы не потеряете фотографии, видео и контакты после сброса данных.
После перезапуска гаджета на нём будут заводские настройки.
Восстановление данных из резервной копии
После приобретения нового устройства или очистки старого, требуется восстановление данных? Делайте следующее:
Перезагрузка iPhone и снятие графического ключа
Частой проблемой пользователей iPhone является графический ключ. Точнее, когда человек не может его вспомнить. Сбросить рисунок поможет предыдущая инструкция о полном сбросе данных.
После восстановления вашего гаджета, вся информация удалится, но графический рисунок будет сброшен. Перенести копию личной информации с iCloud поможет вышеприведенная инструкция.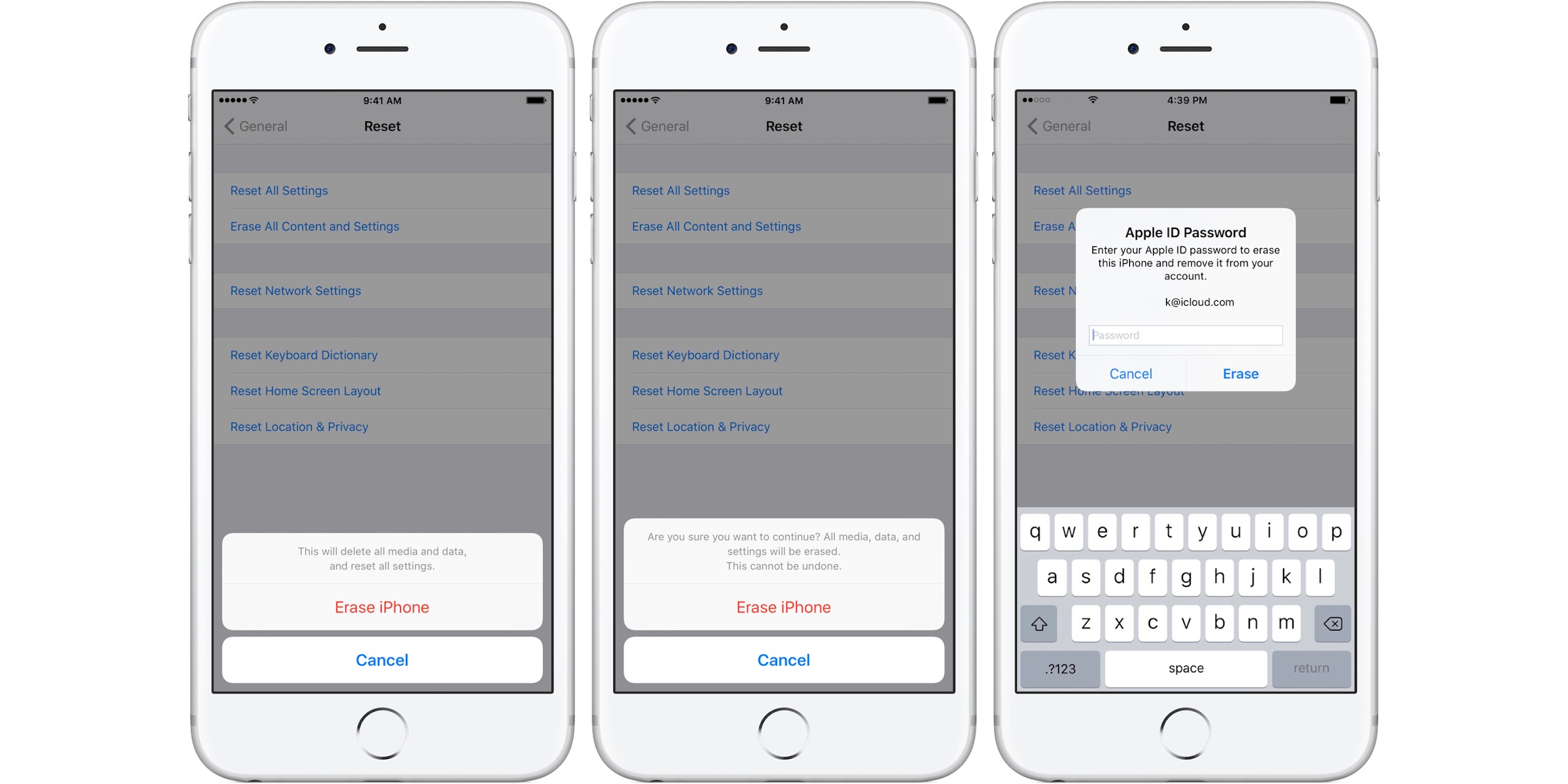
Hard reset iphone 6 кнопками
Хард ресет айфон 6 кнопками позволит восстановить устройство, вернуть его к заводским настройкам.
Подробно об этом в видео ниже.
Как сделать Hard Reset на любой модели iPhone
Так называемый Hard Reset следует осуществлять только в крайних случаях. Подобный вид перезагрузки устройства применяется, если смартфон перестал отвечать на действия пользователя и банально завис.
Во всех остальных случаях следует осуществлять стандартное отключение девайса через зажатие кнопки Power (Боковой кнопки).
Hard reset позволяет перезагрузить iPhone, но на разных моделях осуществляется разными способами.
iPhone X, iPhone 8 и iPhone 8 Plus
В последнем поколении смартфонов компания Apple изменила способ быстрой перезагрузки девайса. Теперь для этого нужно:
1.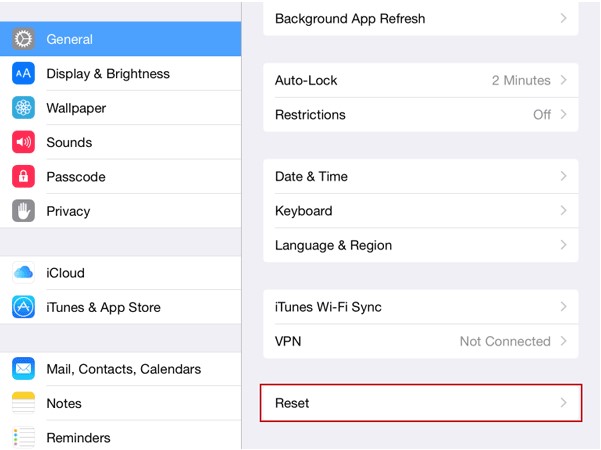 Нажать и отпустить кнопку увеличения громкости.
Нажать и отпустить кнопку увеличения громкости.
2. Нажать и отпустить кнопку уменьшения громкости.
3. Зажать и держать боковую кнопку до появления логотипа Apple.
Делать это нужно довольно быстро с минимальной задержкой между нажатиями.
iPhone 7 и iPhone 7 Plus
В этих устройствах применен немного иной способ осуществления перезагрузки. Для этого впервые не нужно было использовать кнопку Домой под дисплеем.
Напомним, что начиная с iPhone 7 данная клавиша перестала быть физической кнопкой и является сенсорной, а обратную связь после нажатия отрабатывает механизм Taptic Engine.
В случае зависания сенсорная кнопка не будет реагировать на действия пользователя.
Так для осуществления Hard Reset нужно зажать кнопки уменьшения громкости и Power до появления логотипа Apple.
iPhone 6s, iPhone 6s Plus и более ранние модели
Во всех моделях iPhone начиная с самого первого до девайсов выпущенных весной 2016 года (iPhone SE) включительно Hard reset осуществляется одинаково.
Для сброса нужно зажать кнопку Домой
Такой способ перезагрузки работает на всех моделях iPad и iPod Touch.
⭐ Спасибо re:Store за полезный совет.
🤓 Хочешь больше? Подпишись на наш Telegram. … и не забывай читать наш Facebook и Twitter 🍒 В закладки iPhones.ru Еще раз напоминаем.Артём Суровцев
@artyomsurovtsev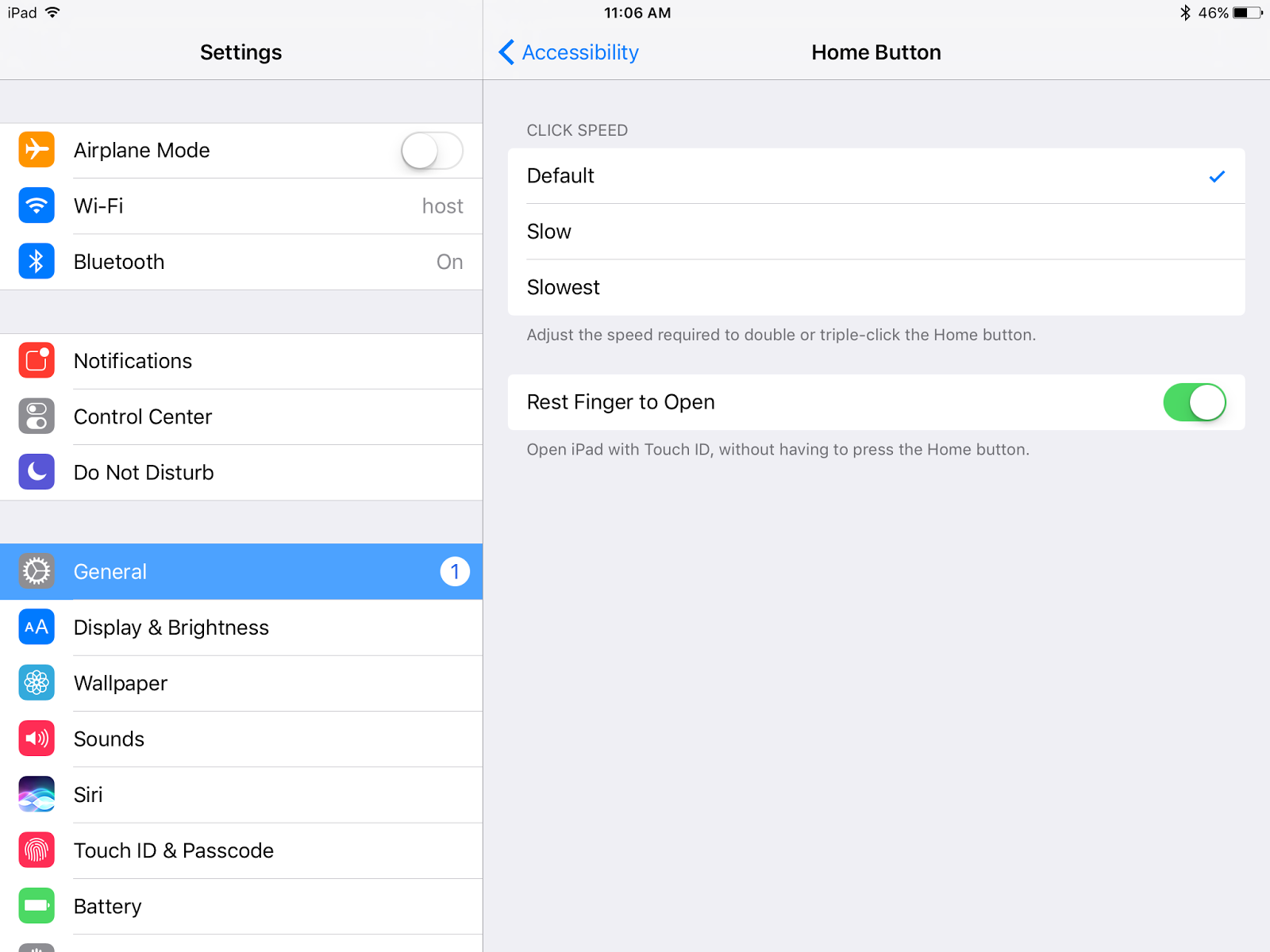 Верю, что величайшие открытия человечества еще впереди!
Верю, что величайшие открытия человечества еще впереди!Как сбросить iPhone до заводских настроек [Инструкция]
Если Вы окончательно решили продать свой iPhone или же испытваете кое-какие трудности с прошивкой, то вам однозначно пригодится эта инструкция, в которой я рассказал как сбросить iPhone до заводских настроек. В результате выполнения сброса, на ваше устройство будет установлена последнюя версия iOS. Все данные с iPhone при этом будут удалены.
Я часто советую знакомым и читателям на сайте произвести сброс iPhone в ситуациях когда устройство начинает глючить или медленно работать. Эти же действия нужно провести перед продажей своего iPhone.
Вы ведь не хотите чтобы кто-то смог просмотреть ваши фотографии, домашнее видео, и получил список всех ваших контактов и персональных сообщений впридачу? Ниже я привел несколько способов… В зависимости от состояния вашего устройства, вы сможете выполнить хотя бы один из них.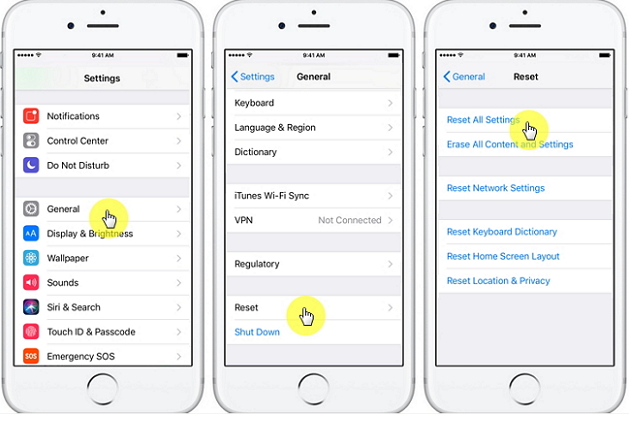
Сбросить iPhone можно как при помощью компьютера, так и на самом iOS девайсе. Поэтому разобьем наш урок на две части в соответствии с вашим выбором.
Как сбросить iPhone при помощи компьютера
Если по какой-то причине вы не можете зайти в Настройки iPhone (слетела прошивка, iCloud Activation Lock, вы забыли числовой пароль разблокировки и т.п.), то лучшим спосом сбросить iPhone будет режим DFU. Воспользуйтесь вот этой инструкцией для iPhone 4s — 7, или же вот этой инструкцией для iPhone X — 8.
Если же с iPhone все ОК, следуйте шагам ниже:
ШАГ 1 — Если вы дорожите данными на своем iPhone (iPad), то обязательно сделайте резервную копию перед тем как приступить к следующему шагу.
ШАГ 2 — Подключите свой iPhone кабелем к компьютеру и запустите iTunes. Кликните по значку устройства (см. рисунок ниже):
ШАГ 3 — Нажмите кнопку Восстановить iPhone… в правой части экрана. Если у вас высветилось сообщение «Необходимо отключить функцию «Найти iPhone», прежде чем…«, отключите ее в Настройках телефона здесь: Настройки > iCloud > Найти iPhone.
Для отключения этой функции вам понадобится пароль Apple ID. Это сделано для того, чтобы никто кроме последнего владельца не мог это устройство очистить, например в случае кражи злоумышленниками (не знающими пароль учетной записи Apple ID).
ШАГ 4 — Отключив функцию «Найти iPhone», подтвердите свои намерения, кликнув по кнопке Восстановить и обновить.
ШАГ 5 — Из интернета будет скачана последняя версия iOS и затем установлена на ваш iPhone. Все персональные данные будут удалены.
ШАГ 6 — При следующем включении iOS устройства, вам будет предложено настроить его как новое или же восстановить из резервной копии.
ШАГ 7 — Описанная процедура сброса iOS устройств не отвязывает его от вашей учетной записи. Для того чтобы восстановленное устройство более не числилось за вашим Apple ID аккаунтом, зайдите на сайт icloud.com под своим Apple ID и удалите необходимое устройство в разделе Найти iPhone.
Как стереть контент и настройки с iPhone
Если у вас есть доступ к меню iPhone, который необходимо сбросить до состояния нового устройства, вам подойдет способ ниже.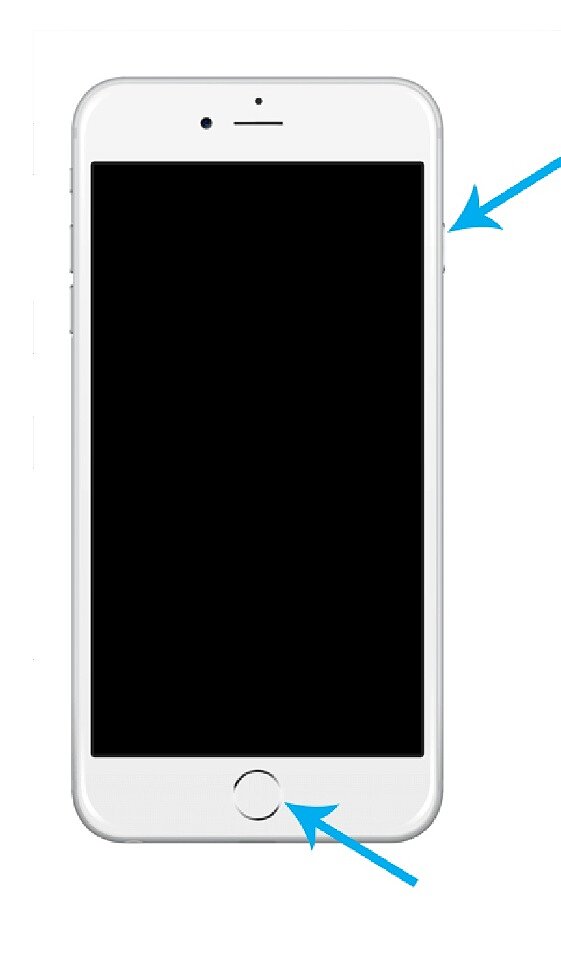 Для выполнения следующих шагов, вам НЕ потребуется компьютер с кабелем и программа iTunes. Весь необходимый функционал уже заложен в Настройках iOS.
Для выполнения следующих шагов, вам НЕ потребуется компьютер с кабелем и программа iTunes. Весь необходимый функционал уже заложен в Настройках iOS.
ШАГ 1 — Так как мы будем производить полную очистку iPhone, удостоверьтесь что на нем не осталось важных данных. Как и в первой части, по необходимости, создаем резервную копию iPhone.
ШАГ 2 — Удостоверьтесь что функция «Найти iPhone» отключена: Настройки > iCloud > Найти iPhone.
ШАГ 3 — Теперь перейдите в Настройки > Основные > Сброс и кликните Стереть контент и настройки. Подтвердите свое желание по «Стереть iPhone».
ШАГ 4 — Вся персональная информация и настроки iPhone будут удалены. Версия iOS останется той же, что была до выполнения сброса.
Не удается сбросить iPhone
Оба метода выше подразумевают что ваш айфон находится в рабочем состоянии, т.е. распознается в iTunes либо вы можете зайти в настройки телефона. Что делать если телефон завис или ни один из перечисленных способов не позволяет восстановить айфон?
Прежде всего попробуйте перезагрузить устройство.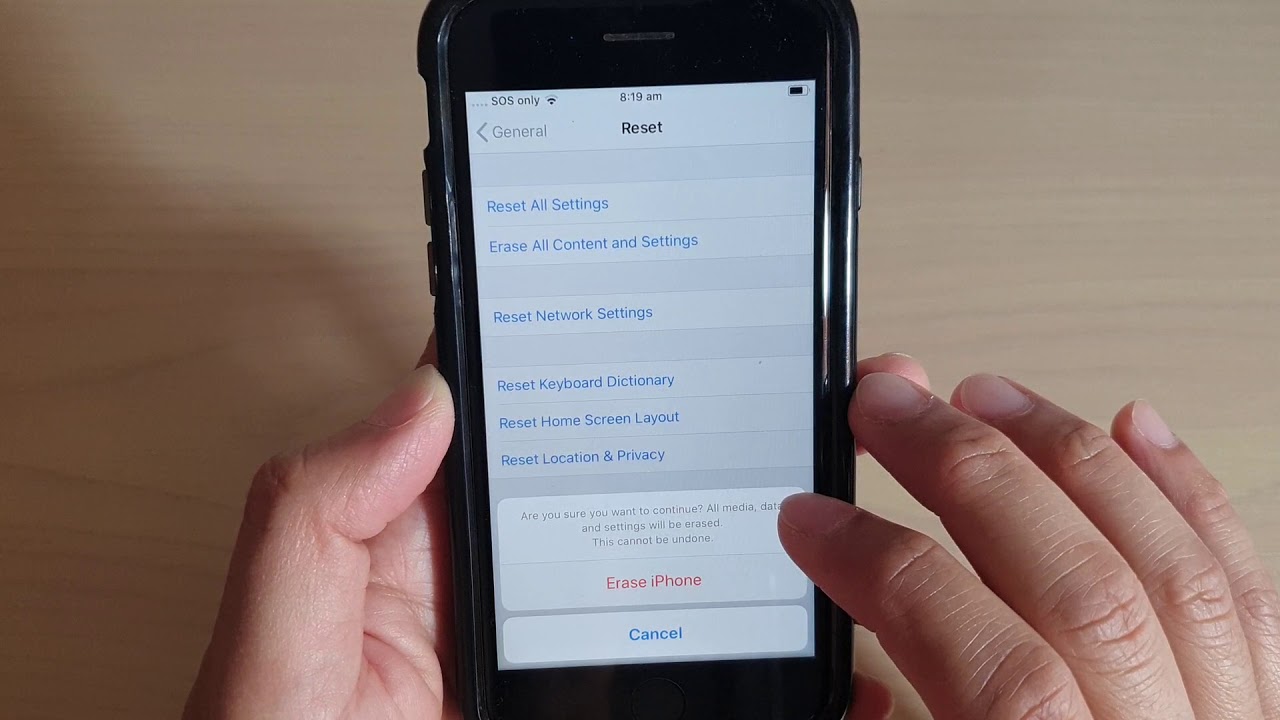 Если перезагрузка ничего не дала, воспользуйтесь инструкцией по восстановлению прошивки iPhone в режиме в режиме DFU (ссылки выше).
Если перезагрузка ничего не дала, воспользуйтесь инструкцией по восстановлению прошивки iPhone в режиме в режиме DFU (ссылки выше).
В этой статье я показал как сбросить iPhone до заводских настроек двумя способами. Если у вас есть какие-либо вопросы, касательно привязанных учетных записей, пишите в комментариях. Ну и если вы почерпнули для себя что-нибудь полезное, обязательно ставьте лайк в соц.сетях (кнопки ниже).
Подписывайтесь на наш Telegram, VK, Twitter, Instagram.
Как обновить айфон 6 до заводских настроек. Полный сброс настроек и контента на iPhone или iPad
Начинающие юзеры «яблочных» телефонов обычно с энтузиазмом подходят к загрузке на свой девайс различного софта. И это неудивительно, ведь в сети так много интересных игр и приложений. Такой бездумный подход рано или поздно приводит к недостатку памяти на устройстве, вследствие чего гаджет работает все медленнее, а для закачки действительно нужных программ не остается свободного места.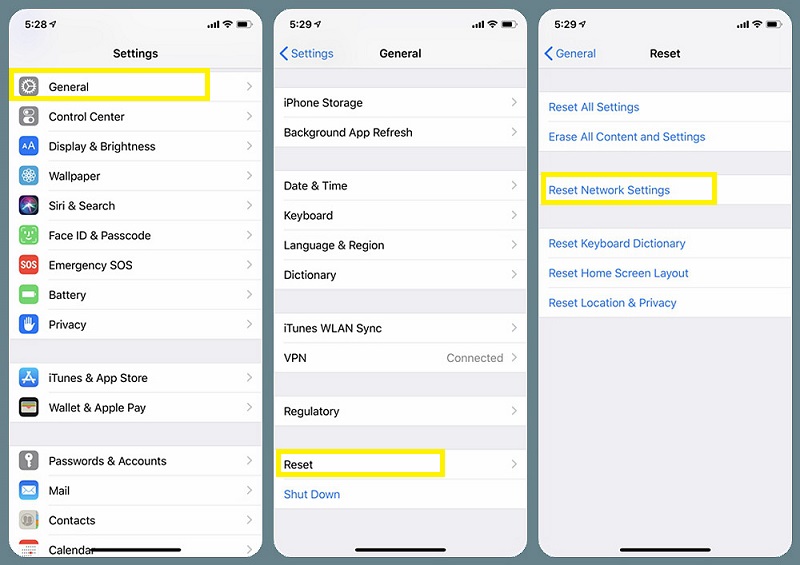
Если ваш айфон все чаще демонстрирует такие признаки, это сигнал о том, что требуется очистить память до заводских настроек. Как очистить память на айфоне 6 – одной из самых популярных на сегодня моделей телефонов, применив при этом разные способы, рассказывается в этой статье.
Прежде чем сбросить айфон 6, 6S или любую другую версию гаджета от эппл, нужно тщательно подготовиться, а именно – сделать бэкап. Это действие предохранит пользователя от потери информации, ведь если такое и случится, то ее всегда можно будет восстановить из копии.
Бэкап iPhone 6 можно сделать одним из 2-х способов. Первый способ предполагает выполнение следующих шагов:
Справка. Абсолютно всю информацию из бэкапа восстановить невозможно.
Поэтому перед тем, как очистить айфон и удалить все, что на нем есть, хорошо подумайте. Из бэкапа в айфон 6 получится «вернуть» данные о контактах, заметках, фотоснимках, настройках и истории вызовов и др. Весь контент, удаленный из памяти телефона, восстановить не получится.
Другой метод бэкапа предполагает такой алгоритм действий, как:
Здесь устройство предложит пользователю несколько вариантов. В соответствии с ними, сбрасывать можно:
Прежде того, как удалить из памяти «яблочного» телефона какую-либо информацию, пользователю следует учесть такие моменты, как:
Очистка памяти айфона через айтюнс
Перед началом процедуры, которая будет производиться через айтюнс, нужно обязательно отключить функцию поиска айфона, если та была активной. Для этого нужно войти в настройки айклауд и выключить данную функцию. Дальше требуется подсоединить айфон при помощи USB-шнура в ПК или ноутбуку (смотря с чем вы будете работать), и выполнить следующие действия:
Далее процесс стирания информации айтюнс запустит на автомате. После окончания память девайса станет чистой, но при этом настройки будильника, контактов и проч. – не пострадают. А вот такие файлы такого типа, как мультимедиа, пропадут безвозвратно.
Стираем айфон через айклауд
Рассмотрим еще один способ, как быстро освободить память айфона от всего лишнего. Этот метод можно реализовать даже удаленно, лишь бы был доступ к сети. Еще понадобится ПК или ноутбук, смартфон или планшет. Какая на этих устройствах стоит «операционка» — не имеет значения. Установка дополнительного софта тоже не понадобится.
Этот метод можно реализовать даже удаленно, лишь бы был доступ к сети. Еще понадобится ПК или ноутбук, смартфон или планшет. Какая на этих устройствах стоит «операционка» — не имеет значения. Установка дополнительного софта тоже не понадобится.
Для удаления данных, пользователь должен действовать по следующему алгоритму:
Пятый шаг – завершающий. После него процесс на автомате будет запущен системой, и через пару минут все данные из памяти девайса сотрутся.
Справка. Удалить данные из памяти «яблочного» телефона через айклауд можно и без интернета.
Запрос будет добавлен в очередь, и как только аппарат появится в сети, он будет выполнен.
Предупреждаем! Все вышеописанные шаги приведут к отключению опции поиска айфона и отключает блокировку активации. Чтобы привести все функции в норму, потребуется ввести эппл – ID. Если не выполнить этого действия, гаджет превратится попросту в кусок железа.
Полный сброс настроек айфона через Hard Reset
Использовать этот метод, который будет подробно рассматриваться дальше, целесообразно в такой ситуации, когда пользователь утратил пароль безопасности, поэтому не может отключить функцию поиска айфона. Для чего иногда нужно делать последнее, было уже сказано. Например, при восстановлении настроек гаджета через утилиту айтюнс.
Этот способ именуется «жестким», поскольку сброс может привести к стиранию и полной утере абсолютно всех личных данных. В связи с этим, использование этого метода рекомендовано только тем, кто перепробовал другие способы, но не получил удовлетворительного результата.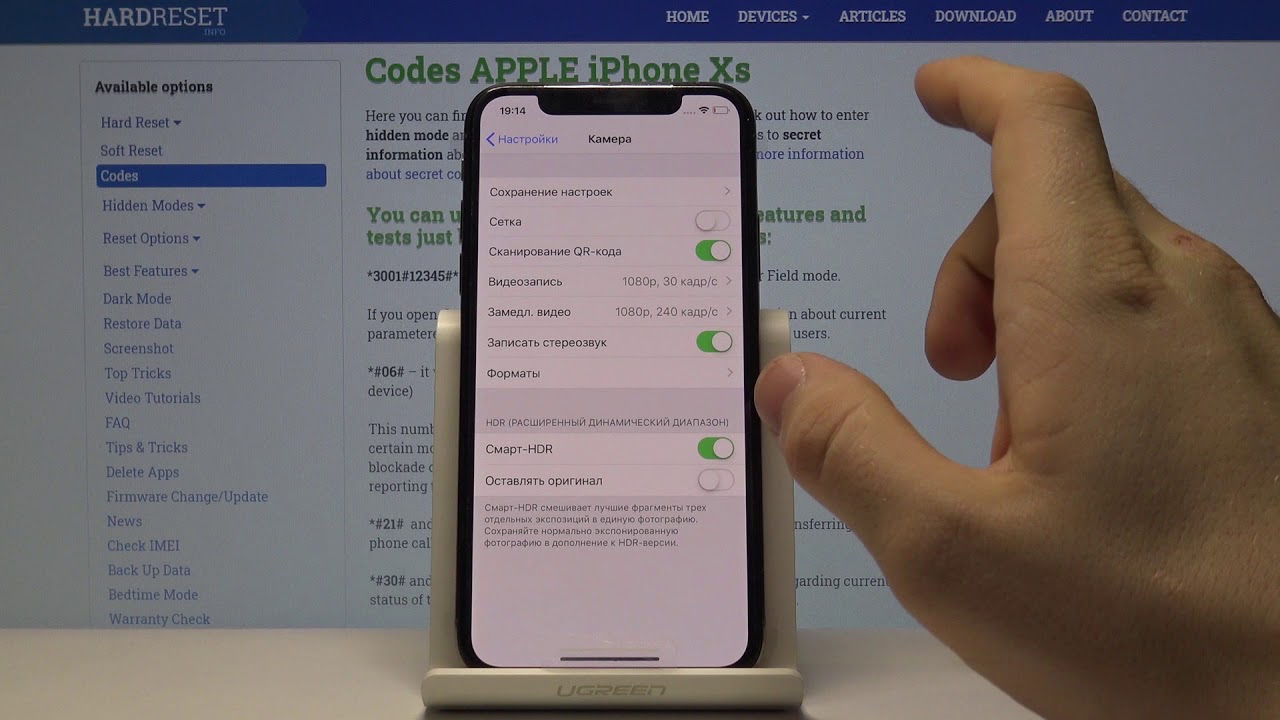
Через Hard Reset очистка памяти делается следующим образом:
После этого остается только ожидать в течение 10-15 минут. После окончания операции сброса, система предложит пользователю на выбор 2 варианта дальнейших действий: сделать активацию смартфона заново или вернуть стертую информацию через бэкап. Если пользователь выберет последнее, ему нужно будет перейти к пункту обзора и щелкнуть по кнопке восстановления из копии. Дальше останется лишь остановить выбор на конкретном варианте копии и повторно нажать на кнопку подтверждения своего решения.
Заключение
К сожалению, зависаниями девайсов трудности владельцев айфонов не ограничиваются. Нередко они становятся жертвами мошенников и вымогателей, когда те удаленно меняют пароли от устройств и шантажируют владельцев «яблочных» гаджетов. И с каждым годом число таких случаев только возрастает. В подобной ситуации ни в коем случае нельзя перечислять преступникам деньги, иначе шантаж будет продолжительным, а вот такая простая процедура, как сброс настроек девайса до заводских, оставит злоумышленников ни с чем. Главное, не забывать регулярно делать бэкап, чтобы всегда была возможность восстановить утерянные данные.
Хоть и редко, но все же бывают случаи, когда необходимо вернуть iPhone или iPad в исходное, заводское состояние: сбросить все настройки или настройки сети, стереть весь контент, вернуть экран «Домой» к виду по-умолчанию. Для этого не нужно нести устройство в сервисный центр, сделать самостоятельно очень просто.
В статье «под катом» я расскажу вам обо всех вариантах сброса iPhone и их последствиях.
Недавно в одном из комментариев к нам обратилась владелеца iPhone, столкнувшаяся с проблемой при подключении телефона к сотовой сети. Устройство не могло определить оператора сотовой связи (в панели статуса отображалось уведомление «Поиск сети») и как следствие сотовая связь была недоступна.
Решение проблемы было простым: был выполнен сброс настроек сети, после чего сотовая связь наладилась.
На официальном сайте Apple в разделе «Поддержка» описан случай, когда выключатель Wi-Fi в настройках iPhone может стать неактивным, т.е. включить модуль беспроводной сети не получится. Причин этого компания не называет, но решение есть, сброс настроек сети должен решить проблему.
Бывает еще много самых разных случаев, когда сброс iPhone помогает решить проблему самостоятельно, а значит бесплатно.
Когда необходим сброс iPhone:
Итак, если вы продаете или дарите ваш iPhone, хотите полностью его очистить или возникли проблемы с подклюением к беспроводным или сотовым сетям, а тажке для «косметического» ремонта iOS (сброс словаря, экрана «Домой» и предупреждений геопозиции) необходимо обратиться в меню «Сброс» в настройках девайса.
Варианты сброса настроек iPhone и iPad
Как сбросить все настройки iPhone
Данный метод позволяет всего в 3 тапа сбросить сразу все настройки устройства до заводских: сетевые настройки (Wi-Fi, VPN, сотовой связи), настройки словаря, экрана «Домой», предупреждений геопозиции, будильник и пароль блокировки.
Весь контент: , календарь, заметки, и , видео, подкасты, и iCloud останутся нетронутыми.
!Джейлбрейкерам
Сброс всех настроек никак не затрагивает . После окончания сброса, Cydia и все установленные в ней твики никуда не денутся, через файловые менеджеры iFunbox и iTools и iFile по прежнему можно будет получить доступ к системного разделу устройства.
Для того, чтобы сбросить все настройки «одним махом»:
По времени, сброс всех настроек занимает порядка 2-х минут, в зависимости от модели аппарата.
Стирание контента и настроек
Еще один способ возврата iPhone или iPad к заводским настройкам, только в отличии от предыдущего, он затрагивает всю память устройства, а точнее хранящийся в ней контент. После стирания контента, все данные из устройства будут окончательно удалены, а настройки сброшены до заводских.
Если в меню iCloud в настройках устройства была включена функция « «, необходимо предварительно ее отключить, для этого введите пароль к указанному в поле «Уч. запись» Apple ID. Без этого стереть контент и настройки не получится.
Совет: Перед стиранием контента и настроек обязательно выполняйте . Это позволит сохранить все ваши данные.
Сбрасываем настройки сети
Сброс настроек сети позволяет устранить неполадки с подключением iPhone к беспроводным и сотовым сетям.
Если ваше устройство отказывается подключаться к сети Wi-Fi или не «находит» сотовую сеть, или имеются проблемы с мобильным интернетом, смело выполняйте сброс сетевых настроек, большинство проблем после этого исчезнут.
При сбросе сетевых настроек данные в памяти девайса не затрагиваются, на джейлбрейк iOS сброс никак не влияет, все известные ранее беспроводные сети будут «забыты» (потребуется подключиться к ним заново), настройки сотовой связи обнулятся (необходимо будет заново ввести настройки мобильного интернета и MMS), никакие другие настройки при этом не затрагиваются.
Как сбросить настройки словаря клавиатуры iPhone
Если словарь в вашем айфоне содержит большое количество неправильно написанных слов (запоминает он их автоматически при написании, т.е. самообучается), автокоррекция вместо того, чтобы помочь, превращается в настоящий кошмар: заменяет словами с ошибками.
Вот здесь и поможет сброс словаря клавиатуры, все автоматически сохраненные от начала использования устройства слова во время сброса из словаря удаляются.
Для этого перейдите в «Настройки -> Основные -> Сброс» и тапните на «Сбросить словарь клавиатуры», а затем подтвердите запрос.
Процесс происходит мгновенно, теперь, если и включена автокоррекция («Настройки -> Основные -> Клавиатура»), с ошибками замены быть не должно.
Как сбросить настройки экрана «Домой»
Если вдруг, вам захотелось вернуть рабочий стол iOS, а точнее расположение иконок приложений к первоначальному виду (так, как они располагались сразу после перепрошивки), сделать это проще простого. Достаточно тапнуть на «Сбросить настройки «Домой» в меню «Сброс» и родные иконки iOS будут перемещены на первый экран рабочего стола и расположены в том порядке, в котором его определил разработчик.
Иконки сторонних приложений (купленных и загруженных из App Store) будут перемещены на другие экраны, второй, третий и т.д.
Если иконки приложений были сгруппированы в папки, после сброса группировка будет отменена и папок на рабочем столе iPhone больше не будет, теперь можно расположить иконки в произвольном порядке заново.
Вернуть рабочему столу iOS «кастомный» вид можно если восстановить данные и настройки из резервной копии.
Как сбросить предупреждения гепозиции
Информация о предупреждениях геопозиции с официального сайта Apple:
«Предупреждения геопозиции — это запросы программ (таких как «Камера», «Карты» и «Компас», а также программ сторонних разработчиков, использующих данные о местонахождении) на использование служб геолокации.
При первой попытке получить доступ к данным служб геолокации в программе отображается предупреждение. Нажав кнопку «ОК», вы по мере необходимости можете разрешать программе использовать службы геолокации. Если нажать кнопку «Запретить», программа не сможет получить доступ к данным служб геолокации ни сейчас, ни в дальнейшем.»
Если вы определили параметры использования данных служб геолокации для отдельных приложений (тапнули на «ОК» в окне соответствующего предупреждения), к примеру: разрешили определение вашего текущего географического положения программе «Камера» и хотите изменить свое решение, сделать это для отдельных приложений можно в меню «Настройки -> Приватность — Службы геолокации», или сбросить настройки геопозиции для всех приложений одним движением: «Настройки -> Основные -> Сброс -> Сбросить предупр. геопозици».
После выполнения сброса, необходимо будет заново определить разрешать ли отдельным программам использовать данные служб геолокации или нет.
Это был последний пункт в меню «Сброс» и как видите, меню функциональное, позволяет сбрасывать настройки iOS-девайсов до заводских всех срезу или по отдельности, а также полностью удалять контент.
Видеоинструкция как сбросить iPhone
Если у вас возникли проблемы или вопросы по теме статьи, мы с радостью на них ответим в комментариях.
Внимание! В некоторых случаях нельзя сбрасывать iPhone до заводских настроек. Прочитайте статью до конца, чтобы быть уверенным, что после сброса настроек телефон не потребует активацию. Я дам необходимые инструкции .
Если Вы решили продать iPhone или просто в личных целях очистить его от всех фотографий, игр, приложений и прочих данных и как следствие вернуть смартфон в состояние заводских настроек, то инструкция в этом уроке Вам поможет!
Сбросить Айфон до заводских настроек можно воспользовавшись встроенными функциями системы. Для этого найдите на одном из экранов Настройки .
Перейдя туда нам нужен будет пункт Основные .
Мы видим два похожим пункта для сброса. Один из них «Сбросить все настройки «, который отвечает за сброс настроек до заводских, но при это он сохраняет важные файлы. А второй пункт «Стереть контент и настройки «, он кроме сброса настроек ещё и удаляет все данные с Айфона.
Вторая опция наиболее полезна при продаже телефона или в любых других случаях, когда нужно полностью очистить устройство и сбросить его до заводских настроек. Определившись с типом сброса, мы нажимаем по нему и выпадающем меню жмём «» или «Сбросить все настройки «.
По окончанию процедуры сброса, iPhone будет перезагружен и нам будет предложено выполнить первоначальные настройки: выбрать язык, пройти активацию, включить или отключить службы геолокации.
И конечно-же будьте крайне осторожны! Прежде чем выполнять сброс Айфона до заводских настроек, убедитесь, что на телефоне не осталось важных файлов, наподобие фотографий и видео! Также проверьте включена ли функция «Найти iPhone » (зайдите в Настройки – iCloud – Найти iPhone).
С включённой функцией «Найти iPhone» Вам потребуется после сброса настроек ввести логин APPLE ID и пароль, который относится к вашему iCloud. Если этих данных у вас нет, то вам нельзя выполнять полный сброс настроек . В ином случае у Вас не получится активировать устройство, пока вы не ведёте логин и пароль от вашего APPLE ID.
Попробуйте отключить функцию «Найти iPhone»! Если у вас это получится, то теперь можно будет смело сбросить iPhone до заводских настроек и не боятся, что он зависнет на этапе активации.
Кроме всего вышеперечисленного, на всякий случай, перед сбросом настроек, я рекомендую, используя программу iTunes, сделать резервную копию своего устройства!
Операция hard reset iPhone 6 Plus будет вам просто необходима если:
Второй способ сброса:
Третий способ настроек:
Видео инструкция хард ресет iPhone 6 PlusПривет! Полный сброс настроек (он же — Hard Reset) является кардинальным способом решения достаточно большого количества проблем. После такой процедуры, iPhone или iPad предстают перед Вами в первоначальном виде, так, как будто вы только что приобрели его новым в магазине. Царапины и потертости, конечно же, никуда не уйдут, но вот за очистку внутреннего программного обеспечения можно быть спокойным — iOS будет восстановлена до состояния «гаджет только что приехал с завода».
Запомните: из памяти удаляются абсолютно все данные! Так что перед тем как осуществлять действия, описанные в статье, крайне рекомендуется обзавестись . Лишним, как говорится, не будет. Сделали? Подготовились? Поехали же!:)
Зачем вообще нужно выполнять Hard Reset на iOS-устройстве? Тут вариантов может быть несколько:
В любом случае, ловите две инструкции, следуя которым достаточно легко полностью очистить память Вашего iPhone или iPad.
Как стереть все настройки на iPhone или iPad с помощью устройства
Самый простой и удобный способ, осуществить его можно буквально в 4 нажатия на экран. Разблокируем свой iPhone или iPad и переходим в настройки:
Находим строчку «основные» и прокручиваем экран в самый низ. Нажимаем на «сброс» и выбираем то, что именно нам необходимо:
Для полного и всепоглощающего удаления останавливаем свой выбор на — «Стереть контент и настройки»:
Если у Вас аппарат с джейлбрейком, не стоит очищать его таким образом — получите зависший телефон или планшет. Во избежание этого следует поступить вот так…
Как сделать полный сброс с помощью iTunes
Подойдет для тех, у кого установлен джейлбрейк. Еще данный метод можно использовать в том случае, если забыли четырехзначный пароль на блокировку экрана и просто-напросто не можете попасть вменю настроек, для того чтобы воспользоваться способом указанным выше.
Для этого понадобиться компьютер и . Где его взять можно прочитать . Проверьте, что установлена самая последняя версия программы, если это не так .
После подключения устройства к ПК, в самом же первом окне нажимаем на восстановить. И просто ждем, все сделают за Вас.
Обратите внимание: при возврате настроек до заводских таким образом, умная машина сама установит самую актуальную прошивку. Если, по каким-либо соображениям, Вам этого не нужно — воспользуйтесь первым способом.
Несколько важных замечаний.
Как выполнить полный сброс iPhone 6, даже если вы не знаете пароль
Обновлено Лиза Оу / 26 марта 2021 г. 16:30С помощью аппаратного сброса iPhone вы можете обновить память и удалить сбои. Большинство iPhone не работает и вопросы с зависанием можно решить перезагрузкой iPhone. Поэтому вы можете выполнить полную перезагрузку iPhone 6, iPhone 6s и iPhone 6s Plus, чтобы исправить проблемы с iPhone. Если вы не знаете, как выполнить полный сброс на iPhone 6, вы можете продолжить чтение, чтобы получить более подробную информацию.
Список руководств
1. Как сделать Hard Reset iPhone 6
Имейте в виду, что полный сброс, принудительная перезагрузка и принудительный перезапуск — это одно и то же. Это означает, что вы выключаете и включаете свой iPhone 6 с помощью кнопок iPhone. В результате ваш iPhone 6 может нормально работать. Для аппаратного сброса iPhone 1 требуется менее 6 минуты. Вот полное руководство по аппаратному сбросу iPhone 6. Вы можете выполнить полный сброс iPhone 6, как показано ниже.
Шаг 1Удерживайте и нажмите Боковое сравнение на устройстве iPhone 6.
Шаг 2Не отпускайте его, пока не увидите ползунок выключения на экране iPhone 6.
Шаг 3Перетащите ползунок слева направо.
Шаг 4Подождите около 30 секунд, чтобы выключить iPhone 6.
Шаг 5Удерживайте и снова нажмите боковую кнопку. Когда вы видите логотип Apple, это означает, что вы сделали полный сброс и перезагрузили iPhone 6.
2. Забыли пароль iPhone 6? Вот ваше решение
Обычный аппаратный сброс iPhone требует пароля блокировки экрана. Потому что вам нужно разблокировать экран iPhone, чтобы получить доступ ко всем приложениям и документам. Если вы забыли пароль iPhone, вы не сможете пользоваться iPhone 6. В течение этого времени вы можете использовать FoneLab iOS Unlocker чтобы разблокировать iPhone 6 и выполнить полный сброс. Другими словами, вы можете выполнить полный сброс iPhone 6, когда он успешно заблокирован.
FoneLab Помогает вам разблокировать экран iPhone, удалить Apple ID или его пароль, удалить экранное время или пароль ограничения в секундах.
Шаг 1Запустите FoneLab iOS Unlocker. Подключите iPhone 6 к компьютеру с помощью USB-кабеля с молнией. Чтобы выполнить полный сброс iPhone 6 без пароля, вы можете выбрать Протрите пароль на главном интерфейсе.
Шаг 2Проверьте информацию об устройстве в экранном списке. Нажмите Start чтобы скачать пакет прошивки.
Шаг 3Нажмите Отпереть для разблокировки iPhone 6. После этого вы можете выполнить полный сброс Apple iPhone 6 с экрана блокировки.
3. Часто задаваемые вопросы по аппаратному сбросу iPhone 6
Аппаратный сброс удаляет все на iPhone 6?
Нет. Аппаратный сброс iPhone 6 означает принудительную перезагрузку iPhone 6. Аппаратный сброс iPhone 6 и других моделей iOS безопасен. Только эти несохраненные файлы исчезнут после полной перезагрузки iPhone 6.
В чем разница между сбросом к заводским настройкам и жестким сбросом?
Аппаратный сброс — это не то же самое, что и возврат к заводским настройкам. Если вы выполните сброс iPhone 6 к заводским настройкам, все ваши настройки и данные iOS будут удалены. Ваш iPhone будет в заводском состоянии. Таким образом, если вы сбросите iPhone 6 до заводских настроек, вы пострадаете от потери данных. Что касается полной перезагрузки iPhone 6, все ваши файлы iPhone в безопасности?
Как сделать полный сброс iPhone 6 без кнопки «Домой»?
Если кнопка «Домой» не работает, вы можете включить Assistive Touch в качестве альтернативы. Перейти к айфону Настройки приложение. выберите Доступность, Сенсорный, и AssistiveTouch, включить AssistiveTouch для обхода кнопки iPhone Home не работает. Нажмите AssistiveTouch поле и выберите Устройство кнопка. Затем удерживайте Блокировка экрана кнопка. Переместите Сдвиньте питание индикатор. Вы можете сдвинуть ручку на слайде iPhone, чтобы выключить iPhone без кнопки «Домой».
В общем, вы можете выполнить полный сброс iPhone 6 с паролем или без него. Для людей, которые не смогли разблокировать iPhone или забыли учетную запись Apple ID, вы можете бесплатно загрузить FoneLab iOS Unlocker, чтобы попробовать прямо сейчас. Вы можете выполнить полный сброс любого iPhone без пароля. После этого вы можете внести дальнейшие изменения или установить новый пароль в зависимости от ваших потребностей. Если у вас все еще есть вопросы о аппаратном сбросе iPhone 6, вы можете связаться с нами или оставить сообщение в комментариях ниже.
FoneLab iOS UnlockerFoneLab Помогает вам разблокировать экран iPhone, удалить Apple ID или его пароль, удалить экранное время или пароль ограничения в секундах.
Как восстановить заводские настройки iPhone 6 без пароля Apple ID и iTunes?
В настоящее время люди, как правило, меняют свой мобильный телефон чаще, чем когда-либо. Возможно, у вас есть подержанный iPhone 6 без пароля Apple ID или старый iPhone 6 от члена вашей семьи, даже без Apple ID или пароля. У вас заблокирован доступ к этому iPhone 6. Без Apple ID даже вы не сможете сбросить настройки iPhone 6 с помощью iTunes. Как восстановить заводские настройки iPhone 6 без пароля Apple ID и iTunes?
Заводские настройки iPhone 6 без пароля Apple ID и iTunesЧтобы повторно использовать этот iPhone 6, вы собираетесь устранить досадную проблему.Давай. Давайте докажем, что это эффективный метод с помощью этой программы разблокировки iPhone SD. Разблокировка iPhone SD — это программа, использующая передовой алгоритм удаления пароля Apple ID. С его помощью вы можете удалить свой Apple ID, пароль блокировки экрана и пароль времени экрана.
Чтобы успешно разблокировать этот iPhone 6 без Apple ID или пароля, вам необходимо удалить предыдущий Apple ID с помощью SD iPhone Unlocker. Пожалуйста, внимательно прочтите следующее пошаговое руководство.
Примечание. Удаление Apple ID или пароля на iPhone 6 приведет к удалению всех данных с помощью этого программного обеспечения.
Для этого сначала загрузите и установите это программное обеспечение на свой компьютер.
Метод 1. Во-первых, разблокируйте пароль Apple ID iPhone 6 с помощью SD iPhone Unlocker без iTunes.
1. Запустите SD iPhone unlocker и перейдите в модуль Remove Apple ID .
2. Подключите iPhone 6 к компьютеру с помощью кабеля USB. И нажмите «Пуск». Держите iPhone 6 подключенным во время процесса. 3. Apple ID будет успешно удален. Подождите, пока устройство перезагрузится. Когда iPhone 6 перезагрузится, вы должны ввести пароль блокировки экрана, чтобы сбросить его. Способ 2. Сбросьте пароль Apple ID на вашем iPhone 6 или официальном сайте Apple. Вариант 1. Откройте «Настройки»> «Пароль и безопасность»> «Изменить пароль».
Теперь введите контрольные вопросы или пароль, чтобы изменить пароль Apple ID.
Вариант 2. Откройте «Настройки»> «iTunes и магазины приложений»> «Apple ID»: [ваш адрес электронной почты]
На всплывающем экране нажмите iForgot. Следуйте инструкциям на экране, чтобы обновить свой пароль.
Другие методы на Apple: Если вы забыли пароль Apple ID.
Резюме:
Когда вы столкнулись с проблемой, как сбросить iPhone 6 без пароля Apple ID и iTunes, этот отличный и стабильный разблокировщик iPhone SD поможет вам удалить предыдущий Apple ID и пароль, следовательно, вы можете использовать это iPhone 6 снова с новым Apple ID и установите новый пароль после полного сброса настроек. Наслаждайтесь своим iPhone 6. Или вы можете сбросить старый пароль с помощью методов Apple, чтобы использовать его повторно.
Hard Reset APPLE iPhone 6 Plus, как сделать
Как сбросить к заводским настройкам APPLE iPhone 6 Plus ? Как стереть все данные на APPLE iPhone 6 Plus? Как обойти блокировку экрана в APPLE iPhone 6 Plus? Как восстановить установки по умолчанию в APPLE iPhone 6 Plus?
В данном туториале показаны все методы основного сброса APPLE iPhone 6 Plus. Узнайте, как выполнить полный сброс с помощью аппаратных клавиш и настроек iOS.В результате ваш Apple iPhone 6 Plus будет как новый, а ядро Apple A8 APL1011 будет работать быстрее.
Первый способ:
Если вы нашли это полезным, нажмите на звездочку Google, поставьте лайк на Facebook или подписывайтесь на нас на Twitter и Instagram
Аппаратный сброс (APPLE iPhone 6 Plus)
Рейтинг: 4,3 — 8 отзывовiPhone 6 — Как вернуться к заводским настройкам | h3TechVideos — видео
ВНИМАНИЕ!
Hard Reset удалит все ваши данные.
Все описанные операции вы выполняете на свой страх и риск.
[решено] Как восстановить заводские настройки iPhone 6 без пароля
Если у вас серьезные проблемы с iPhone или вы хотите передать его кому-то другому, вам может потребоваться выполнить сброс до заводских настроек. В Интернете есть множество руководств, в которых показано, как восстановить заводские настройки iPhone 6 без пароля, некоторые из них полезны, а другие — нет.Чтобы помочь вам решить эту проблему, мы тестируем восемь наиболее часто рекомендуемых решений и, наконец, выбираем три наиболее полезных решения, которые вы можете попробовать.
СОДЕРЖАНИЕ СТРАНИЦЫ:Решение 1. Восстановление заводских настроек iPhone 6 без пароля с помощью Find My iPhone
Вот несколько вещей, которые вам следует знать перед тем, как начать.
Шаг 1 . Перейдите на icloud.com в веб-браузере> введите свой Apple ID и пароль> нажмите «Войти». Забыли пароль для iPhone? Попытайтесь исправить это перед выполнением сброса к заводским настройкам.
Шаг 2 . Нажмите «Найти iPhone»> При появлении запроса введите пароль учетной записи и нажмите «Войти».
Шаг 3 . Нажмите «Все устройства»> Выберите устройство, для которого нужно выполнить сброс> Нажмите «Стереть iPhone / iPad»> Нажмите «Стереть».«
Решение 2. Восстановление заводских настроек iPhone 6 без пароля с помощью EaseUS MobiUnlock
Использование надежного и мощного средства разблокировки iOS — EaseUS MobiUnlock — еще один эффективный способ выполнить сброс настроек iPhone 6 до заводских настроек без пароля. В отличие от iCloud, EaseUS MobiUnlock не требует включения пароля или функции «Найти iPhone». После сброса все ваши элементы на iPhone будут удалены. Это очень простой в использовании. Все, что вам нужно сделать, это подключить свой iPhone к компьютеру и выбрать вкладку «Разблокировать экран iOS» в интерфейсе, и тогда ваш iPhone будет отключен через несколько секунд.Кроме того, у него есть много преимуществ, которые мы перечислим ниже.
Шаг 1. Подключите iPhone, iPad или iPod к компьютеру с помощью кабеля USB и откройте EaseUS MobiUnlock. Щелкните по кнопке «Пуск».
Шаг 2. Выберите подходящую прошивку iOS для вашего устройства и нажмите «Загрузить прошивку». Или вы также можете нажать «Выбрать» в нижней части окна, чтобы выбрать существующую доступную прошивку, если вы ее ранее загрузили.
Шаг 3. После загрузки прошивки нажмите «Проверить прошивку», чтобы продолжить.
Шаг 4. Далее нажимаем «Разблокировать». В новом окне с предупреждением введите необходимую информацию в поле и снова нажмите «Разблокировать».
Шаг 5. Дождитесь завершения процесса разблокировки. Затем ваш iPhone или iPad будет удален и восстановлены исходные настройки.
Решение 3. Как сбросить iPhone до заводских настроек без пароля через режим восстановления
Если вы когда-либо синхронизировали свой iPhone с iTunes, вы можете использовать iTunes для восстановления заводских настроек iPhone. Стоит отметить, что это решение приведет к потере данных. Если вы по-прежнему хотите хранить данные на своем iPhone, не забудьте заранее сделать резервную копию вашего iPhone или iPad на компьютере.Перевод iPhone в режим восстановления — последнее решение, которое вы можете использовать для сброса iPhone до заводских настроек.
Шаг 1 . Загрузите и запустите последнюю версию iTunes на свой компьютер.
Шаг 2 . Выключите iPhone 6 и переведите его в режим восстановления, нажимая кнопку «Домой» и кнопку питания, пока не появится значок «Подключиться к iTunes».
Шаг 3 . Затем появится окно (как показано ниже), в котором вас попросят «Восстановить» или «Обновить» ваш iPhone.Щелкните «Восстановить».
Шаг 4 . Подождите, пока ваш iPhone 6 будет сброшен до заводских настроек. После этого вы можете настроить свое устройство как новое.
Итог
Мы надеемся, что представленные выше решения помогут вам восстановить заводские настройки iPhone 6 без пароля. Если вы не знаете, какое решение лучше всего подходит для вас, вы можете пробовать их одно за другим, пока проблема не будет устранена. Кстати, если во время процесса сброса произойдет потеря данных, вы можете использовать несколько простых методов для восстановления потерянных данных с iPhone.
Как восстановить заводские настройки iPhone
В какой-то момент жизни устройства наступает время страшной очистки памяти. Это может быть связано с тем, что вы расстаетесь с компанией и хотите убедиться, что она не содержит ваших личных данных. Или может просто случиться так, что он стал старым и скрипучим, борется под тяжестью своих лет — и ему отчаянно нужна новая жизнь. В таких случаях может быть полезен сброс к заводским настройкам.
Однако это что-то вроде ядерного варианта — и если вы не сделаете это должным образом, вы можете потерять все свои данные и, в худшем случае, сломать свой iPhone.Есть правильный и неправильный способ сбросить настройки телефона. Мы покажем вам, что именно вам нужно сделать, чтобы вы не потеряли все, в том числе как лучше всего сделать резервную копию ваших ценных данных, прежде чем вы начнете.
Ваш iPhone завис или не отвечает? Следуйте нашему руководству о том, как сбросить настройки iPhone, чтобы вы могли снова начать работу. Вам также следует ознакомиться с нашим руководством по устранению неполадок, потому что есть много шагов, которые вы можете предпринять, чтобы решить проблемы с вашим iPhone, даже если сброс к заводским настройкам не устранил вашу проблему.
Как восстановить заводские настройки iPhone с помощью iCloud
Независимо от того, есть ли у вас iPhone 12 Mini, iPhone 11 Pro, iPhone SE (2020) или даже более старая модель, например iPhone 4 или 5, самый простой способ восстановить заводские настройки iPhone — это использовать iCloud.
Шаг 1. Подготовьте iPhone, сделав резервную копию первого
Apple iCloud в настоящее время включается по умолчанию, когда вы входите в систему со своим Apple ID. Чтобы решить, что вы хотите создать резервную копию, перейдите в «Настройки »> [Ваше имя]> iCloud — или перейдите в «Настройки »> «iCloud » в некоторых более старых версиях iOS и включите элементы, для которых необходимо создать резервную копию.Мы рекомендуем вам выбрать резервное копирование почти всего, но особенно ваших фотографий, почты, контактов и заметок, потому что сброс к заводским настройкам сотрет много.
После того, как вы включили свой выбор, прокрутите вниз и нажмите iCloud Backup , затем переключите его на (если это еще не сделано) и нажмите Back Up Now . Имейте в виду, что вам потребуется подключение к Wi-Fi, и для завершения резервного копирования может потребоваться некоторое время.
Для получения более подробных инструкций ознакомьтесь с нашим руководством по использованию iCloud для резервного копирования вашего iPhone.
В качестве альтернативы вы можете использовать свой компьютер или ноутбук. Подключите iPhone к компьютеру через USB и нажмите серую кнопку «Создать резервную копию» при просмотре вкладки «Сводка » для данного устройства в iTunes. Если у вас Mac под управлением Catalina, поищите в Finder на вкладке Devices или Locations .
Шаг 2: доступ к меню сброса
Коснитесь основного значка Настройки при просмотре домашнего экрана, выберите Общие в появившемся меню и коснитесь кнопки Сбросить внизу страницы.
Шаг 3. Сбросьте настройки iPhone
Коснитесь синего элемента Стереть все содержимое и настройки вверху. Если вы не создали резервную копию, как мы предложили, вам будет предложено сделать это. Вам будет предложено ввести пароль. Нажмите красную опцию «Стереть iPhone » в появившемся всплывающем окне, чтобы подтвердить свое решение.
Шаг 4. Восстановите свой iPhone
После завершения процесса сброса — процесса, который может занять до нескольких минут — убедитесь, что на вашем телефоне восстановлены исходные заводские настройки.Если все сделано правильно, при запуске вам снова будет представлен Ассистент настройки iOS.
Вам нужно будет войти в систему и настроить iPhone с нуля после восстановления заводских настроек. В запросах вас спросят, хотите ли вы выполнить восстановление из своей учетной записи iCloud, настроить совершенно новый телефон без каких-либо предыдущих настроек или использовать iTunes и компьютер, чтобы снова поместить старый контент на телефон.
Если вас интересует, что означают все параметры сброса iPhone, перейдите к последней странице этой статьи.Если вы хотите выполнить сброс настроек с помощью iTunes, читайте дальше.
Как восстановить заводские настройки iPhone с помощью iTunes (старый способ)
Выполнить сброс настроек на iPhone — будь то 4S или iPhone 11 Pro Max — проще, если вы используете iCloud и выполняете сброс непосредственно с устройства, но вы по-прежнему можете использовать устаревший iTunes от Apple на ПК. Это полезно, если вы традиционно использовали этот метод и являетесь давним владельцем iPhone.
Apple удалила iTunes для MacOS, поэтому, если вы используете MacOS Catalina или более позднюю версию, синхронизация на компьютерах Mac будет выполняться через Finder.Вы найдете подключенный iPhone на вкладке Devices или Locations . Макет во многом такой же, как и на вкладке вашего iPhone в iTunes, поэтому следующие инструкции должны работать нормально. Вы также можете использовать iTunes на компьютерах с Windows или старых компьютерах Mac.
Шаг 1. Подготовьте iPhone к восстановлению
Сначала запустите iTunes, как обычно. Если у вас Mac, щелкните меню iTunes , расположенное в левой части главной панели инструментов, а если вы работаете в Windows, щелкните меню Справка справа.Выберите Проверить наличие обновлений из выпадающего меню и убедитесь, что у вас установлена последняя версия iTunes. Если нет, скачайте и установите последнюю версию. Если вы используете Mac под управлением Catalina, откройте Finder. После этого подключите iPhone к компьютеру через USB и нажмите серую кнопку Back Up Now при просмотре вкладки Summary для данного устройства. Кроме того, следуйте нашему руководству о том, как использовать iCloud для резервного копирования устройства на удаленные серверы Apple.Хотя в резервном копировании устройства нет необходимости, при этом будут сохранены ваши фотографии, приложения, контакты, настройки и другие данные, чтобы вы могли автоматически восстанавливать другие устройства iOS из резервной копии в дальнейшем.
Если вы используете iPhone 4S или более новое устройство, вам необходимо отключить Find My iPhone . Для этого коснитесь основного значка Настройки при просмотре домашнего экрана, выберите iCloud и коснитесь Найти iPhone . Затем переместите ползунок вверху, чтобы отключить эту функцию, если вы еще этого не сделали.
Шаг 2. Восстановите свой iPhone
После завершения резервного копирования нажмите серую кнопку «Восстановить iPhone » при просмотре вкладки «Сводка » для данного устройства. Нажмите кнопку Восстановить в появившемся всплывающем окне, чтобы подтвердить свое решение, и, если будет предложено, нажмите Принимаю , чтобы принять лицензионное соглашение на программное обеспечение и начать загрузку необходимого файла программного обеспечения iOS перед восстановлением.
Шаг 3. Убедитесь, что телефон восстановлен
После завершения процесса восстановления — процесса, который может занять до нескольких минут — убедитесь, что на вашем телефоне восстановлены исходные заводские настройки.Если все сделано правильно, при запуске вам снова будет представлен Ассистент настройки iOS, из которого вы сможете восстановить свой телефон из резервной копии или продолжить процесс, как если бы вы настраивали его заново. Как будто она снова сошла с конвейера.
Эндрю Мартоник / Digital TrendsЧто означают все эти различные параметры сброса?
Когда вы перезагружаете свой iPhone, iOS предоставляет вам множество различных опций, и вы можете запутаться, решая, какие из них выбрать.Обычно вам нужно выполнить вышеупомянутый сброс к заводским настройкам, но вот объяснение того, что делают другие параметры, чтобы вы могли выбрать лучший сброс для своих нужд.
Примечание. Если вы продаете свой телефон или передаете его кому-то другому, единственный способ безопасно стереть все данные и вернуть телефон в исходное состояние — «Стереть все содержимое и настройки».
Женевьева Поблано / Digital TrendsСбросить все настройки
Если вы выберете этот вариант, вы не потеряете все свои данные, но потеряете свои настройки и пароли Wi-Fi.Конечно, ручные настройки исчезнут, но изображения, приложения и другой контент останутся у вас.
Удалить все содержимое и настройки
Это вариант, который мы описали в начале этого поста, который стирает все с вашего устройства. Ваши настройки, изображения, приложения и другие данные навсегда исчезнут, если вы не создадите резервную копию своего контента.
Сбросить настройки сети
Иногда вам просто нужно обновить настройки сети, чтобы улучшить соединение.Выбор этого параметра сбрасывает настройки сети, очищает кеш и удаляет все временные файлы, которые вы сохранили на своем устройстве. Это отлично подходит для тех, у кого проблемы с различными подключениями к Wi-Fi.
Сброс словаря клавиатуры
Хотя это часто может вызвать смех, в большинстве случаев система автозамены вашего iPhone безнадежно испортит предложение или слово, которые подходили в исходной форме. Есть еще надежда, если вы постоянно получаете подсказки об опечатках и нерелевантные слова при вводе сообщений.Существует простое решение для автоматического исправления ошибок, которое включает в себя стирание истории словаря клавиатуры.
Сброс макета главного экранаМногим пользователям нравится устанавливать и изменять порядок приложений на главном экране своего смартфона. Если вам наскучил один и тот же старый формат, у вас есть верный способ внести спорадические, но радикальные изменения. Сброс — отличный вариант, если вы хотите вернуться к заводской конфигурации домашнего экрана iPhone по умолчанию.
Сбросить местоположение и конфиденциальностьЧасто, когда вы нажимаете несколько кнопок и экспериментируете с настройками, вы можете случайно вызвать проблемы.Если вам нужно восстановить исходные настройки конфиденциальности и местоположения вашего телефона, вы можете подумать об этом сбросе. Вам не нужно беспокоиться о потере любой другой информации в процессе.
Рекомендации редакции
Решения5 Как восстановить заводские настройки iPhone 6 / 6S / 6 Plus — Dr.Fone
Часть 1. 3 решения для восстановления заводских настроек iPhone 6 / 6s / 6 Plus (когда не заблокирован)
1.1 Восстановление заводских настроек iPhone 6 / 6s / 6 Plus с помощью программы
Возможно, самый простой и эффективный способ восстановить заводские настройки вашего iPhone — это использовать программное приложение, известное как Dr.Fone — Data Eraser (iOS). Как следует из названия, эта программа способна стирать все на вашем телефоне, поэтому остается только самое необходимое; только как получилось, когда было сделано на заводе.
Это отличное решение, потому что вам не нужно беспокоиться о неисправном или неисправном телефоне, потому что все управляется через вашу компьютерную систему. Некоторые из других преимуществ и функций включают:
Dr.Fone — Стирание данных
Восстановление заводских настроек iPhone 6 / 6S / 6 Plus с вашего ПК
4,683,556 человека скачали
Похоже, решение, которое вы ищете? Вот пошаговое руководство о том, как использовать его в полной мере!
Примечание: Data Eraser навсегда удалит данные телефона.Если вы хотите удалить учетную запись Apple после того, как забыли пароль Apple ID, Dr.Fone — Screen Unlock (iOS) может достичь этой цели. Он сотрет учетную запись iCloud с вашего iPhone.
Шаг 1. Перейдите на сайт Dr.Fone — Data Eraser (iOS) и загрузите программное обеспечение на свой компьютер. Когда дело доходит до установки программного обеспечения, следуйте инструкциям на экране и дождитесь завершения процесса. Когда вы закончите, откройте программу, чтобы попасть в главное меню.
Щелкните опцию Data Eraser.
Шаг 2. Выберите параметр «Стереть все данные» в левой части экрана, а затем подключите iPhone 6 к компьютеру с помощью оригинального USB-кабеля Lightning. Подождите, пока компьютер обнаружит ваш iPhone, а затем нажмите кнопку «Пуск».
Шаг 3 — Выберите уровень стирания, который вы хотите продолжить. Это включает в себя жесткое стирание, которое удалит все на вашем устройстве, или легкое стирание, при котором вы можете удалить некоторые из своих файлов. Для рекомендованного сброса к заводским настройкам выберите вариант «Средний».
Шаг 4 — Вам нужно будет подтвердить процесс стирания, набрав «000000» на следующем экране. Нажмите «Подтвердить», чтобы продолжить процесс стирания.
Шаг 5 — Теперь вам просто нужно позволить программе делать свое дело! Вы можете отслеживать процесс работы программного обеспечения на экране, и окно сообщит вам, когда это будет сделано. Когда это произойдет, просто отключите телефон, и вы сможете использовать его как новый!
1.2 Восстановление заводских настроек iPhone 6 / 6s / 6 Plus с помощью iTunes
Возможно, одним из наиболее распространенных способов восстановления заводских настроек устройства является использование собственного программного обеспечения Apple iTunes.В программное обеспечение встроена функция восстановления, которая является всего лишь другим названием для восстановления заводских настроек. Вот как это можно использовать.
Шаг 1. Загрузите и установите программное обеспечение iTunes на свой компьютер Mac или Windows. Следуйте инструкциям на экране о том, как установить его, а когда все будет готово, откройте программу. Если у вас уже установлен iTunes, откройте его и убедитесь, что у вас установлена последняя версия.
Шаг 2. Подключите iPhone 6 / 6S6 Plus к компьютеру с помощью официального USB-кабеля Lightning.Убедитесь, что ваш компьютер зарегистрировал устройство, а затем перейдите на вкладку iPhone в iTunes.
Шаг 3 — В главном окне нажмите кнопку «Восстановить». Здесь вы сможете увидеть варианты восстановления заводских настроек, которые предлагает iTunes. Просто подтвердите, что вы хотите восстановить заводское состояние вашего устройства, нажмите «Подтвердить», и процесс произойдет автоматически!
1.3 Сброс к заводским настройкам iPhone 6 / 6s / 6 Plus из настроек
Последний способ сбросить настройки устройства до заводских — это использовать сам телефон в меню «Настройки».Хотя это простой и эффективный, это самый рискованный подход, потому что если с вашим устройством что-то случится, например, разрядится батарея или телефон выйдет из строя на полпути, у вас может остаться неисправный телефон.
Однако, если у вас нет других вариантов, возможно, вы захотите использовать это решение. Вот как.
Шаг 1. Сделайте резервную копию вашего телефона и сохраните все данные, которые вы хотите сохранить. Зайдите в главное меню вашего телефона.
Шаг 2. Выберите «Настройки»> «Основные»> «Сброс», а затем выберите «Удалить содержимое и настройки».Убедитесь, что вы подтвердили, что хотите сделать, и тогда телефон начнет процесс.
Просто дождитесь завершения, это может занять несколько минут. Телефон несколько раз перезагрузится, и вы окажетесь на экране настройки, готовом начать снова!
Как восстановить заводские настройки iPhone (все модели)
Что нужно знать
Сброс к заводским настройкам возвращает ваш iPhone в состояние, в котором он был первоначально оставлен с завода, — со всеми вашими данными.В этом руководстве мы покажем вам, как выполнить сброс к заводским настройкам на всех моделях iPhone с iOS 12 и более поздних версий, а также как отключить iCloud и «Найти iPhone», что важно сделать до сброса настроек до заводских в некоторых ситуациях, описанных ниже.
Как восстановить заводские настройки iPhone
После того, как вы создали резервную копию своих данных и отключили iCloud и Find My, вы готовы приступить к работе. Выполните следующие действия, чтобы восстановить заводские настройки iPhone в исходное состояние:
Если вы продаете свой iPhone или отправляете его в ремонт, восстановление заводских настроек защитит ваши личные данные и фотографии от посторонних глаз.
Сделайте резервную копию ваших данных перед тем, как начать восстановление заводских настроек
Когда вы сбрасываете iPhone до заводских настроек, вы удаляете с него все данные.Это означает, что вы потеряете всю свою музыку, приложения, контакты, фотографии и любые другие данные на устройстве. Все, что останется, — это iOS и предустановленные приложения.
Вот почему так важно сделать резервную копию ваших данных, прежде чем выполнять сброс до заводских настроек. Сохранение копии ваших данных позволяет вам восстановить их позже, чтобы вы не потеряли ничего важного.
Есть три варианта резервного копирования данных: с помощью iTunes, Finder или iCloud.
Резервное копирование в iTunes
Чтобы выполнить резервное копирование в iTunes, синхронизируйте телефон с компьютером, затем нажмите кнопку Резервное копирование на главной странице iPhone.
Резервное копирование с помощью Finder
Чтобы выполнить резервное копирование на Mac под управлением macOS Catalina (10.15) или новее, подключите iPhone к компьютеру, откройте окно Finder, выберите iPhone в левом меню Devices и вернитесь назад Back Up .
Резервное копирование в iCloud
Для резервного копирования в iCloud перейдите в Настройки > [ваше имя] (пропустите этот шаг в более ранних версиях iOS)> iCloud > iCloud Backup , затем запустите резервное копирование.
Отключить iCloud и найти iPhone перед сбросом настроек до заводских
При сбросе настроек iPhone к заводским настройкам также важно отключить iCloud и «Найти iPhone». Функция безопасности, называемая блокировкой активации, требует, чтобы вы вводили Apple ID, который использовался для настройки телефона, если вы хотите его сбросить. Функция отключается при выключении iCloud / Find My iPhone.
Блокировка активации уменьшила количество краж iPhone, поскольку она затрудняет использование украденного iPhone. Если вы не отключите блокировку активации, следующий человек, который получит ваш iPhone — покупатель или специалист по ремонту — не сможет его использовать.
Спасибо, что сообщили нам!
Расскажите, почему!
Другой Недостаточно подробностей Сложно понятьПростое руководство по очистке данных с устройства iOS
Вам нужно восстановить заводские настройки iPhone или iPad? Возможно, вы планируете продать свой телефон и хотите стереть все свои личные файлы, или, может быть, вы стали жертвой кражи и хотите удаленно очистить все ценное на устройстве.
В таком случае сброс к заводским настройкам — это самый быстрый способ удалить все и начать все сначала.
Резервное копирование устройства
Важное напоминание: перед сбросом настроек iPhone или iPad к заводским настройкам убедитесь, что вы создали резервную копию всего, что хотите сохранить в iCloud или iTunes. Устройства Apple зашифрованы из коробки. Это означает, что стертые файлы не просто скрываются и отображаются как свободное место, они полностью удаляются — никакое программное обеспечение не может восстановить удаленные файлы.
У Apple есть страницы поддержки, на которых объясняются методы, которые вы можете использовать для резервного копирования вашего устройства iOS, в том числе через iCloud или через iTunes.
Или откройте iTunes, подключите устройство к компьютеру (введите пароль или скажите ему «Доверяйте этому компьютеру») и следуйте инструкциям на экране. Когда появится список устройств, выберите свой iPhone, iPad или iPod и щелкните Backup Now .
Самый простой способ сделать резервную копию медиафайлов — подключить iPhone или iPad к ноутбуку.
Как восстановить заводские настройки iPhone и iPad
Очистить данные с устройства iOS очень просто, единственное, что вам понадобится, — это пароль устройства, Apple ID и пароль Apple.
Выход из iCloud
Одним из первых шагов по очистке данных телефона является выход из iCloud. Это приведет к удалению вашей учетной записи iCloud и отключению блокировки активации Apple. Получив iPhone или iPad, получатель может войти в свою учетную запись iCloud.
Примечание. Вам не нужно этого делать, если вы пытаетесь решить проблему с устройством или просто хотите начать все сначала. Если вы знаете свой Apple ID и пароль, вы можете восстановить свои данные после восстановления заводских настроек.
Нажмите на свое имя в Настройках, затем нажмите «Выйти».
В меню «Настройки» на телефоне выйдите из iCloud.
Как удаленно выйти из iCloud:
Вы также можете сделать это, зайдя на сайт icloud.com и удалив устройство из списка. Нажмите на логин «Найти мой iPhone» и выберите «Удалить из учетной записи» после выбора устройства.
Выполнение этого действия перед продажей устройства Apple жизненно важно, потому что, если этого не сделать, новый пользователь не сможет войти в свою учетную запись iCloud.Если ваше устройство отсутствует, и вы хотите его отслеживать, не выполняйте эти действия.
Как сбросить настройки вашего iPhone / iPad — Настройки
Если у вас есть устройство под рукой, его легко стереть с помощью настроек телефона или планшета. Для этого откройте настройки и выполните следующие действия:
2. Затем нажмите Сбросить внизу экрана.
3. Теперь нажмите Стереть все содержимое и настройки .
4.Затем выберите Backup Then Erase или Erase Now .
Как сбросить настройки iPhone или iPad удаленно
Если вы потеряли свой iPhone или iPad и хотите душевного спокойствия, зная, что никакие сохраненные данные не будут доступны, вы также можете удаленно стереть данные с устройства.
Открыть Найти iPhone в веб-браузере
Вам нужно будет отправить проверочный код на номер телефона, указанный в файле, или на другое устройство Apple с той же учетной записью iCloud.Если у вас нет ни того, ни другого, обратитесь в Apple.
2. Выберите устройство из раскрывающегося меню.
3. Затем выберите Стереть (устройство) .
Обратите внимание: если вы потеряли устройство, вы можете удаленно воспроизвести звук на своем iPhone / iPad, чтобы помочь вам найти его.
Восстановление заводских настроек с помощью iTunes
Вы можете использовать iTunes на ПК или Mac для сброса настроек iPhone или iPad. Хотя этот метод не так прост, как сброс настроек с самого iPhone или iPad, это эффективный способ сбросить настройки устройства.
Что вам понадобится:
Если вы используете ПК с iTunes для выполнения этих действий, вам нужно будет щелкнуть вкладку «Сводка» , чтобы получить доступ к опции «Восстановить iPhone ».
Если вы столкнетесь с ошибками или ваше устройство не включается, служба поддержки Apple может найти здесь отличную статью, которая поможет вам найти и устранить проблему.
Как перезагрузить (мягкий сброс) ваш iPhone или iPad
Если на вашем устройстве iOS произошел сбой или остановка, и вы хотите только сбросить (перезагрузить) его, то вы можете сделать это легко, не удаляя какие-либо данные, нажав и одновременно удерживая кнопки Home и Power в течение 5-10 секунд.
Для новых моделей iPhone у вас не будет кнопки «Домой», поэтому попробуйте следующее:
Это приведет к принудительному перезапуску телефона, закрытию всех ненужных процессов и исправлению многих проблем. Это также работает, если ваш телефон случайно отключается и больше не включается. Обязательно подключите телефон и выполните программный сброс. Лучше всего использовать блок зарядки iPad.
Часто задаваемые вопросы
Вот ответы на некоторые из ваших вопросов о сбросе настроек iPhone или iPad
Могу ли я восстановить информацию, потерянную после сброса?
Нет. После сброса настроек телефона к заводским настройкам информация полностью исчезнет. Вы можете попробовать проверить сохраненную информацию с помощью облачных сервисов, которые у вас, возможно, были на телефоне.
iCloud, Google Фото, Google Диск, Dropbox и ваша учетная запись электронной почты — все это способы получить обратно фотографии, документы и контакты.
Я не могу получить код подтверждения для повторного входа в iCloud. Что я могу делать?
Если Apple пытается отправить проверочный код на другое устройство Apple, а у вас его нет, выберите вариант, который указывает, что вы не получили код, затем коснитесь параметра, чтобы отправить его на свой номер телефона.
Если ваш номер телефона больше не действителен, позвоните в Apple по телефону 1-800-MyApple. Команда поддержки, как правило, очень помогает и попытается вернуть вас в вашу учетную запись iCloud.
Это длительный процесс, и вам, возможно, придется предоставить подтверждение покупки или подождать несколько дней, чтобы получить новый код после обновления вашего номера телефона.Блокировка активации Apple — это, по сути, устройство для защиты от кражи, поэтому ее очень сложно обойти без надлежащей проверки.
Следует ли мне восстановить заводские настройки устройства, если оно было украдено?
Это действительно зависит от нескольких факторов. У вас был пароль? Если ваш телефон заблокирован паролем, данные на устройстве могут быть достаточно безопасными, чтобы вы могли использовать «Найти iPhone» для их отслеживания.
Если у вас нет пароля, вероятно, лучше всего защитить вашу личную информацию от тех, кто ее взял, и просто сбросить настройки до заводских.
Если ваше устройство Apple заблокировано или украдено, но вор отключил его, вы можете установить предупреждение на icloud.com, чтобы уведомить вас, если устройство включено и подключено к Интернету.
Могу ли я стереть данные с iPhone без Apple ID или пароля?
Хотя вы можете стереть данные с iPhone без пароля, что бы вы ни делали, вам понадобится этот Apple ID и пароль. Даже если вы подключите устройство к iTunes, программному обеспечению потребуется эта информация.
Предполагая, что вы купили устройство iOS у отдельного продавца, и они не выполнили выход из iCloud, лучше всего связаться с ними и попросить их снять блокировку активации, выполнив вход в iCloud и удалив ваше устройство.
Если вам не удается связаться с продавцом, вы можете обратиться в Apple, но маловероятно, что вы получите слишком много помощи без разрешения продавца.
Все это говорит о том, что существует множество сторонних сервисов, которые предлагают восстановление заводских настроек без Apple ID или пароля.Если вы решите сделать это, делайте это с осторожностью. Да, вы можете перевести iPhone в режим DFU, подключиться к iTunes, выбрать «Восстановить», и телефон будет полностью перезагружен. Но по-прежнему будет существовать блокировка активации для обхода, которую вы не сможете сделать, пока не узнаете исходный Apple ID или пароль.
Поможет ли Apple восстановить заводские настройки на чужом устройстве, если я предоставлю свидетельство о смерти?
Предполагая, что вы переживаете досадную потерю друга или любимого человека, вы можете продолжить пользоваться их iPhone или iPad.К сожалению, даже со свидетельством о смерти Apple здесь не очень помогает.
Ради конфиденциальности и защиты данных других лиц компания продолжает защищать информацию других лиц даже после их передачи.

 Поэтому перед тем, как очистить айфон и удалить все, что на нем есть, хорошо подумайте. Из бэкапа в айфон 6 получится «вернуть» данные о контактах, заметках, фотоснимках, настройках и истории вызовов и др. Весь контент, удаленный из памяти телефона, восстановить не получится.
Поэтому перед тем, как очистить айфон и удалить все, что на нем есть, хорошо подумайте. Из бэкапа в айфон 6 получится «вернуть» данные о контактах, заметках, фотоснимках, настройках и истории вызовов и др. Весь контент, удаленный из памяти телефона, восстановить не получится.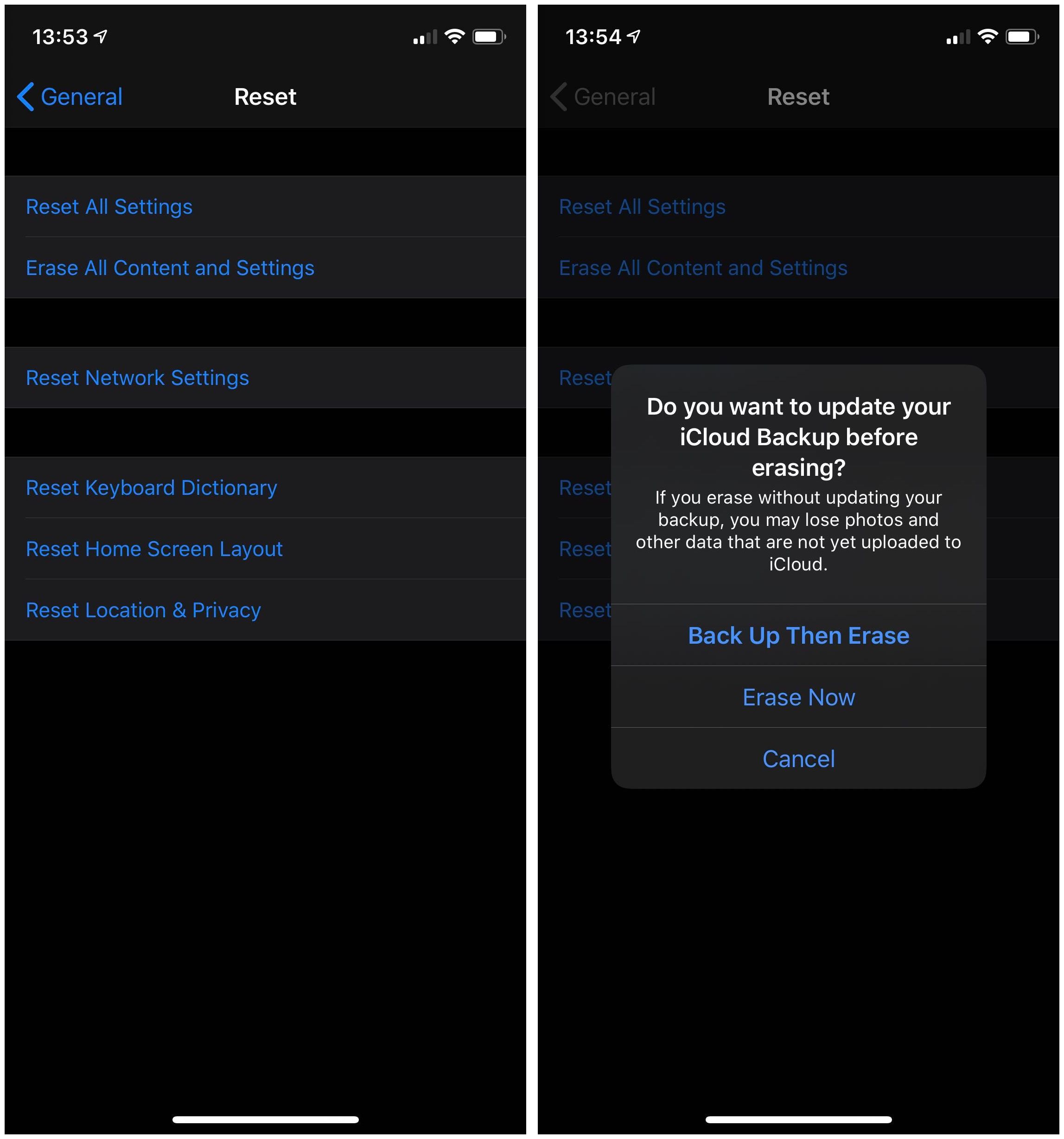 Разумеется, покупателю захочется иметь телефон с «чистой» памятью.
Разумеется, покупателю захочется иметь телефон с «чистой» памятью.
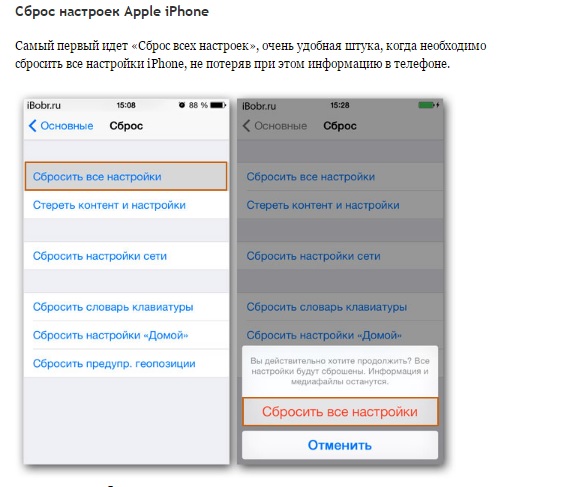 Запрос будет добавлен в очередь, и как только аппарат появится в сети, он будет выполнен.
Запрос будет добавлен в очередь, и как только аппарат появится в сети, он будет выполнен.