Синхронизация iTunes по Wi-Fi и как подключить iPhone к компьютеру через Wi-Fi
Одной из функций, расширяющей возможности мобильных устройств Apple, является синхронизация с компьютерами. И если ранее ее релизовывали при помощи кабельного соединения через интерфейс USB, то современный способ предполагает беспроводную технологию WI-FI. Здесь вы узнаете, как подключить iPhone к компьютеру официальным и альтернативным способом.
Условия
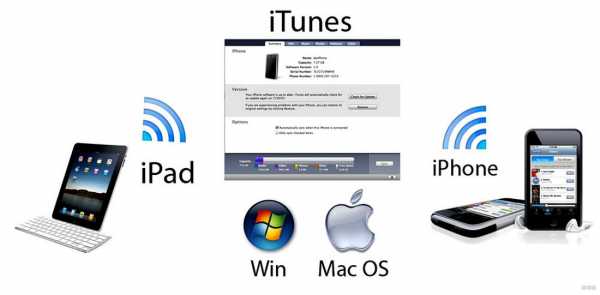
Используя беспроводную синхронизацию iTunes по Wi-Fi удобно отправлять любые фильмы и программы, совершать настройки с обоих устройств без проблем. Правда, качество передачи данных будет чуть хуже, чем у кабельного соединения.
Однако, обеспечить полноценный обмен данными между цифровыми устройствами, можно лишь при соблюдении трех обязательных условий:
- Подключение к одной сети WI FI;
- Обновление на iPhone операционной системы как минимум до пятой версии;
- Наличие на ПК фирменного приложения iTunes 6.
Внимание: У многих владельцев гаджетов могут быть устаревшие модели iPhone (2 или 3G). Прошивку до указанной версии ОС в них нельзя выполнить по техническим причинам. То есть официальная WI-FI синхронизация не состоится. Но как альтернативный вариант допустимо использовать стороннее приложение Wi-Fi Sync.
Как подключить Айфон к компьютеру и использовать программу iTunes, смотрите в следующем видео:
Инструкция
Заметим, что для запуска процесса синхронизации всегда нужно большое количество энергии. Поэтому зарядка при нахождении в автономном режиме должна находиться на уровне не ниже 20%. Если заглянуть в официальную информацию, то можно прочесть рекомендацию обязательного подключения к электросети девайса, во избежание срыва процесса синхронизации.
Следуйте нашей инструкции. Сначала установим и проверим специальное программное обеспечение. Начнем со стационарного компьютера или ноутбука, где определим, подсоединен Айтюнс или нет. Загружаем приложение для синхронизации Айфона с ПК на свой компьютер ли ноутбук, и отрываем его стандартным способом, при наличии инсталлятора.
Здесь важно сделать оговорку. Соединение хоть и предполагает связь без провода, однако первая настройка все же потребует кабель с USB.
Открыв меню программы iTunes, найдите вкладку «Обзор» и соответствующий пункт «Синхронизировать с этим iPhone по Wi-Fi». Поставьте галочку и нажмите «Применить».
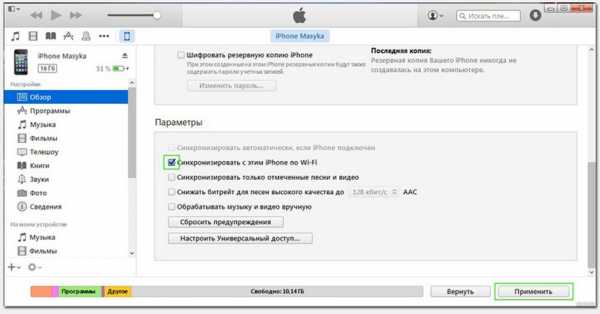
Этим действием вы обнаружите конкретное устройство Apple в ближайшем окружении для синхронизации на мониторе компьютера. После чего выньте шнур из мобильного устройства. Теперь у вас настроен физический интерфейс для обмена по Wi-Fi сети.
Внимание! Синхронизация возможна лишь для файлов мультимедиа, текста и резервных копий. Если вы попытаетесь, например, синхронизировать базы данных, всплывет сообщение с предупреждением о том, что этот вид данных не прошел авторизацию.
Непосредственно запуск синхронизации начинается с выставления настроек в главном экране Айфона, путем перехода в приложение «Настройки». Двигаясь вниз по меню, выберите и нажмите «Синхронизация с iTunes по Wi-Fi». После чего станет доступна сводная информация об активных компьютерах.
Остается только подтвердить намерение синхронизироваться с нужным ПК. Делается это путем нажатия кнопки «Синхронизировать сейчас» в самом низу текущего окна.
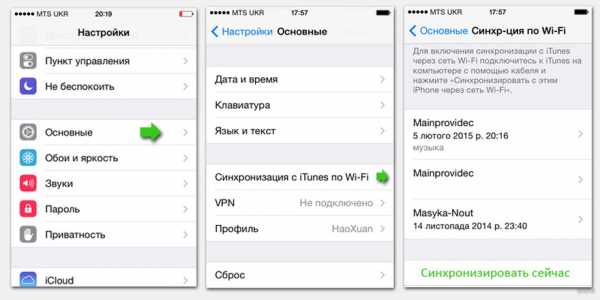
Обращаю ваше внимание на следующее: при удачном коннекте надпись на кнопке должна измениться на «Отменить синхронизацию».
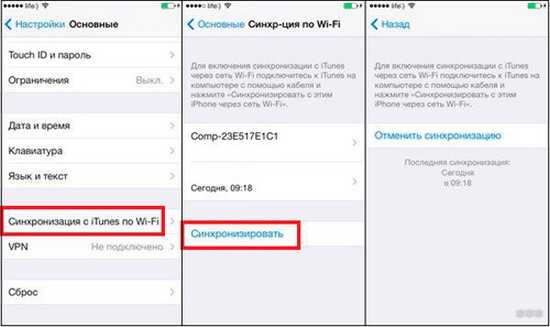
Видео-инструкции доступны здесь:
Разница между официальной и неофициальной синхронизацией
Она существует и затрагивает чисто технические аспекты. Разница в количестве одновременных подключений. Неофициальная утилита допускает в настройках iPhone получить доступ к обмену лишь с одним компьютером. Тогда как официальная инсталляция разрешит уже полную синхронизацию всех ПК, находящихся в зоне действия одной сети WI FI.
Возможные ошибки
Алгоритм прост, но как синхронизировать iPhone с компьютером, если вдруг возникла внештатная ситуация? Возможно, с первого раза синхронизация не запустится, поскольку на компе выдаются ошибки связи.
В ряде случаев полезно выполнить перезагрузку ПК. И все же решение проблем, как правило, связывают с портами маршрутизатора. Речь идет о портах TCP 123 и 3689, UDP 123 и 5353.
Также проверьте брандмауэр ПК. Его текущая политика безопасности может мешать работе беспроводной синхронизации.
Вот и все, о чем я хотел рассказать. Я думаю, сложностей тут не возникнет. Но если остались вопросы или по ходу чтения появились замечания, обязательно пишите! Всем пока!
wifigid.ru
Синхронизация iPhone и iPad с iTunes по Wi-Fi

С выходом iOS5 процесс обмена данными iPhone c iTunes существенно упростился. Теперь синхронизацию можно выполнять по Wi-Fi без всяких USB-кабелей, запускать ее не только с компьютера, но и прямо с iPhone или вообще просто поставить телефон на зарядку, доверившись автоматической беспроводной синхронизации.
Чтобы пользоваться Wi-Fi синхронизацией, необходимо обновить iTunes до версии 10.5. Это можно сделать через меню Файл – Обновления. Не забудьте поднять прошивку вашего i-устройства до версии iOS5. Если все это уже выполнено, убедитесь, что у вас дома/в офисе есть возможность подключить компьютер и айфон к одной беспроводной сети. Сеть есть? Тогда настраиваем беспроводную синхронизацию.
Подключите iPhone, iPad или iPod Touch кабелем к компьютеру последний раз. В «тунце» кликните по вашему устройству, перейдите на вкладку «Обзор», прокрутите немного вниз и поставьте галочку «Синхронизировать с этим iPhone по Wi-Fi» и нажмите кнопку «Применить» в правом нижнем углу. Синхронизация последний раз выполнится через кабель. После ее завершения смело выдергивайте кабель.
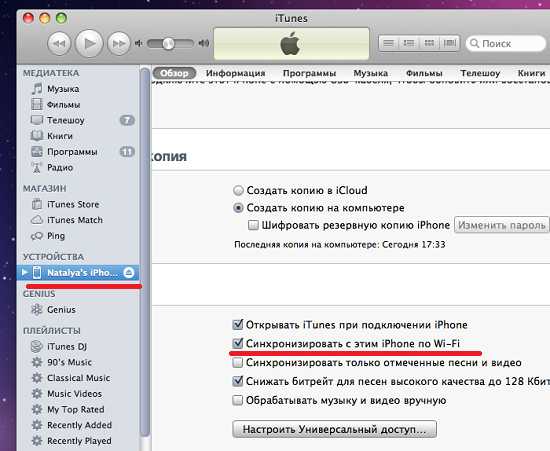
Убедитесь, что и компьютер, и i-устройство подключены к одной и той же Wi-Fi сетке, например, к вашей домашней или офисной. Если это действительно так, то ваш i-гаджет останется в списке устройств iTunes, несмотря на то, что провод их уже не соединяет.
iOS 13.3 против iOS 13.2.2 — какая быстрее? Внезапно вышла iOS 13.2.3: что нового?- Зайдите на нем в Настройки – Основные — “Синхронизация с iTunes по Wi-Fi”.
- Нажмите «Синхронизировать»: процесс пошел.
В статусной строке идет привычный счет шагов синхронизации, вверху экрана крутится новый значок. Что особенно приятно – синхронизация идет в фоновом режиме, по ходу дела можно полноценно пользоваться айфоном.
Синхронизация по Wi-Fi будет запускаться автоматически всякий раз, когда вы будете подключать iPhone к источнику питания, конечно, если при этом iTunes запущен на компьютере и находится с i-устройством в одной беспроводной сети.
Довольно удобно: придя домой, можно просто поставить apple-телефон на зарядку к первой попавшейся розетке, а перекидывать закачанную за день информацию на компьютер он будет уже самостоятельно.
Если, например, вы скачали какие-то приложения из AppStore прямо с iPhone, то при синхронизации они автоматически добавятся и в iTunes. В случае надобности синхронизацию всегда можно запустить вручную, как с компьютера, так и с iPhone. А вот что именно синхронизировать и как, по-прежнему можно отметить только в iTunes в соответствующих вкладках «Программы», «Музыка» и пр.
Стоит отметить, что синхронизация новым способом идет все-таки медленнее, чем через кабель, а аккумулятор девайса будет садиться быстрее.
iphone-gps.ru
iPhone 11/X(s/r)/8/7/6 не синхронизируется с iTunes по WiFi на компьютере/ноутбуке
В данной статья я расскажу о причинах почему iPhone не синхронизирует с iTunes по WiFi на компьютере или ноутбуке Windows и Mac OS.
Данная статья подходит для всех моделей iPhone 11/Xs(r)/X/8/7/6 и Plus на iOS 13. На более старых версиях могут отличаться или отсутствовать указанные в статье пункты меню и аппаратная поддержка.
СодержаниеПоказать
Процедура настройки синхронизации iPhone с iTunes по WiFi
Если используется устройство с iOS 10 и выше (в данный момент это касается почти всех современных яблочных гаджетов), то можно iPhone синхронизироваться при помощи Wi-Fi. Для этого необходимо иметь:
- Айфон под управлением системы iOS 10 и выше.
- iTunes на рабочем компьютере версии 10.6 и выше.
- Компьютер и телефон должны быть подсоединены к одной сети Wi-Fi.
Инструкция настройки подключения:
- Начать синхронизацию Айфона по беспроводной сети необходимо через кабель. Для запуска беспроводного подключения следует поменять настройки в приложении iTunes. Вначале подключаем iPhone к компьютеру при помощи интерфейса USB традиционным способом для синхронизации.
- На экране управления смартфоном, которое отобразится в виде составляющей стандартного процесса, внизу расположится раздел «Опции» (может иметь название «Параметры»). В данном окне следует выбрать «Синхронизировать с данным iPhone по Wi-Fi». Затем кликаем по кнопке «Применить» в нижнем правом углу, чтобы изменить настройки.
- Отсоединяем от компьютера iPhone. Нажимаем на стрелку, которая располагается рядом со значком девайса в верхнем левом углу приложения iTunes.
Увеличить
Процесс синхронизации
- Подключаем Айфон к Wi-Fi. Когда подключение осуществлено, выбираем приложение «Настройки» на экране смартфона и кликаем по пункту «Основные».
- Прокручиваем вниз экран и нажимаем «Синхронизация с iTunes по Wi-Fi». Там будет продемонстрировано, какие именно компьютеры синхронизировать с iPhone возможно, и когда данная процедура осуществлялась в прошлый раз.
- Для запуска процесса нажимаем большую кнопку «Синхронизировать сейчас».
Увеличить
Название кнопки будет заменено на «Отменить синхронизацию». Ниже отобразится сообщение о состоянии. Когда будет проводиться процесс, сообщение о состоянии проинформирует пользователя о ходе синхронизации, а в верхнем левом углу отобразятся две круглые стрелки.
Особенности синхронизации
- Процесс синхронизации Айфона по Wi-Fi осуществляется медленнее, чем при помощи USB. Если потребуется передать много контента, то лучше применять традиционный метод.
- Для соединения смартфона более чем с одним ПК одновременно используется Wi-Fi Sync. Важно соблюдать условие, чтобы все устройства были авторизованы под одинаковым Apple ID идентификатором.
- Даже если экран Айтюнс сообщает, что при синхронизации необходимо подключиться к источнику питания, это не совсем верно технически. Можно продолжать синхронизацию, применяя только аккумулятор вашего телефона. Если батарея разряжена (например, показывает менее 20%), то стоит подсоединиться к источнику питания, чтобы предотвратить преждевременное отключение телефона при передаче файлов.
Айфон не отображается в iTunes
Если после выполнения вышеприведенной инструкции в iTunes не отображается ваш гаджет, то самой весомой причиной этого является процесс под именем «Apple Mobile Device Helper». Его необходимо закрыть как в OS Х, так и в Виндовс.
Статьи в тему:
iTunes не видит iPhone в Windows 10 и MacBook
Компьютер не видит iPhone через USB или по WiFi
Решение проблемы для OS X
- Необходимо закрыть iTunes.
- Затем запускаем «Activity Monitor», который располагается по пути /Applications/Utilities/.
- При помощи поисковой строки Finder в верхнем правом углу определяем «AppleMobileDeviceHelper».
- Теперь нужно нажать на сам процесс и на значок «Завершить процесс» (Quit Process) в левом верхнем углу мониторинга системы.
- Подтверждаем завершение процесса.
- Запускаем Айтюнс и проверяем, перестал ли гаджет быть невидимым при соединении Wi-Fi.
Увеличить
Решение проблемы для Windows
- Необходимо закрыть iTunes.
- Открываем встроенный менеджер задач одновременным нажатием комбинации клавиш «Control+Alt+Delete», там выбираем вкладку «Service».
- Находим процесс под именем «AppleMobileDeviceHelper.exe» или «Apple Mobile Device» (зависит от версии Виндовс, установленной на компьютере).
- На процесс следует нажать правой кнопкой мыши и перезагрузить его. Еще можно нажать левой кнопкой мыши на него, чтобы полностью завершить процесс.
- Запускаем Айтюнс и проверяем видимость смартфона при соединении Wi-Fi.
Получается, то нужно только перезапустить вышеназванный процесс, но удалять его из загрузки не нужно полностью. В противном случае Айтюнс не сможет определить ваше устройство.
Читайте На iPhone не работает WiFi — список причин
Другие проблемы с подключением
Если не получается настроить синхронизацию в iTunes по сети Wi-Fi или она не функционирует, то выполняем следующие действия:
- Перезапускаем iPhone и компьютер.
- Проверяем, что Айфон и компьютер подключены к одной Wi-Fi сети. Синхронизация не будет работать, если подключение в Wi-Fi сети осуществляется через Ethernet.
- Проверяем параметры брандмауэра. Порты UDP 123, TCP 3689, TCP 123 и UDP 5353 должны быть открыты. Если потребуется помощь на данном этапа, то обратитесь к производителю маршрутизатора или компьютера либо изучите инструкции к ПО обеспечения безопасности.
- Возможно, используемая сеть неисправна. Можно попробовать подключиться к другой сети.
- Выключите передачу информации посредством сотовых сетей, а включенным нужно оставить только соединение Wi-Fi.
Почти во всех случаях пользователь получит работающую Wi-Fi синхронизацию после выполнения всего алгоритма действий. Если ничего не помогает и срочно требуется сделать синхронизацию, то стоит все-таки использовать USB кабель.
iPhone 11/X(s/r)/8/7/6 не синхронизируется с iTunes на компьютере по WiFi
4.3 (86.67%) 6 чел.Понравилось? Проголосуй!
myapplemaster.ru
Синхронизация с itunes по wifi не работает. Синхронизация iPhone с компьютером: обзор всех способов
Конечно же, никто не отрицает, что современные «яблочные» гаджеты типа iPhone способны на многое. Однако в некоторых случаях для удобства работы или переноса данных требуется синхронизация iPhone с компьютером. Как это сделать и какие существуют методы подключения и синхронизации, мы и разберемся.
Что такое синхронизация iPhone с компьютером?
Прежде чем приступать к непосредственному решению проблемы подключения и синхронизации iPhone с компьютерными терминалами или ноутбуками, нужно хотя бы иметь представление о том, что это вообще такое.
По сути, синхронизация iPhone с компьютером предполагает не только возможность использования внутренней памяти гаджета, скажем, в плане копирования на нее музыки или фотографий, а также управления треками и фотоальбомами на компьютере. На самом деле возможностей куда больше. Да, если говорить о том, как производится синхронизация iPhone с компьютером, iTunes в большинстве случаев, как элемент для подключения и управления данными, является непременным условием.
Какие типы данных можно синхронизировать?
В список данных, которыми можно управлять с компьютерного терминала после подключения и синхронизации «яблочного» устройства, можно отнести практически все, что имеется на iPhone. Это и синхронизация контактов iPhone с компьютером, и календаря, и музыки, и видео, и фото, и рингтонов, и книг, и закладок браузера, и персональных документов любого типа, и даже установленных приложений. Как видим, поле деятельности достаточно широкое. Другое дело — как произвести подключение iPhone к компьютеру, а затем синхронизировать данные так, чтобы они были доступны для управления или редактирования.
Методы синхронизации
Что касается того, как производится процесс синхронизации, здесь нужно выделить две основные методики: прямое подключение через интерфейс USB и синхронизация iPhone с компьютером через WiFi. Самое интересное, что такие варианты подходят как для «родных» ОС Apple, так и для Windows. Во втором случае, правда, появляются проблемы.
И тот и другой метод имеют свои достоинства и недостатки (без разницы, Windows это или Mac). На этом несколько подробнее мы остановимся чуть позже.
Что нужно для синхронизации iPhone с компьютером?
Итак, прежде чем приступить к подключению и синхронизации гаджета с компьютерным терминалом или ноутбуком, отметим, что для этого нам потребуется iPhone любой модели, компьютер с установленной операционной системой (Windows или Mac) и настроенным подключением Wi-Fi к домашней беспроводной сети, программа управления, а также специальный USB-кабель. В некоторых случаях (для Windows-систем) может понадобиться специальный адаптер.
Использование прямого подключения через USB
Прямое подключение и синхронизация iPhone с компьютером являются самым простым. С «маками» проблем нет, поскольку они сразу распознают устройство как внешнюю flash-память. С Windows сложнее. Дело в том, что эти «операционки» гаджеты типа iPhone просто не видят. Сколько ни пытайся установить драйвер или сделать еще что-то, все равно ничего не получится.
В этом случае для подключения к системам Windows на помощь приходит программа для синхронизации iPhone с компьютером, которая называется iTunes. В случае использования «маков» это приложение отвечает только за синхронизацию и управление данными на iPhone. Для Windows-систем приложение является обязательным даже в плане обычного подключения.
Рассмотрим вариант именно для ОС Windows, поскольку это потребуется в дальнейшей синхронизации через Wi-Fi. Сначала нужно подключить гаджет к компьютеру или ноутбуку и запустить программу iTun
offlink.ru
Что делать, если не работает Wi-Fi-синхронизация с iPhone или iPad
Убедитесь, что вы правильно подключаете iPhone или iPad по Wi-Fi
Если вы не активировали беспроводной способ передачи данных в настройках iTunes, то ни о какой синхронизации iPhone или iPad с компьютером не может быть и речи. Проверьте себя.
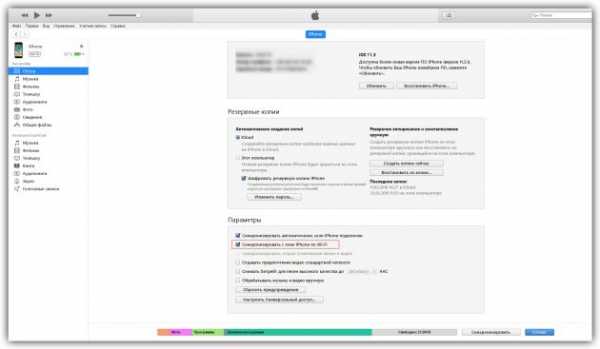
- Подключите устройство к компьютеру по USB.
- Откройте iTunes. Если потребуется, введите Apple ID и пароль для входа в аккаунт.
- Кликните по иконке своего мобильного устройства в окне iTunes и выберите на боковой панели «Обзор».
- Убедитесь, что в правой части окна пункт «Синхронизировать с этим [устройством] по Wi-Fi» отмечен флажком. Если это не так, то отметьте его.
- Кликните по кнопке «Применить» (или «Готово»).
- Отключите USB-кабель и убедитесь, что компьютер и мобильное устройство подключены к одной и той же сети Wi-Fi.
Если все настроено правильно, то после этих действий вы сможете запускать синхронизацию между устройствами с помощью кнопки «Синхронизировать» в iTunes.
Если обмен данными не происходит, попробуйте одно из перечисленных ниже решений.
Что делать, если iPhone или iPad не синхронизируется с компьютером под управлением Windows
Проблема может быть вызвана ошибкой в службе, которая обеспечивает работу iTunes. Попробуйте перезапустить эту службу.
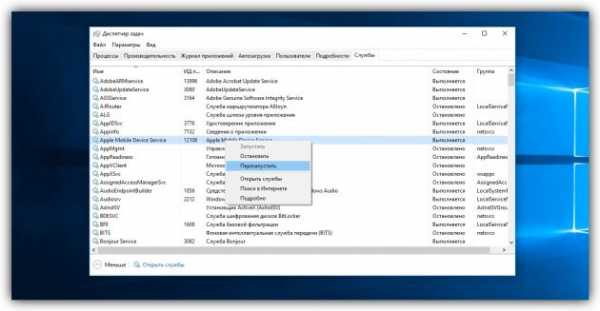
- Закройте iTunes и отсоедините устройство, если оно подключено по USB.
- Нажмите Ctrl + Alt + Delete, чтобы запустить «Диспетчер задач».
- Перейдите на вкладку «Службы» и найдите в открывшемся списке пункт Apple Mobile Device Service или с похожим названием.
- Кликните правой кнопкой мыши по найденному элементу и выберите «Перезапустить».
- Откройте заново iTunes и попробуйте синхронизировать устройства.
Что делать, если iPhone или iPad не синхронизируется с компьютером Mac
Проблема может быть вызвана ошибкой в процессе, который обеспечивает работу iTunes. Попробуйте его перезапустить.
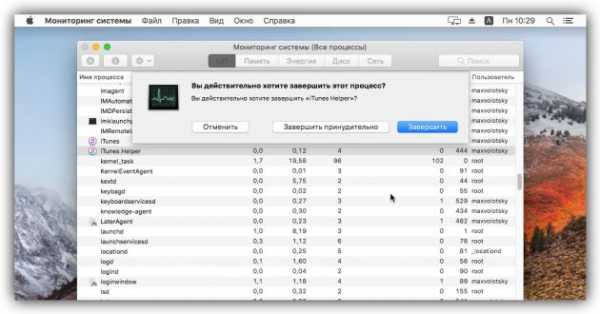
- Откройте утилиту «Мониторинг системы». Она находится в разделе Finder → «Программы» → «Утилиты».
- На вкладке «ЦП» найдите процесс с названием вроде AppleMobileDeviceHelper или iTunes Helper.
- Выделите найденный элемент левой кнопкой мыши, затем нажмите на крестик в левом верхнем углу окна и выберите «Завершить».
- Откройте iTunes и попробуйте синхронизировать устройства.
Что делать, если ничего не помогло
- Перезагрузите роутер и переподключите к сети компьютер и мобильное устройство.
- Попробуйте запустить беспроводную синхронизацию через iPhone или iPad. Для этого откройте раздел «Настройки» → «Основные» → «Синхронизация с iTunes по Wi-Fi» и нажмите на появившееся имя компьютера.
- Обновите iOS и iTunes до последних версий.
- Выключите передачу данных по сотовой сети и оставьте включённым только Wi-Fi, после чего повторите попытку синхронизации.
- Перезагрузите компьютер и мобильное устройство, затем снова попробуйте синхронизировать их.
- Если компьютер не распознаёт iOS-аппарат даже через USB-подключение, ознакомьтесь с этой инструкцией.
lifehacker.ru
Itunes подключение по wifi. Синхронизация iPhone с компьютером iTunes по WI-FI. Программа для синхронизации iPhone с компьютером
В этой статье речь пойдет о том, как синхронизировать iPhone с компьютером посредством вай фай. Синхронизация iPhone осуществляется, как правило, через утилиту iTunes. Но способы могут быть разные – через WiFiи с использованием кабель USB.
Синхронизация нужна для обмена данными между айфоном и компьютером. Например, когда пользователь купил интересный фильм, чтобы смотреть его на ноутбуке. Но в определенный момент ему захотелось наслаждаться тем же фильмом на смартфоне. Как раз благодаря синхронизации он сможет это делать.
В ходе этого важного процесса утилита iTunes осуществляет проверку, присутствует ли на ноутбуке или в мобильном девайсе самые новые данные. После этого определяется, какая информация будет синхронизироваться. А затем выбирается конкретный способ для этого.
Перед подробным описанием процедуры, как синхронизировать айфон с компьютером через айтюнс, для тех, кто не знает, расскажем, как установить iTunes и запустить нужный процесс. Для этого необходимо:
- Загрузить утилиту и установить ее (версия должна быть «свежей»).
- Открыть утилиту.
- Подключенный через шнур USB телефон к компьютеру найти в установленной программе.
- Во вкладке обзор щелкнуть по пункту синхронизации iPhone по WiFi.
- Нажать по кнопке, подтверждающей операцию, после чего выдернуть кабель из USB-порта.
- Отметить файлы, подлежащие синхронизации, и нажать на соответствующую кнопку.
В том случае, когда мобильный девайс и компьютер подключены к одинаковой сети интернет, в интерфейсе утилиты появится новое устройство с операционной системой iOS. Если смартфон на зарядке и на компьютере запущена айтюнс, весь процесс начнется и завершится на автомате. Никаких активных действий пользователь не потребуется.
Синхронизация через iTunes по WiFi
Как вы поняли, на iPhone можно не только вайфаить и осваивать виртуальные сети, но и заниматься чем-то более интересным – например, обмениваться информацией между этим устройством и компьютером, и наоборот. После такого обмена аудио и видео файлы на ПК и в медиатеке утилиты айтюнс будут совершенно одинаковыми. А это значит, что просмотр любого фильма или прослушивание музыкального трека будет доступно и с телефона, и с компьютера. Без сомнения, это очень удобно. Далее подробно остановимся на одном из самых удобных способов синхронизации, а для начала нужно подготовиться.
Подготовительный этап
Перед началом всех действий нужно озаботится тем, как подключить девайс к интернет. Как правило, на всех мобильных устройствах от эппл настроено вай фай соединение с сетью. Если есть проблемы с подключением, нужно это исправить, а только потом переходить к главному.
Также перед началом всех действий следует обратиться к утилите айтюнс, чтобы провести автоматическую синхронизацию. Во-первых, нужно проверить, установлена ли она на ПК пользователя. А, во-вторых, важно проверить эту программу на «свежесть».
Какие файлы подлежат синхронизации?
Это следующие виды информации:
- Отдельные треки.
- Музыкальные альбомы.
- Текстовые файлы (книги и прочее).
- Рингтоны.
- Фотоснимки.
- Видеозаписи.
- Данные о контактах.
- Календари.
- Бэкапы.
Алгоритм процесса через айтюнс
Итак, после подготовительных действий можно приступать непосредственно к самому главному – обмену актуальных данных между компьютером и мобильным гаджетом. Для этого нужно:
- Открыть/запустить утилиту на ПК или ноутбуке (в зависимости от того, с каким устройством вы будете работать).
- Подключить iPhone к компьютеру через шнур USB (аксессуар должен быть оригинальным!). в самом верху окна слева всплывет значок телефона.
- Нажать на этот значок. В настройках утилиты отображается перечень всех видов информации, составляющей медиатеку.Любой из этих файлов, составляющих медиатеку, можно переместить в гаджет от эппл.
- Определиться с видом информации, которая будет пер
offlink.ru
Синхронизация iPhone без проводов. | iBobr.ru

В процессе эксплуатации мобильных устройств, разработанных компанией Apple, практически любому пользователю приходится выполнять синхронизацию. Ранее мы рассматривали выполнение синхронизации с помощью кабеля USB, но с появлением прошивки iOS 5 одним шнуром становиться меньше, теперь процедуру синхронизации можно выполнять по средствам интерфейса Wi-Fi, то есть без проводов.
Беспроводная синхронизация доступна не всем обладателям iГаджетов, а лишь тем, чьи устройства, после обновления до версии iOS 5, обрели новую функцию синхронизации по Wi-Fi.


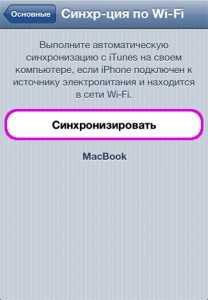
Для того чтобы убедиться в возможности беспроводной синхронизации для Вашего iPhone, iPod или iPad, пройдите в меню «Настройки» – «Основные», если здесь появился пункт «Синхронизировать с iTunes по Wi-fi», значит все нормально. Если такой пункт меню отсутствует, то выполнить официальную беспроводную синхронизацию не получиться.
Официально, новым видом синхронизации не смогут воспользоваться обладатели iPhone (2G) и iPhone 3G, так как для этих моделей прошивка iOS 5, открывающая новые возможности, не предусмотрена, поэтому для первых двух моделей неофициальное приложение из Cydia под названием Wi-Fi Sync все еще остается актуальным.
Для разрешения айфону пользоваться беспроводной синхронизацией по Wi-Fi, необходимо выполнить действия, описанные ниже:
1. Запустить iTunes 10.5 или более позднюю версию
2. Подключить телефон при помощи кабеля USB к ПК и в левой панели выбрать iPhone
3. Зайти во вкладку «Обзор» и в разделе «Параметры» поставить маркер «Синхронизировать с этим iPhone по Wi-Fi», после чего нажать «Применить».
Выполнив эти действия, кнопка «Синхронизировать» в настройках iPhone станет активной, именно её мы и будем нажимать для выполнения беспроводной синхронизации. Прежде чем выполнять синхронизацию по Wi-Fi, выполните пару синхронизаций при помощи USB-кабеля, загрузив в телефон музыку, фото или рингтон.
Если выполнить беспроводную синхронизацию iPhone с iTunes не получается, попробуйте:
- Открыть удаленный доступ, включив доступ к общим папкам в Windows
- Перед выполнением синхронизации отключить антивирус
- Убедитесь, что iPhone и компьютер с iTunes находятся в одной Wi-Fi сети
Для отключения беспроводной синхронизации для конкретного устройства, снимите маркер, который мы ставили в пункте №3 и нажмите «Применить».
В начале материала прозвучала такая фраза «одним шнуром становиться меньше», действительно, снижая количество проводов и кнопок до минимума, повышается эстетическая составляющая любого устройства. В последующих моделях USB-кабель, конечно же, останется в стандартной комплектации, но, немного заглянув в будущее можно предвидеть, что с широким развитием интерфейса Wi-Fi, Apple может и вовсе отказаться от наличия кабеля. Конечно, для этого потребуется применять более совершенные элементы питания и проработать вопрос о безопасности в случае обрыва связи при выполнении синхронизации.
ibobr.ru
