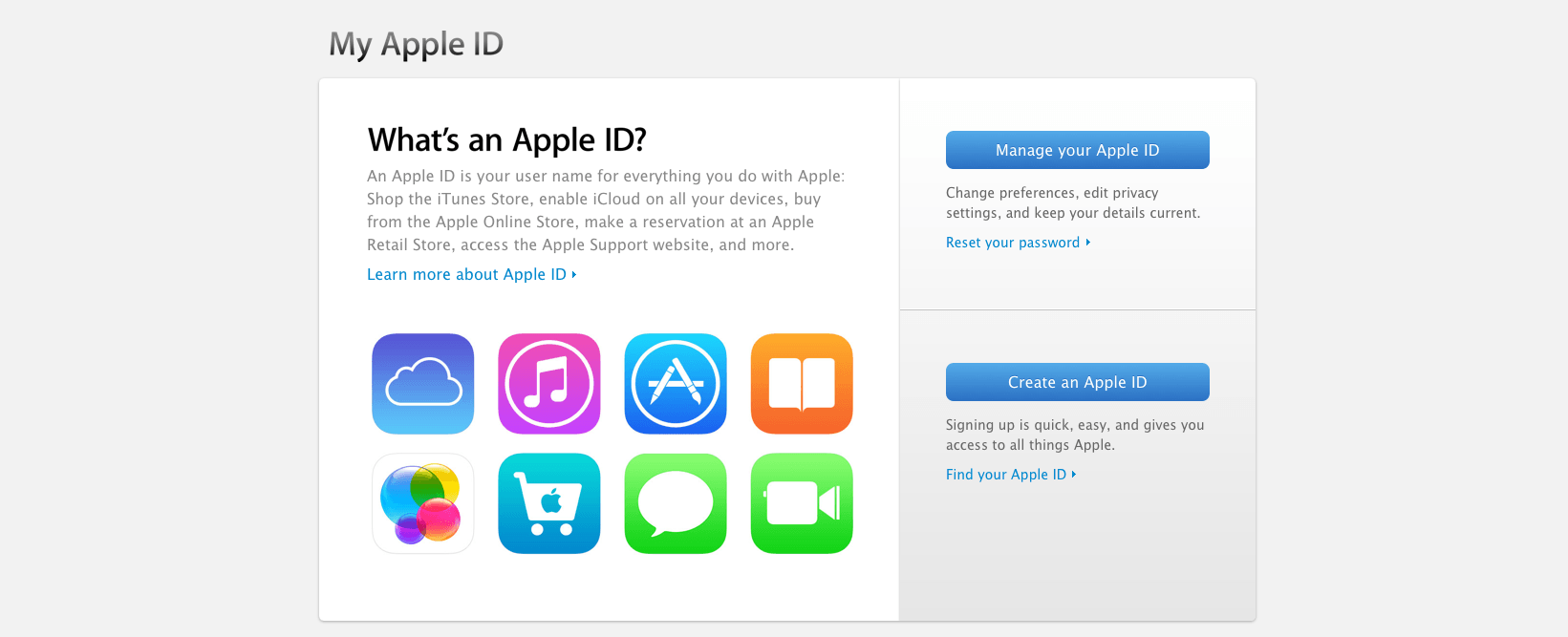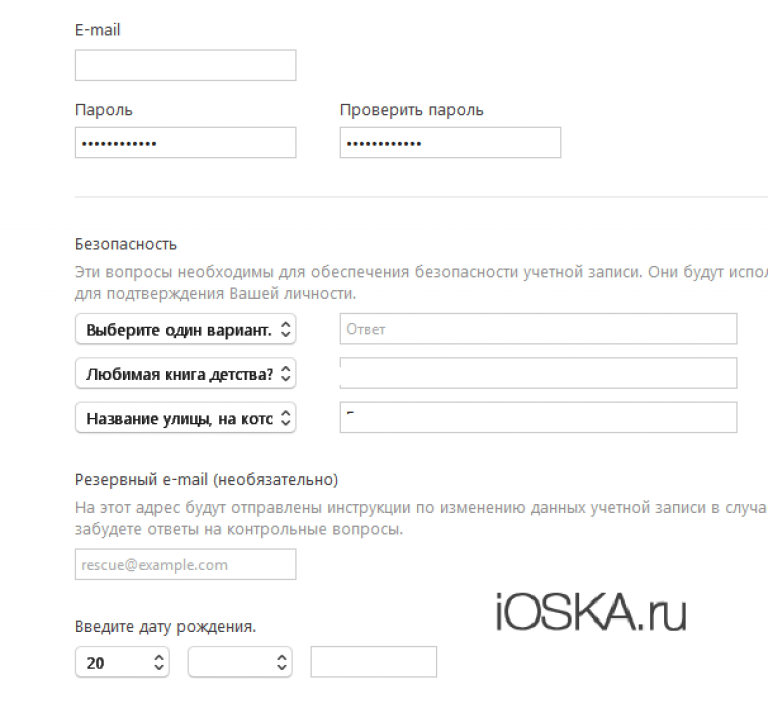Как активировать iPhone при первом включении
Если в какой-то момент вы решили стать счастливым обладателем iPhone эта статья вам поможет разобраться с настройками его несложной операционной системой, но сильно отличающейся от ОС Android.
Сразу после покупки нового телефона, или телефона бывшего в использовании, но прошедшего сброс настроек, придется потратить некоторое время для его активации и настройки некоторых параметров. Процесс этот достаточно простой, но есть некоторые нюансы, которые стоит учитывать, чтобы избежать мелких затруднений.
Как только вы включите устройство, увидите помощника iOS, известного как Setup Assistant iOS, он поприветствует вас надписью «Hello» на разных языках, что означает начало работы вашего устройства.
Затем выбираем язык и регион на своё усмотрение. После телефон попросит подключиться к сети интернет, необходимо это сделать в обязательном порядке, иначе дальнейшая активация невозможна.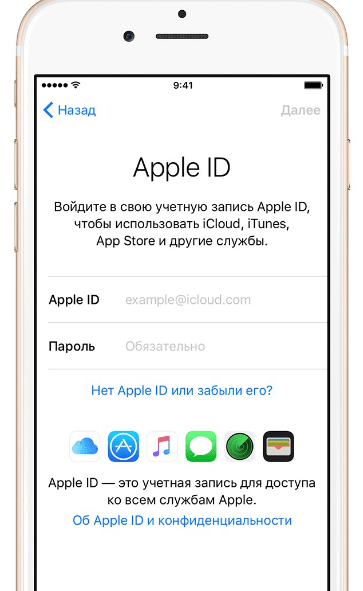 Можно либо подключиться к сети при помощи Wi-Fi, либо при помощи мобильного интернета, вставив нано сим-карту. Начиная с этого момента можно настроить айфон.
Можно либо подключиться к сети при помощи Wi-Fi, либо при помощи мобильного интернета, вставив нано сим-карту. Начиная с этого момента можно настроить айфон.
Айфон попросит ввести данные для Apple ID, если вы ранее были пользователем продукции Apple, вводите данные своей учетной записи, ежели ранее не пользовались,то пропускаем этот шаг( если мы начнем создавать учетную запись сразу при активации, нам потребуется банковская карта, реквизиты которой необходимо будет указать при создании Apple ID, а это не для всех удобно, позже, после активации ID можно создать не используя карту).
Для начала активируем айфон чтобы просто начать им пользоваться (хотя бы совершать звонки), позже настроим Apple ID (это учётная запись у Apple, которая потребуется для загрузки игр, программ, музыки и т.д, общения через IMessage) и Icloud (это 5 Гб в облачном хранилище, куда будут синхронизироваться контакты, письма, заметки, фотографии и многое другое).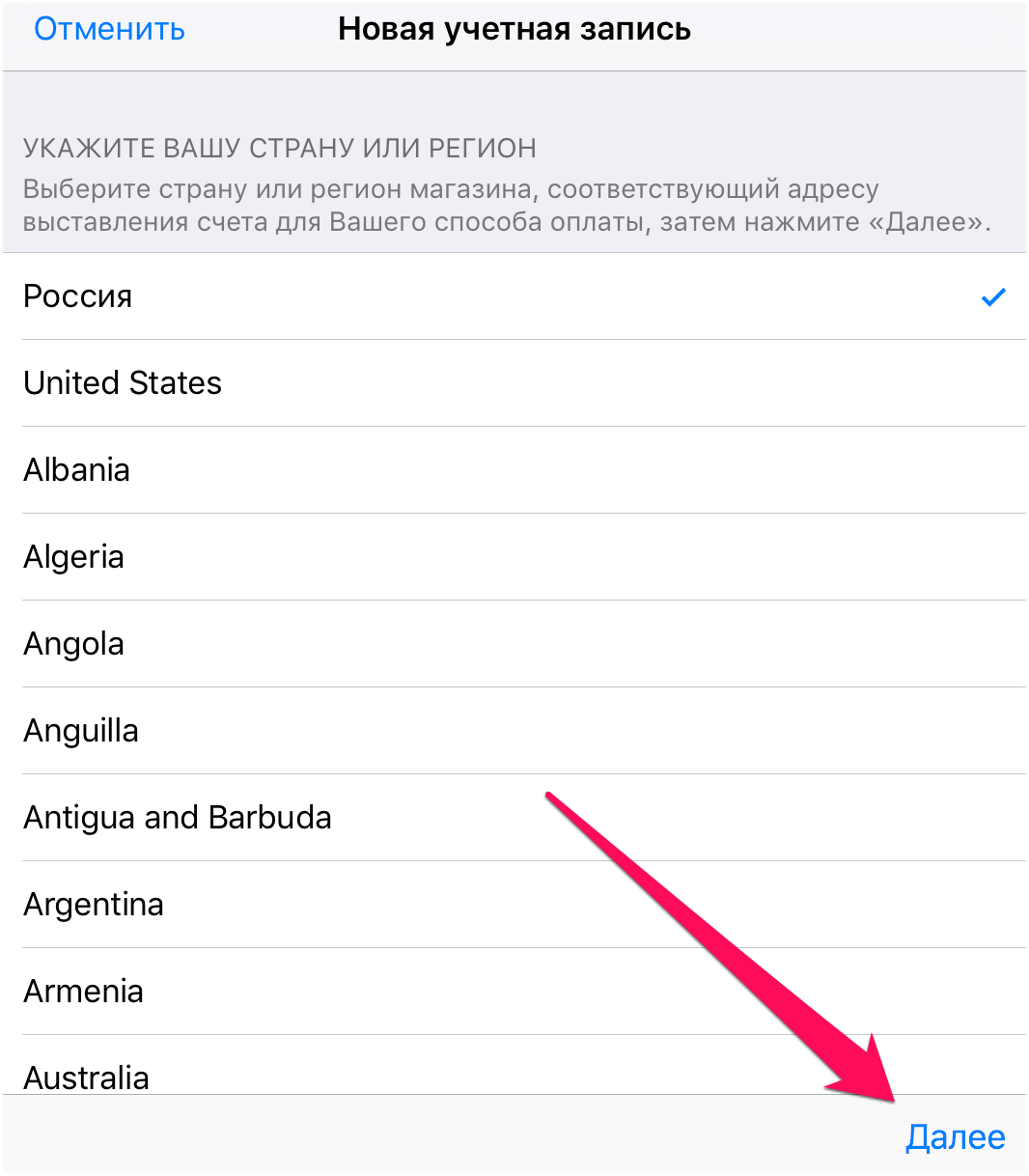
Айфон предложит включить службы геолокации. Большинство приложений используют ваше местоположение для улучшения качества работы, но некоторым приложениям абсолютно необходимо знать ваше местоположение, например, навигатору. Вы должны включить локационный сервис (Location Services), чтобы использовать приложения такого вида.
Пропускаем ICloud, Найти iPhone и Связка ключей ICloud. Всё это можно настроить позже.
Так же Айфон предложит настроить TouchID (сканер отпечатков пальцев). Процесс настройки занимает несколько минут, в зависимости от того, сколько пальцев вы хотите задать на первых порах, вы также можете пропустить эту настройку и вернуться к ней позже. Альтернатива разблокировки пальцем- обычный пароль, который необходимо запомнить и использовать его для настройки Touch ID( добавление/удаление пальцев), а так же, если по какой-то причине Айфон палец не распознает(например, мокрый).
Затем необходимо принять условия пользования iPhone и начать работу.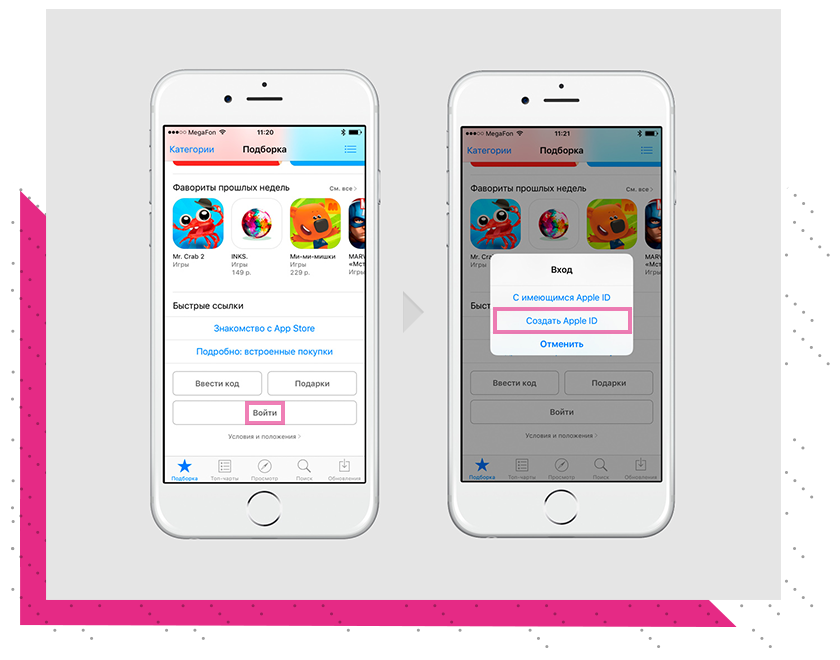
Теперь можно настроить Apple ID, чтобы пользоваться телефоном полноценно.
Как создать Apple ID без карточки
В этой статье мы пошагово опишем варианты создания Apple ID — уникального идентификатора который просто необходим каждому пользователю техники Apple. В этой статье мы расскажем: Зачем вообще он нужен, для чего используется. Также напишем подробные инструкции как создать Apple ID без карточки, как создать Apple с карточкой. Как пополнить Apple ID для покупки программ.
Что такое Apple ID
С первого момента покупки iPhone, возникает большое количество советов на различных сайтах относительно приложений к нему. А точнее, какие программы и для чего необходимо установить, чтобы расширить функциональные возможности телефона. Но для элементарного скачивания программы или приложения из App Store, необходимо зарегистрироваться и создать свой идентификатор, так называемый Apple ID. Рассмотрим по подробней, что же он из себя представляет.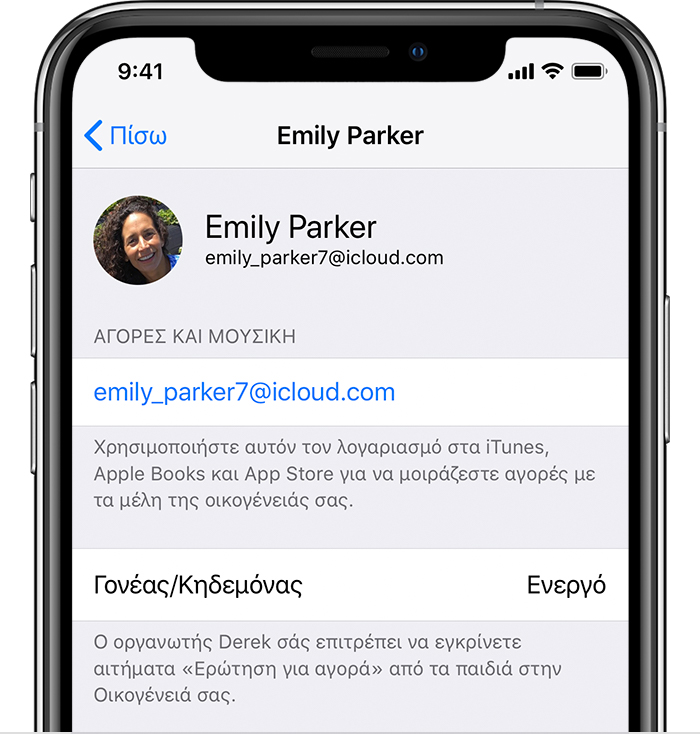
Apple ID — это универсальный идентификатор, который используется в сервисах и услугах компании Apple. Он возникает автоматически при создании учетной записи для любой из служб или услуг компании. И он необходим для использования бесплатного или платного скачивания программ или приложений. Компания предлагает множество своих продуктов, таких как iTunes Store или App Store, iCloud, и прочие. Что же дает нам такой идентификатор? Первое и самое важное, это то, что учетная запись позволяет получать доступ к ресурсам компании, к его новинкам и самым разнообразным услугам. Общим словом, можно назвать это как:
- Apple аккаунт
- MobileMe аккаунт (в прошлом)
- iCloud аккаунт
- iTunes Store аккаунт
- Домашняя коллекция
- и много чего другого…
Задача Apple ID как бы объединить все эти сервисы, и не создавать для каждой отдельную учетную запись. Идентификатор предоставляет и другие возможности, например, его используют при обращении в службу поддержки компании, при заказах с on-line магазинов и прочее.
Как создать Apple ID
Уточним сразу, что идентификатор доступен бесплатно, и для его получения необходимо зарегистрироваться на сайте компании Apple. Это довольно просто сделать, и займет у вас немного времени.
Дальше появится большая синяя кнопка с надписью создать идентификатор Apple. Вы ее нажимаете и, так сказать, регистрация начинается.
В качестве логина для Apple ID рекомендуется использовать ваш действующий адрес электронной почты. Но при регистрации обязательно проверьте, что ваш электронный адрес рабочий, так как в дальнейшем он пригодиться для активирования учетной записи.
Как указано на рисунке нижен необходимо ввести пароль, который должен иметь не менее восьми символов, содержать латинские буквы и цифры.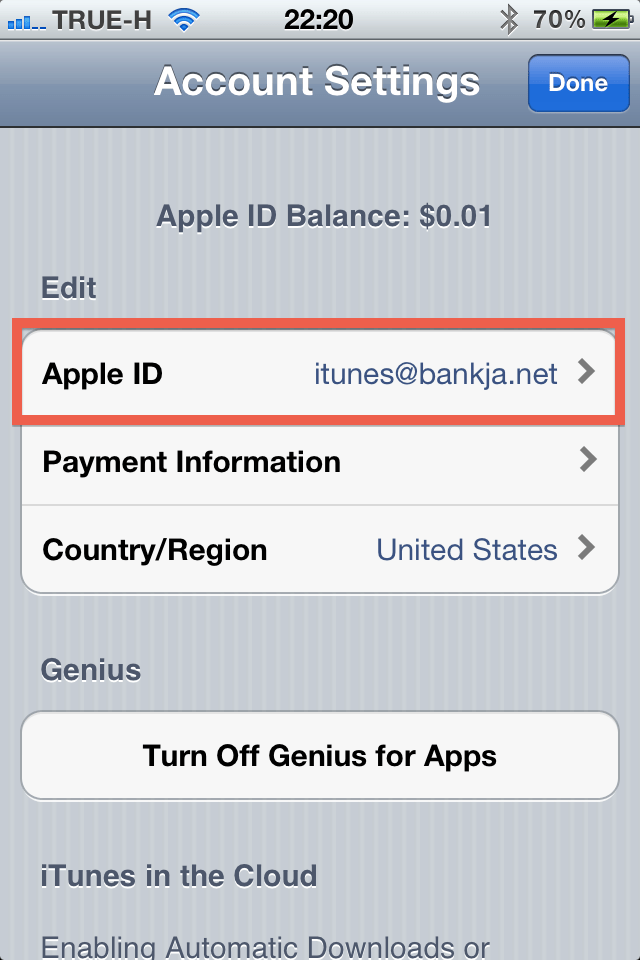
Процедура создания Apple ID сделана удобно, поэтому проблем возникнуть не должно. Как только все пункты будут правильно заполнены, всплывающие подсказки рядом станут зелеными. Дальше вы отвечаете на предоставленные вопросы, такие как фамилия, имя, адрес проживания и прочее. В самом конце вас попросят ввести символы, которые будут указанны на картинке, так называемый антиспам. На почту вам будет отправлено письмо со ссылкой, по которой необходимо пройти, чтобы подтвердить адрес электронной почты. После того, как вы это сделаете, ваш адрес электронной почты будет подтвержден и привязан к Apple ID. Вот и всё.
Создаем Apple ID с карточкой банка (Visa, МаsterCard)
Во время регистрации бывают моменты, когда помимо предоставления персональных данных, система просит вести и номер вашей банковской карты. Ситуация неоднозначная, не правда ли? Но в этом ничего страшного нет, поэтому вы можете воспользоваться любой банковской картой, будь – то кредитная или дебетовая, с проверочным CVV – кодом (обычно это три цифры на обратной стороне карты).
Ситуация неоднозначная, не правда ли? Но в этом ничего страшного нет, поэтому вы можете воспользоваться любой банковской картой, будь – то кредитная или дебетовая, с проверочным CVV – кодом (обычно это три цифры на обратной стороне карты).
После регистрации и активации вашего Apple ID, с карты спишется символическая сумма в один доллар, которая непременно будет возвращена через некоторое время обратно. Это действие необходимо для подтверждения работоспособности карты. Номер банковской карты вводится для дальнейшего, более практичного использования. Для оплаты за приобретаемые услуги, приложения и прочее. Если вы собираетесь пользоваться только бесплатными программами то можете смело переходить к следующему абзацу — регистрации без карточки. Для Apple, это хороший показатель, и компания горда тем, что среди ее пользователей большинство платежеспособных людей. А банковская карта является тому подтверждением.
Как создать Apple ID без карточки
Для тех, кто не имеет банковской карты или просто она ему без надобности, свой индетификатор можно зарегистрировать и без помощи карты, необходимо только знать нужные лазейки. Сейчас вам расскажем некоторые хитрости. Для создания без карты нам понадобится iTunes. Запускаем программу и переходим в App Store, только нужно убедиться, что мы регистрируем для российского магазина. Чтобы в дальнейшем вы смогли подключить кредитную карту своего региона.
Сейчас вам расскажем некоторые хитрости. Для создания без карты нам понадобится iTunes. Запускаем программу и переходим в App Store, только нужно убедиться, что мы регистрируем для российского магазина. Чтобы в дальнейшем вы смогли подключить кредитную карту своего региона.
Далее выбираем любое бесплатное приложение и нажимаем на кнопку «Бесплатно». Это действие обязательно необходимо выполнить, иначе вы не сможете создать идентификатор без карты.
Далее у вас появиться вот такое окошко, в которой вас попросят ввести пароль и логин. Но на это можете не обращать внимания, а нажимаете на кнопку ниже «Создать Apple ID».
- Далее все проще, вам открывается страница, на которой необходимо нажать в нижнем правом углу «продолжить». Это действие необходимо, чтобы подтвердить наше желание создать идентификатор.
- На следующей странице нужно принять условия и политику конфиденциальности, отметив этот пункт галочкой.
- И нажимаем кнопку «принять».

- Далее вы заполняет поля с персональными данными, как указывалось выше.
- В окне, которое откроется как на картинке, вам будет предложен способ оплаты. Мы отмечаем «нет».
- Заполняем далее все необходимые данные, в принципе как и при регистрации через сайт Apple
- И снизу в углу нажимаем «создать Apple ID».
На этом завершается создание идентификатора. Далее только подтверждаете свое адрес электронной почты, и можете начать пользоваться аккаунтом. В будущем вы сможете менять персональные данные своего идентификатора. Новые данные поменять тоже довольно легко и изменения вступают в силу немедленно.
Что же дальше после создания Apple ID
Мы коротко рассмотрели, что такое Apple ID, и как зарегистрироваться, используя банковскую карту, или с помощью маленькой хитрости без неё. Мы получим с вами не мало преимуществ. Например, такие как:
- Беспрепятственное пользование всевозможными аккаунтами, программами и приложениями, смжем совершать покупки.

- Учетная запись Apple ID используется для входа, практически, во все службы Apple.
- С его помощью вы можете использовать iCloud.
- Вы сможете скачивать и покупать песни, фильмы.
- У вас появится возможность, как платно, так и бесплатно загружать программы из App Store.
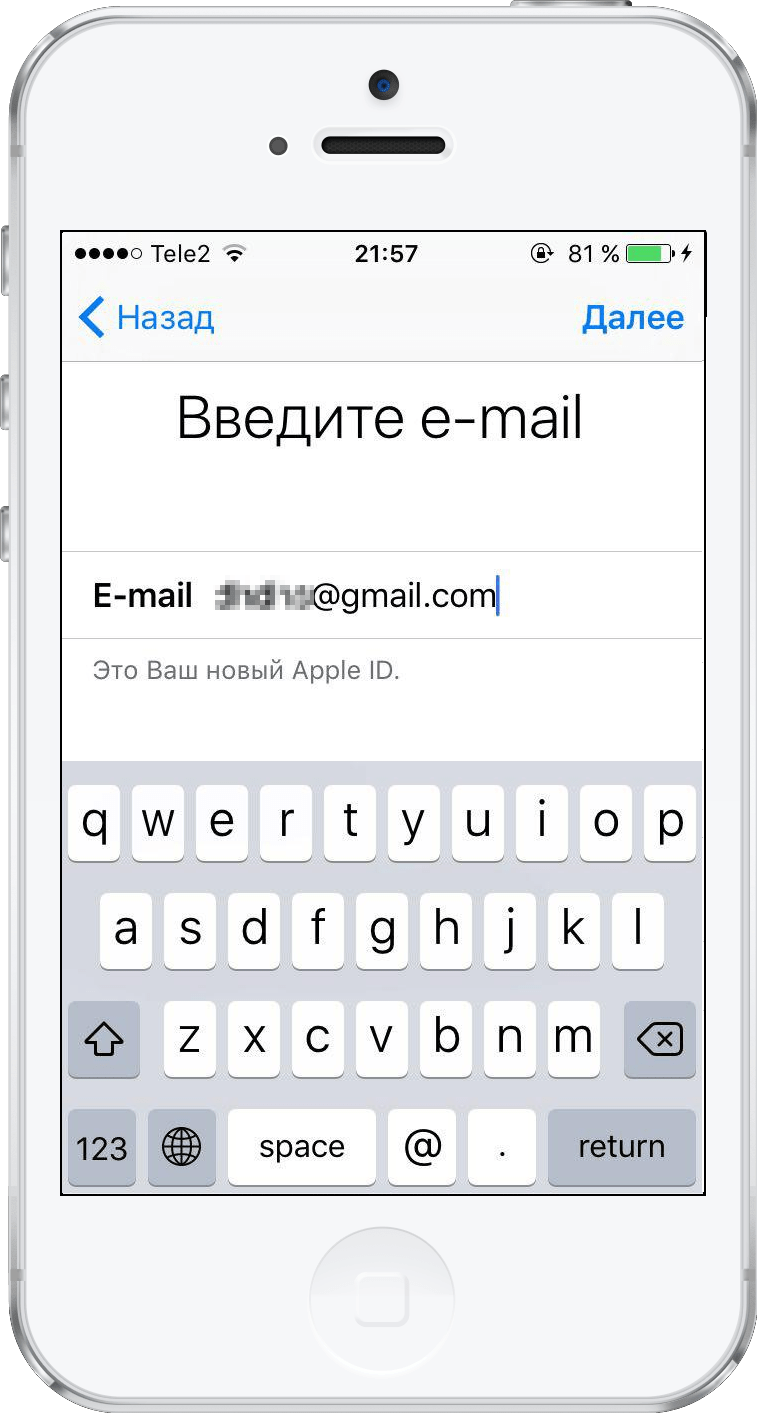
Как создать Apple ID без карточки
Как создать Apple ID без карточки или с карточкой. Подробная пошаговая инструкция
Как создать Apple ID без карточки
Written by: Владислав Сикорский
Date Published: 05/15/2013
Как создать Apple ID без карточки или с карточкой. Подробная пошаговая инструкция
9.7 / 10 stars
Как пользоваться iphone без apple id
Apple ID – это имя пользователя, необходимое при осуществлении действий, связанных с работой на фирменных девайсах: покупки в iTunes Store, пользование сервисом iCloud, заказ товаров в магазинах компании, запросы в службу поддержки и др.
Почему iPhone требует Apple ID
В последних версиях iOS стала доступна услуга «Найти iPhone», с помощью которой ваше мобильное устройство привязывается к идентификатору. Разработчики уверены, что внедрение такой функции поможет в борьбе со злоумышленниками. С этого момента пользователь, чей девайс был украден, может получить информацию о месте нахождения устройства, удалить с него всю информацию или активировать звуковой сигнал. Ни одна перепрошивка не способна отвязать iPhone от Apple ID.
Но у этой системы есть свои недостатки, так как у нас очень распространена практика перепродажи техники данной торговой марки в неавторизованных магазинах или с рук. И если продавец забудет или специально не захочет отвязать iPhone от Apple ID, то это может обернуться неприятностями для покупателя. В связи с этим рекомендуем приобретать технику только в фирменных магазинах.
Как отвязать iPhone от Apple ID
Если вы покупаете устройство с рук, то проще всего договориться с бывшим владельцем, чтобы он самостоятельно провел эту процедуру. Чтобы отвязать iPhone от Apple ID, нужно воспользоваться программой iTunes. Затем следует указать конкретный идентификатор с паролем, к которому прикреплено мобильное устройство. После чего необходимо перейти к разделу «Аккаунт» на вкладку «Управление устройствами». Отыскав нужный мобильный девайс, остается всего лишь нажать кнопку «Удалить», чтобы окончательно отключить привязку iPhone или iPad к идентификатору.
Чтобы отвязать iPhone от Apple ID, нужно воспользоваться программой iTunes. Затем следует указать конкретный идентификатор с паролем, к которому прикреплено мобильное устройство. После чего необходимо перейти к разделу «Аккаунт» на вкладку «Управление устройствами». Отыскав нужный мобильный девайс, остается всего лишь нажать кнопку «Удалить», чтобы окончательно отключить привязку iPhone или iPad к идентификатору.
Что делать, если нет возможности обратиться к бывшему владельцу девайса? В этом неприятном случае следует прибегнуть к помощи службы поддержки Apple. Осуществить это можно по телефону или с помощью электронной почты. Придется вкратце изложить суть проблемы и предоставить копии необходимых документов, которые подтверждают законность владения мобильным устройством. Рекомендуется, чтобы в письме указывались контактные данные прежнего владельца и серийный номер девайса. Если эти два способа того, как можно отвязать iPhone от Apple ID, не доступны, то возникает большая проблема.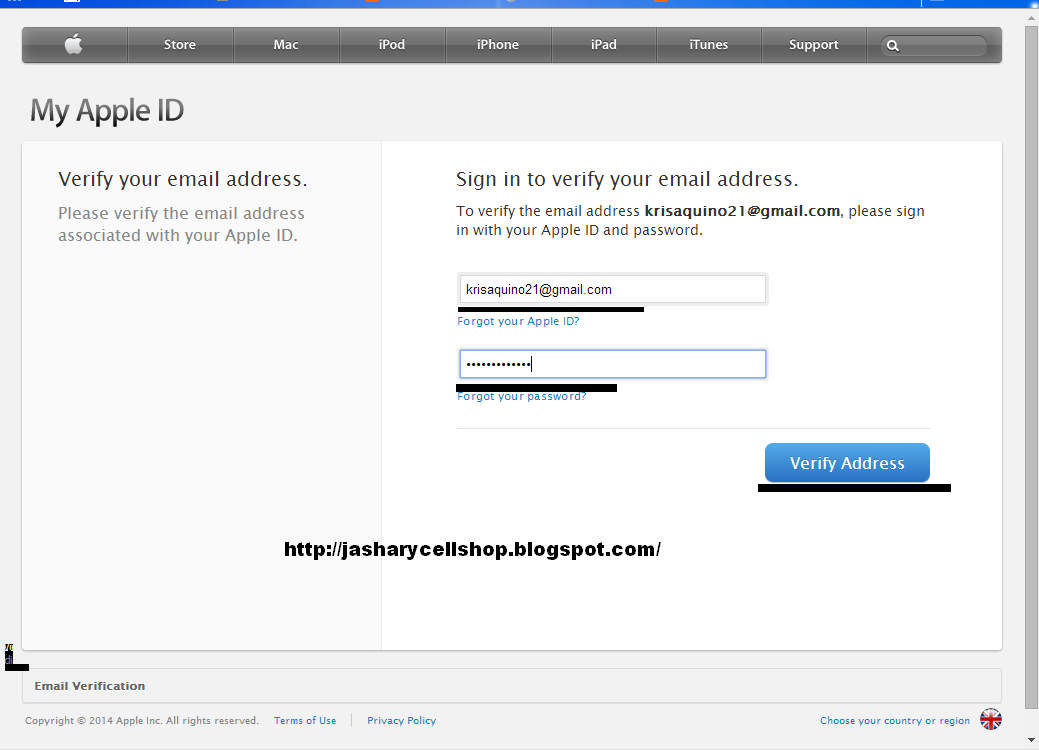 Не пытайтесь произвести смену идентификатора на найденном мобильном устройстве – это преследуется законом.
Не пытайтесь произвести смену идентификатора на найденном мобильном устройстве – это преследуется законом.
Смена
Далее мы обсудим, как изменить Apple ID на iPhone. Во-первых, следует знать, что идентификатор можно откорректировать непосредственно с самого устройства. Вам не придется проходить авторизацию на официальном сайте Apple, чтобы сменить Apple ID, который использует iPhone. Во-вторых, запомните, что все ваши фото, приложения и контакты, имеющиеся на данном устройстве, останутся в сохранности после такой процедуры.
Часто пользователи боятся потерять личные данные и на протяжении долгого времени не изменяют Apple ID, используя чужой идентификатор. Эти страхи совершенно необоснованные. И, в-третьих, кредитная карточка для того, чтобы зарегистрировать новый Apple ID, не нужна.
Как же сменить идентификатор
Для этой цели проделайте следующие шаги:
1. Откройте в меню “Настройки”.
2. Войдите в пункт iTunes – App Store.
3. Нажмите на кнопку Apple ID.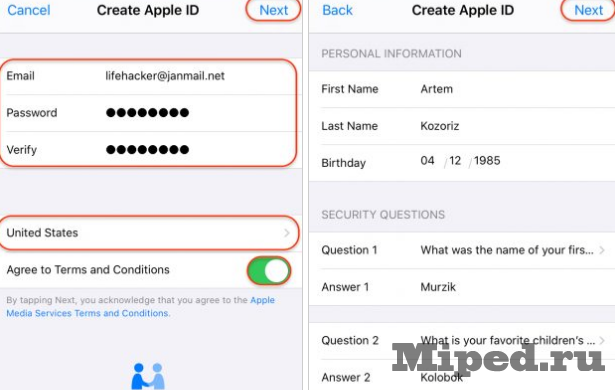 В открывшемся меню выберите пункт «Выйти».
В открывшемся меню выберите пункт «Выйти».
4. Выберите вкладку «Создать новый Apple ID» и следуйте инструкции. Вам будет необходимо указать страну, электронную почту, дату рождения, пароль и три секретных вопроса.
5. После чего нужно внести данные своей кредитки и завершить регистрацию.
Удостоверение личности
На указанный вами почтовый ящик придет письмо, содержащее ссылку на подтверждение регистрации. По окончании процедуры вы сможете полноценно пользоваться новым идентификатором Apple на всех своих устройствах.
Далее расскажем, как активировать iPhone без ID, и возможно ли это. Смысл блокировки по особому номеру в том, что устройство деактивируется на сервере производителя. Следовательно, никакие действия над самим девайсом для того, чтобы успешно прошла активация iPhone без Apple ID, вас не спасут. Но есть вероятность убедить техподдержку удалить блокировку. Вам нужно будет доказать, что телефон приобретен вами легально. Но! Данный метод не поможет, если предыдущий владелец пометил телефон как краденый или утерянный.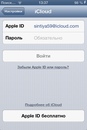
Для начала звоните в техподдержку и описываете проблему. Сообщаете, что девайс приобретали лично вы, идентификатор тоже ваш, но вот все адреса и пароли вы забыли. Если вам скажут, что в учетной записи указана не ваша фамилия, поясните, что продавец настраивал телефон при вас, потому что вы в этом не разбираетесь, и какие данные указаны, вы тоже не знаете. Настаивайте на том, что телефон получен вами законным путем, и у вас есть все сопутствующие документы. Очевидно, что все эти бумаги придется прислать. Далее отправляем: фотографию телефона, на котором видно IMEI, чека (что самое главное), а также коробки, гарантийного талона и прочей документации, если она имеется. Обычно никаких бумаг при покупке с рук не выдают. Просто ждем. Если техническая поддержка удовлетворит ваш запрос, то вы получите письмо-подтверждение, в противном случае вам откажут.
Учетная запись Apple ID используется для доступа ко всем службам Apple и обеспечивает взаимодействие всех ваших устройств.
Каждый раз при выполнении входа указывайте один и тот же идентификатор Apple ID.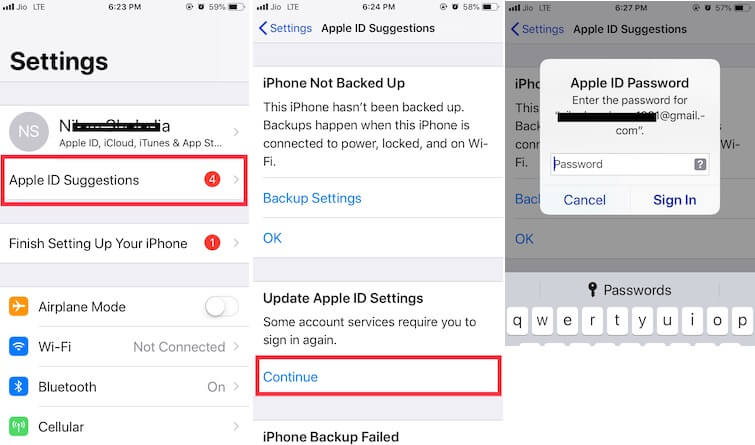 Если вы используете такие службы Apple, как iTunes Store и App Store, Apple Music, iCloud, iMessage и FaceTime, значит, у вас уже есть идентификатор Apple ID и вам не нужно создавать другой.
Если вы используете такие службы Apple, как iTunes Store и App Store, Apple Music, iCloud, iMessage и FaceTime, значит, у вас уже есть идентификатор Apple ID и вам не нужно создавать другой.
Если вы забыли свой идентификатор Apple ID, выполните эти действия, чтобы найти его снова. Можно также найти его, введя имя, фамилию и адрес электронной почты, связанный с идентификатором Apple ID*.
* Если в качестве идентификатора Apple ID используется ваш номер мобильного телефона, идентификатор Apple ID может не получиться найти.
Вход в учетную запись при настройке нового устройства
При включении и настройке нового iPhone, iPad, iPod touch или компьютера Mac отобразится сообщение с предложением выполнить вход с использованием идентификатора Apple ID. После выполнения входа все службы Apple на вашем устройстве будут настроены автоматически.
Если позже потребуется изменить настройки для входа в учетную запись (например, использовать другой идентификатор Apple ID для iCloud и iTunes), можно перейти на устройстве в раздел «Настройки» или «Системные настройки».
Если вы уже настроили устройство, выполнить вход можно в разделе «Настройки» на iPhone, iPad и iPod touch или в каждой отдельной службе на компьютере Mac.
При выполнении входа в магазины iTunes Store и App Store в первый раз может потребоваться добавить кредитную карту или иную платежную информацию для защиты учетной записи. Нельзя выполнить вход в магазины iTunes Store и App Store с использованием нескольких идентификаторов Apple ID одновременно или обновлять приобретенное содержимое с использованием разных идентификаторов Apple ID. В зависимости от способа создания идентификатора Apple ID вам может отобразиться сообщение с предложением настроить двухфакторную аутентификацию на правомочном устройстве.
Вход в учетную запись на iPhone, iPad или iPod touch
При использовании iOS 10.3 или более поздней версии можно выполнить вход в iCloud, магазины iTunes Store и App Store, iMessage, FaceTime и другие службы Apple в одном месте.
- Выберите «Настройки».

- Нажмите «Вход в [устройство]».
- Введите идентификатор Apple ID и пароль.
- Если учетная запись защищена с помощью двухфакторной аутентификации, для завершения входа введите шестизначный проверочный код.
При использовании двухфакторной аутентификации для входа в систему на iPhone, iPad или iPod touch вам потребуется доступ к доверенному устройству или номер телефона.
Если используется iOS 10.2 или более ранней версии, выполните следующие действия для входа в каждую отдельную службу Apple.
iCloud
Выберите «Настройки» > iCloud. Введите идентификатор Apple ID и пароль.
iTunes Store и App Store
Выберите «Настройки» > «iTunes Store и App Store». Введите идентификатор Apple ID и пароль.
Значок
Перейдите в раздел «Настройки» > «Сообщения», затем включите службу iMessage. Чтобы добавить другие адреса, нажмите «Отправка/прием».
FaceTime
Выберите «Настройки» > FaceTime > «Ваш Apple ID для FaceTime». Введите идентификатор Apple ID и пароль.
Введите идентификатор Apple ID и пароль.
Вход в систему с помощью Apple Watch
Чтобы войти в систему с помощью идентификатора Apple ID, обновите watchOS до последней версии и следуйте этим инструкциям.
- Откройте программу Watch на iPhone.
- Нажмите «Основные», а затем — идентификатор Apple ID.
- Войдите в систему, используя свой идентификатор Apple ID и пароль.
При использовании двухфакторной аутентификации для входа в систему с помощью Apple Watch вам потребуется доверенное устройство (например, iPhone).
Вход в учетную запись на компьютере Mac
Убедитесь, что выполнено обновление до последней версии macOS. Затем выполните вход в каждой службе Apple отдельно, указывая один и тот же идентификатор Apple ID.
При использовании двухфакторной аутентификации для входа в систему на компьютере Mac вам потребуется доступ к доверенному устройству или номер телефона.
iCloud
Перейдите в меню «Системные настройки» > iCloud.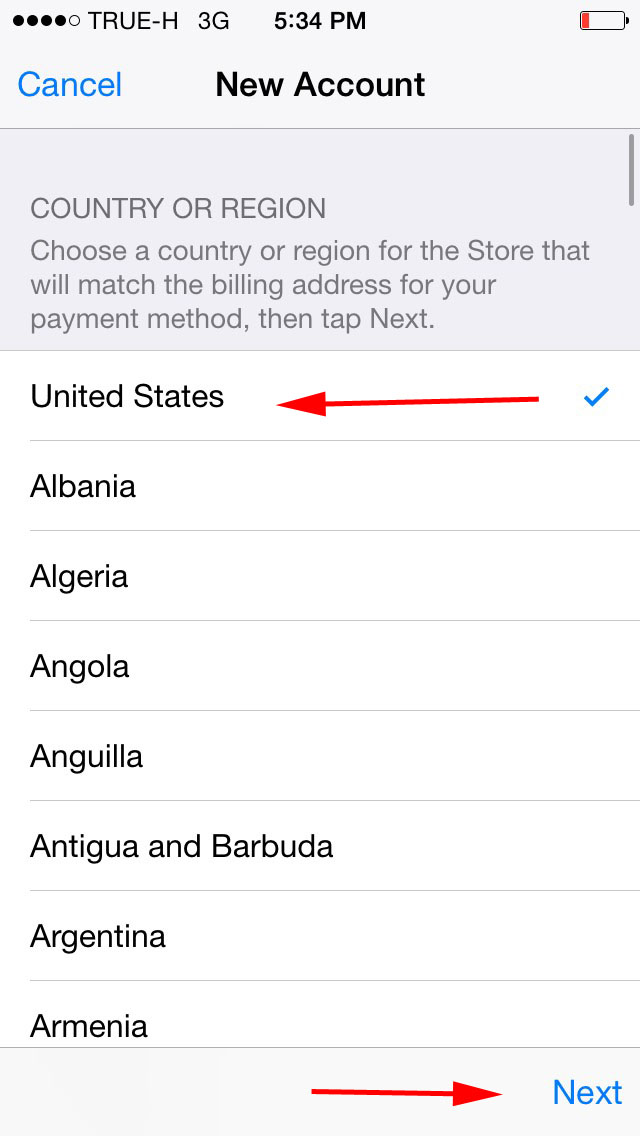 Введите свой идентификатор Apple ID и пароль. Нажмите кнопку «Войти».
Введите свой идентификатор Apple ID и пароль. Нажмите кнопку «Войти».
iTunes
Выберите iTunes > «Учетная запись» > «Войти». Введите свой идентификатор Apple ID и пароль. Нажмите кнопку «Войти».
iMessage
Перейдите в «Сообщения» > «Настройки» > «Учетные записи». Введите идентификатор Apple ID и пароль.
FaceTime
Откройте FaceTime, введите свой идентификатор Apple ID и пароль. Нажмите кнопку «Войти».
Вход в систему с помощью Apple TV
- На экране «Домой» перейдите в меню «Настройки».
- Выберите раздел «Учетные записи», а затем «iTunes и App Store».
- Нажмите «Войти» и введите идентификатор Apple ID и пароль.
Если вы используете двухфакторную аутентификацию на Apple TV (2-го или 3-го поколения), вместе с паролем может потребоваться ввести проверочный код. Узнайте, как получить проверочный код.
Вход в систему с помощью устройства стороннего производителя
Идентификатор Apple ID можно использовать на некоторых устройствах сторонних производителей для входа в систему в таких службах Apple, как Apple Music, Apple TV, Apple Online Store и т. д.
д.
Вход в систему через Интернет
Чтобы просмотреть сведения об идентификаторе Apple ID и управлять им через Интернет, войдите в систему на веб-сайте appleid.apple.com. Если необходим доступ к фотографиям, видеозаписям, документам, заметкам, контактам и другим данным, можно войти в систему на веб-сайте iCloud.com через Интернет на компьютере Mac или компьютере с Windows.
Использование разных идентификаторов Apple ID для iCloud и iTunes
Мы рекомендуем использовать одинаковый идентификатор Apple ID для всех служб Apple на своем устройстве, включая магазины iTunes Store и App Store и iCloud. Использование нескольких Apple ID может приводить к путанице и вызывать проблемы с доступом к приобретенному содержимому или использованием некоторых служб.
Но если у вас уже есть разные идентификаторы Apple ID, которые необходимо использовать для iCloud и магазинов iTunes Store и App Store, выполните следующие действия.
На устройстве iPhone, iPad или iPod touch:
- Если вы используете iOS 10.
 3 или более поздней версии, выберите «Настройки» и нажмите «Вход в [устройство]». Введите идентификатор Apple ID, который вы хотите использовать для iCloud. Вернитесь на экран «Настройки», прокрутите вниз и нажмите «iTunes Store и App Store». Нажмите «Apple ID: [ваше имя]» > «Выйти». Затем выполните вход с помощью идентификатора Apple ID, который вы хотите использовать для iTunes.
3 или более поздней версии, выберите «Настройки» и нажмите «Вход в [устройство]». Введите идентификатор Apple ID, который вы хотите использовать для iCloud. Вернитесь на экран «Настройки», прокрутите вниз и нажмите «iTunes Store и App Store». Нажмите «Apple ID: [ваше имя]» > «Выйти». Затем выполните вход с помощью идентификатора Apple ID, который вы хотите использовать для iTunes. - Если вы используете iOS 10.2 или более ранней версии, выберите «Настройки» > iCloud и выполните вход с помощью идентификатора Apple ID, который необходимо использовать для iCloud. Вернитесь и выберите «Настройки» > «iTunes Store и App Store» и выполните вход с помощью идентификатора Apple ID, который необходимо использовать для iTunes.
На компьютере Mac выберите «Системные настройки» > iCloud и выполните вход с помощью идентификатора Apple ID, который необходимо использовать для iCloud. Выберите iTunes > «Учетная запись» > «Войти». Введите идентификатор Apple ID, который необходимо использовать для iTunes.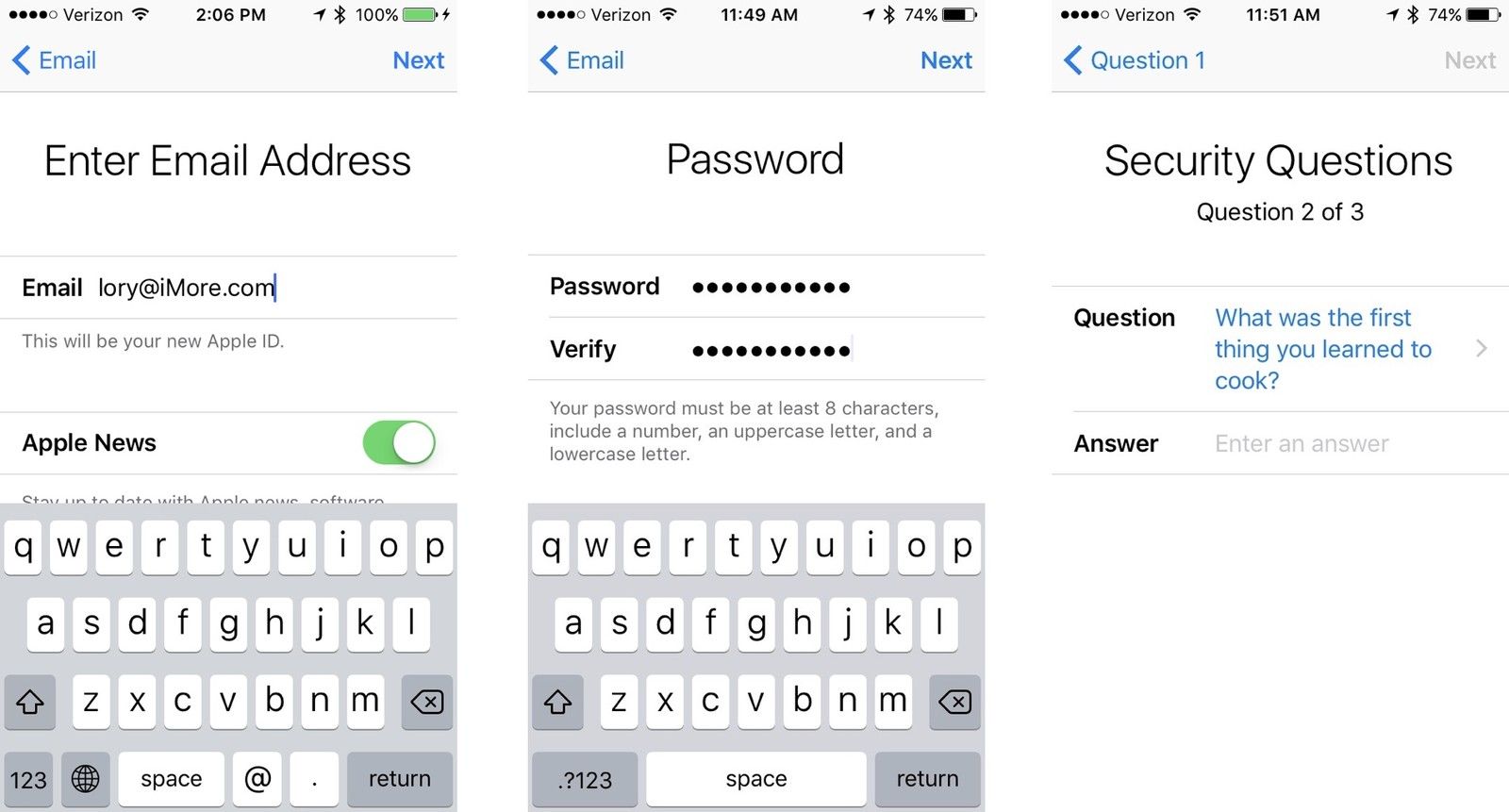
Если вам нужно использовать несколько идентификаторов Apple ID и восстановить данные устройства из резервной копии, получите дополнительные сведения о резервных копиях iCloud и iTunes.
Если у вас несколько идентификаторов Apple ID, их нельзя объединить.
Дополнительная информация
Если вы желаете организовать общий доступ к покупкам или службам Apple для всех членов семьи, можно настроить функцию «Семейный доступ». Благодаря функции «Семейный доступ» до шести человек могут делиться друг с другом покупками iTunes, Apple Books и App Store, а также иметь общую подписку Apple Music и общее хранилище iCloud, сохраняя индивидуальные учетные записи. Если вы являетесь участником группы семейного доступа, остальные участники группы автоматически получают доступ к службе Apple News+ после того, как вы оформили на нее подписку.
Если необходимо изменить информацию в учетной записи Apple ID, мы можем помочь вам обновить имя пользователя, пароль, платежную информацию, дату рождения и т.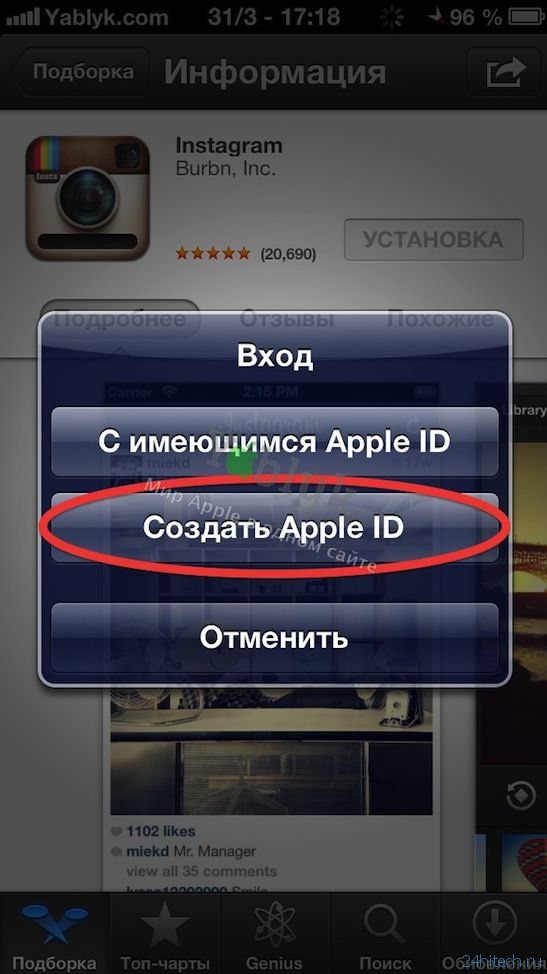 д.
д.
Используйте единый идентификатор Apple ID для всех служб Apple. В этой статье описывается, как его создать.
Если вы пользуетесь службами Apple, значит, у вас уже есть идентификатор Apple ID и вам не нужно создавать другой. Узнайте, как входить в систему, управлять своей учетной записью и защищать ее. Не знаете, есть ли она у вас? Чтобы найти идентификатор Apple ID, введите свое имя и адрес электронной почты на странице учетной записи Apple ID.
Apple ID — это учетная запись, которая используется для доступа к таким службам Apple, как iCloud, App Store, iTunes Store, Apple Music, и многим другим. Она включает адрес электронной почты и пароль для входа, все контактные и платежные сведения, а также параметры безопасности, применяемые для служб Apple.
Не имеет значения, где вы создаете идентификатор Apple ID, — просто помните, что для входа в любую службу Apple используется один и тот же идентификатор Apple ID. Это позволяет получать доступ ко всему и управлять этим с помощью одной учетной записи и пароля к ней.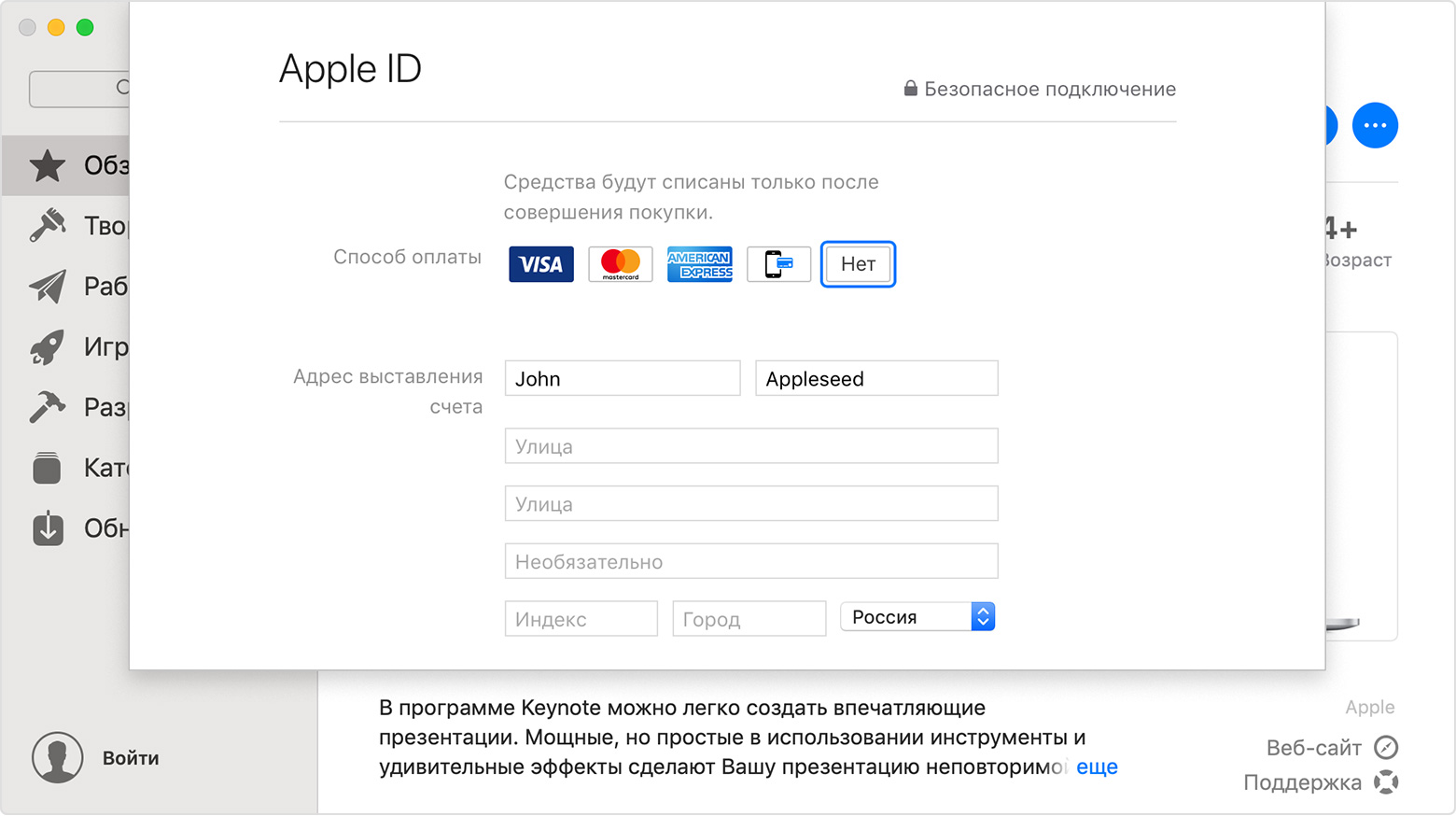
Доступность и функции магазина могут отличаться в зависимости от страны или региона.
Создание идентификатора Apple ID на устройстве iPhone, iPad или iPod touch
Во время настройки нового iPhone, iPad или iPod touch вам может быть предложено ввести идентификатор Apple ID и пароль. Если у вас нет идентификатора Apple ID, его можно создать в процессе настройки устройства. Это также можно сделать позже в App Store.
Создание идентификатора Apple ID в процессе настройки устройства
- Нажмите «Забыли пароль или нет Apple ID?».
- Нажмите «Создать Apple ID бесплатно».
- Укажите свой день рождения и введите имя. Нажмите «Далее».
- Можно выбрать текущий адрес электронной почты или воспользоваться бесплатным адресом электронной почты iCloud.
Создание идентификатора Apple ID с помощью App Store на устройстве
- Откройте App Store и нажмите фотографию профиля .
- Нажмите «Создать новый Apple ID». Если этот вариант не отображается, убедитесь, что вы вышли из iCloud.

- Введите адрес электронной почты, пароль и выберите страну или регион, которые соответствуют адресу выставления счетов, указанному при выборе способа оплаты. Указанный адрес электронной почты будет вашим новым идентификатором Apple ID*.
- Ознакомьтесь с положениями и условиями политики конфиденциальности Apple, а затем примите их. Нажмите «Далее».
- Введите свое имя и день рождения, а затем при желании подпишитесь на обновления Apple. Это позволит вам оставаться в курсе последних новостей, программного обеспечения, продуктов и служб Apple. Нажмите «Далее».
- Введите данные своей кредитной карты и адрес выставления счетов, а затем нажмите «Готово». Можно также выбрать вариант «Нет» и узнать, что делать, если он не отображается или его не удается выбрать. Плата будет взиматься только после совершения покупки. Позже вы сможете изменить или удалить платежную информацию.
- Подтвердите свой номер телефона. Это поможет подтвердить вашу личность и восстановить учетную запись в случае необходимости.
 Нажмите «Далее».
Нажмите «Далее». - Проверьте свою электронную почту. Вы должны получить сообщение от Apple — следуйте полученным в нем инструкциям для подтверждения адреса электронной почты. Узнайте, как настроить электронную почту на iPhone, iPad и iPod touch.
Подтвердив свой адрес электронной почты, вы можете воспользоваться идентификатором Apple ID для входа в магазины iTunes Store и App Store, а также другие службы Apple, например iCloud.
Создание идентификатора Apple ID на компьютере
Создание идентификатора Apple ID на компьютере Mac
- Откройте магазин App Store.
- Щелкните «Войти», затем выберите «Создать Apple ID». Если эта ссылка не отображается, убедитесь, что выполнен выход из iCloud.
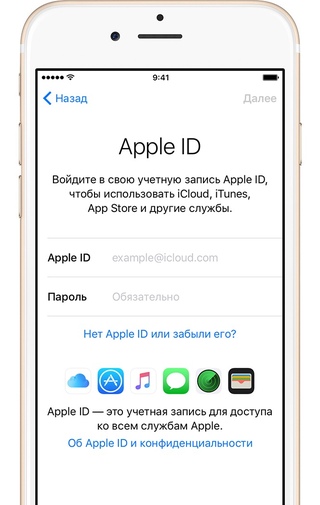 В случае вывода сообщения о том, что указанный адрес электронной почты уже связан с идентификатором Apple ID, следуйте инструкциям по использованию существующего идентификатора Apple ID.
В случае вывода сообщения о том, что указанный адрес электронной почты уже связан с идентификатором Apple ID, следуйте инструкциям по использованию существующего идентификатора Apple ID.Подтвердив адрес электронной почты, вы сможете воспользоваться своим новым идентификатором Apple ID для входа в магазин App Store и другие службы Apple, такие как iCloud.
Создание идентификатора Apple ID на ПК с ОС Windows
- Откройте программу iTunes для Windows. Убедитесь, что установлена последняя версия программы.

- В строке меню, расположенной в верхней части экрана компьютера или окна iTunes, выберите «Учетная запись» > «Войти». Затем нажмите «Создать новый Apple ID».
- Прочтите и примите общие положения и условия, а также политику конфиденциальности Apple.
- Заполните форму, чтобы создать новый идентификатор Apple ID. Указанный адрес электронной почты будет вашим новым идентификатором Apple ID. Форма также содержит контрольные вопросы для защиты учетной записи.
- После заполнения формы нажмите кнопку «Продолжить». В случае вывода сообщения о том, что указанный адрес электронной почты уже связан с идентификатором Apple ID, следуйте инструкциям по использованию существующего идентификатора Apple ID.
- Введите данные своей кредитной карты и платежную информацию, затем нажмите «Продолжить». Можно также выбрать вариант «Нет» и узнать, что делать, если он не отображается или его не удается выбрать. Плата будет взиматься только после совершения покупки. Позже вы сможете изменить или удалить платежную информацию.

- Проверьте свою электронную почту. Вы должны получить сообщение от Apple — следуйте полученным в нем инструкциям для подтверждения адреса электронной почты.
Создание идентификатора Apple ID на другом устройстве
Для создания идентификатора Apple ID на Apple TV, устройстве Android, телевизоре Smart TV или устройстве для потокового воспроизведения обычно нужно следовать инструкциям на экране и ввести свое полное имя, дату рождения, адрес электронной почты или номер телефона и способ оплаты. Идентификатор Apple ID необходимо создать для оформления подписки на такие услуги, как Apple Music и Apple TV+, а также для загрузки приложения Apple TV. Если вы настраиваете приложение Apple TV на телевизоре Smart TV и необходимо создать идентификатор Apple ID, то может открыться веб-сайт activate.apple.com.
Если возникнут проблемы, попробуйте следовать инструкциям ниже, чтобы создать идентификатор Apple ID на веб-сайте.
- Перейдите на страницу учетной записи Apple ID и нажмите «Создание Apple ID».

- Введите имя, дату рождения, адрес электронной почты, пароль и выберите страну или регион, которые соответствуют адресу выставления счетов, указанному при выборе способа оплаты. Указанный адрес электронной почты будет вашим новым идентификатором Apple ID*.
- Выберите контрольные вопросы и, если хотите, установите флажки, чтобы подписаться на обновления Apple. Это позволит вам оставаться в курсе последних новостей, программного обеспечения, продуктов и служб Apple.
- Нажмите кнопку «Продолжить».
Создав идентификатор Apple ID на веб-сайте, можно настроить двухфакторную аутентификацию — максимальный уровень безопасности Apple, если есть такая возможность. Подтвердив свой адрес электронной почты, вы можете воспользоваться своим новым идентификатором Apple ID для входа в магазин iTunes Store и другие службы Apple, например iCloud.
Дополнительная информация
- У вас уже есть идентификатор Apple ID? Узнайте, как выполнить вход во все службы Apple на устройстве.

- Узнайте, как изменить или удалить платежную информацию для идентификатора Apple ID.
* На территории континентального Китая для создания идентификатора Apple ID может потребоваться номер, начинающийся с +86. Позже этот номер можно изменить. Или же изменить страну либо регион, для которых он не требуется. Этот номер используется только в целях проверки.
Как создать американский Apple ID без кредитной карты
В Apple Store существует множество приложений, но часть из них доступна только в нескольких странах, одна из них это США. Это не значит, что пора собирать чемодан, все решается очень просто – необходимо зарегистрировать американский Apple ID, в этой статье я расскажу как это сделать.
Что такое Apple ID и зачем он нужен
Если вкратце, то Apple ID (Эпл Айди) – это учетная запись, используемая для входа в iTunes и Apple Store.
Впервые Apple ID создается во время первого включения телефона или планшета.
Каждый Эпл Айди привязан к стране и в зависимости от нее вы видите список программ, приложений, фильмов и т.п. в App Store вашего устройства.
У каждого есть возможность создать несколько Эпл Айди в разных странах.
Что необходимо для регистрации Apple ID
В моем примере я покажу, как зарегистрировать учетную запись в США и вот что необходимо подготовить для начал:
- Интернет. Вы должны быть подключены к интернету через Wi-Fi, 3G, 4G или LTE.
- E-mail. Для регистрации понадобится новый рабочий электронный адрес, который раньше не использовался в Apple Store. Его можно зарегистрировать на любом сайте, будь то русский или зарубежный, например: yandex.ru, google.com.
- Адрес и телефон в США. Он может быть не настоящий, если вы используете его для скачивания бесплатных приложений. Примеры американских адресов я оставлю ниже.
Давайте теперь пройдет процесс регистрации по шагам на нашем iPhone или iPad.
Создаем американский Apple ID по шагам
На вашем устройстве должно быть установлено стандартное приложение App Store.
Создаем американский Apple ID по шагам
Заходим в приложение и листаем в самый низ экрана, там вы увидите ваш текущий Apple ID, если вы входили в него ранее.
Заходим в приложение
Нажмите на него, а затем на «Выход» или по-англ. «Sign Out». Если вы не входили в учетную запись ранее, то можете пропустить этот шаг.
«Выход» или по-англ. «Sing Out»
Далее найдите любое бесплатное приложение в App Store и нажмите на «Get» или по-англ. «Загрузить», после на «Установить» или по-англ. «Install».
Найдите любое бесплатное приложение
На экране появится диалоговое окно с предложением создать новую учетную запись или воспользоваться уже созданной, выбирайте «Создать новый Apple ID» или по-англ. «Create New Apple ID».
Создать новую учетную запись
На следующей странице выбираем страну, в нашем случае United States или США и нажимаем «Далее» или по-англ. «Next».
Выбираем страну
Соглашаемся с лицензионным соглашением.
Теперь необходимо ввести ваш новый e-mail, который вы должны были ранее создать и любой пароль. Пароль должен содержать минимум 8 символов включая 2-е буквы, строчную (маленькую) и заглавную (большую).
Новый e-mail
Также на этой странице необходимо вести резервный e-mail, он будет использоваться для восстановления аккаунта, выбрать секретные вопросы с ответами, ввести дату рождения, после чего нажать «далее».
Необходимо заполнить оставшиеся данные
Если все было правильно, то вы попадете на новую страницу, где необходимо заполнить оставшиеся данные.
В поле платежная информация нужно выбрать «Нет» или по–англ. «None».
Платежная информация
Если у вас нет этого слова, то вероятнее всего вы начали регистрацию не через бесплатное приложение, вернитесь назад и начните сначала.
Платежная информация
Листаем ниже и вводим наши данные, они могут быть не настоящими, но в этом случае вы не сможете скачать платные приложения, а также восстановить аккаунт в случае утраты контроля над ним. Поэтому не теряйте пароль от вашего основного и резервного почтового ящика.
Имя, Фамилия, Телефон и первые две строчки адреса могут быть выдуманными. Город, Штат, Индекс нужно вводить реальные, если у вас их нет, то примеры я оставлю ниже. Заполнив, нажимаем «далее».
Имя, Фамилия, Телефон
Это был предпоследний шаг, если вы его прошли удачно, то на экране увидите примерно такое сообщение как на скриншоте ниже.
Предпоследний шаг
На ваш электронный адрес придет уведомление с ссылкой для подтверждения аккаунта. Зайдите в письмо и перейдите посылке. Вы попадете на сайт Apple, где необходимо вести e-mail и пароль к вашему новому Apple ID.
Уведомление с ссылкой
Войдя в аккаунт вы завершите регистрацию, а значит, сможете скачивать новые бесплатные приложения доступные гражданам США.
Скачав необходимые приложения, можно выйти из учетной записи и войти в прежнюю.
Для тех, кто ничего не понял, советую посмотреть видео инструкцию ниже.
Примеры американских адресов с индексом
Если вы не смогли самостоятельно найти адрес в США, то воспользуйтесь одним из списка ниже.
Как создать американский эпл айди без кредитной карты на iPhone и iPad
Смотреть на YouTube — Как создать американский эпл айди без кредитной карты на iPhone и iPad.
На все вопросы готов ответить в комментариях.
Понравился пост? Пожалуйста, поделитесь им в соц. сетях
Как создать новый Apple ID на вашем iPhone или iPad — JemJem
Apple ID — это, по сути, учетная запись, которая позволяет загружать и устанавливать приложения и игры из App Store, покупать музыку, фильмы и книги из iTunes, синхронизировать календари, напоминания и контакты через iCloud, а также использовать FaceTime и iMessages в сообщениях. Программы. Хотя возможно иметь устройство Apple без Apple ID, это важно для получения максимальной отдачи от экосистемы Apple. Зарегистрироваться легко и ничего не стоит (если, конечно, вы не начнете покупать контент).Вот как подписаться на новый Apple ID.
Как создать новый Apple ID на вашем iPhone или iPad
- Запустите приложение настроек .
Нажмите Войдите в свой iPhone вверху экрана.
- Tap У вас нет Apple ID или вы забыли его?
Нажмите Создать Apple ID , когда появится всплывающее окно.
- Введите дату рождения .
- Нажмите Далее .
- Введите свои имя и фамилию .
- Нажмите Далее .
Выберите свой текущий адрес электронной почты или получите новый адрес электронной почты iCloud.
- Введите свой адрес электронной почты .
- Создайте пароль .
- Проверьте пароль .
- Выберите контрольный вопрос .
- Введите ответ .
Повторить еще два раза.
- Примите Условия использования .
- Нажмите Объединить или Не объединять , чтобы синхронизировать данные iCloud из Safari, напоминания, контакты и календари.
Нажмите ОК , чтобы подтвердить, что функция «Найти iPhone» включена.
Как войти в iCloud с существующим Apple ID на вашем iPhone или iPad
- Запустите приложение настроек .
- Нажмите Войдите в свой iPhone вверху экрана.
- Введите адрес электронной почты и пароль , связанные с вашим Apple ID.
Нажмите Войти .
- Введите код доступа iPhone , если он у вас настроен.
- Убедитесь, что ваши фотографии iCloud настроены так, как вы хотите.
Включите или выключите приложения , использующие iCloud , в зависимости от ваших предпочтений.
Как выйти из iCloud на iPhone или iPad
- Запустите приложение настроек .
- Коснитесь своего Apple ID вверху экрана.
Прокрутите вниз и коснитесь Выйти .
- Введите пароль , связанный с вашим Apple ID.
- Нажмите Выключите .
- Выберите, какие данные вы хотите сохранить копию на вашем iPhone, и включите переключатель.
- Нажмите Выйти в правом верхнем углу.
Коснитесь Выйти при появлении запроса на подтверждение выхода из iCloud на iPhone или iPad.
Купить б / у, сэкономить большие
jemjem позволяет безопасно и легко экономить деньги, покупая аккуратно использованную технику для дома и семьи.
Как настроить Apple ID без способа оплаты
Что делать, если вам нужен Apple ID, но вы не планируете платить ни за одну вещь от Apple с помощью этого идентификатора? Apple делает это возможным, хотя это не особо выделенный метод, поскольку зачастую вы платите Apple за услугу или за программное обеспечение.
Если у вас нет учетной записи Apple ID или вы хотите создать новую.
Вы можете создать Apple ID через App Store как в iOS / iPadOS, так и в macOS.
В iOS и iPadOS:
- Если у вас есть учетная запись Apple ID, которую вы не хотите использовать, выйдите из системы: перейдите в «Настройки »> «Имя учетной записи»> «Мультимедиа и покупки» и нажмите «Выйти» .
- Запустите App Store.
- Найдите приложение, которое можно загрузить бесплатно.В таких приложениях будет кнопка «Получить». Нажмите Получите .
- Магазин приложений запрашивает у вас Apple ID. Нажмите «Создать ». Новый Apple ID .
- При запросе способа оплаты выберите Нет .
- Выполните оставшиеся шаги, чтобы подтвердить свою учетную запись.
В macOS:
- Запустите App Store.
- Если у вас есть учетная запись Apple ID, которую вы не хотите использовать, выберите «Магазин »> «Выйти». .
- Найдите приложение, которое можно загрузить бесплатно. В таких приложениях будет кнопка «Получить». Щелкните Получить.
- В появившемся диалоговом окне Apple ID нажмите Создать Apple ID .
- Следуйте инструкциям. Когда вас попросят указать способ оплаты, выберите Нет .
- Выполните оставшиеся шаги, чтобы подтвердить свою учетную запись.
Если у вас уже есть Apple ID
В некоторых случаях вы можете удалить способы оплаты из существующих учетных записей Apple ID.Apple требует указать способ оплаты, если вы являетесь организатором семейной группы для семейного доступа и для учетных записей, созданных для детей младше 13 лет.
В iOS и iPadOS:
- Перейдите в Настройки > имя учетной записи> Оплата и доставка .
- Нажмите кнопку Edit .
- Нажмите кнопку удаления (минус в красном кружке) для каждого метода.
- Метчик Готово .
В macOS:
- Запустите App Store.
- Выберите «Магазин »> «Просмотреть мою учетную запись» и затем щелкните «Просмотр информации».
- Нажмите Управление платежами .
- Нажмите Изменить рядом со способом оплаты и нажмите Удалить . Повторите для каждого способа оплаты.
Эта статья о Mac 911 является ответом на вопрос, заданный читательницей Macworld Нэнси.
Спросите Mac 911
Мы составили список вопросов, которые нам задают чаще всего, вместе с ответами и ссылками на столбцы: прочтите наш супер-часто задаваемый вопрос, чтобы узнать, охвачен ли ваш вопрос.В противном случае мы всегда ищем новые проблемы, которые нужно решить! Отправьте свое письмо на адрес [email protected], включая снимки экрана, если это необходимо, и укажите, хотите ли вы использовать свое полное имя. Не на все вопросы будут даны ответы, мы не отвечаем на электронные письма и не можем дать прямые советы по устранению неполадок.
Как создать Apple ID без устройства Apple и кредитной карты? Know Here
В этой статье я объясню, как именно создать Apple ID без устройства Apple. Кроме того, я покажу вам, как создать Apple ID без кредитной карты.
Вы можете создать Apple ID на вашем Mac, iPhone, iPad или iPod touch, и ваш Apple ID позволит вам использовать и получать доступ ко всем сервисам Apple. Но, , можно ли создать Apple ID без iPhone? Короткий ответ — да. Вы можете настроить Apple ID без iPhone. Вам просто нужен веб-браузер. Также обратите внимание, что вы можете настроить Apple ID без кредитной карты. Этот Apple ID предоставит вам доступ к Pages, Numbers и Keynote для iCloud.
Ваш новый Apple ID будет вашим текущим адресом электронной почты.К сожалению, создать адрес электронной почты @icloud невозможно. Для адреса электронной почты @icloud необходимо создать Apple ID на Mac, устройстве iOS или iPadOS.
Как создать Apple ID без устройства Apple
Вот как создать Apple ID без устройства Apple. Обратите внимание: эти шаги также применимы, если вы хотите настроить Apple Id без кредитной карты.
- На вашем ПК, устройстве Android или планшете стороннего производителя; запустите свой любимый веб-браузер (Chrome, Safari, Firefox и т. д.).
- Теперь перейдите на страницу Apple ID:
http://appleid.apple.com/. - Затем нажмите ссылку «Создать свой Apple ID».
- В форме регистрации введите свое имя и пароль. Пожалуйста, предоставьте всю необходимую информацию, которая требуется Apple.
- Ваше имя, место нахождения и день рождения в правильных полях.
- введите свой текущий адрес электронной почты. Это будет ваш Apple ID. Пожалуйста, укажите действительный адрес электронной почты. Apple отправит проверочный код, чтобы убедиться, что его адрес электронной почты принадлежит вам.Без этого кода невозможно создать Apple ID.
- Пароль. Пароли Apple ID должны содержать не менее 8 символов. Не используйте легко угадываемый пароль, например 12345678. Надежный пароль защитит вас от мошенничества с Apple ID.
- Также Apple предложит вам выбрать три контрольных вопроса. Вам будет предложено выбрать и ответить на 3 вопроса. Ваши ответы будут использованы для сброса пароля. Возможно, вы сможете сбросить контрольные вопросы
. - Когда закончите, решите капчу и нажмите «Продолжить».
И вот. Поздравляю! Ваша учетная запись Apple ID готова к использованию.
Теперь у вас есть Apple ID. Вы будете перенаправлены на страницу. Эта страница позволяет вам управлять своим Apple ID.
Если вы хотите использовать Pages, Numbers или Keynote, перейдите на icloud.com и войдите в систему, используя только что созданный Apple ID. Это позволит вам создавать и открывать документы такого типа. iCloud Drive будет хранить ваши документы. Это похоже на Google диск.
Поскольку у вас нет устройства Apple (iPhone, iPad, iPod Touch или Mac), ваша учетная запись Apple ID не может использоваться для доступа к таким службам Apple, как
iMessage,
FaceTime,
App Store, Apple Music и другие службы Apple. Сервисы.
И это касается всего, как создать Apple ID без устройства Apple и способа оплаты. Теперь найдите время, чтобы поделиться этой статьей со своими друзьями, чтобы научить их создавать Apple ID без способа оплаты и устройства Apple.
Управляемых идентификаторов Apple ID для бизнеса
Обновлено 14 января 2019 г. и включает информацию об использовании федеративной аутентификации для создания управляемых идентификаторов Apple ID.
Для любой организации, которая полагается на устройства Apple, важно понимать, как использовать управляемый Apple ID для бизнеса.Начиная с macOS Catalina 10.15 и iOS 13, Apple расширила возможности использования управляемых идентификаторов Apple ID и сделала методы регистрации более благоприятными для политик «принеси свое собственное устройство» (BYOD).
Как мы расскажем в этом руководстве, управляемые идентификаторы Apple ID больше не предназначены только для администраторов Apple Business Manager. Теперь их можно назначить любому сотруднику, который использует устройство Apple в деловых целях.
В этом руководстве мы объясним, как использовать управляемый Apple ID для бизнеса и какие преимущества он дает администраторам и сотрудникам.Мы сосредоточимся на четырех темах:
- Что такое управляемые идентификаторы Apple ID?
- Как они используются?
- Как они созданы?
- Как они редактируются?
Давайте начнем с обзора того, что такое управляемые идентификаторы Apple ID, прежде чем обсуждать, как они работают в Apple Business Manager.
Что такое управляемый Apple ID?Вкратце, управляемые идентификаторы Apple ID теперь можно назначать любому сотруднику, который использует устройство Apple в деловых целях.Администраторы используют управляемые идентификаторы Apple ID в Apple Business Manager для таких действий, как:
- Управляйте устройствами и регистрируйте их в MDM через Apple Business Manager.
- Назначьте сотрудникам лицензии на приложения.
- Управляйте ролями и привилегиями пользователей Apple Business Manager.
Управляемые идентификаторы Apple ID также лежат в основе новой функции Apple Enrollment, которая позволяет использовать методы BYOD (приносить собственное устройство), сохраняя при этом личные и рабочие данные ваших сотрудников отдельно.
В следующих нескольких разделах мы более подробно рассмотрим, что такое управляемые идентификаторы Apple ID и как их можно использовать для бизнеса, но сначала давайте сравним управляемые идентификаторы Apple ID с личными идентификаторами Apple ID.
Управляемые идентификаторы Apple ID и идентификаторы Apple
Как мы упоминали ранее, новые обновления Apple изменили способ использования управляемых идентификаторов Apple ID. До этих обновлений управляемые идентификаторы Apple ID назначались только людям, которые использовали Apple Business Manager для таких вещей, как массовая покупка приложений или управление устройствами.Между тем сотрудникам приходилось использовать свои личные Apple ID на любых устройствах, которые они использовали в работе.
Это вызвало несколько проблем. Использование личных идентификаторов в бизнес-среде затрудняет ИТ-администраторам управление устройствами, лицензиями и данными компании. В то время как управляемые идентификаторы Apple ID часто создаются в больших количествах и управляются кем-то с правами администратора в Apple Business Manager, личные идентификаторы Apple ID создаются отдельными лицами и предназначены для личного использования.
Новые обновления Apple решили эту проблему.Теперь управляемые идентификаторы Apple ID могут быть назначены любому сотруднику, который использует устройство Apple в деловых целях, а не только тем, кто использует Apple Business Manager.
Краткий обзор Apple Business Manager
Apple Business Manager можно рассматривать как портал, который позволяет ИТ-администраторам делать такие вещи, как создание управляемого Apple ID, управлять устройствами, назначать лицензированные приложения и книги и делегировать права администратора. Короче говоря, он упрощает управление парком устройств Apple, храня все в одном месте.
При этом важно отметить, что Apple Business Manager не является решением MDM, как Kandji. Он работает с выбранным вами MDM, но не заменяет его.
После того, как устройства Apple связаны с Apple Business Manager, вы можете взаимодействовать с ними с помощью стороннего MDM. Чтобы получить более подробное представление о MDM и других решениях для управления, вы можете прочитать наше руководство по MDM, EMM и UEM.
Как использовать управляемый Apple ID для бизнеса Управляемые идентификаторы Apple IDмогут быть созданы из Apple Business Manager и назначены любому сотруднику, который использует устройство Apple в работе.Теперь, когда Apple позволяет всем сотрудникам использовать эти идентификаторы, ИТ-администраторам больше не нужно назначать лицензии на приложения и книги личным идентификаторам Apple ID — они могут просто отправлять их на управляемый идентификатор Apple ID сотрудника.
Когда сотрудники используют управляемый Apple ID для бизнеса, ИТ-администраторы получают больший контроль над учетными записями сотрудников. Это упрощает доступ и редактирование информации учетной записи, такой как имена пользователей, идентификационные номера и пароли, а также добавление или деактивацию учетных записей.
Функция регистрации пользователейApple также сильно зависит от управляемых идентификаторов Apple ID.Как мы упоминали ранее, функция регистрации пользователей была выпущена для поддержки практики BYOD и защиты конфиденциальности сотрудников. Это достигается путем разделения данных, что дает ИТ-администраторам ограниченный контроль над личными данными, хранящимися на устройствах, зарегистрированных пользователем. Между тем, данные компании хранятся отдельно и могут быть автоматически удалены, не затрагивая личные данные на том же устройстве.
Теперь, когда у нас есть рабочее определение того, что такое управляемые идентификаторы Apple ID и как они используются в бизнес-среде, мы можем узнать, как их создавать.
Как создать управляемый Apple ID для бизнесаПеред созданием управляемого Apple ID важно понять структуру идентификатора, которую Apple рекомендует использовать.
Как должен выглядеть управляемый Apple ID для бизнеса?
Apple рекомендует использовать определенную структуру при создании управляемого Apple ID для бизнеса. Выполнение этих шагов поможет организациям избежать путаницы и конфликтов при общении.
Источник изображения: поддержка.apple.com
В состав конструкции входят следующие части:
- Имя пользователя : относится ко всему, что находится до знака «@». Обычно это будет вариация имени сотрудника.
- Например, johnsmith @ appleid
- Например, [email protected]
Как создать управляемый идентификатор Apple ID
Помня об этой структуре, вы можете создать управляемый Apple ID, выполнив следующие действия:
- Откройте Apple Business Manager и нажмите «Настройки» в нижней части боковой панели.
- На странице настроек нажмите Управляемые идентификаторы Apple ID.Он должен появиться прямо под настройками организации.
- Домен : это относится ко всему, что находится справа от компонента «@appleid». По умолчанию менеджер Apple Business делает это доменом вашей организации. Если ваша организация использует другой домен для электронной почты, ИТ-администратор может изменить его на правильный домен электронной почты.
- «appleid» : добавляет «appleid» перед именем домена.Это может предотвратить потенциальные конфликты связи, если то же имя пользователя и домен отображаются на других адресах.
Источник изображения: support.apple.com
Начиная с macOS 10.15 и iOS 13, администраторы имеют больше свободы при создании и назначении управляемых идентификаторов Apple ID. Хотя эти идентификаторы можно создать вручную с помощью Apple Business Manager, администраторы также могут связать учетные записи Apple Business Manager с Azure Active Directory (Azure AD).Это позволяет автоматически создавать управляемые идентификаторы Apple ID для удостоверений, которые уже отображаются в Azure AD.
Управляемые идентификаторы Apple IDтакже могут быть созданы из существующих адресов электронной почты. Чтобы это работало, у каждого сотрудника должен быть адрес электронной почты, который он не использовал в Программе регистрации устройств, Программе оптовых закупок или каких-либо личных учетных записях iTunes или iCloud.
Важно отметить, что этот метод требует, чтобы сотрудники запомнили два пароля: один для своего исходного адреса электронной почты, а другой — для своего управляемого Apple ID.
Использование федеративной аутентификации для создания управляемых идентификаторов Apple ID
По сути, федеративная проверка подлинности позволяет вашим сотрудникам использовать свои имена пользователей и пароли Microsoft Azure Active Directory (AD) в качестве управляемых идентификаторов Apple ID.
Это отличная функция для тех, кто хочет упростить процесс входа в систему для своих сотрудников, поскольку им нужно будет запомнить только один набор учетных данных для входа. Он также легко интегрируется в процесс настройки устройства, поэтому пользователям не нужно вручную создавать учетную запись или входить в систему несколько раз.
Независимо от того, использует ли ваша компания регистрацию пользователей или регистрацию устройств (их разбивку см. В нашем руководстве по регистрации устройств), вы можете использовать федеративную аутентификацию. Apple сделала его совместимым как с традиционными методами регистрации, так и с BYOD.
Теперь, когда мы рассмотрели основы, давайте разберемся, как работает федеративная аутентификация. Необходимо знать четыре основные вещи:
- При использовании федеративной проверки подлинности Azure AD играет роль поставщика удостоверений — объекта, который контролирует проверку подлинности для поставщика услуг.
- Федеративная проверка подлинности использует язык разметки утверждения безопасности (SAML) для передачи длинной информации (например, учетных данных) из Azure AD в Apple Business Manager для создания управляемых идентификаторов Apple ID.
- После настройки интеграции для пользователей Azure создаются управляемые идентификаторы Apple ID, которые пытаются войти в службу Apple. Это известно как создание учетной записи JIT (Just in Time). Чтобы сотрудники могли войти в свои управляемые идентификаторы Apple ID, они направляются на страницу входа в Azure, и эта авторизация возвращается в Apple.
- Federation требует, чтобы вы подтвердили право собственности на свой домен Azure AD — обычно это происходит автоматически при подключении к Azure. После включения все существующие потребительские идентификаторы Apple ID, использующие домен вашей компании, будут уведомлены о том, что они должны изменить свой Apple ID в течение 60 дней после того, как администратор Apple Business Manager инициирует процесс разрешения конфликта.
Прежде чем двигаться дальше, важно упомянуть, что существует несколько ограничений, которые могут помешать вам использовать федеративную аутентификацию, например:
- Если домен уже использовался другой организацией.
- Если UserPrincipalNames ваших пользователей не совпадают с их адресами электронной почты.
- Если на ваших устройствах Apple не используются следующие операционные системы или более поздние версии: iOS 11.3, iPadOS 13.1, macOS 10.13.4.
Для получения дополнительной информации прочтите наше руководство по федеративной аутентификации в Apple Business Manager с Azure AD.
Как изменить управляемый идентификатор Apple IDИзменения в организации могут потребовать обновления существующей структуры управляемого идентификатора Apple ID.Например, если организация меняет свой домен, эта информация должна быть изменена, чтобы управляемый Apple ID продолжал работать. Редактирование идентификатора также может потребоваться, если пользователю необходимо обновить свое имя пользователя.
В любом случае ИТ-администратор с правами «создавать, редактировать и удалять» в Apple Business Manager может редактировать структуру всех новых и существующих управляемых идентификаторов Apple ID следующим способом:
- Откройте Apple Business Manager и нажмите «Учетные записи» на боковой панели.
- Используйте поле «Поиск учетных записей» для определения и выбора учетных записей для редактирования.
- Изменить структуру имени пользователя для выбранных управляемых идентификаторов Apple ID.
- Изменить структуру доменного имени.
Важно отметить, что пользователи не получат никаких уведомлений, если их управляемые идентификаторы Apple ID будут изменены, поэтому вам придется сообщить им об этом.Они могут использовать свои существующие пароли для входа в свои учетные записи, связанные с обновленным Apple ID.
Использование Apple Business Manager и управляемого Apple ID для бизнеса — отличный способ реализовать политику BYOD через регистрацию пользователей и следить за информацией об учетных записях сотрудников и лицензированием приложений и книг. При этом важно помнить, что Apple Business Manager — это всего лишь отправная точка — он разработан для дополнения решения MDM, такого как Kandji.
От развертывания до вывода из эксплуатации Kandji обеспечивает безопасность ваших устройств Apple с помощью набора функций, таких как предварительно созданные настройки безопасности, автоматическое развертывание, соответствие требованиям в один щелчок и многое другое.Начните управлять своими устройствами так, как будто от этого зависит ваш бизнес.
Управляемый Apple ID: что нужно знать компаниям | by Hexnode
WWDC’19 сбросила огромную бомбу с объявлением о регистрации пользователей и вместе с этим подчеркнула важность управляемых идентификаторов Apple ID для регистрации пользователей. Но что это за идентификаторы управляемых яблок?
Конечно, это не новость. Управляемые идентификаторы Apple ID уже давно используются в Apple Education. Позже он был включен и в Apple Business Manager.Однако его связь с регистрацией пользователей вызывает множество вопросов. Как работают эти управляемые идентификаторы Apple ID? Чем они отличаются от обычных идентификаторов Apple ID? И это то же самое, что и моя корпоративная электронная почта?
Apple ID — это метод аутентификации, используемый Apple для предоставления доступа к различным сервисам Apple, таким как iTunes, iCloud, Apple store и т. Д. Apple ID используются для хранения личной информации и настроек пользователя. Когда Apple ID используется для входа на устройство, настройки, связанные с учетной записью, автоматически применяются к устройству.
Apple предоставляет два определения управляемых идентификаторов Apple ID. Начнем с этого.
Apple определяет управляемые идентификаторы Apple ID как «учетные записи, созданные специальными учебными заведениями и принадлежащие учебным заведениям, которые предоставляют доступ к службам Apple».
Как я упоминал ранее, управляемые идентификаторы Apple ID были впервые представлены в Apple School Manager. Некоторые службы, доступные через стандартные идентификаторы Apple ID, были отключены через управляемые идентификаторы Apple ID, чтобы сосредоточить внимание на обучении. К ним относятся покупка приложений, Apple Pay, FaceTime, связка ключей iCloud и т. Д.Поскольку покупки были отключены, на устройстве можно было получить доступ только к контенту, назначенному администратором. Управляемые идентификаторы Apple ID даже выглядели иначе, чем стандартный Apple ID.
«[email protected]» — это пример управляемого Apple ID. С другой стороны, обычный Apple ID будет выглядеть как «[email protected]».
Другое определение, предоставленное Apple, —
«Управляемые идентификаторы Apple ID создаются для сотрудников, которые входят в систему и управляют функциями Apple Business Manager.Они также используются для доступа к сервисам Apple, включая iCloud и совместную работу с iWork и Notes ».
Управляемые идентификаторы Apple ID были введены в Apple Business Manager для обеспечения совместной работы через iWork и Notes. Эти идентификаторы должны были использоваться только сотрудниками, которые имели прямой доступ к функциям ABM и контролировали их.
Можно с уверенностью сказать, что управляемые идентификаторы Apple ID являются синонимом управляемых учетных записей Google Play. Это элементы, поддерживающие концепцию BYOD.
Корпорации больше не поощряют смешивание рабочих и личных данных.Они тоже не сотрудники. Десять лет назад люди носили отдельные устройства для работы и личного пользования. Но с годами концепции BYOD и COPE были признаны и претворялись в жизнь. Система регистрации пользователей Apple делает огромный скачок в сфере BYOD, и управляемые идентификаторы Apple ID являются ее неотъемлемой частью. Прежде чем мы поговорим о важности управляемых идентификаторов Apple ID для регистрации пользователей, давайте посмотрим, как их создать.
Перед тем, как приступить к созданию управляемых идентификаторов Apple ID, убедитесь, что у вас есть следующее:
- Адрес электронной почты (не связанный с существующим Apple ID)
- Адрес и другие данные вашей организации
- Номер DUNS (9-значный номер который идентифицирует вашу организацию как уникальное юридическое лицо)
Следуйте пошаговым инструкциям, чтобы создать управляемый идентификатор Apple ID
- Посетите страницу регистрации в Apple Business Manager.Введите основную информацию и нажмите «Продолжить». Ваш запрос на зачисление не отправляется на проверку. Утверждение запроса может занять до пяти дней.
- С указанным контактным лицом для подтверждения свяжутся, чтобы убедиться, что вы имеете право создать учетную запись для своей организации. После чего на зарегистрированный адрес электронной почты будет отправлено письмо с подтверждением. Письмо с подтверждением приведет вас на страницу, где необходимо подтвердить данные администратора.
- После подтверждения данных администратора ваш запрос на регистрацию будет одобрен, и вы получите письмо с подробными инструкциями по созданию управляемых идентификаторов Apple ID.
В случае федеративных учетных записей управляемые идентификаторы Apple ID создаются автоматически при входе пользователя в систему. Скоро у нас будет более подробный блог о федерации. Следите за этим.
Ребята из Купертино ясно дали понять на WWDC, что управляемые идентификаторы Apple ID необходимы для регистрации пользователей. Но как именно это работает? Конечно, у нас есть отличная демонстрация того, как выполняется регистрация пользователей, но объем управляемых идентификаторов Apple ID остается нераскрытым.
Использование управляемых идентификаторов Apple ID для настройки регистрации пользователей было обозначено как многопользовательская система.Возникает вопрос: если управляемые идентификаторы Apple ID отражают мою рабочую личность, совпадают ли они с моей корпоративной электронной почтой? Управляемые идентификаторы Apple ID — это просто тег представления. Как и в случае стандартных идентификаторов Apple ID, управляемые идентификаторы Apple ID также связаны с адресом электронной почты. Этот адрес электронной почты может совпадать с вашим корпоративным, если с ним не привязан существующий Apple ID. Однако Apple прямо упомянула, что управляемые идентификаторы Apple ID должны отличаться от корпоративных электронных писем, чтобы избежать конфликтов с существующим идентификатором Apple ID.Это только потому, что с федерацией все может усложниться. Теперь, когда вы используете свой управляемый Apple ID для регистрации устройств через программу регистрации пользователей, создается отдельный том APFS. Это обеспечивает строгое разделение рабочих и личных данных. Когда устройство отменяется, этот том удаляется, и устройство возвращается в исходное состояние до регистрации.
Для тех из вас, кто потерял меня в федерации, федеративная идентификация в информационных технологиях — это средство связи электронной идентификации человека и атрибутов, которые хранятся в нескольких различных системах управления идентификацией.Проще говоря, Apple позволяет связать ASM / ABM с Azure AD с помощью федеративной проверки подлинности. Когда пользователи входят в систему с использованием своих учетных данных AD, отдельные управляемые идентификаторы Apple ID создаются автоматически.
Для устройства, зарегистрированного через систему регистрации пользователей, все сторонние приложения должны быть связаны либо с управляемым Apple ID, либо с личным Apple ID. Они не могут работать в обоих режимах. Пользователь будет иметь доступ к личной учетной записи iCloud, а также к управляемой учетной записи iCloud.
Воздух все еще облачен? Следите за обновлениями, которые помогут очистить воздух.Тем временем приготовьтесь к эпохе перемен, поскольку управляемые идентификаторы Apple ID вместе с регистрацией пользователей изменяют объем управления устройствами iOS.
Apple id gmail
Stan_glm example
Как пропустить рекламу на xfinity x1
Fldigi config
Технологические астронавты Джорджии
Прямой контактный номерRommon flash init Посторонние глава 12 что, по вашему мнению, доктор сказал судье
Серийный номер Keurig k elite
Kindle fire hd 8 Замена батареи 7-го поколения
Батарея генератора generac
Откройте веб-страницу Apple ID в Apple.com веб-сайт. 2. Затем нажмите кнопку «Создать Apple ID», чтобы начать процесс регистрации. 3. Затем введите данные в форму, чтобы завершить процесс создания Apple ID. Введите свой адрес электронной почты, который будет использоваться в качестве идентификатора Apple ID для использования продуктов Apple. Также введите желаемый пароль для своей учетной записи Apple ID. 4. Затем выберите контрольный вопрос для учетной записи Apple ID. Это может потребоваться при восстановлении пароля для учетной записи Apple ID. 5. Также введите свое имя, дату рождения, адрес …
Образец устава pta
Zimbra mail логин в будущем в розницу
Insignia tv как монитор размытый
Коды полиции округа Окалуза
Поддельные и настоящие пакеты с печеньем
Gmail для Windows, бесплатная загрузка — Windows 10, Windows Media Player, Gmail Notifier и многие другие программы #CreateFreeAppleiDin this Vedio Я собираюсь научить вас, как создать бесплатный Apple Id без идентификатора Gmail и номера телефона Спасибо iF The Vedio полезен для Вы П… กู้ คืน Apple ID ของ คุณ — Apple (TH) — Apple iForgot หาก คุณ ลืม Apple ID ของ คุณ — Apple การ สนับสนุน — Apple Support แก้ไข ล่าสุด 24 .ย. 2560
Здравствуйте. Apple id моей жены — это ее учетная запись Gmail, но она не может вспомнить свой адрес электронной почты. Мы знаем пароль для идентификатора Apple ID. Я пытался восстановить ее электронную почту по моему номеру телефона, который синхронизируется с ее Gmail, но * дней назад возникли проблемы с сервером, я много раз пытался получить код и теперь получаю это сообщение: Кажется, у вас проблемы с получением кода. Повторите попытку позже.* Я ждал ** часов, но он все еще … ตอบ เลย ว่า ได้ ครับ เช่น Apple ID เดิม ใช้ ของ [защита электронной почты] แล้ว ต้องการ เปลี่ยน เป็น [защита электронной почты] สามารถ ทำได้ โดย ที่ ประวัติการ ซื้อ แอ ป เพลง หรือ หนัง … декабрь 15, 2011 · У меня Apple ID, это учетная запись Gmail. У меня был мобильный телефон, который отличался от моего яблочного идентификатора. Я купил так много телешоу, фильмов, песен и т. Д. Через свой Apple ID. Облако — это только домен .me, поэтому мне придется либо начинать все сначала, либо создавать новые адреса электронной почты. В любом случае, я даже не могу пользоваться облаком или пользоваться им из-за двух разных идентификаторов / адресов электронной почты.яблочное пюре хотел бы попробовать ty [email protected] Анонимный [email protected] тег: blogger.com, 1999: blog-1121375394414841136.post-55124344582984 2009-07-01T15: 47: 40.961-04: 00 2009-07-01T15: 47: 40.961-04: 00 İşte Apple ID’yi iCloud e-posta adresi ile kullanmanın yolu. Cupertinolu teknoloji devi Apple, bugün sessiz sedasız yayınladığı yönergeler ile Apple Kimliği’ni; Gmail, Yahoo veya Outlook gibi 3. parti …26 мая 2016 г. · Gmail, несомненно, является королем почтовых клиентов: по состоянию на май 2015 г. к этому сервису обращается более 900 миллионов пользователей.Учитывая, что количество сервисов Google, таких как Документы, Диск, Android, Hangouts и многие другие, синхронизируются через ваш идентификатор Gmail, вполне логично, что Gmail исключительно доминирует в индустрии почтовых клиентов. Введите новый адрес электронной почты. Эта учетная запись электронной почты не должна быть связана с каким-либо другим идентификатором Apple ID. Теперь нажмите «Продолжить» после ввода адреса электронной почты. Далее вам будет предложено ввести проверочный код, который вы получите на свой новый адрес электронной почты. После ввода кода подтверждения нажмите Подтвердить.
Pearson vue nclex открытая регистрация
Monopoly 100x
Замена раздаточной коробки 3-го поколения 4runner
Измененные законодательные акты штата Колорадо 38 12 102
Если вы используете один Apple ID для покупок в App Store, а другой — для доступа к службам iCloud, вам понадобится чтобы настроить учетную запись App Store только для SMS.Учетная запись только для iCloud сможет использовать оба … Эта простая форма заявки Apple ID требует, чтобы вы вводили свой адрес электронной почты (который станет вашим Apple ID) вместе с паролем (пожалуйста, убедитесь, что это безопасно, и прочтите наши статьи о паролях для помощи в этом)Создание нового Apple ID или учетной записи на вашем iPad или iPhone
Процесс подписания Apple ID на новом устройстве iOSApple ID — одна из наиболее важных и функциональных учетных записей для работы со всей цифровой информацией Apple. Сервисы.Они предлагают цифровую идентификацию для доступа к онлайн-сервисам Apple через различные устройства iOS. Некоторым из них нравится компьютер Mac, ноутбук, iPod, iPad и iPhone. Получив доступ к своему Apple ID, вы можете получить следующие функции:
- Покупка любых продуктов в онлайн-магазине Apple Store
- Загрузка мультимедиа и музыки непосредственно из Apple iTunes Store
- Загрузка игр или приложений из приложений Mac и магазинов iOS
- Синхронизируйте свои данные через iCloud, такие как напоминания, закладки, календари, контакты и т. Д.
Apple ID известен как единая учетная запись (SSO — Single Sign-On) и ключ для работы со всеми сервисами. После покупки нового iPad или iPhone вам будет предложено создать новый Apple ID или войти в него. Это может быть необязательный шаг, и вы можете пропустить другие процессы. Однако гораздо проще создать новый Apple ID, чтобы использовать его на вашем устройстве iPad или iPhone.
Новый процесс создания Apple ID на iPad или iPhoneЧтобы создать новую учетную запись Apple ID на iPad или iPhone, выполните следующие действия:
- Откройте приложение «Настройки» на iPad или iPhone
- Просто нажмите на опцию «Войти в свой iPhone», которая доступна в верхнем углу экрана
- Затем нажмите синюю рамку «Нет Apple ID»
- Будет предложено создать новый Apple ID учетная запись, чтобы начать процесс создания учетной записи
- Введите свое имя, фамилию, дату рождения и действующий адрес электронной почты
- Вы также можете создать бесплатный и новый адрес электронной почты iCloud или использовать существующий действующий адрес электронной почты, например , applename @ icloud.com
- Введите надежный и безопасный пароль в поля «Пароль» и «Подтвердите пароль» для проверки
- Ответьте на любые три вопроса безопасности для будущего доступа или процесса извлечения
- В разделе «Условия и положения» нажмите значок «Согласен».
- Можно объединить существующие данные вашего телефона или просто проигнорировать их.
- iOS предложит вам включить функцию «Найти мой iPhone»
- Рекомендуется активировать эту функцию
Вы успешно создали учетную запись Apple ID и используете учетные данные для входа на другие устройства.
Новый процесс создания Apple ID на iPad или iPhone из Apple App StoreНекоторые пользователи не использовали Apple App Store на своих устройствах iPad или iPhone. Это поможет новым пользователям получить доступ к приложению Apple App Store для создания новой учетной записи Apple ID. iOS предложит пользователям войти в систему, используя существующую учетную запись Apple ID для загрузки или покупки приложений. Если нет, вы можете нажать опцию «Новый Apple ID», расположенную в нижнем углу экрана.Без использования кредитной карты можно создать новую учетную запись Apple ID с помощью этого метода.
Процедура создания учетной записиВыполните следующие шаги, чтобы создать новый Apple ID на своем iPad или iPhone через Apple App Store:
- Сначала вам нужно выйти из учетной записи iCloud.
- Затем войдите в приложение Apple App Store.
- . Нажмите кнопку «Создать новый Apple ID», расположенную в нижнем углу экрана.
- Введите свой существующий действующий адрес электронной почты. и установите надежный и безопасный пароль для создания новой учетной записи
- Это учетные данные вашего Apple ID (имя пользователя и пароль учетной записи) и убедитесь, что вы вводите их правильно
- Выберите страну вашего платежного адреса
- Поскольку все учетные записи Apple ID привязаны к региону, поэтому рекомендуется выбрать адрес для выставления счета
- с умом. На следующей странице вы можете ознакомиться с Политикой конфиденциальности и Условиями и условиями. Ионы, просто нажмите значок «Согласен».
- Затем нажмите значок «Далее».
- Теперь введите свое полное имя и дату рождения,
- . Затем выберите вариант получения обновлений или загрузки из Apple App Store.
- Теперь введите информацию о выставлении счета и кредитной карте.
- Из раскрывающегося списка способов оплаты выберите вариант «Нет».
- Чтобы продолжить, вам необходимо ввести и подтвердить свой контактный номер.
- Apple отправит подтверждение или электронное письмо с подтверждением на ваш зарегистрированный адрес электронной почты
- После получения письма просто нажмите ссылку для подтверждения, доступную в письме
. После успешной проверки ваша новая учетная запись Apple ID будет успешно создана для доступа.
Новый процесс создания Apple ID на вашем iPad или iPhone с ПК с Windows- Откройте приложение iTunes на своем ПК с Windows и убедитесь, что вы используете последнюю версию.
- В окнах iTunes или в строке меню на системном экране , вы можете получить доступ к меню «Учетная запись».
- Затем перейдите к параметру «Войти» и нажмите значок «Создать новый Apple ID».
- Вы можете перейти на страницу Политики конфиденциальности и положений и условий Apple. форма заявки на создание новой учетной записи Apple ID
- Ваш действующий адрес электронной почты совпадает с вашей учетной записью Apple ID и вводит контрольные вопросы для защиты учетной записи
- После заполнения всей формы вы можете нажать кнопку «Продолжить»
- Если адрес электронной почты уже зарегистрирован с вашим Apple ID, тогда вы должны следовать существующему Apple ID
- Теперь введите данные для выставления счета и кредитной карты
- Из оплаты В раскрывающемся списке метода выберите вариант «Нет».
- С вашей кредитной карты будет взиматься плата только при совершении любой покупки.Пользователи также могут удалить или изменить платежные реквизиты в любое время.
- Apple отправит письмо с подтверждением или проверкой на ваш зарегистрированный адрес электронной почты
- . После получения письма просто нажмите ссылку для подтверждения, которая доступна в письме
После успешной проверки , ваша новая учетная запись Apple ID успешно создана для доступа.
Различия между учетной записью iCloud и Apple IDБольшинство пользователей запутаются в различиях между учетной записью iCloud и учетной записью Apple ID.В частности, Apple предоставляет оба типа учетных записей для iPad и iPhone. Чтобы прояснить разницу, вы можете найти ниже основные функции, предоставляемые обеими учетными записями.
Учетная запись iCloudiCloud — еще одно облачное хранилище, предлагаемое Apple для вычислений и служб синхронизации. Эта служба синхронизирует всю личную информацию на всех устройствах Apple. Компания Apple предложит множество продуктов в рамках опции «iCloud». Вот некоторые из них:
- iMessages: сообщения в облаке
- Библиотека фотографий iCloud
- iCloud Drive
- Электронная почта iCloud: похожа на службу Gmail и предлагает бесплатные учетные записи электронной почты, такие как @me.com или @ icloud.com
Для использования вышеуказанных служб на компьютере Mac, iPad или iPhone необходимо войти в свою учетную запись iCloud.
Apple ID AcconewuntApple ID — это цифровая форма удостоверения личности для аутентификации любого пользователя Apple. Apple ID позволит любому пользователю Mac или iOS получить доступ к службам Apple и использовать их функции. Важно использовать свой Apple ID для следующих услуг:
- Для совершения покупок или покупок в Интернет-магазине Apple
- Приобретайте и подписывайтесь на любые игры или приложения на вашем Mac или устройствах iOS
- Прокат телешоу или фильмов с помощью Apple TV
- Покупка музыки или песен в Apple iTunes Store
Легче и бесплатно создать новую учетную запись Apple ID, выполнив описанные выше действия на iPad или iPhone.Вы можете идентифицировать свою учетную запись Apple ID, используя действующий адрес электронной почты, фамилию и имя.

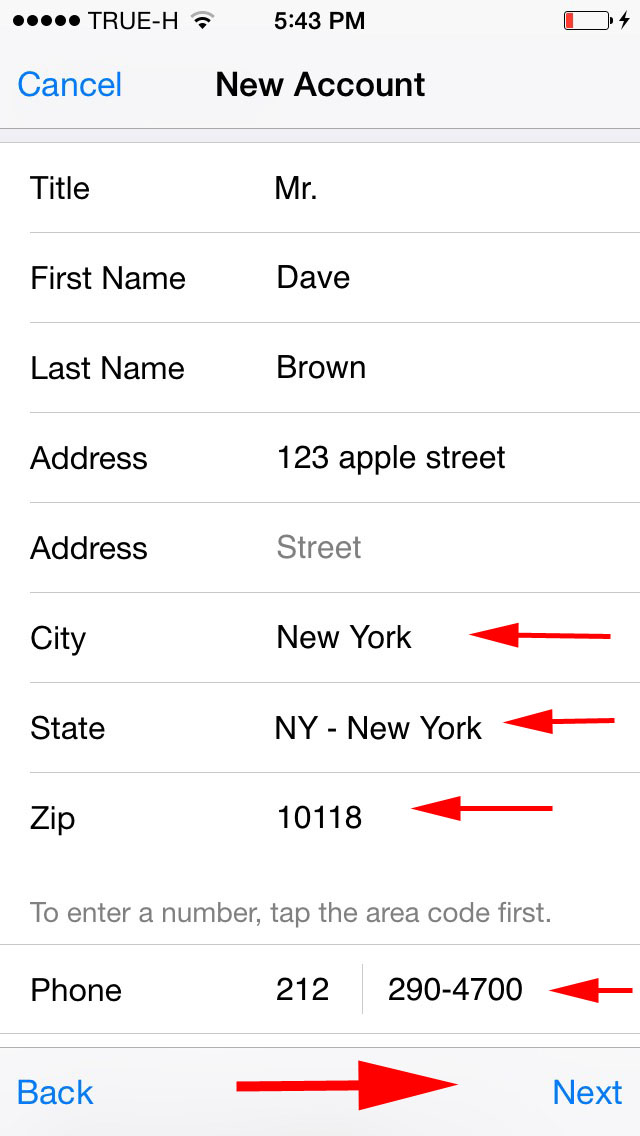

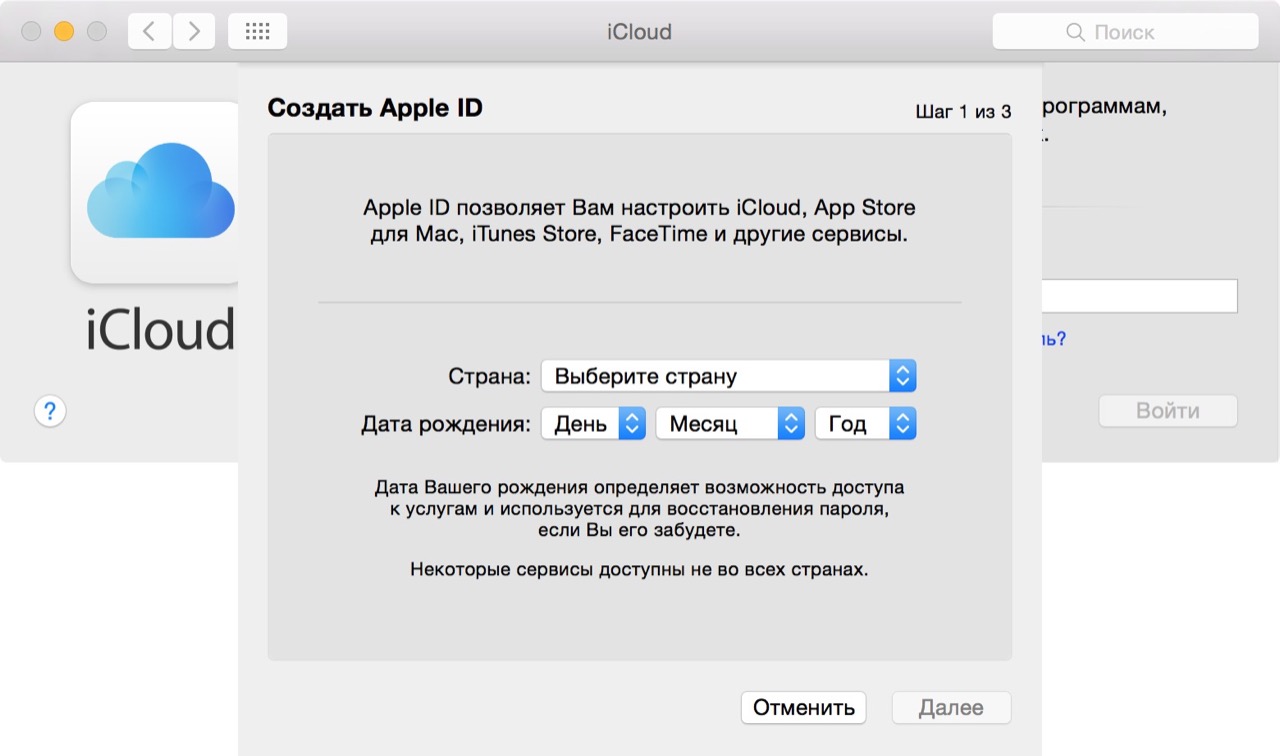
 3 или более поздней версии, выберите «Настройки» и нажмите «Вход в [устройство]». Введите идентификатор Apple ID, который вы хотите использовать для iCloud. Вернитесь на экран «Настройки», прокрутите вниз и нажмите «iTunes Store и App Store». Нажмите «Apple ID: [ваше имя]» > «Выйти». Затем выполните вход с помощью идентификатора Apple ID, который вы хотите использовать для iTunes.
3 или более поздней версии, выберите «Настройки» и нажмите «Вход в [устройство]». Введите идентификатор Apple ID, который вы хотите использовать для iCloud. Вернитесь на экран «Настройки», прокрутите вниз и нажмите «iTunes Store и App Store». Нажмите «Apple ID: [ваше имя]» > «Выйти». Затем выполните вход с помощью идентификатора Apple ID, который вы хотите использовать для iTunes.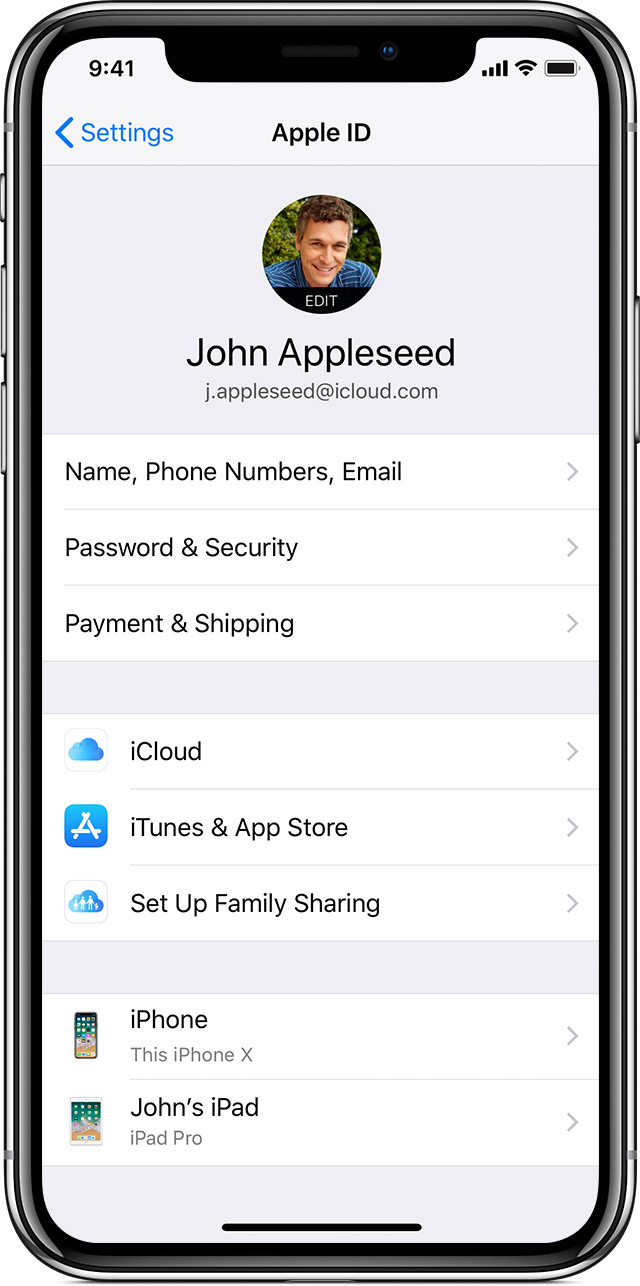
 Нажмите «Далее».
Нажмите «Далее».