Все об iCloud: учетная запись iCloud, почта iCloud, создание, удаление, объем хранилища и другое
iCloud — облачное хранилище данных, интернет-сервис компании Apple, впервые представленный в 2011 году вместе с iOS 5. С помощью iCloud пользователи могут хранить всевозможную информацию, будь то музыкальные файлы, фотографии, контакты, календарные заметки и многое другое, а также отправлять её на любое iOS-устройство и компьютеры Mac. Согласитесь, достаточно удобно, если вы используете не один девайс компании Apple: вся необходимая вам информация всегда будет под рукой.Содержание инструкции
Как создать (войти в) учетную запись iCloud
Прежде чем использовать сервис iCloud необходимо войти в учетную запись облачного хранилища. Начиная с версии iOS 5, iCloud автоматически прикрепляется к аккаунту пользователя iPhone, iPad или Mac. Поэтому для входа в учетную запись достаточно лишь указать ваш Apple ID и пароль к нему, перейдя в «Настройки» и выбрав вкладку iCloud.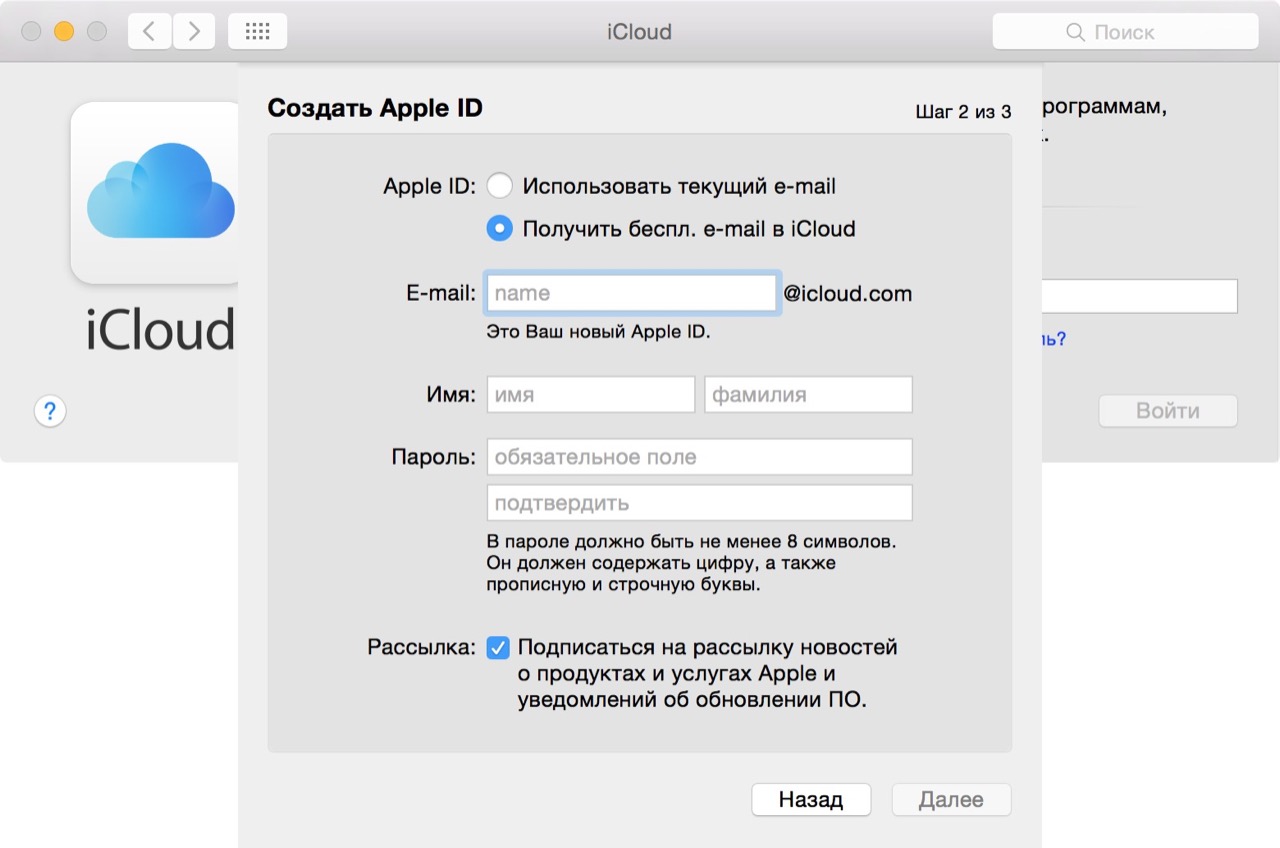
Желающим иметь почтовый адрес с доменным именем @icloud.com, можно самостоятельно создать такой перейдя в «Настройки» > «iCloud», найдя там вкладку «Дополнения», а в ней «Почту».
Объем хранилища iCloud
Также в настройках можно выбрать необходимый объем хранилища iCloud. По умолчанию пользователю предоставляется до 5 ГБ свободного места, однако это не предел. Объем iCloud легко можно увеличить на 10 ГБ, 20 ГБ или 50 ГБ, но это потребует ежемесячной абонентской платы.Как пользоваться iCloud
Получить доступ ко всей информации сохраненной в iCloud можно на специальной страничке icloud.com, предварительно указав свой Apple ID и пароль к нему.После этого вам станет доступен виртуальный рабочий стол, на котором будут расположены иконки всех тех приложений, у которых настроена синхронизация с iCloud.
Связка ключей iCloud
Отдельно хочется упомянуть о функции «Связка ключей iCloud», позволяющей хранить в облачном хранилище данные учетных записей Facebook или Twitter или других сайтов из штатного браузера Safari, данные кредитных карт, а также информацию о всех сетях Wi-Fi одобренных iPhone или iPad с установленной на них версией iOS 7.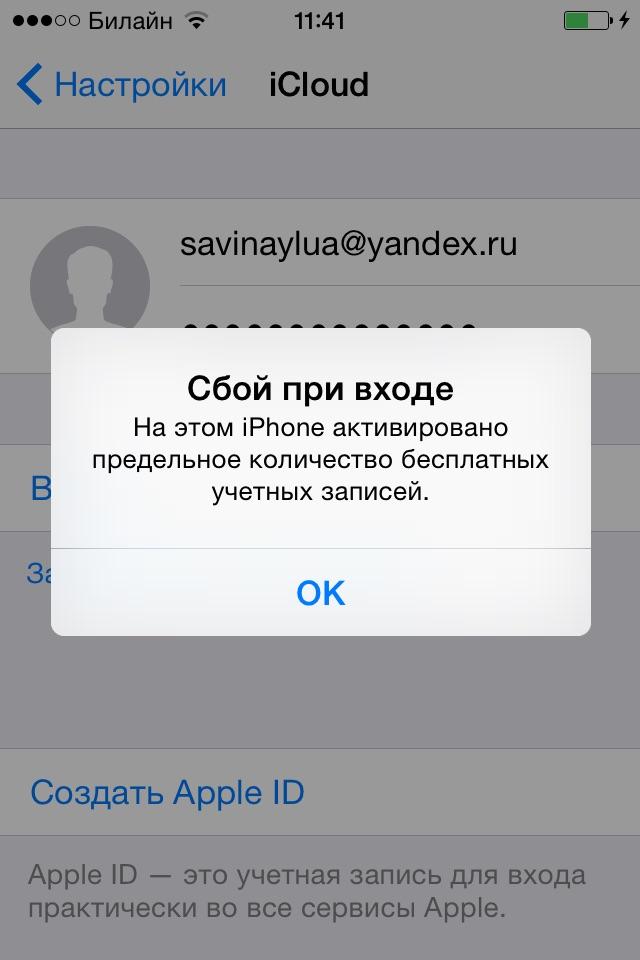 0.3, а также устройств под управлением OS X Mavericks 10.9 или более поздних версий операционных систем.
0.3, а также устройств под управлением OS X Mavericks 10.9 или более поздних версий операционных систем.Для активации функции «Связка ключей iCloud» необходимо перейти в «Настройки» > «iCloud» и выбрать вкладу «Связка ключей», после чего переместить тумблем в режим «on».
Следующим этапом станет введение пароля Apple ID, после чего данная функция будет активирована.
Как удалить учетную запись iCloud
Удаление учетной записи iCloud занимает всего несколько секунд. Для этого необходимо перейти в «Настройки» > «iCloud» > «Удалить учетную запись», после чего появится диалоговое окно с предупреждением «Если вы удалите свою учетную запись, то все документы, хранящиеся в iCloud, будут удалены с этого iPad».Далее укажите, что вы хотите сделать с информацией iCloud, хранящийся на вашем устройстве: оставить или удалить.
Забыли пароль iCloud, что делать?
Поскольку для входа в учетную запись iCloud использует Apple ID, то в случае если вы позабыли свою циферно-буквенной комбинацию, её всегда можно сбросить или изменить на страничке «Мой Apple ID».
Главное, не забудьте после смены пароля обновить пароль на всех устройствах.
Если вы не нашли ответа на свой вопрос или у вас что-то не получилось, а в комментаряих ниже нет подходящего решения, задайте вопрос через нашу форму помощи. Это быстро, просто, удобно и не требует регистрации. Ответы на свой и другие вопросы вы найдете в данном разделе.
К слову, следите за новостями app-s.ru через нашу группу Вконтакте или в Telegram. У нас чертовски интересная лента новостей.
Порядок вывода комментариев: По умолчаниюСначала новыеСначала старые
Как создать Айклауд на Айфоне 4 бесплатно
При необходимости подключения устройства к резервному хранилищу для сохранности данных, необходимо знать, как создать айклауд на Айфон 4, ведь многие новички испытывают трудности при покупке смартфонов.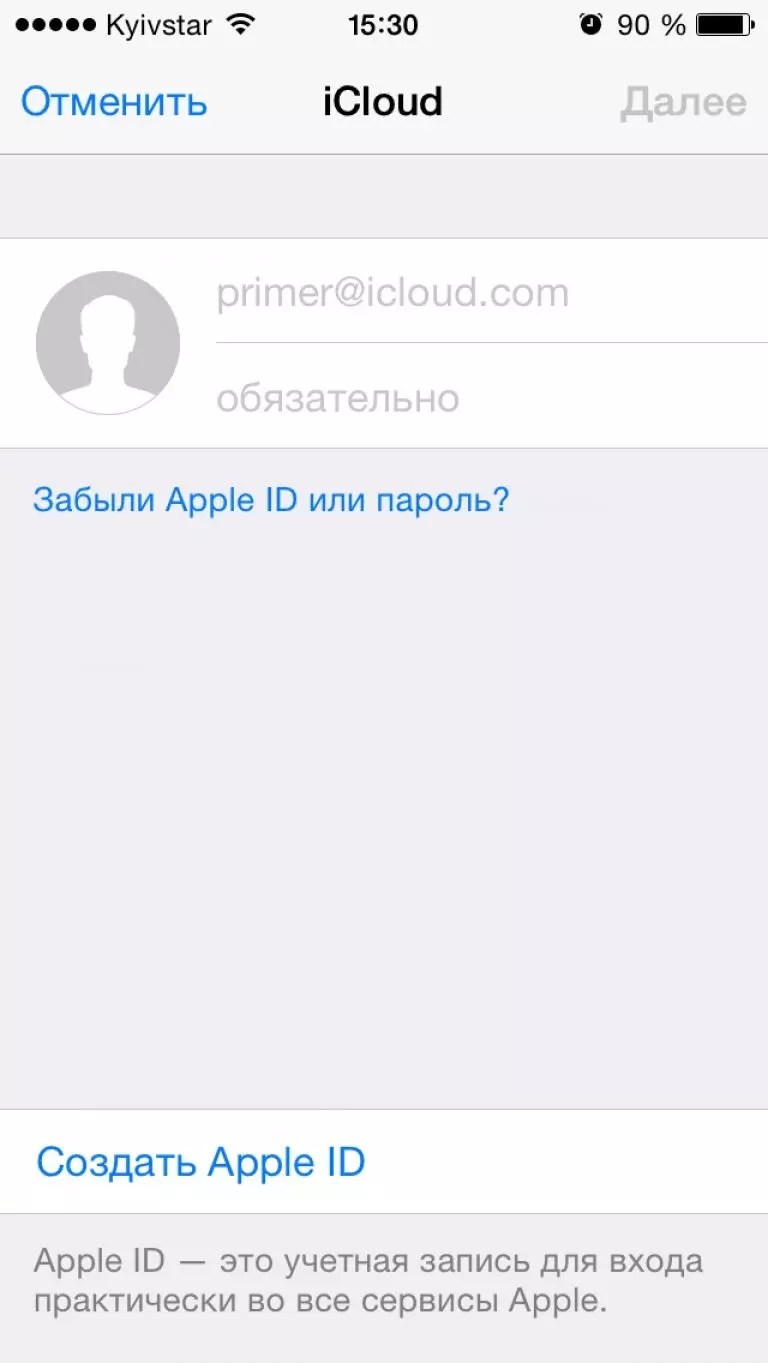 Процедура создания достаточно простая и интуитивная. Вам не придётся искать дополнительные решения. Весь процесс показан ниже на картинках.
Процедура создания достаточно простая и интуитивная. Вам не придётся искать дополнительные решения. Весь процесс показан ниже на картинках.
Следует учитывать, что есть два способа создать аккаунт iCloud — прямо на карманном устройстве, либо с помощью MAC бука, что вовсе не обязательно. В любом случае — в результате произведённых манипуляций Вы сможете свободно авторизоваться в айклауд и пользоваться им как для хранения резервной информации, так и для использования функций безопасности для определения местоположения потерянного телефона.
Как создать Айклауд на Айфон 4s
Большой разницы между версия iPhone нет. Первоначально, Вам необходимо зайти в приложение «почта», а после перейти в «учётные записи». Перед Вами появится список поддерживаемых почтовых сервисов, которые можно подключить к смартфону. Среди множества будет почта iCloud. Жмёте по ней и попадаете в окно авторизации. Вы можете авторизоваться чужими данными, либо создать свой AppleID по кнопке ниже.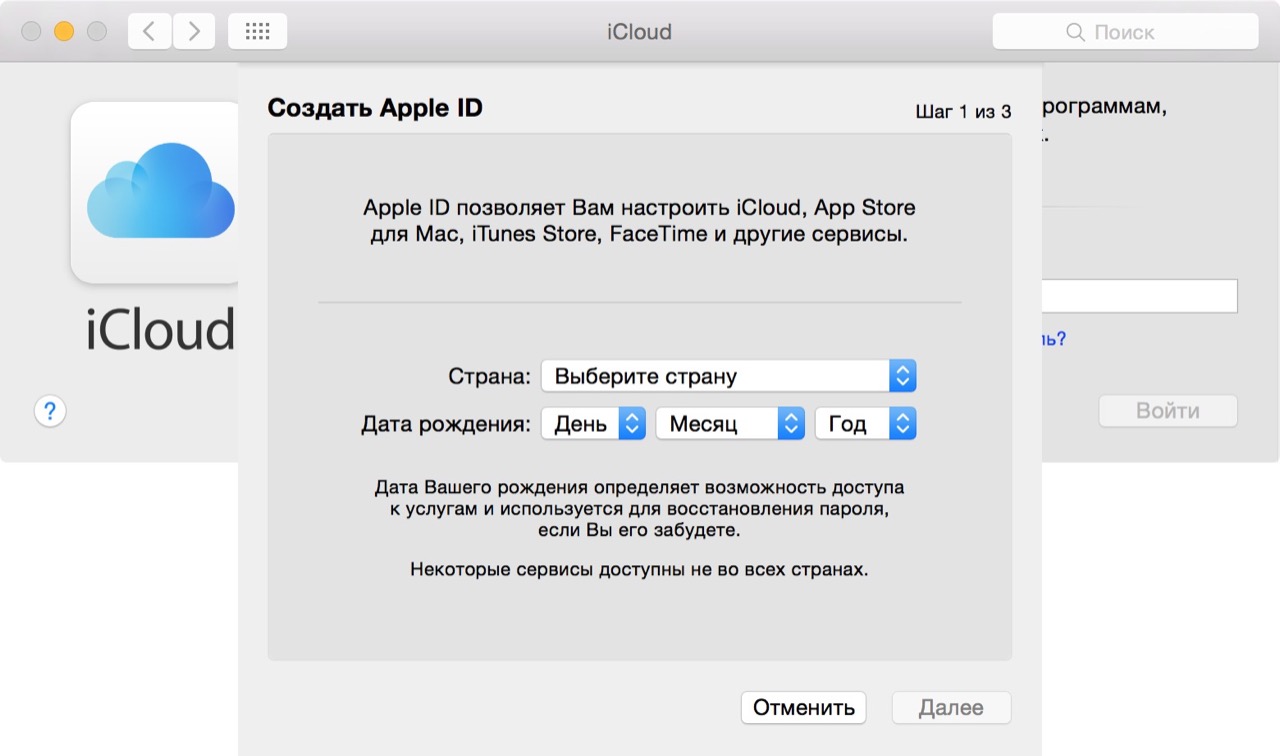
После перехода на страницу создания AppleID, у Вас потребуют конфиденциальную информацию, начиная от имени, фамилии и заканчивая датой рожденья. После этого Вы указываете предпочтительный логин почты и пароль. Они и будут являться Вашими данными для авторизации в аккаунте. После этого Вы сможете полноценно пользоваться iCloud, зайдя в настройки устройства и установив параметры хранилища, как Вам необходимо.
Создать Айклауд на Айфон 4 с компьютера
Процедура создания аккаунта в хранилище iCloud на компьютере аналогичная карманной версии. Только необходимо первоначально установить айклауд на компьютер, а после присоединить устройство и произвести установку хранилища через компьютер.
Как создать новый айклауд на айфоне 4
Проще всего создавать iCloud на MAC буках, ведь там встроенная система Apple, которая взаимодействует напрямую с айклаудом и позволяет быстро производить операции по резервации данных, а также редактированию хранилища. В любом случае, вышеописанной инструкции достаточно для достижения поставленной цели по созданию аккаунта и получения уникального AppleID.
Не стоит забывать, что Вашими данными могут воспользоваться злоумышленники для кражи данных с хранилища. Поэтому, обязательно ставьте защиту на использование Ваших резервных копий, чтобы не повторилась история с кражей фотографий и документов, как у современных звёзд. Вероятно взлома не велика, если только на Вас не охотятся мошенники.
Оцените материал!
Два apple id на одном iphone
Обычно, когда возникает необходимость создать Apple ID это делается через через App Store. В виду простоты регистрации и необязательности указывать информацию о кредитной карте. В дальнейшем, как правило, пользователи используют это идентификатор для всех остальных служб и сервисов Apple.
В виду простоты регистрации и необязательности указывать информацию о кредитной карте. В дальнейшем, как правило, пользователи используют это идентификатор для всех остальных служб и сервисов Apple.
Это вполне приемлемо, если у вас один iPhone. Но если у вас в семье или у друзей несколько устройств, и вы хотите совместно использовать купленные приложения, обмениваться фотографиями и использовать другие преимущества общего аккаунта. То в таком случае, простое использование одного Apple ID чревато последствиями. В лучшем случае можно потерять личную информацию, в худшем получить блокировку своего iPhone.
Вообще, пользователи не слишком хорошо разбираются в вопросе использования Apple ID. Судить об этом можно зайдя в iCloud общего аккаунта. Некоторые пользователи синхронизируют с ним свою телефонную книгу, календарь, или подключают устройство к сервису «Find My iPhone». И мало того, что ваше местонахождение и контактны известны всем остальным участникам, но ваш телефон еще и могут случайно/специально заблокировать.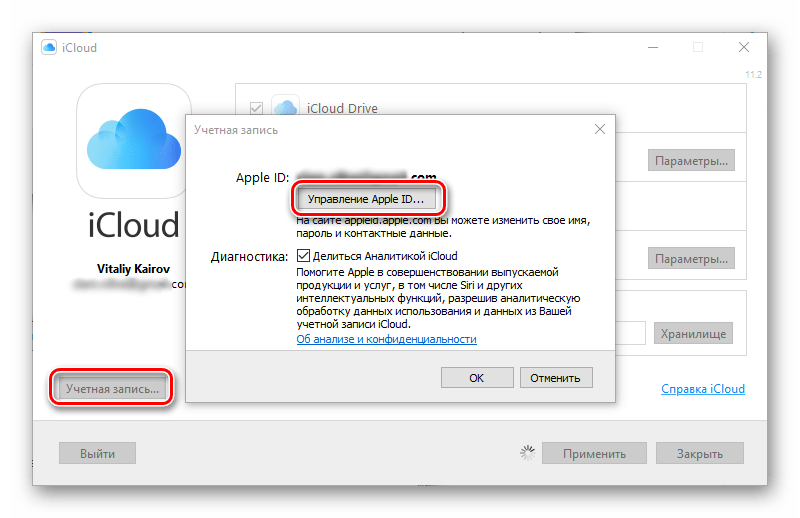
Создать дополнительные ID можно непосредственно на сайте Apple — https://appleid.apple.com.
На одном гаджете можно использовать сразу несколько Apple ID, каждый из которых будет взаимодействовать со строго определенными сервисами, которые можно указать вручную.
Правда здесь есть свои правила и ограничения.
Некоторые сервисы Apple могут быть использованы на одном гаджете одновременно лишь один раз. Например, iPhone может производить бэкап в iCloud лишь от одного Apple ID. К сожалению, нельзя разбить резервную копию между несколькими аккаунтами iCloud. Если ваши данные не помещаются в отведенные 5 ГБ, то либо покупайте дополнительные за деньги, либо делайте резервную копию iPhone в iTunes.
В то же время настройки почты позволяют использовать сразу несколько почтовых ящиков iCloud.
Вот таблица совместимости различных служб купертиновцев с одним или несколькими Apple ID.
Если у вас несколько устройств, то наилучшим решением будет создание одного общего для покупки контента.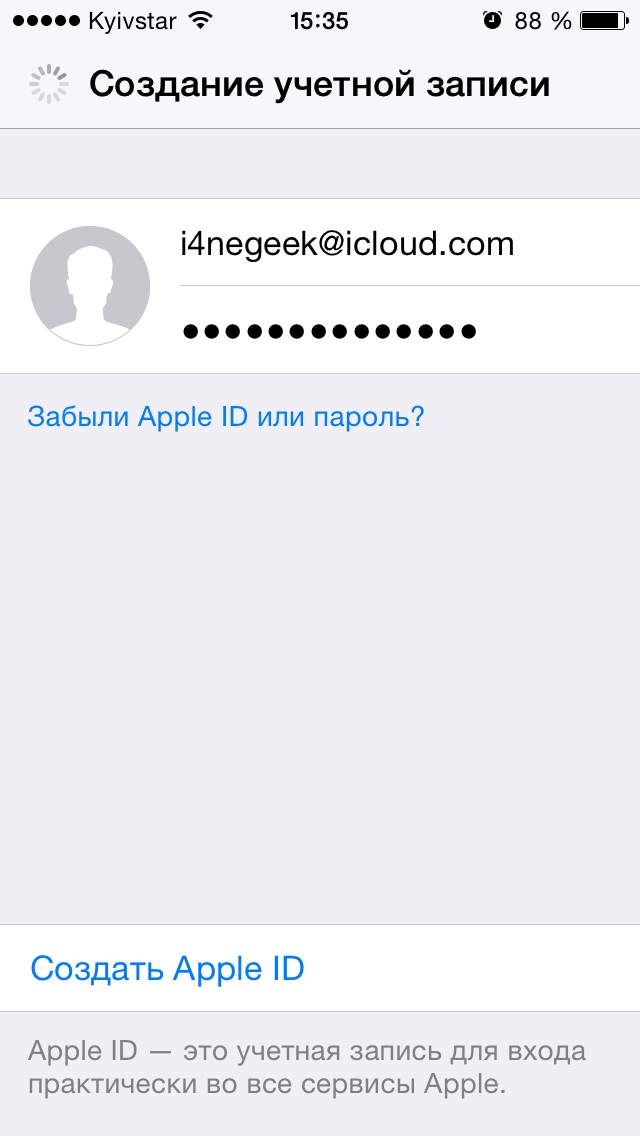
Для бэкапов же будет лучше использовать отдельные Apple ID, которые позволят хранить данные ваших гаджетов в iCloud. Еще нескольких аккаунтов Apple ID пригодятся под разные другие цели.
Итак, как лучше разнести аккаунты Apple ID:
Активируйте общий аккаунт для покупок на всех гаджетах
Рекомендуется использовать один Apple ID с платежеспособной кредитной картой, через который и будут производиться все покупки.
Данный аккаунт необходимо активировать на всех iPhone и iPad, что позволит получить доступ ко всем приобретенным приложениям с любого семейного гаджета. Помимо этого не стоит забывать про такие сервисы, как iTunes Match, доступ к которым также могут захотеть получить все ваши домочадцы, поэтому не забудьте активировать его заранее.
Хочется напомнить, что с одним Apple ID возможно использовать сколько угодно устройств.
«Настройки» — «iTunes- и App Store» — «Apple ID»
Создайте отдельный аккаунт для бэкапа
После создания единого Apple ID для приложений, обязательно создайте Apple ID для бэкапа на каждом из iгаджетов. Это позволит хранить все ваши данные в облаке и если что-то произойдет с любым из гаджетов, вы сможете восстановить все данные буквально в пару кликов.
Это позволит хранить все ваши данные в облаке и если что-то произойдет с любым из гаджетов, вы сможете восстановить все данные буквально в пару кликов.
В настройках iOS обязательно укажите синхронизацию закладок и других персональных данных с Apple ID данного гаджета. К iCloud автоматически привязывается сервис «Find My iPhone». Если вы привязали к облаку сразу несколько устройств, то у вас есть возможность отслеживать их местонахождение.
«Настройки» — «iCloud» — «Уч.запись»
«Настройки» — «iCloud» Включите переключатель «Найти iPhone».
Кстати, уважаемые пользователи общего аккаунта, проверьте чтобы ваш аккаунт iCloud не совпадал с ID общего аккаунта. Или хотя бы отключите функцию «Найти телефон». Иначе за вашим устройством можно будет наблюдать через одноименное приложение и на сайте iCloud.com.
И самое неприятное, что ваш iPhone могут заблокировать или стереть все содержимое.
Кто, все эти люди? 🙂
Создайте отдельный аккаунт для слежки за семейными гаджетами
Конечно же не стоит забывать о безопасности, ведь iгаджет можно элементарно забыть в кафе или просто потерять.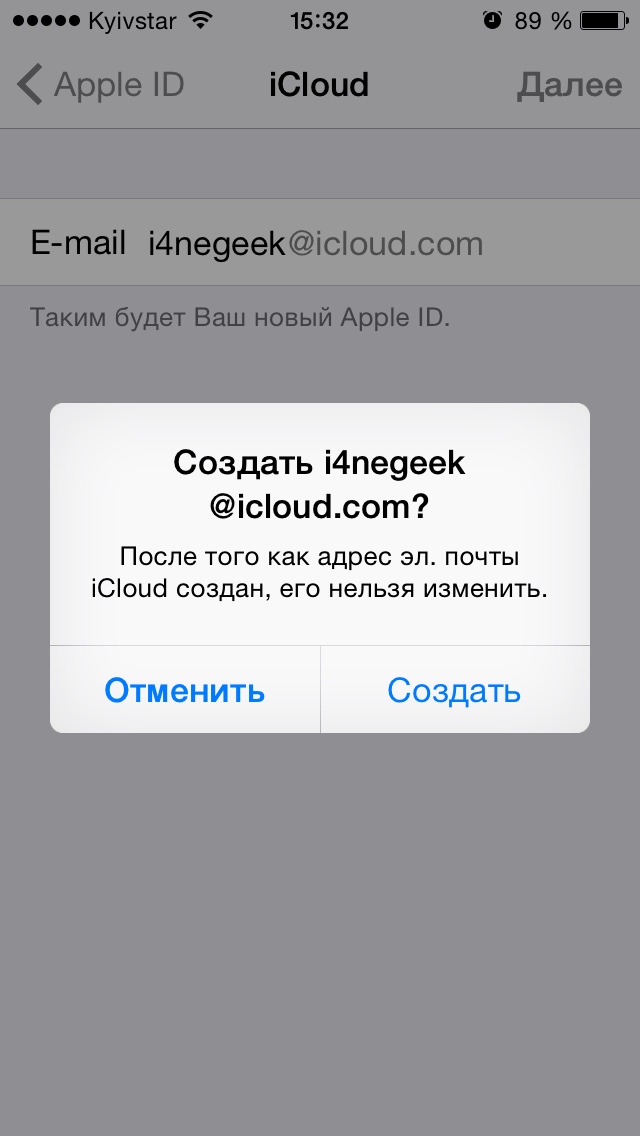 Именно для этого и создавался сервис Find My iPhone, который привязан к iCloud и об этом мы писали выше.
Именно для этого и создавался сервис Find My iPhone, который привязан к iCloud и об этом мы писали выше.
А вот чтобы не делиться личными данными из облака, но знать местонахождения своих домочадцев, лучше использовать сервис «Найти друзей» который разработан Apple специально для этих целей. С его помощью можно легко обмениваться своим местоположением.
Рассмотрим ситуацию с аккаунтами Apple ID на примере
Например, есть семья, которая состоит из мамы, папы и сына/дочки. И у всех есть яблочная техника. Ко всем устройствам привязан общий аккаунт App Store с которого устанавливаются программы и игры. В то же время сына/доча не особо хочет делиться фотографиями очередной тусы, по этому фотки, документы и записную книжку синхронизирует в iCloud под другим ID.
Кроме того, на этот же аккаунт в iCloud включена функция Find My iPhone, для того, чтобы в случае необходимости можно было бы найти владельца телефона и отправить ему сообщение. А для обмена местоположением между заинтересованными людьми подключена программа «Найти друзей».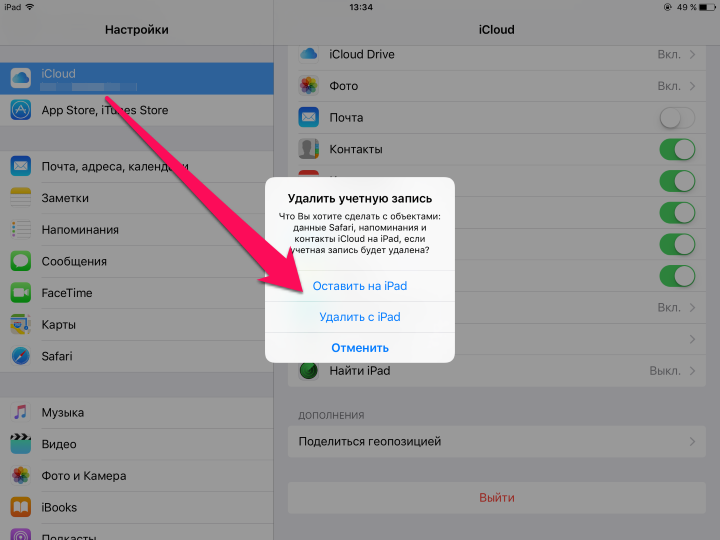
Ну а отдельные программы: FaceTime, GameCenter, Messaging, HomeSharing, App Store можно вообще настроить на любой другой ID каждую. Сюда же можно отнести и дополнительный аккаунт App Store, к примеру, купленный общий аккаунт (идетнификатор для App Store может использоваться только для установки программ/игр).
Можно указать в приложении App Store любой другой аккаунт и устанавливать с него программы, которых у вас нет на iPhone.
На устройстве одновременно могут находится приложения установленные под разными ID из приложения App Store. Они прекрасно уживаются друг с другом, до момента синхронизации с iTunes.
iTunes таких вольностей не допускает. Программа попросит вас выбрать основной ID для синхронизации, а приложения установленные с других ID безжалостно сотрет.
В этой статье вы найдете ответы на вопросы: Как сменить Apple ID, Как создать второй Apple ID, Как зарегистрироваться в американском App Store, то есть создать американский Appple ID.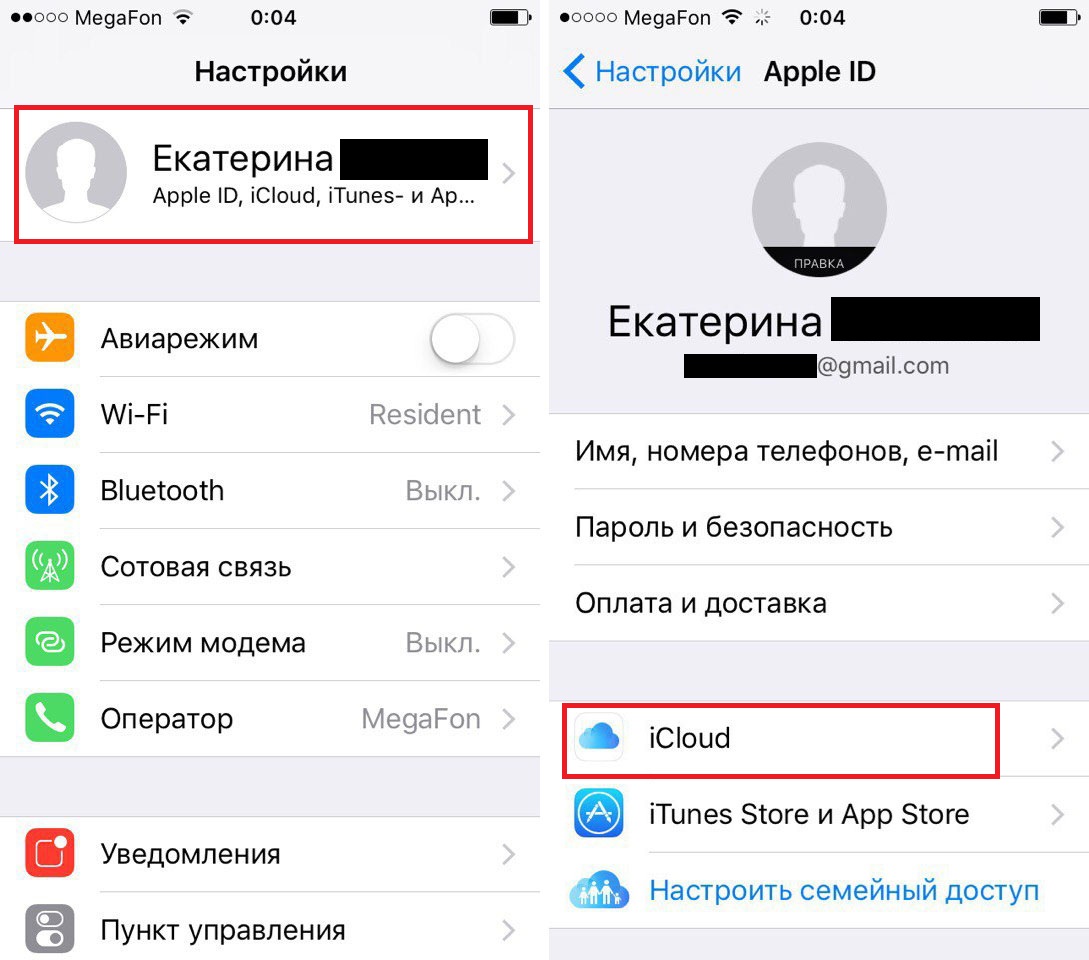
Зачем вам американский Apple ID на iPad
Ранее, в статье «Как зарегистрироваться в App Store» было рассказано о том, что такое Apple ID и как его получить, на примере регистрации через iPad в магазине App Store в качестве российского гражданина.
На самом деле, App Store для разных стран немного (или много) отличается. В каждой стране доступны для скачивания разные программы, а в США, например, самый большой выбор бесплатных и платных приложений для iPad.
Некоторые полезные продукты, такие как, к примеру, приложение cloudon, не доступны для российских аккаунтов, но при этом вполне доступны для жителей США. Поэтому многие владельцы айпадов регистрируются сразу после покупки устройства как жители штатов, либо заводят, кроме первого российского аккаунта, второй, американский, аккаунт.
Как зарегистрировать второй Apple ID
Допустим, у вас уже есть русский Apple ID. Теперь мы создадим второй, американский Apple ID для того, чтобы вы имели возможность скачивать приложения из американского App Store.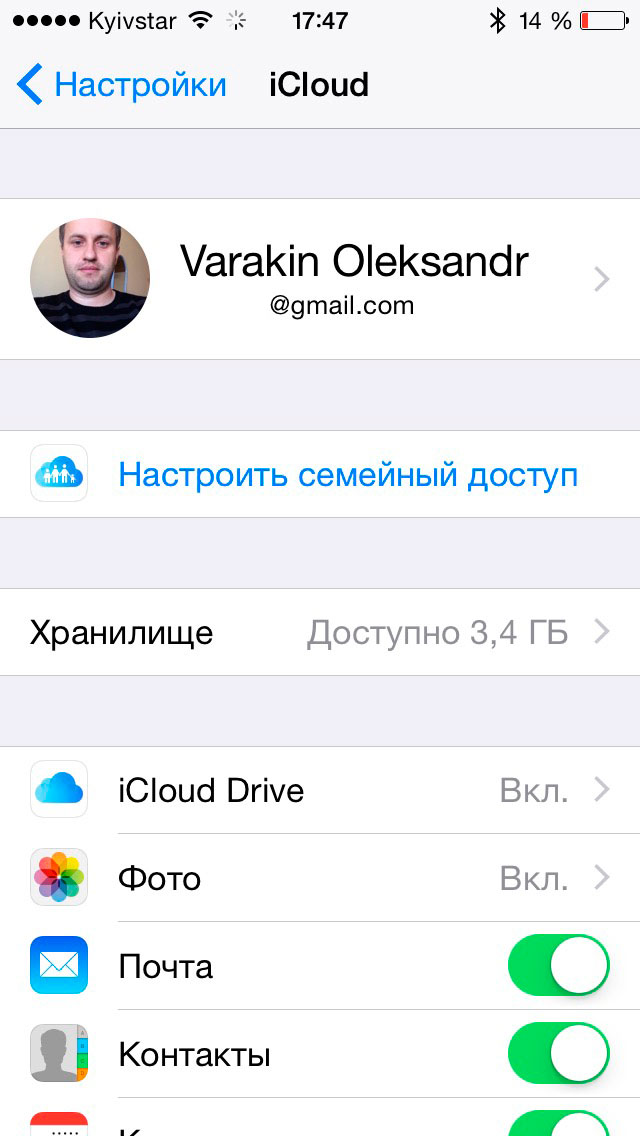
Имейте в виду, что корпорация Apple не приветствует множественные аккаунты, и в какой-то момент просто не даст вам зарегистрировать очередной бесплатный Apple ID, поэтому не увлекайтесь чрезмерно этим занятием, то есть не плодите аккаунты много и бездумно.
Здесь я опишу процесс регистрации в американском App Store без кредитной карты. Итак, приступим.
- У вас должна быть зарегистрирована электронная почта, для американского аккаунта лучше всего — gmail.com (создать электронный ящик можно здесь: https://accounts.google.com/SignUp)
- Заходим в настройки , выбираем пункт «магазин»
- Жмем на панель внизу, где написан ваш первый Apple ID
- В открывшемся окошке выбираем «выйти»
- Выходим из настроек, заходим в App Store
- Выбираем вкладку «Топ Чарты» («Top Charts»), любое бесплатное приложение
- Нажимаем «Бесплатно», «Установить» (free, install)
- В открывшемся окошке выбираем «Создать новый Apple ID» («Create new Apple ID»)
- Выбираем страну — United States (США)
- Соглашаетесь с пользовательским соглашением (дважды жмете «Agree»)
- Заполняете поля:
- e-mail (адрес вашей электронной почты, например, myemail@gmail.
 com), это и будет в дальнейшем ваш Apple ID, запомните его!
com), это и будет в дальнейшем ваш Apple ID, запомните его! - Пароль (не менее 8 символов, хотя бы одна большая и маленькая буквы и цифра)
- Повторяете пароль
- Трижды выбираете секретные вопросы и ответы на них
- Выбираете из списка месяц рождения, вводите день и год рождения
- Два последних вопроса оставляете без изменения (они о том, хотите ли вы получать новостные рассылки), либо отключаете.
- Нажимаете «Next» или «Continue»
- e-mail (адрес вашей электронной почты, например, myemail@gmail.
- В следующем окне вы увидите варианты кредитных карт на выбор, выбираете «None» (если вы хотите таки ввести вашу кредитку, то выбираете ее вид и затем вносите ее реквизиты)
- Далее:
- Обращение: mrs, mr и т.д.
- Имя
- Фамилия
- Адрес — придумываете, или находите в интернете подходящий. Существуют мнение среди некоторых пользователей айпадов, что при регистрации предпочтительнее указывать штаты, в которых нет налога с продаж (если вы планируете совершать покупки с этого Apple ID).
 Это такие штаты, как Флорида или Делавэр. Так ли это — честно не знаю, поэтому советовать ничего не буду. Имейте в виду, что zip-код (аналог нашего почтового индекса) в Америке пятизначный. Например, в штате Делавэр это может быть 19934, 19979, во Флориде: 32654, 32615 и другие. Подробнее про zip-коды Америки можно посмотреть на сайте http://usa-zip.ru/.
Это такие штаты, как Флорида или Делавэр. Так ли это — честно не знаю, поэтому советовать ничего не буду. Имейте в виду, что zip-код (аналог нашего почтового индекса) в Америке пятизначный. Например, в штате Делавэр это может быть 19934, 19979, во Флориде: 32654, 32615 и другие. Подробнее про zip-коды Америки можно посмотреть на сайте http://usa-zip.ru/. - Заполняете номер телефона
- Еще вы можете ввести дополнительный e-mail на всякий случай (он должен отличаться от вашего Apple ID), впрочем его можно и не вводить
- Нажимаете «Next» или «Continue»
- Все, теперь заходите в ваш электронный почтовый ящик, открываете полученное письмо и подтверждаете регистрацию, открывая предложенную в письме ссылку.
Используем новый Apple ID
Для того, чтобы использовать ваш новый американский Apple ID, нужно:
- Войти в настройки, магазин, войти
- Выбираете «С имеющимся Apple ID»
- Вводите ваш новый Apple ID и пароль
- Выходите из настроек, запускаете App Store.
 Теперь это будет не российский, а американский App Store.
Теперь это будет не российский, а американский App Store.
В любой момент вы можете вернуться к вашему исходному (первому, российскому аккаунту), снова зайдя в настройки, магазин. Вам нужно будет просто выйти из одного аккаунта и зайти с другим.
Обратите внимание на одно важное обстоятельство. Обновлять установленные приложения на iPad вы сможете только с тем AppleID, с которым оно (это приложение) было установлено.
То есть, если у вас, к примеру, первые 10 приложений загружено с первым Apple ID, а следующие 20 — со вторым, то для обновления первых десяти вам придется заходить в App Store с первым Apple ID, а для обновления следующих двадцати — со вторым Apple ID.
На использование приложений таких ограничений нет.
Настройка ICloud счета на Android
Шаги, чтобы создать учетную запись ICloud на Android
Первый шаг — открыть приложение
Фото по электронной почте приложение позволяет добавлять учетные записи сторонних электронной почты.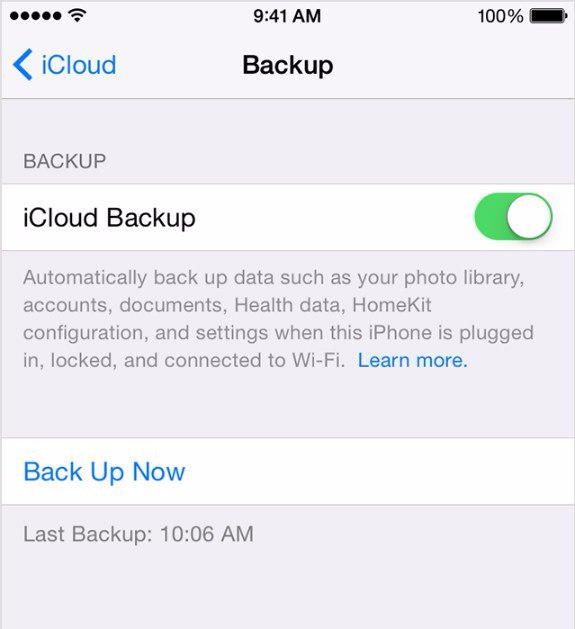 Перейти к приложениям и открытым почтовое приложение на вашем Android устройстве. Таппы на кнопку меню и откройте настройки. Далее, вы должны нажать Добавить учетную запись.
Перейти к приложениям и открытым почтовое приложение на вашем Android устройстве. Таппы на кнопку меню и откройте настройки. Далее, вы должны нажать Добавить учетную запись.
Второй шаг
На втором этапе, вы начнете, чтобы начать настройку учетной записи ICloud. На следующем экране необходимо ввести имя пользователя (который выглядит как [email protected]), а также ввести пароль учетной записи ICloud. После ввода информации, вам нужно нажать на ручной настройке. В некоторых случаях учетная запись электронной почты ICloud может выглядеть [email protected] где хуг это имя пользователя.
Шаг третий
На следующем экране вы должны выбрать тип вашей учетной записи. У вас будет выбор между POP3, IMAP и учетных записей Microsoft Exchange ActiveSync. POP3 (Post Office Protocol) является наиболее распространенным типом, в котором ваш адрес электронной почты удаляются с сервера, как только вы проверить электронную почту. IMAP (Internet Message Access Protocol) является современным типом учетной записи электронной почты, в отличие от POP3 не удаляет почту с сервера, пока вы не удалите электронную почту.
IMAP (Internet Message Access Protocol) является современным типом учетной записи электронной почты, в отличие от POP3 не удаляет почту с сервера, пока вы не удалите электронную почту.
IMAP рекомендуется, так просто нажмите на IMAP. Вы должны знать, что POP и протоколы EAS не поддерживаются ICloud.
Шаг четвертый
На этом этапе вы должны установить информацию сервера входящей и исходящей сервера. Это самый хитрый шаг, поскольку он требует определенной информации, без которой ваша учетная запись не будет работать. Существуют различные порты и серверы, которые необходимо ввести. Просто введите эти данные, и вы хорошо идти.
Информация для сервера входящей почты
— Email Адресно Вы должны ввести свой полный адрес электронной почты ICloud
— username- Введите имя вашей электронной почты ICloud
— Password- Теперь введите пароль ICloud
— IMAP server- Введите imap.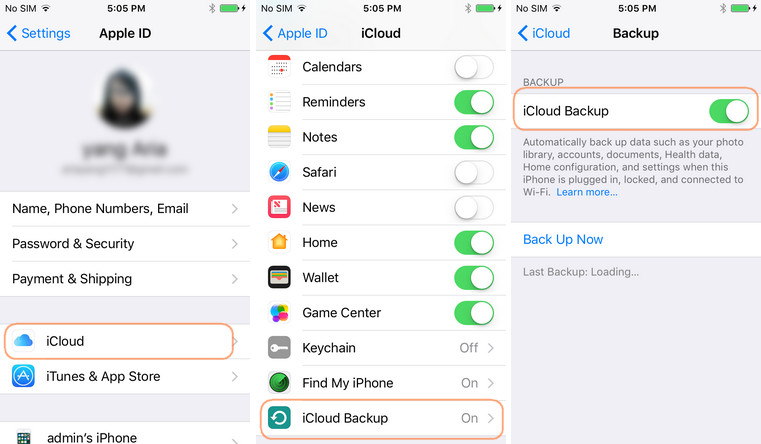 mail.me.com
mail.me.com
— Безопасность SSL или Тип-SSL (принимать все сертификаты), но рекомендуется использовать SSL
— Порт- Введите 993
Исходящий Information Server
— SMTP Сервер- Введите smtp.mail.me.com
— Безопасность SSL или Тип-TLS, но рекомендуется TLS (принимать все сертификаты)
— Порт- Введите 587
— username- Введите имя пользователя такой же, как вашей электронной почты ICloud
— Password- Введите пароль ICloud
При переходе на следующий экран, вам будет предложено, если вам требуется аутентификация SMTP. Теперь, выберите Да.
Шаг пятый
Вы почти закончили; Следующий шаг является все о настройке параметров учетной записи. Вы можете установить расписание синхронизации, как каждый час, или в промежутке времени вы хотели бы. Вы также можете настроить свой пик расписание на то же самое. Есть другие четыре варианта, которые вы должны проверить «Синхронизировать e-mail», «Отправить электронную почту с этой учетной записи по умолчанию», «Уведомить меня, когда письмо приходит», и «Автоматически загружать прикрепленные файлы при подключении к Wi-Fi». Проверьте в соответствии с вашими предпочтениями и нажмите Далее.
Вы также можете настроить свой пик расписание на то же самое. Есть другие четыре варианта, которые вы должны проверить «Синхронизировать e-mail», «Отправить электронную почту с этой учетной записи по умолчанию», «Уведомить меня, когда письмо приходит», и «Автоматически загружать прикрепленные файлы при подключении к Wi-Fi». Проверьте в соответствии с вашими предпочтениями и нажмите Далее.
Вы сделали сейчас Следующий экран синхронизации учетной записи электронной почты, чтобы ICloud и скачать все письма. Теперь вы можете увидеть свою электронную почту, включая редактирование и управление ими с приложением электронной почты. Весь процесс занимает две-три минуты. Все шаги легко, просто следовать за ними, как это.
Важная заметка:
1. Всегда использовать протокол IMAP, так как это наиболее часто используемый протокол, который позволяет получить доступ к электронной почты от различных клиентов. Таким образом, вы, если вы доступ к электронной почте на различных устройствах, то IMAP лучший протокол для вас.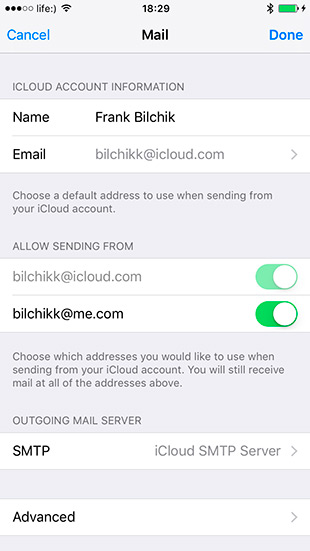 Тем не менее, делает, что вы вводите правильные детали IMAP.
Тем не менее, делает, что вы вводите правильные детали IMAP.
2. На третьем этапе вы будете вводить информацию сервера и вновь прибывающей информацию сервера исходящей почты. Вы должны ввести правильный порт и адрес сервера, без которого вы не можете быть в состоянии получить доступ к учетной записи ICloud с Android.
3. Если вы планируете использовать его через Wi-Fi вы можете выбрать параметры учетной записи электронной почты, как Автоматически загружать прикрепленные файлы при подключении к Wi-Fi. Однако, если вы используете подключение к Интернету, вы можете отключить эту опцию. Кроме того, вы можете также снимите параметры синхронизации для того, чтобы сохранить данные. Вы можете вручную синхронизировать с приложением электронной почты всякий раз, когда вам нужно проверить электронную почту по.
4. Попытайтесь управлять электронной почтой с официальным сайта ICloud, особенно при работе с важной электронной почтой.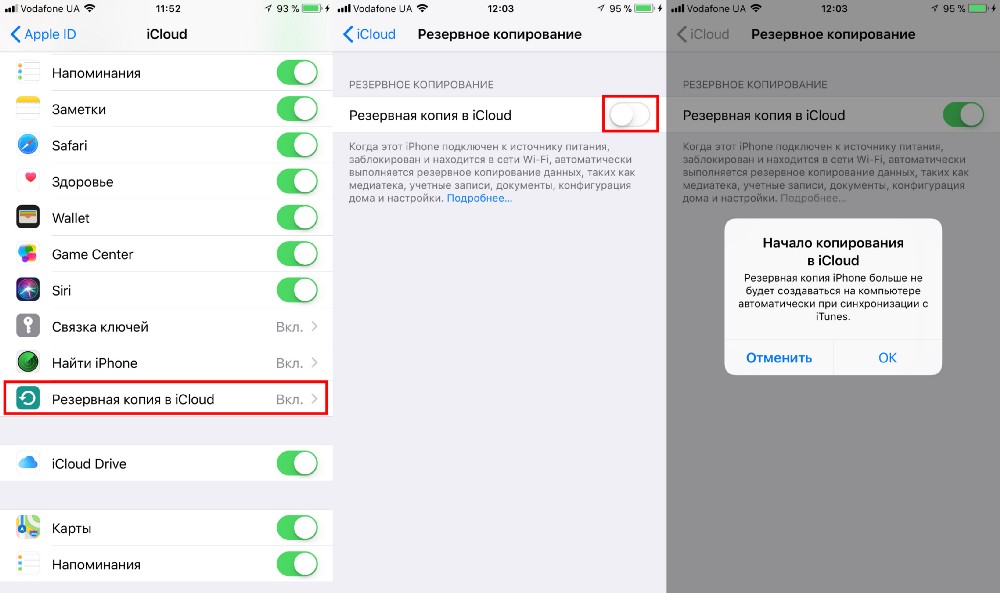 Как вы используете клиент для Android электронной почты, чтобы получить доступ к ICloud, управление или настройка приоритеты должны быть сделаны из ICloud.
Как вы используете клиент для Android электронной почты, чтобы получить доступ к ICloud, управление или настройка приоритеты должны быть сделаны из ICloud.
5. Всегда используйте опцию аутентификации SMTP для удостоверяется электронной почты обеспечивается все время, ваш журнал. Попробуйте использовать хорошее программное обеспечение защиты от вирусов на вашем Android, чтобы сохранить важные письма. Важно то, что вы должны знать учетные данные вашего ICloud адреса и никто другой.
Блог «Маковод» – Всё про Apple, OS X, iOS, iPhone, iPad, Mac, Apple Watch, iPod и другие «яблочные» продуктыОфициально об аккаунтах Apple ID и iCloud
Написал: Deavy 13 октября, 2011Apple ID — это адрес электронной почты, который вы используете в качестве логина для всех яблочных сервисов: iTunes Store, App Store, iCloud и так далее. Множество наших читателей обладают несколькими идентификаторами, в связи с чем я бы хотел перевести интересные моменты из официальной статьи базы знаний Apple, которая «проливает свет» на некоторые животрепещущие вопросы.
Использование одного и того же идентификатора Apple для покупки контента в iTunes Store и iCloud рекомендуется для большинства пользователей, поскольку это самый простой и правильный способ.
Но никто не запрещает пользоваться разными логинами для iCloud (ID1) и осуществления покупок (ID2), и при этом, по словам Apple, «пользоваться всеми преимуществами iCloud». Причем, кроме покупок ID2 будет отвечать за работу функций iTunes in the Cloud и iTunes Match. Но не стоит забывать об одном существенном нюансе: вы можете менять ассоциацию компьютера с определенным Apple ID не чаще одного раза в 90 дней (подробности в этой статье, англ.).
Если же вы будете использовать для работы с iCloud аккаунт MobileMe, то новый облачный сервис предложит «перетащить» почти всю информацию из старого сервиса. Для входа в iCloud нужно будет использовать электронную почту, которая заканчивается на @me.com или @mac.com.
Однако, перед миграцией пользователи должны убедиться, что работают на таких операционных системах:
- iOS 5 или более поздняя версия для всех мобильных гаджетов Apple .

- OS X Lion 10.7.2 или более поздняя версия на вашем компьютере Mac.
- Windows Vista (Service Pack 2) или Windows 7 на PC.
Также, миграцию с MobileMe на iCloud можно начать c этой страницы.
Могу ли я объединить несколько идентификаторов Apple в один?
Нет, вы не можете объединить два или несколько Apple ID. Однако, можно использовать один идентификатор для работы с iCloud, а второй — для осуществления покупок.
Могу ли я изменить мой идентификатор Apple?
Да. Например, в случае получения нового адреса электронной почты вы можете изменить свой идентификатор со старого адреса на новый. Подробности в этой статье. Идентификаторы @mac.com и @me.com не могут быть переименованы.
У меня есть «просроченный» Apple ID, привязанный к адресу @me.com. Могу ли я использовать его с iCloud и получать электронную почту на этот ящик?
Да, если это адрес @me.com. Для использования такого аккаунта следуйте инструкции по установке iCloud. Ваш адрес @me.com будет возобновлен, когда вы зарегистрируетесь в новом облачном сервисе Apple.
Ваш адрес @me.com будет возобновлен, когда вы зарегистрируетесь в новом облачном сервисе Apple.
Важно: для настройки iCloud вам понадобится активный адрес электронной почты, связанный с вашим Apple ID. Чтобы добавить такой адрес, перейдите на appleid.apple.com, войдите с помощью «просроченной» учетной записи с адресом @me.com и добавьте новый активный адрес электронной почты.
Читайте также:
Как создать Айклауд на Айфоне 4
Как создать Айклауд на Айфоне 4
При необходимости подключения устройства к резервному хранилищу для сохранности данных, необходимо знать, как создать айклауд на Айфон 4, ведь многие новички испытывают трудности при покупке смартфонов. Процедура создания достаточно простая и интуитивная. Вам не придётся искать дополнительные решения. Весь процесс показан ниже на картинках.
Следует учитывать, что есть два способа создать аккаунт iCloud — прямо на карманном устройстве, либо с помощью MAC бука, что вовсе не обязательно. В любом случае — в результате произведённых манипуляций Вы сможете свободно авторизоваться в айклауд и пользоваться им как для хранения резервной информации, так и для использования функций безопасности для определения местоположения потерянного телефона.
В любом случае — в результате произведённых манипуляций Вы сможете свободно авторизоваться в айклауд и пользоваться им как для хранения резервной информации, так и для использования функций безопасности для определения местоположения потерянного телефона.
Как создать Айклауд на Айфон 4s
Большой разницы между версия iPhone нет. Первоначально, Вам необходимо зайти в приложение «почта», а после перейти в «учётные записи». Перед Вами появится список поддерживаемых почтовых сервисов, которые можно подключить к смартфону. Среди множества будет почта iCloud. Жмёте по ней и попадаете в окно авторизации. Вы можете авторизоваться чужими данными, либо создать свой AppleID по кнопке ниже.
После перехода на страницу создания AppleID, у Вас потребуют конфиденциальную информацию, начиная от имени, фамилии и заканчивая датой рожденья. После этого Вы указываете предпочтительный логин почты и пароль. Они и будут являться Вашими данными для авторизации в аккаунте. После этого Вы сможете полноценно пользоваться iCloud, зайдя в настройки устройства и установив параметры хранилища, как Вам необходимо.
Создать Айклауд на Айфон 4 с компьютера
Следует учитывать, что при создании почты у Вас также будут требовать введение секретного вопроса, а также дополнительного. Постарайтесь задавать ответ на вопрос таким образом, чтобы не забыть его в будущем. Ведь секретный вопрос нередко забывается пользователями и трудно вспоминается, если вовсе не забывается. Поэтому достаточно простого слова.
Процедура создания аккаунта в хранилище iCloud на компьютере аналогичная карманной версии. Только необходимо первоначально установить айклауд на компьютер, а после присоединить устройство и произвести установку хранилища через компьютер. Меню компьютерной версии достаточно небольшое и Вы быстро найдёте в списке почту.
Как создать новый айклауд на айфоне 4
Проще всего создавать iCloud на MAC буках, ведь там встроенная система Apple, которая взаимодействует напрямую с айклаудом и позволяет быстро производить операции по резервации данных, а также редактированию хранилища.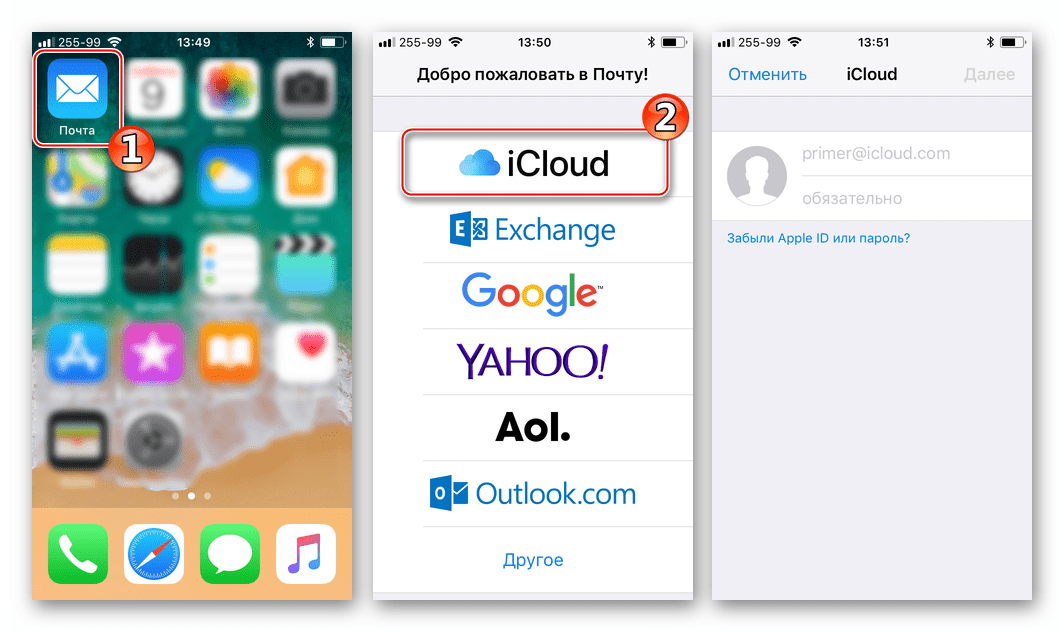 В любом случае, вышеописанной инструкции достаточно для достижения поставленной цели по созданию аккаунта и получения уникального AppleID.
В любом случае, вышеописанной инструкции достаточно для достижения поставленной цели по созданию аккаунта и получения уникального AppleID.
Не стоит забывать, что Вашими данными могут воспользоваться злоумышленники для кражи данных с хранилища. Поэтому, обязательно ставьте защиту на использование Ваших резервных копий, чтобы не повторилась история с кражей фотографий и документов, как у современных звёзд. Вероятно взлома не велика, если только на Вас не охотятся мошенники.
icloud-vhod.ru
Как создать айклауд на айфоне?
Новое для экосистемы Apple? Ваш первый шаг – зарегистрироваться для Apple ID.
Apple ID позволяет загружать контент из iTunes и App Store. Он также позволяет синхронизировать напоминания, календари и контакты через iCloud, а также активировать FaceTime и iMessage на нескольких устройствах.
Не обязательно подписываться на Apple ID, если вы хотите использовать устройство Apple, но важно получить максимальную отдачу от вашего iPhone и iPad. Вот как вы можете создать новый идентификатор.
Вот как вы можете создать новый идентификатор.
- Как создать новый Apple ID на вашем iPhone или iPad
- Как войти в iCloud с существующим идентификатором Apple на вашем iPhone или iPad
- Как выйти из iCloud на вашем iPhone или iPad
Как создать новый Apple ID на вашем iPhone или iPad
- Запустите приложение «Настройки».
- Нажмите «Войти» на своем iPhone в верхней части экрана.
- Нажмите «Нету идентификатора Apple» или забыли?
- Нажмите «Создать Apple ID» при появлении окна.
- Введите дату рождения.
- Нажмите «Далее».
- Введите свое имя и фамилию.
- Нажмите «Далее».
- Выберите текущий адрес электронной почты или создайте новый адрес электронной почты iCloud.
- Введите ваш адрес электронной почты.
- Создайте пароль.
- Проверьте пароль.
- Выберите секретный вопрос.
- Введите ответ.
- Повторите еще два раза.
- Соглашайтесь с Условиями.

- Нажмите «Объединиться» или «Не объединяться», чтобы синхронизировать данные iCloud с Safari, напоминаниями, контактами и календарями.
- Нажмите «ОК» для подтверждения. «Найден мой iPhone» включен.
Как войти в iCloud с существующим идентификатором Apple на вашем iPhone или iPad?
- Запустите приложение «Настройки».
- Нажмите «Войти» на свой iPhone в верхней части экрана.
- Введите адрес электронной почты и пароль, связанные с вашим Apple ID.
- Нажмите «Войти».
- Введите свой код доступа iPhone, если у вас есть для этого настройки.
- Убедитесь, что ваши фотографии iCloud установлены так, как вы хотите.
- Включите или выключите приложения, используя iCloud, в зависимости от ваших предпочтений.
Заметка: В iOS 11 вы можете использовать функцию пароля Keychain на панели подсказок клавиатуры, чтобы добавить свой идентификатор Apple и пароль.
Как выйти из iCloud на вашем iPhone или iPad
- Запустите приложение «Настройки».

- Коснитесь своего Apple ID в верхней части экрана.
- Прокрутите вниз и нажмите «Выйти».
- Введите пароль, связанный с вашим Apple ID.
- Нажмите «Отключить».
- Выберите данные, которые вы хотите сохранить на своем iPhone, и включите переключатель.
- Нажмите «Выйти» в правом верхнем углу.
- Нажмите «Выйти», когда будет предложено подтвердить, что вы хотите выйти из iCloud на вашем iPhone или iPad.
Любые вопросы?
У вас возникли вопросы о создании нового Apple ID? У вас возникли проблемы с входом с другим идентификатором Apple? Сообщите нам в комментариях, и мы поможем вам. Qr код считать онлайн android и распознать вы можете с помощью специального приложения. Восстановить удаленные сообщения в ватсапе вы можете изучив нашу статью.
blog.seonic.pro
Как создать iCloud на iPhone: пошаговая инструкция
ICloud – это облачный сервис, позволяющий каждому пользователю IOS хранить неограниченный объём личных данных.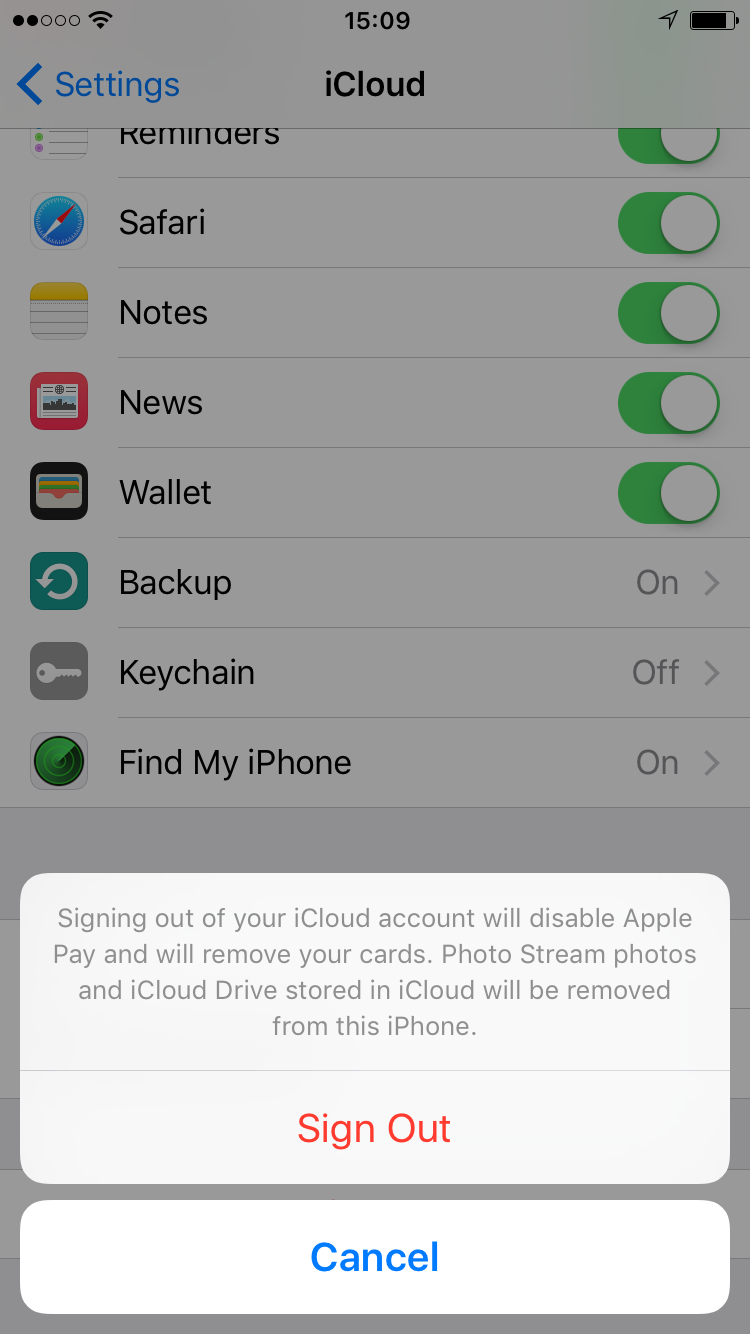 Для того, чтобы получить полный доступ ко всем возможностям ресурса, необходимо знать, что он собой представляет и как создать Айклауд на Айфоне 5S, 5, 4, 4S, 6, 7.
Для того, чтобы получить полный доступ ко всем возможностям ресурса, необходимо знать, что он собой представляет и как создать Айклауд на Айфоне 5S, 5, 4, 4S, 6, 7.
Основные функции Айклауд на Айфоне
Облако предоставляет пользователям разные дополнительные функции:
- Резервное копирование. Все данные, хранящиеся в Айфоне 5S, 5, 4, 4S, 6, 7, подвергаются процессу автоматического копирования в хранилище. По умолчанию, пользователю доступны 5 Гб бесплатного пространства. При необходимости, он может увеличить объём или очистить существующий.
- Доступ со всех устройств. Подключенные к одному Apple ID устройства получают доступ к сервису в любое время. Это очень удобно для тех, кто делает много фотографий, но не любит заниматься их копированием. После того, как снимок сделан на IPhone 5S он появится и на любом другом, например, Айфон 5.
- Поиск потерянного гаджета. Специальная функция «Find My Phonе» позволяет заблокировать устройство и определить его местоположение на карте при утере.

Преимущества сервиса перед аналогичными программами
- Айклауд хранилище было разработано специально для IOS 4 и совершенствовалось вместе с ним. Благодаря чему, полностью автоматизировано под работу IOS;
- создать Айклауд на Айфоне можно абсолютно бесплатно;
- отсутствует реклама и баннерная рассылка;
- имеется возможность авторизации индивидуального почтового ящика.
Таким образом, использование iCloud может значительно упростить жизнь пользователям смартфона. Остаётся разобраться, как создать новый Айклауд на Айфон.
Как создать iCloud на iPhone
Автоматическое резервное копирование личных данных начинается после регистрации электронной почты «@icloud.com» или Apple ID.
Этапы регистрации идентификатора Аpple для входа в облачное хранилище:
- Подключить телефон к сети интернет.
- Перейти в меню настроек устройства.
- Выбрать раздел «Почта, адреса».
- Отметить добавление новой учётной записи.

- Из предложенного списка указать хранилище Айклауд.
- Нажать «Создать Apple ID».
- Отметить получение бесплатного ящика.
- Придумать адрес новой электронной почты.
- Создать сложный пароль. Эти данные будут использоваться для входа в хранилище на всех Apple устройствах (Айфон 4S, 6, 7).
- Записать три вопроса и ответа на них для восстановления потерянных или забытых данных.
- Указать дополнительные данные:
- резервный адрес электронной почты;
- необходимы ли автоматические обновления;
- прочитать и принять пользовательское соглашение.
На этом процесс регистрации iCloud на iPhone 7 Plus или любом другом завершён. Чтобы включить его работу, достаточно перейти в раздел настроек хранилища и перевести ползунок в режим «Включено».
virtualniy-mir.ru
Как создать iCloud на iPhone 4 / 5S бесплатно
Для того, чтобы владельцу «яблочного» гаджета было удобно сохранять личные файлы, была создана система облачного хранилища.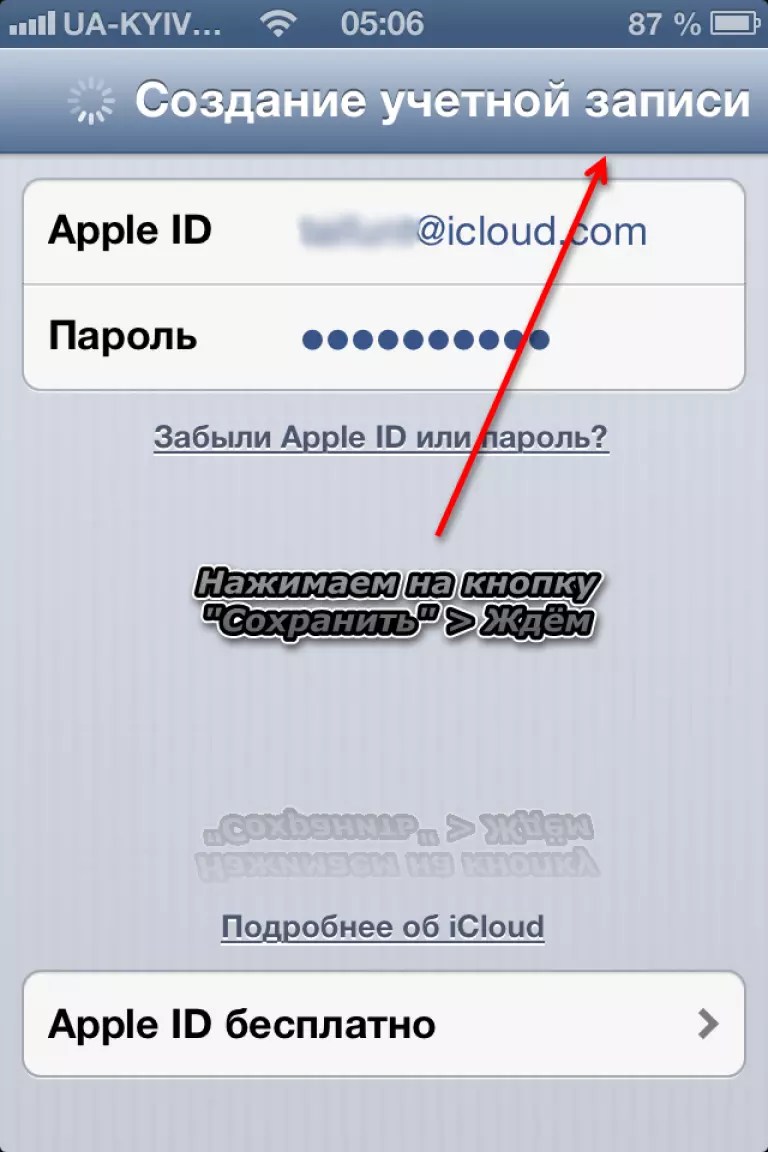 Для всех обладателей цифровой техники Apple актуален вопрос о том, как зарегистрироваться в iCloud.
Для всех обладателей цифровой техники Apple актуален вопрос о том, как зарегистрироваться в iCloud.
Для чего нужен iCloud
Система облачного хранилища ICloud представляет собой равномерно распределённые серверы по всей глобальной сети Интернет. Кроме надежного хранилища, система АйКлауд представляет из себя удобный манипулятор медиафайлами в том случае, когда i-юзер использует в повседневной жизни не одно устройство. К примеру, офисный менеджер пользуется айфоном на работе и компьютером на базе Apple МacBook дома, и оба устройства подключены к серверу облака АйКлауд.
С тех пор как новый пользователь регистрируется в системе iCloud и приступает к загрузке личного контента на облачные серверы компании, больше никто (включая и системных администраторов) не имеет права просматривать информацию пользователя.
В настройках этой хранилища есть опция, при которой любые изображения, загруженные в облако, синхронизируются между всеми подключенными к нему устройствами.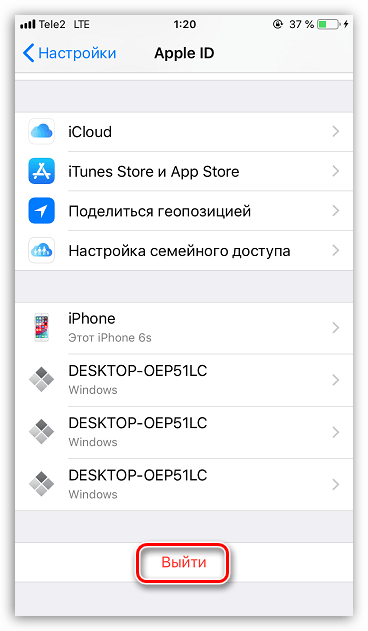 Когда менеджер сделает необходимую для работы на компьютере фотографию на Айфон, она тут же появится в его Макбуке, благодаря облачному хранилищу.
Когда менеджер сделает необходимую для работы на компьютере фотографию на Айфон, она тут же появится в его Макбуке, благодаря облачному хранилищу.
В ICloud можно хранить следующую информацию:
- Фотографии и картинки.
- Видеозаписи и медиафайлы различных форматов.
- Музыку и аудиозаписи.
- Текстовые документы всех направлений.
- Любые другие файлы по усмотрению юзера.
У многих пользователей, недавно купивших пятый Айфон возникает вопрос — как создать новый Айклауд на Айфон 5s?
Как создать учетную запись в iCloud
Если просмотреть поисковые запросы пользователей, то можно увидеть что люди в основном ищут, как правильно создать Айклауд на Айфоне 5s, и как создать iCloud на iPhone 4 бесплатно. Очень часто можно услышать, что множество сервисов от разработчиков Эппл требуют денежных вложений от владельцев цифровых устройств с их лейблом. Но что касаемо вопроса регистрации банковской ячейки для персональных данных пользователя — здесь не нужно никаких финансовых затрат.
Сделать Айклауд можно по двум направлением, каждое из которых владелец техники выбирает по вкусу:
- Создание электронного адреса хранилища при помощи компьютера.
- То же самое с использованием телефона.
Вариант 1: через компьютер
В поисковой строке системных настроек ПК прописывается iCloud и осуществляется переход к созданию персонального ID. Далее следует стандартная форма заполнения личной информации пользователя в виде анкеты. Система предложит юзеру контрольные вопросы, которые могут понадобиться в случае восстановлении утерянного доступа к хранилищу. Обязательным условием является указание резервного почтового ящика, на который при завершении создания облака придет ссылка: кликнув по ней, пользователь активирует свой персональный Айклауд.
Вариант 2: с iPhone
Как создать iCloud на iPhone 5S:
- Сначала надо подключить гаджет к интернету и перейти в раздел электронной почты через настройки телефона.

- Оттуда создаётся персональный идентификатор и предлагается точно такая же анкетная форма для заполнения персональных данных, что и в случае с компьютером.
- После заполнения нажимают кнопку «получить бесплатный айклауд» и придумывают имя будущего электронного адреса облачного хранилища.
- Потом пользователь придумывает пароль и сохраняет контрольные вопросы о себе.
- В завершении процесса необходимо согласиться с политикой компании Эппл о предоставляемых услугах в сфере конфиденциальности. При наличии времени, желательно прочесть её, отметив все интересующие моменты.
- После принятия условий пользователь будет уведомлён о том, что регистрация завершена и он может приступать к активному пользованию хранилищем.
Возможные проблемы
Важно учитывать, что операционная система Виндоус не подходит для регистрации «облака», поэтому для успешных действий при активации адреса с ПК юзеру необходимо заранее завести почтовый ящик в системе Эппл.
xn—-7sbaruhf3cgg7c6c.xn--p1ai
Как создать iCloud на iPhone
Аккаунт iCloud (он же Apple >
Создаем iCloud на iPhone
Ниже мы рассмотрим три способа создания профиля Айклауд на iPhone.
Способ 1: Создание дополнительного iCloud
На iPhone может сразу использоваться несколько аккаунтов Apple ID, однако, лишь один будет основным, к которому привязывается банковская карта, хранятся резервные копии. Остальные будут второстепенными, позволяя хранить информацию о контактах, календарях и напоминаниях, а также обмениваться электронными письмами.
- Откройте на iPhone настройки и выберите раздел «Пароли и учетные записи».
Выберите почтовый сервис. В нашем случае это iCloud.
Далее выберите «Создать Apple ID».
Укажите имя и фамилию.
В следующем окне выберите кнопку «Получить бесплатный e-mail iCloud».
Укажите логин iCloud, который будет идти перед «@». Продолжите, выбрав кнопку «Далее» и следом «Создать e-mail».
Укажите свой действующий номер мобильного телефона. Чуть ниже вы можете изменить способ подтверждения: с помощью SMS-сообщения или звонка. Введите поступивший код проверки.
Далее потребуется принять условия и положения.
Способ 2: Создание альтернативного профиля iCloud
Некоторым пользователям требуется работать с двумя основными аккаунтами Эппл Айди. Второй основной аккаунт также возможно создать на iPhone, но между двумя учетными записями потребуется каждый раз переключаться.
- Откройте настройки и выберите в верхней части окна имя своего аккаунта Apple ID.
В нижней части окна тапните по кнопке «Выйти».
Если на смартфоне активирована функция «Найти iPhone», для продолжения потребуется ввести пароль от Apple ID.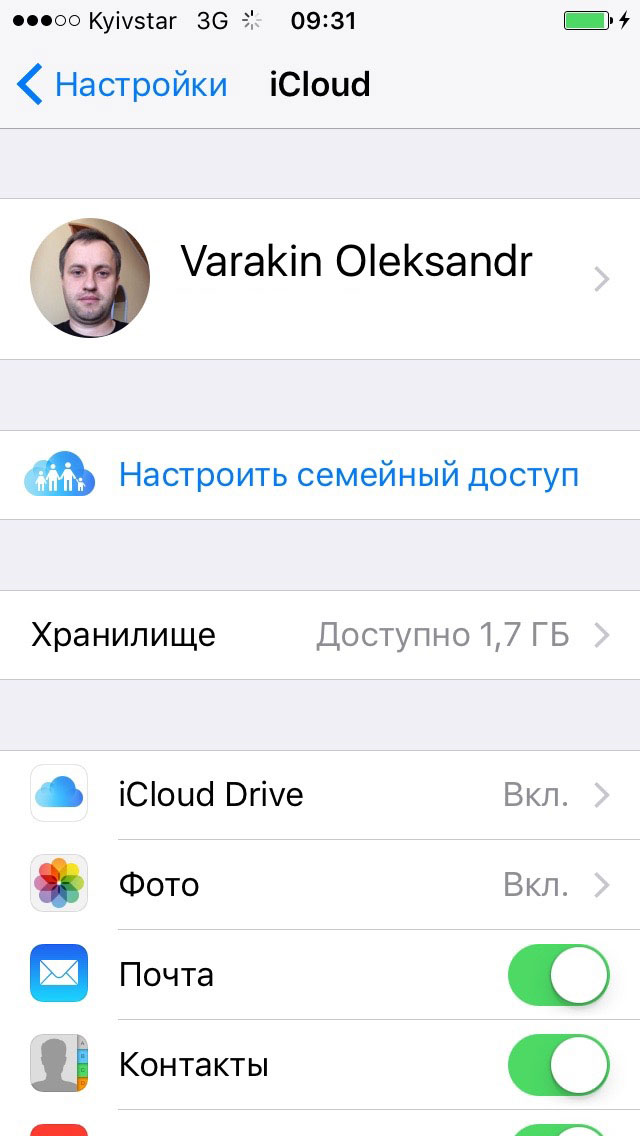
Далее выберите кнопку «Вход на iPhone».
Щелкните по пункту «Нет Apple ID или забыли его?» и следом «Создать Apple ID».
Если iPhone еще не активирован, чтобы приступить к работе с устройством, потребуется создать новый Apple ID (он же аккаунт Айклауд).
- Вам понадобится пройти процесс активации iPhone. На этапе «Программы и данные» выберите пункт «Настроить как новый iPhone». Более подробно об активации читайте в статье по ссылке ниже.
Подробнее: Как активировать iPhone

Придерживайтесь рекомендаций из данной статьи, чтобы создать iCloud на своем iPhone.
Отблагодарите автора, поделитесь статьей в социальных сетях.
lumpics.ru
Как настроить iCloud на iPhone 4S видео
Создать iCloud и App Store бесплатно
Как создать Айклауд
Первый запуск и настройка iPhone и iPad
Как создать Apple ID без (с) кредитной карты на iPhone или iPad | Яблык
Обход активации iphone 4S ios 8.1.3 (icloud bypass)
как создать Apple ID на iPhone 4s (учетную запись) — Урок 5 от Soft CLub
youtube.com/embed/2d-m71lCwpI» frameborder=»0″ allowfullscreen=»»>
Создать iCloud и AppStore
Что такое iCloud. Полный обзор
Первая настройка iPhone 4s (обучение) — Урок 4 от Soft CLub
Apple iPhone 4s заблокирован Apple ID, пароль пользователя как прошить
Также смотрите:
- Как изменить gmail на Айфоне
- Что значит открытый Айфон
- Что могут Apple Watch youtube
- Как резервную копию перенести на другой Айфон
- Как подключить почту рамблер на Айфон
- Как сделать прозрачную полоску в Айфоне
- Программа для обрезки музыки на Айфоне 4
- Зависает набор номера iPhone
- Куда исчезает память на iPhone 5S
- Как сбросить фотки с Айфона на комп через iTunes
- Что такое разлочка для Айфона
- Как скрыть программу на iPhone
- Как синхронизировать iPad с телевизором lg через WiFi
- Каких фирм бывают Айфоны
- Как найти Айфон через гугл аккаунт с компьютера
Как создать электронную почту iCloud, связанную с Apple ID
При таком большом количестве почтовых клиентов трудно понять, какой из них лучше всего подходит для вас. Если вы привержены бренду Apple и не работаете в компаниях, которые продают ваши данные третьим лицам или рекламодателям, адрес электронной почты iCloud может быть именно для вас.
Если вы привержены бренду Apple и не работаете в компаниях, которые продают ваши данные третьим лицам или рекламодателям, адрес электронной почты iCloud может быть именно для вас.
Эта бесплатная учетная запись связана с вашим Apple ID и включена в выделенные вам 5 ГБ бесплатных данных.Ваша электронная почта iCloud предназначена для личного использования и имеет те же возможности, что и другие почтовые клиенты. Ограничения на отправку для защиты вашей учетной записи от спама, пока вам предоставляется доступ к учетной записи с помощью приложения Apple Mail или посещения веб-сайта iCloud.
Точно так же, как ваши различные устройства Apple связаны через ваш Apple ID, ваш адрес электронной почты iCloud входит в состав программного обеспечения Apple, включая Apple App Store, iMessage, FaceTime, iTunes и Apple Podcasts.Вы также можете прикрепить информацию об оплате и доставке к своему адресу электронной почты iCloud, чтобы вы могли получать обновления о покупках продуктов, включая приложения, музыку, фильмы, книги и устройства Apple.
Но наличие Apple ID не означает, что у вас есть адрес электронной почты iCloud. Вам нужно будет создать его после или во время процесса настройки нового Apple ID. Если вы настраиваете свой Apple ID и хотите создать электронную почту iCloud, все, что вам нужно сделать, это убедиться, что электронная почта, на которую вы регистрируетесь, заканчивается на «@icloud».com «, и он создаст эту учетную запись для вас вместе с вашим Apple ID.
Вот как создать электронную почту iCloud с существующим Apple ID.
Как создать электронную почту iCloud на Mac с существующим идентификатором Apple ID
1. Щелкните значок Apple в верхнем левом углу главного экрана вашего Mac.
2. Выберите «Системные настройки».
В раскрывающемся списке выберите «Системные настройки». Девон Дельфино / Business Insider
Девон Дельфино / Business Insider3. Выберите «Учетные записи Интернета».
Это меню позволяет напрямую связывать различные учетные записи с Mac для использования приложений, почты и т. Д.Девон Дельфино / Business Insider4. Выберите «iCloud» на левой боковой панели.
Вы также можете добавить учетные записи электронной почты для Gmail и Yahoo или просмотреть уже связанные учетные записи.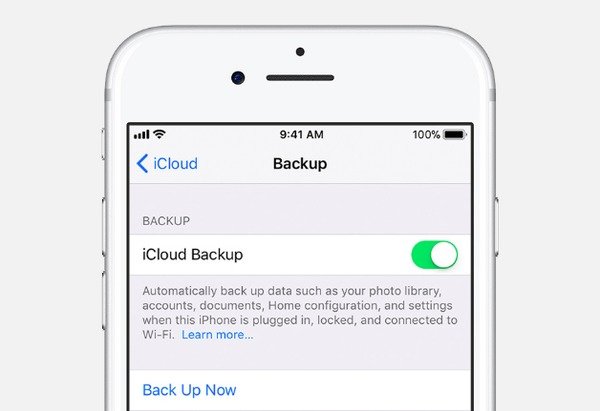 Девон Дельфино / Business Insider
Девон Дельфино / Business Insider5. При появлении запроса введите свой Apple ID и пароль.
6. Установите флажок «Электронная почта».
Вы также можете выбрать, следует ли связывать свои фотографии, календарь и многое другое с вашим Mac.Девон Дельфино / Business Insider7. Введите желаемый адрес электронной почты iCloud.
Если адрес недоступен, появится сообщение красного цвета о том, что имя уже занято. Девон Дельфино / Business Insider
Девон Дельфино / Business Insider8. Нажмите «ОК».
9. Выберите «Создать».
После того, как вы нажмете «Создать», вы получите доступ к учетной записи электронной почты iCloud.Девон Дельфино / Business Insider10. Если у вас еще нет Apple ID, пройдите процесс его настройки с помощью опции входа в App Store.
Как создать электронную почту iCloud на вашем iPhone с существующим Apple ID
1. Откройте приложение «Настройки».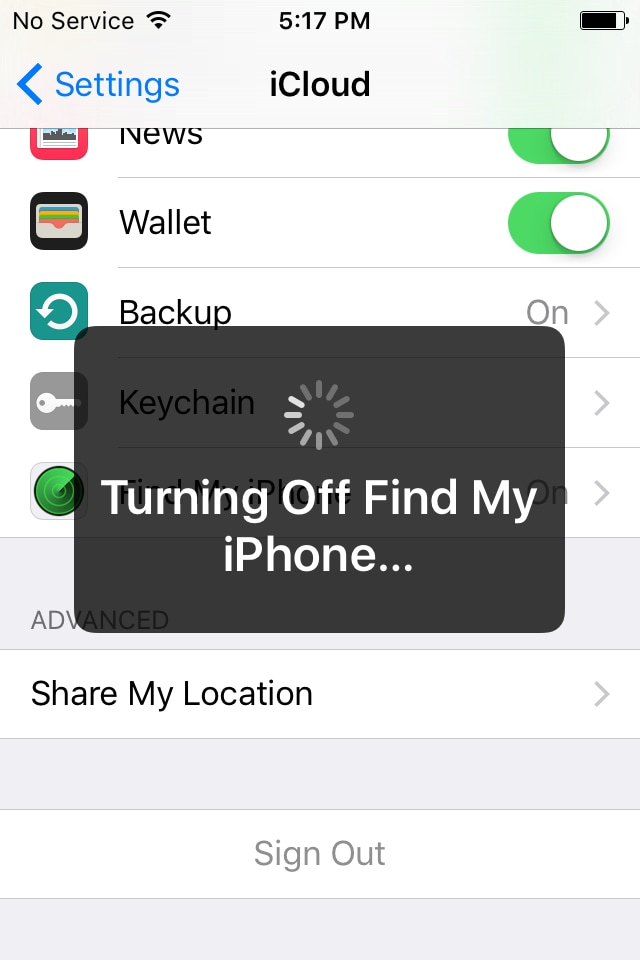
2. Нажмите на свое имя.
Коснитесь своего имени в верхней части экрана приложения «Настройки». Девон Дельфино / Business Insider3. Выберите «iCloud».
Вы найдете это под разделом с информацией об Apple ID вашего человека. Девон Дельфино / Business Insider 4.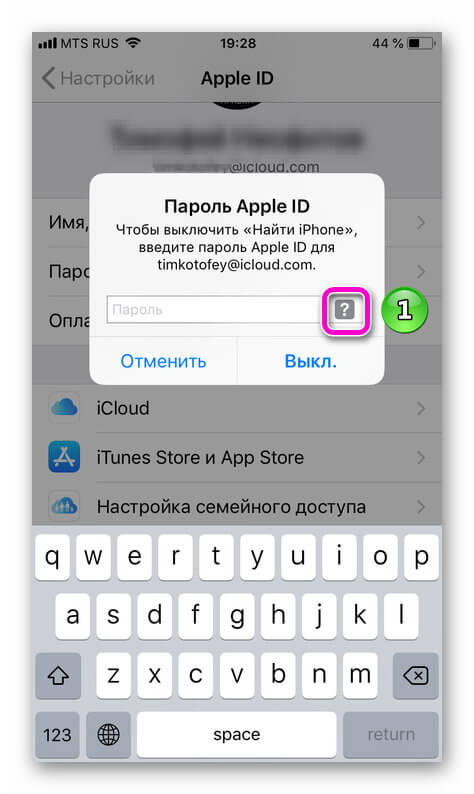 Включите опцию «Почта», чтобы отобразить всплывающее сообщение.
Включите опцию «Почта», чтобы отобразить всплывающее сообщение.
5. Выберите «Создать» во всплывающем окне.
6. Введите желаемое имя перед «@ icloud.com».
Настройка электронной почты iCloud на телефоне аналогична настройке на Mac. Девон Дельфино / Business Insider 7.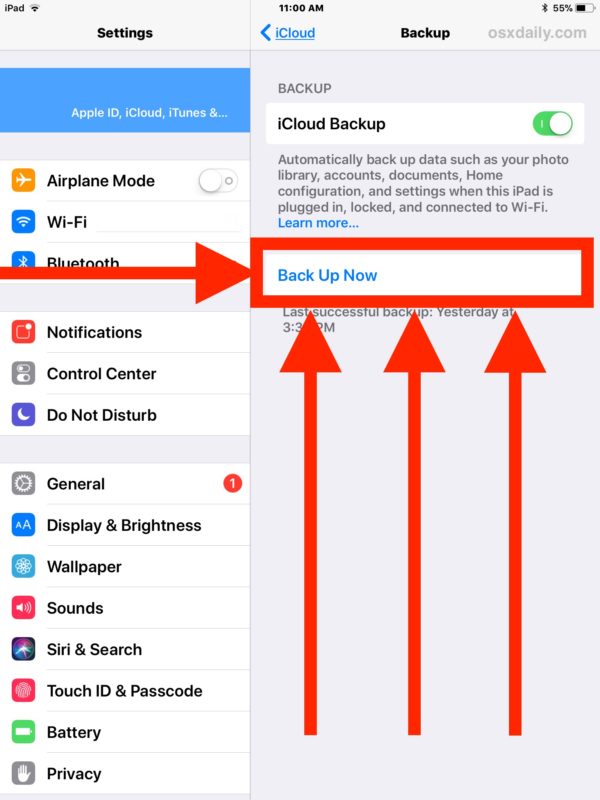 Нажмите «Далее».
Нажмите «Далее».
8. Подтвердите свой выбор.
9. Нажмите «Готово».
Как настроить iCloud на iPhone или iPad — Gigaom
Будьте в курсе тенденций в области корпоративных технологий
Получайте обновления, влияющие на вашу отрасль, от нашего исследовательского сообщества GigaOm
Настроить iCloud (s aapl) на устройстве iOS 5 на самом деле довольно просто, особенно потому, что Apple дает вам возможность использовать существующий Apple ID или создать совершенно новую учетную запись, чтобы начать процесс.Вот как это работает от начала до конца.
Шаг 1. Новый или существующий идентификатор
Сначала перейдите на экран «Настройки »> «iCloud » на устройстве iOS. По умолчанию Apple начинает с адреса электронной почты для идентификатора Apple ID, который вы используете для совершения покупок через iTunes Store на вашем устройстве, введенного в поле регистрации. Если вы хотите использовать этот идентификатор для создания нового идентификатора iCloud, войдите в систему. Если нет, нажмите ссылку «Получить бесплатный Apple ID» в нижней части страницы настроек.
Если вы хотите использовать этот идентификатор для создания нового идентификатора iCloud, войдите в систему. Если нет, нажмите ссылку «Получить бесплатный Apple ID» в нижней части страницы настроек.
Если вы решите использовать существующий Apple ID, вам просто нужно будет войти в систему, указав свои учетные данные, а затем согласиться с условиями использования iCloud. Apple отправит электронное письмо с подтверждением учетной записи на адрес, который является вашим идентификатором Apple ID, с которого вы сможете перейти по ссылке, чтобы завершить процесс.
Если вы решите создать новый Apple ID, вы пройдете весь процесс регистрации на своем iPhone или iPad.
Шаг 2. Предоставьте разрешения и установите параметры синхронизации.
После проверки iCloud автоматически включит синхронизацию для большинства служб и запросит у вас разрешение на объединение или замену данных на вашем устройстве, а также на использование вашего местоположения для Find My iPhone, iPad или iPod touch.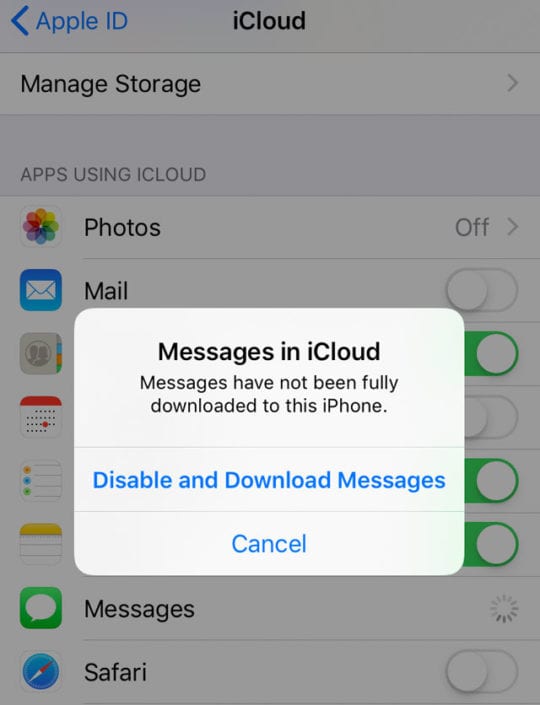
Объединить или заменить ваши данные — решать вам. Слияние, вероятно, является безопасным вариантом в большинстве случаев, поскольку, даже если у вас еще нет ничего в облаке, оно не повлияет на то, что у вас есть на вашем устройстве. Я обнаружил, что даже в тех случаях, когда у вас есть много дублирующейся информации на вашем устройстве и уже в iCloud из предыдущей настройки на вашем Mac или в другом месте, я обнаружил, что служба Apple умна о том, что хранить и где размещать какую информацию, поэтому постфактум требуется небольшая уборка.
Шаг 3. Выберите, что синхронизирует
Вы можете выборочно указать, какие данные синхронизируются, а какие нет, через iCloud, если они настроены на вашем устройстве. Ваши варианты включают почту, контакты, календари, напоминания, закладки, заметки, фотопоток, документы и данные и фотопоток.
Для документов и данных вы можете разрешить iCloud синхронизировать эту информацию либо только через Wi-Fi, либо через Wi-Fi и 3G. По мере того как разработчики включают документы в облаке в свои приложения, это станет более важным для клиентов, стремящихся облегчить использование полосы пропускания мобильной связи 3G.
По мере того как разработчики включают документы в облаке в свои приложения, это станет более важным для клиентов, стремящихся облегчить использование полосы пропускания мобильной связи 3G.
Обратите внимание, что вы также можете выбрать резервное копирование вашего устройства в iCloud. Это будет работать так же, как резервное копирование в iTunes, позволяя удаленно восстанавливать настройки iPhone, некоторые материалы и информацию. Обратите внимание, что при этом выполняется резервное копирование фотопленки, информации об учетной записи, документов и настроек. Вам придется вручную заменить все фильмы или музыку из iTunes на своем устройстве, а также переустановить все приложения в случае необходимости восстановления из резервной копии iCloud.
Шаг 4. Загрузите приложения
Apple iCloud также работает вместе с некоторыми официальными приложениями Apple.Чтобы завершить работу с iCloud, загрузите «Найди мой iPhone» и «Найди моих друзей» из App Store. Это поможет вам найти собственное устройство в случае его потери, найти друзей и родственников на карте, если они захотят поделиться с вами своим местоположением, и наоборот.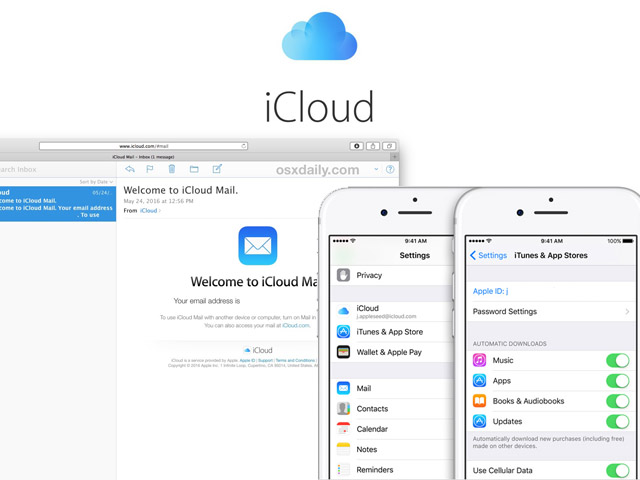
Вы также можете загрузить приложения Apple iWork из App Store, если хотите увидеть синхронизацию документов через iCloud в действии, но учтите, что это стоит денег.
Остальные
iCloud поставляется бесплатно с 5 ГБ хранилища, но если вы снимаете много видео или выполняете резервное копирование многих устройств в службу, вы можете просто обновить параметры хранилища.За 20 долларов в год вы получите 15 ГБ, 40 долларов в год — 25 ГБ, а за 100 долларов в год вы получите 55 ГБ хранилища iCloud. Вы можете перейти на каждый вариант (или перейти на более раннюю версию для следующего платежного цикла) в настройках iCloud на вашем устройстве.
Настроить не так уж и сложно, но мне было бы любопытно узнать, какой процент покупателей iOS в конечном итоге с этим справится. Вы планируете использовать iCloud? Если да, то предвидите ли вы какие-либо причины, по которым необходимо повысить уровень хранилища?
iPhone 6 Руководство по установке iCloud
Узнайте, как настроить iCloud на iPhone 6.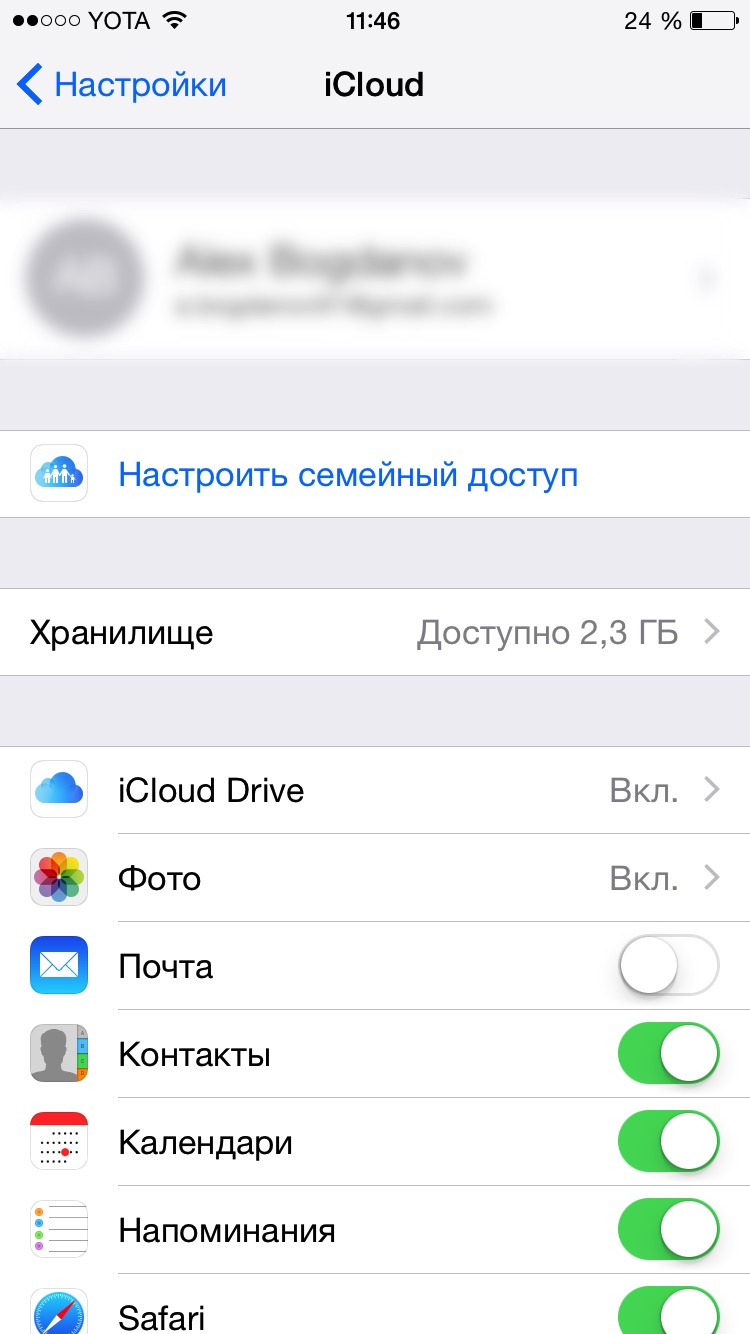 С момента выпуска Apple iPod в начале 2000-х компания начала самостоятельно создавать взаимосвязанное оборудование или программное обеспечение.Например, iTunes необходим для управления контентом на iPod, iPhone и iPad. Он продолжает расти до сих пор, когда эра облачных вычислений становится все более распространенной.
С момента выпуска Apple iPod в начале 2000-х компания начала самостоятельно создавать взаимосвязанное оборудование или программное обеспечение.Например, iTunes необходим для управления контентом на iPod, iPhone и iPad. Он продолжает расти до сих пор, когда эра облачных вычислений становится все более распространенной.
Одним из первых выпусков облачных сервисов Apple является учетная запись MobileMe , в которой была создана и оплачена емкость онлайн-хранилища. Сама услуга была заменена на iCloud , который представляет собой более сложный и интегрированный со всеми устройствами iOS и Mac (также ПК с Windows с iTunes).
Вот пошаговая инструкция по настройке iCloud на iPhone 6, которая позволит правильно настроить iCloud на вашем iPhone.
1. Убедитесь, что на вашем устройстве установлена последняя версия iOS.
Если вы настраиваете новое устройство iOS или обновляете iOS до последней версии, перейдите в меню «Настройки», нажмите «Общие» и нажмите «Обновление ПО», чтобы узнать, доступно ли обновление. Узнайте, как обновить свой iPhone до последней версии iOS, здесь
Узнайте, как обновить свой iPhone до последней версии iOS, здесь
2. Включите iCloud.
Когда вы включаете новое устройство iOS или после завершения обновления до последней версии iOS, следуйте инструкциям помощника по настройке, чтобы активировать устройство и настроить iCloud.Если вы пропустили процесс настройки, коснитесь значка «Настройки» на главном экране, выберите iCloud и введите свой Apple ID. Если вы хотите использовать другой Apple ID для iTunes, следуйте этому руководству: Как использовать другой Apple ID для iTunes.
3. Включите автоматическую загрузку.
Чтобы включить автоматическую загрузку музыки, приложений и книг, коснитесь значка «Настройки» на главном экране и выберите «iTunes и магазины приложений».
4. Включите iCloud на остальных устройствах.
Чтобы получить максимальную отдачу от iCloud, настройте его везде.
Существует руководство по установке iCloud для iPhone 6, оставьте комментарий, если у вас есть какие-либо вопросы или проблемы с iCloud на iPhone 6.
iCloud: активировано максимальное количество бесплатных аккаунтов (вопросы и ответы)
В. Я не могу войти в iCloud! Я вижу «На телефоне активировано максимальное количество бесплатных учетных записей», и теперь я не могу войти в свой телефон, потому что постоянно получаю это сообщение.
Я попытался создать учетную запись iCloud на своем iPhone, но получил сообщение о максимальном количестве бесплатных учетных записей. Кто-нибудь может помочь! Что это значит?
A: Apple ограничивает пользователей тремя учетными записями iCloud, что означает, что вы можете создать только три учетных записи iCloud на каждом iDevice. Вы видите эту ошибку, когда пытаетесь создать четвертую учетную запись iCloud на своем iDevice (iPad, iPod или iPhone).
К сожалению, Apple в настоящее время ограничивает каждый из своих iPhone, iPad или iPod максимальным количеством бесплатных учетных записей на устройство, что означает, что на любом iDevice можно создать не более трех учетных записей iCloud.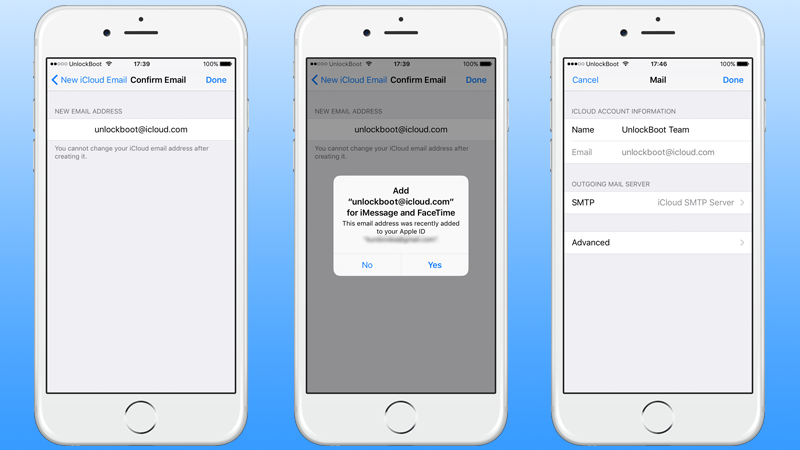
Любое отдельное iDevice создает до трех учетных записей iCloud, и эти учетные записи связаны с оборудованием вашего iDevice, а не с вашей учетной записью Apple ID.
Это ограничение политики означает, что ограничение применяется к самому iDevice. Таким образом, вы (ни кто-либо другой) никогда не сможете создать другую учетную запись iCloud на этом конкретном iPhone или iDevice.
И ни заводской сброс, ни любой другой сброс этого факта не меняют!
Это жесткое правило Apple, поэтому невозможно обойти это установленное ограничение.Если вы или кто-то другой уже создали все три учетные записи iCloud, вы не сможете создать еще одну учетную запись iCloud с помощью этого конкретного устройства.
Однако на Mac нет максимального ограничения, поэтому вы можете без проблем создавать новые идентификаторы Apple ID и учетные записи iCloud на компьютере Apple!
Статьи по темеПочему я не могу создать еще одну учетную запись iCloud на своем устройстве?
Эта проблема и сообщение об ошибке возникает, когда вы пытаетесь войти в учетную запись iCloud, используя Apple ID, для которого еще не создал учетную запись iCloud на устройстве, на котором ранее были созданы три учетные записи iCloud.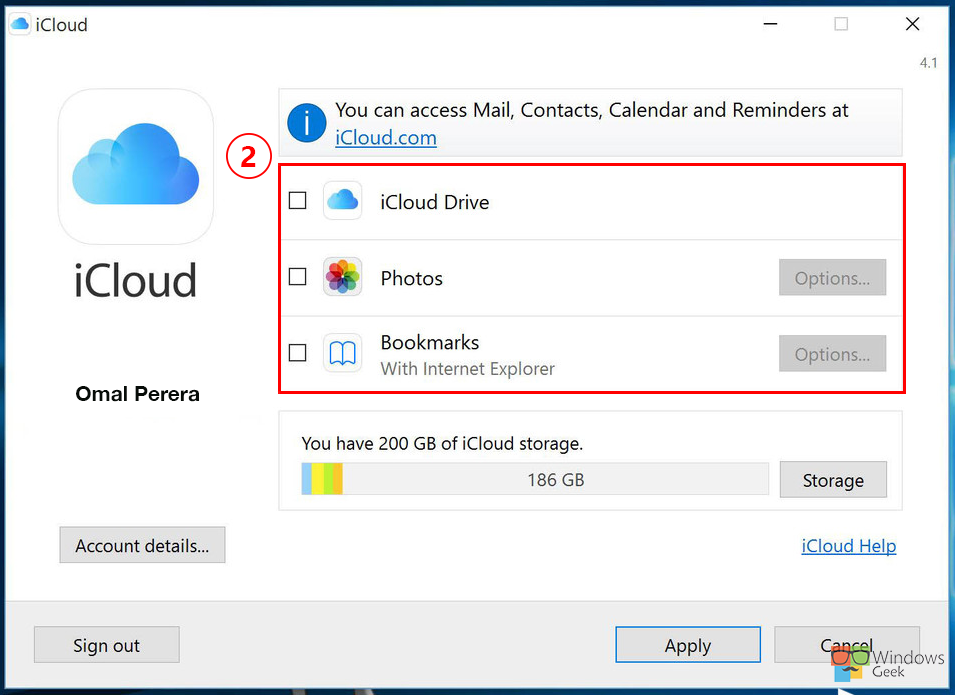
После того, как устройство создает три учетные записи iCloud, оно не может создавать больше НИКОГДА.
Итак, что нам нужно сделать, это создать учетную запись iCloud для Apple ID на другом устройстве!
Не уверены, что у вас уже есть Apple ID, связанный с вашим адресом электронной почты?
Чтобы узнать, создавали ли вы ранее Apple ID со своим текущим адресом электронной почты, воспользуйтесь инструментом проверки Apple.
Просто введите свои имя, фамилию и адрес электронной почты, а затем посмотрите, есть ли у вас Apple ID, связанный с этим адресом электронной почты.
Если нет, вы увидите сообщение, что Apple ID не найден .
Если Apple действительно находит связанный Apple ID, он отображает этот Apple ID и нажмите кнопку Перейти к своей учетной записи .
Оттуда вы вводите Apple ID и пароль — и, если вы забыли свой пароль, выберите опцию Забыли Apple ID или пароль? Затем следуйте этим инструкциям, чтобы восстановить пароль своего Apple ID.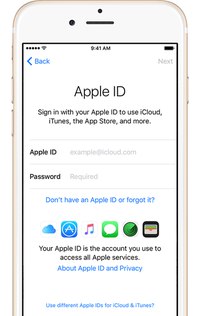
Как удалить максимальное количество бесплатных учетных записей, активированных на iPhone?
К сожалению, восстановление или сброс настроек iDevice НЕ меняет этого.
Вы не можете обойти этот период сообщения об ошибке!- Вы можете либо повторно использовать одну из ранее созданных учетных записей, либо создать новую учетную запись iCloud на другом iDevice или Mac.
- Мы рекомендуем создать дополнительную учетную запись iCloud на Mac или на другом iDevice. Создание учетной записи через ПК с Windows часто НЕ РАБОТАЕТ — лучше использовать продукт Apple (Mac или iDevice.)
- После создания новой учетной записи iCloud на другом iDevice или Mac вы можете войти в нее на своем iPhone или на соответствующем iDevice (на том, с которым уже связаны три учетные записи iCloud.)
Нет проблем со входом в существующие учетные записи iCloud!
Вы просто не можете создавать новые учетные записи iCloud на этом iDevice
Итак, создайте учетную запись iCloud на другом iDevice или Mac, удалите текущую учетную запись iCloud, зарегистрированную на вашем iPhone, и войдите в учетную запись, которую вы только что создали на Mac или другом iDevice.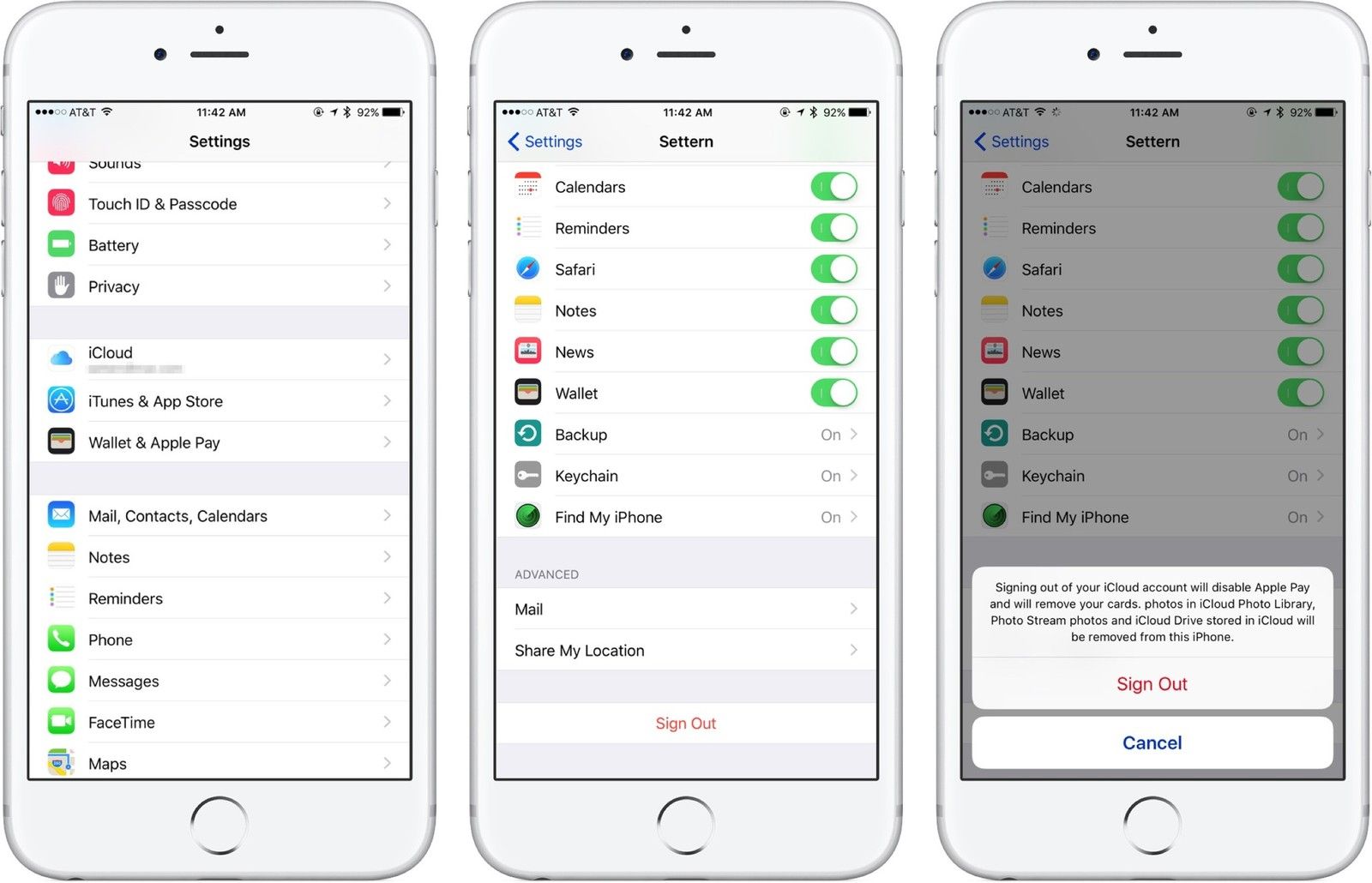
Завершение
К сожалению, вы не можете деактивировать ни одно устройство iPhone, iPad или iPod Touch, на котором созданы учетные записи iCloud, даже если вы не используете их (или они были аккаунтами предыдущего владельца.)
Это потому, что это максимальное количество привязано к самому устройству — оборудованию — а не к одному пользователю.
Любое отдельное устройство может создать ТОЛЬКО три учетных записи iCloud за время своего существования .
А поменять это или протереть сланец нет никакой возможности.
Однако есть возможности получить новые учетные записи iCloud. Вместо того, чтобы создавать учетную запись iCloud на вашем текущем устройстве, настройте ее на Mac или устройстве iOS друга / члена семьи — вы не можете сделать это через ПК с Windows или устройство Android.
После настройки новой учетной записи iCloud просто войдите в систему с новыми учетными данными Apple ID на своем устройстве, и все готово.:max_bytes(150000):strip_icc()/ScreenShot2019-01-29at12.05.47PM-5c50881946e0fb000167c995.png)
Советы читателям
- Попробуйте использовать App Store вместо прямого входа в настройки. Откройте приложение App Store, найдите бесплатное приложение и нажмите кнопку GET. Это должно предложить вам ввести Apple ID, выбрать ссылку для создания нового Apple ID под полями ввода для вашего имени пользователя и пароля Apple ID. Затем следуйте инструкциям по созданию нового Apple ID! Затем введите эти данные в приложение «Настройки» вашего iPhone .
- Используйте другой iPhone (или iPad) и войдите в свою учетную запись iCloud.Подождите несколько минут. Затем войдите в систему на устройстве, которое не позволяло вам войти в систему. У меня это сработало!
- Если вы видите сообщение «Максимальное количество бесплатных учетных записей», вам следует попробовать войти на страницу настроек iCloud с существующим (не новым) Apple ID. Или создайте учетную запись iCloud на другом устройстве или компьютере, а затем войдите в нее на том устройстве, на котором вы видите сообщение.
 Вам необходимо войти в систему на устройстве Apple или компьютере, чтобы активировать учетную запись iCloud
Вам необходимо войти в систему на устройстве Apple или компьютере, чтобы активировать учетную запись iCloud
Одержимый технологиями с самого начала появления A / UX в Apple, Судз (Словакия) отвечает за редакционное руководство AppleToolBox.Он живет в Лос-Анджелесе, Калифорния.
Sudz специализируется на освещении всего, что связано с macOS, за прошедшие годы изучив десятки разработок для OS X и macOS.
В прошлом Судз помогал компаниям из списка Fortune 100 в их стремлении к технологической трансформации и трансформации бизнеса.
Создать учетную запись iCloud
Есть несколько способов создать учетную запись iCloud, и многие пользователи уже имеют учетную запись iCloud, не зная об этом.Apple ID служит учетными данными для входа в iCloud. Итак, это видео проясняет разницу и взаимосвязь между iCloud и Apple ID. Мы увидим несколько мест, где вы можете создать учетную запись, а затем рассмотрим процесс создания учетной записи, которая будет использоваться для остальной части этого курса.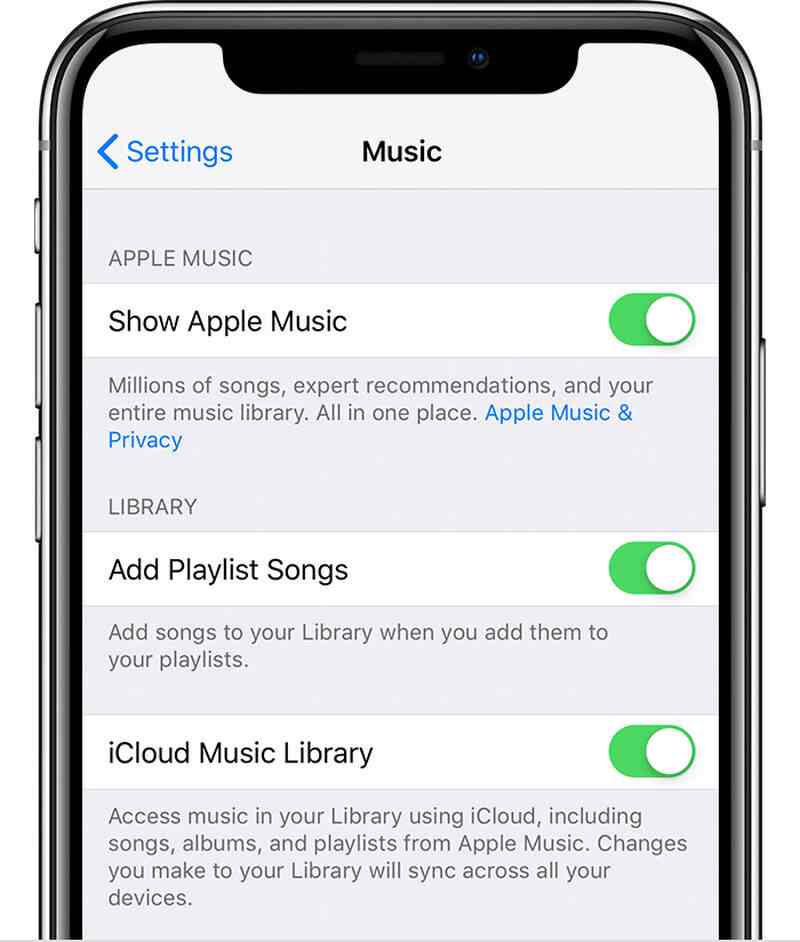
Выпущено
30.01.2017 Узнайте, как воспользоваться преимуществами iCloud, бесплатной службы Apple, которая помогает синхронизировать важные данные и обмениваться ими на нескольких компьютерах, iPhone и iPad.Ник Браззи показывает, как настроить учетную запись iCloud, и разъясняет связь между iCloud и Apple ID. Он объясняет, как связать компьютер Mac или Windows с iCloud, и показывает, как синхронизировать ваши адресные книги, календари, почту, закладки, фотографии и многое другое, чтобы связать их между несколькими машинами. Кроме того, узнайте, как использовать библиотеку фотографий, работать с Family Sharing и настроить iCloud Drive — систему хранения файлов, которая позволяет хранить файлы в облаке. Темы включают:- Создание учетной записи iCloud
- Связывание компьютера Mac или Windows с iCloud
- Работа с iCloud на устройствах iOS
- Управление складским пространством
- Синхронизация данных
- Поиск потерянных iPhone, iPad и компьютеров
- Работа с iCloud Drive
- Настройка семейного доступа
Уровень навыка
Начинающий2ч 27м
Продолжительность
62 167
Просмотры
Показать больше Показывай меньше
Продолжить оценку
Вы начали это тестирование ранее, но не прошли его.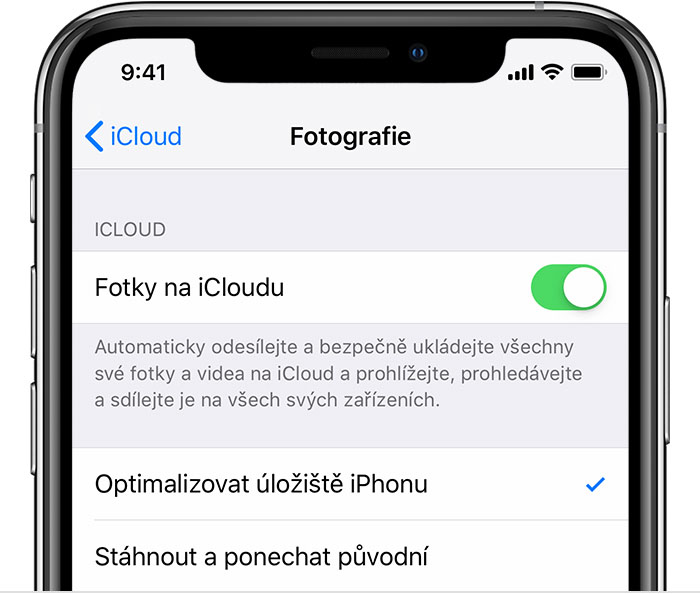 Вы можете продолжить с того места, где остановились, или начать заново.
Вы можете продолжить с того места, где остановились, или начать заново.
Создание учетной записи iCloud на Windows, iPad, iPhone
Сегодняшняя статья основана на теме о том, как создать учетную запись iCloud?
Настройка iCloud для Windows- Загрузите iCloud для Windows . Если не установит автоматически , перейдите в проводник и откройте программу установки iCloud.
- Перезагрузите компьютер.
- Убедитесь, что iCloud для Windows открыт .Если он не открывается автоматически, нажмите «Пуск», откройте «Приложения» или «Программы» и откройте iCloud для Windows.
- Введите свой Apple ID , чтобы войти в iCloud.
- Выберите функции и контент , которые вы хотите обновлять на всех своих устройствах.
- Щелкните Применить .
iCloud для
Windows дает вам доступ к вашим файлам, фотографиям, контактам, календарям и многому другому на
ваши устройства Apple и ваш ПК с Windows.
После того, как вы загрузите iCloud для Windows , войдите в систему, используя Apple ID, который вы используете на своих устройствах Apple.
Выберите службы iCloud, которые вы хотите использовать
После того, как вы включите iCloud, выберите службы, которые хотите использовать, и нажмите «Применить».
Например, если вы включите iCloud Photos и iCloud Drive, iCloud для Windows создаст новые папки для этих файлов в проводнике.Теперь файлы, которые вы добавляете в папки iCloud, автоматически появляются на ваших устройствах Apple .
Управление хранилищем iCloud и информацией об учетной записи Вы можете управлять хранилищем iCloud , повысив тарифный план или уменьшив объем используемого хранилища. Если вы хотите внести изменений в свой Apple ID , вы можете активировать и обновить свой адрес электронной почты, почтовый адрес или другую информацию учетной записи.
- Чтобы увидеть доступное хранилище, откройте iCloud для Windows .
- Чтобы управлять хранилищем , щелкните Хранилище. Выберите приложение, чтобы узнать, какой объем хранилища вы используете, или нажмите Купить дополнительное пространство с до обновить .
- Чтобы управлять своим Apple ID , откройте iCloud для Windows и щелкните Сведения об учетной записи. Щелкните Управление Apple ID .
- Откройте App Store и коснитесь значка лица .
- Нажмите Создать новый Apple ID . Если вы не видите этот параметр, возможно, вы вошли в iCloud с другой учетной записью. Выйдите из iCloud, чтобы начать с нуля.
- Создайте свой адрес электронной почты с суффиксом icloud.
 com . Вам будет предложено указать страну или регион, которые должны соответствовать вашему платежному адресу для вашего способа оплаты.
com . Вам будет предложено указать страну или регион, которые должны соответствовать вашему платежному адресу для вашего способа оплаты. - Нажмите Согласен с положениями и условиями , затем нажмите Далее .
- Введите свое имя и день рождения и нажмите Далее .
- Введите свою кредитную карту и платежную информацию или выберите Нет и введите свои платежные данные позже. Нажмите Далее.
- Подтвердите свой номер телефона. Нажмите Далее.
- Проверьте свою электронную почту, чтобы получить письмо с подтверждением от Apple и следуйте инструкциям, чтобы подтвердить свой адрес электронной почты .
- Если у вас нет учетной записи Apple ID , вы можете создать новую электронную почту iCloud с помощью iCloud .
 com адрес.
com адрес. - На панели запуска откройте iTunes .
- В строке меню вверху экрана компьютера или в верхней части окна iTunes выберите Учетная запись > Войти > Создать новый Apple ID .
- Прочтите и примите Условия использования и Политика конфиденциальности Apple .
- Создайте свой адрес электронной почты для создания нового идентификатора Apple ID, используя суффикс icloud.com.
- Ответьте на вопросы безопасности и нажмите Продолжить .
- Введите свою кредитную карту и платежную информацию или пропустите и сохраните на потом. Щелкните Продолжить .
- Проверьте свою электронную почту, чтобы получить письмо с подтверждением от Apple и выполните шаги , чтобы подтвердить свой адрес электронной почты .
- Создайте учетную запись iCloud на iPhone или iPad.
 Прежде чем вы сможете создать адрес электронной почты icloud.com на своем устройстве с Windows, вы должны настроить учетную запись iCloud на устройстве Apple, используя адрес электронной почты не Apple, например @gmail.com или @ outlook.com.
Прежде чем вы сможете создать адрес электронной почты icloud.com на своем устройстве с Windows, вы должны настроить учетную запись iCloud на устройстве Apple, используя адрес электронной почты не Apple, например @gmail.com или @ outlook.com. - Откройте iPhone или iPad Настройки .
- Нажмите iCloud .
- Установите переключатель « Mail » в положение. Появится всплывающее окно с просьбой создать свой адрес электронной почты icloud.com.
- Следуйте инструкциям на экране, чтобы выбрать идентификатор электронной почты. Вам может быть предложено ввести пароль или использовать Touch ID для создания учетной записи . После завершения процесса ваша электронная почта iCloud будет готова к использованию.
- Загрузите и установите iCloud для Windows . Если вы еще не установили приложение, перейдите по адресу https://support.apple.com/en-us/HT204283 и нажмите «Загрузить», чтобы сделать это сейчас.
 После завершения загрузки дважды щелкните загруженный файл , чтобы завершить процесс установки .
После завершения загрузки дважды щелкните загруженный файл , чтобы завершить процесс установки . - Откройте iCloud. Вы найдете его в меню Windows / Пуск в папке iCloud.
- Введите свой Apple ID и пароль и нажмите «Войти». После принятия данных учетной записи вы увидите главный экран iCloud.
- Установите флажок « Почта, контакты, календари и задачи ». После выбора ваша электронная почта iCloud будет отображаться как как папка в ваших почтовых клиентах Windows, таких как Outlook или Windows Mail .
Как использовать iPhone без Apple ID
В настоящее время вам нужно создать учетную запись практически для всего, что вы хотите делать в сети, или для любых устройств, которые вы используете. Вы не можете избежать этого, например, вам уже нужно создать учетную запись, чтобы использовать свой Smart TV.Однако иногда вы не планируете работать в Интернете или просто не хотите делиться своими данными с производителем.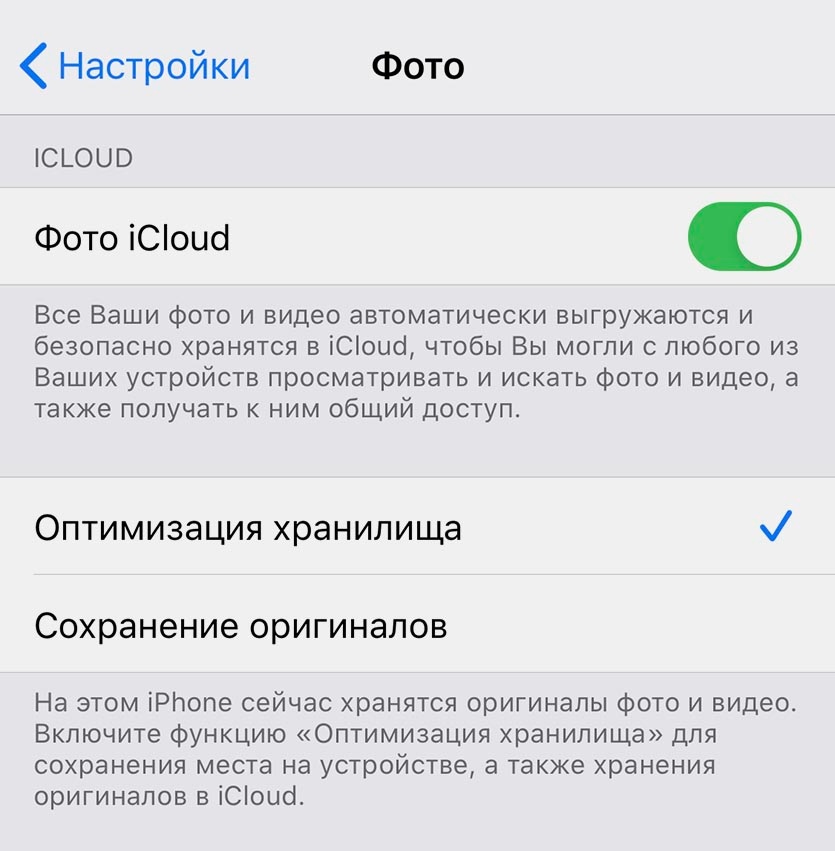 И именно по этой причине в наши дни вам необходимо создать учетную запись, чтобы производители могли собирать данные о вас, чтобы помочь своим маркетинговым стратегиям. Однако в некоторых случаях есть способы и средства использовать устройство без учетной записи. В этой статье мы покажем вам, как использовать ваш iPhone или iPad без учетной записи Apple, также называемой Apple ID.
И именно по этой причине в наши дни вам необходимо создать учетную запись, чтобы производители могли собирать данные о вас, чтобы помочь своим маркетинговым стратегиям. Однако в некоторых случаях есть способы и средства использовать устройство без учетной записи. В этой статье мы покажем вам, как использовать ваш iPhone или iPad без учетной записи Apple, также называемой Apple ID.
При первой настройке нового iPhone или любого другого устройства Apple вам будет предложено создать Apple ID или войти в систему с вашим текущим Apple ID.Это универсальная учетная запись, которая работает с iCloud для ваших резервных копий, App Store и обмена вашими данными между устройствами. Хотя это очень полезно, не все хотят, чтобы Apple имела доступ к их данным.
Настройка iPhone или iPad без Apple ID
Если вы только что купили новый iPhone или только что выполнили сброс настроек на старом iPhone, вам нужно будет выполнить базовый процесс установки при его включении. Первый экран будет традиционным экраном приветствия.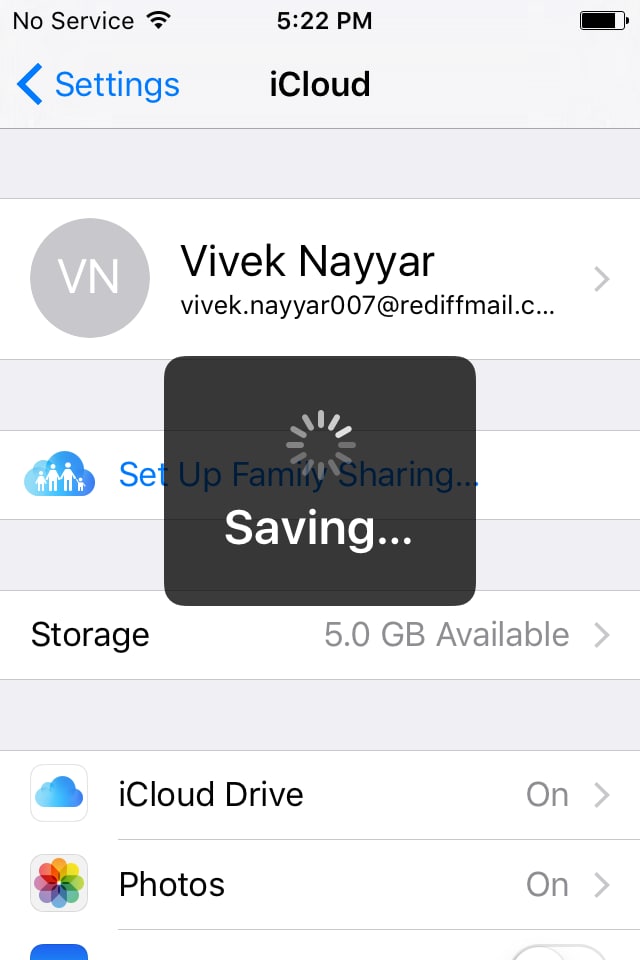 После этого экрана приветствия следует выбор языка.
После этого экрана приветствия следует выбор языка.
Затем вас спросят, хотите ли вы использовать опцию «Быстрый запуск» или Настроить вручную . Выберите последний вариант внизу экрана.
Затем вам нужно будет подключиться к сети Wi-Fi. Лучше иметь SIM-карту в телефоне, прежде чем делать это, потому что iPhone будет искать сеть в этом разделе.
Следующим шагом будет создание пароля или настройка Face ID в зависимости от модели iPhone.Вы можете пропустить этот раздел, если не хотите использовать ни то, ни другое, однако настоятельно рекомендуется использовать их, чтобы сохранить ваши личные данные и данные в безопасности. IPhone предлагает возможность установки любых резервных копий, но, поскольку это новая установка без Apple ID, вы хотите выбрать вариант с пометкой Set Up as New iPhone .
В конечном итоге вы попали на страницу Apple ID. В текстовом поле для Apple ID будет образец имени, в которое вы обычно вводите данные своей учетной записи. Вместо этого нажмите Забыли пароль или нет опции Apple ID .
Вместо этого нажмите Забыли пароль или нет опции Apple ID .
Продолжение статьи под фото
Далее вы увидите экран с двумя полями: Забыли пароль или Apple ID и Создать бесплатный Apple ID . Под этими двумя вариантами вы видите синим цветом вариант «Настроить позже» в настройках , который вы хотите выбрать.
Появится диалоговое окно с вопросом, уверены ли вы, что не хотите использовать Apple ID. Выберите вариант Не использовать .Затем вы увидите условия, с которыми вы должны согласиться, и ответите на другие вопросы по установке.
Теперь вы можете использовать свой iPhone без Apple ID. Если вы все еще хотите синхронизировать свои данные с другими устройствами, вы можете использовать такие сервисы, как Google Диск или Google Фото. В App Store также есть множество подобных приложений, которые помогут вам быть уверенными, что ваши данные всегда будут с вами, независимо от того, какой телефон, компьютер или планшет вы используете.

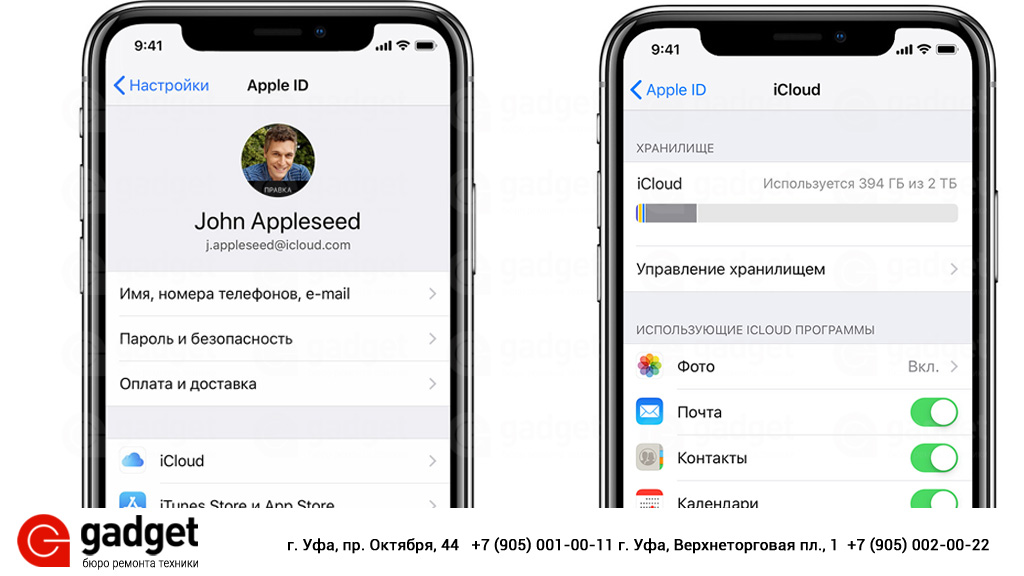 com), это и будет в дальнейшем ваш Apple ID, запомните его!
com), это и будет в дальнейшем ваш Apple ID, запомните его!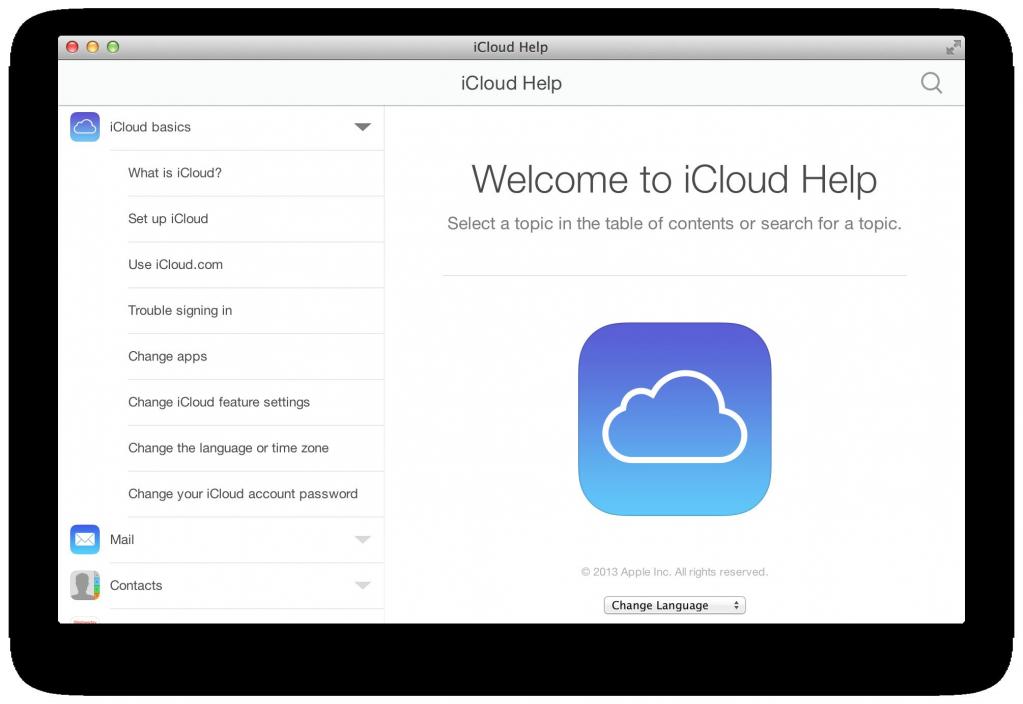 Это такие штаты, как Флорида или Делавэр. Так ли это — честно не знаю, поэтому советовать ничего не буду. Имейте в виду, что zip-код (аналог нашего почтового индекса) в Америке пятизначный. Например, в штате Делавэр это может быть 19934, 19979, во Флориде: 32654, 32615 и другие. Подробнее про zip-коды Америки можно посмотреть на сайте http://usa-zip.ru/.
Это такие штаты, как Флорида или Делавэр. Так ли это — честно не знаю, поэтому советовать ничего не буду. Имейте в виду, что zip-код (аналог нашего почтового индекса) в Америке пятизначный. Например, в штате Делавэр это может быть 19934, 19979, во Флориде: 32654, 32615 и другие. Подробнее про zip-коды Америки можно посмотреть на сайте http://usa-zip.ru/.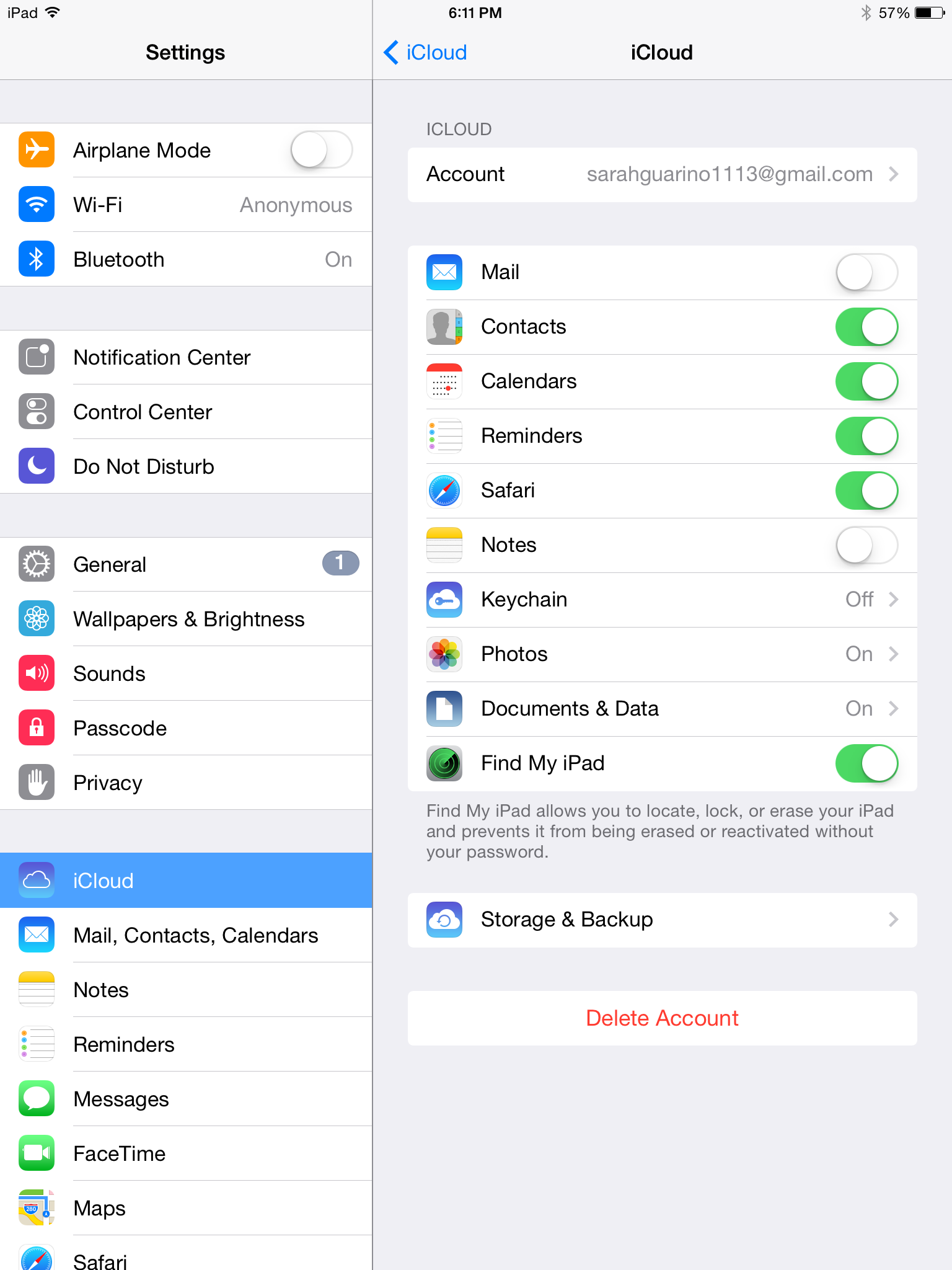 Теперь это будет не российский, а американский App Store.
Теперь это будет не российский, а американский App Store.:max_bytes(150000):strip_icc()/backup-iphone-7-icloud-5c17ba884cedfd000106c0f8.jpg)
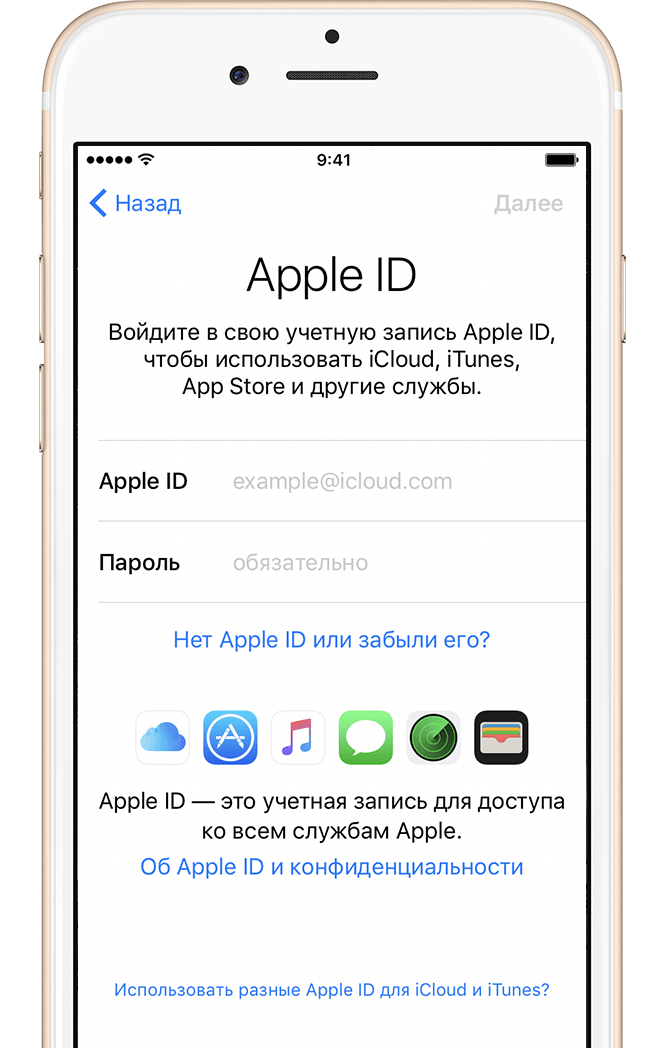

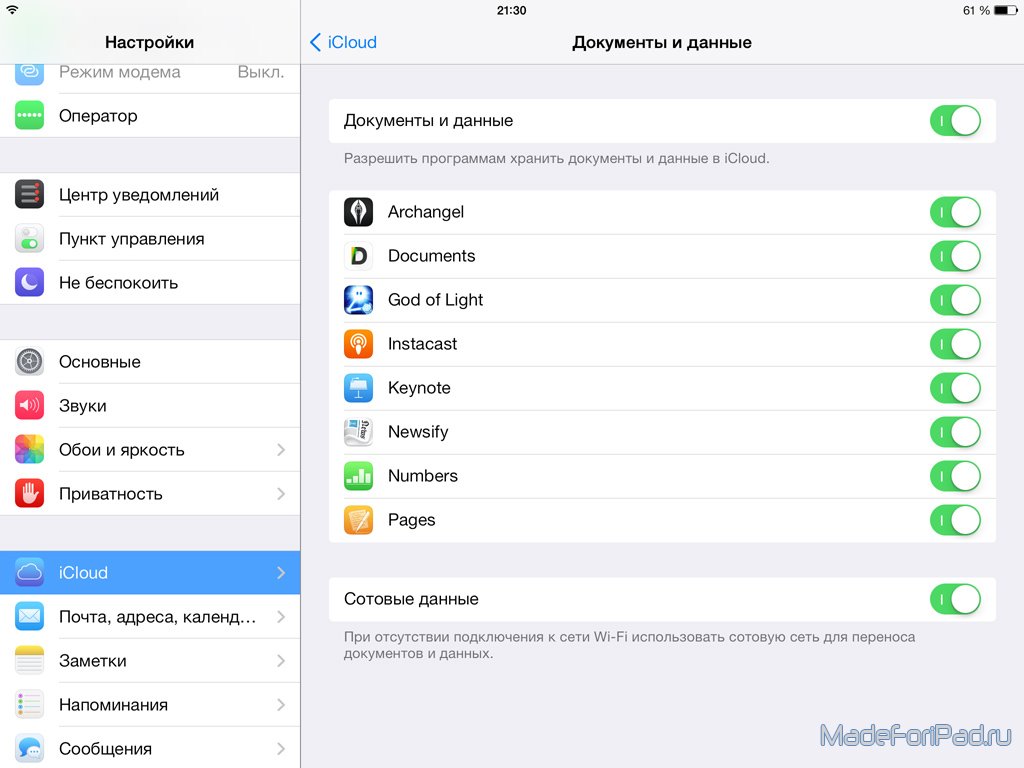



 Вам необходимо войти в систему на устройстве Apple или компьютере, чтобы активировать учетную запись iCloud
Вам необходимо войти в систему на устройстве Apple или компьютере, чтобы активировать учетную запись iCloud com . Вам будет предложено указать страну или регион, которые должны соответствовать вашему платежному адресу для вашего способа оплаты.
com . Вам будет предложено указать страну или регион, которые должны соответствовать вашему платежному адресу для вашего способа оплаты.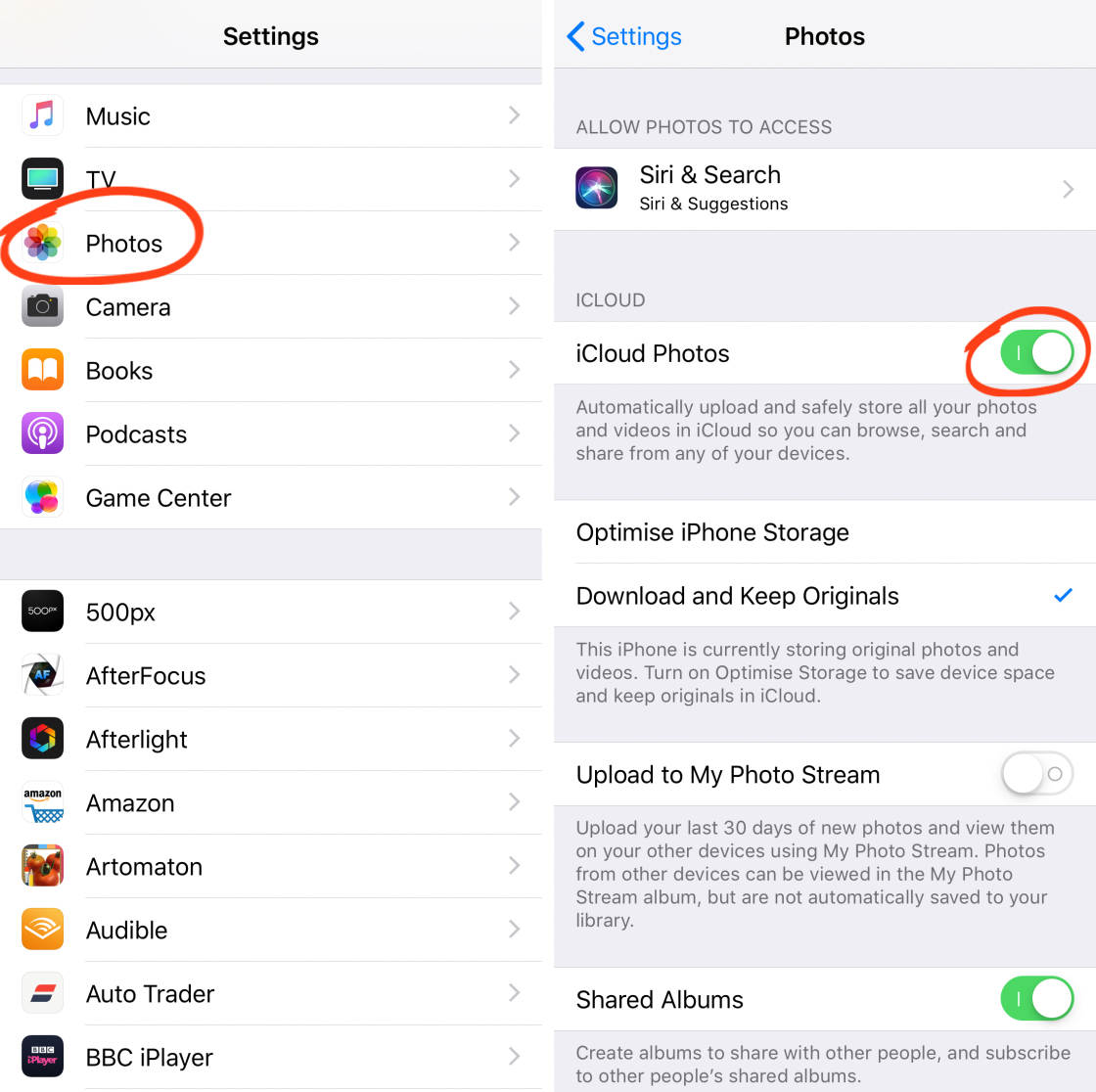 com адрес.
com адрес.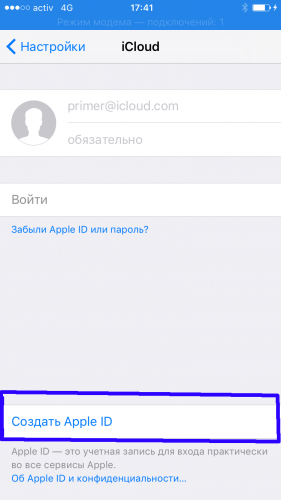 Прежде чем вы сможете создать адрес электронной почты icloud.com на своем устройстве с Windows, вы должны настроить учетную запись iCloud на устройстве Apple, используя адрес электронной почты не Apple, например @gmail.com или @ outlook.com.
Прежде чем вы сможете создать адрес электронной почты icloud.com на своем устройстве с Windows, вы должны настроить учетную запись iCloud на устройстве Apple, используя адрес электронной почты не Apple, например @gmail.com или @ outlook.com.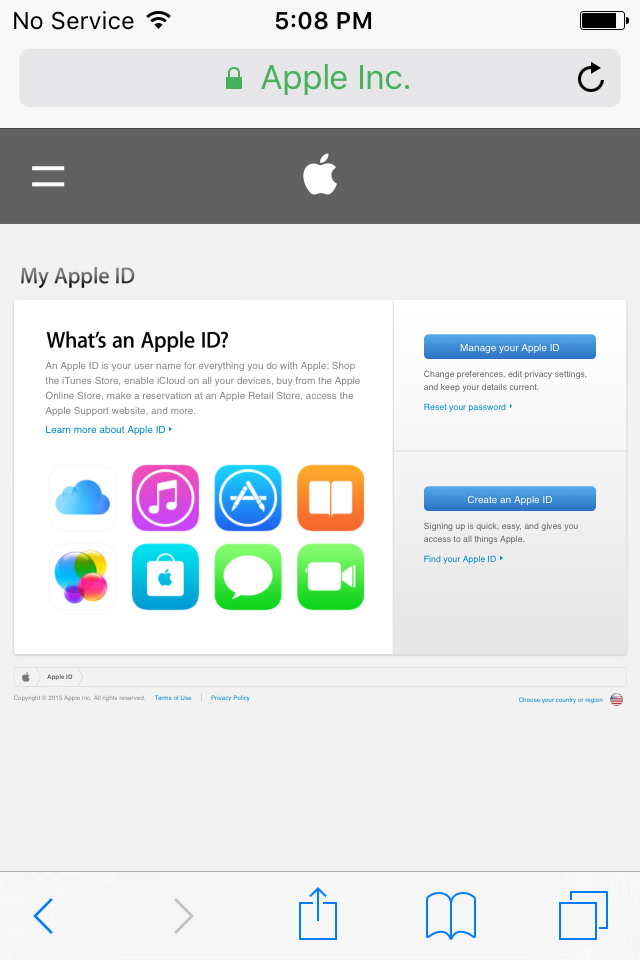 После завершения загрузки дважды щелкните загруженный файл , чтобы завершить процесс установки .
После завершения загрузки дважды щелкните загруженный файл , чтобы завершить процесс установки .