Как настроить iPhone X: инструкция по использованию
Вы только что пришли из магазина, достали дрожащими от счастья руками новенький продукт от компании Apple, но не знаете, что с ним теперь делать? Не беда, читаем эту подробную инструкцию, как настроить айфон и наслаждаемся! Поехали!
Активация и настройка Айфона
при первом включении необходимо однократно проделать несколько шагов для первоначальной настройки айфона, которые впоследствии повторять никогда не придется. Итак, после нажатия кнопки включения первым делом телефон нас поприветствует на нескольких языках и предложит настроить iPhone. Жмем на соответствующую ссылку
На следующем шаге выбираем свою страну
Далее для настройки iPhone нам предложат подключиться к сети WiFi. Если есть желание, то можно это сделать прямо здесь. Если же бесплатного вайфая в зоне действия нет, то пропускаем эту конфигурацию и выбираем «Использовать сотовую связь».
После этого идет геолокация — определение местоположения смартфона по спутникам GPS. Поскольку при постоянном активированном состоянии она нереально жрет заряд батареи, На этом этапе настройки айфона лучше ее отключить. Впоследствии при установке приложений, например, Навигатора, телефон сам еще раз спросит, нужно ли разрешить использовать геолокацию конкретно для этого приложения — там то мы ее и разрешим.
Все современные модели iPhone содержат в себе функцию разблокировки с помощью отпечатка пальца — настроить так называемый Touch ID предложат на следующем этапе. Следуйте инструкциям на экране, прикладывайте палец к сканеру и данное средство защиты смартфона будет активировано. Позже можно будет добавить еще несколько отпечатков для других пальцев или для членов семьи.

И по завершении нас еще попросят придумать шестизначный пароль на тот случай, если сканер отпечатка пальца не будет срабатывать
Следующий шаг — восстановление настроек со старого телефона. Если до этого у вас уже был iPhone, то можно перенести на новый все старые сохраненные настройки айфона. Если же это у вас первый телефон от Apple или резервной копии старого не сохранилось, то выбираем «Настроить как новый iPhone». Так же тут есть возможность перенести данные с платформы Android, но это уже тема отдельной статьи.
При создании Apple ID от нас потребуется опять ввести регион
Принять правила политики конфиденциальности
Ввести реальный Email, на который придет письмо с кодом подтверждения регистрации, а также придумать пароль
Все — теперь заходим в указанный при регистрации почтовый ящик и подтверждаем регистрацию.
Возвращаемся к настройке айфона. После создания и авторизации в Apple ID появится окно активации голосового помощника — Siri. Штука удобная, но к ней нужно привыкнуть пользоваться. Поэтому, если вы не планируете управлять телефоном своим голосом, то отключите его — также для сохранения зарядки.
И наконец, если в ваших руках последняя модель iPhone, то можно настроить внешний вид отображения значков и текстов на дисплее в стандартном или увеличенном варианте.
Все! Айфон настроен с нуля и полностью готов к работе. Теперь можно приступать к самому приятному — установке приложений, но об этом как-нибудь в другой раз 😉
Следует обязательно провести его настройку. Не выполнив ее, пользователь не сможет применять возможности телефона. Многие заблуждаются и думают, что только сотрудники сервисных центров Apple знают, как правильно настроить Айфон. Но можно сэкономить на их услугах. Ознакомившись с нашей инструкцией, каждый самостоятельно без особых навыков сделает активацию и настройку устройства.
Подборка и установка sim-карты
Перед тем, как осуществить настройку iPhone 7, необходимо правильно установить в него sim-карту. В смартфонах используется nano «симка», которая отличается от обычной меньшим размером. Это связано с тем, что внутри устройства мало места и компания-производитель экономит его на разных модулях. Не стал исключением и слот для «симки».
Чтобы установить nano sim-карту в Айфон, необходимо нажать на отверстие возле лотка при помощи специальной идущей в комплекте с гаджетом iСкрепки. Также можно применить обычную канцелярскую скрепку. После нажатия лоток немного выдвинется и его следует полностью вытащить. Далее нужно установить карту в лоток лицевой стороной к верху, засунуть лоток обратно и полностью задвинуть в слот. Затем следует ввести PIN-код. Если нет прошивки под определенный оператор мобильной связи, телефон автоматически определит оператора. Если устройство не может определить сеть, необходимо перейти в «Настройки» и выбрать пункт «Оператор».
Первые этап
offlink.ru
Как настроить iPhone X: инструкция по использованию
Как вы, наверняка, уже знаете буквально пару дней назад по всему миру начались продажи . Если на старте продаж iPhone 8 и iPhone 8 Plus не было никакого ажиотажа, то с выходом 10-того iPhone все наоборот. Люди стоят сутками в очереди, чтобы приобрести новинку. Некоторые покупают один для себя, другие — сразу несколько, для продажи. всегда пользовались спросом, так что это не удивительно.
Новый смартфон кардинально отличается от всех предыдущих устройств компании Apple. iPhone X стал первым безрамочным телефоном в линейке. Его оснастили 5.8-дюймовым Super AMOLED дисплеем с разрешением 2436×1125p. Девайс лишился привычной кнопки «Домой». Touch ID заменили новой технологией сканера лица Face ID. По-этому, у многих возникают вопросы, как же использовать новый смартфон? Вот вам самая подробная инструкция и советы о том, как настроить ваш iPhone X.
Как разблокировать iPhone X
Все начиналось с известного движения «Slide to unlock». Затем в смартфонах Apple появился Touch ID, который упростил эту задачу. Надо было просто приложить палец к сканеру и смартфон разблокировался. Но как разблокировать iPhone X? Все очень просто. Как только вы включаете устройство и Face ID распознает вас, просто сделайте движение вверх с полоски, расположенной внизу дисплея, которая называется Home Indicator.
Как перейти на рабочий стол из любого приложения
Естественно, из-за отсутствия кнопки «Домой», возникает вопрос, как же свернуть любое приложение на iPhone X? Это не сложно. Нужно сделать такой же жест, как и при разблокировке смартфона с помощью Home Indicator и приложение автоматически свернется с красивой анимацией. Это очень удобный и легкий жест, к нему быстро привыкаешь.
Как быстро переключиться между приложениями
Вы можете быстро прокручивать Home Indicator влево или вправо в нижней части экрана, чтобы переключаться между последними запущенными приложениями. Этот жест не отображает всего списка открытых приложений, но сразу же перекидывает вас в предыдущее. Все происходит очень удобно и плавно.
Как открыть список последних запущенных приложений
Если вы находитесь на главном экране или же в любом приложении, вам нужно сделать движение вверх снизу экрана, не доводя пальцем до конца и остановиться. После того, как вы это сделаете, откроется список последних запущенных приложений App Switcher. А дальше, уже в привычном для всех интерфейсе, выберете то, которое вам надо.
Как запустить Siri на iPhone X
Кнопка включения на iPhone X стала немного больше и теперь ее легче нащупать. Вы нажимаете ее для того, чтобы разблокировать или заблокировать смартфон. Но сейчас появилась возможность при зажатии кнопки на пару секунд, запустить голосовой ассистент Siri. Так же есть второй вариант, просто скажите: «Привет Siri».
Как пользоваться Apple Pay на iPhone X
Система пользования Apple Pay на iPhone X такая же, как и во всех предыдущих смартфонах Apple. Но, из-за отсутствия кнопки «Домой», теперь попасть в раздел с картами можно по двойному нажатию на кнопку питания. Также изменилась авторизация. Теперь, чтобы попасть в Apple Pay, нужно пройти авторизацию в Face ID, вместо привычного сканера отпечатка пальца.
Как сделать портретное селфи
В iPhone X появилась новая функция фронтальной камеры. Благодаря искусственному интеллекту, можно делать портретные фотографии с эффектом боке. Чтобы сделать такое фото, перейдите в приложение «Камера», включите фронтальную камеру и найдите режим «Портрет». На данный момент технология работает не очень хорошо и, порой, может смазывать контуры лица. Но, со временем, это все должны исправить.
Как перезагрузить или выключить смартфон
Если раньше, чтобы выключить iPhone, надо было зажать кнопку питания, то теперь это действие вызывает голосовой ассистент. Но как же выключить или перезагрузить смартфон? Нужно нажать одновременно комбинацию клавиш: кнопку питания и кнопку регулировки громкости «-«. Появится меню, в котором вы увидите кнопку выключения телефона.
Как открыть центр управления
Чтобы открыть центр управления в iPhone X, вам надо потянуть шторку с верхнего правого угла и он откроется. Там вы сможете найти переключатели: Wi-Fi, Bluetooth, режим полета, яркость, ярлыки калькулятора и камеры, виджет управления музыкой, ночной режим, секундомер и др. Также, это единственный способ, чтобы узнать точный процент заряда батареи вашего устройства.
Как настроить иконки в центре управления
Apple дает стандартный набор иконок в центре управления. Но в iOS 11 его можно настроить и добавить те ярлыки, которые вам, действительно, нужны. Чтобы выбрать нужные ярлыки, вам надо перейти в настройки уст
gikk.ru
инструкция по использованию. Первичная настройка нового iPhone
Здравствуйте дорогие друзья! Долго думал, чего бы такого полезного написать в канун Нового года и решение пришло само собой. Наверняка в связи с предстоящими праздниками число владельцев iPhone значительно увеличилось. А значит увеличилось число вопросов по пользованию гаджетом, правильной настройке и оптимизации его автономной работы.
Первоначальная настройка iPhone
Прежде всего хочу предупредить, что не стоит вестись на предложения заумного продавца настроить айфон и создать Apple ID за символическую сумму. Во-первых, вы без проблем сможете сделать это сами с помощью этого небольшого руководства, во-вторых, мне неоднократно приходилось исправлять косяки за такими горенастройщиками (то Apple ID сделают уродский, то не сообщат владельцу ответы на контрольные вопросы). Так что шлите их нафиг, сами все настроим и создадим. И сразу ещё одна важная рекомендация — обязательно храните чек, несмотря на то, что международная гарантия Apple (1 год) обязывает официальные сервис-центры производить ремонт и обслуживание без чека, он вам здорово пригодится в случае продажи телефона. Таким образом без проблем докажете, что айфон куплен в магазине и вы не барыга.
Внимание! В зависимости от модели телефона и версии ПО, вышеописанные пункты настройки могут незначительно отличаться.
1. Итак, нажимаем заветную кнопку включения и видим такой экран.
2. Выбираем страну, регион.
3. Подключаемся к WiFi, либо используем сотовую связь. Далее предлагается включить или отключить службы геолокации. Я, как правило, включаю, а потом, уже на этапе детальной настройки, отключаю геолокацию для приложений где она не нужна. Дело в том, что она неплохо сокращают время автономной работы телефона, поэтому все лишнее лучше отключить. Подробнее об этом расскажу дальше.
4. Если вы приобрели iPhone модели 5s и выше, то можете настроить функцию Touch ID позволяющую получить доступ к телефону, а также к AppStore и некоторым приложениям по отпечатку пальца.
Далее необходимо придумать шестизначный числовой пароль, необходимый в случае невозможности разблокировать iPhone по отпечатку. Кстати, если для вас шесть цифр очень много, то можете установить 4 значный пароль, для этого нажмите «параметры пароля».
5. Если приобретённый iPhone у вас не первый и вы предусмотрительно сделали резервную копию данных со старого девайса, то можете выбрать соответствующий пункт. Либо настроить как новый.
9. Этот шаг для владельцев шестых и более поздних моделей iPhone. Система предлагает выбрать один из двух вариантов отображения информации на экране: «стандартно» и «увеличено». Если нет проблем со зрением, то «стандартно» самое то.
10. Нажимаем «начать работу», барабанная дробь… и вот нашему взору наконец то предстал домашний экран телефона. Поздравляю 🙂
Это я к тому, что приведённые ниже советы носят чисто рекомендательный характер и не являются догмой. Все упирается в то к какой из двух групп пользователей вы относитесь.
2. Импорт контактов на iPhone . Обо всех простых способах переноса контактов на iPhone читайте вот это небольшое .
3. А теперь вернёмся к вопросу настройки служб геолокации (настройки>конфиденциальность>службы геолокации). Рекомендую включить геолокацию (выбирайте пункт «при использовании программы») для следующих пунктов:
- Карты
- Камера. Вашим снимкам автоматически будет присваиваться геопозиция.
Все остальные галочки — по желанию.
Прокручиваем список вниз и выбираем «системные службы». Отключаем:
- Геолокационные iAd
- Калибровка компаса
- Сети WiFi
- Диагностика и использование.
Обязательно оставьте включённым переключатель «найти iPhone», остальное опять же по желанию. При необходимости вы всегда сможете откорректировать настройки геолокации под себя.
4. Обновление ПО . Не забывайте своевременно обновлять iOS (настройки>основные>обновление ПО), как в правило, с каждой новой прошивкой Apple улучшает стабильность и производительность. Но не всегда:). Имейте ввиду, что для этой процедуры крайне необходим устойчивый WiFi, если обновляетесь по воздуху (без компьютера). Так как обновления весят в районе 1 Гб и не каждый может позволить спустить на это дело весь мобильный трафик.
Для полного представления самых крутых возможностей iOS 9 прочтите
5. Разберитесь с iTunes . К сожалению очень многие новички ни как не могут подружиться с iTunes. Думаю причина кроется в том что Apple решила впихнуть в неё слишком большой перечень функций. Вот вам парочка статей для ознакомления.
7. Установка приложений. Если вы уже создали Apple ID, то теперь нужно только зайти в AppStore, выбрать нужное приложение, скачать его и запустить.
Кстати, если не хотите каждый раз при при загрузке приложений и контента вводить пароль, то в настройках Touch ID (настройки>Touch ID и пароль) можете активировать доступ п
comuedu.ru
Фишки Айфон 10 — жесты и возможности о которых вы не знали
Так уж случилось, что iPhone 10 лишился любимой многими кнопки «Домой» и теперь возникает ряд вопросов — как управлять смартфоном? Как его перезагружать и выключать? Мы собрали фишки Айфон 10 о которых вы возможно не знали. Они помогут вам более грамотно использовать смартфон и управлять им.
Ранее мы уже писали:
- Как выключить iPhone X в настройках в iOS 11
- Как отключить Live Photo в iPhone 6s 7 8 Plus X
1. Как вывести 10-ку из спящего состояния
Кнопочки то нет! Что же делать если смартфон «спит»? Ответ прост до безобразия: просто «тапаете» по дисплею и он загорается. Удивительно почему эту фишку, давно и успешно используемую в Android гаджетах, только применили в Айфон 10? Почему ее нет на 7, 8 Plus? Остается только гадать.
Впрочем есть и второй вариант выведения десятки из сна — нужно нажать на кнопку питания («Power») и поднять смартфон перед собой. Экран загорится, он распознает ваше лицо (если хозяин конечно) и радостно вам замигает.

2. Как быстро листать приложения
Собственно об этом мы уже писали здесь, но в рамках «фишечной» статьи также должны упомянуть. Для быстрого переключения между приложениями в Айфон Х достаточно делать свайпы внизу экрана, от угла левого или правого. При этом, переключение происходит просто молниеносно. Вот так это работает.
3. Как посмотреть запущенные приложения
Ранее нужно было дважды нажать кнопку «Home», но так как теперь ее нет, в новом флагмане используется иной метод. Для того, чтобы открыть диспетчер приложений, достаточно зажать нижнюю панель и провести пальцем вверх, примерно до центра дисплея.
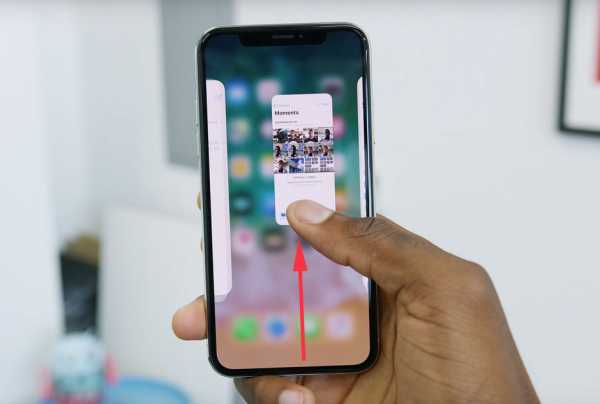
Таким образом вы увидите как появился список запущенных программ и сможете переключаться между ними.
4. Как вернуться на домашний экран в Айфон 10?
Да, как было хорошо раньше — зажал кнопочку и ты уже дома, а теперь ее нет, как же быть? Есть специальный жест и на этот случай. Все что вам нужно — это зажать нижнюю панель на дисплее iPhone 10 и провести пальцем вверх. Сработает возвращение на домашний экран, происходит это довольно быстро.

5. Как открыть панель управления и центр уведомлений
Чтобы попасть в панель управления, нужно провести пальцем из правого верхнего угла дисплея вниз, так и только так, а не как раньше снизу вверх! На картинке выше это показано.
В свою очередь, чтобы открыть центр уведомлений, нужно провести пальцем из левого верхнего угла вниз.
6. Как призвать Siri к ответу в iPhone X
Чтоб призвать Siri, достаточно потереть правую грань Айфона 10 3 раза! (шутка) На самом деле вам нужно просто зажать кнопку Power и помощница не замедлит появиться и будет готова к ответу сразу.

Кстати, об этом мы уже писали еще задолго до продаж.
7. Как открыть Apple Pay
Тут все просто — дважды жмем кнопку питания, молниеносно активируется Face ID и проверит ваше лицо на предмет совпадения. Если это действительно вы, то Apple Pay сразу будет активен и готов к использованию. Немаловажно в этот момент смотреть прямо на экран вашего iPhone X.
8. Как сделать скриншот на Айфон 10
Раньше это была комбинация кнопок «Power» + «Home», а теперь чтобы сделать скриншот достаточно зажать кнопку «Power» + «Громкость вверх». Остальной процесс ничем не отличается от уже привычного нам. Вы сможете сразу отредактировать скриншот или же просто его сохранить в галерею для последующей отправки или использования.
9. Как выключить
Для выключения iPhone X у вас есть два метода:
- Перейти в настройки, найти там «Основные», прокрутить вниз и выбрать «Выключить»
- Можно зажать все кнопки на несколько секунд.
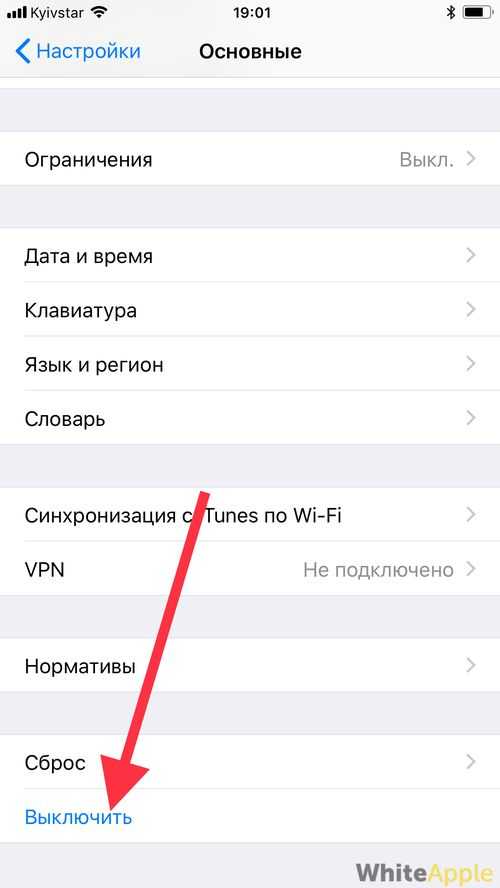
ну или так

10. Как сделать полный сброс iPhone X
Все просто: быстро нажимаем громкость вверх, затем громкость вниз (тоже быстро), а потом зажимаем кнопку «Power». Готово! Как видите — ловкость руки и быстрота, наше все.
Видео от Apple
Загрузка …Это ряд основных наборов жестов и полезных фишек, которые помогут счастливому обладателю Айфон 10 быстро разобраться с своим смартфоном, но также стоит вам подписаться на наш новый паблик ВК и конечно же посмотреть:
Ваша оценка:
Загрузка…white-apple.club
8 уникальных функций iPhone X, которых нет ни в одном iPhone
iPhone X (правильно произносить «Айфон десять», а не «Айфон икс») является гигантским шагом вперед в мире смартфонов. Устройство получило совершенно новый дизайн и целый ряд инновационных технологий.
Вконтакте
Google+

Несмотря на то, что некоторые основные функции у iPhone X такие же, как у его «младших братьев» iPhone 8 и iPhone 8 Plus, смартфон может похвастаться множеством новых уникальных возможностей, которых нигде больше нет.
Стоимость iPhone X начального уровня составляет 79 990 pyблей за модель с 64 ГБ памяти.
Итак, ниже мы рассмотрим функции, которые есть только у iPhone X.
ПО ТЕМЕ: А не слишком ли много денег Apple просит за iPhone X? – официальный ответ Тима Кука.
Super Retina OLED-дисплей

iPhone X является первым представителем iPhone, получившим AMOLED-дисплей. Диагональ экрана составляет 5,8 дюймов, разрешение – 2436 × 1125 точек, а плотность пикселей – 458 ppi.
ПО ТЕМЕ:
Дисплей HDR
Дело здесь не только в количестве пикселей, но и в качестве. Экран устройства поддерживает HDR (в том числе Dolby Vision HDR), а значит, способен отображать яркие, живые цвета и мельчайшие подробности, невидимые на обычных дисплеях. Контрастность дисплея iPhone X — 1 000 000:1, тогда как у iPhone 8 — 1400:1.
ПО ТЕМЕ: Qi: как работает беспроводная зарядка для iPhone 8 и iPhone X и сколько она стоит.
Хирургическая нержавеющая сталь
iPhone X — первый смартфон Apple, корпус которого выполнен с применением хирургической нержавеющей стали.

ПО ТЕМЕ: Спасет ли от воды iPhone X (iPhone 8) водонепроницаемость по IP67.
Face ID

В iPhone X больше нет Touch ID, а аутентификация пользователя осуществляется с помощью системы распознавания лиц Face ID. Система представляет собой камеру и датчик, расположенные в выемке на верхней части корпуса iPhone X. Face ID является очень сложной технологией и базируется на системе камер TrueDepth.
ПО ТЕМЕ: Face ID в iPhone X: что это, как настроить и можно ли взломать?
TrueDepth состоит из Проектора точек, инфракрасной камеры и инфракрасного излучателя, детектирующего лицо. Когда пользователь смотрит на экран заблокированного iPhone, ИК-излучатель обнаруживает и освещает лицо. Затем инфракрасная камера создает его ИК-изображение, а Проектор точек с помощью более 30 тыс. ИК-точек собирает модель лица.

ИК-изображение и точечная модель через нейронные сети отправляются новому процессору A11 Bionic для создания математического шаблона. Полученный шаблон затем сопоставляется с изображением лица владельца iPhone, заданным во время настройки Face ID.

Все данные сохраняются в Secure Enclave, что делает их бесполезными на случай потери или кражи устройства. Процесс распознавания происходит локально на iPhone, и никакие данные не отправляются на сервер.
Примечательно, что Face ID срабатывает только тогда, когда пользователь целенаправленно смотрит на экран iPhone X.

Купертиновцы также постарались сделать так, чтобы систему невозможно было обмануть ни с помощью фотографии, ни даже хорошо выполненной объемной маски.
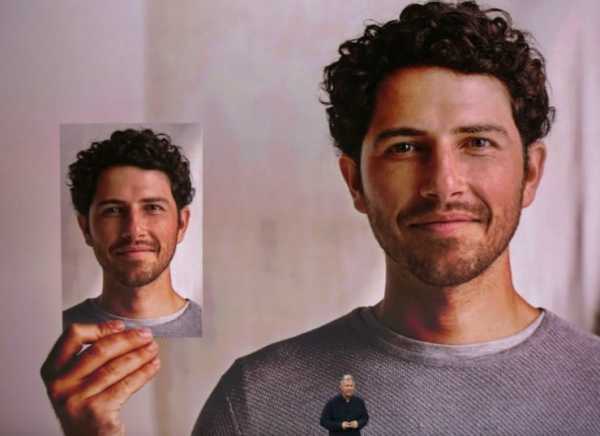
ПО ТЕМЕ: Сколько лиц сможет распознать Face ID в iPhone X.
Портретный режим для селфи
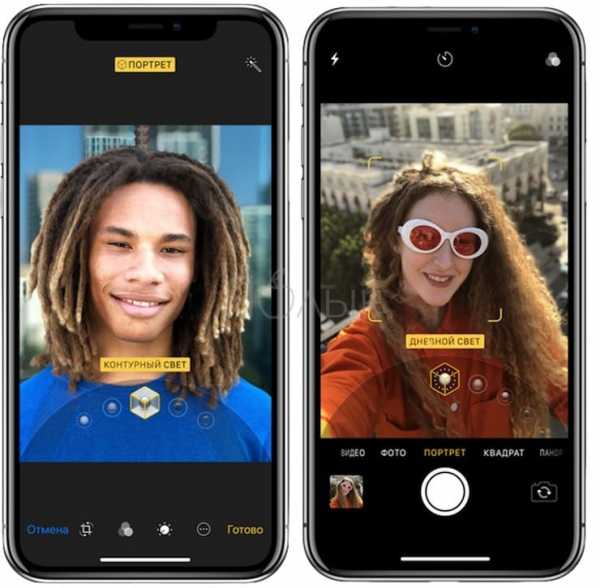
Благодаря сенсору камеры TrueDepth фронтальная камера в iPhone X также позволяет снимать в Портретном режиме. Селфи-камера в топовом «яблочном» смартфоне представляет собой 7-мегапиксельный модуль с поддержкой функции портретного освещения, позволяющей при желании изменять подсветку на заднем плане.

Обе камеры iPhone X (фронтальная и основная) способны снимать с эффектом Портретного освещения, когда как в iPhone 8 Plus это позволяет сделать лишь основная камера.

iPhone 8 и iPhone 8 Plus оснащены старой доброй фронтальной FaceTime HD-камерой.
ПО ТЕМЕ: Портретное освещение – новая функция камеры iPhone X и iPhone 8 Plus, имитирующая студийный свет.
Улучшенная система оптической стабилизации изображения в двойной камере и апертура f/2.4

В iPhone X основная камера несколько лучше, чем в iPhone 8 Plus. Устройство получило 12-мегапиксельные модули (с апертурой f/1.8 и f/2.4) с двойной системой оптической стабилизации изображения. Все верно, в iPhone X оба объектива основной камеры поддерживают систему оптической стабилизации изображения. Отныне видео при приближении и фотографии, сделанные при плохом освещении, будут менее зернистыми.

В iPhone 8 Plus апертура телеобъектива по-прежнему меньше – f/2.8.
ПО ТЕМЕ: Камера iPhone 8 Plus: возможности, примеры фото и чем отличается от камеры iPhone 7 Plus.
Анимодзи
Apple добавила порядка десяти новых анимированных эмодзи, способных изменять свое выражение лица в соответствии с вашим. Правда, они работают только в приложении «Сообщения». Вы можете сделать снимок или снять видео с вами в роли анимированного эмодзи и добавить звуковое сопровождение.
Управляемый жестами интерфейс
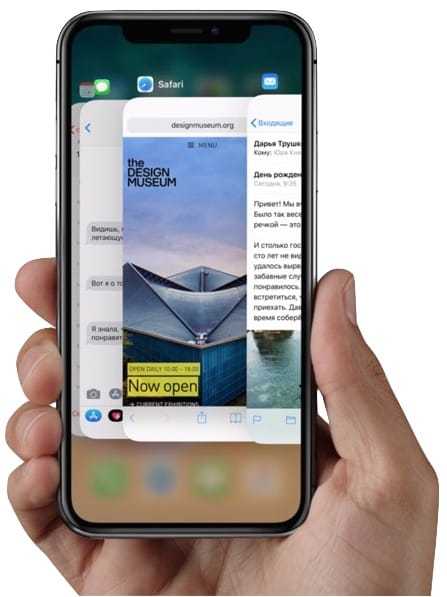
Кнопка Home в iPhone X отсутствует. Это значит, что многие привычные операции, начиная от разблокировки и заканчивая использованием Apple Pay, теперь будут проводиться по-другому.
- Разблокировка смартфона: Для разблокировки просто смахните пальцем снизу вверх по экрану.
- Открыть домашний экран: Если вы находитесь в приложении, смахните пальцем снизу вверх по экрану.
- Панель многозадачности: Смахните пальцем снизу вверх по экрану и на мгновение задержитесь посередине.
- Последние открытые приложения: Проведите пальцем в сторону по нижней части экрана.
- Пункт управления: Смахните пальцем вниз от правой выемки (в ней расположены индикаторы заряда батареи и уровня сигнала).
- Siri: Нажмите и удерживайте боковую кнопку.
Улучшенная батарея
Конечно, усовершенствованная батарея – не самое выдающееся улучшение. Тем не менее, при относительно небольших габаритах (если сравнивать с iPhone 8 Plus) заряда аккумулятора iPhone X хватает до двух часов дольше по сравнению с iPhone 7.
Смотрите также:
Вконтакте
Google+
yablyk.com
Скрытая настройка увеличивает время работы iPhone X от одного заряда батареи
Хоть владельцы iPhone X и в восторге от времени автономной работы этого мобильного устройства, поскольку некоторыv хватает его автономности даже на два полных рабочих дня, однако скрытая настройка в операционной системе iOS 11 позволяет добиться еще более впечатляющих показателей. Компания Apple установила в свой новый флагман настоящий OLED-экран, который способен отображать идеально черный цвет, вернее он его вообще не отображает.

Особенность органического экрана (OLED) заключается в том, что он совсем не показывает черный цвет, то есть соответствующие пиксели просто не подсвечиваются, а это очень сильно экономит заряд аккумуляторной батареи, а также предотвращает выгорание отдельных пикселей и всей матрицы в целом. В операционную систему iOS 11 компания Apple специально добавила скрытую настройку, которая позволяет увеличить время работы iPhone X от одного заряда батареи до очень высокой отметки.

Чтобы увеличить автономность любого iPhone X достаточно воспользоваться темным режимом оформления, который доступен всем владельцам этого мобильного устройства. Для этого необходимо запустить «Настройки» и перейти в раздел «Основные», где следует выбрать пункт «Универсальный доступ», а в нем – «Адаптация дисплея». В самом верху отобразится настройка «Смарт-инверсия», которую следует активировать.

После активации этой скрытой настройки в iPhone X включится темная тема оформления, которая будет разряжать смартфон гораздо медленнее, чем обычная. Кроме того, использование этой функции позволяет снизить риск выгорания отдельных пикселей на экране. Хоть весь интерфейс и становится темным, но картинки, фильмы и любой другой графический контент остаются прежними, то есть восприятие информации никак не пострадает. Это действительно очень удобно, особенно в вечернее и ночное время, ведь таким образом можно легко минимизировать нагрузку на глаза, батарею и сам экран.
До 22 декабря включительно у всех желающих есть возможность совершенно бесплатно получить спортивный браслет Xiaomi Mi Band 4, потратив на это всего 1 минуту своего личного времени.
Присоединяйтесь к нам в Twitter, Facebook, ВКонтакте, YouTube, Google+ и RSS чтобы быть в курсе последних новостей из мира технологий будущего.
akket.com
