Новая утечка откровенных фотографий и видео Юлии Ковальчук
Недавно злоумышленники взломали аккаунт в инстаграме Виктории Лопыревой, опубликовав там фотографии звезд Российской индустрии. Среди которых оказались весьма личные фотографии Юлии Ковальчук.
Юлия Ковальчук регулярно подвергается хакерским атакам. И это далеко не первая глобальная утечка. Ранее уже были опубликованы откровенные селфи Юлии Ковальчук.
Юлия Ковальчук хакеры фото без ретуши оригинал селфи в ванной
Юлия Ковальчук откровенное видео украденное хакерами
ВОТ ЭТО ПОПА
Блогер показал, как посмотреть чужие фото на заблокированном iPhone
YouTube-блогер с канала EverythingApplePro рассказал о способе, который позволит совершенно случайному человеку получить доступ к фотографиям на чужом заблокированном iPhone. Для этого не понадобятся хакерские примочки, подбор пароля или подмена отпечатков пальцев. Достаточно выполнить цепочку последовательных действий, которая на iPhone любого поколения откроет доступ к галерее. И если пользователь хранит в галерее снимки своих банковских карт, скриншоты паролей или интимные фотографии, то они могут попасть в чужие руки.
Цепочка действий для доступа в галерею выглядит следующим образом. Во-первых, необходимо на экране блокировки вызвать Siri и спросить ее «Who am i?» («Кто я?»). На экране появится информация о номере телефона владельца iPhone. Ежели номер телефона не отображается, то можно попросить Siri позвонить кому-то из родственников: муж, жена, брат. Перебирать имена и родственников надо до тех пор, пока не попадешь пальцем в небо. Дозвонившись до кого-то, следует попросить его перезвонить, закончить вызов и дождаться, когда перезвонят. Надо любой ценой получить входящий вызов на заблокированный телефон, но не отвечать, а перейти в сообщения и выбрать «Другое». Там вызвать Siri и попросить включить VoiceOver, вернувшись к сообщению.
Далее следует дважды тапнуть по строке с именем абонента и одновременно нажать на клавиатуру. Действие необходимо повторять до тех пор, пока в строке набора сообщения не появится дополнительное меню с иконкой фотоаппарата. После этого можно отключить VoiceOver, а в окне сообщений можно будет отыскать контакт. Набирая случайные символы или имена, необходимо отыскать контакт с символом «i» («Информация»). В открывшемся окне выбрать «Создание нового контакта» и выбрать для него фото. После тапа по иконке «Выбрать фото» взломщику откроется доступ к галерее заблокированного устройства.
Единственной возможностью избежать подобного рода взлома будет отключение Siri на экране блокировки в настройках iPhone.
Смартфоны Apple в каталоге Onliner.by
Приложения могут украсть фотографии не только с iPhone
Программы, написанные для мобильных платформ iOS и Android, могут получить полный доступ к фотографиям и видеозаписям на смартфонах и планшетах без ведома их владельцев. Как стало известно в конце января, приложения для iPhone, iPad и iPod могут целиком «выгрузить» пользовательский контент, если они получают разрешение на доступ к географическому положению человека.
Чтобы проверить, так это или нет, разработчики написали тестовую программу PhotoSpy, которая при запуске запрашивала разрешение на доступ к локационным данным. Получив согласие оно позволило авторам составить полную историю активности человека, основываясь на метках в фотографиях. При этом история перемещений пользователя, равно как снимки и видеоролики были легко загружены на сервер. «Как только данные оказываются за пределами iOS-устройства, Apple не может отследить или ограничить их использование», – отметили разработчики.
Сегодня подобная уязвимость была обнаружена и в смартфонах на базе операционной системы Android. Однако здесь ситуация с безопасностью пользовательских данных оказалась еще хуже. Если для доступа к снимкам на iPhone требуется разрешение, то «гуглофоны», как выяснили специалисты из Lookout Security, хранят фотографии в открытой директории файловой системы. Так, по словам экспертов, если программа имеет право на выход в Сеть, она легко может скопировать пользовательский контент на удаленный сервер без предварительного уведомления.
Пользуются ли этими уязвимостями приложения, размещенные в онлайн-магазинах App Store и Android Market, неизвестно. В настоящее время Apple и Google занимаются их устранением.
Приложения могут украсть фотографии с «айфонов» и «гуглофонов»
Сторонние приложения, разработанные для операционных систем Apple iOS и Google Android, могут получить полный доступ к фотографиям на устройствах без ведома пользователей. Как написала газета The New York Times еще 28 февраля, программы для iPhone, iPad и iPod смогут целиком «утащить» пользовательскую фотобиблиотеку, если им будет разрешено определять местоположение.
Журналисты NYT попросили стороннего разработчика создать тестовую программу PhotoSpy, которая при открытии запрашивала разрешение на доступ к локационным данным. Когда «фотошпиону» было дано такое право, он получил несанкционированный доступ к снимкам на iPhone и смог отправлять фотографии, а также данным о том, где они были сняты, на удаленный сервер. При этом программа не была отправлена в App Store.
Несколько дней спустя NYT сообщила о том, что схожая уязвимость была найдена и в «гуглофонах». Однако если для доступа к фотографиям iPhone требуется разрешение, то Android-смартфоны, как оказалось, хранят снимки в стандартной директории файловой системы. Так, по словам разработчиков и экспертов по безопасности, если программа имеет право на выход в Интернет, она сможет скопировать фотографии на удаленный сервер без предварительного уведомления пользователя.
Воспользовались ли этими уязвимостями приложения, загруженные в App Store и Android Market, неизвестно. Обе компании наличие «дыр» признали, и сейчас занимаются их устранением.
Также по теме:
Новая политика конфиденциальности Google вступила в силу
Apple обещает ограничить доступ приложений к контактам iPhone
Популярное приложение для iPhone воровало данные о контактах
Руководство Google и Apple вызвали в Сенат из-за слежки за пользователями
Как восстановить фотографии с украденного / утерянного iPhone — iMobie Inc.
Хотите узнать, как получить фотографии с потерянного или украденного iPhone 11 / XS / XR / X / 8/7 / 6s? Прочтите это руководство, чтобы узнать 2 способа как можно быстрее восстановить фотографии с потерянного или украденного iPhone.
iMobie Последнее обновление: 8 апреля 2020 г.Жизненно важные советы по восстановлению данных с iPhone
«Мой iPhone 6s украли 1 месяц назад. Я настроил «стирать контент» и блокировать iCloud через приложение «Найти iPhone».Смогу ли я каким-то образом восстановить фотографии на украденном iPhone через iTunes или iCloud?
Вопрос от сообществ поддержки Apple
Как и пользователь, упомянутый выше, многие пользователи iPhone застряли в той же ситуации. Если вы потеряли свой iPhone и больше никогда не сможете его вернуть, как вы могли бы вернуть на нем данные, например фотографии? Можно ли получить фотографии с потерянного или украденного iPhone 11 / XS / XR / X / 8/7 / 6s?
Традиционный способ восстановления резервной копии iTunes или iCloud на новый iPhone будет стоить много времени, не говоря уже о том, что это приведет к стиранию данных на новом iPhone.Здесь мы представляем вам идеального помощника, инструмент восстановления данных iOS и Android под названием PhoneRescue. Как средство извлечения резервных копий iPhone, PhoneRescue для iOS позволяет восстанавливать фотографии с украденных или потерянных iPhone 11 / XS / XR / X / 8/7 / 6s, извлекая их из резервной копии, не стирая существующие данные.
Также читают:
Основные возможности PhoneRescue для iOS
PhoneRescue для iOS позволяет восстанавливать фотографии с потерянного или украденного iPhone путем извлечения изображений из резервной копии iTunes / iCloud без выполнения восстановления.
- Перед восстановлением вы можете просмотреть и выбрать нужные фотографии для восстановления из резервной копии iTunes, даже если они зашифрованы или повреждены.
- PhoneRescue для iOS дает вам полный доступ к данным и файлам в резервной копии iCloud и выборочно извлекает нужные фотографии, не стирая текущие данные на новом iPhone.
- Восстановленные фотографии из резервной копии можно отправить обратно на ваш iPhone или на компьютер Mac / ПК в качестве дополнительной локальной резервной копии.
- Помимо фотографий, PhoneRescue для iOS также поддерживает восстановление видео, сообщений, контактов, заметок, истории звонков и многого другого с украденных или потерянных iPhone 11 / XS / XR / X / 8/7 / 6s.
Как восстановить фотографии с украденного iPhone с помощью iTunes Backup
Шаг 1. Запустите PhoneRescue и выберите режим восстановления.
Загрузите PhoneRescue для iOS и запустите его на своем компьютере> выберите «Восстановить из резервной копии»> щелкните стрелку вправо.
Получить фотографии с украденного iPhone через iTunes Backup — шаг 1
Шаг 2: Выберите резервную копию.
Получение фотографий с украденного iPhone с помощью резервного копирования iTunes — шаг 2
На этом этапе мы предлагаем вам подключить iDevice к компьютеру, в то время как PhoneRescue для iOS настроен на восстановление данных на iDevice.
Шаг 3: Сканируйте данные резервной копии.
По умолчанию будут выбраны все категории. Снимите флажок «Выбрать все» и выберите «Фотографии». Нажмите ОК, чтобы начать сканирование.
Получить фотографии с украденного iPhone через iTunes Backup — Шаг 3
Шаг 4: Восстановить выбранные фотографии.
Выберите «Фотографии»> «Предварительный просмотр» и выберите нужные фотографии> Нажмите кнопку «На iDevice», чтобы восстановить их на iPhone, нажмите кнопку «На компьютер», чтобы загрузить их на компьютер.
Получение фотографий с украденного iPhone через iTunes Backup — шаг 4
Как восстановить фотографии с украденного iPhone с помощью резервного копирования iCloud
Шаг 1. Запустите PhoneRescue и выберите режим восстановления.
Перейдите на страницу загрузки PhoneRescue, выберите PhoneRescue для iOS, чтобы загрузить его на свой Mac / ПК> Запустить> Выбрать Восстановление из режима iCloud> Щелкните стрелку вправо, чтобы продолжить.
Восстановление фотографий с украденного iPhone из iCloud — Шаг 1
Шаг 2. Войдите в iCloud.
Войдите в свою учетную запись iCloud> Выберите резервную копию, содержащую нужные вам фотографии> Щелкните стрелку вправо, чтобы отсканировать резервную копию.
Получить фотографии с украденного iPhone из iCloud — Шаг 2
Шаг 3. Сканируйте резервную копию iCloud.
Снимите флажок «Выбрать все» и затем выберите «Фотографии»> «Нажмите ОК», чтобы начать сканирование.
Получить фотографии с украденного iPhone из iCloud– Шаг 3
Шаг 4. Восстановите выбранные фотографии из iCloud.
Предварительный просмотр и выберите нужные фотографии> Нажмите кнопку «На iDevice», чтобы восстановить их на iPhone, нажмите кнопку «На компьютер», чтобы загрузить их на компьютер.
Получить фотографии с украденного iPhone из iCloud — Шаг 4
Не пропустите: как перенести фотографии с компьютера на iPhone 6 / 6s>
Итог
С помощью PhoneRescue для iOS вы можете легко найти удаленные или потерянные фотографии.Кроме того, вы также можете восстанавливать другие типы содержимого iOS, такие как сообщения, контакты, заметки, календарь и т. Д. А также можете восстанавливать содержимое iOS на iDevice напрямую без резервного копирования iTunes или iCloud. Просто попробуйте прямо сейчас! Что касается этого сообщения, если у вас есть какие-либо вопросы или предложения, не стесняйтесь обращаться к нам по электронной почте или оставлять комментарии.
iMobieЧлен команды iMobie, фанат Apple, а также любитель аниме.Люблю делиться решениями проблем, связанных с iOS и Android.
.Как восстановить фотографии с потерянного или украденного iPhone [решено]
Вы сделали резервную копию фотографий на случай утери или кражи iPhone? Если вы полагаетесь на iCloud или iTunes для управления своими файлами, изображения с потерянного iPhone можно будет восстановить.
iPhone от Apple, как и любой другой смартфон на рынке, неизбежно может пострадать от того, что его потеряют, потеряют или даже украдут, а фотографии, хранящиеся на iPhone, несомненно, исчезнут.Мы понимаем, как жалко начинать с нуля, теряя iPhone, который использовался в течение определенного периода времени и на котором было много изображений и других данных.
В свете этой неприятной ситуации Apple предоставляет разумные ресурсы для резервного копирования iPhone, чтобы спасти вас от катастрофической потери данных — iTunes и iCloud. Если вы тот, кто создал резервную копию своего iPhone до того, как потерял его, то вы сможете мгновенно восстановить фотографии со всеми другими файлами, снятыми на украденный iPhone, прямо из iTunes и iCloud.
Однако восстановление как iTunes, так и iCloud — это все или ничего, поэтому вы не можете восстановить отдельные файлы оттуда. Скорее всего, будут моменты, когда вы захотите получить только изображения потерянного iPhone из встроенных резервных копий iTunes и iCloud, тогда вам может потребоваться взять часть программного обеспечения для извлечения фотографий iPhone, чтобы сделать это.
Что необходимо для этого проекта
iOS Data Recovery — это программа, которую мы загрузим и будем использовать для восстановления изображений, когда iPhone был утерян или украден.Это надежное и комплексное приложение для восстановления файлов без рекламы и связанного рекламного ПО. Он поставляется с набором гибких функций, одна из которых — возможность восстановить практически все из резервных копий, сделанных с помощью iTunes и iCloud.
Чтобы сделать процесс извлечения фотографий из резервных копий iTunes и iCloud более интуитивно понятным, в этой статье будут подробно описаны два варианта. Продолжайте прокручивать вниз, чтобы прочитать инструкции ниже.
Вариант 1. Извлечение фотографий из резервной копии iTunes при утере iPhone
Шаг 1. Запустите программу и выберите режим восстановления iTunes
После завершения установки на вашем компьютере запустите программу, и вы увидите, что пользовательский интерфейс структурирован без загадочных кнопок или параметров, но с тремя режимами восстановления на боковой панели.
Чтобы получить фотографии из резервной копии iTunes, когда iPhone был украден или потерян, вы просто выбираете режим «Восстановление из файла резервной копии iTunes», программа немедленно обнаружит все локальные резервные копии iTunes на компьютере и представит их в интерфейсе, как на снимке экрана. ниже.

Шаг 2: Выберите резервную копию для сканирования
Из списка локальных резервных копий iTunes выберите ту, из которой вы хотите восстановить, и нажмите кнопку Начать сканирование .Программа начнет сканирование резервной копии.
После завершения сканирования вы попадете на экран, похожий на снимок экрана ниже. Все файлы прилично отсортированы по категориям.

Шаг 3. Выделите фотографии для извлечения
На этом этапе выберите, какие фотографии вы хотите получить. Для этого щелкните категории «Фотопленка», «Фотопоток» и «Библиотека фотографий» в разделе «Медиа», а затем установите флажки под миниатюрами фотографий на правой панели.

Подтвердите выделенные элементы, нажмите кнопку Восстановить в правом нижнем углу. Появится диалоговое окно, в котором вам потребуется выбрать место для извлеченных фотографий.
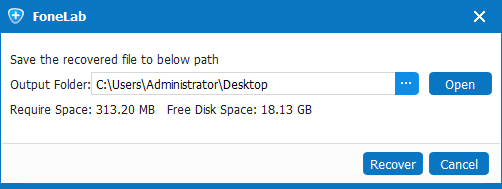
После того, как все сделано, нажатие кнопки Recover в диалоговом окне запустит процесс извлечения — все фотографии будут извлечены из резервной копии iTunes и отправятся в указанную папку на вашем компьютере.[Подробнее о 5 лучших средствах восстановления данных iPhone]
Совет. У Apple есть собственный способ восстановить ваш iPhone, iPad и iPod Touch из резервной копии.
Вариант 2: получить фотографии из резервной копии в iCloud, когда iPhone был потерян
Если вы синхронизировали свой iPhone с iCloud до того, как ваш iPhone был украден или утерян, другое возможное решение, предлагаемое этим программным обеспечением, — это доступ к резервной копии iCloud и извлечение фотографий.
Шаг 1. Зарегистрируйте учетную запись iCloud
Переместите курсор мыши вниз в левой части интерфейса запуска, вы должны увидеть режим «Восстановление из файла резервной копии iCloud».Нажмите на нее, затем войдите в свою учетную запись iCloud с Apple ID и паролем соответственно.

Шаг 2. Загрузите резервную копию iCloud
После успешного входа в систему вам будет представлен список резервных копий iCloud потерянного iPhone, среди которых выберите ту, которую вы хотите загрузить.
Затем нажмите кнопку Download и двигайтесь дальше.

После этого появится крошечное окошко с вопросом, какие типы файлов вы хотите загрузить.
В этом случае убедитесь, что установлены флажки «Фотопленка», «Библиотека фотографий» и «Фотографии приложения». Затем нажмите кнопку Next , и выбранные файлы скоро будут загружены.
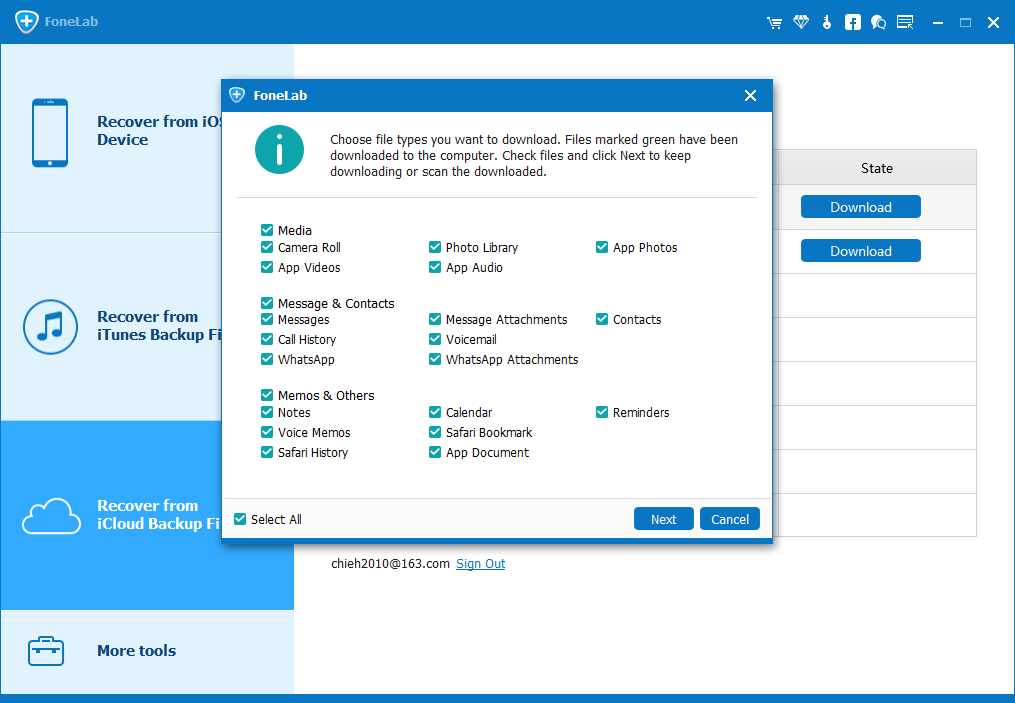
Шаг 3. Выберите фотографии, которые вы хотите получить.
После загрузки в окне будут перечислены все файлы, отсортированные по категориям.
Поскольку вы собираетесь вернуть изображения, вы можете щелкнуть категорию «Фотопленка» в разделе «Мультимедиа» на боковой панели. Все размещенные в ней фотографии должны отображаться в виде эскизов на правой панели экрана.
И теперь все, что вам нужно сделать, это выбрать, какие фотографии вы хотите вернуть, установив флажки.

Когда вы закончите выделение изображений, которые нужно восстановить, нажмите кнопку Recover в нижней части интерфейса, после чего появится диалоговое окно для выбора выходной папки.
Во всплывающем окне вы можете указать путь назначения для полученных фотографий или использовать папку по умолчанию, заданную программой.
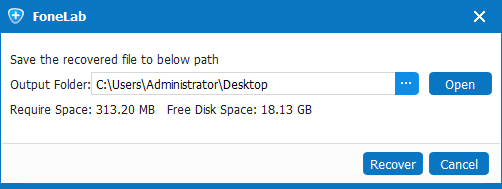
Когда вы закончите со всем, нажмите кнопку Recover , чтобы начать восстановление фотографий с помощью резервной копии iCloud. Устройтесь поудобнее и дождитесь завершения всего процесса.
После этого перейдите в папку, вы увидите, что полученные фотографии iPhone остались нетронутыми.
Apple Route: получение фотографий из iCloud после потери iPhone
В отличие от способа, упомянутого выше, здесь вам понадобится новый iPhone или iPhone от вашего друга, чтобы извлечь ваши фотографии из резервной копии iCloud.Перед выполнением процесса убедитесь, что вы создали резервную копию данных на устройстве.
- Включите устройство и удалите все его содержимое перед восстановлением из резервной копии.
- Когда вы дойдете до экрана «Приложения и данные», нажмите «Восстановить из резервной копии iCloud».
- Войти в учетную запись iCloud
- Выберите последнюю резервную копию из списка доступных архивов.
Дождитесь завершения процесса восстановления iCloud, обязательно снимите восстановленные фотографии с iPhone и сохраните на компьютер, затем повторите шаги, описанные выше, чтобы восстановить ваш новый iPhone (или iPhone вашего друга) из резервной копии, которую вы только что сделали, чтобы все вернуться в нормальное состояние.
Заключение
iOS Data Recovery — это все, что очень просто, чтобы получить фотографии из резервной копии iPhone, синхронизированной с iTunes и iCloud, после того, как вы потеряли iPhone. Как вы можете видеть в основном интерфейсе, он также включает функцию, которая помогает вам восстанавливать фотографии из памяти iPhone, если устройство у вас под рукой. В целом, это надежное программное обеспечение, которое может обрабатывать восстановление файлов в различных катастрофических сценариях.
По Nathel — Последнее обновление 14 марта 2019 г.
.Как восстановить фотографии с потерянного / украденного iPhone
Вопрос
«Мой iPhone украли месяц назад. Я настроил «стирать контент» и блокировать iCloud через приложение «Найти iPhone». Мне просто интересно, смогу ли я получить фотографии, которые у меня есть на моем украденном iPhone, с помощью Photo Stream или восстановления iCloud. У меня теперь новый iPhone, и я хочу знать, есть ли способ восстановить фотографии с потерянного iPhone. Мой MacBook вошел в мою учетную запись iCloud. Могу ли я получить доступ к изображениям на моем MacBook? »
- Попробуйте найти свой iPhone / iPad, возможно, удастся вернуть его.
- Если вернуть его невозможно, то все, что вам нужно сделать, это восстановить памятные фотографии с утерянного / украденного iPhone / iPad.
Прежде чем погрузиться в решения по получению фотографий с украденного iPhone / iPad, мы расскажем, как найти ваш iPhone / iPad.
Как найти украденный или утерянный iPhone / iPad
Если вы потеряли свой iPhone / iPad или обнаружили, что ваш iPhone был украден, попытайтесь найти его как можно скорее:
- Получите доступ к iCloud через веб-браузер, если вы видите только настройки , Keynote , номера и Pages , это означает, что ваш украденный iPhone не связан с вашей учетной записью iCloud.Вы не можете ничего сделать для восстановления фотографий, если не включили iCloud на своем iPhone. Напротив, если вы включили iCloud на потерянном iPhone, вы можете перейти к следующему шагу.
- Щелкните « Все устройства » в своей учетной записи iCloud, список всех ваших устройств, связанных с этой учетной записью iCloud, будет отображаться как два типа устройств: подключенные к сети и автономные. Если автономные устройства были активированы в течение последних 24 часов, вы увидите последнее известное местоположение.
- Выберите устройство, которое вы хотите найти.Если устройство все еще находится в сети, вы увидите его на карте. Если ему не удается найти ваше устройство, вы можете увидеть последнее известное местоположение.
- Отметьте « Уведомить меня, когда найдете », вы получите электронное письмо, когда ваш потерянный iPhone будет запущен или находится в сети.
Если вам не удастся найти свой iPhone, мы покажем вам несколько способов, которыми вы можете попытаться вернуть фотографии. Мы собираемся поделиться с вами этими способами один за другим в этой статье.
Предполагается, что вы включили iCloud Photos
Вполне возможно вернуть фотографии на ваше устройство, если вы включили фотографии iCloud.Это потому, что iCloud Photos позволяет синхронизировать фотографии на всех устройствах, использующих один и тот же Apple ID. Если вы включили «Фото» iCloud или у вас была резервная копия фотографий в iCloud, вы можете попробовать одно из следующих решений, чтобы узнать, как восстановить фотографии с потерянного или украденного iPhone.
Вариант № 1 Как восстановить фотографии с потерянного iPhone / iPad — из iCloud без восстановления
Один из самых простых способов восстановить ваши фотографии — использовать iMyFone D-Back. Этот инструмент восстановления данных помогает вам выборочно извлекать данные с потерянного iPhone с помощью iCloud.По сути, это позволяет вам легко получить доступ к вашей учетной записи iCloud, а затем выбрать фотографии, которые вы хотите восстановить.
1,000,000+ Загрузки
Основные характеристики:
- Помогает легко восстановить фотографии с потерянного или украденного iPhone / iPad.
- Вы можете свободно выбирать режимы восстановления в соответствии с вашими потребностями: восстановление из резервной копии iTunes или восстановление из iCloud, ни один из них не повлияет на текущие данные на вашем текущем iDevice, и он также поддерживает получение фотографий прямо с вашего устройства без резервного копирования.
- Предлагает бесплатную функцию предварительного просмотра, позволяющую проверить восстанавливаемые фотографии перед покупкой.
- Совместим с последними моделями iPhone / iPad, поддерживает iOS 13/12/11 и более ранние версии ОС.
Чтобы использовать D-Back, загрузите и установите программу на свой компьютер, а затем выполните следующие очень простые шаги;
Шаг 1 : Запустите D-back и в главном окне выберите « Recover from iCloud », а затем нажмите « Start », чтобы начать.Вам будет предложено войти в свою учетную запись iCloud, чтобы получить доступ к файлам резервных копий.
Шаг 2 : Выберите « фотографий » в качестве типа данных для восстановления в следующем окне.
Шаг 3 : Программа проанализирует выбранную резервную копию на предмет отсутствующих фотографий и отобразит их в следующем окне. Выберите фотографии, которые вы хотите получить, из списка, а затем нажмите « Recover », чтобы сохранить их на свой компьютер.Вам необходимо приобрести лицензию, чтобы восстановить фотографии на свой компьютер.
Вариант № 2 Загрузка фотографий iCloud на компьютер Mac
Вы также можете загрузить свои фотографии iCloud на свой Mac. Вот как это сделать;
Шаг 1 : Откройте «Фото» на Mac `и нажмите« Фото »в верхнем меню.
Шаг 2 : Щелкните « Preferences », а затем щелкните « iCloud » в следующем окне. Если вы никогда не использовали Фото на своем Mac, вам необходимо войти в систему, чтобы продолжить.
Шаг 3 : Включите « Загрузить оригиналы на этот Mac ». Закройте « Preferences » после завершения обновления.
Шаг 4 : Теперь выберите « Photos », а затем выберите фотографии, которые вы хотите загрузить на Mac. Вы можете выбрать несколько фотографий, удерживая Command, и щелкнув каждое изображение, которое хотите загрузить.
Шаг 5 : Щелкните «Файл > Экспорт> Экспорт неизмененных оригиналов », если вы хотите загрузить исходные фотографии, которые вы сняли, или « Экспорт элементов », если вы редактируете изображения и хотите получить текущие фотографии.
Шаг 6 : Нажмите « Export », и вы восстановили свои фотографии из iCloud, которые теперь при необходимости можно перенести на свой компьютер.
Вариант № 3 Загрузка фотографий iCloud на компьютер с Windows
Вы также можете загрузить фотографии iCloud на свой компьютер с Windows. В этом случае вам нужно будет загрузить iCloud для Windows, если у вас его еще нет. Перейдите на страницу https://support.apple.com/en-us/HT204283 и нажмите « Загрузить », чтобы установить его на свой компьютер, а затем выполните следующие простые шаги, чтобы загрузить Фото iCloud на свой компьютер;
Шаг 1 : Запустите iCloud для Windows, а затем войдите в систему, используя свой Apple ID и пароль.
Шаг 2 : Нажмите кнопку « Опции » рядом с Фото.
Шаг 3 : Убедитесь, что библиотека фотографий iCloud включена, и нажмите « Готово, ».
Шаг 4 : Нажмите « Применить ».
Шаг 5 : Теперь в меню «Пуск» выберите « iCloud Photos », а затем нажмите « Download Photos and Videos ».
Шаг 6 : Установите флажок рядом с годом, фотографии которого вы хотите загрузить, или выберите « Все .Нажмите «Загрузить», и iCloud начнет загрузку фотографий на ваш компьютер.
Вариант № 4 Восстановление из резервной копии iCloud
И, конечно, вы также можете восстановить резервную копию iCloud на свое устройство, если хотите вернуть свои фотографии. Но восстановление устройства из iCloud может означать, что вы потеряете все новые данные на устройстве. Ниже описано, как восстановить данные из файла резервной копии iCloud;
Шаг 1 : Если вы уже настроили устройство, вам нужно сначала стереть все содержимое и настройки.Для этого перейдите в Settings > General > Reset > Erase All Content and Settings . Вы должны перейти на экран настройки.
Шаг 2 : Следуйте инструкциям помощника по установке, пока не дойдете до экрана «Приложения и данные», а затем выберите « Restore from iCloud Backup ».
Шаг 3 : Войдите в iCloud и выберите наиболее подходящую резервную копию. Оставайтесь подключенными к сети Wi-Fi, пока процесс не будет завершен.
Предполагается, что вы создали резервную копию своего устройства в iTunes
Если у вас была резервная копия фотографий в iTunes до того, как вы потеряли телефон, есть два способа вернуть фотографии.
Вариант № 5 Использование D-Back для извлечения фотографий из iTunes без восстановления
Лучший способ получить фотографии с украденного / утерянного iphone через резервную копию iTunes — это использовать iMyFone D-Back, инструмент восстановления данных, который можно использовать для извлечения данных из файла резервной копии iTunes без необходимости восстановления устройства.Ниже приведено простое пошаговое руководство, которое поможет вам использовать D-Back для извлечения нужных фотографий.
Шаг 1 : Загрузите и установите программу на свой компьютер, а затем откройте ее. В главном окне выберите « Recover from iTunes Backup », а затем нажмите « Start ». В следующем окне вы должны увидеть список файлов резервных копий iTunes на этом компьютере. Выберите наиболее подходящий и нажмите « Scan ».
Шаг 2 : Выберите « Фото » в следующем окне и затем нажмите « Далее », чтобы продолжить.
Шаг 3 : На странице результатов выберите фотографии, которые вы хотите восстановить, а затем нажмите « Recover », чтобы сохранить их на свой компьютер.
Вариант № 6 Восстановление из резервной копии iTunes
Конечно, вы можете просто восстановить резервную копию iTunes. Тем не менее, важно отметить, что вы можете потерять все новые данные на устройстве после восстановления. Вот как это сделать;
Шаг 1 : Запустите iTunes на своем компьютере и подключите iPhone к устройству с помощью USB-кабеля.
Шаг 2 : Выберите iPhone, когда он появится в iTunes, и нажмите « Восстановить резервную копию ».
Шаг 3 : Выберите наиболее подходящую резервную копию и нажмите « Восстановить ». Вам может потребоваться ввести пароль, если выбранная вами резервная копия была зашифрована.
Важно, чтобы устройство оставалось подключенным к компьютеру до завершения процесса. После восстановления резервной копии фотографии должны быть снова на вашем устройстве.
Итог
Выше приведены варианты «как восстановить фотографии с потерянного iPhone». Украденный iPhone может раздражать, профессиональный инструмент для восстановления данных может оказать большую помощь, хотя в настоящее время невозможно вернуть украденный iPhone.
.[3 способа] Как разблокировать украденный iPhone без пароля
Бывают неприятные ситуации, когда вы покупаете подержанный iPhone в Интернете только для того, чтобы узнать, что устройство украдено у других. Но если вы заплатили за устройство, возможно, вы не торопитесь отпускать его, и, возможно, вы все равно ищете способ разблокировать устройство.
Есть ли способ разблокировать украденный iPhone? Что ж, шансы равны нулю, если был активирован режим пропажи в Find My iPhone. Если нет, вы можете сделать еще кое-что, чтобы получить доступ к заблокированному устройству. В этой статье мы рассмотрим 3 лучших способа разблокировать украденный iPhone без пароля.
Итак, давайте рассмотрим это.
Способ 1.Как разблокировать украденный iPhone с помощью Siri
Если на украденном iPhone работает iOS 10.3.2 и 10.3.3 , возможно, вы сможете разблокировать устройство с помощью Siri. Этот метод использует лазейку в безопасности в этих двух версиях iOS, которая позволяет разблокировать устройство без потери данных . Вот как это сделать:
- Шаг 1. Активируйте Siri на украденном iPhone, нажав и удерживая кнопку «Домой», затем задайте Siri любой вопрос о времени.
- Шаг 2: Siri отобразит время на экране, нажмите значок часов, чтобы открыть его.
- Шаг 3: Нажмите значок «+» в правом верхнем углу экрана.
- Шаг 4: Нажмите что-нибудь в поле поиска, а затем нажмите на поисковый запрос, вы найдете «Параметры».
- Шаг 5: Выберите «Выбрать все> Поделиться», а затем выберите «Сообщение» в появившемся новом всплывающем окне.
- Шаг 6: Нажмите что-нибудь в поле «Кому» и нажмите «Return» на клавиатуре. Текст должен быть выделен зеленым цветом, снова нажмите «+».
- Шаг 7: Выберите «Создать новый контакт», а затем нажмите на значок фотографии, чтобы выбрать «Добавить фотографии».
- Шаг 8. Когда откроется галерея, нажмите кнопку «Домой», чтобы вернуться на главный экран, и вы заметите, что устройство разблокировано.

 Примечание
ПримечаниеОбратите внимание, что этот метод не является постоянным, и вам придется повторять эти шаги каждый раз, когда вы будете заблокированы украденным iPhone.
Способ 2. Разблокировать украденный iPhone в режиме восстановления
Вы также можете разблокировать украденный iPhone, переведя устройство в режим восстановления, а затем восстановив устройство в iTunes.Для этого выполните следующие простые шаги:
Шаг 1 : Подключите украденный iPhone к компьютеру через USB-кабель и откройте iTunes.
Шаг 2 : Принудительно перезагрузите iPhone, нажав и удерживая комбинацию кнопок, чтобы перевести устройство в режим восстановления, когда оно подключено к компьютеру.
- Для iPhone 8 и более ранних версий: нажмите и быстро отпустите кнопку увеличения громкости, затем нажмите и быстро отпустите кнопку уменьшения громкости.Нажмите и удерживайте кнопку питания, пока устройство не перейдет в режим восстановления.
- Для iPhone 7 и 7 Plus: одновременно нажмите и удерживайте кнопку питания и кнопку уменьшения громкости не менее 10 секунд, пока не появится экран режима восстановления.
- Для iPhone 6 и более ранних версий: нажмите и удерживайте одновременно кнопку «Домой» и кнопку «Питание» не менее 10 секунд, пока не появится экран режима восстановления.
Шаг 3 : iTunes предложит вам «Восстановить» или «Обновить» устройство.Нажмите «Восстановить», чтобы разблокировать украденный iPhone и оставить его подключенным к компьютеру до завершения процесса.

 Примечание
ПримечаниеОбратите внимание: если процесс займет более 15 минут, устройство выйдет из режима восстановления, и вам придется начинать все заново.
Способ 3. Разблокировать украденный iPhone без Siri или iTunes
Оба метода режима Siri и Recovery имеют некоторые ограничения. Лучший способ разблокировать украденный iPhone — использовать инструмент для разблокировки iPhone, такой как FoneGeek iPhone Passcode Unlocker.Этот инструмент предназначен для сканирования iPhone и снятия пароля экрана или блокировки активации iCloud с устройства без пароля. Он очень прост в использовании, и любой может выполнить разблокировку без каких-либо проблем.
Основные характеристики FoneGeek iPhone Passcode Unlocker:
- Удалите различные типы блокировок экрана, такие как 4-значный / 6-значный код доступа, Touch ID или Face ID, с украденного iPhone.
- Удалите Apple ID и учетную запись iCloud с заблокированного или украденного iPhone без пароля.
- Совместим с новейшей iOS 14/13 и поддерживает все устройства iOS, включая iPhone 12, iPhone 11 Pro / iPhone 11, iPhone XR / XS / X, iPhone 8/7 / 6s / 6, iPad Pro и т. Д.


Как разблокировать украденный экран iPhone без пароля
Загрузите FoneGeek iPhone Passcode Unlocker на свой компьютер и пройдите через мастер установки, чтобы установить программу, затем запустите его и выполните следующие простые шаги, чтобы снять блокировку экрана или Apple ID с украденного iPhone.
Вариант 1. Разблокировать блокировку экрана на украденном iPhone
Шаг 1 : В главном окне нажмите опцию «Разблокировать экранный код доступа» на следующем экране, затем подключите украденный iPhone к компьютеру. с помощью кабеля USB.

Шаг 2 : Подождите, пока программа обнаружит устройство, затем нажмите «Пуск», чтобы продолжить. Если устройство не может быть обнаружено, следуйте инструкциям на экране, чтобы перевести его в режим восстановления или режим DFU.

Шаг 3 : Теперь выберите путь для сохранения и нажмите «Загрузить», чтобы загрузить последнюю версию прошивки для iPhone. После загрузки прошивки нажмите «Разблокировать сейчас», чтобы удалить пароль экрана iPhone.


Вариант 2. Разблокировка Apple ID с украденного iPhone
Шаг 1 : В главном окне выберите вариант «Разблокировать Apple ID» и используйте USB-кабель для подключения украденного iPhone к компьютеру.

Шаг 2 : Нажмите «Начать разблокировку», чтобы удалить Apple ID и учетную запись iCloud, связанную с украденным iPhone. Если «Найти iPhone» включен, следуйте инструкциям на экране, чтобы сбросить все настройки на устройстве.

Шаг 3 : После этого iPhone автоматически перезагрузится, и FoneGeek iPhone Passcode немедленно удалит Apple ID и учетную запись iCloud с устройства.

Какой способ выбрать, чтобы разблокировать украденный iPhone?
Все вышеперечисленные решения полезны для разблокировки украденного устройства, но они сильно отличаются.Какой способ выбрать, чтобы разблокировать украденный iPhone? Здесь мы перечислим плюсы и минусы трех методов разблокировки, чтобы помочь вам сделать выбор.
- Простота использования : FoneGeek iPhone Passcode Unlocker имеет простой и интуитивно понятный интерфейс, позволяющий разблокировать украденный iPhone за несколько простых шагов. Восстановление как Siri, так и iTunes — это процессы, требующие множества шагов.
- Удобство использования : метод Siri не является постоянным. Необходимость делать это каждый раз, когда устройство блокируется, может быть очень проблематичной.В отличие от этого методы восстановления iTunes и FoneGeek могут быть постоянными при правильной реализации, что позволяет вам продолжать использовать устройство.
- Совместимость : метод Siri можно применить только к старым версиям iOS, в то время как восстановление iTunes и FoneGeek iPhone Passcode Unlocker могут работать на всех версиях iOS, даже на последней iOS 13.
Вывод
Когда вы подозреваете, что купленный вами iPhone украден, вы ничего не можете сделать, кроме как попытаться разблокировать устройство и попытаться им воспользоваться.Приведенные выше решения могут помочь вам в этом. Выберите решение, которое вам будет проще всего реализовать, и следуйте инструкциям, чтобы сделать это. После того, как устройство будет разблокировано, вы можете установить свои собственные настройки безопасности, чтобы сохранить данные на устройстве в безопасности.

Эдвин Дж. Парк
Размещено 09.09.2019, 19:31:01
Как профессиональный писатель, интересующийся технологиями, Эдвин Дж. Парк помог тысячам пользователей, предлагая различные советы по решению их проблем.
Пожалуйста, включите JavaScript, чтобы просматривать комментарии от Disqus. .