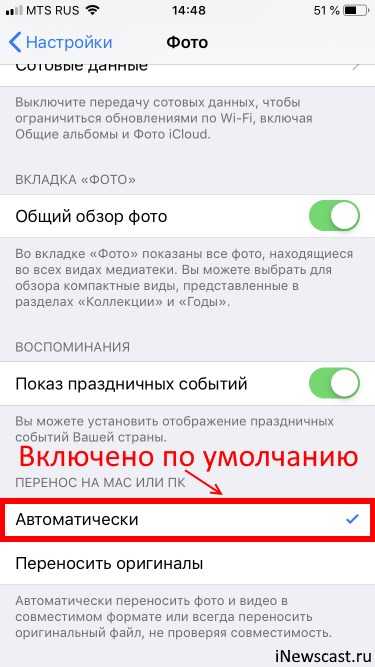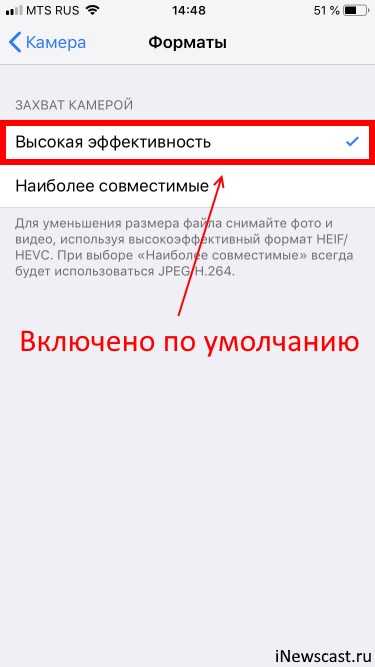Как исправить «Устройство недостижимо» при копировании с iPhone
Всем привет! Не будем рассусоливаться и сразу перейдем к делу. Итак, сегодня мне срочно понадобилось перекинуть много видео и фото с iPhone на компьютер. Казалось бы, в чем может быть проблема? Беру iPhone (компьютер, провод), отточенным движением комбинирую все это добро, на телефоне уверенно нажимаю «Разрешить устройству доступ к фото и видео», выделяю необходимые файлы, копирую в нужную мне папку и…
Вот здесь начинаются такие неприятности, к которым меня жизнь еще не готовила. Если вкратце, то происходит вот что – все наглухо виснет, файлы не копируются, а самая лучшая (как говорит нам компания Microsoft) операционная система Windows 10 показывает «красный крестик» и «замечательную» ошибку «Устройство недостижимо».
Я, на всякий случай, даже скриншот сделал.
Думаю, ну ладно, может Windows 10 чего «глючит» – с компьютером потом разберусь.
А пока достану-ка я ноутбук со старой доброй «семеркой» и скину фотки туда – какое-никакое, но решение проблемы.
Подключаю iPhone к ноутбуку с Windows 7, начинаю копировать файлы и… ну конечно же! История повторяется! Правда, текст ошибки стал немного другой «Присоединенное к системе устройство не работает». Но смысл, как вы понимаете, от этого меняется не сильно.
Время идет, а фото и видео скидывать надо.
- Беру другой провод – все тоже самое.
- Перекидываю файлы по AirDrop на iPad и пытаюсь скопировать фото и видео через него. Но с iPad все тоже самое – либо «Устройство недостижимо» (Win 10), либо «Присоединенное к системе устройство не работает» (Win 7).
- Удаляю нормальный iTunes (тот, который с App Store и прочими «фишками») и ставлю «обычный» – результата нет.
Полез в интернет искать причину…
И вот здесь у меня сильно, как говорят современные подростки, «подгорело».
На весь интернет одна статья (только написанная разными словами на разных сайтах). В которой предполагается, что всему виной:
- «Кривая» версия iOS (!).
- Совместимость версий Windows и iOS (!!).
- Неправильный выбор функции передачи данных (!!!).
Согласитесь, доводы просто потрясающие.
Это фиаско, братан! © Молодой человек с собакой.
Сразу скажу, что ничего из вышеперечисленного, конечно же, не является причиной ошибки «Устройство недостижимо».
Так в чем же дело?
Вся загвоздка в новом формате файлов, которые компания Apple представила вместе с iOS 11 и которые, соответственно, плавно перетекли в следующие версии прошивок.
Итак, нас интересуют две опции на iPhone или iPad:
- Настройки – Фото – Перенос на ПК и Mac. По умолчанию установлено «Автоматически».

- Настройки – Камера – Форматы. По умолчанию установлено «Высокая эффективность».

Что происходит в этом случае?
iPhone (iPad) снимает фото и видео в новых форматах HEIF/HEVC (для высокой эффективности), а при переносе на компьютер конвертирует их в совместимый формат. Но если размер файлов большой, то на этапе этой конвертации происходит небольшое зависание и, как следствие, появление ошибки «Устройство недостижимо».
Что надо сделать? Изменить всего одну настройку:
- Открываем «Настройки – Фото – Перенос на ПК и Mac». Выбираем «Переносить оригиналы».
Все. После этого никаких проблем при копировании фото и видео с iPhone не будет.
Вы спросите: «А что там со второй опцией, та, которая «Камера – Форматы»?». Здесь действуйте как пожелаете.
- Если хотите «стандартные» JPEG/H.264, то выбираем «Наиболее совместимые».
- Если хотите «новомодные» HEIF/HEVC, то оставляйте «Высокая эффективность».
Я, на всякий случай, выбрал «Наиболее совместимые». Все-таки с форматами HEIF/HEVC работают далеко не все программы, поэтому пусть уж лучше мой iPhone снимает «по старинке». Так будет спокойней:)
P.S. Инструкция помогла? Не поленитесь «черкануть» в комментарии пару строк и рассказать свою историю. Лень что-то писать? Тогда просто ставьте «лайк»:) Спасибо!
inewscast.ru
Iphone устройство недостижимо при копировании
Подходит к: iPhone X, iPhone 8/8 Plus, iPhone 7/7 Plus, iPhone 6/6s. Ошибка 0x80070141 “The device is unreachable” появляется, когда вы соединяете ваш iPhone с Windows PC и пытаетесь скопировать фалы с вашего телефона на компьютер. Устройства, подвергающиеся данной ошибки, iPhone 8, iPhone 7, iPhone 7 Plus и PC c Windows 10.

При условии, что блог публикуют статьи не только обеспечивающие вас бесплатными альтернативными способами перенести файлы с iPhone на PC, но также дает решение ошибки на Windows 10. Продолжайте читать, для ознакомления с деталями.
Часть 1: Как перенести файлы с iPhone на PC Windows 10 (бесплатно)
Если вы столкнулись с ошибкой “The Device Is Unreachable” на вашем Windows 10 PC, очень похоже, что вы пытаетесь импортировать ваши фото с iPhone 8 или iPhone 7 на ваш ПК посредством соединения вашего девайса с компьютером.
К счастью, если копирование фотографий (или других файлов как видио, музыка, контакты) с вашего iPhone на PC и есть ваша цель, то есть и другие бесплатные способы сделать это. Использование EaseUS MobiMover Free бесплатно для iOS для передачи файлов, а также для управления ими.
С помощью MobiMover возможно управление или перемещение таких файлов как:
Фото: фотографии, фотобиблеотеки, фотостримы, фото видео
Видео: фильмы, ТВ шоу, видеоклипы
Аудио: музыка, рингтоны, голосовые записи, аудиокниги, плейлисты
Другое: контакты, заметки, сообщения, голосовая почта, книги, Safari заметки
После установки MobiMover на PC (или Mac), вы сможете перемещать фото, музыку, контакты между более чем двумя iOS устройствами (iPhone/iPad на iOS 8 или более поздней версии) или между iOS устройством и компьютером абсолютно бесплатно.
Файлы, которые вы можете перенести, зависят от используемой функции, но все перечисленные выше файлы могут быть импортированы с вашего iPhone на PC. Таким образом, независимо от того, хотите ли вы передавать фотографии с iPhone на PC или сохранять текстовые сообщения iPhone на компьютер, вы можете использовать MobiMover, чтобы помочь вам. Не можете дождаться, чтобы попробовать? Выполните следующие действия, чтобы скопировать файлы с iPhone на PC без ошибки “The Device Is Unreachable”.
Шаг 1: Соедините ваш iPhone с PC на Windows 10 с помощью USB кабеля. После подключения нажмите Trust на экране вашего iPhone для продолжения. Откройте EaseUS MobiMover и перейдите на 1-Click-Transfe.
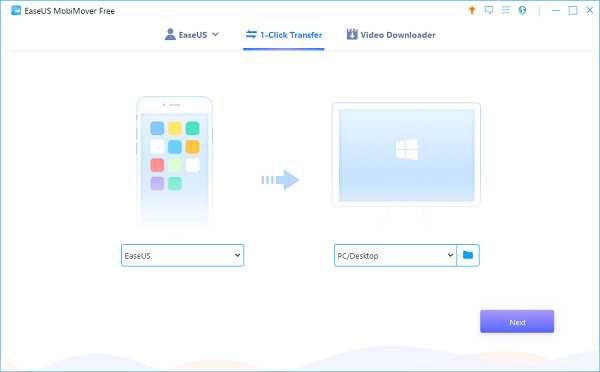
Шаг 2: Кликните на значок компьютера или на значок “Folder” для выбора пути для экспортируемого файла на ваш ПК. Если вы не выберете папку вручную, MobiMover переместит файлы в папку “Рабочий стол”. Нажмите “Next”, чтобы продолжить.
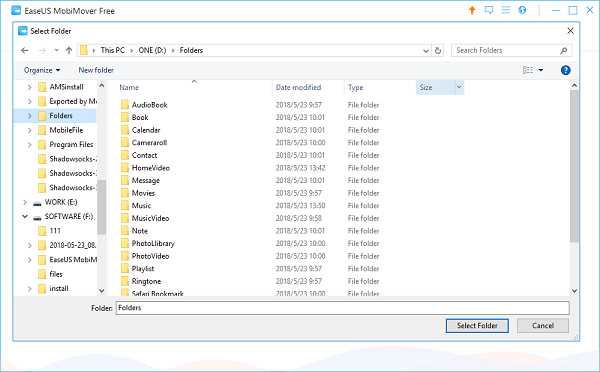
Шаг 3: MobiMover обеспечивает две опции при использовании передачи файлов одним щелчком мыши. Вы можете выбрать скопировать все файлы с iPad на PC за один раз или один тип файлов для синхронизации.

Шаг 3: Сейчас нажмите “Transfer” , чтобы начать перемещение файлов с iPhone на PC Windows 10. MobiMover также поддерживает перенос файлов с iOS устройств на Windows 7 и Windows 8.
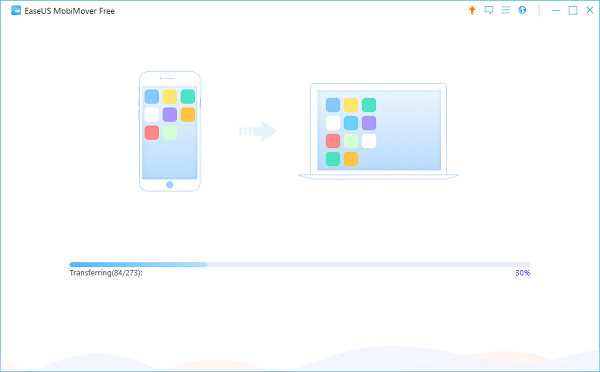
Как упоминалось выше, MobiMover также поддерживает перенос файлов между двумя iDevice и с компьютера на iDevice, что значит, что вы можете делать такие вещи, как перемещение фото с iPhone на iPhone, когда есть большая необходимость при использовании нового iPhone и передачи музыки на iPhone без iTunes, что обычно необходимо для пользователей iPhone.
Часть 2: Возможные исправления для устройства недоступны в Windows 10 с iPhone 8/iPhone 7
Исправление 1: Включите My Photo Stream и iCloud Photo Sharing на iPhone
Если ошибка 0x80070141 появится, когда вы пытаетесь перенести фото с iPhone на Windows 10 PC, вам следует проверить настройки вашего устройства . Перейдите в Настройки > Фото на iPhone 8 или iPhone 7, а затем включите и iCloud Photo Sharing и My Photo Stream. Эффективность этих советов была доказана множествами пользователей iPhone, не стесняйтесь пробовать.
Исправление 2: Попробуйте использовать другой USB порт или кабель
Виновником ошибки “The Device Is Unreachable” может быть несовместимый USB порт или поврежденный USB кабель. Стоит попробовать использовать другой USB порт или кабель. Кроме того, этот совет также помогает в решении проблемы “This Accessory May Not Be supported”.
Исправление 3: Загрузите последнюю версию iTunes на Windows 10 PC
Последняя версия iTunes требуется для успешного распознавания вашего iPhone и доступа к нему. Таким образом, когда появляется сообщение о ошибке “The Device Is Unreachable” на вашем ПК, попробуйте обновить iTunes до последней версии и заново подсоединить iPhone к ПК с Windows 10.
Исправление 3: Полагайтесь на компьютер
Не игнорируйте уведомление, появляющиеся на экране вашего устройства, которое спрашивает о том, что разрешать ли компьютеру доступ к фотографиям и видеороликам на iPhone после подключения вашего iPhone к ПК. Если вы видите такое сообщение, нажмите “Позволить”, что сделает перенос фотографий возможным. Также, попробуйте легкое решение, когда сталкиваетесь с ошибкой “The Device Is Unreachable”. Считать куар код с помощью приложения. Как восстановить сообщения после удаления в ватсапе читайте в другой нашей статье.
blog.seonic.pro
Устройство недостижимо при копировании Iphone или Андроид: что делать?
Если вы копировали файлы на компьютер, то могло появиться сообщение: «Устройство недостижимо при копировании» с Iphone или Андроид. Что значит такое окошко «The device is unreachable» и как это исправить?
Основные причины
Чаще всего ошибка возникает на IOS, но бывает, что и пользователи Android с ней сталкиваются. Вы могли перемещать различные папки, отдельные документы, файлы из мультимедиа или установочные файлы.

При перемещении на компьютере создается нужная папка или файл с нужным именем, но при этом ее размер или значение нулевые. То есть, в таком случае документ нельзя открыть, посмотреть или проиграть. Если тоже самое сделать для почты, облака или онлайн-диска, например, вы скопировали книгу на облачное хранилище, то там все открывается и считывается, на компьютере же – нет.
Обычно такая проблема возникает при обновлении системы, поэтому очевидный выход из ситуации – не делать обновлений и выключить их. Хотя не факт, что если вы сбросите настройки телефона до заводских, то копирование файлов пройдет благополучно. Скорее всего, без ошибок не обойдется даже в таком случае.
Но если обновление системы не при чем, то проблема кроется в следующем:
- сама версия IOS или Android кривая;
- вы могли неправильно выбрать функцию передачи данных;
- драйвера, установленные на ПК, мешают правильному копированию;
- USB работает неправильно, в том числе учитывайте и механическое повреждение USB-кабеля.
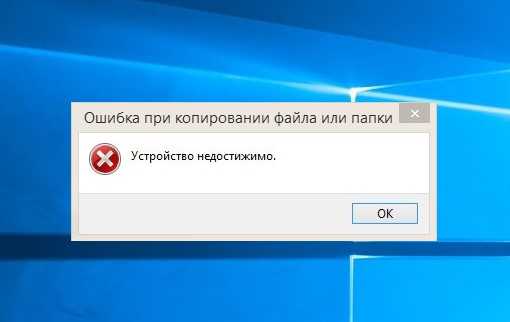
Как исправить ошибку?
Попробуйте воспользоваться советами ниже. Что-то должно помочь решить вашу проблему с недостижимостью при копировании:
💻 Проверьте подключение к ПК. Возможно, вы выбрали неверный способ. Обязательно должна быть МТР. При этом проверьте настройки в самом телефоне.
💻 Для тех, кто использует Android, установите ADB Interface. Это драйвер и, возможно, у вас он уже установлен.
💻 Обновитесь до последней версии. Если не сработало, тогда наоборот – восстановите заводские настройки.
💻 Еще одно решение для Android – запустите отладку USB. Так вы сможете выявить ошибки и устранить их. Если вы не видите такой возможности, зайдите в «Настройки» — «О телефоне» — «Номер сборки» — кликайте 10 раз по пункту. Таким образом, вы установите пункт «Для разработчика» и сможете установить эту откладку.
💻 Можно попробовать зайти и со стороны компьютера. Для Windows используйте Total Commander для копирования файлов.
💻 Установите iFunBox – программу, которая создана для iPhone и других продуктов Apple, но перед ее скачиванием убедитесь, что у вас есть iTunes.
💻 Попробуйте установить iTools и EaseUS MobiMover на компьютер. Эти программы помогают перекидывать файлы на ПК.
Если ничего из предложенного не помогло, попробуйте обратиться в сервисный центр, возможно, проблема кроется там, где вы ее в любом случае не решите.
Как решить проблему альтернативно?
Как еще можно найти решение проблемы:
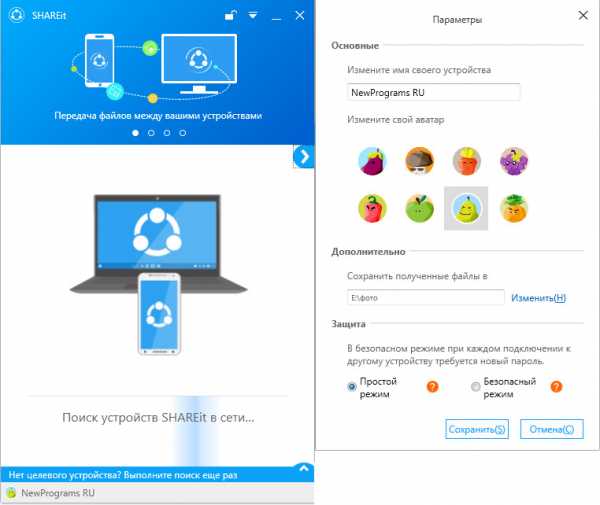
- воспользуйтесь программой Shareit, которая подходит для любой ОС и перекидывает файлы по внутреннему протоколу Wi-Fi;
- отправьте файлы на почту, а оттуда загрузите на компьютер;
- отправьте файлы в онлайн-диск (среди самых популярных Onedrive, Яндекс Диск, Google Диск, или Облако от Mail) и скопируйте их оттуда потом на компьютер;
- для айфонов работает программа iСloud, с помощью которой тоже можно перекинуть файлы, а если это фотографии, то запустите «Мой фотопоток»;
- используйте iTunes для скачивания;
- скачайте и установите Tenorshare iCareFone.
Итак, это все проверенные методы, если вдруг устройство недостижимо при копировании iphone или андроид. Что значит это сообщение, мы разобрались. Варианты решения у вас есть. Пробуйте и напишите, какой из методов вам подошел.
stink3r.ru
Устройство недостижимо при копировании » Компьютерные советы
Подключить Айфон к ПК или ноутбуку не представляет сложности. Это может сделать даже новичок, чтобы перемещать фотографии и видеофайлы на компьютер. Но что делать, если при присоединении смартфона на мониторе ПК вы видите надпись «Устройство недостижимо при копировании Iphone»? В данной статье мы поговорим на данную тему.
Почему возникают неполадки
Ниже вы увидите список причин, из-за которых возникает эта проблема:
— копируемые файлы и папки повреждены;
— эксплуатация некорректных утилит;
— Айфон имеет низкокачественную прошивку;
— неправильно выставлены настройки смартфона для экспорта данных;
— вышедший из строя USB-кабель;
— драйвера несовместимы с устройством.
Следует отметить, что сложности с передачей файлов часто возникают после того, как вы обновили операционную систему гаджета. Конечно, это не говорит о том, что обновления не нужно делать вообще. Наоборот, нужно. Далее вы узнаете, как выйти из ситуации.
Каким образом решить проблему
1. Зайдите в настройки Iphone и удостоверьтесь, что был выбран MTR-вариант подключения. Если нет, исправьте это.
2. Когда вы переносите со смартфона файлы, может быть такое, что вам потребуется драйвер ADB Interface. Установите его. Если он уже есть, убедитесь, что у вас стоит новая версия.
3. Обновите ОС на смартфоне или восстановите настройки производителя. Конечно, предварительно позаботьтесь о сохранении всех необходимых сведений.
4. Осуществите поиск и инсталляцию iFunBox. Программное обеспечение можно приобрести совершенно бесплатно. Главное, чтобы у вас был iTunes. Альтернативой ПО являются iTools и EaseUS MobiMover.
5. Замените USB-кабель. Вполне вероятно, что это решит проблему. Если же ни один из перечисленных вариантов не помог, вам придется посетить сервисный центр.
Альтернативные методы
1. Используйте отличную программу Shareit, совместимую с любыми «операционками».
2. Перенесите сведения файлом на свой емэйл, а потом переместите его на компьютер.
3. Загрузите одну из версий облака. Данным хранилищем может воспользоваться любой, у кого есть свой электронный ящик. Потом скачайте информацию на ПК или оставьте ее в облачном хранилище, если отсутствуют временные ограничения.
Что в результате
Теперь вы знаете, что делать, если на экране компьютера увидели сообщение « Устройство недостижимо при копировании Iphone». Как видите, весьма эффективные способы, которые помогут вам выйти из ситуации.
itportal.pro
iPhone устройство недостижимо причины проблемы

Многих пользователей iPhone волнует проблема, с которой сталкиваются при копировании файлов с iOS на компьютер, выходит ошибка iPhone Устройство недостижимо. Данная проблема бывает не только на iOS, еще и на Android.
Причины возникновения ошибки
Чаще всего, причиной этому могут стать:
- Папки.
- Какие-то файлы (музыка, видео или фото).
- Документы.
- Установочные элементы.
Многие пользователи Айфона, говорят, что при переносе данных, на ПК появляются файлы с тем же именем, но только их размер и значение равно нулю. А вот на какие-либо онлайн-диски или же почту, все данные копируются без всяких проблем.
Одна из главных версий, и довольно часто встречающейся – это обновление iOS.
Одно решение этой проблемы, просто не обновлять iOS. Никто не гарантирует, что когда версия будет обновлена и сбита до заводских настроек, все составляющее мобильного устройства будет «скидываться» на ПК без проблем.
Нередко встречаются и такие более сложные проблемы которые приводят к неполадкам:
- Кривая версия iOS.
- Неверный выбор передачи данных.
- Различные драйвера, в том числе и на Windows.
- Поломка в USB.
Устранение ошибки «Устройство недостижимо»
- Для начала можно проверить правильно ли был выбран способ подключения iPhone к компьютеру (должен быть МРТ). Нужно будет проверить эти настройки, как на мобильном, так и на ПК.
- Если тут все верно, необходимо посмотреть совместимость версии iOS. Далее обновить ее или же наоборот, откатить к заводским настройкам. Довольно часто это срабатывает.
- Скачать и установить iFunBox. Это абсолютно бесплатная программа, которая разработана только для продукции Apple. Она намного лучше, чем iPhone PS Suite. Перед скачиванием обязательно нужно убедиться в наличии iTunes.
- Так же очень хорошие программы это – iTools и EaseUS MobiMover. С их помощью можно передать файлы с телефона на ПК, установив предварительно их на Mac или Windows
Если проблема все равно остается, и ошибка «устройство недостижимо» появляется, лучше обратиться в сервисный центр, к квалифицированным людям, это будет разумнее, дабы не сделать хуже смартфону.
В заключении можно сказать, что практически любую проблему может решить даже новичок, не затрачивая много времени, и не зная каких-либо азов программирования и ремонта мобильных устройств.
Вам также будет интересно, как использовать iPhone в виде флешки, как позвонить на горячую линию по Айфонам и другая ценная информация на AppleTimes.ru.
appletimes.ru
После обновления до iOS 11/iOS 12 не удается импортировать фото с айфона на компьютер
После обновления до iOS 11/12, не удается импортировать фотографии с устройства iPhone, iPad или iPod touch на компьютер. Причина в том, что компьютер не распознает устройство или iOS 11 пробная версия не очень стабильная. Чаще всего, вы делаете много снимков, рано или поздно память вашего iPhone заполнится. Передача фотографий на компьютер позволит освободить часть памяти iPhone. И как перенести фотографии с айфона на компьютер , теперь мы расскажем об этом.
Программа Tenorshare iCareFone имеет 5 частей, пользователь сможет выполнить передачу на «File Manager». Очень просто и легко. В то время софт позволит сканировать данные на iPhone XS/X/8/7/6/5/4 по типом файлов, вы можете быстро найти данные, которые вы хотите синхронизировать. Не только так, если вы хотите добавить музыки на компьютер с iPhone, а не все данные, использавание Tenorshare iCareFone, это правильный и бесплатный выбор.
Этот софт поддерживает iOS 12/11/10.
1. Скачайте и установите программу iPhone Care Pro с официального сайта. Запустите ее. Подключите ваш iPhone к компьютеру с помощью USB-кабеля.
2. В главном окне программы вам будет предложено выбрать тип передачи данных. Из 9 данных для переноса вам необходимо выбрать «Фото», поставив напротив этого пункта галочку. Вы можете перенести фотографии, музыки, iBooks, видео, заметки, и календари.
3. Далее нажимаем «Экспорт». Начнется импорт данных на ПК/Mac, первый необходимо выбрать нужные файлы и нажмите «Экспорт». По умолчанию, эти файлы сохраны в папку на жестком диске. Тоже вы сами можете создать сохранную папку.
Кроме того, существуют несколько способов передачи фотографий. Вы можете выбрать любый из них, который вам нранвится.
Как скопировать фотографии с айфона на Win/Mac через iTunes
Сама по себе программа iTunes не предназначена для работы с фотографиями. Однако, есть возможность синхронизировать изображения с помощью программы «Фото».
1. Запустить программу iTunes. Подключить iPhone. Кликнуть по иконке подключенного устройства в программе iTunes.
2. На панели с левой стороны в окне программы Айтюнс кликнуть «Фото». Отметить пункт «Синхронизировать».
3. Выбрать директорию для синхронизации. Запустить команду «применить». И выполняет перенос фотографий.
Как перекинуть фото с айфона на компьютер через USB-кабель
Откройте на компьютере меню «Пуск» – «Мой компьютер». В разделе со съемными устройствами двойным кликом мыши выберите иконку iPhone.
Появится папка, которая откроет вам доступ ко внутренней памяти вашего iPhone. Здесь хранятся все видеозаписи и видеоролики с вашего телефона или планшета. Однако, работа с другими медиафайлами, например, музыкой, потребует уже использования небезызвестного iTunes.
Как перенести фотографии с помошью функции «Мой фотопоток»
Компания Apple выпустила очень полезную функцию, которая может получить прямой доступ к вашим фотографиям без прямого подключения iOS-устройства к компьютеру. Однако стоит внимать на то, что данный способ работает исключительно с фотографиями. Для переноса отснятых видеозаписей придется воспользоваться другим способом.
Для доступа к этой функции, надо ее предварительно активировать. Для этого нажмите «Фотопоток» на смартфоне или планшете через «Настройки» – «Фото и камера» – «Мой фотопоток».
Теперь, чтобы просматривать фотографии на компьютере под управлением ОС Windows, загрузите программу «iCloud для Windows» и войдите под своей учетной записью.
На компьютере появится папка iCloud, в которой будут автоматически появляться все фотографии, сделанные на смартфон.
Как скинуть фото при помощи Медиатеки iCloud
1. Загрузите iCloud для Windows. Откройте программу iCloud для Windows.
2. Нажмите кнопку «Параметры» рядом с пунктом «Фото». Выберите «Медиатека iCloud».
3. Нажмите кнопку «Готово», а затем — «Применить». Включите медиатеку iCloud на всех ваших устройствах Apple.
После включения медиатеки iCloud можно добавить значок iCloud для Windows в строку состояния, чтобы отслеживать ход отправки и загрузки. Щелкните правой кнопкой мыши строку состояния в Проводнике Windows и включите iCloud для Windows.
Как переместить фото с iPhone на компьютер через почту
Можно отправить на свой электронный ящик фотографии, а затем сохранить их на компьютере открыв отосланное письмо. Данный способ не нужен третья утилита. И вам необходимо наличие подключения к интернет. Во вторых таким способом много фоток отсылать неудобно.
Шаг 1. Переходим в Фотопленку и нажимаем кнопку Выбрать. Выбираем фотографии, которые необходимо отправить по почте.
Примечание. Прикрепить можно только 5 фотографий за один раз.
Шаг 2. Нажимаем кнопку в левом нижнем углу (квадрат и стрелка вверх) и выбираем Mail из открывшегося меню. Теперь осталось ввести свой электронный ящик и отправить письмо.
Присоединяйтесь к обсуждению и поделитесь своим голосом здесьwww.tenorshare.ru
«Устройство USB не опознано» при подключении iPhone — что делать?

Подключаете iPhone или iPad к компьютеру и видите окно с ошибкой, гласящее «Устройство USB не опознано»? Что же, вы не первый кто столкнулся с подобной проблемой, к сожалению, проявляется она довольно часто и по самым различным причинам. В этой инструкции мы опишем все известные способы ее устранения.
Перезагрузите компьютер
Первое, что нужно сделать после того, как вы увидели зловещую надпись об ошибке «Устройство USB не опознано» — перезагрузить компьютер. Предварительно стоит отключить ваш iPhone или iPad от компьютера и подключить его посредством USB уже после полного включения. Во многих случаях банальная перезагрузка исправляет проблему, однако, если в вашем случае она все так же проявляется, обратите внимание на другие рекомендации.
Убедитесь в том, что на вашем компьютере установлена последняя версия iTunes
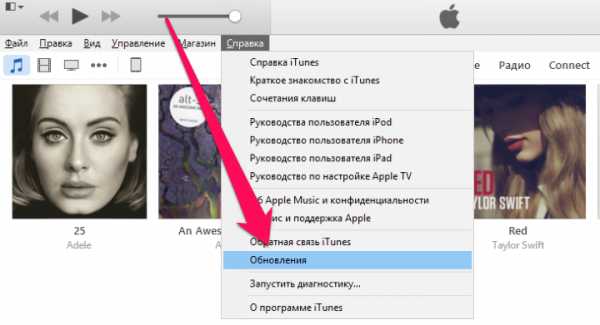 В этом пункте тоже все просто — запустите iTunes, перейдите в меню «Справка» и выберите пункт «Обновления». В том случае, если обновления доступны, дождитесь их загрузки и установки, после чего пробуйте подключить iPhone или iPad еще раз.
В этом пункте тоже все просто — запустите iTunes, перейдите в меню «Справка» и выберите пункт «Обновления». В том случае, если обновления доступны, дождитесь их загрузки и установки, после чего пробуйте подключить iPhone или iPad еще раз.
Отключите другие USB-устройства
Если к вашему компьютеру подключено много USB-устройств, вам следует попытаться отключить те, которые в данный момент не нужны. После этого попробуйте еще раз подключить свой iPhone и iPad к компьютеру — в большинстве случаев проблема разрешится.
Переустановите iTunes
Если же и это не помогло, то проблема может заключаться в сбое в iTunes. Подобные сбои происходят довольно редко, но удостовериться в том, что iTunes работает нормально все-таки следует. Процесс удаления iTunes несложен, однако, удалять компоненты нужно строго в следующем порядке:
- iTunes
- Apple Software Update
- Apple Mobile Device Support
- Bonjour
- Apple Application Support (iTunes 9 или более поздних версий)
После того как все компоненты iTunes удалены с компьютера, необходимо перезагрузить его и установить последнюю версию iTunes, загрузив ее с официального сайта компании Apple.
Проверьте конфликты драйверов
Шаг 1. Запустите «Диспетчер задач»
- Windows 7: Пуск -> «Панель управления» -> «Система и безопасность» -> «Система» -> «Диспетчер устройств»
- Windows 8: проведите по экрану от правого края, выберите «Поиск», введите «Диспетчер устройств» и нажмите Enter
- Windows 10: щелкните по полю поиска на панели задач, введите «Диспетчер устройств» и нажмите Enter
Шаг 2. Найдите в списке раздела «Контроллеры универсальной последовательной шины USB» пункт драйвера Apple Mobile Device USB Driver
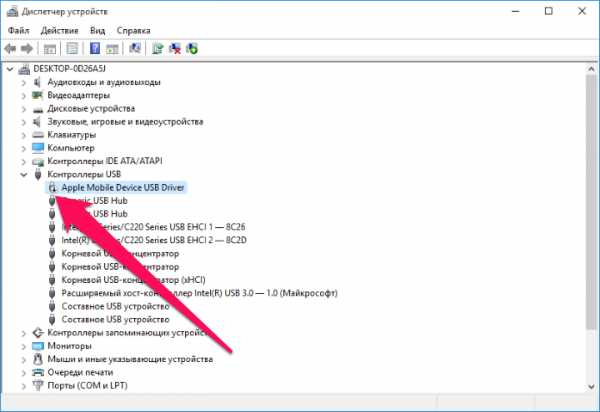 Шаг 3. Если рядом с драйвером Apple Mobile Device USB Driver отображается знак со стрелкой вниз, нажмите правой кнопкой на драйвере и в открывшемся контекстном меню выберите пункт «Задействовать». Если же возле драйвера отображается другой знак, перейдите к следующему пункту
Шаг 3. Если рядом с драйвером Apple Mobile Device USB Driver отображается знак со стрелкой вниз, нажмите правой кнопкой на драйвере и в открывшемся контекстном меню выберите пункт «Задействовать». Если же возле драйвера отображается другой знак, перейдите к следующему пункту
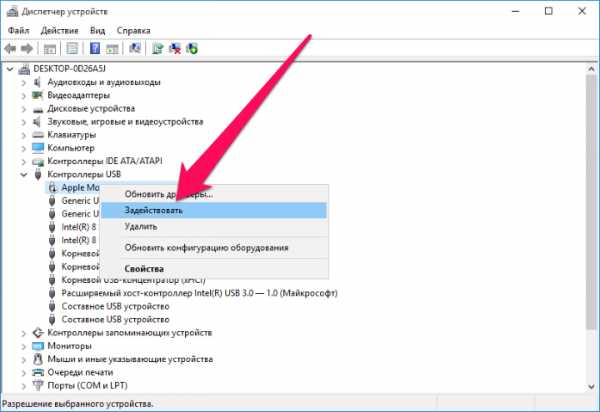 Шаг 4. Если рядом с драйвером Apple Mobile Device USB Driver отображается восклицательный или вопросительный знак, щелкните по драйверу правой кнопкой мыши и выберите пункт «Удалить»
Шаг 4. Если рядом с драйвером Apple Mobile Device USB Driver отображается восклицательный или вопросительный знак, щелкните по драйверу правой кнопкой мыши и выберите пункт «Удалить»
Шаг 5. Щелкните правой кнопкой мыши по пункту «Контроллеры универсальной последовательной шины USB» и выберите «Обновить конфигурацию оборудования»
Шаг 6. Дождитесь завершения переустановки драйвера
Смотрите также:
Поставьте 5 звезд внизу статьи, если нравится эта тема. Подписывайтесь на нас ВКонтакте, Instagram, Facebook, Twitter, Viber.
Загрузка…
www.apple-iphone.ru