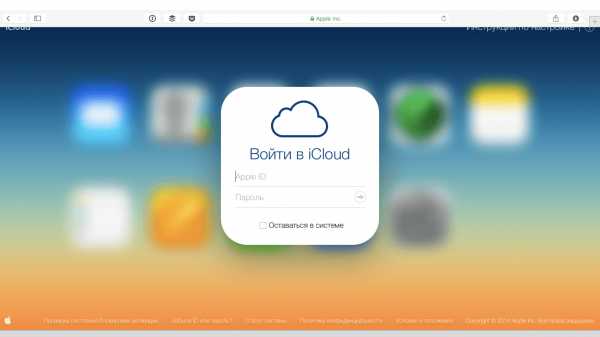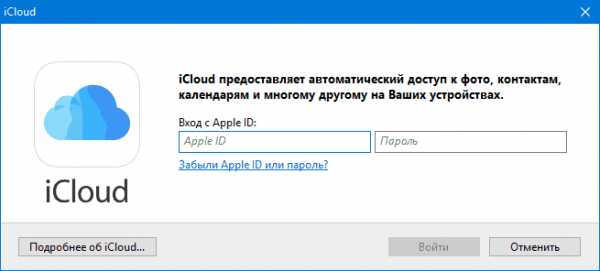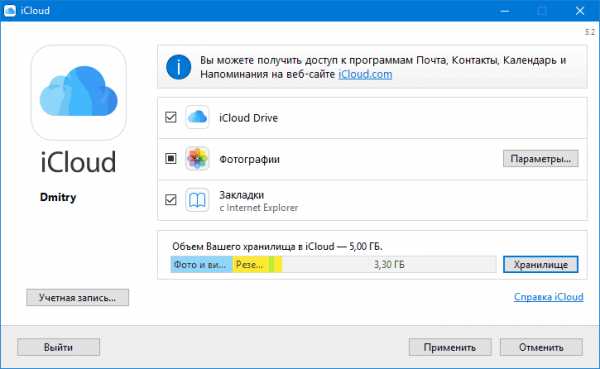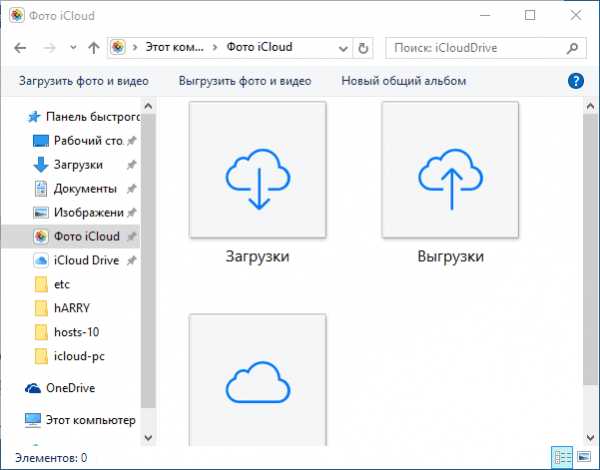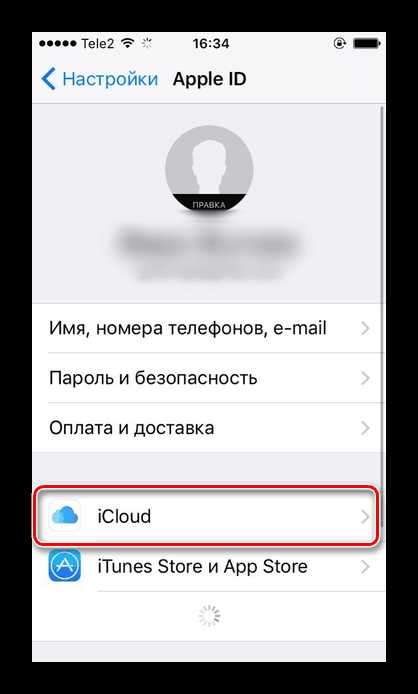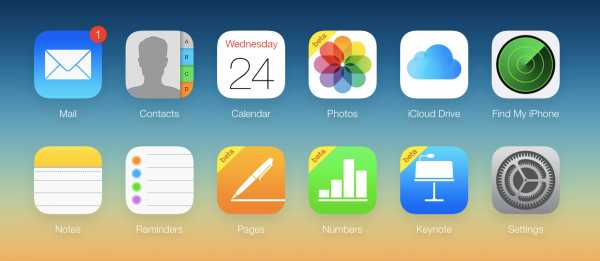Как зайти в iCloud с iPhone

iCloud – облачный сервис компании Apple, который позволяет хранить различную пользовательскую информацию (контакты, фотографии, резервные копии и т. д.). Сегодня мы рассмотрим, каким образом можно войти в iCloud на iPhone.
Входим в iCloud на iPhone
Ниже мы рассмотрим два способа авторизации в Айклауд на яблочном смартфоне: один метод предполагает, что вы постоянно будете иметь доступ к облачному хранилищу на Айфоне, а второй — если вам не требуется привязывать учетную запись Apple ID, но при этом необходимо получить определенную информацию, сохраненную в Айклауд.
Способ 1: Вход в Apple ID на iPhone
Чтобы иметь постоянный доступ к iCloud и функции синхронизации информации с облачным хранилищем, на смартфоне необходимо авторизоваться под учетной записью Apple ID.
- В том случае, если вам требуется получить к облаку, привязанному к другой учетной записи, всю информацию, загруженную на Айфон, предварительно потребуется стереть.

Подробнее: Как выполнить полный сброс iPhone
- Когда телефон будет возвращен к заводским настройкам, на экране отобразится приветственное окно. Вам понадобится выполнить первичную настройку телефона и осуществить вход в учетную запись Apple ID.
- Когда телефон будет настроен, необходимо удостовериться, что у вас активирована синхронизация данных с Айклауд, чтобы вся информация была автоматически перенесена на смартфон. Для этого откройте настройки и выберите в верхней части окна имя вашей учетной записи.
- В следующем окне откройте раздел
- Для того чтобы получить доступ к файлам, сохраненным в Айклауд, откройте стандартное приложение Файлы. В нижней части открывшегося окна выберите вкладку «Обзор», а затем перейдите к разделу «iCloud Drive». На экране отобразятся папки и файлы, загруженные в облако.
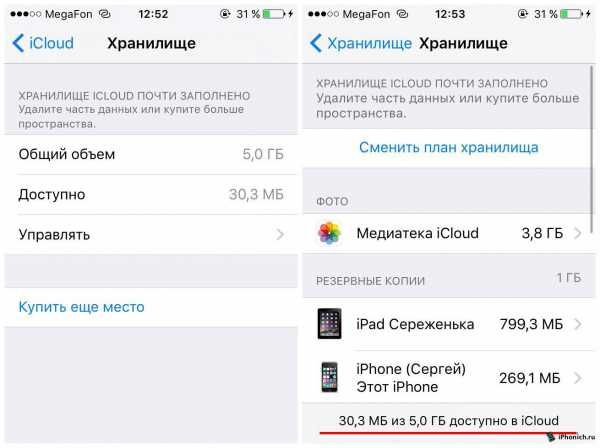
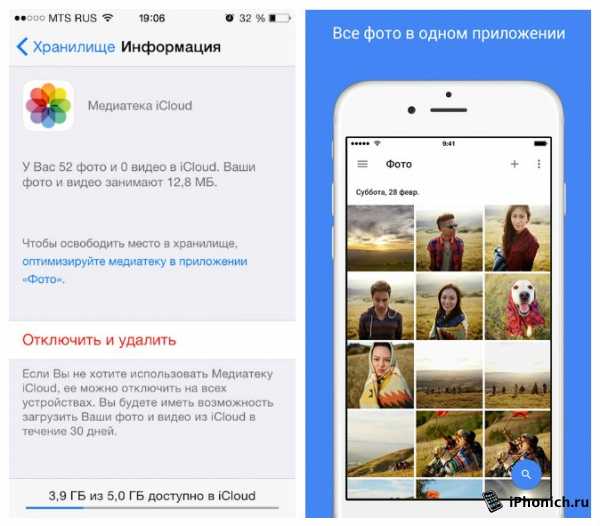
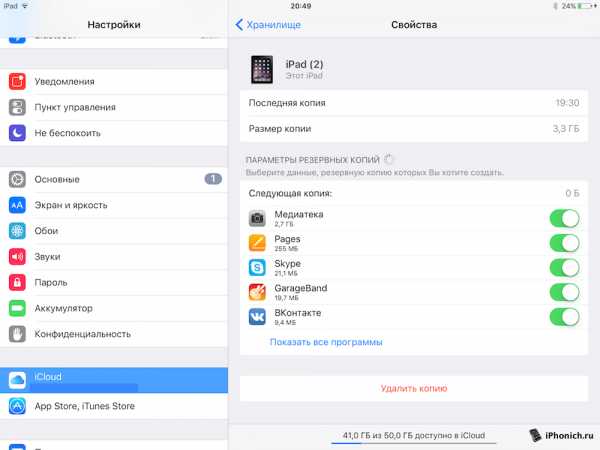
Способ 2: Веб-версия iCloud
В некоторых случаях требуется получить доступ к данным iCloud, сохраненным в чужой учетной записи Apple ID, а значит, данный аккаунт не следует привязывать к смартфону. В подобной ситуации можно использовать веб-версию Айклауд.
- Откройте стандартный браузер Safari и перейдите на сайт iCloud. По умолчанию браузер отобразит страницу со ссылками, перенаправляющими в приложения Настройки, Найти iPhone и Найти друзей. Тапните в нижней части окна по кнопке меню браузера, а в открывшемся меню выберите пункт «Полная версия сайта».
- На экране отобразится окно авторизации в системе iCloud, в котором вам потребуется указать адрес электронной почты и пароль от Apple ID.
- После успешного входа на экране отобразится меню веб-версии Айклауд. Здесь вам доступны такие возможности, как работа с контактами, просмотр загруженных фотографий, поиск месторасположения устройств, подключенных к Apple ID, и т. д.

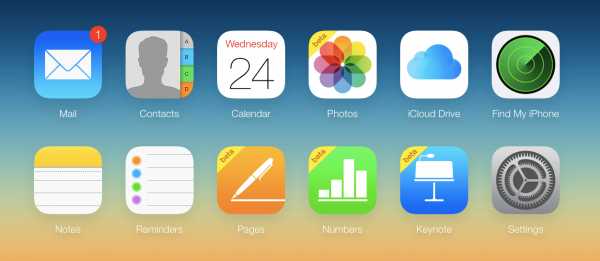
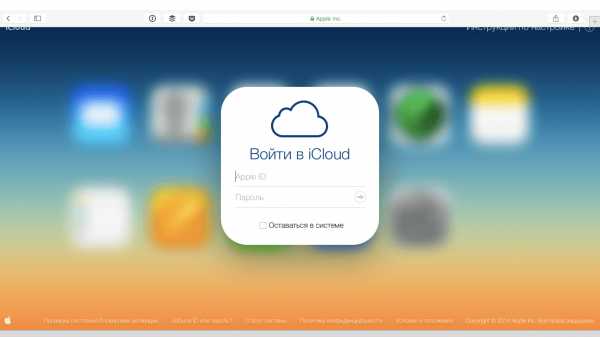
Любой из двух приведенных в статье способов позволит вам войти на своем iPhone в iCloud.
Мы рады, что смогли помочь Вам в решении проблемы.Опишите, что у вас не получилось. Наши специалисты постараются ответить максимально быстро.
Помогла ли вам эта статья?
ДА НЕТКак зайти в хранилище icloud с айфона
Как освободить место в хранилище iCloud

Закончилось место в iCloud — обычное явление среди пользователей iOS-устройств, не хотящих приобретать дополнительный объем в облачном хранилище. В этом посте узнаете, как привести в порядок хранилище и забыть о сообщениях, о недостаточном месте в хранилище iCloud .
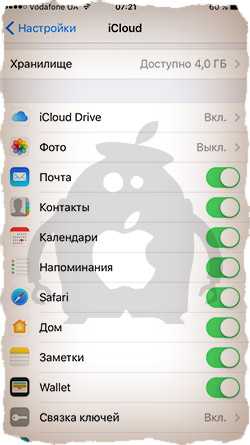
Чистка резервных копий iCloud
В компьютерной программе iTunes есть пункт, с его помощью можно выбрать место, где хранить резервной копии iOS-устройства — на компьютере или в облаке iCloud.
Большая чать пользователей iPhone и iPad даже не догадываются, что все настройки и данные с их устройств хранятся в iCloud, занимая основной объем облака.
Чтобы удалить резервную копию из iCloud. зайдите на iPhone или iPad в Настройки → iCloud → Хранилище → Управление хранилищем там Вы увидите, сколько занимают «Резервные копии», и сможете их удалить.
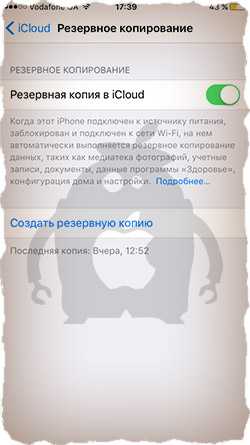
Пользуйтесь Google Фото, а не медиатекой iCloud
Если Вы любите фотографировать, то, наверное, фотографии занимают очень много места в iCloud. Разумеется, фотопоток можно просто выключить и хранить фото только на iPhone и iPad, а можно просто постоянно перекидывать их на компьютер.
Однако имеется и более удобный метод — установка приложения Google Фото (скачать из App Store ). С помощью этого сервиса можно хранить неограниченное число фото до 13-мегапикселей без их сжатия, и сообщение, что «закончилось место в iCloud» не будет Вам надоедать.
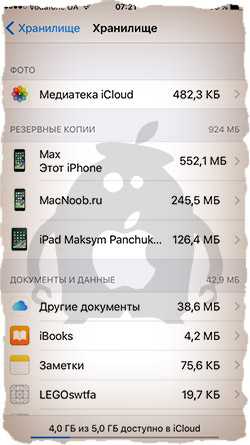
Резервные копий приложений в iСloud
Кроме резервных копии фотографий, видео и всей системы в iCloud хранятся еще и резервные копии приложений, управлять ими можно зайдя в Настройки → iCloud → Хранилище .
Тут можно отключить приложения для которых не нужно делать бекап и удалить уже созданные. Просто в меню отметь те программы, данные которых тебе нужны при восстановлении iPhone или iPad. Оставшиеся смело удаляйте, тем самым

Как зайти в iCloud с iPhone
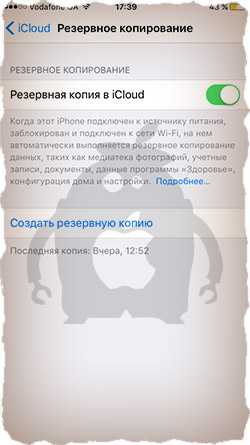
Владельцы нескольких устройств Apple обязаны знать, как зайти в iCloud с iPhone или iPad в случае необходимости, ведь порой получить данные с другого устройства бывает необходимо прямл сейчас.
Для тех, кто ни разу не искользовал Айклауд: это облачное хранилище, которое не только дает возможность хранить и синхронизировать Ваши медиафайлы, контакты и прочие данные. Но и производит резервное копирование всех устройств, что позволит легко перенести все нужное на новую модель.
Функции iCloud
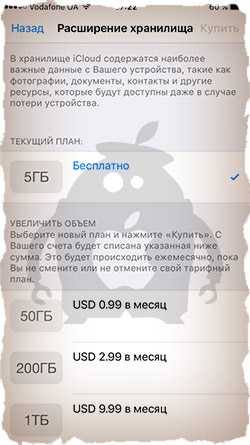
Облако синхронизирует множество данных
Давайте разберемся, что же может синхронизировать iCloud? К стандартным объектам переноса относятся:
- Мультимедиа контент (книги, фильмы и так далее). Вся Ваша библиотека не потеряется ни при переезде на новую версию iPhone, ни при его поломке.
- Фото и видео. Ни один сделанный Вами кадр не будет потерян, а значит, ценные воспоминания останутся в Вашей памяти и аккаунте телефона навсегда.
- Настройки. Заново находить нужный уровень звука или оформление не придется – Айклауд все подтянет сам.
- Сообщения и рингтоны.
- Данные приложений (прогресс в играх, аккаунты и так далее)
Особенно хочется остановиться на синхронизации данных приложений: некоторые игры позволяют используя синхронизацию поставить уровень на паузу на iPad и продолжить с того же месте на iPhone (и наоборот), что очень удобно, например, в случае севшего аккумулятора.
Где скачать iCloud?

Для входа используется Apple ID
Ничего скачивать не нужно, облачный сервис встроен в iOS начиная с 5 версии. Полностью все функции становятся доступны после бесплатного обновления до iOS 8 и выше. Так же стоит отметить ненадобность регистрации: для входа используются логин и пароль от Apple ID.
Ни в коем случае не передавайте свои данные от Айклауд третьим лицам! Они смогут изучить все Ваши фото, переписку и прочие материалы.
Как войти в облако iPhone
Через стандартный браузер Safari попасть в хранилище не удастся: Вас попросят авторизоваться на iPhone и зайти в него, а между тем может иметь место необходимость посетить именно полную версию, а не мобильную.
У некоторых это удается при помощи Google Chrome, однако в скором времени Apple прикроют эту возможность. Чтобы иметь возможность войти в свое облако или аккаунт друга просто нажмите «Поделиться» и выберите «Полная версия сайта», а затем перейдите по получившейся ссылке. Аналогичным образом сразу можно найти кнопку «Полная версия».
Когда может понадобиться вход в облако Айфон
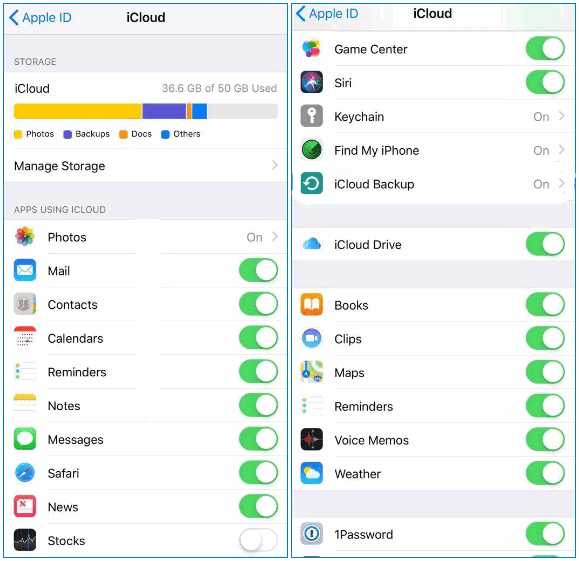
Нужные для синхронизации данные помечаются
Попасть в хранилище через версию-сайт может быть необходимо в следующих случаях:
- Просьба друга скинуть важный файл с его облака. Чтобы не мучиться с отвязкой аккаунтов и прочими заморочками, можно просто войти в iCloud в браузере.
- Поломка iPhone. Для важных встреч вытащить контактный номер можно из синхронизированных контактов.
- Желание более удобной навигации. Кому-то такая версия нравится больше.
Помните: синхронизируя свои данные с облаком и умея в него входить, Вы никогда не потеряете важную информацию.
04.02.2017 ↔ 12 комментариев
Как освободить место в iCloud? [Инструкция]
Недавно был в гостях у друзей и меня, как «любителя Apple» (кто это сказал?), в очередной раз попросили помочь с проблемным iPhone. На телефоне переодически выскакивало сообщение «Не удается создать резервную копию для этого iPhone, так как в iCloud недостаточно свободного места «, которое больше раздражало, нежели приносило какие-либо неудобства. С такой проблемой, если можно ее так назвать, сталкиваются многие владельцы iPhone. Но что с этим делать, и почему вдруг все место в хранилище iCloud оказалось заполненным знают не многие. Поэтому сегодня я расскажу как освободить место в iCloud …
Как, наверное, каждый из вас знает, при регистрации Apple ID, Apple выделяет 5Гб бесплатного пространства на своих серверах. Эти 5Гб предназначены для хранения персональной информации (контактов, заметок и т.п.) и резервных копий. Сперва может показаться что 5Гб это много, но на самом деле это «пипец как мало». Статистика такова, что бОльшая половина пользователей не уделяет настройке своих iOS устройств достаточного внимания. Поэтому довольно часто многие из них сталкиваются с ситуацией, когда хранилище iCloud переполняется и на экране iPhone начинает появляться упомянутое выше сообщение. Чтобы вы представляли с чем имеете дело, ниже я расскажу почему появляется это сообщение и что нужно настроить, чтобы хранилище использовалось оптимально и не переполнялось.
Куда я мог профукать 5 Гб?
Итак! Синхронизация! Вы же знаете значение термина «синхронизация в iCloud »? Если коротко, то это означает, что выбранная вами информация также будет храниться в «облачном» хранилище Apple. В дальнейшем эту информацию можно синхронизировать с другими устройствами, которыми вы пользуетесь. А теперь посмотрите на скриншот настроек iCloud ниже, и скажите мне что из списка будет занимать больше всего места? … Правильно! Конечно же фотографии, которые вы делаете на свой iPhone .

А теперь все у кого активирована синхронизация фотопотока в iCloud честно ответьте на вопрос, указав свой вариант ответа в комментариях к статье.
Как добраться до фотографий, которые синхронизируются в облако iCloud?
1. Так это же элементарно… Знаю куда зайти и как скачать фотки на компьютер!
2. Понятия не имею где их найти!
3. Apple ID и iCloud? Не-е-е, никогда не слышал! Походу Я валенок!
А теперь посмотрите статистику и еще раз подумайте — оно вам точно надо, чтобы все фотографии куда-то там еще копировались? Лично у меня эта функция отключена. Важные мне фотографии я регулярно вручную копирую на компьютер (ссылка на инструкцию ниже).
- Как скопировать фотографии с iPhone на компьютер — инструкция
Идем дальше. Вы знали что в настройках iOS есть возможность настроить резервное копирование в iCloud? Что это значит и как это работает? Каждый раз когда ваш iPhone подключен к зарядному устройству и находится в зоне действия Wi-Fi, он автоматически создает резервную копию в облачном хранилище. Делается это регулярно, и вы, обычно, об этом даже не догадываетесь.
Настройки резервного копирования находятся здесь: Настройки > iCloud > Резервное копирование
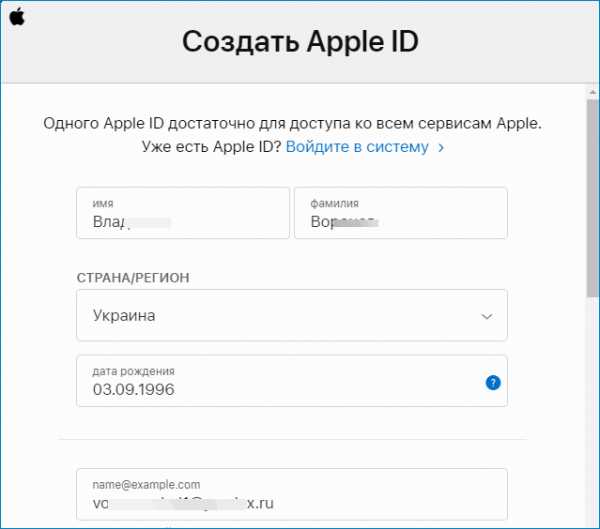
Какая же информация хранится в резервной копии? Об этом я писал в отдельной статье (вот вам ссылка ). Но самое главное, что в резервную копию также могут включаться все те же фотографии.
Получается что при неправильно настроенном iPhone, весь фотопоток копируется в iCloud два раза. Первый раз в своем оригинальном виде, второй раз в составе резервной копии. Именно это и является самой распространенной причиной переполненного хранилища iCloud. Если вам действительно необходимо чтобы фотографии были доступны в облаке, настройте это в одном месте — либо фотопоток, либо в резервной копии (я бы выбрал первое).
Как освободить место в iCloud?
Как мы только что выяснили, основная проблема переполняющегося хранилища iCloud — фотографии, которые складируются… и возможно дважды. Для того чтобы увидеть что же занимает больше всего места в ВАШЕМ iCloud хранилище, зайдите в Настройки > iCloud > Хранилище > Управление .
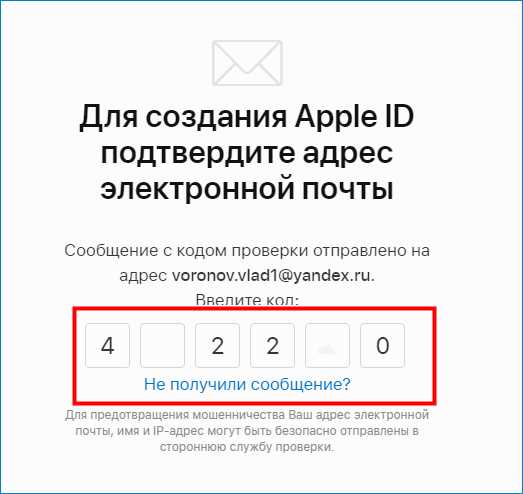
И вот в этом месте вам должно стать все понятно. Обычно первые два раздела (Медиатека iCloud и РЕЗЕРВНЫЕ КОПИИ) «съедают» все место. Наша задача убрать дублирующиеся фотографии и таким образом освободить место в iCloud. С Медиатекой так просто не справиться, т.к. надо вручную подчищать фотографии с ваших устройств и ждать пока изменения будут наложены на синхронизированные в облако фотографии. Поэтому я предлагаю исключить фотографии из создаваемых резервных копий. Для этого делаем так:
Шаг 1 Из списка РЕЗЕРВНЫЕ КОПИИ кликаем по копии своего устройства
Шаг 2 В разделе ВЫБОР ДАННЫХ ДЛЯ СОЗДАНИЯ КОПИИ отключаем пункт «Медиатека »
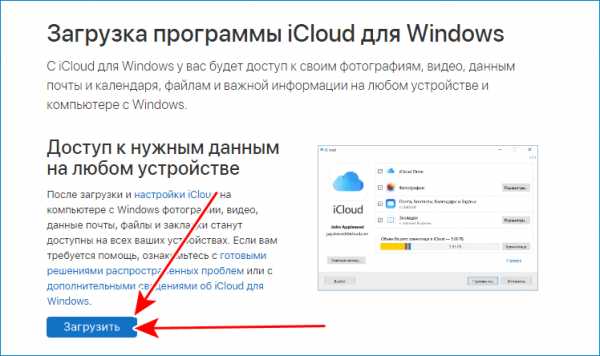
Шаг 3 Прокручиваем вниз страницы и кликаем по «Удалить копию ».
Да, нам надо удалить резервную копию, которая заняла все доступное место в хранилище iCloud. Не волнуйтесь, мы вручную создадим новую копию, которая уже не будет включать в себя фотопоток. Для этого делаем так:
Шаг 1 Переходим в Настройки — iCloud — Резервное копирование
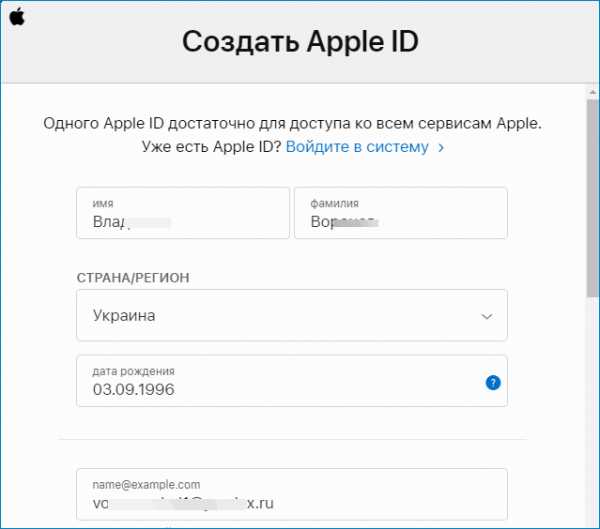
Шаг 2 Нажимаем «Создать резервную копию «… ждем пока процесс создания будет закончен.
Как вы уже поняли, мы удалили старую резервную копию, а затем создали новую. Новая резервная копия не содержит фотографии фотопотока, а значит занимает значительно меньше места в облаке. Может случиться и такое что ваша Медиатека разрослась до неприличных размеров (более 5Гб). В этом случае необходимо либо увеличить объем хранилища iCloud, либо перекинуть фотографии с iPhone на компьютер, а затем удалить их с iPhone.
Как увеличить объм хранилища iCloud?
Если вы один из тех фотографов, которые делают свои снимки исключительно на iPhone 7 Plus и к тому же храните все эти фотографии в iCloud, вам однозначно необходимо увеличить объем облачного хранилища. Сделать это очень просто, да и стоит это удовольствие совсем недорого. Цены начинаются от 0.99$ за 50Гб.
Расширить хранилище можно здесь: Настройки — iCloud — Хранилище — Купить еще место .
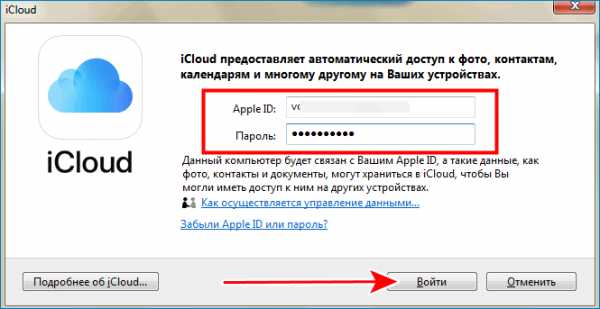
Как просмотреть фотографии в iCloud? В случае чего…
Уверен, что в начале статьи многие замешкались когда я спросил о фотографиях в iCloud. Если вы также не знаете о чем идет речь, вот вам маленький лайфхак, который может оказаться очень полезным в будущем.
В этой статье мы говорим об облачном хранилище iCloud. Управлять им можно как с iPhone так и с компьютера. Если вы не знали, то в сети есть сайт с созвучным адресом http://icloud.com — вот это и есть то место где можно получить доступ к информации, а также просмотреть фотографии, которые были ранее синхронизированы с ваших устройств. Заходите на сайт и авторизируйтесь, введя данные своего Apple ID. После этого вы попадете на страницу LaunchPad где расположены приложения Медиатека, Найти iPhone, Контакты и другие. Дальше продолжать не буду…
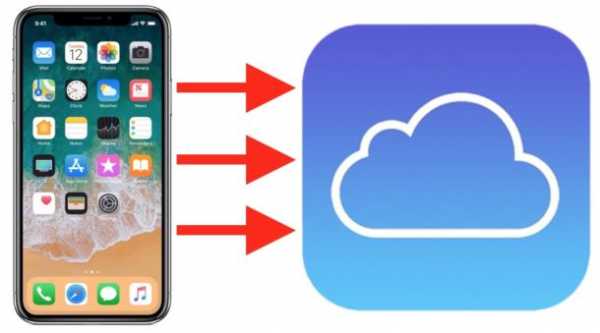
Ну вот собственно и все. В этой небольшой инструкции мы еще немного поднастроили ваш iPhone и освободили место в iCloud. Если статья оказалась полезной, не будь сволочью — поставь лайк (кнопки соц. сетей ниже). Ну а если еще и рублем меня озолотишь. век благодарен буду.
Похожие записи:
Как правильно заменить Apple ID на iPhone или iPad
Как выключить (перезагрузить) зависший iPhone или iPad
Не приходит письмо для подтверждения или сброса пароля Apple ID. Что делать?
На этом iPhone активировано предельное количество бесплатных учетных записей [Решение]
Телефонные звонки с iPhone приходят на другие устройства — Как отключить?
Как разблокировать iPhone? — Полное руководство
Источники: http://iphonich.ru/8911-kak-osvobodit-mesto-v-hranilische-isloud.html, http://ios-android.ru/articles/telefon/iphone/kak-zayti-v-icloud-s-iphone/, http://macnoob.ru/ifaq/kak-osvobodit-mesto-v-icloud/
iphone4apple.ru
Облако айфон — как зайти в iCloud с iPhone
Владельцы нескольких устройств Apple обязаны знать, как зайти в iCloud с iPhone или iPad в случае необходимости, ведь порой получить данные с другого устройства бывает необходимо прямо сейчас.
Для тех, кто ни разу не искользовал Айклауд: это облачное хранилище, которое не только дает возможность хранить и синхронизировать Ваши медиафайлы, контакты и прочие данные. Но и производит резервное копирование всех устройств, что позволит легко перенести все нужное на новую модель.
Функции iCloud
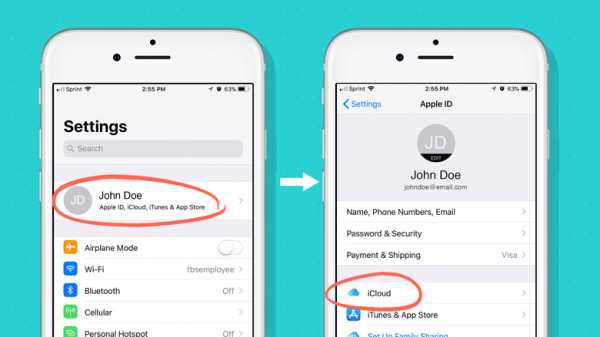
Облако синхронизирует множество данных
Давайте разберемся, что же может синхронизировать iCloud? К стандартным объектам переноса относятся:
- Мультимедиа контент (книги, фильмы и так далее). Вся Ваша библиотека не потеряется ни при переезде на новую версию iPhone, ни при его поломке.
- Фото и видео. Ни один сделанный Вами кадр не будет потерян, а значит, ценные воспоминания останутся в Вашей памяти и аккаунте телефона навсегда.
- Настройки. Заново находить нужный уровень звука или оформление не придется – Айклауд все подтянет сам.
- Сообщения и рингтоны.
- Данные приложений (прогресс в играх, аккаунты и так далее)
Особенно хочется остановиться на синхронизации данных приложений: некоторые игры позволяют используя синхронизацию поставить уровень на паузу на iPad и продолжить с того же месте на iPhone (и наоборот), что очень удобно, например, в случае севшего аккумулятора.
Где скачать iCloud?
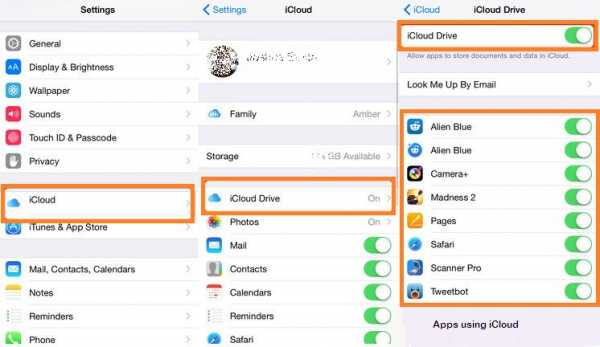
Для входа используется Apple ID
Ничего скачивать не нужно, облачный сервис встроен в iOS начиная с 5 версии. Полностью все функции становятся доступны после бесплатного обновления до iOS 8 и выше. Так же стоит отметить ненадобность регистрации: для входа используются логин и пароль от Apple ID.
Ни в коем случае не передавайте свои данные от Айклауд третьим лицам! Они смогут изучить все Ваши фото, переписку и прочие материалы.
Как войти в облако iPhone
Через стандартный браузер Safari попасть в хранилище не удастся: Вас попросят авторизоваться на iPhone и зайти в него, а между тем может иметь место необходимость посетить именно полную версию, а не мобильную.
У некоторых это удается при помощи Google Chrome, однако в скором времени Apple прикроют эту возможность. Чтобы иметь возможность войти в свое облако или аккаунт друга просто нажмите «Поделиться» и выберите «Полная версия сайта», а затем перейдите по получившейся ссылке. Аналогичным образом сразу можно найти кнопку «Полная версия».
Когда может понадобиться вход в облако Айфон
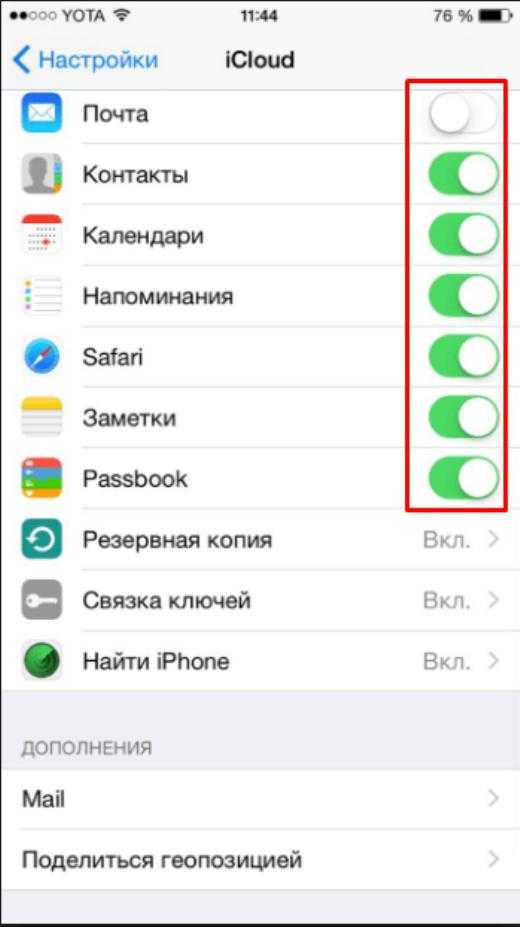
Нужные для синхронизации данные помечаются
Попасть в хранилище через версию-сайт может быть необходимо в следующих случаях:
- Просьба друга скинуть важный файл с его облака. Чтобы не мучиться с отвязкой аккаунтов и прочими заморочками, можно просто войти в iCloud в браузере.
- Поломка iPhone. Для важных встреч вытащить контактный номер можно из синхронизированных контактов.
- Желание более удобной навигации. Кому-то такая версия нравится больше.
Помните: синхронизируя свои данные с облаком и умея в него входить, Вы никогда не потеряете важную информацию.
Как зайти в iCloud с iPhone
Рейтинг 3/5 (3 голосов)blog-android.ru
Как зайти на iCloud.com с iPhone или iPad
Вам может показаться странным тот факт, что к iCloud.com нет быстрого и удобного доступа с iPhone и iPad. Однако он вполне может понадобиться, учитывая возможность синхронизовать Файлы, Заметки, Фото, Контакты и др. Тем не менее, способ всё же существует, и ниже мы вам о нём расскажем.
Откройте Safari
Воспринимайте iCloud.com как любой другой сайт. Откройте Safari и перейдите на iCloud.com. Когда сайт откроется, то вы не увидите поля для входа. Просто следуйте шагам ниже.
1) Нажмите кнопку Поделиться внизу экрана и выберите Полная версия сайта. Или же можно зажать кнопку Обновить в адресной строке и выбрать Полная версия сайта в меню снизу.
2) Страница обновится, и откроется полная версия сайта, как в Safari на Mac. Зайдите в свою учётную запись, введя свой Apple ID и пароль. Если вы заходите на сайт с текущего устройства впервые, вам нужно будет ввести проверочный код.
3) После этого iCloud.com откроется как на компьютере.
Помните, что это полная версия сайта, так что она будет выглядеть на мобильном устройстве немного странно. Возможно, вам придётся увеличивать и уменьшать экран, чтобы разглядеть нужные элементы.
Это не самый удобный способ зайти на iCloud.com с iPhone или iPad, зато он работает. Кроме того, для этого можно использовать любой браузер.
Не пропускайте новости Apple – подписывайтесь на наш Telegram-канал, а также на YouTube-канал.
Пишу новости, инструкции, сравнения, обзоры и переводы статей из зарубежных изданий. Совмещаю хобби и работу, являюсь поклонником техники Apple, а также интересуюсь последними новостями в мире технологий.
Высшее образование по специальности «Межязыковые коммуникации и журналистика».
Смотрите похожее
it-here.ru
Как зайти на почту iСloud с Айфона
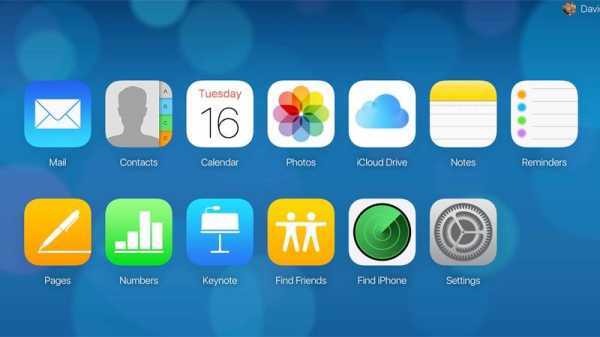
Почтовый сервис iCloud от Apple позволяет быстро, просто и безопасно осуществлять весь спектр операций с электронной корреспонденцией. Но прежде чем у пользователя появится возможность отправки, получения и систематизации писем, необходимо настроить адрес электронной почты @icloud.com на устройстве, функционирующем под управлением iOS, или компьютере Mac. О том, как зайти на почту iCloud с iPhone, рассказано в предлагаемом вашему вниманию материале.
Способы входа в почту @icloud.com с iPhone
В зависимости от того, в каком iOS-приложении (фирменной «Почте» или клиенте от сторонних разработчиков) предпочитает работать пользователь iPhone, для получения доступа к электронному почтовому ящику @icloud.com предпринимаются разные действия.
Способ 1: Предустановленное в iOS приложение «Почта»
К использованию возможностей фирменных сервисов Apple, и почта айКлауд здесь не исключение, проще всего приступить, задействовав предустановленные в айОС средства. Приложение-клиент «Почта» присутствует в любом iPhone и является функциональным решением для работы с электронными ящиками.
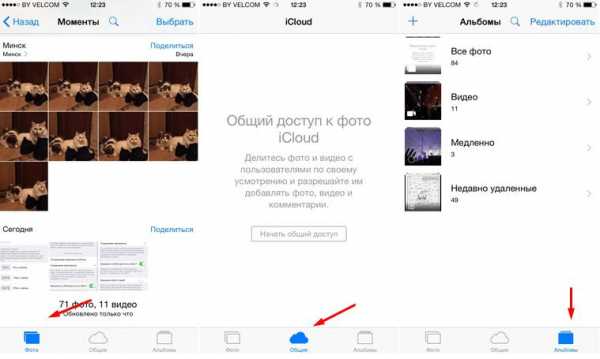
Конкретный перечень шагов, которые необходимо осуществить для авторизации в почте iCloud через стандартное iOS-приложение, зависит от того, использовался ли рассматриваемый адрес ранее или получение возможностей электронной почты от Apple только планируется.
Существующая учетная запись @icloud.com
В случае если вы пользовались почтой от Эппл ранее и в вашем распоряжении имеется адрес @icloud.com, а также пароль от Apple ID, который привязан к этому почтовому аккаунту, получить доступ к собственной корреспонденции, к примеру, с нового iPhone, где идентификатор Эппл еще не внесен, можно следующим образом.
Читайте также: Настраиваем Apple ID
- Откройте приложение «Почта», тапнув по иконке с изображением конверта на рабочем столе Айфона. На экране «Добро пожаловать в Почту!» коснитесь «iCloud».
- Внесите адрес ящика и пароль от аффилированного с ним Apple ID в соответствующие поля. Нажмите «Далее».
Подтвердите прочтение уведомления об активации функции «Найти iPhone». Опция включается автоматически, так как фактически осуществляя вход в почту «iCloud», вы одновременно привязываете айФон к Apple ID. - На следующем экране есть возможность отключения синхронизации различных типов данных с добавляемой учетной записью, также можно деактивировать функцию «Найти iPhone».Установите переключатели в нужные положения. Если целью является только доступ к письмам из ящика @icloud.com, нужно «выключить» все опции, за исключением «Почты» и «iCloud Drive». Далее нажмите «Сохранить» и в результате аккаунт будет добавлен в приложение, а вверху экрана появится соответствующее уведомление.
- Все готово для работы с корреспонденцией, можно использовать электронный ящик @icloud.com по назначению.

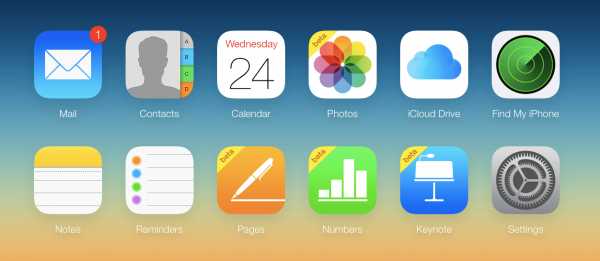
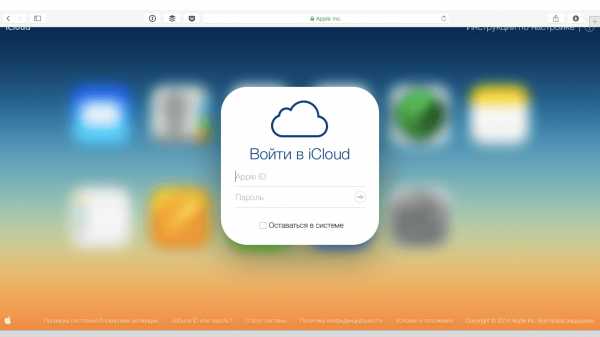

Почта @icloud.com не использовалась ранее
Если у вас есть настроенный iPhone и вы пользуетесь функциями Эпл АйДи, но дополнительно желаете получить все преимущества, предлагаемые в рамках почтового сервиса от Apple, выполните следующую инструкцию.
- Откройте «Настройки» на iPhone и перейдите в раздел управления Apple ID, тапнув по первому пункту из списка опций — собственному имени или аватарке.
- Откройте раздел «iCloud» и на следующем экране активируйте переключатель «Почта». Далее нажмите «Создать» под появившимся внизу экрана запросом.
- Внесите желаемое имя почтового ящика в поле «E-mail» и нажмите «Далее».

Требования к наименованию стандартные – первая часть эл.адреса должна состоять из латинских букв и цифр, а также может включать символы точки и нижнего подчеркивания. Кроме того, нужно учесть, что почтой айКлауд пользуется огромное количество людей, поэтому расхожие имена ящиков могут быть занятыми, придумайте что-то оригинальное.
- Проверьте верность имени будущего адреса @icloud и тапните «Готово». На этом создание почты iCloud завершено. iPhone отобразит экран настройки облачного сервиса с активированным теперь переключателем «Почта». Через несколько секунд поступит запрос о подключении созданного ящика к сервису видеозвонков FaceTime от Apple, — подтвердите или отклоните данную возможность по своему желанию.
- На этом вход в почту айКлауд на Айфоне действительно завершен. Откройте приложение «Почта», коснувшись его значка на рабочем столе iOS, тапните «Ящики» и убедитесь, что созданный адрес был автоматически добавлен в список доступных. Можно переходить к отправке/получению электронных писем через фирменный сервис Эппл.

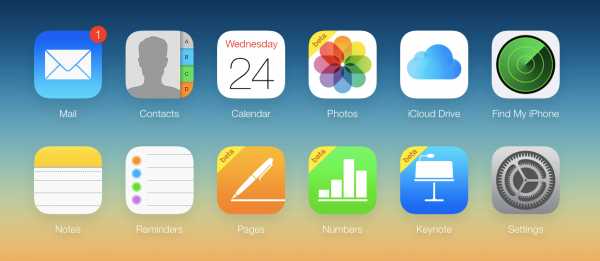
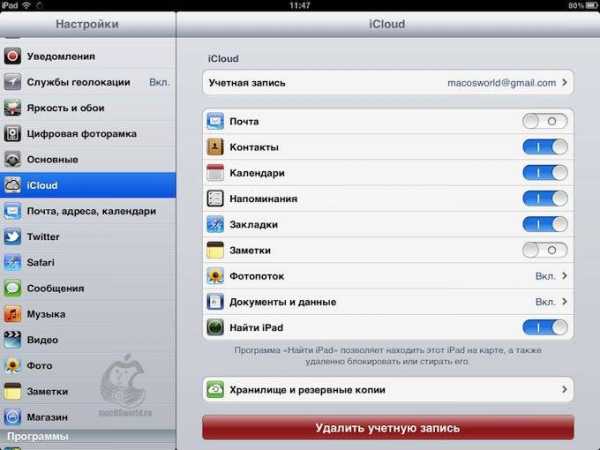
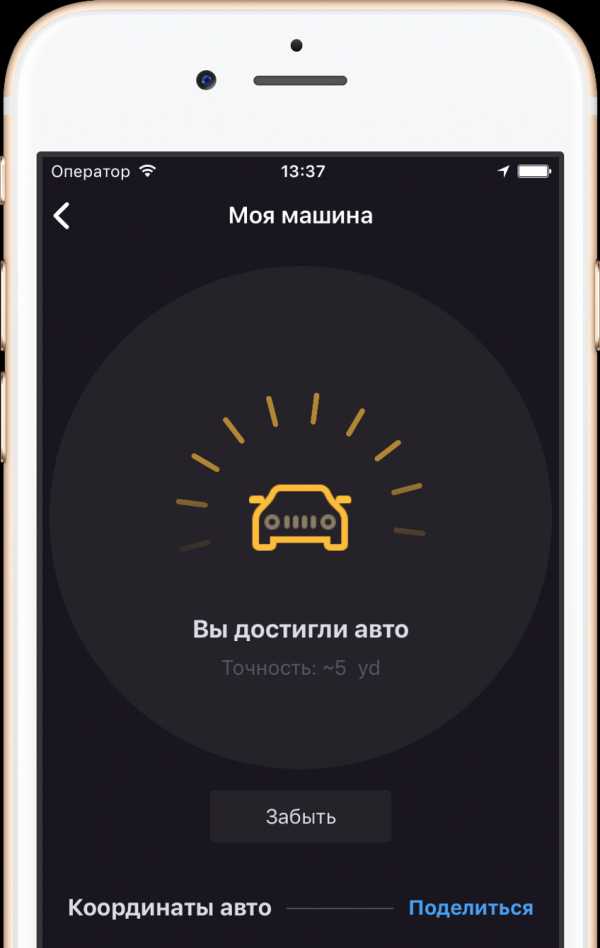
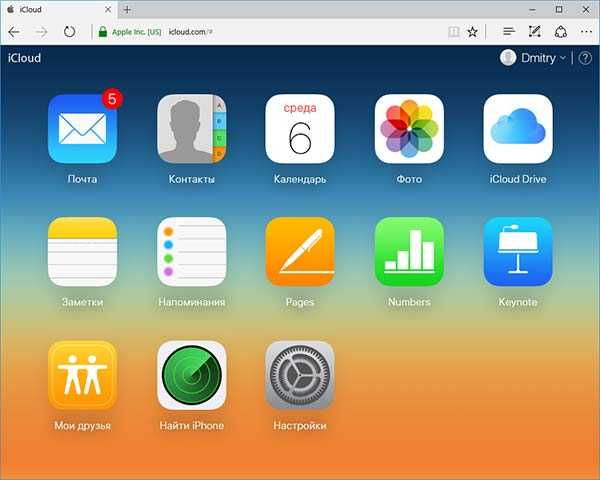
Способ 2: Сторонние почтовые клиенты для iOS
После того как адрес @icloud.com единожды активирован в результате выполнения шагов вышеизложенной инструкции, в почтовый сервис от Apple можно заходить через iOS-приложения, созданные сторонними разработчиками: Gmail, Spark, myMail, Inbox, CloudMagic, Почта Mail.Ru и многие другие. При этом нужно учитывать, что перед тем как доступ к почте айКлауд через стороннее приложение-клиент будет открыт, необходимо выполнить требования безопасности, предъявляемые Эппл к работе сторонних приложений.
В качестве примера рассмотрим подробно процедуру входа в электронный ящик @icloud.com через всем известный Gmail — приложение для работы с почтой, созданное компанией Google.
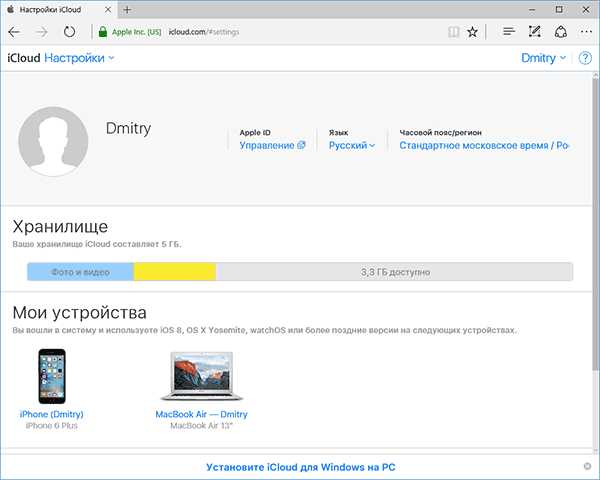
Для результативного выполнения инструкции ниже, необходимо, чтобы Apple ID, установленный на айФоне, был защищен с помощью двухфакторной аутентификации. О том, как активировать данную опцию, рассказано в материале, посвященном вопросам настройки идентификатора Apple на iPhone.
Подробнее: Как настроить защиту аккаунта Apple ID
- Инсталлируйте из AppStore либо через iTunes, а затем откройте приложение Gmail для iPhone.

Читайте также: Как установить на iPhone приложение через iTunes
Если это первый запуск клиента тапните «Войти» на экране приветствия приложения, что приведет на страницу добавления аккаунта.

В случае если Gmail для Айфона уже используется для работы с электронной корреспонденцией и доступа к почтовому сервису, отличному от iCloud, вызовите меню опций (три черточки в верхнем левом углу), раскройте список учетных записей и коснитесь «Управление аккаунтами». Далее нажмите «+ Добавить аккаунт».

- На экране добавления учетной записи в приложение выберите «iCloud», затем введите адрес эл.почты в соответствующее поле и нажмите «Далее».
- Следующий экран информирует о необходимости создания пароля для Gmail на странице управления Эпл Айди. Тапните ссылку «Apple ID», что приведет к запуску веб-браузера (по умолчанию Safari) и открытию веб-страницы входа в «Управление учетной записью Apple».
- Авторизуйтесь, введя сначала Apple ID, а затем пароль в соответствующие поля. Предоставьте разрешение, тапнув «Разрешить» под уведомлением об осуществлении попытки входа в учетную запись Эппл.
- Откройте вкладку «Безопасность», перейдите к разделу «ПАРОЛИ ПРИЛОЖЕНИЙ» и нажмите «Создать пароль…».
- В поле «Придумайте метку» на странице «Безопасность» введите «Gmail» и нажмите «Создать».

Практически мгновенно будет сгенерирована секретная комбинация символов, которая служит ключом для доступа к сервисам Эппл через стороннее приложение. Пароль отобразится на экране в специальном поле.
- Долгим нажатием выделите полученный ключ и нажмите «Скопировать» во всплывшем меню. Далее тапните «Готово» на странице в обозревателе и перейдите к приложению «Gmail».
- Нажмите «Далее» на экране Gmail для iPhone. Длительным касанием в поле ввода «Пароль» вызовите функцию «Вставить» и таким образом введите скопированную на предыдущем шаге комбинацию символов. Тапните «Далее» и дождитесь завершения проверки настроек.
- На этом добавление учетной записи почты iCloud в приложение Gmail для iPhone завершено. Осталось ввести желаемое имя пользователя, которым будут подписаны отправляемые из ящика письма, и можно переходить к работе с электронной корреспонденцией через сервис @icloud.com.
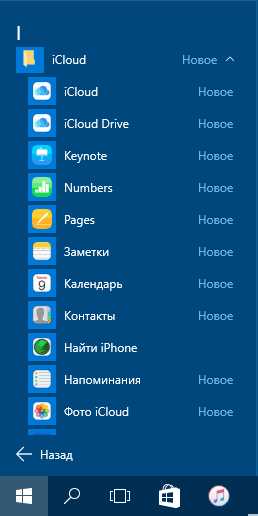
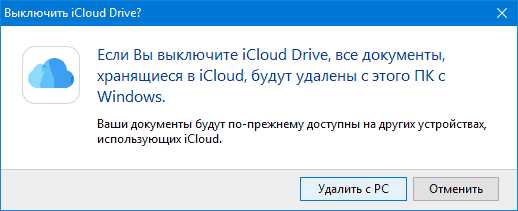
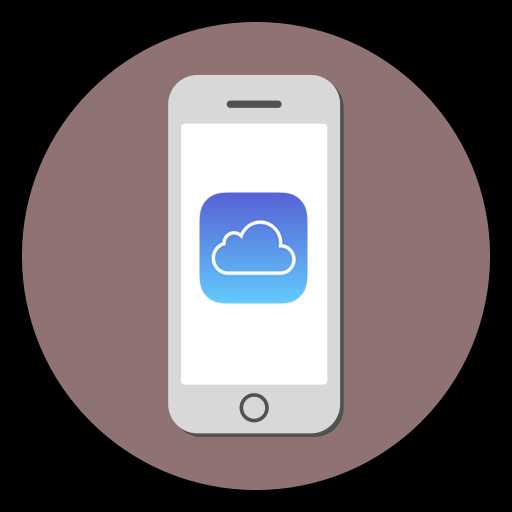
Далее отобразится код проверки, который нужно запомнить и ввести на странице, открытой в веб-обозревателе iPhone. После аутентификации перед вами отобразится страница управления вашим Apple ID.
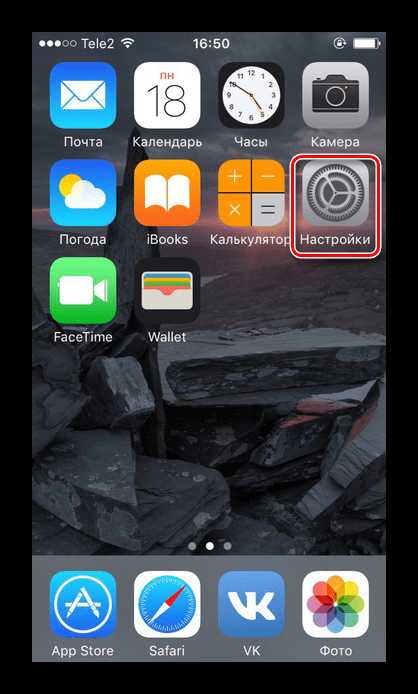
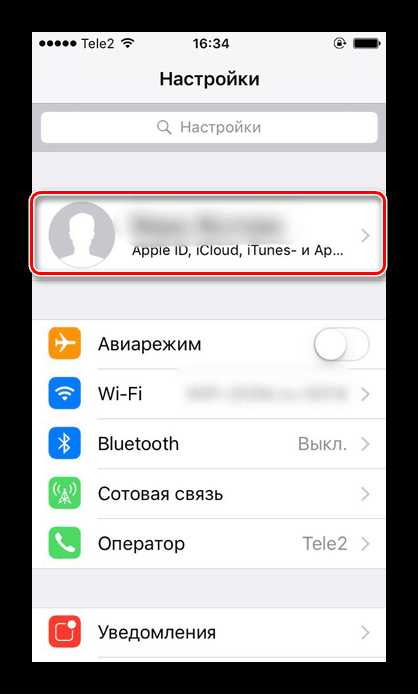
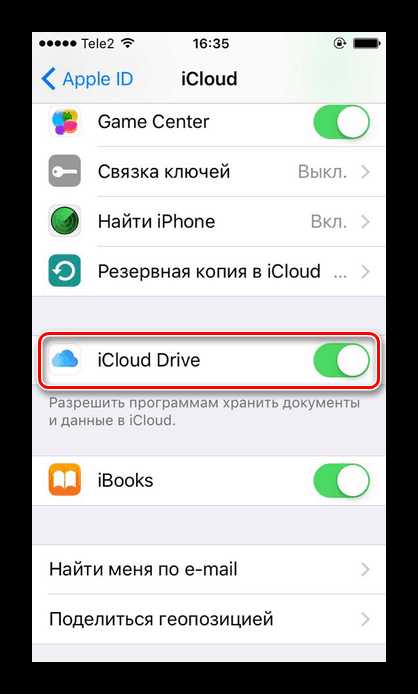
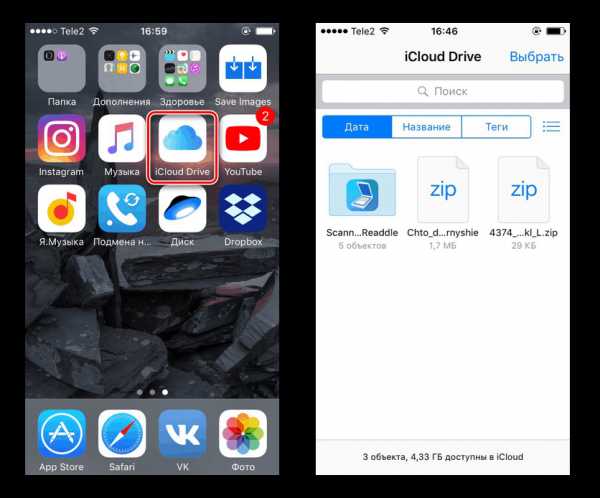
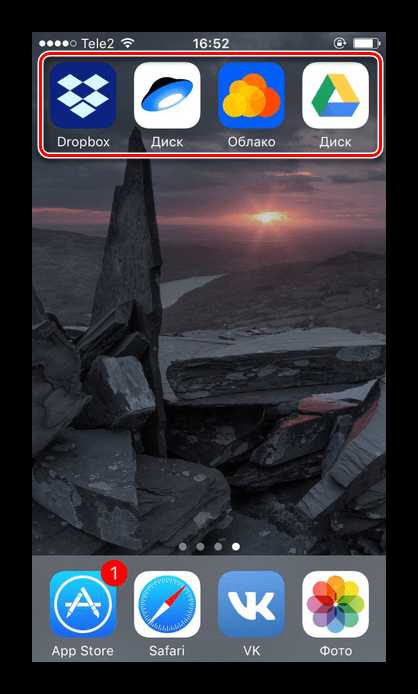
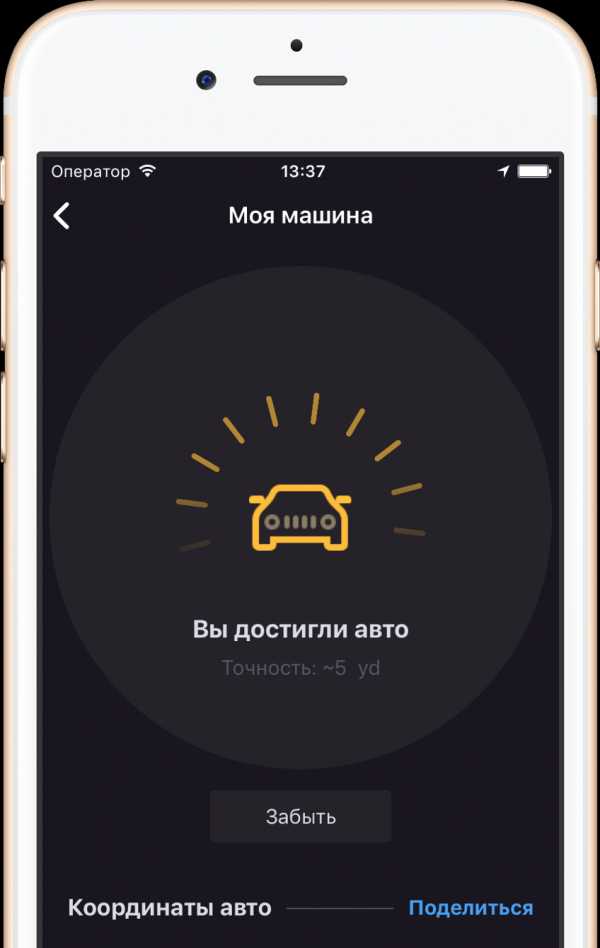
Вышеописанный на примере Gmail для iOS алгоритм входа в почту iCloud с iPhone применим практически для всех айОС-приложений, поддерживающих работу с электронными почтовыми ящиками, созданными в рамках разных сервисов. Повторим этапы процесса обобщенно – нужно сделать всего три обязательных шага (на скриншотах ниже – популярное iOS-приложение myMail).
- Создайте пароль для сторонней программы в разделе «Безопасность» на странице управления учетной записью Apple ID.

К слову, это можно сделать заранее, к примеру, с компьютера, но секретную комбинацию в таком случае необходимо записать.

Ссылка для входа на страницу изменения настроек аккаунта Apple:
Управление учетной записью Apple ID
- Откройте приложение-почтовый клиент для iOS, перейдите к добавлению аккаунта электронной почты и введите адрес ящика @icloud.com.
- Внесите пароль, сгенерированный системой для стороннего приложения, на странице управления Эпл АйДи. После успешной аутентификации доступ к письмам в почте iCloud через предпочитаемый сторонний клиент будет предоставлен.
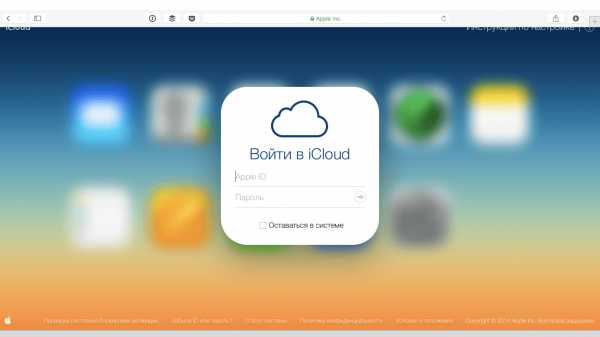
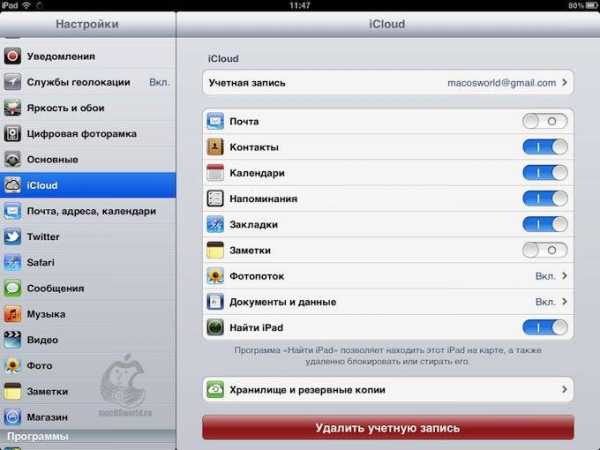
Как видим, особых или непреодолимых препятствий для доступа к почте iCloud с iPhone нет. Выполнив требования безопасности Apple и фактически единожды авторизовавшись в сервисе, можно использовать все преимущества рассмотренной электронной почты не только через интегрированное в iOS приложение, но и с помощью, возможно, более привычных пользователю программ от сторонних разработчиков.
Мы рады, что смогли помочь Вам в решении проблемы.Опишите, что у вас не получилось. Наши специалисты постараются ответить максимально быстро.
Помогла ли вам эта статья?
ДА НЕТlumpics.ru
Как посмотреть облако на «Айфоне»? Как зайти в iCloud с iPhone
Облачные сервисы среди современных пользователей ПК и мобильных устройств пользуются огромным спросом. Они помогают хранить данные в большом объеме на специальных серверах, а затем выгружать их при необходимости. Очень удобно! И место на телефоне/компьютере не занимается лишними документами. Сегодня нас будет интересовать облако на «Айфоне». Как посмотреть его? А пройти в нем авторизацию? Для каких целей используется облачный сервис iPhone? В действительности все проще, чем кажется. И пользователи смогут быстро воспользоваться фирменным облачным сервисом от Apple для своих нужд.
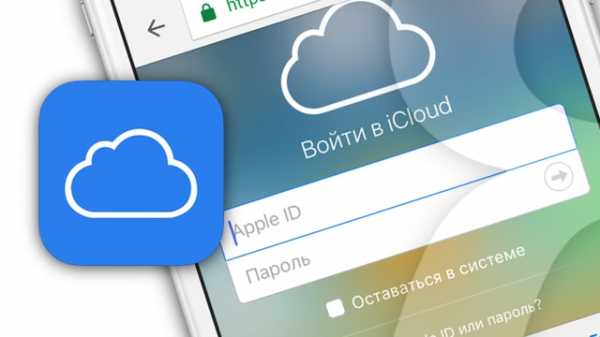
Описание
У компании «Эппл» есть уникальный сервис. Речь идет об iCloud. Что это такое? И для чего используется соответствующая опция?
Облако iCloud — это сервис, который позволяет синхронизировать данные с устройствами того или иного Apple ID. С его помощью можно переносить информацию с телефона или планшета на новые «яблочные» девайсы, а также просматривать их или восстанавливать при необходимости.
Облачный сервис от «Эппл» — обычное, хоть и очень удобное хранилище данных. При настройке этой опции человек сможет выбрать, как сведения сохранять и синхронизировать. Об этом расскажем позже.
Зачем используется
Как посмотреть облако на «Айфоне»? Для начала придется разобраться, зачем вообще используется iCloud. Может, без него удастся обойтись?
Облачное хранилище «Эппл» используется для:
- создания резервных копий данных;
- совершения покупок;
- работы с любыми документами на устройстве;
- настройки «Семейного доступа»;
- сохранения и изменения параметров мобильного устройства;
- поиска и блокировки потерянного iPhone;
- привязки ключей и карт Safari;
- работы с приложениями App Store;
- удаленной работы с компьютером Mac.
В действительности облако iCloud значительно упрощает жизнь владельцу «яблочного» устройства. Без него работать с девайсами Apple крайне трудно. Поэтому обычно пользователи производят активацию фирменного облачного сервиса на iPhone или iPad.
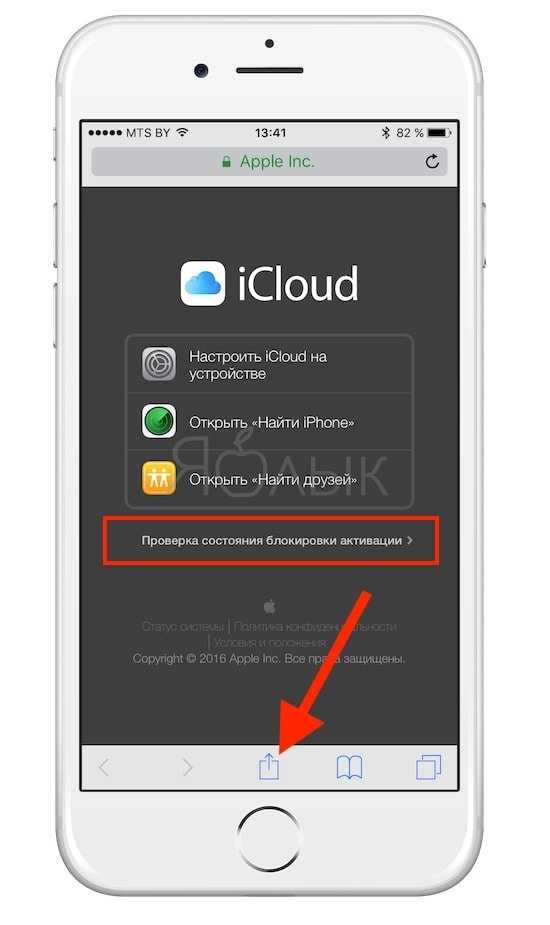
Объем хранения данных
Как посмотреть облако на «Айфоне»? Перед тем как начать работу с этим сервисом, нужно хорошенько изучить его.
У любого облака данных есть определенный объем. По умолчанию для хранения данных с iPhone выделяется всего 5 ГБ пространства. За этот объем платить не придется.
Если по тем или иным причинам человеку не хватает выделенного пространства, он может докупить его. Для этого есть кнопка «Купить» в настройках облачного сервиса.
У фотографий нет ограничений по объему хранения данных. Зато облачный сервис хранит последнюю 1 000 снимков за месяц. Как только общее количество изображений в iCloud превысит указанный лимит, сервис автоматически подчистит старые данные.
О регистрации
Как зайти в облако «АйКлауд»? Сначала придется зарегистрироваться здесь. Но каким образом?
iCloud — сервис от компании Apple. Он использует для работы Apple ID. Никакой отдельной регистрации в облачном сервисе нет и быть не может. Поэтому все, что потребуется владельцу «яблочного» устройства — это завести себе идентификатор «Эппл АйДи».
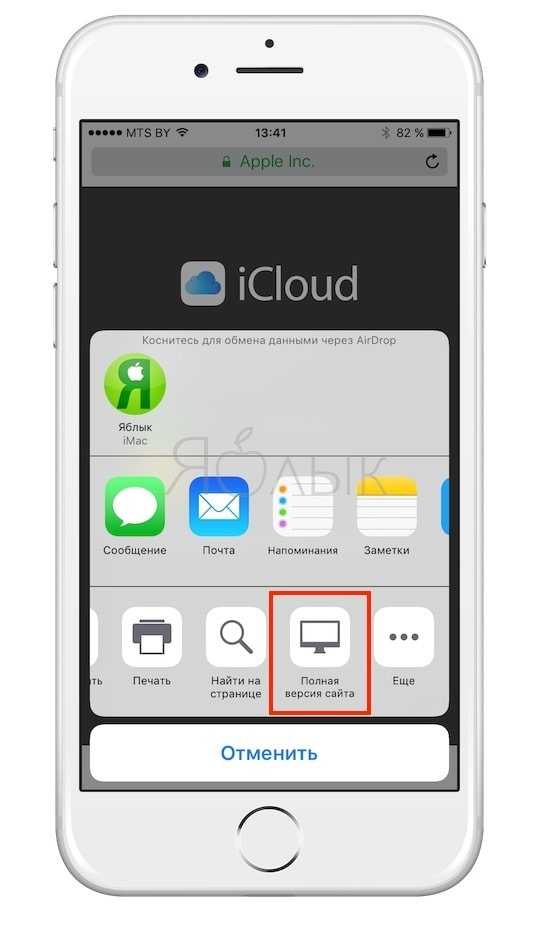
Включаем на мобильном устройстве
Как посмотреть облако на «Айфоне»? Мы уже говорили о том, что отдельной учетной записи и регистрации для работы с iCloud не требуется. Вместо этого придется озадачиться созданием «Эппл АйДи». Предположим, что подобная учетная запись уже есть у того или иного юзера. Что дальше?
Вход в «Айклауд» с «Айфона» осуществляется таким образом:
- Включить мобильное устройство и заглянуть в главное меню девайса.
- Перейти в раздел «Настройки».
- Найти и кликнуть по надписи iCloud.
- Тапнуть по строчке с примером e-mail.
- Указать пароль для входа в Apple ID.
- В поле «Обязательно» ввести данные от «яблочного» идентификатора. А именно — пароль для авторизации в системе.
- Кликнуть по надписи «Войти».
- Согласиться или отказаться от привязки «Сафари» к iCloud.
- Настроить геолокацию. Обычно достаточно просто тапнуть по надписи «Ок».
Вот и все. Теперь можно работать с облачным сервисом от компании «Эппл». Ничего трудного в этом нет.
Где настраивать
Как зайти в облако под названием iCloud? Достаточно следовать ранее указанному руководству. Оно поможет активировать облачный сервис на мобильном устройстве. После этого «АйКлауд» будет работать на постоянной основе. Данные пользователя загружаются в облако автоматически при подключении к Интернету.
Где в «Айфоне» облако? Обычно такой вопрос возникает тогда, когда есть необходимость в редактировании настроек облачного сервиса.
Для входа в iCloud придется действовать следующим образом:
- Нажать на кнопку, отвечающую за раскрытие главного меню девайса.
- Выбрать «Настройки».
- Тапнуть по надписи iCloud.
На экране смартфона или планшета появится небольшое меню. Здесь производится настройка параметров облака. Можно считать, это и есть «АйКлауд».
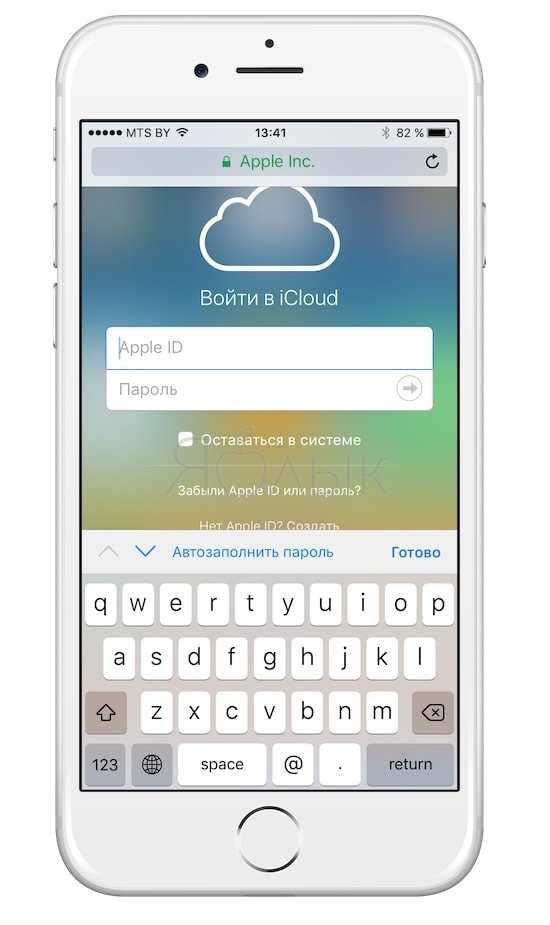
Веб-версия
Где в «Айфоне» облако? Ответ на подобный вопрос мы уже рассмотрели. Оно находится в разделе «Настройки» того или иного мобильного девайса. Пользоваться облачным сервисом проще, чем кажется. Главное — иметь учетную запись «Эппл АйДи». Без нее никак не обойтись.
Как посмотреть информацию в облаке «Айфона»? Можно воспользоваться веб-версией iCloud. Лучше всего делать это с компьютера, но мы сделаем акцент на мобильном устройстве.
Основной проблемой является то, что у iCloud нет мобильной версии. Облако данных представлено либо сайтом, либо специальной программой для Mac, либо пунктом в настройках мобильного девайса. Тем не менее подобное ограничение можно обойти.
Как посмотреть облако на «Айфоне» через мобильный браузер? Рекомендуется выполнить следующие действия:
- Открыть «Сафари» и перейти на страницу icloud.com.
- Кликнуть по кнопке «Поделиться…».
- Выбрать раздел «Полная версия…».
Откроется сайт «АйКлауд». Теперь можно пройти авторизацию в сервисе при помощи логина и пароля от Apple ID. Далее на дисплее телефона появится интерактивное меню облака. Очень удобно!
Важно: для работы с сервисом важно иметь подключение к Сети. Без него никакая авторизация в облаке не поможет.
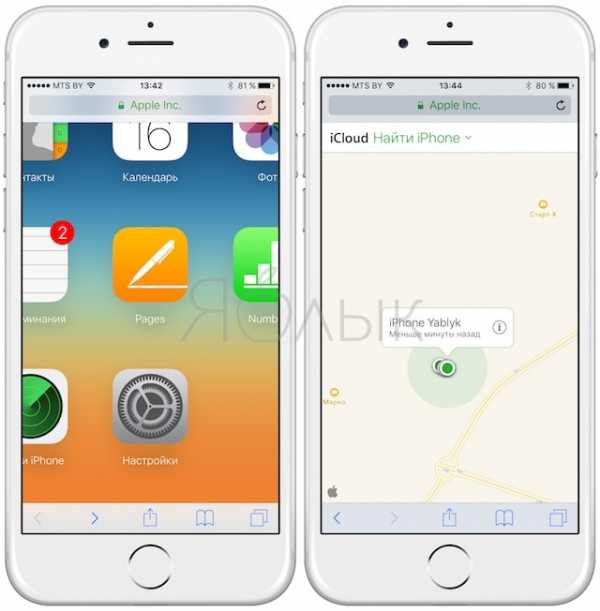
Смотрим снимки
Вход в «АйКлауд» с «Айфона» — дело довольно простое. Особенно это касается тех, кто заранее зарегистрировал идентификатор «Эппл АйДи». Без него можно вовсе забыть о входе в «яблочный» облачный сервис. Подобная опция попросту не поддерживается без Apple ID.
Как посмотреть фотки в облаке на «Айфоне»? Сделать это не составляет никакого труда. После авторизации в облачном сервисе все снимки будут храниться в специальном разделе меню и сразу после создания фото будет осуществляться выгрузка данных в iCloud.
Так что делать, если хочется посмотреть сделанные фотки? Каким образом можно изучить их? И как посмотреть информацию в облаке «Айфона» в целом?
Для фотографий актуальна следующая инструкция:
- Включить мобильное устройство и при необходимости пройти авторизацию в Apple ID. Как уже было сказано, без этого идентификатора работать с облачным сервисом не представляется возможным.
- Кликнуть по кнопке «Фото».
- Открыть блок «Фото».
В соответствующем разделе будут храниться все сделанные и сохраненные в облаке фотографии. В пункте «Общие» содержатся снимки, которые считаются доступными всем юзерам.
Стоит обратить внимание на еще один пункт — «Альбомы». Здесь все имеющиеся изображения разделены на категории. А точнее — на альбомы.
Изображения с компьютера
Как посмотреть на «Айфоне» облако? Ответ на подобный вопрос больше не доставит никаких проблем. Что делать, если хочется изучить на ПК изображения, скопированные с «яблочного» устройства в облачный сервис?
Решение есть! Для этого предстоит выполнить следующие действия:
- Открыть в браузере на ПК страницу облачного сервиса.
- Осуществить вход в систему, используя логин и пароль. В iCloud, как мы уже говорили, работают при помощи Apple ID.
- Кликнуть по надписи «Фото».
Через несколько минут на дисплее ПК появится список с загруженными в облако изображениями. Быстро, просто и очень удобно!
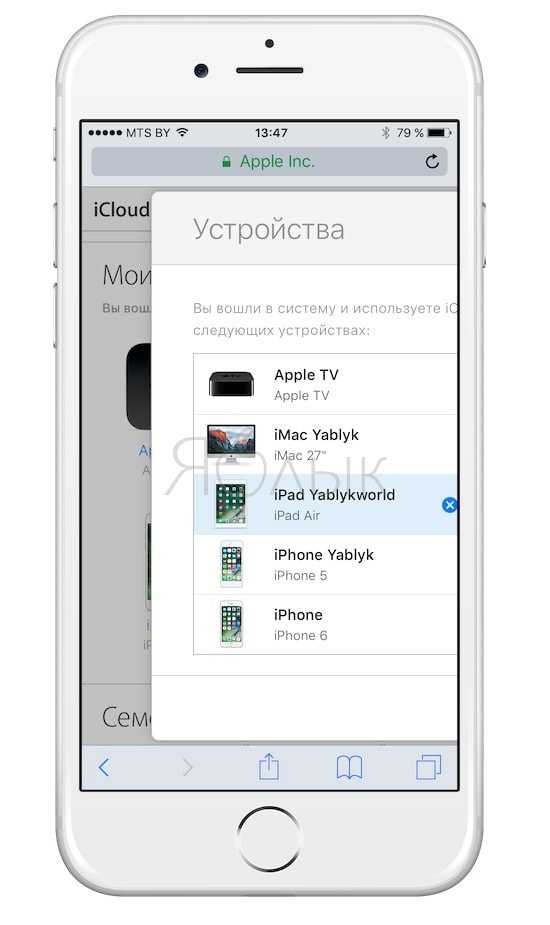
О переносе данных
Как посмотреть облако на «Айфоне», разобрались. А что нужно сделать для открытия облачного сервиса на «яблочной» продукции в том или ином случае?
Ранее было сказано, что iCloud позволяет синхронизировать данные при помощи Apple ID. Чтобы осуществить перенос информации на новое «яблочное» устройство, придется просто повторить первую инструкцию. Речь идет об авторизации на новом девайсе при помощи «Эппл АйДи».
Как только человек войдет в учетную запись, можно будет радоваться достигнутому результату. Данные из профиля автоматически окажутся перенесенными на новый девайс.
Важно: для успешной авторизации в Apple ID придется предварительно подключиться к Интернету.
Отключение облака
Как посмотреть данные в iCloud, мы разобрались. И каким образом осуществляется вход в облачный сервис, тоже. Теперь выясним, как осуществить отключение от соответствующей опции.
Обычно для достижения желаемой цели рекомендуется действовать таким образом:
- Заглянуть в раздел iCloud. Он находится в меню «Настройки» мобильного устройства.
- Прокрутить появившийся список до самого конца.
- Тапнуть по «Выйти» или «Удалить».
- Подождать.
Важно: если на смартфоне или планшете активирована опция «Найти iPhone», для выхода из iCloud придется указать пароль от Apple ID после описанных выше действий. В противном случае справиться с поставленной задачей никак не получится.
Итоги
Мы познакомились с сервисом iCloud для iPhone. Более того, теперь понятно, как работать с этой облачной утилитой. Загружать отдельные облака данных на «яблочные» девайсы нет никакой необходимости.

Можно ли не пользоваться «АйКлауд»? Да, но тогда при работе с «яблочным» устройством могут возникнуть проблемы. Например, не получится активировать опцию «Найти iPhone». В остальном работа со сторонними облачными сервисами на продукции Apple имеет место.
fb.ru
Как зайти в iCloud с Iphone. Можно ли зайти с Android?
При отсутствии устройств Apple для использования облачного сервиса Айклауд вход в личный кабинет с телефона Андроид возможен с помощью веб-доступа. Это позволяет в реальном времени делиться документами, презентациями и электронными таблицами в пределах бесплатно предоставляемого серверного пространства объемом 1 ГБ.
Вход в личный кабинет iCloud с телефона
Айклауд является приложением, которое позволяет пользователям сохранять данные и обмениваться ими в Интернете (например, музыкой или изображениями). Сервис дает возможность получить доступ к любым данным, хранящимся в iCloud. Вход в учетную запись с Андроида и Айфона возможен из веб-браузера (поддерживаются только Firefox, IE, Chrome и Safari).
Для этого потребуется Apple ID. Если пользователь входил в облачный сервис или магазин iTunes раньше, то идентификатор Эпл уже есть. Те, кто его не помнит, могут поискать его в настройках облачного хранилища или магазинов App Store и iTunes Store, учетных записей, меню отправки и приема сообщений, почты и календарей. В крайнем случае, пароль можно сбросить.
Как зайти в хранилище iCloud с Айфона, если Эпл Айди нет?
Идентификатор можно создать на сайте облачного сервиса, заполнив регистрационную форму, подтвердив адрес электронной почты и приняв условия его использования. После этого вход происходит автоматически.
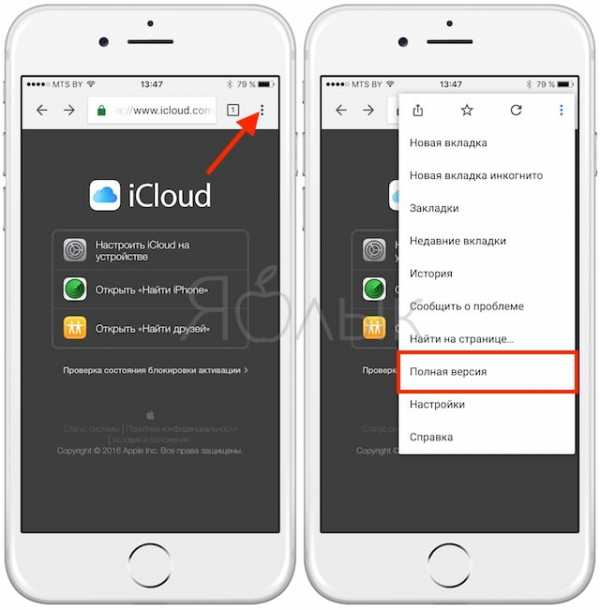
Как зайти в облако с iPhone
При попытке впервые войти на сайт Айклауд с Айфона на экран выводится предложение настроить облачный сервис на данном устройстве, воспользоваться услугой поиска телефона либо начать поиск друзей. Это происходит потому, что Эпл требует, чтобы новое оборудование прошло процедуру регистрации в Apple ID, после чего все его службы будут настроены автоматически.
Изменение процедуры входа (например, чтобы иметь разные идентификаторы для «Айклауд» и «Айтюнс») возможно через меню «Настройки».
Чтобы все работало правильно, перед тем, как войти в облако iCloud с Айфона, необходимо убедиться, что используется последняя версия iOS:
- Подключение осуществляется через меню «Настройки», где нужно выбрать пункт «Вход в iPhone». Для iOS 9–10.2 нужно открыть «Настройки – Айклауд».
- Далее следует ввести «Эпл Айди» и пароль. При двухфакторной аутентификации перед тем, как зайти в iCloud с Андроида, необходимо ввести 6 цифр, отправленных на доверенные устройства пользователя.
- На вкладке «Айклауд» можно легко включить и отключить различные функции и услуги либо нажимая их, либо выбирая действие из меню. То же позволяет и веб-сайт облачного сервиса.
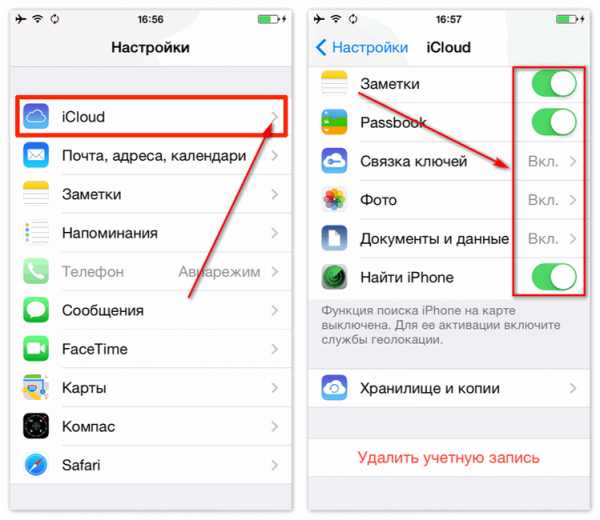
Можно ли войти в iCloud с Android
Apple неохотно поддерживает другие платформы.
Поэтому совершенно естественно возникает вопрос о том, можно ли зайти в Айклауд с Андроида?
Да, сайт сервиса доступен, например, через Google Chrome. Для этого нужно запросить отображение страницы в режиме настольного ПК. Это снимает ограничение на использование Android-платформ.
Однако с синхронизацией отдельных приложений дело обстоит намного сложнее:
- Для доступа к облачной почте нужно настроить стандартную почтовую программу, добавив в нее учетную запись с адресом и паролем и сменив ІМАР-сервер на imap.mail.me.com.
- Также следует выбрать защиту SSL/TLS и удостовериться, что номер порта равен 993.
- В качестве выходного сервера следует задать smtp.mail.me.com с установкой безопасности STARTTLS и номером порта 587, а также отметить необходимость входа в учетную запись.
- Для синхронизации контактов требуется скачать и установить CardDAV-Sync. В приложении нужно ввести название сервера contacts.icloud.com, Apple ID и пароль, название аккаунта и выбрать одно- или двусторонний вариант.
- Для синхронизации календаря следует скачать и установить приложения JB Workaround CalDAV-Sync и CalDAV-Sync (либо caldav Sync Free Beta), задать имя сервера calendar.icloud.com, идентификатор и пароль, а также выбрать необходимые календари.
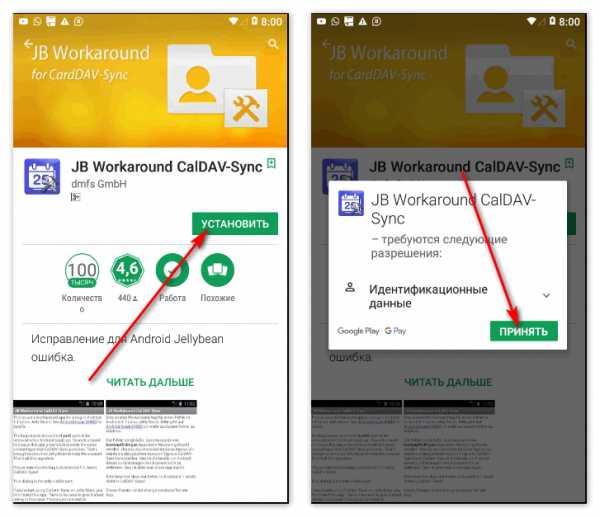
Настроить синхронизацию заметок намного проще. Для этого нужно открыть системные установки на компьютере Apple, кликнуть на пункте «Интернет-аккаунты» и выбрать аккаунт Google, используемую в телефоне. После этого заметки будут появляться в почтовом приложении. Недостатком является то, что они синхронизируются со смартфоном, но не с облаком. У записей для Google и для Айклауд заголовки различаются и одновременно их отправлять нельзя, что очень неудобно, поэтому заметки для Андроида приходится отправлять вручную, синхронизируя остальные с облачным хранилищем. Еще хуже то, что записи на телефоне нельзя редактировать. Это можно делать с помощью программы iNotes, но она более недоступна.
Есть возможность синхронизировать напоминания: если установлено приложение CalDAV-Sync, то нужно скачать Tasks того же разработчика.
Основные проблемы при входе
Как зайти в Айклауд с Айфона, если во время регистрации возникают проблемы?
Наиболее частыми причинами этого являются:
- Ошибка в регистре введенного пароля. В этом случае необходимо проверить, не нажата ли кнопка Caps Lock.
- Ошибка в адресе электронной почты и пароле для Apple ID.
- Ошибка при вводе кода, отправленного на доверенное оборудование или номер при наличии двойной проверки или двухфакторной аутентификации.
- Если доступ предоставлен только для приложений «Заметки», «Контакты», Keynote, Pages, Numbers, и «Настройки», то аккаунт дает возможность пользоваться лишь веб-функциями хранилища. Для активации других функций перед тем, как зайти в iCloud с iPhone, следует настроить облачный сервис на устройствах компании «Эпл».
Если пользователь не помнит код доступа либо появляется сообщение о блокировке учетной записи по соображениям безопасности (например, после нескольких неудачных попыток войти с телефона), нужно изменить либо сбросить пароль.
xn—-7sbaruhf3cgg7c6c.xn--p1ai