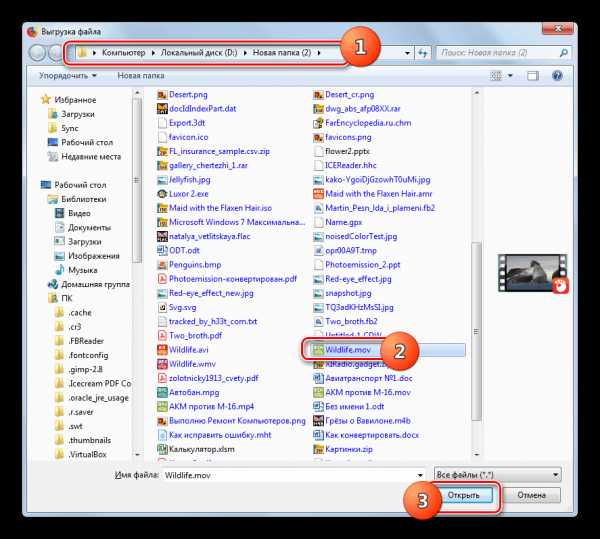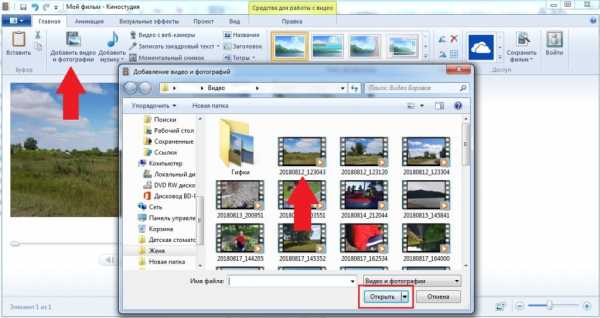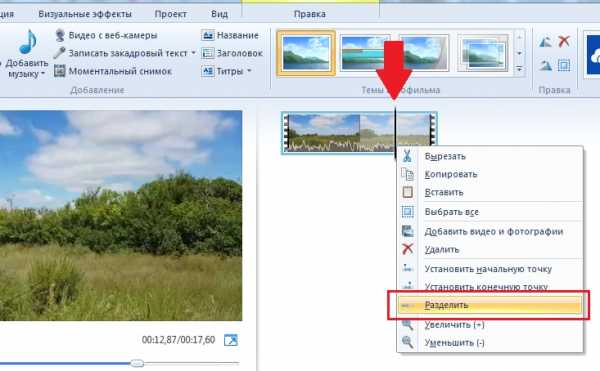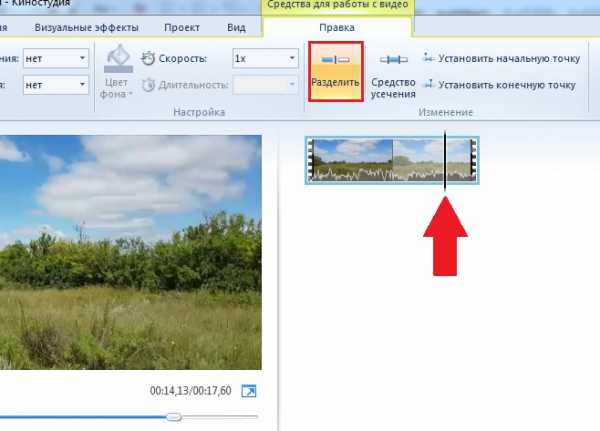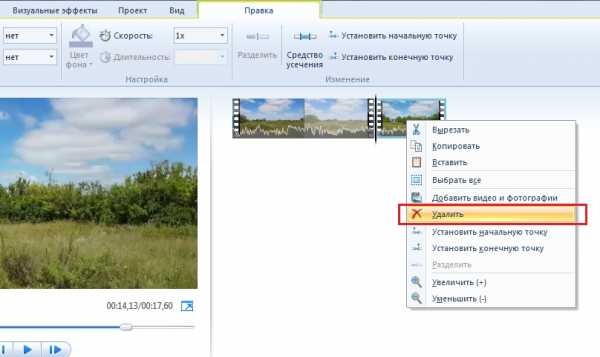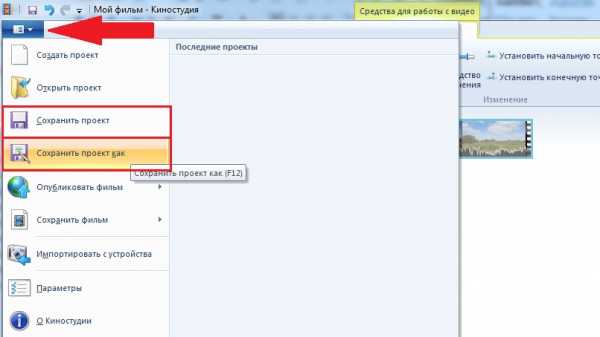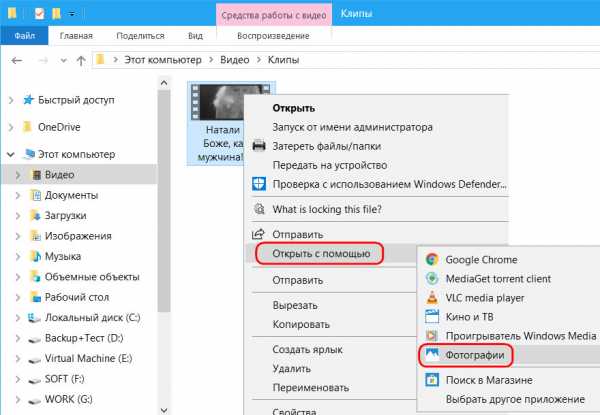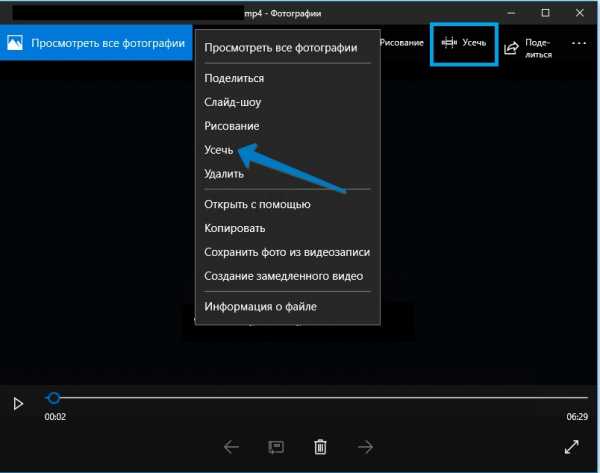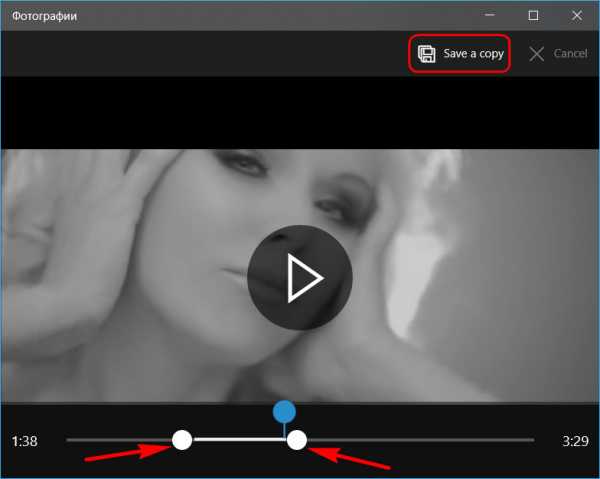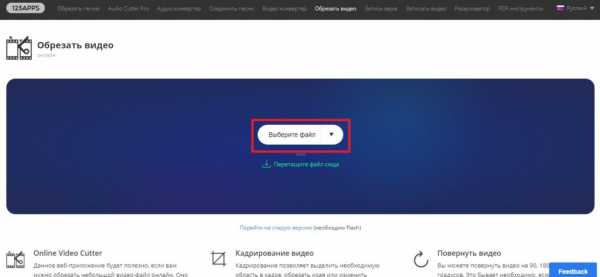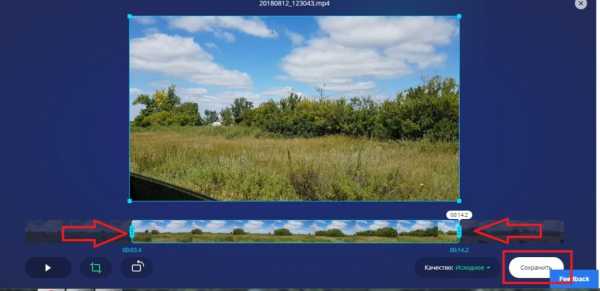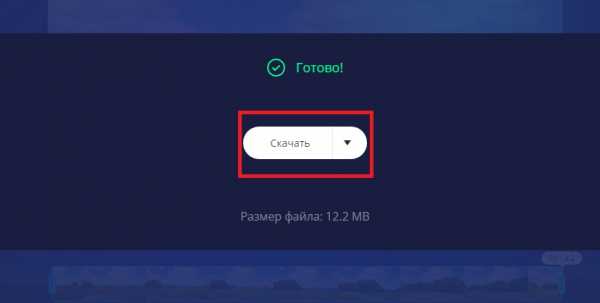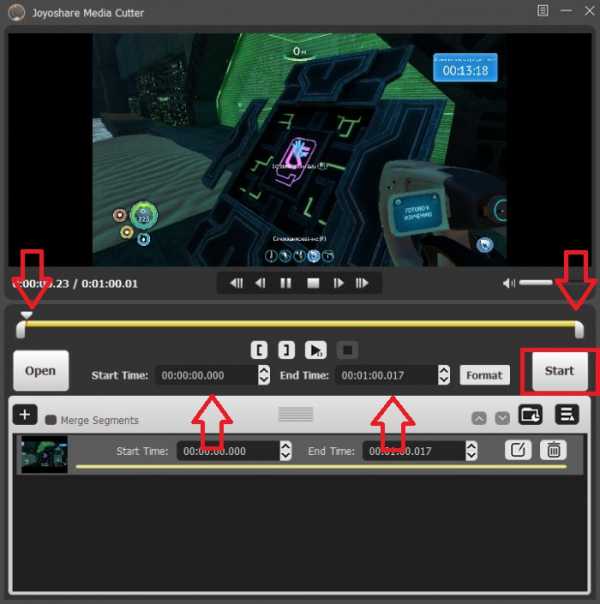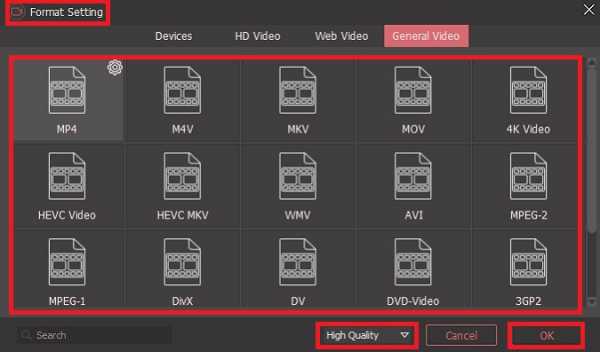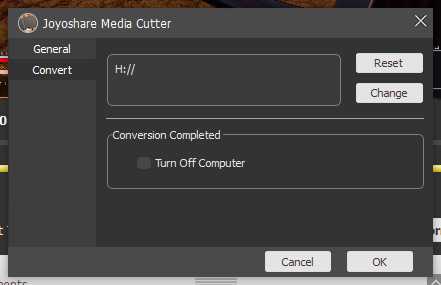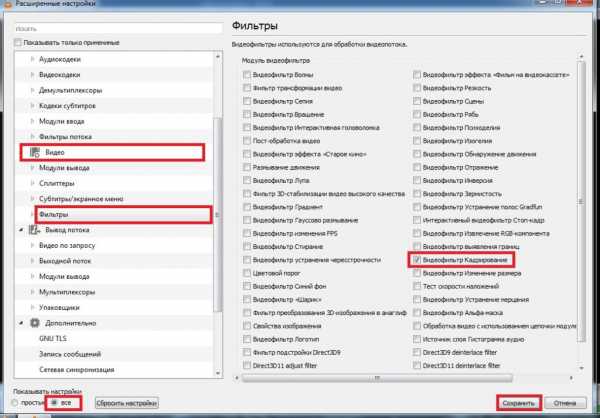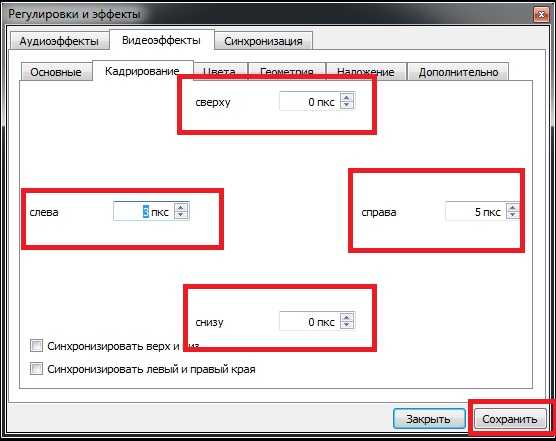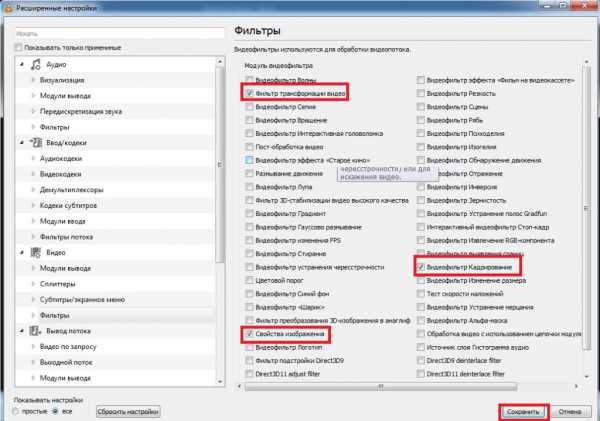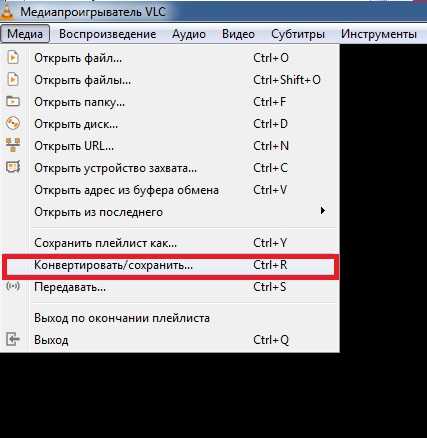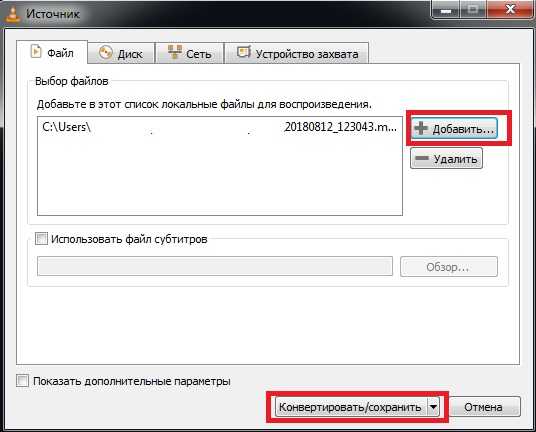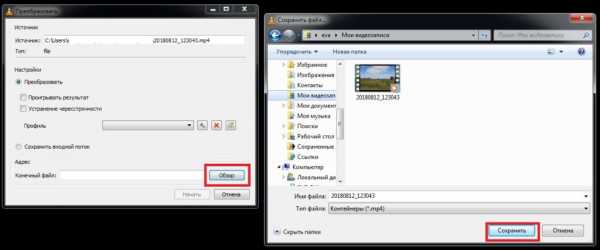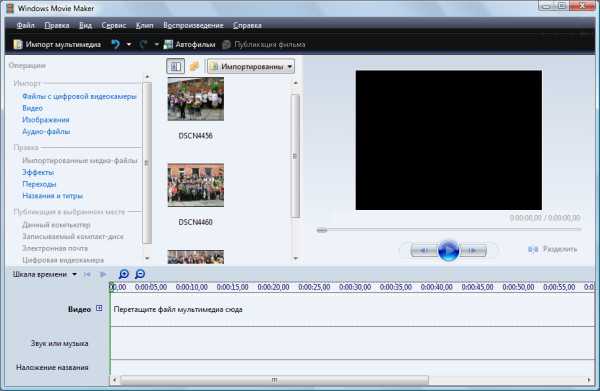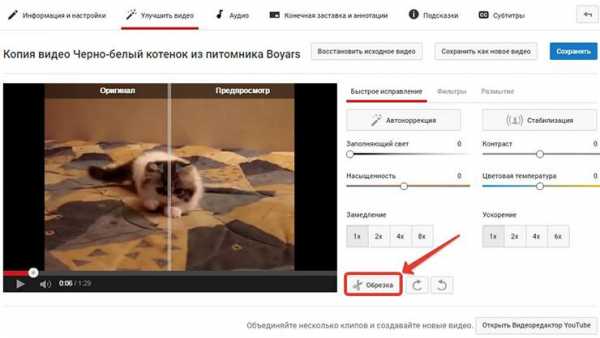Как вырезать кадр из видео онлайн

Вырезать кадр из видео можно, воспользовавшись специализированными веб-сервисами. Узнаем алгоритм действий в самых удобных и популярных из них.
Сервисы для извлечения кадров из видео
Отдельных сервисов для извлечения кадра из видео не существует, но есть специализированные сайты, которые предназначены для комплексной удаленной обработки видео. Вот они, как правило, и имеют в своем арсенале инструмент для выполнения решаемой в этом материале задачи.
Способ 1: Online-Video-Cutter
Существуют сервисы, предоставляющие возможность непосредственно обрезки видео, к которым относится и Online-Video-Cutter. Хотя он больше предназначен для получения фрагментов в виде видеофайлов, но его можно приспособить и для извлечения отдельных кадров. Для этого обязательно нужно использовать браузер Mozilla Firefox.
Онлайн-сервис Online-Video-Cutter
- Перейдите на главную страницу сервиса по ссылке выше. Перетащите видеоролик, из которого нужно вырезать кадр, из
- В последнем случае откроется стандартное окно выбора файла. Перейдите в нем в директорию дискового носителя, в которую помещен нужный ролик, выделите его и щелкните «Открыть».

Внимание! В настоящее время сервис поддерживает загрузку видео размером только до 500 МБ.
- После этого выбранный ролик будет загружен на сайт и отобразится во встроенном проигрывателе, под которым находится лента перехода по видео. Наведите на неё курсор и щелкните по маркеру времени, который соответствует кадру, предназначенному для извлечения. При этом он отобразится в окне проигрывателя.
- Затем щелкните правой кнопкой мышки по области проигрывателя, в котором отображается нужный фрагмент. В отобразившемся меню выберите «Сохранить кадр как…».
- Откроется окно сохранения. Переместитесь в нем в ту директорию, где желаете сохранить кадр. В поле «Имя файла» вы можете изменить текущее наименование сохраняемого кадра, если не удовлетворяет заданное по умолчанию. Затем нажмите «Сохранить»
- Кадр из видео будет сохранен в выбранной директории в виде изображения в формате JPG.
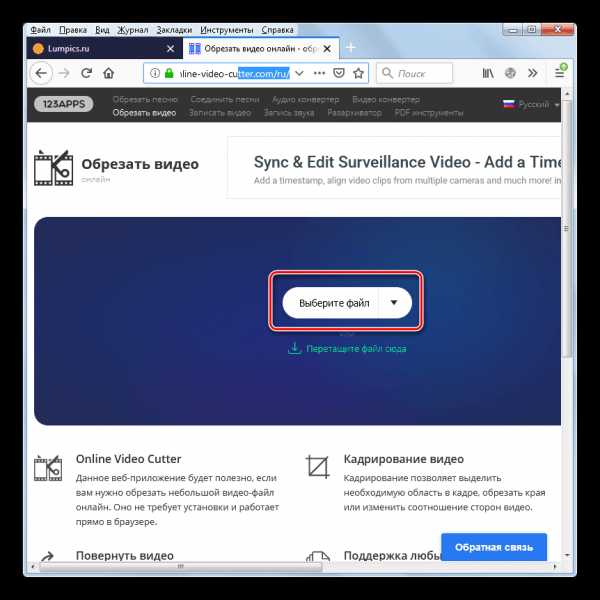
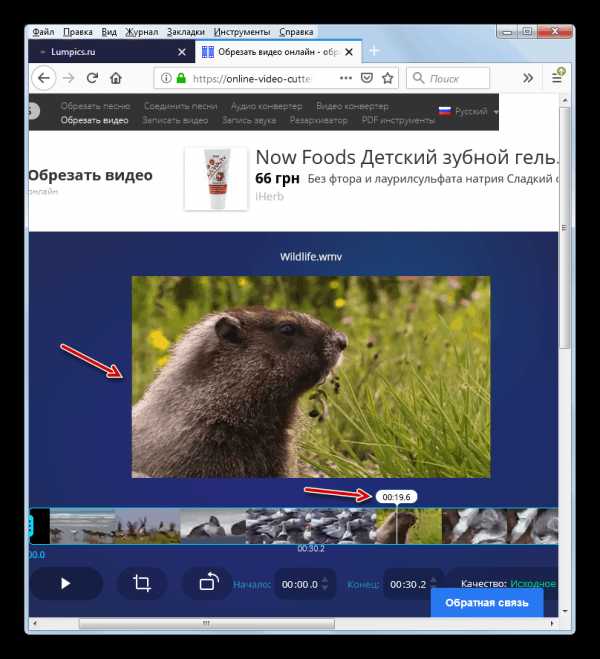
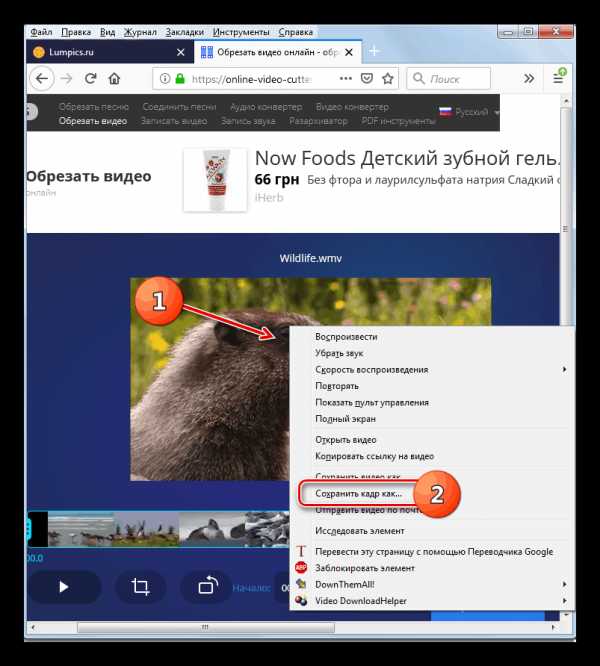
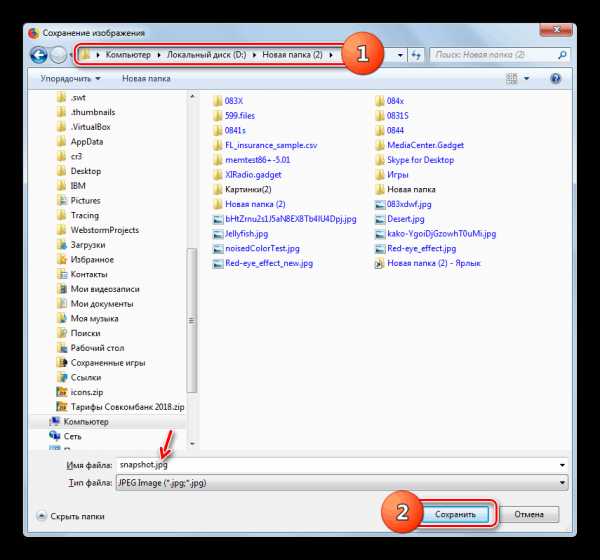
Способ 2: Clideo
В отличие от предыдущего ресурса, онлайн-сервис Clideo предлагает выполнить комплексную обработку видео. Но процедура извлечения кадра из ролика очень схожа с описанным выше способом, и тоже для этого нужно использовать браузер Mozilla Firefox.
Онлайн-сервис Clideo
- После перехода на главную страницу ресурса по ссылке выше для открытия раздела обрезки щелкните по блоку «Cut».
- Откроется страница обрезки видео. Щелкните по кнопке
- Будет открыто окно выбора видеоролика, аналогичное тому, которое мы рассматривали в предыдущем способе. Перейдите в каталог размещения нужного файла, выделите его и нажмите «Открыть».
- Начнется процедура загрузки видеоролика, которая, скорее всего, займет большее время, чем при использовании сервиса Online-Video-Cutter. За её прогрессом можно наблюдать при помощи динамического индикатора.
- После загрузки видео отобразится в проигрывателе и начнет автоматически воспроизводиться. Дождитесь, пока индикатор воспроизведения дойдет до нужной секунды, и щелкните по элементу
- Далее, как и в предыдущем сервисе, кликните правой кнопкой мыши по области проигрывателя и из контекстного меню выберите пункт «Сохранить кадр как…».
- Откроется окно сохранения, где необходимо переместиться в директорию, в которой вы намерены хранить кадр, и нажать кнопку «Сохранить».
- Как и в предыдущем случае, кадр будет сохранен в формате JPG.
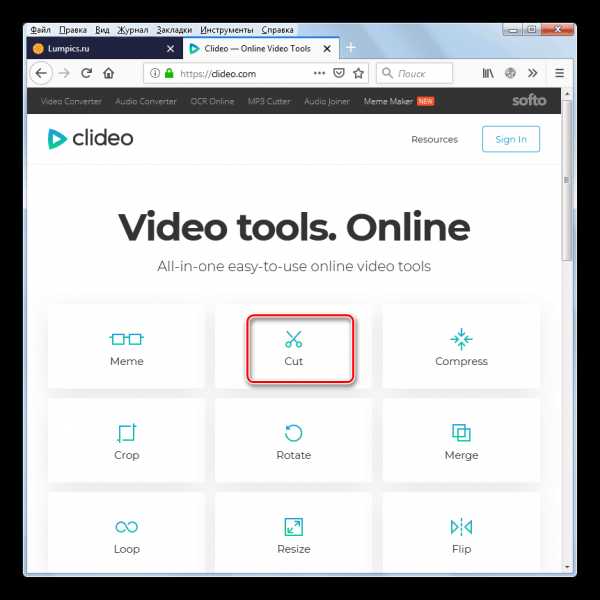
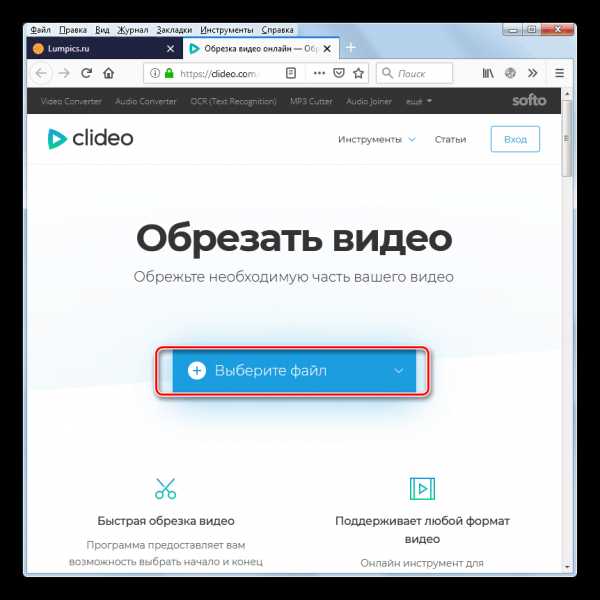
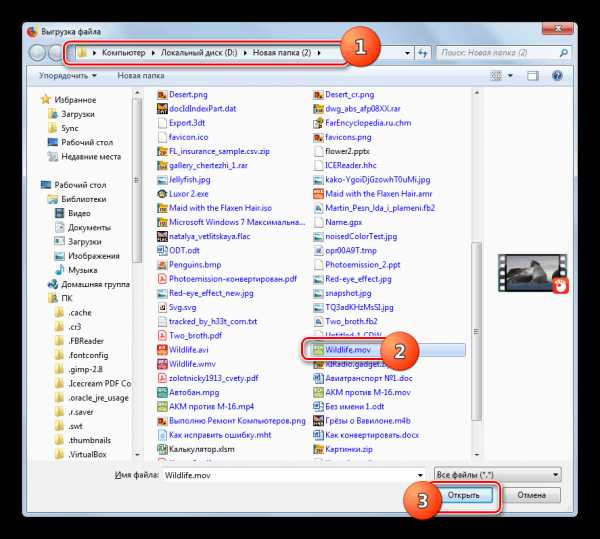
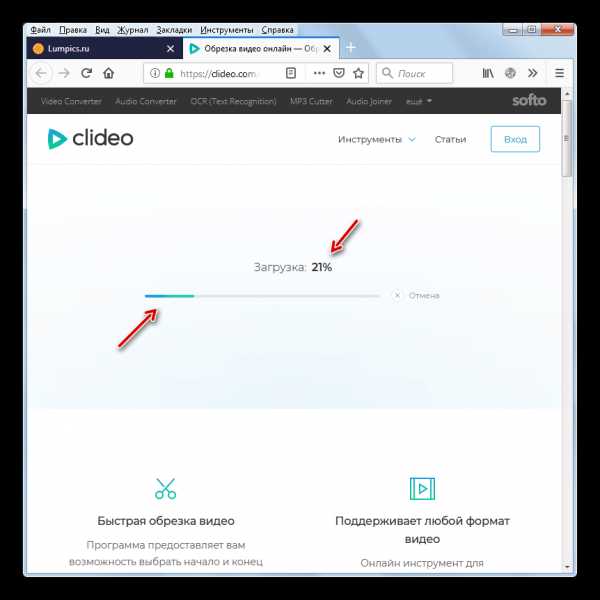
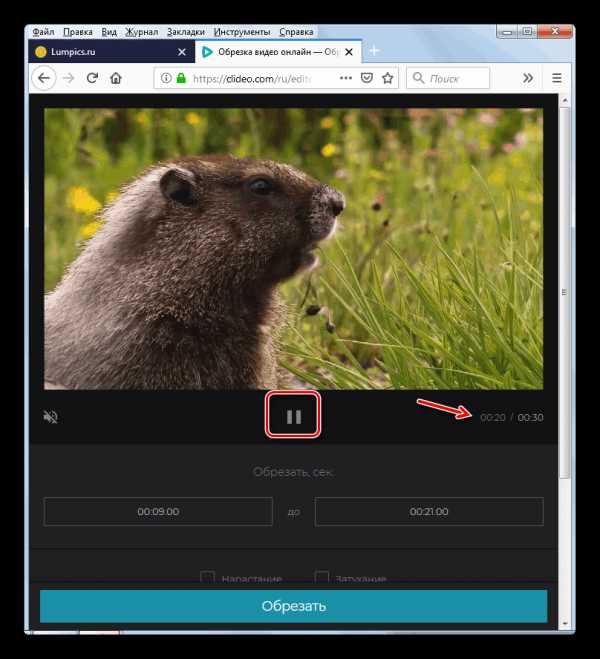
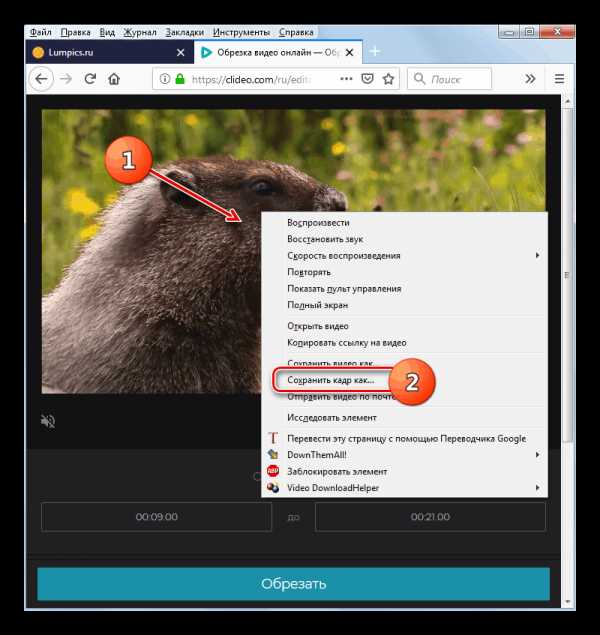
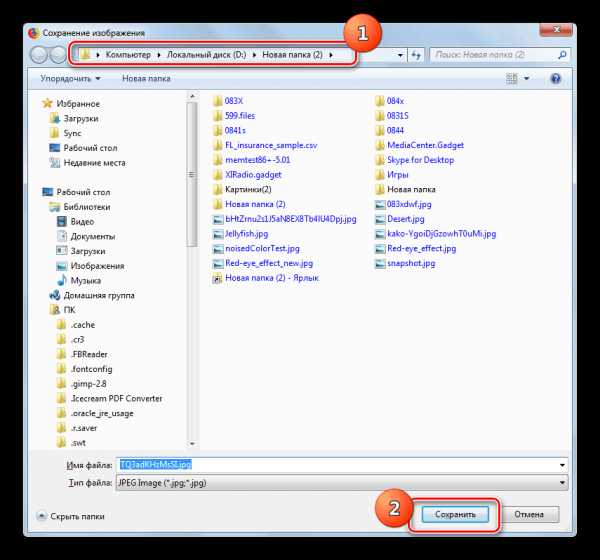
Способ 3: Clipchamp
Онлайн-сервис Clipchamp также предназначен для комплексной обработки видео, но в отличие от предыдущего ресурса, для работы с роликами не требуется заливать ролики на сервер. С помощью этого сайта можно производить извлечение кадра из видео онлайн.
Важно! Хотя разработчики сервиса работают над тем, чтобы пользователи могли взаимодействовать с ним в любом современном браузере, в данное время Clipchamp полноценно поддерживает выполнение операций только через Google Chrome.
Онлайн-сервис Clipchamp
- В отличие от предыдущих сервисов, работа с Clipchamp требует обязательной регистрации. Поэтому после перехода на страницу редактора видео выполните эту процедуру одним из трех способов:
- После регистрации и входа в аккаунт щелкните по элементу «Create a video».
- Затем нажмите кнопку «Start editing».
- Откроется встроенный редактор видео. Для добавления видеоролика щелкните по элементу «Add Media».
- После этого появится элемент «Browse my files». Кликните по нему.
- Откроется знакомое по предыдущим способам окно добавления файла. В нем также перейдите в директорию размещения видеоролика, выделите его наименование и нажмите «Открыть».
- Выбранное видео отобразится в окне сервиса.
- Для того чтобы получить возможность редактирования ролика, наведите на него курсор, зажмите левую кнопку мышки и перетащите в нижнюю область окна с надписью «Drag and Drop media from the library to start creating your video!».
- После этого в нижней части окна появится раскадрированная лента видеоролика. Перетяните бегунок на время, которое соответствует подлежащему извлечению кадру.
- Теперь в окне проигрывателя отобразится соответствующий кадр.
- Щелкните по нему правой кнопкой мыши и выберите пункт «Сохранить картинку как…».
- В открывшемся окне переместитесь в директорию желаемого места хранения кадра и нажмите «Сохранить»
- Кадр будет сохранен в выбранной директории, но на этот раз с расширением PNG.
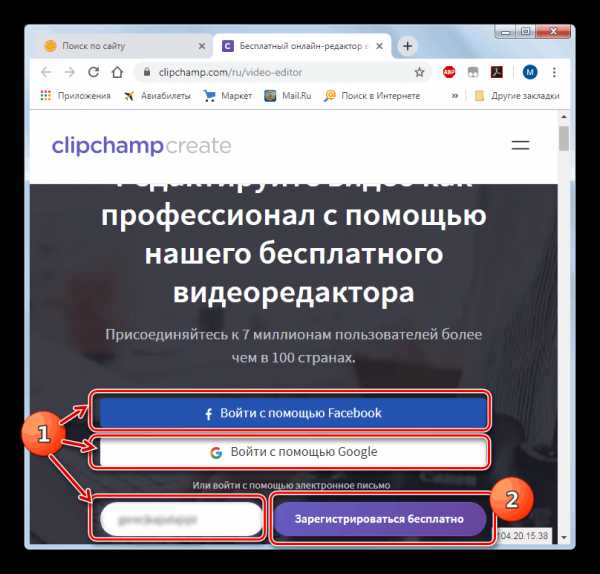
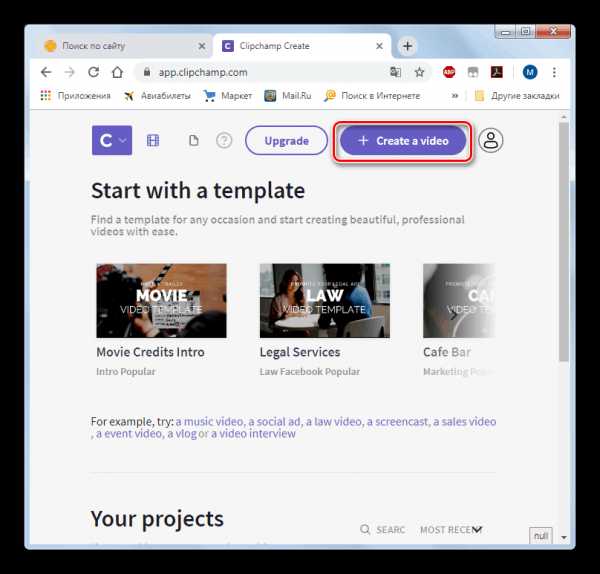
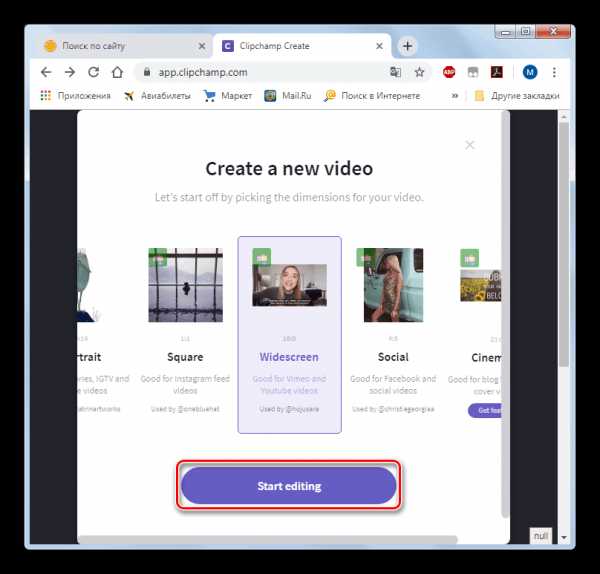
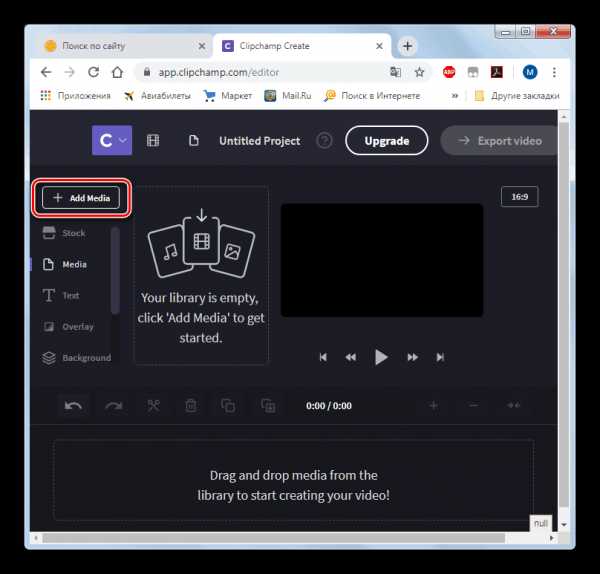
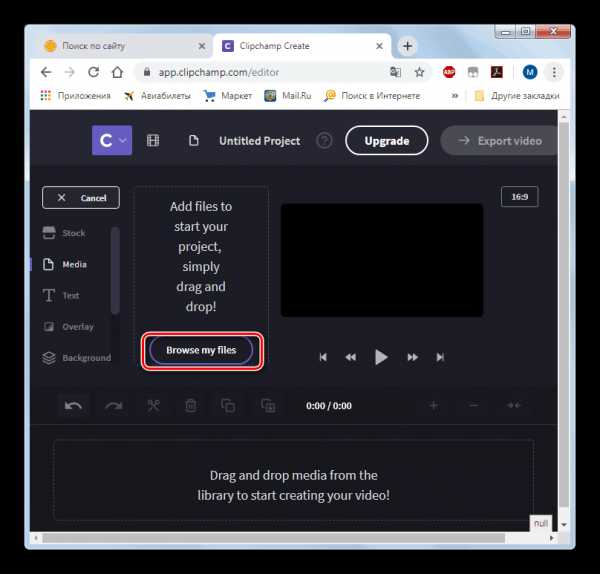
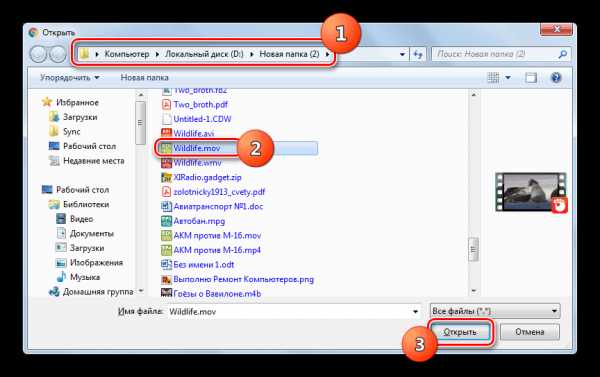
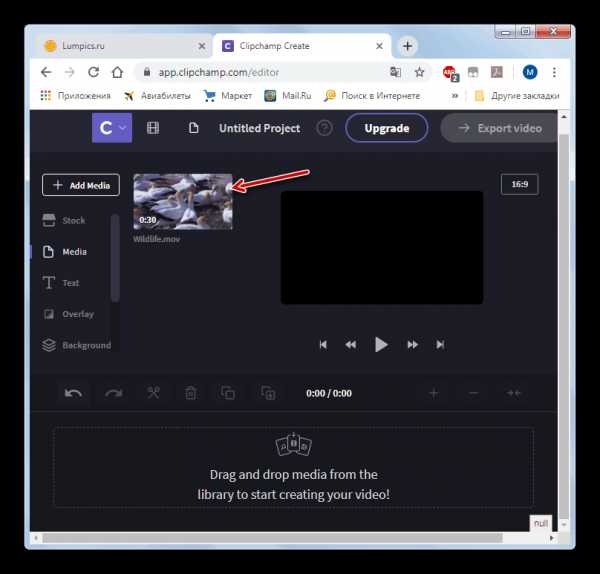
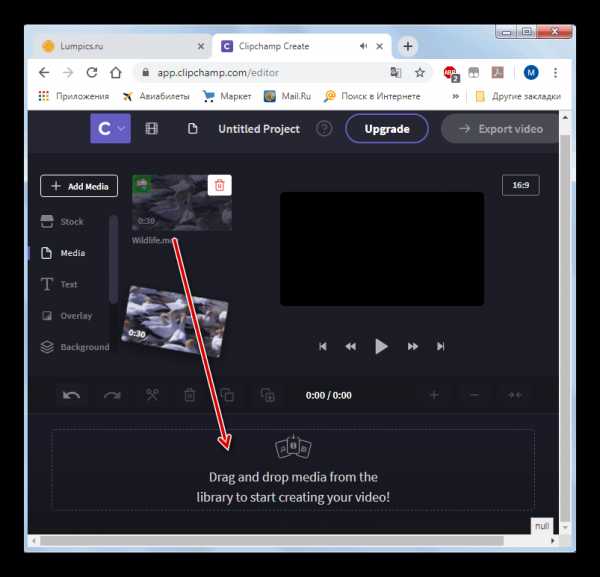

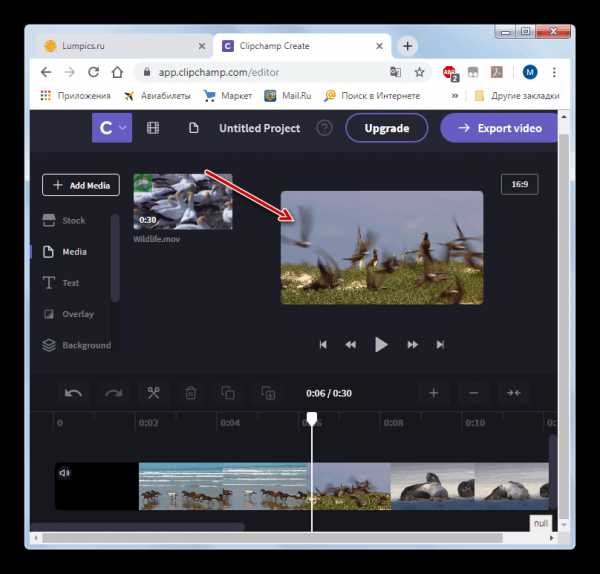
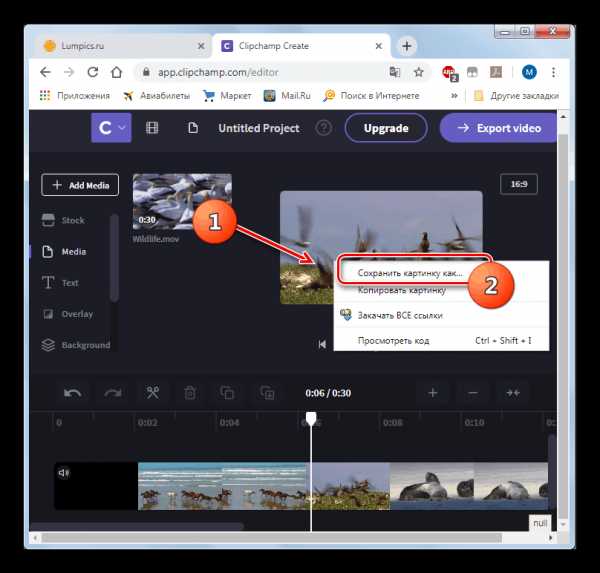
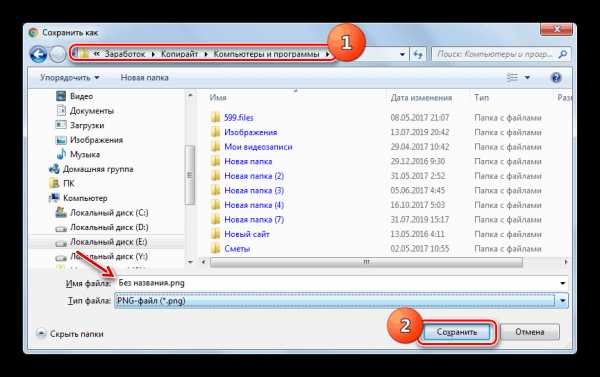
Существует несколько популярных онлайн-сервисов, которые предназначены для того, чтобы вырезать кадр из видео. Основное их отличие заключается в том, что возможность выполнить данную операцию они представляют в различных браузерах и сохраняют полученный файл в разных форматах. Поэтому при выборе конкретного ресурса следует ориентироваться на используемый веб-обозреватель и желаемый формат сохранения кадра.
Опишите, что у вас не получилось. Наши специалисты постараются ответить максимально быстро.
Помогла ли вам эта статья?
ДА НЕТlumpics.ru
Как обрезать видео на компьютере (обрезка video)
В windows 7
Простой способ обрезки видеофайла без программ — с помощью встроенного приложения системы «Киностудия Windows Live».
Откройте приложение и следуйте приведенному ниже руководству, чтобы редактировать видео большого размера:
- Нажмите «Добавить видео и фотографии», чтобы просмотреть и выбрать видео с PC для добавления. Также можно перетаскивать файл сразу на раскадровку.

- Существует два способа использования функции разделения:
- Выберите точку на видеоклипе, где необходимо обрезать файл, щелкните правой кнопкой мыши и нажмите «Разделить». В случае если нужно выделить часть, выберите две ограничивающие ее точки.

- Выберите подходящую точку. На рабочей панели щелкните вкладку «Правка», далее нажмите «Разделить».

- После этого видео будет разделено на части. Их можно редактировать, менять положение относительно друг друга или просто удалять, обрезая таким образом исходный файл.

- Выберите точку на видеоклипе, где необходимо обрезать файл, щелкните правой кнопкой мыши и нажмите «Разделить». В случае если нужно выделить часть, выберите две ограничивающие ее точки.
- Нажмите на значок в левом верхнем углу, затем выберите «Сохранить проект». На выбор доступно четыре качества вывода видео. При наведении курсора мыши на каждую опцию появляется размер выходного видео, соотношение сторон и другие параметры.

В Windows 10
Используется приложение «Фотографии», интегрированное в операционную систему:
- Откройте папку с видеофайлом и кликните на него правой кнопкой мыши. Появится диалоговое окно, в котором выберите функцию «Открыть с возможностью», из предложенных вариантов выбираем приложение «Фотографии».

- Можно начать редактирование:
- выделите фрагмент, который нужно обрезать. В качестве левого ползунка указывается начальная точка видео, а правого — конец. Отрегулируйте оба ползунка по своему желанию перед обрезкой видео;
- выберите опцию «Усечь». Ее значок располагается в верхнем правом углу приложения.

- Щелкните на значок сохранения, который расположен там же. Теперь дайте название своему видео и сохраните его.

Как обрезать видеоролик онлайн бесплатно
Можно воспользоваться популярным онлайн-триммерным сайтом Online Video Cutter. Простые шаги, чтобы быстро обрезать видео онлайн:
- Нажмите кнопку «Открыть файл», чтобы импортировать видеофайлы с компьютера на сайт, затем дождитесь окончания процесса загрузки.

- Выберите диапазон резки, установив точку начала и конца, затем нажмите «Сохранить», чтобы начать процесс.

- Когда курс резки закончится, нажмите кнопку «Скачать», видео будет сохранено на ПК, Google Drive или Dropbox по выбору.

Функция онлайн-обрезки позволяет отбирать нужную область видео и одновременно изменять пропорции кадра. Все эти практические функции объединены в одном месте, что делает его популярным сайтом «все в одном». Безопасность гарантируется сервисом — загруженный файл будет удален через несколько часов после окончания работы.
С помощью каких программ и приложений можно обрезать video
Joyoshare Media Cutter
- Запустите Joyoshare и нажмите «Открыть», чтобы добавить видеофайл, или перетащите нужное видео и поместите его в центр Joyoshare. Важно! Joyoshare Media Cutter поддерживает только обработку одного файла, поэтому можно импортировать только один видеофайл за раз.
- Щелкните значок «Изменить» рядом с видеоклипом, и появится новое окно редактирования. Выберите вкладку «Настроить» в верхней строке меню и обрезайте видео. Перемещайте белую рамку, чтобы увеличить или уменьшить видео для удаления нежелательной области, или введите точные значения в нижерасположенном разделе. Окно предварительного просмотра покажет происходящие изменения. Нажмите «Start», чтобы закрыть окно.

- Нажмите кнопку «Формат» > «Режим кодирования». Он позволяет настроить качество видео, форматы файлов (mp4, avi, wkv), кодек. Выберите формат для экспорта в соответствии с необходимыми требованиями. Нажмите «ОК».

- Теперь нажмите кнопку «Пуск» и начните конвертировать и сохранять обрезок в локальную папку вашего компьютера. Подождите несколько минут, а затем получите измененное видео в папке назначения после завершения преобразования.

VLC Media Player
Он поддерживает разные форматы, в том числе файлы с видеорегистратора. Обрезать видеоклип в медиаплеере VLC:
- Откройте скаченное ПО VLC на ПК, зайдите в «Инструменты» > «Настройки».

- Установите настройки для обрезки. Выберите «Все» в «Показать настройки», а затем зайдите в «Видео» > «Развернуть фильтры» > «Кадрирование».


- Введите конкретные пиксели для обрезки сверху/снизу/слева/справа.

- Затем нажмите «Видео»> «Фильтры», отметьте «Фильтр трансформации видео» и нажмите «Сохранить».

- Перейдите в «Медиа» > «Конвертировать/Сохранить» и нажмите кнопку «Добавить», чтобы импортировать один файл для обрезки.


- Сохраните обрезанное видео. Нажмите кнопку «Обзор», чтобы получить папку назначения, и нажмите кнопку «Начать», чтобы начать обрезку видео.

Windows Movie Maker
- Необходимо скачать и запустить приложение Windows Movie Maker. Нажмите «Мультимедиа», чтобы импортировать видеофайл. Перетащите файл на временную шкалу или щелкните правой кнопкой мыши и выберите «Добавить на временную шкалу».

- Обрежьте видеофайл.
- Сохраните видео.
Видео по теме:
osnov-computer.ru
Обрезать видео онлайн — Wocreator
Как можно обрезать большое видео в онлайн режиме быстро и бесплатно? Действительно, ответ на этот вопрос существует. Но, изначально стоит узнать, в каких ситуациях подобный инструмент может понадобиться.
Существует достаточно причин в использовании программ по обрезке видео онлайн:
- Некоторые социальные сети не позволяют использовать видеофайлы больших размеров.
- Не все электронные почтовые сервисы способны пересылать большие по объему видеоматериалы.
- Не каждый человек имеет возможность выделять много свободного пространства для хранения подобных файлов на своих ПК, планшетах или мобильниках.
Следовательно, нужно знать простой в работе сервис, позволяющий обрезать больших размеров видео (2 Гб и более) в онлайн режиме функционирования. Необходимый инструмент можно найти на сайте online-video-cutter.com/ru.
Как это работает
От пользователя, чтобы обрезать большое видео быстро и бесплатно в режиме онлайн, требуется всего несколько простейших действий:
- Осуществить переход на страничку данного онлайн-сервиса.
- Нажать на «открыть файл», чтобы выполнить загрузку с жесткого диска нужного элемента. В качестве альтернативы предложены и иные варианты: Гугл диск, урл записи и так далее.
- Установить границы той части, которую хочется сохранить с помощью специальных ползунков.
- Подождать результата обработки и скачать полученный таким образом кусок.
Кстати, одной из полезных функций этой программы является возможность поворота видеозаписей и его кадрирование, что позволяет получить совершенно другой, иногда более качественный и интересный результат.
Адрес — online-video-cutter.com/ru
www.wocreator.com
Как обрезать видео онлайн бесплатно
Вы сняли видео и хотите поделиться им с друзьями. Однако, на вашем компьютере нет ни одной установленной программы для работы с видеофайлами. Что же теперь делать? Как обрезать видео онлайн? Для обладателей быстрого интернета есть отличный выход – воспользоваться специальными онлайн-сервисами для бесплатной обрезки видео. Они не требуют финансовых вложений и не попытаются установить ненужные программы на ваш ПК. Так же вы избежите одной из частых проблем пользователей – несовместимости программы с вашей версией операционной системы.В этой статье мы рассмотрим самые популярные и простые сайты для быстрой и бесплатной обрезки видео, которые помогут вам создать отличный ролик для любого события.
1. Как обрезать видео онлайн: 5 лучших сервисов
Большинство современных онлайн-каттеров поддерживают практически все известные форматы видео, так что вам не придется мучиться в поисках конверторов, которые поменяют разрешение вашего файла.
Лучшие конверторы файлов я рассматривал здесь — https://pcpro100.info/luchshie-programmyi-dlya-konvertirovaniya-video/
1.1. Online Video Cutter
Практически идеальная программа для работы с видео. Интерфейс полностью на русском языке, поэтому процесс работы не представляет трудности. Кстати, эту программу можно установить в браузер и нужные инструменты для редактирования всегда будут под рукой. Рассмотрим сервис поближе.
1. Для начала нужно зайти на сайт online-video-cutter.com;
2. Здесь мы сразу видим большую кнопку «Открыть файл». Однако, эта программка имеет удобную возможность редактирования видео из Google Drive, а также из интернет-источников (URL). Нужно только скопировать ссылку на интересующий вас видеоклип и вставить появившуюся белую строку. Выбираем необходимый вариант и ждем загрузки. Обратите внимание, что максимальный размер файла не должен превышать 500MB. Разработчики уверяют, что скоро размер увеличится и можно будет редактировать даже полнометражные фильмы в большом разрешении;

3. Когда видео полностью загрузится, вы сможете его редактировать с помощью ползунков. Пробелом воспроизводим или останавливаем видео для поиска точного места обрезки. Мышкой или стрелками на клавиатуре тащим один ползунок на предполагаемое начало видео, а второй – на его окончание в ленте. Так же можно поменять формат готового файла, его качество, обрезать края или повернуть изображение. Выбираем «обрезать»;
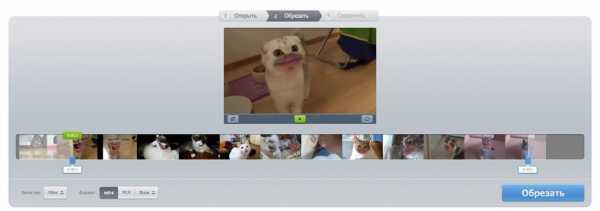
4. Теперь вы можете скачать свой файл на компьютер, либо Google Drive, либо в Dropbox.
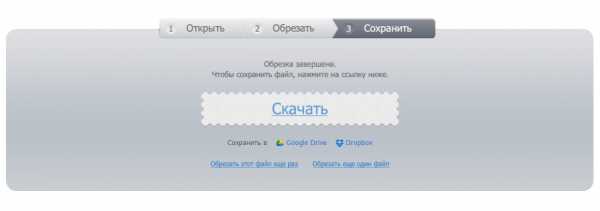
Вот так просто за три шага можно нарезать свое видео. Кроме этой услуги, сайт предлагает обрезку аудио, соединение композиций, конвертор видео, запись звука и видео, разархивирование любого файла и работу с PDF.
1.2.Videotoolbox
Хороший сервис быстрой нарезки видео онлайн на английском языке. Для работы с ним придется пройти регистрацию на сайте и подтвердить свой почтовый адрес.
1. Заходим на сайт www.videotoolbox.com;
2. Выбираем меню «File Manager»;
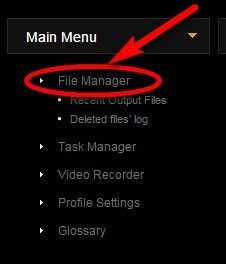
3. В новом окне есть поле для загрузки файла с ПК или из интернета (вставьте ссылку на файл в строку), выбираем подходящий вариант;
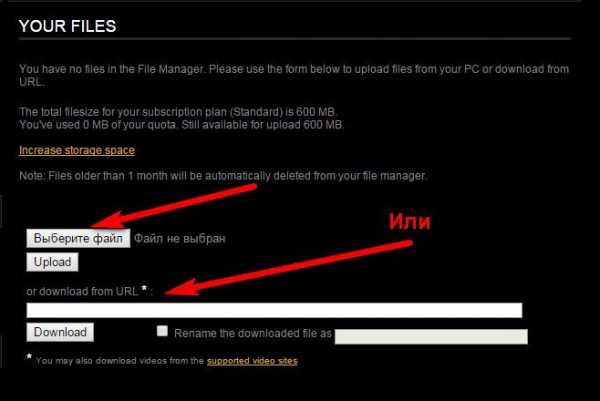
4. Когда видео загрузится, появится список действий.

Тут можно добавить субтитры, водяной знак на видеоряд, наложить музыку, вырезать звук из аудиодорожки, склеить несколько клипов вместе и многое другое. Но нам нужна обрезка, так что выбираем «Cut/Split File»;
5. Откроется новое окно, в котором ползунками выбираем нужный отрезок, остальное убираем функцией «Cunvent the slice»;
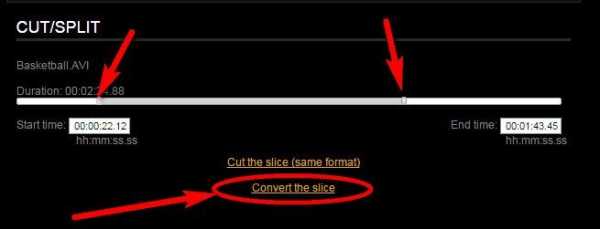
У Videotoolbox есть один большой минус – до того, как вы сохраните видео, его нельзя просмотреть, а это значит, что нужно при обрезке точно знать секунды, на которые поставить ползунки.
6. Теперь можно выбрать формат готового видео. Кстати, этот сервис предлагает практически все существующие форматы, даже специфические, необходимые для продукции компании Apple и прочих мобильных девайсов;
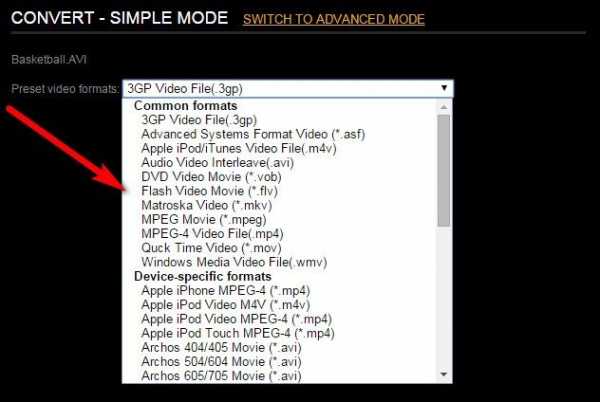
7. Радостно жмем «Convent» и получаем ссылку для скачивания.
Если вас устраивает формат исходника, то в предыдущем шаге стоит выбрать «Cut the slice», после чего указать папку на вашем компьютере, куда хотите сохранить готовый проект.
1.3.Animoto
Лаконичный сервис, главной фишкой которого является функция создания видео из фотографий. В этой статье я уже рассматривал вариант создания слайд-щоу из фотографий, но это другой случай. Конечно, здесь можно и стандартное видео нарезать. Удобством является так же и то, что у Animoto есть галерея лицензионной музыки под любой фильм, множество стилей для видеороликов, возможность записи квадратного видео (для Instagram) и неограниченный «вес» готового файла. То есть вы можете сделать видео в отличном качестве и большом разрешении. Для начала работы вам придется пройти регистрацию на animoto.com.
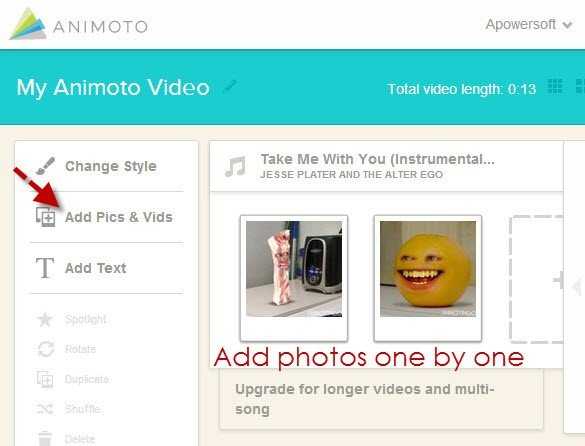
Минус тут только один – пробная версия программы рассчитана только на 30 дней использования.
1.4.Cellsea
Легкий англоязычный сервис для работы с различными форматами клипов. Чтобы редактировать видео, вам нет нужды проходить регистрацию.
1. Загружаем свое видео с ПК или из интернета;

2. Ползунками выбираем необходимый отрезок. Вводим название файла в соответствующей колонке и сохраняем клип на свой компьютер.
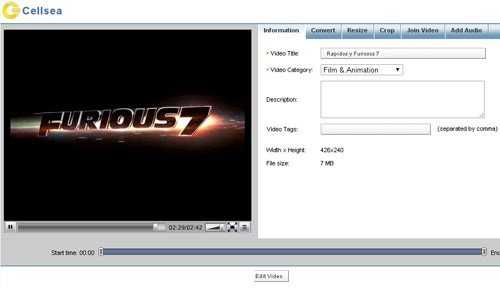
В этой программе можно так же поменять формат видео, обрезать края, соединить с другим видео и наложить аудиодорожку.
1.5. WeVideo
Еще один сервис быстрой работы с видео. Для его использования придется зарегистрироваться через email. Хотя тут есть и вариант быстрой регистрации через социальные сети.
WeVideo предоставляет возможность для работы как с видео, так и с фото, то есть можно сделать целый клип из картинок. Так же можно добавить музыку или голос и задать стиль своему проекту с помощью встроенных тем.
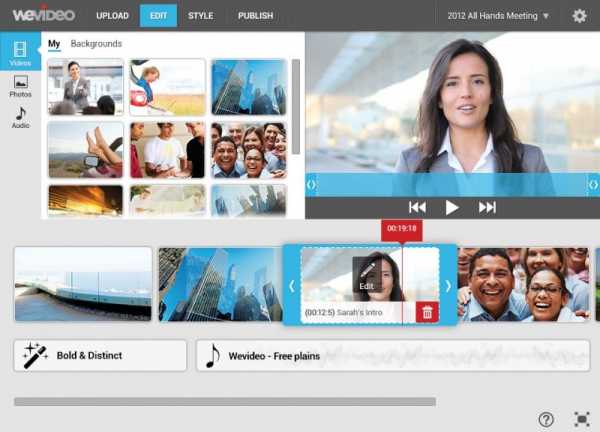
Ресурс в целом бесплатный, но для разблокировки некоторых функций разработчик требует оплаты.
2. Freemake Video Converter – обрезка офлайн
Хоть об этой программе пишут, как об онлайн-приложении – это не так. Для работы с ней, придется скачать установочный файл с официального сайта. Это бесплатно и быстро. Программа более шести лет существует в свободном доступе и множество пользователей уже оценили ее по достоинству. Интуитивный и понятный интерфейс позволяет разобраться в программе даже новичку. Когда ваше видео загрузится, его можно будет увидеть в удобном списке. Туда же сохраняются и остальные ваши проекты.
Выбранный вами отрезок, в отличии от других программ, удалится. То есть, чтобы получить нужный кусочек видео, вам нужно выделять ненужные части и вырезать их. При редактировании видео вы сможете просмотреть все фрагменты, потому даже такая странность не станет проблемой.
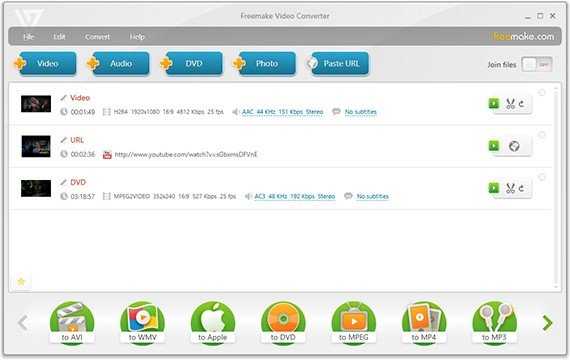
Как обычно, нарезка видео ведется ползунками. Можно поменять формат видео, сделать склейку с другими видеофайлами, добавлять аудио, фото и субтитры.
3. Как обрезать видео в Ютубе – пошаговая инструкция
Популярнейший сервис для просмотра видео – Youtube – обладает встроенным онлайн-редактором для видео. Чтобы воспользоваться этой фишкой, необходимо иметь аккаунт на сайте. Если же у вас его нет – то пройдите регистрацию, это не займет больше пары минут. Кстати, не забудьте почитать, как скачать видео с Ютуба — https://pcpro100.info/kak-skachat-video-s-youtube-na-kompyuter/.
Рассмотрим по шагам, как работать с редактором Ютуба.
1. Заходим в свою учетную запись и загружаем видео с помощью кнопочки «Добавить» на сайт и ждем, пока файл подгрузится;
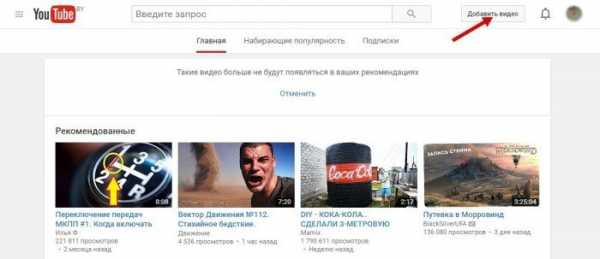
2. Для последующей работы нужно опубликовать видеоролик. Нажимаем «Готово»;

3. Файл опубликован. Теперь займемся непосредственным редактированием. Жмем на кнопку «Менеджер видеофайлов»;
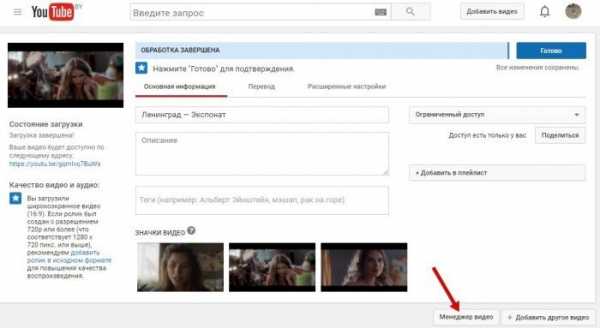
4. В новом окошке ищем свой клип и жмем «Изменить»;
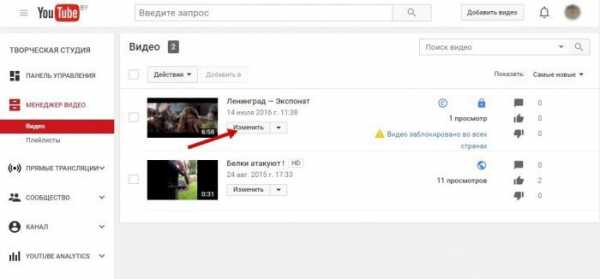
5. Перед обрезкой вы можете изменит свое видео, воспользовавшись функцией «Улучшить видео». В этом меню есть контрастность, насыщенность, цветовая температура, свет, ускорение и замедление.

Теперь жмем «Обрезать» и ползунками регулируем длительность;
6. Когда все устраивает, жмем «Готово»;
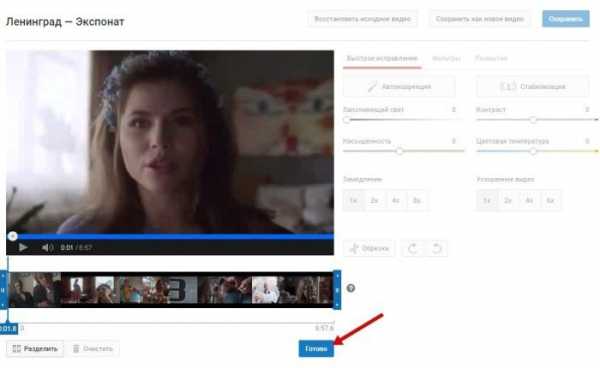
7. Просматриваем труды наших стараний и сохраняем видео на своей странице в Youtube.
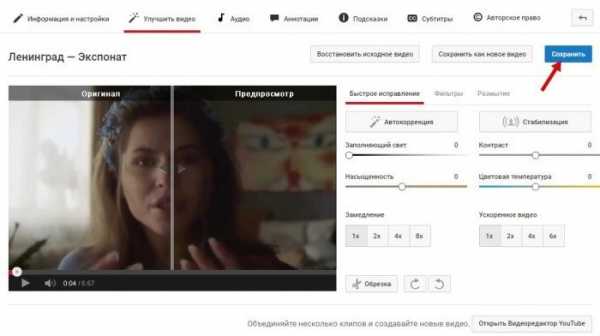
Кстати, получившееся видео можно сохранить к себе на компьютер. Нужно только найти необходимый файл в списке ваших клипов и в меню «Изменить» выбрать «скачать файл mp4».
Для работы в Youtube можно использовать любой формат файла, но для сохранения на жесткий диск хостинг сам сконвертирует видео в mp4.
Каждый из описанных способов может быть использован пользователем любого уровня, не нужно обладать каким-либо специализированными навыками. Теперь не важно, дома вы или на работе, используете настольный компьютер или планшет, для редактирования видео нужен только стабильный выход в интернет и любой из сервисов, описанных выше.
Остались вопросы? Задавайте их в комментариях! И, конечно, делитесь, какой сервис вам понравился больше всего.
pcpro100.info
Как вырезать фрагмент из видео онлайн
Вырезаем фрагмент из видео онлайн
22.02.2017

В современном мире не обязательно иметь установленный на компьютере видеоредактор для того, чтобы монтировать видео. Если вам необходимо всего лишь вырезать фрагмент из видео, например, то лучше всего воспользоваться специальными онлайн-сервисами для этих целей. Основными преимуществами таких онлайн-редакторов является то, что они просты в освоении и не требует установки на компьютер.
Конечно же, по функциональности такие сервисы не сравнятся с полноценными видеоредакторами, требующими инсталляции на ПК, но с конкретными задачами они все же с легкостью справляются и делают это весьма качественно. В этой статье мы расскажем вам о том, на какие онлайн-редакторы следует обратить свое внимание, если вам необходимо обрезать видеоролик.
Обрезаем видео с помощью онлайн-редактора
Рассмотрим на примере две разные ситуации, когда вам необходимо вырезать фрагмент из конкретного файла, хранящегося на компьютере, и с видеоролика, на который у вас есть лишь ссылка.
Способ 1: Сервис Online-video-cutter
Этот способ идеально подходит для обрезки локального видеофайла с вашего компьютера. В функционале сервиса есть также возможность редактирования файла по ссылке, но, к сожалению, этот сервис не работает с видео таких популярными порталов как «Youtube» и «Vk».
- Переходим на официальный сайт сервиса Online-video-cutter.
- На главной странице вы увидите большую кнопку «Открыть файл». Нажимаем ее.
- Откроется окно, в котором необходимо выбрать файл для редактирования. Выделяем его и нажимаем внизу окна кнопку «Открыть».
- После этого на сайте онлайн-редактора вы увидите строку прогресса загрузки выбранного файла на сервер.
- Когда видео полностью загрузится, появится соответствующая область с просмотром результата и временная дорожка (таймлайн) для редактирования.
- Для того, чтобы обрезать видео, необходимо выставить в нужном положении синие ползунки на таймлайне.
- Левый ползунок отвечает за начало ролика, а правый соответствует времени окончания видео.
- После того, как вы выберите временной участок, вы всегда можете просмотреть предварительно результат, нажав зеленую кнопку «Play» под окном просмотра видео.
- Если вас устраивает выбранный фрагмент по времени, переходим к настройкам качества и формата видео для экспорта. В нижней части редактора вы увидите строку «Качество». Справа от нее есть выпадающее меню. По умолчанию качество всегда стоит «Max». Выбираете необходимое.
- Немного правее вы увидите строку «Формат». Как понятно из название в этом выпадающем меню следует выбрать формат, в котором вы сохраните полученный фрагмент видеоролика.
- Если вы определились с качеством и форматом, нажимаем кнопку «Обрезать» в правой нижней области редактора.
- На экране появится строка, отображающая процесс обрезки видео.
- После этого вы окажитесь на странице, где сможете скачать полученный ролик либо сохранить его в облачные сервисы хранения файлов.
- Если вам необходимо еще раз отредактировать этот файл либо обрезать другой, следует просто нажать соответствующие строки и вы снова попадете на страницу редактирования видео.
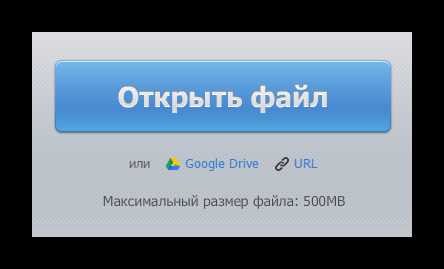
Учтите, что размер загружаемого файла не должен превышать 500 Мб.
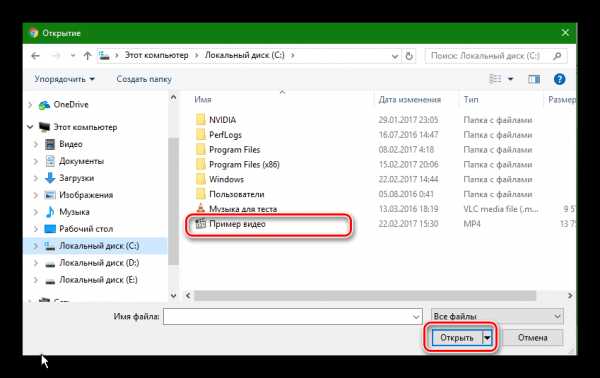

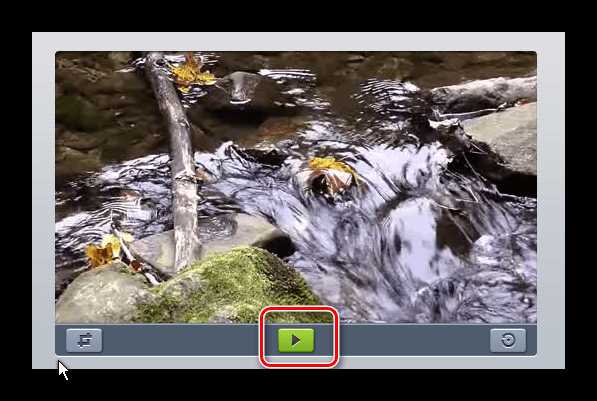
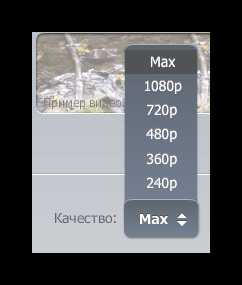
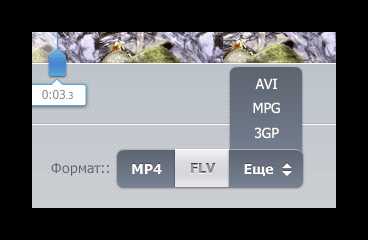
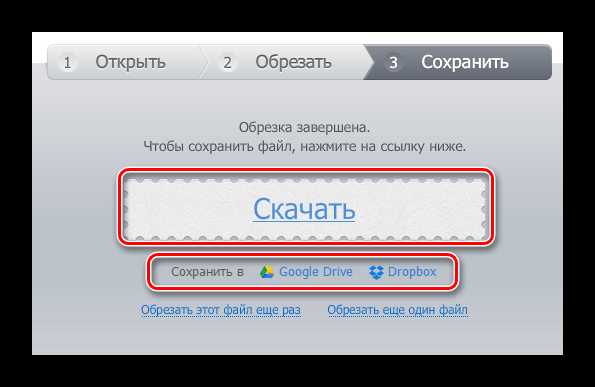

Способ 2: Сервис Clipconverter
Этот способ предпочтителен, если вы хотите вырезать фрагмент из видео по ссылке.
- Переходим на сайт сервиса Clipconverter.
- На странице вы увидите поле, в которое необходимо скопировать имеющуюся ссылку на видео.
- Далее необходимо выбрать желаемый формат видео. Сделать это можно, нажав соответствующую кнопку с названием формата на сайте сервиса.
- После этого слева от надписей появятся поля ввода временной отметки. В первом случае необходимо указать время начала ролика, а во втором — его окончания. Минусом этого сервиса является то, что нельзя посмотреть результат до его скачивания. Поэтому с временным отрезком лучше определиться на сайте видеохостинга, откуда была взята ссылка.
- После этого нажимаем кнопку «Continue », которая располагается левее поля ввода ссылки.
- Далее вы увидите перечень разрешений для выбранного участка видео. Выбираете предпочтительное, поставив отметку у нужной строки.
- Для продолжения, следует нажать кнопку «Start!» внизу страницы.
- Необходимо немного подождать, пока завершится процесс обработки. Прогресс можно увидеть на соответствующих полосах.
- По окончанию обработки вы увидите страницу с сообщением об успешном окончании операции и кнопкой «Download», нажав на которую вы скачаете полученный фрагмент видео.
Ниже у вас появятся дополнительные строки с настройками. Необходимо убрать галочки рядом со строками «Start of Video» и «End of Video».
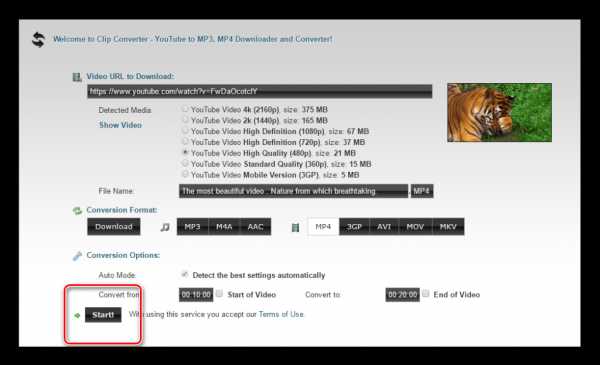
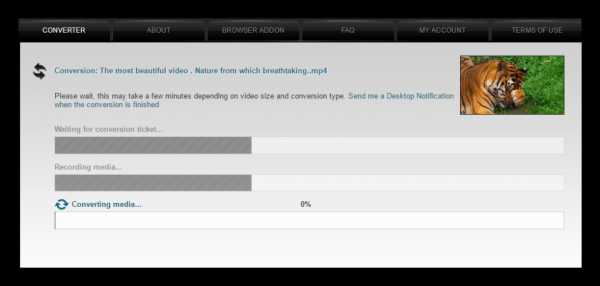

Естественно, что в интернете подобных сервисов намного больше. Как привило, остальные сервисы имеют весьма запутанный интерфейс, множество всплывающей рекламы или вовсе распознаются антивирусами как «Подозрительные страницы». Поэтому, будьте осторожны.
Если у вас возникла необходимость не только обрезать видео, а еще и полноценно отредактировать, то вам стоит ознакомиться со статьей, которая поможет вам сделать это онлайн.
Расскажи друзьям в социальных сетях
compdude.ru
Видеоредактор: редактирование, эффекты, обрезать видео
Выбор видео для редактирования
Видеоредактор поможет вам обрезать видео, сделать анимацию переходов, наложить эффекты, выбрать положение и масштаб ролика в кадре.
Слева находится список всех загруженных файлов, нажми на картинку (все файлы показываются в порядке следования) для перехода в соответствующий редактор.
Загружай видеоролики на главной странице видеоредактора онлайн.
Вернуться в основной видеоредактор поможет кнопка на главную.
Зелёная рамка — для свойств использующих значение по умолчанию.
Синяя рамка — для свойств, имеющих заданное значение.
Отменить заданное значение и вернуть свойство к значению по умолчанию: нажми на свойство и в появившемся диалоге, снизу, жми — По умолчанию.
Показать всё — каждый кадр создаётся из нескольких компонентов — клипов, музыки, фото, текста. Иногда, их присутствие может мешать выбрать правильное положение в кадре, для этого и существует эта кнопка, она поможет отключить лишнее, оставив только выбранный видеоролик.
Низкое качество — в предварительном просмотре, в зависимости от скорости соединения может использоваться низкое качество, не беспокойтесь, в финальном клипе будет использовано оригинальное качество.
Анимация переходов
Всем используемым видеороликам, и да простят нас братья Люмьер, за тавтологию, можно сделать анимацию перехода из одного в другое и движение в кадре.
Появление
Откуда появиться — с какой области вне кадра будет приходит в выбранную позицию. Для отключения анимации движения в диалоге выбора используй иконку .
Масштаб — исходный размер, до начала появления, по окончанию ролик примет выбранный размер.
Время — длительность появления в секундах.
Если время появления и ухода превышает длительность видеоролика — оно будет пропорционально уменьшено.
Анимация — шаблон эффекта появления. Для полного отключения используй кнопку .
Уход
Куда уйти, масштаб и время такие же свойства, как и у появления.
Стиль и свойства
Регион — область кадра, которую занимает текущий видеоролик.
Масштаб — как видео вписывается в используемый регион.
Фильтры — анимационные и графические фильтры, поможет вам создать видео с разными интересными эффектами, эффекты помогут сделать старое кино или чёрно-белый фильм.
Поворот — повернуть видео по часовой или против часовой стрелки, отразить.
Нарастание — секунды от начала в течении которых громкость плавно нарастает.
Затухание — сколько до конца в течении которых громкость плавно убывает.
Громкость — уровень громкости. 🙂
В случае выставления максимального уровня громкости можно получить нежелательные проблемы со звуком — во избежании этого, если вам кажется недостаточной громкость, сначала проверьте уровень громкости на ваших динамиках. 🙂
Скорость — сделать видео быстрее или медленнее.
Наоборот — сделать видео наоборот, в обратном порядке, с конца в начало.
Обрезать
Обрезать видео очень просто:
Нужный фрагмент найди с помощью кнопки или нажимая на любые места на звуковой диаграмме, когда фрагмент найден, передвигайте ползунки на диаграмме или задайте конкретное значение начала и конца.
videoredaktor.ru
Как обрезать видео онлайн быстро и бесплатно
Как обрезать видео онлайн быстро и бесплатно без программ.
Существует много программ, позволяющих сделать обрезку и склейку видео. О них можно узнать в статье по ссылке.
Но не все готовы скачивать программы на свой компьютер, особенно если перед юзером стоит одноразовая задача – обрезать видео. Именно для таких людей будет крайне полезен бесплатный онлайн-сервис обрезки видео, который быстро и легко позволит выполнить поставленную задачу.
Онлайн-сервисы для обрезки видео
http://online-video-cutter.com/ru/ — отличный онлайн-инструмент для работы с видео и аудио файлами. В своем арсенале имеет функции, которые позволяют: кадрировать, повернуть, разрезать или обрезать видео без потери качества. Не требует регистрации. Можно обрезать видео без скачивания программ.
Данный онлайн сервис поддерживает работу с облачным Google Drive, а также позволяет загружать и делать обрезку видео по ссылке, что избавляет от необходимости качать видео на компьютер.
Online VideoCutter обладает понятным интерфейсом, что сделает работу пользователя простой и удобной.
С помощью VideoCutter также можно:
- Обрезать / Разрезать песню;
- Конвертировать аудио;
- Соединять песни;
- Конвертировать видео;
- Делать запись видео;
- Делать запись аудио.
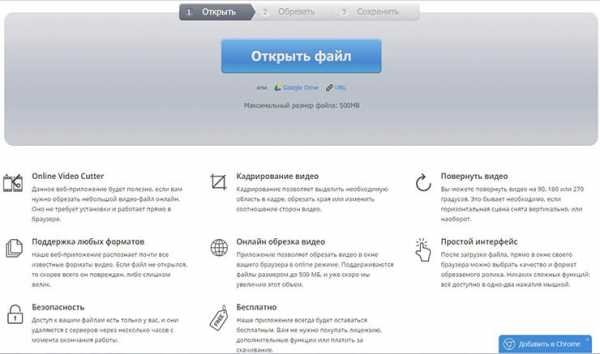
Сервис полностью бесплатный, но имеет ограничение на размер загружаемого видео – 500 мб.
Youtube обрезка видео
Тем, кто пользуется популярным видеохостингом, можно обрезать видео непосредственно в Youtube.
Все что нужно сделать:
- Перейти в менеджер видео: https://www.youtube.com/my_videos;
- Напротив нужного видео нажать кнопку «Изменить» и выбрать в выпадающем списке «Улучшить видео».
- Там и будет заветный инструмент обрезания видео.

Кроме того, YouTube позволяет:
- Сделать автокоррекцию;
- Менять контраст, насыщенность и цветовую температуру;
- Замедлить или ускорить воспроизведение видео;
- Повернуть видео;
- Наложить различные красивые фильтры;
- Размыть видео.
Не забудьте поделиться статьей «Как обрезать видео онлайн быстро и бесплатно без программ» с друзьями.
Загрузка…how-helper.ru