Как восстановить данные для отдельного приложения из iCloud?
Я случайно удалил приложение на iPhone. Данные также были потеряны. Данные были скопированы только на iCloud. Как я могу восстановить это приложение с данными из iCloud без восстановления всей системы?
Спасибо
iphone icloudПоделиться Источник Aaron Chen 22 января 2015 в 08:59
2 ответа
- Основные данные iCloud журналы транзакций
Я тестирую основные данные и iCloud с опциями UIManagedDocument и ubiquity (NSPersistentStoreUbiquitousContentNameKey и NSPersistentStoreUbiquitousContentURLKey). Все работает OK. Мои устройства синхронизируются без проблем и в разумные сроки. DB маленький (ниже 100K). Как я уже сказал, я тестирую…
- Как я могу подтвердить, что резервное копирование iCloud включено для моего приложения?
У меня есть приложение iOS, которое хранит большие объемы данных на устройстве.

2
Вы можете выполнить следующие действия, чтобы восстановить приложение с данными из iCloud:
Убедитесь, что ваш iPhone/iPod/iPad подключен к Wi-Fi и подключен к зарядному устройству.
Выберите опцию Восстановить из резервной копии iCloud.
Введите свою учетную запись iCloud и пароль.
Выберите последнюю резервную копию, которую вы хотите восстановить на своем устройстве iOS.
При появлении запроса введите все необходимые пароли.
Поделиться Poly15 05 февраля 2015 в 02:51
2
Ответ @LordNeckbeard дал “ALL or Nothing” iCloud восстановление.
Но вы можете попробовать какой-нибудь инструмент восстановления данных iPhone, например iMyFone D-Port Pro. Он поддерживает восстановление только одного приложения из резервных копий.
Поделиться golden slumber 05 декабря 2017 в 06:36
Похожие вопросы:
iOS iCloud не восстанавливается после удаления приложения
Я пытаюсь заставить работать хранилище ключевых значений в iCloud, и у меня возникает странная проблема. Я храню данные с помощью: [[NSUbiquitousKeyValueStore defaultStore] setObject:@SomeValue…
iCloud: как управлять деактивацией iCloud?
Я столкнулся с проблемой, связанной с процессом синхронизации iCloud. Когда пользователь решает активировать iCloud, документ, хранящийся локально в песочнице приложения, перемещается в локальный. ..
..
Как правильно сбросить хранилище iCloud для приложения
Теперь я добавляю iCloud в свое приложение, и чтобы иметь возможность протестировать сценарий обновления, мне нужно время от времени полностью сбрасывать хранилище iCloud. Достаточно ли удалить…
Основные данные iCloud журналы транзакций
Я тестирую основные данные и iCloud с опциями UIManagedDocument и ubiquity (NSPersistentStoreUbiquitousContentNameKey и NSPersistentStoreUbiquitousContentURLKey). Все работает OK. Мои устройства…
Как я могу подтвердить, что резервное копирование iCloud включено для моего приложения?
У меня есть приложение iOS, которое хранит большие объемы данных на устройстве. Мы полагаемся на iCloud Backup для сохранения данных в случае, если пользователь заменяет или сбрасывает свое…
данные общественные iCloud
для моего нового приложения мне нужно сохранить данные, сгенерированные пользователем (например, gps позиций).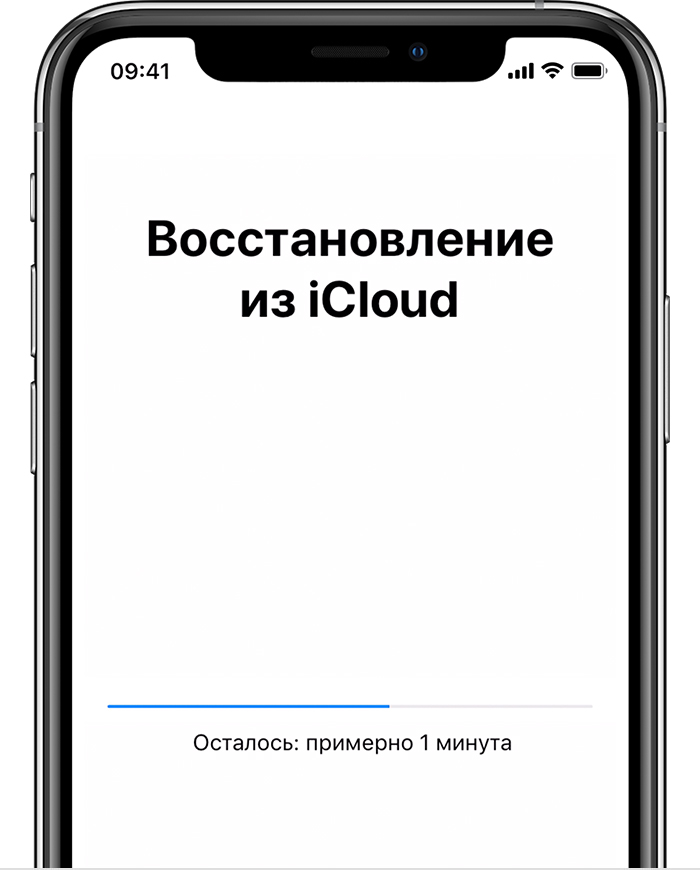 Сначала я думал, что сохраню эти данные в хранилище icloud. Проблема в том, что я хотел…
Сначала я думал, что сохраню эти данные в хранилище icloud. Проблема в том, что я хотел…
Как удалить данные в iCloud
Я работал над переносом хранилища iCloud в локальное хранилище в песочнице приложений. Код выглядит следующим образом (код обработки ошибок был удален для ясности): NSPersistentStore *iCloudStore =…
Как очистить / удалить данные резервной копии iCloud?
Данные приложения не восстанавливается, если устройство восстанавливается через iCloud резервного копирования
Пользователи сообщают, что при восстановлении устройства из резервной копии iCloud (в отличие от iTunes) данные для моего приложения не восстанавливаются. Мне не ясно, какие шаги мне нужно…
Сохранение данных приложения в iCloud(CloudKit) пользователя, когда хранилище заполнено?
Это скорее теоретический / подходный вопрос.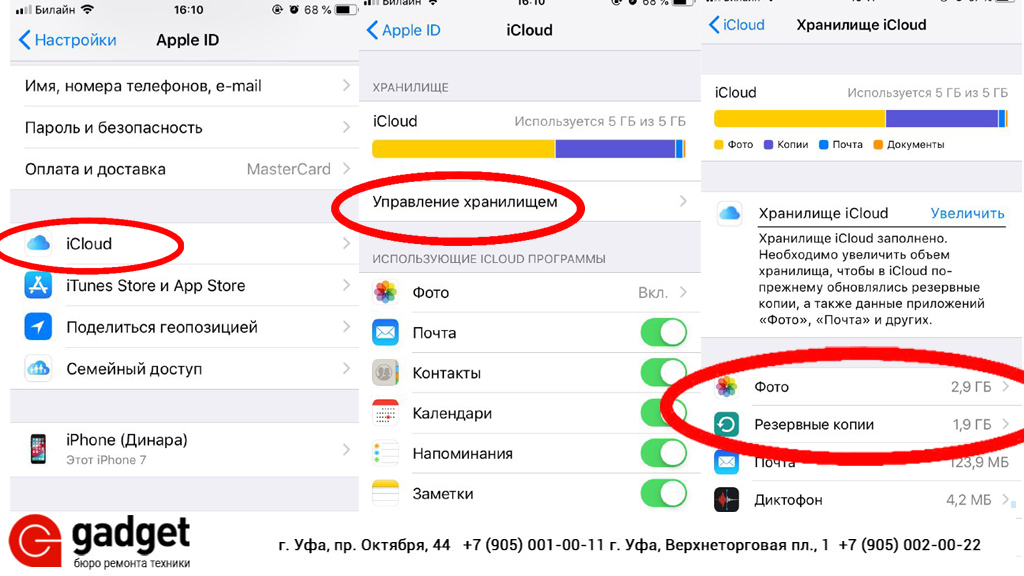
Как восстановить потерянные или удаленные заметки с iPhone или iPad
Мы настолько привыкли создавать заметки, фотографии и заметки на нашем телефоне, что привыкли всегда находить их там, просто нажав на значок. Сегодня твоя работа есть, на следующий день ее нет. Вы теряете идеи и ценную информацию, которая может пригодиться через неделю или две.
Reincubate создает программное обеспечение, которое выходит далеко за рамки возможностей резервного копирования iCloud, в том смысле, что у вас будет возможность просматривать многочисленные резервные копии, созданные с течением времени, предварительно просматривать файлы и восстанавливать то, что необходимо. Это похоже на историю всего, что вы создали на своем iPhone, все в ваших руках.
Давайте проведем вас через iPhone Backup Extractor , чтобы восстановить все ваши заметки и удаленные заметки из резервной копии iTunes или iCloud.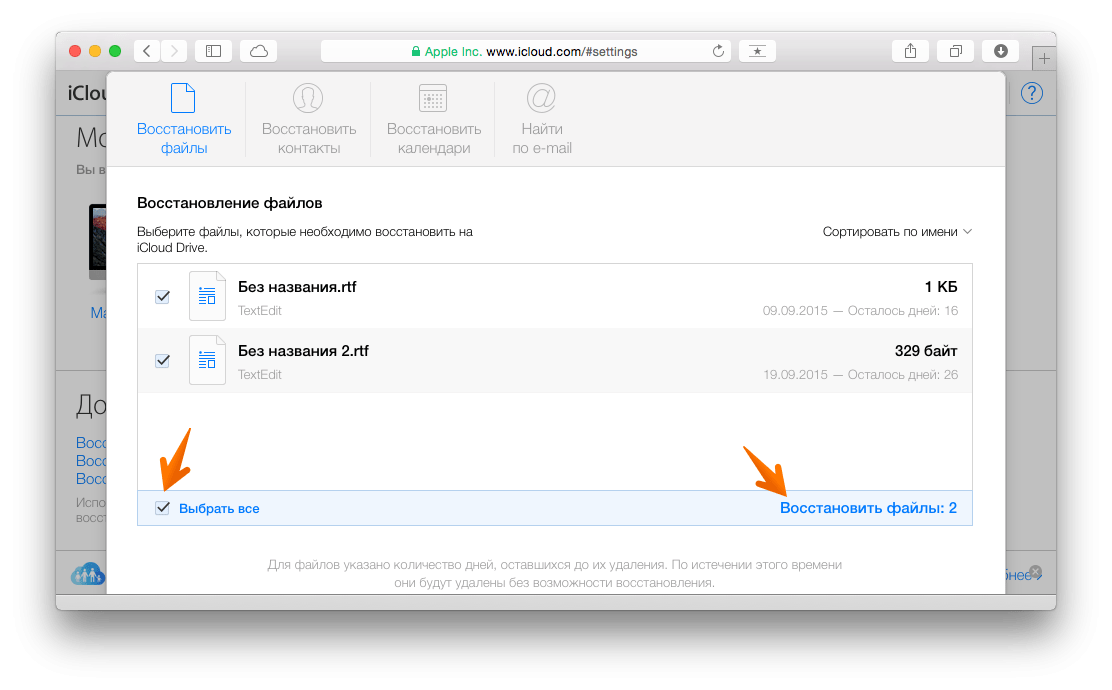
iTunes → Edit (из верхнего меню) → Preferences → вкладка Devices .Найдите резервные копии, сохраненные на ПК или Mac
Выше вы можете увидеть доступные резервные копии iTunes и дату их создания.
Остерегайтесь восстановления полной резервной копии
Хотя некоторые могут предложить вам восстановить резервную копию с помощью iTunes, не рекомендуется поступать таким образом, поскольку ваше устройство восстанавливается до момента, когда оно было выполнено в последний раз.
Это означает, что вы потеряете все данные, созданные после создания резервной копии, и это может привести к потере фотографий, контактов, видео и прочего. Самый безопасный способ восстановить ваши заметки или любые другие данные из резервной копии iTunes или iCloud — использовать iPhone Backup Extractor.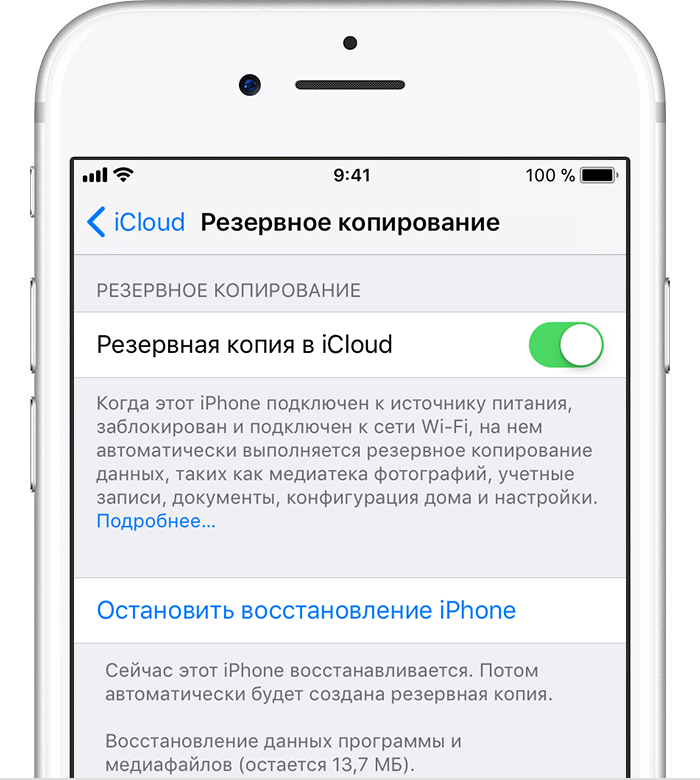
Не восстанавливайте резервную копию с помощью iTunes, потому что она восстановит ваше устройство iOS до последней резервной копии и сотрет все, что вы создали недавно *
Если для ваших заметок создана резервная копия, вы можете восстановить все свои данные, выполнив следующие простые шаги:
Загрузите и установите бесплатную версию iPhone Backup Extractor
Бесплатная версия ограничена извлечением только четырех файлов за раз. Это нормально для большинства пользователей, хотя, если вы хотите вернуть их всех сразу, вы можете зарегистрироваться.
Извлеките свои заметки
После того, как вы установили iPhone Backup Extractor, он автоматически найдет резервные копии iTunes, расположенные в папке резервного копирования по умолчанию.
Если вы хотите восстановить свои заметки из резервной копии iCloud, вы должны сначала сообщить iPhone Backup Extractor о своей учетной записи iCloud, нажав кнопку
+или текст «Щелкните здесь, чтобы добавить учетную запись iCloud».
Если у вас есть несколько резервных копий, вы должны выбрать ту, которая содержит ваши заметки, в левом окне iPhone Backup Extractor.
Чтобы восстановить потерянные заметки, загляните в раздел «Обзор» и щелкните значок «Заметки».
Извлекайте заметки с помощью iPhone Backup Extractor одним щелчком мыши
Выберите папку назначения, в которую вы хотите извлечь данные, и нажмите «ОК». iPhone Backup Extractor восстановит все ваши заметки (включая удаленные) из резервной копии iTunes или iCloud.
Успешно извлеченные заметки!
Вот как легко и быстро вы можете вернуть все свои заметки и вложения. Теперь просмотрите папку, в которую вы извлекли свои заметки, и найдите свои ценные данные.
Вы должны увидеть все заметки, включая удаленные.
Просмотр заметки, извлеченной из резервной копии iTunes
Другие подходы к восстановлению Notes …
Вы также можете перейти на вкладку «Просмотр приложений», затем выбрать «Apple Notes» и щелкнуть номер рядом с «All Notes».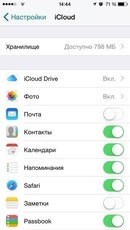
Этот метод также полезен, когда:
- Вы хотите загрузить свои заметки на свой компьютер или если вам нужно получить файлы, прикрепленные к вашим заметкам
- Вы хотите извлечь свои заметки с устройств с включенной двухфакторной аутентификацией (подсказка: она встроена в iPhone Backup Extractor, ничего лишнего не требуется ).
- Вам необходимо извлечь свои заметки из зашифрованных резервных копий iTunes.
- Вы хотите получать свои заметки из iCloud, даже если у вас нет доступа к вашему iPhone
- Вы хотите восстановить свои заметки из любой версии iOS, включая последнюю (мы поддерживаем их все)
Несколько слов о вложениях Notes
В зависимости от того, как Notes настроен на вашем телефоне, вложения (например, встроенные изображения) не обязательно будут храниться в вашей резервной копии.
Если ваш телефон настроен на синхронизацию Notes с iCloud или сторонней учетной записью, вложения не будут включены в резервную копию. Если ваши заметки не настроены на внешнюю синхронизацию, вложения будут включены.
Если ваши заметки не настроены на внешнюю синхронизацию, вложения будут включены.
Восстановление заметок до их очистки
Есть еще один подход, который может быть полезен при восстановлении Notes с устройства iOS. После удаления заметки она будет перемещена в папку «Недавно удаленные» в приложении Notes на 30 дней, а затем будет удалена без возможности восстановления. Вы можете найти и восстановить эти заметки следующим образом:
- Нажмите «Назад» в приложении «Заметки», чтобы увидеть список всех папок.
- Нажмите на папку «Недавно удаленные», чтобы увидеть ее.
- Чтобы восстановить заметку из удаленного списка, нажмите «Изменить» в правом верхнем углу …
- … затем коснитесь заметки, чтобы выбрать ее …
- … и нажмите «Переместить в» в правом нижнем углу. Это позволит вам переместить удаленную заметку обратно в обычную папку: и восстановить ее.
Были ли у вас проблемы с восстановлением заметок на iPhone, iPod или iPad? Дайте нам знать в комментариях ниже.
Как восстановить резервную копию iOS на более раннюю версию iOS
Если вам понадобится восстановить резервную копию с устройства с более новой версией iOS, чем с целевым устройством, вам следует знать, что восстановление более новой резервной копии на устаревшем устройстве iOS невозможно без нескольких настроек. Если вы попытаетесь без, вы увидите это сообщение:
iTunes не удалось восстановить iPhone «Renate’s iPhone», поскольку резервная копия была повреждена или несовместима с восстанавливаемым iPhone.
Попытка восстановить бета-версию iOS на более старую версию iOS
Каковы ваши варианты, тогда? Ну, есть два:
Исправьте резервную копию, чтобы сделать ее совместимой с более ранней версией iOS, или
Извлеките нужные данные из резервной копии iTunes или iCloud и импортируйте их
Мы опишем, как первый метод ниже, и наше руководство по восстановлению из резервной копии охватывает второй метод.
Как исправить версию iOS для резервной копии
Исправление резервной копии для понижения версии iOS довольно просто, хотя невозможно перейти между любыми версиями. Мы выделили версии, которые мы тестировали и которые работают ниже.
Шаг 1. Сделайте копию вашей резервной копии iOS, прежде чем изменить ее.
Шаг 2. Откройте файл
Info.plist в корневой папке вашей резервной копии.Вы можете открыть этот файл в любом простом текстовом редакторе.
Шаг 3. Поиск
Product Version , и вы найдете раздел, который выглядит как текст ниже.<key>Product Type</key> <string>iPhone10,6</string> <key>Product Version</key> <string>12.3.2</string> <key>Serial Number</key> <string>C8QH6T96DPNG</string>
Шаг 4 Измените значение
Product Version и сохраните файл. Например, с 12.1.3 до 12.1 или 12. и сохраните файл. 0
0
С каких версий резервных копий можно понизить версию?
Может быть, что другие версии работают, но это те, которые мы протестировали и подтвердили работу. Этот метод основан на том, что между некоторыми версиями он немного отличается от основного формата хранения. Если у вас есть успех с другими версиями, пожалуйста, сообщите нашим читателям в комментариях ниже.
| версия для iOS | Резервное копирование подтверждено для |
|---|---|
14 бета | 12.4.6 |
13.6 | 13.5.1 , 13.5 , 12.4.8 |
13.5.1 | 13.5 , 12.4.6 |
13.5 | 12.4.71 |
13.4.1 | 12.4.7 |
13.4 | 13.3.1 , 12. |
13.3.1 | 13.3 |
13.3 | 13.2.3 , 12.4.4 , 12.3.3 |
13.2 | 12.3.4 |
13.1.3 | 12.3.3 |
12.3.2 | 12.3.1 |
12.1.3 | 12.1.2 |
12.1.3 | 12.1 , 12.0 |
12.0 | 11.4 |
9.0 бета | 8.4 |
8.0.1 | 8.0 |
8.0 бета | 7 |
7.0 | 6.1.4 , 6.1.3 |
Как восстановить удалённые данные из iCloud
Вы когда-нибудь слышали, что интернет помнит всё? Развитая система кэшей и облачных хранилищ позволяет не только хранить данные, но и при необходимости восстанавливать их даже после удаления.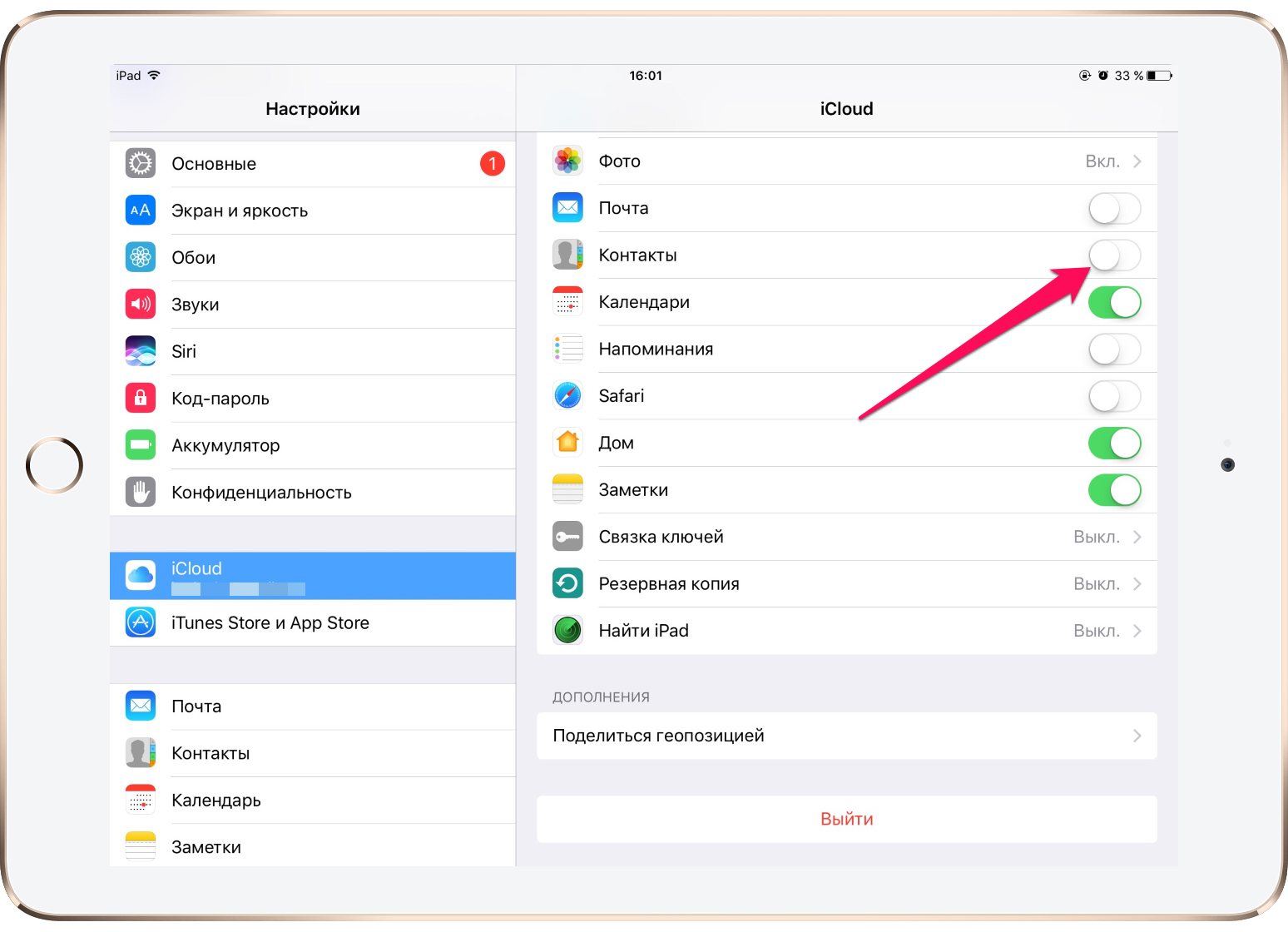 Поэтому нет ничего удивительного в том, что практически любой файл, который вы по ошибке стёрли из облачного хранилища, можно вернуть без особого труда. Несмотря на то что Apple тщательно оберегает конфиденциальность своих пользователей, iCloud Drive всё равно позволяет прибегнуть к процедуре восстановления удалённых данных. Рассказываем, как именно.
Поэтому нет ничего удивительного в том, что практически любой файл, который вы по ошибке стёрли из облачного хранилища, можно вернуть без особого труда. Несмотря на то что Apple тщательно оберегает конфиденциальность своих пользователей, iCloud Drive всё равно позволяет прибегнуть к процедуре восстановления удалённых данных. Рассказываем, как именно.
Удалённые данные из iCloud можно восстановить, но при условии, что вы удалили их сами
В iCloud Drive, как и в штатном приложении «Фото» на iOS, реализован механизм хранения удалённых файлов в течение 30 дней с момента удаления. Они хранятся в специальном разделе облака в быстром доступе, поэтому до истечения срока хранения вы можете попытаться восстановить их. Из-за разветвлённости системы хранилищ Apple вы можете столкнуться с ситуацией, когда тех или иных данных нет в списке недавно удалённых, поэтому мы предлагаем вам два альтернативных пути поиска стёртых файлов и способа их восстановления.
Как вернуть файлы в iCloud Drive
- Перейдите на сайт iCloud.
 com со своего Mac или iPad;
com со своего Mac или iPad; - Пройдите авторизацию, подтвердив вход отпечатком пальца или паролем;
Удалённые данные из iCloud можно восстановить. Это просто
- В левом верхнем углу рядом со своим именем нажмите на стрелку вниз и откройте «Настройки учётной записи»;
- Пролистайте вниз до раздела «Дополнительные» и выберите «Восстановить файлы»;
Восстановить можно не только файлы, но и контакты, и даже календари
- Подождите, пока удалённые файлы загрузятся, выберите нужные, нажмите «Восстановить» и дождитесь восстановления.
Читайте также: Apple представила обновленную веб-версию портала iCloud.com
Второй способ подразумевает восстановление удалённых данных из приложения «Файлы». Непонятно, отчего так происходит, но даже сама Apple предупреждает, что некоторые типы информации из iCloud Drive могут храниться именно в нём.
Как восстановить данные в приложении Файлы на iOS
- Откройте приложение «Файлы» на своём iPhone или iPad;
- Перейдите во вкладку «Обзор» — «Места» — «Недавно удалённые»;
Приложение «Файлы» содержит отдельную папку с недавно удалёнными файлами.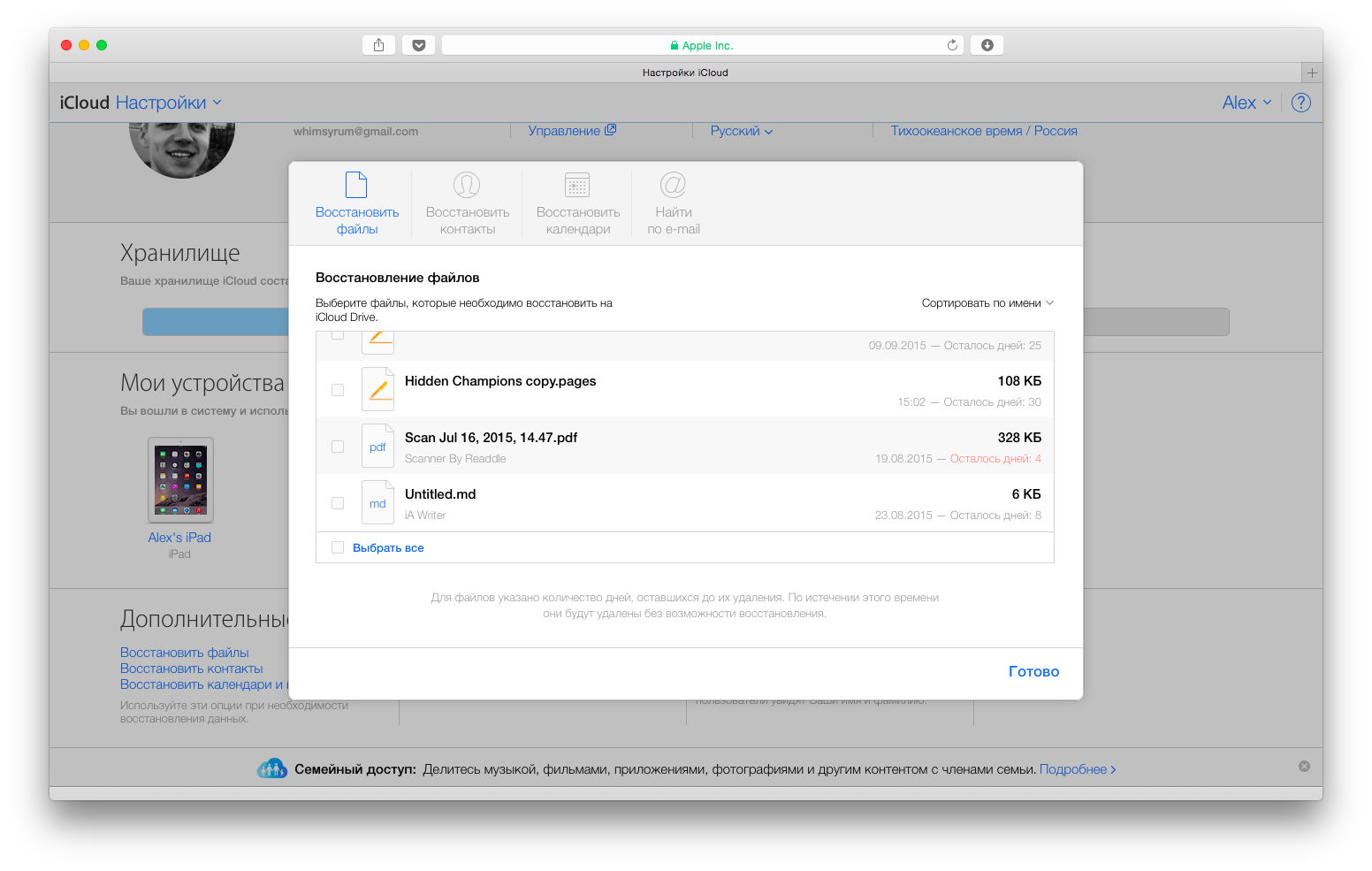 Но хранятся они только 30 дней
Но хранятся они только 30 дней
- Выберите файлы, которые хотите вернуть из хранилища удалённых данных, и нажмите «Восстановить»;
- Перейдите в раздел iCloud Drive в приложении «Файлы» — восстановленные данные должны появиться там.
Читайте также: Apple обвинили в обмане пользователей iCloud
Важно понимать, что восстановить удалённые данные из iCloud Drive можно только в том случае, если вы или кто-то из ваших близких удалил их принудительно. В случае, если удаление произошло автоматически из-за бага в iOS 13, о котором сообщалось ранее, вернуть пропавшие данные самостоятельно вам, скорее всего, не удастся. Поэтому единственным способом восстановления будет обращение к Apple, которая проведёт проверку и по возможности вернёт вам ваши данные. Правда, гарантии успеха вам, вероятно, никто не даст.
Пропали данные из iCloud. Что делать
Известны случаи, когда данные пользователей даже платных тарифов iCloud просто исчезали, не оставляя и следа.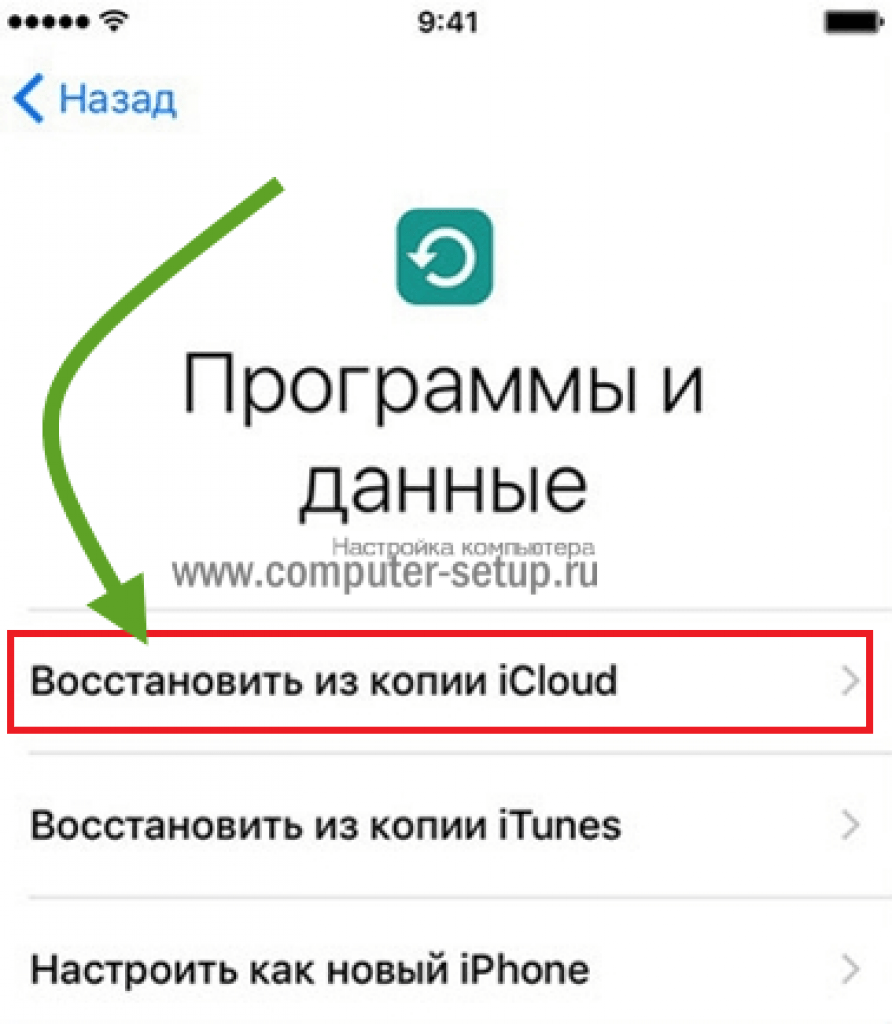 Попытки добиться от Apple помощи в восстановлении удалившейся информации, которой обычно даже разделе с удалёнными файлами не появляется, чаще всего ни к чему не приводили. Представители службы поддержки компании сообщали, что не могут помочь из-за отсутствия технической возможности восстанавливать данные, хранившиеся в защищённых разделах. При этом выдавать информацию по запросам спецслужб в Купертино, скорее всего, могут. Вот такой парадокс.
Попытки добиться от Apple помощи в восстановлении удалившейся информации, которой обычно даже разделе с удалёнными файлами не появляется, чаще всего ни к чему не приводили. Представители службы поддержки компании сообщали, что не могут помочь из-за отсутствия технической возможности восстанавливать данные, хранившиеся в защищённых разделах. При этом выдавать информацию по запросам спецслужб в Купертино, скорее всего, могут. Вот такой парадокс.
Можно ли восстановить отдельные данные приложения (через iCloud)?
Это вполне возможно, если немного поработать над настройками старого iPod Touch. Ключ будет в том, чтобы отключить все, кроме того, что вы хотите на вашем новом iPhone. Кроме того, существует некоторая вероятность того, что различные настройки и такие будут синхронизироваться. Тем не менее, мы должны контролировать практически все.
Еще одним важным примечанием является то, что восстановление не может быть выполнено после того, как вы настроили его как новое устройство без повторной очистки устройства.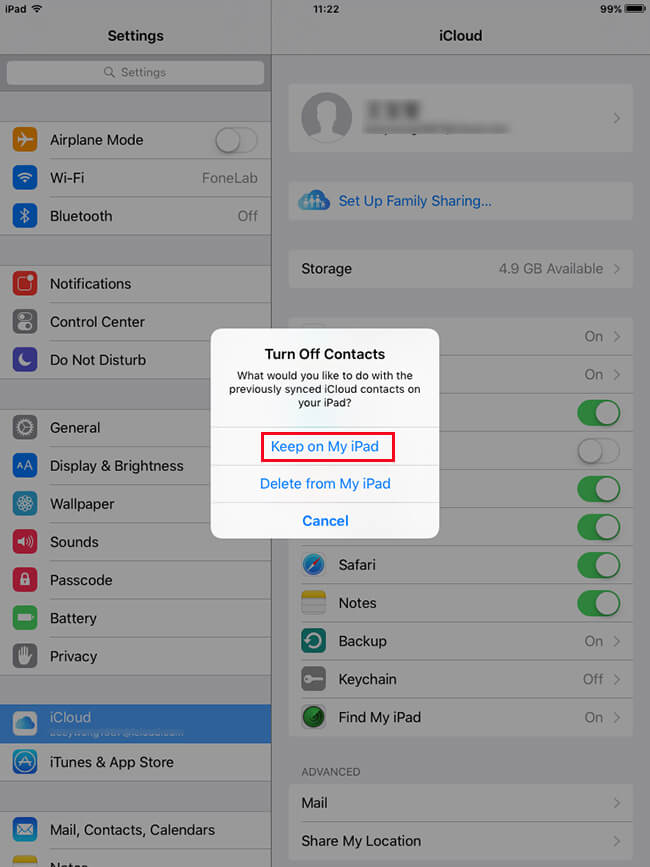 К сожалению, iCloud не позволяет выборочное восстановление , но позволяет выборочное резервное копирование .
К сожалению, iCloud не позволяет выборочное восстановление , но позволяет выборочное резервное копирование .
Вам нужно будет открыть приложение «Настройки» на iPod Touch и выбрать «iCloud». Пройдите вниз по первому списку и отключите там все. Вероятно, я бы оставил «Фотопоток», «Документы и данные», а также «Найти мой iPhone» включенным. Если вы хотите, чтобы «Контакты», «Календари» и т. Д. Синхронизировались, продолжайте и оставьте эти переключатели также включенными.
Затем перейдите вниз и выберите «Хранилище и резервное копирование»> «Управление хранилищем». Оставьте все документы и данные включенными — на них будут ссылаться / загружаться только при наличии соответствующего приложения. Но, если хотите, вы можете отключить некоторые из них.
Теперь выберите ваш iPod выше «Документы и данные» и начните работу через список. Выключите все, что вы не хотите, и оставьте все, что хотите. Это может занять несколько минут, так как вам придется удалить все ненужные данные.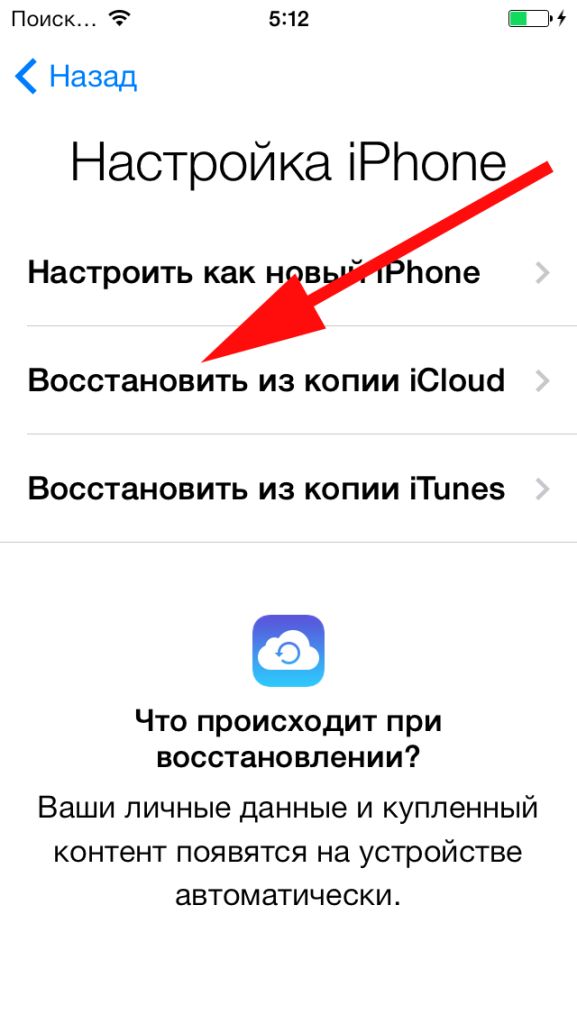
Если вы случайно выключили выключатель, который хотите оставить, включите его снова и выполните резервное копирование вручную. Это должно повторно отправить данные в iCloud.
Опять же, хотя это может произойти, чтобы синхронизировать вещи, которые вы на самом деле не хотели восстанавливать — например, настройки — я не могу придумать ничего, что могло бы сделать это. В любом случае, это контроль, который мы имеем.
После того как все вышеперечисленное выполнено, вытрите iPhone 5, восстановите его из резервной копии iPod Touch и настройте iPhone 5 для резервного копирования. Теперь вы можете просмотреть и снова включить все на своем iPod Touch, так как оно будет указано в качестве другой резервной копии и больше не будет влиять на текущую ситуацию с данными вашего iPhone.
И, конечно же, поздравляю с новым iPhone
Удалил резервную копию icloud как восстановить. Как восстановить iPhone и iPad из резервной копии iCloud и в iTunes.
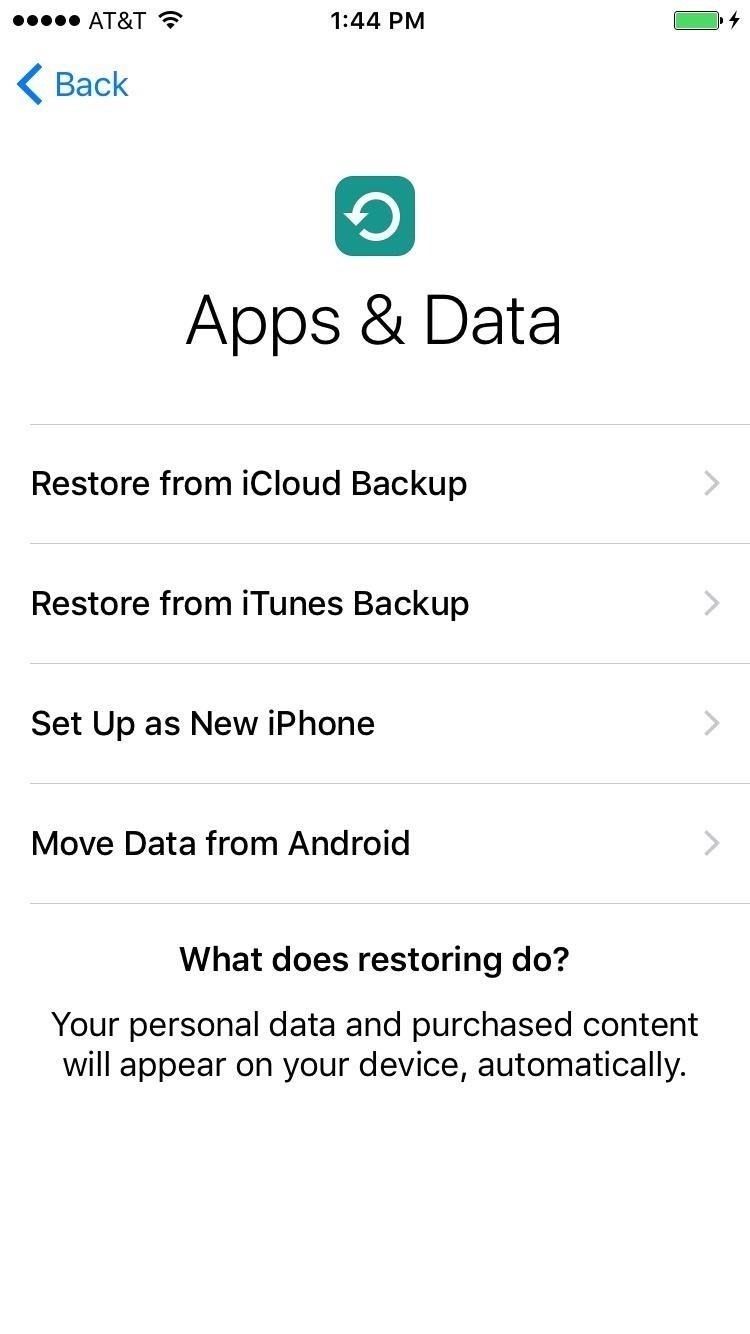 О способах восстановления
О способах восстановленияДанные — это еще не повод для расстройства. Не важно, случайно Вы удалили данные, или специально. Главное — у вас есть 30 дней на их восстановление из iCloud.
Именно столько времени они будут храниться на серверах Apple. Однако, опция воостановоения данных находится не на самом видном месте, поэтому давайте найдем эту скрытую функцию и разберем по пунктам как восстанавливать те, или иные данные.
Для того, чтобы получить доступ к меню восстановления, выполняем такие действия:
- запускаем браузер и переходим на страничкуiCloud ;
- вводим свой Apple ID, пароль и подтверждаем вход;
- заходим в настройки;
- листаем страницу в самый низ, пока на глаза не попадется надпись «Дополнительные» — именно здесь находятся нужные нам средства восстановления.
Выбрав раздел «Восстановление файлов» перед нами отобразится перечень всех файлов, которые были удалены на протяжении последнего месяца. Можно выбрать все файлы, нажав на кнопку «Выбрать все», или установить галочки возле тех, которые должны быть восстановлены.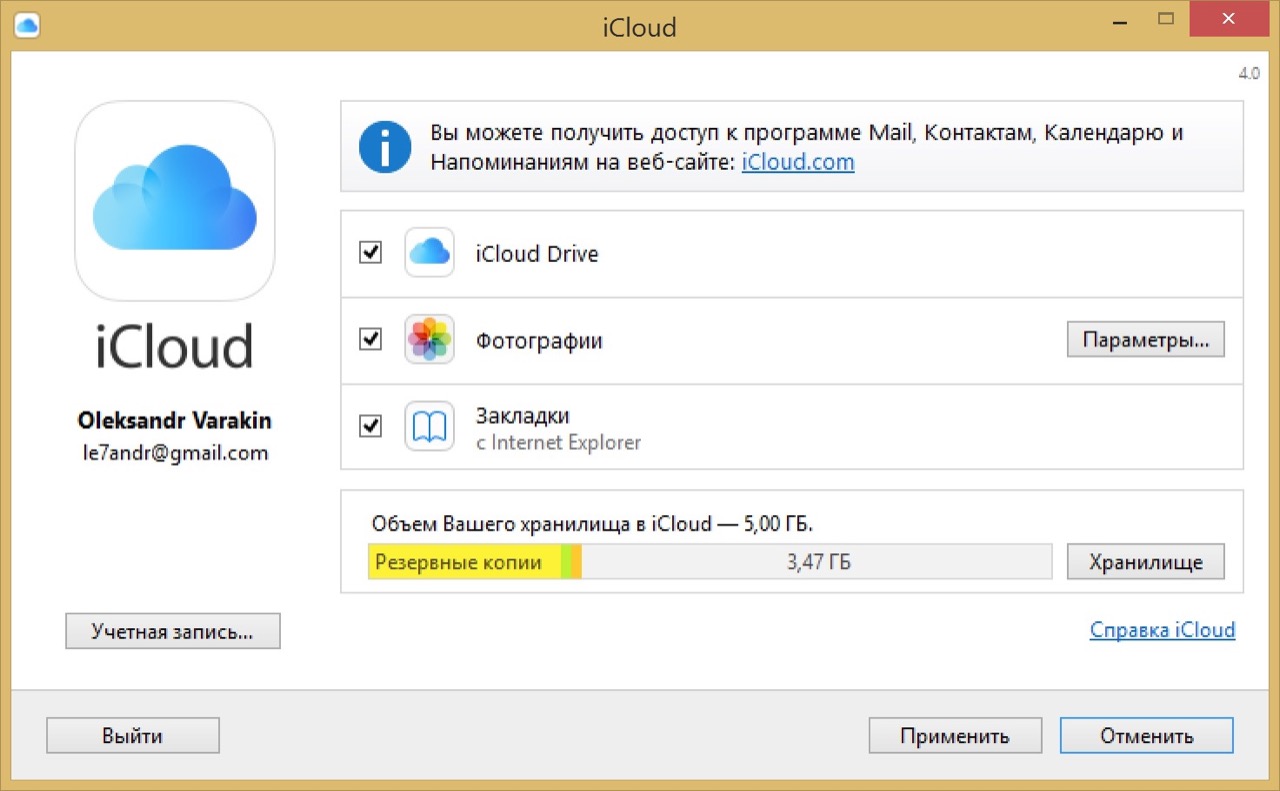 После нажатия на кнопку «Восстановить файлы», все выбранные объекты будут восстановлены на свои места, в те папки, из которых они были удалены.
После нажатия на кнопку «Восстановить файлы», все выбранные объекты будут восстановлены на свои места, в те папки, из которых они были удалены.
Восстановление контактов
В разделе «Восстановить контакты», вы можете выбрать один из архивов, которые Apple создает в автоматическом режиме. Для восстановления просто выбираем желаемый архив и нажимаем «Восстановить». Важно учесть — при восстановлении архива контактов, все Ваши текущие контакты будут заменены на контакты из архива . Но и это не проблема — в процессе восстановления автоматически создается архив текущей записной книжки, так что в случае восстановления неправильного архива, всегда все можно вернут, как было. Восстановление отдельного контакта, к сожалению, не предусмотрено.
Восстановление календарей и напоминаний
Apple создает резервные копии календарей и напоминаний, по аналогии с данными контактов — каждые три дня. Поэтому и процесс восстановления абсолютно идентичен предыдущему. При восстановлении из архива все текущие события будут заменены и все участники получат новые приглашения. Все сведения в общем доступе, также будут удалены.
При восстановлении из архива все текущие события будут заменены и все участники получат новые приглашения. Все сведения в общем доступе, также будут удалены.
Работать с современными мобильными устройствами необходимо уметь. Некоторые возможности смартфонов порадуют всех и каждого. Многие люди пользуются айфонами. Эти гаджеты считаются крайне качественными мобильными телефонами, наделенными разнообразными возможностями. Иногда приходится задуматься о том, из резервной копии iCloud. Что должен знать каждый о данном приеме? Насколько он реален? Обо всем этом будет рассказано чуть позже. Восстановление данных в iPhone при правильных действиях не принесет никаких хлопот. Можно за несколько минут воплотить задумку в жизнь.
iCloud — это…
Восстановить резервную копию iPhone из сервиса iCloud предлагается за несколько нажатий на дисплей смартфона. Но о каком приложении идет речь? Что такое «Айклауд»?
iCloud — облако данных для продукции Apple. Оно позволяет создавать резервные копии, а затем восстанавливать их..jpg) Своеобразное абонентов. Очень полезный сервис, особенно при его правильном использовании.
Своеобразное абонентов. Очень полезный сервис, особенно при его правильном использовании.
Как восстановить iPhone из резервной копии iCloud? Ничего особенного в процедуре нет. Главное — следовать некоторым простым советам и рекомендациям. Каким именно?
Создание базы
Первым делом важно знать, что перед восстановлением необходимо создать базу с резервными данными. Без этого воплотить задумку в жизнь не получится. Поэтому каждому пользователю потребуется изначально в iCloud сделать резерв.
Каким образом предлагается воплотить задумку в жизнь? Создание резервной копии в iCloud проводится:
- автоматически при включении телефона в сеть;
- при подключении смартфона к Wi-Fi;
- по команде пользователя.
Последний вариант позволяет создавать копии тогда, когда это необходимо. Для этого потребуется:
- Включить iPhone.
- Перейти в раздел «Настройки» — iCloud.
- Выбрать пункт «Создать резервную копию».
- Подтвердить операцию.

Ничего трудного или особенно в этом нет. А как восстановить iPhone из резервной копии iCloud? Мало знать о том, каким образом обеспечивать целостность тех или иных данных. Важно быть осведомленным относительно средств восстановления оных.
О способах восстановления
Теперь можно немного поговорить о том, из резервной копии iCloud. Способы, предложенные далее, используются всеми пользователями при необходимости. Прямых противопоказаний они не имеют. Это значит, что эффективность восстановления данных одинаковая. При правильных действиях вероятность успеха достигает 100%.
На сегодняшний день у айфонов данные восстанавливаются:
В обоих случаях задействован сервис iCloud. Конечно, можно попытаться вернуть удаленную информацию путем использования сторонних программ. Но это далеко не самый лучший выбор.
С мобильного телефона
Чтобы восстановить резервную копию iPhone из сервиса iCloud, необходимо следовать некоторым инструкциям. С ними справится даже начинающий обладатель гаджета. Важно уяснить, что без заранее созданной копии данных можно забыть о воплощении задумки в жизнь.
Важно уяснить, что без заранее созданной копии данных можно забыть о воплощении задумки в жизнь.
Первый и весьма успешный прием, помогающий решить поставленную задачу — использование айфона для возврата данных. Всего несколько нажатий на дисплей помогут весьма быстро вернуть информацию пользователю.
Как восстановить iPhone из резервной копии iCloud? Для этого рекомендуется воспользоваться следующей инструкцией:
- Включить телефон и дождаться его полной загрузки.
- Создать резервную копию данных. Это обязательный пункт, без которого восстановление невозможно.
- Перейти в меню «Настройки» — «Основное» — «Сброс».
- Выбрать пункт «Удалить контент и настройки».
- Нажать на кнопку «Удалить».
- Подтвердить действия. Для этого необходимо ввести пароль от Apple ID.
- Дождаться перезагрузки смартфона. В появившемся меню выбрать «Восстановить из iCloud».
- Выбрать копию данных, которая должна быть активирована на телефоне.
- Дождаться завершения загрузки смартфона.

Отныне понятно, как восстановить iPhone через резервную копию iCloud. Следует заметить, что без предварительного сброса настроек не получится воплотить задумку в жизнь. Восстановление доступно лишь тогда, когда все данные и информация пользователя будут стерты.
Через iTunes
Еще одним довольно интересным и современным способом является работа с iTunes. Подобный прием позволяет при помощи мобильного телефона и компьютера вернуть данные на айфон.
В отличие от предыдущего способа, iTunes позволяет восстанавливать информацию в любое время. Ничего сверхъестественного от пользователя не потребуется.
Как восстановить iPhone из резервной копии iCloud при помощи iTunes? Предлагается действовать следующим образом:
- Создать копию данных, которые планируется вернуть на смартфон.
- Скачать и установить на компьютер последнюю версию iTunes, которая совместима с тем или иным айфоном.
- Подключить мобильный телефон к компьютеру.
- Запустить iTunes и подождать некоторое время.

- Выбрать на панели управления «Файл» — «Устройства» — «Восстановить из резервной копии».
- Подтвердить операцию и дождаться ее завершения.
Больше никаких существенных действий не потребуется. Теперь вы знаете, как восстановить iPhone из резервной копии iCloud.
Без резерва
Иногда бывает так, что данные не были скопированы пользователем. Но их все равно хочется восстановить. Можно ли так сделать?
Да, но тогда это будет уже не работа с iCloud. Если у вас нет резервных копий, можно попытаться вернуть информацию на айфон при помощи Mac FoneLab. Это приложение работает на MacOS. Оно помогает быстро восстанавливать информацию без «Айклауда».
Выводы и заключения
На этом можно закончить. Ведь теперь понятно, как восстановить iPhone из резервной копии iCloud. Пользователи говорят, что все перечисленные методы помогут воплотить задумку в жизнь всего за несколько минут.
Если не удается восстановить резервную копию iPhone, iCloud тут обычно ни при чем.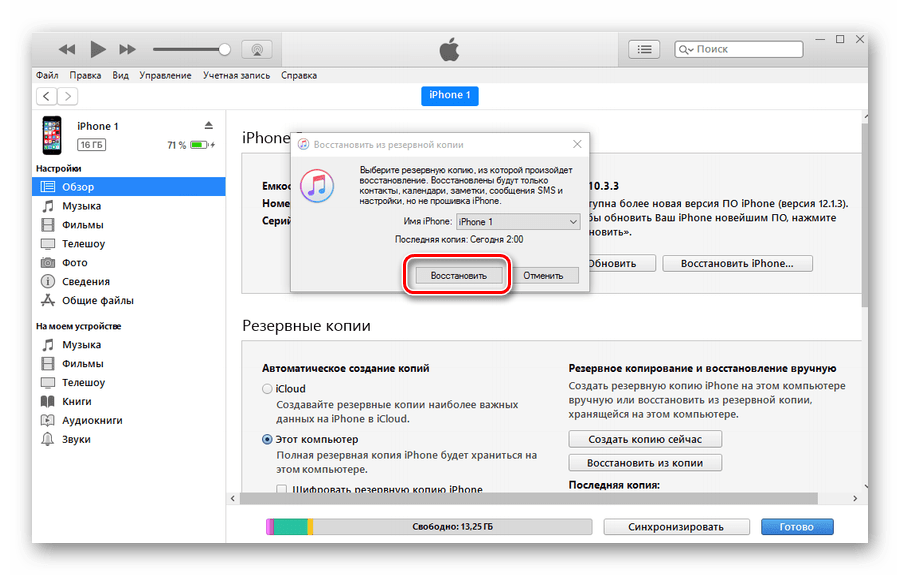 Как следует из отзывов, при проблемах обычно бывает необходимо выполнить следующие действия:
Как следует из отзывов, при проблемах обычно бывает необходимо выполнить следующие действия:
- включить мобильник в сеть;
- подключить смартфон к Wi-Fi;
- обновить тарифный план хранилища;
- нажать на кнопку «Пропустить» при многократном запрашивании пароля от AppleID.
Все зависит от того, какая именно ошибка появилась при возврате данных. Обычно достаточно или подключиться к Wi-Fi, или подключить смартфон к источнику питания. Либо подождать некоторое время — пользователи отмечают, что иногда процесс восстановления отнимает 30 минут. Все зависит от объема имеющихся данных у пользователя.
Серьезные проблемы с работой iOS на iPhone и iPad случаются достаточно редко. Несмотря на это инженеры Apple предусмотрели механизм быстрого восстановления всех данных и приложений, позволяющий максимально удобно привести мобильное устройство к привычному состоянию. В этой инструкции мы подробно опишем процесс восстановления iPhone и iPad из резервной копии, созданной ранее.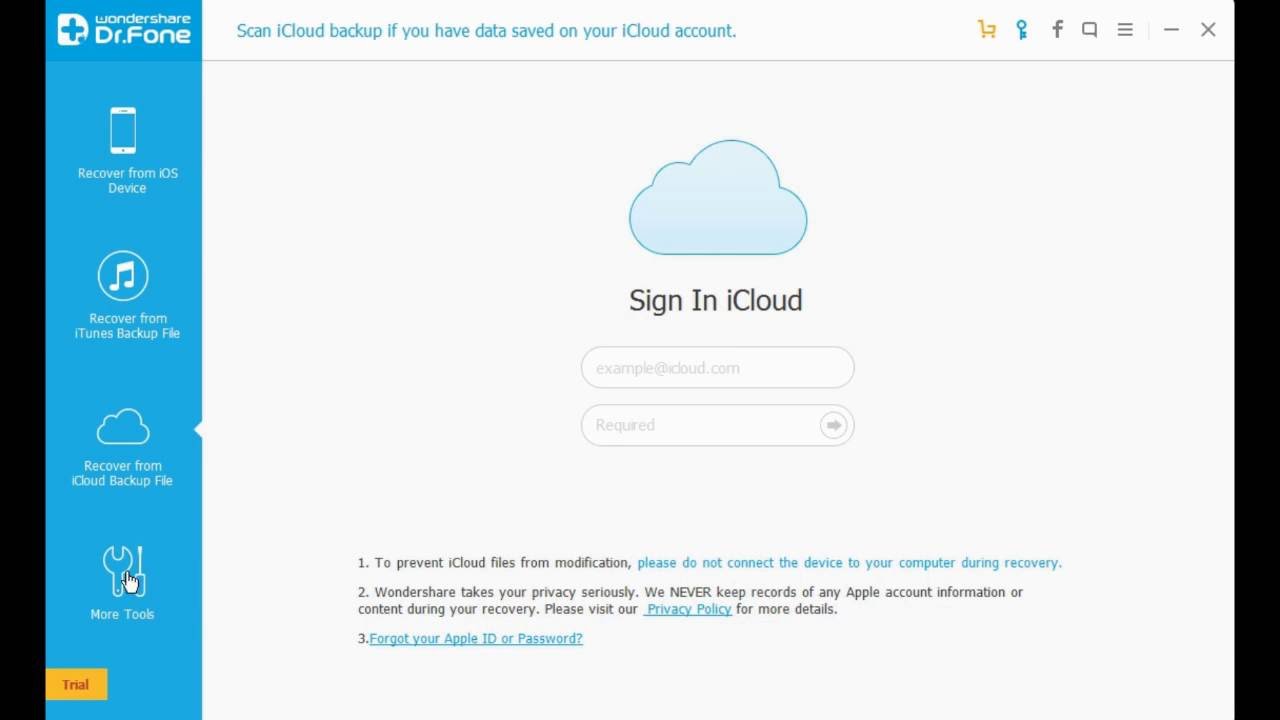
Восстановить iPhone или iPad из резервной копии iCloud может понадобиться в нескольких случаях. Например, вы приобрели новую модель смартфона или планшета Apple и хотите перенести все ваши данные, включая приложения, контакты и фотографии на нее. Или же iOS начала работать некорректно на вашем текущем устройстве — плохо ловит сеть или «жрет» батарею. В любом из этих случаев полный сброс настроек iPhone или iPad и дальнейшее восстановление данных из резервной копии может помочь решить возникшие проблемы.
Как восстановить новый iPhone и iPad из резервной копии iCloud?
Шаг 1. Убедитесь, что сделали резервную копию на старом iPhone или iPad. Для этого перейдите в меню Настройки -> iCloud -> Хранилище и копии и нажмите Создать копию. Процесс создания резервной копии может занять определенное время — обязательно дождитесь его окончания.
Шаг 2. Во время настройки нового iPhone или iPad нажмите на кнопку «Восстановить из копии iCloud». После этого вам будет необходимо войти в учетную запись iCloud для начала восстановления
Шаг 3.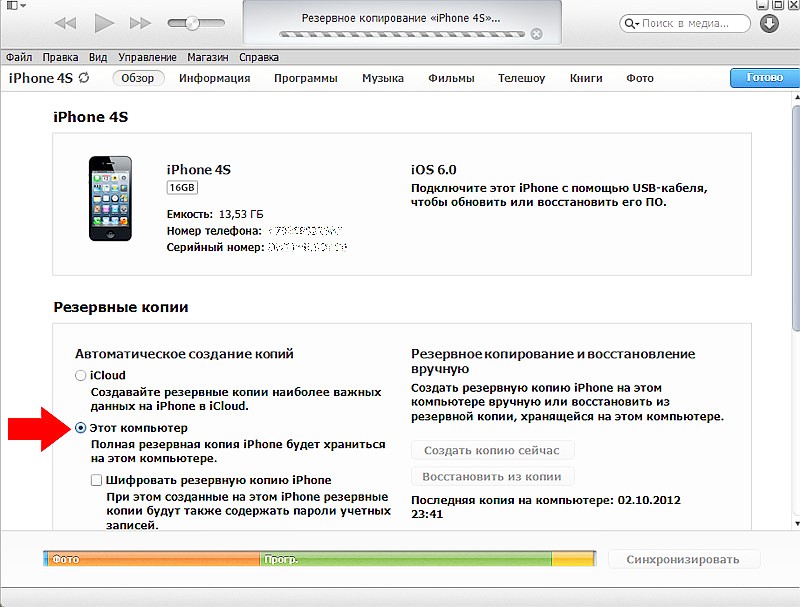 Выберите необходимую (чаще всего — последнюю) резервную копию и дождитесь окончания процесса восстановления из резервной копии
Выберите необходимую (чаще всего — последнюю) резервную копию и дождитесь окончания процесса восстановления из резервной копии
После того как восстановление будет закончено, вы сразу же увидите результат — на новом iPhone или iPad будут доступны все данные, к которым вы привыкли.
Шаг 1. Убедитесь, что сделали свежую резервную копию на iPhone или iPad
Шаг 2. Перейдите в меню Настройки -> Основные -> Сброс и выберите пункт «Стереть контент и настройки». Подтвердите сброс всех данных.
Внимание! Сброс подразумевает под собой удалением всех приложений, фотографий, видеороликов, контактов и прочих данных с устройства. Еще раз убедитесь, что правильно сделали резервную копию, перенеся в облачное хранилище все необходимые данные для последующего восстановления.
Шаг 3. После того как устройство перезагрузится, с него будут стерты все данные, а вам предложат один из путей восстановления iPhone или iPad. Выберите пункт Восстановить из копии iCloud и укажите последнюю созданную резервную копию
Шаг 4.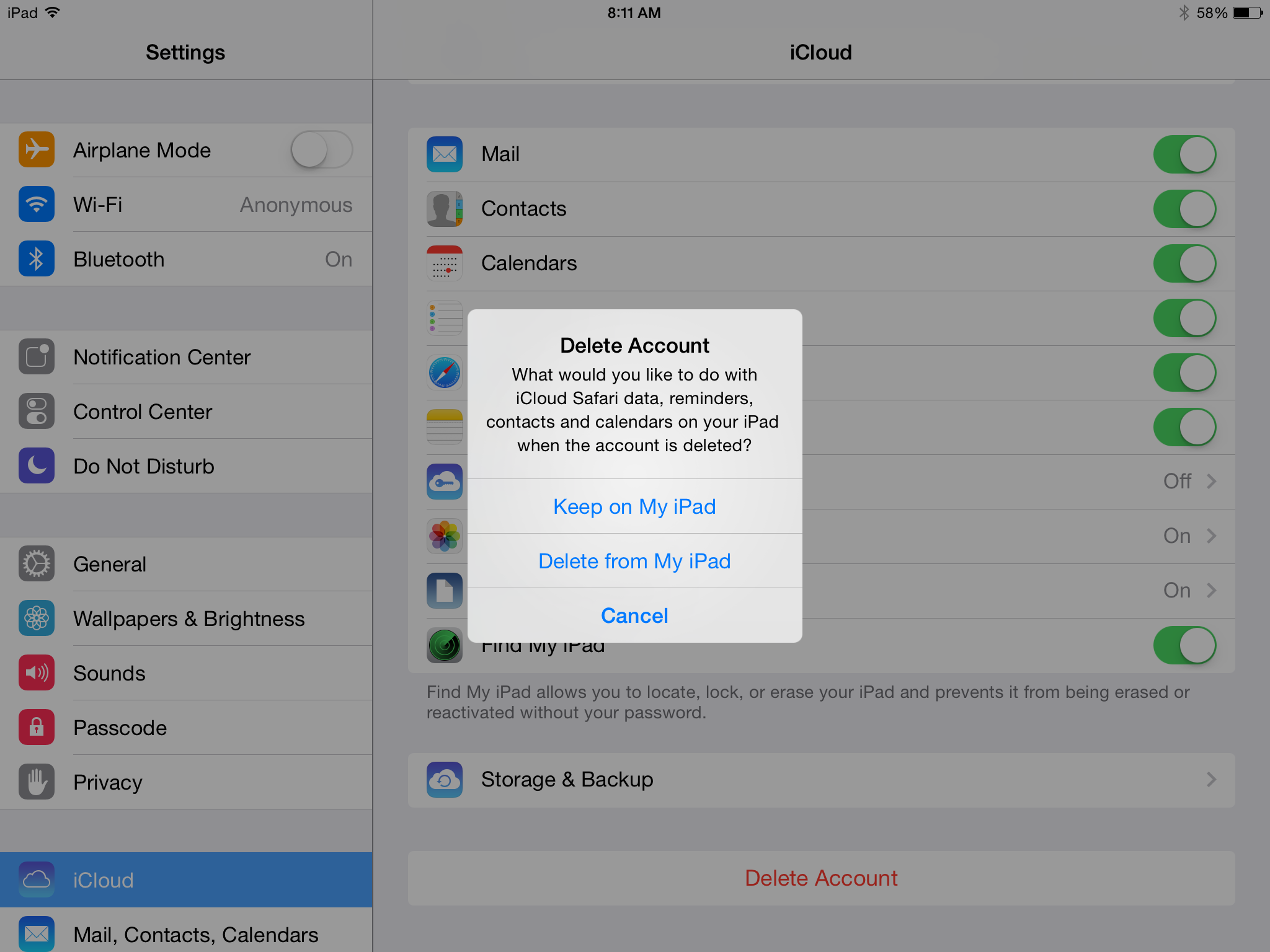 Подтвердите процесс восстановления и дождитесь окончания процесса
Подтвердите процесс восстановления и дождитесь окончания процесса
Вот таким несложным способом вы можете избавить свое мобильное устройство от множества проблем и остаться при всех нужных данных.
Поставьте оценку:
Если вы планируете перенести или восстановить данные на iPhone, то сделать это можно с помощью функции резервного копирования. Для этого подключите устройство к компьютеру или настройте облачное хранилище. Так как восстановить резервную копию на айфоне из iCloud можно только при наличии Интернет соединения, то подключитесь к сети.
Как восстановить айфон без резервной копии
Если резервной копии нет, но устройство необходимо восстановить (например, из-за системной ошибки, поломки), то сделать это можно несколькими способами:
- Произвести полный сброс до заводских настроек. Для этого зайдите в параметры айфона и выберите соответствующий пункт. Метод подходит, если устройство запускается, но необходимо обновить прошивку без компьютера.

- Активировать режим DFU. После этого подключите айфон к компьютеру с помощью USB кабеля и загрузите новую версию прошивки. Все пользовательские данные будут удалены, а iPhone восстановится до первоначального состояния.
Если устройство не работает, но на нем хранятся важная информация и другие файлы, то перед тем, как использовать режим восстановления, создайте резервную копию данных через iTunes. После этого вы сможете перенести их на уже рабочий смартфон.
Удаленную резервную копию можно попытаться восстановить на компьютере с помощью специального софта. Способ актуален, если бэкап был стерт совсем недавно.
Как восстановить iPhone через iCloud
Если на устройстве была включена функция резервного копирования через облачное хранилище, то для восстановления данных выполните следующие действия:
- Включите iPhone, который необходимо восстановить и перейдите в меню «Настройки». Дополнительно включите мобильную передачу данных или подключитесь к сети Wi-Fi.

- В разделе «Основные» найдите и выберите пункт «Обновление ПО». Начнется проверка наличия новой версии программного обеспечения. При необходимости, загрузите ее.
- Через официальный сайт айклауд убедитесь в наличии резервной копии. После этого включите айфон и перейдите в меню «Настройки».
- Найдите строку с именем учетной записи и перейдите на вкладку «iCloud». Здесь выберите пункт «Хранилище» — «Управление хранилищем». Отобразится список и параметры последних резервных копий.
- Перед тем, как начать восстановление данных, выполните сброс до заводских настроек. Сделать это можно через меню «Основные настройки». Нажмите на кнопку «Стереть контент и настройки», чтобы полностью удалить пользовательские данные.
- Дождитесь завершения операции и выполните первоначальную настройку. В блоке «Приложения и данные» нажмите на кнопку «Восстановить».
- Из списка предложенных способов выберите «Резервная копия в iCloud». Для этого потребуется выполнить вход в учетную запись.

- Из списка доступных, выберите ту резервную копию, которую хотите записать на новое устройства.
Как ввести айфон в режим восстановления
Аварийный режим восстановления (DFU) необходим для аварийного бэкапа данных и обновления операционной системы в тех случаях, когда обычными способами сделать это невозможно. Позволяет восстанавливать системные файлы, обновлять прошивку. Как активировать DFU:
- Отключите айфон и с помощью USB кабеля подсоедините его к PC Windows или Mac.
- Одновременно зажмите и не отпускайте клавиши «Домой» и «Питание».
- Спустя примерно десять секунд, отожмите клавишу «Питание». Но не отпускайте клавишу «Домой». Она должна находиться в нажатом состоянии.
- Дождитесь, пока на экране компьютера не появится системное сообщение.
После аварийного включения смартфон восстановит все системные файлы. Способ подходит для всех моделей iPhone. Другую актуальную информацию и инструкцию по вводу устройства в аварийный режим можно найти в документации.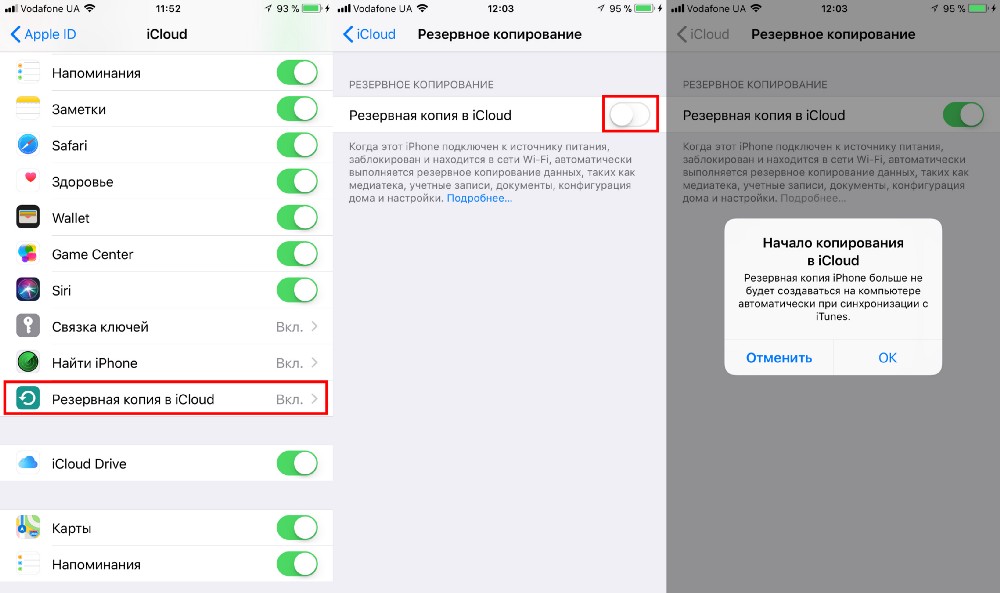
Как восстановить айфон через iTunes
Если до этого вы использовали iTunes, чтобы сделать бэкап данных, то можете перенести полученную копию на смартфон. Порядок действий:
- С помощью оригинального USB кабеля (поставляется в комплекте с телефоном) подключите iPhone к ПК или Мак. Запустите программу айтюнс. При необходимости произведите загрузку дистрибутива с официального сайта Apple.
- Переведите мобильное устройство в аварийным режим DFU (как это сделать, читайте в инструкции выше). После этого на экране компьютера появится уведомление о найденном телефоне.
- В программе iTunes перейдите на вкладку обзор. Появятся сведения о подключенном устройстве, серийный номер. Удерживая «Shift» на клавиатуре, кликните на кнопку «Восстановить iPhone».
- На экране появится предупреждение. Подтвердите действие и еще раз согласитесь на проведение операции.
После этого на смартфон будут перенесены все пользовательские данные, хранящиеся в бэкапе.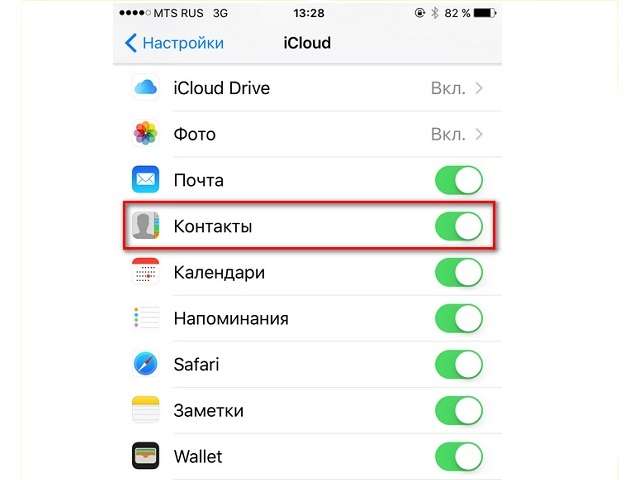 Иногда в процессе могут появляться ошибки. Поэтому ниже рассмотрим самые популярные проблемы, которые могут возникнуть.
Иногда в процессе могут появляться ошибки. Поэтому ниже рассмотрим самые популярные проблемы, которые могут возникнуть.
Не удалось восстановить айфон ошибка 3194
Ошибка 3194 при восстановлении iPhone может появляться по разным причинам, чаще всего из-за сбитых параметров сети. Тогда компьютер не может подсоединиться к серверу Apple и загрузить последнюю версию прошивки. Как исправить:
- На компьютере с операционной системой Windows перейдите в системную папку «System32» и найдите здесь каталог «Drivers».
- С помощью системной утилиты «Блокнот», отредактируйте файл «hosts». Для этого кликните по нему правой кнопкой мыши и в контекстном меню выберите «Открыть с помощью».
- В файле найдите и удалите строчку, в которой есть «gs.apple.com». Рядом будет IP адрес, его необходимо тоже стереть.
Сохраните внесенные изменения и перезагрузите компьютер. После этого еще раз попробуйте провести процедуру восстановления данных.
Не удалось восстановить айфон ошибка 9
Чаще всего появляется из-за разрыва соединения между компьютером и устройством.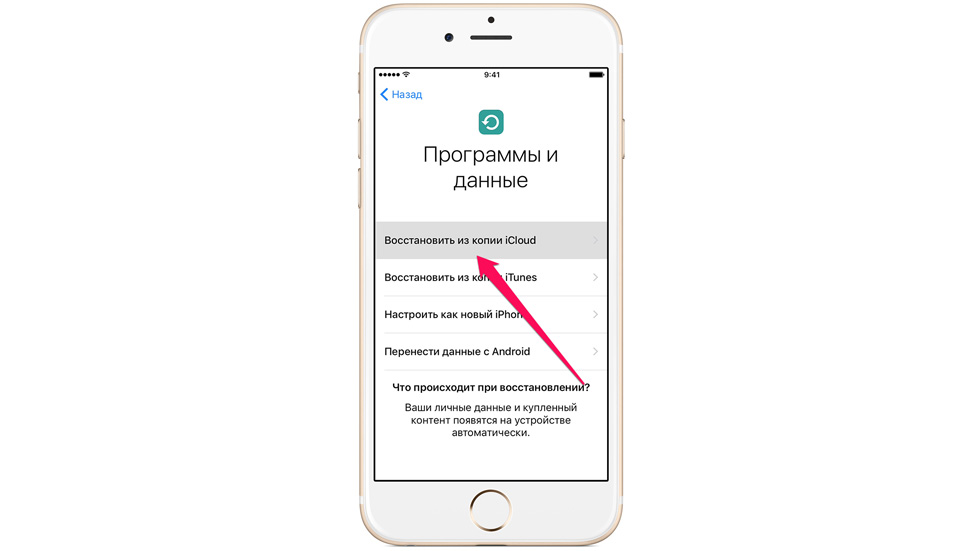 Например, если используется неисправный USB кабель. Что делать:
Например, если используется неисправный USB кабель. Что делать:
- Активируйте на айфоне режим DFU и только после этого начинайте восстановление.
- Попробуйте использовать другой шнур (только оригинальный).
- Подключите кабель в другой USB порт.
- Переустановите iTunes.
Если описанные методы не помогают устранить ошибку, то скорее всего проблема в неисправном устройстве. В таком случае обратитесь в официальный сервисный центр. В некоторых случаях может потребоваться чистка или полная замена разъема.
Вернуть случайно стертые пользовательские данные (заметки, контакты, установленные приложения) можно восстановив копию устройства через айклауд.
Ошибка 4013 при восстановлении iPhone 6
Появляется, если в процессе восстановления iTunes не смогла установить прошивку, процедура была прервана или отменена пользователем. Для решения проблемы, выполните следующие действия:
- Замените USB кабель, попробуйте использовать другой USB порт на компьютере.

- Переустановите iTunes, проверьте наличие обновлений для PC Windows или Mac. При наличии, обязательно загрузите их.
- Убедитесь, что в разъеме устройства нет пыли, а после подключения кабель «не отходит».
- Попробуйте активировать режим восстановления на айфоне или подключить смартфон к другому компьютеру.
Если ошибка все равно повторяется, то попробуйте использовать другой метод для восстановления данных и обязательно обратитесь в сервисный центр. Скорее всего, причина ошибки — поломка внутренних комплектующих.
Давно не делали актуальную копию данных своего iOS – девайса? А зря! Это одна из обязательных процедур для iPhone или iPad. Рекомендуется выполнять ее ежедневно, иначе риск потерять важную информацию, фото и видео контент возрастет в разы. Даже если вы потеряете технику или она безнадежно сломается, при наличии копии все можно будет восстановить. А как это выполняется на практике – читайте в этом материале.
Сегодня поговорим о том, как восстановить фото из iCloud, поскольку это самый простой метод. Восстановление данных из «облака» не займет много времени. А хранить фотоснимки в этом месте очень удобно. Пространства в сервисе предостаточно, а при его нехватке за символическую стоимость можно прикупить еще.
Восстановление данных из «облака» не займет много времени. А хранить фотоснимки в этом месте очень удобно. Пространства в сервисе предостаточно, а при его нехватке за символическую стоимость можно прикупить еще.
Восстанавливать файлы будем через следующие шаги:
- На iOS – девайсе выберем основные настройки, а дальше – обновление ПО. Если есть доступ к «свежей» версии операционки, закачаем и инсталлируем ее, выполняя инструкции на дисплее.
- Осуществим перепроверку, что недавно был сформирован backup, который и будет дальше использовать для проведения операции.
- Выбираем настройки iCloud, переходим к хранилищу, затем к управлению и выбираем свой девайс в пункте резервных копий. Там смотрим информацию о размере последнего backup и дате ее формирования.
- Подробную информацию о копии можно отыскать по ссылке резервного копирования данных устройства в iCloud. Если ни один вариант отыскать не удалось – обращаемся в поддержку Apple на ресурсе компании в сети.

- Выбираем основные настройки и пункт сброса, а дальше щелкаем по разделу стирания контента и настроек.
- На экране приложения и данных щелкаем по пункту восстановления в разделе копий в iCloud и осуществляем вход в «облако».
- Выбираем один из вариантов backup в перечне.
Настраиваем новый гаджет через копию в iCloud
Эта процедура выполняется следующим образом:
- Девайс включается.
- В окошке приложений и данных делается нажатие восстановления в пункте резервной копии в iCloud.
- Выбирается один из вариантов в открывшемся перечне.
После того, как копия будет использована. Для выполнения дальнейших настроек в память девайса переместятся все учетки и информация из выбранной копии. Гаджет перезагрузится, после чего начнется закачка купленной музыки, кинофильмов, книжек, фотоснимков и другого. Если девайсу не удастся закачать вариант приложения, которое хранилось в backup, произведется закачка самой «свежей» версии продукта.
Ранее купленный пользователем контент закачается на полном автомате из магазина iTunes, в зависимости от доступности продуктов для вторичного закачивания. Если приложения в магазине больше нет либо его стоимость была возвращена, загрузка может оказаться недоступной.
С целью возврата ранее купленного контента может понадобиться вбивание паролей для учеток магазинов iTunes других. Внизу основного экрана загорится индикатор закачки софта. Нужно щелкнуть по нему, чтобы закачка этого приложения стала приоритетной. Чтобы проверить, полностью ли восстановилась информация, зайдите в настройки хранилища «облака».
Трудности при восстановлении фото
Иногда при этой операции возникают проблемы. Например, пользователи часто жалуются, что копии бывают недоступны для их устройств. Для проверки девайсов, для которых backup использовать можно, требуется перейти к разделу настроек, а потом – к хранилищу и пробежать глазами перечень.
Если список там отсутствует либо окрашивается серым, постарайтесь выяснить причину. Истоки проблемы могут крыться в следующих моментах:
Истоки проблемы могут крыться в следующих моментах:
- информация, содержащаяся в памяти девайса, никогда не копировалась;
- в гаджете инсталлирована устаревшая версия операционки;
- копирование производилось для иной учётки;
- в течение полугода обновления не производились, и все версии backup на автомате удалились.
Если вы озаботились вопросом, как произвести процедуру восстановления при таких проблемах, знайте, что это возможно только при одном условии – если данные ранее сохранялись в «облаке» и не удалялись оттуда. В противном случае, ничего не выйдет.
Иногда происходит так, что операция занимает много времени. Например, когда скорость соединения с сетью низкая, либо неудачное географическое положение. Бывает, что процесс длится до четырех часов. Особенно это касается тех, кто выполняет все действия в путешествии. Скорость процедуры заметно сократится, если она будет производиться в том регионе, где пользователь чаще всего подключался к сети ранее.

Также следует затронуть такую проблему, как постоянное всплытие сообщения с предупреждением о подключении к сети. Для разрешения этой неприятности следует подсоединить девайс к питанию и к интернету через Wi-Fi. Использовать гаджет по назначению лучше всего после полного завершения операции.
Некоторые интересуются, как осуществить восстановление iOS – девайса из backup в iCloud, созданной на планшете. Отметим, что все этапы будут идентичны тем, что были описаны выше. Но присутствует ряд ограничений. Например, некоторые приложения просто несовместимы с девайсом либо на телефоне стоит устаревшая операционка, чем на планшете.
Как сформировать backup: инструкция
Что возврат информации, в том числе фото контента, производится из копий, это понятно. А для тех, кто еще не научился их создавать – руководство ниже.
Итак, buckup подразумевает выполнение следующих шагов:
- Подсоединение iOS – девайса к ПК/ноутбуку, с которым вы обычно производите обмен данными.

- Нажатие кнопки девайса и пункта обзора.
- Щелчок по пункту, предусматривающему формирование копии прямо сейчас.
Для зашифровки копий требуется выбрать соответствующий раздел, вбить символы пароля и щелкнуть по пункту задания пароля. Для просмотра версий backup, хранящихся на ПК/ноутбуке, требуется выбрать раздел меню настроек iTunes и щелкнуть по пункту устройств. В перечне зашифрованные элементы будут помечаться значком замочка.
Теперь можно проделывать процедуру восстановления, ведь актуальная версия backup у вас уже есть. Помните, что в iCloud возможна настройка формирования автоматических копий. Если вы ее активируете – backup будет делаться раз в сутки. Копии фотоснимков тоже в них будут содержаться. Используются кадры, хранящиеся в альбомах с фотопленками.
Как восстановить iCloud -файлы, контакты, календари и напоминания?
Так сказать, случайное удаление нужного файла или важного контакта — это всегда отличный повод для возникновения у юзера легкого как минимум беспокойства.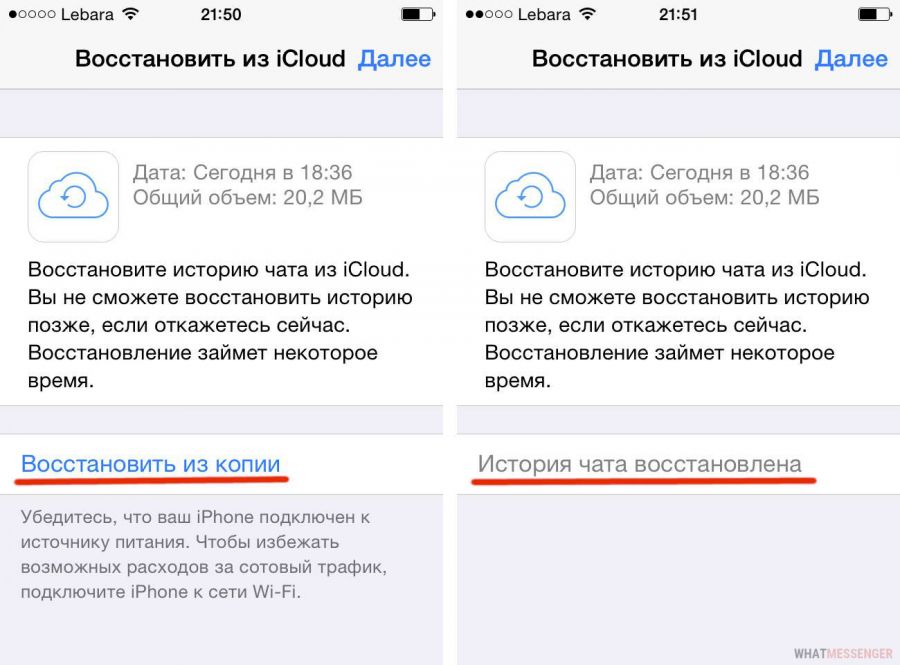 А если данное происшествие сопровождается пониманием того, что резервной копии этих данных нет и не будет, то тогда можно и попаниковать как следует.
А если данное происшествие сопровождается пониманием того, что резервной копии этих данных нет и не будет, то тогда можно и попаниковать как следует.
Очевидно, в расчете на минимизацию такого рода проблем у свои пользователей компании Apple недавно немножко усовершенствовала сервис iCloud.
Он получил еще одну функцию, позволяющую восстановить iCloud -файлы, контакты, записи в календаре и напоминания, которые юзеры сохраняют в своих аккаунтах, и которые нередко удаляют.
Процедура предельно упрощена, и для осуществления достаточно только интернет-подключения и браузера (любого), посредством которого можно зайти на сайт iCloud.com.
Далее, чтобы восстановить iCloud -данные, надо зайти в свой аккаунт, потом — в его настройки (стандартная для всех iOS и OS X иконка), прокрутить окно вниз до обнаружения раздела «Дополнительные«, где теперь в виде ссылок отмечены четыре типа данных, которые можно восстанавливать — файлы, контакты, календари и напоминания.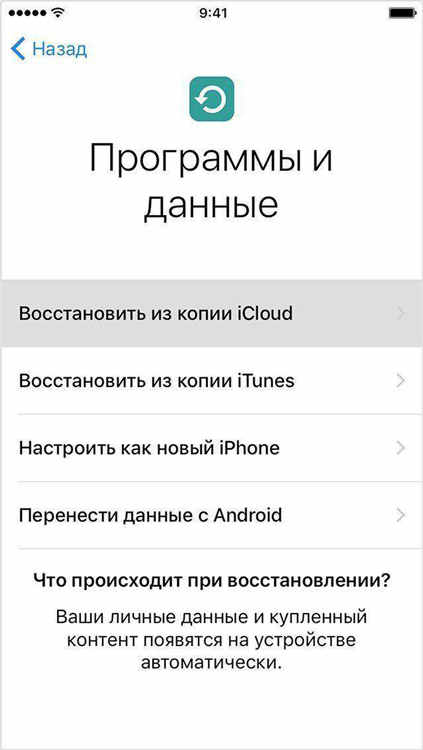
Чтобы восстановить iCloud -файл, следует перейти в соответствующую вкладку, выбрать название файла и кликнуть кнопку «Восстановить«, которая появится рядом. iCloud автоматически сохраняет копии всех удаленных файлов течение 30 суток, но не дольше.
По истечению 30-дневного срока восстановить iCloud -файл уже не получиться.С восстановлением контактов, календарей или напоминаний схема действий несколько иная. Вместо списка записей, хранящихся в каждой отдельной категории, iCloud предоставляет возможность восстановить всю категорию из последней ее резервной копии, однако с предварительным созданием нового архива категории на случай, если пользователь передумает восстанавливать старый.
Восстановление данных из резервной копии iCloud
Потерянные данные должны быть похожи на рыбную кость, застрявшую в горле, верно? Тогда вам повезет, если вы сделали резервную копию данных с iPhone / iPad / iPod Touch в iCloud.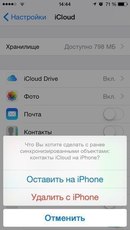 В этом случае вы сможете восстановить все свои данные из iCloud Backup, выполнив несколько простых действий.
В этом случае вы сможете восстановить все свои данные из iCloud Backup, выполнив несколько простых действий.
Как восстановить потерянные данные на iPhone / iPad / iPoad Touch из резервной копии iCloud?
Шаг 1 Откройте свои устройства iOS, нажмите «Настройки»> «Основные»> «Обновление ПО».
Шаг 2 Убедитесь, что вы сделали резервную копию своих данных в iCloud.
- Для устройства iOS 9 или iOS 8:
Перейдите в «Настройки»> «iCloud»> «Хранилище»> «Управление хранилищем», затем коснитесь устройства, указанного в разделе «Резервные копии».
Для устройства iOS 7:
Перейдите в «Настройки»> «iCloud»> «Хранилище и резервное копирование»> «Управление хранилищем», затем коснитесь устройства в списке «Резервные копии».
Шаг 3 Перейдите в «Настройки»> «Основные»> «Сброс», затем нажмите «Стереть все содержимое и настройки».
Шаг 4 Чтобы настроить устройство, коснитесь «Восстановить из резервной копии», затем войдите в iCloud
.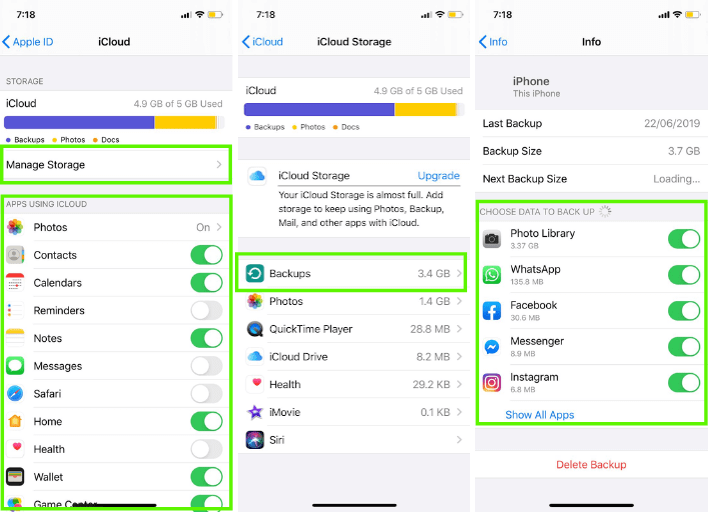
Шаг 5 Выберите резервную копию из списка доступных резервных копий в iCloud.
Рекомендуемое программное обеспечение для восстановления из iCloud:
iCloud Data Recovery — это профессиональный инструмент для восстановления данных, который может восстановить ваши потерянные фотографии, сообщения, контакты, а также данные приложений, такие как разговоры в WhatsApp, iPhoto, Instagram и т. Д.Он может восстанавливать данные не только из iCloud, но и с ваших устройств.
- Все поколения iPhone, iPad и iPod Touch.
- Перед выполнением восстановления просмотрите то, что вы нашли.
- Вы можете извлечь найденные данные на ПК или вернуть их на устройство .
Как восстановить потерянные данные из резервной копии iCloud с помощью iCloud Data Recovery?
Шаг 1 Запуск восстановления данных iCloud и вход в iCloud
Выберите Восстановить из резервной копии iCloud mode и войдите в свою учетную запись iCloud. Пожалуйста, убедитесь, что ваше интернет-соединение в хорошем состоянии.
Пожалуйста, убедитесь, что ваше интернет-соединение в хорошем состоянии.
Примечание: Здесь абсолютно безопасно войти в свою учетную запись. Мы серьезно относимся к вашей конфиденциальности, и программа не будет вести учет вашей учетной записи и данных в любое время во время ваших сеансов.
Шаг 2 Загрузите последний файл резервной копии iCloud
Все файлы резервных копий iCloud будут загружены и перечислены. Выберите тот, к которому вы хотите получить доступ, и нажмите Загрузить в столбце State .Вы увидите всплывающее окно с просьбой выбрать типы файлов из резервной копии iCloud, которые вы хотите загрузить. Просто отметьте те, которые вам нужны, это сэкономит вам много времени, если вы просто захотите загрузить части файлов.
Шаг 3 Извлеките загруженную резервную копию iCloud
После успешного завершения загрузки нажмите Сканировать загружено после завершения процесса загрузки.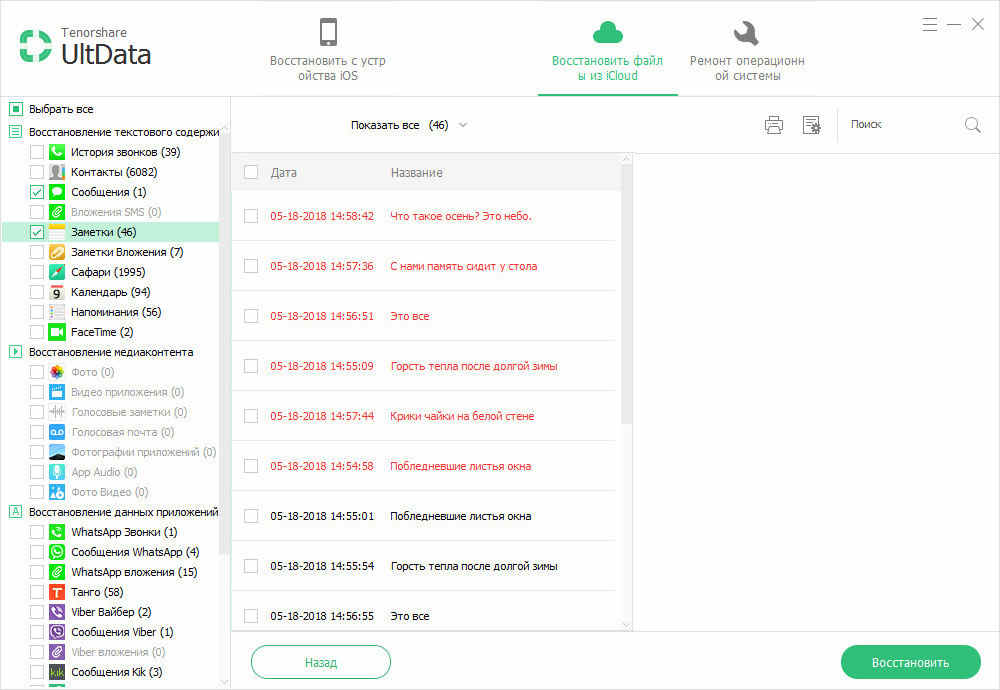 Программа может быстро извлечь файл резервной копии.
Программа может быстро извлечь файл резервной копии.
Шаг 4 Предварительный просмотр, чтобы убедиться, что вы хотите восстановить
Нажмите кнопку «Восстановление». Вам будет предложено выбрать Восстановить на компьютер или Восстановить на устройство , вы можете легко сохранить их все на свой компьютер или в каталог, чтобы вернуть их на устройство. Кроме того, вы можете удалить файлы резервных копий iCloud, загруженные после восстановления.
Как восстановить удаленные файлы, фотографии, закладки и многое другое из iCloud
iCloud действует как хранилище одних данных и канал, по которому проходят другие.Для определенных категорий он также сохраняет резервную копию элементов, которые вы удаляете или обновляете. Вот как восстановить данные, когда вы используете синхронизацию iCloud или iCloud Drive в этих сервисах.
Фото iCloud
Удалите фотографии и видео в Фото на любом устройстве, и вам будет предложено удалить медиафайлы из всех ваших устройств, связанных с учетной записью. Однако изображение или фильм не отбрасывается сразу. Скорее, он помещен в альбом «Недавно удаленные», который также доступен со всех ваших связанных устройств.(Если вы не используете iCloud Photos, альбом появится только на том устройстве, с которого вы удалили изображение.)
Однако изображение или фильм не отбрасывается сразу. Скорее, он помещен в альбом «Недавно удаленные», который также доступен со всех ваших связанных устройств.(Если вы не используете iCloud Photos, альбом появится только на том устройстве, с которого вы удалили изображение.)
Photos сохраняет удаленные изображения и видео до 30 дней в удобном альбоме.
Ярлык, накладываемый на каждое изображение или видео или под ними, позволяет узнать, сколько дней осталось до их окончательного удаления. (В зависимости от вашего региона мира и других факторов приложение «Фотографии» может также указать для целей раскрытия данных, что изображения не будут окончательно удалены в течение некоторого периода времени после их удаления из вашего аккаунта.)
В разделе «Фотографии» в iOS, iPadOS, macOS или на iCloud.com выберите альбом « Недавно удаленные ». Затем вы можете выбрать один или несколько носителей и щелкнуть или коснуться Восстановить .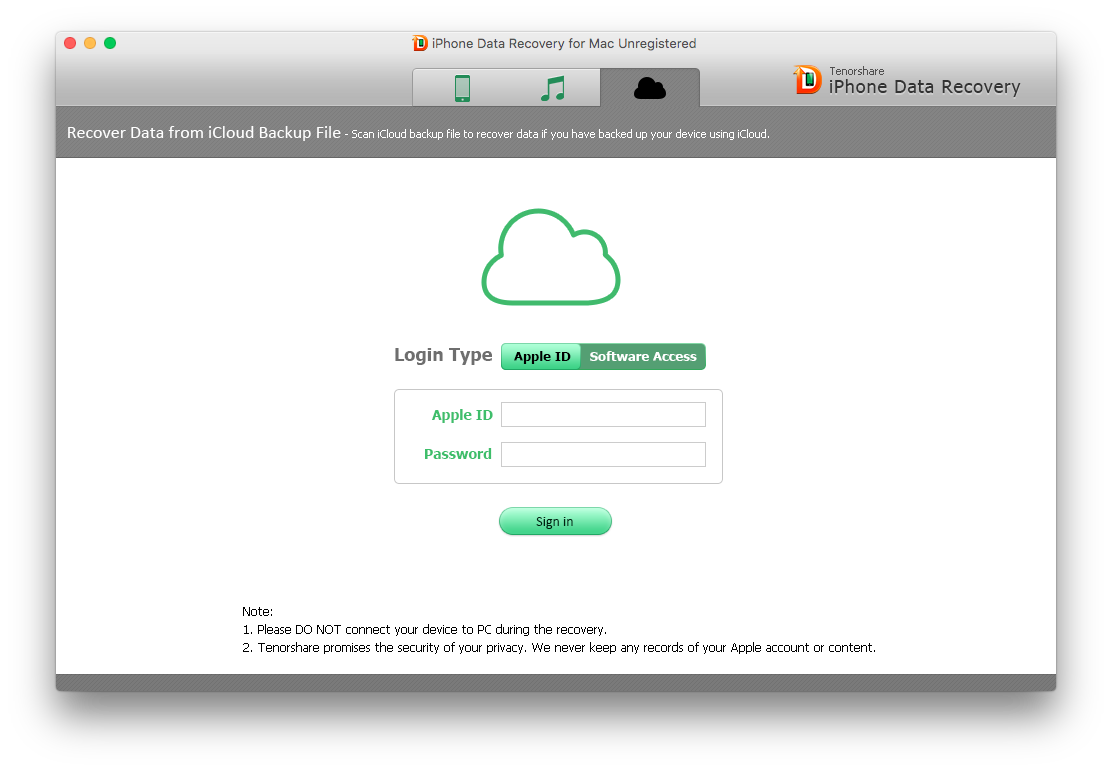 Медиа теперь помещены обратно в вашу основную библиотеку.
Медиа теперь помещены обратно в вашу основную библиотеку.
iCloud Drive
iCloud Drive имеет два места, из которых вы можете восстановить недавно удаленные файлы.
Для первого метода войдите в свою учетную запись на icloud.com. Щелкните Account Settings , а затем под меткой Advanced в нижнем левом углу экрана щелкните Restore Files .Это вызывает своего рода всплывающее диалоговое окно.
На вкладке «Восстановить файлы» отображаются файлы, которые можно выбрать, и нажать «Восстановить», чтобы восстановить их в исходное расположение.
Для некоторых приложений перейдите в iCloud Drive на icloud.com и щелкните ссылку Недавно удаленные в правом нижнем углу экрана. Это вызывает вид, очень похожий на недавно удаленный альбом в фотографиях. Вы можете выбирать и восстанавливать элементы оттуда.
IDG Расширенные настройки в icloud.com предлагает доступ для восстановления удаленных файлов и других резервных копий.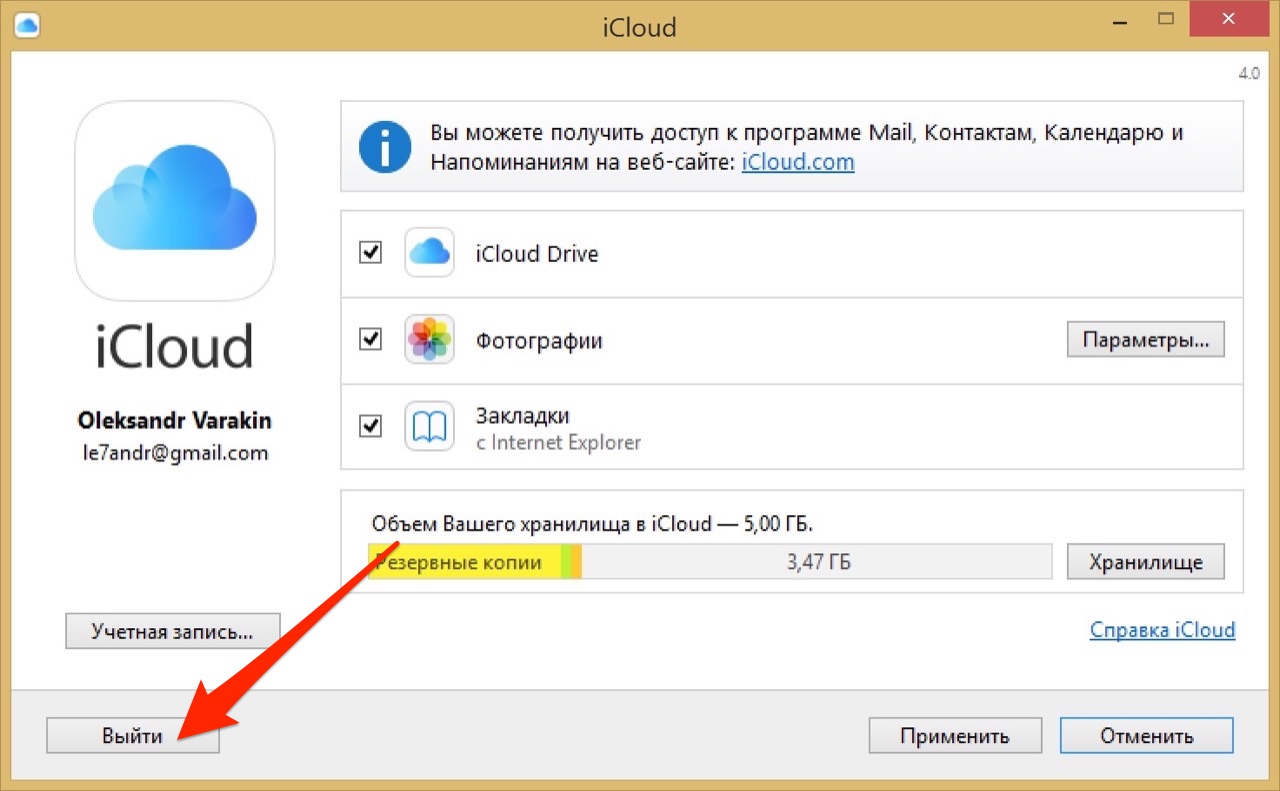
Контакты и календари
В разделе «Дополнительные настройки учетной записи» вы также можете нажать Восстановить контакты или Восстановить календари . Они отображаются в виде вкладок в том же окне, что и «Восстановить файлы» и «Восстановить закладки». С помощью контактов и календарей вы можете просматривать датированные резервные копии. Щелкните Восстановить справа от указанной резервной копии и подтвердите, и все ваши контакты или все ваши календари будут заменены из этой резервной копии.Для календарей все те, которыми вы поделились с другими людьми или к которым вы присоединились, должны быть повторно опубликованы или повторно присоединены.
Закладки
На вкладке «Восстановить закладки» вы можете выбирать и восстанавливать отдельные закладки.
Спросите Mac 911
Мы составили список вопросов, которые нам задают чаще всего, с ответами и ссылками на столбцы: прочтите наш супер-часто задаваемый вопрос, чтобы узнать, охвачен ли ваш вопрос. В противном случае мы всегда ищем новые проблемы, которые нужно решить! Отправьте свое письмо на адрес mac911 @ macworld.com, включая снимки экрана, если это необходимо, и укажите, хотите ли вы использовать ваше полное имя. Не на все вопросы будут даны ответы, мы не отвечаем на электронные письма и не можем дать прямые советы по устранению неполадок.
В противном случае мы всегда ищем новые проблемы, которые нужно решить! Отправьте свое письмо на адрес mac911 @ macworld.com, включая снимки экрана, если это необходимо, и укажите, хотите ли вы использовать ваше полное имя. Не на все вопросы будут даны ответы, мы не отвечаем на электронные письма и не можем дать прямые советы по устранению неполадок.
Как восстановить потерянные данные из iCloud
Многие клиенты Apple используют iCloud в качестве центрального хранилища своей цифровой жизни, включая все, от календарей до фотографий. Аварии случаются, как и с любой другой системой хранения. Возможно, вы случайно удалили документ из iCloud Drive или даже любимую фотографию. Но не волнуйтесь! iCloud фактически выполняет резервное копирование большого количества ваших данных, а в тех случаях, когда этого не происходит, он хранит удаленные элементы в течение ограниченного времени на случай, если вам потребуется их восстановить.
Но не волнуйтесь! iCloud фактически выполняет резервное копирование большого количества ваших данных, а в тех случаях, когда этого не происходит, он хранит удаленные элементы в течение ограниченного времени на случай, если вам потребуется их восстановить.
Вот как вы можете восстановить потерянные данные из iCloud.
Как восстановить удаленные файлы из iCloud
Вы можете подумать, что только что удаленный файл исчез навсегда. Однако еще есть время восстановить его с помощью iCloud.com.
- Перейдите на iCloud.com в любом веб-браузере (возможно, потребуется войти в систему).
- Щелкните Настройки .
Щелкните Восстановить файлы в разделе Advanced полностью в левом нижнем углу.
- Щелкните, чтобы установить флажки слева от файлов, которые нужно восстановить.
- Или нажмите Выбрать все , если действительно нужно все восстановить.

Щелкните Восстановить файлы .
Обратите внимание, что у вас будет всего 30 дней на восстановление всех удаленных файлов. После этого они ушли навсегда.
VPN-предложения: пожизненная лицензия за 16 долларов, ежемесячные планы за 1 доллар и более
Как восстановить контакты из iCloud
Вы не можете восстановить отдельные контакты из iCloud, но можете восстановить один из архивов резервных копий, которые iCloud периодически создает.При восстановлении старой резервной копии все контакты, добавленные с момента создания моментального снимка, будут удалены (однако iCloud сделает снимок текущей базы данных перед восстановлением старой). Лучше всего использовать, если ваши контакты повреждены или вы каким-то образом потеряете их большое количество.
Если вам действительно нужно восстановить, но также действительно нужно сохранить недавно добавленные контакты, сначала экспортируйте их на свой Mac, чтобы вы могли импортировать их после завершения восстановления.
- Перейдите на iCloud.com в любом веб-браузере (возможно, потребуется войти в систему).
- Щелкните Настройки .
Щелкните Восстановить контакты под Advanced полностью в нижнем левом углу.
- Нажмите кнопку Восстановить справа от архива, который вы хотите восстановить.
Щелкните Восстановить для подтверждения.
Как восстановить календари и напоминания из iCloud
Как и ваши контакты, ваши календари и напоминания время от времени копируются.Однако резервные копии календарей и напоминаний создаются вместе, поэтому, если вы восстанавливаете один, вам придется восстанавливать и другой.
- Перейдите на iCloud.com в любом веб-браузере (возможно, потребуется войти в систему).
- Щелкните Настройки .
Щелкните Восстановить календари и напоминания под Advanced полностью в нижнем левом углу.

- Нажмите кнопку Восстановить справа от архива, который вы хотите восстановить.
Щелкните Восстановить для подтверждения.
Также обратите внимание, что вся информация о совместном доступе будет потеряна при восстановлении, поэтому вам нужно будет повторно поделиться после этого. Любой, кто приглашен на мероприятие, получит отмену, а затем новое приглашение.
Как восстановить закладки Safari из iCloud
Ваши закладки Safari также копируются в iCloud и также могут быть восстановлены.
- Перейдите на iCloud.com в любом веб-браузере (возможно, потребуется войти в систему).
- Щелкните Настройки .
Щелкните Восстановить закладки в разделе «Дополнительно» в нижнем левом углу.
- Нажмите кнопку Восстановить справа от архива, который вы хотите восстановить.

Щелкните Восстановить для подтверждения.
Как восстановить фото и видео из iCloud
На сайте iCloud.com в разделе «Фотографии» есть тот же альбом «Недавно удаленные», что и на iPhone, iPad и Mac.Вы можете использовать его для восстановления фотографий в медиатеку iCloud, которые были удалены в течение последних 40 дней.
- Перейдите на iCloud.com в любом веб-браузере (возможно, потребуется войти в систему).
- Нажмите на Фото .
Нажмите на Альбомы вверху.
- Щелкните на альбоме Недавно удаленный .
- Щелкните по фотографиям, которые хотите восстановить.
Нажмите Восстановить .
Вопросы?
Если у вас есть еще вопросы об использовании iCloud.com, обязательно сообщите нам об этом в комментариях.
Обновлено в марте 2019 г .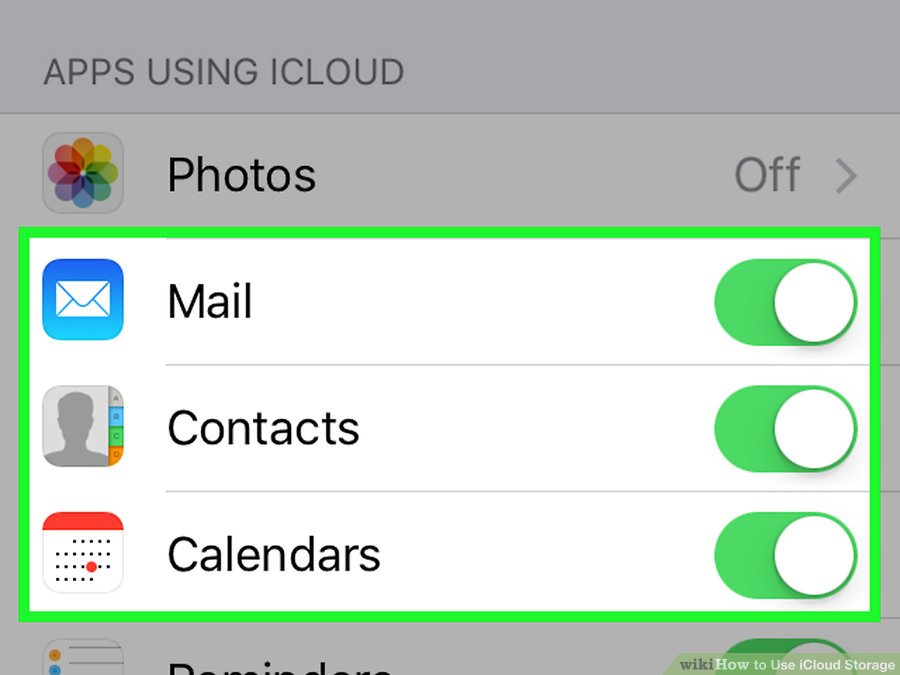 : Обновлено для macOS Mojave.
: Обновлено для macOS Mojave.
[Официально] Восстановление данных из файлов резервных копий iCloud
Как: восстановить данные из резервной копии iCloud
Попробовать бесплатно Попробовать бесплатно
Шаг 1. Выберите режим восстановления
После запуска Dr.Fone, выберите «Восстановление данных» и щелкните по нему.
Затем выберите «Восстановить данные iOS».
После этого вы увидите варианты восстановления данных. Выберите «Восстановить из файлов резервных копий iCloud». Затем вы увидите окно ниже. Введите свою учетную запись iCloud и пароль для входа. Dr.Fone серьезно относится к вашей конфиденциальности. Мы никогда не ведем учет информации или содержимого вашей учетной записи Apple в любое время во время ваших сеансов.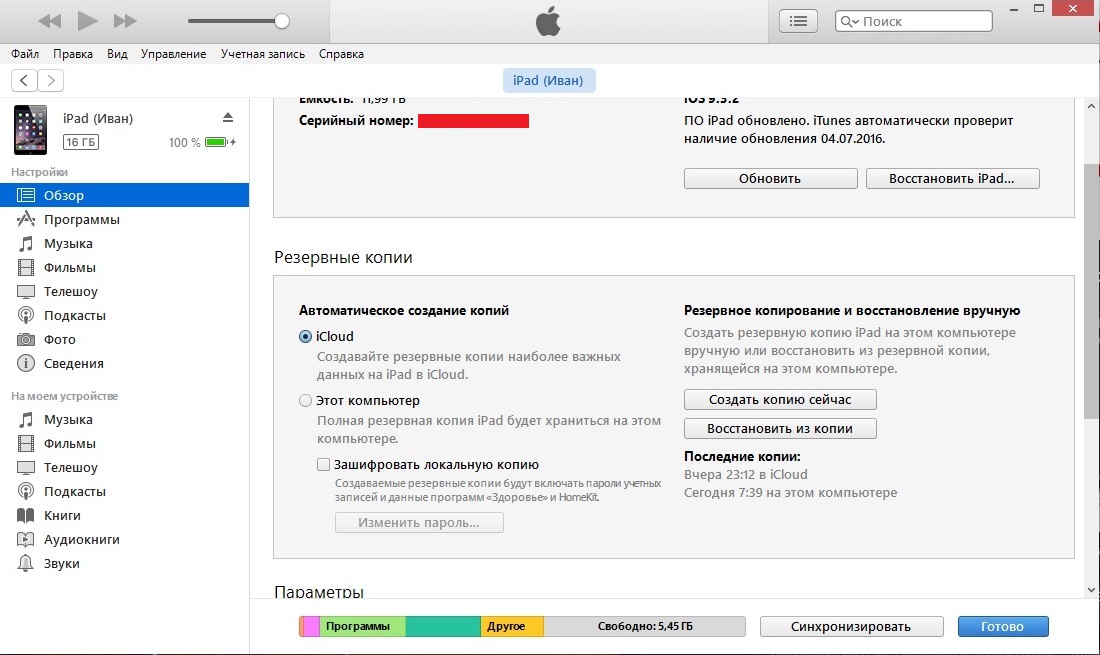
Шаг 2. Загрузите файл резервной копии iCloud
Когда вы вошли в iCloud, программа может найти все файлы резервных копий iCloud в вашей учетной записи. Выберите тот, на котором вы собираетесь восстанавливать данные, и нажмите кнопку «Загрузить».
Затем во всплывающем окне вы можете выбрать тип файлов, которые вы хотите загрузить. Это сократит время загрузки файла резервной копии iCloud.После этого вы можете сканировать содержимое iCloud. Нажмите кнопку «Далее», чтобы начать загрузку. Это займет у вас время. Подождите минутку.
Шаг 3. Предварительный просмотр и восстановление данных из файла резервной копии iCloud
Сканирование будет завершено через несколько минут. Как только он остановится, вы сможете просмотреть почти все данные в файле резервной копии iCloud, такие как контакты, сообщения, фотографии и многое другое.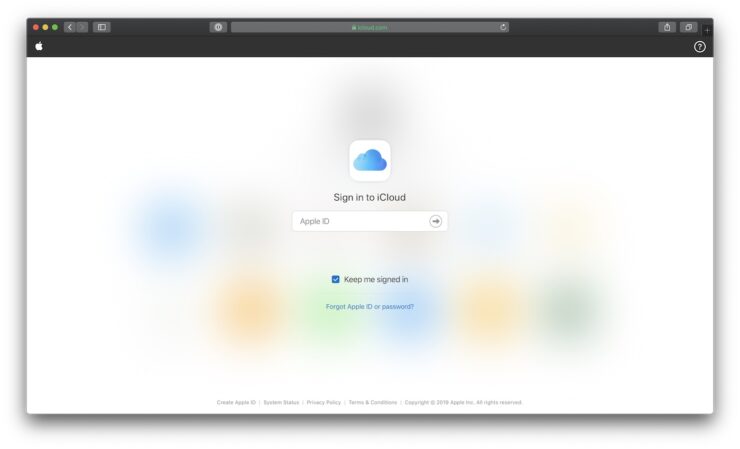 Отметьте их один за другим и отметьте нужный пункт.Затем нажмите кнопку «Восстановить на компьютер» или «Восстановить на устройство», чтобы сохранить их на свой компьютер или устройство одним щелчком мыши.
Отметьте их один за другим и отметьте нужный пункт.Затем нажмите кнопку «Восстановить на компьютер» или «Восстановить на устройство», чтобы сохранить их на свой компьютер или устройство одним щелчком мыши.
Теперь контакты, сообщения и заметки можно восстановить напрямую на ваше устройство iOS, если ваш iPhone, iPad или iPod touch подключен к компьютеру с помощью кабеля USB во время процесса восстановления.
Советы: Прямой предварительный просмотр и восстановление данных из загруженных файлов резервных копий iCloud
Если вы ранее загрузили файлы резервных копий iCloud, вам не нужно входить в систему и снова выходить из файла резервной копии iCloud.Нажмите «Для предварительного просмотра и сканирования ранее загруженного файла резервной копии iCloud» под входом для входа в учетную запись.
Затем вы можете увидеть все загруженные файлы резервных копий iCloud, отображаемые в списке.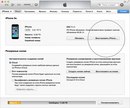 Вы можете выбрать любой из них для извлечения содержимого. Все эти загруженные файлы резервных копий находятся на вашем собственном компьютере. Если они вам больше не нужны, вы можете щелкнуть значок корзины рядом с кнопкой сканирования, чтобы полностью удалить их.
Вы можете выбрать любой из них для извлечения содержимого. Все эти загруженные файлы резервных копий находятся на вашем собственном компьютере. Если они вам больше не нужны, вы можете щелкнуть значок корзины рядом с кнопкой сканирования, чтобы полностью удалить их.
Как восстановить файлы, контакты, закладки, календари и напоминания в iCloud
У Apple есть малоизвестные инструменты iCloud, которые позволяют восстанавливать файлы, удаленные из iCloud, а также восстанавливать контакты, календари и напоминания, у которых есть был потерян.
Потеря данных «iCloud» — нечасто возникающая ситуация, но эти инструменты были введены после ошибки iCloud Drive в 2015 году, из-за которой некоторые пользователи теряли документы, хранящиеся в «iCloud Drive», что привело к созданию инструмента.
Доступ к файлам на iCloud.com
- Посетите веб-сайт iCloud.com в любом браузере.
- Введите свой Apple ID, пароль и код двухфакторной аутентификации, если эта функция включена.

- После входа в систему щелкните приложение «Настройки» в главном меню «iCloud».
- Прокрутите страницу вниз до раздела «Дополнительно».
- Щелкните содержимое, которое необходимо восстановить. Параметры включают файлы, хранящиеся в «iCloud Drive», список контактов, ваши календари и напоминания или ваши закладки.
Восстановление файлов
Использование опции «Восстановить файлы» на iCloud.com вызывает список всех файлов, которые были удалены за последние 30 дней. Он включает файлы из приложений, поддерживающих «iCloud Drive», таких как Pixelmator, Napkin и Byword.
Вы можете выбрать один файл для восстановления или несколько файлов, если произошло катастрофическое событие, которое привело к полному удалению «iCloud Drive». Установите флажок, чтобы сделать выбор, и нажмите «Восстановить файл». Использование инструмента восстановления файлов возвращает рассматриваемый файл на «iCloud Drive» в его исходную родительскую папку, что очень похоже на восстановление фотографии в iOS.
Удаленные файлы «iCloud Drive» остаются доступными в «iCloud» в течение 30 дней, после чего будут окончательно удалены, после чего их невозможно будет восстановить.В качестве примечания, вы не можете выполнить ручное безвозвратное удаление файлов «iCloud Drive», как вы можете сделать с фотографиями на iOS — они остаются в течение полных 30 дней.
Восстановление контактов, календарей и напоминаний
Apple регулярно архивирует список контактов, который можно восстановить на устройстве iOS в любое время. При восстановлении списка контактов из архива контакты на всех устройствах iOS, подключенных к вашей учетной записи iCloud, заменяются, а текущий список контактов архивируется, чтобы ничего не потерялось.Контакты нельзя восстановить по одному — это пакетная операция «все или ничего».
Восстановление календарей и напоминаний аналогично восстановлению контактов. Apple часто создает резервную копию для двух приложений, делая снимки более месяца.
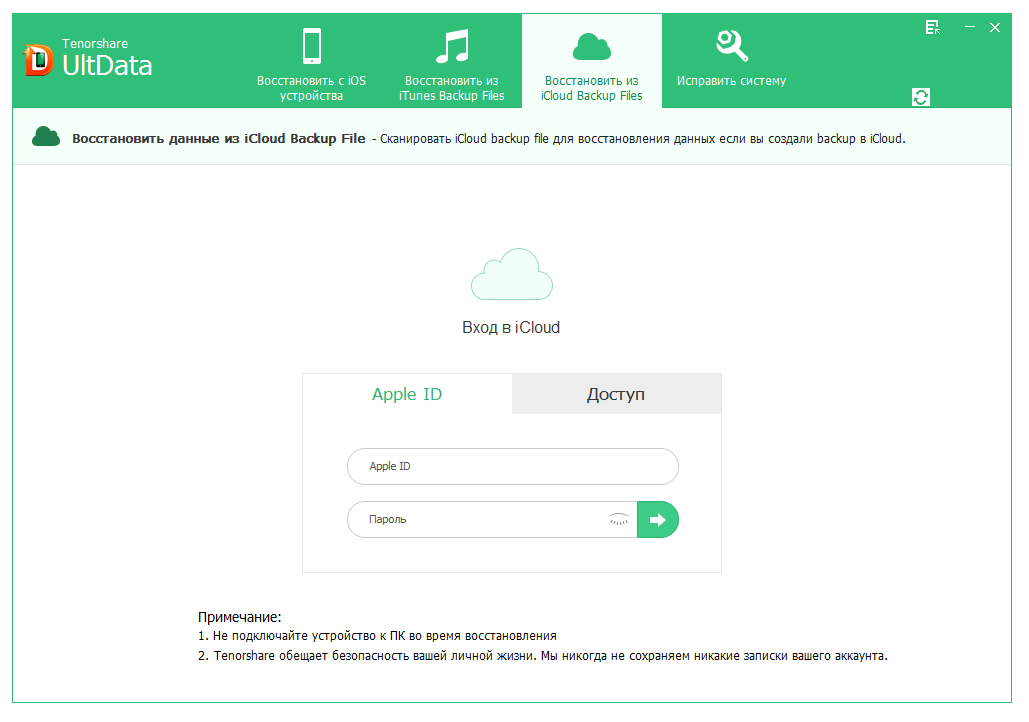 Любой из этих архивов можно использовать для замены текущего календаря или списка напоминаний, заменяя существующую информацию на всех подключенных устройствах iOS.
Любой из этих архивов можно использовать для замены текущего календаря или списка напоминаний, заменяя существующую информацию на всех подключенных устройствах iOS. При восстановлении календаря вся информация об обмене будет удалена, поэтому к календарям и напоминаниям, к которым предоставлен доступ друзьям и родственникам, нужно будет снова предоставить общий доступ.Все запланированные мероприятия также будут отменены и созданы заново, все приглашения на мероприятия будут отправлены повторно.
Восстановление закладок
Наряду с контактами и календарями Apple регулярно выполняет резервное копирование закладок, которые вы удалили из списка закладок в Safari.
Чтобы восстановить их, просто выберите удаленные закладки, которые вы хотите восстановить, а затем выберите параметр «Восстановить».
Заключение
Большинству пользователей, вероятно, не нужно будет углубляться в расширенные настройки, которые восстановят подобное содержимое, но неплохо иметь резервную копию на случай, если произойдет что-то катастрофическое.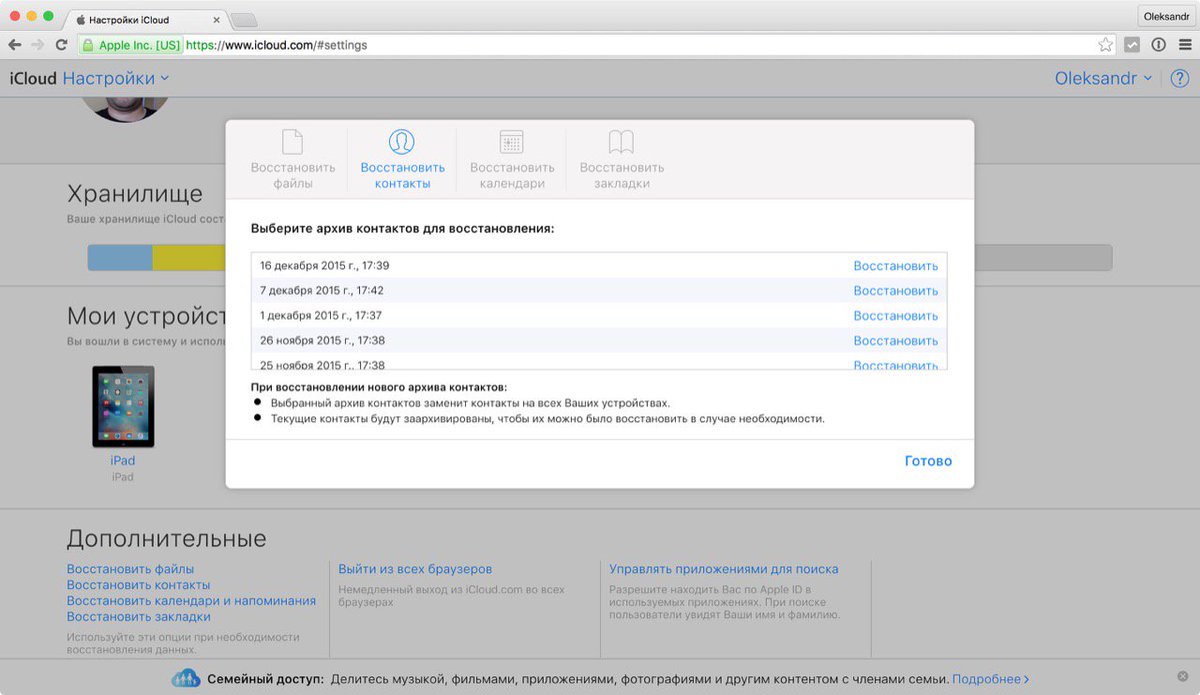 Это также полезно, потому что позволяет людям восстанавливать ключевую информацию на новый iPhone или iPad без необходимости работать с полной резервной копией.
Это также полезно, потому что позволяет людям восстанавливать ключевую информацию на новый iPhone или iPad без необходимости работать с полной резервной копией.
Настройки «iCloud» также удобны для немедленного выхода из всех браузеров, которые вошли в «iCloud», если вы подозреваете, что кто-то получил несанкционированный доступ к вашей учетной записи, и для управления приложениями, которые позволяют людям искать вас с помощью вашего «Apple ID». Он также отображает все устройства, на которые вы вошли, предлагает взглянуть на доступное хранилище и отображает членов вашей группы семейного доступа.
Подсказка: Как восстановить удаленные файлы из iCloud на вашем Mac или устройстве iOS
Многие из наших файлов теперь размещаются внутри iCloud, и вы можете даже не знать об этом. Это не только делает их доступными на всех ваших устройствах, но и позволяет восстановить файлы, если они когда-либо будут удалены — по крайней мере, в большинстве случаев.
Прежде чем вы начнете надеяться на восстановление этой давней курсовой работы, есть ряд предостережений, которые сопровождают восстановление файлов iCloud.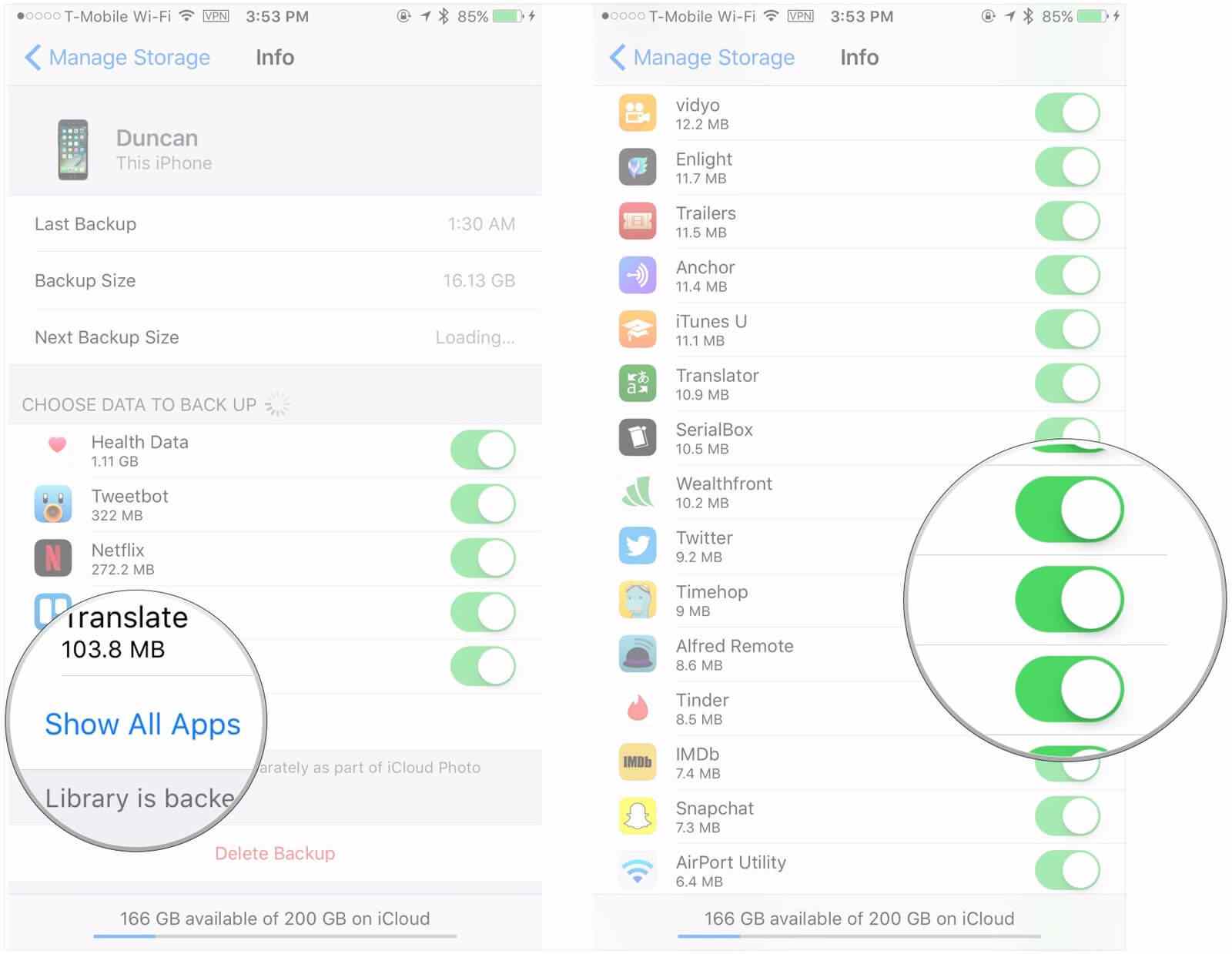 Во-первых, нужно понять, какие файлы на самом деле находятся в iCloud.Во-вторых, находится в окне восстановления. И в-третьих, знать, с каких устройств можно получить чистый доступ к восстановлению и как.
Во-первых, нужно понять, какие файлы на самом деле находятся в iCloud.Во-вторых, находится в окне восстановления. И в-третьих, знать, с каких устройств можно получить чистый доступ к восстановлению и как.
Начиная с того, какие файлы находятся в iCloud, это может быть немного нечетко. В последних версиях macOS Apple синхронизирует ваш рабочий стол и папку с документами с iCloud, делая их доступными в Интернете и на ваших устройствах iOS. Любые файлы в этих двух местах можно синхронизировать с iCloud, если он включен.
Там же находятся и другие файлы, например, файлы популярных приложений, таких как Pages, Keynote, Numbers, Just Press Record, Affinity Photo и многие другие.Когда файлы сохраняются в папках по умолчанию, любой из этих файлов потенциально может быть восстановлен.
Наш второй квалификационный фактор — это расписание.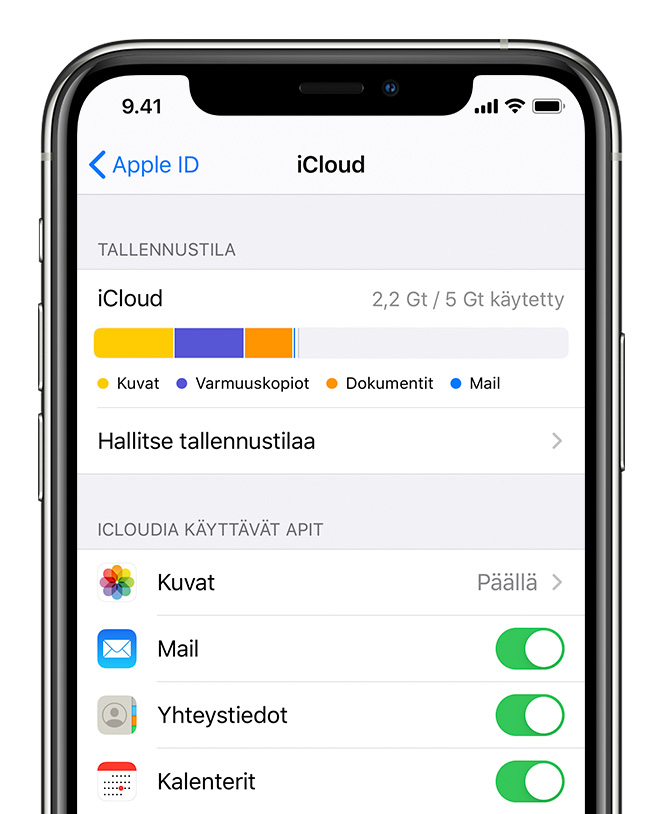 Любые файлы, которые хранились в iCloud, перемещаются в корзину iCloud, которая хранит файлы в течение 30 дней. Если вы удалите запись в Just Press Record, у вас будет около месяца, чтобы восстановить ее, прежде чем она будет потеряна навсегда.
Любые файлы, которые хранились в iCloud, перемещаются в корзину iCloud, которая хранит файлы в течение 30 дней. Если вы удалите запись в Just Press Record, у вас будет около месяца, чтобы восстановить ее, прежде чем она будет потеряна навсегда.
В-третьих, для доступа к скрытому хранилищу мусора iCloud вы должны использовать определенное устройство, а именно компьютер.Любое устройство iOS — будь то iPhone или iPad — обычно не может получить доступ к iCloud.com, где Apple хранит список удаленных файлов. Следовательно, вы должны быть на Mac или ПК, чтобы найти их. Некоторые файлы можно восстановить с помощью устройства iOS и приложения «Файлы», но мы коснемся этого чуть позже.
На Mac
Разобравшись с этим, давайте посмотрим.
- Сначала перейдите на iCloud.com и войдите в систему
- Затем щелкните значок шестеренки, чтобы получить доступ к веб-приложению настроек iCloud.
- Прокрутите вниз, и слева вы увидите опцию Восстановить файлы .
 Щелкните это.
Щелкните это. - Появится окно со всеми недавно удаленными файлами. Установите флажки рядом с файлами, которые вы хотите восстановить, и нажмите Восстановить .
Это все, что вам нужно сделать!
Есть дополнительные нюансы, которые могут помочь в процессе, такие как сортировка файлов по дате удаления, имени или размеру. Также полезно знать, что функция восстановления iCloud также очень медленная. Медленно, но верно ваши файлы появятся на своих исходных местах.
Ограничения iOS
Каждый раз, когда вы отправляетесь на iCloud.com, вам предоставляется объяснение, в котором описываются возможности iCloud, но не предоставляется возможность входа в систему. Вы можете удерживать кнопку обновления на панели навигации и нажать Запросить сайт рабочего стола , но это определенно не оптимизировано для мобильных устройств, и в нашем тестировании он не работал каждый раз для восстановления файлов.
Если вы перейдете в приложение «Файлы», есть опция для недавно удаленных файлов, но она ограничивает вас файлами, которые были удалены на вашем устройстве iOS.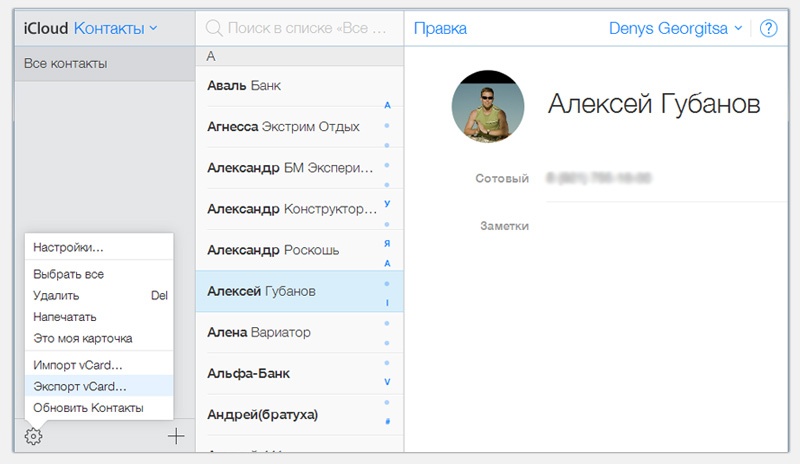
Одна возможность восстанавливать удаленные файлы из iCloud не будет полной заменой реальной резервной копии, которая у вас все еще должна быть. (Примечание : ознакомьтесь с руководством AppleInsider о том, как и почему следует выполнять резервное копирование Mac )
Если вы когда-либо случайно переместили файл с рабочего стола или папки с документами в корзину и очистили ее, то вскоре пожалели об этом, возможно, вам не совсем повезло. Хотя функция восстановления файлов iCloud работает медленно, она может легко спасти вас.
Как восстановить файлы из iCloud в Windows
MiniTool Mobile Recovery для iOS также является инструментом, способным восстанавливать данные из файлов резервных копий iCloud. Если вы сделали резервную копию данных с iPhone, iPad и iPod touch в iCloud или было выполнено автоматическое резервное копирование до потери данных, функциональный модуль « Восстановление из файла резервной копии iCloud » может помочь вернуть потерянные данные.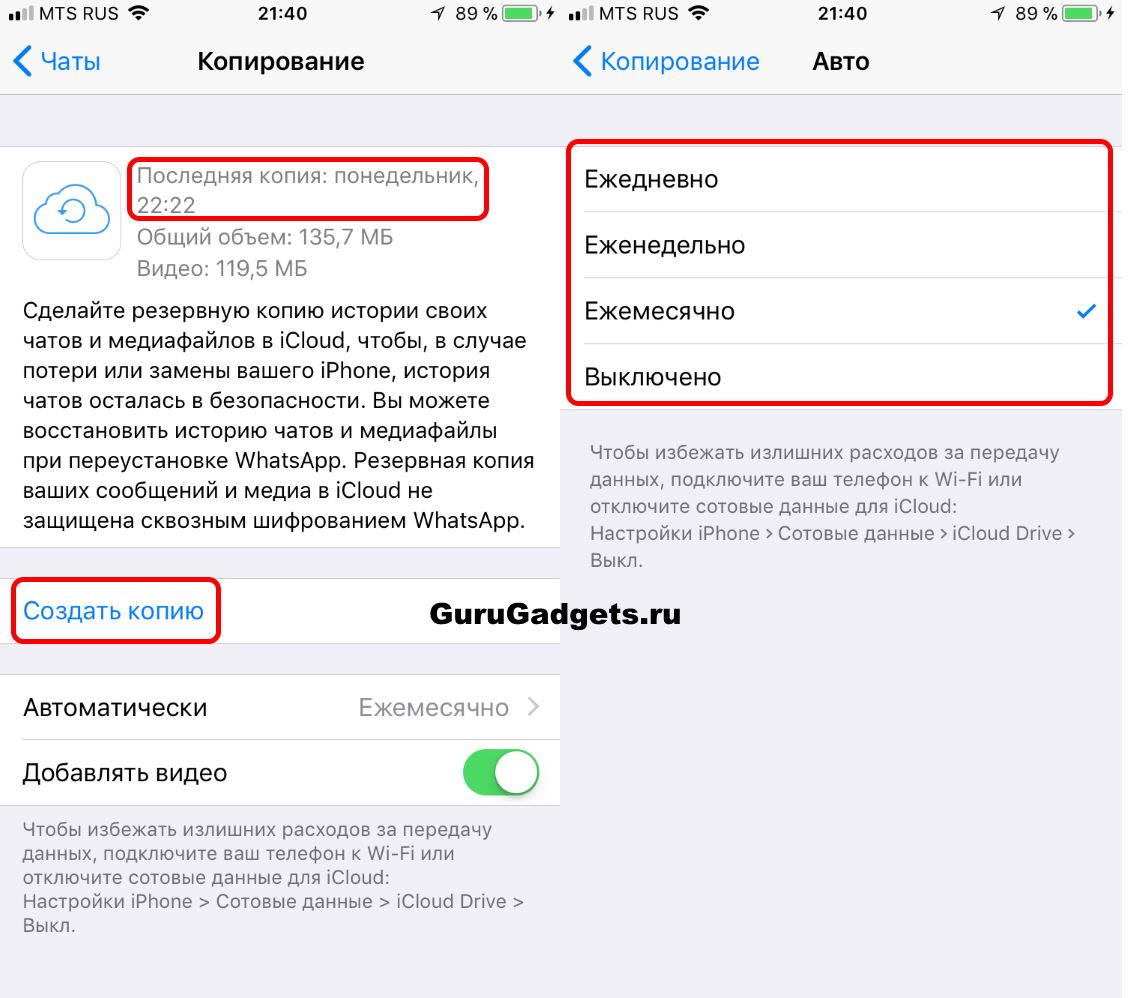 После того, как пользователи успешно войдут в iCloud, вся информация о резервном копировании в этой учетной записи iCloud будет указана.Выберите резервную копию, которую вы хотите загрузить, и наша программа автоматически загрузит ее на локальный компьютер. Кроме того, при сканировании загруженной резервной копии вы можете найти данные, для которых была создана резервная копия, а затем восстановить необходимые на других устройствах, что требует всего 3 шага.
После того, как пользователи успешно войдут в iCloud, вся информация о резервном копировании в этой учетной записи iCloud будет указана.Выберите резервную копию, которую вы хотите загрузить, и наша программа автоматически загрузит ее на локальный компьютер. Кроме того, при сканировании загруженной резервной копии вы можете найти данные, для которых была создана резервная копия, а затем восстановить необходимые на других устройствах, что требует всего 3 шага.
Шаг 1. Выберите правильный модуль и войдите в iCloud
. Выберите « Восстановить из файла резервной копии iCloud », после чего вы увидите следующее окно входа в систему:
Введите свою учетную запись iCloud и пароль для входа в iCloud.Затем программа автоматически загрузит и отобразит всю информацию о резервных копиях под самой учетной записью iCloud. Это может занять некоторое время, и это зависит от того, сколько данных вы скопировали и насколько велики эти данные.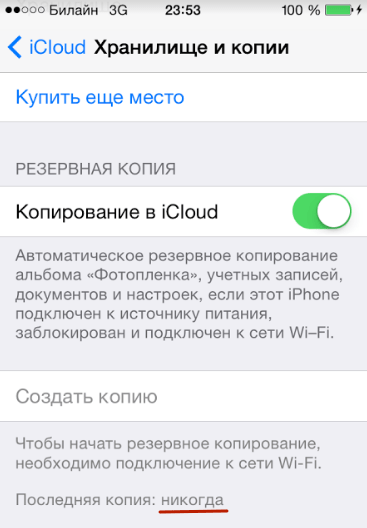
Шаг 2. Загрузите файл резервной копии
Когда вся информация резервной копии будет указана, выберите резервную копию, из которой вы хотите восстановить данные, просмотрев имя, размер, дату и т. Д. Резервной копии, а затем нажмите » Скачать «. После этого откроется окно для выбора типов файлов.
Здесь вы можете выбрать типы файлов, которые хотите загрузить, что сократит время загрузки, а затем нажмите « Подтвердить ». После этих операций программа начнет загрузку файлов резервных копий iCloud.
Совет : помимо реальных данных, резервная копия содержит много других типов информации, например, приложения и данные, связанные с этими приложениями. Поэтому пользователям лучше выбрать для загрузки определенные типы файлов, чем загружать все.Кроме того, данные, которые вы выбираете для восстановления, должны быть меньше 1 ГБ. Если они больше 1 ГБ, загружайте их партиями.
После успешной загрузки программа автоматически просканирует и классифицирует файлы.
Шаг 3: Восстановить необходимые данные из найденных данных
Выбрав определенные типы файлов для сканирования или выполнив поиск указанного файла, вы можете быстро найти потерянные данные. Если вы найдете данные, которые ищете, проверьте их и нажмите кнопку «Восстановить».Затем программа предоставит путь для сохранения по умолчанию. Конечно, вы также можете нажать кнопку «Обзор», чтобы выбрать путь для сохранения в соответствии с реальными требованиями. После подтверждения все проверенные данные будут сохранены в указанном месте.



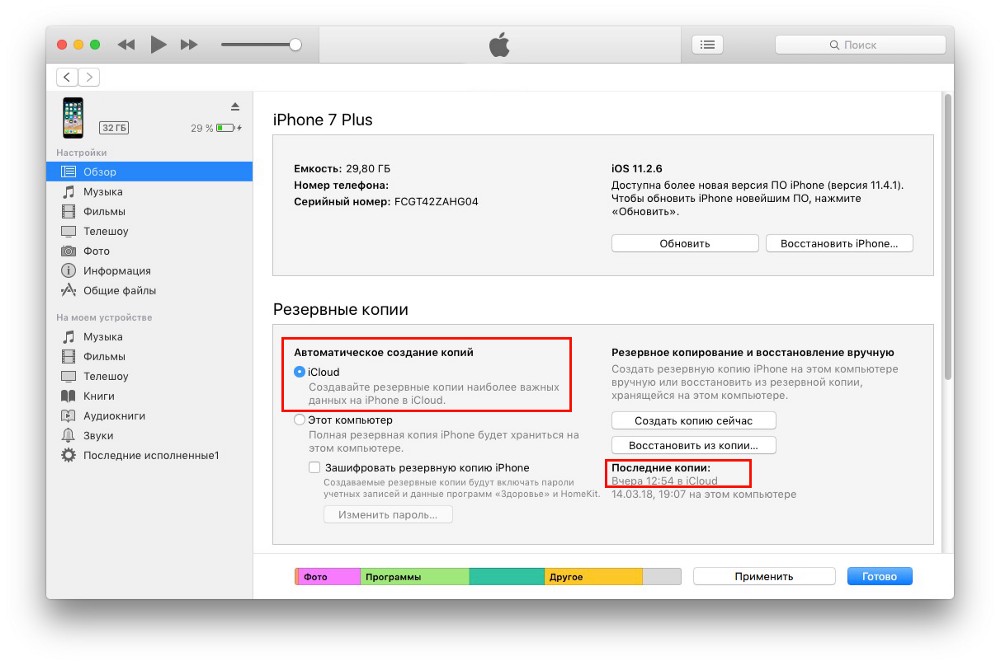
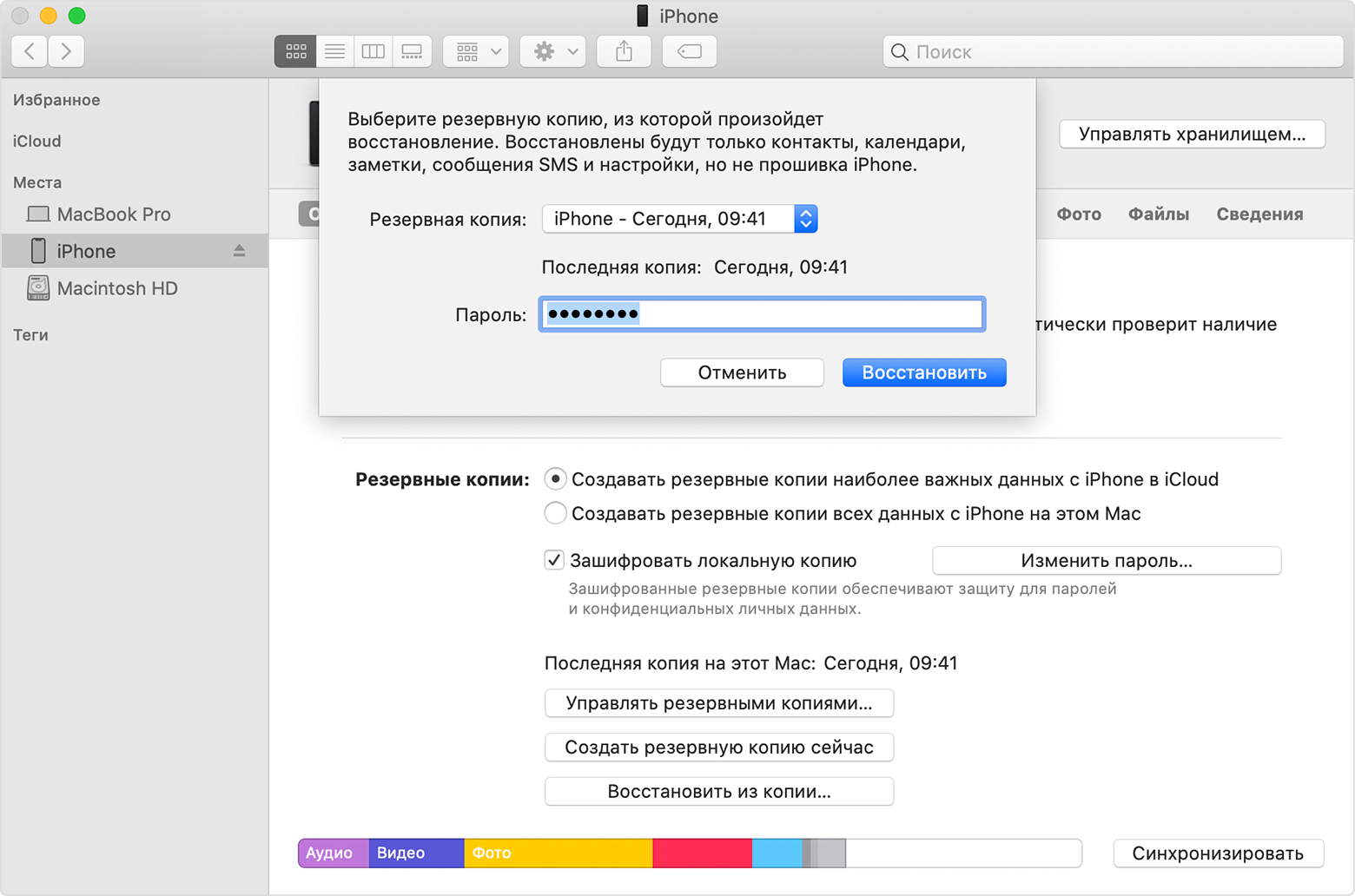 4.7
4.7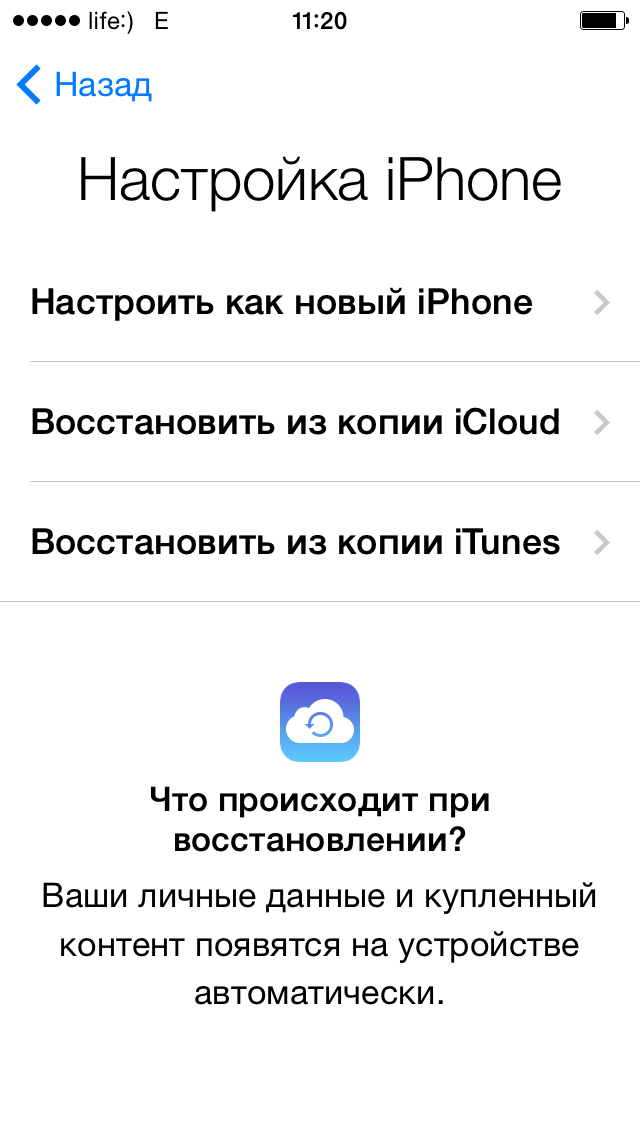 com со своего Mac или iPad;
com со своего Mac или iPad;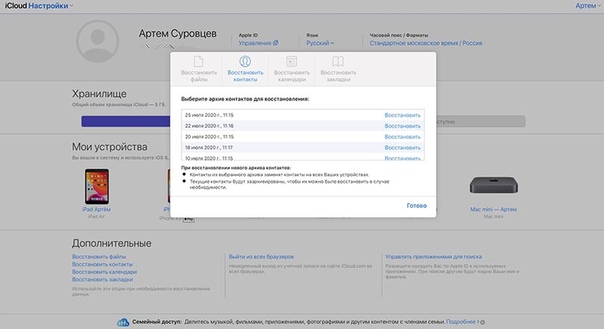

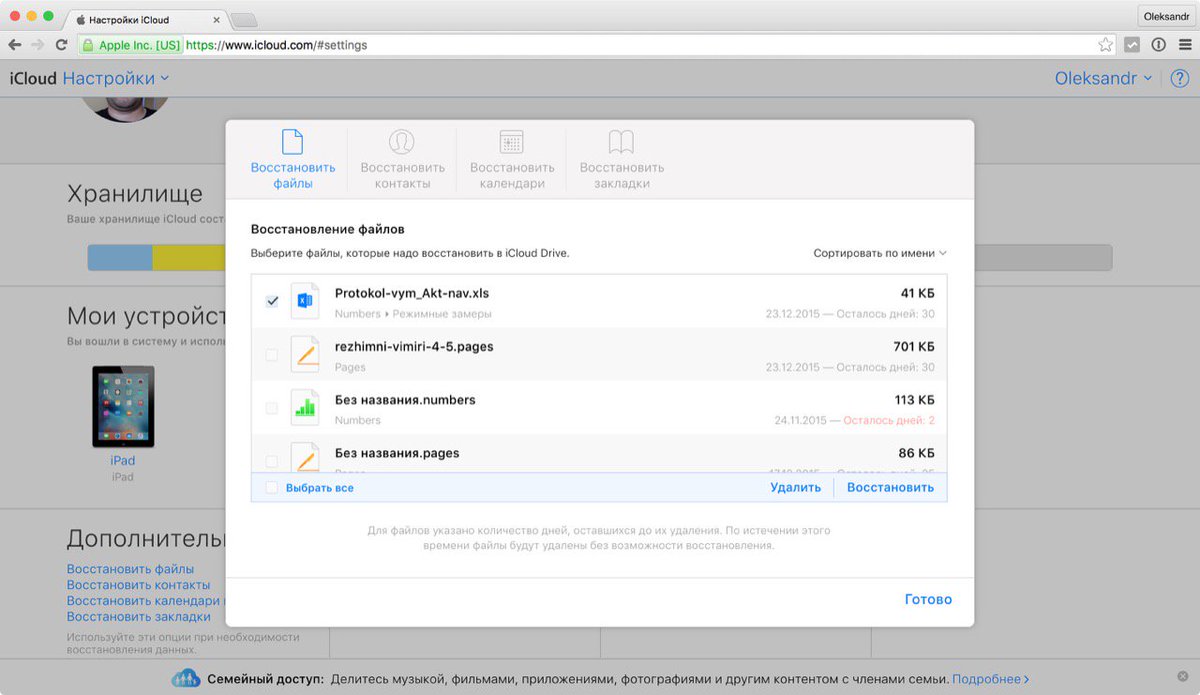
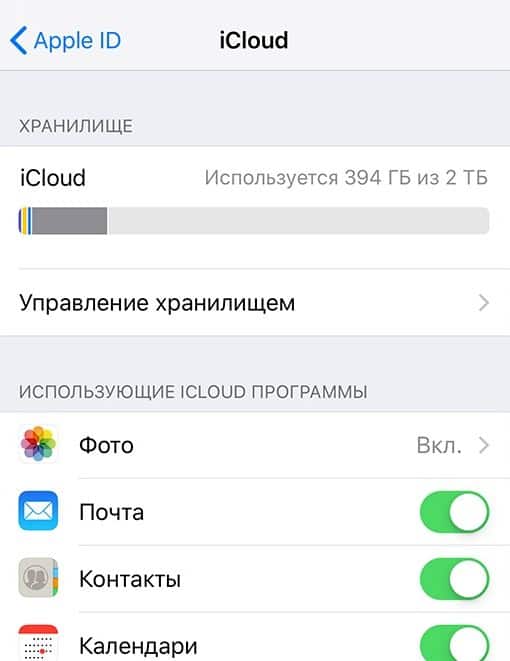
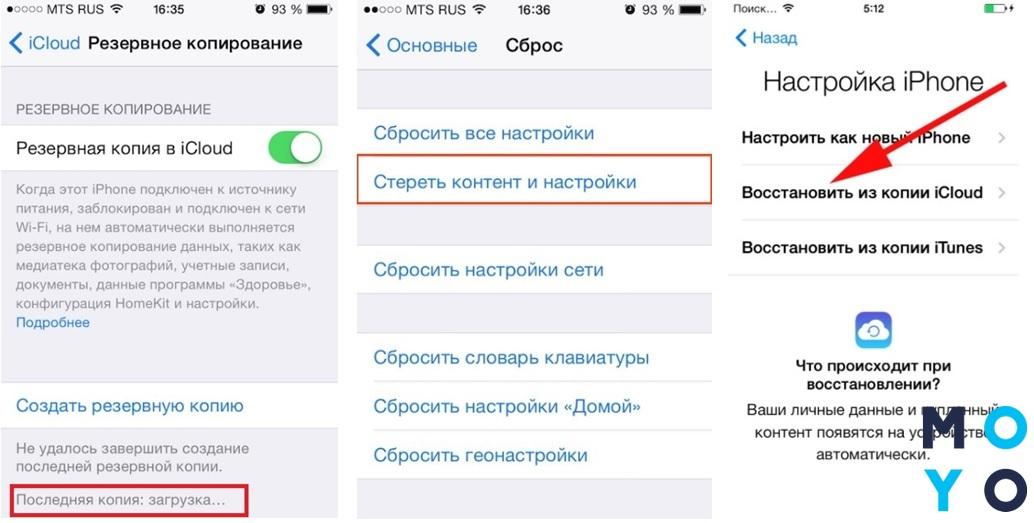



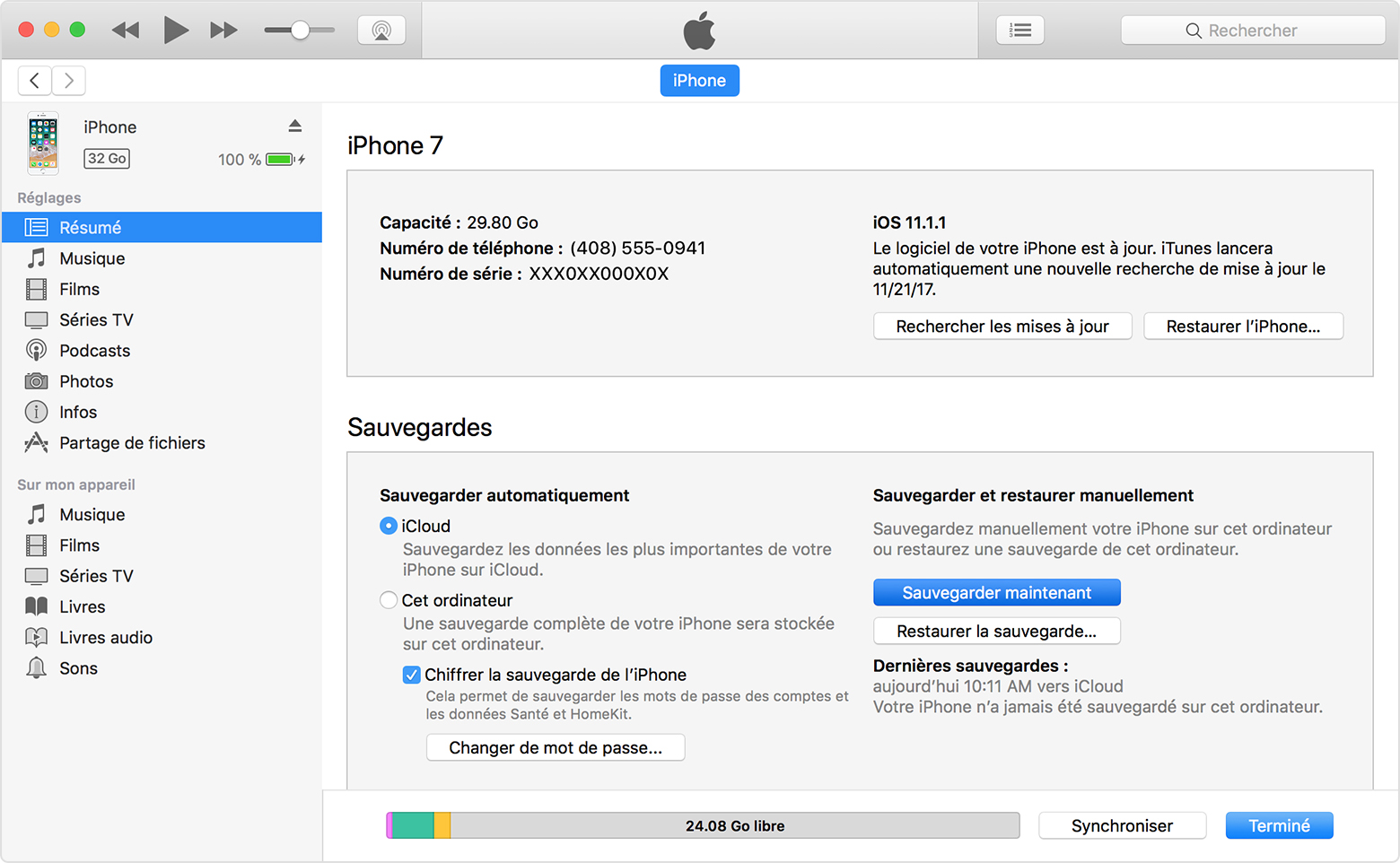
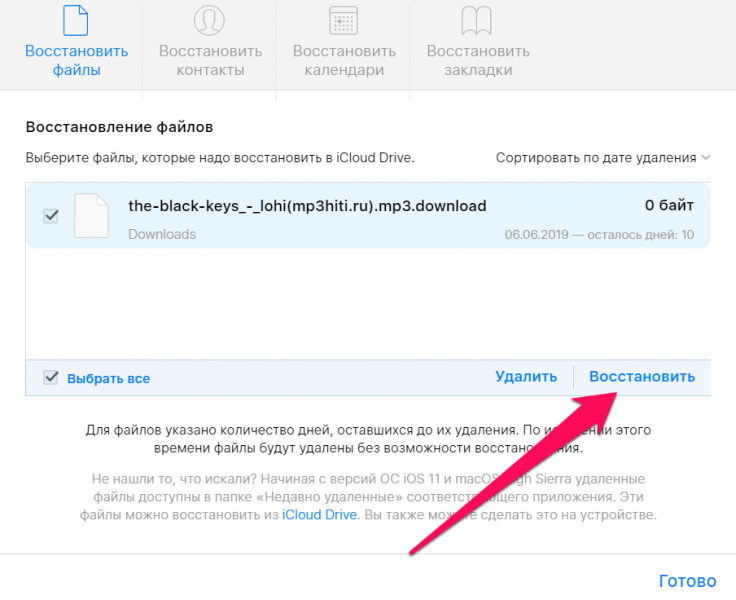

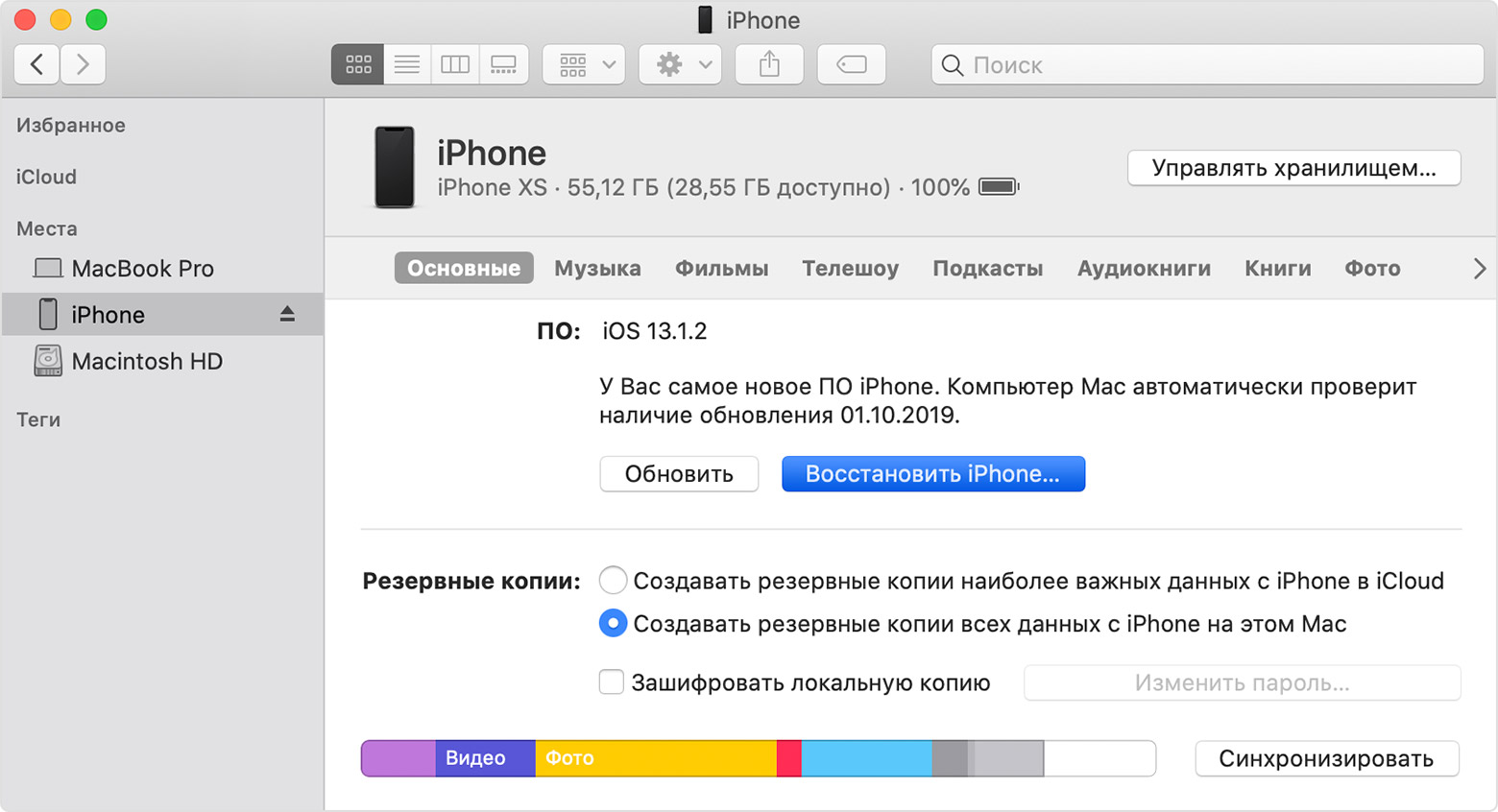

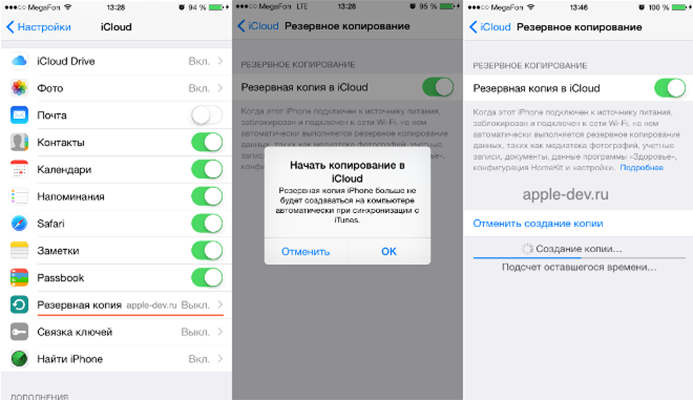
 Щелкните это.
Щелкните это.