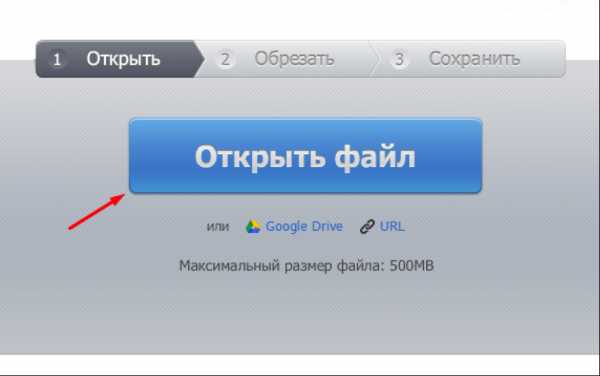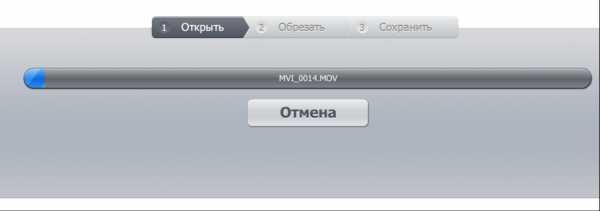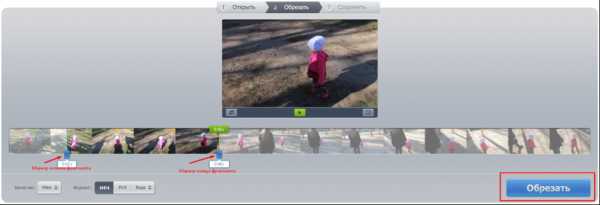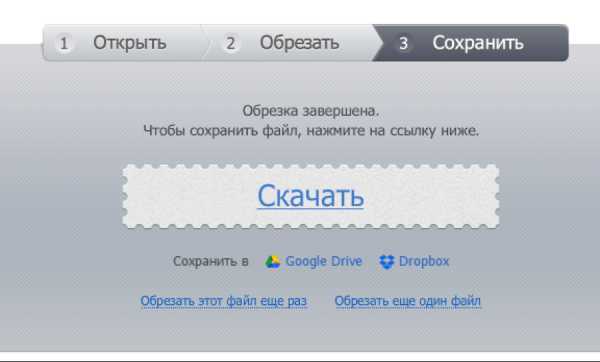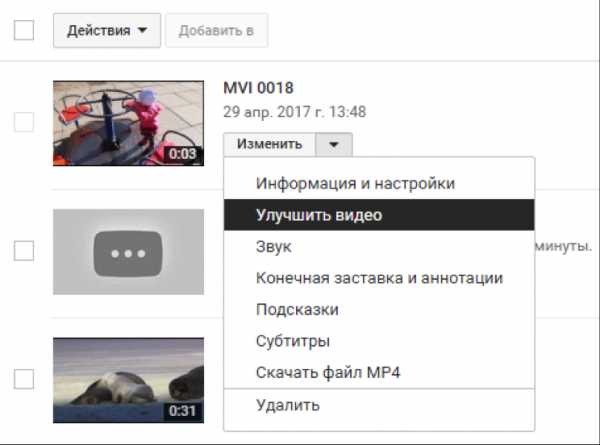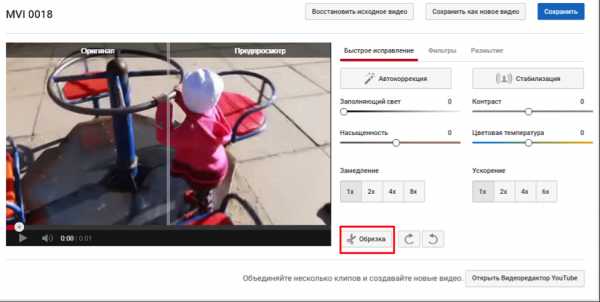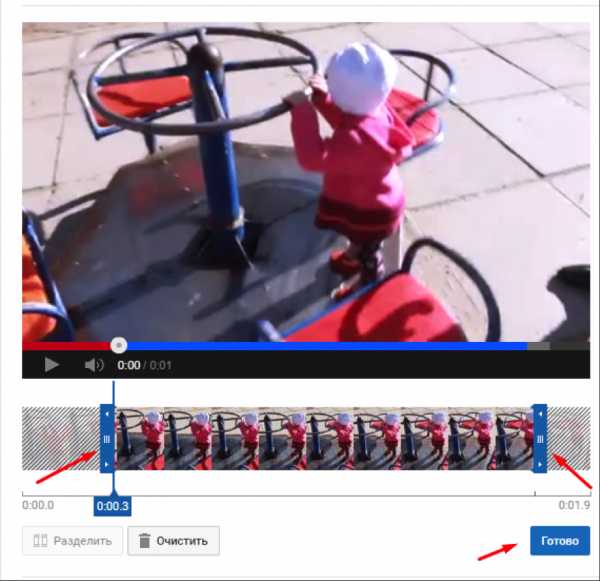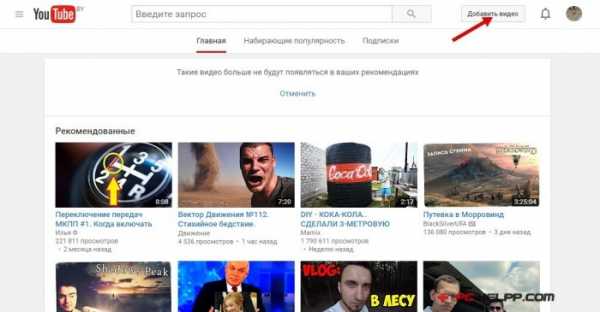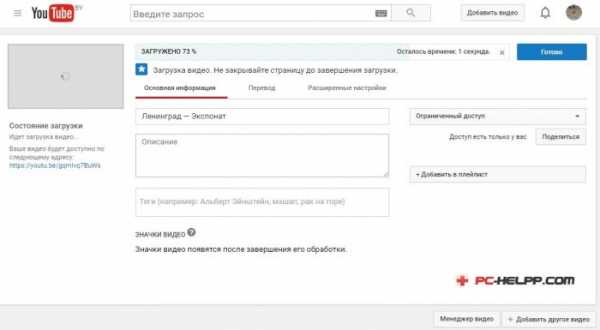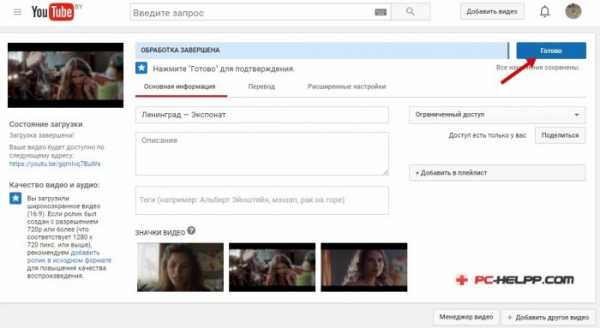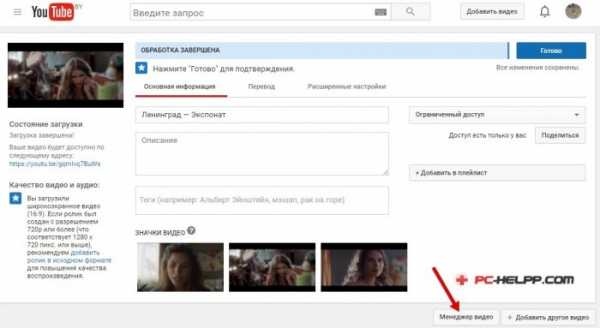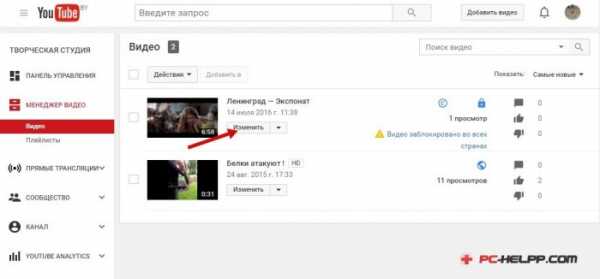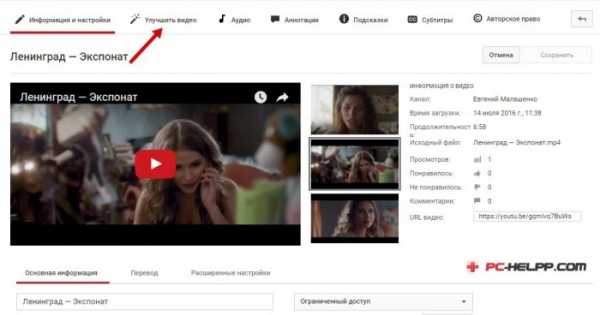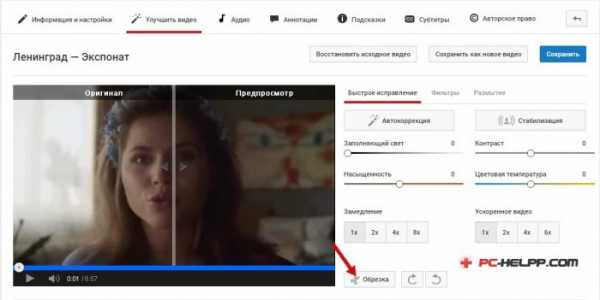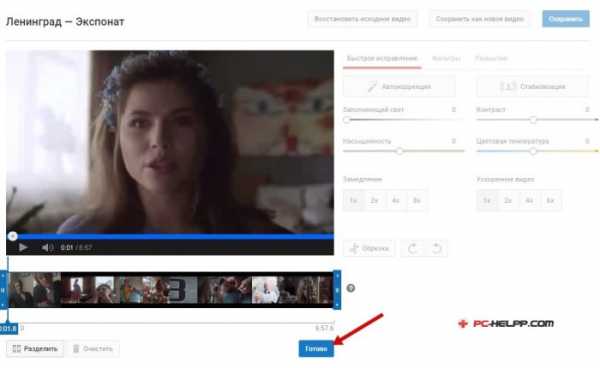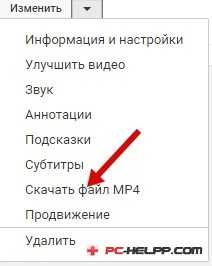Обрезать видео онлайн с Ютуба
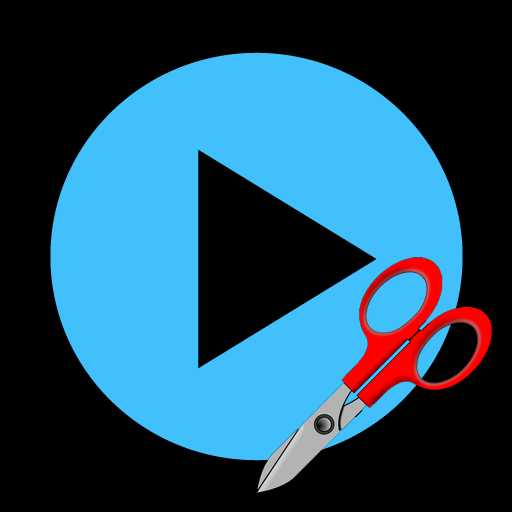
Многие из нас пользуются популярным видеохостингом и загружают оттуда ролики для вставок. Тогда возникает вопрос, как обрезать видео онлайн с ютуба. Рассмотрим несколько способов.
Сервисы для обрезки видео онлайн
Вырезать фрагмент из видео онлайн можно, используя инструменты в интернете. Они позволяют загрузить медиафайл, выбрать нужный фрагмент и вырезать его. Таких в сети много. Какие-то из них платные, но есть и качественные, бесплатные варианты.
Читайте также: Как скачать видео с Youtube
WeVideo
Этот вариант — качественный видеоредактор. Его интерфейс схож обычными программами для монтажа. Существует бесплатная и платная версия. Отличия в том, что первая оставляет на роликах свой логотип и не позволяет загружать готовое видео в высоком качестве, только 480p.
Перейти на сайт
Инструкция по использованию:
- Перейдите на оф. сайт.
- Создайте новый аккаунт или войдите через Facebook, либо Google Plus.
- После авторизации опуститесь вниз.
- Кликните по кнопке «TRY IT».
- В следующем окне кликните «Skip».
- Можно пройти туториал, но он на английском языке. Если не нужен, выбирайте «MAYBE LATER».
- Создайте новый проект, кликните «Create New».
- Нажмите ЛКМ на зеленую кнопку и выберите нужный ролик на компьютере.
- Он загрузится в систему.
- Появится дорожка.
- Маркерами нужно отметить область, которую вы планируете сохранить.
- Нажмите «Finish» и загрузите готовое видео на ПК.
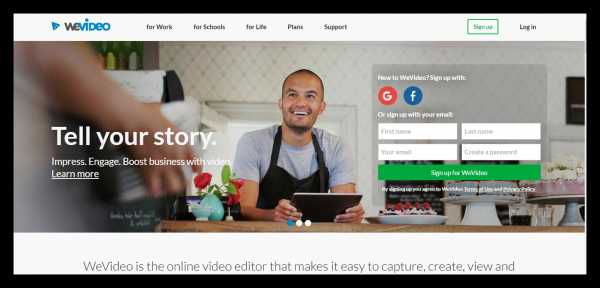
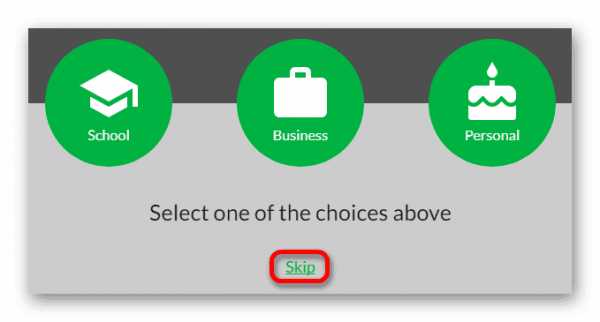
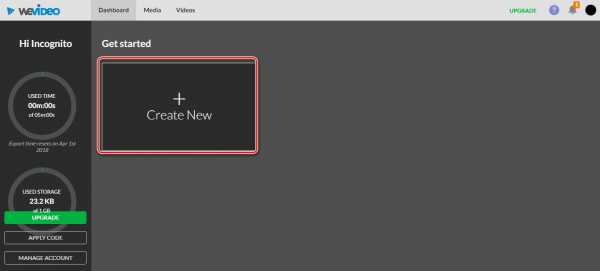
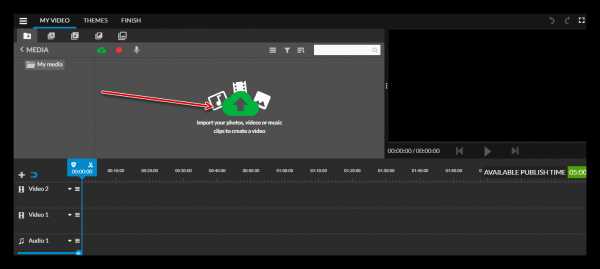
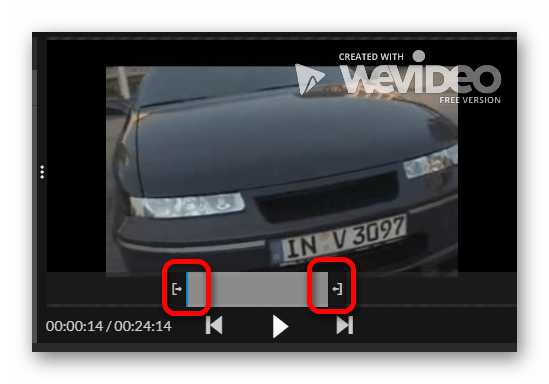
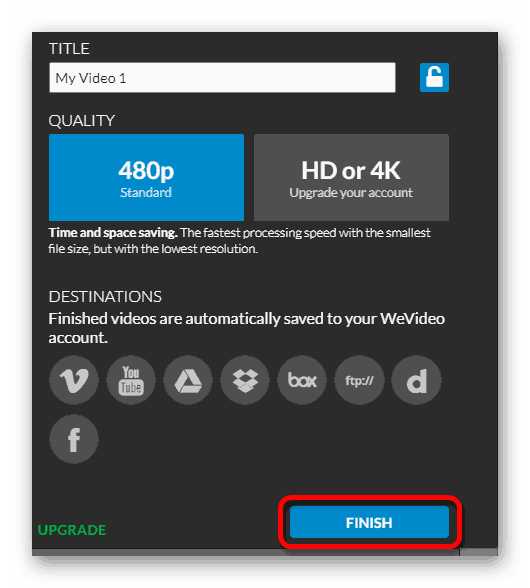
Animoto
Еще один англоязычный сервис, позволяющий обрезать и склеивать видео онлайн.
Перейти на оф. сайт
Чтобы работать с ним пройдите регистрацию:
- зайдите на официальный сайт Анимото.
- В верхнем меню кликните «Sign up».
- Заполните указанные поля или войдите через Facebook.
- Сверху, справа, нажмите «Create».
- Выберите стиль и кликните «Create Video».
- В окне, которое откроется, нажмите «Add pics and vids» и «Upload picture and video».
- Выберите нужный ролик на своем компьютере.
- После загрузки нужно кликнуть по иконке опций. Она находится в левой нижней части.
- Ползунками выбираем отрезок и жмем «Save».
- Остается загрузить готовый ролик кнопкой «Download».
Video Toolbox
Сервис обладает только двумя минусами — необходимость регистрации и английский язык. Тулбокс позволяет конвертировать видео в 10 форматов.
Перейти на сайт
Процесс регистрации практически на всех сайтах одинаковый, перейдем сразу к обрезке видео:
- В меню выбираем «File Manager».
- Загружаем нужный ролик с ПК или указываем на него ссылку.
- Ожидаем, когда ролик скачается.
- Ставим галочку и из выпадающего списка выбираем «Cut/Split file».
- Ползунками отмечаем нужный фрагмент. Плохо, что нет раскадровки. Выбирается промежуток времени.
- Когда выберите нужный кусок, кликните «Convert the Slice»
- Ниже выбираем формат видео.
- Кликаем «Convert».
- Остается загрузите ролик на ПК через указанную ссылку.
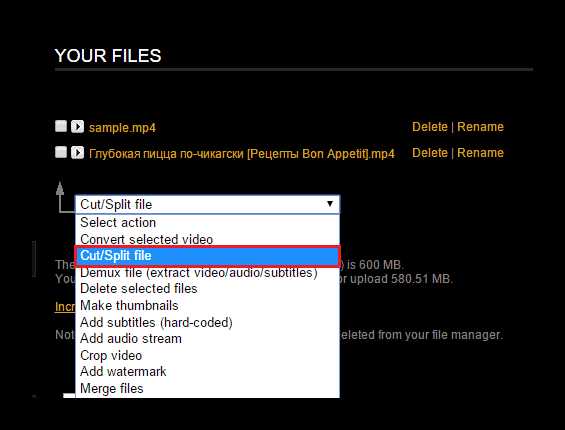
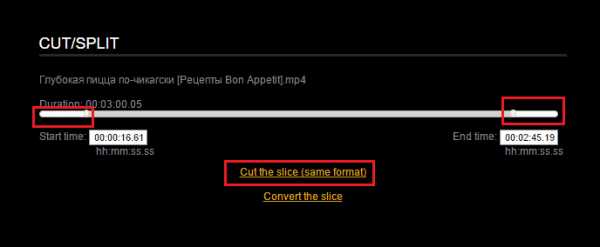
Cellsea.com
Обрезать видео онлайн большого размера здесь не получится. Сервис позволяет загружать ролики до 25 Мб. Работать с ним легко. Нужно загрузить ролик, выбрать ползунками фрагмент и скачать готовое видео.
Перейти на сайт
Lunapic.com
Лунапик способен обрабатывать файлы до 50 Мб. И, в отличие от предыдущих сервисов, он русскоязычный. На главной странице Lunapic присутствует кнопка «Browse».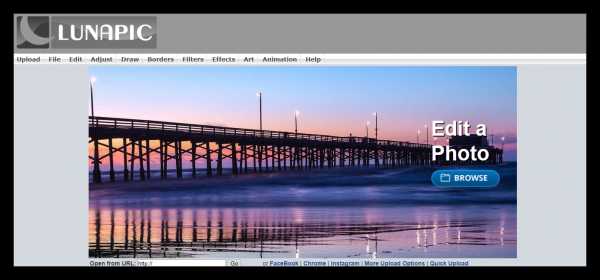
Кликните по ней, выберите файл, а дальше все интуитивно понятно.
Перейти на сайт
Online Video Cutter
Еще один сервис с поддержкой русского языка. Online Video Cutter позволяет обрезать ролики всего за несколько минут. Загружать видео можно из облака или по ссылке.
Перейти на сайт
Алгоритм редактирования видеофайлов следующий:
- Переходим на главную страницу сервиса.
- Нажимаем «Открыть файл» либо Google Drive или ссылка, как вам удобнее.
- Маркерами выбираем нужный кусок ролика и кликаем «Обрезать».
- Дожидаемся окончания обработки и нажимаем «Скачать»
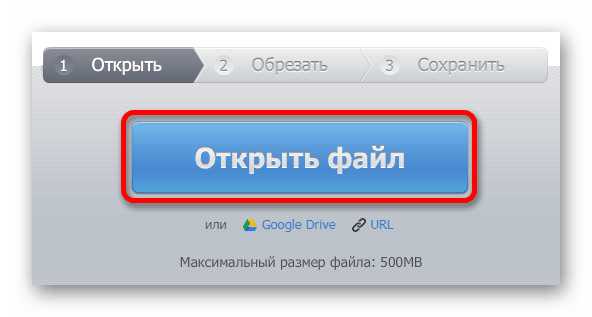
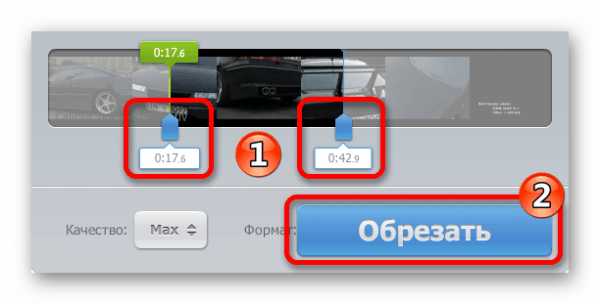
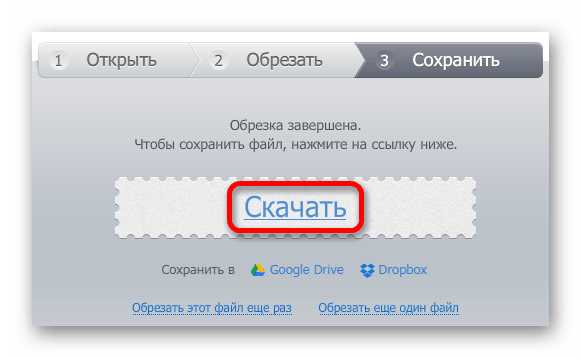
Заключение
Теперь вы знаете, какие сервисы использовать, чтоб вырезать фрагмент из видео онлайн.
Автор статьи
Техник по компьютерным системам, специалист среднего звена. С 2017 года основатель данного блога, в 2018 году окончил обучение.
Написано статей
187
kompukter.ru
Нарезать и обрезать видео — видеоредактор
Итак, нарезка видео осуществляется не особо хитрыми действиями с применением технологий и устройств имеющихся в каждом быту, нам понадобится:
- Кофе или чай, можно с лимоном, но без сахара и удобное кресло.
- Видеофайл, которые мы хотим обрезать.
- Наш замечательный видеоредактор.
Приступим.
Подготовка
Подготовка к нарезке проста:
- Вскипятить чайник.
- Открыть баночку любимого кофе или чая и наполнить любимым источником вдохновения кружку до желаемых пропорций.
- Налить горячей воды требуемой температуры.
- Добавить дольку лимона, приготовить немного сладостей.
- Сесть в удобное кресло, откинуться, расслабиться (нам незачем напрягаться) и начать!
На странице видеоредактора загрузить файл для нарезки.
В качестве занятного ликбеза можно ознакомиться с подробной инструкцией добавления файлов, а также со способами скачивания любых видеороликов из интернета.
Нарезать видео
В главной области видеоредактора наведите мышь на добавленный файл или просто нажми на его картинку, среди появившихся кнопок жми кнопку реактирования для перехода в редактор. Или нажми на картинку файла два раза.
Кроме различных эффектов, здесь есть диаграмма звуковой дорожки и область просмотра — это то, что нам сейчас поможет.
Выбери нужный фрагмент видеоролика перетаскивая ползунки или воспользуйтесь полями ввода начала и окончания фрагмента, для точного выбора фрагмента.
Нажмите на кнопку воспроизведения для просмотра выбранного фрагмента целиком или воспользуйтесь кнопками для просмотра только начала или окончания.
Обрезать видео
Кроме сладкого подготовленного на первом шаге обрезать по ширине и высоте вам поможет:
Регион — задаст в какой части кадра находится обрезаемый клип.
Масштаб — как вписывается ролик в заданный регион, обрезаются ли края или вписывается целиком.
Эпичный финал или программа для обрезки
Для скачивания готового видеоролика нажмите кнопку создать и через некоторое время, следуя рекомендация и подсказкам, когда процесс завершится скачайте или опубликуйте.
С помощью нашего сервиса видеомонтаж прост, как никогда и вам не нужна программа для обрезки видео!
videoredaktor.ru
Как за пару кликов обрезать видео онлайн
Наверняка Вы не раз сталкивались с задачей как вырезать фрагмент из видео. Ну например, есть у Вас довольно большой видео файл, а в нем интересный фрагмент, которым хочется поделиться с друзьями. Весь файл целиком ведь не будешь отправлять по почте – проще вырезать небольшую часть и отправить именно её. Как это сделать?
Существует множество программ видеоредакторов, как платных, так и бесплатных. Среди них наиболее популярны такие как VirtualDub и Sony Vegas, однако тем, кто пытался разобраться как в них работать, хорошо известно, что там не всё так просто, и нужно потратить приличное количество времени на то, чтобы научиться делать в них даже простейшие операции редактирования видео. На помощь как всегда приходят онлайн сервисы, работать в которых просто, удобно, и не надо ничего устанавливать на компьютер!
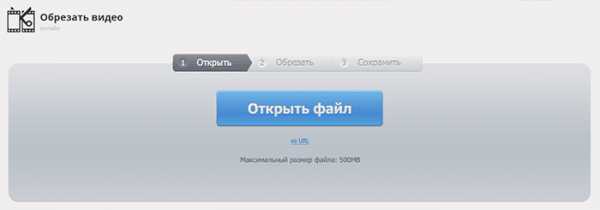
Нажимаем на кнопку «Открыть файл» и выбираем видео на своем компьютере. Также есть возможность указать ссылку на видео в интернет, но обратите внимание, что в этом случае ссылка должна быть прямая, т.е. вести прямо на сам файл. Ссылки на ролики youtube здесь не обрабатываются – политика Google запрещает это. Жаль, было бы очень удобно…
Максимальный размер загружаемого файла составляет 500 МБ. Да, обрезать видео большого размера не получится, но и на том спасибо – не всегда же требуется редактировать целые видеофильмы. К примеру, размер официального трейлера одного из фильмов в HD качестве, который я взял в качестве «подопытного», составляет всего 47 МБ. На нем и будем тестировать сервис.
Загрузка данного ролика на сервера сервиса заняла порядка 15 сек. После этого можно приступать к редактированию.
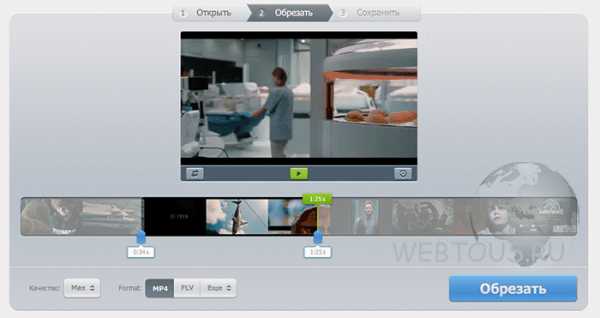
При помощи двух ползунков голубого цвета определите тот фрагмент видео, который надо вырезать. Принцип такой: всё что окажется между ползунками – сохранится в файл, всё что будет за их пределами – удалится.
В верхнем окошке при помощи кнопок можно также:
- кадрировать видео
- просмотреть его онлайн
- повернуть видео вокруг оси
При помощи ряда нижних кнопок можно выбрать:
- качество фрагмента видео на выходе (от 240p до 1080p)
- формат (MP4, FLV, AVI, MPG, 3GP)
Когда все настройки будут заданы, нажимайте кнопку «Обрезать». После непродолжительного периода обработки исходного файла, вырезанный фрагмент видео можно загрузить на свой ПК, нажав кнопку «Скачать».
Видеоурок по работе с сервисом:
Online-Video-Cutter представляет собой по сути уникальный сервис для обрезки видео онлайн. Честно говоря, мне неизвестны аналогичные онлайн редакторы, тем более на русском языке, и тем более бесплатные. Настоятельно рекомендую взять его в закладки, так он Вам непременно пригодится!
P.S. Иногда (особенно при загрузке видео) сервис маленько подглючивает. В этом случае попробуйте обновить страницу (F5) и загрузить видео заново — должно сработать ).
Автор статьи: Сергей Сандаков, 39 лет.
Программист, веб-мастер, опытный пользователь ПК и Интернет.
Как обрезать видео на компьютере без всяких программ – очень легко
Как обрезать на компьютере видео без программ, конвертации и прочих сложностей ???

• В этой статье мы подробно разберемся в этом вопросе. ↓↓↓
Первый вариант : Онлайн-сервисы
Когда нужно обрезать видео, но нет времени на установку программ, проще всего воспользоваться онлайн-сервисами.
Вот несколько из них: ↓↓↓
- online-video-cutter.com
- онлайн-редактор от Youtube
Рассмотрим работу с каждым из них ⇓
1) Online-video-cutter.com
Это простой и удобный сервис для кадрирования и разворота видео с русскоязычным интерфейсом
Позволяет выполнить обрезку на компьютере без программ.
Заходим на сайт и в правом верхнем углу выбираем русский язык.
Теперь можно приступать к обрезке: ↓↓↓
- Нажмите кнопку “Открыть файл”. Обратите внимание, что на сервисе существует ограничение для размеров файла — 500 MB.

- В диалоговом окне найдите нужный файл и нажмите “Открыть”.
- Дождитесь окончания загрузки файла.

- После загрузки вы перейдете ко второму этапу — Обрезка. Здесь вы увидите окошко проигрывателя с вашим видео, а под ним — таймлайн с ним же, но разбитом на кадры. Перемещая мышкой синие маркеры, выберите фрагмент, который хотите вырезать. Нажмите кнопку Обрезать.

- Дождитесь окончания обрезки.
- После всего вы увидите сообщение об окончании обрезки. Чтобы скачать полученный файл, кликните по ссылке Скачать.

P.S — Если вдруг по окончании обрезки вы захотите что-то поправить, просто вернитесь на этап “Обрезать”, нажав по нему. Здесь вы можете выбрать формат сохранения видеоролика и качество. Максимальное качество — 1080 (Full HD).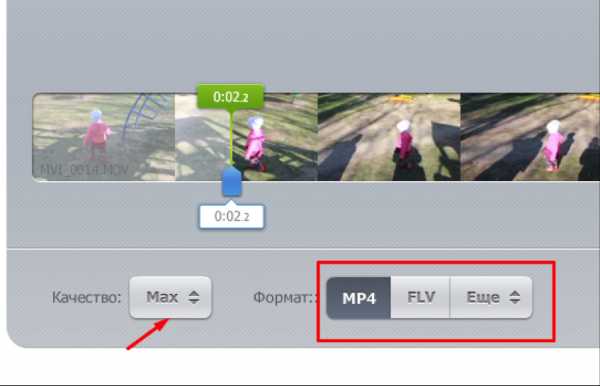
• Сервис прекрасно подойдет вам, если вы ищете, чем быстро обрезать ролик без конвертации, поскольку вы можете сохранить его в том же формате, в котором загрузили.
2) Онлайн-редактор Youtube
Для многих не секрет, что видеохостинг Youtube располагает собственным онлайн-редактором видео. Причем с достаточно широкими возможностями. 
С его помощью можно обрабатывать ролики перед тем, как представить их публике. Но даже если вы не ведете видеоблог и не собираетесь публиковать видео, вы можете использовать этот редактор.
Итак, чтобы обрезать видео на компьютере без программ в онлайн-редакторе Youtube, проделайте следующие действия: ↓↓↓
- Войдите в свой аккаунт
- Загрузите нужное видео — нажмите кнопку “Добавить видео”
- После загрузки и обработки клипа перейдите в Менеджер видео

- Рядом с видеороликом есть кнопка “Изменить” со стрелкой вниз. Нажмите на стрелку, выберите пункт “Улучшить видео”

- Нажмите кнопку “Обрезка”. Бегунками задайте границы фрагмента, который хотите вырезать. Нажмите “Готово”


- Нажмите “Сохранить”
- Скачайте обрезанное видео. Ютуб предлагает возможность скачивать ролики только в формате MP4. Для этого кликните по стрелочке на кнопке “Изменить” и выберите пункт “Скачать файл MP4”
Вот так можно обрезать видео на ПК без программ.
P.S — Из-за того, что Ютуб щепетильно заботится об авторских правах, весь процесс загрузки и обработки занимает некоторое время. Иногда по той же причине некоторые кнопки и инструменты могут становиться неактивными.
• Если кнопка “Сохранить” стала неактивной, вместо нее можно нажать “Сохранить как новое видео”. При этом вырезанный фрагмент будет сохранен в отдельный файл.
Мы разобрались в том, как с помощью онлайн-сервисов обрезать видео без программ……….. Но если вас не смущает установка ПО, давайте рассмотрим несколько простых видеоредакторов, в которых также можно выполнить это действие ↓↓↓
Видеоредакторы
⇒ Вот несколько программ, в которых можно обрезать видео без потери качества : ↓↓↓
1. Freemake Video Converter
Эта программа представляет собой простой видеоредактор с необходимым набором функций. 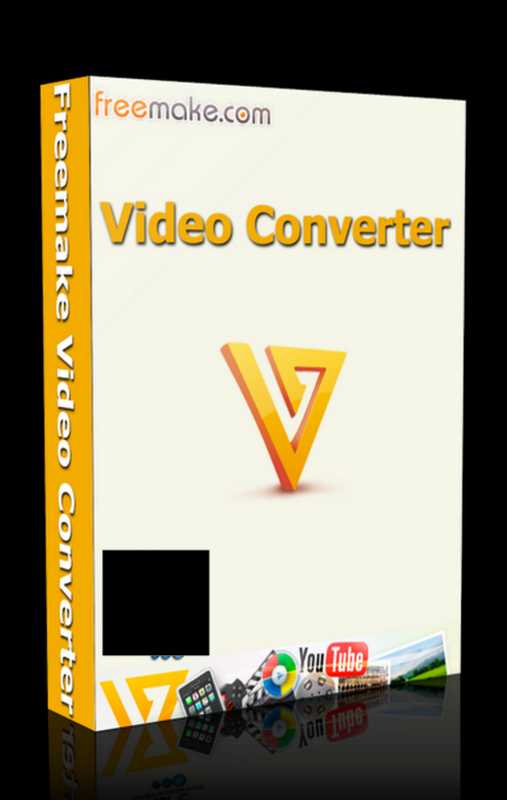
Он распространяется бесплатно, но за символическую плату вы можете расширить ее функционал. Хотя для обрезки достаточно и возможностей бесплатной версии.
Обрезка видео во Freemake Video Converter выполняется так: ↓↓↓
- Откройте нужный файл в программе
- С помощью кнопок установите маркеры начала и конца вырезаемого фрагмента. Клавишами управления курсором можно передвигать бегунок покадрово, добиваясь максимально точной обрезки
- Вырежьте фрагмент
Ну или вот видео инструкция с тонким голоском ↓
Обратите внимание: приложение не обрезает, а вырезает отмеченный фрагмент. Если он был посредине видео, оставшиеся края склеиваются. Если вам нужно оставить вырезанный фрагмент, нужно отрезать все, что до него и что после.
2. VirtualDub
Это полностью бесплатный видеоредактор с мощными функциями.
С его помощью можно удобно обрезать видео. Для этого откройте в нем файл и выделите маркерами фрагмент на временной шкале. Установив маркер в начале фрагмента, нажмите клавишу Home, в конце — клавишу End.
Выделенную часть можно: ⇓
- вырезать с помощью меню Правка
- удалить нажатием Delete
- сохранить отдельным файлом через меню Файл
Внимание !!!
→ Программа позволяет вырезать часть видео без потери качества изображения и звука !!!
3. Windows Movie Maker
Несмотря на разнообразие программ для обработки видеофайлов, Windows Movie Maker до сих пор остается одним из популярнейших любительских редакторов.
Он прост и обладает достаточными возможностями для непрофессиональной работы с клипом.
Последовательность действий для обрезки: ⇓⇓⇓
- Откройте файл в Windows Movie Maker
- Кликните по нему и нажмите Воспроизвести
- Перетащите ползунок в начальную точку нужного вам куска и нажмите Разделение клипа
- Нажмите Воспроизвести, перетащите ползунок в конец фрагмента и опять нажмите Разделение клипа
- Теперь вырезанную часть можно перетащить на временную шкалу и сохранить как отдельный файл
4. iPhone и Android
Владельцы iPhone для обрезки видео могут воспользоваться пред установленным приложением “Фото” разработки компании Apple.
Процедура выглядит следующим образом: ↓↓↓
- Откройте в приложении “Фото” файл, который хотите редактировать
- Нажмите кнопку настроек
- Передвиньте маркеры начала и конца, указав отрезок, который хотите оставить. Все остальное вырежется
- Нажмите “Готово” и “Сохранить как новое”
Отредактировать таким образом можно лишь те клипы, которые вы сами сняли на свой iPhone
• Обрезать видео на Андроид без сторонних программ не получится. В этой ОС нет пред установленных для этого средств. Однако есть куча бесплатных приложений с такими возможностями, которые можно установить за пару минут — пример ↓
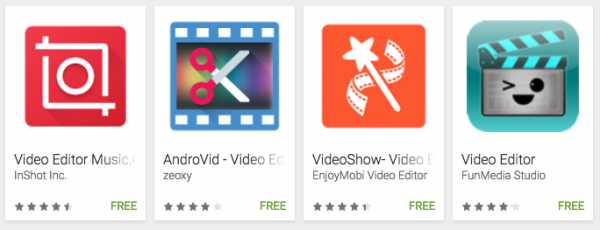
→ Одно из таких — AndroVid. Это удобный видеоредактор с богатым функционалом. Помимо прочего, в нем можно обрезать видео и удалять фрагменты, склеивать между собой клипы, конвертировать их в другие форматы.
Вывод
В вашем распоряжении целый арсенал средств для обрезки ролика : ↓↓↓
- Чтобы обрезать видеоролик без скачивания программы, используйте онлайн-сервисы
- Если нужен дополнительный функционал, используйте приложения для ПК
- На мобильных устройствах используйте мобильные приложения
7youtube.ru
Как обрезать видео онлайн бесплатно
В современном обществе профессиональные пользователи и просто любители снимают и создают видео для домашнего просмотра или в целях получения прибыли. Самой популярной операцией является обрезка видео. Для того чтобы справиться с данной задачей, специалистами разработаны программы, которые редактируют видеофайлы различного качества и размеров. Если нет времени и желания заниматься их установкой на компьютер, есть вариант воспользоваться сервисами онлайн обрезки. Такие программы редактируют видео без установки их на компьютер. Интернет содержит в себе множество различных программ такого характера.Мы познакомим вас с тремя наилучшими программами и сервисами для обрезки видео. Это:
- Online-video-cutter.com — web-ресурс, который позволяет в режиме реального времени сохранять понравившиеся отрезки из роликов.
- Монтаж от популярного видеохостинга YouTube.
- Бесплатный конвертер видеоконтента от Freemake.
Оnline-video-cutter.com
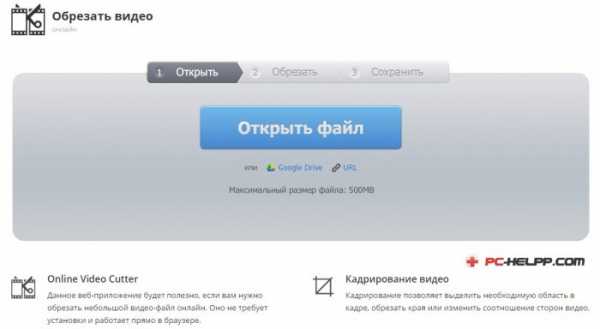
Online-video-cutter — web-сервис, созданный компанией 123apps. Необходимости скачивать на компьютер это приложение нет, оно запускается в браузере. Сервис бесплатный и пользоваться им можно свободно. Но есть одно ограничение — размер ролика не должен превышать 500 Mb.Но авторы проекта работают над тем, чтобы постепенно убрать это ограничение, за счет увеличения технических возможностей серверов.
Чтобы загрузить ролик на online сервис, вы можете воспользоваться двумя способами: найти его на жестком диске или указать ссылку на видеохостинг.
Минималистский интерфейс браузерного сервиса создан для удобства пользователей. Обрезка лишних фрагментов происходит на одной вкладке, а на выходе можно получить качественное видео.
Браузерное приложение не только обрезает видео, но и дает возможность его отредактировать. Это актуально для роликов, снятых на мобильное устройство, так как часто такой видеоконтент получается с ошибками. Сервис предоставит возможность улучшить качество съемки, убрав все лишнее за кадром, а также, если это необходимо, перевернуть отснятый ролик.
Это важно! На шкале видны два бегунка. Для выделения необходимого фрагмента они должны быть перемещены. Именно этот отрезок, который отмечен этими двумя бегунками, и останется, а все остальное будет обрезано.
Разработчики, создавая сервис, постарались, чтобы он работал абсолютно со всеми форматами видеофайлов. Вы можете протестировать сервис уже сейчас, загрузив любой видеоролик с компьютера или указав ссылку на файловый хостинг.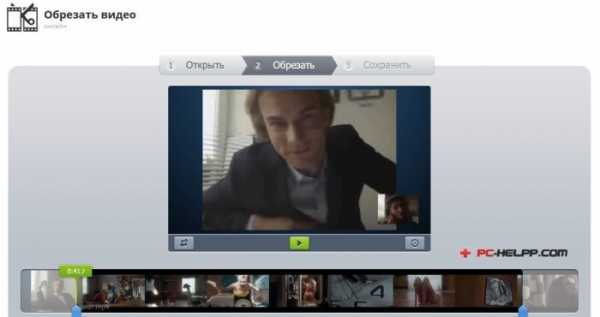
Если ролики, которые вы хотите обрезать, расположены на Ютубе, в социальных сетях и прочих хостингах, у вас не получится их загрузить на сервис. Поскольку эти видеохостинги не предоставляют прямые ссылки на ролики. В этом случае вам необходимо сохранить видео на жестком диске или найти его на хостингах, предоставляющих прямые ссылки.
Youtube
Youtube не только дает возможность хранить видеофайлы на своих серверах и показывать их пользователям, но и редактировать. Чтобы это сделать, вам необходимо совершить целый ряд шагов и строго следовать инструкции. Итак, что же вам придется сделать, чтобы на выходе получить именно то видео, которое вы планируете сохранить? Пошаговая обрезка видео:- Если вы не зарегистрированы, создайте учетную запись, или войдите в уже существующую.
- С помощью кнопки «Добавить видео» добавьте видеоролик.

- Дождитесь обработки видеофайла. Это может занять некоторое время.

- Опубликуйте обработанный видеоролик, нажав соответствующую кнопку.

- Перейдите в «Менеджер видеофайлов».

- Загруженный видеофайл необходимо изменить, нажав кнопку «Изменить».

- Улучшение ролика осуществляется на вкладке «Улучшить видео».

- Обрежьте видеоролик, нажав кнопку «Обрезать».

- Для этого вам необходимо передвинуть два бегунка, отрезав лишние фрагменты.
- Нажмите «Готово».

- Сохраните файл.

- Закачайте на жесткий диск обрезанное видео.

Freemake Video Converter
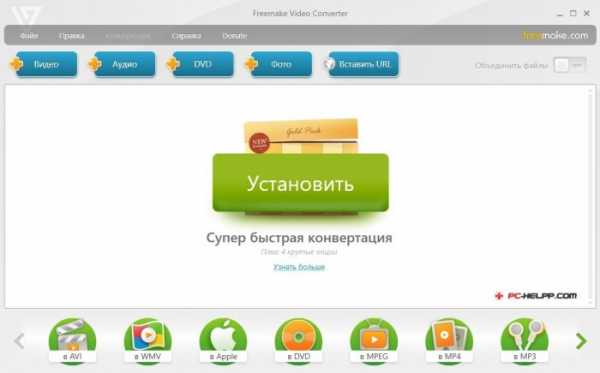
Freemake Video Converter считается лучшей программой, поддерживающей множество форматов и устройств. За шесть лет существования бесплатного программного обеспечения его скачали почти 100 миллионов пользователей.
Программа быстро загружает видеоролик, сохраняя его в список. Сразу после загрузки вы увидите редактор. Обрезать видео с его помощью очень удобно. Для этого необходимо просто перемещать две кнопки-бегунки влево и вправо.
Для облегчения обрезки есть специальный инструмент, позволяющий искать следующий фрагмент.
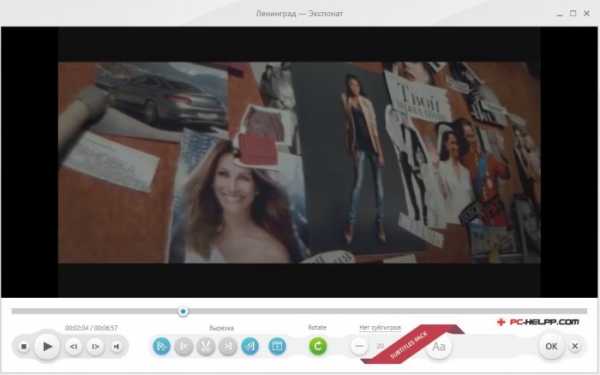
Это важно! Конвертер видео Freemake не обрезает фрагменты видео, а вырезает их. То, что вы отметите с помощью кнопок-бегунков, не сохранится, а, наоборот, удалится. Поэтому если вам необходимо сохранить только один фрагмент, вырезайте все лишнее в несколько этапов, каждый из них можно предварительно просмотреть в окне самого конвертора.
Далее обрезанное видео сохраняется и конвертируется в нужный вам формат. Это занимает определенное время, особенно если ваш компьютер не самый мощный. Например, наш видеофайл длительностью в две минуты конвертировался около 14 минут.
Если вам необходима простая обрезка роликов, бесплатного функционала достаточно. Желающие получить дополнительные опции, могут символически «поддержать» проект.
pc-helpp.com
Программа для нарезки видео на русском языке: полный обзор
Отсняли большой материал с юбилея коллеги или семейной поездки на природу? Чтобы смотреть его было интересно, нужно убрать затянутые скучные эпизоды, оставив только самые яркие моменты. Сделать это быстро и без особых трудностей поможет видеоредактор для обрезки видео. Подобного ПО достаточно много, и одним из наиболее простых и удобных является ВидеоМОНТАЖ. Читайте дальше, чтобы разобраться, как убирать ненужные фрагменты из видеофильма в нашей программе.
Опции для устранения лишних эпизодов
ВидеоМОНТАЖ функционален и прост в использовании. Он подойдёт даже тем, кто никогда не пользовался подобным софтом. Понятное меню и удобные инструменты позволят быстро разобраться и начать работу.
Если использовать наш видеоредактор, обрезка видео и нарезка его на произвольное количество блоков станет делом нескольких минут. Эти полезные опции пользуются большой популярностью, ведь с их помощью можно за несколько минут привести видеоматериал в порядок.
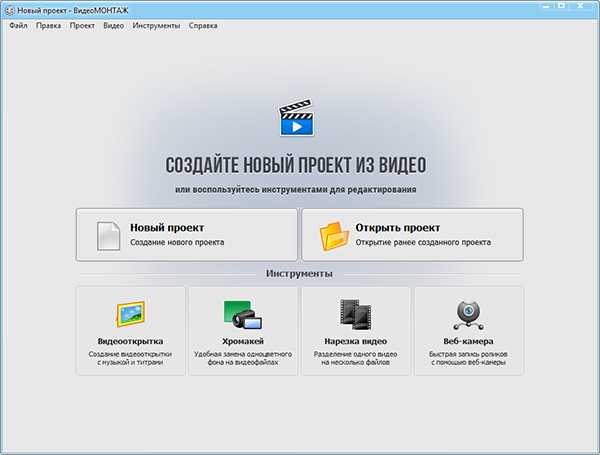
Начинаем работу в редакторе
Чем отличается обрезка от нарезки
Может показаться, будто речь идёт об одном и том же инструменте. Однако «Обрезка» и «Нарезка» – две совершенно разные функции. Первая служит для устранения единственного лишнего эпизода, вторая позволяет разбить цельный видеоролик на произвольное число кусков.
«Обрезка» – упрощённый вариант, которым удобно пользоваться, если, к примеру, необходимо отрезать скучное затянувшееся начало или неудачный момент в середине съёмки. «Нарезка» же позволяет убрать любое количество ненужных сцен, но впоследствии придётся заново склеивать удачные части.
Удаляем ненужное за 3 шага
Чтобы аккуратно «причесать» видеоматериал, следует выполнить ряд несложных действий. Разумеется, для начала нужно скачать бесплатный дистрибутив с сайта и установить видеоредактор на персональный компьютер. Запустите ПО и перейдите к функции «Нарезка видео».
Шаг 1. Выбираем видео
В открывшемся окне нажмите кнопку выбора нужного видео. Найдите папку на компьютере, где хранятся искомые файлы и отметьте тот, который необходимо нарезать.
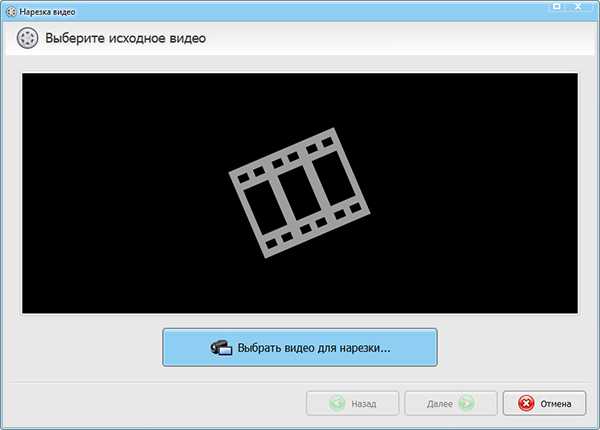
Выбираем нужное видео
Шаг 2. Делим видеоматериал на фрагменты
Передвиньте чёрные маркеры внизу плеера, выбрав необходимый интервал. Таким образом вы зададите продолжительность первого ролика. Нажмите кнопку «Новый фрагмент». Повторите процедуру для последующих клипов. Вы можете дробить исходный файл на произвольное количество частей и удалять ненужные эпизоды. После процедуры склейте удачные части в ВидеоМОНТАЖЕ.

Разбиваем материал на части
Если нужно оставить единственный фрагмент, воспользуйтесь функцией обрезки, тогда не придётся делить и снова соединять куски. При запуске программы нажмите кнопку «Новый проект». В левой части окна ВидеоМОНТАЖа появятся папки компьютера. Откройте ту, где хранится нужный файл и перетащите его на монтажный стол. Хотите обрезать более одного видеоматериала? Добавьте в проект сразу все.
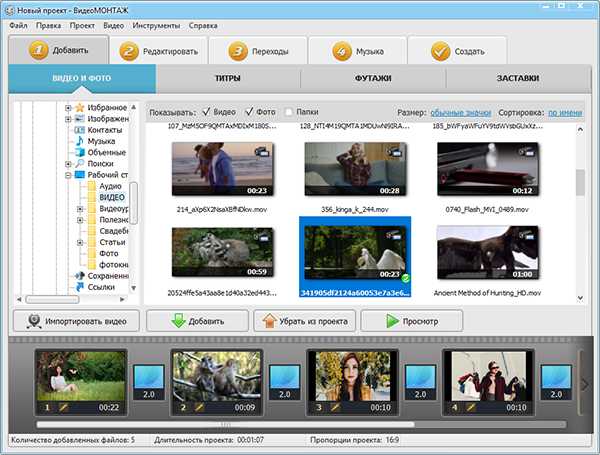
Добавляем видеоматериал в проект
Перейдите во вкладку «Редактировать» и кликните по ней. В данном разделе располагается ряд инструментов, первый из которых – необходимая нам обрезка видео. Отметьте чёрными маркерами фрагмент, который хотите оставить. Это может быть часть из вступления или завершения, а также любой эпизод из середины материала. Нужно обработать несколько клипов? Последовательно выполните аналогичную операцию для каждого.
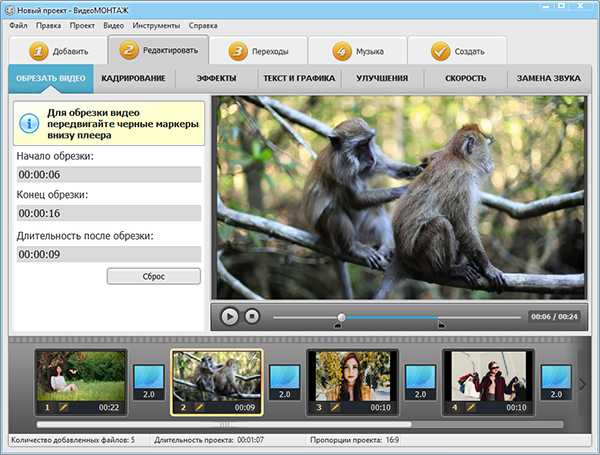
Обрезаем исходное видео
Если никак не получается по-аптекарски точно отметить необходимый эпизод чёрными маркерами, проставьте время обрезки вручную. Делается это в окошке, расположенном слева.
Шаг 3. Создание ролика
Когда в видеоматериале осталось только наиболее интересное, завершите работу, перейдя во вкладку «Создать». Программа предложит разные варианты: подготовить клип к просмотру на ПК, DVD, создать видеоролик для мобильных устройств, онлайн публикации, а также возможность сохранить в популярных видеоформатах на выбор. Выберите наиболее подходящий способ сохранения.
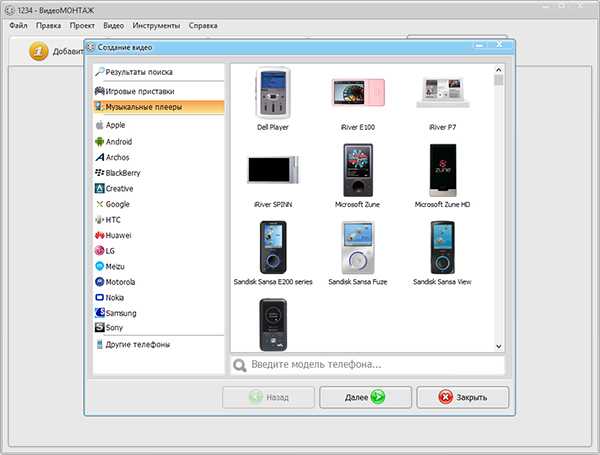
Создаем готовый ролик
Готово, теперь вы знаете, как создать видеоклип без скучных фрагментов. Несложно, правда? И это не всё, что умеет ВидеоМОНТАЖ! Превратите обычный видеоролик в профессиональный качественный фильм, который не стыдно показать друзьям. Далее мы расскажем, какие инструменты для этого предлагает редактор.
Полезные функции для улучшения видео
Вы будете приятно удивлены, как много всего интересного умеет видеоредактор. Обрезать видео – это только самая верхушка айсберга. ВидеоМОНТАЖ предлагает широкий инструментарий для всесторонней обработки роликов. Благодаря одной единственной программе вы добьётесь по-настоящему потрясающих результатов. Посмотрим, как сделать ваш будущий фильм ещё лучше!
Кадрирование. Если во время съёмки в кадре оказались лишние люди или объекты, они легко убираются. Перейдите во вкладку «Редактирование» и выберите опцию «Кадрирование». Оставьте только ту область изображения, которая соответствует вашей творческой задумке.
Плавные переходы. Сгладьте резкие скачки между отдельными частями видеофильма с помощью специальной анимации. В каталоге программы найдётся множество интересных плавных переходов, которые позволят органично соединить завершение одного клипа и начало другого.
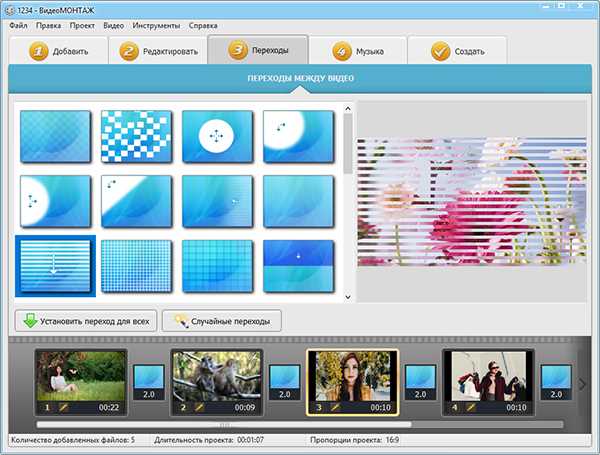
Настраиваем плавные переходы
Титры и заставки. Добавляйте в проект элементы, как в настоящем кино. Приветственные заставки, титры с информацией о действующих лицах, благодарственное слово на прощание – масса красивых шаблонов ждёт вас.
Красочные эффекты. Скучно смотреть обыденное видео? Сделать реальность интереснее помогут оригинальные фильтры. Окрасьте клип в тона любимой кинокартины, добавьте винтажный флёр или яркие краски детства. Коллекция видеоредактора открывает десятки необычных решений.
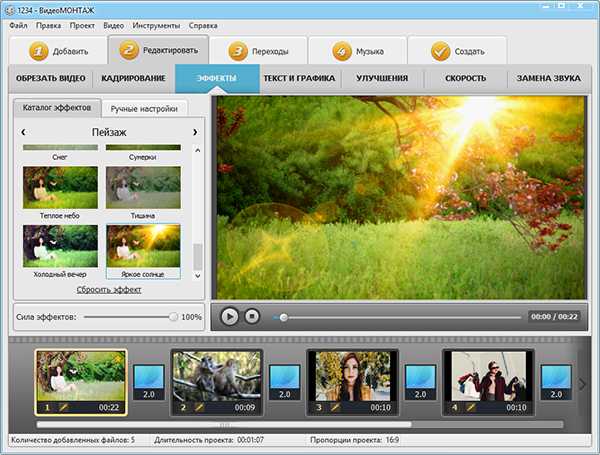
Добавляем красочные эффекты
Текст и графика. Накладывайте фирменный логотип или добавляйте произвольную текстовую информацию. Каталог красочных шрифтов позволит привлечь внимание к надписям.
Хромакей. Опция, которой пользуются даже голливудские профессионалы. Заменяйте скучный однотонный фон на сногсшибательные кадры. Переносите действие из обычной квартиры в дикие джунгли или добавляйте к рядовому действию неожиданные элементы – сказочную фею или экзотическое животное.
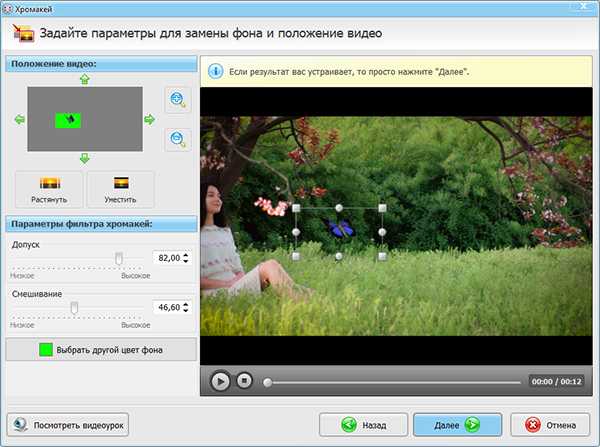
Работаем с функцией хромакея
Редактор нарезки видео ВидеоМОНТАЖ — это хороший многофункциональный помощник, который позволит творить магию кинематографа за домашним компьютером. Создавайте яркие интересные ролики, которые с удовольствием будут смотреть друзья и родные, вспоминая лучшие моменты жизни!
video-editor.su
Как обрезать видео. Программа для обрезки видео ВидеоМАСТЕР
Автор статьи: Валерия Сазонова 1 июля 2019Обрезка видео – основа любого монтажа: от домашних роликов до голливудских фильмов. Если и вы решили приобщиться к этому искусству, вы, наверняка, зададитесь вопросом, как обрезать видео быстро и легко.
Например, у вас есть длинный ролик, и вы хотите выбрать из него самые важные и яркие моменты. Вы сможете без труда разделить видео на части с помощью специальной программы для обрезки видео – редактора «ВидеоМАСТЕР».
Посмотрите этот урок и узнайте, как именно можно обрезать видео быстро, используя удобные инструменты в программе «ВидеоМАСТЕР»:
Вы сможете нарезать видео буквально за 5 простых шагов:
Шаг 1. Скачайте и установите программу «ВидеоМАСТЕР»
Прежде чем приступить к работе, необходимо скачать видео конвертер на русском и установить его на свой компьютер. Дистрибутив программы для обрезки видео имеет небольшой размер (60Mb), и при наличии высокой скорости скачивания софт будет готов к работе уже через пару минут. После окончания установки, запустите «ВидеоМАСТЕР» двойным щелчком мыши. Вам сразу станет доступна обрезка и нарезка видео. Вам сразу станет доступна обрезка и нарезка видео.
Шаг 2. Добавьте видео файлы, которые нужно обрезать
Для того чтобы загрузить материалы в программу для нарезки видео, нажмите кнопку «Добавить» на левой боковой панели. «ВидеоМАСТЕР» поддерживает все известные форматы и позволяет загружать как отдельные файлы, так и целые папки. Кроме этого, вы можете импортировать видео в формате DVD, при условии, что в момент загрузки диск находится в DVD-приводе.
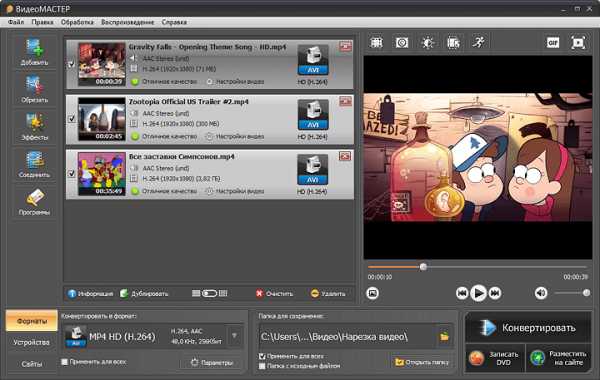
Шаг 3. Выберите формат видео
Этот шаг необходим в том случае, если вы хотите не только обрезать видео, но и изменить свойства создаваемого ролика. Чтобы скорректировать их вручную, зайдите в раздел «Параметры». При необходимости измените битрейт, тип кодека, размер и частоту кадров. Также вы можете использовать готовые предустановки.
Программа, которая позволяет обрезать ненужное видео, включает обширный каталог пресетов конвертации для мобильных устройств и популярных сайтов. В зависимости от того, где вы планируете использовать ролик, установите нужные параметры кодирования в разделе «Конвертировать для».

Шаг 4. Обрежьте видео
Чтобы понять, как можно обрезать видео или как нарезать видео, нажмите соответствующую кнопку на боковой панели слева. Перед вами откроется модуль обрезки со встроенным видеоплеером. Запустите просмотр ролика и отметьте нужный отрезок на шкале времени с помощью черных маркеров. В этом же окне вы сможете отследить исходное время ролика и сравнить его с длительностью после обрезки. Чтобы сохранить результат, нажмите кнопку «Применить».

Шаг 5. Запустите процесс конвертации
Осталось лишь сохранить ролик. При необходимости в программе вы быстро разберетесь и с тем, как изменить формат видео. Для этого выберите новое расширение в каталоге и нажмите кнопку «Конвертировать» в правой нижней части программы. Длительность кодирования будет зависеть от размера файла и выбранных настроек конвертации. После окончания процесса, вы сразу же сможете открыть обрезанный ролик прямо из программы.
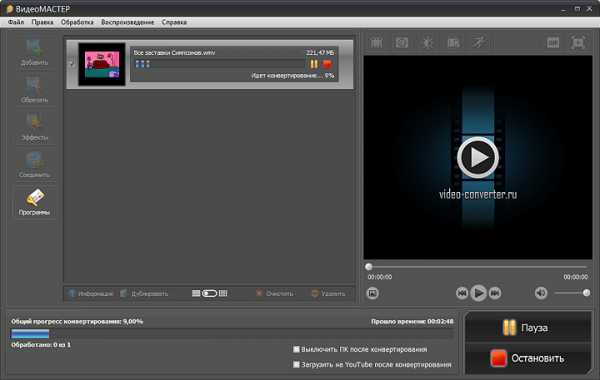
Забудьте про сложные и непонятные редакторы — скачайте ВидеоМАСТЕР! С этой программой вы без труда вырежете из ролика всё лишнее и уже через пару минут сможете наслаждаться результатом на компьютере или смартфоне.
video-converter.ru