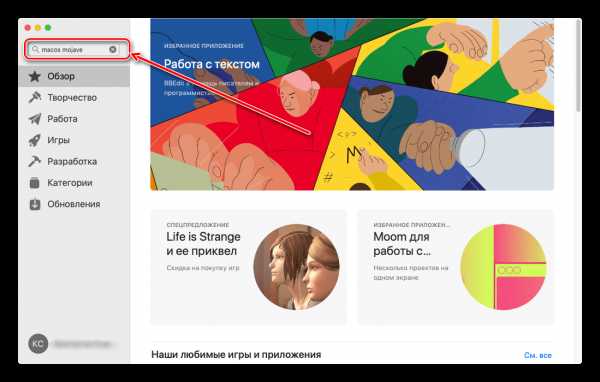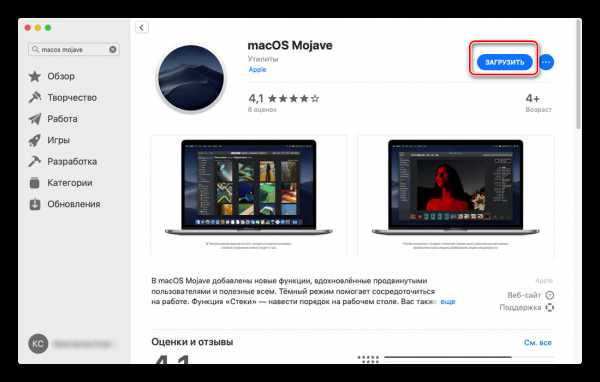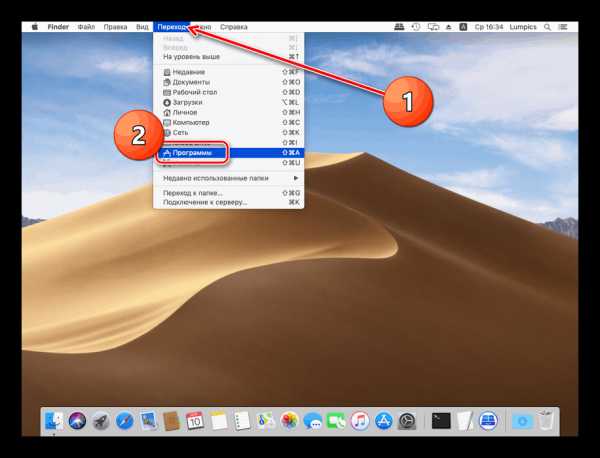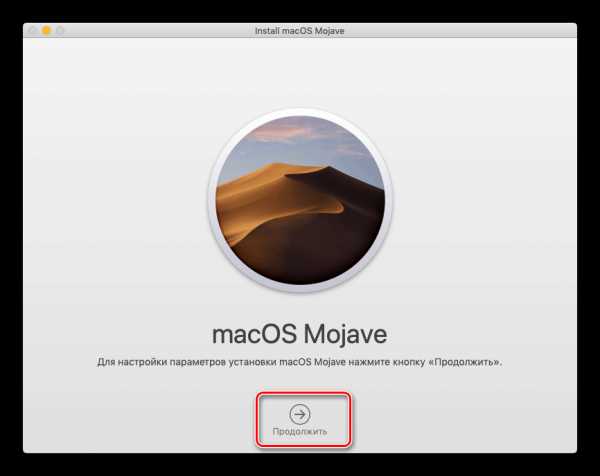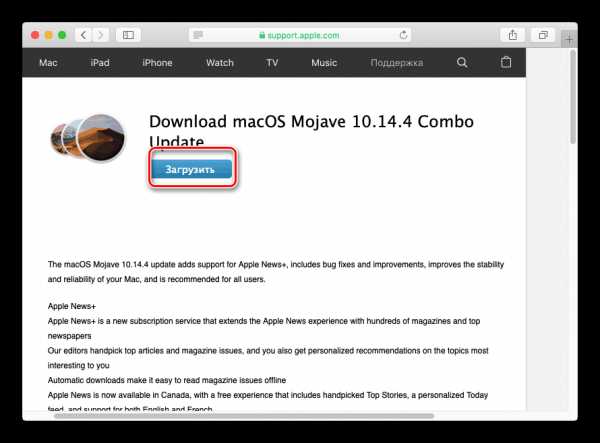Как обновить Мак ОС до последней версии

Продвинутые пользователи компьютеров, как и специалисты по безопасности, рекомендуют использовать новейшие версии программного обеспечения, в том числе и операционных систем. Далее мы хотим рассказать о процедуре обновления iMac или MacBook до новейшей версии macOS.
Особенности и требования новой версии
Самой свежей на момент написания настоящей статьи является macOS Mojave 10.14.3, выпущенная в октябре 2018 г. Из заметных новшеств этот релиз принёс долгожданную тёмную тему оформления, более глубокую интеграцию ассистента Siri, средство систематизации файлов «Стеки», а также улучшенный инструментарий для снятия скриншотов. Общие системные требования для установки этого обновления выглядят так:
- OS X 10.8 или новее;
- 2 Гб оперативной памяти;
- 12,5 Гб свободного пространства на диске;
Обратите внимание, что Мохаве получится установить не на все устройства Apple – убедитесь, что ваше соответствует списку далее.
- MacBook выпуска 2015 г. или позже;
- MacBook Air выпуска 2012 г. или позже;
- MacBook Pro выпуска 2012 г. или позже;
- Mac mini выпуска 2012 г. или позже;
- iMac выпуска 2012 г. или позже;
- iMac Pro;
- Mac Pro выпуска 2013 г., 2010 г. и 2012 г. с видеокартой, поддерживающей технологию Metal.
Процедура обновления до macOS Mojave
Перед тем как перейти к обновлению, рекомендуем сделать резервную копию посредством Time Machine: во-первых, это поможет вернуть функциональность компьютеру в случае проблем с апдейтом; во-вторых, обезопасит важные данные; в-третьих, позволит откатиться, если обновление вас не устроит.
- Откройте меню Apple и выберите «Системные настройки».
- Найдите пункт «Time Machine» и воспользуйтесь им.
- Нажмите на пункт «Выбрать резервный диск». Используйте один из внутренних накопителей или подключите внешний, как рекомендует сама компания Эппл.
- В меню «Параметры» настройте процесс создания резервной копии.
- Дождитесь, пока бэкап будет создан.
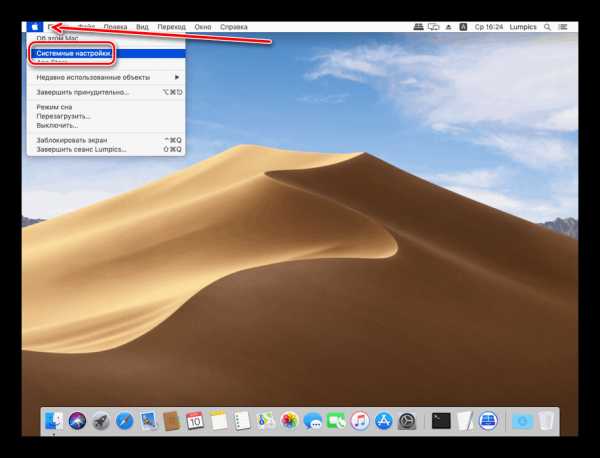
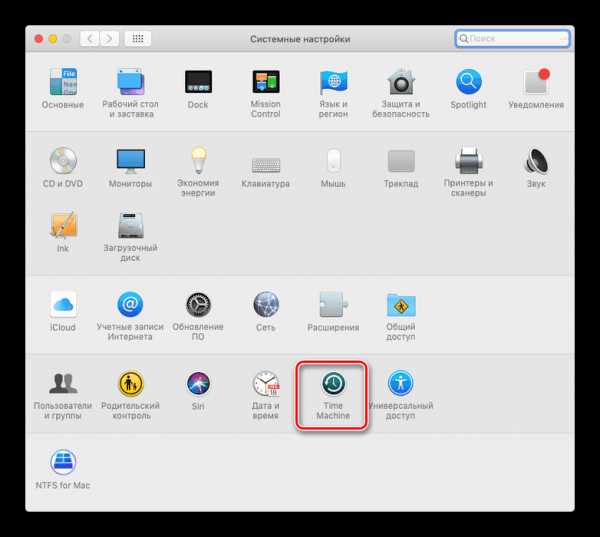
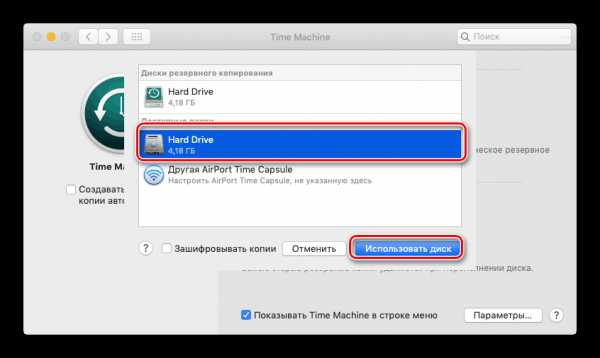
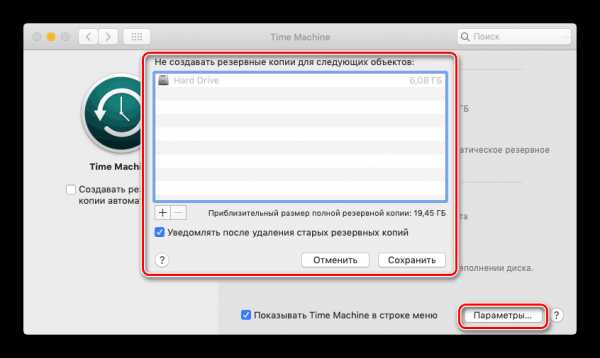
Теперь можно приступать к обновлению.
- Откройте Mac AppStore из панели Dock.
- Воспользуйтесь поиском, в который введите запрос macos mojave.

Выберите результат из категории «Утилиты».
- Нажмите на кнопку «Загрузить», чтобы начать скачивание установочного файла.

Обратите внимание! Инсталлятор имеет размер около 6 Гб, поэтому процесс загрузки может занять длительное время!
- По окончании загрузки откройте Finder и переходите к каталогу «Программы».

В них должен появиться новый пункт под названием «Установка macOS Mojave». Запустите это приложение.
- Выберите пункт «Продолжить».

Также потребуется принять лицензионное соглашение.
- Далее инсталлятор предложит выбрать диск для установки новой версии макОС. Чаще всего будет доступен основной накопитель, «macintosh HD», его и выбирайте.
- Начнётся процедура инсталляции новейшей версии. Она может занять некоторое время, до 30 минут. В процессе компьютер будет несколько раз перезагружен – не обращайте внимания, это нормально, нужно просто подождать.
- Как правило, обновление подхватывает все пользовательские настройки, поэтому после установки потребуется лишь ввести пароль администратора и выбрать светлое или тёмное оформление системы.
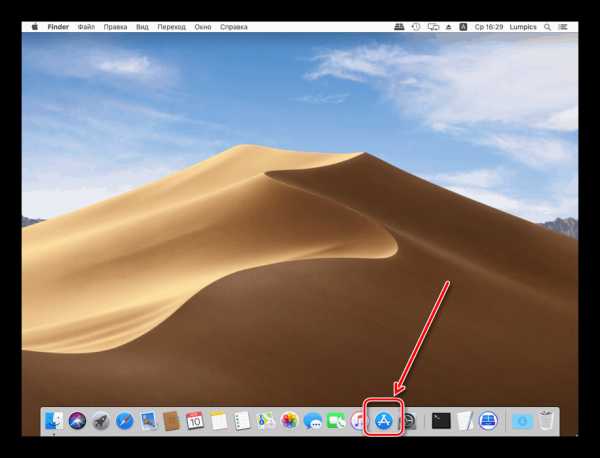
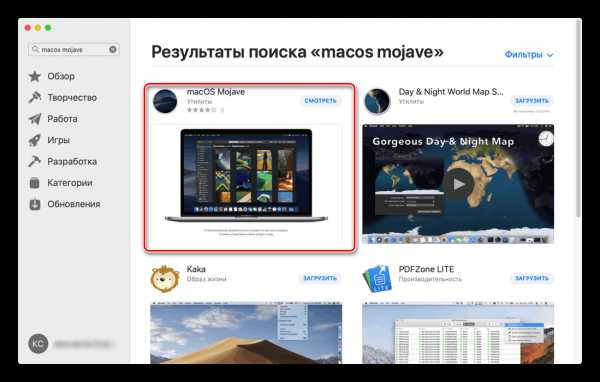
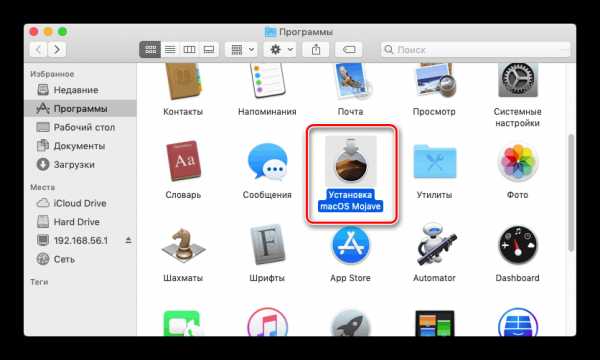
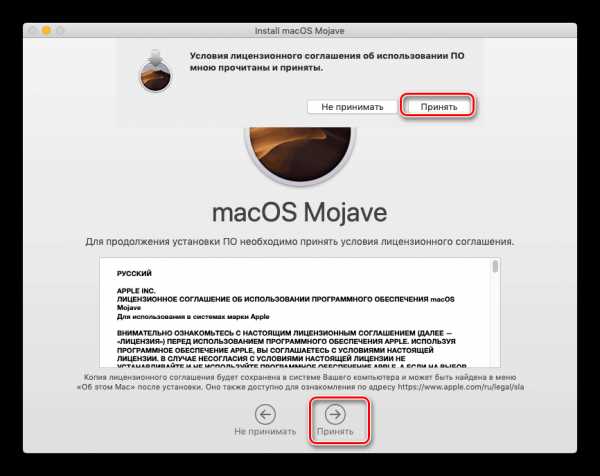
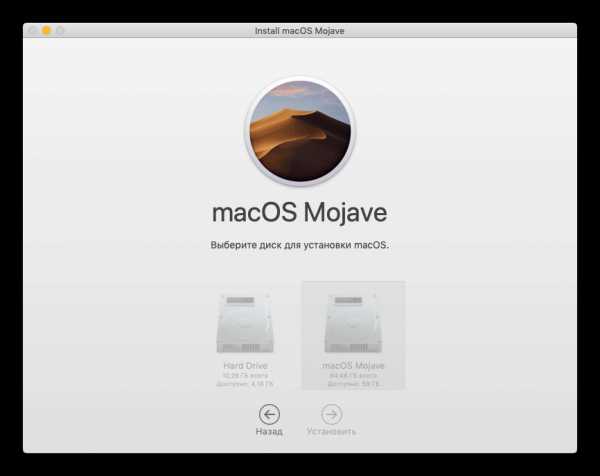
Готово – ваше устройство Apple обновлено до новейшией версии операционной системы.
Возможные проблемы и их решения
Некоторые пользователи могут столкнуться с трудностями в процессе загрузки или установки обновлений. Ниже мы опишем самые частые проблемы и методы их устранения.
Инсталлятор Mojave загружается слишком долго
В первую очередь проблема заключается в недостаточно быстром соединении с интернетом. Также зависать загрузка может при обрыве связи или проблемах с серверами Эппл. Последнее можно проверить по следующей ссылке.
Проверка статуса серверов Apple
Также есть резон использовать проводное соединение, а не Wi-Fi – просто подключите ваш компьютер к роутеру или вставьте кабель интернета в соответствующий разъём.
Инсталлятор выдаёт ошибку «macOS could not be installed on your computer»
Если инсталлятор новейшей макОС сообщает, что не может установить обновление, проделайте следующее:
- Закройте установщик сочетанием клавиш Command+Q.
- Проверьте, хватает ли на жестком диске/SSD свободного места: напоминаем, что для macOS Mojave нужно не менее 12,5 Гб пространства. Также не помешает проверить состояние накопителя посредством «Дисковой утилиты».
- Убедитесь, что характеристики целевого компьютера соответствуют системным требованиям устанавливаемого обновления.

Если опять получаете ошибку, закройте инсталлятор и выключите компьютер. Затем включите снова, но на этот раз с зажатой клавишей Shift: это инициирует загрузку системы в «Безопасном режиме», где работают только важные системные компоненты. После полного включения устройства попробуйте провести процедуру инсталляции обновления.
- Если «Безопасный режим» не помог, попробуйте установить Combo-версию обновления – скачать её можно с официального сайта Apple по ссылке далее.

Скачать Combo installer macOS Mojave
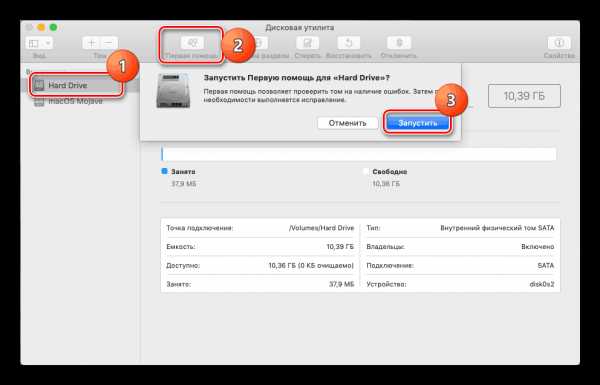
Урок: «Дисковая утилита» в macOS
Дело в том, что апдейт из AppStore неполный – в нём отсутствуют некоторые системные файлы. Эти данные могут быть повреждены на конечной системе, отчего их потребуется заменить. В этом и поможет Комбо-версия инсталлятора. Установка этого варианта ничем не отличается от обычной, но занимает чуть больше времени.
Установка прошла некорректно, компьютер не загружает систему
Если на последнем этапе инсталляции что-то пошло не так, и компьютер не может загрузиться в систему, зайдите в режим восстановления и восстановитесь из резервной копии либо переустановите ОС.
Подробнее:
Как восстановить macOS
Переустановка macOS
Заключение
Установка последней версии macOS представляет собой простую задачу, но при условии соответствия аппаратных характеристик устройства системным требованиям для апдейта.
Мы рады, что смогли помочь Вам в решении проблемы.Опишите, что у вас не получилось. Наши специалисты постараются ответить максимально быстро.
Помогла ли вам эта статья?
ДА НЕТlumpics.ru
Как обновлять Mac OS — пошаговое описание и рекомендации
Сегодня мы постараемся выяснить, как обновлять Mac OS. Любая операционная система требует своевременного обновления. Иначе она либо перестанет работать, либо начнет глючить. Все это доставляет немало хлопот пользователям. Поэтому ниже будет рассказано о том, как заменить ранее установленное на компьютер от компании «Эппл» программное обеспечение. Никаких затруднений данная операция не доставит. Особенно, если следовать предложенным указаниям.

Типы обновлений
Задумываясь, как обновлять Mac OS, придется, в первую очередь, понять, чего именно хочет добиться пользователь. Сегодня различают несколько типов обновления. О чем идет речь?
Например, современный юзер может столкнуться с:
- обновлением софта на Mac OS;
- заменой операционной системы на новую.
Мы рассмотрим оба расклада. В первом случае произойдет обновление установленных программ и приложений, а вот сама ОС останется старой. При замене Mac OS фактически осуществляется установка «с нуля». В ходе операции человек обзаведется новой версией операционной системы от «Эппл».
Что потребуется?
Как обновить Mac OS X 10.6 или любую другую версию ОС? Для начала стоит правильно подготовиться к процессу. Иначе в задумке попросту не будет никакого смысла.
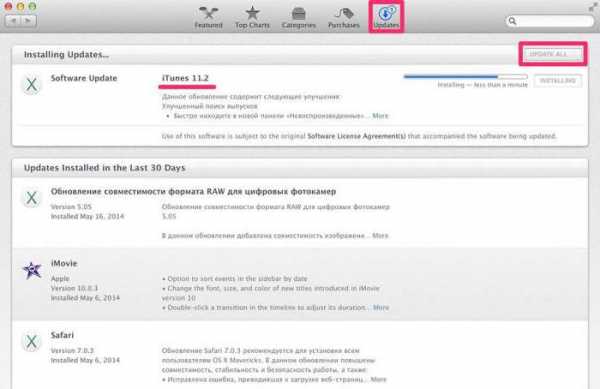
Что необходимо для обновления? Например:
- оригинальный компьютер от Apple;
- подключение к интернету;
- работающая Mac OS;
- соответствие системным требованиям операционной системы.
Все предельно просто и понятно. Обычно никакой особой подготовки к операциям от владельцев техники Apple не нужно. Они смогут без проблем воплотить поставленные задачи в жизнь.
App Store и «обновы»
Как обновлять Mac OS? Начнем с самого простого — загрузки нового программного обеспечения. Это довольно удобный и эффективный способ обновления программ и приложений на «Маке».
Как именно действовать? Инструкция в данном случае выглядит следующим образом:
- Включить компьютер.
- Запустить на Mac OS App Store.
- Открыть вкладку «Обновления».
- Нажать на кнопку «Обновить». Она находится в верхней части приложения на панели инструментов.
Осталось подождать некоторое время. Операционная система проверит наличие новых версий установленного софта и проведет их инициализацию.
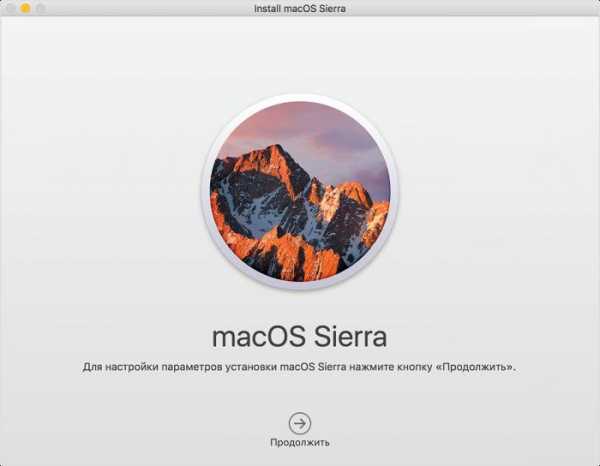
Полный рестарт и AppStore
Обновить Mac OS 10.6.8 (и не только) можно при помощи «Апп Сторе». Причем полностью.
Для воплощения задумки в жизнь необходимо:
- Выбрать новую Mac OS.
- Проверить соответствие компьютера системным требованиям софта.
- Открыть на ПК App Store.
- В строке поиска набрать название выбранной операционной системы.
- Кликнуть по результату поиска. Откроется страницы ОС.
- Нажать на кнопку «Загрузить».
- Дождаться завершения загрузки. После нее автоматически откроется мастер установки. Если этого не произошло, необходимо нажать на раздел «Программы» и выбрать там скачанный документ.
- Кликнуть по кнопке «Далее»/»Продолжить».
- Завершить обновление, следуя указаниям мастера установки.
Теперь понятно, как обновлять Mac OS. Обычно данная операция отнимает до 1 часа свободного времени. Все зависит от скорости интернета.
Восстановление системы
Обновить Mac OS 10.9 (и не только) предлагается иным путем. Например, посредством восстановления операционной системы.
Дело все в том, что новые версии ОС становятся более требовательными. И на старых компьютерах прежние сборки ПО работают намного лучше. При инициализации новой Mac OS, пользователь сможет избавиться от нее. Как это сделать?
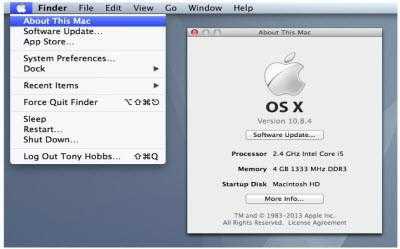
Восстановление Mac OS путем ее обновления производится следующим образом:
- Включить компьютер.
- Нажать на Command + R. Сделать это необходимо в момент загрузки ОС.
- Выбрать пункт «Восстановление».
- Нажать на «Продолжить».
- Завершить процедуру, следуя указаниям на экране.
Этот прием отнимает минимум времени и сил. С ним сможет без труда справиться даже ребенок. Главное — иметь подключение к интернету. Без него процедура восстановления невозможна.
Как новый
Как обновить Mac OS X 10.7.5? Все зависит от того, что именно хочет сделать пользователь. Иногда требуется не обновление, а откат операционной системы, например, до «родной» версии. Воплотить задумку в жизнь проще простого.
Каждый пользователь Mac OS имеет право на возврат той операционной системы, которая была установлена при покупке компьютера. Но не всем понятно, как можно запустить подобную операцию.
Как «обновить» Mac OS 10.7.5 до «родной» сборки операционной системы? Достаточно следовать указаниям ниже:
- Осуществить включение ПК.
- На начальном этапе загрузки ОС нажать на Shift + Command + Option + R.
- Выбрать пункт «Операционная система, поставляемая в комплекте».
- Действовать, согласно указаниям на мониторе компьютера.
Вот и все. Через несколько минут произойдет откат операционной системы до «родной» версии. Эта процедура иногда называется не восстановлением, а обновлением. Поэтому мы рассмотрели ее.
Флешка
Как обновлять Mac OS? Можно действовать при помощи установки «с флешки». Так называется прием, при котором инсталляция производится посредством flash-памяти. Метод подходит для «чистой» установки.
Что необходимо? Иметь флеш-накопитель с объемом не менее 8 Гб и именем Untitled. Как действовать дальше?

Для обновления Mac OS 10.6.8 (и более ранних версий) потребуется:
- Загрузить выбранную заранее операционную систему на компьютер.
- При помощи специальных программ сделать из «флешки» загрузочный элемент. Например, подойдет штатная утилита «Терминал». Нужно запустить ее и вставить в окно надпись: sudo /Applications/Install\ macOS\ Sierra.app/Contents/Resources/createinstallmedia — volume /Volumes/Untitled -applicationpath /Applications/Install\ macOS\ Sierra.app — nointeraction.
- Вставить готовую флешку в ПК.
- Перезагрузить операционную систему.
- Следовать указаниям на экране. Установщик Mac OS появится после чтения данных с загрузочной флешки.
На самом деле, все перечисленные операции не доставляют никаких хлопот пользователям. И если хочется, можно в любое время провести обновление операционной системы от «Эппл».
С диска
Остался последний вариант развития событий. Задумываясь, как обновлять Mac OS, пользователь может прийти к выводу, что инициализация с флешки не всем нравится. Что делать при подобных обстоятельствах?
Можно просто переустановить имеющуюся операционную систему старым и проверенным способом — при помощи установочного диска. Его либо покупают, либо создают самостоятельно.
Алгоритм действий в этом случае почти ничем не отличается от инициализации операционной системы через флешку. Достаточно вставить установочный диск в дисковод и перезагрузить компьютер. Система обнаружит мастер установки и выведет его на экран. Все, что останется сделать пользователю, — выполнять действия, указанные на мониторе. И уже через несколько минут на компьютере появится новая Mac OS (или старая, в зависимости от выбора человека).
В заключение
Мы разобрались, как обновлять Mac OS. Теперь процесс инициализации не вызовет никаких затруднений. Нам удалось выяснить, каким образом представляется возможным обновление ПО и ОС на «яблочных» девайсах.
Если хочется обновить некоторые программы для Mac OS, рекомендуется полностью переустановить их. Достаточно отыскать новую версию приложения, скачать ее и запустить мастер инициализации. Такой прием используется довольно часто. Но и возможностями AppStore пренебрегать не следует.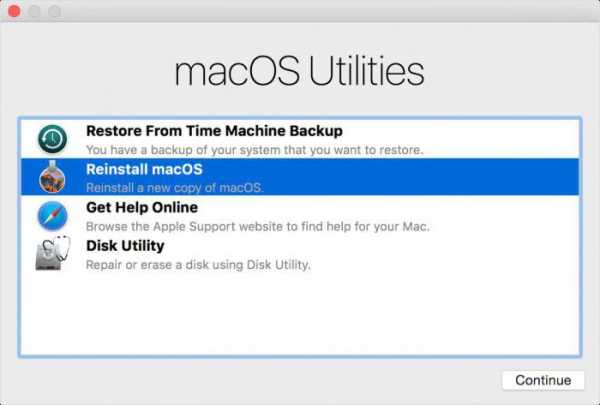
Все перечисленные операции абсолютно бесплатны. Главное помнить, что продукция Apple не может быть установлена на обычных компьютерах. Для этого необходимы оригинальные девайсы от «Эппл». В противном случае ни один из способов обновления не поможет.
Скачивать новые версии Mac OS рекомендуется только с официального сайта разработчика. Иначе пользователь рискует столкнуться с вредоносным программным обеспечением. Оно не только не обновит ОС, но и разрушит имеющийся софт.
Как показывает практика, с переустановкой и обновлением Mac OS справится даже начинающий пользователь. А изученные нами инструкции максимально прояснят происходящее на экране.
fb.ru
Как переустановить или обновить Mac OS
Подготовка к переустановке
Друзья, сегодня мы с вами узнаем, как производится переустановка Mac OS и её обновление. Прежде чем приступить к выполнению действий, важно определиться, что именно вам нужно сделать. То есть, необходимо будет понять, требуется ли полная переустановка операционной системы или простое обновление. Также потребуется произвести подготовку устройства к переустановке (например, если вы собираетесь продать своё устройство).
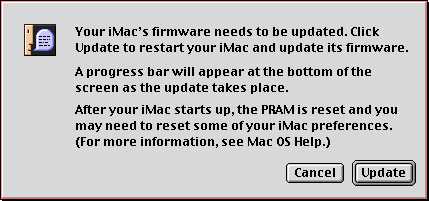
Mac OS
Помимо этого, вы можете произвести восстановление из резервной копии TimeMachine, если вы настраивали это. Итак, обо всём по порядку:
- Если вы хотите обновить свою Mac OS, то можете на всякий случай создать резервную копию, чтобы в случае непредвиденных обстоятельств, вы могли восстановить систему.
- Если вы собираетесь восстановить операционку, то никаких действий не требуется. Однако, можете проверить наличие резервных копий, если вы хотите поставить одну из них.
- При полной переустановке вам потребуется также, как и в первом пункте, создать копию. Затем обязательно деавторизируйте свой компьютер или ноутбук в iTunes. Для этого запустите программу, откройте вкладку «Учётная запись», выберите пункт авторизации, а потом уже откройте пункт деавторизации. Обратите внимание, что может потребоваться пароль от вашего Apple ID. Далее, выйдите из сервиса iCloud, предварительно отключив функцию «Найти Mac», если она была ранее включена. Также выйдите из своей учётной записи в сервисах iMessage и FaceTime. На этом этапе ваша подготовка заканчивается. Двигаемся дальше, друзья.
Переустановка
- Прежде всего обратите внимание, что следующая инструкция предусматривает переустановку Mac OS с установкой той версии операционной системы, которая стояла при покупке устройства. То есть, если вы приобрели Macbookс OSX Mavericks, а сами обновили её потом до ElCaptain, то после переустановки на ноутбуке снова будет Маверикс. Также стоит помнить, что все ваши данные будут удалены с компьютера. Этот способ подходит для тех, кто хочет продать своё устройство, отдать кому-нибудь или просто получить аппарат «как из коробки». Если такой метод вам не подходит, то перейдите в абзац «Восстановление».
- Итак, приступаем: сразу после включения компьютера зажмите сочетание клавиш Option+Command+R.
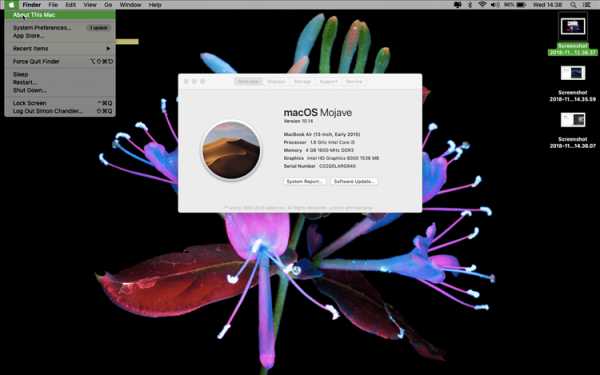
Option+Command+R
- Как только вы увидите логотип компании Apple, можете отпустить кнопки.
- Если вы всё выполнили правильно, то запустится «Дисковая утилита», при помощи которой вам нужно будет выполнить очистку встроенного жёсткого диска. Обратите внимание, что должен использоваться журнальный формат Extended. После этого можете закрыть окно.
- Теперь кликните по пункту «Переустановить mac OS». Следуя подсказкам на экране вашего компьютера или ноутбука, выполните указанные действия.
- Когда ваше устройство выполнит перезагрузку, вы увидите перед собой настроечный ассистент, который открывается при первом включении компьютеров под управлением macOS. Если вы не хотите настраивать (например, как указывалось выше, при продаже устройства), то используйте комбинацию Command+Q для выключения Мака. Таким образом, вы предоставите возможность выполнить настройку другому пользователю, вашему будущему покупателю. Готово! На это переустановка заканчивается.
Обновление
Обновить macOS намного проще, чем любую другую операционную систему на компьютере. Сопровождается этот процесс меньшим количеством проблем и вопросов. Особенно это заметят те люди, которые хоть раз обновляли Windows. Для того чтобы обновить компьютер или ноутбук Мак, вам потребуется лишь подключение к интернету и немного времени.
- Запустите магазин приложений Mac AppStore.
- В покупках или же в других разделах магазина найдите новую версию операционной системы. Чаще всего она находится на первых местах «Топ-чарта» или же в «Подборке».
- Нажмите кнопку «Загрузить» или же «Установить», если система уже была загружена ранее. Дождитесь завершения операции и продолжайте пользоваться уже обновлённой mac OS.
Восстановление
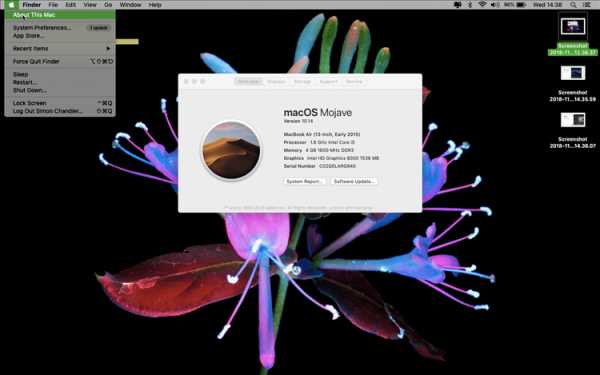
Восстановление с помощью Time Machine
Если у вас имеется резервная копия Time Machine, то потребуется загрузить аппарат из раздела восстановления с помощи комбинации Command+R при включении компьютера. В окне служебных программ mac OS выберите одноимённый пункт. Обратите внимание, что все данные из диска будут очищены и заменены информацией и файлами из вашей резервной копии. Само восстановление легко проводится с помощью указаний на экране компьютера.
Если же вы хотите переустановить устройство Мак без стирания ваших данных (то есть, восстановить), повторите действия из предыдущего абзаца для запуска окна служебных программ. При необходимости проведите очистку диска при помощи уже знакомой вам утилиты. Если вы не знаете её, то вернитесь к третьему пункту абзаца переустановки. После закрытия окна программы кликаем по «Переустановить mac OS» и выполните действия, которые вам диктует помощник.
Заключение
Дорогие друзья, сегодня мы с вами полностью разобрались всё вопросы по работе с macOS:
- Переустановка с очисткой и удалением всех данных для дальнейшей продажи устройства или передачи другому пользователю.
- Обновление операционной системы через магазин приложений Mac App Store.
- Восстановление системы из резервной копии Time Machine.
- Переустановка с сохранением личных данных.
Надеемся, что у вас всё получилось и не осталось никакого недопонимания или же вопросов. Расскажите в комментариях, как прошла ваша переустановка или восстановление macOS. Приятного использования, уважаемые читатели!
nastroyvse.ru
Как обновлять и проверять обновления ПО в macOS Mojave
В начале июня 2018 года в рамках конференции WWDC компания Apple представила новую редакцию своей десктопной операционной системы — macOS 10.14 Mojave (подробный обзор), в которой появился ряд новых функций и изменений.
Вконтакте
Google+
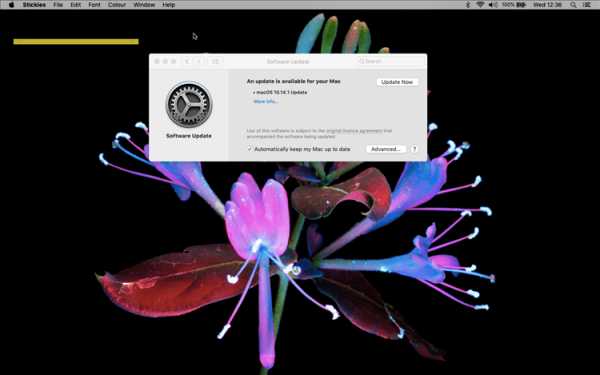
Одно из них коснулось механизма обновления ОС, который Apple перенесла из Mac App Store обратно в «Настройки» (как это было до выхода OS X Lion).
Apple перенесла все элементы настройки обновлений с панели в Mac App Store на новую вкладку «Обновление ПО». Обе панели содержат все функции обновления программного обеспечения (на панели Mac App Store есть дополнительная опция настройки пароля).
Несмотря на изменение метода доставки апдейтов, переработанный Mac App Store в Mojave позволяет загрузить и сохранить установщик macOS, который можно переместить на внешний накопитель или создать загружаемый инсталлятор macOS на USB-флешке.
ПО ТЕМЕ: Как правильно настроить режим «Не беспокоить» на iPhone, iPad и Mac.
Преимущества:
Раздел обновлений на боковой панели переработанного Mac App Store теперь отображает только обновления программ.
У механизма обновлений теперь есть своя вкладка.
На вкладке продублированы расширенные опции, которые содержатся на панели настроек Mac App Store, включая опцию обновления приложений и Карантина.
При нажатии на кнопку «Проверить сейчас» на панели настроек Mac App Store запускается панель «Обновление ПО».
Опция «Обновление ПО» отныне отсутствует в меню Apple.
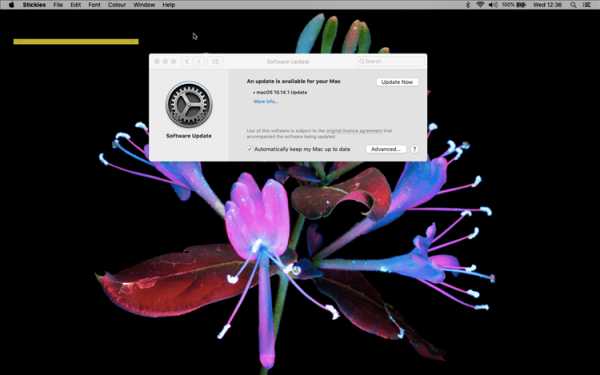
Главная панель настроек «Обновления ПО» выглядит достаточно знакомо. Для того чтобы получить к ней доступ, зайдите в «Настройки» из меню Apple или с панели Dock, а затем нажмите на значок «Обновление ПО».

Опция «Обновить сейчас» позволяет установить все программное обеспечение и апдейты, отображающиеся на вкладке «Обновление ПО». Вы можете настроить автоматическую установку обновлений, поставив флажок рядом с пунктом «Автоматически устанавливать обновления ПО Mac».
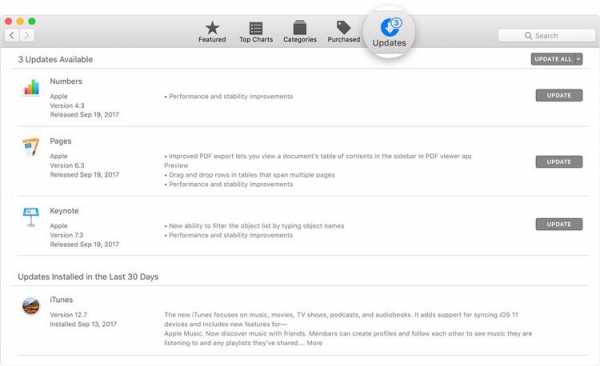
Для просмотра дополнительных возможностей нажмите опцию «Дополнительно».
В случае, если имеется доступное обновление ПО, появится возможность установить его сейчас или отменить запланированную установку ночью.

В случае, если на данный момент доступного обновления ПО не имеется, откроется меню с параметрами автоматического обновления, в котором вы можете установить настройки по своему усмотрению:
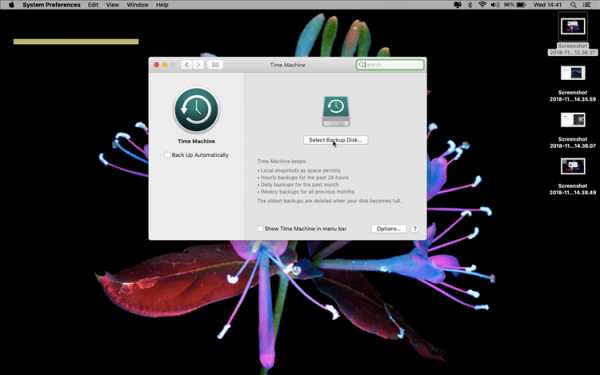
- «Автоматически проверять наличие обновлений» — проверка на наличие обновлений будет осуществляться автоматически.
- «Загружать обновления, если они доступны» — Mac будет самостоятельно (в фоновом режиме) загружать обновления без соответствующего запроса.
- «Устанавливать обновления macOS» — Mac автоматически будет устанавливать обновления macOS.
- «Устанавливать обновления программ из App Store» — Mac автоматически будет устанавливать обновления приложений из Mac App Store.
- «Устанавливать системные файлы и обновления систем безопасности» — Mac автоматически будет устанавливать системные файлы и обновления безопасности.
Обновления будут доставляться через раздел обновлений в Mac App Store.
В macOS 10.14 Mojave магазин приложений Mac App Store полностью переработан в стиле App Store из iOS 11. Mac App Store получил новые тематические разделы и улучшенную навигацию. Правда, неясно, зачем Apple в OS X Lion перенесла механизм обновления из «Настроек» в Mac App Store, если в Mojave вернулась к прежнему виду.

Смотрите также:
Вконтакте
Google+
yablyk.com
Как обновлять macOS и устанавливать другие системные обновления с macOS Mojave
В macOS Mojave 10.14 изменился способ обновления программного обеспечения на Mac. Теперь новые версии ПО не появляются на вкладке Обновления в Mac App Store. Вместо этого Обновление ПО стало самостоятельной секцией в настройках. Ниже мы расскажем, как обновлять ПО на Mac с macOS Mojave.
Ключевые моменты:
- Обновление ПО – теперь отдельная секция в Системных настройках.
- В новой секции можно настроить и обновление программ, карантина и др.
- Обновление ПО не вернули в меню Apple.
- На вкладке Обновления в Mac App Store теперь доступны только обновления программ.
- Старая панель с параметрами исчезла из Mac App Store.
Умное решение
Теперь обновления macOS и другие системные обновления появляются не в Mac App Store. В Mojave Обновление ПО доступно в виде отдельной секции в настройках. Ранее пункт Обновление ПО был доступен в меню Apple, но в Mojave его не вернули.
Теперь все опции, касающиеся системных обновлений, находятся в одном месте. Такое решение Apple логично, учитывая новый дизайн Mac App Store в Mojave.
Если вы давно пользуетесь Mac, то помните, что раньше Обновление ПО тоже было отдельной секцией настроек до 2011 года. С Mac OS X 10.4 Lion её перенесли в Mac App Store.
Как обновить macOS на Mac
1) Выберите Системные настройки в меню Apple или в доке.
2) Нажмите на иконку с подписью Обновление ПО.
3) Если доступна новая версия macOS или другое обновление, вы можете просмотреть о нём больше деталей.
Чтобы обновить macOS, нажмите Установить.
Вы также можете включить Автообновление ПО, поставив галочку рядом с советующим пунктом. В зависимости от ваших настроек Mac может скачивать обновления в фоновом режиме.
Когда обновление скачается, вы увидите уведомление о том, что доступны новые обновления. Вы можете установить обновление сразу или позже. Когда будет доступно новое обновление, вы увидите ещё и значок на иконке Системных настроек в доке.
Другие опции
Кроме системных обновлений в новой секции доступны и другие опции, включая настройки карантина и обновление программ.
Чтобы настроить опции под себя, нажмите кнопку Дополнительно.
Вы можете настроить следующее:
- Автоматически устанавливать обновления ПО Mac
- Проверять наличие обновлений.
- Загружать обновления, если они доступны.
- Устанавливать обновления macOS.
- Устанавливать обновления программ из App Store.
- Автоматически устанавливать системные файлы и обновления системы безопасности.
В мерах безопасности рекомендуем включить автоматическую установку обновлений безопасности, чтобы защитить себя от вирусов. Обновления программ остаются доступны и в Mac App Store.
Если вы хотите записать установщик macOS на съёмный носитель, это всё ещё можно сделать через Mac App Store.
Не пропускайте новости Apple – подписывайтесь на наш Telegram-канал, а также на YouTube-канал.
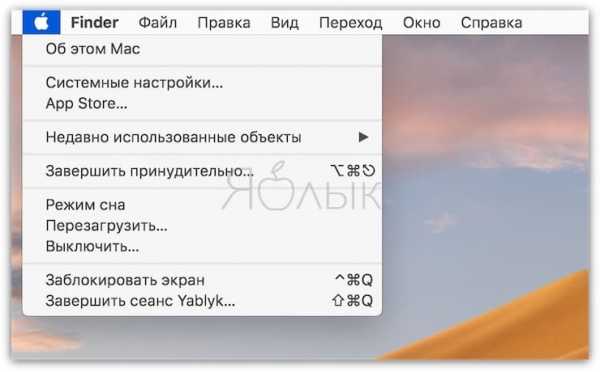
Пишу новости, инструкции, сравнения, обзоры и переводы статей из зарубежных изданий. Совмещаю хобби и работу, являюсь поклонником техники Apple, а также интересуюсь последними новостями в мире технологий.
Высшее образование по специальности «Межязыковые коммуникации и журналистика».
Смотрите похожее
it-here.ru
Как обновить OS X на моем Mac до последней версии?
Вот руководство, предназначенное для всех пользователей Mac, которое проведет вас через пути обновления для всех последних версий OS X.
Обновление с 10,4 “Тигра” до 10,5 “Леопард”
Минимальные системные требования для тигра:
- PowerPC G3, G4 или G5 с частотой 300 МГц или выше
- Порт FireWire
- 256 МБ ОЗУ
- 3 ГБ места на жестком диске
- DVD-привод
Минимальные системные требования Leopard:
- Процессор Intel или PowerPC G4 или G5 на частоте 867 МГц или выше
- DVD-привод
- 512 МБ ОЗУ
- 9 ГБ места на жестком диске
Если у вас есть старый PowerPC Mac, который вы хотите полностью обновить, поставьте 10.5 Leopard DVD в дисковод и следуйте инструкциям. Leopard – последняя версия OS X, которая поддерживает PowerPC Mac, поэтому неплохо иметь эту последнюю версию. Тем не менее, вы уже не сможете больше работать на своем Mac, пока не получите более новую машину на базе Intel.
Если у вас есть ранний Mac на базе Intel, разумнее пропустить Leopard и перейти прямо с Lion на Snow Leopard – если вы согласитесь с требованиями к памяти и жесткому диску.
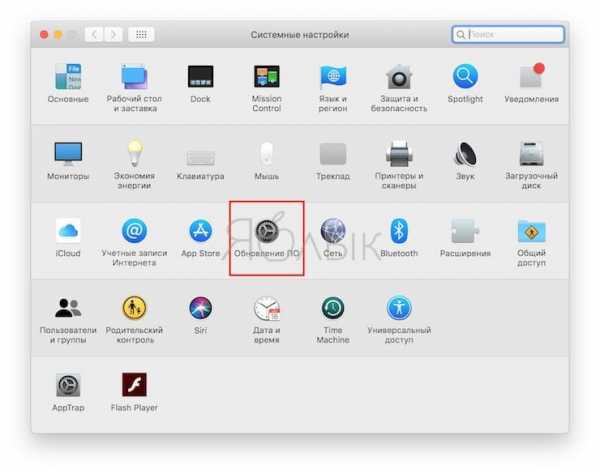
Ярлык OS X 10.5 Leopard.
Обновление с 10,5 “Leopard” до 10,6 “Snow Leopard”
Системные требования Snow Leopard:
- Intel Mac
- 1 ГБ ОЗУ
- 5 ГБ места на жестком диске
- DVD-привод
Snow Leopard – последняя версия OS X, доступная строго на DVD. Этот DVD также является единственным способом для Mac с более старыми версиями OS X получить доступ к Mac App Store и обновить его за счет Snow Leopard. Если у вас есть Intel Mac, просто поместите DVD Snow Leopard в дисковод и следуйте инструкциям по обновлению.
Как мы уже говорили ранее, если у вас все еще есть Power PC Mac, вы застряли на 10.5 Leopard, так как это была последняя версия, официально поддерживающая Mac несовместимые с Intel.
Обратите внимание, что 10.6 Snow Leopard – это минимальная версия, позволяющая запустить наше приложение для оптимизации Mac, MacReviver . Поэтому обновление до Snow Leopard мудро!
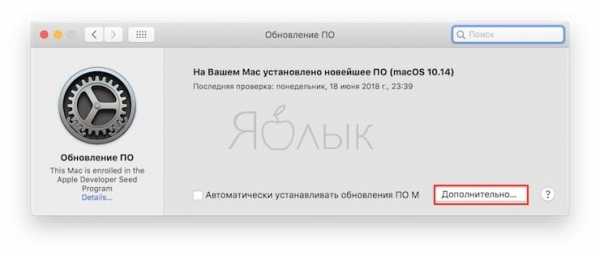
Ярлык OS X 10.6 Snow Leopard.
Обновление с 10.6 “Snow Leopard” до 10.7 “Lion”
Требования к системе Lion:
- 64-бит Intel Mac
- 2 ГБ ОЗУ
- OS X 10.6.6 или более поздняя версия
- 7 ГБ места на жестком диске
Вы не можете перейти от самой ранней версии Snow Leopard к Lion. Вы должны патч Snow Leopard до 10.6.6 сначала на веб-сайте Apple (и Apple рекомендует идти до 10.6.8). Это потому, что 10.6.6 является первой версией OS X для внедрения Mac App Store, которая позволяет онлайн-обновление с Mac в основных версиях. До этого вы могли обновить одну и ту же версию OS X через веб-сайт поддержки Apple на своем веб-сайте, но вы не могли перейти к следующей крупной версии без DVD.
И на самом деле нет DVD-дисков для 10.7 Lion и более поздних версий OS X. Вам нужно обновить цифровую версию или совсем не то, что означает 10.6.6, самая ранняя версия для поддержки Mac App Store, также самая ранняя версия который может обновить в цифровом виде до новейшей версии OS X.
Тем не менее, вам сначала нужно урграть 10.6.6 или 10.6.8 через веб-сайт поддержки Apple. Как только вы это сделаете, и у вас установлен Mac App Store, перейдите туда для обновления. Фактически, вы больше не можете обновлять до Lion, так как он был удален из Mac App Store с июля 2012 года. Вы должны обновиться прямо до Mountain Lion. Если у вас уже установлен Lion, и вам нужно его переустановить, удерживайте Option и перейдите на вкладку « Приобретенные » в Apple Mac Store, чтобы снова увидеть ссылку для загрузк
www.reviversoft.com
Почему Mac App Store не показывает обновления системы, и как обновлять MacOS Mojave
Кроме приятной Тёмной темы, улучшенного Finder-а и прочих «плюшек» новая Mojave от предыдущей версии MacOS отличается ещё и переделанным Mac App Store, который, как известно Apple не меняла очень давно.
Сегодня в это непросто поверить, но в Mac App Store не было никаких серьезных изменений аж с 2011 года (это когда на Mac-ах стояла OS X Snow Leopard, а всё человечество поголовно играло в Angry Birds).
Впрочем, в этот раз Mac App Store, конечно, обновили, но как-то так, что удивляться там тоже особо и нечему. По той простой причине, что приложение просто стало больше походить на iOS App Store, с которым все Apple-юзеры и так давно знакомы.
В окне нового Mac App Store теперь есть вкладки («Открытие«, «Создание«, «Работа«, «Игра«, «Разработка«, «Категории» и «Обновления«), которые, по идее, должны упростить навигацию по магазину, есть видеопревьюшки приложений, а рейтинги и отзывы стали более заметными. В общем, вроде как и вправду юзеру должно быть удобнее.
Но есть одна странность, которая поначалу несколько озадачивает. Дело в том, что с времен OS X Lion Apple приучала пользователей обновлять операционную систему именно через Mac App Store. И таки приучила. Все уже привыкли искать и качать апдейты операционки через магазин.
И сегодня, наверное, только те, кто пользуется Mac-ом очень и очень давно (то бишь, не менее 8 лет) еще помнят, что до выхода OS X Lion обновлять операционную систему надо было чуть иначе: не через магазин, а просто в «Системных настройках«. Так вот, в MacOS Mojave это правило снова действует.
Не пропустите: купить и/или продать бывший в употреблении MacBook (в том числе и с возможностью предварительной экспертной оценки) можно на специализированной онлайн-площадке macplanet.com.ua — ресурс удобный и с хорошими рекомендациями.
Так вот, возвращаясь к теме, если вы тоже озадачились вопросами,..
а как обновить MacOS Mojave и почему Mac App Store не показывает обновления системы
…то теперь, повторимся, вам нужен не магазин. Открываем «Системные настройки» и кликаем «Обновление ПО» (либо кликаем по значку Apple в углу экрана, затем — «Об этом Mac» и далее — тоже «Обновление ПО«):
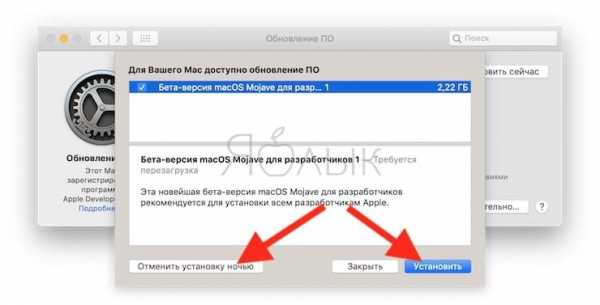
В окошке «Обновление ПО» можно также активировать опцию «Автоматически устанавливать обновления ПО Mac«, и тогда комп апдейты искать будет сам. В разделе «Дополнительно» также можно указать, что Mac должен делать с обновами: просто проверять на предмет наличия, скачивать, но не ставить, или и искать, и скачивать, и ставить в автоматическом режиме. При этом можно ещё и указать, что и с какими обновлениями (MacOS, приложений или обновления системы безопасности) Mac может делать.
www.gadgetstyle.com.ua