Компьютер не видит флешку — что делать?
  windows | восстановление данных | для начинающих
В этой инструкции подробно о том, что делать, если компьютер или ноутбук не видит подключенную USB флешку: не отображает её совсем (хотя звук подключения при этом может быть) или же она подключается, но с ошибками. Сначала простые способы исправить проблему, которые могут сработать, затем — более сложные методы исправления проблем с подключенной флешкой. Если те способы, которые описаны в начале статьи не помогут «вылечить» проблему, переходите к следующим — пока проблема с флешкой не будет решена (если только она не имеет серьезных физических повреждений — тогда есть вероятность того, что ничто не поможет).
Существует множество причин, по которым вы можете столкнуться с тем, что компьютер не видит флешку. Проблема может проявиться в Windows 10, 8.1, Windows 7 или XP. Если компьютер не распознает подключенную флешку это может проявляться по-разному: иногда нет никакой реакции на подключения, иногда есть звук подключения, но USB флешка не появляется в проводнике, иногда накопитель виден, но открыть его не получается с различными ошибками.
Компьютер не видит подключенную флешку, а звук подключения есть — простые способы исправить проблему
Прежде чем начать, отдельно отмечу, что далее речь пойдёт о случаях, когда вы подключаете флешку к компьютеру или ноутбуку с запущенной Windows 10, 8.1, 7 или другой операционной системой. Если флешка не видна в BIOS или Boot Menu используйте отдельную инструкцию: Что делать, если компьютер или ноутбук не видит загрузчочную флешку в BIOS или Boot Menu.
Также перед тем как приступать и в случае, если ваш USB накопитель подключен к передней панели ПК, через какой-либо USB-хаб или удлинитель USB, настоятельно рекомендую попробовать подключить её напрямую к разъёму USB, в случае настольного компьютера — на задней панели. При этом может иметь смысл проверить работу накопителя как на разъеме USB 3.0 так и USB 2.0, вне зависимости от того, какую версию USB поддерживает накопитель. Если флешка не работает при подключении к переднему разъему USB на ПК, проверьте правильность подключения передней панели к материнской плате.
Также, при наличии множества подключенных USB устройств (принтеры, камеры, микрофоны и другие), попробуйте отключить необязательные устройства, перезагрузить компьютер и заново подключить флешку. На всякий случай, визуально осмотрите коннектор на флешке: забившаяся грязь тоже может быть причиной рассматриваемой проблемы.
Ещё один распространенный простой вариант в Windows 10 — USB флешка видна и исправно работает после перезагрузки компьютера (через Пуск — Перезагрузка), но перестаёт отображаться после использования пункта «Завершение работы» и повторного включения (или перевода компьютера в режим сна/гибернации). В этом случае попробуйте отключить функцию Быстрый запуск Windows 10, перезагрузить систему и проверить, решило ли это проблему.
Проверьте, видит ли компьютер подключенную флешку в «Управление дисками» (diskmgmt.msc)
Запустите утилиту управления дисками одним из следующих способов:
- Нажмите клавиши Win+R, введите diskmgmt.
 msc в окно «Выполнить и нажмите Enter.
msc в окно «Выполнить и нажмите Enter. - В Windows 10 нажмите правой кнопкой мыши по кнопке «Пуск» и выберите пункт «Управление дисками».
- Зайдите в Панель управления — Администрирование — Управление компьютером — Управление дисками.
В окне управления дисками, обратите внимание, появляется и исчезает ли флешка при ее подключении и отключении от компьютера.
Идеальный вариант — если компьютер видит подключаемую флешку и все разделы на ней (обычно один) в состоянии «Исправен» и файловой системой FAT32 или NTFS. В этом случае обычно достаточно кликнуть по нему правой кнопкой мыши, выбрать в контекстном меню «Изменить букву диска или путь к диску» и назначить ему букву диска.
Если раздел неисправен или удален, то в статусе вы можете увидеть:
- Файловую систему RAW. В этом случае используйте отдельную инструкцию Как исправить диск RAW.
- «Не распределена». Попробуйте кликнуть по нему правой кнопкой мыши и, если такой пункт обнаружится в меню, выбрать «Создать простой том» для создания раздела и форматирования флешки (данные при этом будут удалены).

- Если рядом с именем (Диск и номер) накопителя слева вы видите стрелку, нажмите по имени правой кнопкой мыши и проверьте, доступен ли пункт «Инициализировать диск».
Если в утилите управления дисками для вашей флешки будет отображаться метка «Неизвестный» или «Не инициализирован» и один раздел в состоянии «Не распределен», это может означать, что флешка повреждена и вам следует попробовать восстановление данных (об этом далее в статье). Также возможен и другой вариант — вы производили создание нескольких разделов на флешке (они могут создаваться и автоматически, например, некоторыми программами для создания загрузочных флешек). Здесь вам может помочь материал Как удалить разделы на флешке.
Проверка ошибок USB накопителя в Диспетчере устройств
Попробуйте зайти в диспетчер устройств и проверить состояние и наличие подключаемой флешки там:
- Нажмите клавиши Win+R, введите diskmgmt.msc и нажмите Enter, чтобы открыть диспетчер устройств.

- Посмотрите, отображается ли ваша флешка как неизвестное устройство, устройство с ошибкой (с желтым восклицательным знаком), или же в разделе «Другие устройства» (как на скриншоте) — накопитель может называться там своим настоящим именем или же как Запоминающее устройство для USB.
- USB накопитель с ошибкой может показываться и в разделе «Контроллеры USB».
- Если такое устройство есть в наличии, кликните по такому устройству правой кнопкой мыши, выберите пункт «Удалить» в контекстном меню, а после его удаления в диспетчере устройств в меню выберите Действие — Обновить конфигурацию оборудования. Возможно, уже этого действия окажется достаточно для того, чтобы ваша флешка появилась в проводнике Windows и была доступна.
- Если после проделанного действия устройство продолжает отображаться с ошибкой, откройте свойства этого устройства (правый клик и выбор пункта «Свойства» в контекстном меню) и посмотрите код ошибки в разделе «Общие» — «Состояние устройства».

И еще один важный момент: если в диспетчере устройств есть неизвестные устройства или устройства с ошибками даже без подключения USB флешки, возможно причина того, что флешка не видна именно в этом и вам требуется установить драйверы именно этих устройств (часто речь идет о USB контроллерах/концентраторах). Для этого настоятельно рекомендую скачать вручную драйверы (чипсета и, при наличии, USB) с официального сайта производителя материнской платы ПК или производителя ноутбука и установить их. Причем, учитывайте, что даже если драйверы на официальном сайте предназначены для более старой версии Windows, чем у вас установлена, обычно они исправно работают и на более новых версиях ОС: например, вы можете установить драйверы Windows 7 в Windows 10.
Для этого настоятельно рекомендую скачать вручную драйверы (чипсета и, при наличии, USB) с официального сайта производителя материнской платы ПК или производителя ноутбука и установить их. Причем, учитывайте, что даже если драйверы на официальном сайте предназначены для более старой версии Windows, чем у вас установлена, обычно они исправно работают и на более новых версиях ОС: например, вы можете установить драйверы Windows 7 в Windows 10.
Переустановка контроллеров USB устройств в диспетчере устройств
Если ничто из описанного выше пока не помогло, при этом компьютер не видит вообще никакие флешки, а не только одну конкретную, можно попробовать следующий способ:
- Зайдите в диспетчер устройств, нажав клавиши Win+R и введя devmgmt.msc
- В диспетчере устройств откройте раздел Контроллеры USB
- Внимание: при следующем действии у вас могут отключиться клавиатура и мышь, как правило, перезагрузка компьютера решает проблему.
 Удалите (через правый клик) все устройства с названиями Корневой USB концентратор, USB Host Controller или Generic USB Hub.
Удалите (через правый клик) все устройства с названиями Корневой USB концентратор, USB Host Controller или Generic USB Hub. - В диспетчере устройств выберите в меню Действие — Обновить конфигурацию оборудования.
После повторной установки контроллеров USB устройств, проверьте, заработали ли USB накопители на вашем компьютере или ноутбуке.
Решение проблем при открытии флешки
Частый случай — флешка всё-таки видна в системе, но доступ к ней не получается получить по той или иной причине с соответствующими сообщениями об ошибках. Ниже список инструкций по самым распространенным ошибкам такого рода:
Другие методы исправления подключения USB флешки к компьютеру или ноутбуку
Если предыдущие варианты не помогли решить проблему с видимостью USB флешки в системе, приступим к более сложным методам.

Проверка параметров запуска службы USBSTOR
Если отключить системную службу USBSTOR, то компьютер перестанет реагировать на подключение съемных USB накопителей, то есть не будет видеть никакие флешки. Проверить параметры запуска службы можно следующим образом:
- Зайдите в редактор реестра, нажав клавиши Win+R и введя regedit
- Перейдите к разделу HKEY_LOCAL_MACHINE\SYSTEM\CurrentControlSet\Services\USBSTOR
- В правой части окна редактора реестра проверьте значение параметра Start. Если оно равно 4, то служба отключена. Дважды нажмите по параметру и задайте значение 3.
- Перезагрузите компьютер.
Если причина проблем с подключением флешки была в отключенной службе, эти действия позволят исправить ситуацию.
Удаление старых драйверов USB устройств
Старые драйвера для USB, имеющиеся в Windows могут вызывать проблемы наподобие «Вставьте диск в устройство», а также ошибки, связанные с присвоением буквы флешке. Кроме этого, это же может быть причиной того, что компьютер перезагружается или зависает, когда вы вставляете флешку в USB порт.
Кроме этого, это же может быть причиной того, что компьютер перезагружается или зависает, когда вы вставляете флешку в USB порт.
Дело в том, что по умолчанию Windows устанавливает драйвера для USB-накопителей в тот момент, когда вы их впервые подключаете к соответствующему порту компьютера. При этом, когда флешка отключается от порта, драйвер остается в системе. При подключении новой флешки, могут возникнуть конфликты, вызванные тем, что Windows попытается использовать ранее установленные драйвер, соответствующий данному USB порту, но другому USB накопителю.
Как удалить старые драйверы USB накопителей:
- Выключите компьютер или ноутбук и отключите все запоминающие (и не только) устройства USB (флешки, внешние жесткие диски, кард-ридеры, веб-камеры и прочие. Мышь и клавиатуру можно оставить при условии, что в них нет встроенного кард-ридера.
- Включите компьютер снова.
- Скачайте утилиту DriveCleanup https://uwe-sieber.de/files/drivecleanup.zip (совместима с Windows 10, 8.
 1 и Windows 7), распакуйте архив.
1 и Windows 7), распакуйте архив. - Из распакованной папки запустите drivecleanup.exe нужной разрядности от имени администратора (правый клик по файлу — запустить от имени администратора).
- Вы увидите процесс удаления всех драйверов и записей о них в реестре Windows.
По окончании работы программы, перезагрузите компьютер. Теперь, когда вы вставите флешку, Windows установит новые драйвера для нее.
Ещё два метода осуществить то же самое:
- Использовать бесплатную программу Privazer: если запустить её в режиме продвинутого пользователя и перейти в раздел «Определенные остаточные записи», там вы найдете пункт для очистки истории USB, как на скриншоте ниже. Подробно об использовании программы и где её скачать в статье Очистка Windows 10, 8.1 и Windows 7 в Privazer.
- Использовать утилиту USBOblivion, её использование и загрузка рассмотрены в разделе «Windows 10 не видит флешку после обновления» далее в статье.
Исправление проблем при подключении USB накопителя в редакторе реестра
В некоторых случаях проблемы с показом флешки в Windows 10, 8.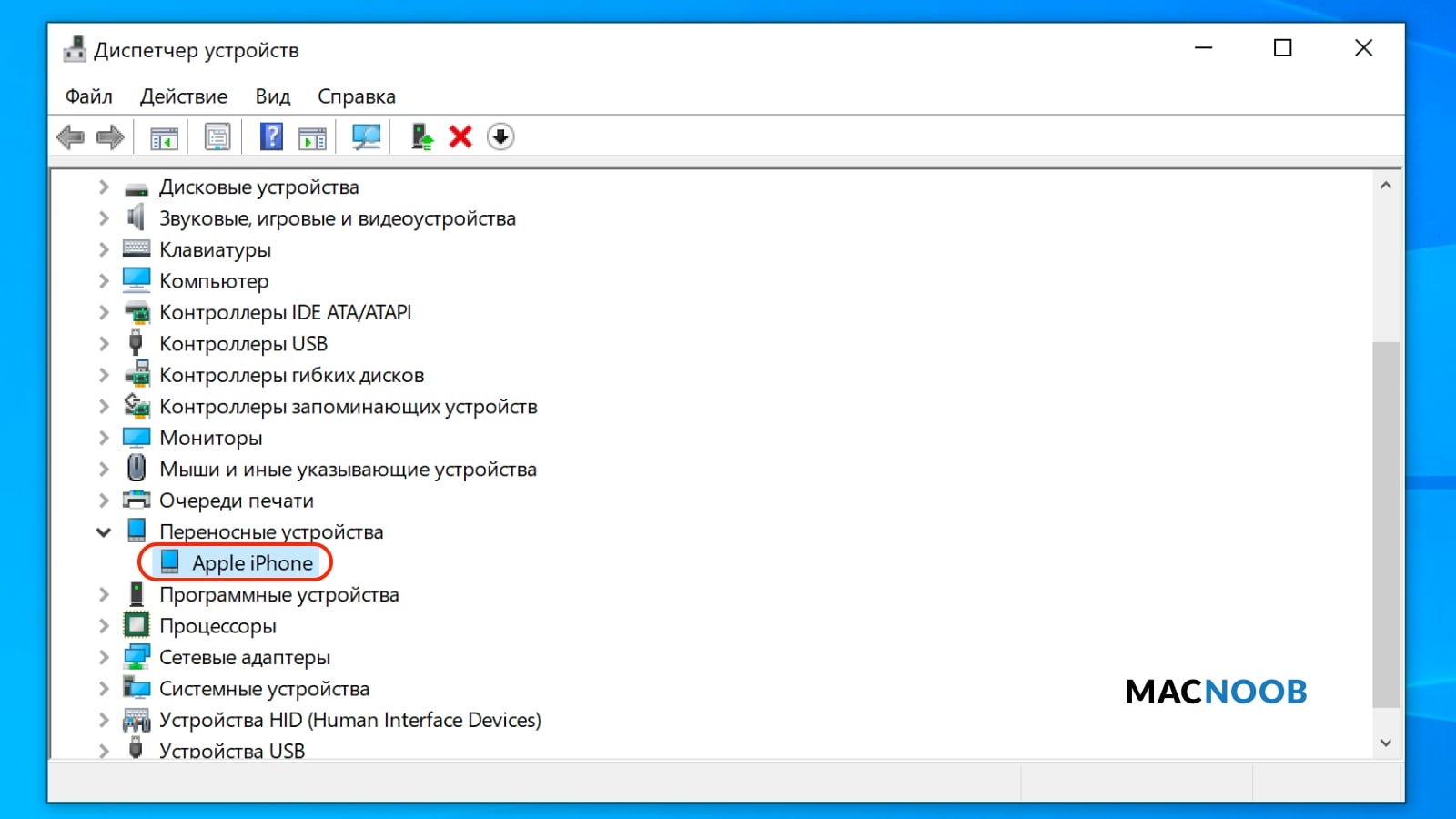 1 и Windows 7 могут вызвать определенные записи в реестре:
1 и Windows 7 могут вызвать определенные записи в реестре:
- Откройте редактор реестра, для этого нажмите клавиши Win+R на клавиатуре, введите regedit в окно «Выполнить» и нажмите Enter.
- Перейдите в раздел реестра
HKEY_LOCAL_MACHINE\SYSTEM\CurrentControlSet\Control\Class\{36fc9e60-c465-11cf-8056-444553540000} - Если в правой панели редактора реестра в этом разделе вы увидите параметры с именами UpperFilters и LowerFilters, нажмите по ним правой кнопкой мыши и удалите их.
- Перейдите в раздел
HKEY_LOCAL_MACHINE\SOFTWARE\Policies\Microsoft\Windows\
- Если в этом разделе присутствует подраздел с именем RemovableStorageDevices, удалите его.
- Перезагрузите компьютер.
После перезагрузки компьютера снова попробуйте подключить вашу флешку: если указанные параметры реестра были в наличии, с большой вероятностью после их удаления USB накопитель будет отображаться в системе./system-recovery-options-windows-7-5c408922c9e77c0001dd4d40.png)
Windows 10 не видит флешку после обновления или установки
Многие пользователи сталкиваются с проблемой не отображения USB накопителей после обновления до Windows 10 с предыдущих ОС, либо после простой установки обновлений на уже установленную Windows 10. При этом часто случается, что не видны флешки только по USB 2.0 или USB 3.0 — то есть можно предположить, что требуются драйвера на USB. Однако, по факту часто подобное поведение бывает вызвано не драйверами, а некорректными записями в реестре о ранее подключавшихся USB накопителях.
В этом случае может помочь бесплатная утилита USBOblivion, удаляющая из реестра Windows все сведения о ранее подключавшихся флешках и внешних жестких дисках (точки монтирования USB-накопителей). Перед использованием программы настоятельно рекомендую создать точку восстановления Windows 10.
Отключите все флешки и другие запоминающие USB устройства от компьютера, запустите программу, отметьте пункты «Произвести реальную очистку» и «Сохранить reg-файл отмены», затем нажмите кнопку «Очистка».
После завершения очистки, перезагрузите компьютер и подключите флешку — с большой вероятностью, она определится и станет доступной. Если же нет, то попробуйте также зайти в диспетчер устройств (через правый клик по кнопке Пуск) и проделайте действия по удалению USB накопителя из раздела Другие устройства и последующему обновлению конфигурации оборудования (описывалось выше). Скачать программу USBOblivion можно с официальной страницы разработчика: https://www.cherubicsoft.com/projects/usboblivion
Но, применительно к Windows 10 возможен и другой вариант — действительная несовместимость драйверов USB 2.0 или 3.0 (как правило, тогда они отображаются с восклицательным знаком в диспетчере устройств). В этом случае рекомендация — проверить наличие нужных драйверов USB и чипсета на официальном сайте производителя ноутбука или материнской платы ПК. При этом рекомендую использовать именно официальные сайты производителей самих устройств, а не сайты Intel или AMD для поиска таких драйверов, особенно если речь идет о ноутбуках.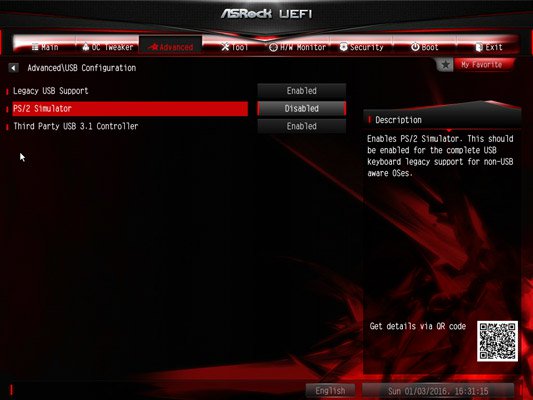 Также иногда проблему помогает решить и обновление БИОС материнской платы.
Также иногда проблему помогает решить и обновление БИОС материнской платы.
Если флешку не видит Windows XP
Наиболее часто встречавшаяся мне ситуация при вызовах для настройки и ремонта компьютеров, когда компьютер с установленной на нем операционной системой Windows XP не видел флешку (даже если он видит другие флешки), была вызвана тем, что не было установлено необходимых обновлений для работы с USB накопителями. Дело в том, что во многих организациях используется ОС Windows XP, при этом часто в варианте SP2. Обновления, вследствие ограничений на доступ к интернету или плохой работы системного администратора, не устанавливались.
Итак, если у вас Windows XP и компьютер не видит флешку:
- В случае, если установлен SP2, проведите обновление до версии SP3 (при выполнении обновления, в случае, если у Вас установлен Internet Explorer 8, удалите его).
- Установите все обновления Windows XP, вне зависимости от того, какой Service Pack используется.
Вот некоторые из исправлений работы с USB флешками, вышедшие в обновлениях Windows XP:
- KB925196 — исправлены ошибки, проявляющиеся в том, что компьютер не определяет подключенную флешку или iPod.

- KB968132 — исправлены ошибки, когда при подключении нескольких USB устройств в Windows XP они переставали нормально функционировать
- KB817900 — USB порт переставал работать после того, как вытаскиваешь и заново вставляешь флешку
- KB895962 — USB флешка перестает работать, когда выключен принтер
- KB314634 — компьютер видит только старые флешки, которые подключались раньше и не видит новых
- KB88740 — ошибка Rundll32.exe, когда вставляешь или вытаскиваешь флешку
- KB871233 — компьютер не видит флешку, если только что был в режиме сна или гибернации
- KB312370 (2007) — поддержка USB 2.0 в Windows XP
Кстати, несмотря на то, что Windows Vista почти нигде не используется, нужно отметить, что установка всех обновлений также должно быть первым шагом при возникновении аналогичной проблемы.
Дополнительные действия
Если всё ранее описанное не сработало, а флешка не работает и на других компьютерах, вам может пригодиться еще одна статья: Программы для ремонта флешек (Kingston, Transcend, Sandisk, Silicon Power и других).
Восстановление данных с флешки, которую не видит компьютер
В случае, если в управлении дисками Windows компьютер отображает флешку (на которой ранее были важные данные), но в состоянии «Не опознан», «Не инициализирован», а раздел на флешке — «Не распределен», то есть вероятность, что данные на флешке повреждены и вам потребуется воспользоваться восстановлением данных.
Стоит помнить о нескольких вещах, которые повышают вероятность успешного восстановления данных:
- Не записывайте ничего на флешку, которую хотите восстановить
- Не пытайтесь сохранить восстановленные файлы на тот же носитель, откуда они восстанавливаются
О том, с помощью чего можно восстановить данные с поврежденной флешки, есть отдельная статья: Программы для восстановления данных.
Видео
Если ничего не помогло, и ваш компьютер все также не видит флешку, а файлы и данные, сохраненные на ней очень важны, то последней рекомендацией будет обратиться в фирму, профессионально занимающуюся восстановлением файлов и данных.
А вдруг и это будет интересно:
Что делать, если компьютер не видит флешку или внешний HDD?
Причин у данной проблемы всего две: аппаратная и программная. В первом случае неисправно само устройство или интерфейсы подключения. Во втором — операционная система некорректно отреагировала на подключение. И если с физической неполадкой ничего не поделать (проще купить новую флешку), то ошибки ОС можно исправить.
Флешка подключена через хаб
Любое устройство, подключенное через USB-порт, получает необходимую электроэнергию через сам разъем. Если вы используете USB-удлинители и USB-хабы, которые не оснащаются отдельным источником питания, то вся электроэнергия полученная через один интерфейс будет распределяться между всеми подключенными девайсами.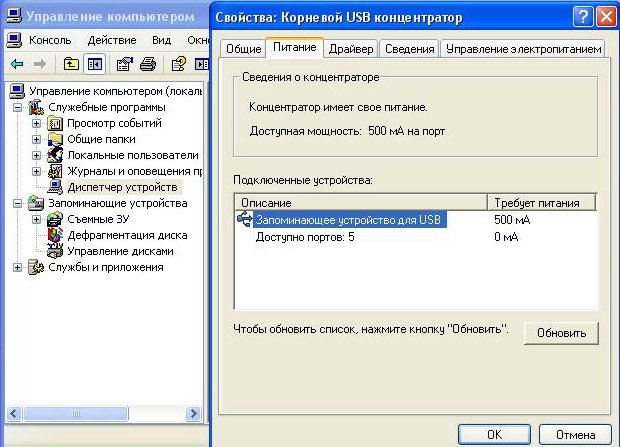
Разумеется, такие условия приведут к некорректной работе устройств. Чтобы всё работало нормально отключите все флешки, кроме одной. А если вам недостаточно портов, встроенных в материнскую плату, приобретите нормальный USB-концентратор, у которого на борту будет адаптер питания.
Флешка не отображается в проводнике
Если флешка не отображается в проводнике, это не значит, что система вообще не обнаружила устройство. Зачастую, оказывается, что ОС просто не может распознать девайс. Но это можно сделать принудительно. Для этого выполните следующие действия:
- Нажмите комбинацию клавиш Win + R.
- В появившемся поле введите команду diskmgmt.msc.
- В открывшейся утилите найдите внешний жесткий диск (флешку) и нажмите по нему правой кнопкой мыши.
- Далее выберите пункт «Форматировать».
- Проследуйте дальнейшей инструкции с использованием параметров, установленных по умолчанию.

Обычно этого достаточно чтобы диск появился в проводнике. Если этого не произошло, попробуйте в свойствах дисках в вышеупомянутой программы выбрать другой пункт — «Инициализация». Также можно попробовать присвоить диску любую свободную букву (от A до Z) в том же меню, где совершались остальные манипуляции.
Неисправность драйверов
Windows 10 в автоматическом режиме устанавливает подходящее программное обеспечение для любого подключенного устройства (при условии, что в базе есть необходимый набор драйверов). Если в базе нужное ПО отсутствует или произошел системный сбой, накопитель не будет отображаться. В флешками такое происходит редко, а с внешними дисками — чаще.
Наш совет: попробуйте обновить драйверы. Это можно сделать не только в Проводнике (где ваша флешка скорее всего не отображается).
- Нажмите комбинацию клавиш Win + R.
- В появившемся поле введите команду devmgmt.
 msc.
msc. - Откройте раздел «Дисковые устройства».
- Нажмите по нужному диску правой кнопкой мыши и выберите пункт «Обновить драйвер».
- Подтвердите операцию, выбрав «Автоматический поиск обновленных драйверов».
Если это не помогло, попробуйте скачать драйверы с официального сайта разработчика. Также может помочь полное удаление устройства из списка подключенных девайсов (в свойствах диска в вышеупомянутой утилите выберите пункт «Удалить устройство»). Таким образом после перезагрузки компьютера операционная система попробует заново идентифицировать устройство и установить на него необходимые драйверы.
Читайте также:
Теги usb-накопители
Компьютеры HP — Устранение неполадок, связанных с подключениями по USB (Windows 7)
При подключении носителя USB, например флэш-диска, устройство может не отображаться в окне «Безопасное удаление оборудования» после нажатия значка Безопасное удаление оборудования в области уведомлений рабочего стола Windows.
Рис. : Значок «Безопасное извлечение устройства» на панели задач
Накопитель USB: Устройство USB может не отображаться, если оно было ранее остановлено и не отсоединено от порта USB. Выполните следующие действия, чтобы отобразить устройство в окне «Безопасное удаление оборудования»:
Отсоедините устройство, подождите примерно 20 секунд, затем снова подсоедините устройство.
Устройство должно отображаться в списке окна «Безопасное удаление оборудования».
Если устройство не отображается в списке, перезагрузите компьютер и повторите шаг 1.
Карта памяти в USB-устройстве для считывания карт: Если устройство представляет собой карту памяти в USB-устройстве чтения карт памяти, то эта неполадка устраняется путем перезагрузки компьютера.
Примечание.Не используйте значок безопасного удаления оборудования для удаления карты памяти.
Чтобы удалить карту памяти, извлеките ее, выполнив следующие действия в ОС Windows:
Вставьте карту памяти, когда световой индикатор устройства чтения не мигает.
Откроется окно автозапуска. Если это окно не открылось, откройте карту в проводнике Windows.
Карте памяти присваивается буквенное обозначение, подобно накопителю, приводу CD-ROM, гибкому диску или жесткому диску. Правила пользования картой памяти идентичны правилам пользования любым другим диском на компьютере. Например, двойным щелчком значка карты памяти можно открыть новое окно, в котором будут показаны файлы на карте CompactFlash.
Закончив работу с файлами, записанными на карте памяти, правой кнопкой мыши щелкните значок карты памяти и выберите пункт Извлечь.
Рис. : Функция извлечения в Windows 7
Подождите, пока индикатор на считывателе карт памяти не отключится или не перестанет мигать.
 Извлеките карту памяти из гнезда.
Извлеките карту памяти из гнезда.
почему это происходит и что делать
Вы подключаете к компьютеру флеш-накопитель, пытаетесь его открыть, но… ничего не происходит. Как будто это не флешка с важными документами, а какое-то неизвестное устройство. Или вообще пустое место: вставляй не вставляй — компьютер не видит флешку в упор. Разберемся, в чем причины подобных сбоев и как вы можете справиться с ними самостоятельно, сохранив, если можно, данные на накопителе.
Кто виновник: компьютер или флешка?
Причинами «флешечной слепоты» ПК или ноутбука могут быть аппаратные и программные неполадки как с той, так и с другой стороны.
Проблема, скорее всего, во флешке, если:
- Ее не определяет ни один компьютер.
- При подключении к порту USB она не подает признаков «жизни» — не теплеет, не мигает индикатором. Другие устройства при подключении к этому порту работают нормально.
- На ней присутствуют заметные глазу повреждения.

Проблема, скорее всего, в компьютере, если:
- Один или несколько USB-портов (или даже все) не определяют ни одну флешку или ни одно устройство.
- Порт имеет видимые повреждения.
- Флешка перестает определяться, когда к шине USB подключено много устройств.
Однако в большинстве случаев источник проблемы не столь очевиден. Например, когда конкретный компьютер не видит одну-единственную флешку, в то время как с другими устройствами оба работают нормально.
Аппаратные проблемы флешек
Причинами неисправности флеш-накопителей бывают:
- Механические повреждения — скол деталей, трещины, отвал коннектора.
- Электрические повреждения — выход из строя электронных компонентов платы.
- Слёт прошивки.
Кстати, первое может стать причиной второго и третьего, если подключить сломанную флешку к источнику питания.
Реанимировать флеш-накопитель с механической поломкой можно и своими руками, если дефект не слишком серьезен, а владелец умеет паять. Восстановить прошивку в случае слёта тоже нередко удается собственными силами, если флешка не «no name» с полуподвальной китайской фабрики. Программное обеспечение — прошивки и приложения для их установки, можно найти на сайтах производителей USB-девайсов и на специализированных веб-ресурсах. Там же обычно находятся инструкции.
В случае электрического повреждения флешка может вести себя как «мертвая» или дестабилизировать работу ПК — вызывать отключения, перезагрузки, зависания, нарушать работу другого оборудования. Ремонт в подобных случаях часто нецелесообразен — дешевле выбросить и купить новую, если на ней нет важной информации.
Аппаратные проблемы ПК
Среди причин нераспознавания флеш-накопителей компьютером встречается следующее:
- Порт не подключен к USB-контроллеру на материнской плате (речь идет о гнездах на передней панели системного блока или на отдельных платках в ноутбуках). Если один или несколько расположенных рядом USB-портов не распознают любые подсоединенные устройства и сами не определяются в системе, проверьте в первую очередь, надежно ли они подключены.
- Порт неисправен. На поломку может указывать подвижность USB-гнезда или нестабильность работы компьютера при подсоединении устройств к этому гнезду.
- Неисправны одна или несколько единиц оборудования, подключенного к материнской плате ПК. Или сама плата. Так, устройства с пробитыми конденсаторами могут сохранять в какой-то мере работоспособность, но при этом вытягивать энергию с шины USB.
- Неисправен контроллер USB (физически находящийся в чипсете — южном мосте или хабе). Даже если компьютер останется в рабочем состоянии, на нем не будет определяться ни один USB-порт.
- Неисправна оперативная память. Дефекты ОЗУ иногда проявляются очень причудливо. В том числе и так.
- Слабый, неисправный или некачественный блок питания. При подключении к ПК нескольких активных потребителей (телефона, планшета, внешнего диска и т. п.) флешке может просто не хватить энергии.
- Порт заблокирован статическим электричеством.
- Возникли ошибки при выполнении микропрограммы USB-контроллера.
В двух последних случаях решить проблему помогает такой простой прием: отключите компьютер или ноутбук от электросети, извлеките аккумуляторную батарею. Нажмите кнопку включения и удержите ее нажатой 5-10 секунд. Потом оставьте машину выключенной еще на 10-15 минут. После включения проблема обычно уходит.
Остальное решается заменой или ремонтом неисправного узла.
Программные причины неполадки
Операционная система неправильно назначила флешке букву
Это чаще встречается у тех, кто одновременно подключает к ПК много накопителей, например, несколько флешек и сетевых дисков. Операционная система иногда дает сбой и назначает двум устройствам одну и ту же букву. Или не назначает вообще. Решить проблему несложно — достаточно изменить букву флешки вручную.
Как это сделать:
- Откройте «Управление дисками». В Windows 10 и 8.1 это удобно делать через контекстное меню кнопки Пуск.
В Windows 7 и 8 — через панель управления и раздел «Администрирование» — «Управление компьютером» или приложение «Выполнить» (запускается нажатием клавиш Windows + R), вписав в строку «Открыть» команду diskmgmt.msc и нажав ОК.
- Для переназначения буквы флешки кликните по ней в списке дисков правой кнопкой мышки, выберите «Изменить букву или путь» и присвойте ей любую свободную литеру.
Вирусное заражение и изменение настроек системы
Доступ к съемным носителям нередко блокируют вредоносные программы и неумелые действия пользователя, например, попытки ускорить или украсить систему при помощи скачанных из Интернета скриптов. После этого флешка может:
- перестать определяться в проводнике;
- определяться, но не открываться;
- казаться пустой несмотря на наличие сохраненных на ней файлов и папок (что видно по уменьшению объема свободного пространства).
Справиться с подобной напастью не так уж легко. Даже если удалить вирус и отформатировать сбойный накопитель, проблема не разрешится, так изменения в системных настройках никуда при этом не исчезнут. Их придется исправлять отдельно.
При подозрении на вирусное заражение первым делам просканируйте компьютер антивирусом (обязательно с подключенной флешкой). Антивирус можете использовать любой, но не забудьте предварительно обновить его вирусные базы. После сканирования убедитесь, что ни на одном носителе (в корневых каталогах) не осталось файлов с именем autorun.inf. Такие файлы часто создают вредоносные программы, чтобы распространяться через съемные дисковые устройства.
Далее действуйте по ситуации.
Если флешка не видна в проводнике или при ее открытии появляется сообщение «Windows не удалось запустить это устройство»
Запустите командную строку от имени администратора и выполните следующие инструкции:
reg delete «HKEY_LOCAL_MACHINE\SYSTEM\CurrentControlSet\Control\Class\{36FC9E60-C465-11CF-8056-444553540000}» /v LowerFilters /f
reg delete «HKEY_LOCAL_MACHINE\SYSTEM\CurrentControlSet\Control\Class\{36FC9E60-C465-11CF-8056-444553540000}» /v UpperFilters /f
reg delete «HKEY_CURRENT_USER\Software\Microsoft\Windows\CurrentVersion\Explorer\MountPoints» /f
reg delete «HKEY_CURRENT_USER\Software\Microsoft\Windows\CurrentVersion\Explorer\MountPoints2» /f
Если вместе с USB-портами у вас не работает оптический привод или появляется сообщение «Вставьте диск в устройство» (при том, что он уже вставлен), выполните еще пару инструкций:
reg delete «HKEY_LOCAL_MACHINE\SYSTEM\CurrentControlSet\Control\Class\{4D36E965-E325-11CE-BFC1-08002BE10318}» /v LowerFilters /f
reg delete «HKEY_LOCAL_MACHINE\SYSTEM\CurrentControlSet\Control\Class\{4D36E965-E325-11CE-BFC1-08002BE10318}» /v UpperFilters /f
После выполнения команд перезапустите компьютер.
Если флешка не видна в проводнике или при открытии появляется сообщение «Доступ запрещен», «Нет доступа» и т. п.
Настройки доступа к USB-дискам задаются через групповые политики Windows, которыми могут управлять не только администраторы компьютера, но и вредоносные программы. Записи о политиках хранятся в системном реестре.
Для управления настройками групповых политик обычно используют редактор GpEdit.msc. Но так как он есть не в каждой редакции Windows и искать в нем нужные параметры довольно долго (политики запрета использования USB могут быть заданы по-разному), воспользуемся бесплатной антивирусной утилитой AVZ. Она поможет нам сбросить настройки всех групповых политик на умолчания парой кликов мышью.
- После скачивания распакуйте файлы утилиты в отдельную папку.
- Запустите файлик AVZ.exe от администратора.
- Зайдите в меню «Файл» и откройте «Восстановление системы».
- Отметьте пункт 6 и нажмите кнопку «Выполнить выбранные операции». После окончания работы программы групповые политики будут сброшены.
В дополнение можете выполнить «Восстановление настроек проводника» и «Очистку ключей MountPoints и MountPoints2» (хотя последнее мы исправляли в предыдущей инструкции). Возможно, ваш компьютер перестал видеть флешку не только из-за политик.
После выполнения команд также перезагрузите ПК.
Если флешка открывается, но отображается как пустая
Ситуации, когда на флешке или другом съемном носителе (жестком диске, microSD) не отображается содержимое, обычно бывает следствием изменения атрибутов файлов и папок вредоносной программой. Вирус присваивает им атрибуты «системный» и «скрытый».
Для решения проблемы снова запустите от администратора командную консоль и выполните инструкцию attrib -s -h }{:\* /s /d, где }{ — буква флешки или карты памяти.
Изменения обычно вступают в силу без перезагрузки.
Сбой USB-драйвера
На проблемы с драйверами указывает присутствие неизвестного системе оборудования в диспетчере устройств либо элементов, отмеченных восклицательным знаком или черной стрелкой в круге.
Впрочем, это необязательно. Иногда сбойное оборудование отображается в диспетчере устройств как исправное и нормально работающее.
USB-накопители обозначены в диспетчере как «запоминающие устройства для USB». В нашем примере этот пункт отмечен черной стрелкой, т. е. отключен. Чтобы снова заставить их работать, щелкнем по пункту правой кнопкой мышки и выберем в меню «Задействовать».
Если причина не в отключении, а в некорректной работе драйвера USB, выберем в этом же меню команду «Удалить» и перезагрузим ПК. После повторого старта Windows переустановит драйвер. Если и это не поможет, его следует скачать с сайта производителя ноутбука или материнской платы ПК и проинсталлировать вручную. USB-драйвер входит в состав драйвера чипсета и устанавливается вместе с ним.
USB отключен в BIOS
Подобное бывает следствием сбоя или неудачных экспертментов пользователя с настройками BIOS. Опция, отвечающая за работу USB-устройств, в разных версиях BIOS имеет свое название — USB Legacy Support, USB Device и т. д. (в названии, как правило, присутствуют слова USB и Support). Чтобы ее задействовать, присвойте ей значение «Enabled».
Если вам сложно разобраться в этом меню, можете просто сбросить настройки BIOS на умолчания, используя опцию Load Defaults BIOS (Load Setup Defaults, Load BIOS Setup Defaults и т. п.) либо аппаратные способы (перемычку Clear CMOS или извлечение батарейки, питающей флеш-память BIOS).
Флешка не отформатирована или отформатирована в неизвестной файловой системе
Если флешка новая, восстановлена после сбоя или ранее использовалась на компьютере с другим типом файловой системы, она, скорее всего, определится в Windows как USB-устройство, но не откроется в проводнике. Однако она будет видна в утилите «Управление дисками».
Для решения проблемы флешку достаточно отформатировать. Если на ней нет ценных данных, приступайте к форматированию сразу, если есть — сначала подключите ее к компьютеру, на котором она открывается, и скопируйте файлы на диск, поскольку при форматировании они будут затерты.
В «Управлении дисками» вся область флешки будет определяться как неразмеченное пространство. Щелкните по нему правой мышкой и отметьте «Форматировать».
Если вы готовите накопитель для работы в Windows, оптимально выбрать файловую систему NTFS или FAT32 (если емкость не превышает 4 Гб).
В ходе форматирования флешка «оживает» — теплеет, на ней начинает гореть индикатор. Это значит, она исправна и скоро будет готова к работе.
После завершения форматирования Windows автоматически присвоит флешке букву и отобразит в списке дисков в проводнике.
Что делать, если ноутбук не видит usb устройства ?
Поломка USB-порта на ноутбуке ограничивает его функциональные возможности. Становится невозможным подсоединение такого оборудования, как сканер или принтер, считать информацию с флеш-карты. Во многих случаях вернуть работоспособность порта можно своими руками, не прибегая помощи специалистов.
Что делать, если ноутбук не видит USB устройства? Какие меры предпринять, чтобы самостоятельно удалить неисправность? Рассмотрим наиболее распространенные причины не распознавания USB и пути их решения.
Проблема с драйверами
При подключении устройства через USB-порт операционная система не может найти для него драйвер. Обычно ОС автоматически выполняет поиск драйвера подключенного оборудования или загружает его с Центра обновления.
После такой процедуры пользователю на экране выводится сообщение о готовности к работе подключенного устройства. Если стандартная процедура невозможна, ОС Windows выводит сообщение о необходимости установить диск с драйвером для этого устройства.
Нередко установить драйверы с диска невозможно по причине отсутствия самого диска. В этом случае можно воспользоваться веб-ресурсом производителя оборудования, с которым вызваны трудности подключения через USB. На вебсайте поддержки пользователей следует найти драйвер. Важно, чтобы он был совместимым с текущей (установленной на ноутбуке) версией ОС.
По теме: установка программ и драйверов в сервисном центре
Проблема с подключаемым устройством
При подключении неисправного оборудования появление системного сообщения об ошибке неизбежно. Чтобы проверить исправность устройства, его можно подключить к ПК или планшету. Если аналогичное предупреждение вновь появится, значит необходимо заняться ремонтом поломанного оборудования.
По теме 1) ремонт компьютеров на дому
2) ремонт ноутбуков в Москве
Перегруз портов
В случае если через USB-концентраторы подключено одновременно большое число устройств и оборудования, это может вызвать недостаток электроэнергии. В этом случае нужно снизить нагрузку и подключать устройства напрямую к порту.
Поломка USB-порта
Если порт USB неисправен, ни одно интегрированное к нему устройство не будет распознано и, соответственно, не сможет работать. О поломке можно узнать, зайдя в Диспетчер устройств / Контроллеры шины USB. При неполадках напротив устройства будет стоять восклицательный знак желтого цвета. Подробная информация о неисправности появится на экране после нажатия на восклицательный знак. При серьезной поломке устранить ее могут мастера сервисного центра.
Вызвать поломку может неаккуратное обращение. Например, резкое изъятие внешнего накопителя или частое небрежное использование накопителя, надавливание на него расшатывают разъем USB, что приводит к серьезным нарушениям и необходимости полной замены.
Отключенный USB-порт
Иногда порт может не функционировать из-за того, что на материнской плате отключена функция контроллера USB. Произойти отключение может при системном сбое. Чтобы возобновить работу контроллера можно выполнить следующее:
1. При загрузке ноутбука нажать F2 (иногда используется кнопка Delete) и зайти в BIOS.
2. Найти Award BIOS/ Integrated Peripherals и Ami BIOS/Advanced, после чего нажать кнопку ввода Enter.
3. Выбрать USB Configuration и включить его (состояние Enabled).
4. Сохранить изменения и выполнить перезагрузку ноутбука.
Если произошла системная ошибка, вариантом самостоятельного «реанимирования» USB-порта может быть полное удаление всех контроллеров USB. После перезагрузки операционная система заново установит их и вероятно вернет прежнее исправное состояние.
Порой настройками заданы параметры энергосбережения, при которых ОС Windows самостоятельно может отключать питание на определенные узлы. Чтобы этого не происходило, нужно:
1. Открыть Диспетчер устройств и выбрать закладку «Контроллеры универсальной последовательной шины».
2. Выбрать Корневой USB-концентратор / Управление электропитанием.
3. Если флажок установлен на пункте «Разрешить отключение», его нужно убрать для всех корневых концентраторов.
4. Сохранить изменения, нажав OK.
Проблема должна устраниться.
Когда нужно обратиться в сервисный центр ?
Когда не рекомендуется пробовать самостоятельно решать проблему с USB портом:
Если вход порта имеет видимые повреждения.
Если в процессе эксплуатации появился запах гари.
Если перед появлением проблемы ноутбук падал, был залит водой или подвергся механической порче.
Если ни один USB-порт не работает, значит вышел из строя южный мост.
Помните, если вы не мастер и не имеете опыта по удалению неисправностей в операционной системе, настройках или электронике, не занимайтесь самостоятельным ремонтом ноутбука, а доверьте его профессионалам «Девайс Сервис».
Специалисты произведут диагностику ноутбука, выявят причину и быстро починят USB-порт. Недорого и качественно в зависимости от причин неисправности может быть осуществлена замена порта, ремонт или замена южного моста.
Сервис Орион — качество, опыт и низкие цены!
12 лет успешной работы! Более 10 тысяч клиентов!
Звоните: +7 499 348 93 59
Или закажите звонок Онлайн:
Флешка usb 3.0 не определяется компьютером. Компьютер не видит флешку — что делать? Если компьютер не видит флешку в Windows XP
Операционные системы семейства Windows, выпускаемые корпорацией Майкрософт, часто не видят USB-устройства, и причин этому может быть масса.
Как это проявляется и есть ли выход из ситуации — тема нашей статьи. Мы подробней остановимся на причинах и попробуем рассмотреть отдельно каждый случай. Если ваш ноутбук или персональный компьютер не видит USB-флеш-накопитель, это проявляется следующим образом:
- Вы подключили флешку, но компьютер выдает сообщение «вставьте USB-устройство».
- Флешка подключена, о чем свидетельствует иконка и звук, но в файловом менеджере ее нет.
- Появляется предупреждение о форматировании USB-устройства.
- Появляется предупреждение об ошибке данных.
Проверьте, видит ли компьютер подключенную флешку в «Управление дисками» (Disk Management)
Чтобы запустить специальную утилиту, управляющую USB-устройствами, сделайте следующее:Открыв вкладку «Управление дисками», включите и выключите несколько раз флеш-накопитель. Если появится подключенное USB-устройство, компьютер известит о том, что каждый его раздел (во флеш-носителе он один) исправен. В этой ситуации легче всего исправить ошибку, при которой ПК не видит флешку. Нажмите на раздел правой клавишей, сделав этот раздел активным. Можно также и присвоить флеш-носителю букву E или D. После этого вы увидите, что компьютер увидел USB-устройство.
А если после повторного подключения устройства, в «Управление дисками» отображается состояние раздела, как «Не распределен», значит его, либо нет, либо он работает с ошибками. Нажмите правой клавишей и создайте раздел. Но этим можно воспользоваться только, если в меню будет пункт «Создания простого тома». Если вы создадите раздел, флеш-накопитель отформатируется, правда, с потерей всех данных, хранящихся на нем.
Если в утилите вы обнаружите метку «неинициализированное» USB-устройство, значит оно повреждено. Можно попытаться восстановить память накопителя. Как это сделать, мы расскажем позже. Если вы раньше создавали такие разделы на USB-устройстве, которые не поддерживаются операционной системой Майкрософт, значит, вам необходимо их удалить. Как это сделать, расскажет пошаговая инструкция.
Дальнейшие простые действия
С помощью диспетчера устройств OS можно посмотреть все установленные USB-устройства и проверить корректность их работы. Посмотрите, как в диспетчере отображается ваша USB-флешка. Подключенный к компьютеру флэш-накопитель может быть неизвестен, обозначаться собственным именем либо запоминающим USB-устройством.Эту флешку необходимо удалить. Затем «обновить конфигурацию USB-накопителя».
Очень часто уже после этих действий в файловом менеджере OS отображается обновленное USB-устройство.
Есть еще и другие ситуации, которые приводят к ошибке, при которой компьютер не видит флешку. Возможно, вы подключаете USB-устройство с помощью удлинителя либо USB-разветвителя? Тогда попробуйте прямое подключение устройства по очереди в каждый из USB-портов. Возможно, один из портов неработоспособный, а вы об этом не знаете.
Воспользуйтесь еще одним вариантом. Отключите компьютер и удалите все, что было подключено к нему (принтеры, камеры, внешние носители, картридеры и другие устройства, подключаемые с помощью USB), оставив только необходимый минимум и накопитель. После этого включите компьютер. Если ПК увидело подключенное запоминающее устройство, вы нашли проблему. Она заключается в том, что на USB-порты компьютера подается мало питания. В этом случае вам поможет замена блока питания или покупка USB-концентратора.
Windows 10 не видит флешку после обновления или установки (подойдет и для Windows 7, 8)
Если вы обновили операционную систему, с большой долей вероятности, столкнетесь с такой проблемой. В этом случае проблема кроется, либо в отсутствии свежей версии драйверов для USB, либо в том, что в реестре записи об USB-устройствах устаревшие.Если это второй вариант, можно воспользоваться программой USBOblivion. Ее можно скачать бесплатно на автора и удалить все устаревшие записи. Будьте осторожны! Перед удалением лучше создать точку восстановления, чтобы в случае некорректной работы USBOblivion отменить ошибочные действия, вернувшись к прежним параметрам.
Перед запуском утилиты отсоедините все флеш-накопители, подключенные к USB-портам. Только после этого запустите ее и очистите реестр, предварительно сохранив старые записи в файл.
После очистки реестра перезагрузитесь и вновь подключите накопитель. Если вновь компьютер его не видит, выполните пошагово все действия, о которых мы писали выше: удалите его, обновите конфигурацию и вновь подключите.
Если у вас операционная система версии 10, то ошибка может возникать при несовместимости драйверов. Если это так, напротив драйвера будет отметка — восклицательный знак. В этом случае закачайте обновленные версии на официальных страницах разработчиков. Не используйте для поиска драйверов посторонние сайты, особенно если необходимо обновить их для мобильного компьютера. В некоторых случаях рекомендуется обновить и «базовую систему ввода-вывода» (BIOS).
Если флешку не видит Windows XP
Владельцы Windows XP, особенно сборки SP2, часто встречаются с проблемой, при которой компьютер не видит флеш-носитель. Проблема эта обусловлена отсутствием обновлений в операционной системе, которые позволяли бы работать с USB¬-устройствами.Если у вас эта операционная система, и вы столкнулись с проблемой, выполните следующие действия:
- Обновите сборку до SP3 и удалите браузер IE.
- Обновите операционную систему, даже если у вас новая сборка.
- Если проблема возникла на Win Vista, также первым делом обновите программное обеспечение.
- KB967132 — в прежней версии невозможно было подключить несколько флеш-накопителей или других устройств. При взаимодействии друг с другом они вызывали сбои, зависания и критические перезагрузки системы.
- KB898962 — при отключении принтера флеш носитель также престает работать корректно.
- KB315634 — невозможно подключить новые USB-флеш-накопители, хотя старые, использовавшиеся ранее, работают без проблем.
- KB924196 — эта ошибка указывала на то, что персональный/мобильный компьютер не видел подключенный флеш носитель или портативный медиапроигрыватель.
- KB88840 — при подключении/отключении USB-устройства компьютер либо ноутбук выдает предупреждение о распространенной ошибке Rundll32.exe.
- KB362370 — в новой сборке Windows XP стал поддерживаться USB-порт второй версии.
- KB881233 — после выхода компьютера из «спящего» режима флеш-накопитель не отображается в диспетчере устройств. Схожая, как в предыдущем случае, проблема возникает после выхода компьютера из «зимней спячки».
- KB857900 — после повторного включения/выключения флеш устройств, порт работал некорректно.
Полностью удалите старые драйвера USB
Вы подключаете флеш-накопитель, но компьютер не видит его и выдает предупреждение об его отсутствии. Проблема может заключаться в том, что ваши старые драйвера некорректно работают и, в связи с этим, USB-устройству не может быть присвоена буква. Также старые драйвера могут вызывать и проблемы перезагрузки, зависания или некорректной работы компьютера в момент подключения флеш-устройства.Драйвера операционной системы Майкрософт устанавливается по умолчанию, сразу после первого подключения внешнего накопителя. Затем этот установленный драйвер так и остается в OS. Но при подключении другого устройства драйвер может не подойти, вызывая сбои и другие проблемы. Одним словом, для решения всевозможных проблем, связанных с некорректной работой драйверов, их надо удалить и установить заново новые.
Как удалить драйвера для всех USB устройств
Шаг первый После отключения компьютера удалите все: принтеры, камеры, внешние носители, картридеры и другие устройства, подключаемые с помощью USB.Шаг второй Загрузите операционную систему.
Шаг третий Скачайте с официальной страницы автора бесплатную программу DriveCleanup, совместимую со всеми версиями Windows.
Шаг четвертый Файл drivecleanup.exe необходимо скопировать в
C:\Windows\System32\
Шаг пятый
В командной строке напишите drivecleanup.exe.
Шаг шестой Программа очистит все драйвера и записи.
После перезагрузки компьютера вставьте флеш-накопитель и дождитесь, пока утилита установит обновленные драйвера.
Переустановка USB устройств в диспетчере устройств Windows
Если вы воспользовались всеми рассмотренными способами и ни один не помог, выполните следующие четыре действия:- В диспетчере устройств введите devmgmt.msc.
- С диспетчера устройств откройте вкладку Контроллеры USB.
- Удалите все, где в названиях будет USB концентратор, Hub, Host Controller.
- Обновите конфигурацию USB-устройства из диспетчера.
Дополнительные действия
Также нелишним будет выполнить последовательно следующие четыре действия:- Возможной причиной того, что компьютер или ноутбук не видит флеш-носители, является наличие вирусов. Скачайте , если у вас она не установлена, и проверьте все диски.
- Возможной причиной также может быть некорректная запись в реестре HKEY_CURRENT_USER\ Software\ Microsoft\Windows\ CurrentVersion\ Policies\ Explorer . NoDrives необходимо удалить, а потом перезагрузить ПК или ноутбук.
- В записях реестра HKEY_LOCAL_MACHINE\ System\ CurrentControlSet\ Control также необходимо удалить StorageDevicePolicies.
- Если ничего не помогает, полностью обесточьте компьютер. Выньте провод из розетки, предварительно отключив ПК, или батарею из ноутбука, и придержите кнопку питания некоторое время. После этого можно включать компьютер и пробовать флеш-накопитель.
Восстановление данных с флешки, которую не видит компьютер
Если компьютер видит ваш флеш-накопитель, но он значится, как «неинициализированный» с «нераспределенным» разделом, значит, память устройства повреждена. Не отчаивайтесь преждевременно: всю, хранившуюся на съемном накопителе информацию в некоторых случаях можно восстановить.Пользуясь флеш-накопителями, запомните две простые вещи, которые в случае возникновения непредвиденных ситуаций помогут вам восстановить все, что на них хранилось:
ПервоеЕсли вы хотите восстановить флеш-накопитель, не копируйте на него дополнительную информацию.
ВтороеЕсли вы восстанавливаете память устройства, сохраните информацию с него на другой флеш-носитель.
Мы рекомендуем вам использовать лучшую утилиту — . Программа бесплатна, эффективна, имеет русскоязычный понятный интерфейс и две версии — установочную и портативную — поэтому пользуется огромной популярностью среди разных категорий пользователей. С помощью этого программного обеспечения можно восстановить абсолютно всю информацию со всех носителей, а не только флеш-устройств.
Утилита работает как в ручном, так и автоматическом режиме, и ею могут воспользоваться даже новички, никогда не имевшие дела с таким программным обеспечением. Recuva сама предложит лучший способ восстановления всей информации с поврежденного флеш-накопителя, вам остается только согласиться, нажав кнопку подтверждения.
Если после всех манипуляций все же не удается подключить USB-устройство к компьютеру либо ноутбуку, программой восстановления невозможно воспользоваться, а информация, хранящаяся в его памяти очень важна, рекомендуем профессиональную помощь специалистов, занимающихся этими проблемами. Они восстановят и файлы, и весь контент, хранящийся на поврежденном устройстве.
Несмотря на массовое распространение облачных технологий и увеличения скорости передачи данных по сети Интернет, съемные USB носители информации все еще активно используются в работе с компьютерами. Флешки последнего поколения передают большие объемы информации со значительной скоростью и не зависят от подключения, провайдера и сетевых ограничений. В данной статье описаны наиболее частые причины, почему персональный компьютер не видит USB флешку, и представлены инструкции по решению данных проблем.
Физическая проблема с флешкой
Это не самая частая, но самая очевидная причина, почему компьютер не видит флешку. Внутри этих устройств находятся микросхемы, которые, как и любая другая электроника может перегорать. Возможно, внутрь корпуса попала вода и вызвала замыкание контактов. Также вследствие неправильной эксплуатации мог повредиться один из контактов штекера.
Существуют даже специальные вирусы, которые выжигают все устройства, подключенные в определенный USB-порт персонального компьютера. В этом случае ничем помочь уже невозможно.
Физическая проблема с портом
Еще одна явная причина, почему компьютер не видит флешку, кроется в проблемах с самим портом на компьютере. Попавший внутрь него конденсат мог окислить контакты, что приводит к потере их работоспособности. Возможно, порт перегорел из-за перебоев электропитания и нестабильной работы блока питания.
Также подобная проблема может возникать в случае, если порт не подключен к материнской плате. Подобные ситуации часто случаются в случае с передней панелью корпуса ПК. Расположенные на ней элементы управления и порты требуется дополнительно подключать к материнке. Если провод отошел, или его попросту забыли подключить – ничего работать не будет.
В этом случае стоит самостоятельно проверить проводку внутри системного блока, либо обратиться к специалисту по сборке.
Драйвера на USB 3.0
Не так давно вошедшее в пользование поколение ЮСБ 3.0 еще не полностью завоевало рынок. Обычно такие порты устанавливают в корпуса наряду с все еще актуальными, но более медлительными 2.0. Их можно выявить по синей полоске пластика внутри самого коннектора.
Проблема может заключаться в том, что в используемой версии BIOS или «чистой» установленной операционной системе установлены драйвера только на второе поколение. Обычные порты в этом случае работают в нормальном режиме, а «синие» не будут подавать никаких признаков жизни.
Решается проблема установкой драйверов на вашу материнскую плату. Их можно найти на идущем в комплекте DVD-диске или загрузить с официального сайта производителя продукта. Также можно попробовать обновить операционную систему – Мастер обновления Windows самостоятельно подтягивает и устанавливает все нужные патчи.
Переустановка драйверов
Если вы уверены в работе ваших портов и переносимого устройства, которое компьютер по каким-то причинам не читает, можно попробовать переустановить драйвер на ЮСБ-порт. Рекомендуется предельная осторожность при работе с установленными драйверами. Неправильные действия способны нарушить стабильную работу ОС. Лучше всего перед выполнением данной инструкции создать точку восстановления Windows.
Необходимые драйвера будут автоматически установлены на компьютер.
Заражение вирусами
Если ПК или ноутбук не определяет флешку – возможно, проблема кроется в какой-либо вредоносном коде. Во-первых, на самом компьютере может действовать скрипт, мешающий корректной работе контроллеров или проводника Windows. Для решения данной проблемы вам необходимо проверить системы на наличие вирусов и очистить ее. Это делается с помощью специальных программ – антивирусов.
Если у вас не установлен антивирус – настоятельно рекомендуется загрузить его. Вы можете использовать бесплатную утилиту от Microsoft – Security Essentials, которую можно загрузить по этой ссылке https://www.microsoft.com/ru-ru/download/details.aspx?id=5201.
Установите программу и запустите ее. В меню параметров справа выберите пункт «Полная» и щелкните по кнопке «Проверить сейчас». После этого вам понадобится подождать некоторое время, пока утилита будет искать вредоносные скрипты в вашей системе.
Другая проблема может состоять в том, что вирусы заразили ваше съемное устройство, а установленная на компьютере антивирусная программа блокирует зараженную флешку. В этом случае ПК определяет носитель, но не станет с ним работать, пока тот не будет очищен. Подождите некоторое время, пока антивирус подготовит устройство к безопасной работе.
Конфигурации системы
Проблема, из-за которой PC не читает флешку, может быть вызвана специфическими настройками вашей Windows. Вы можете изменить их с помощью редактирования записей в системном реестре:
Почему компьютер не видит флешку? Спрашивают у меня друзья под конец рабочего дня и ставят передо мной системный блок, на моё замечание что компьютер не новый, слышу ответ: недавно купили, у прежнего хозяина всё работало, а у них почему то нет и кладут передо мной фотоаппарат, который нужно подсоединить, флешку, и ещё в добавок показывают на принтер в углу, я сильно устал, но нужно решать вопрос, в голове крутились спецификации USB, совместимости, контроллер USB в BIOS , с которого я и решил начать.
Почему компьютер не видит флешку?
Если вы подключаете устройство к USB-разъёму системного блока, оно должно автоматически определиться быть доступным в окне Мой компьютер, но такого не происходит и устройство не определяется.
Начнём мы с вами с BIOS, и как в него попасть? В большинстве случаев, нужно в самой начальной фазе загрузки компьютера часто жать клавиши- F2 или Delete или прочитайте инструкцию к вашей материнской плате, а можно нашу статью
Зашли в BIOS, он у нас фирмы Award, далее идём на вкладку Advanced и передвигаемся к пункту Integrated Peripherals , жмём Enter
и видим, что наш USB Controller включен
но он спецификации USB 1.1 , ну и что, наши устройства должны с ним работать.
Здесь у меня возникла мысль переустановить операционную систему, но прежде я решил глянуть внутрь системного блока и увидел концентратор USB 1.1, подключенный в 9-пиновый разъём на материнской плате, этот концентратор выводил на заднюю панель системного блока четыре разъёма стандарта USB, на самой материнской плате всего два порта USB 1.1 и их даже можно не заметить.
- Примечание: Дело в том, что концентраторы USB 1.1 не могут использоваться для подключения устройств USB 2.0 . Конечно старый владелец знал об этом и все устройства старался подсоединять непосредственно к портам USB на материнской плате, а мои друзья нет.
Подсоединим наши устройства непосредственно к портам USB на материнской плате .
После включения компьютера мы увидели Сообщение операционной системы о том, что к порту подключено более быстрое устройство спецификации USB 2.0.
Флешка увиделась быстро, а вот на фотоаппарат Hewlett-Packard пришлось скачивать пакет драйверов на официальном сайте и только после их установки он стал работать. Кстати фотоаппарат я пробовал подключать к системному блоку с материнской платой поддерживающей интерфейс USB 2.0, так же безрезультатно. Мастер установки оборудования тоже не решил вопроса.
Что же касается принтера Samsung, все этикетки с номерами и названиями были стёрты, драйвера пришлось искать по коду устройства, насчёт этого у нас есть хорошая статья . Когда драйвера нашлись, наш принтер прекрасно заработал.
Приведу ещё пример, почему компьютер может не видеть флешку , может вам пригодиться.
У меня на работе стоит ноутбук, к нему подсоединён сканер Canon CanoScan LiDE, который питается непосредственно от порта USB. Производитель заявляет об экономичности в отношении электроэнергии, это хорошо, но только стоит к моему ноутбуку подсоединить ещё два устройства, например клавиатуру интерфейса USB, а потом флешку, ноутбук перестаёт видеть сканер или в упор не видит флешку, почему?
Значит существует дефицит питания для данных устройств, иногда общий уровень потребления энергии подключенным к разъёмам USB, приближается к пределу его возможностей.
Мощность контроллера USB на вашем компьютере можно узнать в диспетчере устройств Свойства — вкладка Питание , она равна 500 мА для USB 2.0 и 900 мА для версии 3.0, а принтерам и сканерам требуется намного больше мощности для питания.
Что бы избежать перегрузки этого интерфейса, Windows может отключить некоторые устройств
Вот вам ещё ответ на вопрос Почему компьютер не видит флешку?
Запретим Windows управлять электропитанием USB-контроллера, идём в диспетчер устройств и раскрываем ветвь Контроллеры универсальной последователной шины, далее Корневой USB-концентратор, щёлкаем на нём дважды левой кнопкой мыши и выбираем Управление электропитанием. Вам нужно сбросить флажок Разрешить отключение этого устройства для экономии энергии и нажать ОК , проделать это нужно для каждого Корневого USB-концентратора.
Компьютер не видит флешку — Что делать? Решение!
24 июня, 2018
Автор: Maksim
Флешки и сд карты, наверное, самые популярные съемные носители на сегодняшний день. Мы их используем практически везде, начиная от компьютеров и заканчивая портативным телевизором в автомобиле.
Но нередко случается, что, компьютер или ноутбук перестает видеть флешку. Чаще всего это вызвано аппаратным или программным сбоем. О методах решения этой проблемы и будет данная детальная статья.
Надеюсь вам было интересно узнать, что делать если диск защищен от записи, как снять защиту с флешки. Сегодня мы продолжим тему сбоев в работе съемных USB накопителей и подробно разберем, что делать, когда не видна флешка или sd карта.
Важно! Прежде чем думать на неработоспособность именно самой флешки — попробуйте подключить ее в разные USB порты компьютера, вполне может быть, что именно в них проблема, а еще лучше к другому компьютеру. Чаще всего выходят из строя порты на лицевой стороне корпуса ПК. Также, подключайте накопитель без удлинителя, если он есть, проблема может быть и в нем.
Почему компьютер не видит флешку
На это может быть множество причин. В первую очередь посмотрите есть ли на ней физические повреждения. Может быть она вышла из строя, потому что просто сломалась. В этой публикации я не буду вдаваться в подробности ремонта флешки, если она была физически повреждена, т.к. в таком случае будет лучше отнести ее в ремонт к специалистам.
Если повреждений нет, и она выглядит абсолютно нормально, то скорее всего произошел программный сбой, например, из-за того, что вы неправильно извлекли устройство. Помните, вначале всегда делайте безопасное извлечение устройства в Windows прежде, чем вынимать его из самого компьютера или ноутбука.
Также, накопитель может быть не опознан, системой если в BIOS отключены USB порты. У каждого вида БИОС свои настройки, в них вам нужно найти пункт, связанный именно с USB.
Откройте такой пункт и поставьте у всех параметров в нем значение «Enabled». Сохраните настройки и посмотрите все ли работает.
Компьютер не видит флешку что делать
1. Устройство USB не опознано — исправляем ошибку
Довольно часто встречающаяся ошибка, особенно в Windows 7. Первым делом проверьте работоспособность устройства в остальных USB портах, если ошибка повторяется, то попробуйте вставить ее в другой компьютер. Если там все будет нормально, значит в вашей системе неправильно работает драйвер накопителя.
Скачайте и установите утилиту от самой Microsoft для устранения таких проблем — EasyFix_WinUSB. Запустите ее, и она автоматически будет исправлять все найденные проблемы у USB устройств в системе.
Если это не помогло, то читайте дальше остальные способы вам точно помогут.
2. Проверка драйверов USB устройства
Вполне возможно, что «слетел» драйвер накопителя, например, после заражения системы вирусами.
1. Откройте «Диспетчер задач», для этого нажмите «WIN + R» на клавиатуре и впишите команду «devmgmt.msc» (без кавычек).
2. Посмотрите есть ли там ветка «Другие устройства», если да, то откройте ее, там отображаются все неизвестные системе устройства без установленных драйверов. Найдите там свою флешку (по ее названию или наличию слова USB).
3. Кликните по накопителю правой кнопкой мышки и далее по пункту «Обновить драйвер». Откроется окошко, в котором необходимо сделать «Автоматический поиск».
Если это не сработало, то просто удалите устройство и из этой ветки и вытащите, и вставьте обратно флешку в порт компьютера. Начнется автоматическая установка драйвера и настройка, после которой накопитель должен начать нормально работать. Если этого не произошло, то опять выполните 1 пункт и в открывшемся окошке в верхней части кликните по пункту «Действие» и далее по «Обновить конфигурацию оборудования». Выполняйте инструкции мастера установки.
Если ветки «Другие устройства» нет или в ней нет вашего накопителя, то:
1. Разверните ветку «Контроллеры USB» и вытащите флешку из порта ПК. На один пункт в этой ветке станет меньше — это ваш накопитель. Вставьте его обратно и удалите появившееся устройство в ветке.
2. Драйвер автоматически обновится, когда вы в следующий раз вставите устройство в порт. Также, вместо удаления можно попытаться просто обновить драйвер, но это не всегда срабатывает.
Желательно всегда смотрите есть ли в диспетчере какие-либо пункты, помеченные восклицательным знаком, их желательно обновлять, ведь это означает, что такое устройство может работать неправильно или вообще не работать.
3. Монтируем USB накопитель в системе правильно
Вполне возможно, что система неправильно монтирует накопитель, поэтому просто не видит его.
1. Откройте утилиту управления дисками, одновременно нажав клавиши «CTRL + R» на клавиатуре, и наберите команду «diskmgmt.msc».
2. В открывшемся окошке можно посмотреть перечень всех подключенных к ПК дисков. Найдите в нем свое устройство и убедитесь, что в строке «Состояние» стоит, что он исправен (смотрите картинку).
3. В столбце «Том» кликните по своей флешке мышкой (правой кнопкой) и далее по пункту «Сделать раздел активным».
Если в состоянии устройства будет стоять не «Исправен», а, например, «Неизвестный» или «Не инициализирован», то с вероятностью в 90% флешка повреждена на аппаратном уровне и ее придется нести в сервисный центр.
Еще, бывает так, что просто необходимо сменить букву диска, чтобы ПК показывал носитель в системе. Для этого также выполните первые три пункта, но вместо «Сделать раздел активным» кликните по «Изменить букву диска…».
В открывшемся окне кликните по кнопке «Изменить…» и выберите свободную букву.
Накопитель должен начать нормально отображаться и работать.
4. Проверяем систему на вирусы
Вполне возможно, что флеш/sd карта не видна из-за вирусов в Windows. Скачайте какой-либо антивирус, установите его и проверьте накопитель и систему на возможные заражения. Также можно воспользоваться утилитой dr.web cureit, она не потребует установки.
5. Если вышеперечисленные способы не помогли
Итак, вы попробовали все методы, описанные выше, но флешка все еще не видна на вашем компьютере или ноутбуке. При этом на других ПК она прекрасно распознается. В этом случае остается два кардинальных варианта: 1) Попробовать переустановить Windows. 2) Отнести ее в сервисный центр для нахождения проблем и ее ремонта.
В заключение
Надеюсь вам помогли данные способы решения этой проблемы и накопитель, наконец, стал виден системе. В любом случае, если на флешке нет каких-либо важных данных — проще купить новую, ведь ремонт может стать дороже.
USB-устройствоне отображается в Windows 7/8/10
Иногда вы можете подключить USB-устройство к компьютеру через USB-порт. порт и обнаружите, что устройство USB не отображается в Windows 7/8/10 / XP. Эта проблема может быть вызвано проблемами с разделами на вашем диске, использованием неправильной файловой системы, повреждением USB порты, проблемы с дисками и многое другое.
Еще одна вещь, вам лучше не вносить никаких изменений в свой диск. Если вы добавляете новые предметы переформатируйте его, ваши данные будут перезаписаны или удалены. И тогда вы проиграете это навсегда.
См. Ниже, и я покажу вам, как исправить USB-накопитель, который не отображается в Windows. 7/8/10.
Флэш-накопитель не отображается в управлении дисками — исправлено
Шаг 1. Проверьте, распознается ли флешка диском. Управление.
1. Подключите флешку к компьютеру через порт USB.
2. Нажмите Win + R , чтобы открыть окно «Выполнить», введите diskmgmt.msc в поле и нажмите OK , чтобы открыть диск Управление.
3. Посмотрите, здесь ли ваш привод. Иногда он будет отмечен как Съемный. Если он не содержит ни одного раздела, вы все равно можете увидеть нераспределенный космос.
Шаг 2 . Попробуйте следующие решения, если ваш диск не отображается в Управление диском.
1. Подключите его к другому USB-порту , если USB не обнаружен в Windows 7/8/10. Если обнаружено, порт USB не работает.
2. Не используйте концентраторы USB. USB-концентратор не обеспечивает достаточного питания для ваш драйв. Вы должны напрямую подключить диск к USB-порту.
3. Подключить флешку к разным компам . Если все компьютеры не может распознать ваш привод, он мертв.
Шаг 3. См. Ниже, присутствует ли ваш жесткий диск в списке «Управление дисками».
1. Создайте новый простой том с помощью диска Управление , если ваш диск помечен как нераспределенный космос.
Щелкните правой кнопкой мыши незанятое пространство и выберите Новый простой том из его контекстного меню и следуйте инструкциям мастера, чтобы завершить ожидающие шаги.
2. Назначьте букву для USB-накопителя , если USB-накопитель письмо не появляется. То есть ваш жесткий диск может быть разделен, но у него нет буквы диска, и вы по-прежнему не видите его в Windows Исследователь.
Вы можете щелкнуть правой кнопкой мыши по диску и выбрать Изменить букву диска и пути а затем нажмите Добавить , чтобы смонтировать букву диска для большого пальца USB. привод.
3. Отформатируйте диск в файловой системе NTFS или FAT32, если вы видите диск, но не может получить к нему доступ.
Вы можете щелкнуть правой кнопкой мыши по диску, выбрать Format из списка и затем выберите файловую систему и нажмите OK , чтобы начать процесс.
4. Очистите диск с помощью Diskpart, если вы видите диск, но не можете отформатируйте его в Управлении дисками. Это может быть вызвано грязным разделом. Схема на драйве.
Вы можете открыть cmd и ввести diskpart> list disk> select disk n (n относится к номеру диска вашей флешки) > очистить в окно командной строки, а затем нажмите Введите .
Кроме того, вы еще можете отформатировать раздел с помощью бесплатных менеджер разделов, такой как AOMEI Partition Assistant. С его помощью вы можете форматировать перегородка без каких-либо препятствий. Кроме того, вы можете использовать его для создания раздела, смены диска письмо, изменение файловой системы и т. д.
Шаг 1. Скачать раздел бесплатно менеджер — AOMEI Partition Assistant, установите и запустите. Затем щелкните правой кнопкой мыши USB и выберите Format Partition .
Шаг 2. Выберите файловую систему из раскрывающегося меню и нажмите ОК двигаться дальше.
Шаг 3. Подтвердите отложенную операцию и нажмите Применить и Продолжите , чтобы запустить его.
Шаг 4. Проверьте, отображается ли ваш диск в Управлении дисками или Проводник Виндоус.
Если ваше USB-устройство не отображается в Windows Server 2008/2012/2016, вам необходимо скачать сервер AOMEI Partition Assistant и снова отформатируйте раздел.
USB-накопитель не отображается на моем компьютере — исправлено
Если вы видите флешку UBS на других компьютерах, то есть ваш компьютер может есть проблема с драйвером. Это одна из причин, по которой USB не отображается в Windows. 7/8/10.
Шаг 1. Проверьте, может ли диспетчер устройств обнаружить ваш накопитель.
1. Введите devmgmt.msc в поле «Выполнить» и нажмите OK . для доступа к диспетчеру устройств.
2. Щелкните вкладку Action вверху и выберите Scan. за замену оборудования .
Шаг 2. Исправить жесткий диск USB, который не отображается в диспетчере устройств.
1. Разверните Дисководы и отметьте устройства желтым восклицательный знак.
2. Щелкните устройство правой кнопкой мыши с желтым восклицательным знаком, выберите Свойства и чтобы увидеть сообщение об ошибке с дополнительной информацией.
3. Щелкните вкладку Driver и попробуйте параметры, показанные в следующее изображение, включая Обновить драйвер , Откат драйвер , Удалить .А затем проверьте, можно ли распознается на вашем компьютере.
USB-устройство не отображается в Windows 7/8/10 — исправлено
Если эта проблема возникла недавно, вы можете попробовать выполнить восстановление из точки восстановления системы. Это вернет ваш компьютер в предыдущее хорошее состояние. Здесь я покажу вам, как восстановление с помощью точек восстановления системы в Windows 7. Если на вашем компьютере установлена ОС Windows 8/10, интерфейс может быть немного другим.
Шаг 1. Введите восстановление системы в поле поиска и откройте его.
Шаг 2. Выберите точку восстановления. Рекомендуется restore содержит последнюю точку восстановления. Вы можете поставить галочку и запустить ожидающая операция. Если он недоступен, вы можете отметить Выбрать другой точка восстановления и следуйте указаниям мастера, чтобы завершить все шаги.
Шаг 3. Снова подключите диск и посмотрите, можно ли его обнаружить.
Читая здесь, вы можете узнать, как исправить USB-устройство, которое не отображается в Windows 7/8/10 / XP.Эти решения также работают, если USB-накопитель SanDisk не отображается, USB-накопитель Kingston не отображается и т. д. И большая часть запоминающих устройств USB не отображается проблема может быть решено. Если вы не можете решить проблемы с распознаванием, ваш диск может быть мертв, и вы следует заменить его.
Переустановка драйвера USB в Windows 7 | Другая информация
Выполните следующие действия, чтобы вручную установить драйвер USB с помощью диспетчера устройств Windows 7.
1. Щелкните правой кнопкой мыши [Мой компьютер] и выберите [Открыть].Щелкните [Свойства системы] и откройте [Диспетчер устройств].
2. Подключите регистратор данных или сборщик данных к компьютеру с помощью кабеля USB. Если ПК не распознает недавно подключенное устройство, появится сообщение [Неизвестное устройство].
* Если это сообщение не появляется, убедитесь, что в подключенном устройстве есть батареи или что питание устройства включено. Если сообщение по-прежнему не появляется, возможно, что-то не так с разъемом USB на ПК или на устройстве, или обрыв провода в кабеле USB.
* Если драйвер установлен правильно, [USB Recorder Com] появится в диспетчере устройств, как показано на шаге 7 ниже. (Для TR-7Ui / 7wf / 7nw)
3. Щелкните правой кнопкой мыши [Неизвестное устройство] и выберите [Обновить программное обеспечение драйвера (P)].
4. После появления окна «Обновить программное обеспечение драйвера» нажмите «Найти на моем компьютере драйверы».
5. Укажите расположение драйвера устройства. Далее, в зависимости от обстоятельств, выберите одно из следующего:
A: Выберите для установки драйвера с компакт-диска
B: Выберите для установки из папки, в которую было установлено программное обеспечение на вашем ПК
A: Установка драйвера с CD-ROM
Нажмите кнопку [Обзор] и найдите дисковод для компакт-дисков; затем выберите папку с названием [Драйвер устройства].
Например, если дисковод компакт-дисков — «D:», то он должен быть «D: драйвер устройства». Если вы используете RTR-57U, выберите папку [RTR-57U], а если вы используете TR-50U, выберите папку [TR-50U].
B: Установка из папки, в которую было установлено программное обеспечение
Нажмите кнопку [Обзор] и выберите папку с драйверами для устройства из папки, в которую было установлено программное обеспечение (если RTR-50, выберите [Driver RTR-50]).
EX: C: \ Program Files \ RTR-50 для Windows \ Driver RTR-50
* Установите флажок «Включить подпапки».
6. При нажатии [Далее] появится окно подтверждения, подобное приведенному ниже. Щелкните [Установить]. После появления сообщения «Windows успешно обновила драйверы» нажмите [Закрыть].
7. Подтвердите в диспетчере устройств, что дисплей выглядит, как показано ниже. Если проблем нет, значит драйвер установлен правильно.
серии TR-7Ui, серии TR-7wf / nw
TR-50U2, TR-57DCi
На этом установка завершена.
Подтвердите, что связь через USB возможна.
[решено] Windows 7/8/10 не загружается с USB-накопителя!
На многих компьютерах нет внешнего привода CD / DVD, поэтому для установки Windows необходим загрузочный USB-накопитель. Создать загрузочный USB-накопитель довольно просто, и все благодаря некоторым действительно хорошим бесплатным программам, доступным для этой цели. Но что, если компьютер не загружается с USB-накопителя? Если вы столкнулись с такой проблемой, вот несколько решений для вас.
, часть 1: проверьте, поддерживает ли ваш компьютер загрузку с USB
Ваш компьютер будет загружаться с загрузочного USB-накопителя, только если он поддерживает этот тип загрузки.Не все компьютеры поддерживают загрузку по USB. Хотя большинство современных компьютеров сегодня поддерживают загрузку с USB, некоторые из них этого не делают. Чтобы определить, является ли ваш компьютер загрузочным с USB или нет, вам нужно будет проверить настройки BIOS. Действия могут отличаться для разных моделей компьютеров, но остаются более или менее одинаковыми для всех ПК:
Шаг 1. Перезагрузите компьютер или, если он выключен, включите его.
Шаг 2. Когда компьютер начнет работать, на первом экране отобразится клавиша, которую нужно нажать, чтобы войти в программу настройки BIOS.Обычно это клавиша «Удалить» или «Удалить»
.Примечание : Если вы ранее установили пароль BIOS, вам потребуется ввести пароль для входа в программу настройки BIOS. Если вы забыли пароль BIOS, вам нужно будет сбросить его, вынув батарею CMOS из материнской платы. Если вы не делали этого раньше, лучше всего обратиться к специалисту. Если вы забыли пароль для входа в Windows, попробуйте сбросить пароль Windows 10 с помощью программы PC Unlocker.
Шаг 3.Вам нужно будет немного изучить и найти «Параметры загрузки» (или что-то в этом роде). Как только вы окажетесь там, вы можете установить приоритет загрузки
Если вы не видите параметр загрузки USB, это означает, что ваша материнская плата не поддерживает его. Вам нужно будет выполнить загрузку другим способом.
Часть 2: Переделайте новый загрузочный USB с помощью WizBurn
В большинстве случаев вам нужно еще раз проверить, подходит ли вам программа записи ISO? Как мы знаем, существует множество бесплатных инструментов для записи ISO, таких как Rufus, RMPrepUSB, Windows USB / DVD Download Tool или ISO to USB и т. Д.Эти бесплатные инструменты записи не могут постоянно обновляться и предоставлять какие-либо услуги поддержки, даже некоторые инструменты не поддерживают UEFI BIOS! В конце концов, сгенерированный USB-диск не может нормально загружать компьютеры. Но только небольшая часть компьютеров может загружать Win8 / Win7, кроме Win10. На этих компьютерах обычно отображается сообщение «NTLDR is missing», для этой проблемы в настоящее время нет хорошего решения.
Если ваш компьютер не загружается с USB, единственное решение — попробовать заново создать новый загрузочный USB-диск с помощью профессионального программного обеспечения для записи ISO.Мы рекомендуем iSeePassword Dr.Boot tool.
Шаг 1. Нажмите кнопку «Загрузить», чтобы загрузить последнюю версию программы Dr.Boot, затем установите ее на другой рабочий компьютер.
Шаг 2. После установки запустите ее, и вы увидите основной интерфейс ниже. Простой в использовании и удобный интерфейс.
Шаг 3. Нажмите кнопку «Обзор», чтобы импортировать локальный файл ISO и добавить его в программу.
Шаг 4. Теперь вставьте USB-накопитель в компьютер и выберите его имя из списка под «Create A Bootable USB».
ПРИМЕЧАНИЕ : Для ISO-файла Win 10, если на вашем компьютере установлен UEFI, просто выберите «Загрузка UEFI» в разделе «Стиль раздела».
Шаг 5. После настройки нажмите кнопку « Burn », чтобы начать создание загрузочного USB-диска. Это может занять около 10 минут. После создания загрузочного диска вставьте его в компьютер и загрузитесь с USB.
Не пропустите: Как записать ISO-образ на USB-накопитель в Windows 7/8/10
Часть 3: Настройка ПК для загрузки с USB
Даже если ваш компьютер поддерживает загрузку с USB, помните, что USB не всегда является первым приоритетом загрузки.Также возможно, что ваш компьютер вообще не был настроен для загрузки с USB, хотя он поддерживается. Итак, что вам нужно сделать, это изменить настройки BIOS, чтобы ваш компьютер принимал загрузку с USB. Выполните следующие простые шаги:
Шаг 1. Перезагрузите компьютер или, если он уже выключен, снова включите его.
Шаг 2. Когда компьютер запустится, на первом экране вы увидите клавишу, которую нужно нажать, чтобы войти в программу настройки BIOS. Чаще всего это «F2», «Del» или любая другая клавиша, подходящая для вашего компьютера.Это может отличаться в зависимости от модели вашего компьютера. Например, на компьютере Dell есть разные способы входа в программу настройки BIOS, см., Как войти в BIOS на компьютере Dell.
Шаг 3. Найдите «Параметры загрузки» или что-то подобное (шаги могут отличаться для разных компьютеров, но их легко найти).
Шаг 4. Перейдя в раздел загрузки BIOS, вы можете выбрать «Первое загрузочное устройство». Выберите соответствующий вариант в меню загрузки.
Это заставит компьютер установить приоритет загрузки и выбрать USB-накопитель в качестве первого варианта, вставить загрузочный USB-накопитель и перезагрузить компьютер.
, часть 4: проверьте, действительно ли ваш USB-накопитель является загрузочным
Если загрузочный USB-накопитель был создан неправильно или поврежден, вы не сможете установить Windows с его помощью. Вы должны убедиться, что USB-накопитель подготовлен с использованием правильных инструментов и правильного метода. Вы сможете загрузить Windows только в том случае, если диск загрузочный.
Вот почему стоит проверить, действительно ли диск является загрузочным. Для этого вам нужно будет установить портативное приложение MobaLiveCD, которое использует эмулятор QEMU, чтобы определить, является ли диск загрузочным.Вот шаги:
Шаг 1. Загрузите приложение с http://www.mobatek.net/ (устанавливать его не нужно, поскольку это портативное приложение для Windows)
Шаг 2. Запустите приложение и нажмите кнопку «Запустить LiveUSB» на экране.
Шаг 3. Создавать образ виртуального диска не нужно. Вы можете проверить действительность диска, нажав НЕТ, когда появится следующее диалоговое окно подтверждения:
Шаг 4. Запустится эмулятор QEMU, и если диск загрузочный, вы увидите сообщение «Нажмите любую клавишу для загрузки с CD или DVD… ‘
Шаг 5. Если диск не является загрузочным, он попросит вас вставить загрузочное устройство.
Если USB-накопитель не является загрузочным, вам необходимо сначала создать правильный загрузочный накопитель. В разных версиях Windows используются разные файловые системы. Если вы пытаетесь использовать загрузочный диск в формате NTFS для установки Windows в режиме устаревшего BIOS или UEFI, это не сработает. Если вы не уверены, о чем идет речь, вы можете обратиться в службу поддержки Microsoft за дополнительной помощью.
Заключение
Существует ряд факторов, которые могут помешать работе загрузочного USB-устройства. Вам необходимо убедиться, что USB-накопитель действительно является загрузочным и отформатирован с использованием правильной файловой системы, убедитесь, что ваш компьютер поддерживает загрузку с USB. Вам также потребуется войти в программу настройки BIOS, чтобы настроить компьютер на прием загрузочного USB-накопителя. Надеюсь, эти методы будут полезны, если ваш ноутбук не может загрузиться с USB-накопителя .
Вики — профессиональный автор технологий Windows с большим опытом, специализирующийся на компьютерных технологиях.Ей очень нравится помогать людям находить решения их проблем. Ее знания и страсть всегда побуждают ее узнавать все о технологиях.
Просмотр любого установленного / подключенного USB-устройства в вашей системе
См. Также
ОписаниеUSBDeview — это небольшая утилита, в которой перечислены все USB-устройства, которые в данный момент подключены к вашему компьютеру, а также все USB-устройства, которые вы использовали ранее.Для каждого USB-устройства отображается расширенная информация: имя / описание устройства, тип устройства, серийный номер. (для запоминающих устройств), дата / время добавления устройства, VendorID, ProductID и т. д. USBDeview также позволяет удалить ранее использованные USB-устройства, отключить их. USB-устройства, которые в настоящее время подключены к вашему компьютеру, а также для отключения и включения USB-устройств. Вы также можете использовать USBDeview на удаленном компьютере, если вы входите на этот компьютер с правами администратора. Поиск других утилит в NirSoftЛицензияЭта утилита выпущена как бесплатное ПО. Вы можете свободно распространять эту утилиту через дискеты, CD-ROM, Интернет или любым другим способом, если вы не берете за это ничего. Если вы распространяете эту утилиту, вы должны включить все файлы в дистрибутив, без каких-либо модификаций!Заявление об ограничении ответственностиПрограммное обеспечение предоставляется «КАК ЕСТЬ» без каких-либо явных или подразумеваемых гарантий, включая, но не ограничиваясь, подразумеваемые гарантии товарной пригодности и пригодности для определенной цели.Автор не несет ответственности за какие-либо особые, случайные, косвенный или косвенный ущерб из-за потери данных или по любой другой причине.Системные требования
Известные проблемы
История версий
|
Исправление: в установщике Windows 7 жесткие диски не обнаружены
Windows 7 была самой популярной операционной системой. Поскольку Windows 10 является относительно новой, в ней были ошибки и несовместимость, Windows 7 по-прежнему используется миллионами людей в качестве альтернативы. Это означает, что люди по-прежнему активно покупают лицензии на Windows 7 и устанавливают операционную систему на свои ПК. Однако существует распространенная проблема, когда программа установки Windows 7 не распознает жесткий диск, на который вы хотите выполнить установку.Все, что вы видите при установке, — это пустой список, когда дело доходит до выбора диска для установки. Также есть расплывчатое сообщение, которому предшествует восклицательный знак в желтом треугольнике: «Драйверы не найдены. Нажмите« Загрузить драйвер », чтобы предоставить драйвер запоминающего устройства для установки». В этой статье мы исследуем эту проблему, объясним причины, по которым она возникает, и в конце предоставим вам рабочие решения проблемы.
Почему программе установки Windows 7 не удается найти ваш жесткий дискДля чтения с жесткого диска в Windows должны быть установлены драйверы контроллера памяти материнской платы, в отличие от настройки BIOS.Программа установки Windows обычно загружает все драйверы жесткого диска, но если ваша материнская плата была представлена после выпуска Windows 7, то есть вероятность, что ваши драйверы не загружены, поэтому жесткий диск не может быть обнаружен. Вы можете увидеть жесткий диск в настройках BIOS, но программа настройки Windows не сможет его найти.
Еще одна распространенная причина, по которой ваш жесткий диск не определяется в формате тома файла. Windows обычно читает файл формата NTFS, поэтому, если ваш жесткий диск новый или ранее использовался в Ubuntu, Mac или Linux, существует вероятность, что его формат файла не читается установкой Windows.
Материнская плата и жесткие диски также подключаются по-разному (в зависимости от контроллера памяти материнской платы), который определяет, как данные передаются на диск и с него, а также интерфейс, который используется в BIOS. Сюда входят EFI / UEFI, SATA / IDE, SATA / ATA, SATA / AHCI и SATA / RAID. Использование неправильного протокола подключения может привести к конфликту, поэтому ваш жесткий диск не будет обнаружен BIOS и установкой Windows.
Ниже описано, как решить эту проблему. Начните с этого метода 3, 4 и 5, если ваш BIOS не может обнаружить ваш жесткий диск.
Метод 1. Отформатируйте / очистите жесткий диск с помощью «diskpart» в командной строкеЕсли ваш жесткий диск обнаружен BIOS, то с помощью команды «clean» будет отформатирован жесткий диск и установлен формат файла NTFS. Вы потеряете все данные, которые были сохранены на жестком диске, поэтому используйте этот метод, если абсолютно уверены, что данные на жестком диске вам не нужны.
- Вставьте загрузочный диск Windows 7 или USB и перезагрузите компьютер.
- Нажмите F12, чтобы открыть параметры загрузочного устройства и выбрать USB или DVD / RW (в зависимости от того, какой у вас установлен Windows 7)
- Появится экран с просьбой нажать любую клавишу для загрузки с DVD / RW или USB.Нажмите любую клавишу, чтобы запустить установку Windows 7.
- Когда появится экран приветствия в программе установки Windows, нажмите Shift + F10, при этом отобразится командная строка (аналогично выбору языка> Восстановить> Командная строка).
- Введите «diskpart» (без кавычек) и нажмите Enter.
- Введите «список дисков» и нажмите ввод.
- Надеюсь, вы видите свой диск в списке. Вы должны увидеть номер, идентифицирующий его. Теперь введите «выберите диск X» (где X — номер, идентифицирующий ваш диск) и нажмите ввод.
- Введите «очистить» и нажмите ввод. Будет записана пустая MBR, вы потеряете все данные на жестком диске, если на нем что-то было.
- Не пытайтесь установить Windows 7
Или же извлеките жесткий диск, подключите его к машине с уже установленной Windows и отформатируйте диск с использованием файловой системы NTFS. Когда закончите, установите жесткий диск обратно на свой компьютер и начните установку win7.
Метод 2: Загрузите драйверы контроллера хранилища жесткого диска с USB в программу установки WindowsЕсли ваш контроллер SATA / хранилища новее, чем ваша версия Windows 7, то этот метод загрузит недостающие драйверы контроллера хранилища, необходимые для обнаружения ваш жесткий диск.
- Работая с другого ПК, загрузите драйверы хоста жесткого диска / контроллера хранилища у производителя материнской платы или с веб-сайта производителя ПК (при условии, что вы не меняли материнскую плату, поставляемую с вашим компьютером)
- Распакуйте zip-файл в свой USB-накопитель (если это файл .exe, добавьте в конце файл .zip и извлеките его на USB-накопитель)
- Вставьте загрузочный диск Windows 7 и USB-накопитель в компьютер, на котором возникла проблема с установкой, и перезапустите его.
- Нажмите F12, чтобы открыть параметры загрузочного устройства и выбрать USB или DVD / RW (в зависимости от того, какой у вас установлен Windows 7)
- Появится экран с просьбой нажать любую клавишу для загрузки с DVD / RW или USB. Нажмите любую клавишу, чтобы запустить установку Windows 7.
- Когда появится экран приветствия в программе установки Windows, выберите язык и нажмите «Далее».
- Примите лицензию и условия, а затем нажмите «Далее».
- Выберите выборочную (расширенную) установку
- Windows спросит вас, где вы хотите установить ОС, но в списке ничего не будет.
- Щелкните ссылку «загрузить драйвер» в левой нижней части окна.
- Если вы получили окно сообщения с просьбой подключить устройство к вашим драйверам, нажмите «ОК» (или нажмите «Отмена», а затем «Обзор…»), чтобы вручную найти драйвер. Вы должны определить драйвер для этого случая. Если (необходимо, закройте предупреждение об отсутствии подходящих драйверов и снимите флажок Скрыть драйверы…)
- Найдите правильную букву диска и местоположение для USB-накопителя и нажмите OK
- После того, как драйвер будет найден, вам будет предложено выбрать контроллер из списка.Убедитесь, что он выбран, и нажмите «Далее»:
- Теперь жесткий диск будет показан и готов к установке Windows 7: выберите диск и нажмите «Далее», чтобы продолжить установку.
Этот метод поможет, если BIOS не может обнаружить жесткий диск. Выбрав правильный интерфейс BIOS и механизм обмена данными, программа установки Windows 7 сможет найти ваш жесткий диск. У вас есть возможность EFI / UEFI или SATA с четырьмя режимами загрузки (ATA, RAID, IDE, AHCI).
- Выключите компьютер и перезагрузите его
- Быстро нажмите F2 или F10, чтобы загрузить BIOS.
- Перейдите на вкладку «Дополнительно» и прокрутите вниз до «Режим SATA».
- Нажмите ввод и выберите режим. Перейти к выходу и выйти после сохранения изменений. Перезагрузите и проверьте, определяется ли ваш жесткий диск BIOS. Делайте это, пока он не будет обнаружен.
Если на вашем компьютере используется RAID, измените его на AHCI или IDE. В противном случае просто измените выбранный контроллер и проверьте, сохраняется ли проблема.После этого отформатируйте диск первым способом или вы также можете использовать Acronis True Image для завершения процесса форматирования.
Материнская платаUEFI может пропустить эту опцию, поскольку у них есть только один тип протокола контроллера хранилища. Обратите внимание, что этот метод и параметры режима контроллера могут отличаться для разных компьютеров. Вы можете получить режим контроллера в разделе «Хост-контроллер», «Конфигурация IDE», «Конфигурация SATA» или что-то подобное.
Метод 4. Сброс BIOSЕсли вы изменили конфигурацию контроллера хранилища из-за какого-либо обновления, вы можете попробовать сбросить BIOS.
- Выключите компьютер и перезагрузите его
- Быстро нажмите F2 или F10, чтобы загрузить BIOS.
- Перейдите на вкладку «Выход» и выберите «Восстановить настройки по умолчанию».
- Выберите «Да» в предупреждающем сообщении и выйдите после сохранения изменений
Если вы используете настольный компьютер, попробуйте использовать другой порт SATA и посмотрите, поможет ли это на все. Иногда они поставляются с двумя разными контроллерами.
Примечание: Иногда копирование загрузочной папки с установочного диска Windows на USB-накопитель решает эту конкретную проблему, так что вы можете попробовать.
Если у вас нет доступа к USB-накопителю в Windows 10 | DiskInternals
Здесь вы узнаете:
- почему у вас нет доступа к USB-накопителю в Windows 10
- как DiskInternals может вам помочьFF
Готовы? Давайте читать!
О проблеме «Нет доступа к USB-накопителю в Windows 10»
Эта проблема редко беспокоила пользователей более ранних версий Windows, но в последнее время стала затрагивать пользователей Windows 10.
Суть проблемы везде одинакова: при подключении флешки к компьютеру или ноутбуку она почему-то не определяется.На самом деле причин может быть много: вирусы, проблемы с картридером, механически поврежденный флеш-накопитель, сбой системы и т. Д.
Все, что вам нужно знать, чтобы справиться с «не удается получить доступ к USB-накопителю в Windows 10» описано в этой статье.
Прежде чем что-либо делатьЕсли вы вставляете USB-накопитель, и ваш компьютер / ноутбук хочет его отформатировать, не делайте этого; в противном случае вы потеряете свои данные.
Используйте Восстановление раздела, чтобы создать резервную копию диска или восстановить его.Это приложение может одновременно работать как проводник (открывать любые файлы в режиме чтения) и как средство для восстановления данных любого типа и размера. В программе есть 3 мастера полного восстановления (в зависимости от того, какая у вас файловая система). Это приложение сканирует каждый раздел отдельно; если файловая система повреждена, она преобразуется в читаемый формат и возвращает недоступную информацию. Кроме того, бесплатная функция предварительного просмотра позволит вам убедиться в непревзойденном качестве приложения.
Мастер экспорта поможет вам сохранить файлы на правильный носитель после покупки лицензии на приложение.Это приложение универсально и в то же время способно удовлетворить потребности каждого клиента. Так что не сомневайтесь — это лучшее решение и лучший вариант для вас.
Метод 1. Проверьте диск на другом ПК / ноутбукеЧтобы понять, почему Windows 10 не может получить доступ к USB-накопителю, вам сначала нужно попробовать несколько USB-портов и даже подключить USB-накопитель к другому компьютеру. . Может случиться так, что порт расшатан и работает некорректно, а иногда флешка несовместима с компьютером.
Это не помогло? Читать дальше.
Метод 2. Подключите диск с помощью управления дискамиЭтот метод часто помогает, если вы имеете дело с новым, ранее неиспользованным флэш-накопителем.
В «Управлении дисками» щелкните правой кнопкой мыши USB-накопитель. После этого действия перейдите к «Изменить путь и букву», затем нажмите кнопку «Добавить». Теперь вам нужно указать правильный путь к флешке. Затем нажмите «Применить» и «Ввод».
Измените путь и букву — если у вас нет доступа к USB-накопителю в Windows 10.Все это поместит вашу флешку на правильный путь к файлу при поиске в системе.
Метод 3. Переустановите контроллеры USBВ меню «Пуск» найдите строку поиска и введите следующее: «devmgmt.msc», затем нажмите Enter. Затем выберите «Контроллеры универсальной последовательной шины». Щелкните все правой кнопкой мыши и выберите Удалить. Все они будут удалены, а затем после перезагрузки компьютера автоматически установятся, что позволит флешке работать корректно.
Переустановите контроллеры USB — если вы не можете получить доступ к USB-накопителю в Windows 10.Если этот метод также окажется неэффективным, вам просто нужно отформатировать диск; только тогда вы сможете нормально с ним работать.
Метод 4. ФорматированиеЕсли вам нечего терять на USB-накопителе или вы уже восстановили данные с помощью Partition Recovery, вы можете отформатировать диск.
Отформатируйте USB-диск — если вы не можете получить доступ к USB-накопителю в Windows 10.Для этого просто перейдите в «Этот компьютер» и щелкните правой кнопкой мыши, чтобы выбрать диск, затем нажмите «Форматировать».Не волнуйтесь, Мастер форматирования знает, как это сделать. Просто выберите соответствующую файловую систему и быстро завершите сканирование.
После перезагрузки компа флешка заработает нормально.
Как установить Windows 7 с USB (флэш-накопитель, Ext HD)
Скорее всего, вам потребуется установить Windows 7 с USB-устройства, если у вас есть планшет, небольшой ноутбук или нетбук, некоторые из которых включают в себя оптические приводы в качестве стандартного оборудования.
С января 2020 года Microsoft больше не поддерживает Windows 7.Мы рекомендуем выполнить обновление до Windows 10, чтобы продолжать получать обновления безопасности и техническую поддержку.
Подготовка к установке
Вы должны перенести установочные файлы Windows 7 на флеш-накопитель (или любое USB-хранилище), а затем загрузиться с этого флеш-накопителя, чтобы запустить процесс установки Windows 7. Однако просто скопировать файлы с DVD-диска Windows 7 на флэш-накопитель не получится. Вы должны специально подготовить USB-устройство, а затем правильно скопировать на него установочные файлы Windows 7, прежде чем оно заработает так, как вы ожидаете.
Вы находитесь в похожей, но немного более простой ситуации, если вы приобрели ISO-файл Windows 7 непосредственно у Microsoft и вам нужен его на флеш-накопителе.
Независимо от того, в какой ситуации вы находитесь, просто следуйте приведенным ниже инструкциям, чтобы установить Windows 7 с USB-устройства.
Следующее руководство в равной степени применимо к любой версии Windows 7, с которой у вас есть диск или ISO-образ: Windows 7 Ultimate, Professional, Home Premium и т. Д.
Что вам понадобится
- Windows 7 ISO или DVD
- Доступ к компьютеру с установленной и исправной Windows 7, 8, 10, Vista или XP, а также к DVD-приводу, если у вас есть DVD-диск с Windows 7
- Флэш-накопитель 4 ГБ (или больше)
Как установить Windows 7 с USB-накопителя
Правильная подготовка USB-накопителя для использования в качестве источника установки для Windows 7 займет от 15 до 30 минут в зависимости от скорости вашего компьютера и того, какой выпуск Windows 7 у вас на DVD или в формате ISO.
Начните с шага 1 ниже, если у вас есть DVD с Windows 7, или шага 2, если у вас есть ISO-образ Windows 7.
Создайте ISO-файл с DVD-диска Windows 7. Если вы уже знаете, как создавать образы ISO, отлично: сделайте это, а затем вернитесь сюда, чтобы получить дальнейшие инструкции о том, что с этим делать.
Если вы никогда раньше не создавали ISO-файл с диска, ознакомьтесь с руководством по ссылке выше. Он проведет вас через установку некоторого бесплатного программного обеспечения, а затем покажет, как использовать его для создания ISO. ISO-образ — это отдельный файл, который идеально представляет диск — в данном случае это ваш установочный DVD-диск Windows 7.
Далее мы собираемся поработать над правильным переносом только что созданного ISO-образа Windows 7 на флешку.
Загрузите средство загрузки USB / DVD от Microsoft Windows 7. После загрузки запустите файл и следуйте указаниям мастера установки.
Эта бесплатная программа от Microsoft, которая работает от Windows 10 до Windows XP, правильно отформатирует USB-накопитель, а затем скопирует на него содержимое ISO-файла Windows 7.
Выберите en-US.exe скачать английскую версию этого инструмента.
Запустите программу Windows 7 USB DVD Download Tool , которая, вероятно, находится в меню «Пуск» или на начальном экране, а также на рабочем столе.
На экране Шаг 1 из 4: Выберите файл ISO нажмите Обзор .
Найдите и выберите свой ISO-файл Windows 7, а затем щелкните Открыть .
Если вы загрузили Windows 7 непосредственно из Microsoft, проверьте наличие ISO-образа там, где вы обычно храните загруженные файлы.Если вы вручную создали ISO-файл со своего DVD с Windows 7 на шаге 1 выше, он будет там, где вы его сохранили.
Щелкните Next , когда вы вернетесь на экран Step 1 of 4 .
Щелкните USB-устройство на экране Шаг 2 из 4. Выберите тип носителя .
На экране Шаг 3 из 4: Вставьте USB-устройство выберите флэш-накопитель или внешний жесткий диск, на который вы хотите поместить установочные файлы Windows 7.
Если вы еще не подключили флешку или другое устройство, которое используете, вы можете сделать это сейчас. Просто нажмите кнопку «Обновить», чтобы она появилась в списке.
Нажмите кнопку Начать копирование .
Нажмите Стереть USB-устройство , если вам будет предложено сделать это в окне Not Enough Free Space . Затем нажмите Да для подтверждения в следующем окне.
Если вы этого не видите, это означает, что выбранный вами флеш-накопитель или внешний жесткий диск уже пуст.
Все данные, хранящиеся на этом USB-накопителе, будут удалены в ходе этого процесса.
На Шаг 4 из 4. Создание загрузочного USB-устройства , дождитесь, пока программа отформатирует USB-накопитель, а затем скопируйте на него установочные файлы Windows 7 из предоставленного вами ISO-образа.
Вы увидите Status of Formatting в течение нескольких секунд, а затем Copying files . Эта часть может занять до 30 минут, а может быть и больше, в зависимости от того, из какой версии Windows 7 у вас есть файл ISO, а также от скорости вашего компьютера, USB-накопителя и USB-подключения.
Индикатор процентного выполнения может находиться на одном или нескольких процентах в течение длительного времени. Эта кажущаяся пауза не означает, что что-то не так.
На следующем экране должно быть указано: Загрузочное USB-устройство успешно создано , со статусом из Резервное копирование завершено .
Теперь вы можете закрыть программу Windows 7 USB DVD Download Tool . Теперь USB-накопитель можно использовать для установки Windows 7.
Загрузитесь с USB-устройства, чтобы начать процесс установки Windows 7.
Если вам по-прежнему не удается загрузить флэш-накопитель и у вас также есть компьютер на базе UEFI, см. Информацию внизу этой страницы.
Теперь у вас должна быть установлена Windows 7 через USB.
Советы и дополнительная информация
Когда Windows 7 USB DVD Download Tool форматирует флэш-накопитель во время описанного выше процесса, он делает это с использованием NTFS, файловой системы, с которой некоторые системы UEFI не загружаются, если они присутствуют на USB-накопителе.
Чтобы USB-накопитель загружался на этих компьютерах, вы должны скопировать данные с флэш-накопителя в папку на вашем компьютере, затем переформатировать флэш-накопитель, используя старую файловую систему FAT32, а затем скопировать те же данные обратно на диск.
См. Как записать ISO-файл на USB-накопитель, чтобы узнать об альтернативном методе получения ISO-образа Windows 7 на USB-накопитель.
Спасибо, что сообщили нам!
Расскажите, почему!
Другой Недостаточно подробностей Сложно понять .
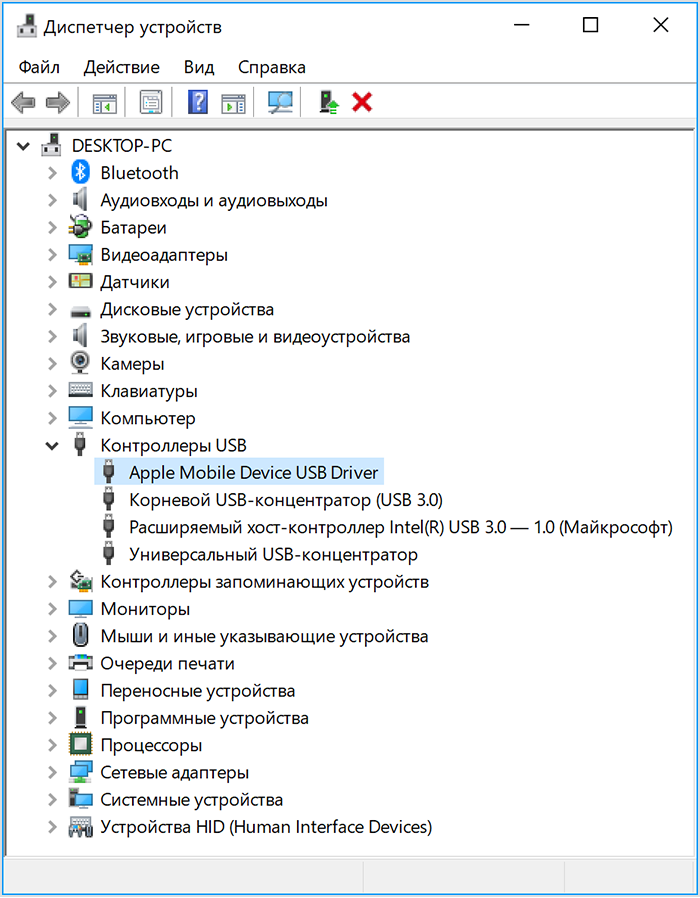 msc в окно «Выполнить и нажмите Enter.
msc в окно «Выполнить и нажмите Enter.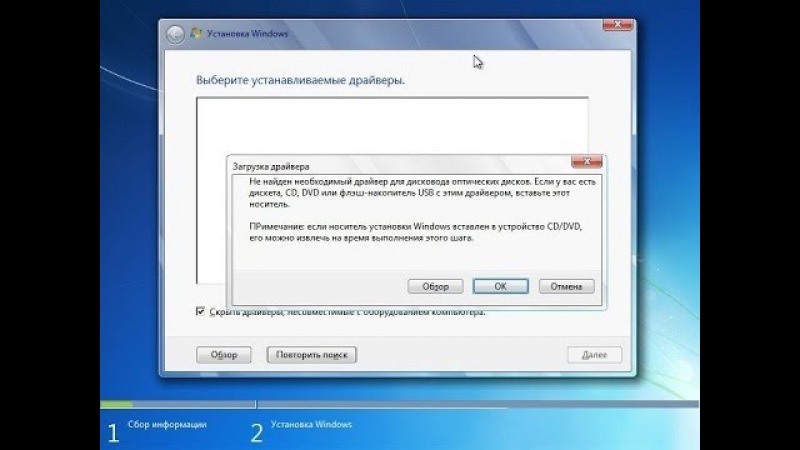

 Удалите (через правый клик) все устройства с названиями Корневой USB концентратор, USB Host Controller или Generic USB Hub.
Удалите (через правый клик) все устройства с названиями Корневой USB концентратор, USB Host Controller или Generic USB Hub. 1 и Windows 7), распакуйте архив.
1 и Windows 7), распакуйте архив.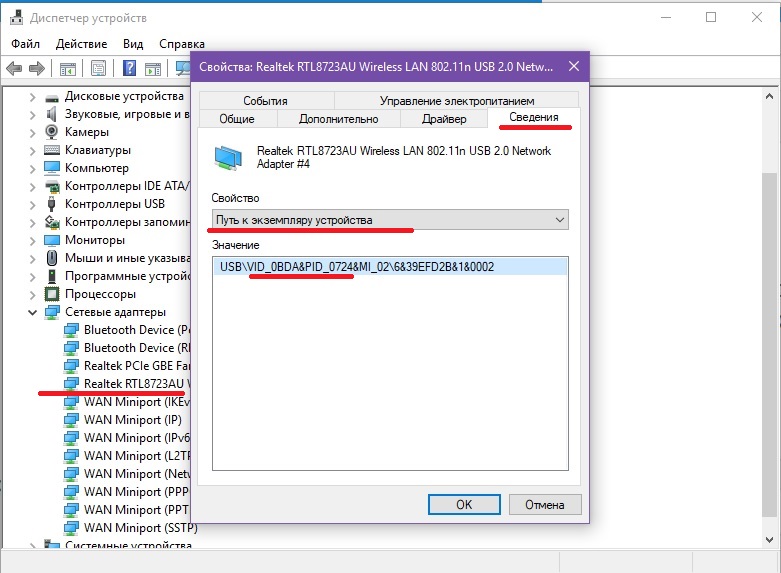
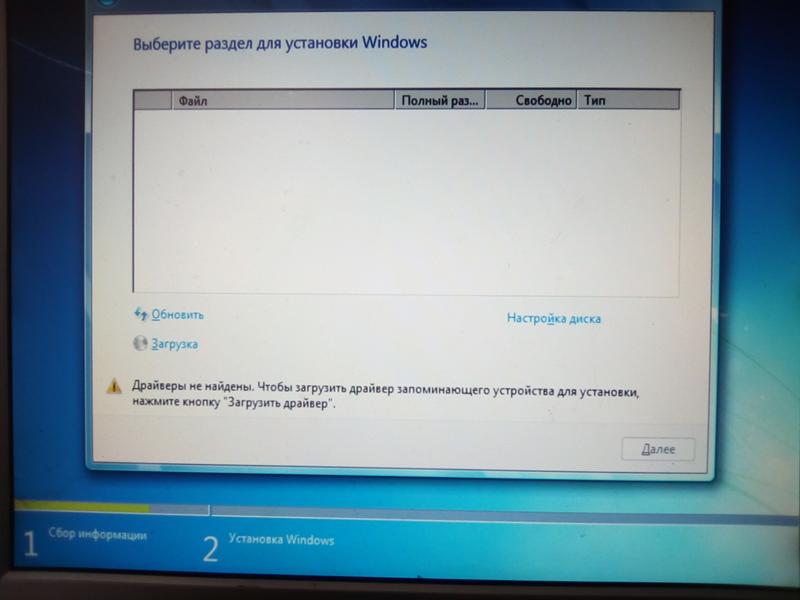
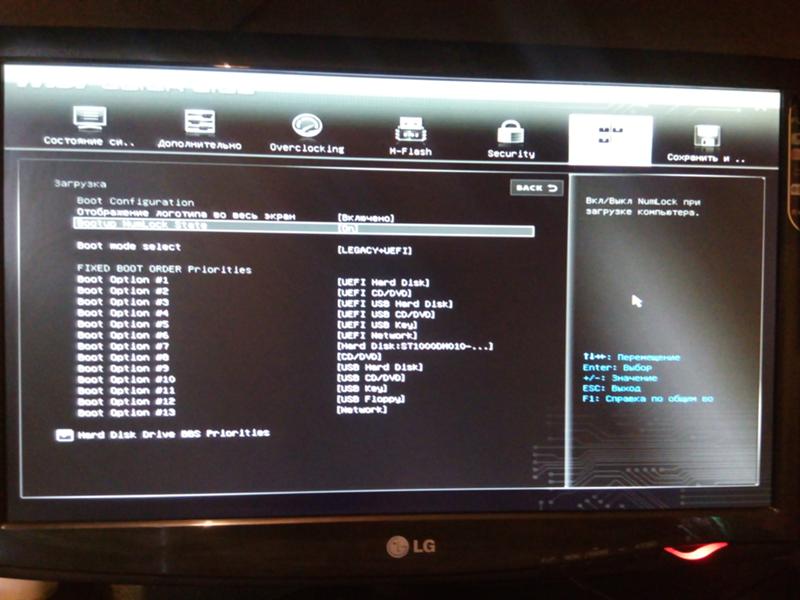 msc.
msc. Чтобы удалить карту памяти, извлеките ее, выполнив следующие действия в ОС Windows:
Чтобы удалить карту памяти, извлеките ее, выполнив следующие действия в ОС Windows: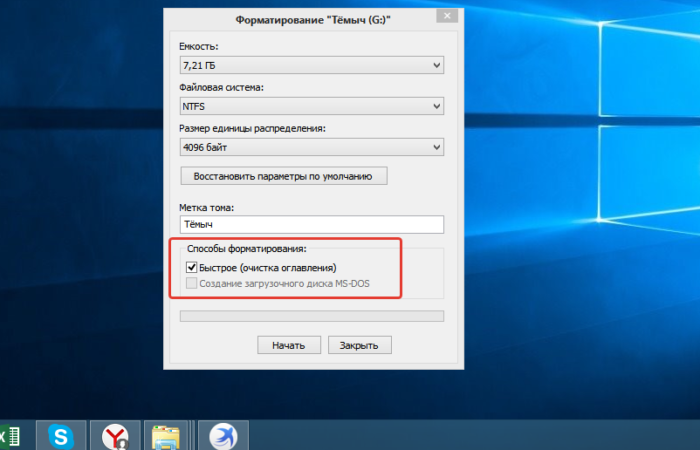 Извлеките карту памяти из гнезда.
Извлеките карту памяти из гнезда.