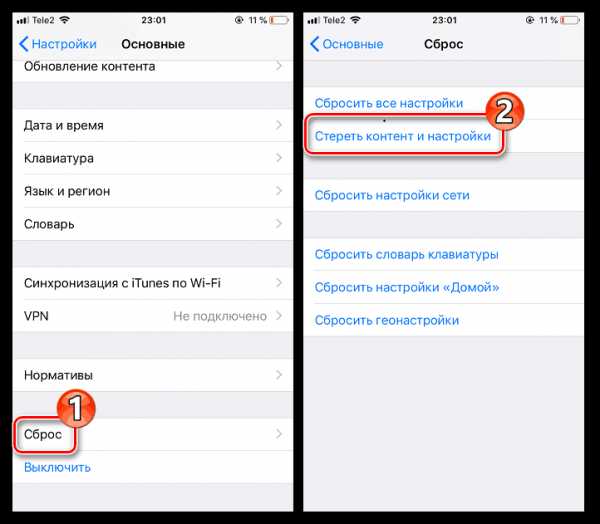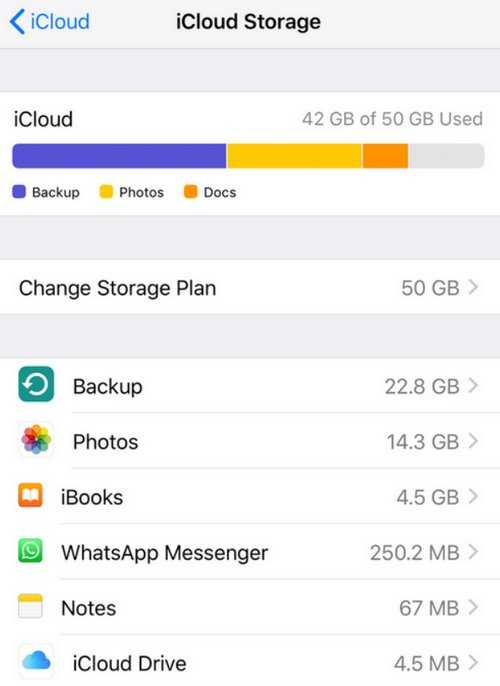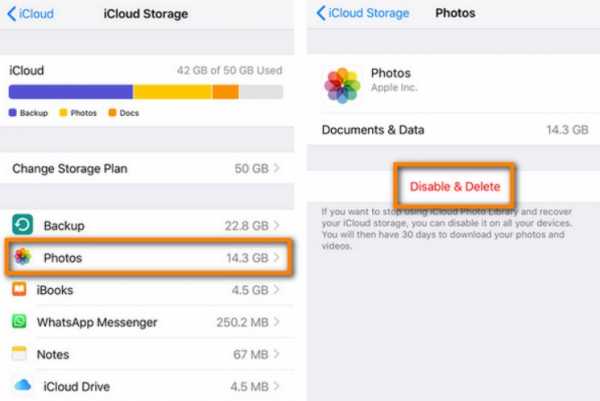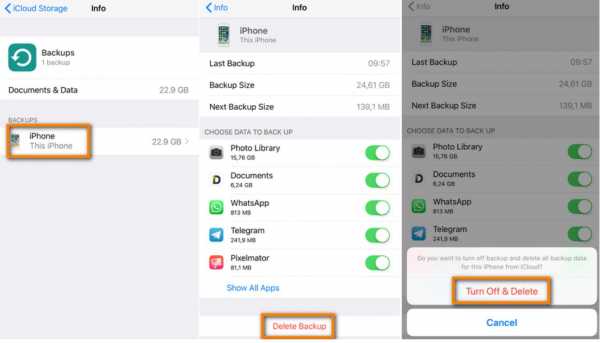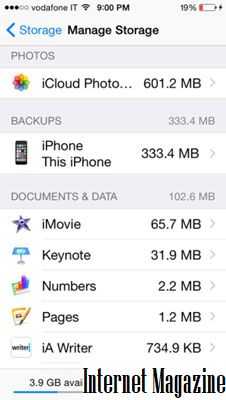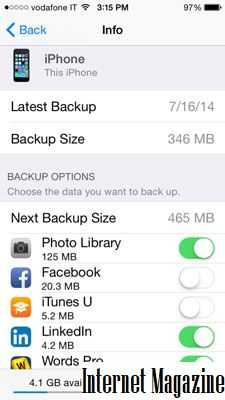Уменьшение объема хранилища iCloud — Служба поддержки Apple
Если у вас в iCloud больше места, чем требуется, можно уменьшить объем хранилища, изменив тарифный план.
Последствия уменьшения объема хранилища
При уменьшении объема хранилища iCloud изменение вступает в силу после окончания срока действия текущей месячной или годовой подписки*.
При уменьшении объема хранилища или отмене тарифного плана некоторые данные не будут выгружены в iCloud, если их объем превышает доступный объем хранилища. Узнайте, как управлять хранилищем путем удаления ненужных данных.
Если вы возвращаетесь к бесплатной подписке на хранилище iCloud, то его объем составит 5 ГБ.
Уменьшение объема хранилища iCloud на любом устройстве
Вы можете уменьшить объем хранилища iCloud на iPhone, iPad, iPod touch, компьютере Mac или компьютере с Windows. Для этого достаточно выполнить следующие простые действия.
На устройстве iPhone, iPad или iPod touch
- Перейдите в меню «Настройки» > [ваше имя] > iCloud > «Управлять хранилищем» или «Хранилище iCloud».
- Нажмите «Сменить план хранилища».
- Нажмите «Выбрать бесплатный план» и введите пароль идентификатора Apple ID.
- Выберите другой тарифный план.
- Нажмите «Готово».
На компьютере Mac
- Перейдите в меню Apple () > «Системные настройки» и нажмите Apple ID. Если вы используете macOS Mojave или более ранней версии, нет необходимости нажимать Apple ID.
- Щелкните iCloud.
- Нажмите «Управлять» в правом нижнем углу.
- В правом верхнем углу нажмите «Сменить план хранилища».
- Нажмите «Выбрать бесплатный план».
- Введите пароль идентификатора Apple ID и нажмите «Управлять».
- Выберите другой тарифный план.
- Нажмите кнопку «Готово».
На компьютере PC c ОС Windows
- Откройте программу «iCloud для Windows».
- Выберите пункт «Хранилище».
- Нажмите «Сменить план хранилища».
- Нажмите «Выбрать бесплатный план».
- Введите пароль идентификатора Apple ID и нажмите «Управлять».
- Выберите другой тарифный план.
- Нажмите кнопку «Готово».
Дополнительная информация
* Чтобы получить возмещение, обратитесь в компанию Apple в течение 14 дней после увеличения объема хранилища. Частичный возврат средств осуществляется в установленном законом порядке.
Информация о продуктах, произведенных не компанией Apple, или о независимых веб-сайтах, неподконтрольных и не тестируемых компанией Apple, не носит рекомендательного характера и не рекламируются компанией. Компания Apple не несет никакой ответственности за выбор, функциональность и использование веб-сайтов или продукции сторонних производителей. Компания Apple также не несет ответственности за точность или достоверность данных, размещенных на веб-сайтах сторонних производителей. Помните, что использование любых сведений или продуктов, размещенных в Интернете, сопровождается риском. За дополнительной информацией обращайтесь к поставщику. Другие названия компаний или продуктов могут быть товарными знаками соответствующих владельцев.
Дата публикации:
Как пользоваться облаком на Айфоне
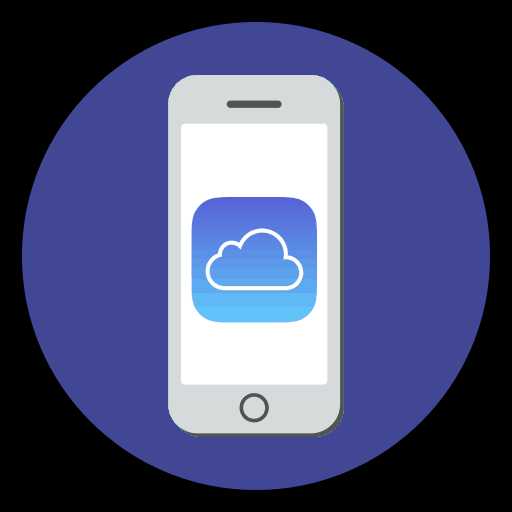
iCloud – облачный сервис, представленный компанией Apple. Сегодня каждый пользователь iPhone должен уметь работать с облаком, чтобы сделать свой смартфон удобнее и функциональнее. Данная статья — гайд по работе с iCloud на iPhone.
Пользуемся iCloud на iPhone
Ниже мы рассмотрим ключевые возможности iCloud, а также правила работы с данным сервисом.
Включение резервного копирования
Еще до того, как Apple реализовала собственный облачный сервис, все резервные копии Apple-устройств создавалась через программу iTunes и, соответственно, хранились исключительно на компьютере. Согласитесь, не всегда есть возможность подключить Айфон к компьютеру. И iCloud прекрасно решает данную проблему.
- Откройте настройки на iPhone. В следующем окне выберите раздел «iCloud».
- На экране развернется список программ, которые могут хранить свои данные в облаке. Активируйте те приложения, которые вы планируете включить в состав резервного копирования.
- В этом же окне перейдите к пункту «Резервная копия». Если параметр «Резервная копия в iCloud» деактивирован, его потребуется включить. Нажмите кнопку «Создать резервную копию», чтобы смартфон немедленно приступил к созданию бэкапа (необходимо подключение к Wi-Fi). Кроме этого, резервная копия будет периодически обновляться автоматически при наличии на телефоне подключения к беспроводной сети.
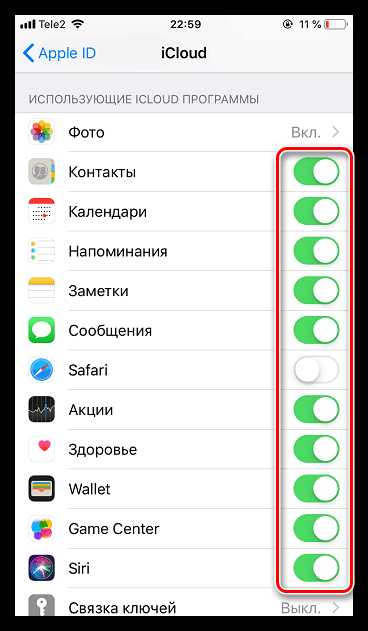
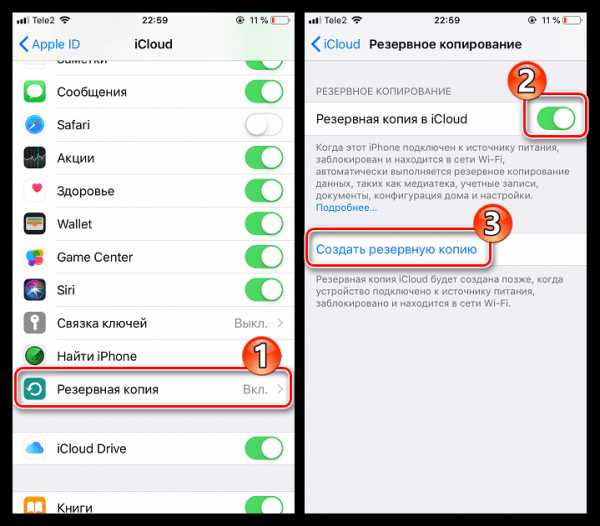
Установка резервной копии
После сброса настроек или перехода на новый iPhone, чтобы повторно не загружать данные и вносить необходимые изменения, следует установить резервную копию, хранящуюся в iCloud.
- Бэкап можно установить только на полностью чистый iPhone. Поэтому, если на нем содержится какая-либо информация, ее потребуется удалить, выполнив сброс до заводских настроек.

Подробнее: Как выполнить полный сброс iPhone
- Когда на экране отобразится приветственное окно, вам потребуется осуществить первичную настройку смартфона, выполнить вход в Apple ID, после чего система предложит восстановиться из резервной копии. Более подробно читайте в статье по ссылке ниже.
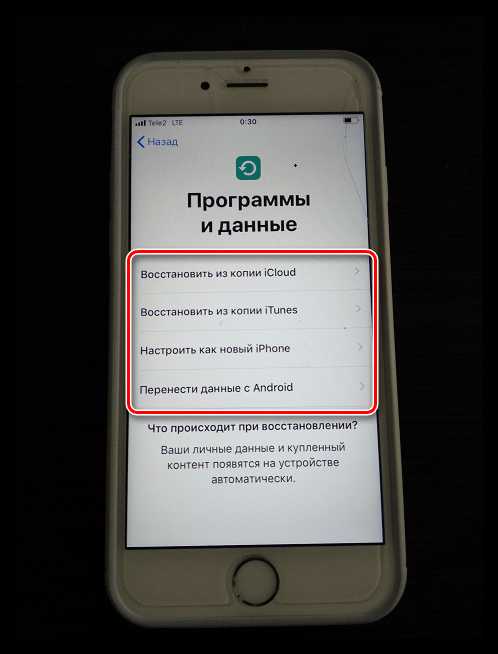
Подробнее: Как активировать iPhone
Хранение файлов в iCloud
Долгое время iCloud нельзя было назвать полноценным облачным сервисом, поскольку пользователи не могли хранить в нем свои личные данные. К счастью, компания Apple это исправила, реализовав приложение Файлы.
- Для начала следует убедиться, что у вас активирована функция
- В следующем окне активируйте пункт «iCloud Drive».
- Теперь откройте приложение Файлы. В нем увидите раздел «iCloud Drive», добавляя файлы в который, вы их будете сохранять в облачное хранилище.
- И чтобы получить доступ к файлам, например, с компьютера, перейдите в браузере на сайт сервиса iCloud, авторизуйтесь под своей учетной записью Apple ID и выберите раздел
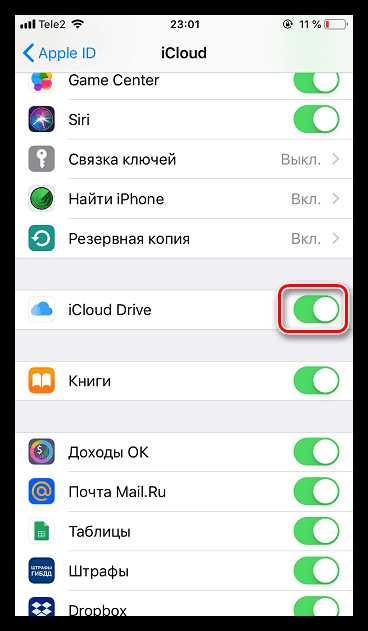
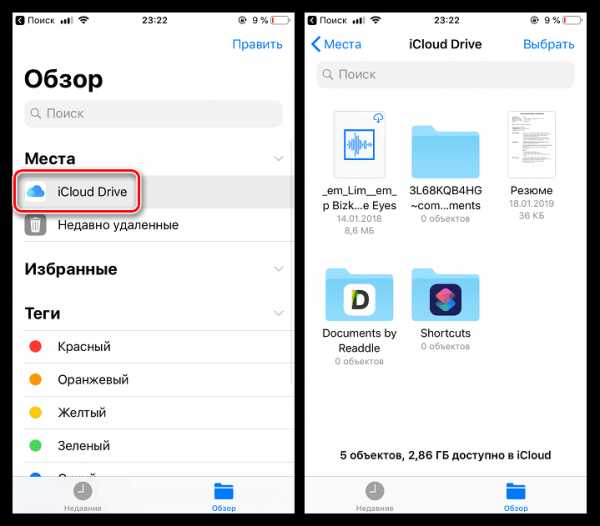

Автоматическая выгрузка фотографий
Обычно именно фотографии больше всего занимают места на Айфоне. Чтобы освободить пространство, достаточно сохранить снимки в облако, после чего их можно удалять со смартфона.
- Откройте настройки. Выберите имя учетной записи Apple ID, а затем перейдите к пункту «iCloud».
- Выберите раздел «Фото».
- В следующем окне активируйте параметр «Фото iCloud». Теперь все новые созданные или загруженные в Фотопленку изображения будут автоматически выгружаться в облако (при подключении к сети Wi-Fi).
- Если вы являетесь пользователем нескольких Apple-устройств, чуть ниже активируйте параметр «Мой фотопоток», чтобы иметь доступ ко всем фотографиями и видеозаписям за последние 30 дней с любого яблочного гаджета.
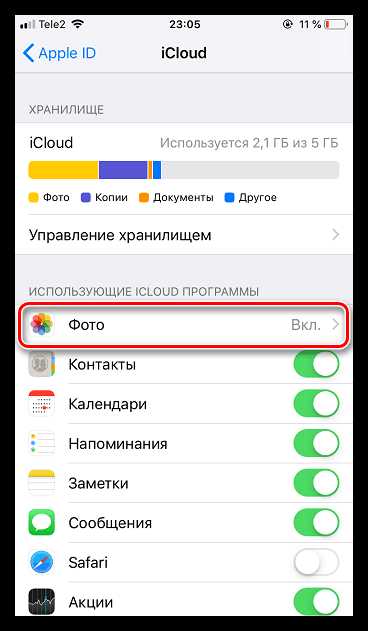
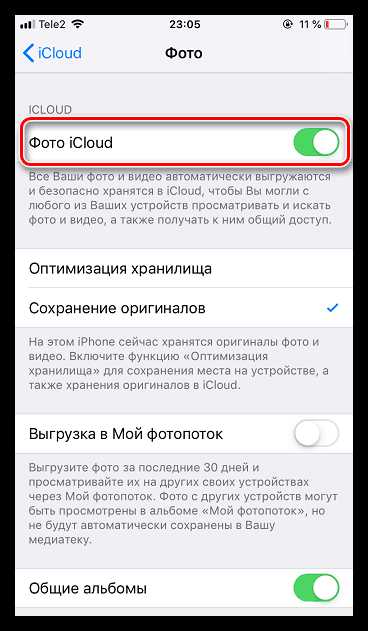
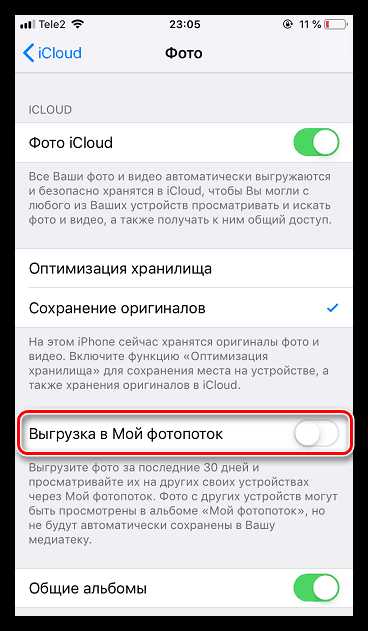
Освобождение места в iCloud
Что касается доступного пространства для хранения резервных копий, фотографий и других файлов iPhone, то бесплатно Apple предоставляет пользователям лишь 5 Гб пространства. Если остановиться именно на бесплатной версии iCloud, хранилище может потребоваться периодически освобождать.
- Откройте настройки Apple ID, а затем выберите раздел «iCloud».
- В верхней части окна вы сможете увидеть, какие файлы и сколько занимают места в облаке. Чтобы перейти к очистке, тапните по кнопке «Управление хранилищем».
- Выберите приложение, информация в котором вам не нужна, а затем тапните по кнопке «Удалить документы и данные». Подтвердите это действие. Подобным образом поступите и с другой информацией.
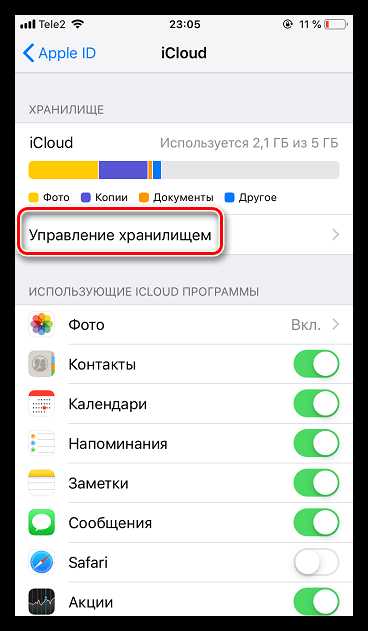

Увеличение размера хранилища
Как уже было сказано выше, бесплатно пользователям доступно лишь 5 Гб места в облаке. При необходимости, облачное пространство может быть расширено за счет перехода на другой тарифный план.
- Откройте настройки iCloud.
- Выберите пункт «Управление хранилищем», а затем тапните по кнопке «Сменить план хранилища».
- Отметьте подходящий тарифный план, а затем подтвердите оплату. С этого момента на вашем аккаунте будет оформлена подписка с ежемесячной абонентской платой. Если вы захотите отказаться от платного тарифа, подписку потребуется обязательно отключить.
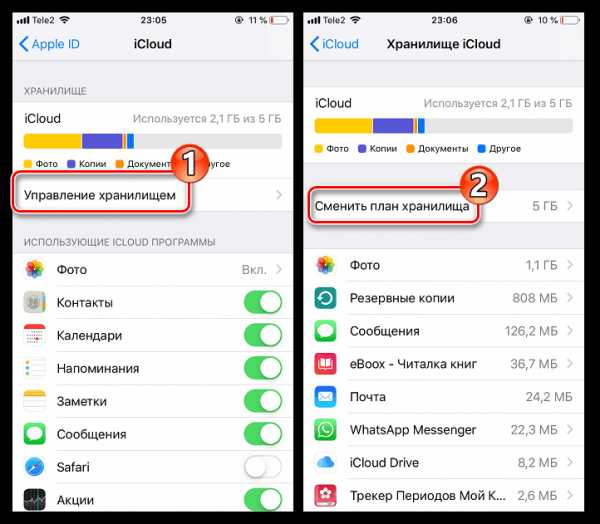
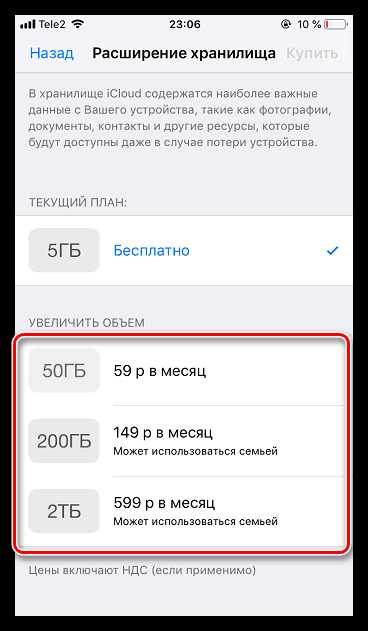
В статье были приведены лишь ключевые нюансы использования iCloud на iPhone.
Мы рады, что смогли помочь Вам в решении проблемы.Опишите, что у вас не получилось. Наши специалисты постараются ответить максимально быстро.
Помогла ли вам эта статья?
ДА НЕТlumpics.ru
Как освободить iCloud, или как очистить место в облачном хранилище Apple
Как известно, Apple бесплатно выдает каждому зарегистрированному пользователю (при создании Apple ID) 5 Гб дискового пространства в облаке iCloud, однако многие владельцы iДевайсов заполняют хранилище в считанные недели и затем сталкиваются с проблемой создания резервных копии, копирования важных данных и т.д. Примечательно, что в 99% случаев такая ситуация является следствием неправильных настроек синхронизации.
Вконтакте
Google+

ПО ТЕМЕ: 10 крутых возможностей связки iPhone + Mac при совместном использовании.
Видео:
Cвободное место на iPhone или iPad — это не то же самое, что свободное место в iCloud
К сожалению, многие пользователи увидев на экране сообщение «Не удается создать резервную копию для этого iPhone, так как в iCloud недостаточно свободного места», не понимая его значения, начинают удалять все подряд, освобождая накопитель iOS-устройства.
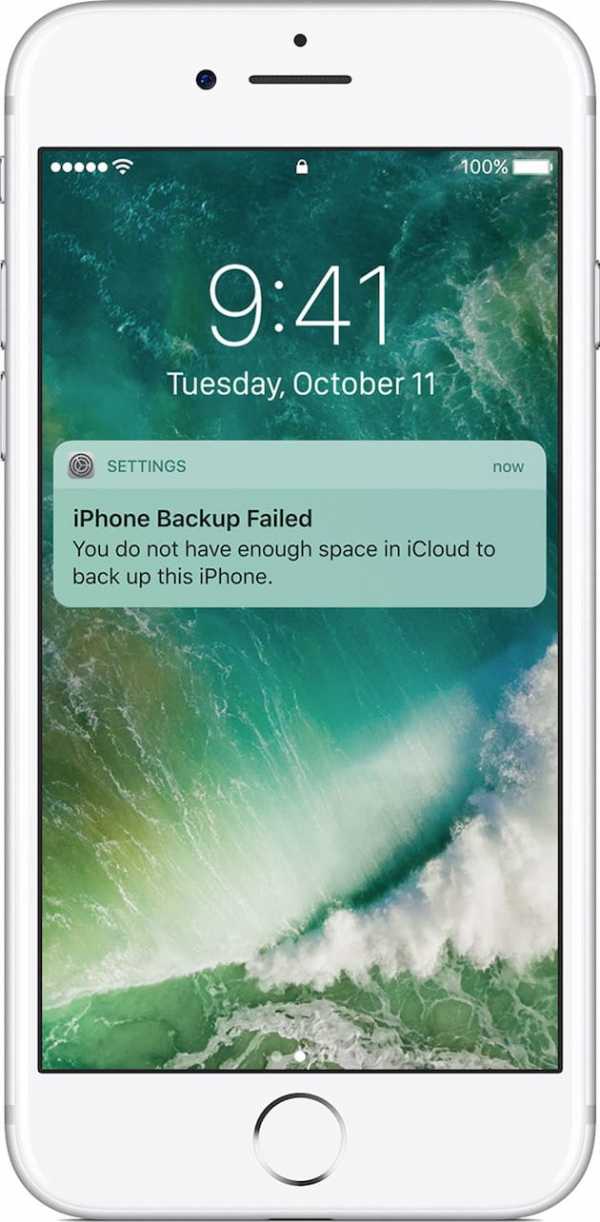
Итак:
- Cвободное место на iPhone или iPad — оставшееся место на накопителе iOS-устройства (внутренняя память). Здесь хранится все, что загружается на устройство (ПО, приложения + кэш, загруженные и созданные фото и видео и т.д.).
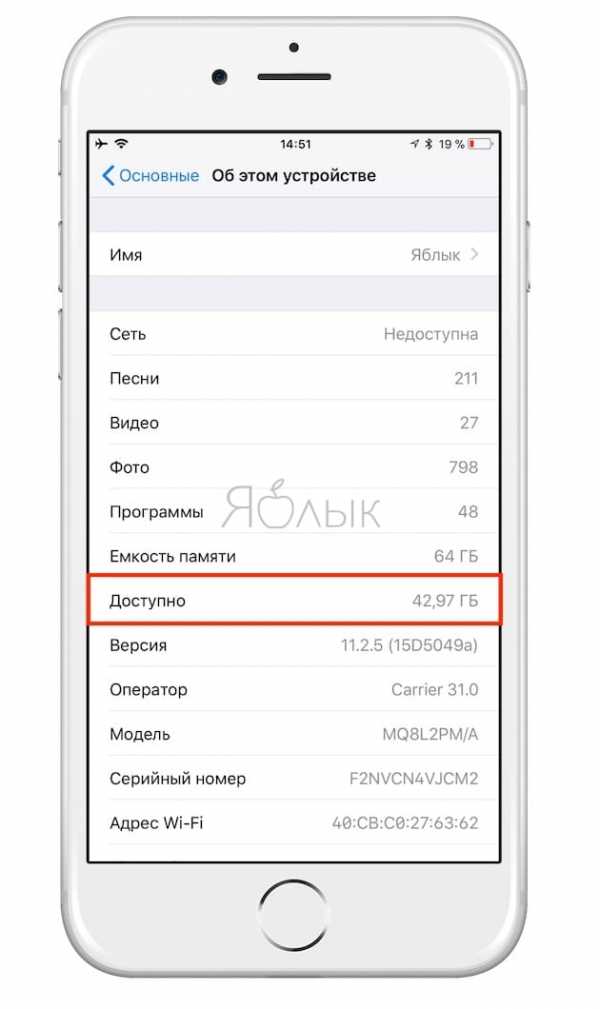
- Свободное место в iCloud — оставшееся место в облачном хранилище iCloud. В основном облако iCloud предназначено для создания автоматических резервных копий, а также для синхронизации личных данных.
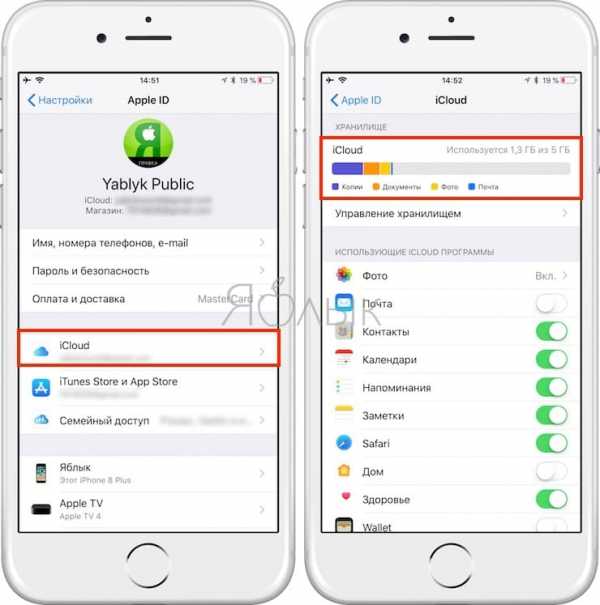
ПО ТЕМЕ: Как очистить память на iPhone или iPad: 40 способов.
Почему закончилась память в iCloud
Конечно, 5 Гб по современным меркам – мягко говоря, не очень много. Однако зачастую даже эта память заполняется совсем не теми данными, которые действительно необходимы пользователю. Обычно львиную долю дискового пространства «съедают» ненужные большинству резервные копии, а также фотографии и медиафайлы, причем сохраненные дважды.
Как это происходит? При включенной опции Резервное копирование в iCloud, устройство, будучи подключенным к источнику питания и Wi-Fi, автоматически копирует в облако всю медиатеку, а затем дополнительно создает резервную копию, в которую также включены все медиафайлы.
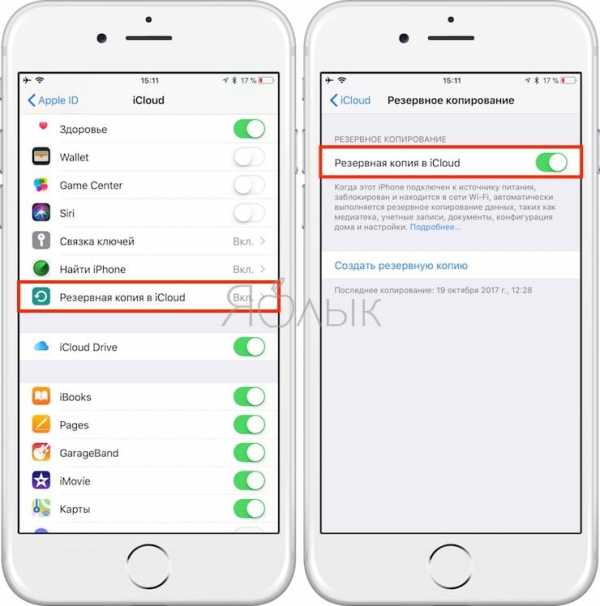
Почему мы назвали резервные копии в iCloud ненужными для большинства пользователей? Потому что в первую очередь пользователей интересует восстановление контактов, заметок и фото. Для сохранения в облаке Apple контактов, заметок и фото вовсе не обязательно использовать автоматическое создание резервной копии в iCloud. Здесь следует разобраться в различии между понятиями: Резервная копия в iCloud и Синхронизация с iCloud. Об этом мы подробно рассказали в этом материале.
ПО ТЕМЕ: Как уменьшить расход мобильного трафика на iPhone. 13 советов.
Как проверить, сколько свободного места осталось в iCloud?
Проверить это довольно просто – переходим в меню Настройки → Apple ID (ваши имя и фамилия) → iCloud → Хранилище. На появившейся диаграмме будет визуально представлено хранилище iCloud, в том числе используемый объем и сортировка по видам контента.
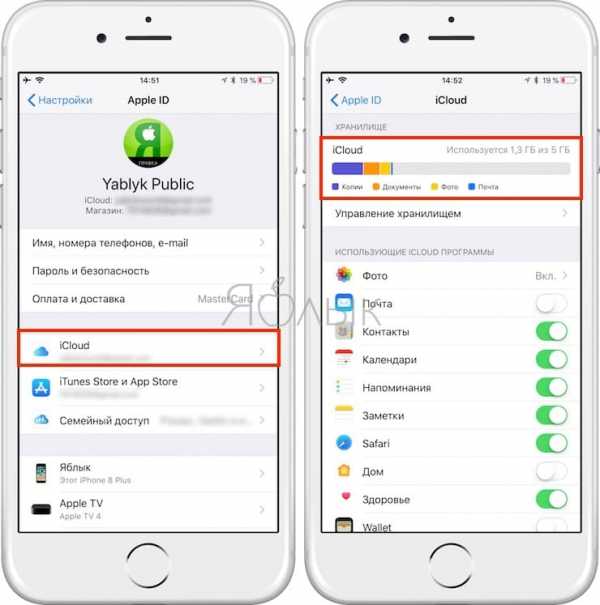
ПО ТЕМЕ: Скрытые возможности iPhone: 25 функций iOS, о которых Вы могли не знать.
Как освободить место в iCloud?
Пройдя по пути Настройки → Apple ID (ваши имя и фамилия) → iCloud → Управление хранилищем вы наверняка увидите на вершине списка самые «тяжелые» разделы «Резервные копии» или «Фото». Именно они и засоряют место в iCloud. Удалите ненужные файлы для освобождения места в облачном хранилище Apple.
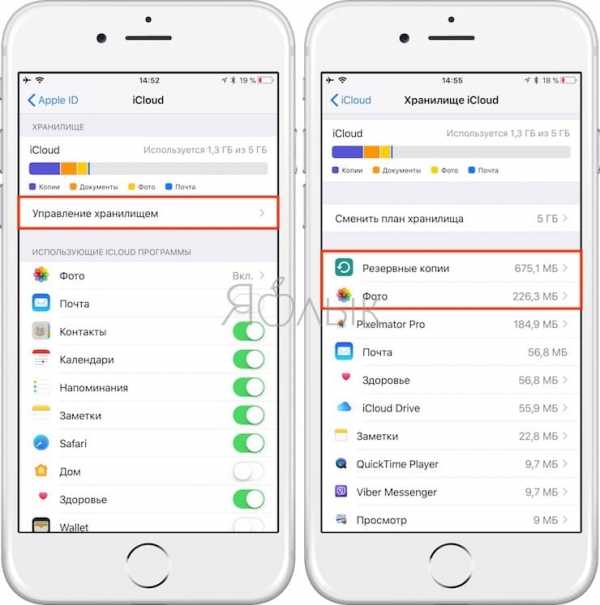
Кроме того, следует отключить будущее создание автоматических резервных копий в iCloud (полностью или выборочно).
Для полного отключения создания резерных копий в iCloud перейдите в Настройки → Apple ID → iCloud → Резервное копирование и отключите параметр Резервная копия в iCloud.
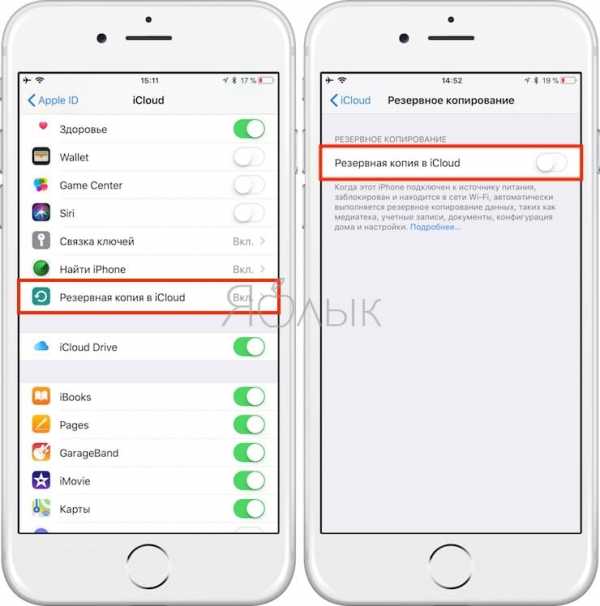
Оптимальный для большинства пользователей вариант — указание вручную файлов при создании резервных копий (выборочный запрет на копирование данных Медиатеки).
Сделать это можно следующим образом:
1. Перейти в Настройки → Apple ID → iCloud → Управление хранилищем → Резервные копии;
2. Выбрать нужное устройство;
3. Перевести «флажок» напротив пункта «Медиатека» (и других приложений по желанию) в пассивное положение;
4. В этом же меню нажать кнопку «Удалить копию», чтобы очистить облако;
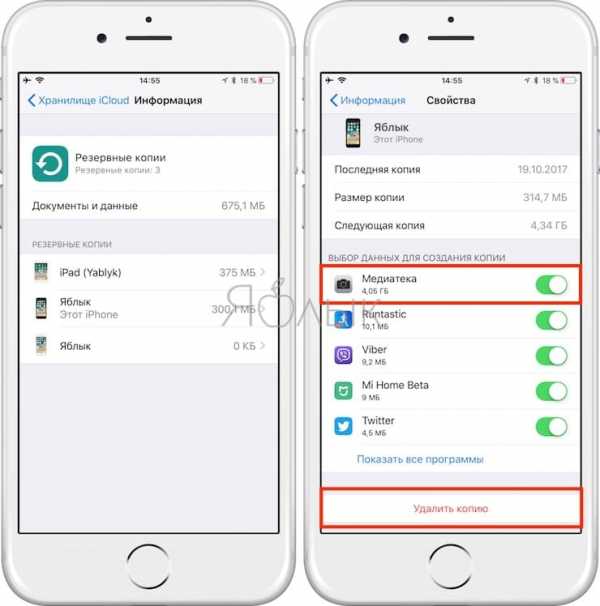
5. Вернуться в Настройки → Apple ID → iCloud → Резервная копия в iCloud и создать новую копию уже без прожорливых фотографий и медиафайлов.
ПО ТЕМЕ: Быстро разряжается батарея на Айфоне, почему и что делать? 30 способов решения.
Как просмотреть данные (фото, видео, файлы), хранящиеся в iCloud?
Просмотреть данные, хранящиеся в iCloud (и при желании удалить их), можно при помощи веб-версии облачного сервиса Apple, размещенного по адресу icloud.com (заходить нужно с компьютера). Главными источниками «тяжести» занимаемого объема являются данные из веб-приложений Почта, Фото и iCloud Drive. При желании их можно удалить.
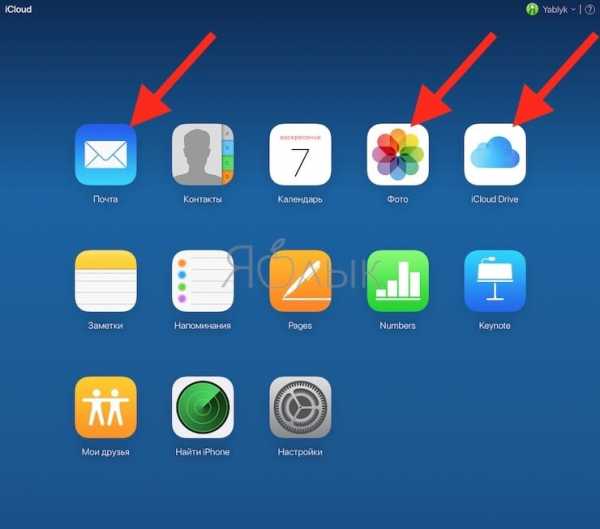

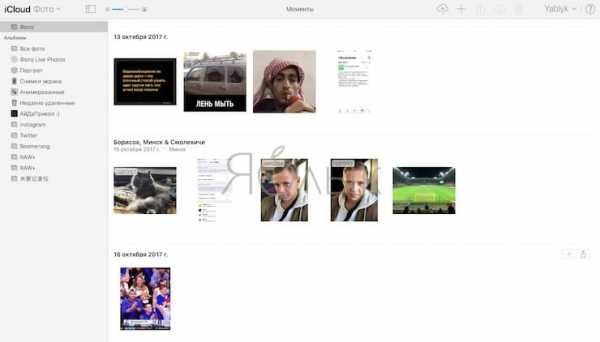
ПО ТЕМЕ: Как научить iPhone проговаривать имя того, кто вам звонит.
Как увеличить место в iCloud? Это платно?
Изменить тарифный план хранилища iCloud можно по пути Настройки → Apple ID (ваши имя и фамилия) → iCloud → Управление хранилищем → Сменить план хранилища.
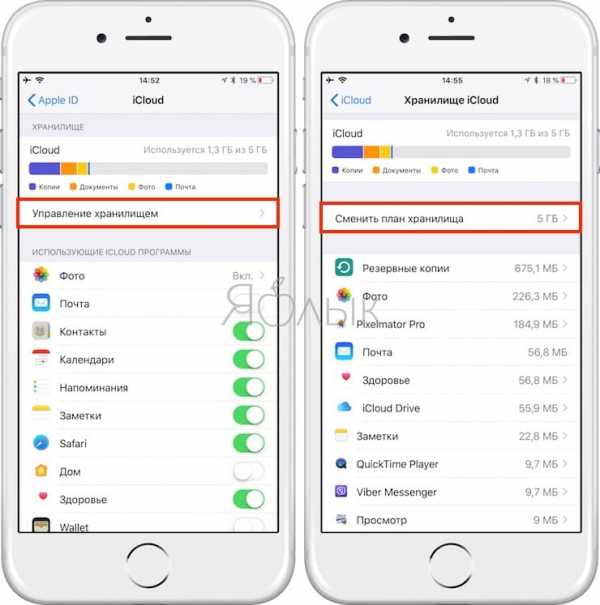
Текущие тарифные планы на место в iCloud и их стоимость:
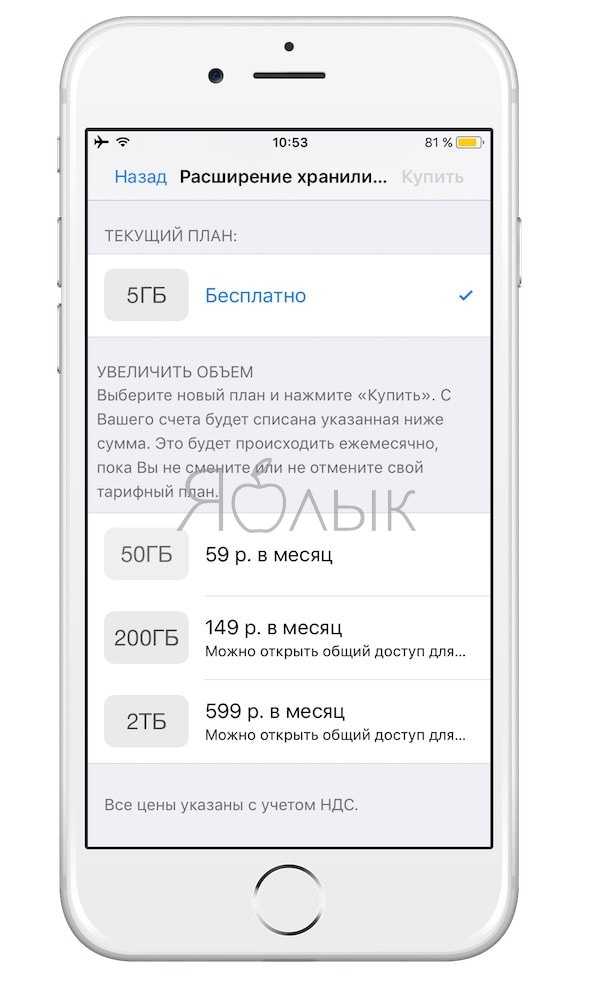
А как быть с iCloud Drive?
Еще одна функция, от которой многие хотели бы избавиться — это синхронизация данных приложений в iCloud Drive. Для большинства пользователей необходимость использования этих данных возникает реже появления кометы Галлея. Поэтому (если вы не пользуетесь приложением Файлы на iOS) можно смело рекомендовать полностью или выборочно отключить эту автоматическую процедуру в меню Настройки → Apple ID → iCloud → iCloud Drive.
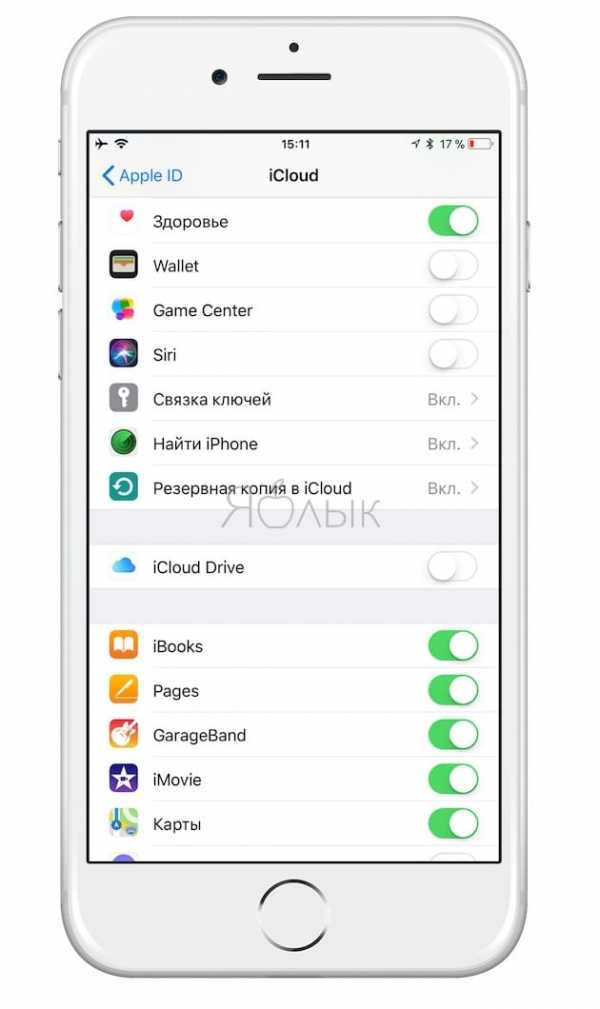
Как правильно пользоваться местом в iCloud?
- В первую очередь необходимо разобраться с разницей между понятиями: Резервная копия в iCloud и Синхронизация с iCloud.
ПО ТЕМЕ: Синхронизация с iCloud или резервные копии: какая разница и что лучше?
- Для владельцев Apple ID с базовым начальным размером хранилища iCloud (5 ГБ) мы рекомендуем полностью отключать создание Резервных копий.
Кроме того, не лишним будет отменить синхронизацию медиатеки Фото — достаточно установить «флажок» напротив пункта «Фото» в положение Выключено по пути Настройки → Apple ID → iCloud.
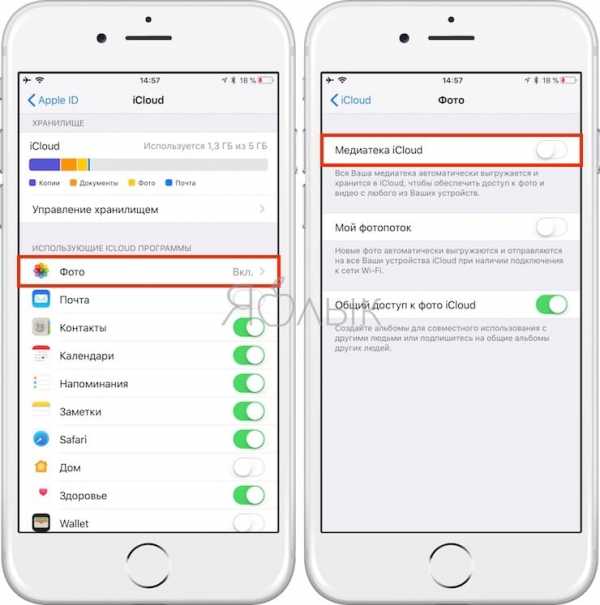
- Для синхронизации фото или видео с iCloud купите больше места (цены и тарифы указаны выше) или воспользуйтесь сторонними бесплатными облачными сервисами Google Фото или Яндекс.Диск.
Смотрите также:
yablyk.com
Хранилище iCloud заполнено что делать — простая инструкция по очистке
Дополнительное хранилище iCloud необходимо для того, чтобы не заполнять основную память устройства файлами. Но когда место в нем заканчивается пользователь может увидеть предупреждение «Сбой резервного копирования». Освободить облачное хранилище можно несколькими простыми способами.
О бесплатном хранилище iCloud – сколько места выделено
Разработчиками бесплатно предоставляется 5 ГБ памяти в iCloud. В нем можно хранить:
- аудиозаписи;
- видеофайлы;
- сообщения и их вложения;
- программы;
- почту;
- закладки в браузере Safari;
- книги и файлы PDF;
- содержимое iCloud Drive
- резервные копии и прочее.
Если этого места вам не хватает, можно купить дополнительный объем – 50 ГБ, 200 ГБ или 2 ТБ (могут использоваться всей семьей на разных устройствах).
Как посмотреть сколько памяти в iCloud использовано
Проверить состояние iCloud можно, зайдя в «Настройки» на своем устройстве. Делается это так:
- Откройте меню настроек.
- Нажмите на имя устройства (учетную запись).
- Далее «iCloud».

Вверху экрана отобразится цветная шкала, на которой будет показано, какое количество места занято и чем. Тем, кто еще не создал учетную запись при установке iOS, должны будут это сделать, указав AppleID и пароль.
В iCloud не отображается музыка, книги и фильмы, купленные в iTunes. Туда также не загружается фотопоток и загруженные в библиотеку картинки.
Как купить больше памяти в хранилище
Увеличить размер хранилища можно на любом устройстве: iPhone, iMac, iPad, iPod и PC. Для этого необходимо выполнить несколько простых шагов:
- Зайдите в «Настройки».
- Кликните на имя устройства.
- Выберите вкладку «iCloud».
- Далее «Управлять хранилищем» или «Хранилище iCloud».
- Под шкалой имеется раздел «Сменить план хранилища». В более ранних версиях iOS – «Купить больше пространства».
- Ознакомьтесь с ценовой политикой и выберите подходящий тарифный план.

- Кликните «Купить».
Далее следуя инструкции произведите оплату. На компьютерах Mac покупка осуществляется немного по другой схеме:
- Нажмите на значок Apple, который открывает меню.
- Выберите пункт «Системные настройки».
- Кликните на значок iCloud.
- Затем «Купить дополнительное место» или «Сменить план хранилища».
После выбора тарифного плана введите AppleID и завершите покупку. Владельцам ПК на Windows необходимо открыть программу «iCloud для Windows», выбрать пункт «Хранилище». Далее действия будут аналогичны описанным выше.
Как освободить место в iCloud
Освободить память облачного хранилища можно несколькими способами. Настоятельно рекомендуем использовать их все. Ненужные файлы могут находиться в любой из программ устройства.
Очистка библиотеки изображений
По статистике больше всего места в iCloud занимают фотографии. Чтобы освободить память зайдите в фотопоток и вручную удалите ненужные снимки и их дубликаты, сделанные ранее скриншоты. Те, кто постоянно выкладывают фото в Instagram могут не замечать, что обработанные фильтрами версии сохраняются в памяти телефона.
Но и это еще не все. Удаленные файлы какое-то время продолжают хранится в телефоне. Сделано это для того, чтобы пользователь смог найти и восстановить по ошибке стертый файл. Поэтому для полного очищения памяти необходимо:
- Зайти в библиотеку изображений.
- Открыть режим показа папок.
- Найти папку «Недавно удаленные».
- Подтвердить действие.
Удалить дубликаты можно с помощью сторонних программ, например, Gemini.
Перенос фотографий из хранилища на ПК
Если все фотографии на устройстве не потеряли своей актуальности, можно их не удалять, а перенести на компьютер. Как это сделать:
- Зайдите в настройки iCloud на устройстве.
- Выберите вкладку «Управление хранилищем».
- Далее перейдите в «Фото», нажмите на кнопку «Отключить и удалить».

- Сделайте резервную копию снимков на ПК или перенесите их вручную, подключив аппарат через шнур.
- Удалите все фото из iCloud.
Новые фотографии по-прежнему будут сохранятся в iCloud. Отключить эту опцию можно в настойках облачного хранилища.
Удалить старые и резервные копии устройства
Чтобы узнать, есть ли на аппарате старые резервные копии, перейдите в настройки iCloud. Далее потребуется:
- Нажать «Управление хранилищем».
- Выбрать пункт «Резервное копирование».
- Кликнуть на ненужную копию, затем «Удалить резервную копию».
- Последним этапом станет нажатие кнопки «Отключить и удалить».

Перед удалением старых копий лучше всего создать новую, подключив гаджет к iTunes на компьютере.
Изменить настройки резервного копирования
Если у пользователя активирована функция резервного копирования iCloud, все установленные программы будут автоматически сохраняться в памяти. Чтобы посмотреть, какие приложения занимают место в хранилище, зайдите в раздел «Резервные копии».
Далее кликните на значок своего аппарата. На экране отобразится список всех программ, данные которых сохраняются в облаке.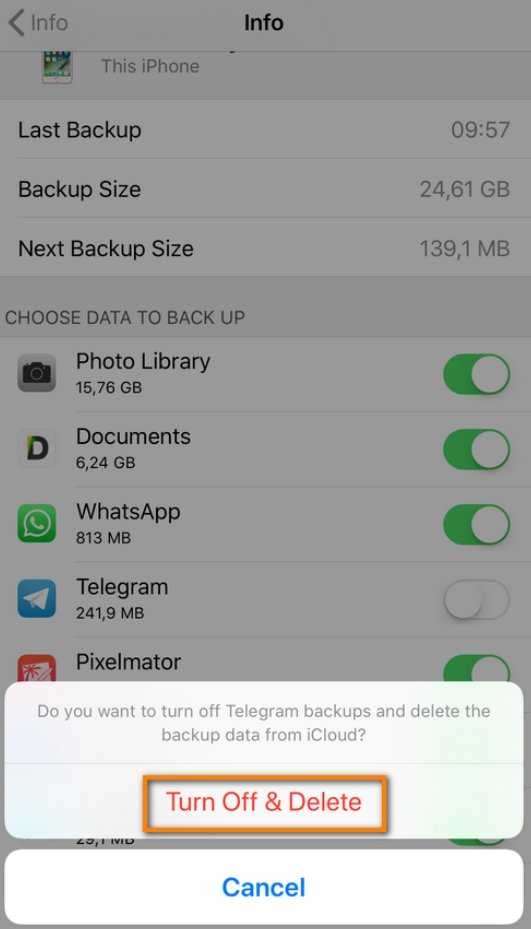
Необходимо выбрать те приложения, архивирование которых не требуется.
Обратите внимание! Если под одним аккаунтом iCloud синхронизируются несколько устройств, память занимает каждое из них. Проверьте настройки каждого девайса, зайдя в параметры архивирования.
Очистка файлов из iCloud Drive
Освободить память поможет также очистка iCloud Drive:
- Откройте настройки iCloud.
- Выберите вкладку «Управление хранилищем».
- Перейдите в «iCloud Drive».
- Откроется список всех файлов, хранящихся в памяти iCloud Drive.
- Найдите ненужный файл, сдвиньте его пальцем влево и удалите.

Очистка сообщений и их вложений
Те, кто пользуется сервисом iMessage, могут не представлять, что фотографии, голосовые сообщения и прочие вложения сохраняются вместе с их резервной копией. Удалить их можно с сохранением переписки:
- Зайдите в iMessage.
- Выберите цепочку сообщений, которую нужно удалить, и кликните соответствующую кнопку.
- Чтобы стереть только вложения, нажмите «Подробно».
- Откроется специальное меню, где будут отражены все файлы.
- Кликните «Еще», выберите несколько фото или видео и удалите их.
Все текстовые сообщения останутся в памяти iCloud. Можно также удалить старые переписки, освободив еще больше места. Чтобы стереть файлы из What’s Up, выберите эту опцию в хранилище iCloud. Можно также сделать это вручную в самой программе.
Контакты, календари, заметки, напоминания
Напоминания, контакты, заметки и календари также хранятся на сервере iCloud. Они занимают немного места, но их также можно удалить. Посмотрите, какая информация больше не актуальна и сотрите ее.
Все эти советы помогут освободить место на облачном хранилище. Благодаря этому, вам не придется покупать дополнительную память. Периодически смотрите состояние iCloud своего устройства, делайте резервные копии локальных данных.
gsmwiki.ru
iCloud в iPhone — что это и для чего он нужен?
Всем привет! С этой статьи мне, наверное, стоило начинать вести данный блог. Ну, или она абсолютно точно должна была появиться намного раньше. Почему? Потому что iCloud, наравне с Apple ID, является основными терминами, необходимыми для изучения и познания любым пользователем техники Apple. Без этих двух «штуковин» – просто никуда!
И если с идентификатором в системе IOS я Вас уже познакомил, то с «облаками» («облако» – так еще иногда называют iCloud) произошло некоторое упущение, которое сегодня я берусь исправить. Начнем с самого главного – узнаем что это за служба такая, какой полезный функционал имеет и как все это добро использовать по назначению.
Приступим!:)
iCloud на айфон – для чего он нам нужен и что это за программа такая?
Хотя скорее это даже не программа, а один большой сервис, включающий в себя несколько достаточно важных функций, без которых опыт использования продукции Apple не был бы таким положительным. Вот основные их них:
- Создание резервных копий. Вся информация, хранящаяся на устройстве, всегда сохранена и допуск к ней открыт исключительно для Вас. Это невероятно удобно! Про то, как использовать резервные копии iCloud и какие ограничения при этом существуют, можно прочитать здесь.
- Возможность делиться фотографиями – фотопоток. Представьте – сделали классную фотографию на iPhone и она сразу же скопировалась на iPad. Благодаря фотопотоку, нет необходимости заниматься пересылкой фото, они автоматически распространятся на все Ваши гаджеты от компании Apple.
- Найти iPhone (планшет iPad, плеер iPod Touch). Поможет, если Вы забыли или потеряли устройство. Заблокирует, покажет на карте координаты, при необходимости сотрет все данные и отправит злоумышленнику сообщение. Мега-полезная вещь!
Все эти пункты вместе и отвечают на вопрос – что такое iCloud, а уж зачем он нужен, я постарался объяснить в описании этих функций. Мы же плавно переходим к другому, не мене важному вопросу.
Где находится iCloud?
Здесь, на самом деле, ответ простой и однозначный – вся информация, которую вы отправляете в айклауд, концентрируется на серверах компании Apple. Если территориально – то главный дата-центр расположен в штате Северная Каролина.

Для тех читателей, кто в этот момент еще не до конца догадывается о чем речь, расскажу немного подробней… Представьте, что есть огромный жесткий диск и находится он где-то далеко от Вас. И с покупкой iPhone или iPad, вам выделяется небольшое пространство в этом хранилище. Которое и используется для всех сервисов iCloud.
Что важно, вся информация хранится надежно зашифрованной, только Вам позволено получить к ней доступ. Для этого важно не рассказывать никому свой созданный Apple ID, а также тщательно хранить пароли электронной почты на которую он зарегистрирован.
Что хранится в iCloud?
Знать ответ на этот вопрос необходимо не столько ради любопытства (интересно-же!), сколько с целью освобождения места в облачном хранилище. Ведь бесплатно дается всего 5 гигабайт и забивать их всякими ненужными данными – большое расточительство.
Итак, что конкретно может сохраняться в айклауд:
- Резервная копия. Одна или несколько, здесь уже зависит от количества айфонов или айпадов под вашей учетной записью.
- Письма, черновики, вложения в почтовые сообщения почты @icloud.com. Хотите зависти себе такой ящик? Здесь все расписано до мелочей.
- Контакты, календари, напоминания, заметки, смс сообщения.
- Фотографии и видео.
- Документы и данные (некоторые программы и приложения, могут хранить свою информацию в «облаках». Для чего? Например: начали редактировать документ на одном устройстве – продолжили на другом).
- Музыка, купленная или скачанная из магазина iTunes. Хранится, но при подсчете места не учитывается.
В общем, в iCloud могут сохранятся практически все данные с вашего устройства!
Надеюсь, после данной статьи Вы ясно и четко осознали, что такое делает iCloud на вашем айфоне и как его использовать по назначению. Если вдруг этого не произошло – добро пожаловать в комментарии! Обсудим все непонятные моменты!
P.S. Узнали что-нибудь новое о «облачном» сервисе? Жмите на кнопки социальных сетей! Вам известно больше, чем написано в статье? Тоже ставьте «лайки» – расскажите всем!
P.S.S. Повторюсь, что все вопросы можно и даже нужно задавать в комментариях – я обязательно постараюсь помочь и подсказать правильное решение!
inewscast.ru
Как управлять хранилищем iCloud на вашем iPhone — манекенами
Первые 5 ГБ хранилища iCloud на вашем iPhone бесплатны, но если вы используете iCloud Photo Library и iCloud Drive, то 5GB может быстро заполнить , Выполните следующие действия, чтобы узнать, какие данные занимают ваше хранилище и как увеличить пространство, если потребуется.
Откройте приложение «Настройки», коснитесь iCloud и нажмите «Хранение» в верхней части экрана.
Откроется экран «Хранение», и вы увидите общее хранилище (5 ГБ, если вы еще не приобрели дополнительное хранилище) и «Доступное хранилище».
Нажмите «Управление хранилищем».
Откроется экран «Управление хранилищем», в котором показано, что хранится в iCloud. Вы видите четыре раздела, которые указывают, как занято ваше хранилище: фотографии, резервные копии, документы и данные и почта.

Нажмите iCloud Photo Library.
Вы видите, сколько фотографий и видео занимает место хранения, но вы должны пойти в приложение «Фото», чтобы удалить любое изображение, чтобы освободить место.
Если вы хотите прекратить использование iCloud Photo Library, нажмите «Отключить» и «Удалить», что отключит iCloud Photo Library на всех ваших устройствах. Ваши фото и видео остаются в течение 30 дней, в течение которых вы должны загружать свои фотографии и видео на свой iPhone или другое устройство.
Нажмите Назад или проведите пальцем вправо, чтобы вернуться к экрану «Управление хранилищем».
Нажмите «iPhone» в разделе «Резервные копии».
Откроется экран «Информация». Дата и размер последней резервной копии отображаются вверху. Прокрутите вниз и нажмите «Показать все приложения», чтобы увидеть приложения, для которых iCloud поддерживает резервные копии данных, а не сами приложения, а только данные.
По умолчанию резервная копия включена для всех приложений. Чтобы уменьшить размер файла резервной копии, вы можете отключить один или несколько нажатий, коснувшись переключателя рядом с ним. Вы видите, сколько хранилищ занимают данные приложения под именем приложения.
Если в какой-то момент в будущем вы захотите удалить свою резервную копию, выделите ее в нижней части экрана и нажмите «Удалить резервную копию», которая удалит вашу резервную копию iCloud и отключит ее.

Нажмите Назад или проведите пальцем вправо, чтобы вернуться к экрану «Управление хранилищем».
Прокрутите вниз и нажмите «Показать все» в разделе «Документы и данные».
В списке показаны все типы и размер файлов, хранящихся на iCloud Dri
ru.popularhowto.com
Облачное хранилище iCloud. Как с ним работать в iPad
Apple iCloud — это бесплатное хранилище для всех, у кого есть айпэд или айфон. Основная задача iCloud — предоставить пользователям продукции Apple единое хранилище для всех данных — приложений, фотографий, книг, документов, закладок в программе Safari и т. д.
Как это работает? Предположим, вы сделали фото на вашем айпэде, оно тут же появится в хранилище, а через него и на вашем айфоне или ноутбуке (компании Apple). Это происходит без вашего участия, другие устройства сами «забирают» его себе. Все что вам нужно — быть подключенным к сети Интернет.
Основные вопросы по iCloud
- Где и как скачать и установить iCloud? iCloud скачивать не нужно, сервис уже встроен в вашу систему.
- Регистрация в iCloud. Отдельная регистрация в iCloud не нужна. Для входа нужно использовать ваш Apple ID — логин и пароль.
- Сколько места доступно в iCloud? Каждый пользователь бесплатно получает 5 Гб. Эти размер отведен для хранения почты, данных приложений, настроек и т. д. Обратите внимание: iCloud будет хранить не более 1000 фотографий за последние 30 дней.
Если 5 Гб вам мало, то за дополнительную плату вы можете приобрести больший объем памяти. Деньги будут списаны с вашего Apple-аккаунта.
Как настроить iCloud на айпэде
- Надо зайти в приложение Настройки.
- В списке слева найти iCloud.
- Отметить основные приложения, которые будут синхронизировать свои данные.
- Если зайти в раздел Хранилище и копии вы увидите, какую часть из доступных вам 5 Гб вы уже использовали.
- Нажмите на строку Хранилище, а затем на ваше устройство. Вы увидите все установленные вами программы, которые отправляют свои данные в iCloud. По умолчанию это все программы. Можете отключить отправку данных для не особо нужных программ, чтобы они не занимали ценное место в хранилище.
Как проходит автоматическое копирование
Автоматически. Без вашего участия. Ничего делать не нужно. Важно только соблюсти несколько условий:
- Айпэд подключен к питанию (заряжается).
- Заблокирован (то есть вы на нем не работаете, он находится в спящем режиме).
- Подключен к сети Wi-Fi.
Как правило, это происходит, когда вы оставляете ваш айпэд заряжаться дома (там, где есть знакомая ему сеть Wi-Fi). Причем, если все три условия давно не совпадали, ваш айпэд напомнит вам, что резервная копия давно не создавалась.
Полезные функции iCloud или восстановление из резервной копии
Восстановление может вам понадобиться, если:
- Вы случайно удалили какие-то очень ценные данные — например, фото.
- Установили пароль на свой айпэд или пароль родительского контроля и забыли его (можно восстановить копию, сделанную до введения пароля).
Какие данные будут восстановлены
В резервной копии в iCloud сохраняются следующие материалы:
- приобретенные в iTunes музыка, фильмы, телешоу, приложения и книги (с ограничениями).
- фотографии, видео из альбома Фотопленка.
- настройки.
- данные приложений (например, игр, заметок и т. д.).
- вид главного экрана и порядок расположения приложений.
- iMessage, текстовые сообщения (SMS-сообщения) и MMS-сообщения.
Не сохраняются:
- музыка, фильмы и телешоу, приобретенные не в iTunes Store.
- аудиокниги.
- фотографии, которые были загружены с компьютера.
Изменения, которые вы внесли после создания резервной копии, во время восстановления исчезнут. Поэтому прежде, чем восстанавливать резервную копию, сохраните все необходимое на компьютере.
Как восстановить данные из резервной копии
- Подключаете айпэд при помощи шнура к компьютеру.
- Открываете программу iTunes.
- Открываете страницу вашего айпэда (нужно нажать значок iPad в верхнем правом углу).
- Нажмите на кнопку Восстановить.
- Подтвердите действие, еще раз нажав Восстановить.
- По завершении восстановления произойдет перезагрузка. Затем на экране появится вопрос: настроить устройство как новое или восстановить из резервной копии, выберите Восстановить из копии iCloud.
- Введите идентификатор Apple ID и пароль.
- Появится список из трех последних резервных копий. Выберите нужную и нажмите Восстановить из резервной копии.
- После перезапуска устройства данные на нем будут восстановлены.
akvus35.ru