Microsoft Outlook — Почта. Справка
Попробуйте авторизоваться на сайте Яндекс.Почты с теми же логином и паролем, которые вы используете в программе. Вводите логин и пароль вручную, не используя запомненные в браузере.
Примечание. Если вы используете для входа пароль на Яндексе, убедитесь, что в настройках Яндекс.Почты включена опция Портальный пароль.У вас получилось авторизоваться?Авторизоваться получилось, ошибки нетАвторизоваться получилось, но ошибка всё еще естьАвторизоваться не получилосьЗначит, проблема была в том, что вы не приняли условия пользовательского соглашения сервисов Яндекса. Они принимаются автоматически, когда вы впервые авторизуетесь на Яндекс.Почте.
Если вы состоите в организации и проблема воспроизводится во всех ящиках домена, нужно для каждого из них авторизоваться на Яндекс.Почте. Сделать это централизованно не получится, потому что каждый пользователь Почты должен принять условия самостоятельно.
Убедитесь, что в разделе настроек Почтовые программы включен тот протокол, которым вы хотите воспользоваться.
Убедитесь, что в настройках почтовой программы вы точно указали следующие параметры серверов:
- Если вы используете IMAP
- Входящая почта
- Исходящая почта
- Входящая почта
- Исходящая почта
Откройте Яндекс.Почту и перейдите в . Убедитесь, что у вас выбраны опции С сервера imap.yandex.ru по протоколу IMAP и Портальный пароль.
Если вы используете POP3Откройте Яндекс.Почту и перейдите в . Убедитесь, что у вас выбрана опция С сервера imap.yandex.ru по протоколу POP3.
Подробнее о том, как проверить настройки серверов в разных почтовых программах, см. в разделе Шифрование передаваемых данных.
Если авторизоваться не получилось, возможно, в почтовой программе вы используете неверный логин или пароль.
Если возникает сообщение «Authentication required», «Sender address rejected: Access denied» или «Send auth command first», в настройках почтовой программы отключена авторизация на SMTP-сервере Яндекса. Убедитесь, что включена опция Проверка подлинности пользователя (для Outlook Express) или Аутентификация SMTP (для The Bat!).
Убедитесь, что включена опция Проверка подлинности пользователя (для Outlook Express) или Аутентификация SMTP (для The Bat!).
Также попробуйте авторизоваться в Яндекс.Почте с теми же логином и паролем, которые вы используете в программе.
Если авторизоваться получилось и ошибки нет, значит, проблема была в том, что вы не приняли условия пользовательского соглашения сервисов Яндекса. Они принимаются автоматически, когда вы впервые авторизуетесь в веб-интерфейсе Яндекс.Почты.
Если вы состоите в организации и проблема воспроизводится во всех ящиках домена, нужно для каждого из них авторизоваться в веб-интерфейсе. Сделать это централизованно не получится, потому что каждый пользователь Почты должен принять условия самостоятельно.
Если возникает сообщение «Sender address rejected: not owned by auth user», адрес в поле От кого не совпадает с адресом, указанным в настройках почтовой программы для авторизации на SMTP-сервере. Исправьте адрес и отправьте письмо еще раз.
Также попробуйте авторизоваться в Яндекс.Почте с теми же логином и паролем, которые вы используете в программе.
Примечание. Если вы используете для входа пароль на Яндексе, убедитесь, что в настройках Яндекс.Почты включена опция Портальный пароль.Если авторизоваться получилось и ошибки нет, значит, проблема была в том, что вы не приняли условия пользовательского соглашения сервисов Яндекса. Они принимаются автоматически, когда вы впервые авторизуетесь в веб-интерфейсе Яндекс.Почты.
Если вы состоите в организации и проблема воспроизводится во всех ящиках домена, нужно для каждого из них авторизоваться в веб-интерфейсе. Сделать это централизованно не получится, потому что каждый пользователь Почты должен принять условия самостоятельно.
Если возникает сообщение «Login failure or POP3 disabled», почтовая программа не может получить доступ к почтовому ящику по протоколу POP3. Убедитесь, что введен правильный пароль от ящика и в разделе настроек Почтовые программы включен доступ по протоколу POP3.
Убедитесь, что введен правильный пароль от ящика и в разделе настроек Почтовые программы включен доступ по протоколу POP3.
Также попробуйте авторизоваться в Яндекс.Почте с теми же логином и паролем, которые вы используете в программе.
Если авторизоваться получилось и ошибки нет, значит, проблема была в том, что вы не приняли условия пользовательского соглашения сервисов Яндекса. Они принимаются автоматически, когда вы впервые авторизуетесь в веб-интерфейсе Яндекс.Почты.
Если вы состоите в организации и проблема воспроизводится во всех ящиках домена, нужно для каждого из них авторизоваться в веб-интерфейсе. Сделать это централизованно не получится, потому что каждый пользователь Почты должен принять условия самостоятельно.
Если возникает сообщение «Message rejected under suspicion of SPAM», содержимое вашего письма было распознано Яндекс.Почтой как спам. Чтобы решить проблему, откройте Яндекс.Почту и отправьте одно любое письмо в виде теста. Так вы докажете системе, что письма отправляет не робот.
Подробнее см. в разделе Получаю сообщение «Письмо не может быть отправлено».
Если возникает сообщение «Bad address mailbox syntax», проверьте корректность адреса в поле От кого. Исправьте адрес и отправьте письмо еще раз.
Почта (macOS) — Почта. Справка
Попробуйте авторизоваться на сайте Яндекс.Почты с теми же логином и паролем, которые вы используете в программе. Вводите логин и пароль вручную, не используя запомненные в браузере.
Примечание. Если вы используете для входа пароль на Яндексе, убедитесь, что в настройках Яндекс.Почты включена опция Портальный пароль.У вас получилось авторизоваться?Авторизоваться получилось, ошибки нетАвторизоваться получилось, но ошибка всё еще естьАвторизоваться не получилось Они принимаются автоматически, когда вы впервые авторизуетесь на Яндекс.Почте.
Они принимаются автоматически, когда вы впервые авторизуетесь на Яндекс.Почте.Если вы состоите в организации и проблема воспроизводится во всех ящиках домена, нужно для каждого из них авторизоваться на Яндекс.Почте. Сделать это централизованно не получится, потому что каждый пользователь Почты должен принять условия самостоятельно.
Убедитесь, что в разделе настроек Почтовые программы включен тот протокол, которым вы хотите воспользоваться.
Протокол включен, но ошибка всё еще естьУбедитесь, что в настройках почтовой программы вы точно указали следующие параметры серверов:
- Если вы используете IMAP
- Входящая почта
- Исходящая почта
- Входящая почта
- Исходящая почта
Откройте Яндекс.Почту и перейдите в . Убедитесь, что у вас выбраны опции С сервера imap.yandex.ru по протоколу IMAP и Портальный пароль.
Если вы используете POP3Откройте Яндекс.Почту и перейдите в . Убедитесь, что у вас выбрана опция С сервера imap.yandex.ru по протоколу POP3.
Подробнее о том, как проверить настройки серверов в разных почтовых программах, см. в разделе Шифрование передаваемых данных.
Если авторизоваться не получилось, возможно, в почтовой программе вы используете неверный логин или пароль.
Если возникает сообщение «Authentication required», «Sender address rejected: Access denied» или «Send auth command first», в настройках почтовой программы отключена авторизация на SMTP-сервере Яндекса. Убедитесь, что включена опция Проверка подлинности пользователя (для Outlook Express) или Аутентификация SMTP (для The Bat!).
Также попробуйте авторизоваться в Яндекс.Почте с теми же логином и паролем, которые вы используете в программе.
Если авторизоваться получилось и ошибки нет, значит, проблема была в том, что вы не приняли условия пользовательского соглашения сервисов Яндекса.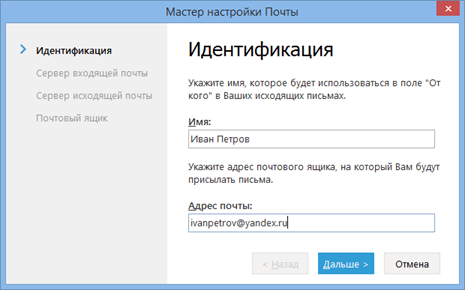 Они принимаются автоматически, когда вы впервые авторизуетесь в веб-интерфейсе Яндекс.Почты.
Они принимаются автоматически, когда вы впервые авторизуетесь в веб-интерфейсе Яндекс.Почты.
Если вы состоите в организации и проблема воспроизводится во всех ящиках домена, нужно для каждого из них авторизоваться в веб-интерфейсе. Сделать это централизованно не получится, потому что каждый пользователь Почты должен принять условия самостоятельно.
Если возникает сообщение «Sender address rejected: not owned by auth user», адрес в поле От кого не совпадает с адресом, указанным в настройках почтовой программы для авторизации на SMTP-сервере. Исправьте адрес и отправьте письмо еще раз.
Также попробуйте авторизоваться в Яндекс.Почте с теми же логином и паролем, которые вы используете в программе.
Примечание. Если вы используете для входа пароль на Яндексе, убедитесь, что в настройках Яндекс.Почты включена опция Портальный пароль.Если авторизоваться получилось и ошибки нет, значит, проблема была в том, что вы не приняли условия пользовательского соглашения сервисов Яндекса. Они принимаются автоматически, когда вы впервые авторизуетесь в веб-интерфейсе Яндекс.Почты.
Если вы состоите в организации и проблема воспроизводится во всех ящиках домена, нужно для каждого из них авторизоваться в веб-интерфейсе. Сделать это централизованно не получится, потому что каждый пользователь Почты должен принять условия самостоятельно.
Если возникает сообщение «Login failure or POP3 disabled», почтовая программа не может получить доступ к почтовому ящику по протоколу POP3. Убедитесь, что введен правильный пароль от ящика и в разделе настроек Почтовые программы включен доступ по протоколу POP3.
Также попробуйте авторизоваться в Яндекс.Почте с теми же логином и паролем, которые вы используете в программе.
Если авторизоваться получилось и ошибки нет, значит, проблема была в том, что вы не приняли условия пользовательского соглашения сервисов Яндекса. Они принимаются автоматически, когда вы впервые авторизуетесь в веб-интерфейсе Яндекс.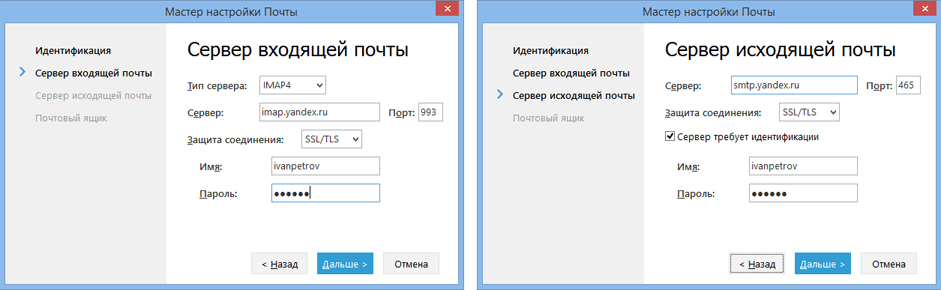 Почты.
Почты.
Если вы состоите в организации и проблема воспроизводится во всех ящиках домена, нужно для каждого из них авторизоваться в веб-интерфейсе. Сделать это централизованно не получится, потому что каждый пользователь Почты должен принять условия самостоятельно.
Если возникает сообщение «Message rejected under suspicion of SPAM», содержимое вашего письма было распознано Яндекс.Почтой как спам. Чтобы решить проблему, откройте Яндекс.Почту и отправьте одно любое письмо в виде теста. Так вы докажете системе, что письма отправляет не робот.
Проверьте ваш компьютер на вирусы с помощью бесплатных антивирусных программ: CureIt! от Dr.Web и Virus Removal Tool от «Лаборатории Касперского».Подробнее см. в разделе Получаю сообщение «Письмо не может быть отправлено».
Если возникает сообщение «Bad address mailbox syntax», проверьте корректность адреса в поле От кого. Исправьте адрес и отправьте письмо еще раз.
Mozilla Thunderbird — Почта. Справка
Попробуйте авторизоваться на сайте Яндекс.Почты с теми же логином и паролем, которые вы используете в программе. Вводите логин и пароль вручную, не используя запомненные в браузере.
Примечание. Если вы используете для входа пароль на Яндексе, убедитесь, что в настройках Яндекс.Почты включена опция Портальный пароль.У вас получилось авторизоваться?Авторизоваться получилось, ошибки нетАвторизоваться получилось, но ошибка всё еще естьАвторизоваться не получилосьЗначит, проблема была в том, что вы не приняли условия пользовательского соглашения сервисов Яндекса. Они принимаются автоматически, когда вы впервые авторизуетесь на Яндекс.Почте.
Если вы состоите в организации и проблема воспроизводится во всех ящиках домена, нужно для каждого из них авторизоваться на Яндекс.Почте. Сделать это централизованно не получится, потому что каждый пользователь Почты должен принять условия самостоятельно.
Убедитесь, что в разделе настроек Почтовые программы включен тот протокол, которым вы хотите воспользоваться.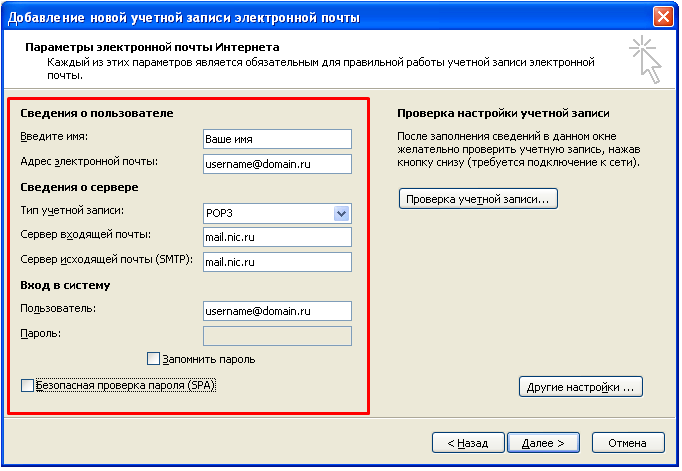
Убедитесь, что в настройках почтовой программы вы точно указали следующие параметры серверов:
- Если вы используете IMAP
- Входящая почта
- Исходящая почта
- Входящая почта
- Исходящая почта
Откройте Яндекс.Почту и перейдите в . Убедитесь, что у вас выбраны опции С сервера imap.yandex.ru по протоколу IMAP и Портальный пароль.
Если вы используете POP3Откройте Яндекс.Почту и перейдите в . Убедитесь, что у вас выбрана опция С сервера imap.yandex.ru по протоколу POP3.
Подробнее о том, как проверить настройки серверов в разных почтовых программах, см. в разделе Шифрование передаваемых данных.
Если авторизоваться не получилось, возможно, в почтовой программе вы используете неверный логин или пароль.
Если возникает сообщение «Authentication required», «Sender address rejected: Access denied» или «Send auth command first», в настройках почтовой программы отключена авторизация на SMTP-сервере Яндекса. Убедитесь, что включена опция Проверка подлинности пользователя (для Outlook Express) или Аутентификация SMTP (для The Bat!).
Также попробуйте авторизоваться в Яндекс.Почте с теми же логином и паролем, которые вы используете в программе.
Примечание. Если вы используете для входа пароль на Яндексе, убедитесь, что в настройках Яндекс.Почты включена опция Портальный пароль.Если авторизоваться получилось и ошибки нет, значит, проблема была в том, что вы не приняли условия пользовательского соглашения сервисов Яндекса. Они принимаются автоматически, когда вы впервые авторизуетесь в веб-интерфейсе Яндекс.Почты.
Если вы состоите в организации и проблема воспроизводится во всех ящиках домена, нужно для каждого из них авторизоваться в веб-интерфейсе. Сделать это централизованно не получится, потому что каждый пользователь Почты должен принять условия самостоятельно.
Если возникает сообщение «Sender address rejected: not owned by auth user», адрес в поле От кого не совпадает с адресом, указанным в настройках почтовой программы для авторизации на SMTP-сервере. Исправьте адрес и отправьте письмо еще раз.
Исправьте адрес и отправьте письмо еще раз.
Также попробуйте авторизоваться в Яндекс.Почте с теми же логином и паролем, которые вы используете в программе.
Примечание. Если вы используете для входа пароль на Яндексе, убедитесь, что в настройках Яндекс.Почты включена опция Портальный пароль.Если авторизоваться получилось и ошибки нет, значит, проблема была в том, что вы не приняли условия пользовательского соглашения сервисов Яндекса. Они принимаются автоматически, когда вы впервые авторизуетесь в веб-интерфейсе Яндекс.Почты.
Если вы состоите в организации и проблема воспроизводится во всех ящиках домена, нужно для каждого из них авторизоваться в веб-интерфейсе. Сделать это централизованно не получится, потому что каждый пользователь Почты должен принять условия самостоятельно.
Если возникает сообщение «Login failure or POP3 disabled», почтовая программа не может получить доступ к почтовому ящику по протоколу POP3. Убедитесь, что введен правильный пароль от ящика и в разделе настроек Почтовые программы включен доступ по протоколу POP3.
Также попробуйте авторизоваться в Яндекс.Почте с теми же логином и паролем, которые вы используете в программе.
Если авторизоваться получилось и ошибки нет, значит, проблема была в том, что вы не приняли условия пользовательского соглашения сервисов Яндекса. Они принимаются автоматически, когда вы впервые авторизуетесь в веб-интерфейсе Яндекс.Почты.
Если вы состоите в организации и проблема воспроизводится во всех ящиках домена, нужно для каждого из них авторизоваться в веб-интерфейсе. Сделать это централизованно не получится, потому что каждый пользователь Почты должен принять условия самостоятельно.
Если возникает сообщение «Message rejected under suspicion of SPAM», содержимое вашего письма было распознано Яндекс.Почтой как спам. Чтобы решить проблему, откройте Яндекс.Почту и отправьте одно любое письмо в виде теста. Так вы докажете системе, что письма отправляет не робот.
Проверьте ваш компьютер на вирусы с помощью бесплатных антивирусных программ: CureIt! от Dr. Web и Virus Removal Tool от «Лаборатории Касперского».
Web и Virus Removal Tool от «Лаборатории Касперского».Подробнее см. в разделе Получаю сообщение «Письмо не может быть отправлено».
Если возникает сообщение «Bad address mailbox syntax», проверьте корректность адреса в поле От кого. Исправьте адрес и отправьте письмо еще раз.
Шифрование передаваемых данных — Почта. Справка
Чтобы обеспечить защищенную передачу ваших данных, Яндекс.Почта использует шифрование этих данных с помощью протоколов SSL и TLS. Если в настройках вашей почтовой программы не активировано шифрование передаваемых данных, то вы не сможете получать и отправлять письма с помощью этой программы.
Инструкции по активации шифрования в разных почтовых программах:
При активации SSL-шифрования в почтовой программе вы можете получить ошибки о некорректном сертификате. Основные причины возникновения таких ошибок и способы их устранения перечислены в статье Получаю ошибки о некорректном сертификате.
Откройте меню , выберите учетную запись на вкладке Электронная почта и нажмите Изменить.
Нажмите кнопку Другие настройки.
- Перейдите на вкладку Дополнительно и укажите следующие параметры в зависимости от используемого вам протокола:
- IMAP
Выберите в пункте Использовать следующий тип шифрованного подключения значение SSL для IMAP- и SMTP-сервера.
Нажмите кнопку OK.
- POP3
Включите опцию Требуется шифрованное подключение (SSL) и выберите в пункте Использовать следующий тип шифрованного подключения значение SSL.
Нажмите кнопку OK.
Чтобы завершить настройку учетной записи, нажмите в окне Изменить учетную запись кнопку Далее — будет выполнена проверка настроек учетной записи. Если проверка завершилась удачно, нажмите кнопку Готово. Если нет, убедитесь, что все параметры указаны корректно.
Откройте меню .
Перейдите на вкладку Почта.
Выберите учетную запись и нажмите кнопку Свойства.

Откройте вкладку Дополнительно и укажите следующие параметры в зависимости от используемого протокола:
- IMAP
Для серверов IMAP и SMTP включите опцию Подключаться через безопасное соединение (SSL).
Нажмите кнопку OK.
- POP3
Для серверов POP3 и SMTP включите опцию Подключаться через безопасное соединение (SSL).
Нажмите кнопку OK.
Нажмите на название учетной записи правой кнопкой мыши и выберите пункт Параметры.
- Перейдите в раздел Параметры сервера и укажите следующие параметры в зависимости от используемого протокола:
- IMAP
Нажмите кнопку OK.
- POP3
Нажмите кнопку OK.
- Перейдите в раздел Сервер исходящей почты (SMTP), выберите строку Yandex Mail и нажмите кнопку Изменить. В окне SMTP-сервер укажите следующие параметры:
Откройте меню .
- Перейдите в раздел Транспорт и укажите следующие параметры в зависимости от используемого протокола:
- IMAP
- Отправка почты
- Получение почты
Нажмите кнопку OK.
- POP3
- Отправка почты
- Получение почты
Нажмите кнопку OK.
- Нажмите значок в имени почтового ящика и выберите пункт Свойства.
- Перейдите на вкладку Серверы и укажите следующие параметры в зависимости от используемого протокола:
- IMAP
- Сервер входящей почты (IMAP)
- Сервер исходящей почты (SMTP)
Нажмите кнопку OK.
- POP
- Сервер входящей почты (POP)
- Сервер исходящей почты (SMTP)
Нажмите кнопку OK.
Откройте меню . Выберите в разделе Сервер исход. почты (SMTP) пункт Ред. список SMTP-серверов.
- Включите опцию Использовать SSL и в поле Использовать произвольный порт введите значение 465.

Нажмите кнопку OK.
- Перейдите на вкладку Дополнения и укажите следующие параметры в зависимости от используемого протокола:
Откройте меню .
В разделе Учетные записи выберите вашу учетную запись.
Внизу страницы нажмите кнопку Дополнительно.
- В разделе Настройки входящих укажите следующие параметры в зависимости от используемого протокола:
Вернитесь в меню Уч. запись и в разделе Сервер исходящей почты нажмите кнопку SMTP.
В разделе Первичный сервер нажмите на строку сервера smtp.yandex.ru.
- В разделе Сервер исходящей почты укажите следующие параметры:
Нажмите кнопку Готово.
Вернитесь в меню Уч.запись и нажмите кнопку Готово.
Откройте программу Email.
- Перейдите в меню .
Выберите ваш аккаунт.
В разделе Настройки сервера нажмите на строку Сервер входящей почты.
- Укажите следующие параметры в зависимости от используемого протокола:
- IMAP
Нажмите кнопку Готово.
- POP3
Нажмите кнопку Готово.
В разделе Настройки сервера нажмите на строку Настройки исходящих сооб.
- Укажите следующие параметры:
Нажмите кнопку Готово.
Перейдите в раздел .
Выберите вашу учетную запись.
- Внизу страницы нажмите дополнительные настройки и укажите следующие параметры в зависимости от используемого протокола:
- IMAP
Отметьте пункты Для входящей почты нужен SSL и Для исходящей почты нужен SSL.
Сохраните изменения.
- POP3
Отметьте пункты Для входящей почты нужен SSL и Для исходящей почты нужен SSL.
Сохраните изменения.
Если у вас другая почтовая программа, активируйте в ее настройках шифрование передаваемых данных по протоколу SSL (TLS) для получения почты (IMAP или POP3) и для отправки почты (SMTP). После этого измените значения портов для подключения к серверам на следующие:
После этого измените значения портов для подключения к серверам на следующие:
IMAP — 993;
POP3 — 995;
SMTP — 465.
Настройка почтового клиента Mail для работы с почтой Яндекс – Наши инструкции
Для настройки почты вам потребуется ваши Email и пароль.
1. Откройте программу Mail.
2. В Строке меню Apple выберите Почта (Mail) > Добавить учетную запись…
3. В выпадающем окне выберите пункт Добавить другую учетную запись Почты… и нажмите Продолжить.
4. В новом окне укажите свои имя и фамилию: именно так они будут отображаться у получателей ваших писем. Введите адрес своей электронной почты и пароль и нажмите Войти.
5. В новом окне укажите:
Тип учетной записи — IMAP
Сервер входящей почты — imap.yandex.ru
Сервер исходящей почты — smtp.yandex.ru
И нажмите Войти.
6. В новом окне поставьте галочку напротив Почта и нажмите Готово.
7. Если вы используете почту для домена — Яндекс Почта для Домена — потребуется вручную указать некоторые настройки. Если у вас обычная почта типа [email protected] — ничего не потребуется.
В строке меню Apple выберите Почта > Настройки…
8. В новом окне выберите Учетные записи и выберите вашу учетную запись почты.
9. Выберите вкладку Дополнения и укажите порт 993. Это нужно для получения Входящей почты.
10. Выберите вкладку Свойства учетной записи и в меню Сервер исход. почты (SMTP) выберите Редактировать список SMTP-серверов. Это нужно для отправки писем.
Это нужно для отправки писем.
11. Выберите вкладку Дополнения и укажите следующие данные:
Порт — 465
Аутентификация — Пароль
Имя пользователя — адрес вашей электронной почты
Пароль — пароль от вашей электронной почты
И нажмите ОК.
12. Закройте окно настроек. В выпадающем окне нажмите Сохранить.
Важно. Обратите внимание, что письма будут загружаться постепенно и будут отображаться в почтовом клиенте по мере их загрузки.
Настройка работы с почтой Gmail, Яндекс и Mail.ru в 1С
Как настроить получение и отправку почты из 1С для почтовых ящиков на gmail, yandex и mail.ru.
Сначала установить разрешения на почтовом сервере
Чтобы можно было подключаться к почтовым ящикам на серверах GMAIL и Яндекс, необходимо дать разрешения на подключение сторонних программ.
В ЯндексеОткрыть почту в браузере.
Нажать “Настройки — Все настройки”.
Перейти в пункт “Почтовые программы” и установить флажки
В Gmail
Разрешить небезопасным приложениям доступ к аккаунту — подробнее в разделе помощи https://support.google.com/accounts/answer/6010255
Настроить IMAP-доступ к Gmail — подробности https://support.google.com/mail/answer/7126229?hl=ru
Если будете подключаться через протокол POP, то сделать как указано в разделе https://support.google.com/mail/answer/7104828
Ящик на Mail.ru
Лучше не использовать, так как постоянно возникают ошибки соединения
Настройка подключения к ящику в 1С
Для подключения к почте на ЯндексеВходящая почта
Исходящая почта
Подключение к почте на Gmail
Имя пользователя — полный адрес вашего ящика (mail01@gmail. com)
com)
Сервер входящей почты (IMAP)
Сервер исходящей почты (SMTP)
-
smtp.gmail.com
-
Требуется SSL: да
-
Требуется TLS: да (при наличии)
-
Требуется аутентификация: да
-
Порт для SSL: 465
-
Порт для TLS/STARTTLS: 587
После указания всех параметров, нажмите “Проверить соединение”.
1с выдаст ошибку соединения.
Нужно снова перейти в почту в браузере, вам придет предупреждение от Google о том что кто-то пытается подключиться к почте.
Откройте письмо и нажмите ДА (см. скрин)
Как настроить яндекс-почту на андроиде. Настройка почты Yandex на iPhone
Вы можете получать и отсылать почту не только через веб-интерфейс, но и с помощью различных почтовых клиентов . Например:
Если вы хотите получать почту с помощью ваших почтовых клиентов, включите работу протоколов POP3 или IMAP .
Чтобы это сделать, зайдите в Настройки вашего почтового ящике на Яндексе, откройте раздел «Почтовые программы ». Выберите протокол, который хотите использовать, отметив его флажком. Сохраните результат, нажав на кнопку «Сохранить изменения».
Подробнее о работе протоколов POP3 и IMAP читайте ниже.
Настройка по протоколу IMAP
По протоколу IMAP почтовая программа будет не просто скачивать новые письма, а синхронизировать информацию на вашем компьютере с данными на сервере, отображая сразу всю структуру вашего ящика — все папки, как стандартные, так и настроенные вами вручную.
Для настройки почтового клиента по протоколу IMAP, укажите следующие данные:
- в разделе Входящие сообщения/Incoming mail (IMAP)
нужно указать адрес почтового сервера imap.
 yandex.ru, установить SSL-защиту и порт 993. Если ваша программа по каким-то причинам не поддерживает SSL-защиту соединения, вы можете указать порт 143 и подключаться без SSL
yandex.ru, установить SSL-защиту и порт 993. Если ваша программа по каким-то причинам не поддерживает SSL-защиту соединения, вы можете указать порт 143 и подключаться без SSL - в разделе
Все дальнейшие действия проводятся в текущем окне. Если у вас установлена версия 2010 года, то переходите к.
Версии 2003/2007
В версии Outlook 2003/2007 это окно открывается немного по-другому:
Дальнейшие настройки в обеих версиях одинаковые (за малыми исключениями) и меняются только в зависимости от выбранного протокола (IMAP и POP3).
Совет! Нет принципиальной разницы, какой тип протокола вы выберите, но учитывайте, что настройки программы для них разные!
Яндекс.Почта
Найдя необходимое окно, перейдём к настройке программы. Разберём по пунктам:
- В первой графе предлагается ввести имя, то есть имя автора письма, отображаемое при просмотре адресатом.
- Во второй графе введите адрес, который вы зарегистрировали (в данном случае, на Yandex.ru).
- Тип записи (он же протокол) отображается только в версии 2010, поскольку в 2003/2007 мы уже выбрали его в предыдущем шаге. Выбрать можно любой, но от этого зависит настройка следующих пунктов.
- Сервер входящей почты настраивается, исходя из протокола: IMAP – imap.yandex.ru, POP3 – pop.yandex.ru.
- Сервер исходящей почты для обоих типов одинаковый — smtp.yandex.ru.
- Пользователь – сам введётся по заполнению второй графы.
- Пароль – пароль, установленный вами на сайте (в данном случае, на Yandex.ru).
В MS Outlook 2010 уберите проверку «Учётки», чтобы не проверять до завершения настройки программы.
Переходим в «Другие настройки»:
Настройка Mail.ru
Много пользователей Рунета используют в качестве почты не «Яндекс», поэтому обделить их вниманием нельзя. Популярный сервис в России – Mail.ru. Настройка Outlook для Mail.ru очень похожа на Yandex, за исключением пары деталей.
Изменения:
- сервер входящей почты: imap.
 mail.ru или pop.mail.ru;
mail.ru или pop.mail.ru; - сервер исходящей почты – smtp.mail.ru;
- изменения в графе «Пользователь».
Важно! После введения адреса, в поле «Пользователь» заполнится автоматически. В отличие от Яндекс.Почты, у Mail.ru при регистрации предлагаются разные домены, поэтому вам надо ввести почту полностью самостоятельно.
В остальном, настройка Mail.ru в Outlook совпадает с настройкой Яндекс.Почты.
Если у вас возникли вопросы по настройке почты. Укажи с чем возникла сложность, чтобы мы смогли помочь.
Настройки почты Yandex для почтовых клиентов клиентов:
Настройка по протоколу IMAP:
По протоколу IMAP почтовая программа будет не просто скачивать новые письма, а синхронизировать информацию на вашем компьютере с данными на сервере, отображая сразу всю структуру вашего ящика — все папки, как стандартные, так и настроенные вами вручную.
Для настройки почтового клиента по протоколу IMAP, указажите следующие данные:
в разделе Входящие сообщения/Incoming mail (IMAP) нужно указать адрес почтового сервера imap.yandex.ru , установить SSL-защиту и порт 993 порт 143 и подключаться без SSL в разделе Исходящие сообщения/Outgoing mail (SMTP) необходимо указать адрес сервера smtp.yandex.ru, и подключаться по безопасному соединению SSL через порт 465. В случае, если вы не можете воспользоваться безопасным соединением, вы можете подключиться к SMTP-серверу по портам 25 или 587
При настройке почтовых программ в качестве логина и пароля для доступа к почтовому серверу нужно указать ваши логин и пароль на Яндексе. В качестве логина нужно указывать полный адрес почтового ящика.
Поддержка протокола IMAP включится автоматически при первой авторизации в почтовой программе. Также вы можете самостоятельно включить поддержку протокола IMAP в Настройках (раздел «Почтовые клиенты»)
Включение IMAP»а может занять некоторое время.
После успешной активации «галочка» станет неактивной, а надпись сменится на «IMAP включен». Отключить поддержку IMAP для вашего ящика будет нельзя, вы можете просто не использовать этот протокол.
Отключить поддержку IMAP для вашего ящика будет нельзя, вы можете просто не использовать этот протокол.
Настройка по протоколу POP3:
При использовании протокола POP3 все ваши письма (из тех папок, которые вы укажете в Настройках ящика будут скачиваться почтовой программой на ваш компьютер в папку «Входящие», после чего их можно будет при необходимости разложить по папкам с помощью фильтров, настроенных в самой почтовой программе.
Имейте ввиду, что многие почтовые программы по умолчанию удаляют письма с сервера при скачивании. В этом случае все письма в вашем ящике будут перемещаться в папку «Удаленные», откуда будут удалены по прошествии недели.
Чтобы сохранить письма в ящике, вы можете установить в настройках почтовой программы опцию сохранения копий писем на сервере при скачивании, если ваша программа позволяет это сделать. Произвести эту настройку с нашей стороны невозможно.
При настройке почтовой программы по протоколу POP3 необходимо указать следующие данные:
в разделе Входящие сообщения/Incoming mail (POP3) нужно указать адрес почтового сервера pop.yandex.ru, установить SSL-защиту и порт 995 . Если ваша программа по каким-то причинам не поддерживает SSL-защиту соединения, вы можете указать порт 110 и подключаться без SSL в разделе Исходящие сообщения/Outgoing mail (SMTP) необходимо указать адрес сервера smtp.yandex.ru, и подключаться по безопасному соединению SSL через порт 465 . В случае, если вы не можете воспользоваться безопасным соединением, вы можете подключиться к SMTP-серверу по портам 25 или 587
При настройке почтовых программ в качестве логина и пароля для доступа к почтовому серверу нужно указать ваши логин и пароль на Яндексе. В случае, если вы настраиваете доступ к ящику вида , логином является первая часть адреса — login. Если же вы пользуетесь Яндекс.Почтой для доменов, в качестве логина нужно указывать полный адрес почтового ящика.
Если вы скачиваете почту при помощи почтового клиента по протоколу POP3, можно:
Оставить все настройки по умолчанию.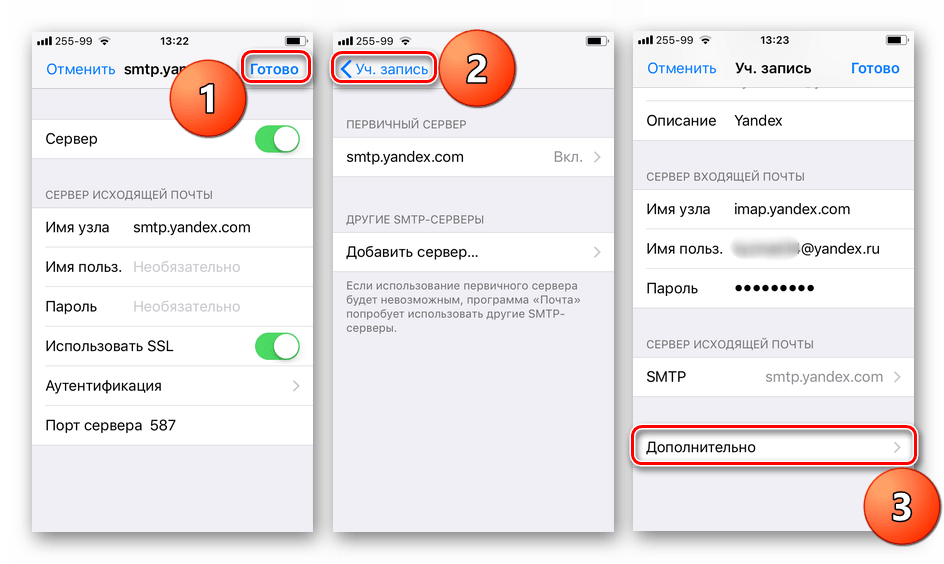 Тогда будут скачиваться письма только из папки Входящие.
Настроить скачивание писем из любого набора папок, включая папку Спам или собственные папки. Выбрать папки для скачивания можно на странице «Настройки» — в разделе «Почтовые клиенты». Также вы можете установить настройку «При получении почты по POP3, письма в почтовом ящике Яндекс.Почты помечать как прочитанные», которая уже в веб-интерфейсе позволит понять, какие письма были забраны почтовым клиентом. При скачивании почты клиентами письма по умолчанию не помечаются как прочитанные.
Тогда будут скачиваться письма только из папки Входящие.
Настроить скачивание писем из любого набора папок, включая папку Спам или собственные папки. Выбрать папки для скачивания можно на странице «Настройки» — в разделе «Почтовые клиенты». Также вы можете установить настройку «При получении почты по POP3, письма в почтовом ящике Яндекс.Почты помечать как прочитанные», которая уже в веб-интерфейсе позволит понять, какие письма были забраны почтовым клиентом. При скачивании почты клиентами письма по умолчанию не помечаются как прочитанные.
Яндекс Почта – один из наиболее популярных почтовых сервисов, наравне с Gmail и Mail.ru. Поэтому многих пользователей интересует, как настроить Яндекс почту на Андроид. В этом материале мы рассмотрим этот вопрос.
Если вам необходимо получать Яндекс Почту на Андроид устройстве, то у вас есть два варианта: установить специальный клиент от Яндекса или настроить получение почты с помощью протоколов IMAP или POP3. Первый вариант подойдет большинству пользователей, поэтому сначала рассмотрим именно его.
Настройка Яндекс Почты при помощи почтового клиента от Яндекс
Для начала откройте Play Market, введите в поиск «Yandex Mail» и выберите «Яндекс.Почта» в результатах поиска.
После этого перед вами откроется страница программы «Яндекс.Почта» в Play Market. Нажмите на кнопку «Установить» и дождитесь, пока данная программа не установится на ваше Android устройство.
После завершения установки на рабочем столе появится ярлык для запуска Яндекс почты. Откройте его и введите логин и пароль от своего аккаунта в Яндекс. После чего нажмите на кнопку «Войти».
На этом настройка Яндекс Почты на Андроид окончена.
Настройка Яндекс Почты при помощи протоколов POP3 и IMAP
Если вам не подходит специальный клиент для Яндекс Почты. Или вы хотите получать почту с разных почтовых ящиков в одном приложении. То вы можете настроить Яндекс Почту при помощи почтовых интерфейсов POP3 и IMAP.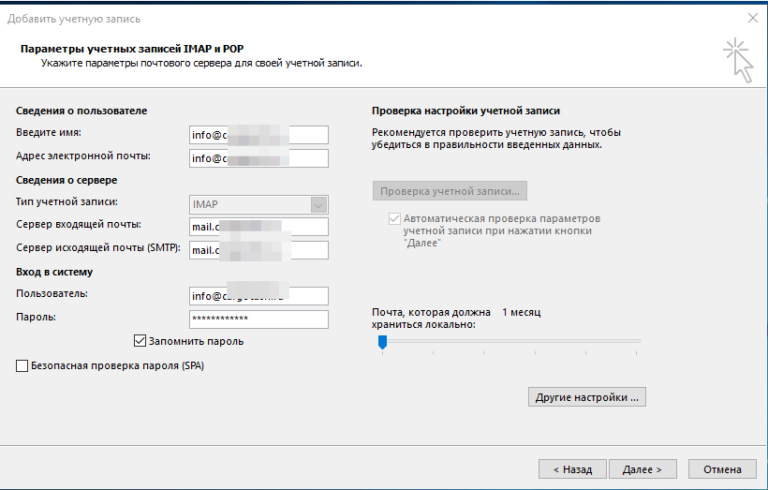 Для примера продемонстрируем, как это делается в приложении K9 Mail.
Для примера продемонстрируем, как это делается в приложении K9 Mail.
Открываем приложение и нажимаем добавить новый почтовый ящик. После этого вводим адрес электронной почты, пароль и нажимаем на кнопку «Вручную».
Если вы все правильно сделали, то после нажатия на кнопку «Далее» почтовая программа начнет скачивать письма. На этом процесс настройки Яндекс Почты через протокол POP3 закончен.
Какие настройки использовать для доступа к Яндекс Почте через POP3 или IMAP?
Отдельно нужно остановиться на том, что нужно вводить для доступа к почте. Лучше всего зайти на официальный сайт Яндекса и . Так вы будете уверены в том, что настройки, которые вы вводите правильные.
На момент написания статьи Яндексом используются следующие настройки POP3:
Для подключения по протоколу IMAP:
Пользуетесь почтовым сервисом Яндекса и приобрели смартфон на Android? Тогда вам непременно понравится наличие доступа к почте с вашего устройства. Для этого используются различные почтовые программы, как оригинальные, так и сторонние. Настройка Яндекс-почты на Андроиде проста и не вызывает каких-либо сложностей у владельцев смартфонов и планшетов. Давайте посмотрим, с помощью каких программ вы сможете получить доступ к своему почтовому ящику.
Почта Яндекс через браузер
Самый простой вариант получить доступ к своей почте – воспользоваться браузером и открыть почтовый интерфейс Яндекса. Далее вводим логин и пароль от своего почтового ящика, нажимаем на кнопку входа и попадаем в приятный и удобный web-интерфейс. Но на экране мобильного устройства он может оказаться не таким уж удобным.
Вот недостатки этого способа организации доступа к почте:
Тем не менее, многие пользователи продолжают пользоваться web-интерфейсом, не зная о наличии других инструментов . Поэтому мы решили рассказать о них в нашем обзоре.
Приложение Яндекс.Почта
Компания Яндекс предоставляет своим пользователям не только почтовый сервис, но и удобные инструменты для работы с почтовыми ящиками.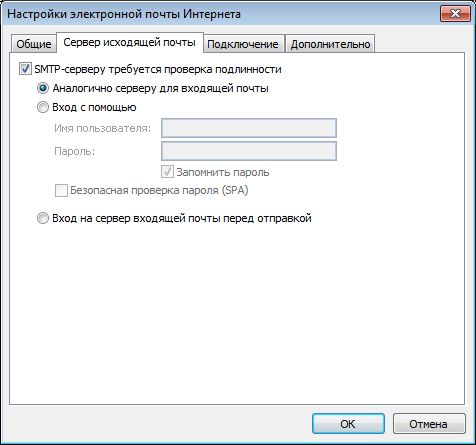 Таким инструментом является приложение Яндекс.Почта, расположенное в магазине Play Market. Настройка почты Яндекса на Андроиде сводится к установке данного приложения и его первоначальной настройке.
Таким инструментом является приложение Яндекс.Почта, расположенное в магазине Play Market. Настройка почты Яндекса на Андроиде сводится к установке данного приложения и его первоначальной настройке.
После установки и запуска приложения на экране появятся поля для ввода логина и пароля. Вводим данные, дожидаемся соединения с серверами, нажимаем на кнопку «Перейти к Почте» и переходим в основной интерфейс программы. Здесь видны исходящие и входящие письма, папка с черновиками, папка со спамом, а также папка с удаленными письмами. Доступны сортировочные элементы – это отображение важных писем, непрочитанных писем и писем с вложениями.
Для защиты писем от доступа посторонних людей предусмотрена защита по PIN-коду – она настраивается в настройках приложения. Здесь же осуществляется настройка звуковых уведомлений (возможно задание графика оповещений). В настройках имеется и другой важный пункт – добавление еще одного почтового ящика, что очень удобно.
Приложение работает в режиме онлайн, без скачивания писем и их последующей синхронизацией. Благодаря этому пользователи могут работать с почтой с нескольких устройств – например, начав писать письмо на компьютере, можно продолжить написание на смартфоне или планшете, зайдя в папку с черновиками. Оповещение о новых письмах в приложении осуществляется в режиме реального времени.
Сторонние приложения
Для того чтобы настроить почту Яндекса на Андроиде, можно воспользоваться более универсальными решениями. Таким решением является приложение Почта Mail.ru. Оно позволяет работать с ящиками от многих других почтовых сервисов . В их число вошел и почтовый сервис Яндекса. Учетные записи добавляются как при первом старте приложения, так и в дальнейшем. Никаких дополнительных настроек проводить не нужно – достаточно ввести логин и пароль, а все остальное программа сделает сама.
Приятным дополнением станет наличие онлайн-проверки новых писем, как это реализовано в «родном» почтовом приложении от компании Яндекс.
Магазин Play Market может порадовать и многими другими приложениями для работы с почтой Яндекса. Но в этом случае придется вводить в них ручные настройки – здесь указываются адреса POP3, SMTP и IMAP-серверов, задаются необходимые порты, прописываются логины и пароли. Для неподготовленного пользователя это может показаться сложным, поэтому мы рекомендуем вам пользоваться вышеописанными приложениями – они обладают превосходным функционалом и удобными интерфейсами.
« Яндекс» за последнее время стал настолько популярным, особенно среди пользователей из России, что в Интернете все чаще появляются вопросы, связанные с ним. Кто-то не может скачать браузер, кому-то не удается зарегистрировать аккаунт, а есть и те, у кого возникли проблемы с настройкой почты на «Андроиде». «Яндекс» в этом случае — просто находка. Он позволяет быстро все настроить, зарегистрировать и установить.
О компании
Но прежде, кратко рассмотрим саму компанию «Яндекс». Она была основана в 2000 году. Имеет статус транснациональной. Помимо поисковой системы владеет интернет-порталами и службами в паре других стран. Наиболее развитой считается в России, Белоруссии, Турции и Казахстане. До мая 2017 года была популярна и в Украине.
Поисковая система также не отстает. Заметно уступает «Гуглу», но все равно остается четвертой по всему миру по активности пользователей.
Помимо поиска, «Яндекс» имеет массу служб и дополнений. Популярными остаются: «Маркет», «Пробки», «Карты». Самыми крупными службами считаются: «Почта», «Деньги» и «Новости». Как проходит регистрация «Яндекс. Почты», пользование этой службой, и как выглядят ошибки настройки, рассмотрим дальше.
Почта
Названная служба является абсолютно бесплатной. Она была запущена вместе с компанией еще в 2000 году. Быстро справляется со спамом самостоятельно и может проверять письма через фильтр антивируса Dr.Web. В системе доступен перевод иностранных писем.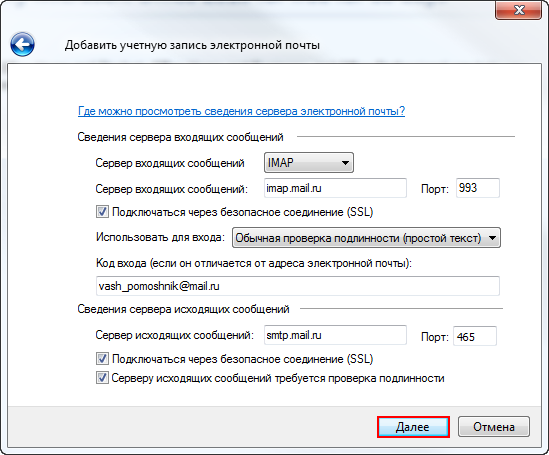
По подсчетам компании, в сутки через сервис проходит 130 миллионов писем. Каждый месяц почту используют 27 миллионов человек. На данный момент пользователь видит седьмую версию интерфейса. Есть также и приложение для смартфона, которое может помочь пользователям всегда находится на связи. О нем мы поговорим чуть позже.
Интерфейс службы приятный и настраиваемый. Каждый может выбрать из десятка разнообразных тем и цветовых решений.
Регистрация
Лучше всего, если регистрация «Яндекс. Почты» будет проходить на ПК. Так намного удобнее, и нет опасений, что вы ошибетесь при вводе данных, поскольку используете крупный дисплей. Чтобы зарегистрироваться в этой службе, нужно:
- Перейти на сайт «Яндекс».
- В правом верхнем углу вы заметите небольшое окошко, куда обычно вводят свой логин и пароль те, кто уже завел почтовый ящик.
- Над текстовыми полями для ввода личных данных будет кнопка «Завести ящик». Кликаете по ней, и откроется новое окошко. Можно также использовать прямую ссылку на службу, либо регистрацию через социальные сети.
Итак, прежде чем начать настройку «Яндекс. Почты» на «Андроиде», нужно создать аккаунт:
- После нажатия на кнопку «завести ящик», перед вами появится небольшая анкета, куда нужно ввести личные данные. Тут вы вводите свое имя и фамилию, и пароль. Для безопасности записываете мобильный номер. Так вы легко сможете восстановить забытые данные.
- Также у вас будет возможность ответить на контрольный вопрос. Если вдруг вы забыли пароль, или логин, либо же вашу почту заблокировали по соображениям безопасности, вам нужно будет ответить на него. Контрольный вопрос вы выбираете из списка. Это может быть кличка домашнего животного, имя первой учительницы, девичья фамилия матери и т.д.
- После того, как все данные будут введены, вы подтвердите, что не являетесь ботом и введете символы, указанные на капче.
Теперь можно начинать пользоваться электронным ящиком.
Настройка
Чтобы настройка «Яндекс. Почты» на «Андроиде» была немного проще, лучше подстройте под себя ящик сразу. Система вам предложит установить набор меток для писем. Вы можете добавлять специальные пометки для деловых посланий, дружественных сообщения и т.п. К таким меткам добавляйте имя и цвет.
Дальше будет предложено дополнить личные данные.Тут можете указать свое полное имя, подпись в конце письма и аватарку. После выберите тему оформления. Это можно сделать всегда в настройках аккаунта. Обычно, пятым шагом идет добавление мобильного телефона для тех, кто этого не сделал при регистрации.
Простота
Чтобы ящик заработал на смартфоне, можно поискать приложение «Яндекс. Почта». Андроид-смартфон имеет «Плей Маркет», в котором сейчас есть всевозможные приложения для телефона. Просто введите в поиск нужный софт и обязательно найдете что-то похожее.
В этом магазине есть и официальное приложение «Яндекс.Почта». Его достаточно будет просто установить. Вам останется ввести логин и пароль, который вы уже зарегистрировали, и пользоваться софтом. На данный момент это самый удобный и простой способ использовать конкретно эту службу.
Вшитый софт
Если вы по каким-то причинам не хотите или не можете использовать «Плей Маркет», можете обратиться к вшитым программам. Сразу стоит отметить, что не все смартфоны обзавелись встроенными почтовыми софтами. Но если вы нашли такое приложение, можете попробовать настройку «Яндекс. Почта» на «Андроиде»:
- Заходим в этот софт. Вам будут предложены два протокола по настройке. POP3 будет отсылать письма к вам на смартфон, но это будут лишь копии. Вы их сможете только просматривать, а редактирования отобразятся только на телефоне. IMAP — это полезный протокол, который даст возможность не только просматривать, но и редактировать сообщения прямо с устройства.
- Поэтому, лучше кликнуть по IMAP.
- Выше вводим логин и пароль.
- Поскольку мы настраиваем «Яндекс. Почту», то в строку сервер вводим imap.
 yandex.ru. Часто эти данные уже тут есть.
yandex.ru. Часто эти данные уже тут есть. - Далее нужно выбрать тип безопасности SSL/TLS, после чего значение в строке порт изменится с 143 на 993.
- После нажимаем «Далее». И в новом окне снова меняем безопасность на SSL/TLS, после чего порт с 587 станет 465.
Все, считайте, что настройка завершена.
Если по каким то причинам на ваше устройство «Андроид» не приходят уведомления с «Яндекс. Почта», зайдите в настройки программы. Скорее всего, там у вас установлен один из режимов, который блокирует оповещения. Также проверьте в настройках вашего устройства само приложение. Может быть у вас отключены уведомления для всех софтов. Обычно это делается для экономии энергии батареи.
Почтовые клиенты
И наконец, если на смартфоне «Андроид» не работает «Яндекс. Почта», попробуйте воспользоваться почтовыми клиентами. В «Плей Маркете» их более десятка. Есть качественные и простые в пользовании приложения. Их обычно устанавливают, если нужно собирать письма с нескольких адресов сразу. Среди популярных есть myMail, OMail, ProfiMail Go и AquaMail.
С
реди всеядных сервисов для чтения новостей, работы с почтой и облачными хранилищами данных, перевода текстов с иностранного языка на родной и наоборот, навигации в GPS-картах, постинга видео и картинок, прослушивания музыки, покупки авиабилетов, постинга блогов и еще массы всяких прочих возможностей, в Рунете Яндекс прочно удерживает одну из первых позиций. Стабильный в работе, эффективный в навигации, простой и доступный, интуитивный по части интерфейса, — все эти плюсы выгодно выделяют Яндекс от прочих аналоговых ресурсов русского сегмента сети. Чтобы работать в нем, достаточно простой и быстрой регистрации, при чем при создании учетки в Яндексе вы получаете доступ ко всем модулям сервиса, и способны на полную изучать все абилки Яндекс-изобилия. В нашем сегодняшнем материале мы поговорим о том, как осуществляется , как создавать и отправлять электронные сообщения, как осуществлять фильтрацию от спама, как работать с адресной книгой сервиса, как сортировать корреспонденцию, — в общем, о том, как эффективно работать с почтовым сервисом от поискового российского гиганта. Мы расскажем вам об эффективных приемах взаимодействия с почтовой службой, которые на первый взгляд, пожалуй, и не видны, но, когда ознакомишься с ними, все базовые действия начинаешь выполнять быстро и невероятно удобно, без излишних телодвижений и нажатий кнопок.
Мы расскажем вам об эффективных приемах взаимодействия с почтовой службой, которые на первый взгляд, пожалуй, и не видны, но, когда ознакомишься с ними, все базовые действия начинаешь выполнять быстро и невероятно удобно, без излишних телодвижений и нажатий кнопок.
Итак, первое, что нам нужно сделать, — это зарегистрироваться. Создаем учетную запись, перейдя на домашнюю страницу проекта www.yandex.ru . Заходим на веб-страницу портала. Как видим, все службы Яндекса доступны прямо на главной странице. Знакомимся с возможностями сервиса и нажимаем кнопку «Завести почту» рядом с правым верхним углом экрана.
Перед нами откроется форма регистрации. Вводим данные для аутентификации, среди которых имя, фамилия (можно использовать псевдоним), логин, пароль и действующий номер мобильного телефона. Важно сказать, что номер мобильного должен быть действительно актуальным, поскольку при регистрации нужно будет подтвердить свою аутентичность, воспользовавшись паролем из SMS, который на него придет. Когда номер телефона будет введен, нажимаем кнопку «Получить код»
На указанный номер придет сообщение с цифровым кодом, который надо будет ввести в появившемся поле.
Как только код будет введен, нажимаем кнопку «Подтвердить».
Если все данные введены правильно, появится небольшое текстовое сообщение о том, что телефон был успешно подтвержден. Итак, вводим все остальные данные и ставим галочку на пункте принятия пользовательского соглашения внизу. Когда все данные для авторизации окажутся введены, нажимаем кнопку «Зарегистрироваться» в самом низу страницы.
После нажатия на кнопку произойдет загрузка вашего почтового ящика. При первом входе в почтовый аккаунт нам будет предложено проделать быструю настройку, чем мы и не преминем воспользоваться.
Предварительная настройка почты Yandex
На первом шаге предлагается установить мобильное приложение для входа на почту с телефона.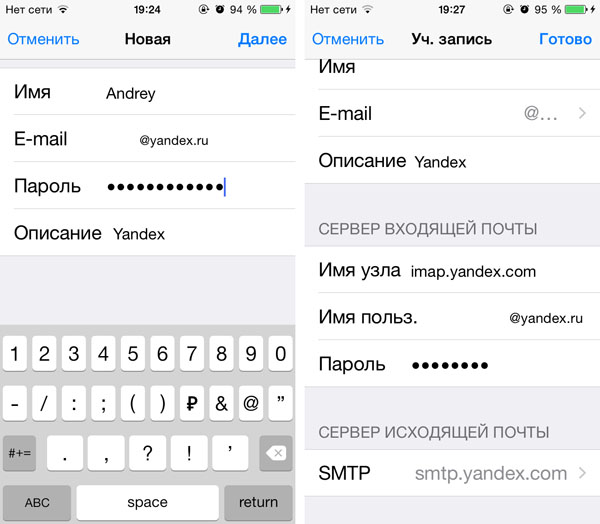 Это можно будет сделать и позже. Если вы не хотите откладывать это решение на потом, проверяем свой номер мобильного и нажимаем кнопку «Получить» в левой части конфигурационного окна.
Это можно будет сделать и позже. Если вы не хотите откладывать это решение на потом, проверяем свой номер мобильного и нажимаем кнопку «Получить» в левой части конфигурационного окна.
На указанный номер придет СМС с прямой ссылкой, по которой можно будет скачать мобильный клиент Яндекс-почты. Впрочем, его можно найти и самостоятельно в официальном магазине Google Play, так что особой важности данный пункт не несет. Идем дальше. Для перехода к следующей итерации предварительной настройки щелкаем «Далее».
Следующая фаза – это генерация меток. Метки служат для быстрой фильтрации сообщений в списке сообщений. Присвоив метку тому или иному сообщению, вы быстро сможете узнать, относится ли то или иное письмо к разряду важных, или с его содержимым можно ознакомиться позднее. С помощью меток можно тонко настроить приоритизацию почтовых сообщений, и механизм этот весьма гибкий и кастомизируемый. По умолчанию в сервисе создаются 3 метки: работа, друзья и позже. При желании можно добавить дополнительные лейблы, придумав им имя и назначив цветовое соответствие из графической палитры.
Следующий шаг – это сбор почты со сторонних почтовых аккаунтов в Яндексе. Если вы не хотите пользоваться для каждого ящика своим персонифицированным клиентом, объедините все аккаунты в одном Яндекс-клиенте. Как это сделать? В ответ на вопрос «У вас есть другие почтовые ящики?» жмем кнопку «Да, есть».
После выбора кнопки на дисплее появится форма с приглашением ввести название добавляемого и-мейла и пароль к нему. Вводим эти служебные данные для того ящика, который вы хотите добавить, и щелкаем «Подключить». При желании можно выставить галочку «Скопировать письма вместе с папками», тогда процесс переноса займет немного больше времени, но зато вся корреспонденция будет перенесена из исходного аккаунта в почтовый сервис Яндекса.
После ввода корректного логина и пароля происходит автоматический переход к следующей итерации настройки, а именно подтверждению информации об отправителе. Какие поля обязательны для заполнения здесь? Первое поле соответствует названию адреса, с которого будут отправляться письма в Yandex. По умолчанию в этом поле выставлено значение того и-мейла, регистрацию для которого вы только что провели. По желанию вы можете поменять его на более соответствующее, выбрав логин из ниспадающего списка.
Какие поля обязательны для заполнения здесь? Первое поле соответствует названию адреса, с которого будут отправляться письма в Yandex. По умолчанию в этом поле выставлено значение того и-мейла, регистрацию для которого вы только что провели. По желанию вы можете поменять его на более соответствующее, выбрав логин из ниспадающего списка.
В следующем поле предлагается ввести ваше имя, которое будет отображаться в каждом письме, отправленном с указанного выше аккаунта, в поле «От кого». Это может быть как ваше настоящее имя, так и никнейм, или псевдоним. Последнее поле служит для ввода подписи, которой будет заканчиваться тело каждого написанного сообщения.
Еще одна полезная фишка – это выбор фотографии, которая будет отображаться в поле отправителя в письмах и в Яндекс-паспорте. Подберите себе яркую запоминающуюся аватарку, и это расширит ваш круг знакомств и обогатит манеру общения.
Последний элемент преднастройки – это выбор темы оформления Yandex почты. На выбор пользователя предлагается до десятка графических тем, которые доступны на следующей формы. Эта опция несет в себе сугубо эстетический характер, и на функциональность клиента никоим образом не повлияет. Выберите приглянувшийся скин и установите его, выбрав тему из заготовленного списка.
На этом предварительная настройка почты Yandex подходит к концу, о чем нам бодро сообщает следующая форма. Теперь переходим к работе с самим сервисом, нажав в последнем окне кнопку «Готово».
Если вы пропустили какой-либо из шагов и ничего не указали, не беда, — все описанные выше действия можно будет проделать позже, обратившись в раздел «Настройка». Кстати, там присутствуют и другие параметры, на которых мы также остановимся немного позднее.
Как работать с Yandex-почтой?
Принцип работы с Яндекс-почтой ничуть не отличается от любых других сервисов. Все распространенные операции доступны на верхней панели, и разобраться в них не составит никакого труда, поэтому на этом мы останавливаться не будем.
Как добавить новую кнопку на верхнюю панель?
Последняя кнопка из тех, что находятся в верхнем меню, позволяет добавить новую кнопку на панель. Набор кнопок, доступных для добавления, является сугубо фиксированным. По сути. вы можете добавить лишь одну из заготовленных кнопок, которые Яндекс-сервис вам готов предложить. Чтобы добавить новую кнопку, щелкните на элементе меню «Добавить кнопку» и выберите любой из элементов шаблона. После первого нажатия на кнопку добавления новых графических элементов она заменяется на значок шестеренки, расположенный в том же самом месте.
Как установить метку на письмо, и как осуществлять фильтрацию корреспонденции по меткам?
Метки помогают структурировать вашу почту по разделам, разделить письма на важные и не важные, на деловые и личные, на срочные и те, что можно отложить на потом и т.д. Пометив соответствующее сообщение определенной меткой, тем самым вы прикрепляете ее к одной из категорий, которые вы сами и определяете (по названию метки). О создании меток мы писали чуть раньше, в разделе «Предварительная настройка почты Yandex». Для установки метки на письмо, откройте нужное вам сообщение и выберите элемент меню «Поставить метку». Перед вами откроется всплывающее меню выбора меток. Отметьте наиболее соответствующую открытому сообщению метку, тем самым вы прикрепите ее к сообщению.
В этом же окне вы можете создать новую метку, обратившись к пункту меню «Новая метка» в самом низу списка. Щелкаем на элементе «Новая метка», выбираем соответствующую расцветку и вводим название метки в текстовом поле. Когда все это будет выполнено, кликаем на кнопку «Создать метку».
Теперь о том, как открыть категорию писем, к которым прикреплена одна из доступных меток. Для этого нужно щелкнуть на названии метки в левой части дисплея, сразу же под списком папок.
Здесь, рядом с каждым из наименований, отображается число писем, соответствующих той или иной категории. Также, если метке соответствует хотя бы одно письмо, она становится активной и кликабельной. Для открытия списка соответствующих одному из разделов писем выберите одну метку и щелкните на ней мышью.
Также, если метке соответствует хотя бы одно письмо, она становится активной и кликабельной. Для открытия списка соответствующих одному из разделов писем выберите одну метку и щелкните на ней мышью.
Как осуществлять поиск по письмам?
Для запуска поиска искомого слова или фразы по содержимому писем, можно воспользоваться функцией поиска. Она находится в правой верхней части экрана, рядом с меню. Введем нужное нам слово или словосочетание в поле поиска и нажмем кнопку «Найти».
По мере ввода искомого слова на дисплее может появиться список контактов, название которых включает в себя ваш запрос. Чуть ниже находится функция поиска запроса в сети при помощи поисковой системы Яндекса. В самом же низу расположены быстрые фильтры, если вы хотите искать слово в одной из доступных категорий объектов Яндекс-сервиса.
Наконец, чтобы запустить поиск именно по содержимому всей вашей корреспонденции, щелкаем кнопку «Найти». На экране тотчас появится список электронных сообщений, которые вмещают в себя запрашиваемую вами фразу.
Как переместить письмо из одной папки в другую?
Для перемещения выбранного сообщения из одной папки в другую воспользуйтесь функцией «Переложить в папку». Откройте соответствующее письмо, нажмите кнопку «Переложить в папку» в правой части экрана и выберите результирующий каталог, куда вы хотите поместить сообщение.
Как работать с адресной книгой?
В Yandex встроена довольно мощная адресная книга, которая актуальна и для других сервисов портала (Яндекс.Диск. Яндекс.Музыка, Яндекс.Фотки). Чтобы перейти в нее, следует выбрать вкладку «Контакты» на контекстной топ-панели.
Одна из самых полезных фишек здесь – это возможность сохранения списка контактов во внешний текстовый файл и экспорта его оттуда в любой удобный момент на другой почтовый ящик либо на исходный мейл-бокс в случае порчи или утери контактов. Но вначале, остановимся на том, как же создать новый контакт.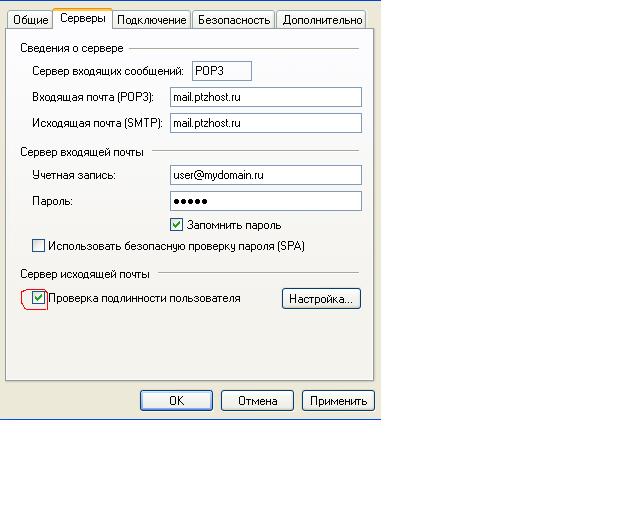 Для добавления контакта в адресную книгу щелкаем на кнопке «Добавить контакт» вверху.
Для добавления контакта в адресную книгу щелкаем на кнопке «Добавить контакт» вверху.
Появляется форма заполнения карточки контакта. Вводим все необходимые данные и сохраняем внесенные изменения, нажав на соответствующую кнопку.
Как только все данные будут сохранены, контакт тут же окажется доступным в адресной книге. Все контакты упорядочены в алфавитном порядке, поэтому на поиск нужного вам уйдет буквально несколько секунд. Если имя, фамилия или сам адрес начинается на одну из неактивных букв, данная литера тут же становится активной и ее можно будет выбрать из списка.
Теперь о том, как экспортировать и импортировать список контактов. На верхней панели выбираем пункт «Еще», если последние значения на вашем мониторе не отображаются. В появившемся мини-списке выбираем пункт «Сохранить контакты в файл».
В качестве следующей опции выбираем формат, в котором будут сохранены ваши контакты. Если вы хотите перенести свои данные на настольный почтовый клиент (Outlook, Thunderbird, The Bat!), выберите тот формат, который наилучшим образом подходит одному из них. Если же вы хотите сделать резервную копию для самого Яндекс-клиента, выберите формат vCard.
Когда формат окажется выбранным, кликните кнопку «Сохранить» для подтверждения своего выбора и запуска процедуры экспорта.
На следующей форме нам предложат указать путь сохранения файла и его имя. Введите название объекта, выберите приглянувшуюся вам папку и щелкните «Сохранить».
Спустя секунду файл окажется на вашем жестком диске.
Теперь о том, как импортировать готовый файл в Яндекс. Снова нажимаем на пункте меню «Еще» и на этот раз выбираем элемент «Добавить контакты из файла».
На всплывающей форме жмем кнопку «Выбрать файл».
Находим файл на диске, выделяем его и используем кнопку «Открыть».
Когда файл окажется выбранным, его имя появится в основной штатной форме Яндекса.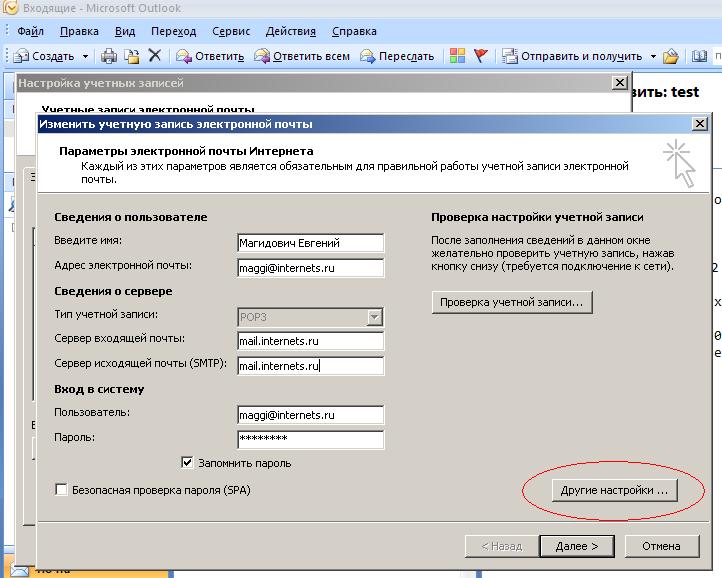 Если он будет доступен на форме, жмем «Сохранить», и все данные будут импортированы, свидетельством чему будет соответствующее сообщение.
Если он будет доступен на форме, жмем «Сохранить», и все данные будут импортированы, свидетельством чему будет соответствующее сообщение.
Помимо версии для ПК, российские разработчики позаботились и о своих мобильных пользователях, создав приложение для чтения почты с Яндекса для Android и для iOS . Как работает это чудо? Об этом и пойдет речь далее.
Заходим на официальную страницу приложения в магазине, скачиваем и инсталлируем оттуда дистрибутив. При первом входе попадаем на форму аутентификации. Если вы уже зарегистрировались ранее, можем заходить на почту, используя логин и пароль.
В случае корректного ввода данных мы попадаем в само приложение. По умолчанию открывается форма приглашения с кратким руководством по использованию сервиса. Заходим на почту, нажав кнопку «Перейти к почте».
Как видим в списке есть и прочитанные, и непрочитанные сообщения. Чтобы пометить письмо как прочитанное, выполните свайп вправо. Аналогично, при помощи левого свайпа можно удалить письмо с сервера.
При нажатии на кнопку вызова контекстного меню на телефоне появляется форма выбора папки для работы. Здесь доступны не только каталоги с входящими и отправленными сообщениями, но и спам, и удаленные письма. Навигация по ним осуществляется довольно легко и быстро, так что никаких проблем с этим возникнуть не должно.
Чуть ниже находятся папки, структурированные по меткам. Важно отметить, в мобильной «Яндекс.Почте» выставить метку можно только на новых создаваемых письмах; на готовые письма, находящиеся в папках «Входящие» либо «Отправленные» выставить метку не представляется возможным.
В-целом, мобильное приложение оставляет о себе довольно приятное впечатление благодаря удобному интерфейсу, интуитивной навигации и хорошо продуманному юзабилити. Выполнять здесь можно практически все те действия, которые доступны и в веб-версии сервиса.
На этом наша инструкция по настройке почты Yandex приближается к своему завершению. Хотя мы не сказали всего о настройках сервиса, главные возможности кастомизации мы все же осветили, не обойдя стороной расстановку меток, фильтрацию спама, работу с адресной книгой и многие другие функциональные возможности. Еще один важный момент – дизайн сервиса с постоянно регулярностью подлежит переработке, в настоящий момент на официальном ресурсе доступно 7-ая визуальное представление интерфейса, и на момент написания статьи разработчики работали над следующим вариантом графической оболочки. А что вы думаете о новой почте Яндекс? Считаете ли вы ее удобной, или каких-то определенных фишек вам все же не хватает? Напишите об этом в комментариях, ваше мнение очень важно для нас.
Хотя мы не сказали всего о настройках сервиса, главные возможности кастомизации мы все же осветили, не обойдя стороной расстановку меток, фильтрацию спама, работу с адресной книгой и многие другие функциональные возможности. Еще один важный момент – дизайн сервиса с постоянно регулярностью подлежит переработке, в настоящий момент на официальном ресурсе доступно 7-ая визуальное представление интерфейса, и на момент написания статьи разработчики работали над следующим вариантом графической оболочки. А что вы думаете о новой почте Яндекс? Считаете ли вы ее удобной, или каких-то определенных фишек вам все же не хватает? Напишите об этом в комментариях, ваше мнение очень важно для нас.
Настройки IMAP для Яндекс.почты для настройки в Outlook, iPhone и т. Д.
Служба поддержки BitRecover | 14 апреля 2020 г. | Настройки электронной почты
Если вы ищете настройки IMAP-сервера для почтового клиента Яндекса, в этом посте будет подробно рассказано обо всем, что касается Яндекс.Почты. Настройки IMAP , необходимые для настройки учетной записи электронной почты Яндекс.почты в любом почтовом приложении или почтовой службе.
Есть еще вопросы по Яндекс.Почта Настройки сервера IMAP? Вы можете Связаться с нами .
| Настройки электронной почты | Номер порта |
|---|---|
Яндекс IMAP Сервер входящей почты: | |
Яндекс POP3 Сервер входящей почты: | |
Яндекс SMTP Сервер исходящей почты: |
Как создать пароль для приложения Яндекс Почта
Двухфакторная аутентификация должна быть отключена в вашем аккаунте Яндекс почты.Если он включен, пароли приложений являются обязательными, поэтому вам нужно будет создать отдельный пароль для каждого стороннего приложения или программы, требующей ввода вашего пароля Яндекс.
- Перейти на страницу управления доступом.
- Филейная часть на ваш «Счет»
- Включите параметр Пароли приложений , если вы еще этого не сделали (переключатель не будет отображаться, если вы не включили двухфакторную аутентификацию).
- Выберите сервис Яндекса, к которому обращается приложение.
- Введите имя приложения (, например Outlook / Thunderbird / Windows mail ), для которого вы создаете пароль.
- Пароль будет отображаться с этим именем в списке.
- Нажмите кнопку Создать пароль .
- Пароль приложения появится во всплывающем окне.
Если вы столкнулись с проблемой входа в систему с помощью программного обеспечения, вы можете просто скопировать тот же пароль и использовать его для входа в Yandex Mail Backup Software .
Посетите эту ссылку на официальной Яндекс-почте , чтобы узнать, как:
https://yandex.ru/support/passport/authorization/app-passwords.html
Необходимо сделать резервную копию вашей почты Yahoo без сложных настроек
Программаимеет очень простой интерфейс, поэтому, если вам нужно быстро сделать резервную копию вашей почты Яндекс. Тогда вы можете использовать нашу программу резервного копирования Яндекс Почты .
Вы можете напрямую загрузить программное обеспечение с:
Посмотрите это видео, демонстрирующее полный процесс резервного копирования почты Яндекс.
Программное обеспечение
полностью функционально / на 100% безопасно и надежно, поэтому вам не нужно беспокоиться о потере важных данных.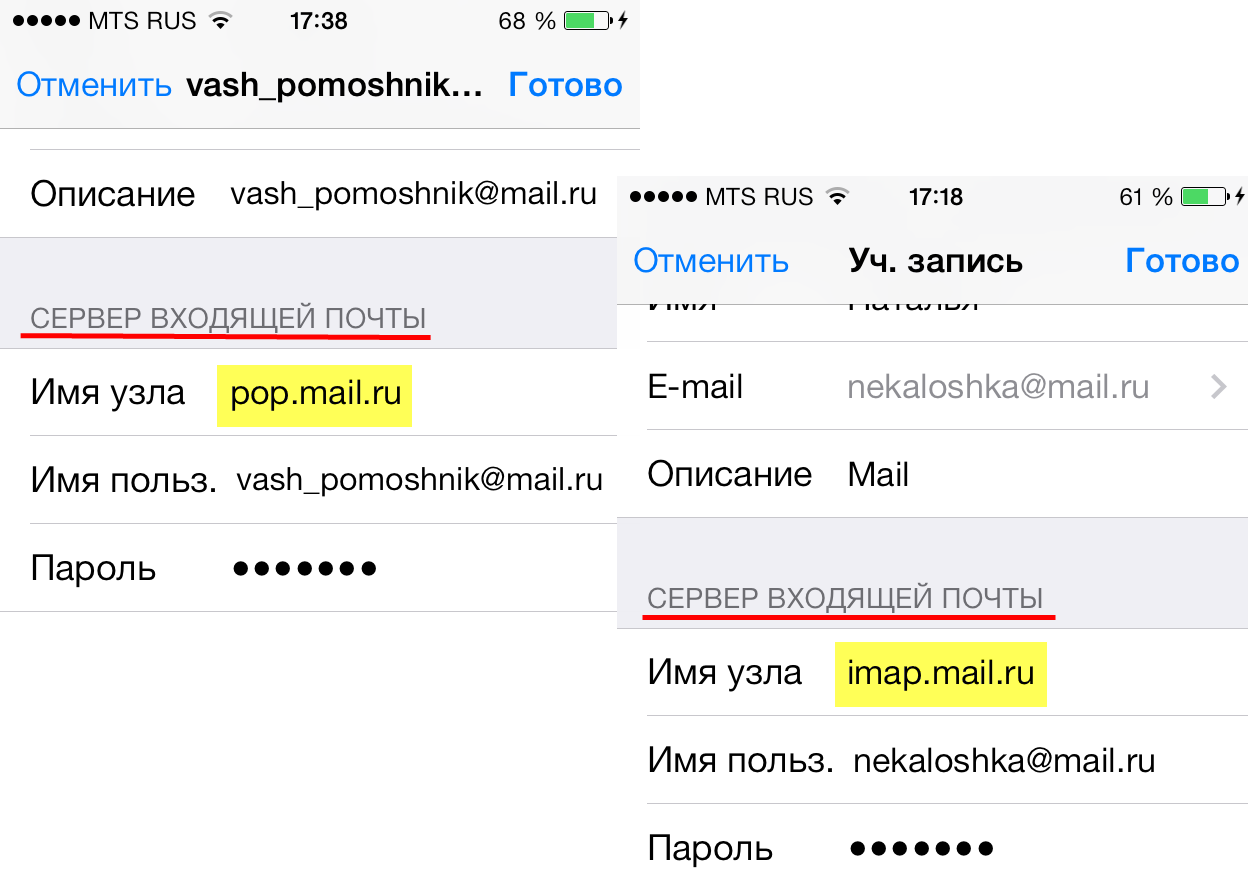 Вы можете попробовать Демо-версию программы Yandex Mail Backup Software , чтобы проверить работоспособность перед покупкой лицензионной версии. Демо-версия может конвертировать 25 писем в каждой папке.
Вы можете попробовать Демо-версию программы Yandex Mail Backup Software , чтобы проверить работоспособность перед покупкой лицензионной версии. Демо-версия может конвертировать 25 писем в каждой папке.
Мы надеемся, что вы нашли все подробности о настройке параметров IMAP в своей учетной записи Яндекс.почты или о резервном копировании / преобразовании писем из учетной записи Яндекс в любое другое приложение электронной почты / формат файла.
Если вам нужна помощь в преобразовании или возникнут проблемы с установкой программного обеспечения, вы можете связаться с нами по электронной почте / в чате.
Настройки почтового сервера YANDEX.COM — IMAP и SMTP
Шаг 1: Начните с выбора значка Mail на экране приложений. Введите адрес электронной почты и пароль электронной почты. Выберите Ручная установка
Шаг 3: Если вы выбрали IMAP , обязательно введите следующие настройки и нажмите Далее
Шаг 4: Введите следующие исходящие SMTP Настройки для ЯНДЕКСа.COM и нажмите Выбрать Далее
Шаг 5: Выберите Готово. Поздравляю! Все готово и можно использовать свою учетную запись электронной почты на телефоне Android. Если у вас все еще есть проблемы, посетите эту статью.
Шаг 8: Выберите IMAP . Прокрутите вниз до Сервер входящей почты и введите все необходимые данные, затем сделайте то же самое для сервера исходящей почты, как на экране ниже, а затем выберите Далее .
Шаг 9: Вы можете получить запрос на проверку входящих и исходящих серверов — вы можете нажать продолжить для каждого или нажать «Подробности» , а затем нажать «Доверие»
Поздравляем! Все готово и вы готовы использовать свою учетную запись электронной почты на своем iPhone.Если у вас все еще есть проблемы, посетите эту статью.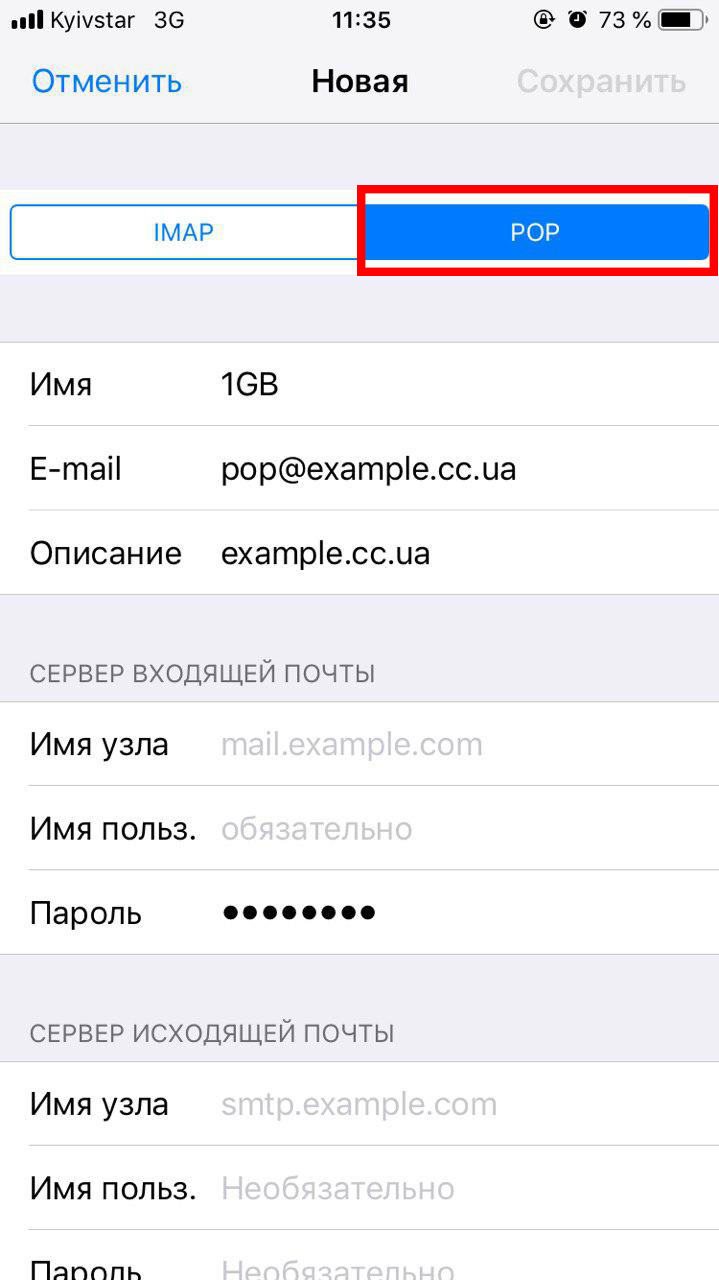
Шаг 1. Запустите почтовое приложение Mail. На панели инструментов вверху выберите Mail , а затем Добавить учетную запись
Шаг 2: Вы можете выбрать автоматическую конфигурацию электронной почты для известных используемых учетных записей электронной почты из списка, и если вы этого не сделаете, вам следует выберите Другая учетная запись электронной почты и настройте свой адрес электронной почты вручную
Введите пароль учетной записи электронной почтыШаг 5: Введите данные серверов входящей (IMAP) и исходящей (SMTP) почты.Затем нажмите Далее
- Тип учетной записи: IMAP. В раскрывающемся списке выберите IMAP.
- Сервер входящей почты IMAP: imap.yandex.com
- Сервер исходящей почты SMTP: smtp.yandex.com
- Общие сведения о портах сервера для входящих и исходящих:
- Outgoing (SMTP) Secure — Порт: 465 для и Тип безопасности: SSL / TLS (принимать все сертификаты)
- Исходящие (SMTP-сервер в роуминге) Безопасность — Порт: 587 и Тип безопасности: SSL / TLS (Принимать все сертификаты)
- Исходящий (SMTP) — Порт: 25 и Тип безопасности: Нет (принимать все сертификаты)
- Исходящие (SMTP-сервер в роуминге) Небезопасный — Порт: 587 и Тип безопасности: Нет (принимать все сертификаты)
Шаг 6: Нажмите ОК
Поздравляем! Все готово и можно использовать свою учетную запись электронной почты на IncrediMail.Если у вас все еще есть проблемы, посетите эту статью.
Ручная настройка почтового ящика YANDEX.COM на MailBird Lite
Шаг 1: Запустите Mailbird Lite . Нажмите на три параллельные линии в верхнем левом углу и затем выберите Настройки
Примечание. Помните, что пользователь Lite может иметь максимум 1 учетную запись. Если вы настраиваете свою учетную запись электронной почты впервые, вам следует начать с шага 4.
Шаг 2: Перейдите на вкладку Учетные записи и нажмите кнопку Добавить
Шаг 3: Введите свои данные на экране Добавить учетную запись и затем нажмите Продолжить
Шаг 4: Если Mailbird знает настройки IMAP или POP3 для вашей учетной записи электронной почты, Mailbird отобразит это окно.Вам необходимо сначала ввести свой пароль, прежде чем вы сможете Продолжить . Однако вы по-прежнему можете редактировать свои настройки, нажав « Редактировать настройки сервера ».
Шаг 5: Если Mailbird не может найти настройки для вашей учетной записи электронной почты или если вы выбрали Изменить настройки сервера , Mailbird отобразит это окно. Введите свои данные на экране и нажмите Продолжить . Примечание. Если вы используете настройки Secure SSL / TLS, выберите соответствующее шифрование в текущем поле.
- Тип Сервера входящей для YANDEX.COM, выберите IMAP
- Имя сервера входящей почты для YANDEX.COM, введите imap.yandex.com
- Логин на YANDEX.COM — Введите свой полный адрес электронной почты
- Пароль от YANDEX.COM — Введите свой пароль
- Имя сервера исходящей почты для YANDEX.COM, введите smtp.yandex.com
- В поле логина и пароля введите свой адрес электронной почты и пароль на YANDEX.COM.
- Общие сведения о портах для входящего и исходящего сервера
- ПОП
- Secure — порт: 995 и тип безопасности: SSL / TLS (принимать все сертификаты)
- Небезопасно — Порт: 110 и Тип безопасности: Нет (принимать все сертификаты)
- IMAP
- Безопасный — Порт: 993и Тип безопасности: SSL / TLS (принимать все сертификаты)
- Небезопасный — Порт: 143 и Тип безопасности: Нет (принимать все сертификаты
- SMTP
- Outgoing (SMTP) Secure — Порт: 465 для и Тип безопасности: SSL / TLS (принимать все сертификаты)
- Исходящие (SMTP-сервер в роуминге) Безопасность — Порт: 587 и Тип безопасности: SSL / TLS (Принимать все сертификаты)
- Исходящий (SMTP) — Порт: 25 и Тип безопасности: Нет (принимать все сертификаты)
- Исходящие (SMTP-сервер в роуминге) Небезопасный — Порт: 587 и Тип безопасности: Нет (принимать все сертификаты)
- ПОП
Шаг 6: Нажмите Закройте , и все готово!
Поздравляем! Все готово и можно использовать свою учетную запись электронной почты в Mailbird Lite. Если у вас все еще есть проблемы, посетите эту статью.
Если у вас все еще есть проблемы, посетите эту статью.
Ручная настройка почтового ящика YANDEX.COM в Opera Mail
Шаг 1: Запустите Opera Mail. Выберите Электронная почта , затем нажмите Далее
Шаг 2: Введите Имя, адрес электронной почты YANDEX.COM и организацию в соответствующие поля. Затем нажмите Далее
Шаг 3: Введите ваш логин (ваш полный YANDEX.COM-адрес электронной почты) и пароль для вашей учетной записи электронной почты. Выберите тип учетной записи электронной почты ( POP или IMAP ). Выбираем IMAP . Нажмите Далее
Шаг 4: Введите Сервер входящей почты (IMAP) для YANDEX.COM как smtp.yandex.com и имя сервера исходящей почты (SMTP) как smtp.yandex.com. Примечание. Если вы используете параметры безопасного TLS, установите флажок «Использовать безопасное соединение (TLS)» как в исходящей, так и в входящей почте. Нажмите Готово
Шаг 5: Откройте меню (Opera Mail) вкладку в Opera и выберите Mail Accounts
Шаг 6: Выберите настраиваемую учетную запись и нажмите Изменить
Шаг 7: Щелкните вкладку Серверы.Для IMAP номер порта должен быть 993 . Для исходящего сервера SMTP номер порта должен быть 587 . Аутентификация должна быть установлена на AUTH LOGIN . Примечание. Если вы используете параметры безопасного TLS, установите флажок «Безопасное соединение (TLS)» как в исходящей, так и в входящей почте. Ниже приведены общие сведения о порте.
- ПОП
- Secure — порт: 995 и тип безопасности: SSL / TLS (принимать все сертификаты)
- Небезопасно — Порт: 110 и Тип безопасности: Нет (принимать все сертификаты)
- IMAP
- Безопасный — Порт: 993и Тип безопасности: SSL / TLS (принимать все сертификаты)
- Небезопасный — Порт: 143 и Тип безопасности: Нет (принимать все сертификаты
- SMTP
- Outgoing (SMTP) Secure — Порт: 465 для и Тип безопасности: SSL / TLS (принимать все сертификаты)
- Исходящие (SMTP-сервер в роуминге) Безопасность — Порт: 587 и Тип безопасности: SSL / TLS (Принимать все сертификаты)
- Исходящий (SMTP) — Порт: 25 и Тип безопасности: Нет (принимать все сертификаты)
- Исходящие (SMTP-сервер в роуминге) Небезопасный — Порт: 587 и Тип безопасности: Нет (принимать все сертификаты)
Шаг 9: Нажмите ОК и Закройте , чтобы закончить
Поздравляем! Все готово и можно использовать свою учетную запись электронной почты в Opera. Если у вас все еще есть проблемы, посетите эту статью.
Если у вас все еще есть проблемы, посетите эту статью.
Настройка Manaul Setup для учетной записи электронной почты YANDEX.COM на Thunderbird
Шаг 1: Запустите Thunderbird. Щелкните Локальные папки> Электронная почта
Шаг 2: Нажмите Пропустите это и используйте мой существующий адрес электронной почты
Шаг 3: Вам нужно будет ввести следующую информацию и затем щелкнуть Продолжить
Ваше имя: Введите свое имя.Это имя отправителя в сообщениях электронной почты, которые вы отправляете с этой учетной записи.
Адрес электронной почты: Ваш полный адрес электронной почты YANDEX.COM
Пароль: Пароль учетной записи электронной почты YANDEX.COM
Шаг 4: Выберите тип учетной записи электронной почты, которую вы будете использовать ( IMAP или POP ). Если вы выбрали Secure SSL / TLS Setting , выберите Normal password для аутентификации.
Использование IMAP / POP3 для вашего ЯНДЕКСа.COM-аккаунт. Щелкните Manual Config. Здесь выбираем IMAPНастройки порта IMAP для YANDEX.COM
- Входящий порт: 143, исходящий порт: 587
- Безопасный — Порт: 993и Тип безопасности: SSL / TLS (принимать все сертификаты)
- Небезопасный — Порт: 143 и Тип безопасности: Нет (принимать все сертификаты
- Не отмечено: этому серверу требуется шифрованное соединение (SSL)
- Использовать следующий тип зашифрованного соединения: Нет
Настройки POP порта для YANDEX.COM
- Входящий порт: 110, исходящий порт: 587
- Общие настройки для POP
- Secure — порт: 995 и тип безопасности: SSL / TLS (принимать все сертификаты)
- Небезопасно — Порт: 110 и Тип безопасности: Нет (принимать все сертификаты)
- Не отмечено: этому серверу требуется шифрованное соединение (SSL)
- Использовать следующий тип зашифрованного соединения: Нет
Общие настройки порта SMTP для ЯНДЕКС.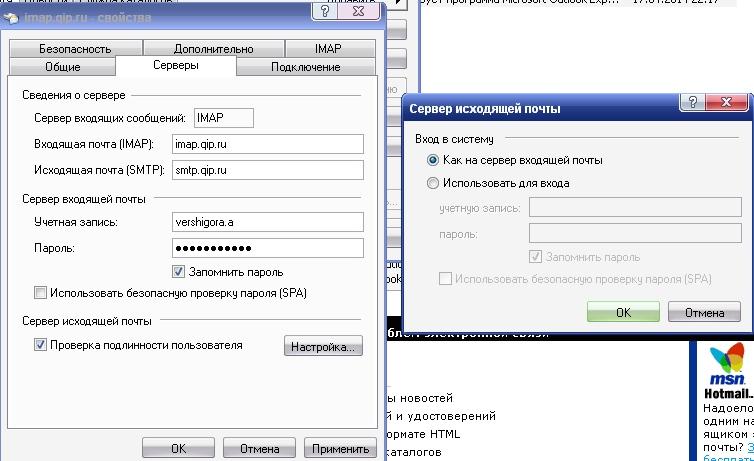 COM
COM
- Исходящий (SMTP) Secure — Порт: 465 для и Тип безопасности: SSL / TLS (принимать все сертификаты)
- Исходящие (SMTP-сервер в роуминге) Безопасность — Порт: 587 и Тип безопасности: SSL / TLS (Принимать все сертификаты)
- Исходящий (SMTP) — Порт: 25 и Тип безопасности: Нет (принимать все сертификаты)
- Исходящие (SMTP-сервер в роуминге) Небезопасный — Порт: 587 и Тип безопасности: Нет (принимать все сертификаты)
Шаг 5: Нажмите Готово
Шаг 6: Нажмите Подтвердите исключение безопасности
Поздравляем! Все готово и можно использовать свою учетную запись электронной почты в Thunderbird.Если у вас все еще есть проблемы, посетите эту статью.
Автоматическая настройка почтового ящика ЯНДЕКС.COM в Outlook 2007
Шаг 1: Запустите Outlook 2007. Выберите Tools в верхней строке меню, затем Accounts Settings
Шаг 2: На экране Настройки учетной записи щелкните Новый на вкладке Электронная почта
Шаг 3: Выберите Microsoft Exchange, POP3, IMAP или HTTP и нажмите Далее
Шаг 4: На этом экране введите свое имя, ваш ЯНДЕКС.Адрес электронной почты и пароль COM и нажмите Далее
Шаг 5: Outlook теперь автоматически настроит вашу учетную запись как учетную запись IMAP со всеми правильными настройками
Шаг 6: Завершить> Закрыть
Ручная настройка почтового ящика ЯНДЕКС.COM в Outlook 2007
Шаг 1: Запустите Outlook 2007. Выберите Tools в верхней строке меню, затем Accounts Settings
Шаг 2: На экране Настройки учетной записи щелкните Новый на вкладке Электронная почта
Шаг 3: Выберите Microsoft Exchange, POP3, IMAP или HTTP и нажмите Далее
Шаг 4: Установите флажок Настроить вручную параметры сервера или дополнительные типы серверов и нажмите Далее
Шаг 5: Выберите Электронная почта Интернета и затем щелкните Далее
Шаг 6: Введите все необходимые данные (выберите POP или IMAP в соответствии с вашими потребностями), а затем щелкните Дополнительные настройки
Шаг 7: Щелкните вкладку Сервер исходящей почты и убедитесь, что установлен флажок Мой сервер исходящей почты (SMTP) требует аутентификации , а также Использовать те же настройки, что и мой сервер входящей почты
Шаг 9: Выберите вкладку Advanced .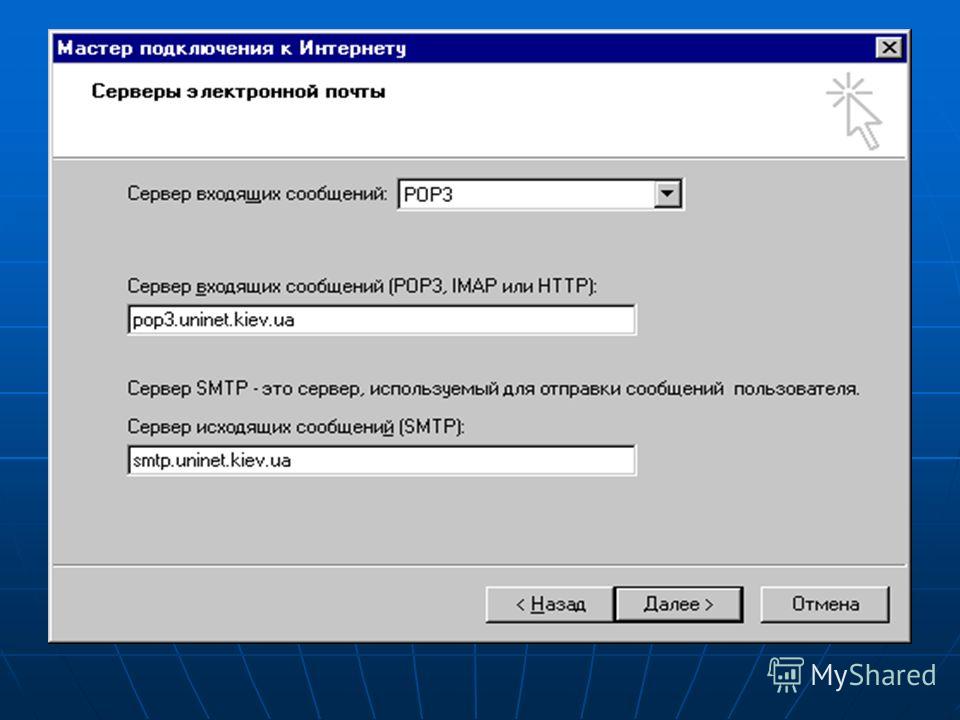 Убедитесь, что настройки YANDEX.COM указаны ниже, выбрав POP или IMAP.
Убедитесь, что настройки YANDEX.COM указаны ниже, выбрав POP или IMAP.
Настройки POP порта для YANDEX.COM
- Входящий порт: 110, исходящий порт: 587
- Общие настройки для POP
- Secure — порт: 995 и тип безопасности: SSL / TLS (принимать все сертификаты)
- Небезопасно — Порт: 110 и Тип безопасности: Нет (принимать все сертификаты)
- Не отмечено: этому серверу требуется шифрованное соединение (SSL)
- Использовать следующий тип зашифрованного соединения: Нет
Настройки порта IMAP для ЯНДЕКС.COM
- Входящий порт: 143, исходящий порт: 587
- Безопасный — Порт: 993и Тип безопасности: SSL / TLS (принимать все сертификаты)
- Небезопасный — Порт: 143 и Тип безопасности: Нет (принимать все сертификаты
- Не отмечено: этому серверу требуется шифрованное соединение (SSL)
- Использовать следующий тип зашифрованного соединения: Нет
Общие настройки порта SMTP для YANDEX.COM
- Исходящий (SMTP) Secure — Порт: 465 для и Тип безопасности: SSL / TLS (принимать все сертификаты)
- Исходящие (SMTP-сервер в роуминге) Безопасность — Порт: 587 и Тип безопасности: SSL / TLS (Принимать все сертификаты)
- Исходящий (SMTP) — Порт: 25 и Тип безопасности: Нет (принимать все сертификаты)
- Исходящие (SMTP-сервер в роуминге) Небезопасный — Порт: 587 и Тип безопасности: Нет (принимать все сертификаты)
Шаг 10: Нажмите ОК , чтобы сохранить эти настройки
Шаг 11: Нажмите Далее и Готово
Поздравляем! Все готово и можно использовать свою учетную запись электронной почты в Outlook 2007.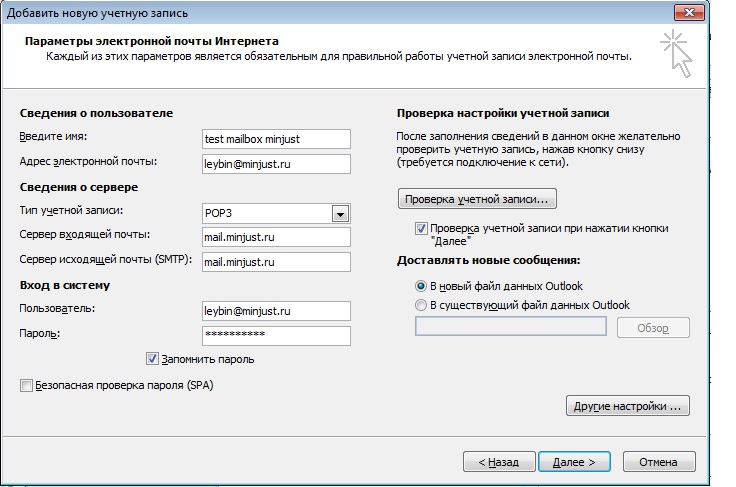 Если у вас все еще есть проблемы, посетите эту статью.
Если у вас все еще есть проблемы, посетите эту статью.
Автоматическая настройка учетной записи электронной почты ЯНДЕКС.COM в Outlook 2010
Шаг 1: Запустите Outlook 2010. Выберите File в верхней строке меню, а затем Info и Параметры учетной записи
Шаг 2: На вкладке Электронная почта щелкните Создать
Шаг 4: На этом экране введите свое имя, ваш ЯНДЕКС.Адрес электронной почты и пароль COM и нажмите Далее
Шаг 4: Теперь Outlook автоматически настроит вашу учетную запись как учетную запись IMAP с со всеми правильными настройками
Шаг 5: Завершить> Закрыть
Ручная настройка почтового ящика ЯНДЕКС.COM в Outlook 2010
Шаг 1: Запустите Outlook 2010.Выберите Tools в верхней строке меню, затем Accounts Settings
Шаг 2: На экране Настройки учетной записи щелкните Новый на вкладке Электронная почта
Шаг 3: В поле Добавить новую учетную запись выберите Ручная установка или дополнительные типы серверов> Далее
Шаг 4: Выберите Электронная почта в Интернете и щелкните Далее
Шаг 5: Введите все необходимые данные (выберите POP или IMAP в соответствии с вашими предпочтениями), а затем нажмите Дополнительные настройки
Шаг 6: Щелкните вкладку Сервер исходящей почты и убедитесь, что Мой сервер исходящей почты (SMTP) требует аутентификации установлен флажок , а также Использовать те же настройки, что и мой сервер входящей почты
Шаг 7: Выберите вкладку Advanced Убедитесь, что ваш YANDEX.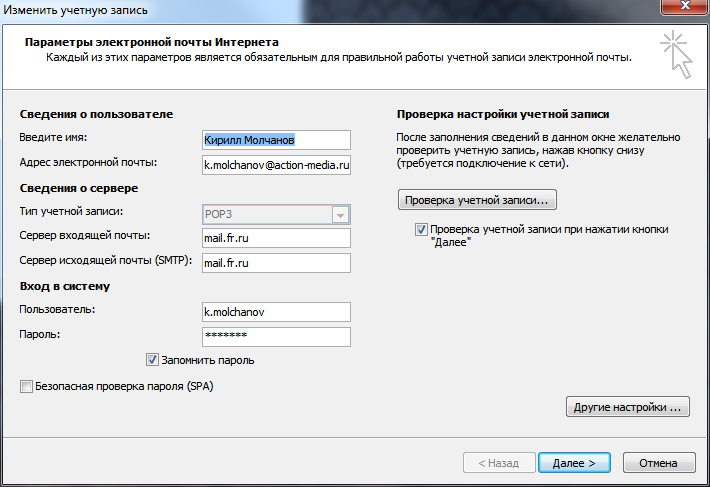 Ниже приведены настройки COM на ваш выбор: POP или IMAP.
Ниже приведены настройки COM на ваш выбор: POP или IMAP.
Настройки POP порта для YANDEX.COM
- Входящий порт: 110, исходящий порт: 587
- Общие настройки для POP
- Secure — порт: 995 и тип безопасности: SSL / TLS (принимать все сертификаты)
- Небезопасно — Порт: 110 и Тип безопасности: Нет (принимать все сертификаты)
- Не отмечено: этому серверу требуется шифрованное соединение (SSL)
- Использовать следующий тип зашифрованного соединения: Нет
Настройки IMAP-порта для ЯНДЕКСа.COM
- Входящий порт: 143, исходящий порт: 587
- Безопасный — Порт: 993и Тип безопасности: SSL / TLS (принимать все сертификаты)
- Небезопасный — Порт: 143 и Тип безопасности: Нет (принимать все сертификаты
- Не отмечено: этому серверу требуется шифрованное соединение (SSL)
- Использовать следующий тип зашифрованного соединения: Нет
Общие настройки порта SMTP для YANDEX.COM
- Исходящий (SMTP) Secure — Порт: 465 для и Тип безопасности: SSL / TLS (принимать все сертификаты)
- Исходящие (SMTP-сервер в роуминге) Безопасность — Порт: 587 и Тип безопасности: SSL / TLS (Принимать все сертификаты)
- Исходящий (SMTP) — Порт: 25 и Тип безопасности: Нет (принимать все сертификаты)
- Исходящие (SMTP-сервер в роуминге) Небезопасный — Порт: 587 и Тип безопасности: Нет (принимать все сертификаты)
Шаг 8: Нажмите ОК , чтобы сохранить эти настройки
Шаг 9: Нажмите Далее и Готово
Поздравляем! Здесь все готово и можно использовать свою учетную запись электронной почты в Outlook 2010.Если у вас все еще есть проблемы, посетите эту статью.
Автоматическая настройка учетной записи электронной почты YANDEX.COM в Outlook 2013
Шаг 1: Запустите Outlook 2013. Выберите File в верхней левой строке меню. Выберите Info и Account Settings
Шаг 2: Введите свои данные на экране Автоматическая настройка учетной записи > Далее
Шаг 3: Могут появиться следующие предупреждающие сообщения> Разрешить и Выбрать> Да
Шаг 4: Outlook теперь автоматически настроит вашу учетную запись как учетную запись IMAP с со всеми правильными настройками
Шаг 6: Завершить> Закрыть
Ручная настройка аккаунта ЯНДЕКС.Учетная запись электронной почты COM в Outlook 2013
Шаг 1: Запустите Outlook. Выберите File в верхней левой строке меню. Выберите Info и Account Settings
Шаг 2: Выберите Ручная установка или дополнительные типы серверов> Далее
Шаг 3: Выберите POP или IMAP> Далее
Шаг 4: .Введите все необходимые данные (выберите POP или IMAP в соответствии с вашими предпочтениями), а затем нажмите Дополнительные настройки
Шаг 5: Щелкните вкладку Сервер исходящей почты и убедитесь, что Мой сервер исходящей почты (SMTP) требует аутентификации установлен флажок , а также Использовать те же настройки, что и мой сервер входящей почты
Шаг 6: Выберите вкладку Advanced
Шаг 7: Убедитесь, что ваши настройки указаны ниже для выбора POP или IMAP:
Настройки POP порта для ЯНДЕКСа.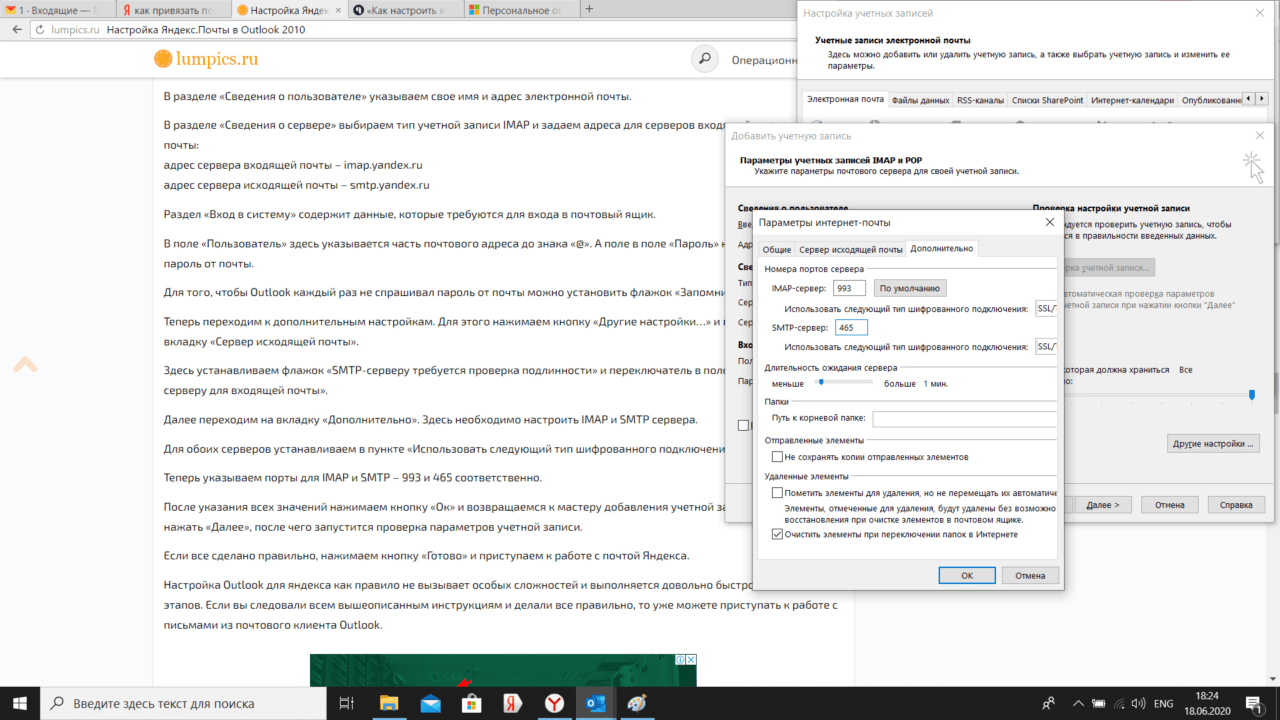 COM
COM
- Входящий порт: 110, исходящий порт: 587
- Общие настройки для POP
- Secure — порт: 995 и тип безопасности: SSL / TLS (принимать все сертификаты)
- Небезопасно — Порт: 110 и Тип безопасности: Нет (принимать все сертификаты)
- Не отмечено: этому серверу требуется шифрованное соединение (SSL)
- Использовать следующий тип зашифрованного соединения: Нет
Настройки IMAP-порта для ЯНДЕКСа.COM
- Входящий порт: 143, исходящий порт: 587
- Безопасный — Порт: 993и Тип безопасности: SSL / TLS (принимать все сертификаты)
- Небезопасный — Порт: 143 и Тип безопасности: Нет (принимать все сертификаты
- Не отмечено: этому серверу требуется шифрованное соединение (SSL)
- Использовать следующий тип зашифрованного соединения: Нет
Общие настройки порта SMTP для YANDEX.COM
- Исходящий (SMTP) Secure — Порт: 465 для и Тип безопасности: SSL / TLS (принимать все сертификаты)
- Исходящие (SMTP-сервер в роуминге) Безопасность — Порт: 587 и Тип безопасности: SSL / TLS (Принимать все сертификаты)
- Исходящий (SMTP) — Порт: 25 и Тип безопасности: Нет (принимать все сертификаты)
- Исходящие (SMTP-сервер в роуминге) Небезопасный — Порт: 587 и Тип безопасности: Нет (принимать все сертификаты)
Шаг 8: Нажмите ОК , чтобы сохранить эти настройки
Шаг 9: Нажмите Далее и Готово
Поздравляем! Все готово и можно использовать свою учетную запись электронной почты в Outlook 2013.Если у вас все еще есть проблемы, посетите эту статью.
Автоматическая настройка учетной записи электронной почты YANDEX.
 COM в Outlook 2016
COM в Outlook 2016Шаг 1: Запустите Outlook. Выберите Файл в верхней левой строке меню. Выберите информацию и настройки учетной записи
Шаг 2: Введите свои данные на экране Автоматическая настройка учетной записи > Далее
Шаг 3: Outlook теперь автоматически настроит вашу учетную запись как учетную запись IMAP с со всеми правильными настройками
Шаг 4: Завершить> Закрыть
Ручная настройка аккаунта ЯНДЕКС.Учетная запись электронной почты COM в Outlook 2016 — метод 1
Шаг 1: Запустите Outlook. Выберите File в верхней левой строке меню. Выберите Info и Account Settings
Шаг 2: Выберите Ручная установка или дополнительные типы серверов> Далее
Шаг 3: Выберите POP или IMAP> Далее
Шаг 5: Введите все необходимые данные (выберите POP или IMAP в соответствии с вашими предпочтениями), а затем щелкните Дополнительные настройки
Шаг 6: Щелкните вкладку Сервер исходящей почты и убедитесь, что установлен флажок Мой сервер исходящей почты (SMTP) требует аутентификации , а также Использовать те же настройки, что и мой сервер входящей почты
Шаг 7: .Выберите вкладку Advanced . Убедитесь, что вы выбрали следующие настройки: POP или IMAP:
Настройки POP порта для YANDEX.COM
- Входящий порт (POP3): 110, исходящий порт (SMTP): 587 или 587
- Общие настройки для POP
- Secure — порт: 995 и тип безопасности: SSL / TLS (принимать все сертификаты)
- Небезопасно — Порт: 110 и Тип безопасности: Нет (принимать все сертификаты)
- Не отмечено: этому серверу требуется шифрованное соединение (SSL)
- Использовать следующий тип зашифрованного соединения: Нет
Настройки порта IMAP для ЯНДЕКС. COM
COM
- Входящий порт: 143, исходящий порт: 587
- Безопасный — Порт: 993и Тип безопасности: SSL / TLS (принимать все сертификаты)
- Небезопасный — Порт: 143 и Тип безопасности: Нет (принимать все сертификаты
- Не отмечено: этому серверу требуется шифрованное соединение (SSL)
- Использовать следующий тип зашифрованного соединения: Нет
Общие настройки порта SMTP для YANDEX.COM
- Исходящий (SMTP) Secure — Порт: 465 для и Тип безопасности: SSL / TLS (принимать все сертификаты)
- Исходящие (SMTP-сервер в роуминге) Безопасность — Порт: 587 и Тип безопасности: SSL / TLS (Принимать все сертификаты)
- Исходящий (SMTP) — Порт: 25 и Тип безопасности: Нет (принимать все сертификаты)
- Исходящие (SMTP-сервер в роуминге) Небезопасный — Порт: 587 и Тип безопасности: Нет (принимать все сертификаты)
Шаг 8: Нажмите ОК , чтобы сохранить эти настройки
Шаг 9: Нажмите Далее и Готово
Ручная настройка аккаунта ЯНДЕКС.Учетная запись электронной почты COM в Outlook 2016 — метод 2
Шаг 1: Запустите Outlook. Выберите Файл в верхней левой строке меню. Выберите «Информация» и «Настройки учетной записи». Нажмите кнопку Добавить учетную запись в середине экрана, затем Настройки учетной записи
Шаг 2: . Вставьте свой адрес электронной почты Выберите Дополнительные параметры , затем выберите Позвольте мне настроить мою учетную запись вручную> Подключить
Шаг 3: На этом экране отобразятся различные параметры учетной записи — выберите IMAP (или POP)>
Шаг 4: Настройки сервера : Убедитесь, что вы ввели следующие данные сервера входящей и исходящей почты
Входящая почта: вы можете выбрать POP или IMAP . Ниже приведены настройки.
Ниже приведены настройки.
Настройки POP порта для YANDEX.COM
- Входящий порт: 110, исходящий порт: 587
- Общие настройки для POP
- Secure — порт: 995 и тип безопасности: SSL / TLS (принимать все сертификаты)
- Небезопасно — Порт: 110 и Тип безопасности: Нет (принимать все сертификаты)
- Не отмечено: этому серверу требуется шифрованное соединение (SSL)
- Использовать следующий тип зашифрованного соединения: Нет
Настройки IMAP-порта для ЯНДЕКСа.COM
- Входящий порт: 143, исходящий порт: 587
- Безопасный — Порт: 993и Тип безопасности: SSL / TLS (принимать все сертификаты)
- Небезопасный — Порт: 143 и Тип безопасности: Нет (принимать все сертификаты
- Не отмечено: этому серверу требуется шифрованное соединение (SSL)
- Использовать следующий тип зашифрованного соединения: Нет
Общие настройки порта SMTP для YANDEX.COM
- Исходящий (SMTP) Secure — Порт: 465 для и Тип безопасности: SSL / TLS (принимать все сертификаты)
- Исходящие (SMTP-сервер в роуминге) Безопасность — Порт: 587 и Тип безопасности: SSL / TLS (Принимать все сертификаты)
- Исходящий (SMTP) — Порт: 25 и Тип безопасности: Нет (принимать все сертификаты)
- Исходящие (SMTP-сервер в роуминге) Небезопасный — Порт: 587 и Тип безопасности: Нет (принимать все сертификаты)
Шаг 6: Теперь вам будет предложено ввести пароль , а затем нажмите ОК
Поздравляю! Все готово и можно использовать свою учетную запись электронной почты в Outlook 2016.Если у вас все еще есть проблемы, посетите эту статью.Настройки POP3 Яндекс.Почты для настройки Outlook
Яндекс.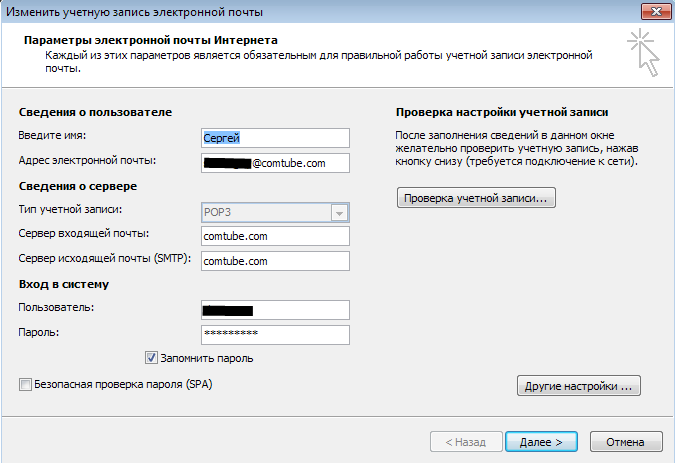 Почта известна тем, что предлагает своим пользователям надежную, свободную от спама и вирусов работу. Кроме того, он предлагает неограниченное пространство для хранения, что позволяет пользователям легко и эффективно отправлять файлы большого размера. Можно легко получить доступ к почте из своей учетной записи Яндекс.Почты через почтовые клиенты, такие как Apple Mail, Microsoft Outlook или Mozilla Thunderbird. Если вы ищете , подключите свой Яндекс.Почта POP3 с Outlook , у вас должны быть настройки POP-сервера для доступа к входящей электронной почте через Outlook. Чтобы узнать параметры POP3 Яндекс.Почты для конфигурации Outlook , следуйте инструкциям ниже.
Почта известна тем, что предлагает своим пользователям надежную, свободную от спама и вирусов работу. Кроме того, он предлагает неограниченное пространство для хранения, что позволяет пользователям легко и эффективно отправлять файлы большого размера. Можно легко получить доступ к почте из своей учетной записи Яндекс.Почты через почтовые клиенты, такие как Apple Mail, Microsoft Outlook или Mozilla Thunderbird. Если вы ищете , подключите свой Яндекс.Почта POP3 с Outlook , у вас должны быть настройки POP-сервера для доступа к входящей электронной почте через Outlook. Чтобы узнать параметры POP3 Яндекс.Почты для конфигурации Outlook , следуйте инструкциям ниже.
Настройки POP3 для настройки Яндекс.Почты с Outlook:
- Почтовый адрес POP-сервера: pop.yandex.com
- Имя пользователя Mail POP: Ваш полный адрес электронной почты Яндекс.Почты
ПРИМЕЧАНИЕ: Сначала попробуйте добавить «@yandex.com », например, или доменное имя, которое вы используете со своей учетной записью Яндекс.Почты. Если это не сработает, попробуйте добавить учетные данные перед @ yandex.com.
- Mail POP Password: Введите пароль для вашей Яндекс.Почты.
- Тип учетной записи: POP3
- Порт: 995
- Mail POP TLS / SSL Требуется: Да, выберите SSL / TLS
- Mail POP STARTTLS Требуется: №
Как работает POP-доступ Яндекс.Почты?
При использовании Яндекс.Почта POP3 с Outlook на вашем компьютере, вы сможете загружать письма из своей учетной записи на Яндексе на свой компьютер. Если вы не установили фильтры в своей учетной записи Outlook для хранения писем в отдельной папке, ваши входящие письма будут храниться только в папке «Входящие».
Конфигурация POP3 позволяет пользователям Яндекс.Почты не только скачивать копию письма, но и хранить копию письма на своем сервере. Когда вы удаляете письмо в Outlook (после настройки в нем Яндекс.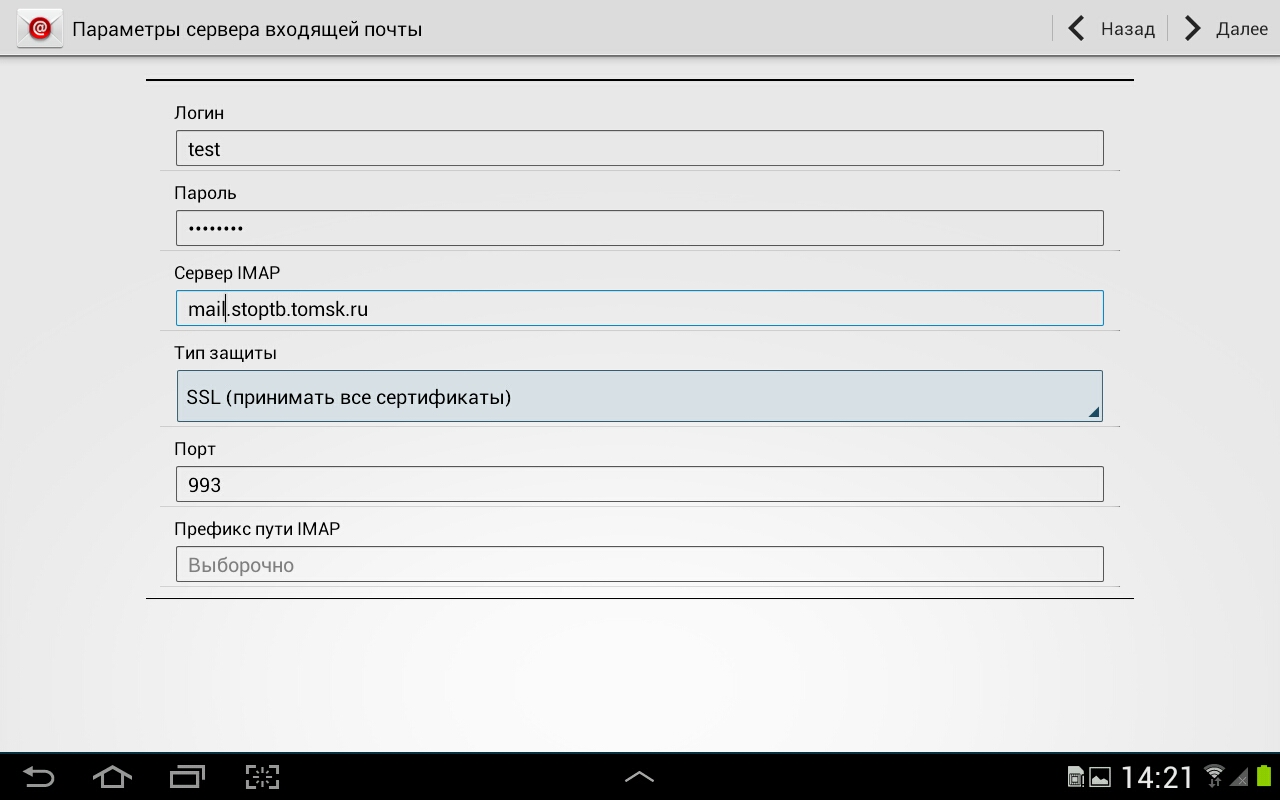 Почты), это не влияет на копию письма, сохраненную на Яндексе.Почтовый сервер. Чтобы удалить почту с сервера, вам необходимо открыть веб-интерфейс Яндекс.Почты.
Почты), это не влияет на копию письма, сохраненную на Яндексе.Почтовый сервер. Чтобы удалить почту с сервера, вам необходимо открыть веб-интерфейс Яндекс.Почты.
Для того, чтобы действие удаления в Outlook отражало то же действие на сервере Яндекс.Почты, вам необходимо настроить свою учетную запись Яндекс.Почты на Outlook , используя настройки IMAP
Как настроить Яндекс почту на android. Настройка Яндекс почты на iPhone
Вы можете получать и отправлять почту не только через веб-интерфейс, но и через различные почтовые клиенты.Например:
Если вы хотите получать почту с помощью своих почтовых клиентов, включите протоколы POP3 или IMAP.
Для этого зайдите в настройки своего почтового ящика на Яндексе, откройте раздел «Почтовые программы». Выберите протокол, который вы хотите использовать, установив флажок. Сохраните результат, нажав кнопку «Сохранить изменения».
Подробнее о работе протоколов POP3 и IMAP ниже.
Настройка по IMAP
Используя протокол IMAP, почтовая программа не только загружает новые сообщения, но и синхронизирует информацию на вашем компьютере с данными на сервере, отображая сразу всю структуру вашего почтового ящика — все папки, как стандартные, так и настроенные вами вручную.
Для настройки почтового клиента по IMAP укажите следующую информацию:
- в разделе Входящие сообщения / Входящая почта (IMAP) нужно указать адрес почтового сервера imap.yandex.ru, установить SSL-защиту и порт 993. Если ваша программа по каким-то причинам не поддерживает SSL-защиту соединения, вы можете указать порт 143 и подключиться без SSL
- в разделе
Все дальнейшие действия производятся в текущем окне. Если у вас установлена версия 2010, перейдите по ссылке.
Версии 2003/2007
В Outlook 2003/2007 это окно открывается немного иначе:
Дальнейшие настройки в обеих версиях одинаковы (за некоторыми исключениями) и меняются только в зависимости от выбранного протокола (IMAP и POP3).
Совет! Принципиальной разницы, какой тип протокола вы выберете, нет, но учтите, что настройки программы для них разные!
Яндекс Почта
Найдя нужное окно, приступаем к настройке программы.Разберем по пунктам:
- В первом столбце вас попросят ввести имя, то есть имя автора письма, отображаемое при просмотре адресатом.
- Во втором столбце введите адрес, который вы зарегистрировали (в данном случае на Яндекс.ру).
- Тип записи (он же протокол) отображается только в версии 2010, так как в 2003/2007 мы уже выбрали его на предыдущем шаге. Вы можете выбрать любой, но от этого зависит настройка следующих пунктов.
- Сервер входящей почты настраивается по протоколу: IMAP — imap.yandex.ru, POP3 — pop.yandex.ru.
- Сервер исходящей почты одинаковый для обоих типов — smtp.yandex.ru.
- Пользователь — он будет введен путем заполнения второй колонки.
- Пароль — пароль, который вы устанавливаете на сайте (в данном случае на Яндекс.ру).
В MS Outlook 2010 уберите галочку «Учет», чтобы не проверять, пока программа не будет настроена.
Зайти в «Другие настройки»:
Настройка почты.ru
Многие пользователи Рунета не используют Яндекс в качестве почты, поэтому их нельзя обойти вниманием. Популярный сервис в России — Mail.ru. Настройка Outlook для Mail.ru очень похожа на Яндекс, за исключением пары деталей.
Изменений:
- сервер входящей почты: imap.mail.ru или pop.mail.ru;
- сервер исходящей почты — smtp.mail.ru;
- изменения в столбце «Пользователь».
Важно! После ввода адреса поле «Пользователь» заполнится автоматически.В отличие от Яндекс.Почты, Mail.ru предлагает разные домены при регистрации, поэтому вводить почту нужно полностью самостоятельно.
В остальном настройка Mail.ru в Outlook совпадает с настройкой Яндекс.Почты.
Если есть вопросы по настройке почты. Укажите, в чем возникла трудность, чтобы мы могли помочь.
Настройки Яндекс почты для клиентских почтовых клиентов:
Настройка по протоколу IMAP:
Используя протокол IMAP, почтовая программа не только загружает новые сообщения, но и синхронизирует информацию на вашем компьютере с данными на сервере, отображая сразу всю структуру вашего почтового ящика — все папки, как стандартные, так и настроенные вами вручную.
Для настройки вашего почтового клиента по IMAP укажите следующую информацию:
в разделе Входящие сообщения / Входящая почта (IMAP) необходимо указать адрес почтового сервера imap.yandex.ru , настроить SSL-защиту и порт 993 порт 143 и подключиться без SSL в разделе Исходящая почта (SMTP) необходимо указать адрес сервера smtp.yandex.ru и подключиться через безопасное SSL-соединение через порт 465. В случае, если вы не можете использовать при защищенном соединении можно подключиться к SMTP-серверу по портам 25 или 587
При настройке почтовых программ необходимо указать свой логин и пароль на Яндексе в качестве логина и пароля для доступа к почтовому серверу.В качестве логина необходимо указать полный адрес почтового ящика.
Поддержка IMAP будет включена автоматически при первом входе в почтовую программу. Вы также можете самостоятельно включить поддержку протокола IMAP в Настройках (раздел «Почтовые клиенты»).
Включение IMAP может занять некоторое время.
После успешной активации галочка станет неактивной, а надпись изменится на «IMAP включен». Отключить поддержку IMAP для вашего почтового ящика будет невозможно, вы можете просто не использовать этот протокол.
Конфигурация POP3:
При использовании протокола POP3 все ваши письма (из тех папок, которые вы укажете в настройках почтового ящика, будут загружены почтовой программой на ваш компьютер в папку «Входящие», после чего их можно при необходимости поместить в папки с использованием фильтров, настроенных в самой почтовой программе . ..
..
Имейте в виду, что многие почтовые программы по умолчанию удаляют сообщения с сервера при загрузке. В этом случае все сообщения в вашем почтовом ящике будут перемещены в папку «Удаленные», откуда они будут удалены через неделю.
Для сохранения сообщений в почтовом ящике вы можете установить опцию сохранения копий сообщений на сервере при загрузке в настройках почтовой программы, если ваша программа это позволяет. Сделать эту настройку с нашей стороны невозможно.
При настройке почтовой программы по протоколу POP3 необходимо указать следующие данные:
в разделе Входящие сообщения / Входящая почта (POP3) необходимо указать адрес почтового сервера pop.yandex.ru, настроить SSL-защита и порт 995 … Если ваша программа по каким-то причинам не поддерживает SSL-защиту соединения, вы можете указать порт 110 и подключаться без SSL в разделе Исходящая почта (SMTP), необходимо указать адрес сервера smtp.yandex.ru, и подключиться через защищенное SSL-соединение через порт 465 … В случае невозможности использования защищенного соединения вы можете подключиться к SMTP-серверу через порты 25 или 587
При настройке почтовых программ необходимо указать свой логин на Яндексе и пароль в качестве имени пользователя и пароля для доступа к почтовому серверу.Если вы настраиваете доступ к почтовому ящику, логин — это первая часть адреса — логин. Если вы используете Яндекс.Почту для доменов, в качестве логина необходимо указать полный адрес почтового ящика.
Если вы загружаете почту с помощью почтового клиента, использующего протокол POP3, вы можете:
Оставить все настройки по умолчанию. Тогда письма будут скачиваться только из папки «Входящие». Настройте загрузку сообщений из любого набора папок, включая папку «Спам» или ваши собственные папки. Выбрать папки для скачивания можно на странице «Настройки» — в разделе «Почтовые клиенты».Вы также можете установить параметр «При получении почты по протоколу POP3 отмечать письма в почтовом ящике Яндекс.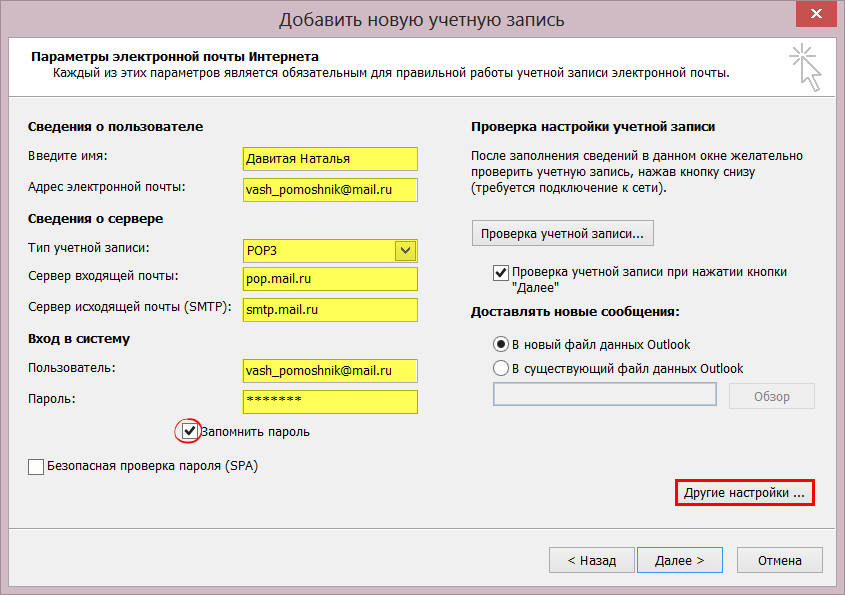 Почты как прочитанные», который в веб-интерфейсе позволит вам понять, какие письма собирал почтовый клиент. Когда клиенты загружают почту, сообщения по умолчанию не помечаются как прочитанные.
Почты как прочитанные», который в веб-интерфейсе позволит вам понять, какие письма собирал почтовый клиент. Когда клиенты загружают почту, сообщения по умолчанию не помечаются как прочитанные.
Яндекс.Почта — один из самых популярных почтовых сервисов, наряду с Gmail и Mail.ru. Поэтому многих пользователей интересует, как настроить Яндекс почту на Android. В этой статье мы рассмотрим этот вопрос.
Если вам нужно получать почту Яндекса на Android-устройство, то у вас есть два варианта: установить специальный клиент от Яндекса или настроить получение почты по протоколам IMAP или POP3. Первый вариант подойдет большинству пользователей, поэтому давайте сначала рассмотрим его.
Настройка Яндекс Почты с помощью почтового клиента Яндекса
Сначала откройте Play Market, найдите «Яндекс.Почта» и в результатах поиска выберите «Яндекс.Почта».
После этого вы увидите файл Яндекс.Страница почтовой программы в Play Market. Нажмите на кнопку «Установить» и дождитесь, пока эта программа не установится на ваше Android-устройство.
После завершения установки на рабочем столе появится ярлык для запуска Яндекс Почты. Откройте его и введите логин и пароль для своего Яндекс. Затем нажмите кнопку «Войти».
На этом настройка Яндекс-почты на Android завершена.
Настройка Яндекс Почты по протоколам POP3 и IMAP
Если специальный клиент для Яндекс Почты вам не подходит.Или вы хотите получать почту из разных ящиков в одном приложении. Затем вы можете настроить Яндекс Почту с использованием почтовых интерфейсов POP3 и IMAP. В качестве примера покажем, как это делается в приложении K9 Mail.
Откройте приложение и нажмите «Добавить новый почтовый ящик» … После этого введите адрес электронной почты, пароль и нажмите кнопку «Вручную».
Если вы все сделали правильно, то после нажатия на кнопку «Далее» почтовая программа начнет загрузку писем.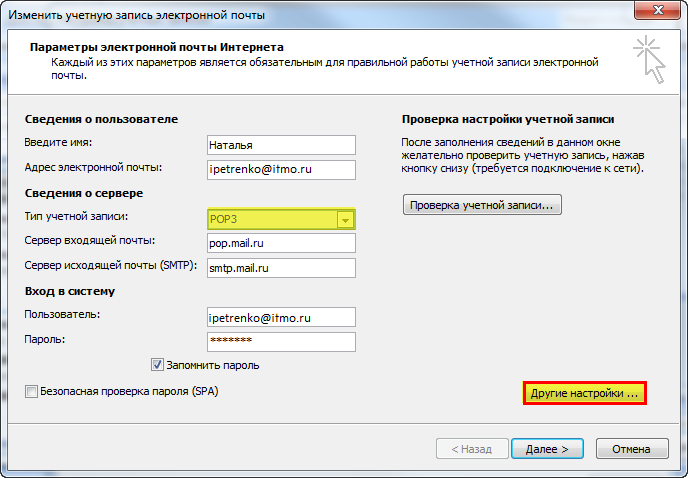 На этом процесс настройки Яндекс Почты по протоколу POP3 завершен.
На этом процесс настройки Яндекс Почты по протоколу POP3 завершен.
Какие настройки использовать для доступа к Яндекс Почте по POP3 или IMAP?
Отдельно нужно остановиться на том, что нужно вводить для доступа к почте. Лучше всего зайти на официальный сайт Яндекса и. Таким образом, вы можете быть уверены, что вводите правильные настройки.
На момент написания статьи Яндекс использует следующие настройки POP3:
Для входящей почты:
- адрес сервера — поп.yandex.ru;
- защита соединения — SSL; Порт подключения
- — 995;
Для исходящей почты
- защита соединения — SSL; Порт подключения
- — 465;
Для подключения по IMAP:
Для входящей почты:
- адрес сервера — imap.yandex.ru;
- защита соединения — SSL; Порт подключения
- — 993;
Для исходящей почты
- адрес сервера — smtp.yandex.ru;
- защита соединения — SSL; Порт подключения
- — 465;
Вы пользуетесь почтой Яндекс и приобрели Android-смартфон? Тогда вам обязательно понравится доступ к почте с вашего устройства. Для этого используются различные почтовые программы, как оригинальные, так и сторонние. Настроить Яндекс почту на Android просто и не вызывает затруднений у владельцев смартфонов и планшетов. Посмотрим, какие программы вы можете использовать для доступа к своему почтовому ящику.
Яндекс почта через браузер
Самый простой способ получить доступ к своей почте — использовать браузер и открыть интерфейс почты Яндекса. Далее вводите логин и пароль от своего почтового ящика, нажимаете на кнопку авторизации и попадаете в приятный и удобный веб-интерфейс. Но на экране мобильного устройства это может быть не так удобно.
Недостатками такого способа организации доступа к почте являются:
Тем не менее, многие пользователи продолжают использовать веб-интерфейс, не зная о наличии других инструментов … Поэтому мы решили рассказать о них в нашем обзоре.
Приложение Яндекс.Почта
Яндекс предоставляет своим пользователям не только почтовый сервис, но и удобные инструменты для работы с почтовыми ящиками. Таким инструментом является приложение Яндекс.Почта, расположенное в магазине Play Market. Настройка Яндекс почты на Android сводится к установке этого приложения и его первоначальной настройке.
После установки и запуска приложения на экране появятся поля для ввода имени пользователя и пароля.Введите данные, дождитесь подключения к серверам, нажмите кнопку «Перейти на почту» и перейдите в основной интерфейс программы. Здесь вы видите исходящие и входящие сообщения, папку с черновиками, папку со спамом и папку с удаленными сообщениями. Доступны элементы сортировки — это отображение важных писем, непрочитанных писем и писем с вложениями.
Для защиты электронной почты от несанкционированного доступа предусмотрена защита ПИН-кодом — она настраивается в настройках приложения.Здесь вы можете настроить звуковые уведомления (можно установить расписание уведомлений). В настройках есть еще один важный пункт — добавление еще одного почтового ящика, что очень удобно.
Приложение работает онлайн, без загрузки писем и их последующей синхронизации. Благодаря этому пользователи могут работать с почтой с нескольких устройств — например, начав писать письмо на компьютере, вы можете продолжить писать на смартфоне или планшете, перейдя в папку с черновиками.Уведомление о новых письмах в приложении осуществляется в режиме реального времени.
Сторонние приложения
Для настройки Яндекс почты на Android можно использовать более универсальные решения. Это приложение Mail.ru Mail. Позволяет работать с почтовыми ящиками многих других почтовых сервисов. … Сюда входит почтовый сервис Яндекс. Аккаунты добавляются как при первом запуске приложения, так и в будущем. Никаких дополнительных настроек проводить не нужно — достаточно ввести логин и пароль, а все остальное программа сделает сама
Приятным дополнением станет наличие онлайн-проверки новых писем, реализованной в «родном» почтовом приложении от Яндекс.
Магазин Play Market также может порадовать вас множеством других приложений для работы с Яндекс почтой. Но в этом случае вам придется ввести в них ручные настройки — здесь указаны адреса POP3, SMTP и IMAP серверов, выставлены необходимые порты, прописаны логины и пароли. Для неподготовленного пользователя это может показаться сложным, поэтому мы рекомендуем использовать вышеуказанные приложения — они обладают отличной функциональностью и удобными интерфейсами.
« Яндекс » в последнее время стал настолько популярным, особенно среди пользователей из России, что вопросы, связанные с ним, все чаще возникают в Интернете.Кто-то не может скачать браузер, кто-то не может зарегистрировать аккаунт, а есть те, у кого проблемы с настройкой почты на Android. Яндекс » в данном случае — просто находка. Он позволяет быстро настроить, зарегистрировать и установить все.
О компании
Но сначала давайте взглянем на саму компанию Яндекс. Основана в 2000 году. Имеет статус транснационального. Кроме того, поисковая система владеет интернет-порталами и сервисами в нескольких других странах.Наиболее развитыми считаются Россия, Беларусь, Турция и Казахстан. До мая 2017 года он был популярен в Украине.
Не отстает и поисковик. Заметно уступает Google, но по-прежнему остается четвертым в мире по активности пользователей.
Помимо поиска в Яндексе много сервисов и надстроек. По-прежнему популярными остаются: «Рынок», «Пробки», «Карты». Самыми крупными считаются сервисы: «Почта», «Деньги» и «Новости». Как Яндекс. Почта », использование этой услуги и то, как выглядят ошибки конфигурации, мы рассмотрим далее.
почта
Данная услуга абсолютно бесплатна. Он был запущен совместно с компанией еще в 2000 году. Быстро справляется со спамом самостоятельно и может проверять сообщения через антивирусный фильтр Dr.Web. В системе доступен перевод иностранных букв.
По оценкам компании, через службу проходит 130 миллионов писем в день. 27 миллионов человек пользуются почтой каждый месяц. На данный момент пользователь видит седьмую версию интерфейса. Существует также приложение для смартфонов, которое позволяет пользователям оставаться на связи.Об этом поговорим чуть позже.
Интерфейс сервиса приятный и настраиваемый. Каждый может выбирать из десятка различных тем и цветов.
регистрация
Лучше всего, если зарегистрировать Яндекс. Почта »будет проходить на ПК. Это намного удобнее, и вы не боитесь ошибиться при вводе данных, так как вы используете большой дисплей. Для регистрации в сервисе необходимо:
- Перейти на сайт Яндекса.
- В правом верхнем углу вы увидите небольшое окошко, где те, кто уже открыл почтовый ящик, обычно вводят свой логин и пароль.
- Над текстовыми полями для ввода личных данных будет кнопка «Создать ящик». Щелкните по нему, и откроется новое окно. Вы также можете использовать прямую ссылку на сервис или зарегистрироваться через социальные сети.
Итак, прежде чем приступить к настройке Яндекс. Почта »на« Android », вам необходимо создать учетную запись:
- После нажатия на кнопку« создать почтовый ящик »вы увидите небольшую форму, в которой необходимо ввести свои личные данные.Здесь вы вводите свои имя, фамилию и пароль. В целях безопасности запишите номер мобильного телефона … Так вы легко сможете восстановить забытые данные.
- У вас также будет возможность ответить на секретный вопрос. Если вы вдруг забыли свой пароль, или логин, или ваша почта была заблокирована по соображениям безопасности, вам нужно будет ответить на него. Вы выбираете контрольный вопрос из списка. Это может быть имя питомца, имя первого учителя, девичья фамилия матери и т. Д.
- После того, как все данные будут введены, вы подтвердите, что вы не бот, и введите символы, указанные на капче.
Теперь вы можете начать пользоваться своей электронной почтой.
Кастомизация
Для настройки Яндекс. Почта «на» Android «стала немного проще, лучше сразу настроить почтовый ящик под себя. Система предложит установить набор меток для писем. Можно добавить специальные заметки для деловых сообщений, дружеские сообщения и т. Д. .Добавьте имя и цвет к этим ярлыкам.
Далее вам будет предложено добавить личные данные. Здесь вы можете указать свое полное имя, подпись в конце письма и аватар.Затем выберите тему. Вы всегда можете сделать это в настройках своей учетной записи. Обычно пятым шагом является добавление мобильного телефона для тех, кто не делал этого при регистрации.
Простота
Чтобы бокс работал на вашем смартфоне, вы можете поискать Яндекс. Почта ». В Android-смартфоне есть Play Market, в котором теперь есть всевозможные приложения для телефона. Достаточно поискать необходимое программное обеспечение, и вы обязательно найдете что-то похожее.
В этом же магазине есть официальное приложение« Яндекс Почта ».Достаточно просто установить. Вам просто нужно ввести логин и пароль, которые вы уже зарегистрировали, и пользоваться программой. На данный момент это самый удобный и простой способ воспользоваться именно данной услугой.
Встроенное программное обеспечение
Если по каким-то причинам вы не хотите или не можете использовать Play Market, вы можете обратиться к встроенным программам. Сразу стоит отметить, что не все смартфоны имеют встроенную почтовую программу. Но если вы найдете такое приложение, вы можете попробовать Яндекс.Mail »на« Android »:
- Мы заходим в это программное обеспечение. Вам будут представлены два протокола конфигурации. POP3 будет отправлять вам письма на ваш смартфон, но это будут только копии. Вы можете только их просматривать, а правки будут отображаться только на телефоне. IMAP — полезный протокол, который позволит вам не только просматривать, но и редактировать сообщения прямо с вашего устройства.
- Поэтому лучше нажать IMAP.
- Выше введите свое имя пользователя и пароль.
- Поскольку мы настраиваем Яндекс. Mail », затем введите imap.yandex.ru в строку сервера. Часто эти данные уже есть.
- Далее нужно выбрать тип безопасности SSL / TLS, после чего значение в строке порта изменится с 143 на 993.
- После нажатия «Далее» и в новом окне снова измените безопасность на SSL / TLS, после чего порт с 587 станет 465.
Все, считайте, что настройка завершена.
Если по какой-то причине ваше Android-устройство не получает уведомления от Яндекс.Почта », перейдите в настройки программы. Скорее всего, там у вас установлен один из режимов, блокирующих уведомления. Также проверьте само приложение в настройках вашего устройства. Возможно, вы отключили уведомления для всего программного обеспечения. Обычно это делается для экономии заряда аккумулятора.
Почтовые клиенты
И наконец, если Яндекс. Почта », попробуйте воспользоваться почтовыми клиентами. В Play Market их больше десятка. Есть качественные и простые в использовании приложения. Обычно их устанавливают, если нужно собирать письма сразу с нескольких адресов.Популярные из них: myMail, OMail, ProfiMail Go и AquaMail.
Из числа всеядных сервисов для чтения новостей, работы с почтой и облачными хранилищами данных, перевода текстов с иностранного языка на родной и наоборот, навигации по GPS-картам, размещения видео и картинок, прослушивания музыки, покупки эфира. билеты, ведение блогов и многие другие возможности, Яндекс прочно удерживает одну из первых позиций в Рунете. Стабильность в работе, удобная навигация, простота и доступность, интуитивно понятный интерфейс — все это выгодно выгодно отличает Яндекс от других аналоговых ресурсов российского сегмента сети.Для работы в нем достаточно простой и быстрой регистрации, а когда вы создаете аккаунт в Яндексе, вы получаете доступ ко всем сервисным модулям, и имеете возможность полностью изучить все возможности изобилия Яндекса. В нашем сегодняшнем материале мы поговорим о том, как это осуществляется, как создавать и отправлять электронные письма, как фильтровать спам, как работать с адресной книгой сервиса, как сортировать переписку — в общем, как эффективно работать с почтовой службой от поискового гиганта России. Мы расскажем вам об эффективных способах взаимодействия с почтовой службой, которые на первый взгляд, возможно, не видны, но познакомившись с ними, вы начинаете выполнять все основные действия быстро и невероятно удобно, без лишних жестов и нажатий кнопок. .
Регистрация на ЯндексеИтак, первое, что нам нужно сделать, это зарегистрироваться. Создаем аккаунт, перейдя на домашнюю страницу проекта www.yandex.ru … Заходим на веб-страницу портала. Как видите, все сервисы Яндекса доступны прямо на главной странице … Знакомимся с возможностями сервиса и нажимаем кнопку «Создать почту» рядом с правым верхним углом экрана.
Перед нами откроется регистрационная форма. Введите данные для аутентификации, включая имя, фамилию (можно использовать псевдоним), имя пользователя, пароль и действующий номер мобильного телефона.Важно сказать, что номер мобильного должен быть действительно актуальным, так как при регистрации вам нужно будет подтвердить свою подлинность паролем из пришедшего на него СМС. Когда номер телефона введен, нажмите кнопку «Получить код»
На указанный номер будет отправлено сообщение с цифровым кодом, который необходимо будет ввести в появившееся поле.
Как только код введен, нажимаем кнопку «Подтвердить».
Если все данные были введены правильно, появится небольшое текстовое сообщение о том, что телефон успешно проверен.Итак, вводим все остальные данные и внизу ставим галочку на пункте принятия пользовательского соглашения. Когда все данные для авторизации введены, нажимаем кнопку «Зарегистрироваться» в самом низу страницы.
После нажатия на кнопку ваш почтовый ящик загрузится. Когда вы впервые войдете в свою учетную запись электронной почты, нам будет предложено выполнить быструю настройку, чем мы обязательно воспользуемся.
Предварительная конфигурация Яндекс почты
Первым делом нужно установить мобильное приложение для входа в почту с телефона.Это можно будет сделать позже. Если вы не хотите откладывать это решение на потом, мы проверяем номер вашего мобильного телефона и нажимаем кнопку «Получить» в левой части окна конфигурации.
На указанный номер будет отправлено SMS с прямой ссылкой, по которой можно будет скачать мобильный почтовый клиент Яндекс. Однако вы можете найти его сами в официальном магазине Google play, так что особой важности данный предмет не имеет. Вперед, продолжать. Чтобы перейти к следующей итерации предустановки, нажмите «Далее».
Следующий этап — создание этикеток. Теги используются для быстрой фильтрации сообщений в списке сообщений. Назначив тег конкретному сообщению, вы можете быстро узнать, классифицируется ли конкретное сообщение как важное, или вы можете ознакомиться с его содержанием позже. Используя метки, вы можете точно настроить приоритеты почтовых сообщений, и этот механизм очень гибкий и настраиваемый. По умолчанию в сервисе создано 3 тега: работа, друзья и позже. При желании вы можете добавить дополнительные метки, присвоив им имя и сопоставление цветов из графической палитры.
Следующим шагом будет сбор почты со сторонних почтовых аккаунтов в Яндекс. Если вы не хотите использовать свой персонализированный клиент для каждого почтового ящика, объедините все учетные записи в одном клиенте Яндекса. Как это сделать? В ответ на вопрос «Есть ли у вас другие почтовые ящики?» нажимаем кнопку «Да, есть».
После нажатия кнопки на дисплее появится форма с предложением ввести имя добавленного электронного письма и пароль к нему. Вводим эти служебные данные для почтового ящика, который вы хотите добавить, и нажимаем «Подключиться».При желании можно поставить галочку напротив «Копировать письма с папками», тогда процесс переноса займет немного больше времени, но вся переписка будет перенесена с исходного аккаунта в почтовый сервис Яндекс.
После ввода правильного имени пользователя и пароля происходит автоматический переход к следующей итерации настройки, а именно к подтверждению информации об отправителе. Какие поля здесь обязательны? Первое поле соответствует названию адреса, с которого будут приходить письма на Яндекс.По умолчанию в этом поле установлено значение электронной почты, на которую вы только что зарегистрировались. При желании вы можете изменить его на более подходящий, выбрав логин из выпадающего списка.
В следующем поле вам будет предложено ввести свое имя, которое будет отображаться в каждом письме, отправленном из указанной выше учетной записи, в поле «От». Это может быть ваше настоящее имя, псевдоним или псевдоним. Последнее поле используется для ввода подписи, которая завершает тело каждого написанного сообщения.
Еще одна полезная функция — выбор фотографии, которая будет отображаться в поле отправителя в письмах и в паспорте Яндекса.Выберите себе яркую запоминающуюся аватарку, и это расширит ваш круг знакомств и обогатит ваш стиль общения.
Последний элемент предустановки — выбор темы почты Яндекс. Пользователь может выбрать до десятка графических тем, которые доступны в следующей форме. Этот вариант носит чисто эстетический характер и никак не повлияет на функциональность клиента. Выберите понравившийся скин и установите его, выбрав тему из подготовленного списка.
На этом завершается предварительная настройка почты Яндекса, о чем мы с радостью сообщаем в следующей форме. Теперь переходим к работе с самой услугой, нажав кнопку «Готово» в последнем окне.
Если вы пропустили какой-либо из шагов и ничего не указали, это не имеет значения — все шаги, описанные выше, можно будет выполнить позже, обратившись к разделу «Настройки». Кстати, есть и другие параметры, о которых мы тоже поговорим чуть позже.
Как работать с Яндекс почтой?
Принцип работы с Яндекс почтой ничем не отличается от любого другого сервиса. Все стандартные операции доступны на верхней панели, и разобраться в них не составит труда, поэтому мы не будем на этом останавливаться.
Как добавить новую кнопку на верхнюю панель?
Последняя кнопка в верхнем меню позволяет добавить новую кнопку на панель. Набор доступных для добавления кнопок строго фиксирован. Фактически.вы можете добавить только одну из подготовленных кнопок, которые сервис Яндекс готов вам предложить. Чтобы добавить новую кнопку, щелкните пункт меню «Добавить кнопку» и выберите любой из элементов шаблона. После первого нажатия на кнопку добавления новой графики она заменяется значком шестеренки, расположенным на том же месте.
Как установить метку на сообщение и как фильтровать корреспонденцию по меткам?
Тегипомогают структурировать почту по разделам, разделять письма на важные и неважные, деловые и личные, срочные и те, которые можно отложить на потом и т. Д.Помечая соответствующее сообщение определенным тегом, вы тем самым присоединяете его к одной из категорий, которые вы определяете сами (по имени тега). О создании тегов мы писали чуть ранее, в разделе «Настройка яндекс почты». Чтобы добавить метку к сообщению, откройте нужное сообщение и выберите пункт меню «Добавить метку». Вы увидите всплывающее меню для выбор ярлыков. Отметьте наиболее подходящий тег для открытого сообщения, тем самым вы прикрепите его к сообщению.
В том же окне вы можете создать новую метку, выбрав пункт меню «Новая метка» в самом низу списка.Щелкните элемент «Новая метка», выберите соответствующий цвет и введите название метки в текстовое поле. Когда все это будет сделано, нажмите кнопку «Создать этикетку».
А теперь поговорим о том, как открыть категорию писем, к которой привязан один из доступных тегов. Для этого щелкните имя метки в левой части экрана, непосредственно под списком папок.
Здесь рядом с каждым из имен отображается количество букв, соответствующих той или иной категории.Кроме того, если тегу соответствует хотя бы одна буква, он становится активным и интерактивным. Чтобы открыть список букв, соответствующих одному из разделов, выберите одну метку и щелкните по ней.
Как искать электронные письма?
Чтобы начать поиск искомого слова или фразы в содержании букв, вы можете использовать функцию поиска. Он находится в правом верхнем углу экрана, рядом с меню. Введем нужное нам слово или фразу в поле поиска и нажмем кнопку «Найти».
По мере того, как вы вводите слово для поиска, на дисплее может отображаться список контактов, имена которых включают ваш поиск.Ниже представлена функция поиска запроса в сети с помощью поисковой системы Яндекс. В самом низу расположены быстрые фильтры, если вы хотите найти слово в одной из доступных категорий сервисных объектов Яндекса.
Наконец, чтобы начать поиск именно по содержанию всей вашей корреспонденции, нажмите кнопку «Найти». Список сразу появляется на экране. электронные сообщения, содержащие запрашиваемую фразу.
Как переместить письмо из одной папки в другую?
Используйте функцию «Переместить в папку», чтобы переместить выбранное сообщение из одной папки в другую.Откройте соответствующее письмо, нажмите кнопку «Переместить в папку» в правой части экрана и выберите полученный каталог, в который вы хотите поместить сообщение.
Как работать с адресной книгой?
Яндекс имеет встроенную достаточно мощную адресную книгу, актуальную для других сервисов портала (Яндекс.Диск. Яндекс.Музыка, Яндекс.Фото). Для перехода к нему выберите вкладку «Контакты» на контекстной верхней панели.
Одной из наиболее полезных функций здесь является возможность сохранить список контактов во внешний текстовый файл и экспортировать его оттуда в любое удобное время в другой почтовый ящик или в исходный почтовый ящик в случае повреждения или потери контактов.Но сначала остановимся на том, как создать новый контакт … Чтобы добавить контакт в адресную книгу, нажмите кнопку «Добавить контакт» вверху.
Появится форма для заполнения карточки контакта. Вводим все необходимые данные и сохраняем внесенные изменения, нажав на соответствующую кнопку.
Как только все данные будут сохранены, контакт сразу станет доступен в адресной книге. Все контакты организованы в алфавитном порядке, поэтому вам понадобится буквально несколько секунд, чтобы найти нужный.Если имя, фамилия или сам адрес начинается с одной из неактивных букв, эта буква сразу становится активной, и вы можете выбрать ее из списка.
Теперь, как экспортировать и импортировать список контактов. На верхней панели выберите пункт «Еще», если на вашем мониторе не отображаются последние значения. В появившемся мини-списке выберите пункт «Сохранить контакты в файл».
В качестве следующего варианта выберите формат, в котором будут сохранены ваши контакты.Если вы хотите перенести данные в почтовый клиент для настольных ПК (Outlook, Thunderbird, The Bat!), Выберите формат, который лучше всего подходит для одного из них. Если вы хотите сделать резервную копию самого клиента Яндекса, выберите формат vCard.
Когда формат выбран, нажмите кнопку «Сохранить», чтобы подтвердить свой выбор и начать процедуру экспорта.
В следующей форме нас попросят указать путь для сохранения файла и его имя. Введите название объекта, выберите понравившуюся папку и нажмите «Сохранить».
Через секунду файл будет на вашем жестком диске.
Теперь как импортировать готовый файл в Яндекс. Щелкните еще раз по пункту меню «Еще» и на этот раз выберите пункт «Добавить контакты из файла».
Во всплывающей форме нажмите кнопку «Выбрать файл».
Найдите файл на диске, выберите его и нажмите кнопку «Открыть».
После выбора файла его имя появится в основной стандартной форме Яндекс.Если он есть в форме, нажмите «Сохранить», и все данные будут импортированы, о чем свидетельствует соответствующее сообщение.
Помимо ПК-версии, российские разработчики позаботились о своих мобильных пользователях, создав приложение для чтения почты от Яндекс. и для андроид, и для iOS … Как это чудо работает? Об этом и пойдет речь далее.
Заходим на официальную страницу приложения в магазине, скачиваем и устанавливаем оттуда дистрибутив.При первом входе в систему попадаем в форму аутентификации. Если вы уже регистрировались ранее, мы можем войти в почту, используя ваш логин и пароль.
В случае правильного ввода данных попадаем в само приложение. По умолчанию открывается форма приглашения с кратким руководством по использованию сервиса. Заходим в почтовое отделение, нажав кнопку «Перейти на почту».
Как видите, список содержит как прочитанные, так и непрочитанные сообщения … Чтобы отметить письмо как прочитанное, проведите пальцем вправо.Точно так же, используя левый свайп, вы можете удалить письмо с сервера.
При нажатии кнопки вызова контекстного меню на телефоне появляется форма выбора папки для работы. Здесь доступны не только каталоги с входящими и исходящими сообщениями, но и со спамом и удаленными сообщениями. Навигация по ним довольно простая и быстрая, так что проблем с этим возникнуть не должно.
Ниже приведены папки, структурированные по ярлыкам. Важно отметить, что в мобильном приложении Яндекс.Почта »можно установить метку только для вновь созданных писем, нельзя установить метку для готовых писем, находящихся в папках« Входящие »или« Отправленные ».
В целом мобильное приложение оставляет о себе довольно приятное впечатление благодаря удобному интерфейсу, интуитивно понятной навигации и продуманному удобству использования. Здесь вы можете выполнять практически все действия, доступные в веб-версии сервиса.
На этом наша инструкция по настройке Яндекс почты подходит к концу.Хотя мы не все рассказали о настройках сервиса, мы тем не менее выделили основные возможности настройки, не обходя размещение меток, фильтрацию спама, работу с адресной книгой и многое другое. функциональность … Еще один важный момент — дизайн сервиса регулярно дорабатывается, на данный момент на официальном ресурсе доступно седьмое визуальное представление интерфейса, а на момент написания статьи разработчики работают над следующей версией графическая оболочка.Что вы думаете о новой почте яндекса? Считаете ли вы это удобным, или вам все еще не хватает некоторых специфических функций? Напишите об этом в комментариях, нам очень важно ваше мнение.
сложность настройки почтового ящика. | Форум поддержки Thunderbird
Здравствуйте. Меня зовут Илья. Я недавно установил Mozilla Thunderbird на свой ноутбук. У меня 10. на основном ПК у меня успешно работает Mozilla Thunderbird. пока на ноуте при настройке аккаунта заново с почты яндекс возникли проблемы.Прочитайте больше. при вводе имени, имени пользователя и пароля все успешно. и нажимаю кнопку «Готово». Даже попадание во Входящие все сообщения. но когда я отправляю письмо, на экране появляется ошибка. который будет на скриншоте. и во всяком случае в тексте. на любой адрес отправки и выдает ошибку. ошибка следующая: Ошибка входа на сервер «smtp.yandex.com» с именем пользователя » и мой адрес электронной почты. сразу объяснил, что все данные введены правильно. пароль правильный.ниже я объясню, как можно исправить эту ошибку. Нажимаю отменить и получа.ю следующую ошибку. отправка сообщения об ошибке. Не удалось из-за непредвиденной ошибки 80004005. Описание отсутствует. Отправка сообщений через сервер исходящей почты (SMTP) «smtp.yandex.com» не удалась по неизвестной причине. Обязательно укажите правильные параметры сервера исходящей почты (SMTP) и повторите попытку. Пишу длинный текст, потому что случайно не могу отправить скрин. или даже пусто. так что текст в любом случае был.Теперь как это исправить. Дело в том, что разработчики Mozilla Thunderbird ошиблись с добавлением общих параметров почтового провайдера России. яндекс. подробнее: smtp.yandex.com это не правильно. этого параметра нет. См. официальную страницу настроек почтовых программ на яндексе: https://yandex.ru/support/mail/mail-clients.html
Теперь как и какие параметры надо поправить в адрес яндекс. Настройте программу с помощью IMAP правильно в Thunderbird: • адрес почтового сервера — imap.yandex.ru нет небыло ком. исходящая почта • адрес почтового сервера — smtp.yandex.ru и правильнее: Настроить программу через POP3 • адрес почтового сервера — pop.yandex.ru
исходящая почта • адрес почтового сервера — smtp.yandex.ru Вся информация была из официальной газеты. настройки один и тот же sntp сервер яндекс все время с .com это не правильно. Я поправляю на ру, и он снова на ком поправили. Прошу донести эту информацию до нужного места. И кстати! разместить в Mozilla Статьи Чтобы настроить вашу почтовую программу на адрес яндекс.ссылку на сайт офиса я предоставил. Спасибо за решение проблемы и ваш ответ! Искренне Ваш Илья.
Здравствуйте. Меня зовут Илья. Я недавно установил Mozilla Thunderbird на свой ноутбук. У меня 10. на основном ПК у меня успешно работает Mozilla Thunderbird. пока на ноуте при настройке аккаунта заново с почты яндекс возникли проблемы. Прочитайте больше. при вводе имени, имени пользователя и пароля все успешно.и нажимаю кнопку «Готово». Даже попадание во Входящие все сообщения. но когда я отправляю письмо, на экране появляется ошибка. который будет на скриншоте. и во всяком случае в тексте. на любой адрес отправки и выдает ошибку. ошибка следующая: Ошибка входа на сервер «smtp.yandex.com» с именем пользователя » и мой адрес электронной почты. сразу объяснил, что все данные введены правильно. пароль правильный. ниже я объясню, как можно исправить эту ошибку.Нажимаю отменить и получа.ю следующую ошибку. отправка сообщения об ошибке. Не удалось из-за непредвиденной ошибки 80004005. Описание отсутствует. Отправка сообщений через сервер исходящей почты (SMTP) «smtp.yandex.com» не удалась по неизвестной причине. Обязательно укажите правильные параметры сервера исходящей почты (SMTP) и повторите попытку. Пишу длинный текст, потому что случайно не могу отправить скрин. или даже пусто. так что текст в любом случае был. Теперь как это исправить.Дело в том, что разработчики Mozilla Thunderbird ошиблись с добавлением общих параметров почтового провайдера России. яндекс. подробнее: smtp.yandex.com это не правильно. этого параметра нет. См. официальную страницу настроек почтовых программ на яндексе: https://yandex.ru/support/mail/mail-clients.html Теперь, как и какие параметры нужно исправить в адрес яндекс. Настройте программу с помощью IMAP правильно в Thunderbird: • адрес почтового сервера — imap.yandex.ru нет небыло ком. исходящая почта • адрес почтового сервера — smtp.yandex.ru и правильнее: Настроить программу через POP3 • адрес почтового сервера — pop.yandex.ru исходящая почта • адрес почтового сервера — smtp.yandex.ru Вся информация была из официальной газеты. настройки один и тот же sntp сервер яндекс все время с .com это не правильно. Я поправляю на ру, и он снова на ком поправили.Прошу донести эту информацию до нужного места. И кстати! разместить в Mozilla Статьи Чтобы настроить вашу почтовую программу на адрес яндекс. ссылку на сайт офиса я предоставил. Спасибо за решение проблемы и ваш ответ! Искренне Ваш Илья.
Vedhæftede skærmbilleder
Valgt løsning
Откройте «Инструменты» / «Настройки учетной записи», выберите «Сервер исходящей почты (SMTP)» в нижней части левой панели, затем «Редактировать настройки сервера».Какие сообщения об ошибках (на английском языке) вы видите при попытке отправить? Как указано выше, если для учетной записи используется двухфакторная аутентификация, а аутентификация — «обычный пароль», вы должны ввести пароль приложения вместо обычного пароля учетной записи. Используйте обычный пароль, если вы применяете аутентификацию OAuth3.
Læs dette svar i sammenhæng 0Настройка настольных почтовых клиентов: Helpdesk
Помимо использования Яндекс.Почтовый веб-интерфейс (https://mail.yandex.com), вы также можете работать со своими сообщениями с помощью различных настольных почтовых клиентов.
Настройка клиента на основе IMAP
При использовании протокола IMAP почтовый клиент синхронизируется с сервером и сохраняет структуру папок в вашем почтовом ящике. Сообщения, которые вы отправляете из почтового клиента, будут сохраняться как на вашем компьютере, так и на сервере, и вы можете получить к ним доступ с различных устройств.
Включите протокол IMAP перед настройкой почтового клиента:
- Выберите почтовые клиенты.
- Включите опцию С сервера imap.yandex.ru через IMAP.
- Сохраните изменения.
Чтобы настроить почтовый клиент для протокола IMAP, необходимо указать следующее:
- Входящая почта
- адрес почтового сервера:
imap.yandex.com - безопасность соединения: SSL
- порт: 993
- адрес почтового сервера:
- Исходящая почта
- адрес почтового сервера:
smtp.yandex.com - безопасность соединения: SSL
- порт: 465
- адрес почтового сервера:
- В веб-интерфейсе Яндекс.Почты (https://mail.yandex.com) откройте меню Настройки:
- Выберите Почтовые клиенты.
- Включите опцию С сервера pop.yandex.ru через POP3.
- Сохраните изменения.
- Входящая почта
- адрес почтового сервера:
pop.yandex.com - безопасность соединения: SSL
- порт: 995
- адрес почтового сервера:
- Исходящая почта
- адрес почтового сервера:
smtp.yandex.com - безопасность соединения: SSL
- порт: 465
- адрес почтового сервера:
Настроить клиент на основе POP3
При использовании протокола POP3 все сообщения из папок, которые вы выбрали в меню «Настройки» → Почтовые клиенты, будут сохраняться почтовым клиентом на вашем компьютере в папке «Входящие». При необходимости вы можете настроить фильтры в почтовом клиенте для автоматического перемещения сообщений в нужные папки.Отправленные вами сообщения будут сохраняться только на вашем компьютере.
Включите протокол POP3 перед настройкой почтового клиента:
Чтобы настроить почтовый клиент для протокола POP3, необходимо указать следующее:
Geary не может подключиться к учетной записи Яндекс почты (# 796) · Проблемы · GNOME / Geary · GitLab
Добавление Яндекс.Учетная запись почты в Geary невозможна, несмотря на ввод правильных учетных данных пользователя и правильную конфигурацию на стороне сервера. Я могу добавить учетные записи Gmail в приложение и добавить эту учетную запись на Яндексе в другие приложения, такие как Thunderbird. Согласно справочному сайту Яндекса (переведенному мной) в почтовом приложении должны быть выбраны следующие параметры, но такие настройки не предусмотрены Geary вообще (кроме адреса почтового сервера).
Входящая почта
адрес почтового сервера — imap.yandex.ru;
безопасность — SSL; Порт
— 993.
Исходящая почта
адрес почтового сервера — smtp.yandex.ru;
безопасность — SSL; Порт
— 465.
Версия Geary: 3.36.1
Версия Geary: теги / 3.36.1-0-gcb533f5b
Версия GTK: 3.24.17
Версия GLib: 2.64.2
Версия WebKitGTK: 2.28.0
Окружение рабочего стола: GNOME
Имя распространения: Релиз дистрибутива Arch
: прокатный
Префикс установки: / usr
Шаги по воспроизведению
- Попытка добавить учетную запись Яндекс Почты, заполнив учетные данные в настройках GNOME или диалогах учетной записи Geary.
Что случилось? Geary показывает всплывающее окно с сообщением об ошибке «Аккаунт не создан: проверьте получаемые логин и пароль»
Чего я ожидал: Аккаунт успешно добавлен / показаны дополнительные параметры
Чего вы ожидали от Гири? Предоставьте все необходимые параметры для выбора портов и алгоритмов шифрования или добавьте учетную запись автоматически.
Соответствующие логи и / или скриншоты
[деб] 13:26:42.0507 GLib-Net: КЛИЕНТ [0x5585216a2df0]: запрос операции OP_READ выполнен успешно
[deb] 13: 26: 42.0507 GLib-Net: КЛИЕНТ [0x5585216a2df0]: выполнение операции OP_READ
[deb] 13: 26: 42.0507 GLib-Net: КЛИЕНТ [0x5585216a2df0]: успешно прочитано 116 байт из TLS-соединения
[deb] 13: 26: 42.0507 Geary [ALL]: [авторизация] GearyImapClientSession: LOGIN failed: a002 NO [AUTHENTICATIONFAILED] неверные учетные данные для входа или IMAP отключен sc = gQEjGV3asa61_121026_2-d5016c25958c
[deb] 13: 26: 42.0507 GLib-Net: CLIENT [0x5585216a2df0]: начало чтения данных из TLS-соединения
[деб] 13:26:42.0507 GLib-Net: КЛИЕНТ [0x5585216a2df0]: запрос операции OP_READ
[deb] 13: 26: 42.0507 GLib-Net: CLIENT [0x5585216a2df0]: запрос операции OP_READ выполнен успешно
[deb] 13: 26: 42.0507 GLib-Net: КЛИЕНТ [0x5585216a2df0]: выполнение операции OP_READ
[deb] 13: 26: 42.0507 GLib-Net: CLIENT [0x5585216a2df0]: не удалось прочитать данные из TLS-соединения: WOULD_BLOCK
[deb] 13: 26: 42.0508 Geary [ВСЕ]: [закрыто] GearyImapClientSession: отключен от imap.yandex.ru:993
[deb] 13: 26: 42.0508 geary: панель добавления-редактора учетных записей.vala: 192: Ошибка аутентификации службы IMAP: Неверные учетные данные: a002 НЕТ [AUTHENTICATIONFAILED] неверные учетные данные для входа или IMAP отключен sc = gQEjGV3asa61_121026_2-d5016c25958c:
[deb] 13: 26: 42.


 yandex.ru, установить SSL-защиту и порт 993. Если ваша программа по каким-то причинам не поддерживает SSL-защиту соединения, вы можете указать порт 143 и подключаться без SSL
yandex.ru, установить SSL-защиту и порт 993. Если ваша программа по каким-то причинам не поддерживает SSL-защиту соединения, вы можете указать порт 143 и подключаться без SSL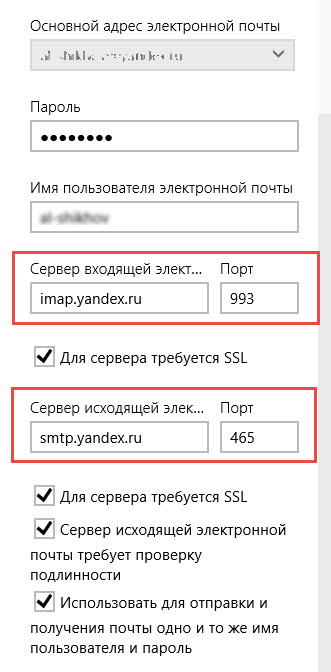 mail.ru или pop.mail.ru;
mail.ru или pop.mail.ru;
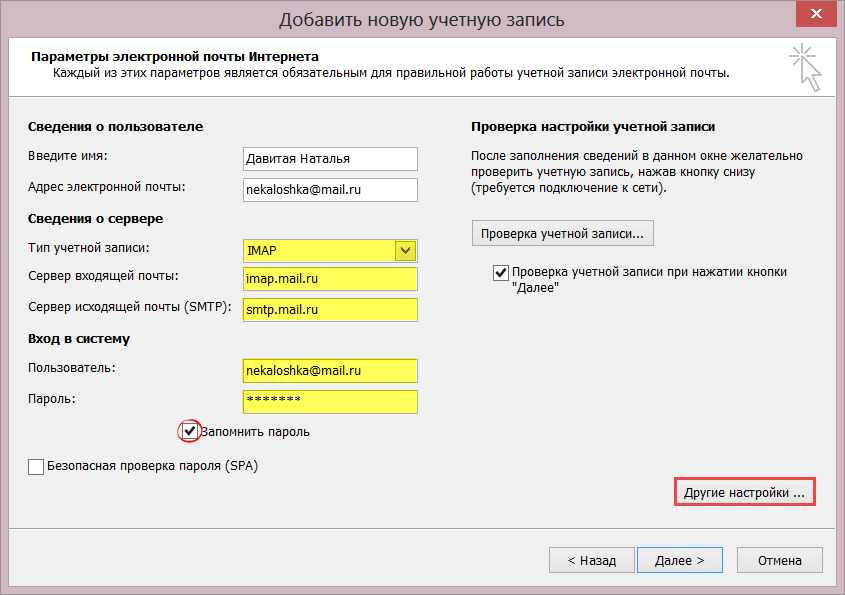 yandex.ru. Часто эти данные уже тут есть.
yandex.ru. Часто эти данные уже тут есть.